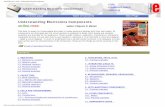Understanding the Electronic PCR Process
-
Upload
fulton-workman -
Category
Documents
-
view
24 -
download
0
description
Transcript of Understanding the Electronic PCR Process
Understanding the Electronic PCR Process
Understanding the Electronic PCR Process
1
The Electronic PCR process replaces the current paper process for creation and routing for signatures.
Training modules and materials are available on the Faculty Records and HR Master Data Center websites under the Electronic PCRs tab.
Electronic PCRs are created in the SAP Portal by clicking on the Electronic PCRs tab
2Understanding the Electronic PCR Process2Faculty and graduate student appointments in Academic Affairs are processed by Faculty Records.
Staff (hourly and salaried), hourly student workers, and graduate student appointments in all other divisions are processed by Human Resources.
3Electronic PCR ProcessingNEWS FLASHSupport documents may be attached electronically as separate documents using the naming convention in the Document File Name Guide on the Faculty Records website and the HR Master Data Center website under the Electronic PCRs tab.
Documents can be attached by the initiator and/or the approvers.
The original hard copy I-9 and attachments must be secured and retained by the hiring department. The form is scanned and attached electronically to the PCR. NOTE: Section 1 must be completed no later than the 1st day of employment.
Direct deposit forms are not attached electronically, they are to be sent directly to the Payroll Office.
The COMMENTS section on the PCR must be completed by the initiator in order to send to the first approver.
Any initiator or approver has the ability to print a copy of the PCR prior to clicking on the SEND or APPROVE button should they wish to retain a hard copy.
SECURITY NOTE: Electronic attachments containing confidential information must be deleted from electronic storage (e.g., your hard drive) once they are attached to the PCR. Examples include scanned copies of I-9 forms, birth certificates, social security cards, driver licenses, and other personally identifying documents, etc.
4
Whats Changed?Faculty Records and the HR Master Data Center (processors) cannot change the type of PCR but can modify the data fields if sufficient information is provided (such as an effective date or a change in an account number.)
If the incorrect type of PCR is submitted, the PCR will be rejected by the processor and the department will be required to create the correct type of PCR.
PCR routing for approval is not available during the period that payroll is locked for processing. A hard stop message will be received. The PCR can be created and saved as a draft. Once payroll is unlocked, the initiator can access the draft under the WORKLIST option and then forward. Email notification will be sent to campus users when payroll is locked.
When a PCR is rejected, the initiator and anyone who has already approved the PCR will receive an email notice. The initiator will be able to see these actions in the HCM Processes and Forms Overview.
5
Whats Changed?5International Students
The department/office is responsible for obtaining and attaching an approval from the International Office for the following:
Approval for initial employment of an international student, andApproval for an international student enrolled in less than nine graduate hours in the fall and spring semester onlyThe department/office is responsible for obtaining and attaching an approval from the Graduate College for the following:
Approval for an appointment greater than 50%.Approval for enrollment in less than nine graduate hours during the fall and spring semester. If the student was enrolled in nine graduate hours the preceding spring, or had an approved justification on file, and plans to enroll in the fall, an approval is not needed for summer enrollment.Approval for conditional admittance.Approval for not being in good academic standing.
If the justification for the approval is not attached, the PCR will be rejected by the Graduate College.
6
Changes for Graduate Student PCRs If a former employee is rehired and has had a name change since last employed, a copy of the new social security card must be attached to the PCR.
The types of PCRs and their purpose can be found in the PCR Desk Aid on the Faculty Records website and the HR Master Data Center website under the Electronic PCRs tab.
Use of Internet Explorer is required for the Electronic PCR process.
At this time, SAP does not support Firefox or Safari.
7
Other Useful InformationFour simple steps to access the PCR oLog into the SAP Portal
Click on the Electronic PCRs tab
8Steps to access the Electronic PCR
3. Click on the symbol appearing next to Personnel Change Requests
Steps to access the Electronic PCR 9
Select an Option Employees in Org Unit Current employees within your own department
Employees Outside of Org Unit - Current employees working in another department
Rehire Rehire a former employee of the university who has been separated
Hire The person has never worked at Texas State in any capacity
Steps to access the Electronic PCR 10
The initiator will select the appropriate Employee Selection option based upon role in the organization. Managers of an organization would normally select the Direct Reports option. If a manager has more than one organization unit, the All Employees from Organizational Units can be selected. The manager can also use the Employee Search in Organizational Unit.
Department support staff must always select Administrator for Organizational Units. 11Steps to access the Electronic PCR
11
Managers only:If the Employee Search in Organizational Unit is selected, you can search by name or personnel number. The personnel number is the assignment number, not the Person ID. (All preceding zeros must be entered.)
Hint: If you are unsure of spelling, you can enter a partial name with the wildcard * before and after the name to locate the employee. This field is case sensitive.
12
Steps to access the Electronic PCR
Select the department.Select the employee by clicking on the box next to Person ID. You can scroll for an employee using the arrows on the right of the screen or you can use the Filter.Once you have located the employee, click Select Process to begin.
13
Steps to access the Electronic PCR13
Using the FilterClick on FilterClick one field to search on. This field is case sensitive and you can use the wildcard * to search by name.Hit return to pull up the employee.
14
Steps to access the Electronic PCR14
15Steps to access the Electronic PCR15E
You must first log into SAP GUI and enter the transaction ZHRPEOPLESEARCH before creating the PCR.
16
Enter the employee information. All data fields must be populated.Steps to access the Electronic PCR
E
The information returned in this transaction will assist you in determining which Pernr is active, if the employee has more than one, and if the action you intend to perform is allowable by policy. If multiple assignments exist, the first step is to ensure the correct Pernr is selected.
17Steps to access the Electronic PCR
The initiator will enter the employees name or Pernr and press the Start button.
Select the correct Pernr by clicking in the box next to Person ID, then press the Select Process button.
18
Steps to access the Electronic PCR
123418
19Hire and Rehire Process
STEP ONE
Determine if the employee is new to Texas State
Log into SAP and enter ZHRPEOPLESEARCH in the search text box to determine if the employee is new to Texas State, a previous employee, or a current employee.
20Steps to be taken before creating a Hire or Rehire PCR Enter the employees social security number, legal First Name, Middle Name or initial, Last Name, and Date of Birth.
Click the execute buttonto populate the employment history.
21Steps to be taken before creating a Hire or Rehire PCR
21
If a record exists for the person, the following screen and information will appear. If the title appears as **SAP History Found**, the individual has either a current or previous work history record in SAP and the New Hire or Quick Hire PCR is not used to appoint the person. Make note of the individuals Person ID, Pernr, and Net ID.22Steps to be taken before creating a Hire or Rehire PCR
If the message returned is **Person History Found** or **SIS History Found**, the individuals employment is treated as a new hire in SAP. A Person ID number will be displayed.
Record the Person ID number and Pernr; you will use these numbers when the New Hire or Quick Hire PCR is selected. Make note of the assigned Net ID, if one exists. You will need to remind the employee of their previous Net ID.If a Net ID does not exist, you will request one through the Net ID Request website.
If the message returned is No History Found** the individual is new to Texas State and you need to create the Person ID (PLID) and Net ID for the new employee through the Net ID Request website.
A Person ID and Net ID must also be created for Non-Pay employees.
23Steps to be taken before creating a Hire or Rehire PCR23STEP TWO
Before creating a New Hire/Quick Hire or Rehire/Quick Rehire PCR you must log into the NetID Request website:
(1) To create the Person ID (PLID) and Net ID for all new salaried staff, faculty, and non regular, non student staff (NSNR);(2) To reactivate a previous Net ID for an individual who is being rehired;(3) To create a missing Net ID for an individual found in ZHRPEOPLE search; or(4) To create a PLID and Net ID for an individual who needs access to university resources prior to the actual hire date.
This program is not used for student employees.The initiator is responsible for entering the legal name with middle name, if available, to ensure correct Net ID creation.The PLID and Net ID Request instructions are available on the Faculty Records and HR Master Data websites.
24Steps to be taken before creating a Hire or Rehire PCR24Add Non-Employee is used to appoint an individual who is not paid by the university;
New Hire is selected to appoint an employee into a salaried position; and
Quick Hire is selected to appoint an employee into an hourly or task position. Task positions are only applicable for exempt level duties.
25New Hires - Which PCR Do I Use?
Select New Hire and click on Edit button.
26New Hire26Hire Selection
27New HireEnter the Social Security number and Date of Birth; click on the Employment Verification button.The employees information will populate based on the entry made in the PLID and NetID creation website.Hire Selection
28New HireThe purpose of the form and instructions are included on every PCR
D
29New Hire
Choose the reason for the action, then click on Search Position button to select the correct position. After choosing the position number, click on Load Position Data.
The org data, supervisor, and supervisors position will load automatically based on the position data.D
30New HireAdditional information is entered in the PCR
Need titleComments Section of the PCR
Include all information relevant to the hire.
When using a Quick Hire or Quick Rehire for non student, non-regular employees, you must indicate a statement that the criminal history has been completed and approved by HR.
31New HireRehire is selected to appoint an employee into a salaried position when the previous position held was salaried.
Quick Rehire is selected to appoint an employee into an hourly or task position when the previous position held was hourly or task.
Additional Appointment is selected to appoint an employee into a position in a payroll area different from the previous position held.
32Rehire - Which PCR Do I Use?
Enter the employees name or Pernr and click the Start button.
When the employees information is returned, highlight by clicking in the box next to Person ID, and click the Select Process button. If multiple Pernrs appear, select the correct Pernr before proceeding.33Rehire1234
Select the appropriate PCR action
Click on the Edit key
34Rehire
35RehireThe employees information is pre-populated.
The Additional Appointment PCR is used for the following purposes:
To add an additional assignment for an employee;Change in position that requires a payroll area change (ex: hourly to salaried, non-pay to paid, etc.);Rehire an employee into a position that requires a payroll area change (ex: previous position was hourly, new position is salaried);Change in position with a change in FTE effective other than the 1st day of the month (staff only);No change in position with a change in FTE effective other than the 1st day of the month ( ex: changes in FTE for faculty appointments in July); andRehire an employee with a change in FTE from previous appointment if the rehire is effective any day other than the 1st of the month (staff only.)
36The Additional Appointment PCR36
All teaching overload PCRs must include the CRN number for the course taught in the Payment Justification field. A separate PCR will need to be processed for each course taught as an overload. The CRN number is found in Banner and in the Schedule of Classes. This information is required for preparation of the Faculty Workload report.
37Teaching Overload PCRs
BannerSchedule of Classes
Electronic PCRs with split cost distributions will only flow to one account manager, the account with the highest percentage of costing. If the distributions are equal, the PCR will flow to the account manager listed first.
Example: 30% Account Manager 1 30% Account Manager 2 30% Account Manager 3 10% Account Manager 4 This PCR will only flow to Account Manager 1.
Example: 50% Account Manager 1 50% Account Manager 2 This PCR will only flow to Account Manager 1.
If approval is needed from other account managers, the initiator should obtain approval (via e-mail or some other means) and attach to the PCR when it is created.
38Split Cost Distributions 38
Special payments funded from more than one source require a separate PCR for each account.
Example: $1500 stipend split between two accounts (40/60 split).
One PCR for $600, 100% from account (XXXXX)One PCR for $900, 100% from account (XXXXX)
39Special Payment PCRs with Split Cost Distributions39When entering an E&G fund, use the higher level fund number. In this example, 1000050011 is the higher level fund. The fund 1000054111 indicates the bank that is charged by accounting.
The higher level fund for this current fiscal year is 1000050012.
40
High level fundHelpful InformationBank
41Helpful RemindersEmployee appointments are open ended with no termination dates.
The funding source for grant employees has an end date, however, a funding end date does not end an employees appointment or employment. If a department does not update the cost distribution for a grant funded employee once the grant has ended, the costing defaults to the 8999999999 fund.
If a separation PCR is not prepared for a salaried employee, they will continue to be paid once they leave the university.
A separation PCR is not prepared if an employee is changing departments unless there is a break in service. The department that is gaining the employee will prepare the appropriate PCR.
42Helpful RemindersFor faculty and graduate students with