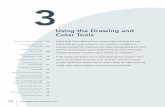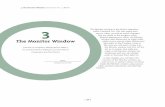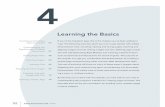Understanding the Interfacefiles.lynda.com/files/edu-media/EDU_HOT_CHAPTERS/Flash_8/Flash_… ·...
Transcript of Understanding the Interfacefiles.lynda.com/files/edu-media/EDU_HOT_CHAPTERS/Flash_8/Flash_… ·...

2Understanding theInterface
The Document Window 13
The Timeline 14
The Layer Controls 15
The Edit Bar 16
The Toolbar 17
The Panels 18
Keyboard Shortcuts 25
Creating a New Custom Keyboard Shortcut Set 26
If you are new to Flash 8, don’t skip this chapter. Although you might be
tempted to jump right in with the hands-on exercises, take the time to
read through this chapter first so you can get a “big picture” look at the
Flash 8 interface.
This chapter begins with an overview of the main interface elements: the
Timeline, the Stage, the Stage pasteboard, and the various panels in
Flash 8. This will be a relatively short overview so you can get to the
actual exercises as quickly as possible. After all, hands-on exercises are
the best way to learn how these tools work.
If you are a veteran of Flash MX 2004, feel free to skim this chapter, but be
sure to check out the new features in the Actions panel and the toolbar.
Flash Professional 8 : H•O•T12
FL08_02 (012-027).qxd 11/29/05 3:42 PM Page 12

Each time you create a new document in Flash 8,you are presented with a blank Document win-dow, which is divided into six main components:
Timeline: The Timeline controls all the elementsin a project file, including layers, frames, the play-head, and the status bar. You’ll learn more aboutthese features later in this chapter. By default, theTimeline is docked above the Stage, but you canundock and move the Timeline to any locationonscreen. You’ll learn how later in this chapter.
Stage: The Stage displays your animations,images, and other content. It is the area visible tousers after you publish or export a finished proj-ect. You’ll learn how to modify the properties ofthe Stage, such as size, color, and frame rate, inChapter 4, “Animation Basics,” and how to exportand publish projects in Chapter 17, “Publishingand Exporting.”
Stage pasteboard: The Stage pasteboard—newly expanded in Flash 8—is the light-gray areaaround the Stage. The contents of the Stage paste-board are not visible to users when you export orpublish your projects. As a result, you can placeobjects here and animate them onto the Stage sothey enter and exit from offstage. You can also
store objects with no graphic representation, suchas data elements, on the Stage pasteboard, keep-ing the Stage uncluttered.
Edit bar: The edit bar displays your current loca-tion inside the project file, including the name ofthe current scene. It also provides controls forediting scenes and symbols and lets you changethe magnification using the Zoom box. The editbar changes location depending on whether theTimeline is docked or undocked. (You’ll learn howto dock and undock the Timeline later in thischapter.)
Toolbar: The toolbar contains tools for creatingand editing artwork. This long vertical bar givesyou access to just about every tool you need tocreate and modify objects.
Panels: Each panel has a unique set of tools orinformation for viewing or modifying specific fileelements. For example, the contents of theProperty Inspector change based on the objectselected on the Stage, letting you make changes tothe current selection quickly, right inside the panel.You’ll learn more about panels later in this chapter.
13Chapter 2 : Understanding the Interface
The Document Window
The Document window contains six main elements: the Timeline, Stage, Stagepasteboard area, edit bar, toolbar, and panels, plus the Property Inspector.
Toolbar
Timeline
Stage
Edit bar
Panel group
Panel
Property Inspector
Stage pasteboard
FL08_02 (012-027).qxd 11/29/05 3:42 PM Page 13

The Timeline controls and displays the static andmoving elements of a project over time. In thissection, you’ll learn about the main elements ofthe Timeline. You’ll get more in-depth, hands-onexperience with the Timeline as you complete theexercises throughout in this book.
Playhead: The playhead indicates which frame inthe Timeline is currently displayed on the Stage.Once you have two or more frames of artwork onthe Stage (which you’ll learn to do in Chapter 3,“Using the Drawing and Color Tools”), you canclick and drag the playhead to move it to a spe-cific frame. You can also scrub (scan) through theTimeline to quickly preview animations. You’ll geta lot of practice doing this in the animation sec-tions of this book.
Layer controls: The layer controls let you add,organize, hide, and lock layers. They also let youdisplay the contents of layers as outlines. You’ll learnmore about the layer controls later in this chapter.
Status bar: The status bar gives you feedbackabout the current frame, the frame rate in framesper second (fps), and the elapsed time of yourmovie. It also contains tools that let you performonion skinning and edit multiple frames. You’lllearn about these features in Chapter 4,“Animation Basics.”
Frame view: This pop-up menu lets you controlthe appearance of the Timeline. You can changethe appearance of the individual frames or theentire size of the Timeline itself. As you’ll see in
Chapter 14, “Sound,” changing the Timeline’sappearance can be very helpful with certain typesof projects.
Docking and Undocking the Timeline
If you have the luxury of working with a largemonitor or multiple monitors, you can easily dockand undock the Timeline from the main documentwindow, which gives you more flexibility in arrang-ing your work environment. For example, you canplace the Stage on one monitor and stash all theFlash 8 panels on your second monitor, giving youan uncluttered view of your work.
You can dock and undock the Timeline easily:Position your cursor over the gripper (the grid ofdots) in the upper-left corner of the Timeline untilthe cursor changes to an icon with four arrows. Clickand drag to undock the Timeline. As you click anddrag, you’ll see a thin outline around the perimeterof the Timeline, indicating you are moving it.
Flash Professional 8 : H•O•T14
The Timeline
Layers FramesPlayhead Frame view
Layer controls Status bar
Interface element for undocking Timeline
FL08_02 (012-027).qxd 11/29/05 3:42 PM Page 14

The Layer Controls
Like most graphics applications, Flash 8 has anexcellent set of tools for working with layers. TheTimeline’s layer controls play an important role inyour workflow. You’ll use them to add, modify,delete, and organize layers, and hide, lock, andcontrol the appearance of the layer contents. As
When you release the mouse, the Timeline isundocked from the Document window, and it willappear as its own window. Once it is undocked,you can click and drag the Timeline header todrag it to any location onscreen.
If you want to redock the Timeline to theDocument window, you can dock it in the default
position above the Stage, or on the right, left, orbottom portion of the Document window.
To redock the Timeline, click and drag theTimeline header to the desired location. Whenyou release the mouse, the Timeline will dockautomatically.
Tip: If you want to reposition the Timeline withoutdocking to one of the positions just listed, holddown the Ctrl (Windows) key or Cmd (Mac) key asyou reposition the Timeline.
One other handy Timeline interface feature is theHide/Show Timeline button. Click the button totoggle the Timeline display on or off.
15Chapter 2 : Understanding the Interface
Timeline headerHide/Show Timeline
you add layers in Flash 8, the artwork on the top-most layer in the Timeline stacks on top of art-work on lower layers. At any time, you canrearrange the stacking order of the artwork bydragging and dropping the layers in the layer con-trols area. The following list explains the layercontrols in more detail:
Layer name: The default layer names are Layer 1,Layer 2, and so on. Double-click a layer name torename it. Give your layers short, descriptivenames to help you easily identify the contents oneach layer.
Insert Layer button: Click this button to add newlayers to your projects. Each time you add a newlayer, it is automatically created on top of the cur-rently selected layer.
Add Motion Guide button: Click this button toadd a guide layer on top of the currently selectedlayer. A guide layer contains objects you can ani-mate along a path drawn on the guide layer. You’llwork with guide layers in Chapter 8, “MotionTweening and Timeline Effects.”
Show All Layers as Outlines
Delete Layer
Lock / Unlock All Layers
Show / Hide All Layers
Layer name
Insert Layer
Add Motion Guide
Insert Layer Folder
Show / Hide Specified Layer
FL08_02 (012-027).qxd 11/29/05 3:42 PM Page 15

Insert Layer Folder button: Click this button tocreate a layer folder. Layer folders help you organ-ize your layers into groups that you can easilyexpand and collapse.
Delete Layer button: Click this button to deletethe currently selected layer. If you accidentallydelete a layer, you can undo your actions bychoosing Edit > Undo Delete Layer.
Show/Hide All Layers button: Toggle the eyeicon to hide and show the artwork on the Stageand the contents of all layers in the Timeline.Toggle the eye icon on a specific layer to hide thecontents of that layer. Note: Hiding layers doesnot hide your artwork in the published movie. Tohide the contents of layers in a finished movie,place the artwork in the Stage pasteboard area.
Lock/Unlock Layers button: Click the padlockicon to lock the currently selected layer, making it
impossible to edit the contents of the layer. You’llfind this feature useful when you start workingwith multiple layers—especially ones with overlap-ping content—because it will prevent you fromaccidentally making changes to the layer. Tip: Tolock all layers except the currently selected layer,Alt+click (Windows) or Option+click (Mac) thepadlock column of the currently selected layer.
Show All Layers as Outlines button: Click theoutline icon to display the contents of the layers inthe Timeline in Outline view. Outline view repre-sents solid shapes as outlined shapes with no solidfill. You’ll find this feature helpful when you’reworking with multiple layers with overlapping con-tent—it lets you see the content more clearly.Displaying your content as outlines also increasesthe speed at which Flash 8 can redraw the screen,especially during complex animation sequences.
Flash Professional 8 : H•O•T16
The Edit Bar
The edit bar provides quick, visual feedbackabout where you are located in your movie. Itcontains buttons and a pop-up menu and pro-vides quick access to the scenes and zoom levels.Here is a brief description of each feature in theedit bar:
Current scene: The scene currently open on theStage appears on the edit bar. You’ll learn aboutscenes in Chapter 12, “ActionScript Basics andBehaviors.”
Edit Scene pop-up menu: If your movie containsmore than one scene, the Edit Scene pop-upmenu displays a list of all the scenes in your project file. You’ll learn how to use multiple
scenes in Chapter 12, “ActionScript Basics andBehaviors.” You’ll find this readout indispensablefor determining exactly where you are in the Flashauthoring environment.
Edit Symbols pop-up menu: The Edit Symbolspop-up menu displays all of the symbols in yourproject. You’ll learn about symbols in Chapter 6,“Symbols and Instances.”
Zoom box: The Zoom box lets you zoom in andout of the Stage.
Edit Scene
Edit Symbols
Zoom
Current scene
FL08_02 (012-027).qxd 11/29/05 3:42 PM Page 16

The toolbar contains tools for creating and editingartwork. Each of the main tools has an associatedkeyboard shortcut, which is listed in parenthesesnext to the tool name in the illustration. You willlearn more about the various tools in the toolbar inChapter 3, “Using the Drawing and Color Tools,”and in various exercises throughout the book.
When you hover over a toolbar icon, a smalltooltip appears with the name and keyboardshortcut for the tool. You can disable the tooltipsfeature in the General Preferences dialog box bychoosing Edit > Preferences > General(Windows) or Flash Professional > Preferences >General (Mac).
17Chapter 2 : Understanding the Interface
The Toolbar
Subselect (A)
Gradient Transform (F)
Rectangle (R)
Paint Bucket (K)
No Color
Swap Colors
Lasso (L)
Eraser (E)
Text (T)
Brush (B)
Zoom In (M), Zoom Out (Z)
Selection (V)
Free Transform (Q)
Line (N)
Pen (P)
Oval (O)
Pencil (Y)
Ink Bottle (S)
Eyedropper (I)
Hand (H)
Stroke Color
Fill Color
Black and White
Tool options
W A R N I N G : Docking the Toolbar on Windows vs. MacintoshBy default, the toolbar is located in the upper-left corner of the application window. You can click and drag to reposition the toolbar anywhere onscreen. In Windows, you can dock the toolbar vertically along either side of the applica-tion window. On a Mac, you can reposition the toolbar anywhere inside theapplication window, but you can’t dock it.
FL08_02 (012-027).qxd 11/29/05 3:42 PM Page 17

Panels are windows containing tools and informa-tion to help you work in your project file more efficiently. You can use each panel to view andmodify elements within your project file. Theoptions within the panels let you change settings,such as color, type, size, rotation, and many oth-ers. You can display, hide, move, resize, group,and organize the panels in any way you wish. Inthe next few sections, you’ll learn how to dock,resize, and work with panels. At the end of thissection, you’ll find a quick reference describingthe panels in Flash 8.
Undocking and Docking PanelsYou can easily dock and undock panels to createnew combinations that better fit your workflowpreferences.
To undock a panel, position your cursor over thegripper in the upper-left corner of the panel titlebar. Notice the pointer becomes an icon with fourarrows. Click and drag to undock the panel to anylocation onscreen.
After you undock a panel, you can move it aroundthe work area by clicking and dragging thepanel’s title bar.
To redock a panel or add it to another panelgroup, position your cursor over the panel’s grip-per. Click and drag the panel onto another paneluntil you see a dark outline over the panel. Whenyou release your mouse, the panel is added to thepanel group.
Resizing Panels
Windows panel Macintosh panel
You can resize panels by clicking and dragging thepanel’s border (Windows) or by dragging thelower-right corner (Mac), as shown in the illustra-tion here.
Note: Some of the panels, such as the PropertyInspector and the toolbar, cannot be resized. Inthe case of the Property Inspector (but interest-ingly, not the toolbar), the cursor will not turn intothe resize arrows when you move it over the bor-der (Windows), or you will not see the lines in thelower-right corner of the panel (Mac), which indi-cates you cannot resize the panel.
Flash Professional 8 : H•O•T18
The Panels
FL08_02 (012-027).qxd 11/29/05 3:42 PM Page 18

Expanding, Collapsing, Hiding, andClosing Panels
02_00_11.tif
Panel expanded Panel collapsed
To expand and collapse the contents of a panel,click the triangle next to the panel name. Tip: Toshow or hide all of the panels in your document,press F4 or choose Window > Hide Panels toclose all of the panels.
Using the Panel Options Menu
Many panels have a menu in the upper-right cor-ner, as shown in the illustration here. To displaythe contents of the menu, simply click it. Note: Ifa panel is collapsed, you cannot open this menu.
Creating and Saving WorkspaceLayoutsFlash 8 lets you create custom workspace layouts,which you can save and use at any time. This fea-ture lets you quickly organize your workspace forspecific tasks. For example, you can create differ-ent workspace layouts for drawing, animation, orworking with ActionScripts. The following stepswalk you through the process of saving a customworkspace layout:
1. Choose Window > Workspace Layout > SaveCurrent to open the Save Workspace Layout dia-log box.
2. Type a name in the Name field and click OK.That’s all there is to it!
Switching Workspace LayoutsTo switch between different workspace layouts,choose Window > Workspace Layout andchoose a workspace layout. Note: To return thepanels to their default locations, choose Window> Workspace Layout > Default.
Renaming and Deleting WorkspaceLayoutsYou can rename or delete workspace layouts fromthe Manage Workspace Layouts dialog box.
1. Choose Window > Workspace Layout >Manage to open the Manage WorkspaceLayouts dialog box.
2. To delete a workspace layout, select it and thenclick Delete. Click OK.
3. To rename a workspace layout, select it andthen click Rename. This opens the RenameWorkspace Layout dialog box. Type a new namein the Name field and click OK to close the dialogbox. Click OK again to close the ManageWorkspace Layouts dialog box.
19Chapter 2 : Understanding the Interface
FL08_02 (012-027).qxd 11/29/05 3:42 PM Page 19

Defining the PanelsThis section briefly describes the panels in Flash 8.As you navigate through the exercises in this book,you’ll work in-depth with each of these panels.
You can open panels in one of two ways: choosingit from the Window menu or using the associatedkeyboard shortcut. (See the “Panel KeyboardShortcuts in Flash 8” table later in this chapter.)
Here is a description of each of the panels in Flash 8:
Main panel (Window > Toolbars > Main): Letsyou perform simple tasks such as creating, saving,and opening Flash movies, and printing movieframes.
Note: The Main panel appears in Windows only.
Controller panel (Window >Toolbars >Controller): Provides one way of previewing yourmovie. The Controller panel contains features sim-ilar to those on a remote control, letting you stop,rewind, fast-forward, and play your movie.
Edit bar (Window > Toolbars > Edit Bar): Givesyou quick visual feedback about your current loca-tion, lets you navigate to different scenes in yourFlash movie, and contains a pop-up menu forzooming into or out of the Stage. It’s a good ideato keep the edit bar open at all times whileauthoring in Flash 8.
Property Inspector (Window > Properties >Properties): Is a one-stop panel for displaying andchanging the most commonly used attributes of
the current selection on the Stage. This context-sensitive panel lets you modify the current selec-tion using only one panel, rather than having toopen several panels. This is another panel you’llwant to keep open at all times while authoringyour movies.
Timeline (Window > Timeline): Controls and dis-plays the static and moving elements of yourFlash 8 projects. The layers represent the depth ofthe objects in your movie; the frames representhow they change over time.
Toolbar (Window > Tools): Contains tools fordrawing, painting, selecting, and modifying art-work. The toolbar is another important one you’lluse frequently. For a listing of the keyboard short-cuts to the tools, refer to the “Toolbar” sectionearlier in this chapter.
Flash Professional 8 : H•O•T20
FL08_02 (012-027).qxd 11/29/05 3:42 PM Page 20

Library panel (Window > Library): Provides alocation for you to store and organize specificassets within your project, including symbols,imported artwork, sound files, and video files. Youwill learn about the Library panel in Chapter 6,“Symbols and Instances.”
Help panel (Help > Help): Lets you access allHelp information within the program and providescontext-sensitive reference and tutorials, includ-ing information about ActionScript usage and syn-tax. The Help panel is an essential tool forlearning both Flash and ActionScript.
Align panel (Window > Align): Gives you accessto several different alignment and distributionoptions.
21Chapter 2 : Understanding the Interface
Color Mixer panel (Window > Color Mixer): Letsyou create new colors in one of three differentmodes—RGB (red, green, blue), HSB (hue, satura-tion, brightness), or HEX (hexadecimal). The ColorMixer panel also lets you add alpha and work withdifferent types of gradients.
Color Swatches panel (Window > ColorSwatches): Displays a file’s color palette. Thedefault color palette is the Web-safe palette of216 colors, but you can add colors by using theColor Mixer panel.
The Color Swatches panel also lets you importand export palettes between Flash files, as well asbetween Flash and other applications, such asMacromedia Fireworks and Adobe Photoshop.Use the Color Swatches panel to duplicate colors,remove colors, change the default palette, reloadthe Web-safe palette (if you have replaced it), orsort the palette according to hue.
FL08_02 (012-027).qxd 11/29/05 3:42 PM Page 21

Info panel (Window > Info): Contains numericalinformation about the size, position, and color of theselected object. The Info panel is very helpful whenyou need specific positions and measurements.
Scene panel (Window > Other Panels > Scene):Displays a list of all the scenes in your movie. TheScene panel lets you quickly add, duplicate, delete,name, or rename scenes, and it also provides a wayto jump to different scenes in your project.
Transform panel (Window > Transform): Lets younumerically transform (rotate, scale, and skew) anobject. This panel also lets you create a trans-formed copy of an object.
Actions panel (Window > Actions): Lets you addand modify actions for a frame, button, or movie
22 Flash Professional 8 : H•O•T
clip. You will learn all about the Actions panel inChapter 12, “ActionScript Basics and Behaviors.”
Behaviors panel (Window > Behaviors): Lets youadd interactivity to your Flash movies without theneed for explicit coding in the Actions panel.Using the Behaviors panel, you can quickly per-form common actions such as stopping and start-ing playback of audio and video or moving theplayback head to a specified frame. You will learnmore about behaviors in Chapter 12,“ActionScript Basics and Behaviors.”
Components panel (Window > Components):Organizes your move components—movie clipscontaining complex ActionScript elements.Components save time and effort by letting youadd powerful functionality to your movies withoutthe need to learn advanced ActionScripting. Flash8 features several new components. You will learnmore about components in Chapter 15,“Components and Forms.”
FL08_02 (012-027).qxd 12/5/05 4:27 PM Page 22

Component Inspector (Window > ComponentInspector): Lets you set the parameters (attrib-utes) of a component after you add an instance ofthat component to your movie.
Debugger panel (Window > Debugger): Checksand displays errors while a movie is playing in theFlash Player.
Output panel (Window > Output): Providesassistance during troubleshooting by displayingfeedback information after you test your movie.
23Chapter 2 : Understanding the Interface
Accessibility panel (Window > Other Panels >Accessibility): Gives you options to help makeyour movies more accessible to people with visualor auditory disabilities. Also, support for third-party plug-ins lets you offer improved solutionsfor screen reading and closed captioning. You willlearn more about creating accessible content inChapter 19, “Integration.”
History panel (Window > Other Panels >History): Lets you track the steps you’ve com-pleted in your Flash document and convert thosesteps into reusable commands to automate repet-itive tasks.
Movie Explorer panel (Window > MovieExplorer): Displays the contents of your movie,organized in a hierarchical tree. Use this panel toquickly locate specific elements within your proj-ect file. You will learn about the Movie Explorerpanel in Chapter 18, “Putting It All Together.”
FL08_02 (012-027).qxd 11/29/05 3:42 PM Page 23

Web Services panel (Window > Other Panels >Web Services): Lets you view, refresh, add, ordelete Web services. After a Web service—suchas the results of a database search query or searchresults from Google—has been added, the serviceis available to any Flash application you create.
Strings panel (Window > Other Panels >Strings): Assists in deploying text content intomultiple languages. This is an advanced featureand is outside of the scope of this book. For moreinformation about the Strings panel, refer to theFlash 8 Help and search for “strings panel”.
24 Flash Professional 8 : H•O•T
Common Library panels (Window > CommonLibraries): Provides access to sample librariesincluded with Flash 8. These libraries contain pre-made buttons, learning interactions, and soundsyou can use in your movies.
FL08_02 (012-027).qxd 11/29/05 3:42 PM Page 24

Keyboard ShortcutsIf you’re a keyboard shortcut junkie, you’ll want to add these shortcuts to the various panels under yourbelt. For a listing of the keyboard shortcuts for each of the tools in the toolbar, refer to the “Toolbar”section earlier in this chapter.
25Chapter 2 : Understanding the Interface
Panel Keyboard Shortcuts in Flash 8
Panel Windows Macintosh
Property Inspector Ctrl+F3 Cmd+F3
Timeline Ctrl+Alt+T Option+Cmd+T
Tools Ctrl+F2 Cmd+F2
Library Ctrl+L Cmd+L
Align Ctrl+K Cmd+K
Color Mixer Shift+F9 Shift+F9
Color Swatches Ctrl+F9 Cmd+F9
Info Ctrl+I Cmd+I
Scene Shift+F2 Shift+F2
Transform Ctrl+T Cmd+T
Help F1 F1
Actions F9 Option+F9
Behaviors Shift+F3 Shift+F3
Components Ctrl+F7 Cmd+F7
Component Inspector Alt+F7 Option+F7
Debugger Shift+F4 Shift+F4
Output F2 F2
Accessibility Alt+F2 Option+F2
History Ctrl+F10 Cmd+F10
Movie Explorer Alt+F3 Option+F3
Strings Ctrl+F11 Cmd+F11
Web Services Ctrl+Shift+F10 Cmd+Shift+F10
FL08_02 (012-027).qxd 11/29/05 3:42 PM Page 25

To further streamline your workflow, you cancreate, modify, duplicate, and delete sets ofcustom keyboard shortcuts. Flash 8 has anentire interface dedicated to making thisprocess easier. One of its niftiest features letsyou assign keyboard shortcuts in Flash 8 thatmatch those used in other programs, includ-ing Fireworks, Freehand, Photoshop, and evenearlier versions of Flash! You may be thinking,“Hey, this is only for power users,” but you’llbe a power user in no time, right?
The following steps outline the process of cre-ating, modifying, and deleting custom key-board shortcuts. This isn’t an exercise that you have to complete now; if you’d like, just make a mental note of it for later use.
Choose Edit > Keyboard Shortcuts (Windows) or Flash > Keyboard Shortcuts (Mac) to open theKeyboard Shortcuts dialog box.
In the upper-right corner of the dialog box, click the Duplicate Set button to open the Duplicatedialog box. From here, you can create a copy of the current keyboard shortcut set, ensuring you don’tmake permanent changes to the original keyboard shortcut set.
Type a name for new the keyboard short-cut set in the Duplicate name field. Try tostick to a meaningful name you can recall later.Click OK.
3
2
1
26 Flash Professional 8 : H•O•T
1E X E R C I S E Creating a New Custom Keyboard
Shortcut SetDelete Set
Commands list
Shortcuts list
Add / DeleteShortcut
Rename Set
Duplicate Set
FL08_02 (012-027).qxd 11/29/05 3:42 PM Page 26

Back in the Keyboard Shortcuts dialog box, choose an option from the Commands pop-up menu. If necessary, click the plus (+) sign (Windows) or the arrow (Mac) next to a command to drill down anddisplay additional keyboard shortcuts. Click to select the keyboard shortcut you want to change.
Click the Add Shortcut or Delete Shortcut button to add or delete the currently selected keyboardshortcut.
Press the keys you want to use as the keyboard shortcutto assign it to the option. Notice the shortcut key appears inthe Press key text box. Click Change to confirm your selec-tion and assign it to the menu item.
Note: If the key combination you selected is already in use,you will get an error message at the bottom of the dialog box.
Well, that’s a quick run-through of the Flash 8 interface. Nowthat you are more familiar with the “big picture,” let’s narrowthe focus to specific interface elements. In the next chapter,you’ll work with the drawing and coloring tools in the tool-bar. Flash 8 has a powerful set of graphics tools for creatingany kind of artwork and animation imaginable. So go ahead,turn to the next page and get started.
6
5
4
27Chapter 2 : Understanding the Interface
Selected shortcut
Plus sign(Windows)
Arrow (Mac)
Add / DeleteShortcut buttons
FL08_02 (012-027).qxd 11/29/05 3:42 PM Page 27