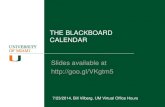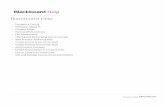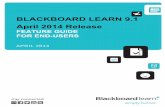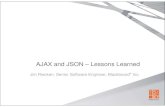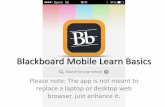© Blackboard Inc. All rights reserved. Blackboard Learn 9.1 Getting Started.
Understanding the Change from CE 8 to Blackboard Learn 9 · Blackboard Learn™ Release 9.1will...
Transcript of Understanding the Change from CE 8 to Blackboard Learn 9 · Blackboard Learn™ Release 9.1will...

©2 0 1 0 B l ac kb oar d I nc . Pr op r i e t ar y an d C onf i d en t i a l
Understanding the Change from CE 8 to Blackboard Learn 9.1

Understanding the Change from CE 8 to Blackboard Learn 9.1 Page 2 ©2010 Blackboard Inc. Proprietary and Confidential
Publication Date: March 29, 2010
Worldwide Headquarters International Headquarters
Blackboard Inc. Blackboard International B.V.
650 Massachusetts Avenue NW Sixth Floor Washington, DC 20001-3796
Dam 27 2nd Floor 1012 JS Amsterdam The Netherlands
+1 800 424 9299 toll free US & Canada
+1 202 463 4860 telephone +31 20 5206884 (NL) telephone
+1 202 463 4863 facsimile +31 20 5206885 (NL) facsimile
www.blackboard.com www.blackboard.com
Copyright © 1997-2010. Blackboard, the Blackboard logo, BbWorld, Blackboard Learn, Blackboard Transact, Blackboard Connect, the Blackboard Outcomes System, Behind the Blackboard, and Connect-ED are trademarks or registered trademarks of Blackboard Inc. or its subsidiaries in the United States and other countries. U.S. Patent Numbers: 6,988,138; 7,493,396; 6,816,878.
Apache and the Apache feather logo are trademarks of The Apache Software Foundation. Java is a registered trademark of Sun Microsystems, Inc. in the United States and other countries. Microsoft, Windows, and SQL Server are registered trademarks of Microsoft Corporation in the United States and other countries. Oracle is a registered trademark of Oracle Corporation and its affiliates. UNIX is a registered trademark in the United States and other countries, licensed exclusively through X/Open Company Ltd.
Other product and company names mentioned herein may be the trademarks of their respective owners.
No part of the contents of this manual may be reproduced or transmitted in any form or by any means without the written permission of the publisher, Blackboard Inc.

Understanding the Change from CE 8 to Blackboard Learn 9.1 Page 3 ©2010 Blackboard Inc. Proprietary and Confidential
Contents Introduction ......................................................................................................................... 8
Fostering Student Engagement ....................................................................................... 8 Supporting Educator Efficiency ....................................................................................... 8 Delivering Open and Extensible Learning ........................................................................ 9
Available Tools and Resources ........................................................................................ 10 Blackboard Upgrade Center .......................................................................................... 10 Preview Accounts and the Project NG Playground ........................................................ 10 Upgrade Services ......................................................................................................... 10 Blackboard Learn Upgrade Kits..................................................................................... 10 On-Demand Learning Center ........................................................................................ 11 Blackboard Learn Documentation Suite ........................................................................ 11 Blackboard Learn Technical Details .............................................................................. 11
About This Document ....................................................................................................... 12 Product Naming and Terminology ................................................................................. 12
Project NG and Blackboard Learn Release 9.1 ...................................................................... 13 License Entitlement Moving to Release 9.1 and Project NG .......................................... 13 Clients Who Need Multi-Institution Support ................................................................... 14
Moving a Section from CE 8 to Blackboard Learn ................................................................. 15 User Interactions are Not Included ................................................................................ 15 Subsystem Map ............................................................................................................ 16 Content Areas ............................................................................................................... 16 Impact on Section Content ............................................................................................ 17 Date/Time Fields........................................................................................................... 17 Field Truncation ............................................................................................................ 17 Text boxes and HTML ................................................................................................... 17
Course Delivery Features ....................................................................................................... 18 Accessibility ...................................................................................................................... 20
Frequently Asked Questions ......................................................................................... 20 Adaptive Release .............................................................................................................. 21
Feature Enhancement .................................................................................................. 21 Feature Change ............................................................................................................ 21 Feature Loss................................................................................................................. 22 Course Conversion Details ........................................................................................... 22
Announcements ................................................................................................................ 24 Feature Enhancement .................................................................................................. 24 Feature Loss................................................................................................................. 24 Course Conversion Details ........................................................................................... 25
Assignments ..................................................................................................................... 26 Key Functions of Assignments ...................................................................................... 26 Feature Enhancement .................................................................................................. 26

Understanding the Change from CE 8 to Blackboard Learn 9.1 Page 4 ©2010 Blackboard Inc. Proprietary and Confidential
Feature Change ............................................................................................................ 27 Feature Loss................................................................................................................. 27 Frequently Asked Questions ......................................................................................... 28 Course Conversion Details ........................................................................................... 28
Blackboard Connect Integration ...................................................................................... 31 Frequently Asked Questions ......................................................................................... 31
Blogs and Journals (Discussions) ................................................................................... 33 Journals ........................................................................................................................ 33 Blogs ............................................................................................................................ 33 Grading Blogs and Journals .......................................................................................... 33 Feature Enhancement .................................................................................................. 34 Feature Loss................................................................................................................. 34 Frequently Asked Questions ......................................................................................... 35 Course Conversion Details ........................................................................................... 35
Branding and Customization ............................................................................................ 38 Single Login Page ......................................................................................................... 38 Brand Customization..................................................................................................... 38 Feature Enhancement: Login Page Customizations ...................................................... 38 Feature Enhancement: Color and Design Customization ............................................... 39 Feature Enhancement: Translations .............................................................................. 40 Feature Loss................................................................................................................. 40 Frequently Asked Questions ......................................................................................... 40
Calendar ............................................................................................................................ 42 Feature Enhancement .................................................................................................. 42 Feature Loss................................................................................................................. 42 Course Conversion Details ........................................................................................... 43
Collaboration Tools (Chat and Whiteboards) .................................................................. 45 Feature Enhancement .................................................................................................. 45 Feature Change ............................................................................................................ 45 Feature Loss................................................................................................................. 45 Course Conversion Details ........................................................................................... 46
Course Creation Wizard .................................................................................................... 48 Feature Enhancement .................................................................................................. 48 Feature Change ............................................................................................................ 48 Feature Loss................................................................................................................. 48
Course Customization, Navigation, and Content ............................................................ 49 Multiple Methods of Content Presentation ..................................................................... 49 Increased Options for Course Design and Style ............................................................ 50 Simplified Tool Management ......................................................................................... 50 Locations for Tool Links ................................................................................................ 50 Feature Enhancement .................................................................................................. 50 Feature Change ............................................................................................................ 51

Understanding the Change from CE 8 to Blackboard Learn 9.1 Page 5 ©2010 Blackboard Inc. Proprietary and Confidential
Feature Loss................................................................................................................. 52 Frequently Asked Questions ......................................................................................... 52 Course Conversion Details ........................................................................................... 52
Course Files (File Manager) .............................................................................................. 56 Feature Enhancement .................................................................................................. 56 Feature Change ............................................................................................................ 56 Feature Loss................................................................................................................. 57 Course Files with the Content Collection ....................................................................... 57 Frequently Asked Questions ......................................................................................... 58 Course Conversion Details ........................................................................................... 59
Course/Organization Role Customization........................................................................ 60 Custom Course/Organization Roles with Community Engagement ................................ 60 Frequently Asked Questions ......................................................................................... 60 Course Conversion Details ........................................................................................... 61
Discussions ....................................................................................................................... 63 Feature Enhancement .................................................................................................. 63 Feature Change ............................................................................................................ 64 Feature Loss................................................................................................................. 64 Course Conversion Details ........................................................................................... 65
Email and Messages ......................................................................................................... 68 Feature Enhancement .................................................................................................. 68 Feature Loss................................................................................................................. 68
ePacks ............................................................................................................................... 69 Lost Data ...................................................................................................................... 69
External Links (Web Links) ............................................................................................... 70 Feature Enhancement .................................................................................................. 70 Feature Change ............................................................................................................ 70 Feature Loss................................................................................................................. 70 Course Conversion Details ........................................................................................... 70
Glossary ............................................................................................................................ 71 Feature Loss................................................................................................................. 71 Course Conversion Details ........................................................................................... 71
Goals ................................................................................................................................. 73 Grade Center (Grade Book) – Instructor Views ............................................................... 74
Feature Enhancement .................................................................................................. 74 Feature Change ............................................................................................................ 76 Feature Loss................................................................................................................. 76 Course Conversion Details ........................................................................................... 77
Grade Center (Grade Book) – My Grades ........................................................................ 81 Feature Enhancement .................................................................................................. 81 Feature Loss................................................................................................................. 81

Understanding the Change from CE 8 to Blackboard Learn 9.1 Page 6 ©2010 Blackboard Inc. Proprietary and Confidential
Groups (Group Manager) .................................................................................................. 82 Key Features of Groups ................................................................................................ 82 Feature Enhancement .................................................................................................. 82 Frequently Asked Questions ......................................................................................... 83 Course Conversion Details ........................................................................................... 84
Learning Modules ............................................................................................................. 85 Feature Enhancement .................................................................................................. 85 Feature Change ............................................................................................................ 85 Feature Loss................................................................................................................. 86 Frequently Asked Questions ......................................................................................... 86 Course Conversion Details ........................................................................................... 86
Lesson Plans for HigherEd and ProEd Clients ................................................................ 88 Creating Customized Lesson Plans............................................................................... 88 Controlling Visibility ....................................................................................................... 88 Frequently Asked Questions ......................................................................................... 88
Lesson Plans for K-12 Clients .......................................................................................... 90 Creating Customized Lesson Plans............................................................................... 90 Controlling Visibility ....................................................................................................... 90 Aligning Content to Learning Standards ........................................................................ 90 Frequently Asked Questions ......................................................................................... 90
Mashups ............................................................................................................................ 92 Uploading Mashups Content ......................................................................................... 92 Filtering YouTube Content ............................................................................................ 92 Frequently Asked Questions ......................................................................................... 92
My Places .......................................................................................................................... 94 Feature Enhancement .................................................................................................. 94 Frequently Asked Questions ......................................................................................... 95
Notifications ...................................................................................................................... 96 Notifications for Instructors ............................................................................................ 96 Notifications for Students .............................................................................................. 96 Notifications for Administrators ...................................................................................... 97 Frequently Asked Questions ......................................................................................... 97
Standards Alignment for K-12 Clients............................................................................ 101 Importing Standards into Blackboard Courses ............................................................. 101 Aligning Content to Standards ..................................................................................... 101 Updating Standards .................................................................................................... 102 Running Standards Coverage Reports ........................................................................ 102 Creating Custom Standards ........................................................................................ 102 Frequently Asked Questions ....................................................................................... 103
Student Activity Reports................................................................................................. 105 IMS_API Enterprise Web Service ................................................................................ 105 Terms ......................................................................................................................... 105

Understanding the Change from CE 8 to Blackboard Learn 9.1 Page 7 ©2010 Blackboard Inc. Proprietary and Confidential
Cross-listing ................................................................................................................ 105 PeopleLinks ................................................................................................................ 105 SIS Integration ............................................................................................................ 105
System-Wide Changes .................................................................................................... 106 Feature Loss............................................................................................................... 106
System Administration ................................................................................................... 107 Feature Enhancement ................................................................................................ 107 Feature Change .......................................................................................................... 108 Feature Loss............................................................................................................... 109
Tasks ............................................................................................................................... 110 Tests, Surveys, and Question Pools (Assessments and Question Database) ............. 111
Feature Enhancement ................................................................................................ 111 Feature Change .......................................................................................................... 112 Feature Loss............................................................................................................... 112 Course Conversion Details ......................................................................................... 114
Textbook .......................................................................................................................... 117 Tracking Reports ............................................................................................................ 118
Feature Enhancement ................................................................................................ 118 Feature Loss............................................................................................................... 118
Web Services, Proxy Tools, and Building Blocks ......................................................... 120 Frequently Asked Questions ....................................................................................... 120
What’s New Module ........................................................................................................ 123 Wikis ................................................................................................................................ 124
Supporting Collaborative Learning .............................................................................. 124 Creating and Editing Wikis .......................................................................................... 124 Versioning and Comparing Pages ............................................................................... 124 Grading Wikis ............................................................................................................. 124 Viewing Participation Summaries ................................................................................ 125 Commenting on Wiki Pages ........................................................................................ 125 Creating Wiki Links as Course Content ....................................................................... 125 Using Adaptive Release .............................................................................................. 125 Importing and Exporting Content ................................................................................. 125 Aligning Wikis with K-12 Standards ............................................................................. 125 Frequently Asked Questions ....................................................................................... 125
Community Engagement Features ....................................................................................... 127 Feature Enhancement ................................................................................................ 127 Frequently Asked Questions ....................................................................................... 128

Introduction
Understanding the Change from CE 8 to Blackboard Learn 9.1 Page 8 ©2010 Blackboard Inc. Proprietary and Confidential
Introduction Challenged with meeting the expectations of their 21st-century learners, educators are constantly trying to find ways to make their instruction more engaging.
Faculty spend a lot of time on non-teaching administrative activities, such as grading, data-entry, paperwork, and Course management, that distract from learning activities which help retain and keep students engaged in academics.
Colleges, schools, and departments often spend significant amounts of time and resources on manual processes to align what is happening in the classroom to department, program or overall institutional objectives.
Clients are trying to navigate a time of significant demographic shifts and technology innovation while maintaining the integrity of the academic process, accessibility, service quality and accountability to leadership.
Blackboard Learn™ Release 9.1 will help you to meet these challenges by fostering student engagement, supporting educator efficiency, and delivering open and extensible learning.
Critical teaching and learning tools developed in coordination with our CE 8 clients provide users with a familiar environment to facilitate adoption and ease the transition to Blackboard Learn. At the same time, transitioning to the Learn platform will enable educators or facilitators to be more efficient and engage students and learners more effectively through our investment in new and exciting instructionally valuable capabilities for CE 8 clients.
Fostering Student Engagement
The exciting new social learning and teaching tools available in Release 9.1 foster more logical, visually impactful, and active learning opportunities for students, helping them stay connected to their educational experience 24 hours a day:
• Wikis for Courses, organizations, and groups
• Mashups
• Integration with Blackboard Connect
• Student Notifications and Dashboard
• Group area and Group tools
• Web 2.0 user experience
Supporting Educator Efficiency
Many of the new features and enhancements in Release 9.1 save educators and organizational leaders time and effort and make it easier to focus on student achievement and retention:
• Improved grading capabilities
• Standards Alignment for K-12 Clients
• Customizable Teaching Roles
• Instructor Dashboard
• Web 2.0 user experience

Introduction
Understanding the Change from CE 8 to Blackboard Learn 9.1 Page 9 ©2010 Blackboard Inc. Proprietary and Confidential
Delivering Open and Extensible Learning
With free access to partner technologies, expanded content partnerships and hundreds of building block extensions to choose from in Release 9.1, Blackboard Learn’s open platform is designed to meet the learning needs of an institution at enterprise scale with an open architecture that supports agility and extensibility.
• Mashups
• Building Blocks and the Blackboard Developers Network
• Web Services
• Themes

Available Tools and Resources
Understanding the Change from CE 8 to Blackboard Learn 9.1 Page 10 ©2010 Blackboard Inc. Proprietary and Confidential
Available Tools and Resources Transitioning to a platform can often be an expensive proposition. Institutions and organizations face many costs including content conversion, end user training, and project management. Institutional and organizational leaders have to evaluate the financial costs as well as the cost to end users when making the decision to move. For Release 9.1, Blackboard is delivering tools, resources, and services to reduce the change management costs of transitioning to Release 9.1, both in terms of educator or facilitator time and institutional and organizational resources.
Blackboard Upgrade Center
The new Blackboard Upgrade Center was created to help you find all the information you need to make the upgrade process as simple as possible. This site is designed for Blackboard administrators, system administrators or anyone involved in the process of upgrading Blackboard from a technical or procedural standpoint.
Preview Accounts and the Project NG Playground
Reading about a new release and experiencing it are two different things. We know that you probably want to get a feel for Release 9.1 before you go through the work of setting up a pilot or test instance. Sign up for a preview account that will give you instructor level access in a Release 9.1 Course hosted by Blackboard. You can investigate Release 9.1 and invite others at your institution to access the software and contribute to the development of your upgrade plan. This account is available for 30 days and can be renewed at the end of its term.
Blackboard wants to share some of our newest ideas for Blackboard Learn and get your feedback to help shape future releases. The Project NG Playground Program is an exciting way to get a sneak peek at functionality while it's still in the experimental stages. Try the newest features on our hosted playground server and experience them from a student, teacher, and instructional designer perspective.
For more information, go to Step 1.2 – Preview and Play on the Upgrade Center.
Upgrade Services
Experience tells us that some institutions would like additional support and assistance in upgrading, so we've developed a host of custom services offerings and assistance that work as your virtual upgrade team. Let us help you with the upgrade by taking advantage of the expertise of the Blackboard Consulting Services team.
For more information, go to Step 2.4 – Preview and Play on the Upgrade Center.
Blackboard Learn Upgrade Kits
To assist in the upgrade process, Blackboard has produced an Upgrade Kit comprised of documentation resources specific to your upgrade path. For a detailed list and explanation of each document, see the ReadMe.txt file included in the CE 8 to Blackboard Learn 9.1 Upgrade Kit available on the Upgrade Center or Behind the Blackboard.

Available Tools and Resources
Understanding the Change from CE 8 to Blackboard Learn 9.1 Page 11 ©2010 Blackboard Inc. Proprietary and Confidential
On-Demand Learning Center
The On-Demand Learning Center provides access to Quick Start Guides and Video Tutorials for many features in Release 9.1. In addition to accessing the site directly, users with the appropriate roles can access the site from the My Institution tab, the Course Panel, and the Administrator Panel.
Blackboard Learn Documentation Suite
A full suite of reference materials for Blackboard Learn 9.1 is available on Behind the Blackboard.
Blackboard Learn Technical Details
The full technical details for Blackboard Learn Release 9.1, including the Release Notes, Supported Technologies and Browsers, the Resolved Issues from previous releases, and Known Issues in the current release, are available on the Maintenance Center on Behind the Blackboard.

About This Document
Understanding the Change from CE 8 to Blackboard Learn 9.1 Page 12 ©2010 Blackboard Inc. Proprietary and Confidential
About This Document Release 9.1 includes exciting new product innovations, and Blackboard is committed to providing the tools and resources necessary to help you plan and prepare for your upgrade.
This document is designed to give users a comprehensive look at the features and functions of Blackboard Learn, Release 9.1, and how they compare to the Blackboard Learning System – CE, Release 8 (CE 8). This document includes information about the following:
• Project NG and Blackboard Learn, Release 9.1
• Moving a Section from CE 8 to Blackboard Learn
• Course Delivery Features
• Community Engagement Features
Product Naming and Terminology
Blackboard Learn is the new name of the Blackboard Academic Suite. It represents the singular purpose of the software platform and will help resolve some of the confusion around product names and terminology that are holdovers from the Blackboard–WebCT merger.
Blackboard Learn features and functions are grouped into modules. The following table identifies the product and module names that are used to define Blackboard Learn.
Name Description
Blackboard Learn Blackboard’s flagship product for enabling teaching and learning online.
Course delivery capabilities Includes features and functions for creating online Courses.
Content management capabilities
Includes tools for storing, managing, and presenting content as well as tools for collaborating on content with other users.
Community engagement capabilities
Includes features and functions for building out a vibrant and diverse learning community as well as tools for delegated system administration.
Outcomes assessment capabilities
Includes features and functions to measure the success of institution learning initiatives.
Building Blocks Building Blocks is the catch-all name for the program and interfaces used to integrate tools and outside systems with Blackboard Learn. Integrations like those that were achieved through Powerlinks are now achieved through Building Blocks.
Basic Edition An entry-level version of Blackboard Learn that includes a subset of the features available with the Course delivery capabilities.
Enterprise Edition The standard version of Blackboard Learn. This term is used to differentiate it from the Basic Edition. Other capabilities are licensed separately.

Project NG and Blackboard Learn Release 9.1
Understanding the Change from CE 8 to Blackboard Learn 9.1 Page 13 ©2010 Blackboard Inc. Proprietary and Confidential
Project NG and Blackboard Learn Release 9.1 Through Project NG, Blackboard is committed to delivering a best-of-breed solution that combines the best of both legacy Blackboard and legacy WebCT products. Release 9.1 is the second release toward that vision.
In Release 9.0, Blackboard focused on the following areas:
• Assignments
• Accessibility
• Blogs and Journals
• Course customization
• Group management
• My Places
• Notifications
• System customization
• Web Services and Proxy Tools
• User interface improvements
In Release 9.1, Blackboard focused on the following areas:
• Content building and management
• Custom Course/Organization roles
• Grade Center
• Learning Modules
• Lesson Plans
• Standards alignment (K-12)
• Tests, Surveys, and Question Pools
• Web Services and Building Blocks
• Wikis
Innovations in each of these areas represent the confluence of best-of-breed features and functions from earlier Blackboard products.
License Entitlement Moving to Release 9.1 and Project NG
When upgrading to Blackboard Learn, Release 9.1, clients should first work with their Blackboard Client Manager and Regional Sales Manager to determine which Blackboard Learn packages are available under their existing license agreement, and which packages are available with Blackboard Learn for an additional fee.
Once you have determined which Blackboard Learn packages are available to you under either existing license terms or under migration terms, work through the remainder of this guide to determine the path to Project NG.

Project NG and Blackboard Learn Release 9.1
Understanding the Change from CE 8 to Blackboard Learn 9.1 Page 14 ©2010 Blackboard Inc. Proprietary and Confidential
Clients Who Need Multi-Institution Support
Release 9.1 does not include multi-institution support. Schools requiring multi-institution support will necessarily, and rightly, wait until this critical feature is included in a future release before upgrading.
If you decide to wait, Blackboard encourages you to begin planning now by testing the upgrade process and potentially running a pilot. This will help you prepare to move into production when the critical multi-institution features you require are available.

Moving a Section from CE 8 to Blackboard Learn
Understanding the Change from CE 8 to Blackboard Learn 9.1 Page 15 ©2010 Blackboard Inc. Proprietary and Confidential
Moving a Section from CE 8 to Blackboard Learn During the process of moving data from CE 8 to Blackboard Learn, each CE 8 Section results in the creation of a Course within Blackboard Learn. Blackboard Learn does not use learning hierarchies, so each Section becomes a separate Course.
It is recommended to create an archive of any CE 8 Section that is to be migrated to Blackboard Learn 9 before the migration process.
In between semesters/quarters, CE 8 Sections should be migrated to Blackboard Learn when Instructors/designers have an opportunity to review the Course, make any corrections or changes, and build out additional content. While most of the content will come over during the move, the differences between a CE 8 Section and a Blackboard Learn Course are great enough that Instructors and designers will benefit from having time to go through the Course after the move and prepare it for delivery to Students. During this time, Instructors and designers can optimize the Course for Blackboard Learn and take advantage of the new features and functions as well as ensure that the content from the Section is displaying as it should.
User Interactions are Not Included
Although much of the data in the CE 8 Section will be added to the Blackboard Learn Course, user data and user interactions are not moved to the Blackboard Learn Course. For example, Discussion Board Forums are moved, but posts from individual users are not moved. For this reason, Sections should be moved to Blackboard Learn only when preparing to offer the Course to a new set of users. Moving the Course while Students are actively involved in learning will result in a loss of data and cause disruption.
In a few instances, data is moved into the Course and requires the user association to be edited. For example, a Course Calendar Entry will be moved, but the user associated with the creation of the entry will be set to a generic Blackboard Administrator account instead of the account of the user that created the entry in CE 8.
The following CE 8 Section areas are not moved to the Blackboard Learn Course because they consist of user data:
• My Grades
• Roster, Profiles, Student Homepages
• Statistics
• Who’s Online
• Notes
• Group Members
The impact is not limited to these areas. In other subsystems, some data may be brought over while user interactions are not. Data that is not brought over is called out in the detailed notes on each subsystem in this document. If not explicitly stated, you should expect that data that is linked to a specific user is not included in the move.

Moving a Section from CE 8 to Blackboard Learn
Understanding the Change from CE 8 to Blackboard Learn 9.1 Page 16 ©2010 Blackboard Inc. Proprietary and Confidential
Subsystem Map
The following table identifies where data from the CE 8 Section can be found in the Blackboard Learn Course.
CE 8 Subsystem Blackboard Learn Subsystem
Announcements Announcements
Assessments Tests, Surveys, and Question Pools
Blogs (under Discussions) Blogs
Discussions Discussions
Calendar Calendar
Chat and Whiteboards Collaboration Tools
File Manager and Class Files Course Files If the content management capabilities of Blackboard Learn have been licensed, this area will be labeled “Content Collection.”
General Content, Assignments, Syllabus Content Areas
Glossary Glossary
Grade Book Grade Center
Group Manager Groups
Journals (under Discussions) Journals
Learning Modules Learning Modules
Question Database Question Finder
Settings Settings
Selective Release Adaptive Release
- Contacts
- Early Warning System
- Tasks
Content Areas
Content Areas are the organizational structure of a Blackboard Learn Course. They are storage containers for content and tools. Everything from tests to assignments to lecture notes is stored in Content Areas. Content Areas are flexible, so they could be arranged by time, with a week’s worth of notes and activities in one Content Area, or by tool, with all of the lecture notes in one Content Area, Assignments in another, and Tests in still another Content Area.

Moving a Section from CE 8 to Blackboard Learn
Understanding the Change from CE 8 to Blackboard Learn 9.1 Page 17 ©2010 Blackboard Inc. Proprietary and Confidential
The initial organization of the Course will mimic as closely as possible the organization of the CE 8 Section. Some areas in CE 8 Sections that were reserved for a singular type of content are converted to Content Areas, such as Assignments. Once in the Blackboard Learn Course, Assignments can be moved out of the Assignments Content Area and added to other places in the Course. In this way, content and activities can be grouped together in whatever logical way helps Students learn the material best.
Impact on Section Content
Section content will be mapped to the corresponding Blackboard Learn Course during the move.
Date/Time Fields
Blackboard Learn has a standard date/time format. Whenever dates and/or times are imported, appropriate localization settings are applied so that the date/time will display correctly in the selected locale.
Date created: The date and time that an item was moved to Blackboard Learn will become the new “date created.” The date that an item was created in the CE 8 Section will not be moved.
Field Truncation
In a few instances, the data being moved to Blackboard Learn might exceed the character limit for the field. This is a rare occurrence that will not impact most users. If it does occur, the data will be truncated and an error will be reported in the log.
Text boxes and HTML
Data in text boxes will be brought over as plain text or as HTML depending on the settings. The HTML is imported as-is and not scrubbed. The result may include some inconsistencies based on differences in how HTML is rendered.

Course Delivery Features
Understanding the Change from CE 8 to Blackboard Learn 9.1 Page 18 ©2010 Blackboard Inc. Proprietary and Confidential
Course Delivery Features Blackboard Learn 9.1 includes many innovations that are grouped in the following categories:
• Accessibility
• Adaptive Release
• Announcements
• Assignments
• Blackboard Connect Integration
• Blogs and Journals (Discussions)
• Branding and Customization
• Calendar
• Collaboration Tools (Chat and Whiteboards)
• Course Creation Wizard
• Course Customization, Navigation, and Content
• Course Files (File Manager)
• Course/Organization Role Customization
• Discussions
• Email and Messages
• ePacks
• External Links (Web Links)
• Glossary
• Goals
• Grade Center (Grade Book) – Instructor Views
• Grade Center (Grade Book) – My Grades
• Groups (Group Manager)
• Learning Modules
• Lesson Plans for HigherEd and ProEd Clients
• Lesson Plans for K-12 Clients
• Mashups
• My Places
• Notifications
• Standards Alignment for K-12 Clients
• Student Activity Reports
• System-Wide Changes
• System Administration
• Tasks

Course Delivery Features
Understanding the Change from CE 8 to Blackboard Learn 9.1 Page 19 ©2010 Blackboard Inc. Proprietary and Confidential
• Tests, Surveys, and Question Pools (Assessments and Question Database)
• Textbook
• Tracking Reports
• Web Services, Proxy Tools, and Building Blocks
• What’s New Module
• Wikis
Innovations in each of these areas represent the confluence of best-of-breed features and functions from earlier Blackboard products.

Course Delivery Features Accessibility
Understanding the Change from CE 8 to Blackboard Learn 9.1 Page 20 ©2010 Blackboard Inc. Proprietary and Confidential
Accessibility Most of what makes Blackboard Learn so easy to use for all users, including those with assistive technologies, is under-the-covers with a combination of CSS (Cascading Style Sheets) and semantic markup (that is, well formed HTML). Additional accessibility features include:
Keyboard Accessible Reordering: The Keyboard-Accessible Reordering component provides the user with an alternate method to reorder content groupings in columns and rows that would otherwise be completed using Drag and Drop. This component is positioned as a secondary emphasis page-level action. Personal styles accepted: Users can adjust the font size and other style elements in their browser regardless of the style sheet that is in place. These adjustments will remain as long as the user is logged into the system. Embedded and optional help: The embedded help throughout the application helps users with and without disabilities easily access the features of Blackboard. The personal setting to hide or show help until the user chooses to call upon it again helps users from both perspectives: it removes text from the application that may be distracting, or it adds text to the application that helps them without forcing them to leave what they are doing. The Personal setting is found in My Places, and the on-the-fly change can be executed using the help icon in the top right corner of any page with help available.
Frequently Asked Questions
Are there any exceptions based on license? No. Every capability of Blackboard Learn is designed to support accessibility.
Is everything accessible and highly usable in Release 9? No. Accessible users should be aware of the following issues:
• Virtual Classroom. Although the Accessible Chat alternative is provided, this is not considered "equal access" to all users.
• JavaScript Requirement: The requirement of JavaScript to use Blackboard is sometimes considered not accessible. However, the login page of Blackboard recognizes if the user does not have JavaScript enabled and informs the user of the requirement. This means that for all users (sighted, not sighted, one who understands browsers or not), Blackboard responds in the same way – by informing them of what needs to be done

Course Delivery Features Adaptive Release
Understanding the Change from CE 8 to Blackboard Learn 9.1 Page 21 ©2010 Blackboard Inc. Proprietary and Confidential
Adaptive Release Selective Release, as it is known in CE 8, is called Adaptive Release in Blackboard Learn. While similar, Selective Release functions do not directly map to Adaptive Release.
The function of the Adaptive Release tool is similar to previous releases of Blackboard. However, a few features are unavailable and a number of new features are now in place to enable the creation of more robust Adaptive Release rules.
Adaptive Release was previously referred to as Selective Release.
Feature Enhancement
Set Release Criteria from all Items Rather than Accessing a Separate Tool There is a seamless process for creating items and setting release criteria, rather than having to complete these tasks in two separate places. In CE 8 this is available for some types of content, such as Learning Modules, but not all.
Content Notifications Students are notified when content is made available via Adaptive Release and the Notifications Dashboard.
Feature Change
Location for Viewing Student Specific Content Instructors can use the Performance Dashboard for a holistic view of content available to individual Students in a Course. In previous versions, this function was available through the Selective Release tool.
New Rules Based on Grade Queries The chief difference between Selective Release and Adaptive Release involves the use of free-form criteria conditions. Adaptive Release uses much simpler criteria, so the following criteria are not used:
Instructors no longer have the following options available for rules based on grades:
• Contains
• Before
• After
• Starts with
• Ends with
• Blank
• Not Blank
The following options are now available rules based on grades:
• Greater than or equal to
• Less than or equal to

Course Delivery Features Adaptive Release
Understanding the Change from CE 8 to Blackboard Learn 9.1 Page 22 ©2010 Blackboard Inc. Proprietary and Confidential
Feature Loss
– Holistic View of Release Criteria Users cannot access and manage selective release criteria for all content items from a single location.
– License Availability Adaptive Release is only available with the Enterprise Edition. Speak to your Client Manager if you are interested in learning more about this feature.
– And/Or Operations Users cannot include And/Or operators when creating Adaptive Release rules. However, users can set up multiple Adaptive Release rules to achieve similar results.
Course Conversion Details
What happens to Selective Release Rules when moved from a CE 8 Section to a Blackboard Learn Course? Although the features share the same purpose, Selective Release does not map exactly to Adaptive Release. Before making the new Course available to Students, review the new Adaptive Release rules and criteria to make sure that the logic for controlling the release of content matches expectations.
Where CE 8 has a free-form system of AND operators, OR operators, and parenthetical blocks, Blackboard Learn uses a simpler system where multiple rules use only an OR operation. Within a rule, only the AND operation is used for the rule criteria. Thus, Adaptive Release is structured first by defining the AND relationship between criteria in a rule. These rules are then related to other rules using OR statements.
Because of the change in logic, not all Selective Release criteria can be moved into a Blackboard Learn Course. An error message will be logged when a criterion cannot be moved, but other criteria can be moved.
Selective Release rules that control general availability (show or hide to all users) and date availability will be set under the options for the Content Item, and not as a new Adaptive Release rule. If more than one date rule exists, the set of dates that have priority will be moved into the Content Item, and the other dates will be made into Adaptive Release rules. If all of the dates are equal in importance, the dates with the greatest range will be moved into the Content Item. If multiple date rules are connected with AND operators, the most restrictive dates will be added to the Content Item.
Selective Release rules that rely on user data, such as selected users, by role, and so forth, are not moved to Adaptive Release rules in the Blackboard Learn Course.
Selective Release rules that are based on dates and Students achieving a certain mark are included in the Blackboard Learn Course.
Content Areas do not support Adaptive Release rules.
Adaptive Release is not available with a Basic license. Basic users can control access through the availability and date restriction options that are available as part of content items.

Course Delivery Features Adaptive Release
Understanding the Change from CE 8 to Blackboard Learn 9.1 Page 23 ©2010 Blackboard Inc. Proprietary and Confidential
Field Map
CE 8 Field Learn Field Notes
(select specific users)
(select specific users)
User data is not processed.
Available Starting: Immediately or Date/Time
Display After Date/Time
Available Until: Date/Time
Display Until Date/Time
(free-form conditions)
Available Until: Unlimited
Display Until unchecked
(selective specific groups)
(select specific groups)
(select Grade Book Column)
(Select a Grade Center column)
First Name, Last Name, UserID, Role
User data is not processed.

Course Delivery Features Announcements
Understanding the Change from CE 8 to Blackboard Learn 9.1 Page 24 ©2010 Blackboard Inc. Proprietary and Confidential
Announcements The features in the Announcements tool are very similar to those in previous releases of Blackboard. While institution level availability of Course Announcements has changed, Instructors will enjoy a number of new features including more flexible options for displaying announcements. It is recommended that Instructors be trained on the best practices for using the new features.
Feature Enhancement
Force Notification To ensure that all users receive an announcement by email, Instructors can override a user’s setting to not receive email through Force Notification. This setting should be used only for critical information since it overrides users’ personal settings.
Login Page Announcements Administrators can communicate critical information to users before they login by placing announcements directly on the login page. Institutions should develop and communicate business rules for displaying announcements prior to login.
Notifications Notifications of new Course Announcements will appear on What’s New module on the users’ dashboards and will be sent via email according to personal preferences.
Multiple Display Options Announcements can be displayed on both a Course Announcements page and in a Course-specific Announcements module, which gives the Instructors added flexibility over how the information is presented.
Feature Loss
Blackboard delivers Course announcements to all users in the Course, so the ability to created announcements geared to different roles is not available.
– Target via Roles Users cannot target announcements to specific roles. From Courses, the Email and Messages tools can be used to communicate with users by role. From the system level, an HTML module can be used to communicate information to different roles, by requiring the module on the first tab page to be visible to the role.
– Pop-Ups Users can no longer choose to display announcements as pop-ups. To draw users’ attention to important announcements, Administrators can display announcements on the login page. Additionally, Instructors can create permanent announcements, or reorder announcements to highlight important information.

Course Delivery Features Announcements
Understanding the Change from CE 8 to Blackboard Learn 9.1 Page 25 ©2010 Blackboard Inc. Proprietary and Confidential
Course Conversion Details
What happens to Announcements when moved from a CE 8 Section to a Blackboard Learn Course? CE 8 Section Announcements map to Blackboard Learn Course Announcements. It is not possible to send certain Announcements to certain sets of users. All Announcements are moved to the Blackboard Learn Course and are available to all Course users. Because Students are not moved with the Course, Instructors should read through their Announcements and edit or delete them before offering the Course to a new set of Students.
Field Map
CE 8 Fields Learn Field Notes
Title Subject
Message Message
Recipients (All Roles or specified roles)
Announcements are delivered to all users in a Course. Specific users cannot be targeted to receive announcements.
Delivery Dates, Start Displaying on: [date/time]
Display After Date/Time
Delivery Dates, Stop Displaying on: [date/time]
Display Until Date/Time
If the end date is unlimited in CE 8, the Blackboard announcement will not have an end date.
Also deliver as a pop-up message (Y/N)
Blackboard does not support pop-up messages as announcements.
[order on page] [order on page] Announcements will appear in the same order when they are moved to a Blackboard Learn Course.

Course Delivery Features Assignments
Understanding the Change from CE 8 to Blackboard Learn 9.1 Page 26 ©2010 Blackboard Inc. Proprietary and Confidential
Assignments A robust assignment feature is available in Blackboard Learn, but instead of using a central tool, Instructors create and access Assignments using Content Areas. Enhanced functions include the ability to allow multiple submissions, each of which can be tracked and graded.
The features of the Blackboard Learn Assignment tool allow groups of Students to work on and submit Assignments together, as well as individually. This provides Instructors with the ability to assign a single grade to all of the Students in the group without losing the ability to override an individual’s grade if necessary. This tool facilitates an interactive learning process by providing Instructors with the ability to permit multiple attempts of the same Assignment. This allows Students to edit, add to, and improve their original effort and allows Instructors to provide a grade and feedback for each submission.
Key Functions of Assignments
Instructors can deploy Assignments to all Students individually or to groups of Students. If an Instructor selects to deploy Assignments to groups of Students, the Instructor will have the ability to choose which groups receive the Assignment. One group member will submit the Assignment for the whole group. The Instructor can provide one grade for the submission and all members of the group receive the same grade automatically or can provide individual members with separate grades.
Instructors can allow Students to submit multiple attempts for the same Assignment. Each of these attempts can be graded and commented on individually. Both Students and Instructors can track progress throughout the Assignment. Instructors can specify how many attempts are allowed or allow an unlimited number of attempts. If the specific number of attempts were completed by a Student, the Instructor can allow an additional attempt if necessary.
Students can attach a file and include additional information and hyperlinks in their Assignment attempt using a Submission field instead of simply attaching a file.
Feature Enhancement
Multiple Attempts Instructors can allow Students to submit an assignment multiple times. Each submission can be tracked and graded.
Additional Attempts Instructors can give specific Students additional attempts at an assignment to accommodate extenuating circumstances.
Submission History The Submission History provides a quick recap of the submission content, feedback, comments, grades, and participants for each submission. This lets Students see what they have completed and lets Instructors view the progress made throughout the lifecycle of the Assignment.

Course Delivery Features Assignments
Understanding the Change from CE 8 to Blackboard Learn 9.1 Page 27 ©2010 Blackboard Inc. Proprietary and Confidential
Feature Change
Central Assignment Tool Area Instructors no longer have a default central area where all Assignments in the Course display. Instead, Instructors have the ability to add Assignments to a dedicated content area or to different content areas throughout the Course. Additionally, the notification modules will alert users to Assignments that are due or need grading.
Feature Loss
– Cut-off Date Instructors can no longer set a cut-off date for Assignments, which allowed a Student to submit an item after the due date and have it marked “Late.” Instructors can use the Availability Date feature to deny access to the Assignment when they no longer want to accept submissions. However, after the end date has passed, Students will no longer be able to view or submit the Assignment.
– Iterations Students cannot take back Assignments for refinement before their final submission. Instructors can use the Multiple Attempts feature to allow Students to submit multiple versions of Assignments. This feature allows each submission to be recorded along with Instructor feedback. Instructors can also grant specific Students extra attempts at the assignment.
– Grade Settings Grading options, such as when to release the Students’ score and whether the columns should be visible in the My Grades tool, are no longer available in the Assignments Tool. All of these functions are now completed in the Grade Center. Instructors should change their workflow to grade Students’ work through the Grade Center, which is where they can control when to release grades to the Students.
– Rubrics Instructors cannot associate an Outcomes grading rubric with an Assignment.
– Associating Goals Instructors cannot create Course goals and associate them with an Assignment as they could in a Learning Module. This feature is available only the outcomes assessment capabilities have been licensed, which allows Users to create Goals, Objectives, and Standards for Courses.
– Assignment Dropbox There is no centralized Assignment submission area. Students submit Assignments to the Content Area in which the Assignment appears. Instructors grade Assignments using the Grade Center. Instructors have access to all Assignments that need grading using the Needs Attention Course module.
– Publishing Assignments Instructors and Students cannot publish Assignments to make them available for the entire class to view.

Course Delivery Features Assignments
Understanding the Change from CE 8 to Blackboard Learn 9.1 Page 28 ©2010 Blackboard Inc. Proprietary and Confidential
Frequently Asked Questions
Where does this feature appear? Assignments can be added to any content page within Courses and Organizations.
What is the difference between Multiple Attempts and Iterations? Iterations allowed Instructors to return submissions to Students for further editing, but changes between iterations were not maintained and only one grade was associated with the submission. Multiple Attempts allows Students to maintain a history of all of their submissions and Instructors to attach a grade to each attempt. The submission history displays the progress that a Student has made over the Course of the Assignment.
Course Conversion Details
What happens to Assignments when moved from a CE 8 Section to a Blackboard Learn Course? When moved to Blackboard Learn, Assignments from the CE 8 Section are placed in a Blackboard Learn Content Area named Assignments. All Assignments link to a column in the Grade Center regardless of whether that link existed in the CE 8 Section. If Grade Center information is not available when the Course is moved, a default column will be created using the Grade Center settings.
After being placed initially in the Blackboard Learn Assignments Content Area, Assignments can be moved to any Content Area. Assignments can be placed in the same Content Area as other content. This will allow other tools used to organize the Course by Units and keep all of the content and activities used to teach a topic in the same location creating a stronger organizational flow.
Field Map
CE 8 Field Learn Field Notes
Title Name
Description Blackboard Learn Assignments have only one field for Instructions instead of two separate fields for Description and Instructions. These two fields will be combined in Blackboard Learn with the Description listed first.
Item Visibility Make the Assignment Available
Instructions Instructions Blackboard Learn Assignments have only one field for Instructions instead of two separate fields for Description and Instructions. These two fields will be combined in Blackboard Learn with the Description listed first.
Add Attachments Attach File
Due date/time Due date/time

Course Delivery Features Assignments
Understanding the Change from CE 8 to Blackboard Learn 9.1 Page 29 ©2010 Blackboard Inc. Proprietary and Confidential
CE 8 Field Learn Field Notes
Create a corresponding event in the Calendar tool
In Blackboard Learn, the events will display in the To Do Module instead of the Calendar.
Cutoff date/time Display Until Date/Time
In Blackboard Learn, Display Until specifies a date beyond which the Students will not be able to access the assignment. The Due Date compared to the date of submission determines whether the submission will be marked “Late.” If allow late submissions=Y until a specific date, that date becomes the Display Until date and the Cutoff Date becomes the Due Date. If allow late submissions=Y with no date, Cutoff Date becomes the Due Date and no Display Until date exists. If allow late submissions=N, Cutoff Date becomes the Display Until date.
Allow assignment to be graded
In Blackboard Learn, a Grade Center column is created automatically for all Assignments.
Grade Book Column title
Column Name In Blackboard Learn, a Grade Center column with the same name as the Assignment is created automatically.
Release Grade to Students in My Grades
Show to Users This is set in the Grade Center, not when editing the Assignment. The Grade Center column in Blackboard Learn has a setting to determine whether the column displays to Students.
Numeric Grade, or Alphanumeric Grade, or Grade by Grading Form
Primary Display The Assignment Grade column is created automatically with the type Score (which is the equivalent of Numeric), but the Instructor can change the type in the Grade Center.
Numeric Grade, out of X
Points Possible
Student submission format (Text or Web site)
In Blackboard Learn, Students can submit text, files, or an entire zipped web site, but the Instructor cannot specify constraints on the types of files Students submit.
Assignment recipients Recipients (All Students individually or Groups)
Blackboard Learn does not provide the ability to create separate instructions for groups or the ability to decide later.

Course Delivery Features Assignments
Understanding the Change from CE 8 to Blackboard Learn 9.1 Page 30 ©2010 Blackboard Inc. Proprietary and Confidential
CE 8 Field Learn Field Notes
Goals Blackboard Learn does not provide the ability to associate Course Objectives with specific Assignments.
Allow Students to create artifact
Students are not allowed to create artifacts.
Allow Students to take back submission
In Blackboard Learn, Students can save a draft that they can revise before submission. The Instructor does not specify whether Students can withdraw a submission. A combination of drafts and multiple submissions will cover most situations in which a Student would want to take back a submission.

Course Delivery Features Blackboard Connect Integration
Understanding the Change from CE 8 to Blackboard Learn 9.1 Page 31 ©2010 Blackboard Inc. Proprietary and Confidential
Blackboard Connect Integration Clients who have licensed both Blackboard Learn and Blackboard Connect can now integrate the two products. This integration includes the following features:
• The ability to “push” user data from Blackboard Learn into a new Blackboard Connect installation.
• The ability for Blackboard Learn system administrators to send System Announcements by SMS text message or text-to-voice phone calls through Blackboard Connect.
• The ability for Blackboard Learn users to receive Notifications (the same kind of Notifications supported in 9.0 through email or the Learn web interface) by via SMS text message or text-to-voice phone calls through Blackboard Connect. Users still have the ability to select which types of Notifications they will receive and through what media (web, email, SMS, voice call).
For more information about Blackboard Connect, see the Blackboard Connect documentation available on Behind the Blackboard or contact your Blackboard Client Manager.
Frequently Asked Questions
Are there any exceptions based on licensing? Yes. Clients must license both Blackboard Learn Enterprise Edition and Blackboard Connect.
Where does this feature appear? If the integration is enabled, the Announcements page accessed through the Administrator Panel is updated to reflect the additional SMS and text-to-voice options. The Notifications Settings page will display two additional columns (SMS and Voice) in addition to the existing columns (Web and Email) for users to select the mode for Notifications.
Did this feature change any existing workflows? The SMS and text-to-voice options are simply additional options available to System Administrators when creating System Announcements and Notifications.
Is the integration automatic? No. The integration must be activated for the client by the Blackboard Connect Client Care team in the Blackboard Connect central service. Once enabled, the System Administrator has to enable the Blackboard Connect proxy tool in Blackboard Learn.
At that point, the data between the two systems needs to be synchronized. If it is a new Blackboard Connect implementation, the Blackboard Learn System Administrator can “push” the user data from Blackboard Learn into Blackboard Connect. However, if there is an existing Blackboard Connect installation on campus or if the campus wants to use a system other than Blackboard Learn as the data source for Blackboard Connect, additional services work may be required.
At what phone number will the users receive the SMS messages or voice calls? How the phone number is configured will vary from institution to institution. The phone number needs to be a part of the Blackboard user record (most likely using the existing fields in Personal Information), but there is no requirement that the phone number fields be managed through Blackboard Learn. As an alternate example, the phone numbers could be populated into Blackboard Learn through an SIS (Student information system).

Course Delivery Features Blackboard Connect Integration
Understanding the Change from CE 8 to Blackboard Learn 9.1 Page 32 ©2010 Blackboard Inc. Proprietary and Confidential
What if Students do not want to receive SMS messages or voice calls from Blackboard Learn? Users must explicitly indicate that they want to receive Notifications (and Announcements) in these modes.

Course Delivery Features Blogs and Journals (Discussions)
Understanding the Change from CE 8 to Blackboard Learn 9.1 Page 33 ©2010 Blackboard Inc. Proprietary and Confidential
Blogs and Journals (Discussions) The Blogs and Journals tools are now separate tools, and they are distinct from the Discussion Board tool. Although some features have been removed, a number of new features are now available.
Blogs and Journals provide Students and Instructors with a social learning tool for expressing their thoughts and reflecting on their learning, either privately (with the Instructor) or publicly (with everyone in the Course). These tools empower all Course users to create and share ideas, while Instructors maintain the ability to edit or remove any inappropriate material.
Journals
Individual Journals allow Students to record their experiences and what they are learning. These thoughts can be a private communication between a Student and the Instructor or shared with everyone in the Course. Journal entries can be commented on by the author and the Instructor. Others are able to read public Journals, but they cannot comment on them.
Group Journals allow groups of Students to reflect collaboratively on their Coursework and comment on their fellow group members’ findings. To maintain privacy, Journal entries can be added anonymously by group members.
Blogs
Individual Blogs provide each Student with his or her own area to publicly share thoughts and work with everyone in the Course and to receive comments and feedback on entries. Avatars added by Students will be displayed in their public space to help personalize the page.
Course Blogs allow all users in the Course to share their thoughts and work in one common area that everyone can read and comment on. All entries are posted to the same page to help promote collaboration among all members of the Course. Users can add entries and comment on entries anonymously to maintain privacy.
Group Blogs allow groups of Students to collaboratively post thoughts and comment on each others’ work. Everyone in the Course can view and comment on their entries.
In each of these cases, users create entries, which are added to their Blog or Journal. The entries can be saved as drafts or published and then edited later. When entries are added to the Blog or Journal, they are added automatically to an index organized by date. A "New" indicator is displayed on entries and on comments that the user has not yet displayed. Entries also can be marked by the users as "New" again to create a reminder.
Grading Blogs and Journals
Instructors can enter grades for Blogs and Journals for individuals and for Groups within the Blog and Journal areas without having to navigate to the Grade Center, or they can enter them directly in the Grade Center. This enables Instructors to enter grades within the Blog or Journal so that the grading process is completed in context. All grade entries made within the Blog and Journal areas are automatically added to the Grade Center.
In addition to entering a grade, Instructors can enter grading notes and submit feedback to the Student. The grade and Instructor feedback is visible to Students, but the grading notes are not visible. For Group Blogs, Instructors can assign a Group-wide grade that applies to all Group members or assign individual grades for each Student. Instructors also have the flexibility to override the Group grade for particular Students.

Course Delivery Features Blogs and Journals (Discussions)
Understanding the Change from CE 8 to Blackboard Learn 9.1 Page 34 ©2010 Blackboard Inc. Proprietary and Confidential
Students can view their grades for Blogs and Journals within the Blog and Journal areas or in My Grades. Students will see their grade as well as any feedback provided by the Instructor.
This feature appears along the right hand margin of the Blog or Journal in the About this Journal or About this Blog section under the Student's name. Instructors can also grade Blogs or Journals from the Grade Center. Instructors will be able to set a Blog or Journal as gradable on the Create or Edit Blogs or Journals pages, which are accessed from the Control Panel by clicking Course Tools and then Blogs or Journals.
Feature Enhancement
Separate Tools The Blog and Journal tools are now separate tools, allowing more visibility and easier access to each tool. In addition, the separation of tools allows Instructors to enable or disable each tool individually.
Improved Interface The user interfaces for Blogs and Journals are separate and distinct, representing the standard presentations for each of these tools.
Blog and Journal Entry Indexing Blog posts and Journal entries are indexed automatically for quick navigation to specific time periods of posts and for quicker loading of the Blog. Users no longer have to sort their Blog and Journal entries by date or author. Indexing and individual blog and journal areas do this automatically.
Group Blogs and Group Journals Groups can have access to their own Blog and Journal. Group members can post to these tools and everyone in the Course can read and comment on the Group Blog.
Feature Loss
– Peer Review of Posts Students cannot rate Blog posts using rubrics or rating scales. Students can provide feedback by adding comments to Blog posts.
– Copy and Move Blog and Journal Posts Instructors cannot copy or move Blog posts and their comments to another topic.
However, users can copy and paste Blog content into a new entry. Instructors can remove Blog posts and their comments.
– Lock Topic Instructors cannot lock topics to prevent Students from editing or posting entries. However, Instructors can use the Available Date feature or Adaptive Release to restrict Students from accessing their Blogs and Journals.

Course Delivery Features Blogs and Journals (Discussions)
Understanding the Change from CE 8 to Blackboard Learn 9.1 Page 35 ©2010 Blackboard Inc. Proprietary and Confidential
– Blog Categories Instructors cannot organize Blog and Journal topics into Categories. In the Blog tool, users can organize topics by filtering by topic type. In the Blog and Journal tools, Instructors can create folders to categorize Blog and Journal entries.
– Printable View Users cannot create a printable view of the Blog or Journal, but they can collapse the Course menu and print directly from their browser.
Frequently Asked Questions
Where do these features appear? Blogs and Journals exist as tools within the Course environment. Instructors can access them from the Control Panel under Course Tools. Instructors can provide access to Students through tool links on content pages, the Menu, and the Tools page. Students access Group Blogs and Journals from within a Group space.
What is the difference between a Blog and a Journal? A Journal is an on-going reflection or record of events by an individual or set of individuals. A Blog is a commentary by an individual or set of individuals that is for public consumption and comment.
Can I make Blogs and Journals available outside of Blackboard Learn? No. The privacy of Students’ Coursework needs to be respected. Opening these tools to the outside world may violate privacy laws.
Can Instructors grade individual Blog and Journal entries? No. Blogs and Journals are only gradable in Release 9.1 as a single grade per Student as opposed to an individual grade for each entry.
Course Conversion Details
What happens to Blogs and Journals when moved from a CE 8 Section to a Blackboard Learn Course? Blog and Journal entries are not copied when a CE 8 Section is moved to a Blackboard Learn Course.
In Blackboard Learn, Blogs and Journals are similar and share many of the same functions. Journals are used for private contemplation and communication between a Student and the Instructor. Blogs are public and allow for interaction from all members of the Course.
Different types of Blogs and Journals are available in Blackboard Learn:
• Course Blogs and Journals
• Individual Blogs and Journals
• Group Blogs and Journals
CE 8 Blogs and Journals closely map to Course Blogs and Journals.

Course Delivery Features Blogs and Journals (Discussions)
Understanding the Change from CE 8 to Blackboard Learn 9.1 Page 36 ©2010 Blackboard Inc. Proprietary and Confidential
These Blogs and Journals will be moved to the Blackboard Learn Course, but any posts in the Blogs and Journals will not be moved.
Field Map
CE 8 Field Blackboard Learn Field
Notes
Title Name
Description Instructions
Item Visibility Availability
Set release criteria Blogs and Journals are not subject to selective release criteria in Blackboard Learn.
Allow the topic to be graded
Blogs and Journals do not automatically generate a Grade Center Column. If Instructors want to grade Blog or Journal entries, columns and grades can be added manually in the Grade Center.
Grade Book Column Title
Blogs and Journals do not automatically generate a Grade Center Column.
Release Grades to Students in My Grades
Blogs and Journals do not automatically generate a Grade Center Column.
Category Release 9 does not support Categories for Blogs and Journals.
Select Goals Release 9 does not support Goals.
Peer Review Rating Scales and Grading Forms are not available for Blogs and Journals in Blackboard Learn.
Peer Review Visibility
Because Peer Review is not available, this setting is not moved into Blackboard Learn Courses.
Students can post and reply to messages
Blackboard Learn provides different types of Blogs, such as Course and Individual Blogs, each of which have their own rules to determine how Students interact with the Blog. Comments are allowed in Blogs and the Instructor can allow or prevent anonymous comments.
Students can edit their messages after posting
Allow users to Edit and Delete Entries

Course Delivery Features Blogs and Journals (Discussions)
Understanding the Change from CE 8 to Blackboard Learn 9.1 Page 37 ©2010 Blackboard Inc. Proprietary and Confidential
CE 8 Field Blackboard Learn Field
Notes
Author Identification (authors are identified by user names or authors are anonymous)
Allow Anonymous Posts and Comments
In Blackboard Learn, entries will not automatically be created anonymously, but users can post anonymously. This feature applies only to Blogs, but not to Journals.
Allow Students to save their messages as portfolio artifacts
This function is not supported in Release 9.1.
Journal Privacy (visible to author and Instructors or all Students and Instructors)
Make Journal Viewable by Rest of Course

Course Delivery Features Branding and Customization
Understanding the Change from CE 8 to Blackboard Learn 9.1 Page 38 ©2010 Blackboard Inc. Proprietary and Confidential
Branding and Customization Institutions will enjoy numerous customization options available to a larger user community alongside an improved user experience. Administrators should consider the Institution’s need and best practices when using these features.
Single Login Page
In response to client feedback from current administrators of all products, we have made improvements to the user experience on entry to the Blackboard Learn software. Administrators can choose whether users begin on a gateway page that includes the login form, or directly on the My Institution tab that includes a login module. Administrators can publish system announcements directly to the gateway page using familiar announcements tools, and Enterprise Edition clients can customize it extensively using a simple template.
Brand Customization
Release 9 provides an extensive set of user interface themes that can change the entire look and feel of the system. The Blackboard default theme uses modern rounded edges and a soft blue and yellow color scheme. To help ease the transition to Release 9, themes inspired by each of the legacy LMS products (CE 4, CE 8, Vista 8, and Academic Suite 8) are available, as well as a Schoolhouse theme designed to appeal to younger learners and a Brushed Metal theme with clean lines, drop shadow, and neutral colors.
Fifteen separate color palettes will also ship with Blackboard Learn, each of which can be overlaid on top of any theme to change the set of colors used throughout the system.
For clients who want even more flexibility, the colors of the most common interface elements can be customized individually beyond the color palette offerings. For example, an administrator can set the button color throughout the system to an institution-defined value.
Release 9 also allows Enterprise Edition clients with technical expertise to download and customize the entire package of style sheets for each theme, or the single style sheet for all colors in the color palette, and upload those changes for use on their system.
Feature Enhancement: Login Page Customizations
Simple Upload and Download Template for Customizing Login Page Administrators will be able to use a simple upload/download template mechanism for customizing the login page. This new process allows them to use simple HTML tags in a single template file to tailor the look and feel. This feature is available only with the Enterprise Edition. Please speak to your Client Manager about licensing at this level.
Support for User-Translated Text on the Login Page Administrators can add their own custom translated text to the Login Page template instead of creating a separate template for each language. Administrators who use this feature should review how to manage resource bundles for custom translation and using the <fmt> tag in the template.
User Login Directly from First Loaded Page All users will be able to log in from the first page. There is no need for a gateway page.

Course Delivery Features Branding and Customization
Understanding the Change from CE 8 to Blackboard Learn 9.1 Page 39 ©2010 Blackboard Inc. Proprietary and Confidential
Post Announcements Directly to the Login Page Administrators can create HTML or text announcements posted directly to the login page from the Announcements tool. This will ensure that users see the most important information even before logging in. Please note that the tool used to customize the information on the login page may be used without changing the template.
Feature Enhancement: Navigation and Content
Tabbed Navigation Outside of Courses The new tabbed navigation interface is available outside of Courses for separating and deploying content, including modules and links. This gives Administrators the ability to organize information for all aspects of campus life. Tabs remain constant even when users are viewing a Course.
Feature Enhancement: Color and Design Customization
Themes and Color Palettes Administrators can select from a variety of themes and color palettes, including a WebCT Classic theme inspired by CE 8. Applying an interface look and feel is useful for easing retraining anxiety or for creating a bold new look.
Customize Individual Colors Custom colors in common use throughout the system can be changed using the standard color picker. For example, the Administrator could match the tabs to the rest of their institutional design. This enables institutions to customize the interface to match ‘corporate’ branding, such as Harvard Crimson.
Color Picker A new more accessible color picker is used throughout the system that allows users to select any color and uses color names and hexadecimal codes to identify colors in use.
Custom Navigation Settings and Hot Links Schools can provide some branding elements to match their business processes or style guides by modifying the navigation settings, primarily for the top frame. Institutions can also customize the top frame and tabs to include custom hot links or hot spots. For example, institutions can customize the top frame to provide links to other systems.
Customizable Cascading Style Sheets (CSS) Institutions can use customizable CSS in conjunction with the Themes and Palettes library to customize all aspects of the user interface. This feature is available only with the Enterprise Edition.

Course Delivery Features Branding and Customization
Understanding the Change from CE 8 to Blackboard Learn 9.1 Page 40 ©2010 Blackboard Inc. Proprietary and Confidential
Feature Enhancement: Translations
Integrated Translations Translations are included with the release instead of being made available at a later date. A complete translation of the interface into any language can be enabled for individual users, individual Courses, and/or for the entire system. Those who license the Enterprise Edition will have a great number of languages to choose from.
Language Pack Editor The Language Pack Editor may be used to edit individual text including embedded help and new full translations can be imported using the Enterprise Edition. Using this tool, Administrators can align the software with their terminology and provide specific detailed assistance on screen. For example, the Administrator can add additional information to the embedded help to explain the institution’s standards for using a specific tool.
Feature Loss
– Automatic Storage of Media Files Used when Customizing the Login or Gateway Pages
Customizations to these pages are stored as files on the application server. To customize these pages, an administrator must download and then upload an .html file.
– Customizable Logout and Error Pages Upon logout, users are returned to the login page. Institutions cannot implement custom logout or error pages. However, it is possible to use the Language Pack Editor to create a new language pack with customized error messages.
Frequently Asked Questions
Are there any exceptions based on license level? All licenses will have the ability to choose a single theme and palette and set individual color settings to be shared by all users.
The following features are available only with the Enterprise Edition:
• Customize the login page.
• Download and upload custom themes and color palettes.
The following features are available only when the community engagement capabilities have been licensed:
• Customize a portion of the login page differently for different hostnames (for example, bizschool.myinst.edu).
• Create Tab Groups to organize related content.
• Associate different themes, palettes, and settings with different host names or user communities.
For more information, see Community Engagement Features.

Course Delivery Features Branding and Customization
Understanding the Change from CE 8 to Blackboard Learn 9.1 Page 41 ©2010 Blackboard Inc. Proprietary and Confidential
Where do these features appear?
Feature Location
Tabs On the Administrator Panel, under Communities, click Tabs and Modules. On the Tabs and Modules page, click Tabs.
Login Page On the Administrator Panel, under Communities, click Brands and Themes. On the Brands and Themes page, click Customize Login Page.
Themes On the Administrator Panel, under Communities, click Brands and Themes.
Gateway Page On the Administrator Panel, under Security, click Gateway Options.
Announcements On the Administrator Panel, under Tools and Utilities, click Announcements.
Themes On the Administrator Panel, under Communities, click Brands and Themes.
Do I have to know CSS to customize Blackboard Learn? No. Administrators who are comfortable with the Blackboard Learn interface can use the theme and palette library that ships with Release 9.1 to choose one of more than 100 combinations of theme and color palette for their system. If the community engagement capabilities have been licensed, Administrators can apply distinct combinations to any campus community they choose, by institution role, hostname, or both. Furthermore, with the new Blackboard Learn color picker, more than 16 million color choices are available for any of the 21 commonly used color elements in the system.

Course Delivery Features Calendar
Understanding the Change from CE 8 to Blackboard Learn 9.1 Page 42 ©2010 Blackboard Inc. Proprietary and Confidential
Calendar The features in the Calendar have changed from the previous release of the product, and may affect how users take advantage of the feature since a number of options have been removed. Users will enjoy the new user interface and navigation but should be educated on the changes in the Calendar tool.
Feature Enhancement
Duration of Activity Displayed By displaying the duration of activities, the Calendar allows for easier planning and enables users to view overlaps and conflicts between entries.
Feature Loss
– Integration with Course Item Creation During item creation, users cannot specify that a corresponding calendar be created.
– Bulk Deletion Instructors must delete events one at a time or use Course Recycle to remove all the Calendar events in a Course.
– Recurring Events Users cannot create recurring calendar entries.
– Flexible Creation of Events Course events can only be created by the Instructor, TA, or Course Builder from the Course calendar. Users can only create personal events from the personal calendar.
– Flexible View Filtering Users are unable to pick which Course events appear in the Calendar. In addition, users cannot create printable event agendas for a date or date range. Users can view Calendar events for all Courses or for a single Course.
– Printable Agendas Users cannot create printable agendas for a date or date range.
– All Day Events Users must provide a start time and an end time for every event. To approximate an All Day Event provide a Start Time of 12:00 am and an End Time of 11:59 pm.
– Importing Course Dates When importing a Course, event dates must be manually adjusted to the current semester’s calendar.

Course Delivery Features Calendar
Understanding the Change from CE 8 to Blackboard Learn 9.1 Page 43 ©2010 Blackboard Inc. Proprietary and Confidential
Course Conversion Details
What happens to Calendar Events when moved from a CE 8 Section to a Blackboard Learn Course? Course Calendar Events are moved from a CE 8 Section to a Blackboard Learn Course, but Personal Calendar Events are not moved. Instructors should review Course Calendar Events and edit and delete them as appropriate before offering the Blackboard Learn Course to a new set of Students.
In Blackboard Learn, the Course Calendar is used by the Instructor to post public Events related to the Course. Students are not allowed to post public Events in the Blackboard Learn Course Calendar. Instructors and Students cannot post personal Events to the Course Calendar, but they may add them to their Personal Calendars.
Blackboard Learn does not record all-day Events as a separate type of event. All-day Events that are moved into a Blackboard Learn Course appear with a start time of 12:00 AM and an end time of 11:59 PM.
Blackboard Learn does not have a recurring Events function, but all Events set to recur are moved to individual Events in the Course Calendar.
Blackboard Learn does not allow the insertion of URLs or Course Content links within Calendar Events.
Field Map for Calendar Settings
CE 8 Field Notes
Allow Student public entries
In Blackboard Learn, Students are not allowed to post public Events using the Course Calendar.
Instructor-added entries default to public or private
In Blackboard Learn, Instructors cannot post personal Events to the Course Calendar. Instructors can post Events to their personal calendar.
Personal Settings, Custom View
User settings are not moved to the Blackboard Learn Course. The Calendar will display in the default view until users change these settings.

Course Delivery Features Calendar
Understanding the Change from CE 8 to Blackboard Learn 9.1 Page 44 ©2010 Blackboard Inc. Proprietary and Confidential
Field Map for Calendar Entries
CE 8 Field Learn Field Notes
Title Event Name
Description Description
Start Date and Start Time
Date, Start Time
End Date and End Time
End Time
Entry Type (Personal/ Course/ Institution) and Course Access (public/ private) Personal = private, Institution = public, Course/public = public, Course/private = private
Only public events that are associated with a Course will be moved to the Blackboard Learn Course.
Web Link Blackboard Learn does not allow the insertion of URLs or Course Content links within Calendar Events.
Add Content Link Blackboard Learn does not allow the insertion of URLs or Course Content links within Calendar Events.
Recurrence Blackboard Learn does not support recurring Events as a type of event, but existing recurring Events will not be lost when they are imported. Each recurrence will be a separate Event.
Recurrence Until (end date)
Blackboard Learn does not support recurring Events as a type of event, but existing recurring Events will not be lost when they are imported.
Add Content Link Blackboard Learn does not support automatically adding content links.

Course Delivery Features Collaboration Tools (Chat and Whiteboards)
Understanding the Change from CE 8 to Blackboard Learn 9.1 Page 45 ©2010 Blackboard Inc. Proprietary and Confidential
Collaboration Tools (Chat and Whiteboards) The user experience is slightly different, but the function of the Chat and Collaboration features is similar to previous releases. In addition, a number of performance improvements increase the tool’s usability when there are a great number of participants.
Feature Enhancement
Breakout Sessions Instructors have more control over managing conversations and can split the class into smaller discussion groups in real-time and then bring the Students back into the larger conversation later.
Chat Room Availability Instructors can set the availability of chat rooms in advance to allow prior planning without providing early access. This gives the Instructor a chance to set up the Course ahead of time and make particular collaboration sessions accessible when they are ready to do so.
Web Page Sharing Instructors have the ability to share a Web page with session participants as well as navigate through Content Areas so the context of the discussion is maintained.
Feature Change
Creation of Whiteboard Only session Instructors cannot create a Whiteboard Only session. However, using the Virtual Classroom, Instructors can limit the access to the Chat tools and only use the Whiteboard and other Virtual Classroom tools.
Feature Loss
– Setting for Maximum Number of Participants Instructors cannot limit the number of participants in a given chat session. However, performance improvements reduce the need for this setting. If an Instructor wants to limit participants to selected users, the Instructor can use the Groups tool to create a chat session for a group.
– Associate Goals The Instructor cannot associate a goal with a chat session within a Learning Module.
– Aliases Users cannot use aliases while participating in a chat session.
– Using External Images in Whiteboard Users cannot copy and paste images from external sources into the Whiteboard canvas.
– Slide Shows Users cannot create and save slide shows. Users can use the browser tool to display Course or web-based content.

Course Delivery Features Collaboration Tools (Chat and Whiteboards)
Understanding the Change from CE 8 to Blackboard Learn 9.1 Page 46 ©2010 Blackboard Inc. Proprietary and Confidential
– Whiteboard Magnification Users cannot magnify the size of the whiteboard to see screen.
– Undo Changes to Whiteboard Users cannot undo changes made during Whiteboard sessions. All actions taken on the Whiteboard are presented to all participants.
– Session Descriptions Instructors cannot include a description for a chat or Virtual Classroom session.
Course Conversion Details
What happens to Whiteboard and Chat when moved from a CE 8 Section to a Blackboard Learn Course? CE 8 Whiteboards and combinations of Chat Whiteboards map to Blackboard Virtual Classrooms.
CE 8 Chat Rooms map to Blackboard Learn Chat Sessions. Chat Sessions in Blackboard Learn can be used as a stand-alone tool or as part of the Virtual Classroom. If CE 8 Chat Rooms were linked to the menu or content pages, the links are moved to Course Links in Blackboard Learn. Instructors control private messaging and recordings settings from within each session. Many of the settings available in CE 8 Chat Rooms are not moved to Blackboard Learn:
• No limits exist for the number of users.
• Users are not allowed to use aliases.
• Users are not allowed to show and hide parts of a combined room.
• Goals are not available.
Field Map
CE 8 Field Learn Field Notes
Title Session Name
Description In Blackboard Learn, no description field exists.
Item Visibility Available
Maximum Users In Blackboard Learn, no limits are imposed on the number of users.
Type = Chat and Whiteboard, Chat Only, or Whiteboard Only
Choose Tool (Chat or Virtual Classroom)
Goals In Blackboard Learn, Goals are not available.
Allow users to hide or show Chat or Whiteboard in a combined room
In Blackboard Learn, there is no ability to hide or show Chat or Whiteboards in a combined room.

Course Delivery Features Collaboration Tools (Chat and Whiteboards)
Understanding the Change from CE 8 to Blackboard Learn 9.1 Page 47 ©2010 Blackboard Inc. Proprietary and Confidential
CE 8 Field Learn Field Notes
Allow Private Chat Messages
Private Messaging In Blackboard Learn, this setting is contained within the session and is set by the Instructor after joining the session.
Allow Alias In Blackboard Learn, Aliases are not allowed.
Enable Logging Start Recording In Blackboard Learn, this setting is contained within the session and is set by the Instructor after joining the session.

Course Delivery Features Course Creation Wizard
Understanding the Change from CE 8 to Blackboard Learn 9.1 Page 48 ©2010 Blackboard Inc. Proprietary and Confidential
Course Creation Wizard The user experience of the Course Creation Wizard is improved. However, the workflow is different, which may impact how users take advantage of this feature.
Feature Enhancement
Create Course Shell Administrators and Course Creators can create Course shells and apply the following settings through the Course Creation Wizard:
• Availability
• Duration
• Enrollment rules
• Course menu display options
Course Menu Customization The Course Creation Wizard guides Course Creators through the steps necessary to modify the Course Menu items that are displayed by default in the Course.
Feature Change
Copy Course Materials into Existing Course In CE 8, System Administrators could give Designers the option of starting with a blank Course or copying the content from another Course in which they are the Designer. To achieve a similar result in Blackboard Learn, Instructors can:
• Use the Course Creation Wizard to create a Course and then copy materials from a template or an existing Course.
• Import packages or copy existing content into their Course shells without the wizard.
Feature Loss
– Select Course Tool Availability Instructors do not have a wizard to walk them through selecting and activating communication tools to use in the Course such as discussions, mail, calendar and chat.
Use edit mode to add or remove these communication tools in the Course Menu, Content Areas, and Tools page.

Course Delivery Features Course Customization, Navigation, and Content
Understanding the Change from CE 8 to Blackboard Learn 9.1 Page 49 ©2010 Blackboard Inc. Proprietary and Confidential
Course Customization, Navigation, and Content All Course management tools will be immediately available upon Course access for Instructors, teaching assistants, and other users with the appropriate entitlements. Course management tools in the control panel and Course content editing capabilities have been organized into common tasks.
Instructors will have direct access to edit and organize their Course Menu, including the ability to add content areas, tool links, sub-headers, and visual separators to the menu as well as to rearrange the order of menu items using drag and drop or a keyboard accessible method of organization. More intelligent handling of empty content areas, such as hiding them from the Students’ view of the Course if they do not contain at least one visible piece of content, will keep the Course clean and organized.
All users will enjoy an enhanced Course navigation experience as well as a number of content enhancements. However, faculty members should note that a few features are not available, such as customized content. Before using the new Course environment, faculty will need to be educated on the functions and best practices of the following features.
Multiple Methods of Content Presentation
Course Module pages can be added to a Course to provide easy access to a variety of information. By default a Course homepage will be created that contains modules such as "Course Announcements", "What's New", "Calendar", and "Tasks." Particulars of content presentation include:
• Any community engagement module can be displayed within a Course by the System Administrator.
• Any module that displays roll up information (Announcements, Tasks, What's New) will only display content relevant to the Course when displayed on a Course Module page.
• Any module which can be displayed within a Course can also be added to a group home page and will further filter the display to reflect information applicable to the specific group.
• The Instructor will have the option to allow the individual user to personalize Course Module pages giving them the ability to add additional content at their own discretion.
• The content layout options previously available in all Learning System products as well as a new layout option will be available:
o Icon Only (Vista 8 and CE 8)
o Icon with Text (legacy Academic Suite)
o Text Only (new)
Instructors can make use of all three layout options within a Course to ensure the content for any given area is being presented in the most appropriate manner for their users. Content in all layouts can be repositioned using drag and drop or using a keyboard accessible method.

Course Delivery Features Course Customization, Navigation, and Content
Understanding the Change from CE 8 to Blackboard Learn 9.1 Page 50 ©2010 Blackboard Inc. Proprietary and Confidential
Increased Options for Course Design and Style
Instructors will have the ability to design and style their Course to reflect the individual needs of their subject and material:
• Select the menu color and style of the Course menu (including the option to use text or buttons to represent individual items).
• Create a customized page banner (using the Text Editor).
• Select the color scheme displayed on each Course Module page.
• Upload a Course banner image to be displayed on the page designated as the “Course Entry Point.”
All of these options provide the Instructor with added flexibility to determine the presentation of their Course.
Simplified Tool Management
Instructors can manage the availability of all Course tools in a single interface. They will have full control over how tools are presented to users. Tools can be added as direct links on the Course menu, embedded in line with other Course content or made available on a central Tools page for easy access.
Locations for Tool Links
All tools are available from the Course Tools page, which is an option on the Course Menu. In addition, individual tools can be added to the Course Menu. For example, Instructors can add frequently used tools, such as the Discussion Board, directly to the Course Menu. As well, links to tools can be embedded with content. For example, a Student can read something and then interact with others through the Discussion Board from within the same content area. To continue with the same experience as previous releases of Blackboard, create the tool links directly in the Course menu.
Feature Enhancement
Inline Add, Edit, and Drag and Drop Inline actions and drag and drop results in quicker Course Menu set up and management. Instructors no longer have to navigate to multiple areas of the Course to access these controls and they can complete each action with fewer clicks.
Dividers and Sub-Headers Using dividers and sub-headers in the Course menu helps Instructors with Course organization.
Multiple Course Menu Displays Instructors can choose a Course menu display that aligns with their preferences for building and teaching a Course, including opening the menu in a separate window and collapsing the Course Menu for optimal screen real estate. They also have the option to view the Course Menu as a series of links or in a folder view.

Course Delivery Features Course Customization, Navigation, and Content
Understanding the Change from CE 8 to Blackboard Learn 9.1 Page 51 ©2010 Blackboard Inc. Proprietary and Confidential
Module Pages Course Module pages provide the Instructor with another way to present Course-related information to Students. When building or updating a Course, Instructors should keep in mind this new page type, the kind of material that can be added to it, and the personalization options available for Students if they enable it.
Notifications Notifications enable users to access content that is new or that they need to take action on. Users view this information and can access the content directly from the Notifications module within a Course, through email, and if the community engagement capabilities have been licensed, from the Notifications Dashboard.
Feature Change
Edit Settings Edit – OFF (instead of the Student View tab) is used to see the Course as it appears to Students, Edit – ON (instead of the Designer Options tab) is used to access all of the controls to build and manage a Course. Instructors and Designers may use the Edit toggle.
Orientation Bar Navigation breadcrumbs are used to determine where in the Course an item is located. They reflect the location of an item, not the path the user took to get it.
Presentation Options Items in content areas can be displayed in Icon View, Icon with Text View, or Text Only View. This increased flexibility in content presentation allows Instructors to build Content Areas that suit their unique pedagogical needs. Instructors may prefer the Icon View, which will be familiar to CE 8 users and includes an icon and title of the content item as the link to the content item.
Content Types Multiple content types provide Instructors with extended flexibility when adding content and structuring that content within a Course In Blackboard Learn. These options can be found in the Build area of the Action Bar and enable the Instructors to add different types of content to a Course, including videos and images as well as packaged content, such as IMS and SCORM. Instructors also have numerous options for organizing this content, such as Content Folders, Lesson Plans, and Learning Modules.
The available content types are listed in the Build area of the Action Bar when uploading content to an area within a Course.
Customized Course Design Instructors have a number of Course design options available such as Course banners, module pages banners, and Course menu colors and layout. However, Instructors cannot customize the general Course design, such as colors, background images, and icons. Some of these changes can be made at the system level using options for themes and icon sets.

Course Delivery Features Course Customization, Navigation, and Content
Understanding the Change from CE 8 to Blackboard Learn 9.1 Page 52 ©2010 Blackboard Inc. Proprietary and Confidential
Feature Loss
– Customized Content Area Instructors no longer have the option to customize the content area with headers, footers, banners, page colors, background images, and icons. However, information previously included in the Header and Footer used may be added as a Description or Instructions for a content item. Banners may still be added to the Course entry point and Course Module pages. The text editor can be used to add images to content items. In addition, some of these changes can be made at the system level using options for themes and icon sets.
– Student Demo Account A Student Demo Account does not exist for Instructors. Instructors cannot access a Student view and interact with the Course as a Student. For example, an Instructor cannot complete an assessment as a Student and have the grade appear in the Grade Center. In Blackboard Learn, Instructors can use the Edit-OFF view from content areas to see an approximation of the Student view.
Frequently Asked Questions
Are there any exceptions based on license level? A core set of Blackboard modules (including Announcements, Calendar, Tasks, What's New, Needs Attention, To Do List, and Alerts) will be available for inclusion on Course Module pages. If the community engagement capabilities have been licensed, users will have the increased ability to make any module available for display within a Course.
What do Administrators need to know about Course Modules? Any system module can be made available for display in Courses and Organizations. If the module shows roll up information when displayed on a tab it will be filtered to display information specific to the Course or Organization when viewed in that context. Permission to view modules is still controlled by institution role so modules which have limited access (such as Instructors only) will only display to users with the selected institution role(s) even when viewed in Courses or Organizations.
Course Conversion Details
What happens to Content Items when moved from a CE 8 Section to a Blackboard Learn Course? Most of the Content Fields are moved from CE 8 to Blackboard Learn. To preserve as much data as possible, fields are sometimes combined during the move.
In CE 8, many tools are available that allow files to be attached to Content Items. All of the files in the File Manager (Manage Files) are moved to Course Files in Blackboard Learn. Be aware that there is no way to prevent sensitive information, such as Student submissions or private files, from being moved if it is stored in the File Manager.
For any items that cannot be moved to a Content Area that is analogous to the CE 8 Section, content containers will be placed in a Content Area named Information.
All Content Items are converted to UTF-8.
CE 8 User data is not moved to Blackboard Learn. As a result, many of the customizations made in CE 8, such as the use of custom icons and templates, are not available in Blackboard Learn.

Course Delivery Features Course Customization, Navigation, and Content
Understanding the Change from CE 8 to Blackboard Learn 9.1 Page 53 ©2010 Blackboard Inc. Proprietary and Confidential
Field Map for Content Items
CE 8 Field Learn Field Notes
Title Name
Description/Instructions/ Content
Text/Instructions If the source has more than one text field, they are combined and inserted into the Text field so that the content is not lost.
Date Criteria, Available, Starting
Display After date/time
Blackboard Learn defaults immediately if the content is available and no Display After date is specified.
Date Criteria, Available Until
Display Until date/time
Simple date availability is stored with the content item.
Goals Blackboard Learn does not provide the ability to associate Course Objectives with specific content items.
Show/Hide Permit users to view the content item
Web Address URL
Default or custom icon CE 8 User data does not move to Blackboard Learn.
[file attachment automatically created]
Files that are attached to content items are stored in Course Files. Multiple files can be attached to any content item.
File Name The file name remains the same when the file is moved to Blackboard Learn.
[select Layout Template]
CE 8 User data does not move to Blackboard Learn.
Custom Layout CE 8 User data does not move to Blackboard Learn.
Change all existing folders to these settings
CE 8 User data does not move to Blackboard Learn.
Set default to these settings for all new folders
CE 8 User data does not move to Blackboard Learn.
Background Image [select file]
Blackboard Learn does not have background colors or images for pages. This makes the page easier to read.

Course Delivery Features Course Customization, Navigation, and Content
Understanding the Change from CE 8 to Blackboard Learn 9.1 Page 54 ©2010 Blackboard Inc. Proprietary and Confidential
CE 8 Field Learn Field Notes
Tile the image Blackboard Learn does not have background colors or images for pages. This makes the page easier to read.
Background Color Blackboard Learn does not have background colors or images for pages. This makes the page easier to read.
Open in a new browser window (Y/N)
In Blackboard Learn, External Links can be opened only in a new window.
Custom Description for this Link
Text
Select from inventory Blackboard Learn does not have Categories for External Links.
Created by [user] CE 8 User data does not move to Blackboard Learn.
Category Blackboard Learn does not have Categories for External Links.
Local Content CE 8 data that points to a specific file or directory on a CD is not moved from CE 8 to Blackboard Learn. However, within CE 8, these files are also stored in the File Manager and will be moved as part of the File Manager move. When stub files (marker files that indicate where the original file is located) were used to avoid storing the file on the CD within the File Manager, the content will move to Blackboard Learn Course Files.
Folders Folders are moved to Blackboard Learn and nested as they were in the CE 8 Section. Top-level folders that appear on the menu CE 8 become Content Areas in Blackboard Learn, which also appear on the menu.
Course Links Links to other places in the CE 8 Section are moved to Blackboard Learn as Course Links. Course Links in Blackboard Learn are managed separately from the items to which they link. Course Links have their own availability settings, names, and descriptions.
Page Customization Blackboard Learn does not include options for adding page headers and footers. These can be replicated by using Content Items and placing them at the top and the bottom of the page and using the Icon and Text view. The default header and footers in the CE 8 Section will be added to every Content Folder in the Blackboard Learn Course. Be aware that each occurrence is a new instance of the header. In other words, changing one header will not make that change in other folders.
Blackboard Learn does not support background images and customization within Courses. Administrators can change the system-wide look and feel using themes.

Course Delivery Features Course Customization, Navigation, and Content
Understanding the Change from CE 8 to Blackboard Learn 9.1 Page 55 ©2010 Blackboard Inc. Proprietary and Confidential
WebEQ Equations WebEQ equations on all Content Pages will be converted to the Blackboard Learn format for equations.

Course Delivery Features Course Files (File Manager)
Understanding the Change from CE 8 to Blackboard Learn 9.1 Page 56 ©2010 Blackboard Inc. Proprietary and Confidential
Course Files (File Manager) Clients who have been using the Manage Files area in CE 8 will find Course Files familiar as a central file management feature. Users should be educated about the following features and best practices for each.
Note The content management capabilities of Blackboard Learn provide many additional Course Files features. For more information about these features, see the Blackboard Learn Content Management User Guide available on Behind the Blackboard and then contact your Blackboard Client Manager.
Feature Enhancement
Drag and Drop File Upload A new Multi-File upload tool enables users to drag and drop single files, multiple files, and entire folders of files into Course Files from their desktop.
Flexible Permissions While the system has automatic permissions settings for files, these settings are exposed to users for greater control. For example, the system will automatically ensure that Students can view files attached to the Course from Course Files, but the Instructors may modify this for individual files and folders if they choose.
360˚ View This file report is available in Course Files and any place that the file is attached in the Course. It includes details about the file and how it is used in the Course, including where it is used in the Course, file data (such as type and size), and information about when it was last edited.
Viewing Images as Thumbnails In Course Files (and the Content Collection if the content management capabilities have been licensed), users can switch between View List, which lists the files in a directory, and the new View Thumbnails, which shows a resizable thumbnail of image files. All non-image files will display the appropriate icon for the file type.
Feature Change
.Zip Packages Users have separate options in Course Files for uploading .zip packages and for extracting the content.
Saving HTML Content Content added to a Visual Text Box Editor (VTBE) in the Course is not automatically saved to Course Files. Users can choose to save this content on the Create Item and Create Folder pages.
If the content management capabilities have been licensed, users can save HTML content entered in VTBE fields throughout the system.
SCORM Content SCORM packages attached to a Course are not automatically saved to Course Files.

Course Delivery Features Course Files (File Manager)
Understanding the Change from CE 8 to Blackboard Learn 9.1 Page 57 ©2010 Blackboard Inc. Proprietary and Confidential
Feature Loss
– Editing HTML Content While users can modify HTML content built in Blackboard Learn they cannot modify HTML content built in another application within Blackboard Learn. For example, content built in Dreamweaver and added to Course Files cannot be edited within Blackboard Learn. This content must be edited using an HTML tool.
– Template Manager Course Files does not include a place for managing templates.
Course Files with the Content Collection
For clients who have licensed the content management capabilities, Course Files fully integrates individual Course content with the Content Collection. Course Files encourages the sharing and reuse of content by allowing users to access and manage all of their files in the Content Collection from within a Course and across Courses. The additional features available include:
• Cross-Course sharing of content
• Institutional content repositories
• Personal content repositories
• Reusable Objects
• Metadata for content
• Version control
• File locking
• Tracking user interaction with an item
• Sharing of comments
• Advanced search function
• Permissions and passes control
• e-reserves
• e-portfolios
• Portfolios
• Integration with the outcomes assessment capabilities
In addition, administrators can change the default directory for an individual Course by clicking Properties under Customization in the Course Control Panel. Administrators can also change the default directory for an individual Course or multiple Courses using a command line tool.
If a client who licenses only the course delivery capabilities later decides to license the content management capabilities, the Course Files feature will integrate seamlessly with the Content Collection.
For more information, see the Blackboard Learn Content Management User Guide and the Blackboard Learn Administrator Guide available on Behind the Blackboard or contact your Blackboard Client Manager.

Course Delivery Features Course Files (File Manager)
Understanding the Change from CE 8 to Blackboard Learn 9.1 Page 58 ©2010 Blackboard Inc. Proprietary and Confidential
Frequently Asked Questions
Are there any exceptions based on licensing? No.
Where does this feature appear? For clients who have not licensed the content management capabilities, Instructors or other users with the appropriate Course role can access the Course Files area by clicking Files in the Control Panel on the left side of the screen. Clicking on a directory in the Files panel displays its contents (files and folders) in the right-hand content panel of the Course environment.
For clients who have licensed the content management capabilities, users will see the traditional Content Collection view that displays all available Course Files and content management functionality, including individual Course Content (which is equivalent to the content on the Files panel seen by users who have not licensed the content management capabilities), My Content, All Courses Content, All Organizations Content, and Institution Content.
For all clients, Course Files can also be accessed when attaching files to a content item. The Browse My Computer button, which allows the user to browse their local computer for files, is now accompanied by a Browse Course Files button to select files from Course Files (or any Content Collection if the content management capabilities have been licensed). The Browse Course Files button brings up the Course Files interface in a pop-up window for file selection.
What's the difference between Course Files and the Content Collection? Course Files is available to all Blackboard Learn clients and provides basic file management capabilities within a Course. In short, Course Files does not change a lot about what you can do with uploaded files in a Blackboard Learn Course, but it changes how you do those things by providing more control and management capabilities to the Instructor.
The content management capabilities provide a much wider array of content management capabilities within the Course and across the institution.
What happens with content added to Course Files if we upgrade our Blackboard Learn system to include the Content Collection? If a client licenses only the Course delivery capabilities and later adds the content management capabilities, no additional action is necessary to continue using Course Files. Because Course Files is built on the same underlying file storage system as the Content Collection, the Course Files directory and a Course’s Content Collection are one and the same. The Instructor will now be able to take advantage of the full Content Collection view and the expanded Files panel (described above).
Can you set a default “landing” directory for the file picker when launched from Course Files? No. The file picker defaults to the current Course Files directory.
If the content management capabilities have been licensed, administrators can change the default directory for an individual Course by clicking Properties under Customization in the Course Control Panel. Administrators can also change the default directory for an individual Course or multiple Courses using a command line tool.

Course Delivery Features Course Files (File Manager)
Understanding the Change from CE 8 to Blackboard Learn 9.1 Page 59 ©2010 Blackboard Inc. Proprietary and Confidential
Course Conversion Details
What happens to files when moved from a CE 8 Section to a Blackboard Learn Course? Clients who have been using the Manage Files area in CE 8 will find Course Files familiar. After a CE 8 Section is moved to Blackboard Learn, the content that had previously resided in the File Manager will now reside in the Course Files area in the new target Blackboard Learn Course (or in the Content Collection if the content management capabilities of Blackboard Learn have been licensed) and links between the content area and those files will be preserved. The original folder and file structure is maintained.
Linked HTML files open within the Blackboard Learn interface in both Learning Modules and content areas.
SCORM content that was in the Manage Files area in CE 8 will appear in Course Files. However, when a new SCORM package is attached to the Course from the local computer, it will not automatically appear in Course Files.
Files from the Manage Files area in CE 8 that were attached to a Course will appear in Course Files and will be linked to from the Course.
Metadata on files (such as keywords and description) will be converted only if the content management capabilities have been licensed.

Course Delivery Features Course/Organization Role Customization
Understanding the Change from CE 8 to Blackboard Learn 9.1 Page 60 ©2010 Blackboard Inc. Proprietary and Confidential
Course/Organization Role Customization Administrators can now create custom Course/Organization Roles based on the standard Course/Organization Roles that ship with Blackboard Learn. Standard and custom roles can be made available to specific Courses and with special privileges. Custom roles inherit their parent role privileges by default, but these privileges can be changed.
Administrators can permit or restrict the more than 100 privileges available for standard or custom roles to best fit the needs of their institutions. As a result, users will have more granular permissions that align more closely with what they are expected to do in Blackboard Learn.
This flexibility focuses on separating Course design privileges from teaching privileges. This is particularly important to institutions that have strict expectations about the responsibilities of different types of faculty and staff. For example, some institutions designate a set of users as designers who are responsible for creating Course templates. The Courses are then passed to another set of users whose sole purpose is to teach the Course. This capability enables such institutions to enforce this separation of responsibilities. These privileges may, for example, allow a school to create a Manager role that is available only in organizations and has fewer privileges than an Instructor in a Course as well as an Assistant role that has no privileges to add or delete content in Course.
The Snapshot tool and the Batch and GUI enrollment tools fully support custom roles.
Custom Course/Organization Roles with Community Engagement
If the community engagement capabilities have been licensed, standard and custom roles can be made available separately to specific organizations. This allows an institution to treat Courses and the relationship among their enrolled users differently than those in organizations.
Frequently Asked Questions
Are there any exceptions based on license level? Yes. Enterprise Edition clients have no restrictions for this feature. Basic Edition clients can review available privileges, but they cannot create custom roles or grant or revoke privileges.
Where does this feature appear? Administrators can configure these roles from the Administrator Panel under Users by clicking Course/Organization Roles. Roles that can be copied to create new roles will have a Copy option in the role’s contextual menu.
Privileges can be added from the Administrator Panel under Users by clicking Course/Organization Roles and then clicking Privileges in the contextual menu for the role.
Can all standard roles be used to create new roles? The following are the default roles that can be copied to make new roles:
• Course Builder/Organization Builder
• Grader/Grader
• Instructor/Leader
• Teaching Assistant/Assistant

Course Delivery Features Course/Organization Role Customization
Understanding the Change from CE 8 to Blackboard Learn 9.1 Page 61 ©2010 Blackboard Inc. Proprietary and Confidential
Can the privileges for all standard roles be changed? No. The privileges for the Student and Guest roles cannot be changed.
Are all privileges available to be added to Course/Organization roles? In this release, only a subset of privileges will be made available to be granted or revoked. The following are the product areas that are impacted:
• Course Content
• Course Files
• Adaptive Release
• Standards Alignments
• Discussion Board
• Groups
• Course Settings Management
• Course Tools
Privileges associated with the Grade Center have not been made flexible. Any access that the source role has to the Grade Center will be inherited by the derived role and cannot be changed.
How are System Roles impacted by the additional privileges? System Roles can also be granted the new privileges that have been made available. This means that a given user with a System Role does not have to quick enroll into a Course to get the privileges of a particular Course role as long as they have been granted the corresponding privileges.
Can the same Course or organization role have different capabilities based on the Course or organization it is enrolled in? No. Each Course or organization role has the same privileges regardless of which Course or organization they are enrolled in. An administrator would have to create as many unique custom roles (with their associated privileges) to cover all of the unique Course-level capabilities desired.
Course Conversion Details
What happens to teaching roles when moved from a CE 8 Section to a Blackboard Learn Course? The teaching roles that ship with Blackboard Learn 9.1 are roughly equivalent in concept to teaching roles in CE 8 with a couple of exceptions.
To recreate the “Instructor only” role available in CE 8, create a new custom role (probably based on the Blackboard Learn 9.1 Instructor role) and remove privileges related to the design and build out of the Course.
If your school made extensive use of the per-Course TA settings, your administrator may want to create multiple TA roles with different sets of privileges and enroll users as different kinds of TAs depending on departmental or individual instructor preferences. Blackboard Learn 9.1 does not support the concept of a user with the same role (such as TA) having different permissions in Course A than it does in Course B.

Course Delivery Features Course/Organization Role Customization
Understanding the Change from CE 8 to Blackboard Learn 9.1 Page 62 ©2010 Blackboard Inc. Proprietary and Confidential
Field Map
CE 8 Role Learn 9.1 Role Equivalent
Instructor + Designer Instructor
TA + Designer TA
Designer Course Builder
TA with only Grade Book access
Grader

Course Delivery Features Discussions
Understanding the Change from CE 8 to Blackboard Learn 9.1 Page 63 ©2010 Blackboard Inc. Proprietary and Confidential
Discussions All users will enjoy an improved user experience in the Discussions feature that includes several enhancements. Users should be educated about the following features and best practices for use.
Feature Enhancement
Moderated Forum Capability Forum managers can review and control the publication of posts, and can provide feedback to post authors before publication. Instructors should be trained on the new workflow of the moderation queue and rules of engagement when posting in participation forums.
Forum User Role Management Forum managers can delegate responsibilities for moderation and grading to other users in the forum, and can control whether specific users can post or simply read a forum. Managers can also block users from seeing the forum or its posts. It is important that Instructors understand the mapping between Course roles and Forum roles, and the workflow for managing an individual forum.
Unavailable or Hidden Threads Instructors can remove threads from either the default view or from all Students’ view, to keep the most important or freshest threads prominent.
Reply with Quote If the forum is configured to allow it, users can quote posts directly in their replies.
Subscriptions to Forums and Threads Instructors can choose to allow an email to be generated when a new post is made to a thread or a forum, and can specify whether it will contain the body of the post or a link to the post. Users can choose whether to subscribe to email notification. Users should also check their notification settings since these impact the types of emails they receive.
Notifications of New Posting Activity Notifications of new posts in the Discussion appear in the What’s New module. These links connect directly to the forum.
Post and Thread Tagging Forum managers can label individual posts or threads with text tags. Users can collect all messages that contain a specific tag.
Viewing Drafts in Thread Context When a user saves a posting as a draft, the posting is saved in the same location in the thread as if it were a regular, non-draft post.
Copying a Forum within a Course Instructors can copy Forums from a Group to the Course, from a Group to another Group, or from the Course to a Group. They can also duplicate forums within a Course or Group.

Course Delivery Features Discussions
Understanding the Change from CE 8 to Blackboard Learn 9.1 Page 64 ©2010 Blackboard Inc. Proprietary and Confidential
Train instructional designers and Instructors on using Forum Copy as a Course-building tool.
Disabling the Use of File Attachments Instructors can create forums where file attachments are not allowed.
Separation of Blogs, Journals, and Discussions Courses built using the default Tools Area will have three separate links for Blogs, Journals, and Discussions.
Performance Dashboard Integration Instructors can access metrics on discussion performance by individual Students from the Performance Dashboard, including collections of posts by individual authors.
Feature Change
Terminology In CE 8, Instructors create and manage Discussions, which consist of Topics and Replies. In Blackboard Learn, Instructors create and manage Forums, which consist of Threads and Replies.
Sorting and Filtering Messages Messages can be sorted by subject, author, and date in CE 8 and Blackboard Learn. They may also be filtered by read/unread status, author, and other criteria. However, in Blackboard Learn, messages are sorted and filtered in the Collect interface, which also displays the message bodies.
Scope of Locked Messages Messages can be locked in both CE 8 and Blackboard Learn, meaning no further replies are allowed. In Blackboard Learn this must be done for the whole thread, it cannot be done for a specific lower-level message in a thread.
Feature Loss
– Separate Anonymous Users In Blackboard Learn, all anonymous posts are labeled as Anonymous. Instructors can see which anonymous posts come from which Students using the Performance Dashboard.
– Custom Peer Review Rating Scales Users cannot create custom scales to be used in reviewing their peers’ discussion posts. Users can rate each other’s posts, but the scale is always 1-5 stars. This feature is only available with the Enterprise Edition.
– Discussion Categories Instructors cannot assign categories to discussions directly. They can deploy them in content area folders, and can use message tagging within an individual forum.

Course Delivery Features Discussions
Understanding the Change from CE 8 to Blackboard Learn 9.1 Page 65 ©2010 Blackboard Inc. Proprietary and Confidential
– Custom Grading Schemas Instructors and graders cannot create custom grading schemes and rubrics in Discussions. Discussions can only be graded by numeric scores. Forum managers and graders can still provide grades within the discussion tool, but they are always numeric scores. Custom grading schemas can be applied to these grades from the Grade Center.
– Portfolio Artifacts (Portfolio License only) Users cannot save a discussions posting to a portfolio. Users can copy and paste postings into a portfolio artifact.
– Setting Release Criteria Directly on a Forum Release criteria can be set on links to forums (and the forum will not be accessible directly unless the criteria succeed), but not directly on the forum.
– Forwarding Messages to Mail Users cannot automatically compose mail messages using the discussion post.
Subscription messages that contain the post contents can be forwarded once received, or messages can be copied and pasted into the mail tool.
– Moving Individual Posts between Threads Portions of discussions can be hidden or made unavailable, but cannot be duplicated or moved. Only Forums as a whole can be copied.
– Quickly View Own Posts and Replies to Own Posts Users cannot quickly view all their own posts. Users can collect posts and filter by author to see their own posts. Users cannot quickly view replies to their own posts.
Course Conversion Details
What happens to Discussions when moved from a CE 8 Section to a Blackboard Learn Course? Discussion Topics in CE 8 are moved to Blackboard Learn Discussion Boards. Topics are moved to Blackboard Learn Forums. Each gradable topic that is moved has a corresponding Grade Center Column automatically created. Because User data is not moved, only the first message in each thread is moved. These messages are displayed as posted by "Anonymous."
CE 8 Discussion Categories are not moved to Blackboard Learn.

Course Delivery Features Discussions
Understanding the Change from CE 8 to Blackboard Learn 9.1 Page 66 ©2010 Blackboard Inc. Proprietary and Confidential
Field Map
CE 8 Field Learn Field Notes
Topic Title Forum Name
Topic Description Forum Description
Subject Subject
Message Message
Category Name Categories are not available for Forums
Blackboard Learn does not provide the ability to place Forums into categories. Use tagging to group individual posts so that they can be sorted into one or more categories.
Category Description
Categories are not available for Forums
Blackboard Learn does not provide the ability to place Forums into categories. Use tagging to group individual posts so that they can be sorted into one or more categories.
Topic is gradable Grade Forum
Grade: Numeric Grade Center column primary display: Score
Grade: Alphanumeric
Grade Center column primary display: Letter
Grade: Grading Form
Grade Center column primary display: Score
Grading Form Grade Book columns are changed to Score columns in the Grade Center.
Grade Book Column Title
Column Name
Grading > Release grades to Students
Show statistics in My Grades
Students can post and reply to messages
Allow members to create new threads=Y
Students can post messages but not reply
This setting is not moved to Blackboard Learn.
Students can reply but not post messages
Allow members to create new threads=N
Students can edit their messages after posting
Allow Author to Edit Own Published Posts=Y

Course Delivery Features Discussions
Understanding the Change from CE 8 to Blackboard Learn 9.1 Page 67 ©2010 Blackboard Inc. Proprietary and Confidential
CE 8 Field Learn Field Notes
Lock topic from Students
Locked If a Forum is locked in CE 8, Students can read but not post. Blackboard Learn does not have this feature for Forums, but it does have it for Threads. Locked Forums will be changed to Forums in which all of the Threads are locked, and Allow Members to Create New Threads is set to No.
Authors are anonymous to Students
Allow Anonymous Posts=Y
In Blackboard Learn, posts are not created automatically as anonymous. Users can choose to post anonymously if anonymous posts are allowed.
Do not enable peer review
Allow Members to Rate Posts=N
Allow Students to use rating scale
Allow Members to Rate Posts=Y
Allow Students to use grading form
Allow Members to Rate Posts=Y
Forum members have access to the rating scale instead of a grading form.
Goals Goals are not available in Blackboard Learn.
Allow Students to save as portfolio artifact
The ability for Students to save a post as a Portfolio Artifact is not available in Blackboard Learn. Students can copy the message text and paste it into a new Artifact.
Message Draft Saved Message
Date Posted date
(last modified date) Edited date

Course Delivery Features Email and Messages
Understanding the Change from CE 8 to Blackboard Learn 9.1 Page 68 ©2010 Blackboard Inc. Proprietary and Confidential
Email and Messages Users should note that the Email feature and the Messages feature may be missing significant areas of familiar use. There are a few additional features that will add flexibility for sending and replying to messages. Instructors should be educated on these options.
Within Blackboard Learn, Email is used to communicate to user email accounts outside of the system. Messages are used for simple messages sent between users that are enrolled in the same Course. Instructors cannot monitor the messages sent between students.
Feature Enhancement
Mark Individual Messages As Read / Unread Users can mark individual messages as read or unread.
Send Email Tool Allows Emails to External Addresses Users can send email messages to Course users’ external email accounts, allowing users to communicate with enrollees even when they are not logged in.
Feature Loss
– Save Message Drafts Users cannot save drafts of messages on the system. They can save text of draft messages offline.
– Store Deleted Messages When a user deletes a message, it is permanently deleted. There is no Deleted Mail folder.
– Display Based on Read Status Users cannot filter messages to display only unread messages.
– View Profiles of Recipients Directly from Mail Users can only see the first and last name of recipients. Users cannot see profiles of other users from within Messages. To see profiles, Instructors can access user information from the Users and Groups section of the Control Panel.
– Auto-Refresh Page There is no auto-refresh feature to check for new messages. Users can manually refresh the system to see if new messages have been delivered.

Course Delivery Features ePacks
Understanding the Change from CE 8 to Blackboard Learn 9.1 Page 69 ©2010 Blackboard Inc. Proprietary and Confidential
ePacks Blackboard recognizes content originating from an ePack after the content has been moved. When ePack content is accessed by Students within a Course, the PIN is validated against existing purchasing records on the ePack server.
There are no user-visible changes to existing Blackboard Cartridge handling and PIN validation. Similarly, there is no impact to ePack processing on CE 8 systems.
Note Courses that are moved from CE 8 do not process user data. As a result, when Students in the Blackboard Learn Course try to access ePack content, they will need to validate with a PIN.
Lost Data
CE 8 Courses require PIN validation before Students can enter a Course that uses ePack content. Blackboard Learn allows Students to enter the Course and prompts for validation only when an attempt is made to access ePack content. There is no grace period to gain temporary access to Courses with ePack content.
Warning! ePacks contain a shared secret that is encrypted with a key longer than the 128-bits allowed by the security policy shipped with Java 1.5. (The required encryption type is Blowfish/CBC/PKCS5Padding with a 296-bit key.) You must manually install the JCE or you will be unable to validate ePack PINs.

Course Delivery Features External Links (Web Links)
Understanding the Change from CE 8 to Blackboard Learn 9.1 Page 70 ©2010 Blackboard Inc. Proprietary and Confidential
External Links (Web Links) The user experience has improved, but the functionality of External Links has changed and may impact how users take advantage of this feature.
External Links were known in CE 8 as Web Links.
Feature Enhancement
Add Files Instructors can add a file along with the URL to provide additional guidance or information.
More Flexibility for Adding External Links to a Course Instructors may add External Links to any Course content areas. It is possible to create a separate content area for External Links or to incorporate them throughout the Course.
Feature Change
No Category Organization for External Links External Links cannot be organized into categories. Instructors can create folders within a content area to organize links into categories.
Feature Loss
– Associating Goals Instructors cannot associate a goal to an External Link. Instructors may use the description area of an External Link to include a goal.
– Student Creation of External Links entries Students are not allowed to add External Links to a Course content area. Students can use other communication tools, such as the Discussion Board, to share links.
Course Conversion Details
What happens to Web Links when moved from a CE 8 Section to a Blackboard Learn Course? CE 8 Web Links are renamed External Links in Blackboard Learn and come over as a Content Type. External Links do not use categories. Category data is not moved to Blackboard Learn. If a Web Link is used in multiple places in the Course, a separate External Link will be created for each instance. Making a change to one instance will not update the External Link everywhere that it appears.

Course Delivery Features Glossary
Understanding the Change from CE 8 to Blackboard Learn 9.1 Page 71 ©2010 Blackboard Inc. Proprietary and Confidential
Glossary The Glossary is missing significant areas of familiar use. Even though a few features are now unavailable, Instructors should be educated about these changes and note that with an updated workflow they can accomplish the same tasks by building separate content areas for their needs.
Feature Loss
– Links to Images Display a Picture in Addition to the Item Users cannot display an image alongside an item in the Glossary.
Instead of using the Glossary, create a Content Area to store glossary terms. Content items, which may include text and images, may be created for each glossary term.
– Links to Glossary Terms in Content Pages Glossary terms cannot be linked to Course content. Content pages may be linked to other Course content items but not to Glossary terms.
– Collections Users cannot organize glossary terms into collections. Instead of using the Glossary, Instructors can enter glossary terms as content items added to a content area. The content items can then be added to folders for categorization.
– Students Cannot Create Glossary Entries Students are not allowed to add entries to the Glossary.
– Adaptive Release of Glossary Terms Instructors cannot create Adaptive Release rules for terms in the Glossary to control their availability. Save glossary terms as items in a Content Area (instead of in the Glossary), and add Adaptive Release rules to these items.
Course Conversion Details
What happens to the Glossary when moved from a CE 8 Section to a Blackboard Learn Course? The Blackboard Learn Glossary does not allow HTML or file attachments. CE 8 Glossary Items are moved to Blackboard as Content Items and stored in a separate Content Area. Individual keywords and their definitions are added as plain text to the Blackboard Learn Glossary, which appears under Tools.
CE 8 Image Databases and Media Libraries are moved to Content Areas in Blackboard Learn. Because CE 8 Sections can have multiple Image Databases and multiple Media Library Collections, each existing database or library becomes its own separate folder in the Content Area in the Course.
Blackboard Learn does not allow custom columns and metadata to be added to Image Database Content Areas.

Course Delivery Features Glossary
Understanding the Change from CE 8 to Blackboard Learn 9.1 Page 72 ©2010 Blackboard Inc. Proprietary and Confidential
Field Map for Glossary
CE 8 Field Learn Field Notes
Title Name
Description Text Because CE 8 Glossary Items can contain rich media, file attachments, and HTML but the Blackboard Glossary Items cannot, CE 8 Glossary entries will be moved to a new Content Area in Blackboard Learn so that this content is not lost.
File Name of Link to File
Keywords Keywords will be appended to the Content Item text. They will be separated by commas.
Field Map for Image Database and Media Library
CE 8 Field Learn Field Notes
Title Name
File Name of Link to File
Description Text
Keywords Keywords will be appended to the Content Item text. They will be separated by commas.
Created By This data is not processed as part of the move.
thumbnail image
Item Visible Permit Users to View the Content Item
Goals Goals are not supported in Blackboard Learn.

Course Delivery Features Goals
Understanding the Change from CE 8 to Blackboard Learn 9.1 Page 73 ©2010 Blackboard Inc. Proprietary and Confidential
Goals Goals are available to only those institutions who have licensed the outcomes assessment capabilities. These Institutions will have access to a Goals tool that enables Instructors access to a central repository for managing Course goals. Instructors can locate goals that have been approved at a program or institutional level and associate them with their Course. However, Instructors will be missing the rest of this feature’s functionality, including the ability to manage goals within a Course and link them to Course content items.

Course Delivery Features Grade Center (Grade Book) – Instructor Views
Understanding the Change from CE 8 to Blackboard Learn 9.1 Page 74 ©2010 Blackboard Inc. Proprietary and Confidential
Grade Center (Grade Book) – Instructor Views All users will enjoy an improved user experience and a number of new enhancements that offer more flexibility within the feature. Instructors need to be educated about the following features and best practices of each.
The Grade Center was known in CE 8 as the Grade Book.
Feature Enhancement
Anonymous Grading Instructors can grade assignment and test attempts while information identifying the Student remains concealed. Only after the grade for the attempt has been submitted will the identity of the Student be exposed.
The objectives of grading anonymously include creating a grading workflow that is less prone to bias or favoritism on the part of the Instructor. It also serves as a protection for Instructors who may be subject to a complaint of unfair grading.
The Instructor will have the option of selecting to grade anonymously before beginning the grading process for the item. The order of the attempts is scrambled during the anonymous grading process to address scenarios where an Instructor may have a class somewhat memorized by alphabetic order.
This feature is accessed through the column contextual menu in the Grade Center. In addition, it can be activated when grading by test attempt as well as when grading by question.
Smart Views Instructors can use Smart Views to view specific information and data as desired in the Grade Center. The system views include viewing only Assignments, Assessments, Blogs, Discussion Boards, or Journals. These views can be customized so that Instructors may select criteria of categories, status types, or users.
Instructors can also create custom Smart Views with different variations on these configurations. Instructors can designate any system or custom Smart View as a favorite, which will result in it displaying in the Control Panel. By doing this, Instructors can directly access their preferred views from the Control Panel without having to enter the Grade Center and then select a Smart View. By default, Smart View favorites for Assignments and Tests are available on the Control Panel. In addition, the Full Grade Center is now accessible from the Control Panel.
Instructors can instantly manipulate the Grade Center grid display by selecting category and status filters that have been placed on the main Grade Center page. This feature enables Instructors to quickly view specific categories and status types, such as assignments that need to be graded, without having to configure a Smart View.
The Smart View feature is accessed in the Manage menu of the Grade Center. After Smart Views have been created and designated as favorites, they are accessible either through the Control Panel or in the Smart View list under the Manage menu. The Category and Status filters are located on the main page of the Grade Center.
Simplified Interface for Creating Calculated Columns Instructors can quickly create columns that calculate grades using Weighted, Average, Total, and Minimum/Maximum calculations.

Course Delivery Features Grade Center (Grade Book) – Instructor Views
Understanding the Change from CE 8 to Blackboard Learn 9.1 Page 75 ©2010 Blackboard Inc. Proprietary and Confidential
Grade Exemption Instructors can choose a grade cell for an individual user and have the data exempted from Grade Center calculations. For example, an Instructor can use this feature to exempt a Student from an assignment.
Printable Reports Instructors can generate a printable report for each Student and select the grade information to be included. This report can be used to communicate grades with Students, parents, and other interested parties.
Inline Edit of Grades Entering grades directly in the Grade Center interface enables Instructors to make quick modifications for multiple Students and multiple columns instead of having to go to another page.
Multiple Representations of Grades Instructors can choose to display grades in multiple formats simultaneously, such as a score, percentage, or letter grade.
Sophisticated Grade Tracking Detailed information about assignment submissions, grade entries, and modifications are available. The Instructor can also override a grade without losing the original attempt grade.
Grading Periods Increased flexibility to organize, view and figure grades using Grading Periods allows Instructors to manage their Grade Center according to the academic schedule of their Institution.
Flexibility for Downloading Grades and Working Offline Instructors have flexibility over how they will work offline. They can download a single column with comments, a specific Grading Period or Smart View or all Grade Center data.
Flexibility for Uploading Offline Grades Instructors can upload a single column or upload a full set of grade data in a single step.
Custom Grading Schemas Instructors can use the default Letter grading schema or create their own custom schema to communicate both the points the Student earned and the schema-based representation of their grade.
Improved Column Management and Reordering Instructors can enjoy easy management and organization of Grade Center columns through bulk management and drag and drop reordering on the Column Organization page.
Quicker Access to Grade and Column Information Instructors can quickly view column details such as points possible and the grade type (score, letter, percentage, and so forth) on the grade information bar. Quick Column Information, from the contextual menu, enables Instructors to quickly view column information such as category, due date, and whether the column is used in calculations.

Course Delivery Features Grade Center (Grade Book) – Instructor Views
Understanding the Change from CE 8 to Blackboard Learn 9.1 Page 76 ©2010 Blackboard Inc. Proprietary and Confidential
SCORM Grades Integrated into Main Grade Center View SCORM Grades are integrated with the main Grade Center and can be managed in context with all other columns.
Feature Change
Grade by Question Attempt Question-by-question grading accommodates Instructors whose preferred workflow for assignments and assessments is to enter grades by question for all Students as opposed to by all questions by Student. For example, an Instructor may want to gain an overall feel for how the class has answered an essay question by moving through all of the Students' attempts at that question before moving to the next question. Question attempt grading also provides great efficiency for the grading process by enabling Instructors to immediately start grading without having to open each assessment or assignment.
This feature is accessed through the column contextual menu in Grade Center.
Location to Grant/Deny User Access In CE 8, Instructors can grant and deny access to Course participants from the Grade Book. In Blackboard Learn, access management for the Course takes place in the User Management area.
Location to Modify Student Grade Visibility In CE 8, Instructors can select whether grades are visible to Students when creating content items, such as assignments. In Blackboard Learn, Instructors use the Grade Center to manage the visibility of grades to Students in the My Grades tool.
Custom Formulas Instead of creating custom formulas for calculating grades, Instructors may use the Weighted, Average, Total, and Minimum/Maximum calculated columns to build grade calculations that have the flexibility to include nested calculations.
Feature Loss
– Modify from Content Items Instructors cannot update or modify Grade Center column or grade settings information directly from content items. Any modifications to grade settings or column properties are made within the Grade Center.
– Grade Assignments and Tests Instructors cannot grade assignments or test submissions directly from the tool. Instead, Instructors use the Grade Center to view or grade all assignment or test submissions. Discussion Board posts may be graded from the Discussion Board.
– Grade Release Settings Management from Content Items Instructors cannot define grade release settings from a specific item, such as an assignment. All settings are managed from the Grade Center.

Course Delivery Features Grade Center (Grade Book) – Instructor Views
Understanding the Change from CE 8 to Blackboard Learn 9.1 Page 77 ©2010 Blackboard Inc. Proprietary and Confidential
– Grading Form Instructors cannot associate a grading form to a specific column in the Grade Center and use it to enter the grade for that item.
Instructors can create a Rubric to provide guidelines for grading an item. Instructors can associate a Rubric to a grading column and view the Rubric while assigning a grade.
The Rubrics tool is available on the Course Tools menu.
– Customize Alignment and Decimal Display Instructors cannot set the alignment and decimals displayed in grade or calculated columns in the Grade Center. The alignment and decimals displayed are standardized for consistency and accuracy of calculation.
– Selection List Column Instructors cannot create a Selection List type column that allows them to select a value from a list of pre-defined values when grading.
– View by Student The Instructor can enter all grades for a single Student from Grade Center but there is no option to view grades by an individual Student.
Course Conversion Details
What happens to the Grade Book when moved from a CE 8 Section to a Blackboard Learn Course? The CE 8 Grade Book is significantly different from the Blackboard Learn Grade Center. Many new features and functions in the Grade Center do not have a corresponding function in the CE 8 Grade Book. Spend some time exploring the Grade Center and setting up calculated columns before making the Course available to Students.
In general, grading schemas that map scores or percentages to a letter or textual grade are stored separately in Blackboard so that they can be associated with one or more grading columns.
CE 8 Calculated Columns will map to Blackboard Calculated Columns only if the formulas for calculating the scores match. Blackboard does not support free-form formulas and as a result, non-standard formulas cannot be moved and retain their functions. Columns that have non-standard formulas will map to a plain column. Instructors can replace it with a new Blackboard Learn calculated column, calculate grades offline to enter manually, or delete the column if it not useful.
Grading columns that are tied to Grading Forms in CE 8 are mapped to plain columns in Blackboard Learn.
Field Map for Grade Book Settings
CE 8 Field Learn Field Notes
Show/Hide unenrolled members
Select users' criteria, Availability
Viewing users based on availability is provided in the Grade Center by creating a Smart View that filters on the criteria of Availability, or by going to Show/Hide Users and hiding the unavailable users.

Course Delivery Features Grade Center (Grade Book) – Instructor Views
Understanding the Change from CE 8 to Blackboard Learn 9.1 Page 78 ©2010 Blackboard Inc. Proprietary and Confidential
CE 8 Field Learn Field Notes
Range percentages between values
Grades will equal grades Instructors can use Custom Grading Schemas. For more information, see the Feature Enhancement section.
Association of the grading schema to columns
Display
Set a default Blackboard Learn does not provide the ability to set default grading schemas at the Course level. This is done at the system level.
Name Grade Schemes in CE 8 do not have names. As a result, when they are moved, they will be given the same name as the column in which they are used.
Comment Description
Freeze/Unfreeze columns
move bar above or below columns to freeze them
In CE 8, this is an optional way of viewing the page and only applies to the Last Name and First Name columns. In Blackboard Learn, user information columns will be frozen by default, but Instructors can customize the display to freeze whichever columns they prefer.
Field Map for Grade Book Columns
Column Type CE 8 Field Learn Field Notes
Alphanumeric Calculated Letter Grade Numeric Selection Box Text Grading Form
select type Primary Display Column types are roughly equivalent to the display option selected. However, Blackboard columns are more flexible than CE 8 column types.
Alphanumeric Calculated Letter Grade Numeric Selection Box Text Grading Form
Comment Changes to grades are recorded in the Grade History, but changes to columns are not recorded.

Course Delivery Features Grade Center (Grade Book) – Instructor Views
Understanding the Change from CE 8 to Blackboard Learn 9.1 Page 79 ©2010 Blackboard Inc. Proprietary and Confidential
Column Type CE 8 Field Learn Field Notes
All Column Label Column Name
All Alignment (center, right, left)
All columns in the Grade Center are aligned left for readability.
All Hide Column Blackboard Learn does not support hiding columns.
All Grade-related column (appear on Grades tab)
The Grade Center allows Instructors to create Smart Views that include any columns they select, so they do not need to specify columns as grade-related or not.
All Released to Students
Show this column in My Grades
Calculated Numeric Assignment Quiz
Calculated Numeric Assignment Quiz
Show statistics in My Grades
In Blackboard Learn, showing statistics is an all or nothing choice instead of providing options.
Calculated Numeric Assignment Quiz
Decimals (0, 1, 2, 3)
Blackboard Learn does not support decimals.
Calculated Formula Blackboard Learn does not provide the ability to generate free-form formulas for calculated columns. Instead, the most common types of calculated columns are provided in an easy-to-use format.
Calculated Comment Changes to grades are recorded in the Grade History, but changes to columns are not recorded.

Course Delivery Features Grade Center (Grade Book) – Instructor Views
Understanding the Change from CE 8 to Blackboard Learn 9.1 Page 80 ©2010 Blackboard Inc. Proprietary and Confidential
Column Type CE 8 Field Learn Field Notes
Letter Grade Select or create Grade Scheme to associate with this column (Edit Letter Grade Scheme page)
Display Instructors can use Custom Grading Schemas. For more information, see Feature Enhancement in this section.
Selection List Selection Box choices
Grading Schemas can use any type of text. However, data is not moved because CE 8 does not have scores associated with the text options, and scores are required in Blackboard Learn Grading Schemas.
All Column Order change order
Calculated Letter Grade Assignment Quiz
Maximum value Points Possible
All Creation Date Creation date
All Last Modified Date Last Modified Date

Course Delivery Features Grade Center (Grade Book) – My Grades
Understanding the Change from CE 8 to Blackboard Learn 9.1 Page 81 ©2010 Blackboard Inc. Proprietary and Confidential
Grade Center (Grade Book) – My Grades All Students will enjoy an improved user experience and several enhancements giving them more information about their grades in a timely manner. Students need to be educated about the following features and the best practices for use.
Feature Enhancement
Direct Access to Assignment and Test Submission Data Students can view the details of any assignment or test submission from the My Grades Tool.
Status of Assignment and Test Submission Students can see the status of submitted assignments and tests from the My Grades tool and are notified when something is graded by the Instructor.
Detailed Information about All Gradable Items Students can view detailed information about gradable items, such as due date, date submitted, and graded date.
Rubrics for Completing Assignments Instructors can make a grading Rubric available to Students to provide guidelines when completing a particular assignment. If the Instructor has made it available to them, Students can access the Rubric from My Grades.
Feature Loss
– Save Grades to Portfolio Students cannot publish My Grades data as an artifact which can be included in their portfolio. This only impacts clients who are using the Vista Portfolio product.
– My Grades Channel The My Grades Channel, which displayed newly updated grades, is no longer available. Students can view notification of new or changed grades via the What’s New module or through email, according to the Student’s personal settings.

Course Delivery Features Groups (Group Manager)
Understanding the Change from CE 8 to Blackboard Learn 9.1 Page 82 ©2010 Blackboard Inc. Proprietary and Confidential
Groups (Group Manager) Groups have been improved from CE 8 in both user experience and in the number of features and tools that are offered. Instructors and Students should be educated about the new tools and best practices for use.
Collaboration through social interaction allows Students to share their personal experiences and understand those of others. Working with peers in a Group enhances Student motivation by increasing their personal involvement in the learning process. The Groups tool provides the platform for this social interaction to take place.
The Groups tool provides Students with a forum to meet and connect with their peers, which they may not have in a large Course environment or through distance education. The Group tools allow Students to communicate and collaborate effectively. The customizable space provides Students with a sense of ownership within the Course. The new Groups tool provides Instructors with more insight into individual Student participation within Group activities. These features will aid in creating problem-based learning exercises as well as developing constructivist learning environments.
The Group creation options are time savers, allowing Instructors to easily create and enroll Students into any number of Groups at one time. Instructors also can empower Students to create their own Groups so that they can take advantage of the robust Group tools available without Instructor intervention or if they wish to create their own study Groups.
Key Features of Groups
Instructors can create any number of Groups at once and provide default settings and description for each Group. Students can then be automatically enrolled in those Groups, manually enrolled at a later date, or asked to sign-up up for a Group themselves. These Groups then can be managed collectively or individually.
Group Members can access a customizable Group area where they will communicate and collaborate with their Group members using the Group tools available on the page. Group assignments and notifications will be listed within the modules provided, and Group material can be saved and authored collectively from this location. The Group area provides a one stop shop for Group work.
Group members can create their own Discussion Board forums that allow them to conduct ongoing conversations. Group members are able to Blog thoughts and ideas for the rest of the Group members to comment on or add Journal entries for private reflection within the Group. Group members can create Tasks to track the progress of their deliverables. These tasks can be conducted and completed by any of the members in the Group.
Building Blocks can be Group aware and made available to Groups within their Group area.
Students can create their own Groups in the absence of Instructor participation to take advantage of the robust Group communication and collaboration tools provided. Students can provide a description of the Group and limit the number of Students able to enroll in the Group. Instructors always have the option of modifying or restricting access to Groups created by Students.
Feature Enhancement
Students Create Groups Instructors can choose to give Students the ability to create their own Groups that other Students can sign-up for without intervention from the Instructor.

Course Delivery Features Groups (Group Manager)
Understanding the Change from CE 8 to Blackboard Learn 9.1 Page 83 ©2010 Blackboard Inc. Proprietary and Confidential
Quick Access to Group Area Students will have quick access to their Group area from the new Groups palette in the Course Menu as well as the Notifications modules.
Group Module Page The Group Area is a module page that provides access to new and existing Groups. The page also allows Group members to add any additional modules to the page that will help with their work. Groups can customize their Group Area to create their own space with its own look and feel.
File Exchange Tool Groups have access to a File Exchange tool which allows Students to share files and work collaboratively to create documents.
Blogs and Journals Groups can have their own Blog, which the rest of the Group members can view and comment on. Groups can also have a Journal, which allows for private communication within the Group.
Tasks Groups can create tasks to track the progress of their Group projects.
Notifications for Groups Group members can access specific data about anything new and anything that is due in their notification modules.
Frequently Asked Questions
Where does this feature appear? All Group areas can be accessed from a palette in the Course Menu. Each Group in which the Student is enrolled will be listed.
How can Students collectively author and submit an assignment? If a Group member saves a file to the File Exchange tool within their Group area, each of the members will have access to that file. The Students then can use the communication tools to collaborate. The file then can be updated by any member of the Group until it is complete. A Group member then can attach the file to an Assignment and submit it. The submission will be associated automatically with each member of the Group.
What is the difference between a Group and a Group Set? A Group is a collection of Students. A Group Set is a collection of Groups. Originally, all of the Groups within the Group Set will contain the same default settings and description. Groups within a Group Set can then be managed in bulk or modified individually to customize the settings or description for a specific Group.

Course Delivery Features Groups (Group Manager)
Understanding the Change from CE 8 to Blackboard Learn 9.1 Page 84 ©2010 Blackboard Inc. Proprietary and Confidential
Course Conversion Details
What happens to Groups when moved from a CE 8 Section to a Blackboard Learn Course? Groups are moved when a CE 8 Section is moved to a Blackboard Learn Course. However, memberships in those Groups are not included. The Groups will be empty and Students must be assigned to the Groups.
Files Files that exist in the Group File Exchange will not be moved into the Blackboard Learn Course because the files that are associated with individual users and those Group enrollments are not moved. If a CE 8 Section relies heavily on Groups, it should be moved before it is to be offered to a new set of Students so that the Group structure can be populated with a new set of Students.
Discussion Boards Discussion Board posts from individual Students are not moved into the Blackboard Learn Course. This is consistent with how Course-level Discussion Boards are moved. The discussion topics will be converted to Forums, but they will not contain any posts.
Sign-up Sheets In Blackboard Learn, the sign-up sheet will be accessible from the Groups page as well as from the content page specified in the original Course.
Group Creation Settings Default creation settings for Groups are not moved from the CE 8 Section to the Blackboard Learn Course. Check the creation settings before creating new Groups.
The CE 8 Student Presentations feature maps to Groups in Blackboard Learn.
Groups that have been moved will have their own Group Discussion Forums in the Blackboard Learn Course.
CE 8 discussion board topics are converted to Course-level Discussion Forums because they cannot be remapped to the Group.
User data is not moved, so Group memberships are not moved. Also, Discussion Board postings and files are not moved because it is Course data that was “owned” by the members of the Group.
In CE 8, Instructors can create multiple Groups at the same time, but then they manage them separately. Each CE 8 Group will convert to an individual Group in Blackboard Learn regardless of whether it was originally created at the same time as another Group.

Course Delivery Features Learning Modules
Understanding the Change from CE 8 to Blackboard Learn 9.1 Page 85 ©2010 Blackboard Inc. Proprietary and Confidential
Learning Modules Learning Modules include a number of enhancements, including an option for a fixed navigation path. However, some functions have been removed. Instructors should be educated about the following tools.
Feature Enhancement
Force Navigation Path Instructors can establish learning paths by setting a fixed order for Students to review materials in the Learning Module.
Drag-and-drop Reordering of Content Instructors can easily re-order content in the Learning Module using drag-and-drop.
Sequential Navigation of Content When an Instructor chooses sequential navigation, items in the Learning Module will become viewable as users progress through the content. Without sequential navigation, all content items in the Learning Module are viewable and users may navigate the content at will.
Feature Change
Table of Contents View The Instructor can choose whether to present the content contained in the Learning Module in a hierarchical, outline-style format. Using this view, a Student will be able to navigate through the Learning Module in the manner prescribed by the Instructor. If the Table of Contents is selected, the Instructor can also select the numbering or lettering format to be used in the Table of Contents.
The Table of Contents can be manipulated by Instructors and Students to accommodate individual viewing preferences. It can be minimized and oriented on the left side or along the bottom of the screen.
Action Menu Students will not have access to tools related to the Learning Module in a top level area. Instructors may create a page or folder within the Learning Module that contains links to tools.
Content Folder Structure Instructors may create folders and sub-folders within Learning Modules and populate them with content. As the Learning Module is populated, the Table of Contents will be created accordingly and numbered or lettered automatically in the format selected by the Instructor. New content items in Release 9.1, such as Mashups and Lesson Plans, can be incorporated into Learning Modules.

Course Delivery Features Learning Modules
Understanding the Change from CE 8 to Blackboard Learn 9.1 Page 86 ©2010 Blackboard Inc. Proprietary and Confidential
Feature Loss
– Header and Footer Header and footers are not available to include instructions for Students. Instructors will need to add instructions to individual items within the Learning Module. They may also add items to the beginning and end of the Learning Module to include this information.
– Goals Instructors cannot associate goals with Learning Modules. Instructors can enter goals in the Instructions field when creating content items to add to the Learning Module.
– Edit All Content Titles at Once Instructors cannot edit the names of all items within the Learning Module from a central area.
– View all Links to a Specific Content Item Instructors cannot view all of the Course links to an item included in a Learning Module.
Frequently Asked Questions
Are there any exceptions based on licensing? No.
Where does this feature appear? Instructors access Learning Modules from the Build action bar button as a content creation menu item.
Students access Learning Modules from Content Areas in the Course Menu.
Can Learning Modules contain Folders? Yes. The only kind of content a Learning Module cannot contain is another Learning Module.
Can Learning Modules support direct file uploads? Yes. You can upload individual files directly to Learning Modules and folders from the Create File and Create Item pages. To upload multiple files, your must use the Create Item page.
Course Conversion Details
What happens to Learning Modules when moved from a CE 8 Section to a Blackboard Learn Course? All of the content in the CE 8 Learning Modules will be placed into one Content Area in Blackboard Learn named “Learning Modules.” In CE 8, Learning Modules text was indented to provide a sense of hierarchy. When moved to Blackboard Learn, these indentations will be removed. To create a true hierarchy, Instructors will need to create folders and sub-folders within Learning Modules and move the appropriate content into these folders. As the Learning Module is populated, the Table of Contents will be created accordingly and numbered or lettered automatically in the format selected by the Instructor. The Learning Modules Table of Contents in Blackboard Learn provides navigation that is very similar to the Table of Contents in CE 8.

Course Delivery Features Learning Modules
Understanding the Change from CE 8 to Blackboard Learn 9.1 Page 87 ©2010 Blackboard Inc. Proprietary and Confidential
When converted, Discussion forums, other tools, and other file types will still be presented as links to separate pages. For example, Assignments that are a part of a CE 4 Learning Module will be placed in the Assignments Content Area in Blackboard Learn. A link to the Assignment will appear in the Learning Module. When Instructors build this content within Blackboard Learn, it can be created directly within a Learning Module.
HTML and text files will be embedded into the Learning Module content instead of presented as links to separate pages. This will provide a more streamlined experience.

Course Delivery Features Lesson Plans for HigherEd and ProEd Clients
Understanding the Change from CE 8 to Blackboard Learn 9.1 Page 88 ©2010 Blackboard Inc. Proprietary and Confidential
Lesson Plans for HigherEd and ProEd Clients The Lesson Plan feature enables Instructors and Course designers to create a structured unit plan with distinct and customizable sections that provide a means of documenting information such as description, learning level, delivery instructions, and so on. Lesson Plans also include content designed for an individual unit using any type of content or tool enabled in the Course.
This feature will meet the challenge of developing unit plans and incorporating content in blended environments where classroom Instructors use Blackboard Learn as an instructional tool in the classroom as well as for online teaching. Another challenge that Instructors have is reducing the time spent planning and creating materials to focus on instructional activities. As a planning tool, the Lesson Plan feature will benefit Instructors who can centrally plan and consolidate materials and resources. Instructors will also have a streamlined means of selectively exposing information and resources to Students as part of the planning process.
Creating Customized Lesson Plans
Each section of a Lesson Plan can be individually renamed and reorganized however the Instructor wishes. There is a high degree of variation in institutions as to what information and details are required in Lesson Plans. The Lesson Plan feature has maximum flexibility to accommodate these variations.
Controlling Visibility
The Lesson Plan feature enables Instructors to select which Lesson Plan sections are visible to Students. This enables Instructors to include non-Student-facing instructional information (such as instructions for delivery in the classroom, comments, suggestions for use, and so on) in the Lesson Plan while also including Student-facing information (such as learning objectives, materials needed, Student team assignments, and so on). In effect, Lesson Plans provide a planning tool for Instructors and Course designers as well as a tool for organizing Student-facing instructional materials.
Frequently Asked Questions
Are there any exceptions based on licensing? No.
Where does this feature appear? The user will be able to create a unit plan from any content area or content list page within a Course or an organization.
Can the administrator change the names of the lesson sections for all users? It is expected that institutions may have specific terminology used in lesson plans and instructional materials. As with any text within Blackboard Learn, system administrators can use the language pack editor to change the pre-defined unit plan sections and provide Instructors familiar section titles. Changes made within the language pack will apply to all instances of the Lesson Plan feature. For more information about the language pack editor, see Working with Language Packs available on Behind the Blackboard.

Course Delivery Features Lesson Plans for HigherEd and ProEd Clients
Understanding the Change from CE 8 to Blackboard Learn 9.1 Page 89 ©2010 Blackboard Inc. Proprietary and Confidential
Can the administrator define templates for lessons? Release 9.1 does not provide an explicit template tool as part of the Lesson Plan. However, Instructors or Course designers may create shells by constructing Lesson Plans with the appropriate sections, section titles, and organization, and then use the Course or item copy functionality to reuse the defined format and structure for additional Lesson Plans within this or other Courses. These pre-defined lesson plans could be included by default in a Course shell.
Can I copy a lesson? Lesson plans, their included content items, and all standards alignments will be maintained during a full Course copy, Course archive, or Course export operation. In addition, Instructors can share individual or groups of Lesson Plans with colleagues. Although there is no explicit export feature for individual Lesson Plans, the Course export operation can be used to accomplish this task. To do so, create Content Areas containing one or more Lesson Plans, use the Course export operation to export those Content Areas, and then upload the resulting .ZIP packages into another Course or email the packages to other teachers with whom you want to share resources.
Content that is owned by the Lesson Plan as well as all standards alignments will be included in the export. Links to content not explicitly owned by the Lesson Plan (such as Assignments, Tests, Surveys, and content linked using Course links) will be included, but the original content items will not. If the referenced content items do not exist in the destination Course, the links will be broken and the content will need to be recreated.

Course Delivery Features Lesson Plans for K-12 Clients
Understanding the Change from CE 8 to Blackboard Learn 9.1 Page 90 ©2010 Blackboard Inc. Proprietary and Confidential
Lesson Plans for K-12 Clients The Lesson Plan feature enables teachers to create a structured lesson plan with distinct and customizable sections that provide a means of documenting information such as description, grade level, delivery instructions, and so on. Teachers may also incorporate any kind of content type or tool enabled in the Course within an individual lesson.
Developing Lesson Plans and integrating them into the instructional process has traditionally been a time consuming, paper-based exercise. The Lesson Plan feature will meet the challenge of developing Lesson Plans and incorporating content in blended environments where classroom teachers use Blackboard Learn as an instructional tool in the classroom as well as for online teaching. Another challenge teachers have is reducing the time spent planning and creating materials to focus on instructional activities. As a planning tool, the Lesson Plan feature will benefit teachers who can centrally plan and consolidate materials and resources. Teachers will also have a streamlined means of selectively exposing information and resources to Students as part of the planning process.
Creating Customized Lesson Plans
Each section of a Lesson Plan can be individually renamed and reorganized by the teacher. There is a high degree of discrepancy in schools, school districts, and states as to what information and details are required in lesson plans. The Lesson Plan feature has maximum flexibility to accommodate these variations.
Controlling Visibility
The Lesson Plan feature enables teachers to select which Lesson Plan sections are visible to Students. This provides a means for teachers to include non-Student-facing instructional information (such as instructions for delivery in the classroom, comments, suggestions for use, and so on) in the Lesson Plan while also including Student-facing information (such as learning objectives, materials needed, Student team assignments, and so on). In effect, the Lesson Plan feature provides a planning tool for teachers, curriculum specialists, and Course designers as well as a tool for organizing Student-facing lessons and instructional materials.
Aligning Content to Learning Standards
Lesson Plan content items may be aligned to learning standards. Content built inside the Lesson Plan can also be aligned to standards independently from the Lesson Plan. There is no correlation or transfer of standards alignment of the Lesson Plan and its content. Each must be individually aligned. For more information about Standards Alignment, see Standards Alignment for K-12 Clients.
Frequently Asked Questions
Are there any exceptions based on licensing? Yes. Aligning content to learning standards requires a Blackboard Learn for K-12 license.
Where does this feature appear? The user will be able to create a Lesson Plan from any content area or content list page within a Course or an organization.

Course Delivery Features Lesson Plans for K-12 Clients
Understanding the Change from CE 8 to Blackboard Learn 9.1 Page 91 ©2010 Blackboard Inc. Proprietary and Confidential
Can the administrator change the names of the lesson sections for all users? It is expected that school districts and institutions may have specific terminology used in Lesson Plans and instructional materials. As with any text within Blackboard Learn, system administrators can use the language pack editor to change the pre-defined Lesson Plan sections and provide teachers familiar section titles. Changes made within the language pack will apply to all instances of the Lesson Plan feature. For more information about the language pack editor, see Working with Language Packs available on Behind the Blackboard.
Can the administrator define templates for lessons? Release 9.1 does not provide an explicit template tool as part of the Lesson Plan. However, teachers or curriculum specialists may create shells by constructing Lesson Plan s with the appropriate sections, section titles, and organization, and then use the Course or item copy functionality to reuse the defined format and structure for additional Lesson Plans within this or other Courses. These pre-defined lesson plans could be included by default in a Course shell.
Can I copy a lesson? Lesson plans, their included content items, and all standards alignments will be maintained during a full Course copy, Course archive, or Course export operation. In addition, K-12 teachers and curriculum specialists can share individual or groups of Lesson Plans with colleagues. Although there is no explicit export feature for individual Lesson Plans, the Course export operation can be used to accomplish this task. To do so, create Content Areas containing one or more Lesson Plans, use the Course export operation to export those Content Areas, and then upload the resulting .ZIP packages into another Course or email the packages to other teachers with whom you want to share resources.
Content that is owned by the Lesson Plan as well as all standards alignments will be included in the export. Links to content not explicitly owned by the Lesson Plan (such as Assignments, Tests, Surveys, and content linked using Course links) will be included, but the original content items will not. If the referenced content items do not exist in the destination Course, the links will be broken and the content will need to be recreated.

Course Delivery Features Mashups
Understanding the Change from CE 8 to Blackboard Learn 9.1 Page 92 ©2010 Blackboard Inc. Proprietary and Confidential
Mashups Increasingly, sites and services on the Web offer the means for end-users to consume and re-use the site’s content outside of the site itself. In Web 2.0 applications, the term “Mashup” refers to displaying data from one third-party application in another application. For example, a real estate listing service that maps the homes-for-sale listing data onto Google Maps.
In educational settings, this ability to consume and re-use external content offers the opportunity for Instructors to incorporate content generated and hosted elsewhere into instructional or learning activities.
The new Mashup integrations with popular services allow Instructors and Students to discover, select, and embed content from those services without ever leaving the Blackboard Learn interface. This provides a seamless, easy-to-use experience that does not require the user to jump between Blackboard Learn and other sites or to have any particular knowledge about or comfort with HTML codes.
The Mashup tools, which are delivered as Building Blocks, are available by default. As long as a Mashup tool remains available, Instructors can add that Mashup type anywhere in a Course and Students can add Mashups anywhere the text editor is available to them, such as when creating Discussion Board or Blog posts.
Uploading Mashups Content
This release supports the uploading of Mashups content from the following third-party services:
• YouTube: YouTube enables users to share videos.
• Flickr: Flickr enables users to share photos.
• SlideShare: SlideShare enables users to share presentations.
Building Block Developers can also take advantage of new APIs to create their own Mashup integrations.
Filtering YouTube Content
Administrators can configure the YouTube Mashup to filter out videos that have been flagged as inappropriate by YouTube users. This setting can be especially useful for K-12 clients.
Note Because YouTube users flag content based on their perceptions, inappropriate content may still appear in search results even when this option is enabled.
Frequently Asked Questions
Are there any exceptions based on licensing? Yes. Uploading Mashups content requires an Enterprise Edition license. Basic Edition clients cannot upload Mashup content.
Where does this feature appear? Users can add Mashup content using the action bar menu in content areas or through the text editor (VTBE).

Course Delivery Features Mashups
Understanding the Change from CE 8 to Blackboard Learn 9.1 Page 93 ©2010 Blackboard Inc. Proprietary and Confidential
The action bar item is available only to Course roles with the ability to add content to a content area. Each individual Mashup will have its own content handler under the main Build Content action bar button. Clicking this button presents a drop-down to choose the specific type of Mashup.
The VTBE action is available to all users anywhere that a VTBE is displayed, as long as the third row of buttons has been enabled.
If created from the action bar, Mashup content will appear as its own content item. If created through the VTBE, Mashup content will appear within a content item.
System Administrators manage Building Blocks from the Administrator Panel under Building Blocks by clicking Building Blocks and then clicking Installed Tools.
Did this feature change any existing workflows? This feature introduces new search, select, and embed workflows for third-party content. It does not change any existing workflows.
Can anything be a Mashup? No. Mashups are not automatic. A developer has to create a Mashup building block to pull the third-party service's content into Blackboard Learn. Also, not all services have APIs that allow that sort of integration to occur.
Why didn't Blackboard build a Mashup with _____________? For this release, Blackboard targeted stable, free, web-based services that focus on sharing user generated content. Mashups may be possible with other types of services, but the goal was to provide an easy and effective way to incorporate user-generated content from these services into Blackboard Learn.
In addition, not all services allow for use of their public APIs in commercial products.
Can we build our own Mashups? Yes. The APIs necessary to take advantage of the Mashups deployment points in the action bar and VTBE and the Mashups framework are available as part of the Release 9.1 Building Blocks APIs. For more information, see http://www.blackboard.com/Support/Extensions.aspx.
Will Blackboard build more Mashups with other services? Blackboard may build additional Mashups, but the hope is that the client base will be proactive in creating new Mashups using the Building Blocks APIs.

Course Delivery Features My Places
Understanding the Change from CE 8 to Blackboard Learn 9.1 Page 94 ©2010 Blackboard Inc. Proprietary and Confidential
My Places My Places is a new feature in Blackboard Learn that will enhance how users have previously used the My Blackboard link in the top frame in CE 8. Functions previously available on My Blackboard will be accessible from modules on the My Institution page or from personal settings links available within My Places. All users should be educated about the new features.
Feature Enhancement
One Click Access to Commonly Used Links and Preferences Users can navigate to commonly accessed places within the system, such as Courses they are participating in, without returning to a common starting point.
Customizable List of Commonly Accessed Links Users can define which links are displayed in My Places. These may include Courses, Organizations, Bookmarks, and Outcomes Places. The types of links available depend on the institution’s Blackboard licenses.
All users can choose to display a list of Courses and organizations that have been accessed in the last [X] number of days. The value for [X] is 30 by default but can be changed by the user.
If the content management capabilities have been licensed, users can also choose to display a list of their Content Collection bookmarks (taken directly from the list of book marks in Content Collection).
If the outcomes assessment capabilities have been licensed, users can also choose to display a list of Place affiliations.
If the community engagement capabilities have been licensed, users will have a link to the Notifications Dashboard if it is enabled.
All System Administrators will have a direct link to the Administrator Panel from My Places.
Manage Notifications Settings From My Places, users will be able to manage notification settings for all Courses and organizations they are enrolled in as well as other personal and privacy settings including updating their name, address and contact information, determining what information is public, who can view it, and who can email them.
Personal Avatar Image Avatars are a personal image which can be used to represent the user throughout their online experience. Administrators can enable avatars on the system and either allow a user to upload an image of their choice or select an institution approved image to display. Avatars are displayed in My Places, Blogs, Journals, and within Notification Modules including: What's New, Needs Attention, To Do, and Alerts. Users will have quick access to accessibility options including how to enable the Blackboard interface to display according to operating system settings for high contrast and how to increase the browser font size. If avatars are enabled by the System Administrator, the additional function will include policies for image selection and upload.
Quick Access to Personal Settings Links Users have one-click access to personal settings such as email and privacy options.

Course Delivery Features My Places
Understanding the Change from CE 8 to Blackboard Learn 9.1 Page 95 ©2010 Blackboard Inc. Proprietary and Confidential
Frequently Asked Questions
Are there any exceptions based on license? Yes. Content Collection bookmarks will be available for display in My Places only if the content management capabilities have been licensed.
Links to Outcomes Places will be available for display in My Places only if the outcomes assessment capabilities have been licensed.
Organization links and the link to the Notifications Dashboard will be available for display in My Places only if the community engagement capabilities have been licensed.
Where does this feature appear? All users will access My Places from a direct link in the top frame. Administrators can manage avatars from the Tools and Utilities section of the Administrator Panel.
What does the System Administrator need to know about Avatars? Avatars can be enabled or disabled by the system administrator at any time, for the entire system.
If enabled, the administrator has the option to allow users to upload their own image or select from a system approved image.
User-uploaded images do not go through any approval or moderation process, but they are stored in a specific file system location and the avatar file name contains the user's user ID, so files can be deleted or otherwise managed as needed.
If the administrator opts to have users choose a system approved image, the admin will need to upload the set of images to the Blackboard system and define the location in the settings pages for Avatars.

Course Delivery Features Notifications
Understanding the Change from CE 8 to Blackboard Learn 9.1 Page 96 ©2010 Blackboard Inc. Proprietary and Confidential
Notifications Notifications recognizes that Instructors want to use more than just Blackboard to deliver their Course information to reach Students and will use email to guide Students back into Blackboard Learn to view or act upon the Notification.
Notifications provide a quick reference point for Instructors to keep abreast of their Students’ Course-related activities on a daily basis. Combined with the Early Warning System, Notifications give Instructors insight into which Students may be at risk and provides a mechanism for communication with their Students.
The customization of Notifications gives users increased control over their experience within Blackboard and provides a way for System Administrators to decide which aspects of the Notifications system they will provide to their users.
Notifications for Instructors
Blackboard Learn provides timely and actionable Notifications of Instructor's Course information, including when new content becomes available, when Students meet Early Warning System rules criteria and when Student submitted assignments and tests are available for grading. Notifications are displayed in modules within Blackboard Learn and are delivered by email, either as individual email notes or as a daily Notifications digest.
Instructors should consider several things when creating Course content to take full advantage of Notifications:
• Content Availability, which can be controlled by the Display As Of dates in the content properties
• Adaptive Release rules, which will be respected by Notifications
• Early Warning System rules
The user experience is much improved with this centralized view of Course related activity. If the community engagement capabilities have been licensed, Instructors are not required to keep track of their Students' activities inside each Course. Instead, they will have easy access to notifications across all of their Courses. The format of the display automatically segments by urgency, further automating the process of determining which of the multitude of events require immediate attention, or which can be deferred.
Notifications for Students
Blackboard Learn provides timely and actionable Notifications of Student's Course information, including when new content becomes available as well as Due Dates of Assignments and Tests. Notifications are displayed in modules within Blackboard Learn and are delivered by email, either as individual email notes or as a daily Notifications digest.
Notifications will make Students' online learning experience easier. Instead of hunting around for all of their new content and wondering when Assignments and Tests are due, this information will be given to them in a more readable format. Using the context menu to navigate to the appropriate action page (that is, Assignment Due notification will take the Student to the Submit Assignment page and Survey Available notification will take the Student to the Survey), Students will have a more intuitive way to navigate the Course.
If the community engagement capabilities have been licensed, the To Do List on the Notifications Dashboard gives Students a single source of all of their upcoming Due Dates, allowing for more efficient management of their time.

Course Delivery Features Notifications
Understanding the Change from CE 8 to Blackboard Learn 9.1 Page 97 ©2010 Blackboard Inc. Proprietary and Confidential
Notifications for Administrators
Blackboard Learn introduces timely Notifications of what is happening in the user’s Courses, including newly available content and surveys, assignment and test due dates.
The Notifications subsystem can be customized on several different levels:
• User-level personalization of Notifications
• System-wide settings, including general availability of Notifications
• Default Notifications settings that affect newly created Courses and Organizations
Frequently Asked Questions
Are there any exceptions based on license? All Blackboard Learn licenses provide on-line Notifications within Courses and through email. The community engagement capabilities provide an additional Notifications Dashboard, which shows Students a roll-up of their Notifications across all of their Courses and Organizations.
Where does this feature appear? Notifications modules can be made role-specific and can reside on any Modules page in the system. By default they appear on the Home Page within Courses and, if the community engagement capabilities have been licensed, on the Notifications Dashboard tab of My Institution.
Four Notifications modules are available to users:
• To Do List shows future due dates as well as any due dates they may have missed.
• What's New shows all Course content as it becomes available and any unread posts to Discussion Boards, Blogs and Journals.
• Needs Attention shows Student submissions that are ready for grading. This is an excellent place for Instructors to get a sense of what needs to be done today.
• Alerts show Students who have not submitted work as of its due date and Early Warning System rules. It provides a good sense of which Students may be falling behind in their Course work.
Students can access their Notifications Settings through a button on each of the Notifications modules and through My Places. Students can choose, on a Course-by-Course basis, which types of Notifications they want to receive and whether they want to receive Notifications by email.
Administrators can access the various notifications settings from the Administrator Panel. For Course administrative settings, under Courses, click Course Settings. For Organization administrative settings, under Organizations, click Organization Settings. Administrators can access the general notification settings from the Administrator Panel under Tools and Utilities by clicking Notifications.
How do Instructors create Notifications and when will Students receive Notifications? Most Notifications are tied directly to the creation of Course content. When creating Course content, Instructors can control the delivery of Notifications in several ways:
• Display As Of date range: Content Availability Notifications will be sent to Students based on these dates. If there are no Display As Of dates on the item, Notifications will be delivered immediately.

Course Delivery Features Notifications
Understanding the Change from CE 8 to Blackboard Learn 9.1 Page 98 ©2010 Blackboard Inc. Proprietary and Confidential
• Adaptive Release Rules: Any content that is subject to Adaptive Release rules will send Notifications to the appropriate Students if and when they meet the criteria of the Adaptive Release rules.
• Announcements: When creating Announcements, email Notifications can be forced to Students by email, regardless of what personalization settings the Student may have. This is an excellent way to send emergency Notifications, such as when a class is canceled.
Some Notifications are created by the actions of Students, as when a Student submits an Assignment or Survey, or when posts are made to Discussion Board forums, Blogs, and Journals.
How can Students use Notifications to take action? Notifications, both on-line and in email, include links to pages where Students can take appropriate actions. For example, Notifications for unread Discussion Board postings contain links to the Course Discussion Board and Notifications for Submitted Assignments contain links to the Assignment Submission page. Most Notifications also provide a quick way to send an email to the Instructor or Course Group members pertinent to that Notification.
Many Instructors use Announcements as a way to notify Students when Assignments are due. Do Announcements generate Notifications to Students? Students will receive Notifications when Course Announcements become available to them. However, Instructors will discover that Students are also receiving Notifications when Assignments become available and are due and will quickly learn they can rely on Notifications to keep Students up to date.
How can Instructors take advantage of Notifications to determine at-risk Students? The Alerts module displays information about which Students that may be at risk. For example, if a Student misses a Due Date for an Assignment, a Passed Due Notification displays in the Alerts Module.
The Alerts module also displays Early Warning System rules created by the Instructor. The Early Warning System is an excellent way to search for at risk behaviors. Rules can be created based on a Student's last access to the Course, on specific Grade Center columns or on specific Due Dates. Once a day, these rules will collect the latest information about which Students meet the rule criteria. Results of Early Warning System rules are displayed in the Alerts module.
How can Instructors communicate with Students? Each Notification has a contextual menu. For many types of Notification this menu provides, among other actions, a quick way to communicate with Students or Groups by email.
How can Instructors track Course activity on a daily basis? The Needs Attention module displays all Student Submissions that are ready to be graded. Not only can Instructors easily see which Students have submitted each assignment, they can use the Notifications' context menu to navigate directly to the submission page where they can view and grade the submission. Submission Notifications even tell the Instructors if a submission came in after the due date.

Course Delivery Features Notifications
Understanding the Change from CE 8 to Blackboard Learn 9.1 Page 99 ©2010 Blackboard Inc. Proprietary and Confidential
The To Do List shows the due dates of Assignments and Tests. What if a Student wants a few days advanced notice? Students can set up Reminders by email for Due Date Notifications by defining how many days in advance they would like to receive them.
Are Notifications only for Course content? Notifications cover Course and Organization content, but not System Announcements. Students can have different personalization settings for each of their Courses and Organizations.
How do Students receive email Notifications? Email Notifications are turned off by default. If the System Administrator has turned on email Notification, Students can select which types of Notifications they would like to receive in email form.
Students can also elect to have their email Notifications come individually (one email note per notifications) or as a daily digest of all new Notifications.
Is the Notifications System enabled by default? No. The System Administrator will need to turn on Notifications before any Course or Organization Notification data will be collected.
The Notifications System is on and users receive Online Notifications, but are not receiving Email Notifications. Why? Email is turned off by default on the user level as well. The System Administrator can turn on email Notifications to give users the ability to choose if they want individual email or a daily digest of their notifications. However, users still need to opt-in to email notifications by editing their Notifications Settings.
Is there a way to clear out old, unneeded notifications? Many Notifications have known life cycles. For example, an Assignment Due Date Notification will be removed from your display after you have submitted the Assignment. Others, such as new Content Available Notifications do not have an obvious life cycle. These Notifications can be removed, individually or en mass, using the Dismiss option from a context menu.
When Students personalize their Notifications via Edit Notifications Settings, they can also set up an Aging option, which will automatically dismiss older Notifications. Due Date Notifications are not dismissed by this setting.
Both the System Administrator and individual users can control how long to keep old notifications:
• The System Administrator can set the number of days in which to retain Notifications. This is a good way to clear out Notifications from previous semesters.
• Individual users can choose to dismiss their older notifications by setting their own number of days to retain them. However, a user's setting cannot exceed that of the System Administrator.
Based on these settings, Notifications that are not Due Date specific will be deleted X number of days after creation. Also, any Notification can be dismissed (removed from the users display) manually.

Course Delivery Features Notifications
Understanding the Change from CE 8 to Blackboard Learn 9.1 Page 100 ©2010 Blackboard Inc. Proprietary and Confidential
Will too many Notifications pose performance concerns? Notifications will increase overall load on system, particularly just prior to and early in the semester when Course content, and therefore the Notifications, are being created. After the semester gets underway, expect online performance issues to be limited to a bit of a hesitation when loading pages where the Notifications modules reside.
What options are available to ensure performance? Administrators can turn off email Notifications all together. They can also force users to get their email Notifications as a daily digest. There is a setting that determines when digest email Notifications are processed. This can be set to a low usage time of day to alleviate some of the pressure on the server. Finally, the display of notifications is cached and each module indicates when the data was last refreshed. Users can choose to manually refresh any time or let the system refresh the display at regular intervals (the default interval is 30 minutes).
What can users modify? Users can decide on a Course-by-Course, organization-by-organization basis which types of Notifications they want to receive and whether or not they want to receive them by email.

Course Delivery Features Standards Alignment for K-12 Clients
Understanding the Change from CE 8 to Blackboard Learn 9.1 Page 101 ©2010 Blackboard Inc. Proprietary and Confidential
Standards Alignment for K-12 Clients K-12 instruction is based on meeting standards of learning that are determined at the state level. Districts engage in a complex process of associating curriculum resources, lesson plans, and assessment items with specific state standards to ensure that instructional programs (Course, Unit, and Lesson Plans) are in alignment with those standards. Although state learning standards are unique from state to state, there is considerable overlap. Also, standards are hierarchical in nature. That is, each state learning standard has two or more levels of description. In practice, most alignment happens at the deepest level, but this relationship rolls up to inform general alignment at all levels.
The problems encountered by teachers and administrators include time consuming and error prone processes, constrained collaboration because of voluminous paper-based resources and materials, and limited use of web-based and electronic tools.
The problems are exacerbated because state standards change periodically and realignment is often necessary. Districts create their own scope and sequence for teaching to the standards and often identify “power standards” to emphasize priority based on instructional programs and alignment. They must establish a relative priority and consistency must be maintained through standards changes.
Schools and institutions are challenged by not having data available to assist with guiding instructional resource development. Curriculum and instructional resources are often dispersed and inconsistently maintained thereby making it difficult to accurately assess what materials are available and how those materials support the learning of specific standards.
Release 9.1 includes a number of new features that enable learning standards to be incorporated into Blackboard Learn Courses and ultimately to align Course content with specific standards. This is part of an overall effort to support standards-based learning within the Blackboard Learn environment. The following sections describe the major components of this effort.
For more information than is included in this document, see Standards and Alignments for K-12 available on Behind the Blackboard.
Importing Standards into Blackboard Courses
All published Learning Standards from all 50 states and the District of Columbia will be available for use in Release 9.1. The System Administrator can download the desired Standards from Behind the Blackboard and import them into Blackboard Learn.
Curriculum specialists with system administration privileges can import state learning standard documents into Blackboard Learn and make the standards available at the Course level for the purposes of content alignment. The standards are presented in the system in a structured manner that uses each state’s language, numbering schema, and organizational framework to maintain familiarity to users.
Curriculum specialists can associate specific Courses to a set of learning standards so that during the content alignment process, users may have starting points of standards commonly associated with content used in those specific Courses. This does not limit users in any way to what standards can be aligned within a Course.
Aligning Content to Standards
Curriculum specialists and teachers can browse and search for standards that have been imported into Blackboard Learn. Content items within their Courses or organizations can be specifically aligned to one or multiple standards. Users may also align Grade Center columns individually to standards.

Course Delivery Features Standards Alignment for K-12 Clients
Understanding the Change from CE 8 to Blackboard Learn 9.1 Page 102 ©2010 Blackboard Inc. Proprietary and Confidential
Updating Standards
When users download a new version of any standards document from Behind the Blackboard, it includes a map between the previous version and the current version. This significantly reduces the time spent comparing standards and understanding what has changed.
In addition, a user can create a map between any two standards documents that exist in Blackboard Learn. This enables users to map state standards to national standards and standards from one state to those in any other state that has been imported. Additionally, users can create cross-discipline maps for areas of study that may fall in science and math, for example.
Running Standards Coverage Reports
The data contained in the Standards Coverage Reports help teachers, curriculum specialists, and district administrators to focus curriculum development efforts. This data shows Course content alignments and helps identify gaps in coverage of standards.
Administrators can run a number of reports from the Standards Documents pages on the Administrator Panel that show content alignments for standards across all Courses, all available Courses, or all unavailable Courses. These reports include:
• Full Standards Coverage Overview: This report shows coverage across all imported standards for a specific state and document type showing both Covered standards and Gaps in coverage.
• Discipline Coverage Overview: This report shows coverage overview of standards for a specific discipline broken out across all its learning levels, such as Math 2004 for Grade 5.
• Learning Level Coverage Detail: This report shows detailed coverage information for the standards within a specific Learning Level, such as for Grade 5.
• Learning Standard Coverage Detail: This report shows detailed coverage information for a single standard within Blackboard Learn.
In addition, teachers can run a Course Coverage Detail report from the Evaluation section of the Course Control Panel that shows detailed coverage information for a single Course.
Creating Custom Standards
Many school districts and institutions incorporate their own learning standards into their respective states’ published standards to enhance or extend the state standards and define learning goals and objectives that exceed state expectations of Student learning. With the K-12 Standards feature, school district administrators can create custom standard line items that are integrated into their respective state learning standards.
Note Release 9.1 does not include the functionality to enable a district to create custom sets of standards.

Course Delivery Features Standards Alignment for K-12 Clients
Understanding the Change from CE 8 to Blackboard Learn 9.1 Page 103 ©2010 Blackboard Inc. Proprietary and Confidential
Frequently Asked Questions
Are there any exceptions based on license level? The Standards Alignment feature requires a Blackboard Learn for K-12 license.
Where does this feature appear? System Administrators download the desired Standards from Behind the Blackboard and import them into Blackboard Learn.
System Administrators manage standards availability, active/inactive status, Course association, and document mapping from the Administrator Panel under Tools and Utilities by clicking Standards Documents.
Instructors and Course designers align content using content contextual menus and column contextual menus in the Grade Center.
Am I allowed to have standards from other states installed on my Blackboard Learn system? Yes. All published Learning Standards from all 50 states and the District of Columbia will be available for use in Release 9.1. System Administrators can download the desired Standards from Behind the Blackboard and import them into Blackboard Learn. There are no limitations on the standards that can be downloaded providing districts and institutions with the ability to integrate standards from multiple states into a single Blackboard Learn environment.
Can I report against performance metrics from my standards alignments? In Release 9.1, the focus is on integrating the standards with the content created within the Course and allowing both teachers and district administrators to review standards coverage data for a single Course or across multiple Courses. Reports focusing on performance against the state standards are not available in Release 9.1, but the foundation for this kind of reporting has been provided. Performance data is available in the Grade Center (in which columns can be explicitly aligned to state standards), the Early Warning System, the Assessment Statistics reports, and the Performance Dashboard.
Blackboard is continuing to investigate standards performance reporting and the specific needs surrounding it for possible inclusion in a future release. The Blackboard reporting framework also provides the ability for custom report development and can be leveraged to develop additional reports to address specific reporting needs you may have.
Is there any additional cost for getting state standards into my Blackboard Learn system? No. There are no additional fees for downloading any of the standards available on Behind the Blackboard. All state standards are included in the current Blackboard Learn license fee.
Can I share already aligned content with other schools or districts? Yes. Alignments can be optionally included in any Course copy, Course export, or Course import operation provided that the specific content items have also been included. All content alignments are automatically included in any Course archive or Course restore operation. The visibility of imported or restored alignments depends on the availability of the appropriate state standards in the destination system.

Course Delivery Features Standards Alignment for K-12 Clients
Understanding the Change from CE 8 to Blackboard Learn 9.1 Page 104 ©2010 Blackboard Inc. Proprietary and Confidential
Can my district develop its own set of standards? Custom standards line items may be authored and incorporated into the existing state standards framework. There is no capability for creating and incorporating an entirely new set of standards within Blackboard Learn.

Course Delivery Features Student Activity Reports
Understanding the Change from CE 8 to Blackboard Learn 9.1 Page 105 ©2010 Blackboard Inc. Proprietary and Confidential
Student Activity Reports Fewer reports are available by default to track user activity. Administrators can use Advanced System Reporting to build robust reports tailored to their institution’s specific needs.
IMS_API Enterprise Web Service
Administrators are not able to automatically integrate IMS Compliant systems with Blackboard Learn via the IMS_API Enterprise Web Service. Event-driven APIs and Building Blocks APIs are available in Blackboard Learn and can be configured to handle IMS Enterprise Compliant extracts. If this formatting is required, a services engagement may be required to properly configure Blackboard Learn to integrate with IMS compliant systems.
Terms
Courses cannot be organized and searched by term. If the community engagement capabilities have been licensed, domains can be used to organize Courses into terms. Also, many schools use the Data Source Management tool that is a part of Snapshot to assign data source keys that reflect the term. This allows for batch processing of Courses by term. Snapshot requires the Enterprise Edition.
Cross-listing
Courses may not be cross-listed to create parent sections and child sections.
PeopleLinks
The system does not indicate a user’s online status and allow others to chat with them using this link.
SIS Integration
SIS integration is not included as part of the Blackboard Learn license. Institutions may use the APIs to set up an integration and can contact Blackboard Consulting for more information about planning and implementing the integration.

Course Delivery Features System-Wide Changes
Understanding the Change from CE 8 to Blackboard Learn 9.1 Page 106 ©2010 Blackboard Inc. Proprietary and Confidential
System-Wide Changes
Feature Loss
– Browser Check Tool A large number of Java™ applets have been removed from Release 9, eliminating the need for the Browser Check tool.
– My Progress Notifications help Students track overall progress. Course Tools have built-in features that enable Students to track status, such as changing the review status of content items, to do lists, and marking discussion board posts as read.
– Notes Students can use Journals to accomplish the same goal as Notes.
– Search Student can search within a Course feature. For example, Students can search through Discussion Board posts, but this will limit results to the Discussion Board.

Course Delivery Features System Administration
Understanding the Change from CE 8 to Blackboard Learn 9.1 Page 107 ©2010 Blackboard Inc. Proprietary and Confidential
System Administration Administrators will find that there have been a number of changes to the administrative tools available in previous releases of Blackboard. New features include batch processes available through the GUI and more flexible roles and privileges.
Feature Enhancement
Batch Processes through the User Interface or Command Line Utilities Administrators can perform a number of batch processes through the user interface or using Command Line utilities. These include:
• Create Users
• Delete Users
• Create Courses
• Enroll Users in Courses
• Import / Export / Archive / Restore Courses
• Copy Courses
Language Packs Language packs can easily be selected at the system, Course, and individual user level. Fourteen languages are supported and shipped with Blackboard Learn, including Right-to-Left interface transposition for the Arabic Language Pack. Educate Administrators about the Language Pack features and best practices.
Language Pack Editor The Language Pack Editor can be used for editing text bundles in any Language Pack to customize it to their institution’s specific needs. Institutions can use the Language Pack Editor to change any of the text in the system and apply it to their primary language. For example, they can easily change the term “Course” to “class” throughout the system. Institutions can clarify expectations for users at the point where users interact with the system. Institutions also have the option to create a new Language Pack if there is a group of users at the institution who would benefit from this.
Flexible Roles and Custom Privileges Administrators can create and customize System Roles to set up flexible and robust administrative users based on administrator tasks that meet the needs of their institution. They may also modify the privileges granted to Course Roles to set up Course creation and management according to the need of their Instructors.
Observer Role Observers are user roles that are attached to other users. They can view the same content as users but cannot modify or interact with content. For example, the Observer role can be used to let parents of a Student or an academic advisor monitor progress. Observers are available only if the community engagement capabilities have been licensed.
Single URL for Administrators and Users All administrator features are located within the main application in a separate tab. Administrators do not need to go to a separate URL to access administrator functions.

Course Delivery Features System Administration
Understanding the Change from CE 8 to Blackboard Learn 9.1 Page 108 ©2010 Blackboard Inc. Proprietary and Confidential
Institution Roles Institution Roles control access to information and services with users being associated with one or more Institution Roles. For example, portal features such as tabs, modules, and brands can be controlled through Institution Roles. Institution Roles are available only if the community engagement capabilities have been licensed.
Browser Checker The Browser Checker is no longer required when users open Blackboard Learn. A large number of Java applets have been removed from Blackboard Release 9.1, eliminating the need for the Browser Check tool.
Feature Change
SIAPI The operations available through the SIAPI are very similar to the Snapshot tool within Blackboard Learn. For information about Blackboard’s SIS Integration Tool, contact Blackboard Consulting.
Powerlinks Blackboard Learn includes a new best of breed openness framework of Java APIs and Web Services. Building Blocks are available to extend Blackboard Learn and may be used in any number of ways such as for custom portal modules, new content tools, and new user tools. Most commercial vendors provide a Building Block version of their Powerlink. Custom Powerlinks, including those for authentication or SIS integration, will need to be rewritten to work in Blackboard Learn, either as Proxy Tools over the new Web Services framework, or as Building Blocks.
Tracking The default tracking reports available within Blackboard Learn have changed from those available in CE 8. Please see the Tracking Reports section for further details.
Separate Areas for Administrator Functions All administrator functions are located within the main application in a separate tab. Only those tools available to a user will appear. Educate Administrators on the location of Administrator functionality.
Course Reset The Bulk Delete feature is very similar to Course Reset. However, Bulk Delete allows the user to select a greater range of data and materials to remove from the Course.
Course Backup Course Archive is similar to the Course Backup feature in CE 8. However, it allows for Instructor-level archiving of Courses. Administrators cannot archive Course categories. The Course Archive feature may be used by Instructors and Administrators to backup Course content, user information, and user interactions. The batch archive command-line tool will archive multiple Courses at the same time, but doing so automatically by category is not available in Blackboard Learn.

Course Delivery Features System Administration
Understanding the Change from CE 8 to Blackboard Learn 9.1 Page 109 ©2010 Blackboard Inc. Proprietary and Confidential
Course Copy A number of different Course Copy options are available to meet the institutions needs for copying Course content. These include:
• Copy into a New Course allows the Administrator to include enrollment information and specific Course materials.
• Copy into an Existing Course allows the Administrator to include enrollment information and specific Course materials.
• Create an Exact Course Copy automatically includes users and all Course materials.
Authentication Options Certain external authentication options are available for Blackboard Learn that are not offered in CE 8, while some that were offered in CE 8 are no longer available in Blackboard Learn. CE 8 allows administrators to define multiple authentication modes per user. Please see the Blackboard Learn Server Administration Guide for more information on authentication.
User Management The workflow for managing users in the system and enrolling them in Courses is different in Blackboard Learn. Furthermore, administrators are not able to add custom user attributes to user records, although they can control which fields are available to users.
Feature Loss
– Multi-Institution Clients cannot host multiple educational institutions’ learning systems on one Blackboard Learn instance where each institution can integrate with a separate SIS system and maintain individual external authentication systems. Separate institutions with the same authentication schemes can be branded differently and accessed through different URLs if the community engagement capabilities have been licensed.
– Learning Context Hierarchy and Admin Hierarchy There are no Learning Context hierarchies in Blackboard Learn. Everything is managed at the Course level. Settings are not able to be governed at a parent level and delegated to child learning context levels. There are some settings, such as icon sets and tool availability that can be applied to all Courses and some, such as menu style and membership, that can be applied to all Courses created from that point forward. But there are no settings other than availability that can be bulk-applied to a set of Courses.

Course Delivery Features Tasks
Understanding the Change from CE 8 to Blackboard Learn 9.1 Page 110 ©2010 Blackboard Inc. Proprietary and Confidential
Tasks The Tasks feature is a new Tool available to all users. Each user can post personal tasks, Instructors can post tasks to users participating in their Courses, and System Administrators can post tasks to all users’ Tasks pages. Tasks are also available within Groups. Task information is arranged in columns that display the priority, task name, status, and due date.

Course Delivery Features Tests, Surveys, and Question Pools (Assessments and Question Database)
Understanding the Change from CE 8 to Blackboard Learn 9.1 Page 111 ©2010 Blackboard Inc. Proprietary and Confidential
Tests, Surveys, and Question Pools (Assessments and Question Database) Instructors should note that the Tests, Surveys, and Questions features (known in CE 8 as Questions Assessments and Question Database) are missing some areas of familiar use. While a number of options have been removed, some of the functions are less complex so that users, especially novice users, will find test creation and deployment easier to use. Faculty should be educated about best practices for new, changed, and lost features.
The Tests, Surveys, and Questions features were known in CE 8 as Assessments and the Question Database.
Feature Enhancement
Random Blocks In addition to Question Sets, Instructors can use Random Blocks to randomly select Questions from a Pool to be presented each time the test is taken. Unlike Question Sets, each Random Block can only be drawn from a single Pool. Random Blocks of questions cannot be drawn from tests or from more than one Pool.
Additional Question Types The following additional types of questions are available:
• Calculated Formula
• Calculated Numeric
• Either / Or
• File Response
• Hot Spot
• Multiple Answer
• Opinion Scale/Likert
• Ordering
• Quiz Bowl
Level of Difficulty Manager Questions can be organized and managed by Levels of Difficulty. Levels of Difficulty are used for easier retrieval in searches, creating Question Sets, or including questions from Pools or other Assessments.
Associate Keywords to Questions Multiple keywords may be associated with individual questions.
No Separate Question Titles Creating questions is faster and easier because Instructors no longer have to enter additional, often repetitive, text to create a title for each question.

Course Delivery Features Tests, Surveys, and Question Pools (Assessments and Question Database)
Understanding the Change from CE 8 to Blackboard Learn 9.1 Page 112 ©2010 Blackboard Inc. Proprietary and Confidential
Feature Change
Question Finder The functionality that was previously available as the “Question Database” is now available under “Find Questions” when building a Test, Survey, or Pool. The question discovery interface allows searching as well as browsing by keywords, learning level, and other metadata to locate questions to include in the test, survey, or pool. All questions in the Course are included.
Users building a Test, Survey, or Pool can choose to link to the question or to copy it. Linking is the same behavior that existed in CE 8. Copying is a new behavior that creates a completely separate copy of the question in the new place. Changes to the original question do not affect the copy.
Question Topics Questions can be organized and managed by topic. Topics are used to create Question Sets or to use questions from Pools or other Assessments.
Question Sets Specific groups of questions may be added to Tests and Surveys as Questions Sets, and more options are available when searching for questions.
Feature Loss
– Prevent Students from Answering Additional Questions if Timed Test Expires Instructors may set a time limit on a Test but they cannot prevent Students from submitting responses to questions once the time has elapsed. However, the Test will indicate which answers were submitted after the given time period.
– Automatic Re-grading of Assessments When the Correct Answer is Updated Instructors who later realize that they identified the wrong choice as the correct answer to a question must manually re-grade the affected Tests. Future Tests will be graded based on the updated answer.
– Select the Time Period between Test Attempts Instructors do not have the option of requiring Students to wait a certain amount of time between attempts of a test that may be taken multiple times.
– IP Address Mask Instructors cannot require that Students taking an assessment use machines that match a specified IP address.
– Submission Message Instructors cannot create a message for Students to receive upon the submission of a Test.
– Options for Releasing Scores Instructors have fewer options for setting the time that scores are released to Students.

Course Delivery Features Tests, Surveys, and Question Pools (Assessments and Question Database)
Understanding the Change from CE 8 to Blackboard Learn 9.1 Page 113 ©2010 Blackboard Inc. Proprietary and Confidential
– Options for Displaying Results to Students Instructors have fewer options for giving Students their test results, such as a combination of question feedback and Student responses.
– Fewer Options in Calculated Questions Instructors have fewer options when creating Calculated Formula questions including:
• No option to ignore spaces in units
• Fewer supported variables for creating questions
• No option to specify the number of significant digits for an answer set (only decimal places are available)
– Short Answer Question Functions Instructors can use the Multiple Answer question type to create short answer type questions. However, this question type does not include the following:
• Option to select whether the answer is case sensitive
• Grading options for equals, contains, and regular expression
– Fewer Options for Essay Questions Instructors cannot pre-fill the answer field or select the size of the answer field.
– Create Calendar Entry from Test Instructors cannot create a calendar entry for a test directly from the test itself.
Instructors may create a Calendar item in the Course Calendar for the test. Tests also appear in the What’s New notification area and the What’s Due Notification Area if they have a due date in the Grade Center.
– Associate Goals with Tests Instructors cannot associate tests with Course goals.
– Email Results to a Specific Email Address Instructors cannot specify that all test results be emailed to a specific email address. Instructors can use the Needs Attention notification and the associated email option to find out when tests are submitted.
– Percentage Value for Fill in the Blank Questions Instructors cannot specify a percentage value for each Fill in the Blank answer. Instructors can modify the grade for an answer when they grade the test.
– Percentage Value for Multiple Answers in Jumbled Sentence Questions Instructors cannot assign a percentage value to different answer options for Jumbled Sentence questions. Instructors can use the partial credit setting to allow credit for partially correct answers.
– Statistics and Analysis Instructors have fewer options for analyzing and reporting on test results.

Course Delivery Features Tests, Surveys, and Question Pools (Assessments and Question Database)
Understanding the Change from CE 8 to Blackboard Learn 9.1 Page 114 ©2010 Blackboard Inc. Proprietary and Confidential
Course Conversion Details
What Happens to Quizzes and Surveys when Moved from a CE 8 Section to a Blackboard Learn Course? Quizzes in CE 8 become Tests in Blackboard Learn. Surveys in CE 8 remain Surveys in Blackboard Learn. The Question Database is converted to a Question Pool named “Question Database.” This Pool can be accessed through the Find Questions interface.
Assessment questions in CE 8 are stored in a single place, the Question Database. When questions are added to an Assessment, they are added as links that reference the question in the Question Database. When a question is changed, the change occurs in the Question Database and is propagated to every Assessment that links to the question, unless the Instructor saves the changed question as a new question (which is also stored in the Question Database).
The CE 8 Question Database has Categories and Custom Columns that can be used to classify and label questions for sorting and searching. CE 8 also has a function called Question Sets that can pull a subset of questions at random for a larger set and add them to an Assessment.
In Blackboard Learn, Assessment questions are stored within the Test, Survey, or Question Pool in which they are created. Files attached to questions are not available to be managed within Blackboard Learn. Questions in any Test, Survey, or Question Pool can be exported, imported, and copied or linked to from another Test, Survey, or Question Pool. If a user creates a link to a question in a Test, Survey, or Question Pool, the user can later modify it by updating the original (and all links to it) or the by saving a new version of the question, which breaks the link. After questions are copied to another Test, Survey, or Question Pool, they become new independent questions and belong to the Test, Survey, or Question Pool. If changes are made to the original questions, they do not affect any imported or copied versions. In Blackboard Learn, Instructors use Question Pools as master sets of questions.
In Blackboard Learn, Tests and Surveys can be deployed in any Content Area. As part of the move, the Assessments area in the CE 8 Section is moved to Blackboard Learn as a Content Area named Assessments. After the move, the Instructor can deploy Tests and Surveys to any Content Area, show Assessments next to content, or use the Assessments area to store all Tests and Surveys as in CE 8.
CE 8 self-tests (grades not entered in to the Grade Book) have no equivalent in Blackboard Learn. A self-test can be given and the grade not added to the Grade Center.
Field Map The following table maps the CE 8 question types to their equivalents in Blackboard Learn.
CE 8 Question Type Learn Question Type
Multiple Choice Multiple Choice or Multiple Answer
Matching Matching
Calculated Calculated Formula Formulas that are not supported in Blackboard Learn are not moved from CE 8. The question will be converted, but an error will be logged. Instructors should review Calculated Questions and make edits before making these questions available to users. Number of significant figures is not supported in Blackboard Learn, but will be converted to number of decimal places, and the answer set will be regenerated.

Course Delivery Features Tests, Surveys, and Question Pools (Assessments and Question Database)
Understanding the Change from CE 8 to Blackboard Learn 9.1 Page 115 ©2010 Blackboard Inc. Proprietary and Confidential
CE 8 Question Type Learn Question Type
Short Answer Fill in Multiple Blanks CE 8 Short Answer allows answers to be mapped to multiple answer boxes, while Blackboard Learn uses a one-to-one mapping. As a result, if the number of answer boxes to display is more than number of actual answers, the number of blanks in Blackboard Learn would be equal to the number of actual answers. If the number of answer boxes to display is less than or equal to the number of actual answers, the number of blanks in Blackboard Learn would be equal to the number of answer boxes. In the converted Fill in Multiple Blanks question, the variables will have generic names, such as “Blank1” and ”Blank2” because there were no variables for the blanks in the original short answer question. CE 8 Fill in the Blank questions allow spaces in the variable, but Blackboard Learn does not. These spaces will be removed from the variable when they are converted.
Paragraph Essay
Combination Multiple Choice
Fill in the Blank Fill in Multiple Blanks
Jumbled Sentence Jumbled Sentence While duplicate variables are accepted in CE 8 jumbled sentence questions, they are not accepted in Blackboard Learn. In this case, the variable will be incremented until a unique one is found. A number will be added to the end of the duplicate variables to make them unique.
True/False True/False
Calculated Numeric
File Response
Hot Spot
Opinion Scale/Likert
Ordering
Quiz Bowl
Fill in the Blank
Short Answer This question type requires the Student to enter a limited amount of text, a paragraph, for example.
Either/Or

Course Delivery Features Tests, Surveys, and Question Pools (Assessments and Question Database)
Understanding the Change from CE 8 to Blackboard Learn 9.1 Page 116 ©2010 Blackboard Inc. Proprietary and Confidential
Answers with negative scores or 0% will be moved, but they will be marked as wrong answers. If part of a question cannot be converted, the rest of the question will be converted and an error will be logged. When Blackboard Learn requires at least one answer but none can be converted, “X” will be used for the answer and an error will be logged. Regular expressions are not supported in Blackboard Learn, but if they exist in the source question, they will be included in the text of the converted question, and the Instructor will need to fix the question because the regular expression will not work.

Course Delivery Features Textbook
Understanding the Change from CE 8 to Blackboard Learn 9.1 Page 117 ©2010 Blackboard Inc. Proprietary and Confidential
Textbook A button is available in a Content Area that enables Instructors to add a textbook to a Course. Instructors can manually add textbook information to the Course, or they can locate Textbooks in an external source, searching by title, author, subject, and ISBN.

Course Delivery Features Tracking Reports
Understanding the Change from CE 8 to Blackboard Learn 9.1 Page 118 ©2010 Blackboard Inc. Proprietary and Confidential
Tracking Reports Users will find that there have been a number of changes to the Tracking Reports feature. Instructors should be educated on the features and best practices for use.
Feature Enhancement
Total Number of Courses and Users Administrators can view data on the total number of Courses and users on the system. Previous versions of CE had this capability.
Number of Active Courses and Users Administrators can view a report on the number of active Courses and users per day or per month.
Page Hits Blackboard Learn maintains data on the number page hits for every page to represent how active pages are in the Course. This data is available to both System Administrators and Instructors.
Group Usage Statistics Instructors can view a report on how often groups are used by tracking the number of hits per group and the number of times each Student accessed a group.
Feature Loss
– Detailed Student Tool Usage Statistics Instructors cannot obtain the following information about Students in reports:
• Number of Mail messages that were read and sent
• Number of Discussion messages read and posted
• Amount of time spent in each tool
• Number of Artifacts that were created and saved
• The number of Calendar entries that were viewed and added
• The number of Assessments that were started and finished and the total time spent on each assessment
Blackboard Learn provides tool usage by the number of page hits on that tool. Instructors can approximate the amount of time users spent in each tool by viewing the number of page hits on that tool.
– User Session Length Instructors cannot obtain session statistics, including data on how long users log in per day and the duration of each log in. Instructors can determine the number of active users and can determine Student usage of the system by monitoring the number of clicks by each user.
– Course Entry and Exit Page Tracking Instructors cannot track the pages that are used as Course entry points or exit points.

Course Delivery Features Tracking Reports
Understanding the Change from CE 8 to Blackboard Learn 9.1 Page 119 ©2010 Blackboard Inc. Proprietary and Confidential
– Report on Usage at Learning Context Levels Users cannot run reports at different Learning Context levels in Blackboard Learn. Learning Context Hierarchies do not exist in Blackboard Learn. Administrators can use the advanced system reporting feature to create custom reports that roll up data across sets of Courses.

Course Delivery Features Web Services, Proxy Tools, and Building Blocks
Understanding the Change from CE 8 to Blackboard Learn 9.1 Page 120 ©2010 Blackboard Inc. Proprietary and Confidential
Web Services, Proxy Tools, and Building Blocks Institutions moving to Release 9 will be able to write custom integrations that can run remotely and access the system using well-defined Web Services interfaces.
Third parties writing such integrations will be able to negotiate for specific permissions to retrieve data, write data, or execute code on the Release 9 server, which can be approved and monitored by the administrator.
Proxy Tool code and Web Service documentation is available from http://www.edugarage.com/.
Clients moving to Release 9.1 will be able to administer a set of Web Services across all nodes of their system from a single interface, including granular access control (per service, per tool, per operation, and by access IP address or range).
CE 8 users moving to both the Enterprise and Basic Editions of Release 9.1 will have access to the Premier Partner and signed Building Blocks bundled with Blackboard Learn.
• Horizon Wimba-Pronto - Instant messaging, online collaboration client
• Acxiom - Identity verification for use in managing the delivery of tests
• Echo 360 - Lecture capture
• NBC - Rich media content from NBC for use in the Course
Enterprise Edition clients will also have access to hundreds of third-party tools available at http://www.blackboard.com/Support/Extensions.aspx that can be uploaded and configured directly to run on Release 9.1 as native tools.
Frequently Asked Questions
Are there any exceptions based on licensing? Yes. The Premier Partner Building Blocks are available to all license levels including Basic Edition, but they are limited to specific market licenses as defined in the following table.
NAHE K-12 ProEd INTL
Wimba-Pronto
Acxiom
Echo360
NBC
Where do these features appear? System Administrators manage Web Services from the Administrator Panel under Building Blocks by clicking Web Services.
System Administrators download Java and .NET sample code from the Administrator Panel under Building Blocks by clicking Building Blocks and then Proxy Tools.
System Administrators manage Building Blocks from the Administrator Panel under Building Blocks by clicking Building Blocks.

Course Delivery Features Web Services, Proxy Tools, and Building Blocks
Understanding the Change from CE 8 to Blackboard Learn 9.1 Page 121 ©2010 Blackboard Inc. Proprietary and Confidential
Does Blackboard Learn fully support LTI 2.0? No. It is currently impossible to support the full LTI 2.0 specification because it is still in draft form and constantly changing. The improvements bring Blackboard Learn closer to what the specification will be when it is complete.
What happens to Powerlinks? The Blackboard Learn Web Service and Proxy Tool model does not provide backwards compatibility for existing Powerlinks. Clients who are heavily dependent on PowerLink integrations should contact third-party Powerlinks vendors whose products they license. Many vendors can provide an uploadable installed tool version that can be used with Release 9.1.
Why choose a Proxy Tool? • Remote administration (many Blackboard Learn installations, one central service) or just
segregation of service (SIS system stays separate from Blackboard Learn)
• No Java required
• Data can be hosted remotely
• Potential for access without requiring a logged-in user (after being authorized)
• More transparency of administration and less potential to interfere with core
Why choose a Building Block? • Need to use an API not yet exposed through Web Services
• Need Backwards compatibility to Academic Suite Release 8 or earlier
• Easier integration with the Blackboard Learn look and feel and user/session management
• Need to deploy module content
When do I need Proxy Placements for my tool? • To place links in the control panel, admin panel, or Student or group tools
• To handle content types in Courses
• To allow Blackboard Learn users to initiate calls to your service, instead of only having your service initiate
Do Proxy Tools have to be written in Java? No. Unlike installed Building Blocks, proxy tool code can be written in any language that supports SOAP-based Web Services protocol.
Are there performance concerns? While Building Blocks run directly in the Java Virtual Machine (JVM) on the Blackboard Learn server, Proxy Tools run on remote machines. As a result, the risk of memory leaks impacting Blackboard Learn performance is minimal, but the potential exists for increased network traffic to the Blackboard Learn server from Proxy Tools. As with any third-party code, poorly written code could impact performance. Proxy tools can be blocked individually, at the service or operation level, or constrained to a particular IP address or range using the administrative interface.

Course Delivery Features Web Services, Proxy Tools, and Building Blocks
Understanding the Change from CE 8 to Blackboard Learn 9.1 Page 122 ©2010 Blackboard Inc. Proprietary and Confidential
What Services are supported? Release 9.1 ships with a number of services. All operations of each service are documented (and can be enabled or disabled) from the administrative interface.
Blackboard Consulting should be able to provide additional services as needed to expose any operation that can be accomplished by an installed Building Block using the Blackboard Learn Java API.
What protocols do the Web Services support? Simple Object Access Protocol (SOAP) is supported. Representational state transfer (REST) protocol is not.
The Services themselves are deployed over the Apache™ Axis framework (http://ws.apache.org/axis/) with proprietary Blackboard extensions for session management and authorization negotiation.

Course Delivery Features What’s New Module
Understanding the Change from CE 8 to Blackboard Learn 9.1 Page 123 ©2010 Blackboard Inc. Proprietary and Confidential
What’s New Module The What’s New feature functions differently than in previous releases. Icons are no longer used to indicate when new material is added to a Course. Instead, the What’s New module, located on the Notifications Dashboard and on Course Module pages, provides links directly to the items.
Only those Institutions that have licensed the community engagement capabilities will have access to the Notifications Dashboard.

Course Delivery Features Wikis
Understanding the Change from CE 8 to Blackboard Learn 9.1 Page 124 ©2010 Blackboard Inc. Proprietary and Confidential
Wikis The new Wiki tool allows Instructors to create Wikis for Courses, organizations, and groups to host collaborative content and group projects.
Course and organization Wikis allow the entire Course or organization to participate. Group Wikis allow a subset of the Course or organizations members to work on collaborative projects. Instructors specify whether and when Students are allowed to view or edit a particular Wiki.
For the Wiki feature to be available in Courses, the administrator must enable the Wiki Building Block.
Supporting Collaborative Learning
For clients who have licensed only the Course delivery capabilities, Wikis provide a collaborative area for Course content that allows Student participation and contribution. Both Students and Instructors can easily create content within the Wiki such as study guides and shared notes. For clients who have licensed the community engagement capabilities, Wikis provide organizations with a powerful collaborative editing tool that can be used for any content that requires collaboration and change tracking, such as meeting minutes, by-laws, or simple pieces of content.
Instructors can also use the Wiki for collaborative group projects where the Wiki’s history and participation summary tools give the Instructor more in-depth insight when assessing individual contributions of the Students while grading as well as throughout the collaborative process.
Students can use the Wiki to collaborate on content for the Course as well as for group projects. The Wiki's collaborative capabilities and history features help Students see what other Students have contributed and help avoid overwriting each other’s work. For groups, the Wiki can be used to simply share ideas or to host the final output of a group project.
Creating and Editing Wikis
Wikis are created and edited using the same Visual Editor (VTBE) that is used throughout Blackboard Learn. Users do not need to learn a special Wiki markup language.
Users can create multiple pages in a Wiki as well as create multiple Wikis. Users can link between Wiki pages to make it easy to interconnect pages. Page navigation is provided to quickly navigate between the pages of a Wiki even if the users do not add links within page content.
Versioning and Comparing Pages
Versioning at the page level allows for complete tracking of content changes in the Wiki. Users can view a comparison of two versions of a Wiki page to see the specific changes that a user made to a Wiki page.
Grading Wikis
Instructors can grade Wikis without having to leave the Wiki and go to the Grade Center. Students can be given group or individual grades to allow grading based on individual contribution.

Course Delivery Features Wikis
Understanding the Change from CE 8 to Blackboard Learn 9.1 Page 125 ©2010 Blackboard Inc. Proprietary and Confidential
Viewing Participation Summaries
Instructors are provided with a summary of Student participation in a Wiki that allows them to drill down to detailed views to help assess each Student’s contribution. Instructors can view a summary of participation as counts and percentages of words and saves for each Student. Instructors can then drill down for each Student to see a summary and details for that Student’s contributions. Instructors also can compare a Student’s saved version with the previous version of the page to evaluate that Student’s contribution. Grading is integrated at this level to help Instructors grade based on an individual Student’s contribution.
Commenting on Wiki Pages
Users can comment on the pages of a Wiki to give feedback and facilitate collaboration.
Creating Wiki Links as Course Content
Instructors can link to a Wiki or Wiki page in Course content.
Using Adaptive Release
Wikis support the standard Adaptive Release options.
Importing and Exporting Content
Wikis support standard Blackboard Learn content exchange to export/import and copy with Courses.
Aligning Wikis with K-12 Standards
Wikis support the K-12 Standards and Alignment functionality available in Release 9.1. For more information, see Standards Alignment for K-12 Clients.
Frequently Asked Questions
Are there any exceptions based on licensing? Yes. This feature requires an Enterprise Edition license. Wikis are not available for Basic Edition clients.
Where does this feature appear? The Wiki appears as a tool in Courses and organizations as well as a tool that can be made available for groups. In addition, it is possible to add a link to a Wiki or Wiki page in Course content.
Will the Blackboard Learn Wiki feature affect clients who use third-party Wiki products such as Learning Objects TeamsLX Wiki? No. Clients may continue to use other Wiki products such as Learning Objects TeamsLX.

Course Delivery Features Wikis
Understanding the Change from CE 8 to Blackboard Learn 9.1 Page 126 ©2010 Blackboard Inc. Proprietary and Confidential
Why would someone use the Blackboard Learn Wiki feature versus a third-party Wiki tool? The Blackboard Learn Wiki feature offers basic Wiki functionality with strong tools for assessing individual contribution and grading Wikis. It has the advantage of being integrated in the Blackboard Learn environment and providing users with a familiar user experience.
Is the Wiki a Building Block? If so, can it work with older releases? The Wiki is a Building Block, but it will not work in previous releases because it relies on infrastructure that is new to Release 9.1.

Community Engagement Features
Understanding the Change from CE 8 to Blackboard Learn 9.1 Page 127 ©2010 Blackboard Inc. Proprietary and Confidential
Community Engagement Features All clients will benefit from the following new branding features if they license the community engagement capabilities of Blackboard Learn.
Feature Enhancement
Module Library There is now the ability to tailor content directly to the users who need it. The extensive library of example modules, including aggregator modules for the Notification System enables Institutions to easily select content that fits their community. Administrators also have the ability to create new modules.
Custom Tabs Institutions may expand the reach of Blackboard Learn to function as a central place for organizing and gathering information for users by creating additional tabs for modules, external links or tools.
Tab Groups Grouping tabs organizes related content in a way that improves user experience and saves screen real estate. Tabs that belong to a group appear as a secondary row of tabs below the top frame and can be ordered and managed like the top frame tabs
Tabs and Modules by Institution Role Using Institution Roles, Administrators can break up user groups so they can be targeted with specific information. By making tabs and modules available only to specific user communities (by role), the institution can organize content and create an experience appropriate to a user’s role on campus. For example, the institution may decide to have specific tabs made available only to incoming Students or alumni.
Customize User Communities Institutions can create a different look and feel for the system for different user communities. For example, Administrators have the ability to brand separate schools, or provide one user experience for instructors (or a subset of instructors), and one experience for Students by applying separate themes, palettes and color customizations.
Portal Direct Entry Administrators can choose to have users begin on a module tab page before logging in. This feature allows institutions to provide users with a more immersive experience and provide some access to the system without logging in.
Customize Login Page A section of the login page can be customized for each supported host name. This allows Institutions to brand the login page for each school’s URL.
Organizations Institutions may create online areas dedicated to clubs, organizations, and other extracurricular activities independently of Courses. These areas are structured like Courses and include tools for organization, collaboration, and management.

Community Engagement Features
Understanding the Change from CE 8 to Blackboard Learn 9.1 Page 128 ©2010 Blackboard Inc. Proprietary and Confidential
Observers The Observer role enables people, like parents, to follow specific users in a Course. These users do not interact with the system, but are able to view the Course and track Student progress. Also, the Instructor can communicate Early Warning System notifications to Observers as well as the Student, or just to the Observers of the Student.
Frequently Asked Questions
Where do these features appear?
Feature Location
Tabs On the Administrator Panel, under Communities, click Tabs and Modules. On the Tabs and Modules page, click Tabs.
Login Page On the Administrator Panel, under Communities, click Brands and Themes. On the Brands and Themes page, click Customize Login Page.
Themes On the Administrator Panel, under Communities, click Brands and Themes.
Gateway Page On the Administrator Panel, under Security, click Gateway Options.
Announcements On the Administrator Panel, under Tools and Utilities, click Announcements.
Themes On the Administrator Panel, under Communities, click Brands and Themes.
Do I have to know CSS to customize Blackboard Learn? No. Administrators who are comfortable with the Blackboard Learn interface can use the theme and palette library that ships with Release 9.1 to choose one of more than 100 combinations of theme and color palette for their system. If the community engagement capabilities have been licensed, Administrators can apply distinct combinations to any campus community they choose, by institution role, hostname, or both. Furthermore, with the new Blackboard Learn color picker, more than 16 million color choices are available for any of the 21 commonly used color elements in the system.