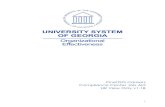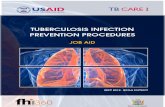Understanding Physical Inventory (Job Aid) · Understanding Physical Inventory (Job Aid) Step...
Transcript of Understanding Physical Inventory (Job Aid) · Understanding Physical Inventory (Job Aid) Step...

Job Aid
Date Created: 1/30/2017 4:36:00 PM Page 1
Understanding Physical Inventory (Job Aid)
Step Action
1. This section will describe how to define the inventory occurence.
Navigation: Core-CT Financials > Asset Management> Physical Inventory > Define
Inventory Occurrence> Transaction Defaults

Job Aid
Page 2 Date Created: 1/30/2017 4:36:00 PM
Step Action
2. Click the Add a New Value tab.

Job Aid
Date Created: 1/30/2017 4:36:00 PM Page 3
Step Action
3. The PI ID can NOT contain spaces.
Enter a valid value e.g. "CLASSICTST" in the Physical Inventory ID field.
Step Action
4. Click the Add button.

Job Aid
Page 4 Date Created: 1/30/2017 4:36:00 PM
Step Action
5. Use the Definition page to specify data for each occurrence of physical inventory.

Job Aid
Date Created: 1/30/2017 4:36:00 PM Page 5
Step Action
6. Use the PI Name field to define the physical inventory name.
Enter a valid value e.g. "92 CLASSIC TEST" in the PI Name field.
Step Action
7. Enter a valid value e.g. "OSCM1" in the Business Unit field.

Job Aid
Page 6 Date Created: 1/30/2017 4:36:00 PM
Step Action
8. Click the Enter Criteria link.

Job Aid
Date Created: 1/30/2017 4:36:00 PM Page 7
Step Action
9. Enter a valid value e.g. "OSCM1" in the Business Unit field.

Job Aid
Page 8 Date Created: 1/30/2017 4:36:00 PM
Step Action
10. Enter a valid value e.g. "AOSC000001" in the Location Code field.
Step Action
11. Enter a valid value e.g. "OSCM1" in the Business Unit field.

Job Aid
Date Created: 1/30/2017 4:36:00 PM Page 9
Step Action
12. Enter a valid value e.g. "AOSC000001" in the Location Code field.

Job Aid
Page 10 Date Created: 1/30/2017 4:36:00 PM
Step Action
13. Use the Vertical Scrollbar to navigate to the bottom of the page.
Click the Vertical Scrollbar.
Step Action
14. Enter a valid value e.g. "OSCM1" in the Business Unit field.

Job Aid
Date Created: 1/30/2017 4:36:00 PM Page 11
Step Action
15. Enter a valid value e.g. "AOSC000098" in the Location Code field.

Job Aid
Page 12 Date Created: 1/30/2017 4:36:00 PM
Step Action
16. Enter a valid value e.g. "OSCM1" in the Business Unit field.
Step Action
17. Enter a valid value e.g. "AOSC000007" in the Location Code field.

Job Aid
Date Created: 1/30/2017 4:36:00 PM Page 13
Step Action
18. Click the Transaction Defaults link.

Job Aid
Page 14 Date Created: 1/30/2017 4:36:00 PM
Step Action
19. Use the Transaction Defaults page to specify the defaults for any transactions that are
generated from the physical inventory.

Job Aid
Date Created: 1/30/2017 4:36:00 PM Page 15
Step Action
20. Select the Approve option to have the system automatically approve the transactions that
are generated from the inventory. It is strongly recommended that you pre-approve all
transactions that are generated during the physical inventory process before you load them
into Asset Management.

Job Aid
Page 16 Date Created: 1/30/2017 4:36:00 PM
Step Action
21. Use the options in the Transactions Enabled group box to select the types of transactions
that you want to generate.

Job Aid
Date Created: 1/30/2017 4:36:00 PM Page 17
Step Action
22. Use the Transaction Date field to specify the date when you actually acquired the asset.
Use the Transaction Date field to specify the date when you actually acquired the asset.

Job Aid
Page 18 Date Created: 1/30/2017 4:36:00 PM
Step Action
23. Use the Accouinting Date field to specify the date when you actually post the inventory
results.

Job Aid
Date Created: 1/30/2017 4:36:00 PM Page 19
Step Action
24. Click the Save button.

Job Aid
Page 20 Date Created: 1/30/2017 4:36:00 PM
Step Action
25. By default, the system populates the Interface ID and Open Transaction ID fields with the
next available values (only after saving).
When you post the generated transactions using the Transaction Loader, (AMIF1000) refer
to the interface ID on this page.

Job Aid
Date Created: 1/30/2017 4:36:00 PM Page 21
Step Action
26. This section will describe how to create the extract file.
Navigation: Core-CT Financials > Asset Management > Physical Inventory >
Load/Match/Reconcile PI Info

Job Aid
Page 22 Date Created: 1/30/2017 4:36:00 PM
Step Action
27. Click the Add a New Value tab.

Job Aid
Date Created: 1/30/2017 4:36:00 PM Page 23
Step Action
28. A Run Control ID is an identifier that, when paired with your User ID, uniquely identifies
the process you are running. The Run Control ID defines parameters that are used when a
process is run. This ensures that when a process runs in the background, the system does
not prompt you for additional values.
Enter a valid value e.g. "AM.04.02" in the Run Control ID field.
Step Action
29. Click the Add button.

Job Aid
Page 24 Date Created: 1/30/2017 4:36:00 PM
Step Action
30. This step executes the actual data extract from PeopleSoft Asset Management. When you
extract data, you do not need to enter a file name or file type. The data is saved in a
relational table called PI_EXTRACT.

Job Aid
Date Created: 1/30/2017 4:36:00 PM Page 25
Step Action
31. Use the PI ID field to define the physical inventory control ID that you have assigned to
the physical inventory that you want to process. This particular ID was created during the
Define Inventory Occurence process.
Enter a valid value e.g. "CLASSICTST" in the Physical Inventory ID field.

Job Aid
Page 26 Date Created: 1/30/2017 4:36:00 PM
Step Action
32. Click the Run button.

Job Aid
Date Created: 1/30/2017 4:36:00 PM Page 27
Step Action
33. Click the Server Name dropdown.

Job Aid
Page 28 Date Created: 1/30/2017 4:36:00 PM
Step Action
34. Click the PSUNX dropdown option.

Job Aid
Date Created: 1/30/2017 4:36:00 PM Page 29
Step Action
35. Click the OK button.

Job Aid
Page 30 Date Created: 1/30/2017 4:36:00 PM
Step Action
36. The Load/Match/Reconcile PI Info page redisplays.
Note the Process Instance number. This number identifies the process run when checking
the status on the Process Monitor page.

Job Aid
Date Created: 1/30/2017 4:36:00 PM Page 31
Step Action
37. Click the Process Monitor link.

Job Aid
Page 32 Date Created: 1/30/2017 4:36:00 PM
Step Action
38. Click the Refresh button until the Run Status displays as Posted with a Distibution
Status of Success.

Job Aid
Date Created: 1/30/2017 4:36:00 PM Page 33
Step Action
39. Click the Go back to Physical Inventory link.

Job Aid
Page 34 Date Created: 1/30/2017 4:36:00 PM
Step Action
40. The last PI Step executed has now been set to 1. There are five transactional steps for
processing the inventory on this page. In addition there is a sixth step that is completed for
final posting. The Last PI Step Executed will always display what step you are on.

Job Aid
Date Created: 1/30/2017 4:36:00 PM Page 35
Step Action
41. Next run the second step to Generate the Extract File.

Job Aid
Page 36 Date Created: 1/30/2017 4:36:00 PM
Step Action
42. Click the Run button.
Step Action
43. Click the Server Name dropdown.

Job Aid
Date Created: 1/30/2017 4:36:00 PM Page 37
Step Action
44. Click the PSNT dropdown option.

Job Aid
Page 38 Date Created: 1/30/2017 4:36:00 PM
Step Action
45. Click the OK button.

Job Aid
Date Created: 1/30/2017 4:36:00 PM Page 39
Step Action
46. Click the Process Monitor link.

Job Aid
Page 40 Date Created: 1/30/2017 4:36:00 PM
Step Action
47. Click the Refresh button until the Run Status displays as Posted with a Distibution
Status of Success.

Job Aid
Date Created: 1/30/2017 4:36:00 PM Page 41
Step Action
48. Click the Go back to Physical Inventory link.

Job Aid
Page 42 Date Created: 1/30/2017 4:36:00 PM
Step Action
49. The extract file has now been successfully created. Notice that the PI Step has now been
incremented to 2.

Job Aid
Date Created: 1/30/2017 4:36:00 PM Page 43
Step Action
50. The Extract file has to be viewed and saved.
Click the View/Download link.

Job Aid
Page 44 Date Created: 1/30/2017 4:36:00 PM
Step Action
51. Click the Right Hand Tab to display the Save menu.

Job Aid
Date Created: 1/30/2017 4:36:00 PM Page 45
Step Action
52. Save the file to your PC or network, giving it a meaningful name.
Click the Save as menu.

Job Aid
Page 46 Date Created: 1/30/2017 4:36:00 PM
Step Action
53. Enter the desired File name information into the field.
Enter a valid value e.g. "OSC CORE EXTRACT" in the field.

Job Aid
Date Created: 1/30/2017 4:36:00 PM Page 47
Step Action
54. Click the Save button.

Job Aid
Page 48 Date Created: 1/30/2017 4:36:00 PM
Step Action
55.
You have successfully created the Extract file.

Job Aid
Date Created: 1/30/2017 4:36:00 PM Page 49
Step Action
56. This section will describe how to load the scan file.
Navigation: Core-CT Financials > Asset Management > Physical Inventory >
Load/Match/Reconcile PI Info

Job Aid
Page 50 Date Created: 1/30/2017 4:36:00 PM
Step Action
57. Enter a valid value e.g. "AM.04.02" in the Run Control ID field.

Job Aid
Date Created: 1/30/2017 4:36:00 PM Page 51
Step Action
58. Click the Search button.
Step Action
59. After completing the physical inventory with the scanning system, download the scanner
data into a workstation or network server so that it can be converted back into PeopleSoft
Asset Management

Job Aid
Page 52 Date Created: 1/30/2017 4:36:00 PM
Step Action
60. Click the Add Attachment button.

Job Aid
Date Created: 1/30/2017 4:36:00 PM Page 53
Step Action
61. Click the Browse... button.

Job Aid
Page 54 Date Created: 1/30/2017 4:36:00 PM
Step Action
62. Click the OSC CORE EXTRACT list item.

Job Aid
Date Created: 1/30/2017 4:36:00 PM Page 55
Step Action
63. Click the Open button.

Job Aid
Page 56 Date Created: 1/30/2017 4:36:00 PM
Step Action
64. Click the Upload button.

Job Aid
Date Created: 1/30/2017 4:36:00 PM Page 57
Step Action
65. Click the Run button.

Job Aid
Page 58 Date Created: 1/30/2017 4:36:00 PM
Step Action
66. Click the OK button.

Job Aid
Date Created: 1/30/2017 4:36:00 PM Page 59
Step Action
67. Click the Process Monitor link.

Job Aid
Page 60 Date Created: 1/30/2017 4:36:00 PM
Step Action
68. Click the Refresh button until the Run Status displays as Posted with a Distibution
Status of Success.

Job Aid
Date Created: 1/30/2017 4:36:00 PM Page 61
Step Action
69. Click the Go back to Physical Inventory link.

Job Aid
Page 62 Date Created: 1/30/2017 4:36:00 PM
Step Action
70. The scan file has now been successfully loaded Notice that the PI Step has now been
incremented to 3.

Job Aid
Date Created: 1/30/2017 4:36:00 PM Page 63
Step Action
71. This section describes how to verify the scanned data.
Navigation: Core-CT Financials > Asset Management > Physical Inventory > Verify
Scanned Data

Job Aid
Page 64 Date Created: 1/30/2017 4:36:00 PM
Step Action
72. Enter a valid value e.g. "CLASSICTST" in the Physical Inventory ID field.

Job Aid
Date Created: 1/30/2017 4:36:00 PM Page 65
Step Action
73. Click the Search button.
Step Action
74. Click the 0267 link.

Job Aid
Page 66 Date Created: 1/30/2017 4:36:00 PM
Step Action
75. Use the Verify Scanned Data page to review the scanned data.

Job Aid
Date Created: 1/30/2017 4:36:00 PM Page 67
Step Action
76. To view additional scanned assets:
Click the Next in List button.
Step Action
77. This section describes how to view the inventory can data report.
Navigation: Core-CT Financials > Asset Management > Physical inventory > Run
Physical Inventory Reports

Job Aid
Page 68 Date Created: 1/30/2017 4:36:00 PM
Step Action
78. Enter a valid value e.g. "AM.04.02" in the Run Control ID field.

Job Aid
Date Created: 1/30/2017 4:36:00 PM Page 69
Step Action
79. Click the Search button.
Step Action
80. Click the Run button.

Job Aid
Page 70 Date Created: 1/30/2017 4:36:00 PM
Step Action
81. Click the Server Name dropdown.

Job Aid
Date Created: 1/30/2017 4:36:00 PM Page 71
Step Action
82. Click the PSNT dropdown option.

Job Aid
Page 72 Date Created: 1/30/2017 4:36:00 PM
Step Action
83. Select the PI Scan Data checkbox.

Job Aid
Date Created: 1/30/2017 4:36:00 PM Page 73
Step Action
84. Select the PI Results -- Unders box.

Job Aid
Page 74 Date Created: 1/30/2017 4:36:00 PM
Step Action
85. Select the PI Results -- Overs box.

Job Aid
Date Created: 1/30/2017 4:36:00 PM Page 75
Step Action
86. Click the OK button.

Job Aid
Page 76 Date Created: 1/30/2017 4:36:00 PM
Step Action
87. Click the Process Monitor link.

Job Aid
Date Created: 1/30/2017 4:36:00 PM Page 77
Step Action
88. Click the Refresh button until the Run Status displays as Posted with a Distibution
Status of Success.

Job Aid
Page 78 Date Created: 1/30/2017 4:36:00 PM
Step Action
89. Click the Details link.

Job Aid
Date Created: 1/30/2017 4:36:00 PM Page 79
Step Action
90. Click the View Log/Trace link.

Job Aid
Page 80 Date Created: 1/30/2017 4:36:00 PM
Step Action
91. Click the AMPI2100_8506.PDF link.

Job Aid
Date Created: 1/30/2017 4:36:00 PM Page 81
Step Action
92. This section describes how to view scans with duplicate tags.
Navigation: Core-CT Financials > Asset Management > Physical Inventory > View
Duplicate Tags

Job Aid
Page 82 Date Created: 1/30/2017 4:36:00 PM
Step Action
93. Enter a valid value e.g. "CLASSICTST" in the Physical Inventory ID field.

Job Aid
Date Created: 1/30/2017 4:36:00 PM Page 83
Step Action
94. Click the Search button.
Step Action
95. No duplicate tag entries are returned.
It is very common for an asset to be scanned multiple times during physical inventory, thus
creating more than one entry with the same tag or serial number. In order for PeopleSoft
Asset Management to perform inventory reconciliation, each tag or serial number must be
unique. Therefore, it is extremely important that you identify and resolve any duplicate
entries. If any duplicate entries exist when results are generated, these entries are marked
as errors and are not processed any further.

Job Aid
Page 84 Date Created: 1/30/2017 4:36:00 PM
Step Action
96. This section describes how to view scans with duplicate serial IDs.
Navigation: Core-CT Financials > Asset Management > Physical Inventory > View
Duplicate Serial ID

Job Aid
Date Created: 1/30/2017 4:36:00 PM Page 85
Step Action
97. Enter a valid value e.g. "CLASSICTST" in the Physical Inventory ID field.

Job Aid
Page 86 Date Created: 1/30/2017 4:36:00 PM
Step Action
98. Click the Search button.
Step Action
99. No duplicate serial IDs are returned.
The Duplicate Serial Number page is similar to the Duplicate Tags page except that you
are reviewing created records that have a duplicate Serial ID number. Identification of
duplicate serial IDs within the same physical inventory ID.

Job Aid
Date Created: 1/30/2017 4:36:00 PM Page 87
Step Action
100. This section describes how to generate the matching results.
Navigation: Core-CT Financials > Asset Management > Physical Inventory >
Load/Match/Reconcile PI Info

Job Aid
Page 88 Date Created: 1/30/2017 4:36:00 PM
Step Action
101. Enter a valid value e.g. "AM.04.02" in the Run Control ID field.

Job Aid
Date Created: 1/30/2017 4:36:00 PM Page 89
Step Action
102. Click the Search button.
Step Action
103. Click the Run button.

Job Aid
Page 90 Date Created: 1/30/2017 4:36:00 PM
Step Action
104. Click the Server Name dropdown.

Job Aid
Date Created: 1/30/2017 4:36:00 PM Page 91
Step Action
105. Click the PSUNX dropdown option.

Job Aid
Page 92 Date Created: 1/30/2017 4:36:00 PM
Step Action
106. Click the OK button.

Job Aid
Date Created: 1/30/2017 4:36:00 PM Page 93
Step Action
107. Click the Process Monitor link.

Job Aid
Page 94 Date Created: 1/30/2017 4:36:00 PM
Step Action
108. Click the Refresh button until the Run Status displays as Posted with a Distibution
Status of Success.

Job Aid
Date Created: 1/30/2017 4:36:00 PM Page 95
Step Action
109. Click the Go back to Physical Inventory link.

Job Aid
Page 96 Date Created: 1/30/2017 4:36:00 PM
Step Action
110. The PI results have now been successfully generated Notice that the PI Step has now been
incremented to 4.

Job Aid
Date Created: 1/30/2017 4:36:00 PM Page 97
Step Action
111. This section describes how to review the matching results.
Navigation: Core-CT Financials > Asset Management > Physical Inventory > Review
Matching Results

Job Aid
Page 98 Date Created: 1/30/2017 4:36:00 PM
Step Action
112. Enter a valid value e.g. "CLASSICTST" in the Physical Inventory ID field.

Job Aid
Date Created: 1/30/2017 4:36:00 PM Page 99
Step Action
113. Click the Search button.
Step Action
114. Use the vertical scrollbar to display the bottom of the page.
Click the Vertical Scrollbar.

Job Aid
Page 100 Date Created: 1/30/2017 4:36:00 PM
Step Action
115. Click the CLASSICTST link.

Job Aid
Date Created: 1/30/2017 4:36:00 PM Page 101
Step Action
116. Use the Previous in List and Next in List buttons to view additional Matching Results.
Click the Next in List button.

Job Aid
Page 102 Date Created: 1/30/2017 4:36:00 PM
Step Action
117. This section describes how to view the inventory results reports.
Navigation: Core-CT Financials > Asset Management > Physical Inventory > Run
Physical Inventory Reports

Job Aid
Date Created: 1/30/2017 4:36:00 PM Page 103
Step Action
118. Enter a valid value e.g. "AM.04.02" in the begins with field.

Job Aid
Page 104 Date Created: 1/30/2017 4:36:00 PM
Step Action
119. Click the Search button.
Step Action
120. Click the Run button.

Job Aid
Date Created: 1/30/2017 4:36:00 PM Page 105
Step Action
121. Select the PI Results -- Inventoried checkbox.

Job Aid
Page 106 Date Created: 1/30/2017 4:36:00 PM
Step Action
122. Select the PI Results -- Overs checkbox.

Job Aid
Date Created: 1/30/2017 4:36:00 PM Page 107
Step Action
123. Select the PI Results -- Unders checkbox.

Job Aid
Page 108 Date Created: 1/30/2017 4:36:00 PM
Step Action
124. Click the OK button.

Job Aid
Date Created: 1/30/2017 4:36:00 PM Page 109
Step Action
125. Click the Process Monitor link.

Job Aid
Page 110 Date Created: 1/30/2017 4:36:00 PM
Step Action
126. Click the Refresh button until the Run Status displays as Posted with a Distibution
Status of Success.

Job Aid
Date Created: 1/30/2017 4:36:00 PM Page 111
Step Action
127. To view the inventoried report:
Click the Details link.

Job Aid
Page 112 Date Created: 1/30/2017 4:36:00 PM
Step Action
128. Click the View Log/Trace link.

Job Aid
Date Created: 1/30/2017 4:36:00 PM Page 113
Step Action
129. Click the AMPl221_4636.PDF link.

Job Aid
Page 114 Date Created: 1/30/2017 4:36:00 PM
Step Action
130. Repeat the steps Details > View Logs/Trace > .PDF to view the remaining inventoried
reports for the last two proceses.

Job Aid
Date Created: 1/30/2017 4:36:00 PM Page 115
Step Action
131. This section describes how to Generate Transactions.
Navigation: Core-CT Financials > Asset Management > Physical Inventory >
Load/Match/Reconcile PI Info

Job Aid
Page 116 Date Created: 1/30/2017 4:36:00 PM
Step Action
132. Enter a valid value e.g. "AM.04.02" in the Run Control ID field.

Job Aid
Date Created: 1/30/2017 4:36:00 PM Page 117
Step Action
133. Click the Search button.
Step Action
134. Click the Run button.

Job Aid
Page 118 Date Created: 1/30/2017 4:36:00 PM
Step Action
135. Click the OK button.

Job Aid
Date Created: 1/30/2017 4:36:00 PM Page 119
Step Action
136. Click the Process Monitor link.

Job Aid
Page 120 Date Created: 1/30/2017 4:36:00 PM
Step Action
137. Click the Refresh button until the Run Status displays as Posted with a Distibution
Status of Success.

Job Aid
Date Created: 1/30/2017 4:36:00 PM Page 121
Step Action
138. Click the Go back to Physical Inventory link.

Job Aid
Page 122 Date Created: 1/30/2017 4:36:00 PM
Step Action
139. The transactions have now been successfully generated Notice that the PI Step has now
been incremented to 5.

Job Aid
Date Created: 1/30/2017 4:36:00 PM Page 123
Step Action
140. This section describes how to Load Transactions.
Navigation: Core-CT Financials > Asset Management > Send/Receive Information >
Load Transactions > Load Transactions into AM

Job Aid
Page 124 Date Created: 1/30/2017 4:36:00 PM
Step Action
141. Enter a valid value e.g. "AM.04.02" in the begins with field.

Job Aid
Date Created: 1/30/2017 4:36:00 PM Page 125
Step Action
142. Click the Search button.
Step Action
143. Click the System Source list.

Job Aid
Page 126 Date Created: 1/30/2017 4:36:00 PM
Step Action
144. Click the AM Batch list item.

Job Aid
Date Created: 1/30/2017 4:36:00 PM Page 127
Step Action
145. Click the Load Type list.

Job Aid
Page 128 Date Created: 1/30/2017 4:36:00 PM
Step Action
146. Click the Inventory History Insert list item.

Job Aid
Date Created: 1/30/2017 4:36:00 PM Page 129
Step Action
147. Click the Physical Records option.

Job Aid
Page 130 Date Created: 1/30/2017 4:36:00 PM
Step Action
148. Click the Search button.

Job Aid
Date Created: 1/30/2017 4:36:00 PM Page 131
Step Action
149. Copy the Interface ID.

Job Aid
Page 132 Date Created: 1/30/2017 4:36:00 PM
Step Action
150. Paste the Interface ID from the Interface Information section into the Interface ID and
To Interface ID in the Run Control Parameters section.
Step Action
151. Click the Run button.

Job Aid
Date Created: 1/30/2017 4:36:00 PM Page 133
Step Action
152. Click the OK button.

Job Aid
Page 134 Date Created: 1/30/2017 4:36:00 PM
Step Action
153. Click the Process Monitor link.

Job Aid
Date Created: 1/30/2017 4:36:00 PM Page 135
Step Action
154. Click the Refresh button until the Run Status displays as Success with a Distribution
Status of Posted.

Job Aid
Page 136 Date Created: 1/30/2017 4:36:00 PM
Step Action
155.
End of Procedure.