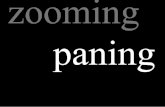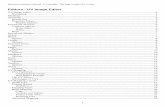Understanding Photos for Apple Devices€¦ · tool to set your own crop. Hint: if you want to crop...
Transcript of Understanding Photos for Apple Devices€¦ · tool to set your own crop. Hint: if you want to crop...

1
The five features of photos on Apple devices that we will be exploring are:
Camera Navigation Editing Sharing iCloud storage
Understanding Photos for Apple Devices

2
The image below shows what the iPhone/iPad camera typically looks like when the app is opened. Icons at the top are detailed below.
Camera
High Dynamic Range; turn on for three photos taken automatically with the best parts of each blended into one photo.
HDR
Timer Set a timer for 3 or 10 seconds.
Live Photo
Live Photos record what happens 1.5 seconds before and after you take a picture.
Filters
Filters can be chosen before or after taking a photo. Use the slider above the shutter button to select a filter (pictured below).
Flash Tap to select Auto, On, and Off options.
When you open the Camera app, the standard mode that is set is Photo, which is just a regular photo. Swipe left or right for the following options:
Video: as with the previous two types of video, tap the red shutter button to start filming and tap it again to stop.
Slo-mo video: the opposite of time-lapse video; good for slowing down short, fast movement (e.g. calling a Cubs player safe at home.
Time-lapse video: aka fast motion; good for capturing long, slow movement (e.g. a video of the sun setting over a period of 10 minutes).
Square: limits the frame of the camera to create square photos. Pano: used for wide-angle photos; follow
the arrow (pictured to right) from left to right to capture a landscape, for instance.

3
Navigation
On iOS devices (iPhone, iPad, & iPod touch) you will see the icons above along the bottom of the Photos app. Similar categories are provided on Apple computers.
Photos The Photos tab is sorted into three groups—Moments, Collections, & Years. Use the back arrow at the top of the screen to navigate from the smallest to largest grouping. On iOS devices, tap on the strips of photos to navigate from largest to smallest.
Other Tips & Tricks Burst mode: hold down the shutter button to take multiple photos at once;
good for capturing motion. Zoom: spread two fingers apart to zoom in, and pinch back together to
zoom out. Focus: tap the spot on the screen where you’d like to focus. Adjust exposure: after tapping to focus, use the sun
exposure slider (pictured to right) to adjust light levels. Volume buttons: use either volume button on the side of
your iPhone/iPad to take photos.
The Photos app scans your library to create a collection of Memories based on location, time, and the people in your
pictures. New Memories appear daily in the Memories tab. To create your own Memories on your iOS device, tap on the header of any Moment, Collection, Year, or Album. Scroll to the bottom of the screen and tap “Add to Memories.” On your Mac, open an Album and click “Show as Memory” in the header. If you're in the Photos tab, click the title of a group of photos to open them as a Memory.
Memories

4
The Shared tab is a place where all of your photos from iCloud Photo Sharing albums will appear. This will be discussed more in-
depth on page 4.
Shared
Apple automatically sorts all of your photos into different albums. These albums will not appear unless the specific type of photo it
stores is found in the camera roll and will not disappear unless there are no photos of the kind it stores found on the camera roll. Default albums are:
Camera Roll (iOS)/All Photos (Mac) Favorites: tapping/clicking the icon will add photos to this album. People: when facial recognition software detects a face in a photo it is
added to this album, which includes sub-albums for people in more than one photo. To manually give people their own albums on iOS devices, tap the “Add People” icon and choose photos. To name a face’s album, tap the face, tap “+ Add Name” at the top of the screen, type the person’s name, select it from your contacts list (if applicable), and tap “Done.” Sometimes the software will separate the same face into different albums; to merge the albums, follow the same steps as naming an album, then select “Merge.”
Places: all photos and videos will be positioned on a map indicating where they were taken. Tap or click on photos to reveal more photos at the specific location you took them.
Videos Selfies: any photos taken with the front-facing camera. Panoramas Time-lapse Slo-mo Bursts: hold the Shutter button down to take rapid-fire photos. Screenshots (iOS): any photos taken of your device’s screen by
simultaneously pressing the sleep/wake and home buttons. Recently deleted: deleted photos are sent to this folder automatically. They
can then be permanently deleted on iOS devices by tapping “Select” and “Delete All” and on Mac simply by clicking “Delete All.”
Albums

5
Editing Photos
Apple offers fairly powerful editing features for basic photo editing. Tap/double click on the photo you want to edit, then tap/click the icon seen above to unlock editing features.
Auto-Enhance
Use this feature to improve a photo’s exposure, contrast, saturation, and other qualities with just one tap/click.
Layout When you tap/click the layout icon, Photos suggests an optimal crop, but you can drag the corners of the grid tool to set your own crop. Hint: if you want to crop a photo by zooming in on an object, instead of dragging the corners to crop you can use two fingers to zoom in. Move the wheel to tilt or straighten the photo; tap “Reset” or click “Revert to Original” to undo these changes. Tap/click to rotate the photo 90 degrees. Tap/click to choose a standard crop ratio, such as 2:3 or Square.
Filters
Apply different color effects to your photos. Hint: tap and hold photo (iOS) or type and hold “M” (Mac) to compare filter with original coloring.
Adjustments
Tap/click on Light, Color, or B&W to adjust all settings in each category at once. Tap/click on the icon to adjust individual settings.
Red-Eye With the Remove Red-eye tool, tap each eye that needs correcting (only present when Photos detects eyes in the picture).
Extensions All approved apps with photo editing capabilities will appear here.
Retouch Remove blemishes, dust specks, and other small marks from a photo. (Mac only)
Sharing Photos
Have a photo you want to text, email, or post to social media? Tap/click on the photo, tap/click the icon seen above, and select your medium for sharing the photo. The photo will be copied into the related app where you can choose who to send it to and what message/caption to share with it.

6
To access iCloud Photos settings from a Mac go to System Preferences > iCloud > Options (on Photos
section).
iCloud Storage
This option is intended for older devices that can’t run the latest Mac or mobile operating systems, but can be used
across all devices. Its primary function is to wirelessly get photos from one device to another automatically when turned on and connected to Wi-Fi, and is not intended for true photo backup. My Photo Stream stores up to 1000 photos (no videos or Live Photos) for up to 30 days. If you reach 1000 photos, it begins to push the earliest uploaded photos out of the stream and they are no longer stored in the cloud. My Photo Stream does not count against your iCloud space.
My Photo Stream
This option is the easiest and most hands-off, but also takes up the most space in your iCloud account. iCloud
Photo Library automatically backs up your entire photo library and syncs it across all devices when it is turned on in Settings/System Preferences (see above). Storage space can be optimized by selecting “Optimize Storage,” which will store lower-resolution photos and videos on your device but will keep full-resolution photos and videos in iCloud.
iCloud Photo Library
To access iCloud Photos settings from an iOS device go to Settings > Apple ID > iCloud > iCloud > Photos.
There are three options for storing photos in iCloud: iCloud Photo Library My Photo Stream iCloud Photo Sharing
You can select all or none of these options.

7
This option is the opposite of iCloud photo library—it requires the most effort, but also takes up the least
amount of space in your iCloud account. In iCloud Photo Sharing you can create up to 100 albums of up to 5000 photos each, ideally to be shared with others. The good thing about this option is that you can use it as a sneaky way to get around iCloud storage limits, because you’re not required to share these albums. You can also gain access to family members’ photo libraries using this option. To back up your photos using iCloud Photo Sharing:
1. Tap “Select,” 2. Choose the photos you want to back up (z+click on Mac for more than one)
or select them all by tapping and holding on a photo and then dragging to select others (z+A on Mac),
3. Tap/click the share button, 4. Tap/click iCloud Photo Sharing, 5. Create a new album for the photos or select the album you want the photos
to go to.
iCloud Photo Sharing
Remember: Once any of these three options is enabled on devices logged into the same
iCloud account, the stored photos are available on all devices and also on icloud.com. You are able to download to any device, connected with your iCloud account or not, by logging into icloud.com.
If you delete a Photo from one device, it will be deleted from iCloud and from all devices. The same thing goes for editing photos on one device.
Storing both photos and iOS device backups in iCloud will eat up a lot of space; Apple gives 5GB for free and more storage can be purchased (support.apple.com/en-us/HT201238).
* If you don’t want to bother with iCloud for photo storage and backup, there is an option to manually backup your photos directly onto your computer. Directions for importing onto a Mac or PC can be found at support.apple.com/en-nz/HT201302
iCloud photo storage options turned on or Manual storage complete
Now...where are your photos?!
Checklist:

8
After initially importing your photos, they are not saved in a folder where you can access them individually. They are saved in the Photos Library, found by following the file path pictured below from the “Devices” tab of the Finder. (“Training” is the user name; yours will be whatever user name you gave your account).
To access the photos individually to be able to, for example, copy them onto a flash drive, you can export the photos anywhere on your Mac. The exports can be either lower– or full-resolution copies of the original picture from the Photos app. You can delete pictures after your export them from the Photos app if you wish. Exporting pictures is completely optional, as Apple gives you the option within the app to share pictures in a variety of ways (see page 3).
Resources imore.com/photos apple.com/iphone/photography-how-to Apple user guides for most recent operating systems (go to
support.apple.com to search for specific device and operating system, e.g. “iPad iOS 9”)
help.apple.com/iphone/11/#/iph38ab8ec58 help.apple.com/ipad/11/#/iPad99e41c18 help.apple.com/photos/mac/1.2/#/pht035bc2c35
1. Select the photos individually by using +click or use +A to select them all, 2. Click File > Export, 3. Select “Export xx Photos” (for lower-resolution) or “Export Unmodified Original
for xx Photos” (for full-resolution), 4. Make any changes you wish to the export options (these options are fairly
advanced, it is recommended to leave them as they are) and click “Export,” 5. Select the destination for the photos (they will be exported individually and not
in a folder, so it is recommended that you select the “New Folder” option in the bottom left corner of the dialog box and create a folder to keep all the photos nicely together) and click “Export” or “Export Originals.”