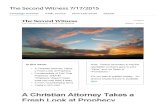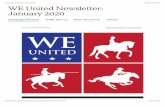Understanding MailChimp Campaign Reports
-
Upload
mailchimp -
Category
Technology
-
view
979 -
download
1
Transcript of Understanding MailChimp Campaign Reports
2
Table Of ContentsIntroduction ........................................................................................................................................................................................................ 3Track Opens And Clicks ........................................................................................................................................................................................ 4What Is Click Tracking? ........................................................................................................................................................................................ 5What Is Open Tracking? ........................................................................................................................................................................................ 6View Your Reports ................................................................................................................................................................................................ 7What The Stats Mean ........................................................................................................................................................................................... 8Advanced Reports ................................................................................................................................................................................................ 9Mobile Reports And More ................................................................................................................................................................................... 12
3
Hello.
You’ve imported your list, created a beautiful email-marketing campaign and sent it to your loyal subscribers. Now it’s time to sit back, relax and watch your reports come in.
Unlike print or traditional direct marketing, email marketing allows you to track how many people opened your email campaigns and see exactly what they clicked. Watching your stats is fun because you get to see how your campaigns performed, but it’s useless if you don’t understand how they work and how you can use them to improve your campaigns going forward.
In this guide, we’ll cover:
How to track opens and clicks in MailChimpWhat open and click tracking meansHow to view your MailChimp reportsWhat the statistics mean and how to use themAdvanced reports, integrations and pluginsHow to access reports from your smartphone
If you have any questions that aren’t addressed here, feel free to contact our support staff at mailchimp.com/support. We’ll be happy to assist you.
4
Track Opens And Clicks
If you want opens and clicks to show up in your reports, make sure you’re tracking them. Log in to MailChimp and click Create campaign. Select your type of campaign and list, and then you’ll see a setup screen in Step 2 of the Campaign Builder. On the left side, you’ll fill in your usual cam-paign information. The box to the right asks you what you want to track within the campaign you’re creating. We check the opens and HTML clicks boxes for you by default, but if you want to track plain-text clicks or add Google Analytics tracking (more on that later), you’ll need to check the ap-propriate box. Clicks are automatically tracked for users on free plans.
That’s how to make sure MailChimp is tracking the appropriate items in your campaigns.
5
What Is Click Tracking?
Curious about how click tracking works? Here’s a little technical informa-tion: Say you put a link in your campaign that points to your website, and you want to track how many times it was clicked. MailChimp will save your link in its database and replace it with our own redirect link. The redirect link routes people to our server first (where we track the click) and then quickly sends them to your intended destination. It happens instantaneously, so the entire experience is seamless and invisible to your subscribers. But redirect links do have certain implications.
What redirects mean for you and your emails
When you code a link in your HTML email like this:
<a href=”http://www.mywebsite.com/mypage.html”> Visit my website </a>
and then you select Track clicks in MailChimp, we’ll automatically alter the URL in your link with a MailChimp redirect. Your code will end up looking something like this:
<a href=”http://www.mcsv.net/cgi-bin/redir?id=xyz345”> Visit my website </a>
Some email programs display warnings when they see tracked links in your email. They do it because scammers often send emails designed to look like they came from a trusted source (like your local bank), but when you click their link inside, you’re redirected to a site designed to steal your password. Because of these phishing scams, some email programs don’t like any redirect scripts. They’re usually not a problem, as long as you avoid links where the description is the URL. This kind of HTML code will set off phishing warnings in some email programs:
Please visit <a href=”http://www.our-website.com”> http://www.our-web-site.com </a>
Because email programs see this when tracking redirect links are used:
Please visit <a href=”http://www.mcsv.net/cgi-bin/redir?id=xyz345”> http://www.our-website.com </a>
In the example above, the description of the link (what the human eye sees) says that the link will take you to “our-website.com.” However, your email program sees that it’s really taking you to “mcsv.net.” This looks suspicious to them, so they pop up a warning.
Coding links like this will NOT set off alarms:
Please visit <a href=”http://www.our-website.com”> our website </a>
In this example, whenever we add redirect tracking links, there’s no mis-match between the actual URL of the link and the description.In your HTML email, you don’t have to worry about the URL being changed, because your recipients will only see the “Visit my website” part of the link, while the redirect code stays behind the scenes. But in your plain-text alternative emails, you can’t hide the URL behind the code.
Tracked links in plain-text emails
When you track a link in an HTML email, nobody sees the redirect link behind the scenes. They just see “Click here.”
In your plain-text alternative email, you can’t hide your link code. You can’t make text like “Visit our website” clickable like you can in HTML email. When you want to point people to your website from a plain-text email, it’ll have to look like:
To go to our website, visit this URL in your browser: http://www.mywebsite.com.
If you were to activate click tracking in plain-text email, it would look like this:
To go to our website, visit this URL in your browser: http://www.mcsv.net/cgi-bin/redir?id=xyz345
Some of your recipients would be suspicious about that “mcsv.net” redirect URL, so they wouldn’t click. That’s why a lot of our users choose not to track clicks in their plain-text emails. We give you the option to turn it off.
6
What Is Open Tracking?
When you check the box to track opens in MailChimp, we place a tiny, invisible graphic at the bottom of your HTML email. Each time your HTML email is displayed in a recipient’s inbox, that unique graphic for your cam-paign gets downloaded from our server, which we track as an open.
HTML Email Only
First of all, image tracking only works in the HTML version of your email. That’s because you obviously can’t place any graphics into plain-text mes-sages (that’s why they’re called “plain”). So you’re not going to be able to measure opens from the people who viewed the plain-text version of your email (actually, there is a way to sort of track opens in your plain-text emails —if MailChimp tracks a click from plain-text, we also register that as an open).
Turn On Images
A lot of email applications block images from being automatically dis-played in HTML email. When an HTML email is initially loaded, you’ll see placeholders where all the images should be. Users have to click a button to turn on images. This is a privacy measure that’s becoming standard in most email programs. They do it because some spammers could theoreti-cally use image tracking for evil by tracking whether or not your email account was alive (and then send you more spam). With these privacy measures in place, it gets extremely difficult for email marketers to accu-rately measure their open rates. Unfortunately, you’ll just have to take your open stats with a grain of salt.
Now you know how to track clicks and opens, and you know what exactly we’re doing when you tell us to track your clicks and opens. Next we’ll go over how to view your reports.
7
View Your Reports
To view your MailChimp campaign reports, just log in to MailChimp and click the Reports tab. You’ll see a list of campaigns you’ve sent. Click View report to see a report for that particular campaign.
You’ll go to a screen that looks something like this—it’s your Report Over-view (we’ll break down the stats a little later):
On the same screen, you’ll see Opens and clicks over time, Opens by loca-tion, and Click and domain performance.
Up top, you’ll see links for unsubscribes, bounces, abuse complaints and subscriber activity reports. Click through for details on those reports.
That’s the info you have to work with. Next we’ll break down the details of all those handy charts and graphs.
8
What The Stats Mean
These are the basic stats you’ll find in MailChimp campaign reports—you should know exactly what they mean, and how you can use them to man-age your list and target your audience.
1. Total recipients: This one’s pretty obvious.
2. Successful deliveries: Some emails bounce back or get blocked by spam filters and firewalls. This is a quick number showing you how many of your emails actually got through to your recipients’ receiving servers.
3. Times forwarded: MailChimp lets you insert a link in your campaign that allows your recipient to forward a copy of your campaign to a friend. We’ll track how many times the email was forwarded using this link.
4. Forwarded opens: If your recipients forwarded your campaign to friends, this tells you how many times those friends opened your campaign.
5. Recipients who opened: This tells you how many individuals opened your campaign. So if two (very sad, very lonely) people opened your cam-paigns 500 times each, that would be 1,000 total opens. This stat would show, “two recipients opened” which is a lot more useful.
6. Total times opened: This is a stat with lots of wow factor, but don’t let it get to your head. Your email might have been opened 10,000 times, and that sounds really cool. But what if it was just one guy (a guy with way too much time on his hands) who opened your email 10,000 times? That’s pretty extreme, but you get the point. It’s not a totally useless stat. For example, if you sell banner advertisements in your email campaigns, then an open is an impression, and you want to show total impressions.
7. Last open date: Some people post special landing pages that they point their email campaigns to. Over time, they have tons of landing pages on their server, and they want to delete them to make room. But what if some of your recipients are still opening that email you sent five months ago?
8. Recipients who clicked: How many people clicked some link in your campaign. Say you sent your campaign to five people. Four of them click a link in your campaign once. But one of the recipients is the guy from the examples above, and he clicks 500 times. This stat will show you that five people clicked something.
9. Clicks/unique open: The percentage of clicks that came from unique opens (we don’t include people who opened the email more than once).
10. Total clicks: This is the total number of clicks your email got. It’s handy in determining how much overall web traffic you’ll get to your web-site after a campaign is sent.
11. Last click date: See #9, except it’s clicks instead of opens.
12. Complaints: When you get junk email, you can click a button in your email program that says “Junk” or “Report Spam.” Every time you do that, a report and copy of that email is sent to your ISP. Your ISP sends a warn-ing to the sender that says, “too many complaints, and we’ll block future emails from you.” When you send an email campaign from MailChimp, we track how many complaints your recipients submitted. By the way, we automatically remove people who complain about you from your list.
13. Total unsubs: Sad. Number of people who chose to stop receiving emails from you. We see average unsub rates less than half of one percent. Anything above that means you did something to make people mad.
14. Recipients who liked on Facebook: If you included a Facebook Like button in your campaign, we’ll track the people who clicked it.
The Opens and clicks over time graph allows you to see how many opens and clicks occurred at any given time. Scroll over the dots for specifics.
Scroll over countries on the Opens by location map to see how many people opened your campaign in particular countries.
Click and domain performance gives you more detail about the total and unique clicks the links within your campaign got.
That covers the basic info in MailChimp’s reports, but there are some advanced reports and integrations that offer even more valuable data.
9
Advanced Reports
MailChimp’s standard reports are powerful, but we also offer some ad-vanced reports, integrations and plugins that can help you learn even more about how your campaigns are performing and who’s reading them.
Subscriber Activity Reports
If you want to know even more about individual customers and how they’re responding to your email campaigns, then check out our free Subscriber Activity Reports.
They tell you exactly who opened your email (as opposed to how many people), and what those people clicked. You can see real-time reports for each recipient’s activities, when they opened and when they came back for more. You can even generate a list of who didn’t open—this is good information if you want to send that group a modified campaign. And to make it all even easier, you can download Subscriber Activity Reports as a Microsoft Excel spreadsheet and pass it along to your sales team for follow-up.
Click Subscriber activity from the report you’re viewing. You’ll see tabs for an overview, stats on who opened, who didn’t open, and which URLs were clicked the most.
To download the report, just click Download to Excel.
Performance advice
There’s a link in your reports area called Performance advice. That’s where MailChimp tells you if your stats are trending up or down, and if some-thing has changed about your performance.
This example says our open rate is higher than our industry average, but it’s lower than usual for this particular list. If this stat were a lot lower than average, we would look into potential issues that were causing our open rate to go down. We might adjust our content, or use MailChimp’s Inbox Inspector or Delivery Doctor for our next campaign. Same goes with clicks—if you’re seeing a low click rate, you might also want to take a closer look at your Domain performance report to find out if you’re getting blocked for some reason. If you still can’t get to the bottom of a problem like this, it’s time to download your BARF report.
Compare Campaigns (BARF Reports)
MailChimp’s Big Ass Report Files are giant, downloadable reports that contain all your stats for every campaign you’ve ever sent. They’re slightly intimidating at first, but we think it’s pretty darn cool that you can down-load all this data in one Excel spreadsheet, and manipulate it however you see fit. In your Reports tab, click Compare Campaigns.
You’ll automatically download the spreadsheet of every stat for every campaign you’ve sent, ever. You can the use the extensive data to run your own reports, sort your stats in different ways, and build pretty much any kind of chart or graph you could dream of.
10
Rebrandable Campaign Reports
If you manage a MailChimp account for a client or boss, or you’re a web developer or designer, you might want to show someone a MailChimp report without giving them full access to the account.
Our VIP reports allow you to customize your campaign reports so that you’d never even be able to tell they came from MailChimp.
Go to any campaign’s report area and click Share.
On the next screen, you can customize the report’s header and navigation tabs to match your brand’s look and feel. Upload your logo and choose from one of our built-in color palettes.
From there, you have the option to give the report a password so only cer-tain people have access to it. When you click Send Report, Those people will receive an email that links them to your rebranded reports page. They don’t even have to know MailChimp exists, and they’ll be quite impressed.
Google Analytics Integration
Our Analytics 360 integration mashes your Google Analytics stats with your MailChimp reports, so you can instantly see ROI for the campaign (if eCommerce tracking is enabled), conversion rates, revenue generated, average value per visitor, ecommerce transactions and goals completed.
Check one box, and MailChimp will add tracking code to your email cam-paign links, which enables you to get all this good information. The sum-mary will appear as part of your Google Analytics reports, or MailChimp can pull the relevant data from Google Analytics and insert it back into your campaign reports—that way, you can instantly see summaries of specific campaigns, right inside the MailChimp application.
To activate the integration, go to Account > Integrations > Google, and click Authorize connection. Make sure you have your Google Analytics ac-count set up on your website, and that it’s tracking conversions.
When you’re setting up your campaign in Step 2 of the Campaign Builder, check the box that says Add Google Analytics tracking to all URLs
After you send your campaign, you’ll be able to see analytics from your campaigns in Google Analytics and in your MailChimp account under Reports > Site Analytics 360.
11
eCommerce360 plugin
The MailChimp eCommerce tracking plugin helps you measure the ROI of your email campaigns. When you sync MailChimp’s API with your eCom-merce shopping cart, you can find out when people click from your email campaigns, visit your website and purchase something. The plugin collects the details of the order (order number, total amount, tax, shipping, prod-uct category, product name and ID, quantity of each item, cost of each item). It doesn’t collect any of your customers’ private data. We aggregate all that information for you and display it in your MailChimp report.
The eCommerce plugin is a free add-on, and it works well with the Google Analytics integration. To install the plugin, you have to install the appropri-ate plugin (mailchimp.com/plugins/e-commerce-360) on your eCommerce site. Then, activate the add-on in your MailChimp account by clicking Account > Add-ons.
12
Mobile Reports And More
MailChimp For Smartphones
MailChimp’s mobile web app allows you to access your full reports, even when you’re on the go. Find out how your campaigns are performing from home, the car (not while driving though!), the waiting room, wherever you are. Supported operating systems include iOS (iPhone, iPod Touch), Android, webOS 2.0, BlackBerry 6 and Palm Pre 2.0. If you’re looking for a native app to install on your mobile device, MailChimp for iPhone is available for free on the app store, and MiniChimp for Blackberry is available for free at minichimp.com.
Golden Monkeys App
Your list probably has some VIPs on it. If you want to know if those spe-cific people are enjoying your campaigns without having to look through your detailed reports, check out our free Golden Monkeys iPhone app.
Golden Monkeys offers real-time alerts when your special subscribers read and click within your emails, and you can easily share the info. It’s avail-able on the app store.
Chimp Chatter
Chimp Chatter is a friendly feed of useful updates about your campaigns, all from within your MailChimp dashboard. It lets you know when people subscribe, unsubscribe, update their preferences, like a campaign or comment on a campaign. And the best part is, we’ll even show you their faces—because we think email marketing should be a little more human.
You don’t have to do anything special to access Chimp Chatter—it’ll be waiting for you every time you log in to MailChimp.
You can set your own Chimp Chatter preferences, so you only see news you’re interested in.
Thanks for taking the time to learn about MailChimp’s reporting features. We hope you’ll take full advantage of all the powerful reports and integra-tions we have to offer. If you have more questions about your reports, feel free to contact our support team at mailchimp.com/support.