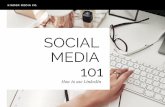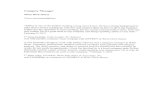Understanding linkedin
description
Transcript of Understanding linkedin
- 1.Understanding LinkedInThe Social Network for Business Professionals
2. What Is LinkedIn? A social media network where business people grow their networks and expand their business connections 3. The Benefits of LinkedIn Talk directly with decision makers Accessible from any computer, any time of day Identify, research, contact, follow up, engage & maintain your prospects all in one place 4. Creating Your Profile Your profile = resume, business card & elevator speech all rolled together What type of image do you want to project? What type of prospects do you want to reach? 5. Creating Your Profile How will you position yourself and contribute your expertise? How are other leaders using LinkedIn? Check out your competitors profiles Adjust your profile as necessary 6. LinkedIn Leaders Do some research about whos a leader using LinkedIn1. Go to Google.com2.Type in the search string site:linkedin.com yourkeywords3. Replace the phrase your keywords with terms related to your specialty 7. LinkedIn Leaders 8. LinkedIn Leaders How are the top 3 profiles using their keywords? A high-ranking profile is important to be found byothers Goal = be listed in the top 3 results for your keywords 9. Setting Up a Free Account1. Go to LinkedIn.com2. Select Join Today 10. Setting Up a Free Account Enter your name and email address you wantassociated with your profile 11. Setting Up a Free Account Input details about your professional experience 12. Finding LinkedIn Contacts Contacts can be imported from your email address OR you can skip this part for now by choosing SkipThis Step at the bottom of the screen 13. Finding LinkedIn Contacts 14. Finding LinkedIn Contacts Manually enter your contact email addresses to send invitations 15. Writing Your Profile1. Click the Profile menu from the Navigation toolbar2. Choose Edit Profile from the drop-down menu 16. Writing Your Profile Enter your experience Click on the blue linksto add more information 17. Writing Your Profile 18. Uploading a Photo Profiles without a photo are less personal Choose photos wisely you cannot edit once its uploaded Remember what type of image you want to project with your profile 19. Uploading a Photo1. Select Profile from the navigation toolbar2. Click Edit Profile from the drop-down menu3. Once on the editing page, choose Add Photo 20. Uploading a Photo 21. Uploading a Photo Upload your image 22. Uploading a Photo Crop your photo, if necessary 23. Uploading a Photo Decide who can see your photo 24. Creating Your Headline LinkedIn headline = your elevator speech Elevator speech = short summary used to define a product, organization or service and its value proposition Strategically use keywords when writing your headline 25. Creating Your Headline To update your headline, from your profiles editing area, choose Edit next to your name 26. Creating Your Headline Your Professional Headline displays as the primary tagline at the top of your profile and returns for internal search results 27. Public vs. Private Profiles Private = some aspects of your profile will be hidden from non-members A well-crafted headline could get people excited about you and become a member of LinkedIn to network with you. 28. Public vs. Private Profiles Public = all aspects of your profile will appear insearches People can research you without becoming a memberof LinkedIn 29. Public vs. Private Profiles1. Clicking Profile from the navigation toolbar2. Choose Edit Profile from the drop-down menu3. Scroll the page until you see the Public Profile field4. Select the Edit link to the right of the websiteaddress 30. Public vs. Private Profiles 31. Public vs. Private Profiles The next page gives you the option to un-select areas for public view 32. Importing Contacts Looking for contacts individually can waste time1. Choose the Contacts menu from the navigation bar2. Select Add connection from the drop-down menu.There youll find several choices for importing data. 33. Importing Contacts Sync with your email address, input emails manually, or import from another email application 34. Importing Contacts Upload contacts using .txt, .csv, or .vcf files Click on Import your desktop email contacts Browse your computer files and attach the document 35. Importing Contacts 36. Connecting With People After importing contacts, each person will receive aninvitation to connect with you If they accept the invitation, youll be connected 37. Customizing Your URL Customize your URL for branding purposes Easy to remember Promote your signature on your blog, Facebook pages & email signatures to drive traffic to your profile 38. Customizing Your URL1. Select the Profile menu from the navigation bar2. Click Edit Profile from the drop-down menu3. Scroll down the page until you see your PublicProfile website link4. Choose the Edit function to the right of your link. 39. Customizing Your URL 40. Customizing Your URL 41. Your Home Page See status updates from your network connections Respond directly by using the Like, Comment, or Send a Message links under each update Liking or commenting are ways to gain attention of hard to reach contacts 42. Your Home Page Post your own updates by entering messages intothe empty conversation field 43. LinkedIn Applications1. Click the More menu from the navigation toolbar2. Or select Add an Application from the lower rightside of your Home page3.Or choose Add an Application from the sections area while editing your Profile page. 44. LinkedIn ApplicationsTweets Application connect your LinkedIn profileto your Twitter streamEvents Application let others know about yournetworking agendaWordpress sync blog posts with LinkedIn updates 45. Privacy Settings1. Click your Name at the top, right-hand side of yourprofile page2. Select Settings from the drop-down menu 46. Privacy Settings 47. Email Settings How accessible do you want to be to your network? 48. Invitation Filtering Are you open to accepting all invites or only selectedinvites? 49. Hierarchy of Connections Each connection is a bridge to forming more connections Direct contacts = Level 1 contacts All the contacts of YOUR Level 1 contacts are made visible to you 50. Hierarchy of Connections Contacts of your Level 1 connections = Level 2 contacts 51. Adding New Contacts Introductions finding someone in your personal network who can introduce you to a particular person 52. Adding New Contacts Inmails paid feature allowing you to send emails to aparticular persons LinkedIn mailbox, even if they arenot in your network If you dont get a response after 7 days, you get creditfor that Inmail 53. Adding New Contacts Invites can be sent to anyone at any time but ifsomeone responds with I dont know this person,your account can be frozen 54. Building Credibility Engage the LinkedIn community regularly Recommendations = testimonials from clients orcustomers Social proof from a third party that youre a solidprofessional 55. Building Credibility As stated by LinkedIn:Users with Recommendations in their profiles arethree times more likely to receive relevant offersand inquiries through searches on LinkedIn. 56. Building Credibility Recommendations are visible to your personal network and Fortune 500 companies utilizing the LinkedIn Recruiter Tool 57. Building Credibility Ask forRecommendations fromclients Satisfied clients areusually happy to sharetheir experiences 58. Recommendations1. Select Profile from the navigation toolbar2. Choose Recommendations from the drop-downmenu3. Click the tab marked Request Recommendations 59. Recommendations 60. LinkedIn Answers Answer questions from the LinkedIn community and built your reputation as an expert in your niche1. Clicking the More menu from the navigation toolbar2. Select Answers from the drop-down menu 61. LinkedIn Answers 62. LinkedIn Answers Questions stay open for 7 days Multiple experts can answer Answers voted as best give you a green star on your profile page, showcasing you as an expert 63. LinkedIn Answers To answer a question:1. Click the question2. Select the Answer button on the next page3. Input all details necessary into the entry form tothoroughly respond to the question 64. LinkedIn Answers1. Click the question 65. LinkedIn Answers2. Select the Answer button on the next page 66. LinkedIn Answers3. Input all details necessary into the entry form to thoroughly respond to the question 67. LinkedIn Groups Strengthen connections in an exclusive forum Where LinkedIn members share common skills, experiences, industry affiliations, and goals Private groups have the authority to accept or deny your request 68. LinkedIn Groups1. Select Groups Directory from Groups menu on theLinkedIn navigation bar2. Click Search Groups box3. Enter a keyword or a group name in search box. ClickSearch. 69. LinkedIn Groups 70. Service Providers: Add your service packages here Add a strong call to action Or add a coupon code or free offer here



![Query Understanding at LinkedIn [Talk at Facebook]](https://static.fdocuments.in/doc/165x107/587898931a28ab375f8b701b/query-understanding-at-linkedin-talk-at-facebook.jpg)