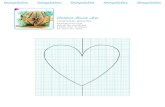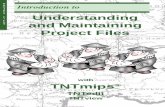Understanding Files and Templates
-
Upload
charity-stanton -
Category
Documents
-
view
18 -
download
1
description
Transcript of Understanding Files and Templates
11
Understanding Files Understanding Files and Templatesand Templates
Applications of SpreadsheetsApplications of Spreadsheets
Creating a New WorkbookCreating a New Workbook
►To create a new workbook:To create a new workbook: Use the File Use the File New command New command Click the New Workbook button on the Click the New Workbook button on the
Standard ToolbarStandard Toolbar Pres the Ctrl+N shortcut key combinationPres the Ctrl+N shortcut key combination
►Excel automatically creates a new Excel automatically creates a new empty workbook with 3 worksheets.empty workbook with 3 worksheets.
Beginning a New WorkbookBeginning a New Workbook
When you choose the “Complete Install” option during setup, Excel 2003 provides the General and Spreadsheet Solutions tabs for organizing your workbook templates .
Using a TemplateUsing a Template
►To create a new workbook based on a To create a new workbook based on a template, use one of the template template, use one of the template options on the New Workbook task options on the New Workbook task pane.pane.
►Templates can be found on Templates can be found on Microsoft’s web siteMicrosoft’s web site your computeryour computer your own web siteyour own web site
Templates Dialog BoxTemplates Dialog Box
► If you select “On my Computer” from If you select “On my Computer” from the New Workbook task pane, the the New Workbook task pane, the Templates dialog box opens.Templates dialog box opens. General tabGeneral tab
►Workbook Workbook ►Custom (previously defined)Custom (previously defined)
Spreadsheet Solutions tabSpreadsheet Solutions tab►Included with ExcelIncluded with Excel
New Template-based Workbook New Template-based Workbook
The Sales Invoice template contains a single worksheet tab named “Invoice.”
Opening an Existing Opening an Existing WorkbookWorkbook
►Select a recent file listed at Select a recent file listed at the top of the New Workbook task panethe top of the New Workbook task pane the bottom of the File menuthe bottom of the File menu
►Use the File Use the File Open option Open option►Click the Open button on the Standard Click the Open button on the Standard
toolbartoolbar►Press the Ctrl+O shortcut key Press the Ctrl+O shortcut key
combinationcombination
The Open Dialog BoxThe Open Dialog Box
► If you use the Open Dialog box, you must If you use the Open Dialog box, you must select the name of the workbook file you wish to select the name of the workbook file you wish to
open specified in the File Name fieldopen specified in the File Name field its location or folder specified in the Look In fieldits location or folder specified in the Look In field
► The Open button is a drop-down list of The Open button is a drop-down list of additional optionsadditional options Open (normal)Open (normal) Open (Read-Only)Open (Read-Only) Open as CopyOpen as Copy Open in BrowserOpen in Browser Open and RepairOpen and Repair
The Open Dialog BoxThe Open Dialog Box
►Can also open a file by double-clicking Can also open a file by double-clicking on a file on a file
►Right-clicking a filename displays the Right-clicking a filename displays the shortcut menu with additional optionsshortcut menu with additional options CopyCopy DeleteDelete ModifyModify Etc.Etc.
The Open Dialog BoxThe Open Dialog Box
► Look In field: drop-down box that displays your Look In field: drop-down box that displays your folders; allows you to select a different drive or folders; allows you to select a different drive or directory from this list.directory from this list.
► Files of Type: drop-down list allows you to change Files of Type: drop-down list allows you to change the filter on the Open dialog box to additional file the filter on the Open dialog box to additional file types.types.
► Change your file display preferences by clicking the Change your file display preferences by clicking the View icon and selecting from the drop-down list:View icon and selecting from the drop-down list: ThumbnailsThumbnails IconsIcons TilesTiles ListList DetailsDetails
The Tools MenuThe Tools Menu
►Displays a shortcut menuDisplays a shortcut menu SearchSearch DeleteDelete RenameRename PrintPrint Add to My Places ( “My Network Places” Add to My Places ( “My Network Places”
folder)folder) Map Network DriveMap Network Drive PropertiesProperties
Opening an Excel File Opening an Excel File AutomaticallyAutomatically
► Whenever you start Excel, you can have a Whenever you start Excel, you can have a specific workbook open using the XLStart specific workbook open using the XLStart folder located within your Excel document folder located within your Excel document folder folder Usual locations listed on Page 110 in your book, Usual locations listed on Page 110 in your book,
but can be different for each computer.but can be different for each computer.
► Can also specify an alternate startup folder in Can also specify an alternate startup folder in addition to the XLStart folder by choosing addition to the XLStart folder by choosing Tools Tools Options, selecting the General tab, Options, selecting the General tab, and entering a new folder name in the field and entering a new folder name in the field labeled At Startup, Open All Files In.labeled At Startup, Open All Files In.
Saving and Closing your Saving and Closing your WorkbooksWorkbooks
► Important to save your work frequently.Important to save your work frequently. File File Save command Save command Save button on the Standard ToolbarSave button on the Standard Toolbar Use the Ctrl+S shortcut key combinationUse the Ctrl+S shortcut key combination Press the Shift+F12 shortcut key combinationPress the Shift+F12 shortcut key combination
►Save the workbook to a new file by Save the workbook to a new file by using the File using the File Save As command or Save As command or pressing F12.pressing F12.
Closing a File and Exiting Closing a File and Exiting ExcelExcel
►File File Close Close►Click the Close button on the standard Click the Close button on the standard
toolbartoolbar►Double-click the icon on the left side of Double-click the icon on the left side of
the workbook’s title bar.the workbook’s title bar.►Press Ctrl+F4 shortcut keyPress Ctrl+F4 shortcut key►Press the Ctrl+W shortcut keyPress the Ctrl+W shortcut key►File File Exit to quit Excel Exit to quit Excel
Each folder item represents either a local folder or a shortcut to a remote storage .
Save As Dialog BoxSave As Dialog Box
Lists the files that you have most recently worked with
Excel’s default working folder for storing files
Lists common desktop shortcuts
Provides access to the resources on your computer
Lists files and folders stored on your intranet or Internet web server
The currently selected folder is displayed in the Save in drop-down list box.
The “Advantage” folder is the default folder for storing the student data files .
Enter the workbook’s file name in this drop-down text box
Selecta workbook file type from this drop-down list box
Navigating the Storage Areas using Navigating the Storage Areas using the Save-in Drop-down List boxthe Save-in Drop-down List box
Along with the resources shown in the My Computer list area, the Save in drop-down list box provides access to other storage areas, such as “My Network Places” and FTP locations.
Using AutoRecoverUsing AutoRecover
►Automatically saves a backup copy of Automatically saves a backup copy of your work at a predetermined time your work at a predetermined time interval.interval.
► If Excel crashes, you’ll see a list of If Excel crashes, you’ll see a list of documents that were open at the time documents that were open at the time of the crash.of the crash. Choose to open the original version, or Choose to open the original version, or
the AutoRecovered version.the AutoRecovered version.►Adjust settings of AutoRecover in the Adjust settings of AutoRecover in the
Save tab of the Options dialog boxSave tab of the Options dialog box
Save Options Dialog BoxSave Options Dialog Box
► On the Save as Dialog box, select Tools --> General On the Save as Dialog box, select Tools --> General Options to set options.Options to set options.
► Always Create BackupAlways Create Backup existing version of the workbook is renamed before the existing version of the workbook is renamed before the
workbook is saved.workbook is saved. New filename is “Backup of xxx.xlk where xxx represents New filename is “Backup of xxx.xlk where xxx represents
the original filename. the original filename. ► Password to OpenPassword to Open
Password set here will be required to open the workbookPassword set here will be required to open the workbook Up to 15 characters Up to 15 characters Case sensitiveCase sensitive No way to retrieve the password if you forget itNo way to retrieve the password if you forget it
Save Options Dialog BoxSave Options Dialog Box
► Password to ModifyPassword to Modify Can specify a required password in order to Can specify a required password in order to
modify a workbook and save it under the same modify a workbook and save it under the same namename
prevents changes to the original version of the prevents changes to the original version of the workbookworkbook
► Read-Only RecommendedRead-Only Recommended If checked, Excel presents a dialog box If checked, Excel presents a dialog box
suggesting the file be opened as read-onlysuggesting the file be opened as read-only Can be overridden by user.Can be overridden by user.
► Advanced Advanced Select the type of encryption used to protect Select the type of encryption used to protect
your workbook.your workbook.
Workbook Summary Workbook Summary InformationInformation
► When you save an Excel file, additional When you save an Excel file, additional information is savedinformation is saved TitleTitle AuthorAuthor Statistics about the fileStatistics about the file
► Viewable using the workbook’s Properties Viewable using the workbook’s Properties dialog box (File dialog box (File Properties) Properties) GeneralGeneral SummarySummary StatisticsStatistics ContentsContents CustomCustom
Safeguarding your Work – Safeguarding your Work – Backup OptionsBackup Options
► Keep a backup copy of the file on the same Keep a backup copy of the file on the same drive drive select the Always Create a Backup Option in the select the Always Create a Backup Option in the
Save Options dialog box.Save Options dialog box.► Keep a backup copy on a different hard driveKeep a backup copy on a different hard drive
Offers more protection in case of a hard drive failureOffers more protection in case of a hard drive failure► Keep a backup copy on a network serverKeep a backup copy on a network server
Assumes network connectionAssumes network connection► Keep a backup copy on a removable mediumKeep a backup copy on a removable medium
Safest method if stored in different physical location Safest method if stored in different physical location than original. than original.
Understanding Excel Understanding Excel TemplatesTemplates
►A template is a model that is used to A template is a model that is used to create other workbooks.create other workbooks.
►Excel supports 3 types of templatesExcel supports 3 types of templates Default workbook templateDefault workbook template Default worksheet templateDefault worksheet template Custom workbook templatesCustom workbook templates
►Can create your own template by modifying the Can create your own template by modifying the template Excel uses to create new workbooks.template Excel uses to create new workbooks.
►Examples - the Spreadsheet Solutions Examples - the Spreadsheet Solutions templates.templates.
The Default Workbook The Default Workbook TemplateTemplate
► Can use the workbook template to change workbook defaults:Can use the workbook template to change workbook defaults: Open a new workbookOpen a new workbook Add or delete sheets to the number you want.Add or delete sheets to the number you want. Make any other changesMake any other changes
► Column widthsColumn widths► Named stylesNamed styles► Page setup options, etc.Page setup options, etc.
Select File Select File Save As Save As In the Save As dialog box, select Template (*.xlt) from the box In the Save As dialog box, select Template (*.xlt) from the box
labeled Save As Type.labeled Save As Type. Name the new template “book.xlt” to replace Excel’s workbook Name the new template “book.xlt” to replace Excel’s workbook
default template.default template. Save the file in your \XLStart folder.Save the file in your \XLStart folder. Close the file.Close the file. Close and restart Excel.Close and restart Excel.
The Default Worksheet The Default Worksheet TemplateTemplate
► Can use the worksheet template to change Can use the worksheet template to change worksheet defaults:worksheet defaults: Start with a new workbook and delete all worksheets but Start with a new workbook and delete all worksheets but
one.one. Make any changes you want to makeMake any changes you want to make
► Column widthsColumn widths► Named stylesNamed styles► Page setup options, etc.Page setup options, etc.
Select File Select File Save As Save As In the Save As dialog box, select Template (*.xlt) from the In the Save As dialog box, select Template (*.xlt) from the
box labeled Save As Type.box labeled Save As Type. Name the new template “sheet.xlt” to replace Excel’s Name the new template “sheet.xlt” to replace Excel’s
workbook default template.workbook default template. Save the file in your \XLStart folder.Save the file in your \XLStart folder. Close the file.Close the file. Close and restart Excel.Close and restart Excel.
More on your TemplatesMore on your Templates
►To edit your templatesTo edit your templates Open the template files and edit them just as Open the template files and edit them just as
you would any other workbook/worksheet.you would any other workbook/worksheet. Save and closeSave and close
►To reset the default settingsTo reset the default settings Delete the book.xlt or sheet.xlt template file Delete the book.xlt or sheet.xlt template file
form the XLStart folder.form the XLStart folder. Excel will go back to using its built-in default Excel will go back to using its built-in default
settings for new workbooks or worksheets.settings for new workbooks or worksheets.
Creating Custom TemplatesCreating Custom Templates
► A normal workbook that uses any of Excel’s A normal workbook that uses any of Excel’s features (charts, formulas, macros).features (charts, formulas, macros).
► Include everything but the data, which is Include everything but the data, which is entered by the user.entered by the user. Saves you time from repeating work.Saves you time from repeating work.
► When you create a workbook that is based on When you create a workbook that is based on a template, the default workbook name is the a template, the default workbook name is the template name with a number appended.template name with a number appended. i.e. Sales Report.xlt creates a workbook named i.e. Sales Report.xlt creates a workbook named
Sales Report1.xlsSales Report1.xls
Saving Custom TemplatesSaving Custom Templates
►To save a workbook as a custom templateTo save a workbook as a custom template Choose File Choose File Save As Save As Select Template (*.xlt) from the Save As Type Select Template (*.xlt) from the Save As Type
drop-down list.drop-down list. Specify the file be saved with a preview Specify the file be saved with a preview
image.image.►Select File Select File Properties Properties Summary tab and check Summary tab and check
the box labeled “Save Preview Picture’the box labeled “Save Preview Picture’
Save the template in your templates folder Save the template in your templates folder (selected automatically by Excel).(selected automatically by Excel).
Ideas for Creating TemplatesIdeas for Creating Templates
►Multiple formatted worksheetsMultiple formatted worksheets►Several settings in the View panel of the Several settings in the View panel of the
Options dialog boxOptions dialog box►Color paletteColor palette►StyleStyle►Custom number formatsCustom number formats►Column widths and row heightsColumn widths and row heights►Print settingsPrint settings►Sheet settingsSheet settings