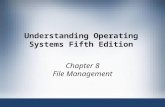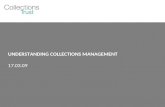Understanding File Management
-
Upload
tim-levesque -
Category
Documents
-
view
541 -
download
0
Transcript of Understanding File Management

Understanding File Understanding File ManagementManagement
The Path to Successful Computer The Path to Successful Computer Use.Use.

Data Storage TerminologyData Storage Terminology
Computers store information in “bytes”. One byte of Computers store information in “bytes”. One byte of information equals approximately 8 charactersinformation equals approximately 8 characters
1000 bytes = 1 kilobyte (kb)1000 bytes = 1 kilobyte (kb) 1000 kb = 1 megabyte (mb)1000 kb = 1 megabyte (mb) 1000 mb = 1 gigabyte (gb)1000 mb = 1 gigabyte (gb) 1000 gb = 1 terabyte (tb)1000 gb = 1 terabyte (tb)
A one page typed letter A one page typed letter 25 kb25 kb
One average digital photo One average digital photo – 5 mb (1000-5000 – 5 mb (1000-5000 kbs)kbs)
One mp3 format song One mp3 format song 4 mb 4 mb
A dvd movie A dvd movie gb (4,700 mb)gb (4,700 mb)

Data Storage ComparisonsData Storage Comparisons
Newer computers are capable of storing at least: 30,000 Newer computers are capable of storing at least: 30,000 photos, 1.5 million word processing documents, or photos, 1.5 million word processing documents, or 10,000 songs. 10,000 songs.
CD-R/RW discs can hold 700 photos, 28,000 word CD-R/RW discs can hold 700 photos, 28,000 word documents or 175 songs.documents or 175 songs.
Dvd+R discs can hold 6x that of a CD-RDvd+R discs can hold 6x that of a CD-R
Jumpdrive storage space varies from hundreds of Jumpdrive storage space varies from hundreds of megabytes per drive to a few dozen gigabytes per drive.megabytes per drive to a few dozen gigabytes per drive.

What is a drive?What is a drive?
Drive refers to the physical object where your information Drive refers to the physical object where your information is stored. is stored.
Windows identifies your drive by a letter, usually C:Windows identifies your drive by a letter, usually C:
More specifically, a drive reads the information from a More specifically, a drive reads the information from a disk placed into it. Sometimes the drive and disk are disk placed into it. Sometimes the drive and disk are one unit. (I.E. Hard drives, Flash(Jump)Drives, etc)one unit. (I.E. Hard drives, Flash(Jump)Drives, etc)

Hard DriveHard Drive
Physical disk inside your Physical disk inside your computer that stores your computer that stores your programs and data.programs and data.
Size is measured in Size is measured in GB(Gigabytes)GB(Gigabytes)
Most commonly your “C” driveMost commonly your “C” drive
If a hard drive is partitioned it If a hard drive is partitioned it could be C, D, etc.could be C, D, etc.

Optical DriveOptical Drive
Optical drives come in Optical drives come in many flavors; DVD, many flavors; DVD, CDR/RW, DVD-R, CDR/RW, DVD-R, CDROM, etc.CDROM, etc.
CDs can store a CDs can store a maximum of 700 mbmaximum of 700 mb
DVDs can store a DVDs can store a maximum of 4.7 GBmaximum of 4.7 GB
Its drive letter will usually Its drive letter will usually start somewhere after the start somewhere after the Hard Drive letter (D, E)Hard Drive letter (D, E)

Other DrivesOther Drives
There are many other There are many other types of drives from old types of drives from old floppies to new ‘thumb’ or floppies to new ‘thumb’ or flash drives.flash drives.
All drives are assigned a All drives are assigned a letter by Windows to keep letter by Windows to keep track of various drives we track of various drives we connectconnect

We can access all these drives by their corresponding We can access all these drives by their corresponding letters by double-clicking on “My Computer”letters by double-clicking on “My Computer”

More Terminology..More Terminology..
ALL drives/disks have the ability to maintain an ALL drives/disks have the ability to maintain an organizational structure to help us find our data quickly.organizational structure to help us find our data quickly.
This is done with FOLDERS. This is done with FOLDERS. Folders are the containers that keep our information separated and organized Any folder can contain many other SUB-FOLDERS to
further organize data

Folders, Sub-Folders & FilesFolders, Sub-Folders & Files
After your drive, folder After your drive, folder offer the first level of offer the first level of organization.organization.
Sub-Folders can be Sub-Folders can be created to organize datacreated to organize data
Files are the objects we Files are the objects we or programs create like or programs create like photos, documents, photos, documents, spreadsheets, databases, spreadsheets, databases, etc.etc.

Drive
Folders
Sub-Folders
Files- Data that we create.

DesktopDesktop
The Desktop is the name of the screen that opens after the Operating System has loaded.
You can store folders, files and application short-cuts on the desktop.

Task Bar on DesktopTask Bar on DesktopThe “Start” button (left side of toolbar) can be clicked with your mouse The “Start” button (left side of toolbar) can be clicked with your mouse pointer or you can use the Windows short-cut key on your keyboard.pointer or you can use the Windows short-cut key on your keyboard.
The icons from the “>” button to the right are in what is called the The icons from the “>” button to the right are in what is called the “System Tray” These items come up here when your computer is “System Tray” These items come up here when your computer is started. To the far right is the time, you can adjust clock and calendar started. To the far right is the time, you can adjust clock and calendar settings by double-clicking here if the administrator has enabled itsettings by double-clicking here if the administrator has enabled it
The icons to the right of the start button are programs that are open.The icons to the right of the start button are programs that are open.
System Tray

Launching ApplicationsLaunching Applications
There are many ways you can open your applications. You can use short-cuts placed on the desktop. System Tray Icons Find the program by using the “Start” button. Most programs are
installed under “All Programs”
Demo
.

Creating Your Own ShortcutsCreating Your Own Shortcuts
You can create your own application short-cuts for easy You can create your own application short-cuts for easy access later on.access later on.
Useful if you hate digging around in “All Programs” for Useful if you hate digging around in “All Programs” for your applications.your applications.
Right-Click the program you want to make a short-cut forRight-Click the program you want to make a short-cut for Highlight “Send to”Highlight “Send to” Click “Desktop (create shortcut)Click “Desktop (create shortcut)
When you look at your desktop, the short-cut should now When you look at your desktop, the short-cut should now be therebe there
DemoDemo

Menu BarMenu Bar
You can either use your mouse and click on the word to You can either use your mouse and click on the word to open the drop-down menu or use the short-cut key by open the drop-down menu or use the short-cut key by pressing and holding down the Alt key + the letter that is pressing and holding down the Alt key + the letter that is underlined in the menu bar.underlined in the menu bar.
Example: Alt+F will bring down the File drop-down menuExample: Alt+F will bring down the File drop-down menu
Demo

Opening a fileOpening a file
1.1. Click “File” on the menu barClick “File” on the menu bar
2.2. Find the file name that you want to openFind the file name that you want to open1.1. Look for drive letter, folder, then file nameLook for drive letter, folder, then file name
3. Highlight “Open”. Press Enter3. Highlight “Open”. Press Enter
4. Click on “Open”4. Click on “Open”
DemoDemo

File-OpenFile-Open* This drops down
your directory
*Clicking here allows you to go up one folder.
*Clicking here allows you to select the
filename
Clicking here allows you to select the file type. HINT: use “all files” to show all file types.
Demo

CautionCaution
Make sure that you only open a file from the same Make sure that you only open a file from the same application.application.
.doc is a Word document.doc is a Word document .xls is Excel.xls is Excel .ppt is Powerpoint.ppt is Powerpoint .mdb is an Access Database .mdb is an Access Database .pub is a Publisher file.pub is a Publisher file
A warning box should come up when you open a A warning box should come up when you open a different file type in an application.different file type in an application.

Saving a fileSaving a file
Save your file by following these instructions:Save your file by following these instructions: Click on FileClick on File Highlight Save As, Press EnterHighlight Save As, Press Enter Specify the correct folder in the Save In fieldSpecify the correct folder in the Save In field Name your file by typing a file name in the File Name field.Name your file by typing a file name in the File Name field. Click on SaveClick on Save

Making a folder when savingMaking a folder when saving
Click this icon to open up the folders.
Click this icon to go up one tier
Click on this icon to create a new file folder

What’s the difference between What’s the difference between Save and Save As?Save and Save As?
Save - overwrites or updates the file you Save - overwrites or updates the file you are working in.are working in.
Save As – Allows you to change the name Save As – Allows you to change the name of the file and/or location of the file, but will of the file and/or location of the file, but will work the same way as “Save”.work the same way as “Save”.

Saving TipsSaving Tips
When saving a file, always pay attention to where the file When saving a file, always pay attention to where the file is saving to. Try to organize your folders and subfolders is saving to. Try to organize your folders and subfolders in a way that makes sense to you.in a way that makes sense to you.
If you have “lost” a file, try looking in “My Documents”, as If you have “lost” a file, try looking in “My Documents”, as this is usually the default save location. Or, try the last this is usually the default save location. Or, try the last location you saved in.location you saved in.

Questions?Questions?
Next Up:Next Up: Review website and field questions about Review website and field questions about
attachments and address book.attachments and address book. Internet safetyInternet safety