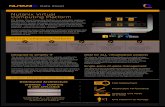UNCP’s Virtual Computing Lab
-
Upload
halee-dickson -
Category
Documents
-
view
35 -
download
0
description
Transcript of UNCP’s Virtual Computing Lab


Access software from anywhere the Internet is accessible ….
Daryl T BurgwynTechnology Support TechDivision of Information TechnologyUNC [email protected]

A virtual computing lab (VCL) is a computing environment that provides on-demand reservation-based remote access to software applications. The VCL is intended to address the increasing needs of both local and distance students and faculty and staff by providing 24/7 access to needed programs to accomplish coursework and work products.

Students, faculty and staff can now access specific UNCP-licensed software programs from any Internet-accessible computer without having to worry whether a program will run properly on their personal computer or having to come to campus to gain access. Users can log into UNCP’s VCL from on or off campus and choose software from an “image” designed for accessibility 24/7.

Make a VCL reservation. Users can log into the VCL anytime. However, you are encouraged to make a reservation ahead of time to avoid the waiting period necessary to prepare the software you requested. During busy periods, the wait can be as long as 20 minutes.
Access requirements for the VCL. To use the VCL, you need a computer with an active Internet connection and the appropriate remote desktop connection software. Please visit the Access Requirements for the VCL webpage for details on remote desktop connection software and download links.
When ending your VCL session, please be sure to close your connection. You will need to close your session so that the software “image” you were using can be made available to other students , faculty and staff.

A valid account. A valid and activated UNCP account is required to access the VCL.
A computer with an Internet connection. A broadband connection is recommended as some of the applications are graphic intensive and require faster connections. Dial-up modem access is not recommended for user satisfaction.
A remote desktop connection is required. As the user is connecting to a Windows VCL environment, a remote desktop connection client is required. Windows – Remote Desktop Connection is included in
Windows XP and Vista. Mac OS X – Remote Desktop Connection may be included
with your operating system software or it can be downloaded from Mactopia:▪ http://www.microsoft.com/mac/products/remote-desktop

Select the application you want to use from the drop-down list.
Select ‘Now’ or ‘Later’ and then select the desired day and time from the respective drop-down lists.
Select the duration of time you need from the drop-down box: 30 minutes, 1 hour, 2 hours, 4 hours or 6 hours; then click on ‘Create Reservation’.
If a reservation for ‘Now’ is selected, wait for the information including IP address, username, and password. The username and password will been needed to access the VCL via RDP, so make sure to document the temporary password for easy access. The password is case sensitive and must be entered manually (cannot be copied and pasted).


If making an immediate reservation, you should see a declining wait time (count down) until your reservation is ready. This could take as long as 20 minutes if it is a busy time for the VCL. After the wait time for your reservation has expired, you will see a button that says ‘Connect!’ From this point on you have 10 minutes to click ‘Connect!’ before your reservation expires. If this happens, you can create another reservation.

Windows Firefox users having trouble opening the RDP file: Click on the ‘Get RDP’ link. Choose ‘Open with’ when prompted and
then click on ‘Browse’. Select ‘Browse’ again in the ‘Choose Helper Application’.
Navigate to C:\Windows\System32 and select mstsc.exe and click on ‘Open’ to open the file.
Now click on ‘Open’ when you download an RDP file; it will open a connection to the VCL.





Enter temporary password here …

Netdrive

There are three options via Net Drive for saving your files on a Windows XP computer: Your UNCP personal or shared account Local hard drive (C:/) External hard drive
Your UNCP Personal or Shared Account Note: You do NOT need to set up Net Drive if you are using the VCL on
campus. Double-click the Net Drive shortcut on the remote desktop to open the program Click on ‘File’ and select ‘Site Manager’ Select the drive you want to map for saving files: I:/ users folder; J:/ student
folder; K:/shared folder Click on ‘Save’ and ‘Connect’ to access the desired drive. Close the Net Drive window by clicking on the ‘X’ in the upper right corner of the
Net Drive window. When ready to save a file, proceed as normal when saving, but remember to
‘Save As’ and select the drive letter you mapped above.
Note: You may see NetDrive’s“Quote command returned error” … Ignore the error message as the file did save, but you may want to confirm it.


Local Hard Drive through NetDrive: When ready to save a file to your local C: Drive, you want to make sure
you do not save it to the remote desktop C:/ drive. Proceed to save the file as normal, but remember to ‘Save As’ and
select the C:/ drive letter that corresponds to the name of your computer (i.e,, UNCP_DOIT_03827, LENOVO_X301, etc.).
External Storage Device If planning to save files to an external storage unit (flash drive) then
insert the drive before connecting to the remote desktop to verify that the drive is recognized.
When ready to save a file to the external storage unit, proceed to save the file as normal, but remember to ‘Save As’ and select the drive letter that corresponds to the name of the external storage device (i.e., Sony_USB).
You will need to map the UNCP account drive every time the VCL is accessed.
NOTE: DO NOT leave your work on the VCL desktop. Any files/data left on the VCL desktop will be lost after 15 minutes when the connection closes.

Click on ‘Current Reservations’ while logged into the VCL page. Find your reservation, and click the Edit button. From the Duration drop-down box, choose a longer time. Then click Confirm Changes. You will only be able to extend the length if the computer your reservation is on has time available before the next reservation. There is a limit for the maximum reservation time.


Disconnect …

Adobe Acrobat Professional 9 with Office 2007 Camtasia/Snag-It with Office 2007 Dreamweaver 8 for faculty/staff Dreamweaver 8 for students Eco/EvoBeaker 1.01 InDesign CS4 Microsoft Office 2003 Microsoft Office 2007 Microsoft Project 2007 Microsoft Publisher 2007 PaintShop Pro 6 PhotoShop Elements for faculty/staff PhotoShop Elements for students SAS 9.1.3 SPSS v. 18 Studio 8 MX for students Visio 2007 …. more to come ….

About the Virtual Computing Initiative The Virtual Computing Lab was
developed by a joint venture between North Carolina State University and IBM in 2004.
UNCP became a partner with NCSU in 2009 to share in the virtual computing environment.