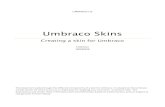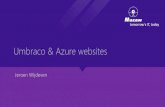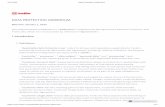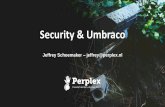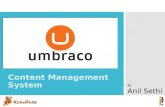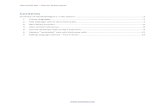Umbraco School Webmaster Handbook
-
Upload
andy-burns -
Category
Documents
-
view
205 -
download
1
Transcript of Umbraco School Webmaster Handbook
5/14/2018 Umbraco School Webmaster Handbook - slidepdf.com
http://slidepdf.com/reader/full/umbraco-school-webmaster-handbook 1/52
Umbraco v4 School Webmaster Handbook
FCPS Department of Educational and Administrative Technology
Umbraco // School Webmaster Handbook
5/14/2018 Umbraco School Webmaster Handbook - slidepdf.com
http://slidepdf.com/reader/full/umbraco-school-webmaster-handbook 2/52
Umbraco // School web masters Manual Page 2
Contents
1 Introduction ....................................................................................................................3 2 Getting Started with Umbraco.......................................................................................4 2.1 Logging On .................................................................................................................................... 4 2.2 The Edit Mode Interface ................................................................................................................ 4 2.3 Editing Existing Content ............................................................................................................... 5 2.4 Create, Save and Publish Content ............................................................................................... 5 2.4.1 Various Saving and Publishing Options ....................................................................................... 7 2.5 Working on the Structure of the Website ...................................................................................... 8 2.6 Ordering Pages ............................................................................................................................ 9 2.7 Moving a Page .............................................................................................................................. 9 2.8 Copying a Page .......................................................................................................................... 10 2.9 Deleting a Page .......................................................................................................................... 11 3 Working with Content ..................................................................................................12 3.1.1. The Content Tab…………………………………………………………………………………… 12
3.1.2 The Right Column Tab……………………………………………………………………………….. 12
3.1.3 The Left Column Tab………………………………………………………………………………… 13
3.2 Rich Text Editor ...................................................................................................................…..12 3.2.1 Editor Buttons ............................................................................................................................ 14 3.2.2 Paragraph Break/Line Break ..................................................................................................... 14 3.2.3 Shortcut Keys ............................................................................................................................. 14 3.2.4 Editor Context Menu (Right-Click) ............................................................................................. 15 3.2.5 Text Formatting .......................................................................................................................... 15 3.2.6 Show/Hide HTML Code ............................................................................................................. 16 3.2.7 Links ........................................................................................................................................... 16 3.2.8 Working with Images .................................................................................................................. 23 3.2.9 Macros ....................................................................................................................................... 25
3.2.10 Inserting Embedded Code…………………………………………………………………………….30
3.2.11 Tables ........................................................................................................................................ 32 4 Media Management in Umbraco..................................................................................41 4.1 Working with Folders ................................................................................................................. 42 4.2 Working with Images and Files .................................................................................................. 46
5 Tips & Tricks .................................................................................................................52 5.1 Reload Nodes ............................................................................................................................ 52
5.2 Virtual Pages and webmaster footer link…………………………………………………………... 52
5/14/2018 Umbraco School Webmaster Handbook - slidepdf.com
http://slidepdf.com/reader/full/umbraco-school-webmaster-handbook 3/52
Umbraco // School web masters Manual Page 3
1 Introduction
Umbraco is an information platform that allows you to quickly and easily publish information on a
website without the need for any specific knowledge of creating web pages. Umbraco allows any
staff member to easily create and update a school‟s website via a normal web browser. It can be
compared to simple word-processing.
No special skills are needed to be able to create web pages using Umbraco, and you will be able
to create pages and publish them without any previous knowledge of HTML. However, this will in
no way reduce the functionality of your website. Umbraco offers a number of complete functions
that each school web master can use to develop their website. If you already have considerable
experience in creating web pages, you can use your knowledge to create web pages using HTML,
or other tools you are used to using, which you can then integrate into Umbraco. Anything you can
do using HTML, you can also do using Umbraco.
While Umbraco has been designed to be as intuitive as possible, the objective of this document is
to give school webmasters the key skills they will need to perform their job, and make learning and
using Umbraco a breeze.
5/14/2018 Umbraco School Webmaster Handbook - slidepdf.com
http://slidepdf.com/reader/full/umbraco-school-webmaster-handbook 4/52
Umbraco // School web masters Manual Page 4
2 Getting Started with Umbraco
2.1Logging On
Umbraco is a web publishing system that is easy for school web masters to use and does not
require large hardware and software resources. All you will need is basic word processing skills
and at this time Internet Explorer or Firefox. To access edit mode, open your web browser and
enter the address of the website you want to edit, plus /umbraco/Umbraco.aspx.
http://www.<schoolname>.fcps.net/umbraco/umbraco.aspx . A login box will appear for you to enter
your username and password. If you forget your password, please contact the webteam for
assistance.
2.2The Edit Mode Interface
Once you have logged into Umbraco, the following content will be shown in your browser. On the
left of the window is the contents panel showing the pages of the website in the form of a tree
structure. Below the content panel is the sections panel, which contains links to the differentsections of the edit mode interface. The right side of the window either displays the current page
or, as in this case, the start page in edit mode.
The structure as the school web master sees it in edit mode. Every heading here corresponds to a page on the Web site.Click the triangle to display the sub-pages.
The sections panel used to navigate around edit mode sections. Different users will have different sections that they can access. All school web masters will have access to Con- tent and Media sections.
Quick create button to start creating content
Quick search field to find existing content
5/14/2018 Umbraco School Webmaster Handbook - slidepdf.com
http://slidepdf.com/reader/full/umbraco-school-webmaster-handbook 5/52
Umbraco // School web masters Manual Page 5
2.3Editing Existing Content
To edit a page in edit mode:
1. Browse to the page you want to edit in the tree structure within the content panel, and select
the page by clicking its name. The edit interface for the page is then displayed on the right.
(You can browse subpages in the tree structure by clicking the triangle in front of the page name).
2. Make your changes to the content.3. Click Save.
4. Click Preview to preview how the page will appear on the live website.
5. Once you are satisfied, click Save and Publish to make the changes live.
!!!! Remember to save any changes you make before you leave the page. Umbraco will not "remind"
you to save changes, and if you leave the page without saving, all changes will be lost!
2.4Create, Save and Publish Content
The procedure for creating pages in Umbraco can be described in six easy steps. Start by
deciding where to locate the page, then create the page, add content to the page, save the page,
preview the page and finally publish the page.
1. Select the page to which you would like the new page to be a sub-page of.
2. Right click the page, and click Create from the context menu, then select the document type
and enter a name for the page.
3. Add content to the page
4. Click Save.
5. Click Preview to preview how the page will appear on the live website.
1. Select a page in the content tree 5. Click Save and Publish
3. Click Save 4. Click Preview to preview the page
2. Make your changes to the content
5/14/2018 Umbraco School Webmaster Handbook - slidepdf.com
http://slidepdf.com/reader/full/umbraco-school-webmaster-handbook 6/52
Umbraco // School web masters Manual Page 6
6. Once you are satisfied, click Save and Publish to make the changes live.
2a. Click Create from the context menu
1. Select a page in the content tree
2b. Select the document type and enter a name for the page
5/14/2018 Umbraco School Webmaster Handbook - slidepdf.com
http://slidepdf.com/reader/full/umbraco-school-webmaster-handbook 7/52
Umbraco // School web masters Manual Page 7
2.4.1 Various Saving and Publishing Options
It is possible to save the contents of page in several different ways. The various alternatives suit
different occasions, depending on what you want to do after you have saved.
Save
The Save button is ideal for when you are working on one page for a long period of time.
To be sure that you won‟t lose any of the changes, you should save regularly. When you
select Save, the content is stored but not published to the live website. Remember, if you navigate
away from a page without saving your changes (before clicking “SAVE”), your changes will be lost!
(You can use the Preview button to preview how the page will appear on the live website)
Save and Publish
The Save and publish button is ideal for when you want to publish a previously saved
page to the live website, or to just publish a page without previewing it.
Publish (Context Menu)
The Publish option within the context menu is ideal for when you
want to publish a page and all of its sub-pages all at once. Whenyou click Publish, a dialog is displayed for you to choose which pages should be published.
(Most school web masters will never need to use this)
6. Click Save and Publish 4. Click Save 5. Click Preview to preview the page
3. Add content to the page
5/14/2018 Umbraco School Webmaster Handbook - slidepdf.com
http://slidepdf.com/reader/full/umbraco-school-webmaster-handbook 8/52
Umbraco // School web masters Manual Page 8
Scheduled Publishing
Scheduled publishing is ideal when you need a
page to go live at a specific date and time when
it is not convenient to do so manually. The
scheduled publish settings can be found on the
properties tab of the page you wish to publish.
Simply select a Publish at date then click Save and the page will publish itself automatically when
the selected date occurs.
2.5Working on the Structure of the Website
Constructing a website from scratch requires a great deal of thought before the practical work
begins. It is important to have a clear idea of what information is to be displayed and how this
should be structured so that visitors can easily find what they are looking for. If a large amount of
information is to be displayed, it is even more important to plan properly before starting work. From
a purely technical point of view, there is usually no particular problem in beginning with the
practical work, but this can entail a large amount of duplicate work if you are not satisfied.
It is normal to create an area-based structure directly under the home page, and to build up
structures under this home page for each area. To make it simple for visitors to find what they are
looking for and navigate around your website, it is a good idea to limit the menu structure to a
maximum of three levels. This also makes it easier for you to maintain the website in a clear
manner.
The structure in Umbraco is made up of pages. The names of the pages automatically form
structures and menus. At the top of the structure you will always find the home page, which is the
basis of your website. Under the home page, you then create the structure you want by creating
new pages. It is very easy to move and copy pages in the structure.
All schools sites are constructed from a template that includes the same basic format. All of thesite menu items are available from the inception of the site and can be edited to suit the needs of
your particular school.
5/14/2018 Umbraco School Webmaster Handbook - slidepdf.com
http://slidepdf.com/reader/full/umbraco-school-webmaster-handbook 9/52
Umbraco // School web masters Manual Page 9
2.6 Ordering Pages
The pages in Umbraco are sorted in the tree structure according to a predefined sort order. It is
most common for the page that has been created most recently to be placed at the bottom of the
tree structure. You can easily change the sort order of the pages in a section of the website by
using the sort function.
1. Select the parent page of the section to sort.
(The page to which the pages you wish to sort are sub-pages of)
2. Right click the page, and click Sort from the context menu.
3. Drag the pages into the required order. Alternatively, click on the Name or Creation date
column header to sort the items automatically by Name or Creation date. Clicking on a
column header again reverses the sort order.
4. Click Save
2.7Moving a Page
You can easily move pages between sections within the site structure using the move function.
1. Select the page you want to move.
2. Right click the page, and click Move from the context menu.
3. Select the parent page you want to move the page below.
4. Click OK
2. Click on the column headings to sort by Name or Creation date
5/14/2018 Umbraco School Webmaster Handbook - slidepdf.com
http://slidepdf.com/reader/full/umbraco-school-webmaster-handbook 10/52
Umbraco // School web masters Manual Page 10
2.8Copying a Page
If you want to reuse a page or structure you have created previously, you can copy the page and
its sub-pages to a different point within the site structure. When you copy a page, all its sub-pages
will also be copied. You can also define whether links should be automatically updated, or keep
the linkage with the original pages.
1. Select the page you want to copy.
2. Right click the page, and click Copy from the context menu.
3. Select the parent page you want to copy the page below.
4. Select whether to Relate copied items to the original page.
5. Click OK
5/14/2018 Umbraco School Webmaster Handbook - slidepdf.com
http://slidepdf.com/reader/full/umbraco-school-webmaster-handbook 11/52
Umbraco // School web masters Manual Page 11
2.9Deleting a Page
If you have a large number of pages on your website that are no longer used, you can delete them
from the website. Once you have deleted a page, it is sent to the Recycle Bin. If you change your
mind, you can restore the deleted page from the Recycle Bin.
1. Select the page you want to delete.
2. Right click the page, and click Delete from the context menu.
3. Click OK to confirm deletion of the page, or click Cancel to cancel deletion.
5/14/2018 Umbraco School Webmaster Handbook - slidepdf.com
http://slidepdf.com/reader/full/umbraco-school-webmaster-handbook 12/52
Umbraco // School web masters Manual Page 12
3 Working with Content
In this section, the school webmaster will work with different data types in Umbraco. In practice,
you build up your entire website with the aid of ready-made page templates instead of building it
using HTML and a programming language, which is normal when you do not have a tool like
Umbraco. Basically, you only need to fill in the information, since the functionality is contained in
the page template.
3.1.1 The Content Tab
1. The body of the page is edited in the Content tab, #1.
2. After creating a new page, type what the page is about in the Abstract box, #2.
3. Type key words which apply to the information on the page in the Key words box, #3. (NOTE:
The Abstract and the Key words are what show up when a Search is done in the website.)
4. Type the body text for the page into the Body Text section, #4. (You may type directly into the
box, or paste information (using the Paste Icon) which you have copied from a Word doc.)
5. Don‟t forget to Save!
3.1.2 The Right Column Tab
1. For pages which contain a Right Column, choose the Right Column tab to edit.
2. Type the title of the column in the Right Bar Title box.
5/14/2018 Umbraco School Webmaster Handbook - slidepdf.com
http://slidepdf.com/reader/full/umbraco-school-webmaster-handbook 13/52
Umbraco // School web masters Manual Page 13
3. Type text for the right column in the Right Bar Content box.
4. Choose Save
3.1.3 The Left Column Tab
1. The Left Column only appears on the Home page of the school website.
2. The Left Column is where the School Contacts are listed.
3. To change the information for the School Contacts: Choose the Left Column tab.
4. Make changes in the School Contacts box.
5. Choose Save.
5/14/2018 Umbraco School Webmaster Handbook - slidepdf.com
http://slidepdf.com/reader/full/umbraco-school-webmaster-handbook 14/52
Umbraco // School web masters Manual Page 14
3.2Rich Text Editor
The Umbraco Rich Text Editor is the field where you, as school web master, can be creative. You
select how much you want to do yourself. You can work on text content, format the text, or simply
leave it the way it is. If you want to do more, you can insert images, create tables or create links to
other page or documents.
The functionality varies depending on how the editor is setup. In this manual the built-in editor is
described. Contact the webteam for details about which editor features FCPS uses.
3.2.1 Editor Buttons
Below are all the default editor buttons available. Your system administrator is able to determine
which buttons are displayed in different templates. You could therefore have access to more or
fewer buttons than those shown here.
3.2.2 Paragraph Break/Line Break
The editor is like any other word processing program. You write the text, and the text wraps
around when the line reaches the end. When you press ENTER in the editor, you get a paragraph
break, which means there is space between the paragraphs. If you do not want a space, you have
to make a line break instead. You do this by pressing SHIFT+ENTER.
3.2.3 Shortcut Keys
To make your work easier, there are shortcut keys for certain editor functions. Shortcut keys let
you use the keyboard to carry out certain commands.
Command Shortcut Key
Ctrl + Z Undo
Ctrl + Y RedoCtrl + X Cut
Ctrl + C Copy
Show/Hide HTML code Bulleted list
Remove formatting Bold Numbered list Undo Italic Outdent
Redo Underline Indent
Cut Left align Insert hyperlink
Copy Center align Remove hyperlink
Paste from Word Right align Insert anchor
Styles Justify Insert image
Insert macro Insert table
Horizontal rule
Special characters
5/14/2018 Umbraco School Webmaster Handbook - slidepdf.com
http://slidepdf.com/reader/full/umbraco-school-webmaster-handbook 15/52
Umbraco // School web masters Manual Page 15
Ctrl + V Paste
Ctrl + B Bold
Ctrl + I Italic
Ctrl + A Select all
3.2.4 Editor Context Menu (Right-Click)
As well as the school web master toolbar, you also
have access to all the standard tools via a context
menu. To display the context menu, simply right click
anywhere within the school web master content area.
3.2.5 Text Formatting
You do not normally need to spend much time
formatting text because Umbraco takes care of a lot of
the formatting for you. When the default formatting is not enough however, there are a number of
options for controlling the formatting of text.
Formatting Buttons
The most basic, and probably the most familiar
way to control formatting are via the formatting
buttons. These work much the same as those
found in most word processing applications such as Microsoft Word. With these you can apply
simple formatting such as Bold, Italic and underline as well as altering text alignment and creating
bulleted and numbered lists.
Regardless of the formatting being applied, the process for applying a format using the formatting
buttons is always the same.
1. Select the text you want to apply the formatting to.
2. Click the formatting button to apply the formatting you wish to add.
Styles
Another way of apply formatting is via the Styles dropdown list. The styles
list provides a set of predefined styles that can be applied to text while
maintaining a consistent look and feel through the site. These styles often
incorporate more advanced formatting functionality, such as headings, sub
headings and paragraphs. Whilst the styles available on your site may differ,
the process for applying styles is always the same.1. Select the text you want to apply the style to.
2. Select the style to apply from the Styles dropdown list.
Removing Formatting
If you have formatted a paragraph or selection using the formatting buttons, you can remove a
formatting rule by selecting the text, and click the relevant formatting button to remove that
formatting rule.
Alternatively, if you have applied formatting using the Styles dropdown, or if you have
pasted in formatted text from another program, you can remove all formatting by selecting
5/14/2018 Umbraco School Webmaster Handbook - slidepdf.com
http://slidepdf.com/reader/full/umbraco-school-webmaster-handbook 16/52
Umbraco // School web masters Manual Page 16
the text and clicking the Remove Formatting button.
Copying Content from Other Programs
You can copy text to Umbraco from any program you like. The important thing is to paste the text
in the right way, so as to maintain the look and feel of the website.
1. Select and copy the text in the program you want to copy from.
2. Switch to Umbraco and enter edit mode for the page you wish to copy the text into.
3. Position the cursor in the school web master at the point where you want to place the text.
4. Click Paste from Word in the editor toolbar.
5. In the dialog, press Ctrl + V to paste in the text.
6. Click Insert to complete the process.
By pasting content in this way, it ensures that only those formatting rules allowed by the system
are kept and that the integrity of the site is maintained. If you do past in formatted text from
another application without using the Paste from Word feature, you can remove all formatting
from the text by following the process as detailed in Removing Formatting.
*CAUTION*
When copying from Microsoft FrontPage, the formatting is copied as well. So, if you have hidden rows or tables, the formatting you see in FrontPage is imported into Umbraco. This can be helpful
or disastrous. School web masters may spend more time trying to “fix’ the formatting of copied
content rather than starting from scratch.
3.2.6 Show/Hide HTML Code
If you are proficient in the use of HTML, you can switch to HTML mode and create your
page by writing HTML code. You can also check the code and make minor adjustments
here to get the page exactly as you want it.
3.2.7 Links
The Insert Link button is used to create links to internal pages and media files, external
pages, e-mail links and anchors. The process for inserting a hyperlink differs depending on
the type of hyperlink you wish to create.
5/14/2018 Umbraco School Webmaster Handbook - slidepdf.com
http://slidepdf.com/reader/full/umbraco-school-webmaster-handbook 17/52
Umbraco // School web masters Manual Page 17
Link to a Page on Another Website
1. Select the text that will form the hyperlink.
2. Click the Insert Link button to launch the link properties dialog box.
3. In the URL field, enter the URL of the web page you wish to link to.
4. In the Title field, enter the text that will be shown as a pointer to the link. This is important
information for everyone reading the website with different accessibility aids. This is optional.
5. In the Target field, select the target window / frame the link should be opened in.
6. Click Insert
5/14/2018 Umbraco School Webmaster Handbook - slidepdf.com
http://slidepdf.com/reader/full/umbraco-school-webmaster-handbook 18/52
Umbraco // School web masters Manual Page 18
Link to a Page in Umbraco
1. Select the text that will form the hyperlink.
2. Click the Insert Link button to launch the link properties dialog box.
3. Select a page from the Content tab to link to.
4. In the Title field, enter the text that will be shown as a pointer to the link. This is important
information for everyone reading the website with different accessibility aids.
(By default the name of the selected page will automatically be enter for your convenience) 5. In the Target field, select the target window / frame the link should be opened in.
6. Click Insert
5/14/2018 Umbraco School Webmaster Handbook - slidepdf.com
http://slidepdf.com/reader/full/umbraco-school-webmaster-handbook 19/52
Umbraco // School web masters Manual Page 19
Link to a Media File in Umbraco
1. Select the text that will form the hyperlink.
2. Click the Insert Link button to launch the link properties dialog box.
3. Select a media file from the Media tab to link to.
4. In the Title field, enter the text that will be shown as a pointer to the link. This is important
information for everyone reading the website with different accessibility aids.
5. In the Target field, select the target window / frame the link should be opened in.
6. Click Insert
5/14/2018 Umbraco School Webmaster Handbook - slidepdf.com
http://slidepdf.com/reader/full/umbraco-school-webmaster-handbook 20/52
Umbraco // School web masters Manual Page 20
Link to an Email Address
1. Select the text that will form the hyperlink.
2. Click the Insert Link button to launch the link properties dialog box.
3. In the URL field, enter the text mailto: followed by the email address you wish to link to.
(e.g. mailto:[email protected])
4. In the Title field, enter the text that will be shown as a pointer to the link. This is important
information for everyone reading the website with different accessibility aids.5. In the Target field, select the target window / frame the link should be opened in.
6. Click Insert
5/14/2018 Umbraco School Webmaster Handbook - slidepdf.com
http://slidepdf.com/reader/full/umbraco-school-webmaster-handbook 21/52
Umbraco // School web masters Manual Page 21
Link to an Anchor on the Same Page
Sometimes it can be useful to be able to link to a place on the same webpage. This can be
the case if you have a long piece of text divided into several different sections for example.
In order to be able to link to a specific place on a page, you must add an „anchor‟, so that the web
browser knows where it should go.
Insert an anchor
1. Select the text where you want to place a bookmark.
2. Click Insert Anchor in the toolbar.
3. In the Name field, enter a name for you anchor. If possible, avoid using special character or
spaces.
4. Select Insert.
5. The anchor is displayed in the editor as a yellow anchor symbol.
Change an Anchor
1. Select the anchor symbol in the editor.
2. Click Insert Anchor in the toolbar.
3. In the Name field, update the name for you anchor. If possible, avoid using special character
or spaces.
4. Select Insert.
Delete an Anchor
1. Select the anchor symbol in the editor.
2. Press the Delete key.
5/14/2018 Umbraco School Webmaster Handbook - slidepdf.com
http://slidepdf.com/reader/full/umbraco-school-webmaster-handbook 22/52
Umbraco // School web masters Manual Page 22
Link to an Anchor
1. Select the text that will form the hyperlink.
2. Click the Insert Link button to launch the link properties dialog box.
3. In the Title field, enter the text that will be shown as a pointer to the link. This is important
information for everyone reading the website with different accessibility aids.
4. In the Target field, select the target window / frame the link should be opened in.
5. Select the anchor to link to from the Anchor dropdown list.
6. Click Insert
Create a Link from an Image
You can make images into clickable links in Umbraco.
1. Insert an image into the editor.
2. Select the image that will form the hyperlink.
3. From here, follow the same instructions as for inserting a normal hyperlink, starting at step 2.
5/14/2018 Umbraco School Webmaster Handbook - slidepdf.com
http://slidepdf.com/reader/full/umbraco-school-webmaster-handbook 23/52
Umbraco // School web masters Manual Page 23
3.2.8 Working with Images
To display images on a page they must be stored on the web server. From the creation of
the school site, a media library is created containing folders for Documents and Images.
School web masters can then use these images or documents on their pages. The procedure for
uploading an image varies slightly, depending on which method prefer and is applicable to your
task.
Unlike many other computer applications, a web page does not embed images. Instead, it uses a
link to the image and location on the web server upon which the image is stored. This means that
if you delete an image from the web server it will also disappear from the page.
For a variety of reasons, some visitors will not be able to see the images on your website. It is also
common that many people disable the display of images when browsing the web if their modem
connection is slow. People who are visually impaired can „read‟ web pages using various
accessibility tools; however, images are often difficult to „read‟. So that both these groups of
people can understand what an image represents, it is important to provide a text option where the
image is described in words. You enter the description of the image in the Name field.
5/14/2018 Umbraco School Webmaster Handbook - slidepdf.com
http://slidepdf.com/reader/full/umbraco-school-webmaster-handbook 24/52
Umbraco // School web masters Manual Page 24
Inserting an Image from the Media Library
1. Place the cursor in the editor where you want to insert your image.
2. Click the Insert Image button from the toolbar to open the image properties dialog box.
3. Select an image from the Choose tab to insert.
4. In the Name field, enter a name/description for the image.
(By default the name of the file will be automatically entered for your convenience)
5. Enter the desired dimensions of the image in the Width and Height fields. If you choose toenter your own values, ensure the Constrain proportions checkbox is checked to ensure
the image maintains its aspect ratio and prevents distortion of your image.
(By default the actual width and height of the image will be automatically entered for you convenience)
6. Click Insert to add the image.
5/14/2018 Umbraco School Webmaster Handbook - slidepdf.com
http://slidepdf.com/reader/full/umbraco-school-webmaster-handbook 25/52
Umbraco // School web masters Manual Page 25
Inserting an Image from your Computer
1. Place the cursor in the editor where you want to insert your image.
2. Click the Insert Image button from the toolbar to open the image properties dialog box.
3. Click the Create New tab.
4. In the Name field, enter a name for the image.
5. In the File field, choose a file to upload by clicking Browse... button and selecting the file to
be uploaded.
6. In the Save at... field, choose a location within the media folder to upload the image to by
clicking the Choose... link and selecting the appropriate folder.
7. Click Save to upload the image
8. In the Name field, enter a name/description for the image.
(By default the name of the file will be automatically entered for your convenience)
9. Enter the desired dimensions of the image in the Width and Height fields. If you choose to
enter your own values, ensure the Constrain proportions checkbox is checked to ensure
the image maintains its aspect ratio and prevents distortion of your image.
(By default the actual width and height of the image will be automatically entered for you convenience)
10. Click Insert to add the image.
Deleting an Image from the Page
If you want to delete an image from the page, simply select the image and press Delete. The
image disappears from the page, but is not deleted from the web server.
3.2.9 Macros
In Umbraco, macros are small building blocks of functionality that can be dropped into an
editor. Each macro encompasses a piece of functionality, and provides a simple interface
to be able to modify the macro to you requirements. A macro can be anything from a contact form
5/14/2018 Umbraco School Webmaster Handbook - slidepdf.com
http://slidepdf.com/reader/full/umbraco-school-webmaster-handbook 26/52
Umbraco // School web masters Manual Page 26
to an embeddable media player. The advantage of macros is that it gives school web masters the
ability to add complex elements to the page in a simple manner. Once a macro is created, it is not
editable on the page.
Macros are installed by default into the templates, so please see your system administrator to find
out which macros are available to you; however, the process for adding and updating a macro is
always the same.
Adding a Macro to the Page
1. Place the cursor in the school web master where you want to insert your macro.
2. Click the Insert Macro button from the toolbar to open the macro properties dialog box.
3. Select a macro to insert from the Select macro dropdown list.
4. Click OK to select the macro.
5. Configure the macro as required.
6. Click OK to insert the macro.
7. The macro is displayed in the school web master with a yellow dotted border.
Inserting an Image Gallery macro
1. Before you can insert a photo gallery into a page, you will first have to import the graphics into
the Media section.
2. Open the page into which you want to insert the photo gallery.
3. Type any text you may want on the page, #1.
4. Position the cursor where you want to place the photo gallery, #2.
5/14/2018 Umbraco School Webmaster Handbook - slidepdf.com
http://slidepdf.com/reader/full/umbraco-school-webmaster-handbook 27/52
Umbraco // School web masters Manual Page 27
5. Choose the yellow Macro icon from the icon bar, #3.
6. In the Insert macro box, drop down the arrow for Select macro, #1.
7. Choose Image Gallery, #2.
8. Choose OK, #3.
9. In the Edit Image Gallery box, choose the Image Folder
5/14/2018 Umbraco School Webmaster Handbook - slidepdf.com
http://slidepdf.com/reader/full/umbraco-school-webmaster-handbook 28/52
Umbraco // School web masters Manual Page 28
10. In the Pick a node box, open the Images folder and locate the folder which holds the graphics
for the photo gallery.
11. Choose the folder.
12. In the Edit Image Gallery box, Choose Main Image
13. In the Pick a node box, open the Images folder and locate and open the folder which holds the
graphics for the photo gallery.
14. Choose the first graphic in the folder.
15. In the Edit Image Gallery box, choose OK
16. Save the page.
17. Remember: The page on which the photo gallery appears will then show a macro. A macro is a
component which is handled by Umbraco.
18. A macro is depicted by a box outlined in an orange dotted line.
5/14/2018 Umbraco School Webmaster Handbook - slidepdf.com
http://slidepdf.com/reader/full/umbraco-school-webmaster-handbook 29/52
Umbraco // School web masters Manual Page 29
19. Once a macro is created, it is NOT edited on the page. Do NOT attempt to edit anything inside
the box outlined in the orange dotted line.
20. NOTE: When viewed online, the photo gallery will appear as a slide show.
Create the Subscribe/Unsubscribe macro for a Mailing List in Umbraco
1. In the Content section go to your site (and page where you want to insert the code) (Figure 1)
2. Click the Insert macro button
Figure 1
3. Select Form: Lyris Sub/Unsub (Figure 2)
4. Click OK
5/14/2018 Umbraco School Webmaster Handbook - slidepdf.com
http://slidepdf.com/reader/full/umbraco-school-webmaster-handbook 30/52
Umbraco // School web masters Manual Page 30
Figure 2
Figure 3
5. Type the Type of form. (Figure 3) You may have to type “unsubscribe” in lower case letters
6. Type the Name of Lyris mailing list.
7. Click OK
3.2.10 Inserting embedded code in Umbraco
This can be used for video snippits, iframes (iHGH widgets) javascripts, et al…
To create embedded code:
1. In the Shared Content section of the school, insert a new Code Snippet.
5/14/2018 Umbraco School Webmaster Handbook - slidepdf.com
http://slidepdf.com/reader/full/umbraco-school-webmaster-handbook 31/52
Umbraco // School web masters Manual Page 31
2. Rt Click-> Create->Choose Docuement Type: Code Snippet-> Give it a name
3. Text Snippet won‟t work because it uses the Rich Text control. The code snippet uses a plain
text box which does not get processed as HTML.
4. Paste the code into the code section of the Code Snippet node, save and publish it.
5/14/2018 Umbraco School Webmaster Handbook - slidepdf.com
http://slidepdf.com/reader/full/umbraco-school-webmaster-handbook 32/52
Umbraco // School web masters Manual Page 32
5. Go to the page where you want the code inserted and insert an Include Text macro.
6. Select the Code Snippet. Save and publish.
3.2.11 Tables
Tables are used to format information in a gird based structure. When you insert a table,
you select how many rows and columns the table should comprise of, as well as fill in a
number of additional optional formatting properties. These values can be altered later, so you donot need to know exactly what your table will look like when you create it.
5/14/2018 Umbraco School Webmaster Handbook - slidepdf.com
http://slidepdf.com/reader/full/umbraco-school-webmaster-handbook 33/52
Umbraco // School web masters Manual Page 33
Table Properties
Once you have created a table, you can tailor it to your requirements.
You can change its position on the page, change the width of table and
enter colors and background images. Make these changes in the
Insert/Modify table dialog box, which you can open by right-clicking
anywhere in the table and selecting Table Properties
5/14/2018 Umbraco School Webmaster Handbook - slidepdf.com
http://slidepdf.com/reader/full/umbraco-school-webmaster-handbook 34/52
Umbraco // School web masters Manual Page 34
General Tab
Cols / Rows
The Cols and Rows field defines how many columns and rows will make up your table.
Cellpadding
Cell padding is the distance from the edge of the cell to its content. The distance is given in pixels.
The default value for cell padding is 1 pixel. If you do not want any distance, you must specify the
value 0.
Cellspacing
Cell spacing is the distance between the cells in a table. The distance is given in pixels. The
default value for cell spacing is 2 pixels. If you do not want any distance, you must specify the
value 0.
Alignment
Using alignment, you can decide where on the page the table will be placed. Here you can selectto position the table to the left, to the right or have it centered.
Border
The border field defines in pixels, the thickness of a border line to go around the table. If you do
not want any border, you must specify the value 0.
Width / Height
The width and height fields define the physical dimensions of the table, and can be defined in
either pixels or as a percentage of the containing element. To enter a pixel dimension, simply
enter the number of pixels you want the table to be, or alternatively for a percentage based
dimension, enter a number between 1 and 100 followed by the „%‟ character. Setting the height of
a table is generally not common practice, although it can be done. If a height is not defined, then
the height of the table is generally governed by its content.
5/14/2018 Umbraco School Webmaster Handbook - slidepdf.com
http://slidepdf.com/reader/full/umbraco-school-webmaster-handbook 35/52
Umbraco // School web masters Manual Page 35
Class
The class dropdown provides a list of stylesheet classes that can be assigned to the table. These
allow you to apply predefined styles so that you do not have to style the whole table yourself. The
number of options within this list may differ between installs. Please contact your system
administrator for details about which classes are available in your installation.
Table caption
Checking the table caption field will provide a caption area at the top of the table to allow you to
define a caption for the table.
Advanced Tab
Id
The id field allows you to define a unique id for the table. This is often used for scripting or styling
purposes.
Summary
Use the summary option to briefly describe the content of the table.
Style
The style field allows you to define inline CSS code to style the table.
(Most webmasters will never use this)
Language code
The language code field allows you to define in which language the content of the table istargeted. The code itself should be an ISO 639 language code.
5/14/2018 Umbraco School Webmaster Handbook - slidepdf.com
http://slidepdf.com/reader/full/umbraco-school-webmaster-handbook 36/52
Umbraco // School web masters Manual Page 36
Background image
The background image field allows you to define the URL of an image to use as a background for
the table.
Frame
The frame dropdown allows you to choose how the outer borders of the table are displayed.
Rules
The rules dropdown allows you to choose when internal borders should be displayed.
Language direction
The language direction field allows you to define in which direction the content of the table should
flow, either left to right or right to left.
Border color
The border color field allows you to define the color of the table‟s border.
(The tables border field must be set to a number greater than 0)
Background color
The background color field allows you to define a background color for the table.
Cell Properties
To modify the properties of cell, you would
need to do this via the Table cell properties
dialog box, which you can open by right
clicking anywhere in the table cell and
selecting Cell > Table cell properties.
5/14/2018 Umbraco School Webmaster Handbook - slidepdf.com
http://slidepdf.com/reader/full/umbraco-school-webmaster-handbook 37/52
Umbraco // School web masters Manual Page 37
General Tab
Alignment
Using alignment, you can decide how the content of the cell should be aligned. Here you can
select to position the contents of the cell to the left, to the right or have it centered.
Cell type
Use the Cell type option to indicate whether the cell is a data cell or a header cell. This results in a
<th> for a header cell and a <td> for a data cell.
Vertical alignment
Using vertical alignment, you can decide how the content of the cell should be vertically aligned.
Here you can select to position the content of the cell to the top, to the bottom or have it centered.
Scope
The scope field allows you to define the scope of a cell. The scope is a way of associating header
and data cells in a table. The scope identifies whether a cell is a header for a column, row, or
group of columns or rows. The scope will generally make no visual difference in your web browser.
Width / Height
The width and height fields define the physical dimensions of the cell, and can be defined in either
pixels or as a percentage of the containing element. To enter a pixel dimension, simply enter the
number of pixels you want the cell to be, or alternatively for a percentage based dimension, enter
a number between 1 and 100 followed by the „%‟ character.
Class
The class dropdown provides a list of stylesheet classes that can be assigned to the cell. These
allow you apply predefined styles to the cell. The number of options within this list may differbetween installs. Please contact your system administrator for details about which classes are
available in your installation.
5/14/2018 Umbraco School Webmaster Handbook - slidepdf.com
http://slidepdf.com/reader/full/umbraco-school-webmaster-handbook 38/52
Umbraco // School web masters Manual Page 38
Advanced Tab
The advanced tab allows you to define advanced properties for the table cell.
Row Properties To modify the properties of a row, you would
do this via the Table row properties dialog
box, which you can open by right clicking
anywhere in the table and selecting
Row > Table row properties.
5/14/2018 Umbraco School Webmaster Handbook - slidepdf.com
http://slidepdf.com/reader/full/umbraco-school-webmaster-handbook 39/52
Umbraco // School web masters Manual Page 39
General Tab
Row in table part
The row in table part dropdown allows you to define whether the row should appear in the head,
body or foot of the table. This is often used to allow different styling for header and footer rows to
that of the main body of the table. If you are unsure which to use, you should leave the field set to
Table Body.
AlignmentUsing alignment, you can decide how the content of the row should be aligned. Here you can
select to position the contents of the row to the left, to the right or have it centered.
Vertical alignment
Using vertical alignment, you can decide how the content of the row should be vertically aligned.
Here you can select to position the content of the row to the top, to the bottom or have it centered.
Class
The class dropdown provides a list of stylesheet classes that can be assigned to the row. These
allow you apply predefined styles to the row. The number of options within this list may differ
between installs. Please contact your system administrator for details about which classes are
available in your installation.
Height
The height field defines the physical dimensions of the row, and can be defined in either pixels or
as a percentage of the containing element. To enter a pixel dimension, simply enter the number of
pixels you want the row to be, or alternatively for a percentage based dimension, enter a number
between 1 and 100 followed by the „%‟ character.
Row dropdown
The row dropdown allows you to define which rows the changes should apply to. Here you can
select to apply the changes to the current row, to odd rows, to even rows or to all rows.
5/14/2018 Umbraco School Webmaster Handbook - slidepdf.com
http://slidepdf.com/reader/full/umbraco-school-webmaster-handbook 40/52
Umbraco // School web masters Manual Page 40
Advanced Tab
The advanced tab allows you to define advanced properties for the table row.
Modify the number of Rows and Columns in a Table
If you have a table on a page that you want
to add or remove rows or columns from at alater point, you can do this by right clicking
the table, and selecting one of the insert or
remove options from either the row or
columns sub menu.
Merging Cells
If you want to merge two or more cells in a table, you
can do this via the Merge table cells dialog box, by
right clicking the left / top most cell you want to merge
and selecting Cell > Merge tables cells. From the
dialog, you can say how many columns or rows you
want to merge the cell over.
Splitting Cells
You can re-split two or more cells that you previously
merged by right clicking in the cell, and selecting Cell > Split merged table cell.
5/14/2018 Umbraco School Webmaster Handbook - slidepdf.com
http://slidepdf.com/reader/full/umbraco-school-webmaster-handbook 41/52
Umbraco // School web masters Manual Page 41
4 Media Management in Umbraco
All media within your site needs to be loaded into the Media section first. The Media section is
basically a media library for the site. Within the Media section you can create folders and files in a
similar manner to that of your desktop computer.
The Media Section 1. All media files are imported into and stored in the Media Section.
2. For easy organization, files are stored in folders, such as Images, Documents, etc.
3. A specific area may have its own folder, such a technology, below
4. The Images folder, #1, may contain individual images and additional folders for photo
galleries, #2.
5. The Documents folder contains .pdf documents, #3.
6. The PowerPoints folder contains PowerPoint shows, #4.
5/14/2018 Umbraco School Webmaster Handbook - slidepdf.com
http://slidepdf.com/reader/full/umbraco-school-webmaster-handbook 42/52
Umbraco // School web masters Manual Page 42
4.1Working with Folders
Folders can be used to help organise the Media section and to keep similar items in a logical
structure.
Creating a Folder
1. Select the folder to which you would like the new folder to be a sub-folder of.
2. Right click the folder, and click Create from the context menu, then select Folder from the
media type dropdown and enter a name for the folder.
3. Click Create.
2a. Click Create from the context menu
1. Select a folder in the media tree
5/14/2018 Umbraco School Webmaster Handbook - slidepdf.com
http://slidepdf.com/reader/full/umbraco-school-webmaster-handbook 43/52
Umbraco // School web masters Manual Page 43
Enter a name for your folder, and set the media type to Folder. Click the Create button.
Deleting a Folder
If you wish to tidy up the Media section of your site, you can easily delete existing folders. Once
you have deleted a folder, it is sent to the Recycle Bin. If you change your mind, you can restore
the deleted page from the Recycle Bin.
1. Select the folder you want to delete.
2. Right click the folder, and click Delete from the context menu.
3. Click OK to confirm deletion of the page, or click Cancel to cancel deletion.
Note that the contents of the folder are also moved to the Recycle Bin. You can restore items from
the recycle bin in the same way as you can in the Content section.
2b. Select Folder media type and enter a name for the folder
3. Click Create
5/14/2018 Umbraco School Webmaster Handbook - slidepdf.com
http://slidepdf.com/reader/full/umbraco-school-webmaster-handbook 44/52
Umbraco // School web masters Manual Page 44
Moving a Folder
You can easily move folders within the Media section using the move function.
1. Select the folder you want to move.
2. Right click the folder, and click Move from the context menu.
3. Select the parent folder you want to move the folder below.
4. Click OK
Sorting the Contents of a Folder
Media items in Umbraco are sorted in the tree structure according to a predefined sort order. It is
most common for the item that has been created most recently to be placed at the bottom of the
tree structure. You can easily change the sort order of the items in a folder by using the sort
function.
1. Select the folder to sort.
2. Right click the folder, and click Sort from the context menu.
3. Drag the folders, images and files into the required order. Alternatively, click on the Name or
Creation date column header to sort the items automatically by Name or Creation date.Clicking on a column header again reverses the sort order.
4. Click Save
5/14/2018 Umbraco School Webmaster Handbook - slidepdf.com
http://slidepdf.com/reader/full/umbraco-school-webmaster-handbook 45/52
Umbraco // School web masters Manual Page 45
3b.Click on the column headings to sort by Name or Creation date
5/14/2018 Umbraco School Webmaster Handbook - slidepdf.com
http://slidepdf.com/reader/full/umbraco-school-webmaster-handbook 46/52
Umbraco // School web masters Manual Page 46
4.2 Working with Images and Files
Uploading an Image or File
1. Select the folder where you would like to create your new image or file.
2. Right click the folder, and click Create from the context menu
3. Enter a name for the new item and select the media type (Image or File).
4. Click Create.
5. In the next screen, click on the Browse... button to choose the image or file from your
computer that you want to upload to the site.
6. When you have chosen, click the Save icon to save your image.
2. Right click the folder and click Create
5/14/2018 Umbraco School Webmaster Handbook - slidepdf.com
http://slidepdf.com/reader/full/umbraco-school-webmaster-handbook 47/52
Umbraco // School web masters Manual Page 47
Import Graphics or Files Using the Zip Upload
The Zip Upload is a feature in the Media section which allows you to import several graphics orfiles at one time, rather than having to import them one by one. Each time you open the Mediasection, the Zip Upload feature will be visible. If you cannot see the Zip Upload feature, click on
Media at the top of the page, and it will appear.
3b. Select the media type 3a. Enter a name for your new item
4. Click Create
5. Click Browse... and choose your file
6. Click the Save icon
5/14/2018 Umbraco School Webmaster Handbook - slidepdf.com
http://slidepdf.com/reader/full/umbraco-school-webmaster-handbook 48/52
Umbraco // School web masters Manual Page 48
To use the Zip Upload feature
1. Make sure to pre-size all graphics so that the width of each graphic is no wider than 500
pixels.
2. Save the graphics or files in a folder on your PC.
3. When you are ready to upload the folder, right-click on the folder, choose Send To,
Compressed (zipped) Folder.
This will create a zip file, such as:
4. Choose the Media section.5. In the Zip Upload, for Save in folder, select Choose.
6. From the folders available, choose the folder in which you want to save the folder of graphics
or files you are uploading.
5/14/2018 Umbraco School Webmaster Handbook - slidepdf.com
http://slidepdf.com/reader/full/umbraco-school-webmaster-handbook 49/52
Umbraco // School web masters Manual Page 49
7. Choose the Browse button.
8. Navigate to the location of the zip file which contains the files you are uploading.
9. Choose the zip file.
10. Choose Open
11. Choose Upload zip file.
5/14/2018 Umbraco School Webmaster Handbook - slidepdf.com
http://slidepdf.com/reader/full/umbraco-school-webmaster-handbook 50/52
Umbraco // School web masters Manual Page 50
12. Uploading the zip file may take a few seconds, but be patient. When the files are uploaded
you will see the screen, which appears below:
13. When this process is complete, the folder will have been uploaded to the location you choose
in the Media section, and the files will be unzipped.
5/14/2018 Umbraco School Webmaster Handbook - slidepdf.com
http://slidepdf.com/reader/full/umbraco-school-webmaster-handbook 51/52
Umbraco // School web masters Manual Page 51
Deleting an Image or File
If you wish to tidy up the Media section of your site, you can easily delete existing images. Once
you have deleted an image, it is sent to the Recycle Bin. If you change your mind, you can restore
the deleted image from the Recycle Bin.
7. Select the image you want to delete.
8. Right click the image, and click Delete from the context menu.
9. Click OK to confirm deletion of the image, or click Cancel to cancel deletion.
Moving an Image or File
You can easily move images between folders within the Media section using the move function.
1. Select the image you want to move.
2. Right click the image, and click Move from the context menu.
3. Select the parent folder you want to move the image below.
4. Click OK
5/14/2018 Umbraco School Webmaster Handbook - slidepdf.com
http://slidepdf.com/reader/full/umbraco-school-webmaster-handbook 52/52
Umbraco // School web masters Manual Page 52
5 Tips &Tricks
5.1 Reload Nodes
When editing content, the content tree will generally refresh itself
when content is saved. If the tree doesn‟t refresh, or if multiple
school web masters are working on the site, and you want to have their changes loaded into your
content tree, you can do this by reloading parts of the content tree. To reload a section of thecontent tree, simply right-click on an item in the tree, and choose the Reload nodes option from
the context menu. Choosing this option causes the content tree to refresh and to reflect any new
changes.
5.2 Virtual Pages and webmaster footer link
Have you noticed the link in your page footer that reads "Contact Webmaster"? That link should
always bring up the staff directory entry of the person at your school who is responsible for the
site. This is coded in the link to always point to a virtual page called /webmaster. For example, atXYZ Elementary School where Biff Burns is webmaster, if you go to
http://www.xyz.fcps.net/webmaster it brings up Biff's directory page. The magic that causes this
virtual page to work is in a field called "URL Alias" on the "Options" tab of the directory page. Make
sure this contains "webmaster".
This trick will work for any page on your site. For example, you have a page buried deep within
your site for parents. You don't want to give out a long URL, but would like to let parents know
about this page and make it easy for them to get to. All you would need to do is put "parents" in
the URL Alias for that page, and then you could just point them at the virtual page at
http://www.yourschool.fcps.net/parents.