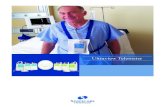UltraView-HP-15AV Jan 05 - ep.yimg.comep.yimg.com/ty/cdn/wintech/UV15H.pdfThis LCD monitor...
-
Upload
truongdiep -
Category
Documents
-
view
212 -
download
0
Transcript of UltraView-HP-15AV Jan 05 - ep.yimg.comep.yimg.com/ty/cdn/wintech/UV15H.pdfThis LCD monitor...
User Manual
Innovative LCD Display Solutions HAP—15AV Series HDP—15AV Series HOP—15AV Series
UltraView
Jan 05 P.1
HAP-15AV / HDP-15AV / HOP-15AV Series User Manual
1. Table of Content Page.1
2. Introduction
A) Overview Page.2 B) Features Page.2 C) Dimension Diagrams Page.3-5 D) Technical Specifications Page.6
3. Installation A) Package Contents Page.7 B) Caution to the user Page.7 C) Cleaning Page.7 D) Precautions Page.8-9
4. Using the System A) Product Views Page.10-12 B) I/O Outlet Page.13 C) Installation Procedures Page.14 D) Setup Touchscreen (Optional) Page.15
i) For Windows Page.15 ii) For DOS Page.16-18
E) OSD Switch Page.19 F) OSD Control ( VGA Version) Page.20-22 G) OSD Control ( Video Version) Page.23-27
Disclaimer This information is subject to change without notice. The producer of this manual accepts no responsibility for damage or claims, resulting from misuse or misinterpretation.
1. Table of Content
Jan 05 P.2
Disclaimer This information is subject to change without notice. The producer of this manual accepts no responsibility for damage or claims, resulting from misuse or misinterpretation
A. Overview
B. Features
2. Introduction
This LCD monitor incorporates 15”color active matrix thin-film-transistor (TFT) liquid crystal display to provide superior display performance. A maximum resolution of 1024 x 768 is ideal for displaying complex graphics and high definition images. Other outstanding designs that enhance this LCD monitor’s performance are Plug & Play compatibility and OSD (On Screen Display) controls.
● Ultra High Brightness TFT LCD Display up to 1400 Cd/m2.
● Viewable Under Direct Sun Light
● High contrast color TFT LCD display support resolution up to 1024 x 768.
● Advanced OSD control for picture quality adjustment.
● Detachable stand for wall-mounting application.
● Optional Composite and S-Video input
● Slim and compact size
● Wide Viewing Angle
HAP-15AV / HDP-15AV / HOP-15AV Series User Manual
Jan 05 P.3
HAP-15AV series
C. Dimension Diagrams
2. Introduction
HAP-15AV / HDP-15AV / HOP-15AV Series User Manual
Jan 05 P.4
HDP-15AV series
C. Dimension Diagrams
2. Introduction
HAP-15AV / HDP-15AV / HOP-15AV Series User Manual
Jan 05 P.5
HOP-15AV series
C. Dimension Diagrams
2. Introduction
HAP-15AV / HDP-15AV / HOP-15AV Series User Manual
Jan 05 P.6
Technical Specifications
Monitor
Panel 15" LCD Panel
Display Type TFT LCD active matrix colour
Resolutions 1024 x 768
Response Time Tr=5ms, Tf=20ms
Contrast Ratio 500:1 typical
Brightness 1400 cd/m2 typical
Pixel Pitch 0.297(H) x 0.297(V)
Panel Colour 16.2M display colour
Viewing Angle 70 / 70 / 60 / 65 (L / R / U / D)
Storage Temp. -25° to 60°C
Operating Temp. 0° to 50°C
MTBF 50,000 hours (Min.)
Power Supply
Remote Adapter 110V - 220V AC Input
Adapter Size 108(L) x 64 (W) x 30 (D) mm Cable Length from mains plug to adapter 182cm
Cable Length from adapter Unit 180cm
Power Socket 12V (+) female
Connectors VGA HDDB 15-pin (female) x 1
Video Standards Supports NTSC, PAL or SECAM
Product Dimension
AP Series : 390(W) x 300(H) x 51(D) mm
DP Series : 374(W) x 284(H) x 47(D) mm
OP Series : 398(W) x 308(H) x 51(D) mm
Packing Dimension AP / DP / OP Series : 555(L) x 470(W) x 90(H) mm
2. Introduction
HAP-15AV / HDP-15AV / HOP-15AV Series User Manual
After unpacking the carton, check and see if the following items are included in good condition. Contact your supplier as soon as possible for replacing the missing / damaged items.
● 15” TFT LCD monitor
● RCA Cable ( For AV Version Only)
● S-Video Cable ( For AV Version Only)
● VGA Cable (Male to Male)
● DC 12V Adapter
● Power Cord
● Mounting Bracket (AP Series only)
● User Manual
● CD Disc
To assure continued FCC compliance, please use grounded power supply cord and the provided shielded video interface cable with bonded ferrite cores. If a BNC cable is going to be used, use only a shielded BNC (5) cable. Also, The Federal Communications Commission warns the user that any unauthorized changes or modifications to the unit if not expressly approved by the party responsible for compliance could void the user's authority of operating the equipment.
1. Gently wipe screen with a clean camel hair lens brush, or a soft, clean, lint-free cloth. This removes dust and other particles that can scratch the screen.
2. Do not apply excessive pressure to the screen surface when wiping it clean because this may damage the LCD.
3. Do not pour or spray any liquid directly onto the screen or case of the LCD monitor. Chemical cleaners have been reported to damage the screen or case of the LCD monitor.
A. Package Contents
Jan 05 P.7
B. Caution to The User
C. Cleaning
3. Installation
HAP-15AV / HDP-15AV / HOP-15AV Series User Manual
Jan 05 P.8
Read all of these instructions and save them for later use. Follow all warnings and instructions on the product. Product
● Do not cover or block the vent holes in the case.
● Do not insert sharp objects or spill liquid into the LCD monitor through cabinet slots. They may cause accident fire, electric shock or failure.
● Disconnect the power plug from the AC outlet if you will not use it for an indefinite period of time.
● Do not attempt to service this product yourself, as opening or removing covers may expose you to dangerous voltage points or other risks.
● Do not touch the screen directly with your fingers. You may damage the screen, and oil from your skin in difficult to move.
● Do not apply pressure to screen. The LCD is very delicate.
D. Precautions
Power 1. Use the type of power indicated on the marking label. Plugs 1. Do not remove any of the prongs of the monitor’s three-pronged power
plug.
2. Disconnect the power plug from the AC outlet under following conditions:
● If the product will not be used for an indefinite period time.
● When the power cord or plug is damaged or frayed.
● If the product does not operate normally when the operating instructions are followed.
● Adjust only those controls that are covered by the operating instructions. Improper adjustment of other controls may result in damage and will often require extensive work by a qualified technician to restore the product to normal operation.
● If the product has been dropped or the cabinet has been damaged.
● If the product exhibits a distinct change in performance, indicating a need for service.
3. Installation
HAP-15AV / HDP-15AV / HOP-15AV Series User Manual
Jan 05 P.9
D. Precautions (Cont.)
Power and extension cords 1. Do not allow anything to rest on the power cord. 2. Do not locate this product where persons will walk on the cord. 3. Use the proper power cord with correct attachment plug type. If the
power source is 120V AC, use a power cord that has UL and C-UL approvals. If the power source is a 240V AC supply, use the tandem (T blade) type attachment plug with ground conductor power cord that meets the respective European country’s safety regulations, such as VDE for Germany.
4. Do not overload wall outlets or power cords. Ensure that the total of all units plugged into the wall outlet does not exceed 10 amperes.
5. Ensure that the total ampere ratings on all units plugged into the extension cord is not above the cord’s rating.
6. If the power supply cord, which came with your monitor, is to be connected to the PC instead of the wall outlet, this equipment is to be used with UL/TÜV approved computers with receptacle rated 100~240V AC, 50/60Hz, 1.0A(minimum).
Environment
1. Place the monitor on a flat and leveled surface.
2. Place the monitor in a well-ventilated place.
3. Keep the monitor away from:Overly hot, cold or humid places, places directly under sunlight, dusty surroundings, equipment that generate strong magnetic fields.
3. Installation
HAP-15AV / HDP-15AV / HOP-15AV Series User Manual
A. Product Views
HAP Series - Front View
HAP Series - Rear View
Jan 05 P.10
4. Using the System
HAP-15AV / HDP-15AV / HOP-15AV Series User Manual
A. Product Views (Cont.)
HDP Series - Front View
HDP Series - Rear View
Jan 05 P.11
4. Using the System
HAP-15AV / HDP-15AV / HOP-15AV Series User Manual
A. Product Views (Cont.)
HOP Series - Front View
HOP Series - Rear View
Jan 05 P.12
4. Using the System
HAP-15AV / HDP-15AV / HOP-15AV Series User Manual
Jan 05 P.13
B. I/O Outlet
Front
AP Series
DP Series
OP Series
(2)
(1) DC IN : Connect to power cable. (2) PC IN : Connect to D-Sub 15 pin signal connector. (3) S-Video IN : Connect to the S-Video cable connector. (for AV series only) (4) RCA IN :Connect to the composite cable connector. (for AV series only)
(1) (3) (4)
4. Using the System
HAP-15AV / HDP-15AV / HOP-15AV Series User Manual
Jan 05 P.14
C. Installation Procedures
This monitor is equipped with an auto-sensing power supply for
voltage ranges 100~240V, 50~60Hz. Please follow the following
instruction to install LCD monitor.
1. Make sure that the system power is turned off.
2. Plug the signal cable to the signal connector at the rear of PC and the rear of the LCD monitor.
3. Plug adapter output cable to the jack at the rear of LCD monitor and the power cord to the adapter.
4. Connect the power cord to power source.
5. Turn on the computer and the monitor.
6. Then push the OSD menu button and use the Auto Adjust function to fine the best mode of your computer.
4. Using the System
HAP-15AV / HDP-15AV / HOP-15AV Series User Manual
D. Setup Touchscreen
Touchscreen used for UltraView products are manufactured by 3M. Here provide TouchWareTM Software includes touch screen drivers for your installing.
For Windows 95, 98, Me, NT4.0, 2000 & XP
1. Open the driver CD provided along with the product or download the driver from our Website.
2. Make sure you have completed the appropriate hardware connections.
3. Power on your system. Make sure no other application are opened.
4. Double click the “TW564SR4.exe” files.
5. Unzip the file and save it in a default folder
6. Follow the onscreen instructions to begin the installation.
Jan 05 P.15
Note: Choose Express option for automatically installs the required TouchWareTM
software files, create a TouchWareTM software program f i l es, and p lace a TouchWareTM software icon on the Windows desktop and control panel. TouchWareTM will also determine multiple monitor configurations at this time.
Note: Remember the path of the default folder or create a new folder by your decision.
Note: For details of Custom option, please refer to the website of 3M and download the user guide of TouchWareTM software. (http:// www.3m.com/3MTouchSystems/downloads/tecdoc.jhtml)
Note: If you have a Microsoft® IntelliPoint® or Kensington® Mousework® PS/2 mouse, installing TouchWareTM software will disable the special mouse functionally of these devices
Note: To configure the settings of the touchscreen, please refer to the TouchWareTM User Guideline
4. Using the System
HAP-15AV / HDP-15AV / HOP-15AV Series User Manual
Jan 05 P.16
D. Setup Touchscreen
For Windows 95, 98, Me, NT4.0, 2000 & XP (Cont.)
7. Once installation is complete, restart the system. As the system restarts, Windows detects and loads the driver.
● For serial controllers, restart the system. As the system restarts, Win-dows detects and load the driver
● For USB controllers, connect the touch screen cable to the USB port in your computer. After a few seconds, the system beeps to indicate it has detected the touch screen and loaded the driver.
For DOS
When you install Touchware from DOS, the Install program only loads the touchscreen files specific to DOS. The installation includes the following files:
● Touchscreen driver for DOS ● Touchscreen control panel for DOS ● Pen Configuration utility for DOS ● Microcal Diagnostic utility ● ThruGlass control panel for DOS ● DOS help files
If you do not plan to use any of the touchscreen files for windows, you may want to install just the DOS touchscreen files. 1. Open the driver CD provided along with the product or download the driver
from our Website.
2. Make sure you have completed the appropriate hardware connections. If not, the Install program cannot properly configure the touchscreen.
3. Close all applications and exit from Windows.
4. Insert the TouchWare Disk into a diskette drive.
5. Access the DOS command line prompt.
6. Change to the drive that has the TouchWare diskette. For example, enter A: if you inserted the TouchWare diskette in Drive A.
Note: This step is not necessary for Windows 2000 or above system, The driver loads automatically.
4. Using the System
HAP-15AV / HDP-15AV / HOP-15AV Series User Manual
Jan 05 P.17
D. Setup Touchscreen
For DOS (Cont.)
7. Type INSTALL followed by the source disk drive, the destination drive, and the destination directory. For example, the following command copies the files from Drive A (source drive) to Drive C (destination drive) and the \MTS\TOUCH directory : INSTALL A: C:\MTS\TOUCH
8. Press Enter. The system reports that it is about to copy the DOS touchscreen files and prompt for confirmation that you want to continue.
9. Press C to start the installation. ● First, the Install program copies all DOS touchscreen files from the
TouchWare diskette to the specified destination drive and directory. ● Next, the Install program automatically searched through the system
and configures the touchscreen to the proper COM port, interrupt, and communication rate.
● Finally, the Install program prompts if you want it to automatically modify your AUTOEXEC.BAT file
If you let the Install program modify your AUTOEXEC.BAT file, the system automatically loads the DOS touchscreen driver whenever you start your computer. If you do not let the Install program modify your AUTOEXEC.BAT file, you must load the DOS touchscreen driver before using a DOS touch application. For more information, refer to “Loading the DOS Touchscreen Driver” in the next page
4. Using the System
HAP-15AV / HDP-15AV / HOP-15AV Series User Manual
D. Setup Touchscreen
For DOS (Cont.)
Loading the DOS Touchscreen Driver
After you install the files for the DOS touchscreen driver, you must load the driver before you can run a DOS touch application or open the DOS Touchscreen control panel.
You can run the DOS touchscreen driver from a full-screen DOS session within Windows. However, the Windows touchscreen driver cannot be running. Error message reads: “Windows x.x is running in 386 Enhanced mode. Device not found.”
This means either the Windows Touchscreen driver is loaded or the COM port/IRQ designations are incorrect.
You can manually load the DOS touchscreen driver when needed, or you can let the system automatically load the driver when you start up your computer.
● To manually load the DOS touchscreen driver:
1. Close all applications and exit from Windows.
2. Access the DOS command line prompt.
3. Use the Change Directory (cd) command to switch to the directory that has the DOS touch driver files. By default, the Install program loads TouchWare into the C:\MTS|TOUCH directory.
4. Type DOSTOUCH and then press Enter. The system displays a message that the driver is now installed. For example:
MicroTouch Mouse Emulator - Version x.x Copyright © 1990 - 1997 MicroTouch Systems, Inc. Driver Installed
● To automatically load the DOS touchscreen driver when you start up your computer, add the following line to your AUTOEXEC.BAT file :
drive-designator :\directory\DOSTOUCH
where drive-designator and directory define the location (disk and path) of the files for the DOS touchscreen. For example:
4. Using the System
Jan 05 P.18
HAP-15AV / HDP-15AV / HOP-15AV Series User Manual
Jan 05 P.19
E. OSD Switch
Input Select: This button is used to select CVBS for composite
video input, RGB for VGA input and S-Video for Super-Video input
OSD Menu: This button is used to enter OSD main Menu Increase(à): This button is used to adjust the increasing or
next value of selected OSD control option.
Decrease(ß): This button is used to adjust the decreasing or next value of selected OSD control option.
Power Switch: This button is used to power ON/OFF the LCD
4. Using the System
Left Right Exit
Menu/Selection Power
HAP-15AV / HDP-15AV / HOP-15AV Series User Manual
F. OSD Control For VGA Input Version
4. Using the System
LCD Membrane Diagram
Left Right Exit
Menu/Selection Power
MAIN MENU BRIGHT/CONTRAST AUTO ADJUST PHASE/CLOCK H/V POSITION MISC RESET
Main Menu Bright / Contrast
● To enter into the Bright, Black level & Contrast sub-menu
Auto Adjust
● To perform automatic optimisations of all functions
● An “ Adjusting” message is displayed during the process
Phase / Clock
● To enter into the phase & clock sub menu
H/V Position
● To enter into the Position sub-menu
MISC
● To enter into the MISC sub-menu
Reset ● Reset to the default factory settings
Jan 05 P.20
HAP-15AV / HDP-15AV / HOP-15AV Series User Manual
Jan 05 P.21
F. OSD Control For VGA Input Version
4. Using the System
Bright / Contrast 1. Brightness
● To perform brightness adjustment of the input RGB signal
● Use the Left & Right button to adjust and button to “Brightness”
2. Contrast
● To adjust the contrast level of the input signal
● Use the Left & Right button to adjust and button to “Contrast”
Phase / Clock
1. Phase
● To adjust input video sampling clock’s phase
● Use the Left & Right button to adjust and button to “Phase”
2. Clock
● To adjust input video sampling clock
● Use the Left & Right button to adjust and button to “Clock”
H/V Position
1. H.Position
● To adjust the horizontal size of the frame
● Use the Left & Right button to adjust and button to “H.position”.
2. V.Position
● To adjust the vertical position of the frame
● Use the Left & Right button to adjust and button to “V.position”.
HAP-15AV / HDP-15AV / HOP-15AV Series User Manual
Jan 05 P.22
4. Using the System
F. OSD Control For VGA Input Version
MISC 1. Information ● The first header row shows the current resolution setup ● The second header row shows the horizontal frequency of the current
input signal ● The third header row shows the vertical frequency of the current input
signal
2. OSD Timer ● To modify the duration of the OSD time-out
3. Colour a) 5500K
● Select Colour Temp at 5500K b) 6500K
● Select Colour Temp at 6500K c) 9500K
● Select Colour Temp at 9500K d) User
● Change Colour Temp by manual 4. Language ● To select the language of OSD menu 7 Languages :
(1) English
(2) Japanese (日本語)
(3) Chinese (中文)
(4) German
(5) Francais
(6) Espanol
(7) Italiano
HAP-15AV / HDP-15AV / HOP-15AV Series User Manual
Jan 05 P.23
G. OSD Control For Video Input Version Colour Configuration Page
Colour Brightness Contrast Colour Adjust Exit
Brightness︰ Adjust the brightness value from 1 to 100 using (à) and (ß) buttons.
Contrast︰ Adjust the contrast value from 1 to 100 using (à) and (ß) buttons.
Colour Adjust︰
Select the colour temperature option for 9300K or 6500K or RGB
Exit︰
Exit the Colour configuration Page
4. Using the System
HAP-15AV / HDP-15AV / HOP-15AV Series User Manual
Rev. : 1.0 P.24
Picture Configuration Page
Picture H.Position V.Position Sharpness Phase Clock Exit
H.Position︰
Press (à) shifting display image to right with value from 0 to 100; Press (ß) shifting display image to left from value 0 to 100.
V.Position︰
Press (à) shifting display image to upward with value from 0 to 100; Press (ß) shifting display image to downward from value 0 to 100.
Sharpness︰
Adjust the sharpness of the S-Video and CVBS image with 5 levels
Phase︰
Adjust the phase of PPL clock by using (à) and (ß) buttons
Clock︰ Adjust clock rate to improves colour display by using (à) and (ß) buttons
Exit︰
Exit the Picture configuration Page
4. Using the System
HAP-15AV / HDP-15AV / HOP-15AV Series User Manual
G. OSD Control For Video Input Version
Function Configuration Page
Function Auto Adjust Auto Position Auto Phase Auto Clock Exit
Auto Adjust︰ Enable or disable function for auto adjusting brightness, contrast, color etc. Yes︰ Enable No︰ Disable
Auto Position︰ Enable or disable function for auto adjusting horizontal position or vertical position Yes︰ Enable No︰ Disable
Auto Phase︰ Enable or disable function for auto adjusting physical voltage to improves focus, clarity and image stability Yes︰ Enable No︰ Disable
Auto Clock︰
Enable or disable function for auto adjusting to clock rate to improves col-our display.
Exit︰
Exit the Function configuration Page
4. Using the System
Jan 05 P.25
HAP-15AV / HDP-15AV / HOP-15AV Series User Manual
G. OSD Control For Video Input Version
Jan 05 P.26
OSD Menu Configuration Page
OSD Menu
Language OSD H.Position OSD V.Position OSD Timer Translucent Exit
Language︰ Change language of OSD Menu for English or traditional Chinese
OSD H.Position︰ Press (") shifting OSD Menu to right with value from 0 to 100; Press (!) shifting OSD Menu to left from value 0 to 100.
OSD V.Position︰ Press (") shifting OSD Menu to upward with value from 0 to 100; Press (!) shifting OSD Menu to downward from value 0 to 100.
OSD Timer︰ Enable or disable timeout of OSD Menu ON︰ Enable OFF︰ Disable
Translucent︰ Enable or disable for the diaphaneity of OSD menu Yes︰ Enable No︰ Disable
Exit︰
Exit the Function configuration Page
4. Using the System
HAP-15AV / HDP-15AV / HOP-15AV Series User Manual
G. OSD Control For Video Input Version
Jan 05 P.27
Miscellaneous Configuration Page
Miscellaneous
Mode Select
Reset
Exit
Mode Select︰ Switch the display size for 640 x 400 or 720 x 400 in DOS mode
Reset︰ Enter for reloading all factory default
Exit︰
Exit the Function configuration Page
4. Using the System
HAP-15AV / HDP-15AV / HOP-15AV Series User Manual
G. OSD Control For Video Input Version