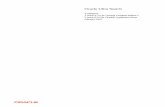Ultra Mail
-
Upload
1donhudlow -
Category
Documents
-
view
266 -
download
4
Transcript of Ultra Mail

Throughout this guide, Aspire Mail options marked with < brackets > do not apply to Aspire Mail DMS.
Database Compatibility
Aspire Mail with UltraMailAspire Mail Plus with UltraMail 2000
There is no other database compatibility.
Be sure the telephone system time and date is correct before installing the voice mail system.
• If you set the phone system date and time after installing voice mail, be sure to shut down and then reset the voice mail PCB.
For additional resources, visit our Technical Support Site on the web at
ws1.necii.com/ds2000
.Certified i-Series/Aspire technicians use
ws1.necii.com
(registration required).
1. Quick Setup
3. Programming
2. Features
Aspire Mail and UltraMail
Including Aspire Mail DMS and FMS+
System Guide
UltraMail and UltraMail 2000 are for 28i/124i and DS2000 only.• UltraMail uses a compact flash card. UltraMail 2000 uses a hard disk.The Aspire Mail, Aspire Mail FMS+, Aspire Mail Plus, and Aspire Mail DMS are for Aspire only.• Aspire Mail and Aspire Mail FMS+ use a compact flash card. Aspire Mail Plus and Aspire Mail
DMS use a hard disk.Turn the page for a complete list of part numbers.
If you are not familiar with the voice mail features, read the Feature Glossary on page 78
.
Default Mailbox List
[ ] Indicates Aspire Mail, Aspire Mail FMS+, and UltraMail capacities.
Mailbox Type 28i/124i Aspire DS2000
ACD Announcement None
Announcement 800-809
Call Routing 810-814821-824831-834841-844
Directory Dialing None
Distribution 851-860
Future Delivery 861
Guest 819, 820829, 830839, 840849, 850
Interactive None
Message Center 815-818825-828835-838845-848
Modem 862
Network None
Subscriber 301-372 [301-324] 301-499 [301-396] 300-427 [300-331]
Trunk 001-052 [001-008] 001-072 [001-024] 101-164 [101-116]
Undefined 713 [105] 666 (1666 in DMS) [17] 745 [89]
Total 1000 [200] 1000 (2,000 in DMS) [200] 1000 [200]
Answering Tables=16 (50 in DMS) Dial Action Tables=100 (500 in DMS)
4. Voice Prompts
5. Soft Keys
6. Desktop Call Control
(DMS Only)

This manual has been developed by NEC Unified Solutions, Inc. It is intended for the use of its customers and service personnel, and should be read in its entirety before attempting to install or program the system. Any comments or suggestions for improving this manual would be appreciated. Forward your remarks to:
NEC Unified Solutions, Inc.4 Forest ParkwayShelton, CT 06484
www.necunifiedsolutions.com
Nothing contained in this manual shall be deemed to be, and this manual does not constitute, a warranty of, or representation with respect to, any of the equipment covered. This manual is subject to change without notice and NEC Unified Solutions, Inc. has no obligation to provide any updates or corrections to this manual. Further, NEC Unified Solutions, Inc. also reserves the right, without prior notice, to make changes in equipment design or components as it deems appropriate. No representation is made that this manual is complete or accurate in all respects and NEC Unified Solutions, Inc. shall not be liable for any errors or omissions. In no event shall NEC Unified Solutions, Inc. be liable for any incidental or consequential damages in connection with the use of this manual. This document contains proprietary information that is protected by copyright. All rights are reserved. No part of this document may be photocopied or reproduced without prior written consent of NEC Unified Solutions, Inc.
©2006 by NEC Unified Solutions, Inc. All Rights Reserved.Printed in U.S.A.

Part Numbers(Includes UltraMail, UltraMail 2000, Aspire Mail, Aspire Mail FMS+, Aspire Mail Plus, and Aspire Mail DMS)
Part Number Description
Voice Mail PCBs
UltraMail/UltraMail 2000
17712 UltraMail (Flash-based), 2 Port, 3 Hour, 200 Mailboxes, 1400 Messages (max.)
17714 UltraMail (Flash-based), 4 Port, 3 Hour, 200 Mailboxes, 1400 Messages (max.)
17744 UltraMail 2000 (Hard disk), 4 Port, 1400 Hours (approximate) 1000 Mailboxes, 7000 Messages (max.)
Aspire Mail/Aspire Mail FMS+/Aspire Mail Plus
0891032 Aspire Mail (Flash-based), 2 Port, 3 Hour, 200 Mailboxes, 1400 Messages (max.)
0891037 Aspire Mail (Flash-based), 4 Port, 3 Hour, 200 Mailboxes, 1400 Messages (max.)
0891052 Aspire Mail FMS+ (Flash-based), 4 Port, 30 Hour, 200 Mailboxes, 7000 Messages (max.)
0891033 Aspire Mail Plus (Hard disk), 4 Port, 1400 Hours (approximate) 1000 Mailboxes, 7000 Messages (max.)
0891056 Aspire Mail Plus (Hard disk), 8 Port, 1400 Hours (approximate) 1000 Mailboxes, 7000 Messages (max.)
Aspire Mail DMS
0891030 Aspire Mail DMS (Hard disk), 4 Port, 1400 Hours (minimum) 2000 Mailboxes, 14,000 Messages (max.)
0891031 Aspire Mail DMS (Hard disk), 8 Port, 1400 Hours (minimum) 2000 Mailboxes, 14,000 Messages (max.)
Port Expansion
Port Expansion PCBs
0891045 4 Port Expansion PCB for UltraMail (P/Ns 17712 and 17714) and Aspire Mail (P/Ns 0891032 and 0891037)
0891034 4 Port Expansion PCB for UltraMail 2000 (P/N 17744) and Aspire Mail Plus 4 Port (P/N 0891033)
0891057 8 Port Expansion PCB for Aspire Mail Plus 8 Port (P/N 0891056)
0891036 8 Port Expansion PCB for Aspire Mail DMS
Port Expansion Software Upgrades
0891044 UltraMail (P/N 17712) and Aspire Mail (P/N 0891032) 2 Port to 4 Port Software Upgrade
0891066 Aspire Mail FMS+ (P/N 0891052) 4 Port to 8 Port Software Upgrade
0891010 Aspire Mail DMS (P/N 0891030) 4 Port to 8 Port Software Upgrade
License Expansion and Feature Activation
0891020 10 Seat Desktop Messaging/Call Control License Expansion for Aspire Mail DMS(25 seats provided standard, 205 total)
0891059 AMIS Networking for UltraMail, UltraMail 2000, Aspire Mail, Aspire Mail FMS+, and Aspire Mail Plus (Feature standard in Aspire Mail DMS)


Table of Contents
Table of Contents
Chapter 1: Quick Setup. . . . . . . . . . . . . . . . . . . . . . . . . . . . . . . . . . . . . . . . . . . .1Introduction . . . . . . . . . . . . . . . . . . . . . . . . . . . . . . . . . . . . . . . . . . . . . . . . . . . . . . . . . . . 1
How To Use This Chapter . . . . . . . . . . . . . . . . . . . . . . . . . . . . . . . . . . . . . . . . . . . . . .1Specifications . . . . . . . . . . . . . . . . . . . . . . . . . . . . . . . . . . . . . . . . . . . . . . . . . . . . . . .1
UltraMail PCB Installation . . . . . . . . . . . . . . . . . . . . . . . . . . . . . . . . . . . . . . . . . . . . . . . 3Installation in 28i/124i and DS2000 . . . . . . . . . . . . . . . . . . . . . . . . . . . . . . . . . . . . . . . . . .3
28i/124i System Requirements . . . . . . . . . . . . . . . . . . . . . . . . . . . . . . . . . . . . . . . . . .3DS2000 System Requirements . . . . . . . . . . . . . . . . . . . . . . . . . . . . . . . . . . . . . . . . . .3Installation . . . . . . . . . . . . . . . . . . . . . . . . . . . . . . . . . . . . . . . . . . . . . . . . . . . . . . . . . .4
Shutting Down the UltraMail/UltraMail 2000 PCB . . . . . . . . . . . . . . . . . . . . . . 4Shutting Down and then Resetting the UltraMail/UltraMail 2000 PCB. . . . . . . 4Adding Ports to the UltraMail/UltraMail 2000 PCB . . . . . . . . . . . . . . . . . . . . . 5
UltraMail/UltraMail 2000 LEDs . . . . . . . . . . . . . . . . . . . . . . . . . . . . . . . . . . . . . . . . .6Connecting UltraMail 2000 to a LAN . . . . . . . . . . . . . . . . . . . . . . . . . . . . . . . . . . . . .7Connecting UltraMail/UltraMail 2000 to a PC . . . . . . . . . . . . . . . . . . . . . . . . . . . . . .8Connecting UltraMail to an External Modem . . . . . . . . . . . . . . . . . . . . . . . . . . . . . . .9Making Your Own UltraMail/UltraMail 2000 Data Cables . . . . . . . . . . . . . . . . . . .10
Aspire Mail PCB Installation . . . . . . . . . . . . . . . . . . . . . . . . . . . . . . . . . . . . . . . . . . . . 11Installation in Aspire . . . . . . . . . . . . . . . . . . . . . . . . . . . . . . . . . . . . . . . . . . . . . . . . . . . . .11
Aspire System Requirements . . . . . . . . . . . . . . . . . . . . . . . . . . . . . . . . . . . . . . . . . .11Installation . . . . . . . . . . . . . . . . . . . . . . . . . . . . . . . . . . . . . . . . . . . . . . . . . . . . . . . . .12
Shutting Down the Aspire Mail/Aspire Mail FMS+/Aspire Mail Plus/Aspire Mail DMS PCB . . . . . . . . . . . . . . . . . . . . . . . . . . . . . . . . . . . . . . . . . . 13Shutting Down then Resetting the Aspire Mail/Aspire Mail FMS+/Aspire Mail Plus/Aspire Mail DMS PCB . . . . . . . . . . . . . . . . . . . . . . . . . . . . 13Adding Ports to the Aspire Mail/Aspire Mail Plus/Aspire Mail DMS PCBs . . 14Replacing a 4 Port Aspire Mail/Aspire Mail FMS+/Aspire Mail Plus PCB with an 8 Port Aspire Mail Plus/Aspire Mail DMS PCB . . . . . . . . . . . . . . . . . 15
Aspire Mail/Aspire Mail FMS+/Aspire Mail Plus/Aspire Mail DMS LEDs . . . . . .17Connecting Aspire Mail Plus/Aspire Mail DMS to a LAN . . . . . . . . . . . . . . . . . . .18<Connecting Aspire Mail/Aspire Mail FMS+/Aspire Mail Plus to a PC> . . . . . . . .19
Programming. . . . . . . . . . . . . . . . . . . . . . . . . . . . . . . . . . . . . . . . . . . . . . . . . . . . . . . . . 2028i/124i . . . . . . . . . . . . . . . . . . . . . . . . . . . . . . . . . . . . . . . . . . . . . . . . . . . . . . . . . . . . . . .20
28i/124i Start-Up Programming . . . . . . . . . . . . . . . . . . . . . . . . . . . . . . . . . . . . . . . .20DS2000 . . . . . . . . . . . . . . . . . . . . . . . . . . . . . . . . . . . . . . . . . . . . . . . . . . . . . . . . . . . . . . .22
DS2000 Start-Up Programming . . . . . . . . . . . . . . . . . . . . . . . . . . . . . . . . . . . . . . . .22Aspire. . . . . . . . . . . . . . . . . . . . . . . . . . . . . . . . . . . . . . . . . . . . . . . . . . . . . . . . . . . . . . . . .22
Aspire Start-Up Programming . . . . . . . . . . . . . . . . . . . . . . . . . . . . . . . . . . . . . . . . . .23Additional Aspire Programming . . . . . . . . . . . . . . . . . . . . . . . . . . . . . . . . . . . . . . . .24
Default Automated Attendant Answering . . . . . . . . . . . . . . . . . . . . . . . . . . . . . . . . . . . . .25Automated Attendant Block Diagram . . . . . . . . . . . . . . . . . . . . . . . . . . . . . . . . . . . .25
Admin Installation . . . . . . . . . . . . . . . . . . . . . . . . . . . . . . . . . . . . . . . . . . . . . . . . . . . . . 26System Requirements . . . . . . . . . . . . . . . . . . . . . . . . . . . . . . . . . . . . . . . . . . . . . . . . . . . .26
<UltraMail, UltraMail 2000, Aspire Mail, Aspire Mail FMS+, and Aspire Mail Plus Requirements> . . . . . . . . . . . . . . . . . . . . . . . . . . . . . . . . . . . . . . . .26Aspire Mail DMS Requirements . . . . . . . . . . . . . . . . . . . . . . . . . . . . . . . . . . . . . . . .26
Setting IP Addresses . . . . . . . . . . . . . . . . . . . . . . . . . . . . . . . . . . . . . . . . . . . . . . . . . . . . .26Setting the IP Address for Network Communication . . . . . . . . . . . . . . . . . . . . . . . .27
Aspire Mail and UltraMail System Guide Table of Contents ◆ i

Table of Contents
Setting the Gateway Address for Network Communication . . . . . . . . . . . . . . . . . . .29<Setting the IP Address for Direct (Serial Port) Communication> . . . . . . . . . . . . . .29Setting the Domain Name Server (DMS Only) . . . . . . . . . . . . . . . . . . . . . . . . . . . . .30
<Admin Program Installation> . . . . . . . . . . . . . . . . . . . . . . . . . . . . . . . . . . . . . . . . . . . . .31<Installing the UltraMail/UltraMail 2000/Aspire Mail/Aspire Mail FMS+/Aspire Mail Plus Admin Program> . . . . . . . . . . . . . . . . . . . . . . . . . . . . . . . . . . . . .31<Starting the Admin Program> . . . . . . . . . . . . . . . . . . . . . . . . . . . . . . . . . . . . . . . . .35<Admin Startup Programming> . . . . . . . . . . . . . . . . . . . . . . . . . . . . . . . . . . . . . . . .36
Aspire Mail DMS Admin Installation . . . . . . . . . . . . . . . . . . . . . . . . . . . . . . . . . . . . . . . .37Installing and Starting the Admin Program for Aspire Mail DMS . . . . . . . . . . . . . .37Accessing the Aspire Mail DMS Options . . . . . . . . . . . . . . . . . . . . . . . . . . . . . . . . .38
Administrator Log On . . . . . . . . . . . . . . . . . . . . . . . . . . . . . . . . . . . . . . . . . . . . 38User Log On . . . . . . . . . . . . . . . . . . . . . . . . . . . . . . . . . . . . . . . . . . . . . . . . . . . 39Log Out . . . . . . . . . . . . . . . . . . . . . . . . . . . . . . . . . . . . . . . . . . . . . . . . . . . . . . . 42
Navigating the Aspire Mail DMS Admin Program . . . . . . . . . . . . . . . . . . . . . . . . . .42
Remote Programming Setup (Not for Aspire Mail DMS) . . . . . . . . . . . . . . . . . . . . . . 43Windows 2000/XP. . . . . . . . . . . . . . . . . . . . . . . . . . . . . . . . . . . . . . . . . . . . . . . . . . . . . . .43
Overview . . . . . . . . . . . . . . . . . . . . . . . . . . . . . . . . . . . . . . . . . . . . . . . . . . . . . . . . . .43Making a New Dial-Up Connection with Windows 2000 . . . . . . . . . . . . . . . . . . . .43Making a New Dial-Up Connection with Windows XP . . . . . . . . . . . . . . . . . . . . . .45Calling the Remote System in UltraMail 2000, Aspire Mail, and Aspire Mail Plus . . . . . . . . . . . . . . . . . . . . . . . . . . . . . . . . . . . . . . . . . . . . . . . . . . . .49Setting Up an External Modem in UltraMail and Calling the Remote System . . . . .53
Part 1: Set up a New Dial-Up Connection on the office PC that you will use to remotely program UltraMail . . . . . . . . . . . . . . . . . . . . . . . . . . . . . . 53Part 2: Initialize and Set Up the Remote Modem and the Installation Site. . . . 53Part 3: Call the Remote Modem and Start the Admin Program . . . . . . . . . . . . 54Part 4: Ending the Admin Programming session. . . . . . . . . . . . . . . . . . . . . . . . 54
Upgrading the Hardware . . . . . . . . . . . . . . . . . . . . . . . . . . . . . . . . . . . . . . . . . . . . . . . 55Installing the Port Expansion Software Upgrade. . . . . . . . . . . . . . . . . . . . . . . . . . . . . . . .55
Overview . . . . . . . . . . . . . . . . . . . . . . . . . . . . . . . . . . . . . . . . . . . . . . . . . . . . . . . . . .55Entering the Port Expansion Authorization Code . . . . . . . . . . . . . . . . . . . . . . . . . . .55
Part 1: Obtaining the Port Expansion Authorization Code . . . . . . . . . . . . . . . . 55Part 2: Entering the Port Expansion Authorization Code . . . . . . . . . . . . . . . . . 56
Emailing the Port Expansion Authorization Code to Customer Service . . . . . . . . . .57<Emailing the Code in UltraMail, UltraMail 2000, Aspire Mail, Aspire Mail FMS+, and Aspire Mail Plus> . . . . . . . . . . . . . . . . . . . . . . . . . . . 57Emailing the Code in Aspire Mail DMS. . . . . . . . . . . . . . . . . . . . . . . . . . . . . . 57
Upgrading the Software . . . . . . . . . . . . . . . . . . . . . . . . . . . . . . . . . . . . . . . . . . . . . . . . 58<Upgrading Flash-Based Aspire Mail/Aspire Mail FMS+/UltraMail> . . . . . . . . . . . . . .58
<Flash-Based Upgrade Procedure> . . . . . . . . . . . . . . . . . . . . . . . . . . . . . . . . . . . . . .58<Part 1: Backing Up the Site Greetings and Voice Mail Database> . . . . . . . . 58<Part 2: Shutting Down the Voice Mail Application and Removing the Flash Card> . . . . . . . . . . . . . . . . . . . . . . . . . . . . . . . . . . . . . . . . . . . . . . . . . 59<Part 3: Installing the new Flash Card and Loading the new Aspire Mail or UltraMail Software> . . . . . . . . . . . . . . . . . . . . . . . . . . . . . . . . . . . . . . . . . . . 59<Part 4: Restoring the Site Greetings and Voice Mail System Database> . . . . 59
<Upgrading Aspire Mail Plus and UltraMail 2000 (Disk-Based)>. . . . . . . . . . . . . . . . . .61<Hard Disk-Based Upgrade Procedure> . . . . . . . . . . . . . . . . . . . . . . . . . . . . . . . . . .61
<Part 1: Connect to the Aspire Mail Plus or UltraMail 2000 RS232 Port> . . . 61<Part 2: Running the Upgrade Utility> . . . . . . . . . . . . . . . . . . . . . . . . . . . . . . . 61
ii ◆ Table of Contents Aspire Mail and UltraMail System Guide

Table of Contents
<Part 3: Removing the Flash Card and Restarting> . . . . . . . . . . . . . . . . . . . . . 61<Part 4: Verify the IP Address and Gateway Address> . . . . . . . . . . . . . . . . . . 61
Upgrading Aspire Mail DMS . . . . . . . . . . . . . . . . . . . . . . . . . . . . . . . . . . . . . . . . . . . . . .62Aspire Mail DMS Software Upgrade Procedure . . . . . . . . . . . . . . . . . . . . . . . . . . . .62
Part 1: Upload the Software Update Files to Aspire Mail DMS. . . . . . . . . . . . 62Part 2: Decompressing the Uploaded Software Update Files . . . . . . . . . . . . . . 63
Activating Features and Upgrading Licenses . . . . . . . . . . . . . . . . . . . . . . . . . . . . . . . . . .64Overview . . . . . . . . . . . . . . . . . . . . . . . . . . . . . . . . . . . . . . . . . . . . . . . . . . . . . . . . . .64Entering the Authorization Code . . . . . . . . . . . . . . . . . . . . . . . . . . . . . . . . . . . . . . . .64
Part 1: Obtaining the Authorization Code. . . . . . . . . . . . . . . . . . . . . . . . . . . . . 64Part 2: Entering the Feature or Option Authorization Code . . . . . . . . . . . . . . . 65
Emailing the Feature Activation or License Expansion Code to Customer Service . . . . . . . . . . . . . . . . . . . . . . . . . . . . . . . . . . . . . . . . . . . . . . . . . . . .66
<Emailing the Code in UltraMail, UltraMail 2000, Aspire Mail, Aspire Mail FMS+, and Aspire Mail Plus> . . . . . . . . . . . . . . . . . . . . . . . . . . . 66Emailing the Code in Aspire Mail DMS. . . . . . . . . . . . . . . . . . . . . . . . . . . . . . 66
<Line Editor> . . . . . . . . . . . . . . . . . . . . . . . . . . . . . . . . . . . . . . . . . . . . . . . . . . . . . . . . . 67<Activating the Line Editor>. . . . . . . . . . . . . . . . . . . . . . . . . . . . . . . . . . . . . . . . . . . . . . .67
<Creating Admin Dial-Up Connections>. . . . . . . . . . . . . . . . . . . . . . . . . . . . . . . . . . . 69<Dial-Up Connections for Windows 2000> . . . . . . . . . . . . . . . . . . . . . . . . . . . . . . . . . . .69
<Creating a Dial-Up Network Connection for Windows 2000> . . . . . . . . . . . . . . . .69<Dial-Up Connections for Windows XP>. . . . . . . . . . . . . . . . . . . . . . . . . . . . . . . . . . . . .73
<Creating a Dial-Up Connection for Windows XP> . . . . . . . . . . . . . . . . . . . . . . . .73
Chapter 2: Features. . . . . . . . . . . . . . . . . . . . . . . . . . . . . . . . . . . . . . . . . . . . . .77Introduction to Voice Mail Features . . . . . . . . . . . . . . . . . . . . . . . . . . . . . . . . . . . . . . . . . . . . . . . 77Feature Glossary . . . . . . . . . . . . . . . . . . . . . . . . . . . . . . . . . . . . . . . . . . . . . . . . . . . . . . . . . . . . . . 78ACD Announcement Mailbox . . . . . . . . . . . . . . . . . . . . . . . . . . . . . . . . . . . . . . . . . . . . . . . . . . . . 95Announcement Mailbox. . . . . . . . . . . . . . . . . . . . . . . . . . . . . . . . . . . . . . . . . . . . . . . . . . . . . . . . . 97
Announcement Mailbox Callout . . . . . . . . . . . . . . . . . . . . . . . . . . . . . . . . . . . . . . . . . . . 97Announcement Message . . . . . . . . . . . . . . . . . . . . . . . . . . . . . . . . . . . . . . . . . . . . . . . . . . . . . . . 101Answering Table . . . . . . . . . . . . . . . . . . . . . . . . . . . . . . . . . . . . . . . . . . . . . . . . . . . . . . . . . . . . . 102Answering Machine Emulation . . . . . . . . . . . . . . . . . . . . . . . . . . . . . . . . . . . . . . . . . . . . . . . . . . 104
Answering Machine Emulation in DS2000. . . . . . . . . . . . . . . . . . . . . . . . . . . . . . . . . . 104Answering Machine Emulation in 28i/124i. . . . . . . . . . . . . . . . . . . . . . . . . . . . . . . . . . 104Answering Machine Emulation in Aspire . . . . . . . . . . . . . . . . . . . . . . . . . . . . . . . . . . . 104
Answer Schedule Override . . . . . . . . . . . . . . . . . . . . . . . . . . . . . . . . . . . . . . . . . . . . . . . . . . . . . 106Auto Attendant Do Not Disturb . . . . . . . . . . . . . . . . . . . . . . . . . . . . . . . . . . . . . . . . . . . . . . . . . . 108Auto Erase or Save. . . . . . . . . . . . . . . . . . . . . . . . . . . . . . . . . . . . . . . . . . . . . . . . . . . . . . . . . . . . 110Auto Forward . . . . . . . . . . . . . . . . . . . . . . . . . . . . . . . . . . . . . . . . . . . . . . . . . . . . . . . . . . . . . . . . 111Auto Help . . . . . . . . . . . . . . . . . . . . . . . . . . . . . . . . . . . . . . . . . . . . . . . . . . . . . . . . . . . . . . . . . . . 113Auto Time Stamp . . . . . . . . . . . . . . . . . . . . . . . . . . . . . . . . . . . . . . . . . . . . . . . . . . . . . . . . . . . . . 114Automated Attendant . . . . . . . . . . . . . . . . . . . . . . . . . . . . . . . . . . . . . . . . . . . . . . . . . . . . . . . . . . 115Automated Attendant Transfer. . . . . . . . . . . . . . . . . . . . . . . . . . . . . . . . . . . . . . . . . . . . . . . . . . . 118Automatic Routing for Rotary Dial Callers . . . . . . . . . . . . . . . . . . . . . . . . . . . . . . . . . . . . . . . . . 119<Autosave> . . . . . . . . . . . . . . . . . . . . . . . . . . . . . . . . . . . . . . . . . . . . . . . . . . . . . . . . . . . . . . . . . 120Bilingual Voice Prompts . . . . . . . . . . . . . . . . . . . . . . . . . . . . . . . . . . . . . . . . . . . . . . . . . . . . . . . 121Broadcast Message. . . . . . . . . . . . . . . . . . . . . . . . . . . . . . . . . . . . . . . . . . . . . . . . . . . . . . . . . . . . 124Call Announcing . . . . . . . . . . . . . . . . . . . . . . . . . . . . . . . . . . . . . . . . . . . . . . . . . . . . . . . . . . . . . 126Call Blocking . . . . . . . . . . . . . . . . . . . . . . . . . . . . . . . . . . . . . . . . . . . . . . . . . . . . . . . . . . . . . . . . 129
Aspire Mail and UltraMail System Guide Table of Contents ◆ iii

Table of Contents
Call Control (DMS Only) . . . . . . . . . . . . . . . . . . . . . . . . . . . . . . . . . . . . . . . . . . . . . . . . . . . . . . 130Call Forward to a Mailbox . . . . . . . . . . . . . . . . . . . . . . . . . . . . . . . . . . . . . . . . . . . . . . . . . . . . . . 131Call Queuing . . . . . . . . . . . . . . . . . . . . . . . . . . . . . . . . . . . . . . . . . . . . . . . . . . . . . . . . . . . . . . . . 133Call Routing Mailbox. . . . . . . . . . . . . . . . . . . . . . . . . . . . . . . . . . . . . . . . . . . . . . . . . . . . . . . . . . 136Call Waiting . . . . . . . . . . . . . . . . . . . . . . . . . . . . . . . . . . . . . . . . . . . . . . . . . . . . . . . . . . . . . . . . . 141Caller ID. . . . . . . . . . . . . . . . . . . . . . . . . . . . . . . . . . . . . . . . . . . . . . . . . . . . . . . . . . . . . . . . . . . . 143Caller ID Automatic Transfer . . . . . . . . . . . . . . . . . . . . . . . . . . . . . . . . . . . . . . . . . . . . . . . . . . . 144Caller ID with Return Call . . . . . . . . . . . . . . . . . . . . . . . . . . . . . . . . . . . . . . . . . . . . . . . . . . . . . . 145Calling the Automated Attendant . . . . . . . . . . . . . . . . . . . . . . . . . . . . . . . . . . . . . . . . . . . . . . . . 146Centralized Voice Mail . . . . . . . . . . . . . . . . . . . . . . . . . . . . . . . . . . . . . . . . . . . . . . . . . . . . . . . . 147Centrex Transfer . . . . . . . . . . . . . . . . . . . . . . . . . . . . . . . . . . . . . . . . . . . . . . . . . . . . . . . . . . . . . 149
Centrex Transfer with DS2000 . . . . . . . . . . . . . . . . . . . . . . . . . . . . . . . . . . . . . . . . . . . 149Centrex Transfer with 28i/124i . . . . . . . . . . . . . . . . . . . . . . . . . . . . . . . . . . . . . . . . . . . 149Centrex Transfer with Aspire . . . . . . . . . . . . . . . . . . . . . . . . . . . . . . . . . . . . . . . . . . . . 150
Checking/Deleting a Message . . . . . . . . . . . . . . . . . . . . . . . . . . . . . . . . . . . . . . . . . . . . . . . . . . . 152Confidential Message. . . . . . . . . . . . . . . . . . . . . . . . . . . . . . . . . . . . . . . . . . . . . . . . . . . . . . . . . . 153Conversation Record . . . . . . . . . . . . . . . . . . . . . . . . . . . . . . . . . . . . . . . . . . . . . . . . . . . . . . . . . . 155
Conversation Record in DS2000. . . . . . . . . . . . . . . . . . . . . . . . . . . . . . . . . . . . . . . . . . 155Conversation Record in 28i/124i . . . . . . . . . . . . . . . . . . . . . . . . . . . . . . . . . . . . . . . . . . 156Conversation Record in Aspire . . . . . . . . . . . . . . . . . . . . . . . . . . . . . . . . . . . . . . . . . . . 156
Desktop Messaging / Email Integration (DMS Only) . . . . . . . . . . . . . . . . . . . . . . . . . . . . . . . . . 158Email Protocols and Synchronization . . . . . . . . . . . . . . . . . . . . . . . . . . . . . . . . . . . . . . 158
Diagnostics. . . . . . . . . . . . . . . . . . . . . . . . . . . . . . . . . . . . . . . . . . . . . . . . . . . . . . . . . . . . . . . . . . 162Removing Voice Mail Ports from Service. . . . . . . . . . . . . . . . . . . . . . . . . . . . . . . . . . . 162Using the Port Self Test Diagnostic. . . . . . . . . . . . . . . . . . . . . . . . . . . . . . . . . . . . . . . . 162<Setting Up a Scheduled Daily Archive> . . . . . . . . . . . . . . . . . . . . . . . . . . . . . . . . . . . 163
Dial Action Table. . . . . . . . . . . . . . . . . . . . . . . . . . . . . . . . . . . . . . . . . . . . . . . . . . . . . . . . . . . . . 164Dial Action Table Options. . . . . . . . . . . . . . . . . . . . . . . . . . . . . . . . . . . . . . . . . . . . . . . 165
Directory Dialing . . . . . . . . . . . . . . . . . . . . . . . . . . . . . . . . . . . . . . . . . . . . . . . . . . . . . . . . . . . . . 169Directory Lists . . . . . . . . . . . . . . . . . . . . . . . . . . . . . . . . . . . . . . . . . . . . . . . . . . . . . . . . 169Directory Dialing Using a Call Routing Mailbox . . . . . . . . . . . . . . . . . . . . . . . . . . . . . 170Directory Dialing Using a Directory Dialing Mailbox . . . . . . . . . . . . . . . . . . . . . . . . . 173
Directory Dialing Mailbox. . . . . . . . . . . . . . . . . . . . . . . . . . . . . . . . . . . . . . . . . . . . . . . . . . . . . . 177Directory Dialing Message . . . . . . . . . . . . . . . . . . . . . . . . . . . . . . . . . . . . . . . . . . . . . . . . . . . . . 178Distribution List . . . . . . . . . . . . . . . . . . . . . . . . . . . . . . . . . . . . . . . . . . . . . . . . . . . . . . . . . . . . . . 179Distribution Mailbox . . . . . . . . . . . . . . . . . . . . . . . . . . . . . . . . . . . . . . . . . . . . . . . . . . . . . . . . . . 181Erasing All Messages. . . . . . . . . . . . . . . . . . . . . . . . . . . . . . . . . . . . . . . . . . . . . . . . . . . . . . . . . . 182Exiting a Mailbox. . . . . . . . . . . . . . . . . . . . . . . . . . . . . . . . . . . . . . . . . . . . . . . . . . . . . . . . . . . . . 183External Extension . . . . . . . . . . . . . . . . . . . . . . . . . . . . . . . . . . . . . . . . . . . . . . . . . . . . . . . . . . . . 184Fax Detection . . . . . . . . . . . . . . . . . . . . . . . . . . . . . . . . . . . . . . . . . . . . . . . . . . . . . . . . . . . . . . . . 186First Time Tutorial . . . . . . . . . . . . . . . . . . . . . . . . . . . . . . . . . . . . . . . . . . . . . . . . . . . . . . . . . . . . 187
First Time Tutorial for Guest Mailboxes. . . . . . . . . . . . . . . . . . . . . . . . . . . . . . . . . . . . 187First Time Tutorial for Subscriber Mailboxes . . . . . . . . . . . . . . . . . . . . . . . . . . . . . . . . 187
Flexible Answering Schedules. . . . . . . . . . . . . . . . . . . . . . . . . . . . . . . . . . . . . . . . . . . . . . . . . . . 189Flexible Call Routing . . . . . . . . . . . . . . . . . . . . . . . . . . . . . . . . . . . . . . . . . . . . . . . . . . . . . . . . . . 190Flexible Mailbox Numbering Plan. . . . . . . . . . . . . . . . . . . . . . . . . . . . . . . . . . . . . . . . . . . . . . . . 191
2-Digit Flexible Numbering Plan Example . . . . . . . . . . . . . . . . . . . . . . . . . . . . . . . . . . 191Forced Unscreened Transfer . . . . . . . . . . . . . . . . . . . . . . . . . . . . . . . . . . . . . . . . . . . . . . . . . . . . 193Future Delivery Mailbox . . . . . . . . . . . . . . . . . . . . . . . . . . . . . . . . . . . . . . . . . . . . . . . . . . . . . . . 194Future Delivery Message . . . . . . . . . . . . . . . . . . . . . . . . . . . . . . . . . . . . . . . . . . . . . . . . . . . . . . . 195
Description . . . . . . . . . . . . . . . . . . . . . . . . . . . . . . . . . . . . . . . . . . . . . . . . . . . . . . .195Getting Recorded Help. . . . . . . . . . . . . . . . . . . . . . . . . . . . . . . . . . . . . . . . . . . . . . . . . . . . . . . . . 197
iv ◆ Table of Contents Aspire Mail and UltraMail System Guide

Table of Contents
Go To A Mailbox. . . . . . . . . . . . . . . . . . . . . . . . . . . . . . . . . . . . . . . . . . . . . . . . . . . . . . . . . . . . . 198Greeting . . . . . . . . . . . . . . . . . . . . . . . . . . . . . . . . . . . . . . . . . . . . . . . . . . . . . . . . . . . . . . . . . . . . 200
Remote Greetings . . . . . . . . . . . . . . . . . . . . . . . . . . . . . . . . . . . . . . . . . . . . . . . . . . . . . 200Guest Mailbox . . . . . . . . . . . . . . . . . . . . . . . . . . . . . . . . . . . . . . . . . . . . . . . . . . . . . . . . . . . . . . . 203Hang Up . . . . . . . . . . . . . . . . . . . . . . . . . . . . . . . . . . . . . . . . . . . . . . . . . . . . . . . . . . . . . . . . . . . . 206Instruction Menu . . . . . . . . . . . . . . . . . . . . . . . . . . . . . . . . . . . . . . . . . . . . . . . . . . . . . . . . . . . . . 207
Disabling Default Messages and Single Digit Dialing . . . . . . . . . . . . . . . . . . . . . . . . . 207Interactive Mailbox . . . . . . . . . . . . . . . . . . . . . . . . . . . . . . . . . . . . . . . . . . . . . . . . . . . . . . . . . . . 210Interactive Messaging . . . . . . . . . . . . . . . . . . . . . . . . . . . . . . . . . . . . . . . . . . . . . . . . . . . . . . . . . 211Interactive Prompts . . . . . . . . . . . . . . . . . . . . . . . . . . . . . . . . . . . . . . . . . . . . . . . . . . . . . . . . . . . 216Leaving a Message. . . . . . . . . . . . . . . . . . . . . . . . . . . . . . . . . . . . . . . . . . . . . . . . . . . . . . . . . . . . 217
Leaving a Message for Automated Attendant Callers . . . . . . . . . . . . . . . . . . . . . . . . . . 217Listening to Messages . . . . . . . . . . . . . . . . . . . . . . . . . . . . . . . . . . . . . . . . . . . . . . . . . . . . . . . . . 218<Local Backup and Archive> . . . . . . . . . . . . . . . . . . . . . . . . . . . . . . . . . . . . . . . . . . . . . . . . . . . 220
Local Backup . . . . . . . . . . . . . . . . . . . . . . . . . . . . . . . . . . . . . . . . . . . . . . . . . . . . . . . . . 220Archive . . . . . . . . . . . . . . . . . . . . . . . . . . . . . . . . . . . . . . . . . . . . . . . . . . . . . . . . . . . . . 220
<Local Restore and Dearchive>. . . . . . . . . . . . . . . . . . . . . . . . . . . . . . . . . . . . . . . . . . . . . . . . . . 222Local Restore . . . . . . . . . . . . . . . . . . . . . . . . . . . . . . . . . . . . . . . . . . . . . . . . . . . . . . . . . 222Dearchive. . . . . . . . . . . . . . . . . . . . . . . . . . . . . . . . . . . . . . . . . . . . . . . . . . . . . . . . . . . . 222Dearchive. . . . . . . . . . . . . . . . . . . . . . . . . . . . . . . . . . . . . . . . . . . . . . . . . . . . . . . . . . . . 222
Local Backup, Restore, and Archive in Aspire Mail DMS . . . . . . . . . . . . . . . . . . . . . . . . . . . . . 224Local Backup . . . . . . . . . . . . . . . . . . . . . . . . . . . . . . . . . . . . . . . . . . . . . . . . . . . . . . . . . 224
Local Restore. . . . . . . . . . . . . . . . . . . . . . . . . . . . . . . . . . . . . . . . . . . . . . . . . . 224Backup Archives . . . . . . . . . . . . . . . . . . . . . . . . . . . . . . . . . . . . . . . . . . . . . . . 224
Log Onto Voice Mail . . . . . . . . . . . . . . . . . . . . . . . . . . . . . . . . . . . . . . . . . . . . . . . . . . . . . . . . . . 226Local (On-site) Logon . . . . . . . . . . . . . . . . . . . . . . . . . . . . . . . . . . . . . . . . . . . . . . . . . . 226Remote Log On . . . . . . . . . . . . . . . . . . . . . . . . . . . . . . . . . . . . . . . . . . . . . . . . . . . . . . . 226
Mailbox Name . . . . . . . . . . . . . . . . . . . . . . . . . . . . . . . . . . . . . . . . . . . . . . . . . . . . . . . . . . . . . . . 229Mailbox Security Code Delete . . . . . . . . . . . . . . . . . . . . . . . . . . . . . . . . . . . . . . . . . . . . . . . . . . . 232Main Menu. . . . . . . . . . . . . . . . . . . . . . . . . . . . . . . . . . . . . . . . . . . . . . . . . . . . . . . . . . . . . . . . . . 233Make Call . . . . . . . . . . . . . . . . . . . . . . . . . . . . . . . . . . . . . . . . . . . . . . . . . . . . . . . . . . . . . . . . . . . 235
Ask Caller’s Number . . . . . . . . . . . . . . . . . . . . . . . . . . . . . . . . . . . . . . . . . . . . . . . . . . . 235Caller ID Programming . . . . . . . . . . . . . . . . . . . . . . . . . . . . . . . . . . . . . . . . . . . . . . . . . 236Message Notification Programming . . . . . . . . . . . . . . . . . . . . . . . . . . . . . . . . . . . . . . . 236Ask Caller’s Name Programming . . . . . . . . . . . . . . . . . . . . . . . . . . . . . . . . . . . . . . . . . 237DS2000 Programming . . . . . . . . . . . . . . . . . . . . . . . . . . . . . . . . . . . . . . . . . . . . . . . . . . 237
Message Center Mailbox . . . . . . . . . . . . . . . . . . . . . . . . . . . . . . . . . . . . . . . . . . . . . . . . . . . . . . . 239Message Count Display . . . . . . . . . . . . . . . . . . . . . . . . . . . . . . . . . . . . . . . . . . . . . . . . . . . . . . . . 242
DS2000 . . . . . . . . . . . . . . . . . . . . . . . . . . . . . . . . . . . . . . . . . . . . . . . . . . . . . . . . . . . . . 24228i/124i . . . . . . . . . . . . . . . . . . . . . . . . . . . . . . . . . . . . . . . . . . . . . . . . . . . . . . . . . . . . . 243Aspire. . . . . . . . . . . . . . . . . . . . . . . . . . . . . . . . . . . . . . . . . . . . . . . . . . . . . . . . . . . . . . . 244Enhanced Aspire Message Key Operation . . . . . . . . . . . . . . . . . . . . . . . . . . . . . . . . . . 245
Message Delete . . . . . . . . . . . . . . . . . . . . . . . . . . . . . . . . . . . . . . . . . . . . . . . . . . . . . . . . . . . . . . 246Message Forward . . . . . . . . . . . . . . . . . . . . . . . . . . . . . . . . . . . . . . . . . . . . . . . . . . . . . . . . . . . . . 247Message Length . . . . . . . . . . . . . . . . . . . . . . . . . . . . . . . . . . . . . . . . . . . . . . . . . . . . . . . . . . . . . . 249Message Listen Mode . . . . . . . . . . . . . . . . . . . . . . . . . . . . . . . . . . . . . . . . . . . . . . . . . . . . . . . . . 250Message Notification . . . . . . . . . . . . . . . . . . . . . . . . . . . . . . . . . . . . . . . . . . . . . . . . . . . . . . . . . . 251
How Message Notification Works. . . . . . . . . . . . . . . . . . . . . . . . . . . . . . . . . . . . . . . . . 251Message Notification to Normal Telephone Numbers . . . . . . . . . . . . . . . . . . . . . . . . . 252Message Notification to Radio Pagers. . . . . . . . . . . . . . . . . . . . . . . . . . . . . . . . . . . . . . 253Message Notification to Digital Pagers . . . . . . . . . . . . . . . . . . . . . . . . . . . . . . . . . . . . . 254Message Notification to Message Delivery. . . . . . . . . . . . . . . . . . . . . . . . . . . . . . . . . . 256
Aspire Mail and UltraMail System Guide Table of Contents ◆ v

Table of Contents
Cascading Message Notification . . . . . . . . . . . . . . . . . . . . . . . . . . . . . . . . . . . . . . . . . . 257Message Notification For Guest Mailboxes . . . . . . . . . . . . . . . . . . . . . . . . . . . . . . . . . 260Message Notification For Message Center Mailboxes . . . . . . . . . . . . . . . . . . . . . . . . . 262Message Notification For Subscriber Mailboxes . . . . . . . . . . . . . . . . . . . . . . . . . . . . . 264<Message Notification Callbacks in UltraMail and DS2000> . . . . . . . . . . . . . . . . . . . 266
Message Notification for Urgent Messages . . . . . . . . . . . . . . . . . . . . . . . . . . . . . . . . . . . . . . . . . 272Message Playback Direction . . . . . . . . . . . . . . . . . . . . . . . . . . . . . . . . . . . . . . . . . . . . . . . . . . . . 273Message Record . . . . . . . . . . . . . . . . . . . . . . . . . . . . . . . . . . . . . . . . . . . . . . . . . . . . . . . . . . . . . . 275
Recording Options . . . . . . . . . . . . . . . . . . . . . . . . . . . . . . . . . . . . . . . . . . . . . . . . . . . . . 275Message Reply . . . . . . . . . . . . . . . . . . . . . . . . . . . . . . . . . . . . . . . . . . . . . . . . . . . . . . . . . . . . . . . 278Message Retention . . . . . . . . . . . . . . . . . . . . . . . . . . . . . . . . . . . . . . . . . . . . . . . . . . . . . . . . . . . . 279Message Status Report . . . . . . . . . . . . . . . . . . . . . . . . . . . . . . . . . . . . . . . . . . . . . . . . . . . . . . . . . 280Message Storage Limit. . . . . . . . . . . . . . . . . . . . . . . . . . . . . . . . . . . . . . . . . . . . . . . . . . . . . . . . . 281Message Waiting Lamp . . . . . . . . . . . . . . . . . . . . . . . . . . . . . . . . . . . . . . . . . . . . . . . . . . . . . . . . 283Modem Mailbox. . . . . . . . . . . . . . . . . . . . . . . . . . . . . . . . . . . . . . . . . . . . . . . . . . . . . . . . . . . . . . 284Monitored Transfer . . . . . . . . . . . . . . . . . . . . . . . . . . . . . . . . . . . . . . . . . . . . . . . . . . . . . . . . . . . 286Multiple Company Greetings. . . . . . . . . . . . . . . . . . . . . . . . . . . . . . . . . . . . . . . . . . . . . . . . . . . . 288Music On Hold. . . . . . . . . . . . . . . . . . . . . . . . . . . . . . . . . . . . . . . . . . . . . . . . . . . . . . . . . . . . . . . 289Network Mailbox . . . . . . . . . . . . . . . . . . . . . . . . . . . . . . . . . . . . . . . . . . . . . . . . . . . . . . . . . . . . . 291Networking (AMIS) . . . . . . . . . . . . . . . . . . . . . . . . . . . . . . . . . . . . . . . . . . . . . . . . . . . . . . . . . . . 292
Network Alias Mailbox . . . . . . . . . . . . . . . . . . . . . . . . . . . . . . . . . . . . . . . . . . . . . . . . . 292Network Remote Mailbox . . . . . . . . . . . . . . . . . . . . . . . . . . . . . . . . . . . . . . . . . . . . . . . 293Network Site Restriction . . . . . . . . . . . . . . . . . . . . . . . . . . . . . . . . . . . . . . . . . . . . . . . . 293Scheduled Network Delivery. . . . . . . . . . . . . . . . . . . . . . . . . . . . . . . . . . . . . . . . . . . . . 293Basic Programming at the Sending System. . . . . . . . . . . . . . . . . . . . . . . . . . . . . . . . . . 295Basic Programming at the Receiving System . . . . . . . . . . . . . . . . . . . . . . . . . . . . . . . . 298Setting Up Networking Site Restriction . . . . . . . . . . . . . . . . . . . . . . . . . . . . . . . . . . . . 299
Next Call Routing Mailbox . . . . . . . . . . . . . . . . . . . . . . . . . . . . . . . . . . . . . . . . . . . . . . . . . . . . . 302Paging Message . . . . . . . . . . . . . . . . . . . . . . . . . . . . . . . . . . . . . . . . . . . . . . . . . . . . . . . . . . . . . . 304Park and Page. . . . . . . . . . . . . . . . . . . . . . . . . . . . . . . . . . . . . . . . . . . . . . . . . . . . . . . . . . . . . . . . 306
Park and Page and Direct Inward Lines . . . . . . . . . . . . . . . . . . . . . . . . . . . . . . . . . . . . 306Port Activity . . . . . . . . . . . . . . . . . . . . . . . . . . . . . . . . . . . . . . . . . . . . . . . . . . . . . . . . . . . . . . . . . 310
<UltraMail, UltraMail 2000, Aspire Mail, Aspire Mail FMS+, and Aspire Mail Plus> . . . . . . . . . . . . . . . . . . . . . . . . . . . . . . . . . . . . . . . . . . . . . . . . . . . . . 311Aspire Mail DMS . . . . . . . . . . . . . . . . . . . . . . . . . . . . . . . . . . . . . . . . . . . . . . . . . . . . . 311
Port Self Test . . . . . . . . . . . . . . . . . . . . . . . . . . . . . . . . . . . . . . . . . . . . . . . . . . . . . . . . . . . . . . . . 312Ports In/Out of Service. . . . . . . . . . . . . . . . . . . . . . . . . . . . . . . . . . . . . . . . . . . . . . . . . . . . . . . . . 313Pre-Greeting Announcement Mailbox . . . . . . . . . . . . . . . . . . . . . . . . . . . . . . . . . . . . . . . . . . . . . 314Programming Voice Mail. . . . . . . . . . . . . . . . . . . . . . . . . . . . . . . . . . . . . . . . . . . . . . . . . . . . . . . 316Quick Message . . . . . . . . . . . . . . . . . . . . . . . . . . . . . . . . . . . . . . . . . . . . . . . . . . . . . . . . . . . . . . . 317Real Trace . . . . . . . . . . . . . . . . . . . . . . . . . . . . . . . . . . . . . . . . . . . . . . . . . . . . . . . . . . . . . . . . . . 320
<UltraMail, UltraMail 2000, Aspire Mail, Aspire Mail FMS+, and Aspire Mail Plus> . . . . . . . . . . . . . . . . . . . . . . . . . . . . . . . . . . . . . . . . . . . . . . . . . . . . . 321Aspire Mail DMS . . . . . . . . . . . . . . . . . . . . . . . . . . . . . . . . . . . . . . . . . . . . . . . . . . . . . 321
Recording Silence Elimination . . . . . . . . . . . . . . . . . . . . . . . . . . . . . . . . . . . . . . . . . . . . . . . . . . 322Remote Diagnostics . . . . . . . . . . . . . . . . . . . . . . . . . . . . . . . . . . . . . . . . . . . . . . . . . . . . . . . . . . . 323
<UltraMail, UltraMail 2000, Aspire Mail, Aspire Mail FMS+, and Aspire Mail Plus> . . . . . . . . . . . . . . . . . . . . . . . . . . . . . . . . . . . . . . . . . . . . . . . . . . . . . 323Aspire Mail DMS . . . . . . . . . . . . . . . . . . . . . . . . . . . . . . . . . . . . . . . . . . . . . . . . . . . . . 323
Remote Programming . . . . . . . . . . . . . . . . . . . . . . . . . . . . . . . . . . . . . . . . . . . . . . . . . . . . . . . . . 324Reports . . . . . . . . . . . . . . . . . . . . . . . . . . . . . . . . . . . . . . . . . . . . . . . . . . . . . . . . . . . . . . . . . . . . . 325Return Receipt . . . . . . . . . . . . . . . . . . . . . . . . . . . . . . . . . . . . . . . . . . . . . . . . . . . . . . . . . . . . . . . 327
vi ◆ Table of Contents Aspire Mail and UltraMail System Guide

Table of Contents
Screened Transfer. . . . . . . . . . . . . . . . . . . . . . . . . . . . . . . . . . . . . . . . . . . . . . . . . . . . . . . . . . . . . 328Screened vs. Unscreened Transfer. . . . . . . . . . . . . . . . . . . . . . . . . . . . . . . . . . . . . . . . . 328
Security Code. . . . . . . . . . . . . . . . . . . . . . . . . . . . . . . . . . . . . . . . . . . . . . . . . . . . . . . . . . . . . . . . 331Shutting Down the System. . . . . . . . . . . . . . . . . . . . . . . . . . . . . . . . . . . . . . . . . . . . . . . . . . . . . . 334Single Digit Dialing . . . . . . . . . . . . . . . . . . . . . . . . . . . . . . . . . . . . . . . . . . . . . . . . . . . . . . . . . . . 335Subscriber Mailbox . . . . . . . . . . . . . . . . . . . . . . . . . . . . . . . . . . . . . . . . . . . . . . . . . . . . . . . . . . . 337System Administrator . . . . . . . . . . . . . . . . . . . . . . . . . . . . . . . . . . . . . . . . . . . . . . . . . . . . . . . . . 341System Administrator Mailbox . . . . . . . . . . . . . . . . . . . . . . . . . . . . . . . . . . . . . . . . . . . . . . . . . . 343System Re-initialization . . . . . . . . . . . . . . . . . . . . . . . . . . . . . . . . . . . . . . . . . . . . . . . . . . . . . . . . 344
<UltraMail, UltraMail 2000, Aspire Mail, Aspire Mail FMS+, and Aspire Mail Plus> . . . . . . . . . . . . . . . . . . . . . . . . . . . . . . . . . . . . . . . . . . . . . . . . . . . . . 344Aspire Mail DMS . . . . . . . . . . . . . . . . . . . . . . . . . . . . . . . . . . . . . . . . . . . . . . . . . . . . . 344
Tenant Service . . . . . . . . . . . . . . . . . . . . . . . . . . . . . . . . . . . . . . . . . . . . . . . . . . . . . . . . . . . . . . . 345Time and Date . . . . . . . . . . . . . . . . . . . . . . . . . . . . . . . . . . . . . . . . . . . . . . . . . . . . . . . . . . . . . . . 347Time and Date Stamp. . . . . . . . . . . . . . . . . . . . . . . . . . . . . . . . . . . . . . . . . . . . . . . . . . . . . . . . . . 349
Time and Date Stamp with Caller ID . . . . . . . . . . . . . . . . . . . . . . . . . . . . . . . . . . . . . . 349Trace Viewer . . . . . . . . . . . . . . . . . . . . . . . . . . . . . . . . . . . . . . . . . . . . . . . . . . . . . . . . . . . . . . . . 350
<UltraMail 2000 and Aspire Mail Plus> . . . . . . . . . . . . . . . . . . . . . . . . . . . . . . . . . . . . 351Aspire Mail DMS . . . . . . . . . . . . . . . . . . . . . . . . . . . . . . . . . . . . . . . . . . . . . . . . . . . . . 351
Transfer Only Mailbox. . . . . . . . . . . . . . . . . . . . . . . . . . . . . . . . . . . . . . . . . . . . . . . . . . . . . . . . . 352Transfer to a Mailbox. . . . . . . . . . . . . . . . . . . . . . . . . . . . . . . . . . . . . . . . . . . . . . . . . . . . . . . . . . 354Transfer to an ACD/UCD Group . . . . . . . . . . . . . . . . . . . . . . . . . . . . . . . . . . . . . . . . . . . . . . . . . 356Trunk Mailbox . . . . . . . . . . . . . . . . . . . . . . . . . . . . . . . . . . . . . . . . . . . . . . . . . . . . . . . . . . . . . . . 357Undefined Routing . . . . . . . . . . . . . . . . . . . . . . . . . . . . . . . . . . . . . . . . . . . . . . . . . . . . . . . . . . . . 359Unscreened Transfer . . . . . . . . . . . . . . . . . . . . . . . . . . . . . . . . . . . . . . . . . . . . . . . . . . . . . . . . . . 360
Screened vs. Unscreened Transfer. . . . . . . . . . . . . . . . . . . . . . . . . . . . . . . . . . . . . . . . . 360Urgent Message . . . . . . . . . . . . . . . . . . . . . . . . . . . . . . . . . . . . . . . . . . . . . . . . . . . . . . . . . . . . . . 363
Urgent Message Status . . . . . . . . . . . . . . . . . . . . . . . . . . . . . . . . . . . . . . . . . . . . . . . . . 363Voice Compression Rate . . . . . . . . . . . . . . . . . . . . . . . . . . . . . . . . . . . . . . . . . . . . . . . . . . . . . . . 365Voice Mail Overflow . . . . . . . . . . . . . . . . . . . . . . . . . . . . . . . . . . . . . . . . . . . . . . . . . . . . . . . . . . 366
Voice Mail Overflow in 28i/124i and Aspire . . . . . . . . . . . . . . . . . . . . . . . . . . . . . . . . 366Voice Mail Overflow in DS2000. . . . . . . . . . . . . . . . . . . . . . . . . . . . . . . . . . . . . . . . . . 366
Voice Prompts . . . . . . . . . . . . . . . . . . . . . . . . . . . . . . . . . . . . . . . . . . . . . . . . . . . . . . . . . . . . . . . 368Volume Control . . . . . . . . . . . . . . . . . . . . . . . . . . . . . . . . . . . . . . . . . . . . . . . . . . . . . . . . . . . . . . 369Welcome Message . . . . . . . . . . . . . . . . . . . . . . . . . . . . . . . . . . . . . . . . . . . . . . . . . . . . . . . . . . . . 370
Disabling Default Messages and Single Digit Dialing . . . . . . . . . . . . . . . . . . . . . . . . . 370
Chapter 3: Programming. . . . . . . . . . . . . . . . . . . . . . . . . . . . . . . . . . . . . . . . .373Introduction to Programming . . . . . . . . . . . . . . . . . . . . . . . . . . . . . . . . . . . . . . . . . . 373
Before You Start Programming . . . . . . . . . . . . . . . . . . . . . . . . . . . . . . . . . . . . . . . . . . . .373How To Use This Chapter . . . . . . . . . . . . . . . . . . . . . . . . . . . . . . . . . . . . . . . . . . . .373
Admin Main Screen. . . . . . . . . . . . . . . . . . . . . . . . . . . . . . . . . . . . . . . . . . . . . . . . . . . 374Overview . . . . . . . . . . . . . . . . . . . . . . . . . . . . . . . . . . . . . . . . . . . . . . . . . . . . . . . . . . . . .374
Main Menu for UltraMail, UltraMail 2000, Aspire Mail, Aspire Mail FMS+, and Aspire Mail Plus. . . . . . . . . . . . . . . . . . . . . . . . . . . . . . . . . . . . . . 374Main Menu for Aspire Mail DMS. . . . . . . . . . . . . . . . . . . . . . . . . . . . . . . . . . 375
Installation (DMS Only). . . . . . . . . . . . . . . . . . . . . . . . . . . . . . . . . . . . . . . . . . . . . . . . 376Install Options . . . . . . . . . . . . . . . . . . . . . . . . . . . . . . . . . . . . . . . . . . . . . . . . . . . . . . . . .376
Selecting the Telephone System . . . . . . . . . . . . . . . . . . . . . . . . . . . . . . . . . . . 376Voice Mail Ports . . . . . . . . . . . . . . . . . . . . . . . . . . . . . . . . . . . . . . . . . . . . . . . 376
Aspire Mail and UltraMail System Guide Table of Contents ◆ vii

Table of Contents
Voice Compression . . . . . . . . . . . . . . . . . . . . . . . . . . . . . . . . . . . . . . . . . . . . . 376Default Security Code . . . . . . . . . . . . . . . . . . . . . . . . . . . . . . . . . . . . . . . . . . . 377Default Language . . . . . . . . . . . . . . . . . . . . . . . . . . . . . . . . . . . . . . . . . . . . . . 377Extension and Trunk Numbering . . . . . . . . . . . . . . . . . . . . . . . . . . . . . . . . . . 378
<File> . . . . . . . . . . . . . . . . . . . . . . . . . . . . . . . . . . . . . . . . . . . . . . . . . . . . . . . . . . . . . . 379<Installation>. . . . . . . . . . . . . . . . . . . . . . . . . . . . . . . . . . . . . . . . . . . . . . . . . . . . . . . . . .379
Selecting the Telephone System . . . . . . . . . . . . . . . . . . . . . . . . . . . . . . . . . . . 379Ports and Mailbox Security Code . . . . . . . . . . . . . . . . . . . . . . . . . . . . . . . . . . 380Default Language and Voice Compression. . . . . . . . . . . . . . . . . . . . . . . . . . . 381Extension and Trunk Numbering . . . . . . . . . . . . . . . . . . . . . . . . . . . . . . . . . . 382<Screen 5 – Finish the Installation> . . . . . . . . . . . . . . . . . . . . . . . . . . . . . . . . 383
<Install: Ports (Add Voice Mail Ports)> . . . . . . . . . . . . . . . . . . . . . . . . . . . . . . . . . . . . .384<Save Database> . . . . . . . . . . . . . . . . . . . . . . . . . . . . . . . . . . . . . . . . . . . . . . . . . . . . . . .385<Save Current Report> . . . . . . . . . . . . . . . . . . . . . . . . . . . . . . . . . . . . . . . . . . . . . . . . . .386<Print> . . . . . . . . . . . . . . . . . . . . . . . . . . . . . . . . . . . . . . . . . . . . . . . . . . . . . . . . . . . . . . .387<Print Preview>. . . . . . . . . . . . . . . . . . . . . . . . . . . . . . . . . . . . . . . . . . . . . . . . . . . . . . . .388<Print Setup>. . . . . . . . . . . . . . . . . . . . . . . . . . . . . . . . . . . . . . . . . . . . . . . . . . . . . . . . . .389<Close> . . . . . . . . . . . . . . . . . . . . . . . . . . . . . . . . . . . . . . . . . . . . . . . . . . . . . . . . . . . . . .390
View . . . . . . . . . . . . . . . . . . . . . . . . . . . . . . . . . . . . . . . . . . . . . . . . . . . . . . . . . . . . . . . 391<Toolbar> . . . . . . . . . . . . . . . . . . . . . . . . . . . . . . . . . . . . . . . . . . . . . . . . . . . . . . . . . . . .391<Status Bar> . . . . . . . . . . . . . . . . . . . . . . . . . . . . . . . . . . . . . . . . . . . . . . . . . . . . . . . . . .392Real Trace . . . . . . . . . . . . . . . . . . . . . . . . . . . . . . . . . . . . . . . . . . . . . . . . . . . . . . . . . . . .393
Real Trace in UltraMail, UltraMail 2000, Aspire Mail, Aspire Mail FMS+, and Aspire Mail Plus. . . . . . . . . . . . . . . . . . . . . . . . . . . . . . . . . . . . . . 393Real Trace in Aspire Mail DMS . . . . . . . . . . . . . . . . . . . . . . . . . . . . . . . . . . . 394
Trace Viewer (Trace File) . . . . . . . . . . . . . . . . . . . . . . . . . . . . . . . . . . . . . . . . . . . . . . . .395Trace Viewer in UltraMail 2000 and Aspire Mail Plus . . . . . . . . . . . . . . . . . 395Trace Viewer in Aspire Mail DMS . . . . . . . . . . . . . . . . . . . . . . . . . . . . . . . . . 395
Port Activity. . . . . . . . . . . . . . . . . . . . . . . . . . . . . . . . . . . . . . . . . . . . . . . . . . . . . . . . . . .396Port Activity in UltraMail, UltraMail 2000, Aspire Mail, Aspire Mail FMS+, and Aspire Mail Plus. . . . . . . . . . . . . . . . . . . . . . . . . . . . . . . . . . . . . . 396Port Activity in Aspire Mail DMS . . . . . . . . . . . . . . . . . . . . . . . . . . . . . . . . . 396
Message Status. . . . . . . . . . . . . . . . . . . . . . . . . . . . . . . . . . . . . . . . . . . . . . . . . . . . . . . . .398<Message Status in UltraMail, UltraMail 2000, Aspire Mail, Aspire Mail FMS+, and Aspire Mail Plus>. . . . . . . . . . . . . . . . . . . . . . . . . . . . . . . . . . . . . 398Message Status in Aspire Mail DMS . . . . . . . . . . . . . . . . . . . . . . . . . . . . . . . 400
<Installation Settings>. . . . . . . . . . . . . . . . . . . . . . . . . . . . . . . . . . . . . . . . . . . . . . . . . . .401Misc Options (DMS Only) . . . . . . . . . . . . . . . . . . . . . . . . . . . . . . . . . . . . . . . . . . . . . . .402
Customize . . . . . . . . . . . . . . . . . . . . . . . . . . . . . . . . . . . . . . . . . . . . . . . . . . . . . . . . . . 403Answering Tables . . . . . . . . . . . . . . . . . . . . . . . . . . . . . . . . . . . . . . . . . . . . . . . . . . . . . .403
<[General]> Day(s) or Date . . . . . . . . . . . . . . . . . . . . . . . . . . . . . . . . . . . . . . 404<[General]> Time . . . . . . . . . . . . . . . . . . . . . . . . . . . . . . . . . . . . . . . . . . . . . . 404<[General]> Mailbox Number . . . . . . . . . . . . . . . . . . . . . . . . . . . . . . . . . . . . 405
<Caller I.D. Tables> Caller I.D. Options . . . . . . . . . . . . . . . . . . . . . . . . . . . . . . . . . . . .406Caller I.D. Number Match. . . . . . . . . . . . . . . . . . . . . . . . . . . . . . . . . . . . . . . . 406Caller I.D. Action . . . . . . . . . . . . . . . . . . . . . . . . . . . . . . . . . . . . . . . . . . . . . . 406
Callout Options: [General] . . . . . . . . . . . . . . . . . . . . . . . . . . . . . . . . . . . . . . . . . . . . . . .408[General] Wait between Non-Pager Callouts . . . . . . . . . . . . . . . . . . . . . . . . . 408[General] Wait between Non-pager RNA Callouts. . . . . . . . . . . . . . . . . . . . . 408[General] Wait between Non-Pager Busy Callouts. . . . . . . . . . . . . . . . . . . . . 409[General] Wait for Non-Pager Answer . . . . . . . . . . . . . . . . . . . . . . . . . . . . . . 409
viii ◆ Table of Contents Aspire Mail and UltraMail System Guide

Table of Contents
[General] Number of Non-Pager Callout Attempts . . . . . . . . . . . . . . . . . . . . 409[General] Wait between Pager Callouts . . . . . . . . . . . . . . . . . . . . . . . . . . . . . 409[General] Send Pager Callouts Until Acknowledged . . . . . . . . . . . . . . . . . . . 409[General] Callout Report . . . . . . . . . . . . . . . . . . . . . . . . . . . . . . . . . . . . . . . . . 410
Callout Options: [Optional] . . . . . . . . . . . . . . . . . . . . . . . . . . . . . . . . . . . . . . . . . . . . . . .411<[Optional] Network Callouts: Wait Between (Minutes)>. . . . . . . . . . . . . . . 411<[Optional] Network Callouts: Number of Attempts> . . . . . . . . . . . . . . . . . . 411<[Optional] Fax Callouts: Wait Between (Minutes)>. . . . . . . . . . . . . . . . . . . 411<[Optional] Fax Callouts: Number of Attempts> . . . . . . . . . . . . . . . . . . . . . . 411<[Optional] Fax Callouts: Delay before Fax Carrier Detect (Seconds)> . . . . 411<[Optional] Hotel/Motel: Snooze Alarm Timer (Minutes)>. . . . . . . . . . . . . . 412<[Optional] Hotel/Motel: Number of Rings per Wake-Up Call> . . . . . . . . . . 412[Optional] Insert Leading 1 for Caller ID . . . . . . . . . . . . . . . . . . . . . . . . . . . . 412[Optional] Caller ID Make Call Suffix Digits. . . . . . . . . . . . . . . . . . . . . . . . . 412
Dial Action Tables. . . . . . . . . . . . . . . . . . . . . . . . . . . . . . . . . . . . . . . . . . . . . . . . . . . . . .413Key . . . . . . . . . . . . . . . . . . . . . . . . . . . . . . . . . . . . . . . . . . . . . . . . . . . . . . . . . 415DIRF Action – Directory Dial by First Name. . . . . . . . . . . . . . . . . . . . . . . . . 415DIRL Action – Directory Dial by Last Name . . . . . . . . . . . . . . . . . . . . . . . . . 415GOTO Action – Go to Mailbox . . . . . . . . . . . . . . . . . . . . . . . . . . . . . . . . . . . 416HUP Action – Hang Up . . . . . . . . . . . . . . . . . . . . . . . . . . . . . . . . . . . . . . . . . 416LANG1 Action – Switch to Language 1 . . . . . . . . . . . . . . . . . . . . . . . . . . . . . 416LANG2 Action – Switch to Language 2 . . . . . . . . . . . . . . . . . . . . . . . . . . . . . 416LOGON Action – Log Onto Voice Mail . . . . . . . . . . . . . . . . . . . . . . . . . . . . 416MTRF Action – Monitored (Ring No Answer) Transfer . . . . . . . . . . . . . . . . 417REC1 Action – Quick Message with Greeting . . . . . . . . . . . . . . . . . . . . . . . . 417REC1C Action – Quick Confidential Message with Greeting . . . . . . . . . . . . 417REC1U Action – Quick Urgent Message with Greeting . . . . . . . . . . . . . . . . 418REC2 Action – Quick Message without Greeting . . . . . . . . . . . . . . . . . . . . . 418REC2C Action – Quick Confidential Message without Greeting. . . . . . . . . . 418REC2U Action – Quick Urgent Message without Greeting . . . . . . . . . . . . . . 419TRF Action – Screened Transfer . . . . . . . . . . . . . . . . . . . . . . . . . . . . . . . . . . 419UND Action – Undefined Routing (No Routing) . . . . . . . . . . . . . . . . . . . . . . 419UTRF Action – Unscreened Transfer . . . . . . . . . . . . . . . . . . . . . . . . . . . . . . . 420Number . . . . . . . . . . . . . . . . . . . . . . . . . . . . . . . . . . . . . . . . . . . . . . . . . . . . . . 421
Distribution Lists . . . . . . . . . . . . . . . . . . . . . . . . . . . . . . . . . . . . . . . . . . . . . . . . . . . . . . .422<Index> . . . . . . . . . . . . . . . . . . . . . . . . . . . . . . . . . . . . . . . . . . . . . . . . . . . . . . 422Mailbox Numbers . . . . . . . . . . . . . . . . . . . . . . . . . . . . . . . . . . . . . . . . . . . . . . 422
Mailbox Options: Add . . . . . . . . . . . . . . . . . . . . . . . . . . . . . . . . . . . . . . . . . . . . . . . . . . .424<Adding Mailboxes in UltraMail, UltraMail 2000, Aspire Mail, Aspire Mail FMS+, and Aspire Mail Plus> . . . . . . . . . . . . . . . . . . . . . . . . . . . . . . . . . . . . . . . . .424
<Mailbox>. . . . . . . . . . . . . . . . . . . . . . . . . . . . . . . . . . . . . . . . . . . . . . . . . . . . 424<Mailbox Type> . . . . . . . . . . . . . . . . . . . . . . . . . . . . . . . . . . . . . . . . . . . . . . . 424
Adding Mailboxes in Aspire Mail DMS . . . . . . . . . . . . . . . . . . . . . . . . . . . . . . . . .425Mailbox Type . . . . . . . . . . . . . . . . . . . . . . . . . . . . . . . . . . . . . . . . . . . . . . . . . 425Mailbox . . . . . . . . . . . . . . . . . . . . . . . . . . . . . . . . . . . . . . . . . . . . . . . . . . . . . . 425Add . . . . . . . . . . . . . . . . . . . . . . . . . . . . . . . . . . . . . . . . . . . . . . . . . . . . . . . . . 425
Mailbox Options: Edit . . . . . . . . . . . . . . . . . . . . . . . . . . . . . . . . . . . . . . . . . . . . . . . . . . .426<Editing Mailboxes in UltraMail, UltraMail 2000, Aspire Mail, Aspire Mail FMS+, and Aspire Mail Plus> . . . . . . . . . . . . . . . . . . . . . . . . . . . . . . . . . . . . . . . . .426
<Start Number>. . . . . . . . . . . . . . . . . . . . . . . . . . . . . . . . . . . . . . . . . . . . . . . . 426<End Number> . . . . . . . . . . . . . . . . . . . . . . . . . . . . . . . . . . . . . . . . . . . . . . . . 426<Mailbox Types> . . . . . . . . . . . . . . . . . . . . . . . . . . . . . . . . . . . . . . . . . . . . . . 426
Aspire Mail and UltraMail System Guide Table of Contents ◆ ix

Table of Contents
<Select All Button>. . . . . . . . . . . . . . . . . . . . . . . . . . . . . . . . . . . . . . . . . . . . . 426<Unselect All Button> . . . . . . . . . . . . . . . . . . . . . . . . . . . . . . . . . . . . . . . . . . 426<OK Button>. . . . . . . . . . . . . . . . . . . . . . . . . . . . . . . . . . . . . . . . . . . . . . . . . . 426<Cancel Button> . . . . . . . . . . . . . . . . . . . . . . . . . . . . . . . . . . . . . . . . . . . . . . . 426
Editing Mailboxes in Aspire Mail DMS . . . . . . . . . . . . . . . . . . . . . . . . . . . . . . . . .427Previous Mailbox (<xxx) . . . . . . . . . . . . . . . . . . . . . . . . . . . . . . . . . . . . . . . . 427Move to . . . . . . . . . . . . . . . . . . . . . . . . . . . . . . . . . . . . . . . . . . . . . . . . . . . . . . 427Next Mailbox (xxx>). . . . . . . . . . . . . . . . . . . . . . . . . . . . . . . . . . . . . . . . . . . . 427Copy . . . . . . . . . . . . . . . . . . . . . . . . . . . . . . . . . . . . . . . . . . . . . . . . . . . . . . . . 427Filter . . . . . . . . . . . . . . . . . . . . . . . . . . . . . . . . . . . . . . . . . . . . . . . . . . . . . . . . 427Option Tabs . . . . . . . . . . . . . . . . . . . . . . . . . . . . . . . . . . . . . . . . . . . . . . . . . . . 427Apply Changes . . . . . . . . . . . . . . . . . . . . . . . . . . . . . . . . . . . . . . . . . . . . . . . . 427
The Copy Command in Aspire Mail DMS . . . . . . . . . . . . . . . . . . . . . . . . . . . . . . .428Using the Aspire Mail DMS Copy Command . . . . . . . . . . . . . . . . . . . . . . . . 429
Mailbox Options: Delete . . . . . . . . . . . . . . . . . . . . . . . . . . . . . . . . . . . . . . . . . . . . . . . . .431<Deleting Mailboxes in UltraMail, UltraMail 2000, Aspire Mail, Aspire Mail FMS+, and Aspire Mail Plus> . . . . . . . . . . . . . . . . . . . . . . . . . . . . . . . . . . . . . . . .431
<Mailbox>. . . . . . . . . . . . . . . . . . . . . . . . . . . . . . . . . . . . . . . . . . . . . . . . . . . . 431<Mailbox Type> . . . . . . . . . . . . . . . . . . . . . . . . . . . . . . . . . . . . . . . . . . . . . . . 431<OK Button>. . . . . . . . . . . . . . . . . . . . . . . . . . . . . . . . . . . . . . . . . . . . . . . . . . 431<Cancel Button> . . . . . . . . . . . . . . . . . . . . . . . . . . . . . . . . . . . . . . . . . . . . . . . 431
Deleting Mailboxes in Aspire Mail DMS . . . . . . . . . . . . . . . . . . . . . . . . . . . . . . . .432Mailbox Type . . . . . . . . . . . . . . . . . . . . . . . . . . . . . . . . . . . . . . . . . . . . . . . . . 432Mailbox . . . . . . . . . . . . . . . . . . . . . . . . . . . . . . . . . . . . . . . . . . . . . . . . . . . . . . 432Delete . . . . . . . . . . . . . . . . . . . . . . . . . . . . . . . . . . . . . . . . . . . . . . . . . . . . . . . 432
Mailbox Options: ACD Announcement . . . . . . . . . . . . . . . . . . . . . . . . . . . . . . . . . . . . .433Mailbox Type . . . . . . . . . . . . . . . . . . . . . . . . . . . . . . . . . . . . . . . . . . . . . . . . . 433Name . . . . . . . . . . . . . . . . . . . . . . . . . . . . . . . . . . . . . . . . . . . . . . . . . . . . . . . . 433Department . . . . . . . . . . . . . . . . . . . . . . . . . . . . . . . . . . . . . . . . . . . . . . . . . . . 433Next Call Routing Mailbox . . . . . . . . . . . . . . . . . . . . . . . . . . . . . . . . . . . . . . . 434Tenant . . . . . . . . . . . . . . . . . . . . . . . . . . . . . . . . . . . . . . . . . . . . . . . . . . . . . . . 434Directory List . . . . . . . . . . . . . . . . . . . . . . . . . . . . . . . . . . . . . . . . . . . . . . . . . 434
Mailbox Options: Announcement: [General] . . . . . . . . . . . . . . . . . . . . . . . . . . . . . . . . .435[General] Mailbox Type . . . . . . . . . . . . . . . . . . . . . . . . . . . . . . . . . . . . . . . . . 435[General] Security Code . . . . . . . . . . . . . . . . . . . . . . . . . . . . . . . . . . . . . . . . . 435[General] Name . . . . . . . . . . . . . . . . . . . . . . . . . . . . . . . . . . . . . . . . . . . . . . . . 435[General] Department . . . . . . . . . . . . . . . . . . . . . . . . . . . . . . . . . . . . . . . . . . . 436[General] Next Call Routing Mailbox. . . . . . . . . . . . . . . . . . . . . . . . . . . . . . . 436[General] Tenant . . . . . . . . . . . . . . . . . . . . . . . . . . . . . . . . . . . . . . . . . . . . . . . 436[General] Directory List . . . . . . . . . . . . . . . . . . . . . . . . . . . . . . . . . . . . . . . . . 436[General] Repeat Count. . . . . . . . . . . . . . . . . . . . . . . . . . . . . . . . . . . . . . . . . . 437[General] Hang Up After. . . . . . . . . . . . . . . . . . . . . . . . . . . . . . . . . . . . . . . . . 437
Mailbox Options: Announcement: [Callouts] . . . . . . . . . . . . . . . . . . . . . . . . . . . . . . . . .438[Callouts] Options: Enable Callouts . . . . . . . . . . . . . . . . . . . . . . . . . . . . . . . . 438[Callouts] Options: Phone Number . . . . . . . . . . . . . . . . . . . . . . . . . . . . . . . . . 438[Callouts] Options: Call Type . . . . . . . . . . . . . . . . . . . . . . . . . . . . . . . . . . . . . 439[Callouts] Options: Callout Begin Time . . . . . . . . . . . . . . . . . . . . . . . . . . . . . 439[Callouts] Options: Callout End Time . . . . . . . . . . . . . . . . . . . . . . . . . . . . . . 439[Callouts] Options: Wait Between Callouts . . . . . . . . . . . . . . . . . . . . . . . . . . 439[Callouts] Options: Day(s) for Callout . . . . . . . . . . . . . . . . . . . . . . . . . . . . . . 439
Mailbox Options: Call Routing: [General] . . . . . . . . . . . . . . . . . . . . . . . . . . . . . . . . . . .441[General] Mailbox Type . . . . . . . . . . . . . . . . . . . . . . . . . . . . . . . . . . . . . . . . . 442
x ◆ Table of Contents Aspire Mail and UltraMail System Guide

Table of Contents
[General] Name . . . . . . . . . . . . . . . . . . . . . . . . . . . . . . . . . . . . . . . . . . . . . . . . 442[General] Department . . . . . . . . . . . . . . . . . . . . . . . . . . . . . . . . . . . . . . . . . . . 442[General] Tenant . . . . . . . . . . . . . . . . . . . . . . . . . . . . . . . . . . . . . . . . . . . . . . . 443[General] Directory List . . . . . . . . . . . . . . . . . . . . . . . . . . . . . . . . . . . . . . . . . 443
Mailbox Options: Call Routing: [Call Handling] . . . . . . . . . . . . . . . . . . . . . . . . . . . . . .444[Call Handling] Dial Action Table . . . . . . . . . . . . . . . . . . . . . . . . . . . . . . . . . 444[Call Handling] Re-direct Transfer . . . . . . . . . . . . . . . . . . . . . . . . . . . . . . . . . 444[Call Handling] Directory List To Use . . . . . . . . . . . . . . . . . . . . . . . . . . . . . . 445[Call Handling] Time Limit for Dialing Commands . . . . . . . . . . . . . . . . . . . 445[Call Handling] Play Default Messages . . . . . . . . . . . . . . . . . . . . . . . . . . . . . 445
Mailbox Options: Directory Dialing: [General] . . . . . . . . . . . . . . . . . . . . . . . . . . . . . . .446[General] Mailbox Type . . . . . . . . . . . . . . . . . . . . . . . . . . . . . . . . . . . . . . . . . 446[General] Name . . . . . . . . . . . . . . . . . . . . . . . . . . . . . . . . . . . . . . . . . . . . . . . . 446[General] Department . . . . . . . . . . . . . . . . . . . . . . . . . . . . . . . . . . . . . . . . . . . 447[General] Tenant . . . . . . . . . . . . . . . . . . . . . . . . . . . . . . . . . . . . . . . . . . . . . . . 447[General] Directory List . . . . . . . . . . . . . . . . . . . . . . . . . . . . . . . . . . . . . . . . . 447
Mailbox Options: Directory Dialing: [Call Handling] . . . . . . . . . . . . . . . . . . . . . . . . . .448[Call Handling] Dial Action Table . . . . . . . . . . . . . . . . . . . . . . . . . . . . . . . . . 448[Call Handling] Re-direct Transfer . . . . . . . . . . . . . . . . . . . . . . . . . . . . . . . . . 448[Call Handling] Directory List to Use. . . . . . . . . . . . . . . . . . . . . . . . . . . . . . . 448[Call Handling] Time Limit for Dialing Commands . . . . . . . . . . . . . . . . . . . 449
Mailbox Options: Distribution. . . . . . . . . . . . . . . . . . . . . . . . . . . . . . . . . . . . . . . . . . . . .450[General] Mailbox Type . . . . . . . . . . . . . . . . . . . . . . . . . . . . . . . . . . . . . . . . . 450[General] Name . . . . . . . . . . . . . . . . . . . . . . . . . . . . . . . . . . . . . . . . . . . . . . . . 450[General] Department . . . . . . . . . . . . . . . . . . . . . . . . . . . . . . . . . . . . . . . . . . . 451[General] Distribution List . . . . . . . . . . . . . . . . . . . . . . . . . . . . . . . . . . . . . . . 451[General] Tenant . . . . . . . . . . . . . . . . . . . . . . . . . . . . . . . . . . . . . . . . . . . . . . . 451[General] Directory List . . . . . . . . . . . . . . . . . . . . . . . . . . . . . . . . . . . . . . . . . 451
Mailbox Options: Future Delivery. . . . . . . . . . . . . . . . . . . . . . . . . . . . . . . . . . . . . . . . . .452[General] Mailbox Type . . . . . . . . . . . . . . . . . . . . . . . . . . . . . . . . . . . . . . . . . 452[General] Security Code:. . . . . . . . . . . . . . . . . . . . . . . . . . . . . . . . . . . . . . . . . 452[General] Name . . . . . . . . . . . . . . . . . . . . . . . . . . . . . . . . . . . . . . . . . . . . . . . . 452[General] Department . . . . . . . . . . . . . . . . . . . . . . . . . . . . . . . . . . . . . . . . . . . 453[General] Directory List . . . . . . . . . . . . . . . . . . . . . . . . . . . . . . . . . . . . . . . . . 453[General] Number of Messages. . . . . . . . . . . . . . . . . . . . . . . . . . . . . . . . . . . . 453
Mailbox Options: Guest: [General] . . . . . . . . . . . . . . . . . . . . . . . . . . . . . . . . . . . . . . . . .454[General] Mailbox Type . . . . . . . . . . . . . . . . . . . . . . . . . . . . . . . . . . . . . . . . . 454[General] Security Code . . . . . . . . . . . . . . . . . . . . . . . . . . . . . . . . . . . . . . . . . 454[General] Name . . . . . . . . . . . . . . . . . . . . . . . . . . . . . . . . . . . . . . . . . . . . . . . . 454[General] Department . . . . . . . . . . . . . . . . . . . . . . . . . . . . . . . . . . . . . . . . . . . 455[General] Extension. . . . . . . . . . . . . . . . . . . . . . . . . . . . . . . . . . . . . . . . . . . . . 455[General] Next Call Routing Mailbox. . . . . . . . . . . . . . . . . . . . . . . . . . . . . . . 456[General] Tenant . . . . . . . . . . . . . . . . . . . . . . . . . . . . . . . . . . . . . . . . . . . . . . . 456[General] Directory List . . . . . . . . . . . . . . . . . . . . . . . . . . . . . . . . . . . . . . . . . 457[General] Number of Messages. . . . . . . . . . . . . . . . . . . . . . . . . . . . . . . . . . . . 457[General] Options: Bilingual Mode. . . . . . . . . . . . . . . . . . . . . . . . . . . . . . . . . 457
Mailbox Options: Guest: [Message Notification/Callout Options] . . . . . . . . . . . . . . . . .458[Message Notification/Callout Options] Message Notification . . . . . . . . . . . 458[Message Notification/Callout Options] Local Callouts . . . . . . . . . . . . . . . . . 458[Message Notification/Callout Options] Long Distance Callouts. . . . . . . . . . 459[Message Notification/Callout Options] Area Codes . . . . . . . . . . . . . . . . . . . 459[Message Notification/Callout Options] Notification Phone Number . . . . . . 460
Aspire Mail and UltraMail System Guide Table of Contents ◆ xi

Table of Contents
[Message Notification/Callout Options] Call Type. . . . . . . . . . . . . . . . . . . . . 461[Message Notification/Callout Options] Notification Mode. . . . . . . . . . . . . . 461[Message Notification/Callout Options] Security Code Required . . . . . . . . . 462
Mailbox Options: Guest: [Messaging]. . . . . . . . . . . . . . . . . . . . . . . . . . . . . . . . . . . . . . .463[Messaging] Message Playback . . . . . . . . . . . . . . . . . . . . . . . . . . . . . . . . . . . 463[Messaging] Message Listen Mode. . . . . . . . . . . . . . . . . . . . . . . . . . . . . . . . . 463[Messaging] Auto Forwarding . . . . . . . . . . . . . . . . . . . . . . . . . . . . . . . . . . . . 464[Messaging] Auto Erase/Save of Messages . . . . . . . . . . . . . . . . . . . . . . . . . . 464[Messaging] Message Retention . . . . . . . . . . . . . . . . . . . . . . . . . . . . . . . . . . . 464[Messaging] Urgent Message Return Time . . . . . . . . . . . . . . . . . . . . . . . . . . 464[Messaging] Recording Conversation Beep . . . . . . . . . . . . . . . . . . . . . . . . . . 465[Messaging] Ask Caller’s Number . . . . . . . . . . . . . . . . . . . . . . . . . . . . . . . . . 465[Messaging] Record Reply Only. . . . . . . . . . . . . . . . . . . . . . . . . . . . . . . . . . . 465
Mailbox Options: Guest: [Lamp/Logon/Transfer] . . . . . . . . . . . . . . . . . . . . . . . . . . . . .466[Lamp/Logon/Transfer] Lamp: Message Waiting Lamp . . . . . . . . . . . . . . . . 466[Lamp/Logon/Transfer] Lamp On String . . . . . . . . . . . . . . . . . . . . . . . . . . . . 466[Lamp/Logon/Transfer] Lamp Off String . . . . . . . . . . . . . . . . . . . . . . . . . . . . 467[Lamp/Logon/Transfer] Forced Unscreened Transfer . . . . . . . . . . . . . . . . . . 468[Lamp/Logon/Transfer] Transfer-Only Mailbox . . . . . . . . . . . . . . . . . . . . . . 469[Lamp/Logon/Transfer] Use Remote Logon as Direct . . . . . . . . . . . . . . . . . . 469[Lamp/Logon/Transfer] First Login Option . . . . . . . . . . . . . . . . . . . . . . . . . . 469[Lamp/Logon/Transfer] First Login Announcement Mailbox . . . . . . . . . . . . 470[Lamp/Logon/Transfer] External Extension . . . . . . . . . . . . . . . . . . . . . . . . . . 470[Lamp/Logon/Transfer] External Extension Number . . . . . . . . . . . . . . . . . . . 470
Mailbox Options: Interactive: [General] . . . . . . . . . . . . . . . . . . . . . . . . . . . . . . . . . . . . .472[General] Mailbox Type . . . . . . . . . . . . . . . . . . . . . . . . . . . . . . . . . . . . . . . . . 472[General] Name . . . . . . . . . . . . . . . . . . . . . . . . . . . . . . . . . . . . . . . . . . . . . . . . 472[General] Department . . . . . . . . . . . . . . . . . . . . . . . . . . . . . . . . . . . . . . . . . . . 472[General] Next Call Routing Mailbox. . . . . . . . . . . . . . . . . . . . . . . . . . . . . . . 473[General] Tenant . . . . . . . . . . . . . . . . . . . . . . . . . . . . . . . . . . . . . . . . . . . . . . . 473[General] Directory List . . . . . . . . . . . . . . . . . . . . . . . . . . . . . . . . . . . . . . . . . 474
Mailbox Options: Interactive: [Interactive] . . . . . . . . . . . . . . . . . . . . . . . . . . . . . . . . . . .475[Interactive] Silence Limit for Responses . . . . . . . . . . . . . . . . . . . . . . . . . . . . 475[Interactive] Mailbox for Responses . . . . . . . . . . . . . . . . . . . . . . . . . . . . . . . . 475[Interactive] Review Mode . . . . . . . . . . . . . . . . . . . . . . . . . . . . . . . . . . . . . . . 476[Interactive] Record Incomplete Responses . . . . . . . . . . . . . . . . . . . . . . . . . . 476[Interactive] Options: Time Limit for Dialing Commands . . . . . . . . . . . . . . . 476[Interactive] Reference Number for Call. . . . . . . . . . . . . . . . . . . . . . . . . . . . . 476
Mailbox Options: Message Center: [General] . . . . . . . . . . . . . . . . . . . . . . . . . . . . . . . . .478[General] Mailbox Type . . . . . . . . . . . . . . . . . . . . . . . . . . . . . . . . . . . . . . . . . 478[General] Security Code . . . . . . . . . . . . . . . . . . . . . . . . . . . . . . . . . . . . . . . . . 478[General] Name . . . . . . . . . . . . . . . . . . . . . . . . . . . . . . . . . . . . . . . . . . . . . . . . 479[General] Department . . . . . . . . . . . . . . . . . . . . . . . . . . . . . . . . . . . . . . . . . . . 479[General] Extension. . . . . . . . . . . . . . . . . . . . . . . . . . . . . . . . . . . . . . . . . . . . . 479[General] Next Call Routing Mailbox. . . . . . . . . . . . . . . . . . . . . . . . . . . . . . . 480[General] Next Call Routing Mailbox Dial Mode . . . . . . . . . . . . . . . . . . . . . 481[General] Tenant . . . . . . . . . . . . . . . . . . . . . . . . . . . . . . . . . . . . . . . . . . . . . . . 483[General] Directory List . . . . . . . . . . . . . . . . . . . . . . . . . . . . . . . . . . . . . . . . . 483[General] Options: Number of Messages . . . . . . . . . . . . . . . . . . . . . . . . . . . . 483[General] Bilingual Mode . . . . . . . . . . . . . . . . . . . . . . . . . . . . . . . . . . . . . . . . 484
Mailbox Options: Message Center: [Message Notification] . . . . . . . . . . . . . . . . . . . . . .485[Message Notification/Callout Options] Message Notification . . . . . . . . . . . 485
xii ◆ Table of Contents Aspire Mail and UltraMail System Guide

Table of Contents
[Message Notification/Callout Options] Local Callouts . . . . . . . . . . . . . . . . . 485[Message Notification/Callout Options]Long Distance Callouts . . . . . . . . . . 486[Message Notification/Callout Options] Area Codes . . . . . . . . . . . . . . . . . . . 486[Message Notification/Callout Options] Notification Phone Number . . . . . . 487[Message Notification/Callout Options]Call Type . . . . . . . . . . . . . . . . . . . . . 488[Message Notification/Callout Options] Notification Mode. . . . . . . . . . . . . . 488[Message Notification/Callout Options] Security Code Required . . . . . . . . . 489
Mailbox Options: Message Center: [Messaging] . . . . . . . . . . . . . . . . . . . . . . . . . . . . . .490[Messaging] Message Playback . . . . . . . . . . . . . . . . . . . . . . . . . . . . . . . . . . . 490[Messaging] Message Listen Mode. . . . . . . . . . . . . . . . . . . . . . . . . . . . . . . . . 490[Messaging] Auto Forwarding . . . . . . . . . . . . . . . . . . . . . . . . . . . . . . . . . . . . 491[Messaging] Auto Erase/Save of Messages . . . . . . . . . . . . . . . . . . . . . . . . . . 491[Messaging] Message Retention . . . . . . . . . . . . . . . . . . . . . . . . . . . . . . . . . . . 491[Messaging] Urgent Message Return Time . . . . . . . . . . . . . . . . . . . . . . . . . . 491[Messaging] Recording Conversation Beep . . . . . . . . . . . . . . . . . . . . . . . . . . 492[Messaging] Ask Caller’s Number . . . . . . . . . . . . . . . . . . . . . . . . . . . . . . . . . 492
Mailbox Options: Message Center: [Lamp/Logon/Transfer] . . . . . . . . . . . . . . . . . . . . .493[Lamp/Logon/Transfer] Message Waiting Lamp . . . . . . . . . . . . . . . . . . . . . . 493[Lamp/Logon/Transfer] Lamp On String . . . . . . . . . . . . . . . . . . . . . . . . . . . . 493[Lamp/Logon/Transfer] Lamp Off String . . . . . . . . . . . . . . . . . . . . . . . . . . . . 494[Lamp/Logon/Transfer] Forced Unscreened Transfer . . . . . . . . . . . . . . . . . . 495[Lamp/Logon/Transfer] Transfer-Only Mailbox . . . . . . . . . . . . . . . . . . . . . . 496[Lamp/Logon/Transfer] Use Remote Logon as Direct . . . . . . . . . . . . . . . . . . 496[Lamp/Logon/Transfer] External Extension . . . . . . . . . . . . . . . . . . . . . . . . . . 496[Lamp/Logon/Transfer] External Extension Number . . . . . . . . . . . . . . . . . . . 497
<Mailbox Options: Modem: [General]> . . . . . . . . . . . . . . . . . . . . . . . . . . . . . . . . . . . . .498<[General] Options: Mailbox Type>. . . . . . . . . . . . . . . . . . . . . . . . . . . . . . . . 498<[General] Options: Security Code>. . . . . . . . . . . . . . . . . . . . . . . . . . . . . . . . 498<[General] Options: Name> . . . . . . . . . . . . . . . . . . . . . . . . . . . . . . . . . . . . . . 499<[General] Options: Department> . . . . . . . . . . . . . . . . . . . . . . . . . . . . . . . . . 499<[General] Options: Next Call Routing Mailbox> . . . . . . . . . . . . . . . . . . . . . 499<[General] Options: Tenant> . . . . . . . . . . . . . . . . . . . . . . . . . . . . . . . . . . . . . 499<[General] Options: Directory List>. . . . . . . . . . . . . . . . . . . . . . . . . . . . . . . . 499
Mailbox Options: Network: [General]. . . . . . . . . . . . . . . . . . . . . . . . . . . . . . . . . . . . . . .501[General] Mailbox Type . . . . . . . . . . . . . . . . . . . . . . . . . . . . . . . . . . . . . . . . . 501[General] Security Code . . . . . . . . . . . . . . . . . . . . . . . . . . . . . . . . . . . . . . . . . 501[General] Name . . . . . . . . . . . . . . . . . . . . . . . . . . . . . . . . . . . . . . . . . . . . . . . . 502[General] Department . . . . . . . . . . . . . . . . . . . . . . . . . . . . . . . . . . . . . . . . . . . 502[General] Next Call Routing Mailbox. . . . . . . . . . . . . . . . . . . . . . . . . . . . . . . 502[General] Options: Next Call Routing Mailbox Dial Mode . . . . . . . . . . . . . . 503<[General] Tenant> . . . . . . . . . . . . . . . . . . . . . . . . . . . . . . . . . . . . . . . . . . . . . 506[General] Directory List . . . . . . . . . . . . . . . . . . . . . . . . . . . . . . . . . . . . . . . . . 506[General] Number of Messages. . . . . . . . . . . . . . . . . . . . . . . . . . . . . . . . . . . . 507[General] Options: Bilingual Mode. . . . . . . . . . . . . . . . . . . . . . . . . . . . . . . . . 507
Mailbox Options: Network: [Network] . . . . . . . . . . . . . . . . . . . . . . . . . . . . . . . . . . . . . .508[Network] Mailbox Type. . . . . . . . . . . . . . . . . . . . . . . . . . . . . . . . . . . . . . . . . 508[Network] Network Mailbox. . . . . . . . . . . . . . . . . . . . . . . . . . . . . . . . . . . . . . 508[Network] Network Call Type . . . . . . . . . . . . . . . . . . . . . . . . . . . . . . . . . . . . 509[Network] Networking Site Restriction Options. . . . . . . . . . . . . . . . . . . . . . . 510[Network] Network Prefix Number . . . . . . . . . . . . . . . . . . . . . . . . . . . . . . . . 511[Network] Network Country Code . . . . . . . . . . . . . . . . . . . . . . . . . . . . . . . . . 511[Network] Network Area Code . . . . . . . . . . . . . . . . . . . . . . . . . . . . . . . . . . . . 511
Aspire Mail and UltraMail System Guide Table of Contents ◆ xiii

Table of Contents
[Network] Network Phone Number . . . . . . . . . . . . . . . . . . . . . . . . . . . . . . . . 511[Network] Delivery Begin Time . . . . . . . . . . . . . . . . . . . . . . . . . . . . . . . . . . . 512[Network] Delivery End Time . . . . . . . . . . . . . . . . . . . . . . . . . . . . . . . . . . . . 512<[Network] Wait Between Deliveries. . . . . . . . . . . . . . . . . . . . . . . . . . . . . . . 512[Network] Auto Forwarding . . . . . . . . . . . . . . . . . . . . . . . . . . . . . . . . . . . . . . 512[Network] Message Retention. . . . . . . . . . . . . . . . . . . . . . . . . . . . . . . . . . . . . 513<[Network] Miscellaneous: Alternate Next CRMB Dial Option> . . . . . . . . . 513
Mailbox Options: Subscriber: [General] . . . . . . . . . . . . . . . . . . . . . . . . . . . . . . . . . . . . .514[General] Mailbox Type . . . . . . . . . . . . . . . . . . . . . . . . . . . . . . . . . . . . . . . . . 514[General] Security Code . . . . . . . . . . . . . . . . . . . . . . . . . . . . . . . . . . . . . . . . . 514[General] Name . . . . . . . . . . . . . . . . . . . . . . . . . . . . . . . . . . . . . . . . . . . . . . . . 515[General] Department . . . . . . . . . . . . . . . . . . . . . . . . . . . . . . . . . . . . . . . . . . . 515[General] Extension. . . . . . . . . . . . . . . . . . . . . . . . . . . . . . . . . . . . . . . . . . . . . 515[General] Next Call Routing Mailbox. . . . . . . . . . . . . . . . . . . . . . . . . . . . . . . 515[General] Next Call Routing Mailbox Dial Mode . . . . . . . . . . . . . . . . . . . . . 516[General] Tenant . . . . . . . . . . . . . . . . . . . . . . . . . . . . . . . . . . . . . . . . . . . . . . . 519[General] Directory List . . . . . . . . . . . . . . . . . . . . . . . . . . . . . . . . . . . . . . . . . 519[General] Number of Messages. . . . . . . . . . . . . . . . . . . . . . . . . . . . . . . . . . . . 520[General] Bilingual Mode . . . . . . . . . . . . . . . . . . . . . . . . . . . . . . . . . . . . . . . . 520
Mailbox Options: Subscriber: [Message Notification] . . . . . . . . . . . . . . . . . . . . . . . . . .521[Message Notification/Callout Options] Message Notification . . . . . . . . . . . 521[Message Notification/Callout Options] Local Callouts . . . . . . . . . . . . . . . . . 521[Message Notification/Callout Options] Long Distance Callouts. . . . . . . . . . 522[Message Notification/Callout Options] Area Codes . . . . . . . . . . . . . . . . . . . 522[Message Notification/Callout Options] Notification Phone Number . . . . . . 523[Message Notification/Callout Options] Call Type. . . . . . . . . . . . . . . . . . . . . 524[Message Notification/Callout Options] Notification Mode. . . . . . . . . . . . . . 524[Message Notification/Callout Options] Security Code Required . . . . . . . . . 525
Mailbox Options: Subscriber: [Messaging]. . . . . . . . . . . . . . . . . . . . . . . . . . . . . . . . . . .526[Messaging] Message Playback . . . . . . . . . . . . . . . . . . . . . . . . . . . . . . . . . . . 526[Messaging] Message Listen Mode. . . . . . . . . . . . . . . . . . . . . . . . . . . . . . . . . 526[Messaging] Auto Forwarding . . . . . . . . . . . . . . . . . . . . . . . . . . . . . . . . . . . . 527[Messaging] Auto Erase/Save of Messages . . . . . . . . . . . . . . . . . . . . . . . . . . 527[Messaging] Message Retention . . . . . . . . . . . . . . . . . . . . . . . . . . . . . . . . . . . 527[Messaging] Urgent Message Return Time . . . . . . . . . . . . . . . . . . . . . . . . . . 527[Messaging] Recording Conversation Beep . . . . . . . . . . . . . . . . . . . . . . . . . . 528[Messaging] Ask Caller’s Number . . . . . . . . . . . . . . . . . . . . . . . . . . . . . . . . . 528
Mailbox Options: Subscriber: [Lamp/Logon/Transfer]. . . . . . . . . . . . . . . . . . . . . . . . . .529[Lamp/Logon/Transfer] Message Waiting Lamp . . . . . . . . . . . . . . . . . . . . . . 529[Lamp/Logon/Transfer] Lamp Off String . . . . . . . . . . . . . . . . . . . . . . . . . . . . 529[Lamp/Logon/Transfer] Lamp Off String . . . . . . . . . . . . . . . . . . . . . . . . . . . . 530[Lamp/Logon/Transfer] Forced Unscreened Transfer . . . . . . . . . . . . . . . . . . 531[Lamp/Logon/Transfer] Transfer-Only Mailbox . . . . . . . . . . . . . . . . . . . . . . 531[Lamp/Logon/Transfer] Use Remote Logon as Direct . . . . . . . . . . . . . . . . . . 532[Lamp/Logon/Transfer] First Login Option . . . . . . . . . . . . . . . . . . . . . . . . . . 532[Lamp/Logon/Transfer] First Login Announcement Mailbox . . . . . . . . . . . . 532[Lamp/Logon/Transfer] External Extension . . . . . . . . . . . . . . . . . . . . . . . . . . 532[Lamp/Logon/Transfer] External Extension Number . . . . . . . . . . . . . . . . . . . 533
Mailbox Options: Subscriber: [Subscriber] . . . . . . . . . . . . . . . . . . . . . . . . . . . . . . . . . . .534[Subscriber] Park/Paging String . . . . . . . . . . . . . . . . . . . . . . . . . . . . . . . . . . . 534[Subscriber] Call Waiting String. . . . . . . . . . . . . . . . . . . . . . . . . . . . . . . . . . . 535[Subscriber] Call Announcing. . . . . . . . . . . . . . . . . . . . . . . . . . . . . . . . . . . . . 535
xiv ◆ Table of Contents Aspire Mail and UltraMail System Guide

Table of Contents
[Subscriber] System Administrator . . . . . . . . . . . . . . . . . . . . . . . . . . . . . . . . . 536[Subscriber] Call Queuing. . . . . . . . . . . . . . . . . . . . . . . . . . . . . . . . . . . . . . . . 536[Subscriber] Block Auto Attendant. . . . . . . . . . . . . . . . . . . . . . . . . . . . . . . . . 537[Subscriber] Pre-Greeting/Closing Announcement Mailbox . . . . . . . . . . . . . 537[Subscriber] Desktop Call Control . . . . . . . . . . . . . . . . . . . . . . . . . . . . . . . . . 537
Mailbox Options: Subscriber: [Email] (DMS Only) . . . . . . . . . . . . . . . . . . . . . . . . . . . .538[Email] Email Integration . . . . . . . . . . . . . . . . . . . . . . . . . . . . . . . . . . . . . . . . 538[Email] Email Integration Sync Mode . . . . . . . . . . . . . . . . . . . . . . . . . . . . . . 538[Email] Email Name . . . . . . . . . . . . . . . . . . . . . . . . . . . . . . . . . . . . . . . . . . . . 538[Email] Smtp Server . . . . . . . . . . . . . . . . . . . . . . . . . . . . . . . . . . . . . . . . . . . . 538[Email] Domain Name . . . . . . . . . . . . . . . . . . . . . . . . . . . . . . . . . . . . . . . . . . 539[Email] Smtp Port . . . . . . . . . . . . . . . . . . . . . . . . . . . . . . . . . . . . . . . . . . . . . . 539[Email] Smtp SSL . . . . . . . . . . . . . . . . . . . . . . . . . . . . . . . . . . . . . . . . . . . . . . 539[Email] Smtp Authentication . . . . . . . . . . . . . . . . . . . . . . . . . . . . . . . . . . . . . 539[Email] Smtp Account. . . . . . . . . . . . . . . . . . . . . . . . . . . . . . . . . . . . . . . . . . . 539[Email] Smtp Password. . . . . . . . . . . . . . . . . . . . . . . . . . . . . . . . . . . . . . . . . . 540[Email] Imap4 Server . . . . . . . . . . . . . . . . . . . . . . . . . . . . . . . . . . . . . . . . . . . 540[Email] Imap4 Port . . . . . . . . . . . . . . . . . . . . . . . . . . . . . . . . . . . . . . . . . . . . . 540[Email] Imap4 SSL . . . . . . . . . . . . . . . . . . . . . . . . . . . . . . . . . . . . . . . . . . . . . 540[Email] Imap4 Account . . . . . . . . . . . . . . . . . . . . . . . . . . . . . . . . . . . . . . . . . . 540[Email] Imap4 Password . . . . . . . . . . . . . . . . . . . . . . . . . . . . . . . . . . . . . . . . . 540[Email] Imap4 Authentication. . . . . . . . . . . . . . . . . . . . . . . . . . . . . . . . . . . . . 541[Email] Imap4 Search Mode . . . . . . . . . . . . . . . . . . . . . . . . . . . . . . . . . . . . . . 541
Desktop Messaging Applications . . . . . . . . . . . . . . . . . . . . . . . . . . . . . . . . . . . . . .542Setting Up Subscribed Folders with Exchange Server Accounts . . . . . . . . . . 542Desktop Messaging Message Handling . . . . . . . . . . . . . . . . . . . . . . . . . . . . . 545Setting up the VM Folder Only Option on an Exchange Account with Outlook 2003. . . . . . . . . . . . . . . . . . . . . . . . . . . . . . . . . . . . . . . . . . . . . . 546Setting up the VM Folder Only Option on an Exchange Account with Outlook 2000. . . . . . . . . . . . . . . . . . . . . . . . . . . . . . . . . . . . . . . . . . . . . . 547
Mailbox Options: Trunk . . . . . . . . . . . . . . . . . . . . . . . . . . . . . . . . . . . . . . . . . . . . . . . . .549Mailbox Type . . . . . . . . . . . . . . . . . . . . . . . . . . . . . . . . . . . . . . . . . . . . . . . . . 549Name . . . . . . . . . . . . . . . . . . . . . . . . . . . . . . . . . . . . . . . . . . . . . . . . . . . . . . . . 549Department . . . . . . . . . . . . . . . . . . . . . . . . . . . . . . . . . . . . . . . . . . . . . . . . . . . 549Extension. . . . . . . . . . . . . . . . . . . . . . . . . . . . . . . . . . . . . . . . . . . . . . . . . . . . . 550Tenant . . . . . . . . . . . . . . . . . . . . . . . . . . . . . . . . . . . . . . . . . . . . . . . . . . . . . . . 550Directory List . . . . . . . . . . . . . . . . . . . . . . . . . . . . . . . . . . . . . . . . . . . . . . . . . 550Bilingual Mode . . . . . . . . . . . . . . . . . . . . . . . . . . . . . . . . . . . . . . . . . . . . . . . . 550Answering Schedule Table . . . . . . . . . . . . . . . . . . . . . . . . . . . . . . . . . . . . . . . 551
<Outbound Notification: Add List> . . . . . . . . . . . . . . . . . . . . . . . . . . . . . . . . . . . . . . . .552<Outbound Notification: Edit List> . . . . . . . . . . . . . . . . . . . . . . . . . . . . . . . . . . . . . . . .553<Outbound Notification: Delete List>. . . . . . . . . . . . . . . . . . . . . . . . . . . . . . . . . . . . . . .554Port Options . . . . . . . . . . . . . . . . . . . . . . . . . . . . . . . . . . . . . . . . . . . . . . . . . . . . . . . . . . .555
Tenant . . . . . . . . . . . . . . . . . . . . . . . . . . . . . . . . . . . . . . . . . . . . . . . . . . . . . . . 555Extension. . . . . . . . . . . . . . . . . . . . . . . . . . . . . . . . . . . . . . . . . . . . . . . . . . . . . 555Answer Schedule. . . . . . . . . . . . . . . . . . . . . . . . . . . . . . . . . . . . . . . . . . . . . . . 555In Service. . . . . . . . . . . . . . . . . . . . . . . . . . . . . . . . . . . . . . . . . . . . . . . . . . . . . 556Status Monitor . . . . . . . . . . . . . . . . . . . . . . . . . . . . . . . . . . . . . . . . . . . . . . . . . 556Self Test. . . . . . . . . . . . . . . . . . . . . . . . . . . . . . . . . . . . . . . . . . . . . . . . . . . . . . 556Allow Lamp Callouts . . . . . . . . . . . . . . . . . . . . . . . . . . . . . . . . . . . . . . . . . . . 556Allow Notification Callouts . . . . . . . . . . . . . . . . . . . . . . . . . . . . . . . . . . . . . . 557<Allow Network> . . . . . . . . . . . . . . . . . . . . . . . . . . . . . . . . . . . . . . . . . . . . . . 557
Aspire Mail and UltraMail System Guide Table of Contents ◆ xv

Table of Contents
Immediate Self Test . . . . . . . . . . . . . . . . . . . . . . . . . . . . . . . . . . . . . . . . . . . . 557Clear Port’s Failure . . . . . . . . . . . . . . . . . . . . . . . . . . . . . . . . . . . . . . . . . . . . . 557
System Options: [General 1] . . . . . . . . . . . . . . . . . . . . . . . . . . . . . . . . . . . . . . . . . . . . . .558[General 1]: System Password (DMS Only) . . . . . . . . . . . . . . . . . . . . . . . . . . 558[General 1] Mailbox Default Security Code . . . . . . . . . . . . . . . . . . . . . . . . . . 558<[General 1]: Incoming Network Call Mode> . . . . . . . . . . . . . . . . . . . . . . . . 559[General 1] Default Bilingual Mode . . . . . . . . . . . . . . . . . . . . . . . . . . . . . . . . 560[General 1] Intertenant Messaging . . . . . . . . . . . . . . . . . . . . . . . . . . . . . . . . . 560[General 1] Number of Tenants . . . . . . . . . . . . . . . . . . . . . . . . . . . . . . . . . . . 560[General 1] Eliminate Recording Silence . . . . . . . . . . . . . . . . . . . . . . . . . . . . 561[General 1] Silence Delay (Delay Before Eliminating Recording Silence) . . 561
System Options: [General 2] . . . . . . . . . . . . . . . . . . . . . . . . . . . . . . . . . . . . . . . . . . . . . .562[General 2] Mailbox Logon Time Limit . . . . . . . . . . . . . . . . . . . . . . . . . . . . . 562[General 2] Mailbox Logon Attempt Limit. . . . . . . . . . . . . . . . . . . . . . . . . . . 562[General 2] Dialing Commands Time Limit . . . . . . . . . . . . . . . . . . . . . . . . . . 562[General 2] Dialing Commands Attempt Limit . . . . . . . . . . . . . . . . . . . . . . . 563[General 2] Directory Dialing Minimum Entry . . . . . . . . . . . . . . . . . . . . . . . 563[General 2] Directory Dialing Play Extension Number . . . . . . . . . . . . . . . . . 563<[General2] System Password> . . . . . . . . . . . . . . . . . . . . . . . . . . . . . . . . . . . 563[General 2] Call Queuing Hold Timer . . . . . . . . . . . . . . . . . . . . . . . . . . . . . . 564[General 2] Call Queuing Number of Idle Ports . . . . . . . . . . . . . . . . . . . . . . . 564[General 2] Port Self Test Timer. . . . . . . . . . . . . . . . . . . . . . . . . . . . . . . . . . . 564[General 2] Greeting for Quick Message / Mailbox Transfer . . . . . . . . . . . . . 564<[General 2] Auto Disk Maintenance Time> . . . . . . . . . . . . . . . . . . . . . . . . . 564<[General 2] Day for Auto Disk Defrag.> . . . . . . . . . . . . . . . . . . . . . . . . . . . 565<[General 2] TCPIP Service Number> . . . . . . . . . . . . . . . . . . . . . . . . . . . . . . 565
System Options: [Dial Strings] . . . . . . . . . . . . . . . . . . . . . . . . . . . . . . . . . . . . . . . . . . . .566[Dial Strings] RNA Hold Retrieval Strings. . . . . . . . . . . . . . . . . . . . . . . . . . . 566[Dial Strings] Busy Hold Retrieval Strings. . . . . . . . . . . . . . . . . . . . . . . . . . . 567[Dial Strings] Internal Transfer Strings. . . . . . . . . . . . . . . . . . . . . . . . . . . . . . 567[Dial Strings] External Transfer Strings . . . . . . . . . . . . . . . . . . . . . . . . . . . . . 567[Dial Strings] Hang Up String. . . . . . . . . . . . . . . . . . . . . . . . . . . . . . . . . . . . . 568[Dial Strings] Call Pickup String . . . . . . . . . . . . . . . . . . . . . . . . . . . . . . . . . . 568[Dial Strings] Ringdown String. . . . . . . . . . . . . . . . . . . . . . . . . . . . . . . . . . . . 569[Dial Strings] Off Hook Call Announce String. . . . . . . . . . . . . . . . . . . . . . . . 569[Dial Strings] External RNA Hold Retrieval String . . . . . . . . . . . . . . . . . . . . 570[Dial Strings] External Busy Hold Retrieval Strings . . . . . . . . . . . . . . . . . . . 570[Dial Strings] Lamp On String . . . . . . . . . . . . . . . . . . . . . . . . . . . . . . . . . . . . 571[Dial Strings] Lamp Off String . . . . . . . . . . . . . . . . . . . . . . . . . . . . . . . . . . . . 571[Dial Strings] Conference String (DMS Only) . . . . . . . . . . . . . . . . . . . . . . . . 572
System Options: [Timer] . . . . . . . . . . . . . . . . . . . . . . . . . . . . . . . . . . . . . . . . . . . . . . . . .573[Timer] Subscriber Message Length . . . . . . . . . . . . . . . . . . . . . . . . . . . . . . . . 573[Timer] Nonsubscriber Message Length . . . . . . . . . . . . . . . . . . . . . . . . . . . . . 573[Timer] Call Announce Message Length . . . . . . . . . . . . . . . . . . . . . . . . . . . . 574[Timer] Wait For First Protocol Digit . . . . . . . . . . . . . . . . . . . . . . . . . . . . . . . 574[Timer] Wait For Subsequent Protocol Digit . . . . . . . . . . . . . . . . . . . . . . . . . 574[Timer] Wait After Last Protocol Digit. . . . . . . . . . . . . . . . . . . . . . . . . . . . . . 574[Timer] Silence Limit for Recording. . . . . . . . . . . . . . . . . . . . . . . . . . . . . . . . 575[Timer] Message Backup/Go Ahead Time . . . . . . . . . . . . . . . . . . . . . . . . . . . 575[Timer] Flash Timer . . . . . . . . . . . . . . . . . . . . . . . . . . . . . . . . . . . . . . . . . . . . 575[Timer] Hang Up Timer . . . . . . . . . . . . . . . . . . . . . . . . . . . . . . . . . . . . . . . . . 575<[Timer] System Time> . . . . . . . . . . . . . . . . . . . . . . . . . . . . . . . . . . . . . . . . . 575
xvi ◆ Table of Contents Aspire Mail and UltraMail System Guide

Table of Contents
<[Timer] System Date>. . . . . . . . . . . . . . . . . . . . . . . . . . . . . . . . . . . . . . . . . . 575Tenant Options: [General] . . . . . . . . . . . . . . . . . . . . . . . . . . . . . . . . . . . . . . . . . . . . . . . .576
[General] Site ID String . . . . . . . . . . . . . . . . . . . . . . . . . . . . . . . . . . . . . . . . . 576<[General] Site’s Network Telephone Number> . . . . . . . . . . . . . . . . . . . . . . 577[General] Fax Detect Dial String . . . . . . . . . . . . . . . . . . . . . . . . . . . . . . . . . . 578[General] Digital Pager Callback Number . . . . . . . . . . . . . . . . . . . . . . . . . . . 578[General] Delay in Dialing Pager Callback Number . . . . . . . . . . . . . . . . . . . 579[General] Delay Before Pager Announcement . . . . . . . . . . . . . . . . . . . . . . . . 579[General] Remote Tenant . . . . . . . . . . . . . . . . . . . . . . . . . . . . . . . . . . . . . . . . 579[General] Remote Tenant Access Digits . . . . . . . . . . . . . . . . . . . . . . . . . . . . . 579
Tenant Options: [Access Digits] . . . . . . . . . . . . . . . . . . . . . . . . . . . . . . . . . . . . . . . . . . .581[Access Digits] Access Digits Before Local Callout . . . . . . . . . . . . . . . . . . . 581[Access Digits] Access Digits Before Long Distance Callout . . . . . . . . . . . . 582<[Access Digits] Access Digits Before Network Local Callout>. . . . . . . . . . 582<[Access Digits] Access Digits Before Network Long Distance Callout> . . 583
Reports. . . . . . . . . . . . . . . . . . . . . . . . . . . . . . . . . . . . . . . . . . . . . . . . . . . . . . . . . . . . . 584<Multiple Reports> . . . . . . . . . . . . . . . . . . . . . . . . . . . . . . . . . . . . . . . . . . . . . . . . . . . . .584All Reports (DMS Only) . . . . . . . . . . . . . . . . . . . . . . . . . . . . . . . . . . . . . . . . . . . . . . . . .585Auto Attendant Port Report . . . . . . . . . . . . . . . . . . . . . . . . . . . . . . . . . . . . . . . . . . . . . . .586
<Report in UltraMail, UltraMail 2000, Aspire Mail, Aspire Mail FMS+, and As-pire Mail Plus> . . . . . . . . . . . . . . . . . . . . . . . . . . . . . . . . . . . . . . . . . . . . . . . . 586Report in Aspire Mail DMS . . . . . . . . . . . . . . . . . . . . . . . . . . . . . . . . . . . . . . 586
Auto Attendant Trunk Report . . . . . . . . . . . . . . . . . . . . . . . . . . . . . . . . . . . . . . . . . . . . .588<Report in UltraMail, UltraMail 2000, Aspire Mail, Aspire Mail FMS+, and Aspire Mail Plus>. . . . . . . . . . . . . . . . . . . . . . . . . . . . . . . . . . . . . 588Report in Aspire Mail DMS . . . . . . . . . . . . . . . . . . . . . . . . . . . . . . . . . . . . . . 588
Answering Schedules Report. . . . . . . . . . . . . . . . . . . . . . . . . . . . . . . . . . . . . . . . . . . . . .590<Report in UltraMail, UltraMail 2000, Aspire Mail, Aspire Mail FMS+, and Aspire Mail Plus>. . . . . . . . . . . . . . . . . . . . . . . . . . . . . . . . . . . . . 590Report in Aspire Mail DMS . . . . . . . . . . . . . . . . . . . . . . . . . . . . . . . . . . . . . . 590
Caller ID Table Report . . . . . . . . . . . . . . . . . . . . . . . . . . . . . . . . . . . . . . . . . . . . . . . . . .592<Report in UltraMail, UltraMail 2000, Aspire Mail, Aspire Mail FMS+, and Aspire Mail Plus>. . . . . . . . . . . . . . . . . . . . . . . . . . . . . . . . . . . . . 592Report in Aspire Mail DMS . . . . . . . . . . . . . . . . . . . . . . . . . . . . . . . . . . . . . . 592
Callout Options Report . . . . . . . . . . . . . . . . . . . . . . . . . . . . . . . . . . . . . . . . . . . . . . . . . .593<Report in UltraMail, UltraMail 2000, Aspire Mail, Aspire Mail FMS+, and Aspire Mail Plus>. . . . . . . . . . . . . . . . . . . . . . . . . . . . . . . . . . . . . 593Report in Aspire Mail DMS . . . . . . . . . . . . . . . . . . . . . . . . . . . . . . . . . . . . . . 593
Callout Log Report . . . . . . . . . . . . . . . . . . . . . . . . . . . . . . . . . . . . . . . . . . . . . . . . . . . . .595<Report in UltraMail, UltraMail 2000, Aspire Mail, Aspire Mail FMS+, and Aspire Mail Plus>. . . . . . . . . . . . . . . . . . . . . . . . . . . . . . . . . . . . . 595Report in Aspire Mail DMS . . . . . . . . . . . . . . . . . . . . . . . . . . . . . . . . . . . . . . 595
Dial Action Table Report. . . . . . . . . . . . . . . . . . . . . . . . . . . . . . . . . . . . . . . . . . . . . . . . .597<Report in UltraMail, UltraMail 2000, Aspire Mail, Aspire Mail FMS+, and Aspire Mail Plus>. . . . . . . . . . . . . . . . . . . . . . . . . . . . . . . . . . . . . 597Report in Aspire Mail DMS . . . . . . . . . . . . . . . . . . . . . . . . . . . . . . . . . . . . . . 597
Distribution Lists Report . . . . . . . . . . . . . . . . . . . . . . . . . . . . . . . . . . . . . . . . . . . . . . . . .599<Report in UltraMail, UltraMail 2000, Aspire Mail, Aspire Mail FMS+, and Aspire Mail Plus>. . . . . . . . . . . . . . . . . . . . . . . . . . . . . . . . . . . . . 599Report in Aspire Mail DMS . . . . . . . . . . . . . . . . . . . . . . . . . . . . . . . . . . . . . . 599
Fax Documents Report . . . . . . . . . . . . . . . . . . . . . . . . . . . . . . . . . . . . . . . . . . . . . . . . . .601Fax Distribution Report . . . . . . . . . . . . . . . . . . . . . . . . . . . . . . . . . . . . . . . . . . . . . . . . . .602
Aspire Mail and UltraMail System Guide Table of Contents ◆ xvii

Table of Contents
Fax Ports Report . . . . . . . . . . . . . . . . . . . . . . . . . . . . . . . . . . . . . . . . . . . . . . . . . . . . . . .603Mailbox Options Report . . . . . . . . . . . . . . . . . . . . . . . . . . . . . . . . . . . . . . . . . . . . . . . . .604
<Report in UltraMail, UltraMail 2000, Aspire Mail, Aspire Mail FMS+, and Aspire Mail Plus>. . . . . . . . . . . . . . . . . . . . . . . . . . . . . . . . . . . . . 604Report in Aspire Mail DMS . . . . . . . . . . . . . . . . . . . . . . . . . . . . . . . . . . . . . . 604
Mailbox Directory List Report . . . . . . . . . . . . . . . . . . . . . . . . . . . . . . . . . . . . . . . . . . . .607<Report in UltraMail, UltraMail 2000, Aspire Mail, Aspire Mail FMS+, and Aspire Mail Plus>. . . . . . . . . . . . . . . . . . . . . . . . . . . . . . . . . . . . . 607Report in Aspire Mail DMS . . . . . . . . . . . . . . . . . . . . . . . . . . . . . . . . . . . . . . 607
Mailbox Numeric List Report . . . . . . . . . . . . . . . . . . . . . . . . . . . . . . . . . . . . . . . . . . . . .609<Report in UltraMail, UltraMail 2000, Aspire Mail, Aspire Mail FMS+, and Aspire Mail Plus>. . . . . . . . . . . . . . . . . . . . . . . . . . . . . . . . . . . . . 609Report in Aspire Mail DMS . . . . . . . . . . . . . . . . . . . . . . . . . . . . . . . . . . . . . . 609
Mailbox Access Count Report. . . . . . . . . . . . . . . . . . . . . . . . . . . . . . . . . . . . . . . . . . . . .611<Report in UltraMail, UltraMail 2000, Aspire Mail, Aspire Mail FMS+, and Aspire Mail Plus>. . . . . . . . . . . . . . . . . . . . . . . . . . . . . . . . . . . . . 611Report in Aspire Mail DMS . . . . . . . . . . . . . . . . . . . . . . . . . . . . . . . . . . . . . . 612
Mailbox Call Flags Report. . . . . . . . . . . . . . . . . . . . . . . . . . . . . . . . . . . . . . . . . . . . . . . .613<Report in UltraMail, UltraMail 2000, Aspire Mail, Aspire Mail FMS+, and Aspire Mail Plus>. . . . . . . . . . . . . . . . . . . . . . . . . . . . . . . . . . . . . 613Report in Aspire Mail DMS . . . . . . . . . . . . . . . . . . . . . . . . . . . . . . . . . . . . . . 613
Message Usage Report . . . . . . . . . . . . . . . . . . . . . . . . . . . . . . . . . . . . . . . . . . . . . . . . . .615<Report in UltraMail, UltraMail 2000, Aspire Mail, Aspire Mail FMS+, and Aspire Mail Plus>. . . . . . . . . . . . . . . . . . . . . . . . . . . . . . . . . . . . . 615Report in Aspire Mail DMS . . . . . . . . . . . . . . . . . . . . . . . . . . . . . . . . . . . . . . 615
Message Status Options Report . . . . . . . . . . . . . . . . . . . . . . . . . . . . . . . . . . . . . . . . . . . .617Port Options Report . . . . . . . . . . . . . . . . . . . . . . . . . . . . . . . . . . . . . . . . . . . . . . . . . . . . .618
<Report in UltraMail, UltraMail 2000, Aspire Mail, Aspire Mail FMS+, and Aspire Mail Plus>. . . . . . . . . . . . . . . . . . . . . . . . . . . . . . . . . . . . . 618Report in Aspire Mail DMS . . . . . . . . . . . . . . . . . . . . . . . . . . . . . . . . . . . . . . 618
Port Usage Report . . . . . . . . . . . . . . . . . . . . . . . . . . . . . . . . . . . . . . . . . . . . . . . . . . . . . .620<Report in UltraMail, UltraMail 2000, Aspire Mail, Aspire Mail FMS+, and Aspire Mail Plus>. . . . . . . . . . . . . . . . . . . . . . . . . . . . . . . . . . . . . 620Report in Aspire Mail DMS . . . . . . . . . . . . . . . . . . . . . . . . . . . . . . . . . . . . . . 620
System Options Report . . . . . . . . . . . . . . . . . . . . . . . . . . . . . . . . . . . . . . . . . . . . . . . . . .622<Report in UltraMail, UltraMail 2000, Aspire Mail, Aspire Mail FMS+, and Aspire Mail Plus>. . . . . . . . . . . . . . . . . . . . . . . . . . . . . . . . . . . . . 622Report in Aspire Mail DMS . . . . . . . . . . . . . . . . . . . . . . . . . . . . . . . . . . . . . . 622
<Activity Report> . . . . . . . . . . . . . . . . . . . . . . . . . . . . . . . . . . . . . . . . . . . . . . . . . . . . . .624
Tools. . . . . . . . . . . . . . . . . . . . . . . . . . . . . . . . . . . . . . . . . . . . . . . . . . . . . . . . . . . . . . . 625<Backup>. . . . . . . . . . . . . . . . . . . . . . . . . . . . . . . . . . . . . . . . . . . . . . . . . . . . . . . . . . . . .625<Restore>. . . . . . . . . . . . . . . . . . . . . . . . . . . . . . . . . . . . . . . . . . . . . . . . . . . . . . . . . . . . .627<Archive> . . . . . . . . . . . . . . . . . . . . . . . . . . . . . . . . . . . . . . . . . . . . . . . . . . . . . . . . . . . .628<Dearchive> . . . . . . . . . . . . . . . . . . . . . . . . . . . . . . . . . . . . . . . . . . . . . . . . . . . . . . . . . .629Backup, Restore, and Archive in Aspire Mail DMS . . . . . . . . . . . . . . . . . . . . . . . . . . . .630
Local Backup Options . . . . . . . . . . . . . . . . . . . . . . . . . . . . . . . . . . . . . . . . . . . 630Local Restore Options . . . . . . . . . . . . . . . . . . . . . . . . . . . . . . . . . . . . . . . . . . . 631Backup Archives Options . . . . . . . . . . . . . . . . . . . . . . . . . . . . . . . . . . . . . . . . 632Backup, Restore, and Archive Procedure . . . . . . . . . . . . . . . . . . . . . . . . . . . . 633
<Ports In/Out of Service> . . . . . . . . . . . . . . . . . . . . . . . . . . . . . . . . . . . . . . . . . . . . . . . .639<Immediate All Ports Self Test> . . . . . . . . . . . . . . . . . . . . . . . . . . . . . . . . . . . . . . . . . . .640<Immediate Clear All Ports Failure> . . . . . . . . . . . . . . . . . . . . . . . . . . . . . . . . . . . . . . .641
xviii ◆ Table of Contents Aspire Mail and UltraMail System Guide

Table of Contents
<Serial Communication Ports> . . . . . . . . . . . . . . . . . . . . . . . . . . . . . . . . . . . . . . . . . . . .642Setting Up Comm Ports in UltraMail, UltraMail 2000, Aspire Mail, Aspire Mail FMS+, and Aspire Mail Plus. . . . . . . . . . . . . . . . . . . . . . . . . . . . 643
<Call Adaptation Options> . . . . . . . . . . . . . . . . . . . . . . . . . . . . . . . . . . . . . . . . . . . . . . .644<Setup Service Location> . . . . . . . . . . . . . . . . . . . . . . . . . . . . . . . . . . . . . . . . . . . . . . . .645<Options> . . . . . . . . . . . . . . . . . . . . . . . . . . . . . . . . . . . . . . . . . . . . . . . . . . . . . . . . . . . .646
<[Options]: Field Validation Warning: Error Beep> . . . . . . . . . . . . . . . . . . . 646<[Options]: Field Validation Warning: Error Message Box>. . . . . . . . . . . . . 646<Days to keep trace messages:> . . . . . . . . . . . . . . . . . . . . . . . . . . . . . . . . . . . 646<Reset Trace Database> . . . . . . . . . . . . . . . . . . . . . . . . . . . . . . . . . . . . . . . . . 647<Autosave> . . . . . . . . . . . . . . . . . . . . . . . . . . . . . . . . . . . . . . . . . . . . . . . . . . . 647<Cancel Warning> . . . . . . . . . . . . . . . . . . . . . . . . . . . . . . . . . . . . . . . . . . . . . 647<Auto Correct Invalid Field> . . . . . . . . . . . . . . . . . . . . . . . . . . . . . . . . . . . . . 647<Event Codes Filter for Trace Database> . . . . . . . . . . . . . . . . . . . . . . . . . . . . 648<Info Text Color> . . . . . . . . . . . . . . . . . . . . . . . . . . . . . . . . . . . . . . . . . . . . . . 648
Updates (DMS Only). . . . . . . . . . . . . . . . . . . . . . . . . . . . . . . . . . . . . . . . . . . . . . . . . . . .649Update Check (DMS Only) . . . . . . . . . . . . . . . . . . . . . . . . . . . . . . . . . . . . . . . . . . . . . . .650Debug Files (DMS Only). . . . . . . . . . . . . . . . . . . . . . . . . . . . . . . . . . . . . . . . . . . . . . . . .651IMAP4 Debug Files (DMS Only) . . . . . . . . . . . . . . . . . . . . . . . . . . . . . . . . . . . . . . . . . .652Misc. Setup (DMS Only). . . . . . . . . . . . . . . . . . . . . . . . . . . . . . . . . . . . . . . . . . . . . . . . .653
Technical Note on Desktop Messaging Performance . . . . . . . . . . . . . . . . . . . . . . .654Thread 1 - Mailbox Status Change . . . . . . . . . . . . . . . . . . . . . . . . . . . . . . . . . 654Threads 2 and 3 - IMAP4 Synchronization. . . . . . . . . . . . . . . . . . . . . . . . . . . 654Thread 4 - SMTP Delivery . . . . . . . . . . . . . . . . . . . . . . . . . . . . . . . . . . . . . . . 655
Networking (DMS Only). . . . . . . . . . . . . . . . . . . . . . . . . . . . . . . . . . . . . . . . . . . . . . . . .656Dial Plan (DMS Only) . . . . . . . . . . . . . . . . . . . . . . . . . . . . . . . . . . . . . . . . . . . . . . . . . . .657
<Toolbar>. . . . . . . . . . . . . . . . . . . . . . . . . . . . . . . . . . . . . . . . . . . . . . . . . . . . . . . . . . . 658<Save Report> . . . . . . . . . . . . . . . . . . . . . . . . . . . . . . . . . . . . . . . . . . . . . . . . . . . . . . . . .658<Print Report> . . . . . . . . . . . . . . . . . . . . . . . . . . . . . . . . . . . . . . . . . . . . . . . . . . . . . . . . .659<Port Activity> . . . . . . . . . . . . . . . . . . . . . . . . . . . . . . . . . . . . . . . . . . . . . . . . . . . . . . . .660<Real Trace> . . . . . . . . . . . . . . . . . . . . . . . . . . . . . . . . . . . . . . . . . . . . . . . . . . . . . . . . . .661<Trace Viewer>. . . . . . . . . . . . . . . . . . . . . . . . . . . . . . . . . . . . . . . . . . . . . . . . . . . . . . . .662
<Trace Viewer: Select Query Dialog Box> . . . . . . . . . . . . . . . . . . . . . . . . . . . . . .663<Database Name> . . . . . . . . . . . . . . . . . . . . . . . . . . . . . . . . . . . . . . . . . . . . . . 663<Restore Backup Database> . . . . . . . . . . . . . . . . . . . . . . . . . . . . . . . . . . . . . . 663<Port Number> . . . . . . . . . . . . . . . . . . . . . . . . . . . . . . . . . . . . . . . . . . . . . . . . 663<Mailbox Number>. . . . . . . . . . . . . . . . . . . . . . . . . . . . . . . . . . . . . . . . . . . . . 663<Event Code Window>. . . . . . . . . . . . . . . . . . . . . . . . . . . . . . . . . . . . . . . . . . 663<Select All Event Codes> . . . . . . . . . . . . . . . . . . . . . . . . . . . . . . . . . . . . . . . . 664<Unselect All Event Codes> . . . . . . . . . . . . . . . . . . . . . . . . . . . . . . . . . . . . . . 664<Date / Time / Trace String> . . . . . . . . . . . . . . . . . . . . . . . . . . . . . . . . . . . . . 664
Trace Viewer: Trace Viewer Report . . . . . . . . . . . . . . . . . . . . . . . . . . . . . . . . . . . .665<Message Status> . . . . . . . . . . . . . . . . . . . . . . . . . . . . . . . . . . . . . . . . . . . . . . . . . . . . . .667
<UltraMail, UltraMail 2000, Aspire Mail, Aspire Mail FMS+, and Aspire Mail Plus> . . . . . . . . . . . . . . . . . . . . . . . . . . . . . . . . . . . . . . . . . . . . . . 667Aspire Mail DMS . . . . . . . . . . . . . . . . . . . . . . . . . . . . . . . . . . . . . . . . . . . . . . 668
<About/Misc Options> . . . . . . . . . . . . . . . . . . . . . . . . . . . . . . . . . . . . . . . . . . . . . . . . . .669<Using About in UltraMail, UltraMail 2000, Aspire Mail, Aspire Mail FMS+, and Aspire Mail Plus>. . . . . . . . . . . . . . . . . . . . . . . . . . . . . . . . . . . . . 669
Chapter 4: Voice Prompts. . . . . . . . . . . . . . . . . . . . . . . . . . . . . . . . . . . . . . . .671
Aspire Mail and UltraMail System Guide Table of Contents ◆ xix

Table of Contents
Voice Prompts . . . . . . . . . . . . . . . . . . . . . . . . . . . . . . . . . . . . . . . . . . . . . . . . . . . . . . . 671
Chapter 5: Soft Keys . . . . . . . . . . . . . . . . . . . . . . . . . . . . . . . . . . . . . . . . . . . .707Soft Keys . . . . . . . . . . . . . . . . . . . . . . . . . . . . . . . . . . . . . . . . . . . . . . . . . . . . . . . . . . . 707
28i/124i Soft Keys . . . . . . . . . . . . . . . . . . . . . . . . . . . . . . . . . . . . . . . . . . . . . . . . . . . . . .707Keyset Soft Keys . . . . . . . . . . . . . . . . . . . . . . . . . . . . . . . . . . . . . . . . . . . . . . . . . . .707
Keyset Status Line. . . . . . . . . . . . . . . . . . . . . . . . . . . . . . . . . . . . . . . . . . . . . . 707Keyset Soft Key Chart. . . . . . . . . . . . . . . . . . . . . . . . . . . . . . . . . . . . . . . . . . . 708Super Display Status Line . . . . . . . . . . . . . . . . . . . . . . . . . . . . . . . . . . . . . . . . 713Super Display Soft Key Chart . . . . . . . . . . . . . . . . . . . . . . . . . . . . . . . . . . . . . 714
Aspire Soft Keys . . . . . . . . . . . . . . . . . . . . . . . . . . . . . . . . . . . . . . . . . . . . . . . . . . . . . . .720Aspire Keyset Soft Keys . . . . . . . . . . . . . . . . . . . . . . . . . . . . . . . . . . . . . . . . . . . . .720
Keyset Status Line. . . . . . . . . . . . . . . . . . . . . . . . . . . . . . . . . . . . . . . . . . . . . . 720Keyset Soft Key Chart. . . . . . . . . . . . . . . . . . . . . . . . . . . . . . . . . . . . . . . . . . . 721
Aspire Super Display Soft Keys . . . . . . . . . . . . . . . . . . . . . . . . . . . . . . . . . . . . . . .727Super Display Status Line . . . . . . . . . . . . . . . . . . . . . . . . . . . . . . . . . . . . . . . . 727Super Display Soft Key Chart . . . . . . . . . . . . . . . . . . . . . . . . . . . . . . . . . . . . . 728
Chapter 6: Desktop Call Control . . . . . . . . . . . . . . . . . . . . . . . . . . . . . . . . . .741Introduction to Desktop Call Control. . . . . . . . . . . . . . . . . . . . . . . . . . . . . . . . . . . . . . . . . . . . . . 741
Desktop Call Control PC Requirements . . . . . . . . . . . . . . . . . . . . . . . . . . . . . . . . . . . . . . . . 742About this Chapter . . . . . . . . . . . . . . . . . . . . . . . . . . . . . . . . . . . . . . . . . . . . . . . . . . . . . . . . 742
Installing the Call Control Client . . . . . . . . . . . . . . . . . . . . . . . . . . . . . . . . . . . . . . . . . . . . . . . . . 743Using the Installation Program . . . . . . . . . . . . . . . . . . . . . . . . . . . . . . . . . . . . . . . . . . . . . . . 743
Setting Up Call Control . . . . . . . . . . . . . . . . . . . . . . . . . . . . . . . . . . . . . . . . . . . . . . . . . . . . . . . . 745Starting Call Control For the First Time. . . . . . . . . . . . . . . . . . . . . . . . . . . . . . . . . . . . . . . . 745Opening the Setup Screen. . . . . . . . . . . . . . . . . . . . . . . . . . . . . . . . . . . . . . . . . . . . . . . . . . . 746Voice Mail Mailbox Options . . . . . . . . . . . . . . . . . . . . . . . . . . . . . . . . . . . . . . . . . . . . . . . . 746
Mailbox Number . . . . . . . . . . . . . . . . . . . . . . . . . . . . . . . . . . . . . . . . . . . . . . . . . . . . . . 746Security Code. . . . . . . . . . . . . . . . . . . . . . . . . . . . . . . . . . . . . . . . . . . . . . . . . . . . . . . . . 747
TCP/IP Options. . . . . . . . . . . . . . . . . . . . . . . . . . . . . . . . . . . . . . . . . . . . . . . . . . . . . . . . . . . 747VM Server Service Number . . . . . . . . . . . . . . . . . . . . . . . . . . . . . . . . . . . . . . . . . . . . . 747
Call Options . . . . . . . . . . . . . . . . . . . . . . . . . . . . . . . . . . . . . . . . . . . . . . . . . . . . . . . . . . . . . 747Default Action . . . . . . . . . . . . . . . . . . . . . . . . . . . . . . . . . . . . . . . . . . . . . . . . . . . . . . . . 747Timeout . . . . . . . . . . . . . . . . . . . . . . . . . . . . . . . . . . . . . . . . . . . . . . . . . . . . . . . . . . . . . 748Audible Alarm . . . . . . . . . . . . . . . . . . . . . . . . . . . . . . . . . . . . . . . . . . . . . . . . . . . . . . . . 748DID Mode . . . . . . . . . . . . . . . . . . . . . . . . . . . . . . . . . . . . . . . . . . . . . . . . . . . . . . . . . . . 748Ask for C.I.D. . . . . . . . . . . . . . . . . . . . . . . . . . . . . . . . . . . . . . . . . . . . . . . . . . . . . . . . . 748Transfer 1 String . . . . . . . . . . . . . . . . . . . . . . . . . . . . . . . . . . . . . . . . . . . . . . . . . . . . . . 748Transfer 2 String . . . . . . . . . . . . . . . . . . . . . . . . . . . . . . . . . . . . . . . . . . . . . . . . . . . . . . 749Transfer 3 String . . . . . . . . . . . . . . . . . . . . . . . . . . . . . . . . . . . . . . . . . . . . . . . . . . . . . . 749Hold 1 Message . . . . . . . . . . . . . . . . . . . . . . . . . . . . . . . . . . . . . . . . . . . . . . . . . . . . . . . 749Hold 2 Message . . . . . . . . . . . . . . . . . . . . . . . . . . . . . . . . . . . . . . . . . . . . . . . . . . . . . . . 749Greeting to use While Active . . . . . . . . . . . . . . . . . . . . . . . . . . . . . . . . . . . . . . . . . . . . 750Greeting to use When Inactive . . . . . . . . . . . . . . . . . . . . . . . . . . . . . . . . . . . . . . . . . . . 750
Find Me Transfer . . . . . . . . . . . . . . . . . . . . . . . . . . . . . . . . . . . . . . . . . . . . . . . . . . . . . . . . . 750Enabled . . . . . . . . . . . . . . . . . . . . . . . . . . . . . . . . . . . . . . . . . . . . . . . . . . . . . . . . . . . . . 750Enable Find Me Match . . . . . . . . . . . . . . . . . . . . . . . . . . . . . . . . . . . . . . . . . . . . . . . . . 751Match . . . . . . . . . . . . . . . . . . . . . . . . . . . . . . . . . . . . . . . . . . . . . . . . . . . . . . . . . . . . . . . 751
xx ◆ Table of Contents Aspire Mail and UltraMail System Guide

Table of Contents
Transfer 1 String . . . . . . . . . . . . . . . . . . . . . . . . . . . . . . . . . . . . . . . . . . . . . . . . . . . . . . 751Transfer 2 String . . . . . . . . . . . . . . . . . . . . . . . . . . . . . . . . . . . . . . . . . . . . . . . . . . . . . . 752Transfer 3 String . . . . . . . . . . . . . . . . . . . . . . . . . . . . . . . . . . . . . . . . . . . . . . . . . . . . . . 752
Email Address Book . . . . . . . . . . . . . . . . . . . . . . . . . . . . . . . . . . . . . . . . . . . . . . . . . . . . . . . 752Profile Name . . . . . . . . . . . . . . . . . . . . . . . . . . . . . . . . . . . . . . . . . . . . . . . . . . . . . . . . . 752Password . . . . . . . . . . . . . . . . . . . . . . . . . . . . . . . . . . . . . . . . . . . . . . . . . . . . . . . . . . . . 753Search Contacts . . . . . . . . . . . . . . . . . . . . . . . . . . . . . . . . . . . . . . . . . . . . . . . . . . . . . . . 753Search Address Book. . . . . . . . . . . . . . . . . . . . . . . . . . . . . . . . . . . . . . . . . . . . . . . . . . . 753Search Public Contacts . . . . . . . . . . . . . . . . . . . . . . . . . . . . . . . . . . . . . . . . . . . . . . . . . 753
Using the Call Log . . . . . . . . . . . . . . . . . . . . . . . . . . . . . . . . . . . . . . . . . . . . . . . . . . . . . . . . . . . . 754Opening the Call Log . . . . . . . . . . . . . . . . . . . . . . . . . . . . . . . . . . . . . . . . . . . . . . . . . . . . . . 754Call Log Fields . . . . . . . . . . . . . . . . . . . . . . . . . . . . . . . . . . . . . . . . . . . . . . . . . . . . . . . . . . . 754
Call # . . . . . . . . . . . . . . . . . . . . . . . . . . . . . . . . . . . . . . . . . . . . . . . . . . . . . . . . . . . . . . . 754Time. . . . . . . . . . . . . . . . . . . . . . . . . . . . . . . . . . . . . . . . . . . . . . . . . . . . . . . . . . . . . . . . 754Name . . . . . . . . . . . . . . . . . . . . . . . . . . . . . . . . . . . . . . . . . . . . . . . . . . . . . . . . . . . . . . . 754Phone Number . . . . . . . . . . . . . . . . . . . . . . . . . . . . . . . . . . . . . . . . . . . . . . . . . . . . . . . . 755Result . . . . . . . . . . . . . . . . . . . . . . . . . . . . . . . . . . . . . . . . . . . . . . . . . . . . . . . . . . . . . . . 755
Call Log Options. . . . . . . . . . . . . . . . . . . . . . . . . . . . . . . . . . . . . . . . . . . . . . . . . . . . . . . . . . 755Delete Selected Calls . . . . . . . . . . . . . . . . . . . . . . . . . . . . . . . . . . . . . . . . . . . . . . . . . . . 755Clear Log . . . . . . . . . . . . . . . . . . . . . . . . . . . . . . . . . . . . . . . . . . . . . . . . . . . . . . . . . . . . 755Create Contact . . . . . . . . . . . . . . . . . . . . . . . . . . . . . . . . . . . . . . . . . . . . . . . . . . . . . . . . 755Make Call to Logged Number . . . . . . . . . . . . . . . . . . . . . . . . . . . . . . . . . . . . . . . . . . . . 755Exit. . . . . . . . . . . . . . . . . . . . . . . . . . . . . . . . . . . . . . . . . . . . . . . . . . . . . . . . . . . . . . . . . 756
Make Call to Contact . . . . . . . . . . . . . . . . . . . . . . . . . . . . . . . . . . . . . . . . . . . . . . . . . . . . . . . . . . 757Opening Make Call to Contact . . . . . . . . . . . . . . . . . . . . . . . . . . . . . . . . . . . . . . . . . . . . . . . 757
Exit . . . . . . . . . . . . . . . . . . . . . . . . . . . . . . . . . . . . . . . . . . . . . . . . . . . . . . . . . . . . . . . . . . . . . . . . 759Exiting Call Control . . . . . . . . . . . . . . . . . . . . . . . . . . . . . . . . . . . . . . . . . . . . . . . . . . . . . . . 759
Call Control Screen Pop. . . . . . . . . . . . . . . . . . . . . . . . . . . . . . . . . . . . . . . . . . . . . . . . . . . . . . . . 760Using the Call Control Screen Pop . . . . . . . . . . . . . . . . . . . . . . . . . . . . . . . . . . . . . . . . . . . . 760
The Screen Pop Options . . . . . . . . . . . . . . . . . . . . . . . . . . . . . . . . . . . . . . . . . . . . . . . . 760
Aspire Mail and UltraMail System Guide Table of Contents ◆ xxi

Table of Contents
xxii ◆ Table of Contents Aspire Mail and UltraMail System Guide

Introduction
1
Chapter 1:Quick Setup
Introduction
Introduction
How To Use This ChapterUse this chapter to:
■ Install the UltraMail/UltraMail 2000 and Aspire Mail/Aspire Mail FMS+/Aspire Mail Plus/Aspire Mail DMS PCBs in their respective telephone systems. UltraMail/UltraMail 2000 is compatible with 28i/124i and DS2000. Aspire Mail/Aspire Mail FMS+/Aspire Mail Plus/Aspire Mail DMS is compatible only with Aspire.
■ Program the telephone systems to work with the UltraMail/UltraMail 2000 and Aspire Mail/Aspire Mail FMS+/Aspire Mail Plus/Aspire Mail DMS PCBs.
■ Install the Admin Program. This is a Windows-based administrative program that provides access to all the voice mail application software options. The Admin Program and the associated voice mail software are identical for both UltraMail/UltraMail 2000 and Aspire Mail/Aspire Mail FMS+/Aspire Mail Plus PCBs. Aspire Mail DMS uses a unique browser-based Admin program which is built into the voice mail.
SpecificationsThe following table shows the basic capacities of the UltraMail/UltraMail 2000 systems.
UltraMail Specifications
UltraMail (Flash-based) UltraMail 2000 (Hard disk)
Ports 2, 4, 6, 8 4, 8
Mailboxes 200 1000
Storage Hours 3 1400 (Approximate)
Maximum Messages 1400 7000
TCPIP Port Admin Program: 2000 (programmable)
Aspire Mail and UltraMail System Guide Chapter 1: Quick Setup ◆ 1

Introduction
The following table shows the basic capacities of the Aspire Mail/Aspire Mail FMS+/Aspire Mail Plus/Aspire Mail DMS systems.
Aspire Mail Specifications
Aspire Mail (Flash-based) Aspire Mail Plus (Hard disk) Aspire Mail DMS (Hard disk)
Ports Aspire Mail: 2, 4, 6, 8Aspire Mail FMS+: 4,8
4 Port PCB: 4, 88 Port PCB: 8, 16
4 Port PCB: 4, 8, 128 Port PCB: 8, 16
Mailboxes 200 1000 2000
Storage Hours Aspire Mail: 3Aspire Mail FMS+: 30
1400 (Approximate) 1400 (minimum)
Maximum Messages Aspire Mail:1400Aspire Mail FMS+: 7000
7000 14,000
TCPIP Ports Admin Program: 2000 (programmable) Admin Program: 80 (fixed)Call Control: 200 (fixed)
2 ◆ Chapter 1: Quick Setup Aspire Mail and UltraMail System Guide

UltraMail PCB InstallationInstallation in 28i/124i and DS2000
1
UltraMail PCB Installation
Installation in 28i/124i and DS2000
28i/124i System RequirementsInstallation in 28i/124i requires the following:
■ 28i/124i/124i EXCPRU System Software version 6.01.01 or higher.
■ UltraMail and UltraMail 2000 always take 8 consecutive extension ports.
DS2000 System RequirementsInstallation in DS2000 requires the following:
■ System Software version 3.**.** or higher.
■ CPU PCB P/N 80025B.
■ UltraMail/UltraMail 2000 uses the DS2000 predefined voice mail ports. It does not use station ports.
Aspire Mail and UltraMail System Guide Chapter 1: Quick Setup ◆ 3

UltraMail PCB InstallationInstallation in 28i/124i and DS2000
Installation
Before installing the UltraMail/UltraMail 2000 PCB, be sure the phone system is powered up and function-ing normally.
■ UltraMail/UltraMail 2000 without the Expansion PCB installed uses 4 extension numbers.
■ UltraMail/UltraMail 2000 with the Expansion PCB installed uses 8 extension numbers.
Before installing the UltraMail/UltraMail 2000 PCB:
1. Insert the battery into the battery clips. It provides battery back-up for the PCBs Real Time Clock.- For a replacement battery, use NEC P/N EX0254-0040 (Sony CR2032).
2. Check the position of jumper J2.- For UltraMail (i.e., without a hard disk), place the J2 jumper on pins 1 and 2.- For UltraMail 2000 (i.e., hard disk version), place the J2 jumper on pins 2 and 3.
3. Check the position of jumper J5.- If connecting directly to a PC serial port, place the J5 jumper on pins 1 and 2.- If connecting to an external modem, place the J5 jumper on pins 2 and 3.
To install the UltraMail/UltraMail 2000 PCB:
1. Plug in the UltraMail/UltraMail 2000 PCB as follows:- In 28i, use slots 3-5 only.- In 124i, use slots 4, 6. or 8 only.
(Slot 8 is recommended. Slot 4 disables slot 5; slot 6 disables slot 7.)- In DS2000, use slots CN2-CN8 only.
2. Allow about 1 minute for the UltraMail/UltraMail 2000 PCB and voice mail application software to load.
3. Check the LEDs for proper operation. See Figure 2: UltraMail/UltraMail 2000 LEDs on page 6.
4. Go to 28i/124i Start-Up Programming on page 20 and DS2000 Start-Up Programming on page 22 for more.
Shutting Down the UltraMail/UltraMail 2000 PCBYou should always shut down the UltraMail/UltraMail 2000 PCB before unplugging it or powering down the telephone system. Shutting down the UltraMail/UltraMail 2000 PCB will also shut down the associated voice mail application program.
To shut down the UltraMail/UltraMail 2000 PCB:
1. Momentarily press the red Reset button.
2. Verify that the Shut Down LED is On (either green or red). See Figure 2: UltraMail/UltraMail 2000 LEDs on page 6 for more.
Shutting Down and then Resetting the UltraMail/UltraMail 2000 PCBYou may need to shut down and then reset the UltraMail/UltraMail 2000 PCB for maintenance purposes. Resetting the PCB will also restart the associated voice mail application program.
To shut down and then reset the UltraMail/UltraMail 2000 PCB:
1. Momentarily press (tap) the red Reset button and wait for the voice mail PCB to shut down.
2. Press the red Reset button for about 6 seconds.
3. The UltraMail/UltraMail 2000 PCB and voice mail application program will restart.
ImportantTo prevent static damage, use a grounded wrist strap when
handling the UltraMail/UltraMail 2000 PCB.
4 ◆ Chapter 1: Quick Setup Aspire Mail and UltraMail System Guide

UltraMail PCB InstallationInstallation in 28i/124i and DS2000
1
Adding Ports to the UltraMail/UltraMail 2000 PCBThe Port Expansion PCB expands your UltraMail/UltraMail 2000 PCB from 4 ports to 8 ports.
To install the Port Expansion PCB:
1. Shut down the UltraMail/UltraMail 2000 PCB.
2. Unplug the UltraMail/UltraMail 2000 PCB and place it on a flat, clean, static-free surface.
3. Snap in the plastic standoffs as shown below, then plug in the Port Expansion PCB.
4. Plug the UltraMail/UltraMail 2000 PCB back into the same slot from which you removed it.
5. The UltraMail/UltraMail 2000 PCB and voice mail application program will automatically restart.
6. In 28i/124i, use the following programs to set up the additional ports added by the expansion PCB.■ 1003 - Extension (Department) Groups■ 1001 - Basic Extension Port Setup (Part A), Item 5: Terminal Type
7. If your Admin Program is already installed, go to View: <Installation Settings> on page 401 to verify that the additional ports are properly installed.■ In 28i/124i, turn to 28i/124i Start-Up Programming on page 20 (Step 2) and verify that all UltraMail/
UltraMail 2000 ports are included in the voice mail Department Group.
Figure 1: UltraMail/UltraMail 2000 PCB
80044 - 5
Reset button
Flash card(UltraMail only)
Port ExpansionPCB
RS232 port
LAN connector(UltraMail 2000 only)
Hard disk(UltraMail 2000 only)
CAUTIONDo not presson the harddisk cover
J2
1 2 3
J5
1 2 3
Aspire Mail and UltraMail System Guide Chapter 1: Quick Setup ◆ 5

UltraMail PCB InstallationInstallation in 28i/124i and DS2000
UltraMail/UltraMail 2000 LEDsThe LEDs show the status of the UltraMail/UltraMail 2000 PCB. Refer to the table below for LED flash rates.
UltraMail/UltraMail 2000 PCB LEDs
Name Description Flash Rates
LIVE PCB Alive ■ Fast flash green while running.■ On green while PCB is starting up.■ Off if PCB is not communicating with system.
PORT ACTIVITY Voice Mail Port Activity ■ Flashes yellow for port voice mail port activity.■ More activity causes the LED to flash faster.
DRIVE ACT Hard Drive Activity ■ Flashing green during hard drive or Compact Flash activity.
APP Voice Mail Application Status ■ Fast flash green while application is starting up.■ Slow flash green while application is running.■ On red when voice mail application is shut down.
SDOWN Voice Mail Application Shut Down Status ■ Normally off.■ Fast flash green while reset button is depressed.■ Fast flash green during shutdown process.■ On green when normal shut down is complete.■ On red when forced shut down is complete (allow
approximately 3 minutes for forced shut down)
CF POW Compact Flash Power ■ On red when Compact Flash powered up.
Figure 2: UltraMail/UltraMail 2000 LEDs
CAUTIONDo not presson the harddisk cover
80044 - 9
LIVE
APP(Application)
CF POW(Compact Flash Power)
DRIVE ACT(Drive Activity)
PORT ACTIVITY
SDOWN(Shut Down)
6 ◆ Chapter 1: Quick Setup Aspire Mail and UltraMail System Guide

UltraMail PCB InstallationInstallation in 28i/124i and DS2000
1
Connecting UltraMail 2000 to a LANYou can use the UltraMail 2000 LAN (Local Area Network) connection for local and remote programming. The Admin program can use this connection for programming the voice mail application on the PCB.
To connect UltraMail 2000 to a LAN:1. Be sure the UltraMail 2000 PCB is properly plugged in and running.2. Following the manufacturer’s instructions, install your hub, router, or switch.3. Using standard CAT5 straight-through cables, connect the UltraMail 2000 and your PC to LAN connec-
tions on your hub, router, or switch.■ (Optional) To directly connect to the LAN connector, use a CAT5 cross-over cable.
4. Verify that the green LED on the UltraMail 2000 PCB LAN connector is flashing.■ If this LED is off, your LAN connection is not functioning.
5. Optionally connect your hub, router, or switch to your WAN (Wide Area Network).
Figure 3: Connecting UltraMail 2000 to a LAN
CAUTIONDo not presson the harddisk cover
80044 - 8
LAN connector(UltraMail 2000 Only)
Straight-throughCAT5 cables
Powersupply
Typical hub, router, or switch
Aspire Mail and UltraMail System Guide Chapter 1: Quick Setup ◆ 7

UltraMail PCB InstallationInstallation in 28i/124i and DS2000
Connecting UltraMail/UltraMail 2000 to a PCYou can directly connect your PC to the UltraMail/UltraMail 2000 RS232 port for local programming. The Admin program can use this connection for programming the voice mail application on the PCB.
To connect UltraMail/UltraMail 2000 to your PC:1. Be sure the UltraMail/UltraMail 2000 PCB is properly plugged in and running.2. Verify that the J5 jumper is on pins 1 and 2.3. Plug the DIN end of the 8-Pin DIN to Mod-8 Cable (P/N 80893) into the UltraMail/UltraMail 2000
RS232 port.■ See Making Your Own UltraMail/UltraMail 2000 Data Cables on page 10 if you choose to make your
own cables.4. Plug one end of the DB9 to Mod-8 Adaptor (P/N 85980) into the cable.5. Plug the other end of the adaptor into the RS232 port on the back of your PC.
■ Your PC may require adaptors or a different cable configuration.
Figure 4: Connecting UltraMail/UltraMail 2000 to a PC
CAUTIONDo not presson the harddisk cover
80044 - 7
RS232 port
RS232 port
P/N 80893
P/N 85980
DTE
8 ◆ Chapter 1: Quick Setup Aspire Mail and UltraMail System Guide

UltraMail PCB InstallationInstallation in 28i/124i and DS2000
1
Connecting UltraMail to an External ModemYou can connect the UltraMail PCB to an external modem for remote programming. The Admin program can use this connection for remotely programming the voice mail application on the PCB.
To connect UltraMail to an External Modem:1. Be sure the UltraMail PCB is properly plugged in and running.2. Verify that the J5 jumper is on pins 2 and 3.3. Plug the DIN end of the 8-Pin DIN to Mod-8 Cable (P/N 80893) into the UltraMail RS232 port.
■ See Making Your Own UltraMail/UltraMail 2000 Data Cables on page 10 if you choose to make your own cables.
4. Plug one end of the DB25 to Mod-8 Adaptor (P/N 85981) into the cable.5. Plug the other end of the adaptor into the DB25F connector on the back of your modem.
■ Your modem may require adaptors or a different cable configuration.6. Following the instructions that came with your modem, connect a trunk and the modem’s power supply.
Compatibility Guidelines:■ This setup is only applicable to UltraMail (flash-based). UltraMail 2000 (hard disk) has an internal
modem and uses its Modem Mailbox for remote programming.
Figure 5: Connecting UltraMail to an External Modem
CAUTIONDo not presson the harddisk cover
80044 - 6
RS232 port
P/N 80893
P/N 85981
Totrunk
Modempowersupply
Aspire Mail and UltraMail System Guide Chapter 1: Quick Setup ◆ 9

UltraMail PCB InstallationInstallation in 28i/124i and DS2000
Making Your Own UltraMail/UltraMail 2000 Data CablesUse the drawing below if you choose to make your own UltraMail/UltraMail 2000 data cables. It is highly rec-ommended that you purchase cable P/N 80893 and adaptor P/Ns 85980 and 85981 instead of making your own cables.
Figure 6: Making Your Own UltraMail/UltraMail 2000 Data Cables
10 ◆ Chapter 1: Quick Setup Aspire Mail and UltraMail System Guide

Aspire Mail PCB InstallationInstallation in Aspire
1
Aspire Mail PCB Installation
Installation in Aspire
Aspire System RequirementsInstallation in Aspire requires the following:
■ System Software version 0.26 or higher.
■ Review the following Aspire Port Requirements table. It shows the number of station ports (and corre-sponding extensions) required for each Aspire Mail/Aspire Mail FMS+/Aspire Mail Plus/Aspire Mail DMS configuration.
Aspire Port Requirements
Part Number Description Consecutive Extension Ports
0891032 2 Port Aspire Mail (Flash-based) 41
0891037 4 Port Aspire Mail (Flash-based) 4
0891032 with 0891045 2 Port Aspire Mail (Flash-based) with 4 Port Expansion PCB
81
0891037 with 0891045 4 Port Aspire Mail (Flash-based) with 4 Port Expansion PCB
8
0891052 4 Port Aspire Mail FMS+ (Flash-based) 4
0891052 with 0891066 4 Port Aspire Mail FMS+ (Flash-based) with 4 Port to 8 Port Software Upgrade
8
0891033 4 Port Aspire Mail Plus (Hard disk) 4
0891033 with 0891034 4 Port Aspire Mail Plus (Hard disk) with 4 Port Expansion PCB
8
0891056 8 Port Aspire Mail Plus (Hard disk) 8
0891056 and 0891057 8 Port Aspire Mail Plus (Hard disk) with 8 Port Expansion PCB
16
0891030 4 Port Aspire Mail DMS (Hard disk) 4
0891030 and 0891036 4 Port Aspire Mail DMS (Hard disk) with 8 Port Expansion PCB
161
0891031 8 Port Aspire Mail Plus (Hard disk) 8
0891031 and 0891036 8 Port Aspire Mail Plus (Hard disk) with 8 Port Expansion
16
1 The excess ports cannot be used by any other device.
Aspire Mail and UltraMail System Guide Chapter 1: Quick Setup ◆ 11

Aspire Mail PCB InstallationInstallation in Aspire
Installation
Before installing the Aspire Mail/Aspire Mail FMS+/Aspire Mail Plus/Aspire Mail DMS PCB, be sure the phone system is powered up and functioning normally. In addition, make a record of your system’s extension numbers. Once installed, Aspire Mail/Aspire Mail FMS+/Aspire Mail Plus/Aspire Mail DMS will use the next consecutive set of 4, 8, or 16 extension numbers (depending on the capacity of the PCB).
■ Aspire Mail PCBs (P/Ns 0891032 and 0891037) and the 4 Port Aspire Mail Plus PCB (P/N 0891033) without the Expansion PCB use 4 extension numbers. These PCBs with the Expansion PCB installed use 8 extension numbers.
■ The Aspire Mail FMS+ PCB (P/N 0891052) without the 4 port software upgrade uses 4 extension num-bers. The PCB with the 4 port software upgrade uses 8 extension numbers.
■ The 8 Port Aspire Mail Plus PCB (P/N 0891056) without an Expansion PCB uses 8 extension numbers. This PCB with the Expansion PCB installed uses 16 extension numbers.
■ The 4 Port Aspire Mail DMS PCB (P/N 0891030) without an Expansion PCB uses 4 extension numbers. This PCB with the Expansion PCB installed uses 16 extension numbers.
■ The 8 Port Aspire Mail DMS PCB (P/N 0891031) without an Expansion PCB uses 8 extension numbers. This PCB with the Expansion PCB installed uses 16 extension numbers.
Before installing the Aspire Mail/Aspire Mail FMS+/Aspire Mail Plus/Aspire Mail DMS PCB:
1. Slide the RUN/BLOCK switch (if installed) to the RUN position.
2. Insert the battery into the battery clips. It provides battery back-up for the PCB’s Real Time Clock.- For a replacement battery, use NEC P/N EX0254-0040 (Sony CR2032).
3. Check the position of jumper TP8.- For Aspire Mail FMS+ (i.e., without a hard disk), place the TP8 jumper on pins 1 and 2.- For Aspire Mail Plus/Aspire Mail DMS (i.e., hard disk version), place the TP8 jumper on pins 2 and 3.
4. Check the position of jumper TP16.- Place the TP16 jumper on pins 1 and 2.
5. Check the position of the SW3 switches.- All four SW3 switches must be in the Off position (i.e., pushed away from the PCB).
To install the Aspire Mail/Aspire Mail FMS+/Aspire Mail Plus/Aspire Mail DMS PCB:
1. Plug Aspire Mail/Aspire Mail FMS+/Aspire Mail Plus/Aspire Mail DMS into any available universal slot (S1-S8).
2. For Aspire Mail/Aspire Mail FMS+/Aspire Mail Plus, allow about 3 minutes for the PCB and voice mail application software to load. For Aspire Mail DMS, allow about 5-10 minutes.
3. Check the Aspire LEDs for proper operation. See Figure 8: Aspire Mail/Aspire Mail FMS+/Aspire Mail Plus/Aspire Mail DMS LEDs on page 17 for more.
4. Go to Aspire Start-Up Programming on page 23 to set up your Aspire Mail/Aspire Mail FMS+/Aspire Mail Plus/Aspire Mail DMS programming.
Important■ To prevent static damage, use a grounded wrist strap when handling the Aspire Mail/Aspire Mail
FMS+/Aspire Mail Plus/Aspire Mail DMS PCB.■ The boot time for Aspire Mail/Aspire Mail FMS+/Aspire Mail Plus is approximately 3 minutes.■ The boot time for Aspire Mail DMS is 5-10 minutes, depending on the tasks the Aspire Mail DMS
PCB has to perform during startup.
12 ◆ Chapter 1: Quick Setup Aspire Mail and UltraMail System Guide

Aspire Mail PCB InstallationInstallation in Aspire
1
Shutting Down the Aspire Mail/Aspire Mail FMS+/Aspire Mail Plus/Aspire Mail DMS PCB
You should always shut down the Aspire Mail/Aspire Mail FMS+/Aspire Mail Plus/Aspire Mail DMS PCB before unplugging it, resetting it, or powering down the Aspire system. Shutting down the PCB will also shut down the associated voice mail application program.
To shut down the Aspire Mail/Aspire Mail FMS+/Aspire Mail Plus/Aspire Mail DMS PCB:
1. Momentarily press (tap) the Reset button.
2. Verify that the Shut Down LED is On (green or red). See Figure 8: Aspire Mail/Aspire Mail FMS+/Aspire Mail Plus/Aspire Mail DMS LEDs on page 17 for more.
Shutting Down then Resetting the Aspire Mail/Aspire Mail FMS+/Aspire Mail Plus/Aspire Mail DMS PCB
You may need to shut down and then reset the PCB for maintenance purposes. Resetting the PCB will also restart the associated voice mail application program.
■ If you reset the Aspire system using the Reset button on the CPRU PCB, you must shut down and then reset the Aspire Mail/Aspire Mail FMS+/Aspire Mail Plus/Aspire Mail DMS PCB after the phone system restarts.
To shut down and then reset the Aspire Mail/Aspire Mail FMS+/Aspire Mail Plus/Aspire Mail DMS PCB:
1. Momentarily press (tap) the Reset button and wait for the PCB to shut down (i.e., Shut Down LED On).
2. Press the Reset button for about 6 seconds.■ (Wait for the LIVE, APP and SDOWN LEDs to come on green.)
3. The PCB and voice mail application program will restart.
Aspire Mail and UltraMail System Guide Chapter 1: Quick Setup ◆ 13

Aspire Mail PCB InstallationInstallation in Aspire
Adding Ports to the Aspire Mail/Aspire Mail Plus/Aspire Mail DMS PCBsThe Port Expansion PCBs add additional voice mail ports to your Aspire Mail/Aspire Mail Plus PCB.
■ Expansion PCB P/N 0891045 adds 4 additional ports to Aspire Mail PCB P/Ns 0891032 and 0891037.
■ Expansion PCB P/N 0891034 adds 4 additional ports to Aspire Mail Plus PCB P/N 0891033.■ Expansion PCB P/N 0891057 adds 8 additional ports to Aspire Mail Plus PCB P/N 0891056.■ Expansion PCB P/N 0891036 adds 8 additional ports to Aspire Mail DMS PCBs P/Ns 0891030 and
0891031.
To install the Port Expansion PCB:
1. Shut down the Aspire Mail/Aspire Mail Plus/Aspire Mail DMS PCB.
2. Unplug the Aspire Mail/Aspire Mail Plus/Aspire Mail DMS PCB and place it on a flat, clean, static-free surface.
3. Snap in the plastic standoffs as in shown Figure 7: Aspire Mail/Aspire Mail FMS+/Aspire Mail Plus/Aspire Mail DMS PCB on page 16, then plug in the Port Expansion PCB.
4. Use 90-05: Slot Control to delete the slot from which you removed the Aspire Mail/Aspire Mail Plus/Aspire Mail DMS PCB.
5. Plug the Aspire Mail/Aspire Mail Plus/Aspire Mail DMS PCB back into the same slot from which you removed it.
6. The Aspire Mail/Aspire Mail Plus/Aspire Mail DMS PCB and voice mail application program will auto-matically restart.■ In Aspire Mail DMS, shut down and then reset the Aspire Mail DMS PCB again.
7. Use the following programs to set up the additional voice mail ports added by the expansion PCB.■ 16-02-01: Department Group Assignment for Extensions■ 15-03-01: Single Line Telephone Basic Data Setup - SLT Signaling Type■ 15-03-03: Single Line Telephone Basic Data Setup - Terminal Type■ 15-03-09: Single Line Telephone Basic Data Setup, Caller ID Function for External Module
8. If you are adding ports to the 8 Port Aspire Mail Plus PCB (P/N 0891056):■ Go to File: <Install: Ports (Add Voice Mail Ports)> on page 384 to add the additional 8 ports on the
Expansion PCB.■ Go to View: <Installation Settings> on page 401 to verify that the additional ports are properly
installed.
9. If you are adding ports to the 8 Port Aspire Mail DMS PCB (P/N):■ Go to Installation: Ports and Mailbox Security Code on page 380 to add the additional 8 ports on the
Expansion PCB.
Important!■ Only install 8 Port Expansion PCB P/N 0891057 on 8 Port Aspire Mail Plus PCB P/N 0891056.■ Only install 4 Port Expansion PCB P/N 0891034 on 4 Port Aspire Mail Plus PCB P/N 0891033.■ Only install 4 Port Expansion PCB P/N 0891045 on Aspire Mail PCBs P/Ns 0891032 and 0891037.■ Only install 8 Port Expansion PCB P/N 0891036 on Aspire Mail DMS PCBs P/Ns 0891030 and
0891031.
14 ◆ Chapter 1: Quick Setup Aspire Mail and UltraMail System Guide

Aspire Mail PCB InstallationInstallation in Aspire
1
Replacing a 4 Port Aspire Mail/Aspire Mail FMS+/Aspire Mail Plus PCB with an 8 Port Aspire Mail Plus/Aspire Mail DMS PCB
Review the following instructions if you want to upgrade your telephone system by replacing a 4 Port PCB (P/N 0891032, 0891033, 0891052, or 0891037) with an 8 Port Aspire Mail Plus PCB (P/N 0891056) or Aspire Mail DMS PCB (P/N 0891031).
To replace a 4 Port PCB with an 8 Port Aspire Mail Plus/Aspire Mail DMS PCB:
1. Shut down the 4 Port PCB.
2. Unplug the existing 4 Port PCB.
3. Use 90-05: Slot Control to delete the slot from which you removed the 4 Port PCB.
4. Plug the new 8 Port Aspire Mail Plus/Aspire Mail DMS PCB into the same slot from which you removed the old PCB.
5. The new Aspire Mail Plus/Aspire Mail DMS PCB and voice mail application program will automati-cally restart.
6. Use the following programs to set up the additional voice mail ports added by the new PCB.■ 16-02-01: Department Group Assignment for Extensions■ 15-03-01: Single Line Telephone Basic Data Setup - SLT Signaling Type■ 15-03-03: Single Line Telephone Basic Data Setup - Terminal Type■ 15-03-09: Single Line Telephone Basic Data Setup, Caller ID Function for External Module■ In Aspire Mail Plus, go to View: Installation SettingsGo to View: <Installation Settings> on page 401
to verify that all the ports on the new PCB are properly installed.■ In Aspire Mail DMS, go to Installation: Ports and Mailbox Security Code on page 380to verify that all
the ports on the new PCB are properly installed.
Aspire Mail and UltraMail System Guide Chapter 1: Quick Setup ◆ 15

Aspire Mail PCB InstallationInstallation in Aspire
Figure 7: Aspire Mail/Aspire Mail FMS+/Aspire Mail Plus/Aspire Mail DMS PCB
0893100 - 129Shut Down/Reset button
Port ExpansionPCB
Switch SW3
Flash card(Aspire Mail/
Aspire Mail FMS+only)
RS232 port
LAN connector(Aspire Mail FMS+/
Aspire Mail Plus/Aspire Mail DMS only) Hard disk
(Aspire Mail Plus/Aspire Mail DMS only)
CAUTIONDo not presson the harddisk cover
TP8
1 2 3
123
TP16
Not for Aspire Mail
(Not forAspire Mail FMS+)
16 ◆ Chapter 1: Quick Setup Aspire Mail and UltraMail System Guide

Aspire Mail PCB InstallationInstallation in Aspire
1
Aspire Mail/Aspire Mail FMS+/Aspire Mail Plus/Aspire Mail DMS LEDsThe LEDs show the status of the Aspire Mail/Aspire Mail FMS+/Aspire Mail Plus/Aspire Mail DMS PCB. Refer to the table below for LED flash rates.
Aspire Mail/Aspire Mail FMS+/Aspire Mail Plus PCB LEDs
Name Description Flash Rates
LIVE PCB Alive ■ Fast flash green while running.■ On green while PCB is starting up.■ Off if PCB is not communicating with system.
APP Voice Mail Application Status ■ Fast flash green while application is starting up.■ Slow flash green while application is running.■ On red when voice mail application is shut down.
SDOWN Voice Mail Application Shut Down Status ■ Normally off.■ Fast flash green while reset button is depressed.■ Slow flash green during shutdown process.■ On green when normal shut down is complete.■ On red when forced shut down is complete (allow
approximately 3 minutes for forced shut down).
BL1-BL8 Voice Mail Port Activity ■ On red when port is active.
CF POW Compact Flash Power ■ On red when Compact Flash is powered up.
DRIVE ACT Hard Drive Activity ■ Flashing green during hard drive or Compact Flash activity.
HDD POW Hard Drive Power ■ On red when hard drive is powered up.
Figure 8: Aspire Mail/Aspire Mail FMS+/Aspire Mail Plus/Aspire Mail DMS LEDs
LIVE
APP(Application)
CF POW(Compact Flash Power)
DRIVE ACT(Drive Activity)
HDD POW(Hard Drive Power)
SDOWN(Shut Down)
BL1-BL8
Aspire Mail and UltraMail System Guide Chapter 1: Quick Setup ◆ 17

Aspire Mail PCB InstallationInstallation in Aspire
Connecting Aspire Mail Plus/Aspire Mail DMS to a LANYou can use the Aspire Mail Plus/Aspire Mail DMS LAN (Local Area Network) connection for local and remote programming. The Admin program can use this connection for programming the voice mail applica-tion on the PCB.
To connect Aspire Mail Plus/Aspire Mail DMS to a LAN:
1. Be sure the Aspire Mail Plus/Aspire Mail DMS PCB is properly plugged in and running.
2. Following the manufacturer’s instructions, install your hub, router, or switch.
3. Using standard CAT5 straight-through cables, connect the Aspire Mail Plus/Aspire Mail DMS and your PC to LAN connections on your hub, router, or switch.■ (Optional) To directly connect to the LAN connector, use a CAT5 cross-over cable.
4. Verify that the green LED on the Aspire Mail Plus/Aspire Mail DMS PCB LAN connector is flashing.■ If this LED is off, your LAN connection is not functioning.
5. Optionally connect your hub, router, or switch to your WAN (Wide Area Network).
Figure 9: Connecting Aspire Mail FMS+/Aspire Mail Plus/Aspire Mail DMS to a LAN
0893100 - 133
Straight-throughCAT5 cables
Powersupply
Typical hub, router, or switch
CAUTIONDo not presson the harddisk cover
Flash card(Aspire Mail/
Aspire Mail FMS+only)
LAN connector(Aspire Mail FMS+/
Aspire Mail Plus/Aspire Mail DMS only)
18 ◆ Chapter 1: Quick Setup Aspire Mail and UltraMail System Guide

Aspire Mail PCB InstallationInstallation in Aspire
1
<Connecting Aspire Mail/Aspire Mail FMS+/Aspire Mail Plus to a PC>You can directly connect your PC to the Aspire Mail/Aspire Mail FMS+/Aspire Mail Plus RS232 port for local programming. The Admin program can use this connection for programming the voice mail application on the PCB.
To connect Aspire Mail/Aspire Mail FMS+/Aspire Mail Plus to your PC:
1. Be sure the Aspire Mail/Aspire Mail FMS+/Aspire Mail Plus PCB is properly plugged in and running.
2. Verify that the TP16 jumper is on pins 1 and 2.
3. Plug one end of a 9-pin female to 9-pin female null modem cable into the RS232 port on the Aspire Mail/Aspire Mail FMS+/Aspire Mail Plus PCB.
4. Plug the other end of the same cable into the RS232 port on the back of your PC.■ Your PC may require adaptors or a different cable configuration.
Figure 10: Connecting Aspire Mail/Aspire Mail FMS+/Aspire Mail Plus to a PC
0893100 - 131
RS232 port
RS232 port
9 pin female to9 pin female
null modem cableP/N 0892004
CAUTIONDo not presson the harddisk cover
DTE
DTE
Aspire Mail9-pin to 9-pin Null Modem Cable
To Aspire MailSerial Port
To PCSerial Port
2
3
5
7
8
6
1
4
9
3
2
5
8
7
4
1
6
9
5 4 3 2 15 4 3 2 1
9 8 7 69 8 7 6
5 4 3 2 1
9 8 7 6
Flash card(Aspire Mail/
Aspire Mail FMS+only)
LAN connector(Aspire Mail FMS+/
Aspire Mail Plus/Aspire Mail DMS only)
Aspire Mail and UltraMail System Guide Chapter 1: Quick Setup ◆ 19

Programming28i/124i
Programming
28i/124i
28i/124i Start-Up ProgrammingWindows PC Program references are in square [ - ] brackets.Step 1 Run the Automatic Extension Setup program.
1.1 0004 - Automatic Extension Circuit Type Setup.[Program Fields: Hardware Setup: O/M: Terminal Auto-Set]- This program will automatically identify the UltraMail/UltraMail 2000 PCB.
1.2 Shut down and then reset the UltraMail/UltraMail 2000 PCB.
Step 2 Assign the UltraMail/UltraMail 2000 station ports to a unique Department Group.2.1 1003 - Extension (Department) Groups
[Program Fields: Extensions: General Extension Setup: Department Group]- Assign the UltraMail/UltraMail 2000 station ports to a unique Department Group (e.g., 2).- In 28i and 124i, UltraMail/UltraMail 2000 ports are permanently assigned to ports 61-68.- No other station ports should be in this group.- Be sure to set up the Department Groups in order. (In 28i, for example, port 61 should be
order 1, port 62 should be order 2, etc.)✔By default, the UltraMail/UltraMail 2000 station ports are not assigned (0).
Step 3 Assign a master number to the UltraMail/UltraMail 2000 Department Group.3.1 0516 - Voice Mail Master Number
[Program Fields: System Options: Other: Department Groups]- Assign the master number for the UltraMail/UltraMail 2000 Department Group (e.g., 700).✔By default, the master number is 600.
Step 4 Specify the UltraMail/UltraMail 2000 Department Group as the voice mail group.4.1 0410 - Extension (Department Group Options), Item 3: Voice Mail Group
[Program Fields: System Options: Other: Department Groups]- For the Department Group you assigned in step 2 above (e.g., 2), enter 1 to assign the
Department Group as a voice mail group.✔By default, this option is 0 (i.e., not a voice mail group).
Step 5 Set the terminal type for all UltraMail/UltraMail 2000 station ports.5.1 1001 - Basic Extension Port Setup (Part A), Item 5: Terminal Type
[Program Fields: Extensions: Physical Extension Setup: Station Ports]- Enter 1 for each UltraMail/UltraMail 2000 station port.✔By default, this option is 0.
Step 6 Program Voice Mail keys on system extensions.6.1 1006 - Programming Function Keys
[Program Fields: Extensions: Physical Extension Setup: Options: Function Keys]- Voice Mail keys are code 1059.- Normally, the additional data is the number of the extension you are programming.- Keysets can also have Voice Mail keys for Virtual Extensions, a co-worker, or an unin-
stalled extension (for Message Center operation).- Extension users can use Service Code 851 to set up their own Voice Mail keys.✔By default, there are no Voice Mail keys assigned.
20 ◆ Chapter 1: Quick Setup Aspire Mail and UltraMail System Guide

Programming28i/124i
1
Step 7 To have the UltraMail/UltraMail 2000 Automated Attendant answer outside calls, set up DILs to voice mail.7.1 0901 - Basic Trunk Port Setup (Part A), Items 14-17: Trunk Service Type
[Program Fields: Trunks: Options]- Assign Service Type 4 to each trunk you want to be a DIL.✔By default, trunks are Service Type 0 (Normal).
7.2 0917: DIL Assignment[Program Fields: Trunks: Options]- For each trunk you designated in step 7.1, enter the first (lowest) UltraMail/UltraMail 2000
station port as the DIL destination (e.g., 61). These are the ports you assigned to the Ultra-Mail/UltraMail 2000 Department Group in step 2 above.
- You make an additional entry for each Night Service mode.✔By default, trunks are DILs to station port 1 (extension 301).
Refer to Voice Mail in the i-Series Software Manual for additional programming.
Aspire Mail and UltraMail System Guide Chapter 1: Quick Setup ◆ 21

ProgrammingDS2000
DS2000
DS2000 Start-Up ProgrammingStep 1 Set up the Automated Attendant to answer outside calls during the day and at night.
1.1 1003 - Trunk Options: Direct Termination (Day)- Enter the UltraMail/UltraMail 2000 master number (700) for each trunk that you want
UltraMail/UltraMail 2000 to answer during the day and at night.✔By default, all trunks are set to Key Ring (entered by pressing CLEAR).
Step 2 Optionally set up the Automated Attendant to answer outside calls only at night.2.1 1003 - Trunk Options: Direct Termination (Night)
- Enter the UltraMail/UltraMail 2000 master number (700) for each trunk that you want UltraMail/UltraMail 2000 to answer only at night.
✔By default, all trunks are set to Key Ring (entered by pressing CLEAR).
No other startup programming is required.
■ DS2000 system software automatically installs the UltraMail/UltraMail 2000 PCB and detects the proper number of voice mail ports.
■ The UltraMail/UltraMail 2000 master extension number is 700.
■ Voice mail ports are 500-507.
Refer to Voice Mail in the DS1000/2000 Software Manual for additional programming.
Aspire
22 ◆ Chapter 1: Quick Setup Aspire Mail and UltraMail System Guide

ProgrammingAspire
1
Aspire Start-Up ProgrammingStep 1 Assign the Aspire Mail/Aspire Mail FMS+/Aspire Mail Plus/Aspire Mail DMS extension num-bers to a unique Department Group.1.1 16-02-01: Department Group Assignment for Extensions
- Assign the Aspire Mail/Aspire Mail FMS+/Aspire Mail Plus/Aspire Mail DMS extensions to a unique Department Group (e.g., 2).
- No other extensions should be in this group.- These extensions are the extensions the system assigns to the Aspire Mail/Aspire Mail
FMS+/Aspire Mail Plus/Aspire Mail DMS PCB.- Do not use Department Group 1. - The extensions should be consecutive.- Be sure to set up the Department Group in order. (For example, the first extension should
be order 1, the second order 2, etc.)✔By default, all extensions are in Department Group 1.
Step 2 Assign a master number to the Aspire Mail/Aspire Mail FMS+/Aspire Mail Plus/Aspire Mail DMS Department Group.2.1 11-07-01: Department Group Pilot Numbers
- Assign the Pilot Number for the Aspire Mail/Aspire Mail FMS+/Aspire Mail Plus/Aspire Mail DMS Department Group (e.g., 700).
✔By default, there are no Pilot Numbers assigned.
Step 3 Specify the Department Group used for Aspire Mail/Aspire Mail FMS+/Aspire Mail Plus/Aspire Mail DMS.3.1 45-01-01: Voice Mail Integration Options, Voice Mail Department Group Number
- Enter the Department Group you assigned in step 1 above (e.g., 2).✔By default, there is no Department Group assigned.
Step 4 Set the dialing type to Dial Pulse (DP) for each Aspire Mail/Aspire Mail FMS+/Aspire Mail Plus/Aspire Mail DMS extension.4.1 15-03-01: Single Line Telephone Basic Data Setup - SLT Signaling Type
- For each Aspire Mail/Aspire Mail FMS+/Aspire Mail Plus/Aspire Mail DMS extension, enter 0 (DP).
✔By default, this option is 1 (DTMF).
Step 5 Set the terminal type for each Aspire Mail/Aspire Mail FMS+/Aspire Mail Plus/Aspire Mail DMS extension.5.1 15-03-03: Single Line Telephone Basic Data Setup - Terminal Type
- For each Aspire Mail/Aspire Mail FMS+/Aspire Mail Plus/Aspire Mail DMS extension, enter 1.
- This allows Aspire Mail/Aspire Mail FMS+/Aspire Mail Plus/Aspire Mail DMS to receive voice mail commands dialed from system extensions.
✔By default, this option is 0.
Step 6 Program Voice Mail keys on system extensions.6.1 15-07-01: Programming Function Keys
- Voice Mail keys are code 77.- Normally, the additional data is the number of the extension you are programming.- Keysets can also have Voice Mail keys for Virtual Extensions, a co-worker, or an unin-
stalled extension (for Message Center operation).- Extension users can use Service Code 851 to set up their own Voice Mail keys.✔By default, there are no Voice Mail keys assigned.
Step 7 Optionally set up the MSG key for Voice Mail operation.7.1 15-02-26: Multi-Line Telephone Basic Data Setup, MSG Key Operation Mode
- For each keyset, enter 1 to optionally have the MSG key function as a Voice Mail key (rather than a Message Waiting key).
✔By default, a keyset’s MSG key is assigned for Message Waiting (0).
Aspire Mail and UltraMail System Guide Chapter 1: Quick Setup ◆ 23

ProgrammingAspire
Step 8 To have the Aspire Mail/Aspire Mail FMS+/Aspire Mail Plus/Aspire Mail DMS Automated Attendant answer outside calls, set up DILs to voice mail.8.1 22-02-01: Incoming Call Trunk Setup
- Assign Service Type 4 to each trunk you want to be a DIL. Make a separate entry for each Night Service mode.
✔By default, trunks are Service Type 0 (Normal).8.2 22-07-01: DIL Assignment
- For each trunk you designated in step 8.1, enter the first (lowest) voice mail extension num-ber as the DIL destination. (These are the extensions you assigned to the Aspire Mail/Aspire Mail FMS+/Aspire Mail Plus/Aspire Mail DMS Department Group in step 1 above.) Make a separate entry for each Night Service mode.
✔By default, there are no DIL destinations programmed.
Additional Aspire Programming1. Disable External Reverse for each voice mail port.
1.1 15-03-05: Single Line Telephone Basic Data Setup, External Reverse- This option must be disabled (0).✔By default, this option is disabled (0).
2. Disable Extension Reverse for each voice mail port.2.1 15-03-06: Single Line Telephone Basic Data Setup, Extension Reverse
- This option must be disabled (0).✔By default, this option is disabled (0).
3. Disable External Module Caller ID for each voice mail port.3.1 15-03-09: Single Line Telephone Basic Data Setup, Caller ID Function for External Module
- This option must be disabled (0).✔By default, this option is disabled (0).
4. Set up the proper queuing when all voice mail ports are busy.4.1 16-01-08: Department Group Basic Data Setup, Minimum Queuing Number of Extension
Group Call- Set this option to 1 (unlimited queuing).✔By default, this option is 0 (no queuing).
Refer to Voice Mail in the Aspire Software Manual for more programming.
24 ◆ Chapter 1: Quick Setup Aspire Mail and UltraMail System Guide

ProgrammingDefault Automated Attendant Answering
1
Default Automated Attendant Answering
Automated Attendant Block DiagramThe following block diagram shows the default Automated Attendant setup.
■ See Automated Attendant (page 115) for more.
DIL to Voice MailMaster (700)
Port Options
Answering Table 1
Monday-Friday8:00AM
Dial ActionTable 1
Call RoutingMailbox 812
Call RoutingMailbox 813
Dial ActionTable 2
Call RoutingMailbox 814
Monday-FridayNoon
Monday-Thursday5:00PM
Friday5:00PM
Customize: Port Options: Answering Table
Customize: Answering Tables
Customize: Dial Action Table
Customize: Dial Action Table
Dial Action Table 1 and 2Dialing Options
Dial an extension number, or0 for the operator
Default Automated Attendant Answering
All ports
Use Answering Table 1
Which chooses CallRouting Mailboxes 811-814(depending on day/time).
And Dial ActionTables 1 or 2
With these dial-ing options
From the SystemAdministrator’s mailbox (300),
record a Welcome Message (SA +W) and Instruction Menu (SA + I) for
the active Call Routing Mailbox.
Call RoutingMailbox 811
Customize: Mailbox OptionsEdit 811
Customize: Mailbox OptionsEdit 812
Customize: Mailbox OptionsEdit 813
Customize: Mailbox OptionsEdit 814
Aspire Mail and UltraMail System Guide Chapter 1: Quick Setup ◆ 25

Admin InstallationSystem Requirements
Admin Installation
System Requirements
<UltraMail, UltraMail 2000, Aspire Mail, Aspire Mail FMS+, and Aspire Mail Plus Requirements>
■ Operating SystemWindows 2000 or Windows XP
■ ProcessorPentium 166 MHz or higher, mouse required
■ Memory (RAM)72 MBytes (84 MBytes recommended)
■ Hard Drive Space120 MBytes empty space prior to installation
■ VideoVGA (16-bit or 24-bit SVGA recommended)
■ Network AdapterRequired for LAN connection (10-baseT minimum)
■ ModemRequired for remote modem connection
■ Com portRequired for direct (serial) connection
Aspire Mail DMS Requirements■ Operating System
Use one of the following or higher:- Windows 98 (Service Pack 2)- Windows NT 4.0- Windows 2000- Windows XP
■ ProcessorPentium 400 MHZ or higher, mouse required
■ Memory (RAM)256 MBytes (minimum)
■ VideoVGA (16-bit or 24-bit SVGA recommended)
■ Network AdapterRequired for LAN connection (10-baseT minimum)
■ ModemRequired for remote modem connection
■ BrowserInternet Explorer 5.00 or higher with JavaScript and cookies enabled
Setting IP Addresses
ImportantAfter installing the Admin program, do not change the name of the computer on which the program isinstalled (i.e., do not right click My Computer + Properties + Computer Name). This will disable the Admin program.
26 ◆ Chapter 1: Quick Setup Aspire Mail and UltraMail System Guide

Admin InstallationSetting IP Addresses
1
Setting the IP Address for Network CommunicationThe Admin program uses TCP/IP protocol to communicate with the voice mail application over the LAN. For Aspire Mail Plus/Aspire Mail DMS and UltraMail 2000, to communicate over the LAN you must set the IP address and subnet mask before installing the Admin Program. These options do not apply to Aspire Mail and UltraMail (Flash-based) PCBs (or if you are connected to the PCB’s serial port). Check with your IT Manager before entering data for this option.
■ The IP Address is the TCP/IP identity of the Aspire Mail Plus/Aspire Mail DMS or UltraMail 2000 PCB on your LAN.
■ The subnet mask distinguishes addresses of computers on your LAN from those outside your network (e.g., on the internet or a private WAN).
- For example, in the default TCP/IP address (192.168.1.250) with a 24-bit subnet mask, 192.168.1 is the “masked” part of the address and describes the IP address of your network. The UltraMail PCB address is 250.
- If Admin sends a message to a computer with an IP address that is on your network (i.e., its address begins with 192.168.1), it communicates directly with it (peer to peer).
- If Admin sends a message to a computer with an IP address that is not on your network (i.e., its address does not begin with 192.168.1), it forwards its response to your router’s Gateway address. See Setting the Gateway Address for Network Communication on page 29 for more.
■ If there is no router at the installation site, leave the Aspire Mail Plus/Aspire Mail DMS or UltraMail 2000 IP address at its default value (192.168.1.250) and set the IP address of your PC to 192.168.1.1.
Compatibility Guidelines:■ Entering an IP address that contains a succession of nines (e.g., 999) requires voice mail software ver-
sion 11.07 or higher. In earlier versions, the voice mail would hang up in the middle of data entry if the code contained a succession of nines.
Subnet Mast Example
Octet 1 Octet 2 Octet 3 Octet 4 Network IP Range
8 Bit Mask(Class A)
10. 168. 1 250 10.***.***.***
16 Bit Mask(Class B)
172. 16. 1 250 172.16.***.***
24 Bit Mask(Class C)
192. 168. 1 250 192.168.1.***
Setting the TCP/IP Address[Default = 192.168.1.250 with 24 bit subnet mask]
Log onto System Administrator’s mailbox (301 in 28i/124i and Aspire, 300 in DS2000)
SA (72) Access the System Administrator options
TCPIP (82747) Select the TCP/IP address option■ The voice prompts will announce your default IP address (followed by an
additional digit for the subnet mask - see below).
Enter the desired TCP/IP address and subnet mask option■ Check with your network administrator.
Aspire Mail and UltraMail System Guide Chapter 1: Quick Setup ◆ 27

Admin InstallationSetting IP Addresses
The entry format is x*x*x*x*y#, where:■ x represents each octet of the TCP/IP address.■ y is the subnet mask option (0, 16, or 24).
0 = No subnet mask16 = 255.255.0.0 (16 bits in subnet mask)24 = 255.255.255.0 (24 bits in subnet mask)The default subnet mask option is 0 (no mask)
For example, the entry for TCP/IP address 208.141.100.40 with a 24 bit subnet mask is: 208*141*100*40*24#You must shut down and then reset the PCB after changing the IP address.
# to exit to the System Administrator menu
0 Plays Help message
Setting the TCP/IP Address[Default = 192.168.1.250 with 24 bit subnet mask]
28 ◆ Chapter 1: Quick Setup Aspire Mail and UltraMail System Guide

Admin InstallationSetting IP Addresses
1
Setting the Gateway Address for Network CommunicationThe gateway address is the address in the site router to which all outbound traffic is routed. The gateway address is required in order for the Admin Program to communicate with computers not on your LAN (i.e., over the internet or a private WAN). With Aspire Mail Plus/Aspire Mail DMS and UltraMail 2000, to com-municate over the LAN you must set the gateway address, even if you don’t want to remotely program Aspire Mail Plus/Aspire Mail DMS and UltraMail 2000. If there is no router at the installation site, use the Admin TCP/IP address entered above (see Setting the IP Address for Network Communication on page 27). This gateway address option does not apply to Aspire Mail and UltraMail (flash-based) PCBs (or if you are connected to the PCBs serial port). Check with your IT Manager before entering data for this option.
<Setting the IP Address for Direct (Serial Port) Communication>The IP address of the UltraMail, UltraMail 2000, AspireMail, and AspireMail Plus RS-232 (serial) port is fixed at 200.0.0.1. You cannot change this assignment. When connecting the PC running the Admin Pro-gram directly to the PCB’s serial port, you must use this fixed IP address.
Compatibility Guidelines:■ Entering a gateway address that contains a succession of nines (e.g., 999) requires voice mail software
version 11.07 or higher. In earlier versions, the voice mail would hang up in the middle of data entry if the code contained succession of nines.
Setting the Gateway Address[Default = 192.168.1.1]
Log onto System Administrator’s mailbox (301 in 28i/124i and Aspire, 300 in DS2000)
SA (72) Access the System Administrator options
GATE (4283) Select the gateway address option■ The voice prompts will announce the current gateway address.
Enter the desired gateway address
The entry format is x*x*x*x#, where:■ x represents each octet of the gateway address.
For example, the entry for gateway address 208.141.100.40 is: 208*141*100*40#You must shut down and then reset the UltraMail 2000 PCB after changing the gateway address.
# to exit to the System Administrator menu
0 Plays Help message
Aspire Mail and UltraMail System Guide Chapter 1: Quick Setup ◆ 29

Admin InstallationSetting IP Addresses
Setting the Domain Name Server (DMS Only)
The Domain Name Server (DNS or name server) is the computer connected to the internet that converts a domain name (such as necunifiedsolutions.com) to a specific IP address for routing on the internet. If you want to use domain names to identify your SMTP and IMAP4 servers when setting up Desktop Messaging, you must make an entry for this option. The entry is the IP address of your name server. Check with your email administrator. Larger companies frequently have their own name server, while smaller enterprises may have their name server hosted by a third party.
Compatibility Guidelines:■ This option is only available on Aspire Mail DMS.
Setting the Domain Name Server
Log onto System Administrator’s mailbox (301 by default)
SA (72) Access the System Administrator options
NS (67) Select the name server option■ The voice prompts will announce the current name server address.
Enter the name server address
The entry format is x*x*x*x#, where:■ x represents each octet of the name server address.
For example, the entry for gateway address 208.141.100.40 is: 208*141*100*40#You must shut down and then reset the Aspire Mail DMS PCB after changing the name server address.
# to exit to the System Administrator menu
0 Plays Help message
30 ◆ Chapter 1: Quick Setup Aspire Mail and UltraMail System Guide

Admin Installation<Admin Program Installation>
1
<Admin Program Installation>
<Installing the UltraMail/UltraMail 2000/Aspire Mail/Aspire Mail FMS+/Aspire Mail Plus Admin Program>
To install the Admin Program:
1. Insert your Admin CD. You should see the Administration Installation start-up screen:
■ If you don’t see this screen:- Click Start + Run + Browse, then click the ULTRAMAILADMIN icon.- In the File name box, type UltraMailAdminInstall.htm.- Click OK.
2. Read and print this screen.■ There are additional links in this screen to supplemental instructions which are used for setting up
dial-up (direct serial) connections. Print, read, and follow these instructions.OR
■ Instead of printing, you can optionally turn to:- <Creating a Dial-Up Network Connection for Windows 2000> on page 69.- <Creating a Dial-Up Connection for Windows XP> on page 73.
For Dial-Up (Direct Serial) Connections
Print these instructions.OR
Instead of printing, optionally turn to:■ <Creating a Dial-Up Network Con-
nection for Windows 2000> on page 69.
■ <Creating a Dial-Up Connection for Windows XP> on page 73.
Aspire Mail and UltraMail System Guide Chapter 1: Quick Setup ◆ 31

Admin Installation<Admin Program Installation>
3. Scroll down in this window and double-click the Install link. You see:
4. Double-click setup.exe. You see:
5. Click Next>. You see:
32 ◆ Chapter 1: Quick Setup Aspire Mail and UltraMail System Guide

Admin Installation<Admin Program Installation>
1
6. Click Yes. You see:
7. Enter SQL data as follows:- For Computer, enter the name you want to assign to your Admin PC.- For User Name, enter a name of your choosing (such as the site name).- For Password, enter ctl (lower case).
8. Click Next>. You see:
9. Click Next>. The install program will copy the required files to your PC hard disk. When you see:
10. Click Create and follow the installation notes you printed in step 2 for your specific Windows version.
Aspire Mail and UltraMail System Guide Chapter 1: Quick Setup ◆ 33

Admin Installation<Admin Program Installation>
When you see:
11. Click Finish to complete the installation.
12. Restart your PC.
34 ◆ Chapter 1: Quick Setup Aspire Mail and UltraMail System Guide

Admin Installation<Admin Program Installation>
1
<Starting the Admin Program>To start the Admin Program:
1. Double-click the UltraMail shortcut on your desktop.OR
Click Start + Programs + UltraMail + UltraMail Admin. In either case, you see:
■ If your installation did not automatically create a shortcut on your PC desktop, optionally create one for the following:- C:/Program Files/vm/CTL Inc/UltraMail Administration/vsDosGui.exe
2. Do the following:- For IP Address: Enter the voice mail PCB IP Address.
■ For networked connections, this is the address you entered in Setting the IP Address for Network Communication on page 27.
■ For direct connections, use 200.0.0.1- For Service Number: Enter 2000- For Password: Enter CTL (all caps)
■ Optionally select Save password so you don’t have to re-enter your password each time.■ Select Use serial link if connected directly to a PC or external modem.
3. Click Connect. You should see the Admin opening screen.
Aspire Mail and UltraMail System Guide Chapter 1: Quick Setup ◆ 35

Admin Installation<Admin Program Installation>
<Admin Startup Programming>Use the following programmable options to customize the Admin interface.
■ Tools: <[Options]: Field Validation Warning: Error Beep> on page 646.Enable or disable an audible beep when you make an invalid program entry.
■ Tools: <[Options]: Field Validation Warning: Error Message Box> on page 646.Enable or disable an error message box when you make an invalid program entry. You can enable either this option or Error Beep above.
■ Tools: <Autosave> on page 647.Enable or disable Autosave. If enabled, Admin saves your program entries whenever you click OK to exit an option. If disabled, you must use File: Save Database to save your entries.
■ Tools: <Cancel Warning> on page 647.Enable or disable the warning that occurs when you make an invalid program entry. This warning can be either an audible beep or a warning dialing box, depending on the setting of Field Validation Warning: Error Beep and Field Validation Warning: Error Message Box above.
■ Tools: <Auto Correct Invalid Field> on page 647.Enable this option to have Admin automatically correct illegal program entries. Disable this option to have Admin enter the illegal program entry into the voice mail database without checking is validity.
■ Tools: <Info Text Color> on page 648.Set the color of text in the Information box on each tab.
■ Customize: System Options: <[General2] System Password> on page 563.Change the system password (normally CTL) (all caps) required for Admin to log onto voice mail.
36 ◆ Chapter 1: Quick Setup Aspire Mail and UltraMail System Guide

Admin InstallationAspire Mail DMS Admin Installation
1
Aspire Mail DMS Admin Installation
Installing and Starting the Admin Program for Aspire Mail DMSThe Admin program for Aspire Mail DMS uses Internet Explorer installed on your PC and the built-in web server on the Aspire Mail DMS PCB.
To start the Aspire Mail DMS Admin Program:
1. Set the Aspire Mail DMS IP and gateway addresses. Turn back to the following for more:■ Setting the IP Address for Network Communication on page 27.■ Setting the Gateway Address for Network Communication on page 29.
2. In the Internet Explorer Address Line, type in the Aspire Mail DMS IP address and press Enter.
3. You’ll see the Admin program opening screen:
Aspire Mail and UltraMail System Guide Chapter 1: Quick Setup ◆ 37

Admin InstallationAspire Mail DMS Admin Installation
Accessing the Aspire Mail DMS Options
Administrator Log OnIf you log on as an administrator, you can access and customize all the options available through the Aspire Mail DMS Admin program.
To log on as an Administrator:
1. Click . You see:
2. Type ctl (lower case) in the Pass entry box.
3. Click or press Enter. You log in and see the Admin Main Menu.
4. Click a link in the Main Menu to access the screen(s) for that option.
38 ◆ Chapter 1: Quick Setup Aspire Mail and UltraMail System Guide

Admin InstallationAspire Mail DMS Admin Installation
1
User Log OnAny user that knows the IP address of the Aspire Mail DMS can program a limited set of options for their Subscriber Mailbox. The user must have a Security Code enabled for their mailbox.
To log on as a user:
1. Click . You see:
2. In the Box entry box, type your Subscriber Mailbox number.
3. In the Pass entry box, type your mailbox Security Code.
4. Click or press Enter. You see the Admin user opening screen.
Aspire Mail and UltraMail System Guide Chapter 1: Quick Setup ◆ 39

Admin InstallationAspire Mail DMS Admin Installation
5. Click the User Mailbox Options link. You see the Admin user options screen.
40 ◆ Chapter 1: Quick Setup Aspire Mail and UltraMail System Guide

Admin InstallationAspire Mail DMS Admin Installation
1
Admin User OptionsYou can customize the following options from the Admin user options screen:
See the Aspire Mail Quick Reference Guide (P/N 0893410) and Aspire Mail Feature Handbook (P/N 0893412) for more on the options you can customize using the Mailbox Options and Greetings/Paging Message tabs.
Admin User Options
Menu Item Mailbox Option Feature
Mailbox Options Tab
Security Code OP + S Security Code on page 331
Auto Help OP + AH Auto Help on page 113
Auto Time Stamp OP + AT Auto Time Stamp on page 114
Call Waiting OP + CW Call Waiting on page 141
Auto Forward and Auto Forward Mailbox OP + AF Auto Forward on page 111
Message Notification OP + N Message Notification on page 251
Greetings/Paging Message Tab
Active Greeting G Greeting on page 200
Auto Attendant DND G Auto Attendant Do Not Disturb on page 108
Email Account Tab
Consult with your email administrator for more on what you should enter for these options.
Email Name N/A Desktop Messaging / Email Inte-gration (DMS Only) on page 158Smtp Server
Domain Name
Smtp Port
Smtp SSL
Smtp Authentication
Smtp Account
Smtp Password
Imap4 Server
Imap4 Port
Imap4 SSL
Imap4 Account
Imap4 Password
Imap4 Authentication
Aspire Mail and UltraMail System Guide Chapter 1: Quick Setup ◆ 41

Admin InstallationAspire Mail DMS Admin Installation
Log OutWhen you are done using the Admin program, you should log out of programming. This prevents unautho-rized personnel from using your Admin program session to make unauthorized changes to the system.
To log out of Admin programming:
1. Click . You see one of the following screens (depending on how you initially logged in.
Navigating the Aspire Mail DMS Admin ProgramThe following drawing shows you the basics of navigating the Aspire Mail DMS Admin Program.
User login screen
Administrator’s login screen
Click a tab to access the options under that tab.
Before leaving the current tab, click to send your changes to the system.
Click to go to the previous mailbox.
Click to jump to different mailbox.
Click to use theCopy Command.
Click to select the type of mailbox you want to view.
42 ◆ Chapter 1: Quick Setup Aspire Mail and UltraMail System Guide

Remote Programming Setup (Not for Aspire Mail DMS)Windows 2000/XP
1
Remote Programming Setup (Not for Aspire Mail DMS)
Windows 2000/XP
OverviewTo use your Admin PC for Remote Programming:
■ Set up a new dial-up connection for Admin remote programming.
■ On UltraMail 2000, Aspire Mail, Aspire Mail Plus, and Aspire Mail DMSDial into the remote system’s Automated Attendant and access it’s Modem Mailbox. This option is not available on UltraMail PCBs (flash-based versions).
■ On UltraMail (flash version)Dial the telephone number for the external modem connected to the remote system.
■ After connecting, start the Admin program.
See Modem Mailbox on page 284 and Remote Programming on page 324 for more.
Making a New Dial-Up Connection with Windows 2000To make Remote Programming easier, you should set up a new Admin program dial-up connection.
To set up a new dial-up connection:
1. Make sure your modem is properly installed, connected, and initialized.
2. Click Start + Settings + Network and Dial-up Connections + Make New Connection. You see:
Important Remote Programming Notes (except for Aspire Mail DMS)
■ If the Admin program is already connected to the voice mail (through either the serial port or LAN connection), Remote Programming is not available.
■ If the voice mail is left in the Line Editor mode, Remote Programming is not available, See <Activat-ing the Line Editor> on page 67 for more.
■ Remote Programming using the Line Editor is not available. You can only do Remote Programming using the Admin program.
Aspire Mail and UltraMail System Guide Chapter 1: Quick Setup ◆ 43

Remote Programming Setup (Not for Aspire Mail DMS)Windows 2000/XP
3. Click Next>. You see a screen similar to:
4. Be sure Dial-up to private network is selected, then click Next>. You see:
5. Select the modem you want to use for your Admin dial-up connections and click Next>. You see:
6. What you enter for this screen depends on how you intend to use Remote Programming.■ If maintaining several sites, you might want to just click Next> without making any entries. You
would then enter a site telephone number for each maintenance session.■ If maintaining a single site, enter the dialing information in this screen and click Next>.
Your modem selections willbe different than shown.
44 ◆ Chapter 1: Quick Setup Aspire Mail and UltraMail System Guide

Remote Programming Setup (Not for Aspire Mail DMS)Windows 2000/XP
1
■ In either case, you then see:
7. Choose who should have access to this new connection:■ To all users of your computer to use the new connection, select For all users.■ To allow only you to use the connection, click Only for myself.■ In either case, click Next>. You see:
8. Enter a name for this connection and click Finish.■ Windows can optionally add a shortcut for this connection to your desktop.
9. You will see the log on screen for your new connection. Go to Calling the Remote System below.
Making a New Dial-Up Connection with Windows XPTo make Remote Programming easier, you should set up a new Admin dial-up connection.
To set up a new dial-up connection:
1. Make sure your modem is properly installed, connected, and initialized.
2. Click Start + Connect To + Show all connections, then double-click New Connection Wizard.
Aspire Mail and UltraMail System Guide Chapter 1: Quick Setup ◆ 45

Remote Programming Setup (Not for Aspire Mail DMS)Windows 2000/XP
You see:
3. Click Next>. You see:
4. Select Connect to the network at my workplace and click Next>. You see:
46 ◆ Chapter 1: Quick Setup Aspire Mail and UltraMail System Guide

Remote Programming Setup (Not for Aspire Mail DMS)Windows 2000/XP
1
5. Select Dial-up connection and click Next>. You see:
6. Enter a name for this connection (such as Remote Maintenance) and click Next>. You see:
7. What you enter for this screen depends on how you intend to use Remote Programming.■ If maintaining several sites, you might want to just click Next> without making a phone number entry.
You would then enter a site telephone number for each maintenance session.■ If maintaining a single site, enter the dialing information in this screen and click Next>.
Aspire Mail and UltraMail System Guide Chapter 1: Quick Setup ◆ 47

Remote Programming Setup (Not for Aspire Mail DMS)Windows 2000/XP
■ In either case, you then see:
■ Click Finish. You see:
8. Click Finish.■ Windows can optionally add a shortcut for this connection to your desktop.
9. You will see the log on screen for your new connection. Go to Calling the Remote System below.
48 ◆ Chapter 1: Quick Setup Aspire Mail and UltraMail System Guide

Remote Programming Setup (Not for Aspire Mail DMS)Windows 2000/XP
1
Calling the Remote System in UltraMail 2000, Aspire Mail, and Aspire Mail PlusTo call the remote system:
1. Start up your new Admin dial-up connection.■ Windows 2000:
Click Start + Settings + Network and Dial-up Connections + Your new connection name.■ Windows XP:
Click Start + Connect To + Show all connections + Double-click Your new connection name.■ Optionally, click the shortcut on your desktop for your new connection.■ You see:
2. Before making any entries on this screen, click Properties so you can check your networking settings. You see a screen similar to:
Windows 2000 Windows XP
Your modem selections willbe different than shown.
Aspire Mail and UltraMail System Guide Chapter 1: Quick Setup ◆ 49

Remote Programming Setup (Not for Aspire Mail DMS)Windows 2000/XP
3. Click the Networking tab. You see a screen similar to:
4. In the previous screen, be sure only Internet Protocol (TCP/IP) is selected, then click OK. (In Windows XP, QoS Packet Scheduler will also be selected if installed.) You go back to the log on screen:
5. Enter data for this screen.■ For User name, enter UltraMail2. (Make sure the U and M are capitalized.)■ For Password, enter ctl (lower case).■ Click in Save password if you want your connection to automatically remember the password.■ In UltraMail 2000, Aspire Mail, Aspire Mail Plus and Aspire Mail DMS, for Dial enter the following:
- The telephone number of any trunk in the remote phone system that the voice mail Automated Attendant answers.
- Enough pauses (commas) to provide time for the call to go through and the remote Automated Attendant to answer.
- #862 (the logon code for the remote voice mail Modem Mailbox).■ In UltraMail (flash version), for Dial enter the following:
- The telephone number of the trunk connected to the remote external modem.
6. Click Dial.■ You will be prompted to optionally save the telephone number you entered.■ Your modem will call the remote system, negotiate a connection speed, and verify your user name
and password.
Windows 2000 Windows XP
50 ◆ Chapter 1: Quick Setup Aspire Mail and UltraMail System Guide

Remote Programming Setup (Not for Aspire Mail DMS)Windows 2000/XP
1
7. When the connection is set up, you see:
8. Click OK.
To start the Admin program in UltraMail, UltraMail 2000, Aspire Mail, and Aspire Mail Plus:
1. Within 2 minutes:■ Click Start + Programs + UltraMail + UltraMail Admin.■ Double click the UltraMail Admin icon on your desktop.■ In either case, you see:
2. Enter data for this screen.- For IP Address, enter 200.0.0.2.- For Service Number, enter 2000.- For Password, enter CTL (all caps).- Do not select Use serial link.- Optionally select Save password to remember your password.
Windows 2000 Windows XP
Aspire Mail and UltraMail System Guide Chapter 1: Quick Setup ◆ 51

Remote Programming Setup (Not for Aspire Mail DMS)Windows 2000/XP
3. Click Connect. You should see the Admin opening screen.
To start the Admin program in Aspire Mail DMS
1. Right click the remote connection icon in the System Tray to get the IP address of the connection (e.g., 200.0.0.9).
2. Launch your browser, then drop down to the address listed in step 1 above.
52 ◆ Chapter 1: Quick Setup Aspire Mail and UltraMail System Guide

Remote Programming Setup (Not for Aspire Mail DMS)Windows 2000/XP
1
Setting Up an External Modem in UltraMail and Calling the Remote SystemPart 1: Set up a New Dial-Up Connection on the office PC that you will use to remotely program UltraMail
1. Make a copy of your existing UltraMail dial-up connection.■ Windows 2000
- Click Start + Settings + Network and Dial-up Connections.- Right click the existing UltraMail connection + Click Create Copy.
■ Windows XP- Click Start + Connect to.- Right click the existing UltraMail connection + Click Create Copy.
2. For the new (copy) dial-up connection, enable the “Show Terminal Window” option.■ Windows 2000
- Click Start + Settings + Network and Dial-up Connections.- Right click the Copy of UltraMail connection + Click Properties.- Click Configure + Select “Show terminal window” + OK + OK to exit.
■ Windows XP- Click Start + Connect to.- Right click the Copy of UltraMail connection + Click Properties.- Click Configure + Select “Show terminal window” + OK + OK to exit.
3. On the office PC, open a HyperTerminal session on the same serial (COM) port used for the direct Ultra-Mail connection at 38400, 8, N, 1.
4. Plug a V.90 compliant modem into that serial port using a compatible straight-through cable.
5. In HyperTerminal, type AT&F + Enter to initialize the office modem. (You should see OK on your office PC screen.)
6. Close the HyperTerminal session but leave the modem connected and powered-up.
7. In the Phone and Modem Options Control Panel, make sure your direct connections is set to 38400.■ Windows 2000
- Click Start + Settings + Control Panel + Double-click Phone and Modem Options.- Click the Modems tab + Click Communications cable between two computers (COM1) + Right
click + Click Properties.- Under the General Tab, be sure Maximum Port Speed is set to 38400.
■ Windows XP- Click Start + Control Panel + Double-click Phone and Modem Options.- Click the Modems tab + Click Communications cable between two computers (COM1) + Right
click + Click Properties.- Under the Modem Tab, be sure Maximum Port Speed is set to 38400.
Part 2: Initialize and Set Up the Remote Modem and the Installation Site1. At a PC close to the site's UltraMail PC, open a HyperTerminal session on an available serial (COM) port
at 38400, 8, N, 1.
2. Plug the V.90 compliant modem to intend to use at the site into the serial using a compatible straight-through cable.
3. In HyperTerminal, type AT&F + Enter to initialize the modem. (You should see OK on your PC screen.)
4. In HyperTerminal, type ATE0Q1S0=1&W + Enter to set up the modem.
5. Be sure the UltraMail PCB is running and jumper J5 is on pins 1 and 2.
6. Without turning off the modem, follow the instructions in the UltraMail Quick Setup Guide (P/N 17710QSET**) and connect the modem to the UltraMail PCB serial port.
Aspire Mail and UltraMail System Guide Chapter 1: Quick Setup ◆ 53

Remote Programming Setup (Not for Aspire Mail DMS)Windows 2000/XP
Part 3: Call the Remote Modem and Start the Admin Program1. At the office PC, be sure the modem you initialized in Part 1 above is connected to the serial (COM) port
set up for the UltraMail direct connection.
2. At the office PC, start up the Copy of UltraMail connection.■ Windows 2000
- Click Start + Settings + Network and Dial-up Connections + Copy of UltraMail■ Windows XP
- Click Start + Connect to + Copy of UltraMail
3. For User Name, enter UltraMail. For password, enter ctl (lower case). You can optionally save the pass-word for future sessions.
4. Click Connect.
5. When you see the Pre-Dial Terminal Screen, click its title bar to activate it (i.e., bring it to the front).
6. Type ATDT + The remote modem's telephone number + Enter.
7. When the modems connect and you see the CONNECT message, click Continue in the Pre-dial Terminal Screen.
8. After UltraMail validates the connection, the communications link between the office PC and the remote UltraMail will be set up.
9. Double-click the UltraMail icon on your desktop to start the Admin Program. (Be sure to select “Use serial link”, just as you would for a direct connection.)
Part 4: Ending the Admin Programming session.1. Click File + Close to exit the Admin program.
2. Disconnect the remote connection.■ Windows 2000
- Click Start + Settings + Network and Dial-up Connections + Right click Copy of UltraMail + Click Disconnect.
■ Windows XP- Click Start + Connect to + Right click Copy of UltraMail + Click Disconnect.
54 ◆ Chapter 1: Quick Setup Aspire Mail and UltraMail System Guide

Upgrading the HardwareInstalling the Port Expansion Software Upgrade
1
Upgrading the Hardware
Installing the Port Expansion Software Upgrade
Overview
This procedure allows you to expand the number of voice mail ports on your UltraMail, Aspire Mail, or Aspire Mail DMS PCB. The following upgrades are available.They are software upgrade procedures and do not require that you purchase and install any additional hardware.
To install a Port Expansion Software Upgrade:
■ Following normal procedures, purchase the Port Expansion Software Upgrade.
■ Go to Part 1 below and get your voice mail Configuration Code.
■ Contact NEC Unified Solutions Customer Service (800-365-1928 or [email protected]) with this code. They will provide you with your Port Expansion Authorization Code.
- To email your Configuration Code, go to Emailing the Port Expansion Authorization Code to Cus-tomer Service on page 57.
■ Go to Part 2 below and enter your Port Expansion Authorization Code. This will unlock the additional ports on your PCB.
■ Shut down and then reset the PCB. Refer to Installation in 28i/124i and DS2000 on page 3 and Installa-tion in Aspire on page 11 for more.
■ Program the telephone system to include the 2 new ports in your voice mail setup. See Programming for more. (This step is not required for DS2000.)
Entering the Port Expansion Authorization Code
Part 1: Obtaining the Port Expansion Authorization Code
To obtain the Port Expansion Authorization Code:
1. Log onto the System Administrator’s mailbox (301 in 28i/124i and Aspire, 300 in DS2000).
2. Dial SA to access the System Administrator options.
3. Dial UPGRADE (8747233) to select the Upgrade option and write down the announced voice mail Config-uration Code. (In Aspire Mail DMS, you can also get this code from View: Misc Options: Upgrade ID.)■ This code is a sequence of up to 6 numbers. When you hear the code, each number is separated by 2
short beeps.■ An example of a sample code is: 26624 10561 33716 9772 18881 54160
4. Dial # twice, then X twice to exit your mailbox.
Compatibility Guidelines (UltraMail and Aspire Mail only):■ Entering an Authorization Code that contains a succession of nines (e.g., 999) requires voice mail
software version 11.07 or higher. In earlier versions, the voice mail would hang up in the middle of data entry if the code contained a succession of nines.
Port Expansion Software Upgrades
Upgrade Part Number Description
0891044 Upgrades your 2 port UltraMail (P/N 17712) or Aspire Mail (P/N 0891032) PCB to 4 voice mail ports.
0891066 Upgrades your 4 port Aspire Mail FMS+ (P/N 0891052) to 8 voice mail ports.
0891010 Upgrades your 4 port Aspire Mail DMS (P/N 0891030) to 8 voice mail ports.
Aspire Mail and UltraMail System Guide Chapter 1: Quick Setup ◆ 55

Upgrading the HardwareInstalling the Port Expansion Software Upgrade
5. Contact NEC Unified Solutions Customer Service (800-365-1928 or [email protected]) and obtain the Port Expansion Authorization Code for your voice mail system that corresponds to your Con-figuration Code.
- To email your Configuration Code, go to Emailing the Port Expansion Authorization Code to Cus-tomer Service on page 57.
Part 2: Entering the Port Expansion Authorization CodeTo enter the Port Expansion Authorization Code:
1. Log onto the System Administrator’s mailbox (301 in 28i/124i and Aspire, 300 in DS2000).
2. Dial SA to access the System Administrator options.
3. Dial UPGRADE (8747233).
4. After the voice prompt starts, enter your Port Expansion Authorization Code + #.■ When entering this code, be sure to dial # at the end of the sequence.■ An example of an entry is: 08471 26878 26522 62376 17436 36039 #
5. Dial # twice, then X twice to exit your mailbox.
6. Shut down and then reset the PCB. Refer to Installation in 28i/124i and DS2000 on page 3 and Installa-tion in Aspire on page 11 for more.■ You can optionally use the Shutdown command from the System Administrator’s Mailbox (SA + SD)
to reset the voice mail PCB.
7. Program the telephone system to include the new ports in your voice mail setup. See Programming for more. (This step is not required for DS2000.)
56 ◆ Chapter 1: Quick Setup Aspire Mail and UltraMail System Guide

Upgrading the HardwareInstalling the Port Expansion Software Upgrade
1
Emailing the Port Expansion Authorization Code to Customer Service<Emailing the Code in UltraMail, UltraMail 2000, Aspire Mail, Aspire Mail FMS+, and Aspire Mail Plus>
1. From the Admin program, click Reports: Activity to run the Activity Log.
2. Scroll to the bottom of the log. You should see a section of the report similar to the following which shows your Configuration Code.
3. Click Save Report and save the Activity Log as a text (.txt) file to a convenient location on your hard drive.
4. Open the saved report in your text editor (such as Notepad), copy the Configuration Code, and then paste the code into a new (blank) email.
5. Send the email to NEC Unified Solutions Customer Service ([email protected]), along with what-ever other information they may require to process your upgrade.
6. Customer Service will send you a return email containing your Port Expansion Authorization Code.
Emailing the Code in Aspire Mail DMS1. From the Main Menu, click View: Misc Options. You see:
1. Copy the sequence of numbers in the Upgrade ID and paste the code into a new (blank) email.
2. Send the email to NEC Unified Solutions Customer Service ([email protected]), along with what-ever other information they may require to process your upgrade.
3. Customer Service will send you a return email containing your Port Expansion Authorization Code.
Aspire Mail and UltraMail System Guide Chapter 1: Quick Setup ◆ 57

Upgrading the Software<Upgrading Flash-Based Aspire Mail/Aspire Mail FMS+/UltraMail>
Upgrading the Software
<Upgrading Flash-Based Aspire Mail/Aspire Mail FMS+/UltraMail>
<Flash-Based Upgrade Procedure>
<Part 1: Backing Up the Site Greetings and Voice Mail Database>You should always back up the site database, recorded names, messages, and greetings before upgrading the voice mail software. If you don’t, all recordings and programmed options will be lost after the upgrade.1. From the admin Program, click Tools: Backup. You see:
2. Select the options as shown above.■ The backup files will be stored on the Admin PC’s C drive in the folder UltraMail Backup.■ Optionally click Browse and select another location for the backup files.
Compatibility Guidelines:■ This option requires voice mail software version 11.05 or higher and Admin version 3.0.1.7 or higher. ■ In voice mail software version 11.07 or higher, inadvertently selecting the Feature Files option will
not cause the backup to fail.
Important Steps Prior to Upgrading■ Be sure the telephone system’s Date and Time is set correctly.■ Use a grounded wrist strap to prevent static damage to the Aspire Mail or UltraMail PCB.■ Enable System Options: [General 2] Miscellaneous: Auto Disk Maintenance Time to ensure your flash
card always has enough room to perform a backup.
Backup Tips for Systems with Full Flash CardsIf your flash card is full (i.e., you cannot store any more voice messages), use the following procedure to back up your system.■ Backup your voice messages first. (Be sure to deselect System Database.) Please be patient; the backup
may take a long time (several hours).■ After the voice message backup completes, delete some mailbox messages. (You will not lose these mes-
sages since you will restore them in step 4 of these instructions.)■ Backup your system database
Enable System Options: [General 2] Miscellaneous: Auto Disk Maintenance Time to ensure your flash card always has enough room to perform a backup.
58 ◆ Chapter 1: Quick Setup Aspire Mail and UltraMail System Guide

Upgrading the Software<Upgrading Flash-Based Aspire Mail/Aspire Mail FMS+/UltraMail>
1
3. Click OK. Admin will back up the site database, recorded names, messages, and greetings to the direc-tory you specify. The backup may take several minutes. When the backup completes, you see:
4. Click Close to exit.
<Part 2: Shutting Down the Voice Mail Application and Removing the Flash Card>1. Briefly press (i.e., tap) the Aspire Mail or UltraMail PCB Reset button.
2. Wait about 20 seconds for the CF POW (compact flash power) LED to go out.
3. When the CF POW LED goes out, remove the flash card.
<Part 3: Installing the new Flash Card and Loading the new Aspire Mail or UltraMail Software>
1. Plug in the new flash card (with the label facing up).
2. Hold down the Reset button for about 6 seconds.
3. When the top 3 LEDs on the Aspire Mail PCB light solid green or the first, second, fourth, and fifth LEDs on the UltraMail PCB light solid, release the Reset button.■ The voice mail application will restart and the soft keys will function.■ Your Aspire Mail or UltraMail PCB will now be running with the new software and default program-
ming. Go to Part 4 to restore your system database, greetings, announcements, names, and messages.
<Part 4: Restoring the Site Greetings and Voice Mail System Database>1. From the Admin Program, click Tools: Restore. You see:
2. Select the options as shown above.■ If you backed-up to an alternate directory in Part 1, click Browse and select that directory.
Aspire Mail and UltraMail System Guide Chapter 1: Quick Setup ◆ 59

Upgrading the Software<Upgrading Flash-Based Aspire Mail/Aspire Mail FMS+/UltraMail>
3. Click OK. Admin will restore the site database, recorded names, messages, and greetings from the direc-tory you specify. The restore may take several minutes. When the restore completes, you see:
4. Click Close to exit.
60 ◆ Chapter 1: Quick Setup Aspire Mail and UltraMail System Guide

Upgrading the Software<Upgrading Aspire Mail Plus and UltraMail 2000 (Disk-Based)>
1
<Upgrading Aspire Mail Plus and UltraMail 2000 (Disk-Based)>
<Hard Disk-Based Upgrade Procedure>
<Part 1: Connect to the Aspire Mail Plus or UltraMail 2000 RS232 Port>1. Connect your PC to the system’s RS232 port.
■ See Connecting UltraMail/UltraMail 2000 to a PC on page 8 or <Connecting Aspire Mail/Aspire Mail FMS+/Aspire Mail Plus to a PC> on page 19 for more.
2. Launch HyperTerminal and set up a new HyperTerminal connection for the Aspire Mail Plus or UltraMail 2000 PCB.■ The communications parameters should be 38400 bps, 8 bits, no parity, and 1 stop bit (38400, 8, N, 1).
<Part 2: Running the Upgrade Utility>1. Briefly press (i.e., tap) the Aspire Mail Plus or UltraMail 2000 Reset button.
2. Wait about 20 seconds for the APP LED to light solid (red).
3. Using proper static precautions, unplug the Aspire Mail Plus or UltraMail 2000 PCB.
4. Insert the Update Flash Card into the Aspire Mail Plus or UltraMail 2000 PCB Flash Card socket.
5. Plug in the Aspire Mail Plus or UltraMail 2000 PCB and watch your HyperTerminal screen. When you see a screen similar to the one below, immediately press Enter.■ You should then see: C:\>
6. Type D:\INSTALL and press Enter to start the Upgrade Utility.■ When the upgrade completes (after about 5 or 6 minutes), you should see C:\> again.
<Part 3: Removing the Flash Card and Restarting>1. Once the Update Utility completes, shut down and then reset the Aspire Mail Plus or UltraMail 2000 PCB
by holding down the Reset button for about 6 seconds.
2. Immediately remove the Update Flash Card and release the Reset button.■ The Aspire Mail Plus or UltraMail 2000 will restart with the new voice mail software installed.■ All recordings and site programming will be retained.
<Part 4: Verify the IP Address and Gateway Address>1. When the Aspire Mail Plus or UltraMail 2000 restarts, log onto the System Administrator’s mailbox and ver-
ify the IP address (SA + TCPIP) and Gateway address (SA + GATE).
ImportantBefore upgrading, make a note of the system’s IP address (SA + TCPIP) and Gateway
address (SA + GATE). You should verify these addresses after upgrading the software.
Aspire Mail and UltraMail System Guide Chapter 1: Quick Setup ◆ 61

Upgrading the SoftwareUpgrading Aspire Mail DMS
Upgrading Aspire Mail DMS
Aspire Mail DMS Software Upgrade Procedure
Part 1: Upload the Software Update Files to Aspire Mail DMS
To upload the Aspire Mail DMS software update files:
1. Copy the software update file to a convenient location on your PC hard disk.■ Normally, you receive this file on CD from NEC Unified Solutions Customer Service or download it
from the UBSD Support Site (http://ws1.necii.com).■ These are compressed files that must be decompressed in Part 2.
2. From the Main Menu, click Tools: Updates. You see the Update Window.
3. Click Import. You see the Upload Service Window.
4. Click Browse and locate the update files you downloaded to your PC hard disk.
5. Double-click the file you want to upload.■ Since there are two Browse buttons, you can upload two files at the same time.
6. Click Upload Now to upload the software update file to Aspire Mail DMS. When the upload completes, you see an alert similar to the following:
7. Click OK to dismiss the alert box and return to the Upload Service Window.■ The Upload Summary box shows a summary of the update files you uploaded to Aspire Mail DMS.
8. Repeat steps 4 -6 until you have uploaded all the software update files.
9. Click Close Window to close the Upload Service Window and return to the Update Window.
Shows previously installed Admin (Gui), Voice Mail (VM), and DSP updates (if any).
Sample Only
62 ◆ Chapter 1: Quick Setup Aspire Mail and UltraMail System Guide

Upgrading the SoftwareUpgrading Aspire Mail DMS
1
Part 2: Decompressing the Uploaded Software Update Files1. Now that the software update files are uploaded to the Aspire Mail DMS, click the Update Window
Refresh button. You see the Local Archives and Backups window.
2. The files you uploaded will appear in the file list. If the update consists of multiple software update files, you must decompress the files in the following order:■ *.web■ *.ssl■ *.dsp■ *.vm■ *.vmsp
3. To decompress a software update file, in the Action field click Update. You see an alert similar to the following:
4. Click OK to dismiss the alert and install the selected file.
5. When the install completes, you return to the Local Archives and Backups window.
6. Scroll to the bottom of the window and click Refresh. The Local Archives and Backups window refreshes.
7. When you are done decompressing the software update files, click Tools: Post Update check to com-pete the procedure.■ Your browser will refresh (click) every few seconds until the check completes.
8. When the Post Update Check completes, shut down and then reset voice mail PCB.
Click to decompress the file. Click to optionally
erase the file.
Aspire Mail and UltraMail System Guide Chapter 1: Quick Setup ◆ 63

Upgrading the SoftwareActivating Features and Upgrading Licenses
Activating Features and Upgrading Licenses
Overview
This procedure allows you activate features (such as AMIS Networking in UltraMail, UltraMail 2000, Aspire Mail, Aspire Mail FMS+ and Aspire Mail Plus) and expand licenses (for Desktop Messaging and Call Control in Aspire Mail DMS). The following features and licenses are available. They are software upgrade procedures and do not require that you purchase and install any additional hardware.
To activate a feature or expand a license:
■ Following normal procedures, purchase the feature option or license expansion.
■ Go to Part 1 below and get your voice mail Configuration Code.
■ Call NEC Unified Solutions Customer Service (800-365-1928 or [email protected]) with this code. They will provide you with your Authorization Code.
- To email your Configuration Code, go to Emailing the Feature Activation or License Expansion Code to Customer Service on page 66.
■ Go to Part 2 below and enter your Authorization Code. This will unlock the feature or expand the license on your PCB.
■ Shut down and then reset the PCB.
■ Set up the feature options.
Entering the Authorization CodePart 1: Obtaining the Authorization Code
To obtain the feature activation or license Authorization Code:
1. Log onto the System Administrator’s mailbox (301 in 28i/124i and Aspire, 300 in DS2000).
2. Dial SA to access the System Administrator options.
3. Dial UPGRADE (8747233) to select the Upgrade option and write down the announced voice mail Con-figuration Code. (In Aspire Mail DMS, you can also get this code from View: Misc Options: Upgrade ID.)■ This code is a sequence of up to 6 numbers. When you hear the code, each number is separated by 2
short beeps.■ An example of a sample code is: 26624 10561 33716 9772 18881 54160
4. Dial # twice, then X twice to exit your mailbox.
5. Call NEC Unified Solutions Customer Service (800-365-1928 or [email protected]) and obtain the Authorization Code for your voice mail system that corresponds with your Configuration Code.
- To email your Configuration Code, go to Emailing the Port Expansion Authorization Code to Cus-tomer Service on page 57.
Compatibility Guidelines:■ In Aspire Mail, Aspire Mail FMS+, and Aspire Mail Plus, voice mail software version higher than
11.08 is recommended for AMIS Networking. No additional hardware is required.■ AMIS networking is a standard feature in all versions of Aspire Mail DMS.
Enabling Features and Upgrading Licenses
Upgrade Part Number Description
0891059 AMIS Networking for UltraMail, UltraMail 2000, Aspire Mail, Aspire Mail FMS+, and Aspire Mail Plus.
0891020 10 Seat Desktop Messaging/Call Control License Expan-sion for Aspire Mail DMS.
64 ◆ Chapter 1: Quick Setup Aspire Mail and UltraMail System Guide

Upgrading the SoftwareActivating Features and Upgrading Licenses
1
Part 2: Entering the Feature or Option Authorization CodeTo enter the Authorization Code:
1. Log onto the System Administrator’s mailbox (301 in 28i/124i and Aspire, 300 in DS2000).
2. Dial SA to access the System Administrator options.
3. Dial UPGRADE (8747233).
4. After the voice prompt starts, enter your Authorization Code + #.■ When entering this code, be sure to dial # at the end of the sequence.■ An example of an entry is: 08471 26878 26522 62376 17436 36039 #
5. Dial # twice, then X twice to exit your mailbox.
6. Shut down and then reset the PCB. Refer to Installation in 28i/124i and DS2000 on page 3 and Installa-tion in Aspire on page 11 for more.■ You can optionally use the Shutdown command from the System Administrator’s Mailbox (SA + SD)
to reset the voice mail PCB.
7. Set up the feature options.
Aspire Mail and UltraMail System Guide Chapter 1: Quick Setup ◆ 65

Upgrading the SoftwareActivating Features and Upgrading Licenses
Emailing the Feature Activation or License Expansion Code to Customer Service
<Emailing the Code in UltraMail, UltraMail 2000, Aspire Mail, Aspire Mail FMS+, and Aspire Mail Plus>
1. From the Admin program, click Reports: Activity to run the Activity Log.
2. Scroll to the bottom of the log. You should see a section of the report similar to the following which shows your Configuration Code.
3. Click Save Report and save the Activity Log as a text (.txt) file to a convenient location on your hard drive.
4. Open the saved report in your text editor (such as Notepad), copy the Configuration Code, and then paste the code into a new (blank) email.
5. Send the email to NEC Unified Solutions Customer Service ([email protected]), along with what-ever other information they may require to process your upgrade.
6. Customer Service will send you a return email with your Feature Activation or License Expansion Code.
Emailing the Code in Aspire Mail DMS1. From the Main Menu, click View: Misc Options. You see:
2. Copy the sequence of numbers in the Upgrade ID and paste the code into a new (blank) email.
3. Send the email to NEC Unified Solutions Customer Service ([email protected]), along with what-ever other information they may require to process your upgrade.
4. Customer Service will send you a return email with your Feature Activation or License Expansion Code.
66 ◆ Chapter 1: Quick Setup Aspire Mail and UltraMail System Guide

<Line Editor><Activating the Line Editor>
1
<Line Editor>
<Activating the Line Editor>
<Activation>The voice mail PCB’s RS232 port can optionally support the Line Editor, which is a text-only editor pro-gram that runs in a HyperTerminal session. This may be an option if you are an expert user of the Line Editor in NVM-2000 and VANGARD Mail products. You can set up the RS232 port to work with either the Line Editor or the Admin Program, but not both.
To activate the Line Editor:
1. Connect your PC to the system’s RS232 port.■ See Connecting UltraMail/UltraMail 2000 to a PC on page 8 or <Connecting Aspire Mail/Aspire
Mail FMS+/Aspire Mail Plus to a PC> on page 19 for more.
2. Launch HyperTerminal and set up a new HyperTerminal connection for the Aspire Mail Plus or Ultra-Mail 2000 PCB.■ The communications parameters should be 38400 bps, 8 bits, no parity, and 1 stop bit (38400, 8, N, 1).
3. Momentarily press (tap) the Reset button to shut down the voice mail.
4. Reset the Aspire Mail Plus or UltraMail 2000 PCB by holding down the Reset button for about 6 seconds.
5. When the top 3 LEDs on the Aspire Mail Plus PCB light solid green or the first, second, fourth and fifth LEDs on the UltraMail 2000 PCB light solid, release the Reset button.
6. When you see the following HyperTerminal screen, immediately press Enter.
Aspire Mail and UltraMail System Guide Chapter 1: Quick Setup ◆ 67

<Line Editor><Activating the Line Editor>
7. You then see:
8. Immediately type 1 + Enter to enable the Line Editor.
9. The boot process will continue. When you see the following screen, you can use the Line Editor.
To deactivate the Line Editor (and enable the Admin program):
1. Repeat the procedure above, but type 2 + Enter in step 7.
68 ◆ Chapter 1: Quick Setup Aspire Mail and UltraMail System Guide

<Creating Admin Dial-Up Connections><Dial-Up Connections for Windows 2000>
1
<Creating Admin Dial-Up Connections>
<Dial-Up Connections for Windows 2000>
<Creating a Dial-Up Network Connection for Windows 2000>1. When you see the following screen, click Create.
2. For the screen below, select Connect directly to another computer and click Next.
3. In the following screen, select the serial port you intend to use and click Next.
Aspire Mail and UltraMail System Guide Chapter 1: Quick Setup ◆ 69

<Creating Admin Dial-Up Connections><Dial-Up Connections for Windows 2000>
4. For the following screen, click Next.
5. In the screen that follows, enter UltraMail and click Finish.
6. Select Configure below.
70 ◆ Chapter 1: Quick Setup Aspire Mail and UltraMail System Guide

<Creating Admin Dial-Up Connections><Dial-Up Connections for Windows 2000>
1
7. Make the settings as shown below and click OK.
8. Make the settings as shown below on the Security tab.
Aspire Mail and UltraMail System Guide Chapter 1: Quick Setup ◆ 71

<Creating Admin Dial-Up Connections><Dial-Up Connections for Windows 2000>
9. Make the settings as shown below on the Networking tab. Make sure that only Internet Protocol (TCP/IP) is selected. Click OK.
10.When you see the following, click the Close button.
72 ◆ Chapter 1: Quick Setup Aspire Mail and UltraMail System Guide

<Creating Admin Dial-Up Connections><Dial-Up Connections for Windows XP>
1
<Dial-Up Connections for Windows XP>
<Creating a Dial-Up Connection for Windows XP>1. When you see the screen below, click Create.
2. Enter your area code in the following screen and click OK.
3. When you see the screen below, click OK.
Aspire Mail and UltraMail System Guide Chapter 1: Quick Setup ◆ 73

<Creating Admin Dial-Up Connections><Dial-Up Connections for Windows XP>
4. Select Connect directly to another computer in the following screen, then click Next.
5. In the following screen, select the Communications Port you intend to use and click Next.
6. Type in UltraMail for the connection name below, then click Finish.
74 ◆ Chapter 1: Quick Setup Aspire Mail and UltraMail System Guide

<Creating Admin Dial-Up Connections><Dial-Up Connections for Windows XP>
1
7. Make sure the device is the communication port you selected and click Configure below.
8. For the following configuration options, select 38400 for the speed, check the hardware features selec-tions, and click OK.
Aspire Mail and UltraMail System Guide Chapter 1: Quick Setup ◆ 75

<Creating Admin Dial-Up Connections><Dial-Up Connections for Windows XP>
9. In the Security tab below, select Advanced and keep the default setting.
10. In the Networking tab, only select Internet Protocol (TCP/IP) and QoS Packet Scheduler, then click OK.
11. When you see the following screen, click Close to close the dialog.
76 ◆ Chapter 1: Quick Setup Aspire Mail and UltraMail System Guide

2
Chapter 2:Features
Introduction to Voice Mail Features
Introduction to Voice Mail Features
This chapter provides detailed information on the voice mail features. The features in this chapter are in alphabetical order, like a dictionary. This chapter subdivides each feature definition into headings as follows:
■ DescriptionRead Description to get an overview of the feature, its benefit, any special considerations you should be aware of, and how it works in the default system.
■ Related FeaturesRelated Features shows you at a glance how the feature interacts with other voice mail features.
■ ProgrammingHere you’ll find easy to follow step-by-step programming instructions for the feature. If you need more detail about a program, just follow the page reference to the program in Chapter 3, Programming.
■ OperationOperation provides charts that show you how the feature operates.
If you are not familiar with the voice mail features, reviewthe Feature Glossary on page 78.
Aspire Mail and UltraMail System Guide Chapter 2: Features ◆ 77

Feature Glossary
Feature GlossaryFeature Glossary
Name Description Usage
Access Directory Dialing ■ See Directory Dialing in this glossary. Automated Attendant
ACD Announcement Mailbox Mailbox that provides a prerecorded greeting (announce-ment message) for a 28i/124i/Aspire Automatic Call Distri-bution (ACD) group. ACD must be separately programmed in the 28i/124i/Aspire telephone system.■ See ACD Announcement Mailbox on page 95 for
more.
Voice Mail
Administrator Security CodeControl
■ See Security Code in this glossary. Voice Mail
Alternate Next Call RoutingMailbox
This option is called Next Call Routing Mailbox Dial Mode. ■ See Next Call Routing Mailbox on page 302 for more.
Voice Mail
AMIS Networking ■ See Networking (AMIS) in this glossary. System
Announcement Mailbox Mailbox that allows a prerecorded greeting to play to mailbox callers. ■ See Announcement Mailbox on page 97 for more.
Automated Attendant
Announcement Message The message that the System Administrator records for a specific Announcement Mailbox. ■ See Announcement Message on page 101 for more.
Automated Attendant
Answering Machine Emulation A keyset on the connected telephone system can work like a home answering machine. ■ See Answering Machine Emulation on page 104 for
more.
Voice Mail
Answering Schedule Override The System Administrator can call into the Automated Attendant and enable an alternate greeting and alternate dialing options for callers. ■ See Answer Schedule Override on page 106 for more.
Automated Attendant
Answering Table Determines how the Automated Attendant answers outside calls on each voice mail port, according to the time of the day and day of the week that the call is ringing. ■ See Answering Table on page 102 for more.
Automated Attendant
Archive and De-Archive VoiceMail Database
See the following for more:■ <Local Backup and Archive> on page 220.■ <Local Restore and Dearchive> on page 222.■ Local Backup, Restore, and Archive in Aspire Mail
DMS on page 224.
Maintenance
78 ◆ Chapter 2: Features Aspire Mail and UltraMail System Guide

Feature Glossary
2
Auto Attendant Do Not Disturb If an extension user has a mailbox greeting recorded, Auto Attendant Do Not Disturb sends Automated Attendant calls directly to their mailbox. Their phone will not ring for calls from the Automated Attendant. ■ See Auto Attendant Do Not Disturb on page 108 for
more. Also see Greeting in this glossary.
Automated Attendant
Auto Erase or Save When a mailbox user completely listens to a new message and then exits their mailbox, voice mail will either auto-matically save or erase the message.■ See Auto Erase or Save on page 110 for more.
Auto Forward Messages left in an extension user’s mailbox can automat-ically forward to a co-worker’s mailbox. ■ See Auto Forward on page 111 for more.
Voice Mail
Auto Help An extension user can enable a full or abbreviated set of voice prompts that guide them while using their mailbox.■ See Auto Help on page 113 for more.
Voice Mail
Auto Time Stamp After a user listens to a message, voice mail can optionally announce the time and date the message was left. ■ See Auto Time Stamp on page 114 for more.
Voice Mail
Automated Attendant The Automated Attendant can automatically answer the telephone system’s incoming calls, play an announce-ment, and provide dialing options to callers. ■ See Automated Attendant on page 115 for more.
Automated Attendant
Automated Attendant Transfer While on a trunk call, an extension user can transfer their trunk call to the Automated Attendant so the caller can use the Automated Attendant dialing options. ■ See Automated Attendant Transfer on page 118 for
more.
Voice Mail
Automatic Call Routing to aMailbox
■ See Go to a Mailbox in this glossary. Automated Attendant
<Automatic Daily Maintenance> ■ See Diagnostics in this glossary. Maintenance
Automatic Message Erase/Save ■ See Auto Erase or Save in this glossary. Voice Mail
Automatic Routing for RotaryDial Callers
If an Automated Attendant caller doesn’t dial any digits, voice mail will automatically route them to a specified option (such as the operator or a mailbox).■ See Automatic Routing for Rotary Dial Callers on
page 119 for more. ■ Also see Message Center Mailbox in this glossary.
Automated Attendant
<Autosave> The Admin program can automatically save program changes whenever you press OK to exit an option.■ See <Autosave> on page 120 for more.
Maintenance
Name Description Usage
Aspire Mail and UltraMail System Guide Chapter 2: Features ◆ 79

Feature Glossary
Bilingual Voice Prompts Voice mail provides voice prompts in 2 languages. These 2 languages are available to Automated Attendant callers, specific trunks, or specific mailboxes. In addition, Auto-mated Attendant callers may be able to select the language of their choice. ■ See Bilingual Voice Prompts on page 121 for more.
System
Broadcast Message A prerecorded Broadcast Message automatically plays to each mailbox user when they log into their mailbox. ■ See Broadcast Message on page 124 for more.
Voice Mail
Call Announcing When an Automated Attendant caller dials an extension, Call Announcing can broadcast their name to the exten-sion user (who can then either accept or reject the call).■ See Call Announcing on page 126 for more.
Automated Attendant
Call Blocking Call Blocking prevents Automated Attendant callers from reaching an extension. ■ See Call Blocking on page 129 for more.
Automated Attendant
Call Control (DMS Only) Call Control is a Windows application that intercepts Auto-mated Attendant calls to your extension, provides a screen pop identifying the caller, and offers call handling options.■ See Chapter 6: Desktop Call Control on page 741 for
more.
Automated Attendant
Call Forward to a Mailbox An extension user can forward their calls to their mailbox. ■ See Call Forward to a Mailbox on page 131 for more.
Voice Mail
Call Parking/Paging ■ See Park and Page in this glossary. Automated Attendant
Call Queuing Automated Attendant callers can wait in line (without hanging up) for a busy extension to become free. Voice prompts tell the caller their place in queue while they wait. ■ See Call Queuing on page 133 for more.■ Also see Call Waiting in this glossary.
Automated Attendant
Call Routing Mailbox The mailbox associated with an Answering Table that speci-fies which dialing options (Dial Action Table) and announce-ments are available to Automated Attendant callers.■ See Call Routing Mailbox on page 136 for more.
Automated Attendant
Call Waiting Automated Attendant callers can wait in line (without hanging up) for a busy extension to become free. Voice mail sends a beep to the busy extension letting them know a call is waiting. ■ See Call Waiting on page 141 for more.■ Also see Call Queuing in this glossary.
Automated Attendant
Caller ID A telephone company service that provides a caller’s num-ber and optional name. The telephone system can pass this information to voice mail to enable Caller ID Automatic Transfer and Caller ID with Return Call. ■ See Caller ID on page 143 for more.
System
Name Description Usage
80 ◆ Chapter 2: Features Aspire Mail and UltraMail System Guide

Feature Glossary
2
Caller ID Automatic Transfer The Automated Attendant can answer a call, analyze the caller’s phone number, and automatically transfer the call to a specified destination. ■ See Caller ID Automatic Transfer on page 144 for
more.
System
Caller ID with Return Call See Make Call in this glossary. Voice Mail
Calling (Logging Onto) a Mailbox ■ See Log Onto Voice Mail in this glossary. Voice Mail
Calling the Automated Attendant Automated Attendant callers can use various voice mail features and then return to the Automated Attendant for additional dialing options. ■ See Calling the Automated Attendant on page 146 for
more.
Automated Attendant
Centralized Voice Mail A single voice mail can provide Voice Mail/Automated Attendant service to multiple telephone systems. This is also called Remote Tenant Service. For 124i EXCPRU 6.**.** only, and requires the installation of i-Series net-working.■ See Centralized Voice Mail on page 147 for more.
System
Centrex Transfer A Dial Action Table option that can transfer an Automated Attendant call from a Centrex trunk to an outside number using features of that Centrex trunk. ■ See Centrex Transfer on page 149 for more.
Automated Attendant
Checking/Deleting a Message An extension user can check if a voice mail message they left for a co-worker has been listened to by the co-worker. If not, they can delete it. ■ See Checking/Deleting a Message on page 152 for
more.
Voice Mail
Confidential Message An extension user can leave a Confidential Message for a co-worker that cannot be forwarded to another user. ■ See Confidential Message on page 153 for more.
Voice Mail
Conversation Record Allows an extension user to record their active call as a mes-sage in their mailbox. Voice mail will broadcast a beep and a voice prompt to the callers as Conversation Record begins. ■ See Conversation Record on page 155 for more.
Voice Mail
Database Backup and Restore See the following for more:■ <Local Backup and Archive> on page 220.■ <Local Restore and Dearchive> on page 222.■ Local Backup, Restore, and Archive in Aspire Mail
DMS on page 224.
Maintenance
Day, Night, and HolidayGreetings
■ See Flexible Answering Schedules in this glossary. Automated Attendant
Desktop Messaging (DMS Only) Provides Desktop Messaging between a subscriber’s voice mailbox and their email inbox. ■ See Desktop Messaging / Email Integration (DMS
Only) on page 158.
Voice Mail
Name Description Usage
Aspire Mail and UltraMail System Guide Chapter 2: Features ◆ 81

Feature Glossary
Deleting a Message ■ See Message Delete in this glossary. Voice Mail
Deleting Mailbox Security Code ■ See Mailbox Security Code Delete in this glossary. Maintenance
Diagnostics The Diagnostics help you troubleshoot your voice mail and keep it operating at peak performance. In addition, the System Administrator can dial a code to hear the voice mail software version number.■ See Diagnostics on page 162 for more.
Maintenance
Dial Action Table Defines the dialing options for a Call Routing Mailbox cho-sen by the active Answering Table, which in turn provides those dialing options to Automated Attendant callers.■ See Dial Action Table on page 164 for more.
Automated Attendant
Directory Dialing An Automated Attendant caller can call an extension by dialing the first few letters of the extension user’s name. ■ See Directory Dialing on page 169 for more.
Automated Attendant
Directory Dialing Mailbox The type of mailbox voice mail can use to facilitate Direc-tory Dialing, bypassing the Automated Attendant. ■ See Directory Dialing Mailbox on page 177 for more.
Automated Attendant
Directory Dialing Message The announcement the Directory Dialing Mailbox pro-vides to incoming callers so they know how to use the Directory Dialing feature. ■ See Directory Dialing Message on page 178 for more.
Automated Attendant
<Disk Maintenance> See Diagnostics in this glossary. Maintenance
Distribution List The list of extensions that will receive a message sent to the associated Distribution Mailbox. ■ See Distribution List on page 179 for more.
Voice Mail
Distribution Mailbox Record a single message and send it to a Distribution Mailbox, which in turn sends the message to the exten-sions on that mailbox’s predefined Distribution List. ■ See Distribution Mailbox on page 181 for more.
Voice Mail
Erasing All Messages Lets the System Administrator delete mailbox messages system-side.■ See Erasing All Messages on page 182 for more.
Maintenance
Exiting a Mailbox An extension user can exit their mailbox by dialing a code or by hanging up.■ See Exiting a Mailbox on page 183 for more.
Voice Mail
External Extension An extension can have calls from the Automated Atten-dant automatically route on another trunk to an outside number. ■ See External Extension on page 184 for more.
Automated Attendant
Fax Detection The Automated Attendant can detect incoming fax calls and transfer them to a fax machine. ■ See Fax Detection on page 186 for more.
Automated Attendant
Name Description Usage
82 ◆ Chapter 2: Features Aspire Mail and UltraMail System Guide

Feature Glossary
2
First Time Tutorial Voice mail can play a brief tutorial to extension users when they log onto their mailbox for the first time. ■ See First Time Tutorial on page 187 for more.
Voice Mail
Flexible Answering Schedules The Automated Attendant can answer outside calls with different announcements and dialing options, depending on the time of day and day of week. ■ See Flexible Answering Schedules on page 189 for
more.
Automated Attendant
Flexible Call Routing The Automated Attendant can provide outside callers with a wide variety of dialing (routing) options. There are 3 components to Flexible Call Routing.
Answering TableDetermines how the Automated Attendant answers outside calls on each voice mail port, according to the time of the day and day of the week that the call is ringing.
Call Routing MailboxThe mailbox associated with an Answering Table that speci-fies which dialing options (Dial Action Table) and announce-ments are available to Automated Attendant callers.
Dial Action TableDefines the dialing options for the Call Routing Mailbox chosen by the active Answering Table, which in turn pro-vides those dialing options to Automated Attendant callers.■ See Flexible Call Routing on page 190 for more.
Automated Attendant
Flexible Mailbox Numbering Plan If the telephone system extension numbers are custom-ized, the voice mail mailbox numbers can be customized to match. ■ See Flexible Mailbox Numbering Plan on page 191 for
more.
System
Forced Unscreened Transfer A Subscriber Mailbox can optionally convert Automated Attendant Screened Transfers to Unscreened Transfers.■ See Forced Unscreened Transfer on page 193 for
more.
Automated Attendant
Forwarding Calls to a Mailbox See Call Forward to a Mailbox in this glossary. Voice Mail
Future Delivery Mailbox The type of mailbox that enables extension users to leave Future Delivery Messages. ■ See Future Delivery Mailbox on page 194 for more.
Voice Mail
Future Delivery Message An extension user can record a voice message for a co-worker and have voice mail deliver it at a specified time in the future. ■ See Future Delivery Message on page 195 for more.
Voice Mail
Getting Recorded Help If an extension user dials an incorrect code or forgets what to dial while in their mailbox, they can request help from the voice mail voice prompts. ■ See Getting Recorded Help on page 197 for more.
Voice Mail
Name Description Usage
Aspire Mail and UltraMail System Guide Chapter 2: Features ◆ 83

Feature Glossary
Go to a Mailbox An Automated Attendant caller can dial a digit and route directly into a mailbox. ■ See Go To A Mailbox on page 198 for more.
Automated Attendant
Greeting A Subscriber or Guest Mailbox user can record up to 3 personalized greetings for their mailbox. Caller’s to the user’s mailbox hear the active personalized greeting.
With Remote Greeting, an extension user can call into the Automated Attendant, access their mailbox, and remotely record their mailbox greeting.■ See Greeting on page 200 for more. ■ Also see Auto Attendant Do Not Disturb in this
glossary.
Voice Mail
Guest Mailbox An outside party can have their own mailbox for receiving and sending messages. ■ See Guest Mailbox on page 203 for more.
Voice Mail
Hang Up An Automated Attendant option that immediately hangs up the outside call. ■ See Hang Up on page 206 for more.
Automated Attendant
Help ■ See Getting Recorded Help in this glossary. Voice Mail
Individual Trunk Greetings ■ See Multiple Company Greetings in this glossary. Automated Attendant
Instruction Menu The Instruction Menu is the second announcement that plays to Automated Attendant callers, right after the Wel-come Message. Normally, the Instruction Menu provides callers with the Automated Attendant dialing options.■ See Instruction Menu on page 207. ■ Also see Welcome Message in this glossary.
Automated Attendant
Inter-Tenant Messaging ■ See Tenant Service in this glossary. System
Interactive Mailbox The mailbox type the facilitates Interactive Messaging. ■ See Interactive Mailbox on page 210 for more.
Automated Attendant
Interactive Messaging Automated Attendant callers can respond to specific pre-recorded questions (the Interactive Prompts) and have their answers stored in a unique mailbox (the Interactive Mailbox). ■ See Interactive Messaging on page 211 for more.
Automated Attendant
Interactive Prompts The Interactive Messaging pre-recorded prompts. ■ See Interactive Prompts on page 216 for more.
Automated Attendant
Leaving a Message An extension user can leave a voice message in a co-worker’s mailbox if that extension is busy, unanswered, or in Do Not Disturb. ■ See Leaving a Message on page 217 for more.
Voice Mail
Leaving a Message at a Busy/DND Extension
■ See Leaving a Message in this glossary. Voice Mail
Leave a Quick Message ■ See Quick Message in this glossary. Automated Attendant
Name Description Usage
84 ◆ Chapter 2: Features Aspire Mail and UltraMail System Guide

Feature Glossary
2
Listening Options ■ See Listening to Messages in this glossary. Voice Mail
Listening to Messages While or after listening to a message, an extension user has many message handling options from which to choose.■ See Listening to Messages on page 218 for more.
Voice Mail
Local Backup See the following for more:■ <Local Backup and Archive> on page 220.■ <Local Restore and Dearchive> on page 222.■ Local Backup, Restore, and Archive in Aspire Mail
DMS on page 224.
Maintenance
Local Diagnostics ■ See Port Activity in this glossary. Maintenance
Local Notification ■ See Message Notification in this glossary. Voice Mail
Local Restore See the following for more:■ <Local Backup and Archive> on page 220.■ <Local Restore and Dearchive> on page 222.■ Local Backup, Restore, and Archive in Aspire Mail
DMS on page 224.
Maintenance
Log Onto Voice Mail An extension user can press a key to log onto (access) their voice mail mailbox.
With Remote Logon, an employee calling through the Auto-mated Attendant can dial a single digit followed by their own mailbox number to remotely log onto their mailbox.■ See Log Onto Voice Mail on page 226 for more.
Voice Mail
Mailbox Greeting ■ See Greeting in this glossary. Voice Mail
Mailbox Logon ■ See Log Onto Voice Mail in this glossary. Voice Mail
Mailbox Name A mailbox caller can hear the extension user’s prerecorded name instead of their mailbox number. ■ See Mailbox Name on page 229 for more.
Voice Mail
Mailbox Security Code Delete The System Administrator can delete the security code for any mailbox, effectively unlocking it. ■ See Mailbox Security Code Delete on page 232 for
more. ■ Also see Security Code in this glossary.
Maintenance
Mailbox Transfer ■ See Transfer to a Mailbox in this glossary. Voice Mail
Main Menu The voice mail options available to an extension user when they log onto their mailbox. ■ See Main Menu on page 233 for more.
Voice Mail
Make Call An extension user can listen to a voice message and dial a code to return the call without knowing the caller’s phone number.■ See Make Call on page 235 for more.
Voice Mail
Make Call to Sender ■ See Make Call in this glossary. Voice Mail
Name Description Usage
Aspire Mail and UltraMail System Guide Chapter 2: Features ◆ 85

Feature Glossary
Message Center Mailbox A shared mailbox for a group of co-worker’s. Can also be the routing destination for rotary dial Automated Atten-dant callers. ■ See Message Center Mailbox on page 239. ■ Also see Automatic Routing for Rotary Dial Callers in
this glossary.
Voice Mail
Message Check ■ See Checking/Deleting a Message in this glossary. Voice Mail
Message Count Display The telephone display can show the number of new mes-sages waiting in a user’s mailbox.■ See Message Count Display on page 242 for more.
Voice Mail
Message Delete An extension user can delete any messages left in their mailbox. ■ See Message Delete on page 246 for more.
Voice Mail
Message Forward A subscriber can forward a message in their mailbox to a co-worker. They can optionally record a comment before the forwarded message.■ See Message Forward on page 247 for more.
Voice Mail
Message Length The System Administrator can set the maximum length of a message that can be left in a user’s voice mailbox. ■ See Message Length on page 249 for more.
Voice Mail
Message Listen Mode When a user calls their mailbox, they can dial a code to listen to all their messages, their new messages, their saved messages, or their held messages. ■ See Message Listen Mode on page 250 for more.
Voice Mail
Message Notification Once Message Notification is activated by the mailbox user, voice mail can dial up to 3 telephone numbers to let the recipient know there are new messages in their mail-box. Notification can call extensions, local numbers, long distance numbers and pagers.■ See Message Notification on page 251 for more.
Voice Mail
Message Notification for UrgentMessages
Message Notification can be set up to notify only for urgent messages. ■ See Message Notification for Urgent Messages on
page 272 for more.
Voice Mail
Message Playback Direction An extension user can listen to their messages in either LIFO (last-in-first-out) or FIFO (first-in-first-out) order. ■ See Message Playback Direction on page 273 for
more.
Voice Mail
Message Record A Subscriber or Guest Mailbox user can record and send a message to any other Subscriber, Guest, Message Center, or Future Delivery Mailbox.■ See Message Record on page 275 for more.
Voice Mail
Name Description Usage
86 ◆ Chapter 2: Features Aspire Mail and UltraMail System Guide

Feature Glossary
2
Message Reply An extension user can reply to a message in their mailbox by dialing a simple code, without knowing the caller’s extension number.■ See Message Reply on page 278 for more.
Voice Mail
Message Retention Voice mail will save a mailbox’s new, held, or saved mes-sages for the Message Retention interval, and then delete them. ■ See Message Retention on page 279 for more.
Voice Mail
Message Send ■ See Message Record in this glossary. Voice Mail
Message Status Report Shows the number and type of messages stored in each mailbox, as well as other important mailbox attributes.■ See Message Status Report on page 280 for more.
Message Storage Limit Sets how many messages a mailbox can store. ■ See Message Storage Limit on page 281 for more.
Voice Mail
Message Waiting Lamp An extension’s Message Waiting lamp flashes on the tele-phone indicating that they have new messages waiting in their mailbox. ■ See Message Waiting Lamp on page 283 for more.
Voice Mail
<Modem Mailbox> The mailbox type in Aspire Mail, Aspire Mail Plus, and UltraMail 2000 that allows a technician to access the voice mail internal modem for programming purposes. ■ The Modem Mailbox is not available in UltraMail
(flash-based) systems.■ See Modem Mailbox on page 284 for more.
Maintenance
Monitored Transfer With Monitored Transfer, after an Automated Attendant caller dials an extension voice mail checks the status of the called extension.■ If the called extension is idle, voice mail rings the
extension (similar to an Unscreened Transfer).■ If the called extension is busy or in DND, voice mail
sends the caller directly to the called extension’s mail-box (similar to a Screened Transfer).
■ See Monitored Transfer on page 286 for more.■ Also see Screened Transfer and Unscreened Transfer
in this glossary.
Automated Attendant
Multilingual Voice Prompts See Bilingual Voice Prompts in this glossary. System
Multiple Company Greetings By setting up a Trunk Mailbox for each trunk, one voice mail system can provide individual greetings and dialing options for several companies. ■ See Multiple Company Greetings on page 288 for
more.■ Also see Trunk Mailbox in this glossary.
Automated Attendant
Multiple Mailbox Greetings See Greeting. Voice Mail
Name Description Usage
Aspire Mail and UltraMail System Guide Chapter 2: Features ◆ 87

Feature Glossary
Music On Hold Call Queuing callers waiting for a busy extension to become free can hear prerecorded music or an announcement.■ See Music On Hold on page 289 for more.
Automated Attendant
Name ■ See Mailbox Name in this glossary. Voice Mail
Networking (AMIS) Allows voice mail to exchange voice messages with any other voice mail system that provides AMIS networking. ■ See Networking (AMIS) on page 292 for more.
System
Next Call Routing Mailbox Provides callers with additional dialing options after they leave a message in an extension’s mailbox (depending on the setting of the Next Call Routing Mailbox Dial Mode). Normally, callers can just dial 0. ■ See Next Call Routing Mailbox on page 302 for more.
Voice Mail
One-Touch Forwarding ■ See Call Forward to a Mailbox and Message Forward in this glossary.
Voice Mail
One-Touch Mailbox Access ■ See Log Onto Voice Mail in this glossary. Voice Mail
One-Touch Mailbox Retrieval ■ See Log Onto Voice Mail in this glossary. Voice Mail
Paging Message The prerecorded announcement used for Park and Page. ■ See Paging Message on page 304 for more.
Voice Mail
Park and Page Voice mail can Park an Automated Attendant call at an extension and automatically Page with a prerecorded greeting announcing the parked call. ■ See Park and Page on page 306 for more.
Automated Attendant
Personal Answering MachineEmulation
■ See Answering Machine Emulation in this glossary. Voice Mail
Personalized Mailbox Greeting ■ See Greeting in this glossary. Voice Mail
Port Activities/Diagnostics ■ See Port Activity in this glossary. Maintenance
Port Activity A diagnostic that shows the activity at each voice mail port. ■ See Port Activity on page 310 for more.
Maintenance
Port Self Test A diagnostic that tests each voice mail port to be sure it is functioning properly. ■ See Port Self Test on page 312 for more.
Maintenance
Ports In/Out of Service A diagnostic that allows a port to be removed from ser-vice, or put back in service if it has been removed. ■ See Ports In/Out of Service on page 313 for more.
Maintenance
Pre-Greeting AnnouncementMailbox
When enabled for a Subscriber Mailbox, callers leaving a message in the mailbox hear the Announcement Message recorded for the specified Pre-Greeting Announcement Mailbox prior to the Subscriber Mailbox’s Personal Greeting.■ See Pre-Greeting Announcement Mailbox on page 314
for more.
Voice Mail
Name Description Usage
88 ◆ Chapter 2: Features Aspire Mail and UltraMail System Guide

Feature Glossary
2
Pre-installed Voice Prompts inAnother Language
■ See Bilingual Voice Prompts in this glossary. System
Programmable Security Code ■ See Security Code and Mailbox Security Code Delete in this glossary.
Voice Mail
Programmable Voice Prompts ■ See Voice Prompts in this glossary. System
Programmer In this manual, the technician that uses a PC and the Admin Program to customize the voice mail programma-ble options. ■ Also see System Administrator in this glossary.
Maintenance
Programming Voice Mail Voice mail is programmed via a Window-based PC run-ning the Admin program. The PC is connected to the voice mail serial port or LAN connector. Limited programming can also be done from a System Administrator’s mailbox. ■ See Programming Voice Mail on page 316 for more.■ Also see System Administrator Mailbox in this glossary.
Maintenance
Quick Message Automated Attendant callers can dial a digit followed by an extension number to leave a message directly in a user’s mailbox. ■ See Quick Message on page 317 for more.
Automated Attendant
Real Trace A troubleshooting report that displays voice mail events as they occur – in real time.■ See Real Trace on page 320 for more.■ For information about the report that shows events
stored in the voice mail trace database, see Trace Viewer on page 92.
Maintenance
Record a Paging Message ■ See Park and Page in this glossary. Voice Mail
Record and Send a Message ■ See Message Record in this glossary. Voice Mail
Recorded Help ■ See Auto Help in this glossary. Voice Mail
Recording a ConfidentialMessage
■ See Confidential Message in this glossary. Voice Mail
Recording a Conversation ■ See Conversation Record in this glossary. Voice Mail
Recording a Future DeliveryMessage
■ See Future Delivery Message in this glossary. Voice Mail
Recording a Message ■ See Message Record in this glossary. Voice Mail
Recording an Urgent Message ■ See Urgent Message in this glossary. Voice Mail
Recording Conversation Beep ■ See Conversation Record in this glossary. Voice Mail
Recording Options ■ See Message Record in this glossary. Voice Mail
Name Description Usage
Aspire Mail and UltraMail System Guide Chapter 2: Features ◆ 89

Feature Glossary
Recording Silence Elimination Voice mail can automatically remove quiet (silent) periods from recorded messages to conserve message space.■ See Recording Silence Elimination on page 322 for
more.
Voice Mail
Remote Diagnostics Voice mail diagnostics are available remotely via a modem connected to an off-site PC.■ See Remote Diagnostics on page 323 for more.
Maintenance
Remote Greetings See Greeting in this glossary. Voice Mail
Remote Log On See Log Onto Voice Mail in this glossary. Voice Mail
Remote Message Notification ■ See Message Notification in this glossary. Voice Mail
Remote Programming Voice mail programming is available remotely via modem connected to an off-site PC.■ See Remote Programming on page 324 for more.
Maintenance
Remote Tenant Service A single voice mail can provide Voice Mail/Automated Attendant service to multiple telephone systems. This is also called Centralized Voice Mail. For 124i EXCPRU 6.**.** only, and requires the installation of i-Series net-working.■ See Centralized Voice Mail on page 147 for more.
System
Reports The voice mail Admin program provides a comprehensive set of reports for monitoring system performance and usage.■ See Reports on page 325 for more.
Maintenance
Requesting a Return Receipt ■ See Return Receipt in this glossary. Voice Mail
Return Call (with Caller ID) ■ See Caller ID with Return Call in this glossary. Voice Mail
Return Receipt After recording and sending a message to a co-worker, an extension user can request a Return Receipt which notifies them when their co-worker has listened to the message. ■ See Return Receipt on page 327 for more. ■ Also see Checking/Deleting a Message in this
glossary.
Voice Mail
Rotary Dial Telephones ■ See Automatic Routing for Rotary Dial Callers in this glossary.
Automated Attendant
Screen Saver The PC running the Admin program can optionally pro-vide Screen Saver capability. ■ See your Microsoft Windows documentation for more.
Maintenance
Name Description Usage
90 ◆ Chapter 2: Features Aspire Mail and UltraMail System Guide

Feature Glossary
2
Screened Transfer Similar to telephone system screened transfers in which the transferring party controls the transfer.
After an Automated Attendant caller dials an extension, voice mail calls (screens) the destination extension to see if the transfer can go through.■ If the destination is busy or in DND, the Automated
Attendant doesn’t extend the call and immediately provides the caller with additional options.
■ If the destination is available, the Automated Attendant rings it. If the destination answers, the call goes through. If the destination doesn’t answer within a pre-set interval, the Automated Attendant doesn’t extend the call and provides the caller with additional options.
■ See Screened Transfer on page 328 for more. ■ Also see Unscreened Transfer and Monitored Transfer
in this glossary.
Automated Attendant
Scripted Prompting ■ See Interactive Messaging in this glossary. Automated Attendant
Security Code An extension user’s mailbox can have a security code to protect the mailbox from unauthorized access. ■ See Security Code on page 331 for more. ■ Also see Mailbox Security Code Delete in this
glossary.
Voice Mail
Select Listen Mode ■ See Message Listen Mode in this glossary. Voice Mail
Select Voice Prompts in AnotherLanguage
■ See Bilingual Voice Prompts in this glossary. System
Shutting Down the System Voice mail can be shut down for maintenance purposes. ■ See Shutting Down the System on page 334 for more.
Maintenance
Single Digit Dialing An Automated Attendant caller can press a single key to route to an extension, route to another destination, or use a voice mail feature.■ See Single Digit Dialing on page 335 for more.
Automated Attendant
Subscriber Mailbox The mailbox type normally used for telephone system extensions. ■ See Subscriber Mailbox on page 337 for more.
Voice Mail
System Administrator The extension user that has voice mail system administra-tion capabilities. ■ See System Administrator on page 341 for more. ■ Also see Programmer in this glossary.
Maintenance
System Administrator Mailbox A Subscriber Mailbox option that enables the system administration capabilities. ■ See System Administrator Mailbox on page 343 for
more. ■ Also see System Administrator in this glossary.
Voice Mail
Name Description Usage
Aspire Mail and UltraMail System Guide Chapter 2: Features ◆ 91

Feature Glossary
System Re-initialization Re-initializing voice mail returns all programmed options to their default values. ■ See System Re-initialization on page 344 for more.
Maintenance
Tenant Service Multiple business in the same building can share the same voice mail system. ■ See Tenant Service on page 345 for more.
System
Time and Date After listening to a message, an extension user can dial a code to hear what time and date the message was sent. ■ See Time and Date on page 347 for more. ■ Also see Auto Time Stamp in this glossary.
Voice Mail
Time and Date Stamp With caller ID installed, an extension can listen to a mes-sage and dial a code to hear the time and date the message was sent, as well as the caller’s number. ■ See Time and Date Stamp on page 349 for more. ■ Also see Make Call and Time and Date in this
glossary.
Voice Mail
Time and Date Stamp (with CallerID Storage
See Time and Date Stamp in this glossary.
Trace Viewer A troubleshooting report that displays a history of voice mail events from the trace database.■ See Trace Viewer on page 350 for more. ■ For information about the report that shows events in
real time (as they are occurring), see Real Trace on page 89.
Maintenance
Transfer by Extension ■ See Screened Transfer and Unscreened Transfer in this glossary.
Automated Attendant
Transfer by Name ■ See Directory Dialing in this glossary. Automated Attendant
Transfer Calls to a Fax Machine ■ See Fax Detection in this glossary. Automated Attendant
Transfer Only Mailbox If an extension has a Transfer Only Mailbox, Automated Attendant callers can ring their extension but cannot leave messages in their mailbox. ■ See Transfer Only Mailbox on page 352 for more.
Automated Attendant
Transfer to a Mailbox An extension user can transfer their active call to a co-worker’s mailbox. ■ See Transfer to a Mailbox on page 354 for more.
Voice Mail
Transfer to an ACD/UCD Group The Automated Attendant can transfer outside callers to ACD/UCD Group master numbers. ■ See Transfer to an ACD/UCD Group on page 356 for
more.
Automated Attendant
Transfer to an Extension ■ See Screened Transfer and Unscreened Transfer in this glossary.
Automated Attendant
Transfer to the AutomatedAttendant
■ See Automated Attendant Transfer in this glossary. Voice Mail
Name Description Usage
92 ◆ Chapter 2: Features Aspire Mail and UltraMail System Guide

Feature Glossary
2
Trunk Mailbox A type of mailbox that allows a specific trunk to have it’s own Answering Table. ■ See Trunk Mailbox on page 357 for more.■ Also see Multiple Company Greetings in this glossary.
Automated Attendant
Undefined Routing A dialpad digit for which the Automated Attendant has no routing defined. When an Automated Attendant caller dials a digit for which there is no routing assigned, voice mail plays a brief error message and then repeats the dial-ing options.■ See Undefined Routing on page 359 for more.
Automated Attendant
Undefined Routing Intercept ■ See Undefined Routing in this glossary. Automated Attendant
Unscreened Transfer Similar to telephone system unscreened transfers in which the transferring party immediately extends the call.
After an Automated Attendant caller dials an extension, voice mail immediately transfers the call to the destination and hangs up. Any recalls or additional routing are han-dled by the telephone system – just as with any other unscreened transfer.■ See Unscreened Transfer on page 360 for more. ■ Also see Screened Transfer and Monitored Transfer in
this glossary.
Automated Attendant
Urgent Message An extension user can leave an Urgent Message for a co-worker for priority handling. ■ See Urgent Message on page 363 for more.
Voice Mail
Variable Length MailboxNumbers
■ See Flexible Mailbox Numbering Plan in this glossary. Voice Mail
Version Number ■ See Diagnostics in this glossary. Maintenance
Voice Compression Rate When voice mail stores messages, it can use a method that maximizes either storage space or message quality. ■ See Voice Compression Rate on page 365 for more.
Maintenance
Voice Mail Overflow The connected telephone system can reroute outside calls when all voice mail ports are busy. In addition, the tele-phone system can automatically reroute unanswered out-side calls to the voice mail Automated Attendant.■ See Voice Mail Overflow on page 366 for more.
System
Voice Prompt Customization ■ See Voice Prompts in this glossary. System
Voice Prompts Voice Prompts provide real-time instructions on how to use the voice mail features. Although Voice Prompts are provided by default, they can be rerecorded as required. ■ See Voice Prompts on page 368 for more.
System
Voice Prompts in AnotherLanguage
■ See Bilingual Voice Prompts in this glossary. System
Name Description Usage
Aspire Mail and UltraMail System Guide Chapter 2: Features ◆ 93

Feature Glossary
Volume Control A mailbox user can turn the volume up or down while lis-tening to their messages.■ See Volume Control on page 369 for more.
Voice Mail
Welcome Message The Welcome Message is the first announcement that plays to Automated Attendant callers. Normally, the Wel-come Message provides the company greeting. ■ See Welcome Message on page 370 for more. ■ Also see Instruction Menu in this glossary.
Automated Attendant
Name Description Usage
94 ◆ Chapter 2: Features Aspire Mail and UltraMail System Guide

ACD Announcement Mailbox
2
ACD Announcement Mailbox
DescriptionThe ACD Announcement Mailbox can provide the announcements for the connected telephone system’s Automatic Call Distribution. It is a simple, announcement-only mailbox. The ACD Announcement Mailbox message is recorded by the System Administrator, the same as for normal Announcement Mailboxes. This allows the telephone system’s ACD to have customized announcements for callers waiting in queue for an agent to become free.
Related FeaturesNext Call Routing Mailbox (page 302)
The Next Call Routing mailbox can provide additional dialing options to the caller listening to the ACD Announcement Mailbox message.
System Administrator (page 341)The System Administrator can record the ACD Announcement Mailbox message.
Tenant Service (page 345)Tenant Groups may limit access to an ACD Announcement Mailbox.
Programming
Step 1 Set up the Announcement Mailbox.1.1 Customize: Mailbox Options: ACD Announcement: Mailbox Type on page 433.
- Select ACD Announce.✔By default, there are no ACD Announcement Mailboxes defined.
Step 2 To record the ACD Announcement Message:2.1 See Operation below.
✔By default, a message is not recorded.
Step 3 To provide the caller listening to the ACD Announcement Mailbox message with additional dialing options:3.1 Customize: Mailbox Options: Announcement: Next Call Routing Mailbox on page 434.
- Specify a Next Call Routing Mailbox.✔By default, there is no Next Call Routing Mailbox defined.
3.2 Review Next Call Routing Mailbox on page 302 for more.
Aspire Mail and UltraMail System Guide Chapter 2: Features ◆ 95

ACD Announcement Mailbox
Operation
Recording an ACD Announcement Mailbox Message
Log onto System Administrator’s mailbox (301 in 28i/124i and Aspire, 300 in DS2000)
SA (72) Access System Administrator options
AN (26) Select the Announcement Message options
Enter the Announcement Mailbox number
L (5) Listen to current Announcement Mailbox message
B (2) Backup
BB (22) Backup to beginning
G (4) Go forward
* Pause or restart listening
VU (88) Turn volume up
VD (83) Turn volume down
VN (86) Return volume to normal
# Exit listen mode
R (7) Record a new Announcement Mailbox message
Record message
B (2) Backup
BB (22) Backup to beginning
* Pause or restart recording
E (3) Erase recording
# Exit recording mode
E (3) Erase the Announcement Mailbox message
# Go to another Announcement Mailbox
## Go back to the System Administrator options
0 Plays Help message at any menu level
96 ◆ Chapter 2: Features Aspire Mail and UltraMail System Guide

Announcement Mailbox
2
Announcement Mailbox
DescriptionAn Announcement Mailbox plays a pre-recorded announcement to callers. The Announcement Mailbox is typically set up to provide information to callers (such as company directions) and then route the caller back to the Automated Attendant. For example:
■ The Automated Attendant answers and instructs the caller to dial a digit (e.g., 1) for company directions.
■ The caller dials the digit and listens to the prerecorded Announcement Mailbox message for directions.
■ After listening to the directions, the caller automatically routes back to the Automated Attendant.OR
The caller can route instead to a Next Call Routing Mailbox for new dialing options.
Announcement Mailbox CalloutAn Announcement Mailbox can optionally call a predefined number and broadcast the recorded Announce-ment Mailbox message. You can program the times of the day and days of the week you want the callout to occur, as well as how often you want the broadcast to repeat during the callout period. You could, for exam-ple, set up Announcement Mailbox Callout to make a daily service announcement in a department store. Monday through Friday at 11:00AM, the voice mail could automatically broadcast, “Our cafeteria is now open for lunch.” Additionally, 15 minutes before closing a separate Announcement Mailbox could broadcast, “We will be closing in 15 minutes. Please bring your purchases to the nearest checkout.”
Typically, Announcement Mailbox Callouts route to the telephone system paging zones or a customer-pro-vided paging system connected to an unused trunk port.
Related FeaturesAutomated Attendant (page 115)
The Automated Attendant can route callers to an Announcement Mailbox.
Directory Dialing (page 169)Callers can use Directory Dialing to access an Announcement Mailbox.
Mailbox Name (page 229)The Announcement Mailbox name facilitates Directory Dialing.
Next Call Routing Mailbox (page 302)The Next Call Routing mailbox provides additional dialing options to Announcement Mailbox callers.
Security Code (page 331)If enabled, Announcement Mailbox callers must enter a security code before hearing the recorded announcement.
System Administrator (page 341)The System Administrator can record the Announcement Mailbox message.
Tenant Service (page 345)Tenant Groups may limit access to an Announcement Mailbox.
Aspire Mail and UltraMail System Guide Chapter 2: Features ◆ 97

Announcement Mailbox
Programming
Step 1 Set up the Announcement Mailbox.1.1 Customize: Mailbox Options: Announcement: [General] Mailbox Type on page 435.
- Select Announcement.✔By default, 800-809 are the Announcement Mailboxes.
Step 2 To record the Announcement Message:2.1 See Operation below.
✔By default, a message is not recorded.
Step 3 To have voice mail hang up after playing the Announcement Mailbox message (without pro-viding additional dialing options):3.1 Customize: Mailbox Options: Announcement: [General] Hang Up After on page 437.
- Check the box (i.e., enable the option).✔By default, this option is disabled.
Step 4 To provide Announcement Mailbox callers with more dialing options (instead of hanging up):4.1 Customize: Mailbox Options: Announcement: [General] Hang Up After on page 437.
- Uncheck the box (i.e., disable the option).- Review this option for more interactions.✔By default, this option is disabled.
4.2 Customize: Mailbox Options: Announcement: [General] Next Call Routing Mailbox on page 436.- To have the Announcement Mailbox caller route back to the Call Routing Mailbox that ini-
tially answered the call, enter N (none) for this option.- To provide the Announcement Mailbox caller with the dialing options provided by the Dial
Action Table associated with the Next Call Routing Mailbox, enter a valid Call Routing Mailbox for this option.
✔By default, the entry is N (none).4.3 Review Next Call Routing Mailbox on page 302 to set up additional dialing options for
Announcement Mailbox callers.
Step 5 To have the Announcement Mailbox message repeat while the caller listens:5.1 Customize: Mailbox Options: Announcement: [General] Repeat Count on page 437.
- Enter the Repeat Count.✔By default, the count is 0 (no repeats).
Step 6 Set the maximum length of Announcement Mailbox messages.6.1 Customize: System Options: [Timer] Subscriber Message Length on page 573.
- Set the maximum length (1-9999 seconds) of recorded messages for:- Subscriber or Guest Mailbox users dialing RS to record and send a message.- Extension users leaving a message in a Subscriber, Guest, or Message Center Mailbox.- Outside callers transferred by an extension user to a Subscriber, Guest or Message
Center Mailbox.- Outside Automated Attendant callers accessing a mailbox via a LOGON or GOTO
command.- Subscriber and Guest Mailbox Greetings.- Call Routing Mailbox Welcome Messages and Instruction Menus.- Announcement Mailbox messages.- Interactive Prompts (prompts recorded for an Interactive Mailbox).
✔By default, the maximum Subscriber Message Length is 120 seconds.
98 ◆ Chapter 2: Features Aspire Mail and UltraMail System Guide

Announcement Mailbox
2
Step 7 To have voice mail place a call and play the Announcement Mailbox message:7.1 Customize: Mailbox Options: Announcement: [Callouts] Options: Enable Callouts on
page 438.- Check the box (i.e., enable the option).✔By default, callouts are disabled.
7.2 Customize: Mailbox Options: Announcement: [Callouts] Options: Phone Number on page 438.- Enter the phone number voice mail should dial.- The phone number can be an extension, a telephone system code (such as the Paging code
(*10), or an outside number.- Review this option for the complete lists of dialing options.- Add P (pause) commands at the end of the phone number as required to successfully broad-
cast the announcement.✔By default, there is no phone number entered.
7.3 Customize: Mailbox Options: Announcement: [Callouts] Options: Call Type on page 439.- Enter the type of call represented by the number you entered above (Internal, Local, or
Long Distance).- Internal calls are 6 digits or less.- Local calls are 7 or 8 digits, or longer calls using 800, 877, and 888.- Long distance calls are more than 8 digits.✔By default, the call type is Internal.
7.4 Customize: Mailbox Options: Announcement: [Callouts] Options: Callout Begin Time on page 439.- Enter the time of day you want the callout to begin (in 24-hour format HH:MM).✔By default, the begin time is 08:00 (8:00 AM).
7.5 Customize: Mailbox Options: Announcement: [Callouts] Options: Callout End Time on page 439.- Enter the time of day you want the callout to end (in 24-hour format HH:MM).✔By default, the begin time is 17:00 (5:00 PM).
7.6 Customize: Mailbox Options: Announcement: [Callouts] Options: Wait Between Callouts on page 439.- Specify how long voice mail will wait before rebroadcasting the message (i.e., making
another callout).✔By default, this option is 30 (30 minutes).
7.7 Customize: Mailbox Options: Announcement: [Callouts] Options: Day(s) for Callout on page 439.- Specify the days of the week the broadcast should occur.- The options are Su, Mo, Tu, We, Th, Fr, Sa (Sunday through Saturday, or All✔By default, this option is All (the broadcast will occur every day).
Step 8 To enter a Department Name for an Announcement Mailbox:8.1 Customize: Mailbox Options: Announcement: [General] Department on page 436.
- Enter the Department Name. This information appears on the Distribution List (page 599) and Mailbox Options (page 604) reports.
✔By default, there is no Department entry.
Step 9 Optionally check the following reports:- Reports: Mailbox Options Report on page 604- Reports: Mailbox Directory List Report on page 607- Reports: Mailbox Numeric List Report on page 609- Reports: Mailbox Access Count Report on page 611- Reports: Mailbox Call Flags Report on page 613- Reports: Message Usage Report on page 615
Aspire Mail and UltraMail System Guide Chapter 2: Features ◆ 99

Announcement Mailbox
Operation
Recording an Announcement Mailbox Message
Log onto System Administrator’s mailbox (301 in 28i/124i and Aspire, 300 in DS2000)
SA (72) Access System Administrator options
AN (26) Select the Announcement Message options
Enter the Announcement Mailbox number
L (5) Listen to current Announcement Mailbox message
B (2) Backup
BB (22) Backup to beginning
G (4) Go forward
* Pause or restart listening
VU (88) Turn volume up
VD (83) Turn volume down
VN (86) Return volume to normal
# Exit listen mode
R (7) Record a new Announcement Mailbox message
Record message
B (2) Backup
BB (22) Backup to beginning
* Pause or restart recording
E (3) Erase recording
# Exit recording mode
E (3) Erase the Announcement Mailbox message
# Go to another Announcement Mailbox
## Go back to the System Administrator options
0 Plays Help message at any menu level
Calling an Announcement Mailbox (To hear the Announcement Mailbox message)
1. Dial voice mail master number (e.g., 700).
2. Dial Announcement Mailbox number (e.g., 800).■ You may have to enter a Security Code before hearing the announcement.
100 ◆ Chapter 2: Features Aspire Mail and UltraMail System Guide

Announcement Message
2
Announcement Message
DescriptionThe Announcement Message is the voice message that the System Administrator records for a specific Announcement or ACD Announcement Mailbox. See Announcement Mailbox on page 97 for more.
Related FeaturesSee Announcement Mailbox on page 97.
ProgrammingSee Announcement Mailbox on page 97.
OperationSee Announcement Mailbox on page 97.
Aspire Mail and UltraMail System Guide Chapter 2: Features ◆ 101

Answering Table
Answering TableDescriptionThe Answering Table determines how the Automated Attendant answers outside calls on each voice mail port, according to the time of the day and day of the week that the call is ringing. The Answering Table is an integral part of the Automated Attendant. The Automated Attendant can automatically answer the telephone system’s incoming calls, play an announcement, and provide dialing options to callers. There are 3 major Automated Attendant components:
■ Answering Table (page 102)The Answering Table determines how the Automated Attendant answers outside calls on each voice mail port, according to the time of the day and day of the week that the call is ringing. The Answering Table divides the time of day and day of the week into individual schedules, which in turn assign a Call Routing Mailbox to each call. There are 16 Answering Tables (50 in DMS), with 20 schedules within each table. There are three types of Schedules: Day (single day), Range of Days (e.g., Monday through Friday), and Specific Date (e.g., 12/25).
■ Call Routing Mailbox (page 136)A Call Routing Mailbox is a mailbox associated with an individual Answering Table schedule. It speci-fies which dialing options (Dial Action Table) are available to callers. It also provides two announce-ments to callers: the Welcome Message (which greets callers) and the Instruction Menu (which describes the caller’s dialing options). By default, there are 17 Call Routing Mailboxes.
■ Dial Action Table (page 164)Once the Automated Attendant answers, the Dial Action Table provides the dialing options to callers. Each digit a caller can dial is assigned a specific action (function) in the Dial Action Table. The dial action used depends on the setting in the active Call Routing Mailbox, which in turn depends on the Answering Table setup. There are 100 Dial Action Tables (500 in DMS).
The block diagram below shows the default voice mail Automated Attendant configuration.
DIL to Voice MailMaster (700)
Port Options
Answering Table 1
Monday-Friday8:00AM
Dial ActionTable 1
Call RoutingMailbox 812
Call RoutingMailbox 813
Dial ActionTable 2
Call RoutingMailbox 814
Monday-FridayNoon
Monday-Thursday5:00PM
Friday5:00PM
Customize: Port Options: Answering Table
Customize: Answering Tables
Customize: Dial Action Table
Customize: Dial Action Table
Dial Action Table 1 and 2Dialing Options
Dial an extension number, or0 for the operator
Default Automated Attendant Answering
All ports
Use Answering Table 1
Which chooses CallRouting Mailboxes 811-814(depending on day/time).
And Dial ActionTables 1 or 2
With these dial-ing options
From the SystemAdministrator’s mailbox (300),
record a Welcome Message (SA +W) and Instruction Menu (SA + I) for
the active Call Routing Mailbox.
Call RoutingMailbox 811
Customize: Mailbox OptionsEdit 811
Customize: Mailbox OptionsEdit 812
Customize: Mailbox OptionsEdit 813
Customize: Mailbox OptionsEdit 814
102 ◆ Chapter 2: Features Aspire Mail and UltraMail System Guide

Answering Table
2
Related FeaturesAutomated Attendant (page 115)
The Answering Table determines how the Automated Attendant answers calls.
Call Routing Mailbox (page 136)The Call Routing Mailbox provides the dialing instructions (Dial Action Table) and announcements to Automated Attendant Callers.
Dial Action Table (page 164)The Dial Action Table defines the dialing options for the Call Routing Mailbox chosen by the Answering Table, which in turn provides those options to Automated Attendant callers.
Trunk Mailbox (page 357)A Trunk Mailbox allows a specific telephone system trunk to have its own Answering Table, permitting the Automated Attendant to provide unique announcements and dialing options for each trunk.
Programming
Step 1 Assign Answering Tables to voice mail ports.1.1 Customize: Port Options: Answer Schedule on page 555.
- Assign an Answering Table to each voice mail port.✔By default, all voice mail ports are assigned to Answering Table 1.
Step 2 Customize the Schedules for each Answering Table.2.1 Customize: Answering Tables on page 403.
- If required, change the Schedule configuration to accommodate different days of the week and times of the day,
✔By default, Answering Table 1 has the following Schedules:Schedule 1: Starts Monday-Friday at 8:00 AM.Schedule 2: Starts Monday-Friday at 12:00 noon.Schedule 3: Starts Monday-Thursday at 5:00 PM.Schedule 4: Starts Friday at 5:00 PM.
Step 3 Optionally check the following report:- Reports: Answering Schedules Report on page 590.
OperationN/A
Aspire Mail and UltraMail System Guide Chapter 2: Features ◆ 103

Answering Machine Emulation
Answering Machine EmulationDescriptionA keyset on the connected telephone system can work like a home answering machine. This lets voice mail screen their calls, just like their answering machine at home. If activated, the extension’s incoming calls route to the user’s Subscriber Mailbox. Once the mailbox answers, the user hears two alert tones followed by the caller’s incoming message. The keyset user can then:
■ Let the call go through to their mailbox, or
■ Intercept the call before it goes to their mailbox.
Related FeaturesSubscriber Mailbox (page 337)
Subscriber Mailbox users can take advantage of Answering Machine Emulation.
Programming
Answering Machine Emulation in DS2000No additional programming required.
Answering Machine Emulation in 28i/124i
Step 1 In 28i/124i programming, optionally assign a Call Forwarding to Station key.1.1 In 1006 - Programming Function Keys, optionally assign a keyset programmable key as a Call
Forward to Station key.- This key simplifies setting up Answering Machine Emulation.- The Call Forward to Station key code is 1080.✔By default, a keyset does not have a Call Forwarding to Station key.
Answering Machine Emulation in Aspire
Step 1 In Aspire programming, optionally assign a Call Forwarding to Station key.1.1 In 15-07-01: Programming Function Keys, optionally assign a keyset programmable key as a
Call Forward to Station key.- This key simplifies setting up Answering Machine Emulation.- The Call Forward to Station key code is 16.✔By default, a keyset does not have a Call Forwarding to Station key.
104 ◆ Chapter 2: Features Aspire Mail and UltraMail System Guide

Answering Machine Emulation
2
Operation
Personal Answering Machine Emulation (AME) in DS2000
To enable Personal Answering Machine Emulation:1. Press ICM and dial *37.
2. Dial 2 to have AME pick up all calls.ORDial 8 to have AME pick up just outside calls.
To cancel Personal Answering Machine Emulation:1. Press ICM and dial *30.
When Personal Answering Machine Emulation broadcasts your caller’s voice, you can:■ Do nothing to have the caller’s message automatically recorded in your mailbox.■ Press SPK or lift the handset to intercept the call.Press MW to stop the broadcast and send the call directly to your mailbox.
Personal Answering Machine Emulation (AME) in 28i/124i and Aspire
To enable Personal Answering Machine Emulation:1. Press idle CALL key and dial *21.
■ In Aspire, you can optionally press your Call Forward to Station key.
2. Dial 2 to have AME pick up all calls.ORDial 3 to have AME pick up just outside calls.ORDial 4 to have AME pick up just Intercom calls.
3. Press SPK to hang up.
To cancel Personal Answering Machine Emulation:1. Press idle CALL key and dial *20.
When Personal Answering Machine Emulation broadcasts your caller’s voice, you can:■ Do nothing to have the caller’s message automatically recorded in your mailbox.■ Press CALL key or lift the handset to intercept the call.■ Press SPK to stop the broadcast and send the call directly to your mailbox.
Aspire Mail and UltraMail System Guide Chapter 2: Features ◆ 105

Answer Schedule Override
Answer Schedule OverrideDescriptionAnswer Schedule Override provides alternate answering for Automated Attendant calls. When enabled, Answer Schedule Override sends calls to the specified Override Mailbox. The Override Mailbox can be an Announcement or Call Routing Mailbox. You can use Answer Schedule Override to provide holiday and bad weather closing enactments, for example. Enable override when you want callers to hear the special announcements; disable override to have the Automated Attendant answer normally.
To enable Answer Schedule Override, the administrator can:■ Call into the Automated Attendant.■ Dial # and their mailbox number.■ Dial SA to access the System Administrator Functions.■ Dial SO to enable Answer Schedule Override and choose an override mailbox.
Answer Schedule Override stays in effect until the System Administrator turns it off.
Related FeaturesAnnouncement Mailbox (page 97)
If the System Administrator specifies an Announcement Mailbox as the override mailbox, Automated Attendant callers hear the Announcement Message.
Call Routing Mailbox (page 136)If the System Administrator specifies a Call Routing Mailbox as the override mailbox, Automated Atten-dant callers hear a new Welcome Message and Instruction Menu and can use new dialing options (Dial Action Table).
System Administrator (page 341)Only the System Administrator can set up Answer Schedule Override.
ProgrammingNo additional programming required.
Answer Schedule Override Mailbox
This override mailbox type: Does this:
Announcement Plays the Announcement Message to callers.
Call Routing Provides the caller with a new Welcome Message, Instruction Menu, and dialing options (Dial Action Table).
106 ◆ Chapter 2: Features Aspire Mail and UltraMail System Guide

Answer Schedule Override
2
Operation
Using Answering Schedule Override
Log onto System Administrator’s mailbox (301 in 28i/124i and Aspire, 300 in DS2000)■ To log into the System Administrator’s Mailbox remotely, after the Automated Attendant answers dial # and
the System Administrator’s Mailbox number.
SA (72) Access the System Administrator options
SO (76) Select Answering Schedule Override
O (6) Turn Answering Schedule Override on or off-If on, the voice prompt will announce the override mailbox number
Enter the override mailbox number (if you dialed O to turn Answering Schedule Override on)
- The override mailbox can by an Announcement or Call Rout-ing Mailbox.
C (2) Change the override mailbox number (if entered)
Enter the new override mailbox number.-The override mailbox can by an Announcement or Call Routing Mailbox.
# Go back to the System Administrator options
0 Plays Help message
Aspire Mail and UltraMail System Guide Chapter 2: Features ◆ 107

Auto Attendant Do Not Disturb
Auto Attendant Do Not DisturbDescriptionIf a Subscriber Mailbox user has a mailbox greeting recorded, they can enable Auto Attendant Do Not Dis-turb to send Automated Attendant calls directly to their mailbox. Their phone will not ring for calls from the Automated Attendant. A subscriber typically turns on Auto Attendant Do Not Disturb when they need to work at their desk uninterrupted by outside callers sent from the Automated Attendant.
Keep in mind that Auto Attendant Do Not Disturb will not block Intercom calls from co-workers or any other type of outside call not routed through the Automated Attendant. For example, with Automated Atten-dant Do Not Disturb enabled, outside calls transferred to the extension will connect normally.
Related FeaturesCall Forward to a Mailbox (page 131)
If a subscriber has their calls forwarded immediately to their mailbox, Auto Attendant Do Not Disturb is not necessary (i.e., the operations are redundant).
Greeting (page 200)A subscriber can activate Auto Attendant Do Not Disturb only after they have recorded their mailbox greeting.
ProgrammingNo additional programming required.
108 ◆ Chapter 2: Features Aspire Mail and UltraMail System Guide

Auto Attendant Do Not Disturb
2
Operation
Setting Up Auto Attendant Do Not Disturb
Log onto Subscriber Mailbox
G (4) Access the Mailbox Greeting options
Voice mail plays a summary of your current settings-By default, greeting 1 is active and Auto Attendant Do Not Disturb is off
L (5) Listen to the active greeting (if recorded).
B (2) Backup
BB (22) Backup to beginning
G (4) Go forward
* Pause or restart listening
VU (88) Turn volume up
VD (83) Turn volume down
VN (86) Return volume to normal
# Exit listen mode
O (6) Turn Auto Attendant Do Not Disturb off or on (if a greeting is recorded)
R (7) Record a new greeting (if not recorded), or rerecord the active greeting (if recorded)
Record at the tone, then press # when done
B (2) Backup
BB (22) Backup to beginning
* Pause or restart recording
E (3) Erase the greeting
# End the recording
0 Play recording options
E (3) Erase the currently recorded greeting (if any)
A (2) Activate a different greeting
Enter greeting number (1-3) that you want to make active
# Exit Activate mode.
# Go back to mailbox Main menu
0 Plays Help message.
Aspire Mail and UltraMail System Guide Chapter 2: Features ◆ 109

Auto Erase or Save
Auto Erase or SaveDescriptionWhen a mailbox user completely listens to a new message and then exits their mailbox, voice mail will either automatically save or erase the message. The setting of this option depends on how the subscriber would prefer their mailbox to operate. When set to erase, the subscriber can review their messages and retain only those they specifically save using the SA option. This is a good choice for a subscriber that receives fre-quent unessential messages. When set to save, the subscriber has the assurance of knowing that every mes-sage they listened to was saved in their mailbox. This is a good choice for those that must carefully review and consider each new message. Voice mail will only erase a message if the user presses E (3) after listening to the message.
Related FeaturesMessage Forward (page 247)
Message Forward follows the Auto Erase or Save programming. If set to Erase, new messages are deleted from the mailbox when forwarded. If set to Save, new messages are saved when forwarded.
Programming
Step 1 To set up Auto Erase or Save for a Guest Mailbox:1.1 Customize: Mailbox Options: Guest: [Messaging] Auto Erase/Save of Messages on page 464.
- Select Save to save the message; Erase to erase the message.✔By default, the Guest Mailbox will erase the message.
Step 2 To set up Auto Erase or Save for a Message Center Mailbox:2.1 Customize: Mailbox Options: Message Center: [Messaging] Auto Erase/Save of Messages on
page 491.- Select Save to save the message; Erase to erase the message.✔By default, the Message Center Mailbox will erase the message.
Step 3 To set up Auto Erase or Save for a Subscriber Mailbox:3.1 Customize: Mailbox Options: Subscriber: [Messaging] Auto Erase/Save of Messages on
page 527.- Select Save to save the message; Erase to erase the message.✔By default, the Subscriber Mailbox will erase the message.
OperationN/A
110 ◆ Chapter 2: Features Aspire Mail and UltraMail System Guide

Auto Forward
2
Auto Forward
DescriptionMessages left in a Subscriber, Guest, Network, or Message Center Mailbox can automatically forward to a co-worker’s mailbox. This can help employees that work closely together cover each other’s messages. For example, if an executive has to be out of the office for an extended length of time they can Auto Forward their mailbox to their secretary. Any messages left in the executive’s mailbox will automatically forward to the secretary’s mailbox.
There are two types of Auto Forward: Forward and Save and Forward and Erase.
■ Forward and SaveA new message left in the forwarded mailbox is also delivered as a new message in the Auto Forward destination mailbox. In the example above, both the executive and secretary receive the new message.
■ Forward and EraseA new message left in the forwarded mailbox is delivered as a new message only in the Auto Forward destination mailbox. In the example above, only the secretary will receive the new message.
Related FeaturesCall Forward to a Mailbox (page 131)
An extension user can easily forward calls to their mailbox.
Message Forward (page 247)A Subscriber or Message Center Mailbox user can forward a message in their mailbox to a co-worker.
Programming
Step 1 To set up the Auto Forward mode for a Guest Mailbox:1.1 Customize: Mailbox Options: Guest: [Messaging] Auto Forwarding on page 464.
- To disable Auto Forward, select Disabled.- To have the forwarded message also be saved in the recipient mailbox, select Forward and
Save.- To have the forwarded message be deleted from the recipient mailbox, select Forward and
Erase.✔The default setting is Forward and Save.
Step 2 To set up the Auto Forward mode for a Message Center Mailbox:2.1 Customize: Mailbox Options: Message Center: [Messaging] Auto Forwarding on page 491.
- To disable Auto Forward, select Disabled.- To have the forwarded message also be saved in the recipient mailbox, select Forward and
Save.- To have the forwarded message be deleted from the recipient mailbox, select Forward and
Erase.✔The default setting is Forward and Save.
Step 3 To set up the Auto Forward mode for a Network Mailbox:3.1 Customize: Mailbox Options: Network: [Network] Auto Forwarding on page 512.
- To disable Auto Forward, select Disabled.- To have the forwarded message also be saved in the recipient mailbox, select Forward and
Save.- To have the forwarded message be deleted from the recipient mailbox, select Forward and
Erase.✔The default setting is Forward and Save.
Aspire Mail and UltraMail System Guide Chapter 2: Features ◆ 111

Auto Forward
Step 4 To set up the Auto Forward mode for a Subscriber Mailbox:4.1 Customize: Mailbox Options: Subscriber: [Messaging] Auto Forwarding on page 527.
- To disable Auto Forward, select Disabled.- To have the forwarded message also be saved in the recipient mailbox, select Forward and
Save.- To have the forwarded message be deleted from the recipient mailbox, select Forward and
Erase.✔The default setting is Forward and Save.
Step 5 Turn Auto Forward On or Off in the Subscriber, Guest, or Message Center Mailbox.5.1 See Operation below.
Operation
Turning Auto Forward On or Off
Log onto Subscriber, Guest, Network, or Message Center Mailbox
OP (67) Access the Mailbox Options Menu
AF (23) Access Auto Forward
Voice mail plays a summary of your Auto Forward settings-By default, Auto Forward is turned off
O (6) Turn Auto Forward on or off
Enter mailbox number to receive Auto Forward Messages (if none programmed)
# Go back to Mailbox Options Menu
C (2) Change Auto Forward recipient
Enter mailbox number to receive Auto Forward Messages
# Go back to Mailbox Options Menu
# Go back to the Mailbox Options Menu
# Go back to mailbox Main Menu
0 Plays Help message.
112 ◆ Chapter 2: Features Aspire Mail and UltraMail System Guide

Auto Help
2
Auto Help
DescriptionA Subscriber, Guest, Message Center, or Network Mailbox user can enable a full or abbreviated set of voice prompts to guide them while using their mailbox. An inexperienced voice mail user may want to leave Auto Help enabled. This ensures that they will get the maximum possible assistance from the voice prompts while using their mailbox. An expert user that has mastered the voice mail features may want to turn off Auto Help. The voice prompts are not needed since the expert user already knows the options and codes.
Related FeaturesBilingual Voice Prompts (page 121)
Voice mail provides voice prompts in 2 languages.
Getting Recorded Help (page 197)If a mailbox user dials an incorrect code or forgets what to dial while in their mailbox, they can request help from the voice mail voice prompts.
Voice Prompts (page 368)Voice Prompts provide real-time instructions on how to use the voice mail features. The Voice Prompts are provided by default, but can be rerecorded as required by the System Administrator.
ProgrammingNo additional programming required.
Operation
Turning Auto Help On or Off
Log onto Subscriber, Guest, Message Center, or Network Mailbox
OP (67) Access the Mailbox Options Menu
AH (24) Access Auto Help
Voice mail plays a summary of your Auto Help setting-By default, Auto Help is turned on
O (6) Turn Auto Help on or off
# Go back to the Mailbox Options Menu
0 Plays Help message.
Aspire Mail and UltraMail System Guide Chapter 2: Features ◆ 113

Auto Time Stamp
Auto Time StampDescriptionAfter a Subscriber, Guest, or Message Center Mailbox user listens to a message, voice mail can optionally announce the time and date the message was left. If the telephone system provides Caller ID to the voice mail, Auto Time Stamp can also announce the caller’s number. Auto Time Stamp could be helpful in a legal office, for example, when it is essential to keep track of the date and time each message was left. Rather than requiring the user to manually dial TI at the end of each message, voice mail will automatically announce the time stamp information at the conclusion of each received message.
Related FeaturesCaller ID (page 143)
If the telephone system provides Caller ID to the voice mail, Auto Time Stamp will also announce the caller’s number.
Time and Date (page 347)You can set the system Time and Date from the Admin Program or from a System Administrator’s Mailbox.
Time and Date Stamp (page 349)An extension can listen to a message and dial a code to hear the time the message was sent.
ProgrammingNo additional programming required.
Operation
Turning Auto Time Stamp On or Off
Log onto Subscriber, Guest, or Message Center Mailbox
OP (67) Access the Mailbox Options Menu
AT (28) Access Auto Time Stamp
Voice mail plays a summary of your Auto Time Stamp setting-By default, Auto Time Stamp is turned off
O (6) Turn Auto Time Stamp on or off
# Go back to the Mailbox Options Menu
0 Plays Help message.
114 ◆ Chapter 2: Features Aspire Mail and UltraMail System Guide

Automated Attendant
2
Automated Attendant
DescriptionThe Automated Attendant can automatically answer the telephone system’s incoming calls, play an announcement, and provide dialing options to callers. There are 3 major Automated Attendant components:
■ Answering Table (page 102)The Answering Table determines how the Automated Attendant answers outside calls on each voice mail port, according to the time of the day and day of the week that the call is ringing. The Answering Table divides the time of day and day of the week into individual schedules, which in turn assign a Call Routing Mailbox to each call. There are 16 Answering Tables (50 in DMS), with 20 schedules within each table. There are three types of Schedules: Day (single day), Range of Days (e.g., Monday through Friday), and Specific Date (e.g., 12/25).
■ Call Routing Mailbox (page 136)A Call Routing Mailbox is a mailbox associated with an individual Answering Table schedule. It speci-fies which dialing options (Dial Action Table) are available to callers. It also provides two announce-ments to callers: the Welcome Message (which greets callers) and the Instruction Menu (which describes the caller’s dialing options). By default, there are 17 Call Routing Mailboxes.
■ Dial Action Table (page 164)Once the Automated Attendant answers, the Dial Action Table provides the dialing options to callers. Each digit a caller can dial is assigned a specific action (function) in the Dial Action Table. The dial action used depends on the setting in the active Call Routing Mailbox, which in turn depends on the Answering Table setup. There are 100 Dial Action Tables (500 in DMS).
The following block diagram shows the default Automated Attendant setup.
DIL to Voice MailMaster (700)
Port Options
Answering Table 1
Monday-Friday8:00AM
Dial ActionTable 1
Call RoutingMailbox 812
Call RoutingMailbox 813
Dial ActionTable 2
Call RoutingMailbox 814
Monday-FridayNoon
Monday-Thursday5:00PM
Friday5:00PM
Customize: Port Options: Answering Table
Customize: Answering Tables
Customize: Dial Action Table
Customize: Dial Action Table
Dial Action Table 1 and 2Dialing Options
Dial an extension number, or0 for the operator
Default Automated Attendant Answering
All ports
Use Answering Table 1
Which chooses CallRouting Mailboxes 811-814(depending on day/time).
And Dial ActionTables 1 or 2
With these dial-ing options
From the SystemAdministrator’s mailbox (300),
record a Welcome Message (SA +W) and Instruction Menu (SA + I) for
the active Call Routing Mailbox.
Call RoutingMailbox 811
Customize: Mailbox OptionsEdit 811
Customize: Mailbox OptionsEdit 812
Customize: Mailbox OptionsEdit 813
Customize: Mailbox OptionsEdit 814
Aspire Mail and UltraMail System Guide Chapter 2: Features ◆ 115

Automated Attendant
Related FeaturesAnswering Table (page 102)
Determines how the Automated Attendant answers outside calls on each voice mail port.
Call Routing Mailbox (page 136)The mailbox associated with an Answering Table that specifies which dialing options (Dial Action Table) and announcements are available to Automated Attendant callers.
Dial Action Table (page 164)Defines the dialing options for the Call Routing Mailbox chosen by the active Answering Table.
Multiple Company Greetings (page 288)By setting up a Trunk Mailbox for each trunk, one voice mail system can provide individual greetings and dialing options for several companies.
Transfer Only Mailbox (page 352)If a subscriber has a Transfer Only Mailbox, Automated Attendant callers can ring their extension but cannot leave messages in their Subscriber Mailbox.
Trunk Mailbox (page 357)Allows a specific telephone system trunk to have its own Answering Table. This permits the Automated Attendant to provide a unique Welcome Message, Instruction Menu, and dialing options for each trunk.
Programming
Step 1 Set up the Answering Tables.1.1 Turn to Answering Table on page 102 for more.
✔By default, all ports use Answering Table 1.
Step 2 Set up the Call Routing Mailboxes.2.1 Turn to Call Routing Mailbox on page 136 for more.
✔The default Call Routing Mailbox assignments are as follows:
Step 3 Set up the Dial Action Tables3.1 Turn to Dial Action Table on page 164 for more.
✔By default, Call Routing Mailboxes 811 and 812 use Dial Action Table 1. Call Routing Mailboxes 813 and 814 use Dial Action Table 2.
Step 4 Set the maximum message length for Automated Attendant callers leaving a message in a mailbox.4.1 Customize: System Options: [Timer] Subscriber Message Length on page 573
- Set the maximum length (1-9999 seconds) of recorded messages for:- Subscriber or Guest Mailbox users dialing RS to record and send a message.
Answering Table 1 Default Assignments
Schedule Time Call Mailbox Dial Action Table
1 Monday-Friday8:00 AM
811 1
2 Monday-FridayNoon
812 1
3 Monday-Thursday 5:00PM
813 2
4 Friday 5:00 814 2
116 ◆ Chapter 2: Features Aspire Mail and UltraMail System Guide

Automated Attendant
2
- Extension users leaving a message in a Subscriber, Guest, or Message Center Mailbox.- Outside callers transferred by an extension user to a Subscriber, Guest or Message
Center Mailbox.- Outside Automated Attendant callers accessing a mailbox via a LOGON or GOTO
command.- Subscriber and Guest Mailbox Greetings.- Call Routing Mailbox Welcome Messages and Instruction Menus.- Announcement Mailbox messages.- Interactive Prompts (prompts recorded for an Interactive Mailbox).
✔The default setting is 120 seconds.4.2 Customize: System Options: [Timer] Nonsubscriber Message Length on page 573.
- This sets the maximum message length for outside Automated Attendant callers leaving a message or Quick Message in a Guest, Message Center, or Subscriber Mailboxes.
✔The default setting is 120 seconds.
Step 5 Optionally review the following report:- Reports: Auto Attendant Port Report on page 586
Operation
Using the Automated Attendant
For the outside caller:1. After Automated Attendant answers, the voice prompts will instruct you on which digits to dial.
Aspire Mail and UltraMail System Guide Chapter 2: Features ◆ 117

Automated Attendant Transfer
Automated Attendant TransferDescriptionAn extension user can transfer their trunk call to the Automated Attendant so the outside caller can use the Automated Attendant dialing options. This helps an outside caller, for example, that wants to return to the Automated Attendant so they can dial another co-worker or use a different Automated Attendant option.
Related FeaturesAutomated Attendant (page 115)
The Automated Attendant can automatically answer the telephone system’s incoming calls, play an announcement, and provide dialing options to callers.
Note: Extensions cannot call or be transferred to the Automated Attendant.
ProgrammingNo additional programming required.
Operation
Automated Attendant Transfer in DS2000
To transfer an outside call to the Automated Attendant:1. Press ICM.
2. Dial the voice mail master number (e.g., 700).
3. Hang up.
Automated Attendant Transfer in 28i/124i and Aspire
To transfer an outside call to the Automated Attendant:1. Press HOLD.
2. Dial the voice mail master number (e.g., 700).
3. Hang up.
118 ◆ Chapter 2: Features Aspire Mail and UltraMail System Guide

Automatic Routing for Rotary Dial Callers
2
Automatic Routing for Rotary Dial Callers
DescriptionIf an Automated Attendant caller doesn’t dial any digits, voice mail will automatically route them to a speci-fied option (such as the operator or a mailbox). The destination the caller reaches is set by the TIMEOUT action in the Dial Action Table associated with the Call Routing Mailbox that initially answered the call. Automated Routing for Rotary Dial Callers always provides a routing destination for callers that do not or can not dial any digits after the Automated Attendant answers.
Related FeaturesMessage Center Mailbox (page 239)
Consider routing rotary dial callers to a Message Center Mailbox.
Programming
Step 1 Program the Dial Action Table TIMEOUT function.1.1 Customize: Dial Action Tables on page 413.
- Since rotary dial callers can’t dial DTMF digits, the TIMEOUT function provides routing.✔By default, TIMEOUT is an Unscreened Transfer (UTRF) to the operation (300 in
DS2000, 301 in 28i/124i and Aspire).
OperationN/A
Aspire Mail and UltraMail System Guide Chapter 2: Features ◆ 119

<Autosave>
<Autosave>DescriptionThe Admin program can automatically save program changes whenever you press OK to exit an option. If Autosave is disabled, you must manually save your program changes using File: Save Database (see page 385 for more). If you want to automatically save your entry as soon as you click OK, enable Autosave. If you prefer to review all your changes for accuracy before saving, disable Autosave.
Related Features<Local Backup and Archive> (page 220)
Use the Local Backup tool to back up the voice mail database and messages to the hard drive on the con-nected Administrator’s PC.
<Local Restore and Dearchive> (page 222)After you do a Local Backup, you can use the Local Restore tool to restore the voice mail database and messages from the hard drive on the connected Administrator’s PC.
Programming
Step 1 To enable Autosave:1.1 Tools: Options: <Autosave> on page 647.
- Enable (check) Autosave.✔By default, Autosave is enabled.
Step 2 If Autosave is not enabled:2.1 Use File: <Save Database> on page 385 to save your program changes.
OperationN/A
120 ◆ Chapter 2: Features Aspire Mail and UltraMail System Guide

Bilingual Voice Prompts
2
Bilingual Voice Prompts
Description
Voice mail provides voice prompts in 2 languages. These 2 languages are available to Automated Attendant callers, specific trunks, or specific mailboxes. In addition, Automated Attendant callers may be able to select the language of their choice.
There are four languages stored on the hard disk:
Only 2 of these languages can be active at one time. By default, English mnemonic is active as Language 1 and English numeric is active as Language 2. The additional languages (Spanish or French) can be activated by the System Administrator as either Language 1 or Language 2, replacing the default assignments. For example, you can assign Spanish as Language 1 and French as Language 2. English mnemonic and English numeric would then be inactive. The System Administrator’s Mailbox must have a Security Code enabled to activate a stored language.
Related FeaturesCall Routing Mailbox (page 136)
If Bilingual Voice Prompts are enabled, the Instruction Menu should tell callers which digit they can dial to switch prompts to a second.
Security Code (page 331)The System Administrator’s Mailbox must have a Security Code enabled to activate a stored language.
System Administrator (page 341)The system administrator can assign one of the four stored languages to either active language (Lan-guage 1 or Language 2).
Voice Prompts (page 368)Voice Prompts provide real-time instructions on how to use the voice mail features. The Voice Prompts are provided by default, but can be rerecorded as required by the System Administrator.
Programming
Step 1 Select the default system language.1.1 File: Install: Phone System: UltraMail, UltraMail 2000, Aspire Mail, Aspire Mail FMS+, and
Aspire Mail Plus on page 381.- Use this option to initially set the voice mail prompt language (i.e., the primary language).
This sets the language for all mailboxes and system prompts.✔By default, Language 1 is English mnemonic and Language 2 is English Numeric.
Compatibility Guidelines:■ This option requires Aspire Mail Plus/UltraMail 2000 11.05.02 or higher, Aspire Mail FMS+, or
Aspire Mail DMS. It is not available on Aspire Mail and UltraMail.■ Bilingual Voice Prompts requires Aspire Mail Plus/UltraMail2000/Aspire Mail FMS+ Admin version
3.0.1.7 or higher.
Stored Language Assignments
Language Assignment Status
English Mnemonic Language 1 Active
English Numeric Language 2 Active
Spanish N/A Inactive
French N/A Inactive
Aspire Mail and UltraMail System Guide Chapter 2: Features ◆ 121

Bilingual Voice Prompts
Step 2 To change the language for an individual mailbox:2.1 Guest Mailbox: Customize: Mailbox Options: Guest: [General] Options: Bilingual Mode on
page 457.- Select the language the caller hears when they log onto the Guest Mailbox.- The setting for this option overrides the default system language selection.✔By default, Guest Mailboxes uses English mnemonic.
2.2 Message Center Mailbox: Customize: Mailbox Options: Message Center: [General] Bilin-gual Mode on page 484.- Select the language the caller hears when they log onto the Message Center Mailbox.- The setting for this option overrides the default system language selection.✔By default, Message Center Mailboxes uses English mnemonic.
2.3 Network Mailbox: Customize: Mailbox Options: Network: [General] Options: Bilingual Mode on page 507.- Select the language the user hears when they directly log onto the mailbox.- The setting for this option overrides the default system language selection.✔By default, Network Mailboxes use English mnemonic.
2.4 Subscriber Mailbox: Customize: Mailbox Options: Subscriber: [General] Bilingual Mode on page 520.- Select the language the subscriber hears when they directly log onto their mailbox (e.g.,
when a subscriber presses their Voice Mail/MW key).- The setting for this option overrides the default system language selection.✔By default, Subscriber Mailboxes use English mnemonic.
Step 3 To change the language for all calls the Automated Attendant answers on a specific trunk:3.1 Customize: Mailbox Options: Trunk: Bilingual Mode on page 550.
- Select the language Automated Attendant callers should hear for all calls answered on the trunk associated with the Trunk Mailbox.
- The setting for this option overrides the default system language selection.✔By default, all Trunk Mailboxes use English mnemonic.
Step 4 To allow outside callers to switch languages for their call:4.1 Customize: Dial Action Tables: LANG1 Action – Switch to Language 1 on page 416.
Customize: Dial Action Tables: LANG2 Action – Switch to Language 2 on page 416.- For the active Dial Action Tables, set up LANG1 and/or LANG2 actions to allow callers to
switch to their preferred language.- The setting for this option overrides the default system language selection.- Consider providing instructions on how to access these options in the Welcome Message
for the Call Routing Mailbox associated with the LANG1 and/or LANG2 actions. You may also want to record the Instruction Menus in the appropriate language.
✔By default, Dial Action Tables do not have LANG1 or LANG2 actions.
Step 5 To change the system voice prompt language:5.1 Customize: System Options: [General 1] Default Bilingual Mode on page 560.
- This option changes the language of the system voice prompts.✔By default, the system voice prompt language is English mnemonic.
122 ◆ Chapter 2: Features Aspire Mail and UltraMail System Guide

Bilingual Voice Prompts
2
Operation
Activating a Stored Language
Log onto System Administrator’s Mailbox (301 in 28i/124i and Aspire, 300 in DS2000)■ You must have a Security Code enabled for the System Administrator’s mailbox
SA (72) Access the System Administrator Menu
L (5) Select the Language Option
Select Language to ModifySelect the active language you want to change (1 or 2) and go to Activate Stored Language(The voice prompts announce the current language after you make a selection)■ 1 = Language 1■ 2 = Language 2■ If this is your first time using this menu:
# = Go back to the System Administrator menuIf you returned to this menu from Activate Stored Language below:# = Start the shutdown routine. Go to Shutdown Routine below.
Activate Stored LanguageSelect the stored language (1-4) you want assigned to the active language selected in the previous step■ 1 = English 2 (English numeric)■ 2 = English (english mnemonic)■ 3 = French■ 4 = Spanish
# Accept the selection made in the previous step and go back to Select Language to Modify
Shutdown RoutineAfter you press # in Select Language to Modify:
Enter your security code.■ The voice prompts tell you that shutdown has begun.
Shutdown begins■ After about 50 seconds, the voice mail restarts with your new
language selections activated.
# Optionally cancel shutdown.
0 Plays Help message
Aspire Mail and UltraMail System Guide Chapter 2: Features ◆ 123

Broadcast Message
Broadcast MessageDescriptionA prerecorded Broadcast Message automatically plays to each Subscriber, Guest, Message Center, or Net-work Mailbox user when they log into their mailbox. It also plays to a user that calls a Future Delivery Mail-box to listen to any undelivered messages. Broadcast Message is typically used for important company announcements. For example, the personnel manager could record a Broadcast Message announcing an important promotion. Whenever a user logs onto their mailbox, they will hear the promotion announcement.
The System Administrator can record the Broadcast Message. Once recorded, the Broadcast Message plays at mailbox log on until the System Administrator deletes it.
Related FeaturesSystem Administrator (page 341)
Only a System Administrator can record the Broadcast Message.
ProgrammingNo additional programming required.
124 ◆ Chapter 2: Features Aspire Mail and UltraMail System Guide

Broadcast Message
2
Operation
Recording the Broadcast Message
Log onto System Administrator’s mailbox (301 in 28i/124i and Aspire, 300 in DS2000)
SA (72) Access System Administrator options
BR (27) Select Broadcast Message
L (5) Listen to current Broadcast Message
B (2) Backup
BB (22) Backup to beginning
G (4) Go forward
* Pause or restart listening
VU (88) Turn volume up
VD (83) Turn volume down
VN (86) Return volume to normal
# Exit listen mode
R (7) Record a new Broadcast Message
Record message
B (2) Backup
BB (22) Backup to beginning
* Pause or restart recording
E (3) Erase recording
# Exit recording mode
E (3) Erase the Broadcast Message
# Go to the System Administrator Menu
0 Plays Help message at any menu level
Aspire Mail and UltraMail System Guide Chapter 2: Features ◆ 125

Call Announcing
Call AnnouncingDescription
When an Automated Attendant caller dials a subscriber’s extension, Call Announcing can broadcast their name to the extension user (who can then either accept or reject the call). Call Announcing is only available to Subscriber Mailboxes, and only when the outside caller is routed from the Automated Attendant by a Screened Transfer (TRF) action or by Directory Dialing. Call Announcing is an additional method subscrib-ers can use to screen their calls prior to answering.
Related FeaturesAuto Attendant Do Not Disturb (page 108)
Auto Attendant Do Not Disturb disables Call Announcing.
Call Queuing (page 133)Automated Attendant callers can wait in line (without hanging up) for a busy extension to become free. Voice mail tells the caller their place in queue while they wait.
Call Waiting (page 141)Automated Attendant callers can wait in line (without hanging up) for a busy extension to become free. Voice mail sends a beep to the busy extension letting them know a call is waiting.
Directory Dialing (page 169)Calls routed to a subscriber’s extension via Directory Dialing can use Call Announcing.
Mailbox Name (page 229)If the Subscriber Mailbox name is recorded, Voice mail will use the name when routing and announcing the call.
Next Call Routing Mailbox (page 302)The Next Call Routing Mailbox provides callers with additional dialing options after they leave a mes-sage in a mailbox.
Park and Page (page 306)Park and Page disables Call Announcing.
Screened Transfer (page 328)Calls routed to a subscriber’s extension via an Automated Attendant Screened Transfer can use Call Announcing.
Unscreened Transfer (page 360)Calls routed to a subscriber’s extension via an Automated Attendant Unscreened Transfer can not use Call Announcing.
Compatibility Guidelines:■ Off hook (Voice Over) Call Announcing is available on DS2000 only.
126 ◆ Chapter 2: Features Aspire Mail and UltraMail System Guide

Call Announcing
2
Programming
Step 1 Enable Call Announcing capability for the Subscriber Mailbox.1.1 Customize: Mailbox Options: Subscriber: [Subscriber] Call Announcing on page 535.
- Select None to disable Call Announcing.- Select Option 1 to enable Call Announcing when the subscriber’s extension is idle.- (DS2000 Only) Select Option 2 to enable Call Announcing when the subscriber’s exten-
sion is idle, as well as when the subscriber is busy on a handset call. (Note that Option 2 requires the subscriber’s extension to have Voice Over capability.)
✔By default, Call Announcing is disabled.
Step 2 (DS2000 Only) If the Subscriber Mailbox has Option 2 enabled, be sure to enable Voice Over for the subscriber’s extension.2.1 In DS2000 programming 1802-Off Hook Signaling for Intercom Calls, enter 3.
✔By default, this option is 1 (Camp On Tone).2.2 In DS2000 programming 1802- Off Hook Signaling for Hotline Calls, enter 3.
✔By default, this option is 1 (Camp On Tone).
Step 3 Turn Call Announcing On for the Subscriber Mailbox.3.1 See Operation below.
Step 4 Check the Off Hook Call Announce string.4.1 Customize: System Options: [Dial Strings] Off Hook Call Announce String on page 569.
- For DS2000, this string is automatically set during installation at 6P@A|2. Do not change this string from its default setting.
- For Aspire and 28i/124i, this string is automatically set during installation at 6P@A. Do not change this string from its default setting.
✔(DS2000) 6P@A|2✔(Aspire and 28i/124i) 6P@A
Step 5 Set the maximum length of the Call Announcing name that a caller can record.5.1 Customize: System Options: [Timer] Call Announce Message Length on page 574.
- The range for this option is 1-999 seconds.✔The default setting for this option is 10 seconds.
Compatibility Guidelines:■ When using the Admin program to enter dial strings, take care not to enter illegal characters (such as
dashes). Enter only those characters allowed by the option you are programming.
Aspire Mail and UltraMail System Guide Chapter 2: Features ◆ 127

Call Announcing
Operation
Turning Call Announcing On or Off
Log onto Subscriber Mailbox
OP (67) Access the Mailbox Options Menu
CA (22) Access Call Announcing
Voice mail plays a summary of your Call Announcing setting-By default, Call Announcing is turned off
O (6) Turn Call Announcing on or off
# Go back to the Mailbox Options Menu
0 Plays Help message.
Call Announcing Operation
For the outside caller:1. When requested, caller records their name and presses #.
For subscriber while idle:1. Answers ringing call and say “Hello.”
■ Voice mail plays your caller’s record name.
2. To accept the call and speak with your caller, dial 1.ORTo refuse the call and have to call go to your mailbox, hang up.■ If you refuse the call, your caller routes to your mailbox, hears your greeting (if any), and can leave a message.
For subscriber while busy:1. If you are busy on the phone, voice mail routes the call to your mailbox.
■ Your caller hears your greeting (if any), and can leave a message.
(DS2000 Only) For subscriber while busy on a handset call (with Option 2 only):1. While busy on a handset call, you hear your caller’s recorded name in your handset as a Voice Over.
2. Press HOLD immediately to connect to your waiting caller.ORIgnore the Voice Over to have the call route to your mailbox.■ Your caller hears your greeting (if any), and can leave a message.
128 ◆ Chapter 2: Features Aspire Mail and UltraMail System Guide

Call Blocking
2
Call Blocking
DescriptionCall Blocking prevents Automated Attendant callers from reaching a subscriber’s extension and sends them back to the Automated Attendant. If a Subscriber Mailbox has Call Blocking enabled, the mailbox will block calls routed to the subscriber’s extension from the following:
■ Screened Transfers (TRF)
■ Unscreened Transfers (UTRF)
■ Directory Dialing actions (DIRF and DIRL)
■ Calls routed from a Directory Dialing Mailbox
Call Blocking could be appropriate for company executives and other high priority employees. It would pre-vent a caller that has obtained a list of company extensions, for example, from directly dialing an executive’s extension. The outside caller would be sent immediately back to the Automated Attendant after dialing the executive’s extension number.
Related FeaturesDirectory Dialing (page 169)
Call Blocking blocks calls routed to the subscriber’s extension via Directory Dialing.
Screened Transfer (page 328)Call Blocking blocks calls routed to the subscriber’s extension via an Automated Attendant Screened Transfer.
Unscreened Transfer (page 360)Call Blocking blocks calls routed to the subscriber’s extension via an Automated Attendant Unscreened Transfer.
Programming
Step 1 To enable Call Blocking:1.1 Customize: Mailbox Options: Subscriber: [Subscriber] Block Auto Attendant on page 537.
- Use this option to enable (check) or disable (uncheck) Call Blocking.✔By default, Call Blocking is disabled.
OperationN/A
Aspire Mail and UltraMail System Guide Chapter 2: Features ◆ 129

Call Control (DMS Only)
Call Control (DMS Only)Description
Turn to Chapter 6: Desktop Call Control on page 741 for more.
Compatibility Guidelines:■ 25 Desktop Messaging/Call Control licenses are provided standard. License expansion is available in
increments of 10 (205 maximum).
130 ◆ Chapter 2: Features Aspire Mail and UltraMail System Guide

Call Forward to a Mailbox
2
Call Forward to a Mailbox
DescriptionA subscriber can easily forward calls to their Subscriber Mailbox. Instead of dialing an extension as the for-warding destination, the user just press their message key instead. With Call Forward to a Mailbox, the sub-scriber is assured that their calls don’t get forgotten when they are busy or unavailable. The subscriber can choose when and how they want their unanswered calls to go to voice mail.
Related FeaturesAuto Attendant Do Not Disturb (page 108)
When enabled, Auto Attendant Do Not Disturb automatically sends all calls from the Automated Atten-dant to the subscriber’s mailbox.
Auto Forward (page 111)Messages left in an extension user’s mailbox can automatically forward to a co-worker’s mailbox.
Message Forward (page 247)A subscriber can forward a message in their Subscriber Mailbox to a co-worker.
ProgrammingNo additional programming required.
Operation
Call Forward to your Mailbox in DS2000
To forward your calls to your mailbox:1. Press ICM.
2. Dial *3.
3. Dial the Call Forwarding type:0 = Cancel your extension’s forwarding2 = Call Forwarding Busy/No Answer4 = Call Forwarding Immediate6 = Call Forwarding No Answer
4. Press MW.
5. Dial 2 to forward all calls.ORDial 8 to forward just outside calls.
Aspire Mail and UltraMail System Guide Chapter 2: Features ◆ 131

Call Forward to a Mailbox
Call Forward to your Mailbox in 28i/124i and Aspire
To forward your calls to your mailbox:1. Press idle CALL key.
2. Dial *2.
3. Dial the Call Forwarding type:0 = Cancel your extension’s forwarding2 = Call Forwarding Busy/No Answer4 = Call Forwarding Immediate6 = Call Forwarding No Answer
4. Press your Voice Mail key.
5. Dial 2 to forward all calls.ORDial 3 to forward just outside calls.OFDial 4 to forward just Intercom calls.
132 ◆ Chapter 2: Features Aspire Mail and UltraMail System Guide

Call Queuing
2
Call Queuing
Description
Automated Attendant callers can wait in line (without hanging up) for a busy extension to become free. Voice mail tells the caller their place in queue while they wait. While the caller is in queue, voice mail plays a Music on Hold program and periodically announces their position in line. The caller can continue to wait, leave a message for the called extension, go back to the Automated Attendant for other options, or hang up. With Call Queuing, the Automated Attendant caller will know they have not been forgotten while they wait – and will be reminded as their wait time shortens.
Here’s how Call Queuing works:
1. An Automated Attendant caller dials a busy extension (that has Call Queuing enabled).
2. Voice mail tells the caller how many other caller’s are waiting ahead of them, and offers 3 choices:- Dial 1 to leave a message.- Dial 2 to wait for the extension to become free.- Dial 3 to go back to the Automated Attendant for other options. (The caller then hears the active
Call Routing Mailbox’s Instruction Menu message.)
If the caller dials 2 to wait for the extension to become free:
1. Voice mail waits for the Call Queuing Hold time (see Programming below) and tries the extension again.- While voice mail retires the extension, the caller hears, “Please continue to hold. I will try to con-
nect you.”
2. If the extension is available, voice mail puts the call through.OR
If the extension is unavailable:- The next caller in line hears, “(Name or extension number) is still busy. You are the next caller for the
extension. You may continue to wait. Or, to leave a message, press 1. For other options, press 2.”- All other waiting callers hear, “(Name or extension number) is still busy. There are/is (position)
caller(s) waiting ahead of you. You may continue to wait. Or, to leave a message, press 1. For other options, press 2.” The caller can:
- Do nothing and continue to wait.- Dial 1 to leave a message in the extension’s mailbox.- Dial 2 to go back to the Automated Attendant for other options. (The caller hears the active
Call Routing Mailbox’s Instruction Menu message.)Notes:■ Each caller waiting for a busy extension ties up a voice mail port for the duration of their wait. Always
consider this when sizing your voice mail system.
■ To obtain the highest possible Music on Hold recording quality, consider using a a customer-provided handset recording device connected to the administrator’s telephone.
Related FeaturesCall Announcing (page 126)
When an Automated Attendant caller dials a subscriber’s extension, Call Announcing can broadcast their name to the extension user (who can then either accept or reject the call).
Call Waiting (page 141)Automated Attendant callers can wait in line (without hanging up) for a busy extension to become free. Voice mail sends a beep to the busy extension letting them know a call is waiting.
Compatibility Guidelines:■ Call Queuing is available only on UltraMail 2000 and Aspire Mail Plus. It is not available on Ultra-
Mail or Aspire Mail.
Aspire Mail and UltraMail System Guide Chapter 2: Features ◆ 133

Call Queuing
Music On Hold (page 289)When an Automated Attendant caller uses Call Queuing to wait for a busy extension to become free, voice mail plays a Music on Hold program and periodically announces their position in line.
Programming
Step 1 Enable Call Queuing for the Subscriber Mailbox.1.1 Customize: Mailbox Options: Subscriber: [Subscriber] Call Queuing on page 536.
- Enable (check) or disable (uncheck) Call Queuing for the Subscriber Mailbox.✔By default, Call Queuing is disabled.
Step 2 Adjust the Call Queuing Hold timer.2.1 Customize: System Options: [General 2] Call Queuing Hold Timer on page 564.
- With Call Queuing enabled, Automated Attendant callers to the subscriber’s busy extension will wait this interval for the extension to become free. When this timer expires, the Call Queuing call processing begins.
✔By default, this timer is 30 seconds.
Step 3 Set the minimum number of voice mail ports that must be idle before voice mail can queue for a busy extension.3.1 Customize: System Options: [General 2] Call Queuing Number of Idle Ports on page 564.
- Call Queuing can only occur if an adequate number of ports are available.✔By default, 2 ports must be idle in order for Call Queuing to occur.
Step 4 Record an alternate Music On Hold program.4.1 See Operation below.
- Before recording, optionally connect a customer-provided handset recording device to the administrator’s telephone.
✔By default, the Music On Hold program is Baby Elephant Walk alternating with a synthe-sized music program.
134 ◆ Chapter 2: Features Aspire Mail and UltraMail System Guide

Call Queuing
2
Operation
Recording Music On Hold
Log onto System Administrator’s mailbox (301 in 28i/124i and Aspire, 300 in DS2000)■ Optionally connect a customer-provided handset recording device to the administrator’s telephone.
SA (72) Access System Administrator options
MH (64) Select the Music On Hold options
L (5) Listen to current Music on Hold recording
B (2) Backup
BB (22) Backup to beginning
G (4) Go forward
* Pause or restart listening
VU (88) Turn volume up
VD (83) Turn volume down
VN (86) Return volume to normal
# Exit listen mode
R (7) Record new Music on Hold
Begin recording
B (2) Backup
BB (22) Backup to beginning
* Pause or restart recording
E (3) Erase recording (and reinstate the default Music on Hold)
# Exit recording mode
E (3) Erase the Music on Hold recording (and reinstate the default Music on Hold)
# Go back to the System Administrator options
0 Plays Help message at any menu level
Aspire Mail and UltraMail System Guide Chapter 2: Features ◆ 135

Call Routing Mailbox
Call Routing MailboxDescriptionThe Call Routing Mailbox, associated with an Answering Table, specifies which dialing options (Dial Action Table) and announcements are available to Automated Attendant callers. The Call Routing Mailbox is an integral part of the Automated Attendant. The Automated Attendant can automatically answer the telephone system’s incoming calls, play an announcement, and provide dialing options to callers. There are 3 major Automated Attendant components:
■ Answering Table (page 102)The Answering Table determines how the Automated Attendant answers outside calls on each voice mail port, according to the time of the day and day of the week that the call is ringing. The Answering Table divides the time of day and day of the week into individual schedules, which in turn assign a Call Routing Mailbox to each call. There are 16 Answering Tables (50 in DMS), with 20 schedules within each table. There are three types of Schedules: Day (single day), Range of Days (e.g., Monday through Friday), and Specific Date (e.g., 12/25).
■ Call Routing Mailbox (page 136)A Call Routing Mailbox is a mailbox associated with an individual Answering Table schedule. It speci-fies which dialing options (Dial Action Table) are available to callers. It also provides two announce-ments to callers: the Welcome Message (which greets callers) and the Instruction Menu (which describes the caller’s dialing options). By default, there are 17 Call Routing Mailboxes.
■ Dial Action Table (page 164)Once the Automated Attendant answers, the Dial Action Table provides the dialing options to callers. Each digit a caller can dial is assigned a specific action (function) in the Dial Action Table. The dial action used depends on the setting in the active Call Routing Mailbox, which in turn depends on the Answering Table setup. There are 100 Dial Action Tables (500 in DMS).
The block diagram below shows the default voice mail Automated Attendant configuration.
DIL to Voice MailMaster (700)
Port Options
Answering Table 1
Monday-Friday8:00AM
Dial ActionTable 1
Call RoutingMailbox 812
Call RoutingMailbox 813
Dial ActionTable 2
Call RoutingMailbox 814
Monday-FridayNoon
Monday-Thursday5:00PM
Friday5:00PM
Customize: Port Options: Answering Table
Customize: Answering Tables
Customize: Dial Action Table
Customize: Dial Action Table
Dial Action Table 1 and 2Dialing Options
Dial an extension number, or0 for the operator
Default Automated Attendant Answering
All ports
Use Answering Table 1
Which chooses CallRouting Mailboxes 811-814(depending on day/time).
And Dial ActionTables 1 or 2
With these dial-ing options
From the SystemAdministrator’s mailbox (300),
record a Welcome Message (SA +W) and Instruction Menu (SA + I) for
the active Call Routing Mailbox.
Call RoutingMailbox 811
Customize: Mailbox OptionsEdit 811
Customize: Mailbox OptionsEdit 812
Customize: Mailbox OptionsEdit 813
Customize: Mailbox OptionsEdit 814
136 ◆ Chapter 2: Features Aspire Mail and UltraMail System Guide

Call Routing Mailbox
2
Related FeaturesAnswering Table (page 102),
■ The Call Routing Mailbox associates a specific set of dialing options (Dial Action Table) with an Answering Table.
Automated Attendant (page 115)The Automated Attendant can automatically answer the telephone system’s incoming calls, play an announcement, and provide dialing options to callers.
Call Routing Mailbox (page 136)The Call Routing Mailbox provides the dialing instructions (Dial Action Table) and announcements to Automated Attendant Callers.
Dial Action Table (page 164)Defines the dialing options for the Call Routing Mailbox chosen by the active Answering Table.
Directory Dialing (page 169)Callers can use Directory Dialing to access a Call Routing Mailbox.
Mailbox Name (page 229)The Call Routing Mailbox name facilitates Directory Dialing.
System Administrator (page 341)The System Administrator can record the Welcome Message and Instruction Menu for a Call Routing Mailbox. See Operation below.
Tenant Service (page 345)Tenant Service may limit access to an Announcement Mailbox.
Programming
Step 1 Set up the Call Routing Mailbox1.1 Customize: Mailbox Options: Call Routing: [General] Mailbox Type on page 442.
- Select Call Routing.✔By default, Call Routing Mailboxes are 810-814, 821-824, 831-834, and 841-844.
Step 2 To record a Welcome Message for the Call Routing Mailbox:2.1 See Operation below.
✔The default Welcome Message is: Thank you for calling.
Step 3 To record an Instruction Menu for the Call Routing Mailbox:3.1 See Operation below.
✔The default Instruction Menu is: If you are calling from a touch tone phone . . .
Step 4 To assign which Dial Action Table will provide dialing options for this Call routing Mailbox:4.1 Customize: Mailbox Options: Call Routing: [Call Handling] Dial Action Table on page 444.
- Enter the Dial Action Table (e.g., 1) that will provide the dialing options.✔See the following chart for default settings.
Dial Action Table Default Assignments
Mailbox Number Dial Action Table
810 3
811, 812, 821, 822, 831, 832, 841, 842
1
813, 814, 823, 824, 833, 834, 843, 844
2
Aspire Mail and UltraMail System Guide Chapter 2: Features ◆ 137

Call Routing Mailbox
Step 5 To change how long an Automated Attendant screened transfer (TRF) will ring an extension:(By default, this is the action for key 3.)5.1 Customize: Mailbox Options: Call Routing: [Call Handling] Re-direct Transfer on page 444.
- Enter a new ringing interval (0-255).✔By default, this setting is 3 (about 15 seconds).
Step 6 To set up the Call Routing Mailbox for use with Directory Dialing:6.1 See Directory Dialing on page 169 for more.6.2 Customize: Mailbox Options: Call Routing: [Call Handling] Directory List To Use on
page 445.- Specify which Directory List (1-100, A for All, N for None) the Call Routing Mailbox
should use for Directory Dialing.✔By default, the Call Routing Mailbox uses all lists (A).
Step 7 To shut off the default Welcome Message and the Instruction Menu for this Call Routing Mailbox:7.1 See Instruction Menu on page 207 and Welcome Message on page 370 for more.7.2 Customize: Mailbox Options: Call Routing: [Call Handling] Play Default Messages on
page 445.- Uncheck (disable) this option.- If you record a Welcome Message and/or Instruction Menu and then disable this option,
your recordings will be erased.✔By default, the Welcome Message and Instruction Menu are enabled.
Step 8 To change the amount of time Automated Attendant callers have to dial options:8.1 Automated Attendant on page 115 for more.8.2 Customize: Mailbox Options: Call Routing: [Call Handling] Time Limit for Dialing Com-
mands on page 445.- Enter the new timeout duration (0-99 seconds).✔By default, Automated Attendant callers have 5 seconds to dial commands.
8.3 If the caller waits too long to dial:- When the associated Dial Action Table has a Timeout action programmed, the caller routes
to that destination.- When the associated Dial Action Table does not have a Timeout action programmed, the
Instruction Menu repeats.
Step 9 To enter a Department Name for a Call Routing Mailbox:9.1 Customize: Mailbox Options: Call Routing: [General] Department on page 442.
- Enter the Department Name. This information appears on the Distribution List (page 599) and Mailbox Options (page 604) reports.
✔By default, there is no Department entry.
Step 10 Optionally review the following reports:- Reports: Mailbox Options Report on page 604.- Reports: Mailbox Directory List Report on page 607.- Reports: Mailbox Numeric List Report on page 609.- Reports: Mailbox Access Count Report on page 611.
138 ◆ Chapter 2: Features Aspire Mail and UltraMail System Guide

Call Routing Mailbox
2
Operation
Recording a Welcome Message for a Call Routing Mailbox
Log onto System Administrator’s mailbox (301 in 28i/124i and Aspire, 300 in DS2000)
SA (72) Access System Administrator options
W (9) Select Welcome Messages
Enter the Call Routing Mailbox number
L (5) Listen to the current Welcome Message (if any)
B (2) Backup
BB (22) Backup to beginning
G (4) Go forward
* Pause or restart listening
VU (88) Turn volume up
VD (83) Turn volume down
VN (86) Return volume to normal
# Exit listen mode
C (2) Copy the Welcome Message from another Call Routing Mailbox
Enter Call Routing Mailbox number
R (7) Record a new Welcome Message
Record message
B (2) Backup
BB (22) Backup to beginning
* Pause or restart recording
E (3) Erase recording
# Exit recording mode
E (3) Erase the Welcome Message
# Go to another Call Routing Mailbox
## Go back to the System Administrator options
0 Plays Help message at any menu level
Aspire Mail and UltraMail System Guide Chapter 2: Features ◆ 139

Call Routing Mailbox
Recording an Instruction Menu for a Call Routing Mailbox
Log onto System Administrator’s mailbox (301 in 28i/124i and Aspire, 300 in DS2000)
SA (72) Access System Administrator options
I (4) Select Instruction Menus
Enter the Call Routing Mailbox number
L (5) Listen to the current Instruction Menu (if any)
B (2) Backup
BB (22) Backup to beginning
G (4) Go forward
* Pause or restart listening
VU (88) Turn volume up
VD (83) Turn volume down
VN (86) Return volume to normal
# Exit listen mode
C (2) Copy the Instruction Menu from another Call Routing Mailbox
Enter Call Routing Mailbox number
R (7) Record a new Instruction Menu
Record message
B (2) Backup
BB (22) Backup to beginning
* Pause or restart recording
E (3) Erase recording
# Exit recording mode
E (3) Erase the Instruction Menu
# Go to another Call Routing Mailbox
## Go back to the System Administrator options
0 Plays Help message at any menu level
140 ◆ Chapter 2: Features Aspire Mail and UltraMail System Guide

Call Waiting
2
Call Waiting
DescriptionAutomated Attendant callers can wait in line (without hanging up) for a busy extension to become free. Voice mail sends a beep to the busy extension letting them know a call is waiting. Call Waiting is only avail-able to Subscriber Mailboxes, and only when the outside caller is routed from the Automated Attendant by a Screened Transfer (TRF) action or by Directory Dialing. Call Waiting is beneficial if the receiving extension doesn’t want waiting callers to automatically go to their mailbox when they are unavailable. They will wait in line to be answered instead.
Related FeaturesAuto Attendant Do Not Disturb (page 108)
Auto Attendant Do Not Disturb disables Call Waiting.
Call Announcing (page 126)When an Automated Attendant caller dials a subscriber’s extension, Call Announcing can broadcast their name to the extension user (who can then either accept or reject the call).
Call Queuing (page 133)Automated Attendant callers can wait in line (without hanging up) for a busy extension to become free. Voice mail tells the caller their place in queue while they wait.
Directory Dialing (page 169)Calls routed to a subscriber’s extension via Directory Dialing can use Call Waiting.
Mailbox Name (page 229)If the Subscriber Mailbox name is recorded, voice mail will use the name when routing and announcing the call.
Next Call Routing Mailbox (page 302)The Next Call Routing Mailbox provides callers with additional dialing options after they leave a mes-sage in a mailbox.
Park and Page (page 306)Park and Page disables Call Waiting.
Screened Transfer (page 328)Calls routed to a subscriber’s extension via an Automated Attendant Screened Transfer can use Call Waiting.
Unscreened Transfer (page 360)Calls routed to a subscriber’s extension via an Automated Attendant Unscreened Transfer can not use Call Waiting.
Programming
Step 1 Check the Call Waiting string.1.1 Customize: Mailbox Options: Subscriber: [Subscriber] Call Waiting String on page 535.
- The Call Waiting string is automatically set up during voice mail installation. Do not change this option from its default value.
✔The default value for this option is FW (followed by the extension number).
Step 2 Turn Call Waiting On for the Subscriber Mailbox.2.1 See Operation below.
Compatibility Guidelines:■ When using the Admin program to enter dial strings, take care not to enter illegal characters (such as
dashes). Enter only those characters allowed by the option you are programming.
Aspire Mail and UltraMail System Guide Chapter 2: Features ◆ 141

Call Waiting
Operation
Turning Call Waiting On or Off
Log onto Subscriber Mailbox
OP (67) Access the Mailbox Options Menu
CW (29) Access Call Waiting
Voice mail plays a summary of your Call Waiting setting-By default, Call Waiting is turned off
O (6) Turn Call Waiting on or off
# Go back to the Mailbox Options Menu
0 Plays Help message.
Using Call Waiting
For the outside caller:1. After Automated Attendant answers, dial busy extension.
■ You can also use Directory Dialing, if available.
2. When you hear: “Extension xxx is busy. To leave a message, press 1. To wait for the extension to become avail-able, press 2. For other options, press 3.”■ Dial 1 to leave a message in the called extension’s mailbox.■ Dial 2 to send a Call Waiting to the busy extension.
(If the extension still doesn’t answer, you’ll go to the extension’s mailbox so you can leave a message.)■ Dial 3 to go back to the Automated Attendant.
142 ◆ Chapter 2: Features Aspire Mail and UltraMail System Guide

Caller ID
2
Caller ID
Description
Caller ID is a telephone company service that provides a caller’s number and optional name. The telephone system can pass this information to voice mail to enable Caller ID Automatic Transfer on page 144 and Make Call on page 235 features.
Related FeaturesCaller ID Automatic Transfer (page 144)
The Automated Attendant can answer a call, analyze the caller’s phone number, and automatically trans-fer the call to a specified destination.
Make Call (page 235)An extension user can listen to a voice message and dial a code to return the call without knowing the caller’s phone number.
Programming
No additional programming is required to enable Caller ID in voice mail.
OperationN/A
Compatibility Guidelines:■ For best Caller ID performance, use voice mail software version 11.02.13 or higher.
Compatibility Guidelines:■ Be sure the telephone system is configured to pass Caller ID to the voice mail ports.
Aspire Mail and UltraMail System Guide Chapter 2: Features ◆ 143

Caller ID Automatic Transfer
Caller ID Automatic TransferDescription
The Automated Attendant can answer a call, analyze the caller’s phone number, and automatically transfer the call to a specified destination. For example, a customer service group could have the telephone numbers of their most important customers stored in the voice mail Caller ID table. When one of these important cus-tomers calls in, they could route automatically to the most experienced customer service agents.
Related FeaturesCaller ID (page 143)
Caller ID Automatic Transfer is available only if the telco provides Caller ID to the telephone system and the telephone system passes that Caller ID data to the voice mail ports.
Make Call (page 235)An extension user can listen to a voice message and dial a code to return the call without knowing the caller’s phone number.
Programming
Step 1 Be sure the telco provides Caller ID to the connected telephone system.
Step 2 Check your telephone system programming to be sure the telephone system is set up to pass the Caller ID to the voice mail ports.
Step 3 Set up the voice mail Caller ID tables.3.1 Customize: <Caller I.D. Tables> Caller I.D. Options on page 406.
- Select the Caller ID table you want to program (1-200).3.1.1 Customize: Caller I.D. Tables: Caller I.D. Number Match on page 406.
- Enter the 10-digit telephone number you want the Automated Attendant to detect.✔By default, there are no codes entered.
3.1.2 Customize: Caller I.D. Tables: Caller I.D. Action on page 406.- Enter the routing you want voice mail to execute when a match is detected in the
Match field above.- Typically, this entry is an extension number. When a match occurs, the Automated
Attendant sends an Unscreened Transfer (UTRF) to the extension.✔The default entry is N (no action).
Step 4 Optionally review the following report:- Reports: Caller ID Table Report on page 592.
OperationCaller ID Automatic Transfer operation is automatic once enabled in programming.
Compatibility Guidelines:■ For best Caller ID performance, use voice mail software version 11.02.13 or higher.
144 ◆ Chapter 2: Features Aspire Mail and UltraMail System Guide

Caller ID with Return Call
2
Caller ID with Return Call
DescriptionSee Make Call on page 235.
Aspire Mail and UltraMail System Guide Chapter 2: Features ◆ 145

Calling the Automated Attendant
Calling the Automated AttendantDescriptionAutomated Attendant callers can use various voice mail features and then return to the Automated Attendant for additional dialing options. This lets the caller dial other extensions, leave messages for co-workers, or use other Automated Attendant features. The features below describe several ways to return to the Auto-mated Attendant after using various voice mail features.
■ Automated Attendant Transfer (page 118)An extension user can transfer their trunk call to the Automated Attendant so the outside caller can use the Automated Attendant dialing options.
■ Next Call Routing Mailbox (page 302)The Next Call Routing Mailbox provides callers with additional dialing options after they leave a mes-sage in a mailbox (depending on the setting of the Next Call Routing Mailbox Dial Mode).
Related FeaturesRefer to the features referenced in Description above.
ProgrammingRefer to the features referenced in Description above.
OperationRefer to the features referenced in Description above.
146 ◆ Chapter 2: Features Aspire Mail and UltraMail System Guide

Centralized Voice Mail
2
Centralized Voice Mail
Description
A single voice mail can provide Voice Mail/Automated Attendant service to multiple networked telephone systems. The networking provides a seamless connection of multiple systems. Networking can allow many companies to connect their telephone systems so they appear as one. This provides the ability to have only one operator to manage the system and share one voice mail within the network. An extension user in the network can easily dial another extension or transfer a call within the Networking System. Calls are passed from network node to network node using a protocol that contains information about the source of the call, the type of call and the destination of the call.
Networking supports the use of a single voice mail for the entire network. A user may call into thevoice mail from anywhere in the network and perform most functions as if the voice mail were located on their premises.
Centralized Voice Mail is also referred to as Remote Tenant Service.
Related FeaturesNetworking (AMIS) (page 292)
Voice mail can exchange voice messages with any other voice mail system that provides AMIS networking.
Compatibility Guidelines:■ Telephone System:
Aspire software version 4.94 or higher.124i EXCPRU software version 6.**.** or higher.
■ Voice MailUltraMail/UltraMail2000/Aspire Mail/Aspire Mail FMS+/Aspire Mail Plus requires version 11.08.06 or higher.Aspire Mail DMS requires version 3.56 or higher.
■ Not available in 124i Base or DS2000.■ Centralized Voice Mail requires networking. Refer to your system’s Networking Manual for more.
Aspire Mail and UltraMail System Guide Chapter 2: Features ◆ 147

Centralized Voice Mail
Programming
Step 1 Set up the telephone system’s networking.1.1 For Aspire, refer to Voice Mail, Centralized Attendant Service in the Aspire Networking Man-
ual (P/N 0893207).1.2 For 124i EXCPRU, refer to Step 3: Setting Up the Voice Mail for Networking in the i-Series
Networking Manual (P/N 92000LAN**) for more on setting up networking.
Step 2 Set up Subscriber Mailboxes as required for extensions in the remote and local systems.2.1 See Customize: Mailbox Options: Subscriber on page 514 for more.
- For mailboxes in the remote system, the mailbox numbers should match the extension numbers local users dial to reach the remote extensions.
Step 3 (124iEXCPRU Only) Set up the Subscriber Mailbox Lamp On string.3.1 Customize: Mailbox Options: Subscriber: [Lamp/Logon/Transfer] Lamp Off String on
page 529.- Set up the Lamp Off string. This string provides the lamp on (new message) update com-
mands to the remote system. You must make an entry for this string.- A typical setting for this option is 52866W/W#XG.✔By default, there is no Lamp On string programmed.
Step 4 (124iEXCPRU Only) Set up the Subscriber Mailbox Lamp Off string.4.1 Customize: Mailbox Options: Subscriber: [Lamp/Logon/Transfer] Lamp Off String on
page 530.- Set up the lamp off string. This string provides the lamp off (new messages have been lis-
tened to) update commands to the remote system. You must make an entry for this string.- A typical setting for this option is 52866W/W#X00.✔By default, there is no Lamp Off string programmed.
OperationCentralized Voice Mail operation is automatic once programmed.
Compatibility Guidelines:■ When using the Admin program to enter dial strings, take care not to enter illegal characters (such as
dashes). Enter only those characters allowed by the option you are programming.
148 ◆ Chapter 2: Features Aspire Mail and UltraMail System Guide

Centrex Transfer
2
Centrex Transfer
DescriptionCentrex Transfer is a Dial Action Table option that can transfer an Automated Attendant call from a Centrex trunk to an outside number using features of that Centrex trunk. With Centrex Transfer, the Automated Attendant answers an outside call and then transfers the caller back to the telco using the same trunk on which the call initially rang. Centrex Transfer is only available if the telephone system connects to Centrex trunks that provide the features required to complete the transfer (see Programming below). Centrex Trans-fer allows the voice mail to maximize the capabilities of any connected Centrex trunks.
Related FeaturesExternal Extension (page 184)
An extension can have calls from the Automated Attendant automatically route on another trunk to an outside number.
Programming
Centrex Transfer with DS2000
Step 1 In DS2000 programming, program a System Speed Dial bin (e.g., 299) with special codes and the Centrex number you want to dial.1.1 For LINE/GRP/ICM, enter 90.
- This entry is ignored by voice mail but must be entered to allow you to program the rest of the bin.
1.2 For NUM, enter FPXXXX.- F = Flash. Enter an F by pressing FLASH.- P = Pause. Enter a P by pressing MIC.- XXXX = The Centrex extension you want to dial. For example, to transfer to Centrex
extension 4444, enter 4444.1.3 For NA, enter a name of your choosing.
Step 2 Program the Dial Action Table digit that you want to initiate the Centrex Transfer.2.1 Customize: Dial Action Tables on page 413, for an available key (e.g., 1):
- Program Action = UTRF.- Program Number = #299PPP.
- 299 is the Speed Dial bin programmed in step 1 above.- PPP inserts 3 pauses after the Speed Dial bin. The pauses give the outgoing call time
to ring.
Centrex Transfer with 28i/124i
Step 1 In 28i/124i programming, change the default Service Code used to Flash at a single line port (#3) to any available 3-digit selection.1.1 0511-Service Code Setup (Part A), change Item 34 (#3) to an unused 3-digit code (such as
826).- This is required because # is the first character in the voice mail message lamp update string.
Step 2 Program the Dial Action Table digit that you want to initiate the Centrex Transfer.2.1 Customize: Dial Action Tables on page 413, for an available key (e.g., 1):
- Program Action = UTRF.
Compatibility Guidelines:■ When using the Admin program to enter dial strings, take care not to enter illegal characters (such as
dashes). Enter only those characters allowed by the option you are programming.
Aspire Mail and UltraMail System Guide Chapter 2: Features ◆ 149

Centrex Transfer
- Program Number = 826PXXXXPPP- 826 is the Flash service code you programmed in step 1 above.- P inserts a pause.- XXXX is the Centrex extension you want to dial. For example, to transfer to Centrex
extension 444, enter 4444.- PPP inserts 3 pauses to give the outgoing call time to ring.
Step 3 Enable Store and Forward3.1 0401 - System Options (Part A), Item 29 - SLT Trunk Dial (Store & Forward or Direct)
- Set this option to 0 (Store and Forward). (If set at 1, digits are never dialed after UltraMail seizes the trunk.)
✔By default, this option is set to 1 (Direct).
Centrex Transfer with Aspire
Step 1 Change the Aspire trunk flash Service Code.1.1 11-12-42: Flash on Trunk lines.
- Change the default Service Code (#3) to an unused 3-digit code (such as 839).
Step 2 Set up a second Aspire Mail/Aspire Mail FMS+/Aspire Mail Plus tenant.2.1 Customize: System Options: [General 1] Number of Tenants on page 560.
- Enable a second Aspire Mail/Aspire Mail FMS+/Aspire Mail Plus tenant.✔By default, Aspire Mail/Aspire Mail FMS+/Aspire Mail Plus has a single tenant.
2.2 Customize: System Options: [General 1] Intertenant Messaging on page 560.- Enable (check) inter-tenant messaging.✔By default, inter-tenant messaging is disabled.
2.3 Customize: Tenant Options: [General] Remote Tenant on page 579.- For the second tenant, enable (check) this option.✔By default, this option is disabled.
2.4 Customize: Tenant Options: [General] Remote Tenant Access Digits on page 579.- For the second tenant, enter 839W (assuming you used Service Code 839 for trunk flash).✔By default, there is no entry for this option.
Step 3 Program a mailbox in the second tenant to handle the Centrex Transfer.3.1 Customize: Mailbox Options: [General] Tenant on page 519.
- Assign a Subscriber Mailbox to the second Tenant Group. (You can optionally assign a Guest Mailbox.)
- The mailbox you choose must have valid system extension number assigned to it, but should not have an associated extension.
✔By default, there are no mailboxes assigned to the second tenant group.3.2 Customize: Mailbox Options: [Lamp/Logon/Transfer] External Extension on page 532.
- Enable (check) External Extension for the selected mailbox.✔By default, External Extension is disabled.
3.3 Customize: Mailbox Options: [Lamp/Logon/Transfer] External Extension Number on page 533.- For the selected mailbox, enter TxxxxPPP. (Omit the T in Aspire Mail DMS.)- The T must be upper case.- The digits xxxx represent the Centrex extension you want to dial. - The entire string (including the T) must not exceed 15 characters.- The three pauses (PPP) at the end of the string give the outgoing call time to ring.✔By default, there is no Number entry.
Step 4 Program the Dial Action Table digit that you want to initiate the Centrex Transfer.4.1 Customize: Dial Action Tables on page 413, for an available key (e.g., 1):
- Program Action = UTRF.- Program Number = The number of the mailbox created in step 3 above that handles the
Centrex Transfer.
150 ◆ Chapter 2: Features Aspire Mail and UltraMail System Guide

Centrex Transfer
2
Step 5 Review the feature operation.5.1 Here is how Aspire Mail/Aspire Mail FMS+/Aspire Mail Plus handles the Centrex Transfer:
- After the Automated Attendant answers, the caller dials the digit for the Centrex Transfer.- Aspire Mail/Aspire Mail FMS+/Aspire Mail Plus puts the call on hold and dials the remote
tenant access digits (which is really the trunk flash Service Code).- Aspire Mail/Aspire Mail FMS+/Aspire Mail Plus then dials the External Extension number
(i.e., the Centrex extension number) and hangs up, leaving the caller connected to the Cen-trex destination.
OperationCentrex Transfer operation is automatic once programmed.
Aspire Mail and UltraMail System Guide Chapter 2: Features ◆ 151

Checking/Deleting a Message
Checking/Deleting a MessageDescriptionA Subscriber, Guest, or Message Center Mailbox user can check if a voice mail message they left for a co-worker has been listened to by the co-worker. If not, they can delete it. The mailbox user can check on mes-sages they sent using either the Message Record (RS) or Message Forward (MF) method. In addition, they can check on Future Delivery messages after the message has been delivered. Checking/Deleting a Message is a handy way to check on a message a subscriber left for a co-worker if the recipient co-worker is out of the office. Rather than trying to locate the co-worker outside of the office, the subscriber can just dial CM to find out if the message they left has been reviewed.
Related FeaturesFuture Delivery Message (page 195)
A mailbox user can check on a Future Delivery Message they sent only after the delivery time.
Message Forward (page 247)A mailbox user can check on a message they have forwarded.
Message Record (page 275)A mailbox user can check on a message they have recorded and sent to a co-worker.
ProgrammingNo additional programming required.
Operation
Checking/Deleting a Message
Log onto Subscriber, Guest, or Message Center Mailbox
CM (26) Access Checking/Deleting a Message
Enter the number of the mailbox whose messages you want to check
L (5) Listen to the message you sent(If you sent multiple messages, dial L repeatedly to cycle through them)
E (3)E Erase the message you just heard
# Exit to your mailbox Main Menu
152 ◆ Chapter 2: Features Aspire Mail and UltraMail System Guide

Confidential Message
2
Confidential Message
DescriptionA subscriber user can leave a Confidential Message for a co-worker that cannot be forwarded to another user. The subscriber can tag a message as confidential after using Message Record (RS), Message Forward (MF), or Future Delivery (FD) to record the message. Confidential Message provides the message sender with the confidence of knowing that an important message they sent will not be inappropriately shared with other co-workers.
Related FeaturesAuto Forward (page 111)
A Confidential Message cannot be auto-forwarded.
Future Delivery Message (page 195)A subscriber can tag a Future Delivery Message as confidential.
Message Forward (page 247)A Confidential Message cannot be forwarded.
Message Record (page 275)A subscriber can tag a message they have recorded as Confidential.
Networking (AMIS) (page 292)Confidential Message is not available at Network Mailboxes.
ProgrammingNo additional programming required.
Operation
Tagging a Message as Confidential
To record a message, then tag it as confidential:
Log onto Subscriber Mailbox
RS (77) Record the message + # + Dial mailbox number to receive message■ See Message Record on page 275 for more.
*C (*2) Tag the message you just recorded as confidential + #
To tag a message you are forwarding as confidential:
Log onto Subscriber Mailbox
L (5) Listen to your message■ See Listening to Messages on page 218 for more.
MF (63) Access Message Forward
Record a comment to add to the beginning of the forwarded message + #, orPress # to forward the message without adding a comment
Enter the mailbox to receive the forwarded message■ See Message Forward on page 247 for more.
*C (*2) Tag the message you just recorded as confidential + #
Aspire Mail and UltraMail System Guide Chapter 2: Features ◆ 153

Confidential Message
To tag a Future Delivery Message as confidential:
Log onto Subscriber Mailbox
FD (33) Access Future Delivery Message
Record the message + # + Dial mailbox number to receive message■ See Future Delivery Mailbox on page 194 for more.
*C (*2) Tag the message you just recorded as confidential + #
Enter the time and date you want the message to be delivered + C■ See Future Delivery Mailbox on page 194 for more.
Tagging a Message as Confidential
154 ◆ Chapter 2: Features Aspire Mail and UltraMail System Guide

Conversation Record
2
Conversation Record
DescriptionConversation Record allows a subscriber to record their active call as a new message in their mailbox, which they can review later on. Conversation Record can be helpful when an extension user is on a call that involves a lot of detail (such as a technical discussion or extensive directions). Rather than taking notes as the call progresses, the user can record the conversation and carefully review it later on. Voice mail broad-casts a beep and a voice prompt to the callers as Conversation Record begins. After calling their mailbox, the subscriber can save, edit, or delete the recorded conversation.
Related FeaturesSubscriber Mailbox (page 337)
Conversation Record is only available to subscriber extensions.
Programming
Conversation Record in DS2000.
Step 1 In DS2000 programming, enable Conversation Record in the extension’s Class of Service.1.1 In 0101 - Conversation Record, enable Conversation Record.
- Enable (Y) Conversation Record in the extension’s Class of Service.✔By default, Conversation Record is disabled (N).
1.2 In 1801 - Extension Class of Service, assign a Class of Service with Conversation Record enabled to the extension.
Step 2 In DS2000 programming, assign a Conversation Record key.2.1 In 1701 - Voice Mail Record Key, assign a keyset programmable key as a record key.
- The voice mail Record Key is code 17.- You can optionally use the RECORD soft key instead.✔By default, a keyset does not have a voice mail Record Key.
Step 3 Enable the Conversation Record Beep and Warning.3.1 Customize: Mailbox Options: Subscriber: [Messaging] Recording Conversation Beep on
page 528.- If enabled, all parties on a call being recorded will hear the voice prompt Recording fol-
lowed by a beep when the extension user initiates Conversation Record. If disabled, the voice prompt and beep will not occur.
- Disabling this option may be interpreted as an invasion of privacy.✔By default, this option is enabled.
CautionThe use of monitoring, recording, or listening devices to eavesdrop, monitor, retrieve, or record telephone conversations or other sound activities, whether or not contemporaneous with trans-mission, may be illegal in certain circumstances under federal or state laws. Legal advice should be sought prior to implementing any practice that monitors or records any telephone conversa-tion. Some federal and state laws require some form of notification to all parties to a telephone conversation, such as using a beep tone or other notification methods or requiring the consent of all parties to the telephone conversation, prior to monitoring or recording the telephone conver-sation. Some of these laws incorporate strict penalties.
Aspire Mail and UltraMail System Guide Chapter 2: Features ◆ 155

Conversation Record
Conversation Record in 28i/124i
Step 1 In 28i/124i programming, assign a Conversation Record key.1.1 In 1006 - Programming Function Keys, assign a keyset programmable key as a record key.
- The voice mail Record Key is code 1060.✔By default, a keyset does not have a voice mail Record Key.
1.2 In 0405 - System Timers (Part A), Timer 65: Record Alert Tone Interval Time, set how often the conversation record beep should repeat.✔By default, the beep repeats every 30 seconds.
Step 2 Enable the Conversation Record Beep and Warning.2.1 Customize: Mailbox Options: Subscriber: [Messaging] Recording Conversation Beep on
page 528.- If enabled, all parties on a call being recorded will hear the voice prompt Recording fol-
lowed by a beep when the extension user initiates Conversation Record. If disabled, the voice prompt and beep will not occur.
- Disabling this option may be interpreted as an invasion of privacy.✔By default, this option is enabled.
Conversation Record in Aspire
Step 1 In Aspire programming, assign a Conversation Record key.1.1 In 15-07-01: Programming Function Keys, assign a keyset programmable key as a record key.
- The voice mail Record Key is code 78.✔By default, a keyset does not have a voice mail Record Key.
1.2 In 46-01-06: Record Alert Tone Interval Time, set how often the conversation record beep should repeat.✔By default, the beep repeats every 30 seconds.
1.3 Optionally set up a Conversation Record One Touch Key.- To set up this key: CALL1 + 855 + Press key + Dial 154.- By default, there are no Conversation Record One Touch Keys assigned.
Step 2 Enable the Conversation Record Beep and Warning.2.1 Customize: Mailbox Options: Subscriber: [Messaging] Recording Conversation Beep on
page 528.- If enabled, all parties on a call being recorded will hear the voice prompt Recording fol-
lowed by a beep when the extension user initiates Conversation Record. If disabled, the voice prompt and beep will not occur.
- Disabling this option may be interpreted as an invasion of privacy.✔By default, this option is enabled.
156 ◆ Chapter 2: Features Aspire Mail and UltraMail System Guide

Conversation Record
2
Operation
Conversation Record in DS2000
To record your active call in your mailbox:■ Only one party on a call can use Conversation Record at any one time. This includes Intercom calls and
Conference calls.
1. Press your voice mail Record key or RECORD soft key.■ The key lights green while the system calls your mailbox. Once recording begins, the key flashes. You and
your caller hear the voice prompt “Recording.”■ You can also have a Record key on your DSS Console. It lights red while the system calls your mailbox and flashes fast once recording begins.
To turn conversation record off:1. Press MW.
■ Recording stops.
Conversation Record in 28i/124i and Aspire
To record your active call in your mailbox:1. Press your voice mail Record key.
■ You hear 2 beeps and your Record key flashes. The beeps periodically repeat to remind you that you are recording. You and your caller hear the voice prompt “Recording.”
■ If you are using an optional Conversation Record One Touch Key in Aspire, press HOLD + One Touch Key to start Conversation Record.
To turn conversation record off:1. Press your voice mail Record key.
■ Recording stops.
Aspire Mail and UltraMail System Guide Chapter 2: Features ◆ 157

Desktop Messaging / Email Integration (DMS Only)
Desktop Messaging / Email Integration (DMS Only)Description
Aspire Mail DMS provides Desktop Messaging between a subscriber’s voice mailbox and their email inbox. When the sub-scriber receives a new voice message, Desktop Messaging automatically saves the mes-sage as a WAV file and forwards it as a new email message to the subscriber’s email inbox. To hear the message, the subscriber double-clicks the WAV attach-ment to have the message play in their WAV player (such as Windows Media Player).
If the voice mail message is from an internal caller:
■ The inbox “From” column displays the name programmed for the caller’s mailbox.
■ The inbox “Subject” column displays “Voice Mail Message”.
If the voice mail message is from an outside caller:
■ The inbox “From” column displays “Outside Caller”.
■ The inbox “Subject” column displays “Voice Mail Message” and the caller’s number (if provided by Caller ID).
Email Protocols and SynchronizationDesktop Messaging uses SMTP (Simple Mail Transfer Protocol) to deliver messages to the subscriber’s email account. IMAP4 (Internet Message Access Protocol), if enabled, synchronizes the subscriber’s mail-box with their email inbox. For example, with IMAP4 enabled deleting a message in the email inbox will also delete the message in the subscriber’s mailbox. Deleting a message in the subscriber’s mailbox will also delete the message in the email inbox. Without IMAP4, synchronization will not occur.
Related FeaturesCaller ID with Return Call (page 145)
If the calling party’s number is provided to the voice mail, it will display in the “From” column of the email inbox.
System Administrator (page 341)When setting up Desktop Messaging, the System Administrator must enter the IP Address of the com-pany’s Domain Name Server (DNS or Name Server).
Compatibility Guidelines:■ When using Microsoft Exchange Server, the software version must be Exchange 2000 or higher.■ 25 Desktop Messaging/Call Control licenses are provided standard. License expansion is available in
increments of 10 (205 maximum).
158 ◆ Chapter 2: Features Aspire Mail and UltraMail System Guide

Desktop Messaging / Email Integration (DMS Only)
2
Programming
Step 1 Set up the basic Desktop Messaging options for the Subscriber Mailbox.1.1 Mailbox Options: Subscriber: [Email] Email Integration on page 538.
- Select Yes to enable Desktop Messaging for the mailbox.- If this option is not available, the maximum number of licenses has been exceeded (205
maximum).✔By default, this option is disabled (No).
1.2 Mailbox Options: Subscriber: [Email] Email Integration Sync Mode on page 538.- Select All Folders to have Desktop Messaging synchronize with all public subscribed folders.- Select Inbox Only to have Desktop Messaging synchronize only with the public inbox.- Select VM Folder Only to have Desktop Messaging synchronize with the public Voice
Messages Folder. (Do not use this option with Outlook Express.)- Turn to Desktop Messaging Applications on page 542 for more on setting up the Email
Integration Sync Mode option.✔By default, this option is All Folders (all public folders are synchronized).
1.3 Mailbox Options: Subscriber: [Email] Email Name on page 538.- Enter the email account name. For example, enter yourname for the email account your-
[email protected] You can optionally enter your entire email address (e.g., [email protected]) and
skip the [Email] Domain Name entry.✔By default, there is no entry for this option.
1.4 Mailbox Options: Subscriber: [General] Name on page 515.- Enter a name for every Subscriber Mailbox. Desktop Messaging uses the subscriber’s name
to identify the message sender in the recipients email inbox. See the following tables for more on how a subscriber’s mailbox name interacts with their email name.
✔By default, there are no names entered.
The programming below is required to enable Desktop Messaging for a Subscriber Mailbox.■ For Exchange Server accounts, ask the server administrator for the account setup information.■ In Outlook Express, make sure the following Tools: Options: options are enabled:
- Empty messages from the ‘Deleted Items’ folder on exit- Purge deleted messages when leaving IMAP folders
■ For non-Exchange accounts, consult the documentation provided by the email provider.■ For IMAP4 synchronization to occur, the subscriber’s email account must be set up to leave (save) messages on
the email provider’s server.
Messages Left by Internal Extensions
Mailbox Name Email name Inbox From Field Email From Field
No No Unknown Caller Unknown Caller [Unknown Caller@local domain]
Yes No Mailbox Name Mailbox Name [local email name]
No Yes Email Name Email Name
Yes Yes Mailbox Name Email Name
Messages Left by Outside Callers
Caller ID Inbox From Field Email From Field
No Outside Caller Outside Caller [OutsideCaller@local domain]
Yes Outside Caller Outside Caller [OutsideCaller@local domain]
Aspire Mail and UltraMail System Guide Chapter 2: Features ◆ 159

Desktop Messaging / Email Integration (DMS Only)
Step 2 Configure the SMTP settings for the subscriber’s email account.2.1 Mailbox Options: Subscriber: [Email] Smtp Server on page 538.
- Enter the name of the SMTP server that handles the subscriber’s outgoing email messages (such as smtp.emailserver.com).
✔By default, there is no entry for this option.2.2 Mailbox Options: Subscriber: [Email] Domain Name on page 539.
- Enter the name of the site’s Domain Name Server.- Set the Name Server IP address in Setting the Domain Name Server (DMS Only) on
page 30.- If you entered your entire email address in [Email] Email Name, you don’t have to make an
entry in this option.✔By default, there is no entry for this option.
2.3 Mailbox Options: Subscriber: [Email] Smtp Port on page 539.- Enter the port the subscriber’s email server uses for SMTP. Normally, this is port 25.✔By default, there is no entry for this option.
2.4 Mailbox Options: Subscriber: [Email] Smtp SSL on page 539.- Enable (Yes) or disable (No) SSL encryption for SMTP as required by the subscriber’s
email provider.✔By default, this option is disabled (No).
2.5 Mailbox Options: Subscriber: [Email] Smtp Authentication on page 539.- Enable (Yes) or disable (No) SMTP Authentication as required by the subscriber’s email
provider.✔By default, this option is disabled (No).
2.6 Mailbox Options: Subscriber: [Email] Smtp Account on page 539.- Enter the subscriber’s complete email address (e.g., [email protected]).✔By default, there is no entry for this option.
2.7 Mailbox Options: Subscriber: [Email] Smtp Password on page 540.- Enter the SMTP password for the subscriber’s email account. This is the password the sub-
scriber enters in their email client to log onto their account.✔By default, there is no entry for this option.
Step 3 Configure the IMAP4 settings for the subscriber’s email account3.1 Mailbox Options: Subscriber: [Email] Imap4 Server on page 540.
- Enter the name of the IMAP4 server that handles the subscriber’s incoming email messages (such as imap.emailserver.com). If enabled, IMAP4 provides synchronization between the subscribers voice mail box and their email inbox.
✔By default, this entry is disabled.3.2 Mailbox Options: Subscriber: [Email] Imap4 Port on page 540.
- Enter the port the subscriber’s email server uses for IMAP4. For IMAP4 without SSL, this is normally port 143. For IMAP4 with SSL, this is normally port 993.
✔By default, there is no entry for this option.3.3 Mailbox Options: Subscriber: [Email] Imap4 SSL on page 540.
- Enable (Yes) or disable (No) SSL encryption for IMAP4 as required by the subscriber’s email provider.
✔By default, this option is disabled (No).3.4 Mailbox Options: Subscriber: [Email] Imap4 Account on page 540.
- Enter the subscriber’s complete email address (e.g., [email protected]).✔By default, there is no entry for this option.
3.5 Mailbox Options: Subscriber: [Email] Imap4 Password on page 540.- Enter the IMAP4 password for the subscriber’s email account. This is the password the
subscriber enters in their email client to log onto their account.✔By default, there is no entry for this option.
3.6 Mailbox Options: Subscriber: [Email] Imap4 Authentication on page 541.- Enter the type of IMAP4 Authentication required by the subscriber’s email provider. The
options are Login, DRAM MD5, and Plain.
160 ◆ Chapter 2: Features Aspire Mail and UltraMail System Guide

Desktop Messaging / Email Integration (DMS Only)
2
✔By default, this option is Plain.3.7 Mailbox Options: Subscriber: [Email] Imap4 Search Mode on page 541.
- Indicate how the site’s email server searches for a message using the IMAP4 Search com-mand (message Header or Text). Normally, an email server will search the message header.
✔By default, this option is Header.
OperationDesktop Messaging operation is automatic.
Aspire Mail and UltraMail System Guide Chapter 2: Features ◆ 161

Diagnostics
DiagnosticsDescription
Diagnostics help you troubleshoot your voice mail and keep it operating at peak performance. The following diagnostics are available (see Programming below):
■ Remove Voice Mail Ports from Service
■ Port Self Test Diagnostics
■ Scheduled Daily Archive (excluding system recordings and incoming messages)
In addition, the System Administrator can log onto their mailbox and obtain the system version number.
Related FeaturesReal Trace (page 320)
The Real Trace is a troubleshooting report that displays voice mail events as they occur, in real time.
Reports (page 325)Voice mail provides a comprehensive list of reports for monitoring system performance and usage.
System Administrator Mailbox (page 343)The System Administrator can log onto their mailbox and obtain the system version number.
Trace Viewer (page 350)The Trace Viewer is a troubleshooting report that displays a history of voice mail events from the trace database.
Programming
Removing Voice Mail Ports from Service
Step 1 Remove a port from service.1.1 Customize: Port Options: In Service on page 556.
- Uncheck this option to remove a port from service.- Check this option to place a port back in service.✔By default, all installed ports are placed in service.
1.2 Tools: <Ports In/Out of Service> on page 639.- You can optionally use this tool to take ports in and out of service.
Using the Port Self Test Diagnostic
Step 1 Assign an extension to the voice mail port.1.1 Customize: Port Options: Extension on page 555.
- Optionally enable (check) or disable (uncheck) this option. This enables the second portion of the Port Self Test Diagnostic. This entry is arbitrary. It is only used for testing.
✔By default, there are no extension numbers assigned.
Step 2 Enable the Port Self Test Diagnostic.2.1 Customize: Port Options: Self Test on page 556.
- Enable (check) or disable (uncheck) the Self Test Diagnostic for the voice mail port. ✔By default, the Port Self Diagnostic is disabled.
2.2 Customize: System Options: [General 2] Port Self Test Timer on page 564.
Compatibility Guidelines:■ The Scheduled Daily Archive option requires voice mail software version 11.05 or higher. It did not
function in prior versions.
162 ◆ Chapter 2: Features Aspire Mail and UltraMail System Guide

Diagnostics
2
- If the Self Test Diagnostic is enabled, this timer sets the interval between diagnostic attempts.
✔By default, this timer is 15 minutes.
Step 3 Optionally run the Port Self Test Diagnostic immediately.3.1 Customize: Port Options: Immediate Self Test on page 557.
- Clicking on the Do Immediate Self Test button runs the diagnostic immediately.3.2 Optionally use Tools: <Immediate All Ports Self Test> on page 640 to run the diagnostic
immediately.
Step 4 View the results of the Port Self Test Diagnostic.4.1 Use View: Port Activity on page 396 to view the results of the Port Self Test Diagnostic.
- This report shows you the results of the Self Test Diagnostic as they occur.
Step 5 If a port fails, and you correct the failure, put the port back in service.5.1 Customize: Port Options: Clear Port’s Failure on page 557.
- Clicking on the Clear Port’s Failure button puts the port back in service and clears the fail-ure from the Port Activity report.
5.2 Optionally use Tools: <Immediate Clear All Ports Failure> on page 641 to clear the failure and from the Port Activity report and put the port back in service.
<Setting Up a Scheduled Daily Archive>
Step 1 Specify the time of day the system will perform an archive of the system database.1.1 Customize: System Options: <[General 2] Auto Disk Maintenance Time> on page 564.
- Set the time of the day the voice mail should run a daily archive.- Archive stores a compressed copy of system files (i.e., voice mail database) and outgoing
messages (such as Greetings, Welcome Messages, Instruction Menu Messages, and Inter-active Prompts) on the voice mail hard drive or flash card (depending on the version installed). Archive does not back up the files to the Admin PC. In addition, Archive does not back up messages left by a caller in a mailbox.
✔By default, there is no time set and this feature is disabled.
Operation
Getting the System Version Number
Log onto System Administrator’s mailbox (301 in 28i/124i and Aspire, 300 in DS2000)
SA (72) Access System Administrator options
SV (78) Select System Version Number■ Voice mail plays the system version number and then sends you back to the System
Administrator Menu
0 Plays Help message at any menu level
Aspire Mail and UltraMail System Guide Chapter 2: Features ◆ 163

Dial Action Table
Dial Action TableDescriptionThe Dial Action Table defines the dialing options for the Call Routing Mailbox chosen by the active Answer-ing Table, which in turn provides those dialing options to Automated Attendant callers. UltraMail, UltraMail 2000, Aspire Mail, Aspire Mail FMS+, and Aspire Mail Plus provide 100 Dial Action Tables. Aspire Mail DMS provides 500 Dial Action Tables. The Dial Action Table is an integral part of the Automated Attendant. The Automated Attendant can automatically answer the telephone system’s incoming calls, play an announcement, and provide dialing options to callers. There are 3 major Automated Attendant components:
■ Answering Table (page 102)The Answering Table determines how the Automated Attendant answers outside calls on each voice mail port, according to the time of the day and day of the week that the call is ringing. The Answering Table divides the time of day and day of the week into individual schedules, which in turn assign a Call Routing Mailbox to each call. There are 16 Answering Tables (50 in DMS), with 20 schedules in each table. There are three types of Schedules: Day (single day), Range of Days (e.g., Monday through Friday), and Spe-cific Date (e.g., 12/25).
■ Call Routing Mailbox (page 136)A Call Routing Mailbox is a mailbox associated with an individual Answering Table schedule. It speci-fies which dialing options (Dial Action Table) are available to callers. It also provides two announce-ments to callers: the Welcome Message (which greets callers) and the Instruction Menu (which describes the caller’s dialing options). By default, there are 17 Call Routing Mailboxes.
■ Dial Action Table (page 164)Once the Automated Attendant answers, the Dial Action Table provides the dialing options to callers. Each digit a caller can dial is assigned a specific action (function) in the Dial Action Table. The dial action used depends on the setting in the active Call Routing Mailbox, which in turn depends on the Answering Table setup. There are 100 Dial Action Tables (500 in DMS).
The block diagram below shows the default voice mail Automated Attendant configuration.
DIL to Voice MailMaster (700)
Port Options
Answering Table 1
Monday-Friday8:00AM
Dial ActionTable 1
Call RoutingMailbox 812
Call RoutingMailbox 813
Dial ActionTable 2
Call RoutingMailbox 814
Monday-FridayNoon
Monday-Thursday5:00PM
Friday5:00PM
Customize: Port Options: Answering Table
Customize: Answering Tables
Customize: Dial Action Table
Customize: Dial Action Table
Dial Action Table 1 and 2Dialing Options
Dial an extension number, or0 for the operator
Default Automated Attendant Answering
All ports
Use Answering Table 1
Which chooses CallRouting Mailboxes 811-814(depending on day/time).
And Dial ActionTables 1 or 2
With these dial-ing options
From the SystemAdministrator’s mailbox (300),
record a Welcome Message (SA +W) and Instruction Menu (SA + I) for
the active Call Routing Mailbox.
Call RoutingMailbox 811
Customize: Mailbox OptionsEdit 811
Customize: Mailbox OptionsEdit 812
Customize: Mailbox OptionsEdit 813
Customize: Mailbox OptionsEdit 814
164 ◆ Chapter 2: Features Aspire Mail and UltraMail System Guide

Dial Action Table
2
Dial Action Table OptionsThe following table summarizes the Dial Action Table dial (key) actions and their associated features.
Dial Action Table Key Action Summary
Action Description Feature Reference For more, see:
DIRFDirectory Dialing by First NameAllows an Automated Attendant caller to use Directory Dialing by first name.
Directory Dialing (page 169) Page 415
DIRLDirectory Dialing by Last NameAllows an Automated Attendant caller to use Directory Dialing by last name.
Directory Dialing (page 169) Page 415
GOTOGo to a MailboxAllows an Automated Attendant caller to log directly into a mailbox.
Go To A Mailbox (page 198) Page 416
HUP Hang UpVoice mail says “Goodbye” and hangs up.
Hang Up (page 206) Page 416
LANG1
Switch to Language 1Allows an Automated Attendant caller to switch the voice prompt language to LANG1 (normally English Mnemonic).
Bilingual Voice Prompts (page 121)
Page 416
LANG2
Switch to Language 1Allows an Automated Attendant caller to switch the voice prompt language to LANG2 (normally English Numeric).
Bilingual Voice Prompts (page 121)
Page 416
LOGON
Log Onto Voice MailAllows an Automated Attendant caller to log onto a mailbox, either directly or one of their choosing.
Log Onto Voice Mail (page 226)
Page 416
MTRFMonitored (Ring No Answer) TransferAllows an Automated Attendant caller to place a Monitored Transfer to an extension.
Monitored Transfer (page 286) Page 417
REC1
Quick Message with GreetingAllows an Automated Attendant caller to leave a Quick Message at an extension. The caller will hear the extension’s personal greeting.
Quick Message (page 317) Page 417
REC1C
Quick Confidential Message with GreetingAllows an Automated Attendant caller to leave a Quick Confidential Message at an extension. The caller will hear the extension’s personal greeting.
Quick Message (page 317) Page 417
REC1U
Quick Urgent Message with GreetingAllows an Automated Attendant caller to leave a Quick Urgent Message at an extension. The caller will hear the extension’s personal greeting.
Quick Message (page 317) Page 418
REC2
Quick Message without GreetingAllows an Automated Attendant caller to leave a Quick Message at an extension. The caller will not hear the extension’s personal greeting
Quick Message (page 317) Page 418
Aspire Mail and UltraMail System Guide Chapter 2: Features ◆ 165

Dial Action Table
Related FeaturesAutomated Attendant (page 115)
The Automated Attendant can automatically answer the telephone system’s incoming calls, play an announcement, and provide dialing options to callers.
Answering Table (page 102)Determines how the Automated Attendant answers outside calls on each voice mail port.
Call Routing Mailbox (page 136)The mailbox associated with an Answering Table that specifies which dialing options (Dial Action Table) and announcements are available to Automated Attendant callers.
Directory Dialing (page 169)The Dial Action Table also provides dialing options to calls answered by a Directory Dialing Mailbox.
Programming
Step 1 Assign a Dial Action Table to each active Call Routing Mailbox.1.1 Customize: Mailbox Options: Call Routing [Call Handling] Dial Action Table on page 444.
- The Call Routing Mailbox uses the Dial Action Table assignment to provide dialing options to callers.
REC2C
Quick Confidential Message without GreetingAllows an Automated Attendant caller to leave a Quick Confidential Message at an extension. The caller will not hear the extension’s per-sonal greeting.
Quick Message (page 317) Page 418
REC2U
Quick Urgent Message without GreetingAllows an Automated Attendant caller to leave a Quick Urgent Message at an extension. The caller will not hear the extension’s personal greeting.
Quick Message (page 317) Page 419
TRF
Screened TransferAllows an Automated Attendant caller to place a Screened Transfer to an extension. Voice mail calls (screens) the destination to see if the call can go through.
Screened Transfer (page 328) Page 419
UND Undefined Routing (No Routing)This action provides no routing.
N/A Page 419
UTRF
Unscreened TransferAllows an Automated Attendant caller to place an Unscreened Transfer to an extension.Voice mail transfers the call the destination and then hangs up.
Page 420
Compatibility Guidelines:■ When using the Admin program to enter dial strings, take care not to enter illegal characters (such as
dashes). Enter only those characters allowed by the option you are programming.
Dial Action Table Key Action Summary
Action Description Feature Reference For more, see:
166 ◆ Chapter 2: Features Aspire Mail and UltraMail System Guide

Dial Action Table
2
✔The default Dial Action Table to Call Routing Mailbox assignments are:
Step 2 Customize the Dial Action Table options.2.1 Turn to Customize: Dial Action Tables on page 413 for a description of all the Dial Action
Table options and the features to which they apply. ✔The default Dial Action Table dialing options are:
Step 3 Set how long Automated Attendant caller have to dial commands.3.1 Customize: Mailbox Options: Call Routing [Call Handling] Time Limit for Dialing Com-
mands on page 445.
Dial Action Table Default Assignments
Mailbox Number Dial Action Table
810 3
811, 812, 821, 822, 831, 832, 841, 842
1
813, 814, 823, 824, 833, 834, 843, 844
2
Dial Action Table Default Settings
Key Dial Action Tables 1-3 Dial Action Tables 4-100
0 UTRF to 300 or 3011
(Unscreened Transfer to operator)UTRF to 01
(Unscreened Transfer to operator)
1 UND(Undefined)
UND(Undefined)
2 UND(Undefined)
UND(Undefined)
3 TRF to XXX(Screened Transfer to user-dialed extension)
UND(Undefined)
4 UND(Undefined)
UND(Undefined)
5 UND(Undefined)
UND(Undefined)
6 UND(Undefined)
UND(Undefined)
7 UND(Undefined)
UND(Undefined)
8 UND(Undefined)
UND(Undefined)
9 HUP(Hang up)
UND(Undefined)
* REC1 to IV(Quick Message with Greeting to user-dialed
extension)
UND(Undefined)
# LOGON(Logon to user-dialed mailbox)
UND(Undefined)
Timeout UTRF to 300 or 3011
(Unscreened Transfer to operator)UTRF to 300 or 3011
(Unscreened Transfer to operator)
1 DS2000 = 300, 28i/124i/Aspire = 301
Aspire Mail and UltraMail System Guide Chapter 2: Features ◆ 167

Dial Action Table
- If the Dial Action Table has a TIMEOUT action programmed, the caller routes to that action after the timeout.
- If you Dial Action Table does not have a TIMEOUT action programmed, the caller hears the Instruction Menu again.
Step 4 Optionally review the following report to show the Dial Action Table options.- Report: Dial Action Table Report on page 597.
OperationN/A
168 ◆ Chapter 2: Features Aspire Mail and UltraMail System Guide

Directory Dialing
2
Directory Dialing
DescriptionDirectory Dialing allows an Automated Attendant caller to reach an extension by dialing the first few letters in the extension user’s name. With Directory Dialing, the caller does not have to remember the extension number of the person they wish to reach — just their name. Here’s how Directory Dialing works.
1. When the Automated Attendant answers:■ It routes the call automatically to a Directory Dialing Mailbox.
OR■ It routes the call to a Call Routing mailbox which requests the caller to dial a digit to access Direc-
tory Dialing.
2. In either case, the caller is asked to dial letters for the name of the person they wish to reach.
3. The caller dials the letters for the person’s name plus #. They can dial by first name or last name, depend-ing on how the voice mail is set up.
4. The voice mail searches a list of programmed names for a match of the caller-entered letters.
5. Voice prompts announce the matches, and allow the caller to dial a digit to reach one of the announced matches.
6. The caller dials the digit for the extension they wish to reach, and voice mail sends the call to that exten-sion. The call is sent as a Screened Transfer, Unscreened Transfer, or is sent directly to the destination’s mailbox (depending on programming).
For callers to use Directory Dialing, voice mail must have a name programmed for each destination mailbox. To make resolving dialing conflicts easier, each mailbox should also have a name recorded.
Directory ListsThe extensions that the Automated Attendant caller can Directory Dial is determined by the Directory List programming of the answering mailbox and the destination mailbox. The answering mailbox is the Call Routing or Directory Dialing Mailbox the Automated Attendant uses to answer the call. The destination mailbox is the mailbox the Automated Attendant caller reaches when they dial the mailbox name. The voice mail has 100 Directory Lists. The answering mailbox and the destination mailbox can belong to a specific Directory List or to all Directory Lists.
Related FeaturesAutomated Attendant (page 115)
The Automated Attendant can route callers to a Directory Dialing Mailbox.
Call Routing Mailbox (page 136)Callers can use Directory Dialing to access a Call Routing Mailbox.
Directory Dialing Mailbox (page 177)To streamline Directory Dialing, you can use a Directory Dialing Mailbox in place of a Call Routing Mailbox.
Directory Dialing Message (page 178)If Directory Dialing is using or routing to a Directory Dialing Mailbox, this is the message that provides the dialing instructions to callers. See Operation below.
Instruction Menu (page 207)You can record an Instruction Menu for a Directory Dialing Mailbox. The Instruction Menu plays before the Directory Dialing Message.
Mailbox Name (page 229)The Directory Dialing Mailbox name facilitates Directory Dialing to a Directory Dialing Mailbox.
Aspire Mail and UltraMail System Guide Chapter 2: Features ◆ 169

Directory Dialing
Networking (AMIS) (page 292)Directory Dialing can allow callers to leave a message in a Network Alias Mailbox. Directory Dialing is not available with Network Remote Mailboxes.
System Administrator (page 341)The System Administrator can record the Directory Dialing Message.
Tenant Service (page 345)Tenant Service may limit access to a Directory Dialing Mailbox.
Welcome Message (page 370)You can record a Welcome Message for a Directory Dialing Mailbox. The Welcome Message plays before any Instruction Menu and/or Directory Dialing Message recorded for the mailbox.
Programming
Directory Dialing Using a Call Routing Mailbox
Step 1 Verify the way outside calls route through the Automated Attendant.1.1 Customize: Answering Tables: <[General]> Mailbox Number on page 405.
- Check which Call Routing Mailbox you’ve assigned to the Answering Table.1.2 Customize: Mailbox Options: Call Routing: [Call Handling] Dial Action Table on page 444.
- Check which Dial Action Table you’ve assigned to the Call Routing Mailbox.
Step 2 Assign a DIRF or DIRL action in the Call Routing Mailbox’s Dial Action Table2.1 To Directory Dial by first name (DIRF):
2.1.1 Customize: Dial Action Tables: DIRF Action – Directory Dial by First Name on page 415.- Choose an available key and assign a DIRF action.✔By default, Dial Action Tables do not have a DIRF action assigned.
2.2 To Directory Dial by last name (DIRL):2.2.1 Customize: Dial Action Tables: DIRL Action – Directory Dial by Last Name on
page 415.- Choose an available key and assign a DIRL action.✔By default, Dial Action Tables do not have a DIRL action assigned.
Step 3 Program a name for each mailbox that you want to Directory Dial3.1 To Directory Dial by first name (DIRF):
3.1.1 Customize: Mailbox Options: Subscriber: [General] Name on page 515.- The name entry syntax is first name, followed by a space, followed by the last name.
For example: MIKE SMART- Normally, the name should be at least 4 letters long.✔By default, there are no names entered.
3.2 To Directory Dial by last name (DIRL):3.2.1 Customize: Mailbox Options: Subscriber: [General] Name on page 515.
- The name entry syntax is last name, followed by a space, followed by the first name. For example: SMART MIKE
- Normally, the name should be at least 4 letters long.✔By default, there are no names entered.
3.3 Repeat this step for all mailboxes of all types to which you want to Directory Dial.
Step 4 Record a name for each mailbox to which you want to Directory Dial.4.1 From a System Administrator’s mailbox (normally 300 in DS2000, 301 in 28i/124i/Aspire),
- Dial SA + N + Mailbox number + R + #.
170 ◆ Chapter 2: Features Aspire Mail and UltraMail System Guide

Directory Dialing
2
- This will help resolve routing conflicts (for example, between two co-workers with the same first name).
- You can optionally have extension users record their own names.✔By default, there are no names recorded.
Step 5 Define the leading digit for the range of mailboxes or extensions to which you want to Direc-tory Dial.5.1 To have Directory Dialing Screened Transfer (TRF) callers:
5.1.1 Customize: Dial Action Tables: TRF Action – Screened Transfer on page 419.- In the Dial Action Table, for the range’s leading digit program Action = TRF and
Number = XXX.- For example, to have Directory Dialing Screened Transfer to extensions in the 300-
399 range, for digit 3 be sure Action = TRF and Number = XXX.- For Call Routing Mailboxes, this action routes callers to that mailbox’s Welcome
Message and Instruction Menu for additional dialing options.- For Directory Dialing Mailboxes, this action routes callers to that mailbox’s Direc-
tory Dialing message.- For Distribution Mailboxes, this action lets callers leave a message for the associated
Distribution List.- For Guest Mailboxes, this action lets callers leave a message in the Guest Mailbox.- For Interactive Mailboxes, this action lets callers access the Interactive Mailbox and
use Interactive Messaging.- For Message Center Mailboxes, this action lets callers leave a message in the Mes-
sage Center Mailbox.- For Modem Mailboxes, this action lets callers access the voice mail internal modem.- For Network Alias Mailboxes, this action lets callers leave a message in the Network
Alias Mailbox.- For Subscriber Mailboxes, this action makes a Screened Transfer to the subscriber’s
extension.✔By default, digit 3 Action = TRF and Number = XXX.
5.2 To have Directory Dialing Unscreened Transfer (UTRF) callers:5.2.1 Customize: Dial Action Tables: UTRF Action – Unscreened Transfer on page 420.
- In the Dial Action Table, for the range’s leading digit program Action = UTRF and Number = XXX.
- For example, to have Directory Dialing Unscreened Transfer to extensions in the 300-399 range, for digit 3 be sure Action = UTRF and Number = XXX.
- For Call Routing Mailboxes, this action routes callers to that mailbox’s Welcome Message and Instruction Menu for additional dialing options.
- For Directory Dialing Mailboxes, this action routes callers to that mailbox’s Direc-tory Dialing message.
- For Distribution Mailboxes, this action lets callers leave a message for the associated Distribution List.
- For Guest Mailboxes, this action lets callers leave a message in the Guest Mailbox.- For Interactive Mailboxes, this action lets callers access the Interactive Mailbox and
use Interactive Messaging.- For Message Center Mailboxes, this action lets callers leave a message in the Mes-
sage Center Mailbox.- For Modem Mailboxes, this action lets callers access the voice mail internal modem.- For Network Alias Mailboxes, this action lets callers leave a message in the Network
Alias Mailbox.- For Subscriber Mailboxes, this action makes an Screened Transfer to the sub-
scriber’s extension.✔By default, digit 0 Action = UTRF and Number = 0 (the operator).
5.3 To have Directory Dialing send calls directly to a mailbox:5.3.1 Customize: Dial Action Tables: GOTO Action – Go to Mailbox on page 416.
- In the Dial Action Table, for the range’s leading digit program Action = GOTO and Number = XXX.
Aspire Mail and UltraMail System Guide Chapter 2: Features ◆ 171

Directory Dialing
- For example, to have Directory Dialing log directly into mailboxes in the 300-399 range, for digit 3 be sure Action = GOTO and Number = XXX.
- For Call Routing Mailboxes, this action routes callers to that mailbox’s Welcome Message and Instruction Menu for additional dialing options.
- For Directory Dialing Mailboxes, this action routes callers to that mailbox’s Direc-tory Dialing message.
- For Distribution Mailboxes, this action lets callers leave a message for the associated Distribution List.
- For Guest Mailboxes, this action (and the LOGON action) allows callers to log onto the Guest Mailbox.
- For Interactive Mailboxes, this action lets callers access the Interactive Mailbox and use Interactive Messaging.
- For Message Center Mailboxes, this action lets callers leave a message in the Mes-sage Center Mailbox.
- For Modem Mailboxes, this action lets callers access the voice mail internal modem.- For Network Alias Mailboxes, this action sends callers back to the Automated Atten-
dant for additional options.- For Subscriber Mailboxes, this action logs onto the Subscriber Mailbox.✔By default, there are no GOTO actions defined.
Step 6 (Optional) To Directory Dial a limited list of extensions:6.1 Customize: Mailbox Options: Call Routing: [Call Handling] Directory List To Use on
page 445.- For the Call Routing Mailbox, enter the Directory List (1-100, A for All) you want the Call
Routing Mailbox to use.✔By default, each Call Routing Mailbox uses all lists (A).
6.2 Customize: Mailbox Options: Subscriber: [General] Directory List on page 519.- For each Subscriber Mailbox, assign the mailbox to the Directory List used in the previous
step. - Repeat this step for all mailboxes of all types you want in the Directory List. Directory
Dialing will not route a call to a mailbox that is not in a Directory List (or all lists).
Step 7 When Directory Dialing to a Directory Dialing Mailbox:7.1 Customize: Mailbox Options: Call Routing: [Call Handling] Dial Action Table on page 448.
- If the Directory Dialing Mailbox does not have a Dial Action Table assigned, Directory Dialing will not route the call to that mailbox.
✔By default, there is no Dial Action Table defined.7.2 Record a Directory Dialing Message:
- See Operation below.- Callers routed to the Directory Dialing Mailbox hear this message.✔By default, there is no Directory Dialing Message recorded.
Step 8 Optionally review the following reports.- Reports: Mailbox Options Report on page 604- Reports: Mailbox Directory List Report on page 607- Reports: Mailbox Numeric List Report on page 609- Reports: Mailbox Access Count Report on page 611
172 ◆ Chapter 2: Features Aspire Mail and UltraMail System Guide

Directory Dialing
2
Directory Dialing Using a Directory Dialing Mailbox
Step 1 Set up the Directory Dialing Mailbox.1.1 Customize: Mailbox Options: Directory Dialing: [General] Mailbox Type on page 446.
- Select Dir. Dialing.✔Be default, there are no Directory Dialing mailboxes assigned.
Step 2 Route outside calls to the Directory Dialing Mailbox.2.1 Customize: Answering Tables: <[General]> Mailbox Number on page 405.
- Enter the Directory Dialing Mailbox that you want to answer calls.✔By default, Answering Tables do not route to Directory Dialing Mailboxes.
Step 3 Record a Directory Dialing Message:3.1 See Operation below.
- Callers routed to the Directory Dialing Mailbox hear this message.✔By default, there is no Directory Dialing Message recorded.
Step 4 Assign a Dial Action Table to the Directory Dialing Mailbox.4.1 Customize: Mailbox Options: Directory Dialing: [Call Handling] Dial Action Table on
page 448.- Enter the Dial Action Table (1-100, 1-500 in DMS) that will handle the routing for the
Directory Dialing Mailbox.✔By default, there is no Dial Action Table assigned.
4.2 Optionally review the following report to show the Dial Action Table options.- Report: Dial Action Table Report on page 597.
Step 5 Define the leading digit for the range of mailboxes or extensions to which you want to Direc-tory Dial.5.1 To have Directory Dialing Screened Transfer (TRF) callers:
5.1.1 Customize: Dial Action Tables: TRF Action – Screened Transfer on page 419.- In the Dial Action Table, for the range’s leading digit program Action = TRF and
Number = XXX.- For example, to have Directory Dialing Screened Transfer to extensions in the 300-
399 range, for digit 3 be sure Action = TRF and Number = XXX. - For Call Routing Mailboxes, this action routes callers to that mailbox’s Welcome
Message and Instruction Menu for additional dialing options.- For Directory Dialing Mailboxes, this action routes callers to that mailbox’s Direc-
tory Dialing message.- For Distribution Mailboxes, this action lets callers leave a message for the associated
Distribution List.- For Guest Mailboxes, this action lets callers leave a message in the Guest Mailbox.- For Interactive Mailboxes, this action lets callers access the Interactive Mailbox and
use Interactive Messaging.- For Message Center Mailboxes, this action lets callers leave a message in the Mes-
sage Center Mailbox.- For Modem Mailboxes, this action lets callers access the voice mail internal modem.- For Network Alias Mailboxes, this action lets callers leave a message in the Network
Alias Mailbox.- For Subscriber Mailboxes, this action makes a Screened Transfer to the subscriber’s
extension.✔By default, digit 3 Action = TRF and Number = XXX.
5.2 To have Directory Dialing Unscreened Transfer (UTRF) callers:5.2.1 Customize: Dial Action Tables: UTRF Action – Unscreened Transfer on page 420.
- In the Dial Action Table, for the range’s leading digit program Action = UTRF and Number = XXX.
- For example, to have Directory Dialing Unscreened Transfer to extensions in the 300-399 range, for digit 3 be sure Action = UTRF and Number = XXX.
Aspire Mail and UltraMail System Guide Chapter 2: Features ◆ 173

Directory Dialing
- For Call Routing Mailboxes, this action routes callers to that mailbox’s Welcome Message and Instruction Menu for additional dialing options.
- For Directory Dialing Mailboxes, this action routes callers to that mailbox’s Direc-tory Dialing message.
- For Distribution Mailboxes, this action lets callers leave a message for the associated Distribution List.
- For Guest Mailboxes, this action lets callers leave a message in the Guest Mailbox.- For Interactive Mailboxes, this action lets callers access the Interactive Mailbox and
use Interactive Messaging.- For Message Center Mailboxes, this action lets callers leave a message in the Mes-
sage Center Mailbox.- For Modem Mailboxes, this action lets callers access the voice mail internal modem.- For Network Alias Mailboxes, this action lets callers leave a message in the Network
Alias Mailbox.- For Subscriber Mailboxes, this action makes a Screened Transfer to the subscriber’s
extension.✔By default, digit 0 Action = UTRF and Number = 0 (the operator).
5.3 To have Directory Dialing send calls directly to a mailbox:5.3.1 Customize: Dial Action Tables: GOTO Action – Go to Mailbox on page 416.
- In the Dial Action Table, for the range’s leading digit program Action = GOTO and Number = XXX.
- For example, to have Directory Dialing log directly into mailboxes in the 300-399 range, for digit 3 be sure Action = GOTO and Number = XXX. Do not use GOTO when name dialing a Directory Dialing mailbox.
- For Call Routing Mailboxes, this action routes callers to that mailbox’s Welcome Message and Instruction Menu for additional dialing options.
- For Directory Dialing Mailboxes, this action routes callers to that mailbox’s Direc-tory Dialing message.
- For Distribution Mailboxes, this action lets callers leave a message for the associated Distribution List.
- For Guest Mailboxes, this action (and the LOGON action) allows callers to log onto the Guest Mailbox.
- For Interactive Mailboxes, this action lets callers access the Interactive Mailbox and use Interactive Messaging.
- For Message Center Mailboxes, this action lets callers leave a message in the Mes-sage Center Mailbox.
- For Modem Mailboxes, this action lets callers access the voice mail internal modem.- For Network Alias Mailboxes, this action routes callers back to the Directory Dial-
ing Mailbox that initially answered the call.- For Subscriber Mailboxes, this action logs onto the Subscriber Mailbox.✔By default, there are no GOTO actions defined.
Step 6 Program a name for each mailbox that you want to Directory Dial6.1 To Directory Dial by first name (DIRF):
6.1.1 Customize: Mailbox Options: Subscriber: [General] Name on page 515.- The name entry syntax is first name, followed by a space, followed by the last name.
For example: MIKE SMART- Normally, the name should be at least 4 letters long.✔By default, there are no names entered.
6.2 To Directory Dial by last name (DIRL):6.2.1 Customize: Mailbox Options: Subscriber: [General] Name on page 515.
- The name entry syntax is last name, followed by a space, followed by the first name. For example: SMART MIKE
- Normally, the name should be at least 4 letters long.✔By default, there are no names entered.
6.3 Repeat this step for all mailboxes of all types to which you want to Directory Dial.
174 ◆ Chapter 2: Features Aspire Mail and UltraMail System Guide

Directory Dialing
2
Step 7 Record a name for each mailbox to which you want to Directory Dial.7.1 From a System Administrator’s mailbox (normally 300 in DS2000, 301 in 28i/124i/Aspire),
- Dial SA + N + Mailbox number + R + #.- This will help resolve routing conflicts (for example, between two co-workers with the
same first name).- You can optionally have extension users record their own names.✔By default, there are no names recorded.
Step 8 (Optional) To Directory Dial a limited list of extensions:8.1 Customize: Mailbox Options: Directory Dialing: [Call Handling] Directory List to Use on
page 448.- For the Directory Dialing Mailbox, enter the Directory List (1-100, A for All) you want the
Call Routing Mailbox to use.✔By default, each Call Routing Mailbox uses all lists (A).
8.2 Customize: Mailbox Options: Subscriber: [General] Directory List on page 519.- For each Subscriber Mailbox, assign the mailbox to the Directory List used in the previous
step. - Repeat this step for all mailboxes of all types you want in the Directory List.
Step 9 To change how long Directory Dialing TRFs ring an extension before recalling:9.1 Customize: Mailbox Options: Directory Dialing: [Call Handling] Re-direct Transfer on
page 448.- Enter the new redirect interval (1-255).- This option does not apply to UTRF or GOTO actions.✔By default, this interval is 3 (about 12-15 seconds).
Step 10 To change how long callers have to dial letters (digits) when entering a name:10.1 Customize: Mailbox Options: Directory Dialing: [Call Handling] Time Limit for Dialing
Commands on page 449.- Enter the new time limit callers have for dialing letters (digits) (0-99 seconds).✔By default, this interval is 5 seconds.
Step 11 Optionally review the following reports.- Reports: Mailbox Options Report on page 604- Reports: Mailbox Directory List Report on page 607- Reports: Mailbox Numeric List Report on page 609- Reports: Mailbox Access Count Report on page 611
Aspire Mail and UltraMail System Guide Chapter 2: Features ◆ 175

Directory Dialing
Operation
Recording a Directory Dialing Message for a Directory Dialing Mailbox
Log onto System Administrator’s mailbox (301 in 28i/124i and Aspire, 300 in DS2000)
SA (72) Access System Administrator options
DD (33) Select Directory Dialing Messages
Enter the Directory Dialing or Call Routing Mailbox number
L (5) Listen to the current Directory Dialing Message (if any)
B (2) Backup
BB (22) Backup to beginning
G (4) Go forward
* Pause or restart listening
VU (88) Turn volume up
VD (83) Turn volume down
VN (86) Return volume to normal
# Exit listen mode
C (2) Copy the Directory Dialing Message from another Directory Dial-ing Mailbox
Enter Directory Dialing Mailbox number
R (7) Record a new Directory Dialing Message
Record message
B (2) Backup
BB (22) Backup to beginning
* Pause or restart recording
E (3) Erase recording
# Exit recording mode
E (3) Erase the Directory Dialing Message
# Go to another Directory Dialing Mailbox
## Go back to the System Administrator options
0 Plays Help message at any menu level
Using Directory Dialing
For the outside caller:1. After Automated Attendant answers, the voice prompts will instruct you on which digits to dial.
■ The voice prompts will also tell you how many digits you must dial to reach the called party.■ If there are name conflicts, the voice prompts will help you resolve those as well.
176 ◆ Chapter 2: Features Aspire Mail and UltraMail System Guide

Directory Dialing Mailbox
2
Directory Dialing Mailbox
DescriptionA Directory Dialing Mailbox lets you set up a type of Directory Dialing that bypasses the Automated Atten-dant. The Directory Dialing Mailbox can answer outside calls, play a unique message, and let callers imme-diately dial by name. Outside callers do not have to go through the Automated Attendant, listen to the Welcome Message and Instruction Menu, and then dial additional codes. See Directory Dialing Using a Directory Dialing Mailbox on page 173 for more.
Related FeaturesDirectory Dialing (page 169)
To streamline Directory Dialing, you can use a Directory Dialing Mailbox in place of a Call Routing Mailbox.
Directory Dialing Message (page 178)If Directory Dialing is using a Directory Dialing Mailbox, this is the message that provides the dialing instructions to callers.
Instruction Menu (page 207)You can record an Instruction Menu for a Directory Dialing Mailbox. The Instruction Menu plays before the Directory Dialing Message.
Welcome Message (page 370)You can record a Welcome Message for a Directory Dialing Mailbox. The Welcome Message plays before any Instruction Menu and/or Directory Dialing Message recorded for the mailbox.
Programming
Step 1 Set up a Directory Dialing mailbox.1.1 Customize: Mailbox Options: Directory Dialing: [General] Mailbox Type on page 446.
- Select Dir. Dialing.✔By default, there are no Directory Dialing Mailboxes defined.
Step 2 Refer to Directory Dialing (page 169) for more programming details.
OperationSee Directory Dialing on page 169 for more.
Aspire Mail and UltraMail System Guide Chapter 2: Features ◆ 177

Directory Dialing Message
Directory Dialing MessageDescriptionThe Directory Dialing Message is the announcement the Directory Dialing Mailbox provides to incoming callers. This announcement tells the callers how to use the Directory Dialing feature. See Directory Dialing Using a Directory Dialing Mailbox on page 173 for more.
Other Related FeaturesDirectory Dialing (page 169), Directory Dialing Mailbox (page 177)
If Directory Dialing is using a Directory Dialing Mailbox (in place of a Call Routing Mailbox), the Directory Dialing Message provides the dialing instructions to callers.
System Administrator (page 341)Only the System Administrator can record the Directory Dialing Message.
ProgrammingNo additional programming required.
OperationTo record a message for a Directory Dialing Mailbox, see Recording a Directory Dialing Message for a Directory Dialing Mailbox on page 176.
178 ◆ Chapter 2: Features Aspire Mail and UltraMail System Guide

Distribution List
2
Distribution List
Description
The Distribution List is the list of extensions that will receive a message sent to the associated Distribution Mailbox. Once you associate a Distribution List with a Distribution Mailbox, any message left in the Distri-bution Mailbox will automatically be sent to all the mailboxes in the list. The Distribution Lists can consist of Subscriber, Guest, Message Center, and Network Mailboxes. There are a total of 100 Distribution Lists. A Distribution List saves time when delivering the same message to many co-workers. Instead of recording the message and manually specifying a list of recipients, the user can send the message to a single Distribution List instead.
Notes■ Voice mail sends the messages to the mailboxes in the Distribution Lists in consecutive order (from
low to high).■ If you leave a message for a Distribution List to which you belong, you will not be sent the message
you recorded.■ The maximum number of mailboxes allowed in a single Distribution List, and the total of all mail-
boxes in all lists, is the total of all mailboxes in the voice mail database. For example, Aspire Mail Plus and UltraMail 2000 can have up to 1000 mailboxes in a single Distribution List. However, the total of all mailboxes in all lists cannot exceed 1000.
Related FeaturesAutomated Attendant (page 115)
Automated Attendant callers can leave a message in the Distribution Mailbox for routing to all members of the programmed Distribution
Directory Dialing (page 169)Callers can use Directory Dialing to leave a message in the Distribution Mailbox.
Mailbox Name (page 229)A Distribution Mailbox name facilitates Directory Dialing.
Tenant Service (page 345)Tenant Groups may limit access to the Distribution Mailbox.
Programming
Step 1 Set up the Distribution Mailbox.1.1 Customize: Mailbox Options: Distribution: [General] Mailbox Type on page 450.
- Select Distribution.✔By default, 851-860 are Distribution Mailboxes.
Step 2 Assign the Distribution Mailbox to a Distribution List.2.1 Customize: Mailbox Options: Distribution: [General] Distribution List on page 451.
- Enter the Distribution List number (1-100, N for None).✔By default, Distribution Mailboxes 851-860 use Distribution Lists 1-10.
Step 3 Assign mailboxes to Distribution Lists.3.1 Customize: Distribution Lists on page 422.
- Select the Distribution Lists (1-100) and enter the list members.✔By default, the are no Distribution Lists set up.
Compatibility Guidelines:■ Editing or deleting an entry in the middle of a Distribution List requires voice mail software version
11.07 or higher.
Aspire Mail and UltraMail System Guide Chapter 2: Features ◆ 179

Distribution List
Step 4 Send a message to the Distribution Mailbox.4.1 From any extension, record and send a message to a Distribution Mailbox.
- Log onto mailbox + RS + Record message + Enter Distribution Mailbox number + #.
Step 5 To enter a Department Name for a Distribution Mailbox:5.1 Customize: Mailbox Options: Distribution: [General] Department on page 451.
- Enter the Department Name. This information appears on the Distribution List (page 599) and Mailbox Options (page 604) reports.
✔By default, there is no Department entry.
Step 6 Record a message for the distribution list.6.1 See Operation below.
Step 7 Optionally review the following reports:- Reports: Distribution Lists Report on page 599- Reports: Mailbox Options Report on page 604- Reports: Mailbox Directory List Report on page 607- Reports: Mailbox Numeric List Report on page 609- Reports: Mailbox Access Count Report on page 611
Operation
Recording a Distribution List Message
Log onto your mailbox.
RS (77) Access Record and Send a Message.
Record Message + #.
Enter the Distribution Mailbox number■ The Distribution List must be configured prior to recording the message.
*U (*8) Mark the message as urgent.
*C (*2) Mark the message as confidential.
*R (*7) Request a return receipt.
# Send the message,
*N (*6) Specify recipients by name,
* Cancel mailbox entry,
** Ease the message.
0 Plays Help message.
180 ◆ Chapter 2: Features Aspire Mail and UltraMail System Guide

Distribution Mailbox
2
Distribution Mailbox
DescriptionUse a Distribution Mailbox when setting up a Distribution List. When you record a message and send it to the Distribution Mailbox, voice mail automatically sends the message to everyone on the predefined Dis-tribution List. See Distribution List on page 179 for more.
Related FeaturesDistribution List (page 179)
Set up the list of mailboxes that will receive a message sent to the associated Distribution Mailbox.
Programming
Step 1 Set up a Distribution Mailbox.1.1 Customize: Mailbox Options: Distribution: [General] Mailbox Type on page 450.
- Select Distribution.✔By default, 851-860 are Distribution Mailboxes.
1.2 Refer to Distribution List on page 179 for more programming details.
OperationTo record and send a message to a Distribution Mailbox, see Recording a Distribution List Message on page 180.
Aspire Mail and UltraMail System Guide Chapter 2: Features ◆ 181

Erasing All Messages
Erasing All MessagesDescriptionThe System Administrator can delete all messages in a Subscriber, Guest, or Message Center Mailbox. The System Administrator can also delete all messages waiting to be delivered in a Network Mailbox. Erasing All Messages is an administrator’s maintenance tool. The administrator may need to use this tool if an employee has left the company or has an excessive number of messages stored in their mailbox. By deleting the unwanted messages, the administrator can prevent the recording capacity from being reached (which would disable many of the voice mail messaging features).
Related FeaturesMessage Delete (page 246)
A Subscriber, Guest, or Message Center Mailbox user can delete any messages left in their mailbox.
System Administrator (page 341)Only the System Administrator can delete messages in a co-worker’s mailbox.
ProgrammingNo additional programming required.
Operation
Erasing All Messages System-Wide
Log onto System Administrator’s mailbox (301 in 28i/124i and Aspire, 300 in DS2000)
SA (72) Access System Administrator options
EM (36) Select Erase Messages
Enter the number of the mailbox containing the messages you want to erase
C (2) Dial C if you have entered the correct mailbox
I (4) Dial I to back up and enter a new mailbox number without erasing messages
0 Plays Help message
182 ◆ Chapter 2: Features Aspire Mail and UltraMail System Guide

Exiting a Mailbox
2
Exiting a Mailbox
DescriptionA Subscriber, Guest, Message Center, or Future Delivery Mailbox user can exit their mailbox by dialing a code or by hanging up. After exiting, the mailbox user can use their extension for normal call processing.
Note: If you receive new messages while using your mailbox, you will hear, “You have received new mes-sages” when you dial X to exit, * to return to the Automated Attendant, or # to go back to your mailbox’s Main Menu.
Related FeaturesN/A
ProgrammingNo additional programming required.
Operation
Exiting a Mailbox
To exit your mailbox.
Log onto Subscriber, Guest, Message Center, or Future Delivery Mailbox
XX (99) Exit your mailbox
To exit and immediately return to your mailbox:
Log onto Subscriber, Guest, Message Center, or Future Delivery Mailbox
X# (9#) Exit and return to your mailbox
0 Plays Help message
If you receive new messages while using your mailbox:
You hear: You have received new messages
X (9) Exit your mailbox
* Return to the Automated Attendant
# Go back you mailbox’s Main Menu
Aspire Mail and UltraMail System Guide Chapter 2: Features ◆ 183

External Extension
External ExtensionDescriptionAn extension can have Screened Transfer (TRF) calls from the Automated Attendant automatically route on another trunk to an outside number. To set this up, enable External Extension for the extension’s Subscriber Mailbox and enter an External Extension callout number. When the Automated Attendant answers and the outside caller dials the extension, voice mail automatically routes the incoming call to the programmed External Extension callout number. External Extension allows Automated Attendant callers to easily reach branch offices and important off-site locations, as well as an employee’s cell phone or home office.
Related FeaturesCentrex Transfer (page 149)
Centrex Transfer is a Dial Action Table option that can transfer an Automated Attendant call from a Cen-trex trunk to an outside number using features of that Centrex trunk.
Programming
Step 1 Enable External Extension for the Subscriber Mailbox.1.1 Customize: Mailbox Options: Subscriber: [Lamp/Logon/Transfer] External Extension on
page 532.- If enabled, Automated Attendant Screened Transfer (TRF) callers to the mailbox will route
to the outside number programmed in step 2 below.- If disabled, Automated Attendant calls will be handled normally.✔By default, this option is disabled.
Step 2 Enter the telephone number that External Extension should dial.2.1 Customize: Mailbox Options: Subscriber: [Lamp/Logon/Transfer] External Extension Num-
ber on page 533.- Normally, this entry should just be the outside telephone number to dial. It should not con-
tain trunk access codes (such as FP9). You enter the trunk access codes in step 3 below.✔By default, this option is N (no entry).
Step 3 Enter the dial string voice mail should use when routing an External Extension transfer.3.1 Customize: System Options: [Dial Strings] External Transfer Strings on page 567.
- Normally, this entry is a trunk access string (such as FP9).✔By default, this option is N (no entry).
Step 4 Enter the dial string voice mail should use to retrieve (pick up) an External Extension call that is unanswered at the called destination.4.1 Customize: System Options: [Dial Strings] External RNA Hold Retrieval String on page 570.
- In 28i/124i/Aspire, this string should be F.- In DS2000, this string should be F*7.✔By default, this option is N (no entry).
Step 5 Enter the dial string voice mail should use to retrieve (pick up) an External Extension call when the called destination is busy.5.1 Customize: System Options: [Dial Strings] External Busy Hold Retrieval Strings on page 570.
- In 28i/124i/Aspire, this string should be F.- In DS2000, this string should be F*7.✔By default, this option is N (no entry).
Compatibility Guidelines:■ When using the Admin program to enter dial strings, take care not to enter illegal characters (such as
dashes). Enter only those characters allowed by the option you are programming.
184 ◆ Chapter 2: Features Aspire Mail and UltraMail System Guide

External Extension
2
Step 6 In telephone system programming, set up the trunks voice mail will use for External Exten-sion as Tandem Trunks (i.e., Unsupervised Conference).6.1 Refer to the respective telephone system software manuals for more.
- In Aspire, make sure that 20-11-14: Trunk to Trunk Transfer Restriction is disabled (0) in the voice mail port’s Class of Service. This is the default setting.
- In 28i/124i, make sure that 0401 Item 29 - SLT Trunk Dial is set to 0 (Store and Forward). This is not the default setting.
6.2 The connected trunks must provide disconnect supervision.
OperationN/A
Aspire Mail and UltraMail System Guide Chapter 2: Features ◆ 185

Fax Detection
Fax DetectionDescriptionThe Automated Attendant can detect incoming fax calls and transfer them to a fax machine. With Fax Detec-tion enabled, after the Automated Attendant answers a call it listens for incoming fax CNG tone. If it detects the tone, it does an unscreened transfer of the call to the specified company fax machine. The incoming fax then prints out on the company fax machine. If you disable Fax Detection (by not specifying a destination extension for faxes), the Automated Attendant will not detect and route incoming fax calls.
Related FeaturesNone
Programming
Step 1 Specify the extension to which voice mail should send a fax call when the Automated Atten-dant detects fax tone.1.1 Customize: Tenant Options: [General] Fax Detect Dial String on page 578
- Normally, this is the extension number of the analog port to which the fax machine is con-nected (e.g., 320).
✔By default, this option is N (no entry).
OperationN/A
186 ◆ Chapter 2: Features Aspire Mail and UltraMail System Guide

First Time Tutorial
2
First Time Tutorial
DescriptionVoice mail can play a brief tutorial to mailbox users when they log onto their mailbox for the first time. First Time Tutorial is available to Subscriber and Guest Mailboxes. The tutorial will ask the mailbox user if they want to record their Greeting, Mailbox Name, and Security Code. Additionally, voice mail can optionally play an announcement prior to the tutorial. First Time Tutorial is helpful to first time voice mail users since it walks them through some basic mailbox setup. You can include other instructions as well in the optional announcement that plays prior to the built-in First Time Tutorial.
Related FeaturesGuest Mailbox (page 203)
First Time Tutorial is available to Guest Mailboxes.
Networking (AMIS) (page 292)First Time Tutorial is not available to Network Mailboxes.
Subscriber Mailbox (page 337)First Time Tutorial is available to Subscriber Mailboxes.
Programming
First Time Tutorial for Guest Mailboxes
Step 1 Enable First Time Tutorial for the Guest Mailbox.1.1 Customize: Mailbox Options: Guest: [Lamp/Logon/Transfer] First Login Option on page 469.
- Select Option 1 to have First Time Tutorial play the Announcement Message from the Announcement Mailbox specified in step 2.
- Select Option 2 to have First Time Tutorial play the Announcement Message from the Announcement Mailbox specified in step 2, followed by instructions on how to record a Personal Greeting and Mailbox Name and enter a Security Code.
- Select None to disable First Time Tutorial for the mailbox.✔By default, this option is None (First Time Tutorial disabled).
Step 2 Specify the Announcement Mailbox that will provide the Announcement Message for the mailbox’s First Time Tutorial.2.1 Customize: Mailbox Options: Guest: [Lamp/Logon/Transfer] First Login Announcement
Mailbox on page 470.- Select the Announcement Mailbox (e.g., 800) that will provide the Announcement Message
for First Time Tutorial.✔By default, this option is N (no Announcement Mailbox assigned).
The default Announcement Mailboxes are 800-814.
Step 3 Record the Announcement Message for the Announcement Mailbox.3.1 See Announcement Mailbox on page 97 for more.
First Time Tutorial for Subscriber Mailboxes
Step 1 Enable First Time Tutorial for the Subscriber Mailbox.1.1 Customize: Mailbox Options: Subscriber: [Lamp/Logon/Transfer] First Login Option on
page 532.- Select Option 1 to have First Time Tutorial play the Announcement Message from the
Announcement Mailbox specified in step 2.
Aspire Mail and UltraMail System Guide Chapter 2: Features ◆ 187

First Time Tutorial
- Select Option 2 to have First Time Tutorial play the Announcement Message from the Announcement Mailbox specified in step 2, followed by instructions on how to record a Personal Greeting and Mailbox Name and enter a Security Code.
- Select None to disable First Time Tutorial for the mailbox.✔By default, this option is None (First Time Tutorial disabled).
Step 2 Specify the Announcement Mailbox that will provide the Announcement Message for the mailbox’s First Time Tutorial.2.1 Customize: Mailbox Options: Subscriber: [Lamp/Logon/Transfer] First Login Announcement
Mailbox on page 532.- Select the Announcement Mailbox (e.g., 800) that will provide the Announcement Message
for First Time Tutorial.✔By default, this option is N (no Announcement Mailbox assigned).
The default Announcement Mailboxes are 800-814.
Step 3 Record the Announcement Message for the Announcement Mailbox.3.1 See Announcement Mailbox on page 97 for more.
OperationOperation is automatic the first time a subscriber or guest logs into their mailbox. The user will be asked to optionally record their Greeting, Mailbox Name, and Security Code. For more information, refer to:
■ Greeting on page 200.■ Mailbox Name on page 229■ Security Code on page 331
188 ◆ Chapter 2: Features Aspire Mail and UltraMail System Guide

Flexible Answering Schedules
2
Flexible Answering Schedules
DescriptionThe Automated Attendant can answer outside calls with different announcements and dialing options, depending on the time of day and day of week. For example, a company can set up separate schedules for weekdays, evenings, weekends, and specific holidays. Each schedule can play a different announcement to callers, as well as provide them with unique dialing options. Once set up in voice mail programming, the schedule operation is automatic.
These Flexible Answering Schedules are determined by the set up of the voice mail Answering Tables. See Answering Table on page 102 for more.
Related FeaturesAnswering Table (page 102)
Determines how the Automated Attendant answers outside calls on each voice mail port.
Automated Attendant (page 115)The Automated Attendant can automatically answer the telephone system’s incoming calls, play an announcement, and provide dialing options to callers.
Call Routing Mailbox (page 136)The mailbox associated with an Answering Table that specifies which dialing options (Dial Action Table) and announcements are available to Automated Attendant callers.
Dial Action Table (page 164)Defines the dialing options for the Call Routing Mailbox chosen by the active Answering Table.
ProgrammingRefer to Answering Table on page 102 for more on how to set up your Flexible Answering Schedules.
OperationN/A
Aspire Mail and UltraMail System Guide Chapter 2: Features ◆ 189

Flexible Call Routing
Flexible Call RoutingDescriptionThe Automated Attendant can provide outside callers with a wide variety of dialing (routing) options. You can customize the announcements and routing options to exactly meet the site requirements. Use Flexible Call Routing to eliminate or minimize the need for an operator or receptionist to handle outside calls.
There are 3 components to Flexible Call Routing.
■ Answering Table (page 102)Determines how the Automated Attendant answers outside calls on each voice mail port, according to the time of the day and day of the week that the call is ringing.
■ Call Routing Mailbox (page 136)The mailbox associated with an Answering Table that specifies which dialing options (Dial Action Table) and announcements are available to Automated Attendant callers.
■ Dial Action Table (page 164)Defines the dialing options for the Call Routing Mailbox chosen by the active Answering Table, which in turn provides those dialing options to Automated Attendant callers.
Related FeaturesAnswering Table (page 102)
Determines how the Automated Attendant answers outside calls on each voice mail port.
Automated Attendant (page 115)The Automated Attendant can automatically answer the telephone system’s incoming calls, play an announcement, and provide dialing options to callers.
Call Routing Mailbox (page 136)The mailbox associated with an Answering Table that specifies which dialing options (Dial Action Table) and announcements are available to Automated Attendant callers.
Dial Action Table (page 164)Defines the dialing options for the Call Routing Mailbox chosen by the active Answering Table.
ProgrammingRefer to Automated Attendant on page 115 for more on how to set up your Flexible Answering Schedules.
OperationN/A
190 ◆ Chapter 2: Features Aspire Mail and UltraMail System Guide

Flexible Mailbox Numbering Plan
2
Flexible Mailbox Numbering Plan
DescriptionIf the telephone system extension numbers are customized, you can customize the voice mail mailbox num-bers to match. For example, if you change your telephone system extension numbers to two digits, you will also have to create corresponding mailboxes to match (see the example under Programming below).
Related FeaturesDial Action Table (page 164)
Be sure the Dial Action Table actions accommodate the revised telephone system numbering.
Programming
2-Digit Flexible Numbering Plan ExampleThe following example applies illustrates how to accommodate 2-digit extension number 20.
Step 1 In telephone system programming, create 2-digit extension numbers.1.1 With DS2000 (extension 301):
1.1.1 In 0501 - Numbering Plan, for the digit 2 change the Expected Digits entry from 3 to 2.1.1.2 In 0505 - Extension Assignment, change station 2 from 301 to 20.
1.2 With 28i/124i (extension 302):1.2.1 In 0501 - Numbering Plan, for entry 2X change the Expected Digits entry from 3 to 2.1.2.2 In 0502 - Extension Numbers and Names, change station 2 from 302 to 20.1.2.3 Shut down and then reset the voice mail PCB.
- See Shutting Down and then Resetting the UltraMail/UltraMail 2000 PCB on page 4, or use SD from the System Administrator menu. Note that SD requires that the System Administrator’s Mailbox have a Security Code enabled.
1.3 With Aspire (extension 302):1.3.1 In 11-01-01: System Numbering, for entry 2X change the Digits entry from 3 to 2.1.3.2 In 11-02-01: Extension Numbering, change station 2 from 302 to 20.1.3.3 Shut down and then reset the voice mail PCB.
- See Shutting Down then Resetting the Aspire Mail/Aspire Mail FMS+/Aspire Mail Plus/Aspire Mail DMS PCB on page 13, or use SD from the System Administrator menu. Note that SD requires that the System Administrator’s Mailbox have a Secu-rity Code enabled.
Step 2 Create mailboxes that match the telephone system extension numbers.2.1 In Customize: Mailbox Options: Add on page 424, create a Subscriber Mailbox for 2-digit
extension 20.- With Aspire, you’ll need to delete Trunk Mailbox 020 before adding Subscriber Mailbox 20.
2.2 If you have changed trunk numbers as well, be sure that you have properly numbered trunk mailboxes for your trunks.
Step 3 Customize the active Dial Action Tables to allow Automated Attendant callers to dial the new 2-digit extension.3.1 Customize: Dial Action Tables on page 413.
- Assign key 2 Action = TRF or UTRF and Number = XX.✔By default, Key 2 is undefined (UND).
Aspire Mail and UltraMail System Guide Chapter 2: Features ◆ 191

Flexible Mailbox Numbering Plan
OperationN/A
192 ◆ Chapter 2: Features Aspire Mail and UltraMail System Guide

Forced Unscreened Transfer
2
Forced Unscreened Transfer
DescriptionA Subscriber Mailbox can optionally convert Automated Attendant Screened Transfers to Unscreened Transfers. Enable this option for a mailbox if the subscriber prefers to receive all calls sent by the Automated Attendant as Unscreened Transfers. With Unscreened Transfers:
■ Calls from the Automated Attendant ring like other transferred calls and display the incoming Caller ID data (if provided by telco and enabled in programming) as the call is ringing.
■ As with Screened Transfers, unanswered calls route to the subscriber’s greeting (recorded or default) so the caller can leave a message. However, with Unscreened Transfers the caller cannot dial 2 to reach the Next Call Routing Mailbox options (if programmed).
Related FeaturesDial Action Table (page 164)
If enabled in the Subscriber Mailbox, voice mail automatically converts any Screened Transfers (TRFs) to the subscriber’s extension to Unscreened Transfers (UTRFs).
Screened Transfer (page 328)After the Automated Attendant caller dials an extension, voice mail calls (screens) the destination exten-sion to see if the transfer can go through.
Unscreened Transfer (page 360)After an Automated Attendant caller dials an extension, voice mail immediately transfers the call to the extension and hangs up.
Programming
Step 1 Enable Forced Unscreened Transfer for the Subscriber Mailbox.1.1 Customize: Mailbox Options: Subscriber: [Lamp/Logon/Transfer] Forced Unscreened Trans-
fer on page 531.- Enable (check) this option to automatically convert Automated Attendant Screened Trans-
fers to Unscreened Transfers.✔By default, this options is disabled. Voice mail processes Automated Attendant Screened
Transfers to the subscribers extension normally.
OperationN/A
Aspire Mail and UltraMail System Guide Chapter 2: Features ◆ 193

Future Delivery Mailbox
Future Delivery MailboxDescriptionThe Future Delivery Mailbox is the type of mailbox that allows users to leave Future Delivery Messages. Voice mail allows a single Future Delivery Mailbox. See Future Delivery Message on page 195 for more.
Related FeaturesFuture Delivery Message (page 195)
Use the Future Delivery Mailbox to enable Future Delivery Messages.
Programming
Step 1 Set up a Future Delivery mailbox. 1.1 Customize: Mailbox Options: Future Delivery: [General] Mailbox Type on page 452.
- Assign a mailbox as the Future Delivery Mailbox.✔By default, 861 is the Future Delivery Mailbox.
OperationSee Future Delivery Message on page 195.
194 ◆ Chapter 2: Features Aspire Mail and UltraMail System Guide

Future Delivery Message
2
Future Delivery Message
DescriptionAn extension user can record a voice message for a co-worker and have voice mail deliver it at a future time. If a co-worker is on vacation, for example, you can record a Future Delivery Message and have voice mail deliver it to them when they return. The Future Delivery Mailbox can hold multiple messages for varying future delivery times, limited by the Future Delivery Mailbox programming.
Related FeaturesAutomated Attendant (page 115)
Automated Attendant callers cannot access the Future Delivery Mailbox.
Directory Dialing (page 169)Directory Dialing cannot access the Future Delivery Mailbox.
Message Listen Mode (page 250)An extension user can call the Future Delivery Mailbox and use the Message Listen options. The user cannot, however, record a reply (RE) or forward the message (MF).
Message Storage Limit (page 281)Set the maximum number of undelivered messages that can be left in the mailbox.
Networking (AMIS) (page 292)Voice mail can deliver a Future Delivery Message to a Network Mailbox.
Security Code (page 331)If the Future Delivery Mailbox has a security code enabled, users must dial the security code before lis-tening to the undelivered Future Delivery message.
Tenant Service (page 345)Tenant Service block Future Delivery Messaging by limiting access to the Future Delivery Mailbox.
Programming
Step 1 Assign a Future Delivery Mailbox.1.1 Customize: Mailbox Options: Future Delivery: [General] Mailbox Type on page 452.
- Assign a Future Delivery Mailbox. Voice mail allows a single Future Delivery Mailbox.✔By default, the Future Delivery Mailbox is 861.
Step 2 To restrict who can listen to Future Delivery Messages (prior to delivery):2.1 Customize: Mailbox Options: Future Delivery: [General] Security Code: on page 452.
- Enter a Security Code for the Future Delivery Mailbox. Any user logging onto the Future Delivery Mailbox (to check on undelivered messages) must enter the Security Code.
✔By default, the entry is N (no Security Code assigned).
Step 3 To have the Future Delivery Mailbox name appear on system reports:3.1 Customize: Mailbox Options: Future Delivery: [General] Name on page 452.
- Enter the Future Delivery Mailbox name.✔By default, there is no name entered.
Step 4 To have the Future Delivery Department name appear on the Distribution List and Mailbox Options reports:4.1 Customize: Mailbox Options: Future Delivery: [General] Department on page 453.
- This information appears on the Distribution List (page 599) and Mailbox Options (page 604) reports.
✔By default, there is no Department name programmed.
Aspire Mail and UltraMail System Guide Chapter 2: Features ◆ 195

Future Delivery Message
Step 5 Optionally review the following reports:- Reports: Mailbox Options Report on page 604- Reports: Mailbox Directory List Report on page 607- Reports: Mailbox Numeric List Report on page 609- Reports: Mailbox Access Count Report on page 611- Reports: Message Usage Report on page 615
Operation
Recording a Future Delivery Message
Log onto your mailbox
FD (33) Access Future Deliver Message
Record Message + #
Enter the mailbox number to receive the message
*N (*6) Specify recipients by name
** Erase the message and back up to main menu
Enter another mailbox number to receive the message, or one of the following
*U (*8) Mark the message as urgent
*C (*2) Mark the message as confidential
*R (*7) Request a return receipt
# Send the message
*N (*6) Specify recipients by name
* Cancel the previous mailbox entry
** Erase the message and back up to main menu
Enter the time for the message to be delivered. Entries are HHMM (2 digits for the hour and 2 digits for the minute) followed by A (for AM) or P (for PM)
* Reenter the time if you make a mistake
# Exit without entering time and back up to main menu
Enter the date for the message to be delivered. Entries are MMDD (2 digits for the month and 2 digits for the day)
* Reenter date if you make a mistake
# Exit without entering date and back up to main menu
C (2) Entry is correct. Voice mail will send Future Delivery Message
I (4) Entry is incorrect. Voice mail asks you to reenter the time and date
0 Plays Help message
196 ◆ Chapter 2: Features Aspire Mail and UltraMail System Guide

Getting Recorded Help
2
Getting Recorded Help
DescriptionIf a Subscriber, Guest, Message Center, Network, or Future Delivery Mailbox user dials an incorrect code or forgets what to dial while in their mailbox, they can request help from the voice mail voice prompts. Recorded Help provides the user with a built-in, interactive user’s guide. To get recorded help, the user dials 0.
Related FeaturesAuto Help (page 113)
An extension user can enable a full or abbreviated set of voice prompts that guide them while using their mailbox.
First Time Tutorial (page 187)Voice mail can play a brief tutorial to Subscriber and Guest Mailbox users when they log onto their mail-box for the first time.
Voice Prompts (page 368)Voice Prompts provide real-time instructions on how to use the voice mail features and can be custom-ized (rerecorded) by the System Administrator.
ProgrammingNo additional programming required.
Operation
Getting Recorded Help
Log onto your mailbox
0 Get recorded help.■ Recorded help is always available from the Main Menu, while listening to a message, and while recording a
message.■ Recorded help may not be available at all levels.
Aspire Mail and UltraMail System Guide Chapter 2: Features ◆ 197

Go To A Mailbox
Go To A MailboxDescriptionAn Automated Attendant caller can dial a digit to route to a Call Routing or Announcement Mailbox. This is called the Go To (GOTO) action. The GOTO action can route directly to a specific Call Routing or Announcement Mailbox, or allow the Automated Attendant caller to go to a mailbox of their own choosing. Use the GOTO action to set up a “tree” of Automated Attendant options.
The block diagram below shows how the Automated Attendant can provide the caller with a “tree” of dialing options. Dialing 1 (GOTO 800) routes to Announcement Mailbox 800, which plays the company directions. Dialing 2 (GOTO 820) routes to Call Routing Mailbox 820, which is set up to give the caller single-digit dialing to Tech Service technicians.
■ The Announcement Message for Announcement Mailbox 800 tells the caller how to locate the company.
■ The Instruction Menu for Call Routing Mailbox 820 instructs the caller which digits to dial for each tech-nician. The Dial Action Table for Call Routing Mailbox 820 contains the TRF or UTRF actions to each technician’s extension.
The GOTO action can also log into the following additional mailbox types:■ Announcement Mailbox (page 97)
The caller hears the Announcement Message (if recorded).■ Distribution Mailbox (page 181)
The caller can leave a message in the Distribution Mailbox for distribution to the Distribution List.■ Guest Mailbox (page 203)
The caller logs directly into the Guest Mailbox.■ Message Center Mailbox (page 239)
The caller hears a beep and can leave a message in the Message Center mailbox.■ Subscriber Mailbox (page 337)
The caller logs directly into the Subscriber Mailbox.
Automated Attendant
Announcement Mailbox 800
Call Routing Mailbox 820
GOTO 800
GOTO 820
Call Routing Mailbox 811
CompanyDirections
Tech ServiceTechnicians
1
2
198 ◆ Chapter 2: Features Aspire Mail and UltraMail System Guide

Go To A Mailbox
2
Related FeaturesAutomated Attendant (page 115)
The Automated Attendant can automatically answer the telephone system’s incoming calls, play an announcement, and provide dialing options to callers.
Dial Action Table (page 164)The GOTO action is a Dial Action Table option.
Instruction Menu (page 207)Be sure the Instruction Menu for the active Call Routing Mailbox describes how to use the GOTO action.
Programming
Step 1 Assign a GOTO action to the active Dial Action Table.1.1 Customize: Dial Action Tables: GOTO Action – Go to Mailbox on page 416.
1.1.1 To log directly into a specific mailbox, enter the mailbox number in the corresponding Number option.- For example, to have key 4 log directly into mailbox 305, enter GOTO in the Action
option and 305 in the Number option.1.1.2 To allow Automated Attendant callers to select a mailbox to log into, enter XXX in the
corresponding Number option. The key you choose must represent the first digit in the mailbox numbers.- For example, to allow callers to dial 300-399 to log into mailboxes 300-399, for key
3 enter GOTO in the Action field and XXX in the Number field.✔By default, there are no GOTO actions assigned.
Operation
Compatibility Guidelines:■ When using the Admin program to enter dial strings, take care not to enter illegal characters (such as
dashes). Enter only those characters allowed by the option you are programming.
Using the Automated Attendant GOTO Action
For the outside caller:1. After Automated Attendant answers, the voice prompts will instruct you on which digits to dial.
Aspire Mail and UltraMail System Guide Chapter 2: Features ◆ 199

Greeting
GreetingDescriptionA Subscriber or Guest Mailbox user can record up to 3 personalized greetings for their mailbox. One of the 3 greetings can be active, while the other 2 are stored. Caller’s to the user’s mailbox hear the active personal-ized greeting rather than a default message. The greeting can announce the subscriber’s name, provide a per-sonal message (such as “Hello - I am on vacation this week”), or instruct the caller how to leave a message or use other mailbox options. A greeting that provides mailbox instructions is very helpful if the mailbox has a Next Call Routing Mailbox set up that provides additional dialing options. Without the greeting, the caller would not know which digits to dial.
A Network Alias Mailbox user can also record a Greeting. A caller leaving a Quick Message in the Network Alias Mailbox hears the recorded Greeting.
Remote GreetingsA Subscriber or Guest Mailbox user can call into the Automated Attendant, access their mailbox, and remotely record their mailbox greeting. Following are two of the ways a user can do this:
■ After the Automated Attendant answers, dial a digit (typically #) followed by their mailbox number. This method allows outside callers to log into their Subscriber or Guest Mailboxes from outside the company. Once they log into their mailbox, the user can dial G to record a greeting.
■ If an extension has a Direct Inward Line that voice mail picks up, the caller can dial # and log into their mail-box (instead of leaving a message). Once they log into their mailbox, the user can dial G to record a greeting.
Related FeaturesAuto Attendant Do Not Disturb (page 108)
If an extension user has a mailbox greeting recorded, Auto Attendant Do Not Disturb sends Automated Attendant calls directly to their mailbox. Their phone will not ring for calls from the Automated Attendant.
Automated Attendant (page 115)While listening to a mailbox greeting, an Automated Attendant caller can normally dial ** to bypass the greeting and immediately leave a message in the called extension’s mailbox.
Dial Action Table (page 164)The active Dial Action Table must have a LOGON action assigned to a key to enable Remote Greeting.
Log Onto Voice Mail (page 226)A Subscriber or Guest Mailbox user can record their greeting after remotely logging onto voice mail.
Security Code (page 331)To prevent unauthorized tampering, the subscriber or guest should enable a Security Code for their mailbox.
Programming
Step 1 Set the maximum length of Subscriber and Guest Mailbox greetings.1.1 Customize: System Options: [Timer] Subscriber Message Length on page 573.
- Set the maximum length (1-9999 seconds) of recorded messages for:- Subscriber or Guest Mailbox users dialing RS to record and send a message.- Extension users leaving a message in a Subscriber, Guest, or Message Center Mailbox.- Outside callers transferred by an extension user to a Subscriber, Guest or Message
Center Mailbox.- Outside Automated Attendant callers accessing a mailbox via a LOGON or GOTO
command.- Subscriber and Guest Mailbox Greetings.- Call Routing Mailbox Welcome Messages and Instruction Menus.- Announcement Mailbox messages.
200 ◆ Chapter 2: Features Aspire Mail and UltraMail System Guide

Greeting
2
- Interactive Prompts (prompts recorded for an Interactive Mailbox).✔By default, Subscriber and Guest Mailbox greetings are 120 seconds long maximum.
Step 2 To enable Remote Greeting, program a LOGON action in the active Dial Action Table.2.1 Customize: Dial Action Tables: LOGON Action – Log Onto Voice Mail on page 416.
- To have the LOGON Action log directly into a mailbox, the Number option should be the mailbox number.
- To have the LOGON Action log into a range of mailboxes within the digit’s range (e.g., 300-399 for the digit 3), the Number option should be XXX. After dialing 3, the caller dials the 3-digit mailbox number.
- To have the LOGON Action log into a mailbox, the Number option should be None.- See Automated Attendant on page 115 for more on how to set up voice mail to answer out-
side calls.✔By default, key # Action = LOGON and Number = None.
Aspire Mail and UltraMail System Guide Chapter 2: Features ◆ 201

Greeting
Operation
Recording a Greeting
Log onto Subscriber or Guest Mailbox
G (4) Access the Mailbox Greeting options
Voice mail plays a summary of your current settings-By default, greeting 1 is active and Auto Attendant Do Not Disturb is off
L (5) Listen to the active greeting (if recorded)
B (2) Backup
BB (22) Backup to beginning
G (4) Go forward
* Pause or restart listening
VU (88) Turn volume up
VD (83) Turn volume down
VN (86) Return volume to normal
# Exit listen mode
O (6) Turn Auto Attendant Do Not Disturb off or on (if a greeting is recorded)
R (7) Record a new greeting (if not recorded), or rerecord the active greeting (if recorded)■ If your greeting is very short, always check it to be sure it has been com-
pletely recorded.
Record at the tone, then press # when done
B (2) Backup
BB (22) Backup to beginning
* Pause or restart recording
E (3) Erase the greeting
# End the recording
0 Play recording options
E (3) Erase the currently recorded greeting (if any)
A (2) Activate a different greeting
Enter greeting number (1-3) that you want to make active
# Exit Activate mode.
# Go back to mailbox Main menu
0 Plays Help message.
202 ◆ Chapter 2: Features Aspire Mail and UltraMail System Guide

Guest Mailbox
2
Guest Mailbox
DescriptionAn outside party can have their own Guest Mailbox for receiving and sending messages. A Guest Mailbox is similar in many respects to a Subscriber Mailbox, but normally does not have an extension associated with it. A company visitor with a Guest Mailbox could, for example:
■ Go to any extension, get Intercom dial tone, dial 700, then dial their mailbox number.
■ Review their messages, leave messages for associates, or record a new greeting for their mailbox.
■ Use many other features available to a Subscriber Mailbox.
The following features are not available to a Guest Mailbox:
■ Call Announcing (page 126)
■ Call Blocking (page 129)
■ Call Queuing (page 133)
■ Call Waiting (page 141)
■ Park and Page (page 306)
■ Pre-Greeting Announcement Mailbox (page 314)
■ System Administrator (page 341)
Related FeaturesAutomated Attendant (page 115)
The Automated Attendant GOTO and LOGON actions (assigned to the active Dial Action Table) can route callers to a Guest Mailbox.
Auto Erase or Save (page 110)After a guest listens to a message in their Guest Mailbox, voice mail can automatically erase or save the message.
Auto Forward (page 111)Messages left in the Guest Mailbox can automatically forward to another mailbox.
Bilingual Voice Prompts (page 121)Choose the language that the guest hears when they log onto their Guest Mailbox.
Confidential Message (page 153)A Guest Mailbox user can send a Confidential Message.
Directory Dialing (page 169)Callers can use Directory Dialing to access a Guest Mailbox.
First Time Tutorial (page 187)Voice mail can play a brief tutorial to the guest when they first log onto their Guest Mailbox.
Greeting (page 200)A Guest Mailbox can have a recorded greeting that plays to callers leaving a message.
Make Call (page 235)To simplify returning outside calls, voice mail can ask the caller leaving a message to enter their phone number prior to leaving the message. The guest can then dial MC to call the person back.
Mailbox Name (page 229)The Guest Mailbox name facilitates Directory Dialing.
Message Listen Mode (page 250)Set the type of messages a guest will listen to when they dial L (5) after logging into their Guest Mailbox.
Message Notification (page 251)Once activated, Message Notification dials up to 3 telephone numbers to let the user know they have new messages in the Guest Mailbox.
Aspire Mail and UltraMail System Guide Chapter 2: Features ◆ 203

Guest Mailbox
Message Retention (page 279)Set how long a Guest Mailbox will retain held and saved messages.
Message Playback Direction (page 273)Set the Guest Mailbox message playback order.
Message Storage Limit (page 281)Set the maximum number of messages that can be left in the mailbox.
Next Call Routing Mailbox (page 302)The Next Call Routing Mailbox provides additional dialing options after a caller leaves a message in a Guest Mailbox.
Security Code (page 331)If enabled, a Guest Mailbox caller must enter a security code before logging onto the mailbox.
Tenant Service (page 345)Tenant Groups may limit access to a Guest Mailbox.
Urgent Message (page 363)A Guest Mailbox user can send an Urgent Message.
Programming
Step 1 Set up a Guest Mailbox.1.1 Customize: Mailbox Options: Guest: [General] Mailbox Type on page 454.
- Select Guest.✔By default, Guest Mailboxes are 819, 820, 829, 830, 839, 840, 849, and 850.
Step 2 Optionally assign a department name to a Guest Mailbox.2.1 Customize: Mailbox Options: Guest: [General] Department on page 455
- This information appears on the Distribution List (page 599) and Mailbox Options (page 604) reports.
✔By default, there are no department names assigned.
Step 3 To restrict Guest Mailbox users from recording and sending a message:3.1 Customize: Mailbox Options: Guest: [Messaging] Record Reply Only on page 465.
- If you enable (check) this option, a guest logging onto their Guest Mailbox can only record message replies. They cannot use RS to record and send complete messages.
- If you disable (uncheck) this option, the guest can use RS to record and send complete messages.
✔By default, this option is disabled.
Step 4 Set the maximum length of recorded messages left in the Guest Mailbox.4.1 Customize: System Options: [Timer] Subscriber Message Length on page 573.
- Set the maximum length (1-9999 seconds) of recorded messages for:- Subscriber or Guest Mailbox users dialing RS to record and send a message.- Extension users leaving a message in a Subscriber, Guest, or Message Center Mailbox.- Outside callers transferred by an extension user to a Subscriber, Guest or Message
Center Mailbox.- Outside Automated Attendant callers accessing a mailbox via a LOGON or GOTO
command.- Subscriber and Guest Mailbox Greetings.- Call Routing Mailbox Welcome Messages and Instruction Menus.- Announcement Mailbox messages.- Interactive Prompts (prompts recorded for an Interactive Mailbox).
✔By default, these types of messages 120 seconds long maximum.
204 ◆ Chapter 2: Features Aspire Mail and UltraMail System Guide

Guest Mailbox
2
Step 5 Set the maximum length of recorded Quick Messages left in the Guest Mailbox.5.1 Customize: System Options: [Timer] Nonsubscriber Message Length on page 573.
This option sets the maximum length (1-9999 seconds) of recorded messages for:- Automated Attendant callers leaving a message or Quick Message in Guest, Message Cen-
ter, and Subscriber Mailboxes.- Outside callers transferred by an extension user to a Message Center Mailbox.✔By default, these types of messages 120 seconds long maximum.
Step 6 Optionally review the following reports:- Reports: Mailbox Options Report on page 604.- Reports: Mailbox Directory List Report on page 607.- Reports: Mailbox Numeric List Report on page 609.- Reports: Mailbox Access Count Report on page 611.- Reports: Mailbox Call Flags Report on page 613.- Reports: Message Usage Report on page 615.
Operation
Logging Onto a Guest Mailbox in DS2000
To log onto a Guest Mailbox:1. Press ICM + dial the voice mail master number (e.g., 700).
■ You can optionally press a Call Coverage key assigned to the voice mail master number.
2. When voice mail answers, dial the Guest Mailbox number.
Logging Onto a Guest Mailbox in 28i/124i and Aspire
To log onto a Guest Mailbox:1. Press an idle CALL key + dial the voice mail master number (e.g., 700).
2. When voice mail answers, dial the Guest Mailbox number.
Logging Onto a Guest Mailbox from the Automated Attendant
To log onto a Guest Mailbox from the Automated Attendant:1. After the Automated Attendant answers, dial # + the Guest Mailbox number.
■ This capability may be disabled in the Automated Attendant.■ Your automated attendant may have GOTO or LOGON actions assigned to the Guest Mailbox. Check with
your Communications Manager.
Aspire Mail and UltraMail System Guide Chapter 2: Features ◆ 205

Hang Up
Hang UpDescriptionHang Up (HUP) is an Automated Attendant option that immediately hangs up the outside call. When setting up a Dial Action Table, you may want to use Hang Up for unused actions (rather than the caller hearing the standard error message). You might also want to use the Hang Up action as the Timeout destination for call-ers that wait too long to dial after the Automated Attendant answers.
Related FeaturesAutomated Attendant (page 115)
The Automated Attendant can automatically answer the telephone system’s incoming calls, play an announcement, and provide dialing options to callers.
Dial Action Table (page 164)The Hang Up (HUP) action is a Dial Action Table option.
Programming
Step 1 Assign the Hang Up action to an available Dial Action Table key.1.1 Customize: Dial Action Tables: HUP Action – Hang Up on page 416.
- When the outside caller dials the key programmed with the HUP action, the Automated Attendant immediately hangs up.
✔By default, voice mail assigns HUP to Dial Action Table key 9.
OperationN/A
206 ◆ Chapter 2: Features Aspire Mail and UltraMail System Guide

Instruction Menu
2
Instruction Menu
DescriptionThe Instruction Menu is the second announcement that plays to Automated Attendant callers, right after the Welcome Message. Normally, the Instruction Menu provides callers with the Automated Attendant dialing options. The Instruction Menu is associated with the active Call Routing Mailbox. Normally, you should have the System Administrator customize (rerecord) the Instruction Menu to match the dialing options enabled in the active Dial Action Table. If a custom Instruction Menu is not recorded, the Automated Atten-dant callers hear:
“If you are calling from a touch tone phone, please dial the extension number you wish to reach, or dial 0 for assistance. If you are calling from a rotary dial phone, please stay on the line for assistance.”
Disabling Default Messages and Single Digit DialingYou can optionally disable the default Instruction Menu (and Welcome Message). You may want to do this if you program a Call Routing Mailbox that provides single digit dialing to co-worker’s extensions. To set this up, for example:
■ In the Dial Action Table for the Call Routing Mailbox that initially answered the call, program a GOTO action (e.g., 1) to another Call Routing Mailbox.
■ In that second Call Routing Mailbox, program its Dial Action Table to have a sequence of TRF or UTRF actions that route to specific extensions.
■ Disable the default messages for the second Call Routing Mailbox.
■ After the Automated Attendant answers, the caller can dial 1, then the single digits for extensions.
Related FeaturesAnswering Table (page 102)
Determines how the Automated Attendant answers outside calls on each voice mail port.
Automated Attendant (page 115)The Answering Table determines how the Automated Attendant answers calls, and assigns the Call Rout-ing Mailbox to the call.
Call Routing Mailbox (page 136)The mailbox associated with an Answering Table that specifies which dialing options (Dial Action Table), Welcome Message, and Instruction Menu are available to Automated Attendant callers.
Dial Action Table (page 164)Defines the dialing options for the Call Routing Mailbox chosen by the active Answering Table.
Directory Dialing Mailbox (page 177)You can record an Instruction Menu for a Directory Dialing Mailbox. The Instruction Menu plays before the Directory Dialing Message.
Single Digit Dialing (page 335)An Automated Attendant caller can press a single key to route to an extension, route to another destina-tion, or use a voice mail feature.
System Administrator (page 341)Only the System Administrator can record the Instruction Menu.
Welcome Message (page 370)The Welcome Message is the first announcement that plays to Automated Attendant callers. Normally, the Welcome Message provides the company greeting.
Aspire Mail and UltraMail System Guide Chapter 2: Features ◆ 207

Instruction Menu
Programming
Step 1 To turn off the default Instruction Menu (and Welcome Message):1.1 Customize: Mailbox Options: Call Routing: [Call Handling] Play Default Messages on
page 445.- Use this option to enable (check) or disable (uncheck) the default Instruction Menu and
Welcome Message for a Call Routing Mailbox.- If enabled and the Instruction Menu and Welcome Message are not recorded, an Automated
Attendant caller hears the default recordings. - If disabled and the Instruction Menu and Welcome Message are not recorded, the caller
hears silence.- If you record an Instruction Menu and Welcome Message and then disable this option,
voice mail erases your recordings.✔By default, this option is disabled.
208 ◆ Chapter 2: Features Aspire Mail and UltraMail System Guide

Instruction Menu
2
Operation
Recording an Instruction Menu for a Call Routing Mailbox
Log onto System Administrator’s mailbox (301 in 28i/124i and Aspire, 300 in DS2000)
SA (72) Access System Administrator options
I (4) Select Instruction Menus
Enter the Call Routing Mailbox number
L (5) Listen to the current Instruction Menu (if any)
B (2) Backup
BB (22) Backup to beginning
G (4) Go forward
* Pause or restart listening
VU (88) Turn volume up
VD (83) Turn volume down
VN (86) Return volume to normal
# Exit listen mode
C (2) Copy the Instruction Menu from another Call Routing Mailbox
Enter Call Routing Mailbox number
R (7) Record a new Instruction Menu
Record message
B (2) Backup
BB (22) Backup to beginning
* Pause or restart recording
E (3) Erase recording
# Exit recording mode
E (3) Erase the Instruction Menu
# Go to another Call Routing Mailbox
## Go back to the System Administrator options
0 Plays Help message at any menu level
Aspire Mail and UltraMail System Guide Chapter 2: Features ◆ 209

Interactive Mailbox
Interactive MailboxDescriptionThe Interactive Mailbox is a “question and answer” mailbox that provides callers with the ability to record answers to a sequence of pre-recorded Interactive Prompts. Voice mail saves the answers as new messages in the Subscriber, Guest, or Message Center Mailbox assigned to store the responses. See Interactive Messag-ing on page 211 for more.
Programming
Step 1 Set up an Interactive Mailbox.1.1 Customize: Mailbox Options: Interactive: [General] Mailbox Type on page 472.
- Select Interactive.✔By default, there are no Interactive Mailboxes.
Step 2 Refer to Interactive Messaging on page 211 for more programming details.
Related FeaturesInteractive Messaging (page 211)
Interactive Messaging provides callers with a “question and answer” order taker.
Interactive Prompts (page 216)These are the Interactive Messaging prerecorded prompts.
OperationRefer to Interactive Messaging on page 211.
210 ◆ Chapter 2: Features Aspire Mail and UltraMail System Guide

Interactive Messaging
2
Interactive Messaging
Description
Interactive Messaging provides callers with a “question and answer” order taker. It uses an Interactive Mail-box to give callers the ability to record answers to a sequence of pre-recorded Interactive Prompts. Voice mail saves the answers as new messages in the Subscriber, Guest, or Message Center Mailbox assigned to store the responses. You could set up Interactive Messaging, for example, to take a customer service auto-mated survey. This would free up customer service agents to help with customer orders.
Here is how Interactive Messaging works:
1. The System Administrator records the questions (called Interactive Prompts) in the Interactive Mailbox. ■ Normally, the recorded Interactive Prompt asks the caller to dial # when they are done with their answer.
(Interactive Messaging will, however, normally advance to the next prompt after a short delay.)
2. An Automated Attendant caller is routed to the Interactive Mailbox.■ The caller can be routed via an Automated Attendant LOGON, GOTO, UTRF, TRF, or Quick Message.
3. The caller listens to the first question, records their answer, and dials # to advance to the next question.■ The caller can optionally wait for the next question without dialing #.
4. After answering the next question, the caller repeats the process until all questions are answered.■ When all questions are answered, voice mail can optionally provide a reference (tracking) number for
the call.■ Depending on how Interactive Messaging is set up, responses may be required for all questions.
5. The caller’s responses to the questions are stored as a single new message in the mailbox programmed to receive the Interactive Messages.■ When reviewing the caller’s answers, the reviewer can dial TI to hear the reference number for the call
(if enabled).
Related FeaturesAutomated Attendant (page 115)
The Automated Attendant can route callers to an Interactive Mailbox.
Directory Dialing (page 169)Callers can use Directory Dialing to access the Interactive Mailbox.
Interactive Mailbox (page 210)This is the mailbox type that facilitates Interactive Messaging.
Interactive Prompts (page 216)These are the Interactive Messaging prerecorded prompts.
Mailbox Name (page 229)The Interactive Mailbox name facilitates Directory Dialing.
Next Call Routing Mailbox (page 302)The Next Call Routing Mailbox provides additional dialing options to Interactive Mailbox callers.
Tenant Service (page 345)Tenant Groups may limit access to a Guest Mailbox.
Compatibility Guidelines:■ Interactive Messaging provides the capability of 1600 Interactive Prompts maximum.
Aspire Mail and UltraMail System Guide Chapter 2: Features ◆ 211

Interactive Messaging
Programming
Step 1 Set up the Interactive Mailbox.1.1 Customize: Mailbox Options: Interactive: [General] Mailbox Type on page 472.
- Select Interactive.✔By default, there are no Interactive Mailboxes assigned.
Step 2 Optionally assign a department name to an Interactive Mailbox.2.1 Customize: Mailbox Options: Interactive: [General] Department on page 472.
- This information appears on the Distribution List (page 599) and Mailbox Options (page 604) reports.
✔By default, there are no department names assigned.
Step 3 Set how long voice mail will wait when the Interactive Mailbox caller is silent.3.1 Customize: Mailbox Options: Interactive: [Interactive] Silence Limit for Responses on
page 475.- This is helpful for rotary dial callers that cannot dial # to confirm a response.✔By default, this interval is 3 seconds.
Step 4 Assign the mailbox that should record the Interactive Mailbox responses.4.1 Customize: Mailbox Options: Interactive: [Interactive] Mailbox for Responses on page 475.
- Normally, this is a Subscriber, Guest, or Message Center Mailbox.✔By default, this entry is N (no mailbox assigned).
Step 5 Set the Interactive Prompt review mode.5.1 Customize: Mailbox Options: Interactive: [Interactive] Review Mode on page 476.
- The caller can optionally be able to review their responses after each response is recorded or only after all responses are recorded.
✔By default, this entry is None (no review allowed).
Step 6 Determine how voice mail handles incomplete responses.6.1 Customize: Mailbox Options: Interactive: [Interactive] Record Incomplete Responses on
page 476.- If enabled, all responses are recorded (even if the caller did not record responses to all
Interactive Prompts).- If disabled, responses are recorded only if the caller responded to each Interactive Prompt.✔By default, this option is disabled.
Step 7 Leave the Time Limit for Dialing Commands at it’s default setting.7.1 Customize: Mailbox Options: Interactive: [Interactive] Options: Time Limit for Dialing Com-
mands on page 476.✔By default, this option is 5 seconds.
Step 8 Enable or disable the reference number for each interactive caller.8.1 Customize: Mailbox Options: Interactive: [Interactive] Reference Number for Call on
page 476.- If enabled, voice mail will play a reference number to the caller after they have recorded
their answers.- If disabled, voice mail will not provide a reference number.✔By default, this options is disabled.
212 ◆ Chapter 2: Features Aspire Mail and UltraMail System Guide

Interactive Messaging
2
Step 9 Optionally assign a department name to an Interactive Mailbox.9.1 Customize: Mailbox Options: Interactive: [General] Department on page 472
- This information appears on the Distribution List (page 599) and Mailbox Options (page 604) reports.
✔By default, there are no department names assigned.
Step 10 Set the maximum length of your recorded interactive prompts.10.1 Customize: System Options: [Timer] Subscriber Message Length on page 573.
- Set the maximum length (1-9999 seconds) of recorded messages for:- Subscriber or Guest Mailbox users dialing RS to record and send a message.- Extension users leaving a message in a Subscriber, Guest, or Message Center Mailbox.- Outside callers transferred by an extension user to a Subscriber, Guest or Message
Center Mailbox.- Outside Automated Attendant callers accessing a mailbox via a LOGON or GOTO
command.- Subscriber and Guest Mailbox Greetings.- Call Routing Mailbox Welcome Messages and Instruction Menus.- Announcement Mailbox messages.- Interactive Prompts (prompts recorded for an Interactive Mailbox).
✔By default, interactive prompts are greetings are 120 seconds long maximum.
Step 11 Optionally review the following reports:- Reports: Mailbox Options Report on page 604.- Reports: Mailbox Directory List Report on page 607.- Reports: Mailbox Numeric List Report on page 609.- Reports: Mailbox Access Count Report on page 611.
Aspire Mail and UltraMail System Guide Chapter 2: Features ◆ 213

Interactive Messaging
Operation
Recording Interactive Prompts
Log onto System Administrator’s mailbox (301 in 28i/124i and Aspire, 300 in DS2000)
SA (72) Access System Administrator options
IP (47) Select Interactive Prompts
Enter the Interactive Mailbox Number
(If there are no Interactive Prompts recorded)
R (7) Access the record menu for prompt 1
Record prompt
B (2) Backup
BB (22) Backup to beginning
* Pause or restart recording
E (3) Erase recording
# Exit recording mode
(If there are Interactive Prompts recorded)
L (5) Listen to a prompt
Enter prompt number + #
B (2) Backup
BB (22) Backup to beginning
G (4) Go forward
* Pause or restart listening
VU (88) Turn volume up
VD (83) Turn volume down
VN (86) Return volume to normal
# Exit listen mode
R (7) Rerecord a prompt
Enter prompt number + #
B (2) Backup
BB (22) Backup to beginning
* Pause or restart recording
E (3) Erase recording
# Exit recording mode
I (4) Insert a new prompt
Enter prompt number for new prompt + # + Record new prompt
B (2) Backup
BB (22) Backup to beginning
* Pause or restart recording
214 ◆ Chapter 2: Features Aspire Mail and UltraMail System Guide

Interactive Messaging
2
E (3) Erase recording
# Exit recording mode
A (2) Add a new prompt at the end of the list
Record new prompt + #
B (2) Backup
BB (22) Backup to beginning
* Pause or restart recording
E (3) Erase recording
# Exit recording mode
E (3) Erase a prompt
Enter prompt number to erase + #, or # to exit
* Review all prompts
# Go to another Interactive mailbox
# Exit to the System Administrator Menu
0 0 Plays Help message
Calling an Interactive Mailbox(to use Interactive Messaging)
1. Dial voice mail master number (e.g., 700).
2. Dial the Interactive Mailbox number.■ You can also access the Interactive Mailbox through the Automated Attendant.
3. Answer each Interactive Prompt, pressing # after each response.■ You may be able to review and correct your answers after each response or after all responses.
Recording Interactive Prompts
Aspire Mail and UltraMail System Guide Chapter 2: Features ◆ 215

Interactive Prompts
Interactive PromptsDescriptionThe Interactive Prompts are the Interactive Messaging pre-recorded prompts. When a caller logs into an Interactive Mailbox, they hear the Interactive prompts and can record responses to these prompts. See Inter-active Messaging on page 211 for more.
Related FeaturesInteractive Messaging (page 211)
Interactive Messaging provides callers with a “question and answer” order taker.
Interactive Prompts (page 216)These are the Interactive Messaging prerecorded prompts.
ProgrammingSee Interactive Messaging on page 211 for more.
OperationSee Recording Interactive Prompts on page 214 for instructions on how to record the Interactive Prompts.
216 ◆ Chapter 2: Features Aspire Mail and UltraMail System Guide

Leaving a Message
2
Leaving a Message
DescriptionAn extension user can leave a voice message in a co-worker’s mailbox if that extension is busy, unanswered, or in Do Not Disturb. Leaving a voice message is a handy and efficient way to communicate with co-workers that avoids post-it notes, message pads, and unnecessary email.
Leaving a Message for Automated Attendant CallersIf an Automated Attendant caller leaves a message in a mailbox and dials #, voice mail sends the message and routes the caller back to the Automated Attendant. They are routed back to the Call Routing Mailbox that initially handled the call (termed the previous Call Routing Mailbox). Note that if a caller who was not routed from the Automated Attendant dials # after leaving a message, voice mail sends the message and hangs up.
Related FeaturesNext Call Routing Mailbox (page 302)
The Next Call Routing Mailbox provides callers with additional dialing options after they leave a mes-sage in a mailbox (depending on the setting of the Next Call Routing Mailbox Dial Mode).
ProgrammingNo additional programming required.
Operation
Leaving a Message in DS2000
To leave a message in the mailbox of an unanswered extension:1. Press MW.
2. Leave message and hang up.ORLeave message and dial #.■ If you are leaving a message from inside the company, dialing # sends the message and hangs up.■ If your are an Automated Attendant caller leaving a message, dialing # sends you back to the Automated
Attendant.
Leaving a Message in 28i/124i and Aspire
To leave a message in the mailbox of an unanswered extension:1. Press your message key.
2. Leave message and hang up.ORLeave message and dial #.■ If you are leaving a message from inside the company, dialing # sends the message and hangs up.■ If your are an Automated Attendant caller leaving a message, dialing # sends you back to the Automated
Attendant.
Aspire Mail and UltraMail System Guide Chapter 2: Features ◆ 217

Listening to Messages
Listening to MessagesDescriptionWhile or after listening to a message, a Subscriber, Guest, Message Center, or Network Mailbox user has many message handling options from which to choose. The listening options let you quickly and efficiently manage your voice mail messages, respond to the message sender, or forward the message to a co-worker for additional handling. The following table shows these options.
Message Listen Options
Option DescriptionMailbox Availability
Subscriber Guest Msg. Cntr
RE (73) Record a reply.See Message Reply on page 278.
Yes Yes No
MF (63) Forward the message to another mailbox.See Message Forward on page 247.
Yes No Yes
MC (62) Make a call to the message sender.See Make Call on page 235.
Yes Yes Yes
TI (84) Hear the time and date the message was sent.■ See Time and Date on page 347.
Yes Yes Yes
SA (72) Save the message in your mailbox. Yes Yes Yes
E (3) Erase the message.■ See Message Delete on page 246 for more.
Yes Yes Yes
RL (75) Reverse the message listen order.■ See Message Listen Mode on page 250.
Yes Yes Yes
L (5) Listen to the next message. Yes Yes Yes
B (2) Back up a few seconds. Yes Yes Yes
BB (22) Back up to the beginning of the message. Yes Yes Yes
G (4) Go ahead a few seconds. Yes Yes Yes
* Pause/resume recording. Yes Yes Yes
1N (16)1S (17)1H (14)1A (12)
Listen to new messages.Listen to saved messages.Listen to held messages.Listen to all messages.■ See Message Listen Mode on page 250.
Yes Yes Yes
VU (88) Turn the message volume up.■ See Volume Control on page 369.
Yes Yes Yes
VD (83) Tag the message volume down.■ See Volume Control on page 369.
Yes Yes Yes
VN (86) Restore the message volume to normal.■ See Volume Control on page 369.
Yes Yes Yes
# Exit the listen mode. Yes Yes Yes
Dial 0 while listening to hear the list of options.
218 ◆ Chapter 2: Features Aspire Mail and UltraMail System Guide

Listening to Messages
2
Related FeaturesMessage Record (page 275)
While recording a message, an Subscriber or Guest Mailbox user has many recording options from which to choose.
Programming
Step 1 Set the Message Backup/Go Ahead Time.1.1 Customize: System Options: [Timer] Message Backup/Go Ahead Time on page 575.
- This interval sets how far voice mail backs up when a mailbox user dials B while recording or listening to their messages.
- This interval also sets how far voice mail jumps ahead when a user dials G while listening to messages.
✔By default, this interval is 5 seconds.
Operation
Listening to Messages
Log onto Subscriber, Guest, Message Center, or Network Mailbox
L (5) Access the Message Listen mode■ See Message Listen Options on page 218 for an explanation of the available options.
0 Plays Help message
Aspire Mail and UltraMail System Guide Chapter 2: Features ◆ 219

<Local Backup and Archive>
<Local Backup and Archive>Description
Local Backup
Use the Local Backup tool to back up the voice mail database and messages to the hard drive on the con-nected Administrator’s PC. You can use the tool’s check boxes to specify which portions of the voice mail database you want to save. The options are:
■ System database- This is your voice mail programming and outgoing messages (such as Greetings, Welcome Mes-
sages, Instruction Menu Messages, and Interactive Prompts).■ Voice messages
- These are messages stored in mailboxes.■ Feature files
- Feature files activate various voice mail optional features. This option is currently not used.
Archive
Archive stores a compressed copy of system files (database) and outgoing messages (such as Greetings, Wel-come Messages, Instruction Menu Messages, and Interactive Prompts) on the voice mail hard drive or flash card (depending on the version installed). Archive does not back up the files to the Admin PC. In addition, Archive does not back up messages left by a caller in a mailbox.
Archive also ensures that Aspire Mail and UltraMail (flash-based) systems will always be able to do a Backup and Restore, even if the CompactFlash card is full of voice mail messages.
Related Features<Autosave> (page 120)
The Admin program can automatically save program changes whenever you press OK to exit an option. If Autosave is disabled, you must manually save your program changes using File: <Save Database> on page 385.
<Local Restore and Dearchive> (page 222)■ Restore the voice mail database and messages from the hard drive on the Administrator’s PC.■ Dearchive an archived database and outgoing messages.
Compatibility Guidelines:■ Local Backup and Archive may cause interruption of normal voice mail operations.■ In voice mail software version 11.07 or higher, inadvertently selecting the Feature Files option will
not cause the backup to fail. See Tools: <Backup> on page 625 for more.■ This option requires voice mail software version 11.05 or higher and Admin version 3.0.1.7 or higher.
Compatibility Guidelines:■ This option requires voice mail software version 11.05 or higher and Admin version 3.0.1.7 or higher. ■ In software version 11.05 or higher, the voice mail will automatically perform an Archive at the Auto
Disk Maintenance Time.
220 ◆ Chapter 2: Features Aspire Mail and UltraMail System Guide

<Local Backup and Archive>
2
Programming
Local Backup
Step 1 To start the Local Backup:1.1 Click Tools: Backup. See Tools: <Backup> on page 625.
Archive
Step 1 To start the Archive:1.1 Click Tools: Archive. See Tools: <Archive> on page 628.
Step 2 To have the voice mail automatically perform a daily archive:
2.1 Customize: System Options: <[General 2] Auto Disk Maintenance Time> on page 564.- Set the time the system should perform its daily archive. The entry format is HH:MM
(hours:minutes using a 24-hour clock). For example, 5:00 PM = 17:00.✔By default, there is no daily maintenance time set.
OperationSee Tools: <Backup> on page 625 and Tools: <Archive> on page 628 for more.
Compatibility Guidelines:■ This option requires voice mail software version 11.05 or higher. It did not function in prior versions.
Aspire Mail and UltraMail System Guide Chapter 2: Features ◆ 221

<Local Restore and Dearchive>
<Local Restore and Dearchive>Description
Local RestoreAfter you do a Local Backup, you can use the Local Restore tool to restore the voice mail database and mes-sages from the hard drive on the connected Administrator’s PC. You can use the tool’s check boxes to specify which portions of the voice mail database you want to restore. The options are:
■ System database- This is your voice mail programming and outgoing messages (such as Greetings, Welcome Mes-
sages, Instruction Menu Messages, and Interactive Prompts).■ Voice messages
- These are messages stored in mailboxes.■ Feature files
- Feature files activate various voice mail optional features. This option is currently not used.
Dearchive
Dearchive restores the archived system files and outgoing messages (such as Greetings, Welcome Messages, Instruction Menu Messages, and Interactive Prompts) to the voice mail hard drive or flash card (depending on the version installed). Dearchive restores what Archive backed up. Dearchive does not back up the files to the Admin PC. In addition, Dearchive does not back up messages left by a caller in a mailbox.
Related Features<Autosave> (page 120)
The Admin program can automatically save program changes whenever you press OK to exit an option. If Autosave is disabled, you must manually save your program changes using File: <Save Database> on page 385.
<Local Backup and Archive> (page 220)■ Back up the voice mail database and messages to the hard drive on the Administrator’s PC.■ Archive the voice mail system files (database) and outgoing messages.
Programming
Local Restore
Step 1 To start the Local Restore:1.1 Click Tools: Restore. See Tools: <Restore> on page 627.
Dearchive
Step 1 To start the Dearchive:1.1 Click Tools: Dearchive. See Tools: <Dearchive> on page 629.
Compatibility Guidelines:■ Local Restore and Dearchive may cause interruption of normal voice mail operations.■ This option requires voice mail software version 11.05 or higher and Admin version 3.0.1.7 or higher.
Compatibility Guidelines:■ This option requires voice mail software version 11.05 or higher and Admin version 3.0.1.7 or higher.
222 ◆ Chapter 2: Features Aspire Mail and UltraMail System Guide

<Local Restore and Dearchive>
2
OperationSee Tools: <Restore> on page 627 and Tools: <Dearchive> on page 629 for more.
Aspire Mail and UltraMail System Guide Chapter 2: Features ◆ 223

Local Backup, Restore, and Archive in Aspire Mail DMS
Local Backup, Restore, and Archive in Aspire Mail DMSDescription
The Local Backup, Local Restore, and Backup Archives options provide a method for backing up the voice mail database, storing the database on your PC, and restoring the saved data back into the system. The chart below outlines this procedure. Turn to Backup, Restore, and Archive Procedure on page 633 for the specifics on each step.
Local BackupUse Local Backup to back up your voice mail database to the voice mail hard drive. This is Part 1 of the Backup, Restore, and Archive Procedure starting on page 633.
Local RestoreUse Local Restore to restore a voice mail database that you have previously backed up to the voice mail hard drive. This is Part 6 of the Backup, Restore, and Archive Procedure starting on page 633.
Backup ArchivesThe Backup Archives is a multi-purpose screen that allows you to:
■ Convert a backup file to an archive file. (Part 2 of the Backup, Restore, and Archive Procedure starting on page 633).
■ Save an archive file to your PC. (Part 3 of the Backup, Restore, and Archive Procedure starting on page 633).
■ Upload a saved archive from your PC to the Aspire Mail DMS. (Part 4 of the Backup, Restore, and Archive Procedure starting on page 633).
■ Convert an archive file into your active backup file. (Part 5 of the Backup, Restore, and Archive Procedure starting on page 633).
Related FeaturesNone
Programming
Step 1 To start the Local Backup, Restore, and Archive:1.1 See Tools: Backup, Restore, and Archive in Aspire Mail DMS on page 630.
Compatibility Guidelines:■ Local Backup, Restore, and Archive may cause interruption of normal voice mail operations.■ This option requires voice mail software version 11.05 or higher and Admin version 3.0.1.7 or higher.
Part 1Create Backup
Part 2Convert to Archive
Part 3Save Archive to PC
Part 4Upload Archive to DMS
Part 5Convert to Backup
Part 6Restore Backup
224 ◆ Chapter 2: Features Aspire Mail and UltraMail System Guide

Local Backup, Restore, and Archive in Aspire Mail DMS
2
OperationSee Backup, Restore, and Archive in Aspire Mail DMS on page 630.
Aspire Mail and UltraMail System Guide Chapter 2: Features ◆ 225

Log Onto Voice Mail
Log Onto Voice MailDescriptionA subscriber can log onto their mailbox using a method that best suits their needs and location. While at their own phone, the subscriber just presses a single key to log onto their mailbox. To use their mailbox while at a co-worker’s phone, the subscriber dials the voice mail master number, followed by their mailbox number (which is normally the same as their extension number). If they are away from the office, the sub-scriber can still use their mailbox by calling in through the Automated Attendant.
Local (On-site) LogonA user can log onto their mailbox in the following ways:
■ Press their MW (DS2000), MSG (Aspire) or Voice Mail key (28i/124i/Aspire) to log onto their Sub-scriber Mailbox.
■ Dial the voice mail master number (e.g., 700), followed by their mailbox number. This method is typi-cally used by Guest and Message Center Mailbox users, as well as subscribers attempting to log into their Subscriber Mailbox from a co-worker’s phone.
Remote Log OnA Subscriber, Guest, or Message Center Mailbox user can call into the Automated Attendant, and log onto their mailbox. Following are two of the ways a user can do this:
■ After the Automated Attendant answers, dial a digit (typically #) followed by their mailbox number. This method allows outside callers to log into their Subscriber, Guest, or Message Center Mailboxes from outside the company. Once they log into their mailbox, they can use the allowed features in the mailbox main menu.
■ If an extension has a Direct Inward Line that voice mail picks up, the caller can dial # and log into their mail-box (instead of leaving a message). Once they log into their mailbox, they can use the allowed features in the mailbox main menu.
Related FeaturesAnnouncement Mailbox (page 97)
A caller remotely logging onto an Announcement Mailbox will hear the prerecorded Announcement Message (if any).
Automated Attendant (page 115)The Automated Attendant allows Subscriber, Guest, and Message Center Mailbox users to log into their mailboxes.
Call Routing Mailbox (page 136)A caller remotely logging onto a Call Routing Mailbox will hear the Welcome Message and Instruction Menu for that mailbox, and can use any of the dialing options in the associated Dial Action Table.
Directory Dialing Mailbox (page 177)A caller remotely logging onto a Directory Dialing Mailbox will hear the Directory Dialing Message for that mailbox and can use Directory Dialing.
Distribution Mailbox (page 181)A caller remotely logging onto a Distribution Mailbox can leave a message that voice mail delivers to the associated Distribution List.
Future Delivery Mailbox (page 194)A caller remotely logging onto a Future Delivery Mailbox can listen to and delete any undelivered Future Delivery messages.
Greeting (page 200)After remotely logging onto their mailbox, a subscriber or guest can remotely record their greeting.
226 ◆ Chapter 2: Features Aspire Mail and UltraMail System Guide

Log Onto Voice Mail
2
Guest Mailbox (page 203)A guest can log onto their mailbox through the Automated Attendant or by dialing the voice mail master number.
Interactive Messaging (page 211)A caller remotely logging onto an Interactive Mailbox can listen and respond to the Interactive Prompts.
Message Center Mailbox (page 239)A Message Center Mailbox user can log onto their mailbox through the Automated Attendant or by dial-ing the voice mail master number.
Subscriber Mailbox (page 337)A subscriber can log into their mailbox by pressing a key on their telephone, dialing the voice mail mas-ter number, or login on through the Automated Attendant.
Programming
Step 1 To log onto a mailbox through the Automated Attendant:1.1 Customize: Dial Action Tables: LOGON Action – Log Onto Voice Mail on page 416.
- To have the LOGON Action log directly into a mailbox, the Number option should be the mailbox number.
- To have the LOGON Action log into a range of mailboxes within the digit’s range (e.g., 300-399 for the digit 3), the Number option should be XXX. After dialing 3, the caller dials the 3-digit mailbox number.
- To have the LOGON Action log into a mailbox, the Number option should be None.- See Automated Attendant on page 115 for more on how to set up voice mail to answer out-
side calls.✔By default, key # Action = LOGON and Number = None.
Step 2 Set how long voice mail will wait for the user to enter their security code (if required) or mail-box number (if requested).2.1 Customize: System Options: [General 2] Mailbox Logon Time Limit on page 562.
- If the user waits too long, voice mail will either repeat the request or reroute the call (depending on the setting of step 3 below).
✔By default, the user has 5 seconds.
Step 3 Set how many times voice mail will request the user to enter their mailbox number (if requested) or correct security code (if required).3.1 Customize: System Options: [General 2] Mailbox Logon Attempt Limit on page 562.
- Voice mail will allow this many attempts (1-99) before rerouting the call.✔By default, this option is 3.
Step 4 Set how long voice mail will wait after requesting a user to enter a command.4.1 Customize: System Options: [General 2] Dialing Commands Time Limit on page 562.
- Voice mail will wait this interval (0-99 seconds) for the user to enter a correct command before repeating the request or rerouting the call.
✔By default, voice mail will wait 5 seconds.
Step 5 Set how many times voice mail will request the user to enter the correct command.5.1 Customize: System Options: [General 2] Dialing Commands Attempt Limit on page 563.
- Voice mail will allow this many attempts (1-99) before rerouting the call.✔By default, this option is 3.
Aspire Mail and UltraMail System Guide Chapter 2: Features ◆ 227

Log Onto Voice Mail
Operation
Logging Onto Your Mailbox in DS2000
To log onto your Subscriber Mailbox:1. Press MW.
■ From an on-premise single line telephone, lift handset and dial *8.
To log onto your Guest or Message Center Mailbox, or your Subscriber Mailbox from a co-worker’s extension:1. Press ICM + Dial the voice mail master number (e.g., 700) + Dial your mailbox number.
■ You can optionally press a Call Coverage key assigned to the voice mail master number.
To log onto your Subscriber, Guest, or Message Center Mailbox from the Automated Attendant:1. Wait for the Automated Attendant to answer.
2. Dial # and your mailbox number.■ This option may be different in your system. Check with your Communications Manager,
If you call your Direct Inward Line and voice mail picks up the call:1. Dial # to log onto your mailbox (instead of leaving a message).
■ This lets you dial your own number and then use the features of your mailbox.
Logging Onto Your Mailbox in 28i/124i and Aspire
To log onto your Subscriber Mailbox:1. Press your Voice Mail key.
■ From an on-premise single line telephone, lift handset and dial *8.■ In Aspire, you can optionally press MSG instead (if programmed).
To log onto your Guest or Message Center Mailbox, or your Subscriber Mailbox from a co-worker’s extension:1. Press an idle CALL key.
2. Dial the voice mail master number (e.g., 700).
3. Dial your mailbox number.
To log onto your Subscriber, Guest, or Message Center Mailbox from the Automated Attendant:1. Wait for the Automated Attendant to answer.
2. Dial # and your mailbox number.■ This option may be different in your system. Check with your Communications Manager,
If you call your Direct Inward Line and voice mail picks up the call:1. Dial # to log onto your mailbox (instead of leaving a message).
■ This lets you dial your own number and then use the features of your mailbox.
228 ◆ Chapter 2: Features Aspire Mail and UltraMail System Guide

Mailbox Name
2
Mailbox Name
DescriptionWhen a Greeting is not recorded, a caller leaving a message in a Subscriber, Guest, Message Center, or Net-work Alias Mailbox can hear the mailbox’s prerecorded name instead of the mailbox number. The prere-corded Mailbox Name gives the mailbox that personal touch. Prior to leaving a message, caller’s will hear the name instead of the default “extension xxx” prompt. Mailbox names can be up to 10 seconds long.
Related FeaturesDirectory Dialing (page 169)
Recording mailbox names helps Directory Dialing resolve routing conflicts. For example, if using a DIRF action and several co-workers have the same first name, voice mail will play the names of the co-workers and allow the caller to choose between them.
Greeting (page 200)If a mailbox has both a Mailbox Name and Greeting recorded, a caller leaving a message will hear the Greeting instead of the name.
Guest Mailbox (page 203)A guest can record a name for their mailbox, or have the System Administrator record one for them.
Message Center Mailbox (page 239)A user logging onto the Message Center Mailbox can record a name, or have the System Administrator record one for them.
Networking (AMIS) (page 292)If the Network Alias Mailbox Greeting has not been recorded, a caller leaving a Quick Message in the Network Alias Mailbox hears the recorded Mailbox Name.
Subscriber Mailbox (page 337)A guest can record a name for their mailbox, or have the System Administrator record one for them.
System Administrator (page 341)The System Administrator can record names for Subscriber, Guest, and Message Center Mailboxes.
ProgrammingNo additional programming required.
Aspire Mail and UltraMail System Guide Chapter 2: Features ◆ 229

Mailbox Name
Operation
Recording Your Mailbox Name
Log onto Subscriber, Guest, or Message Center Mailbox
RN (76) Access the Mailbox Name Menu
L (5) Listen to the currently recorded name (if any)
B (2) Backup
BB (22) Backup to beginning
G (4) Go forward
* Pause or restart listening
VU (88) Turn volume up
VD (83) Turn volume down
VN (86) Return volume to normal
# Exit listen mode
R (7) Record a new name
Record message
B (2) Backup
BB (22) Backup to beginning
* Pause or restart recording
E (3) Erase recording
# Exit recording mode
E (3) Erase the currently recorded name
# Go back to the Mailbox Main Menu
0 Plays Help message
230 ◆ Chapter 2: Features Aspire Mail and UltraMail System Guide

Mailbox Name
2
Recording Co-worker’s Names from a System Administrator’s Mailbox
Log onto System Administrator’s Mailbox (301 in 28i/124i and Aspire, 300 in DS2000)
SA (72) Access the System Administrator options
N (6) Access the Mailbox Name menu
Enter the number of the mailbox whose name you want to record
L (5) Listen to the currently recorded name (if any)
B (2) Backup
BB (22) Backup to beginning
G (4) Go forward
* Pause or restart listening
VU (88) Turn volume up
VD (83) Turn volume down
VN (86) Return volume to normal
# Exit listen mode
R (7) Record a new name
Record message
B (2) Backup
BB (22) Backup to beginning
* Pause or restart recording
E (3) Erase recording
# Exit recording mode
E (3) Erase the currently recorded name
# Go to another mailbox
## Go to the System Administrator Menu
0 Plays Help message.
Aspire Mail and UltraMail System Guide Chapter 2: Features ◆ 231

Mailbox Security Code Delete
Mailbox Security Code DeleteDescriptionThe System Administrator can delete the security code for any Announcement, Future Delivery, Guest, Mes-sage Center, Modem, Network, or Subscriber Mailbox. This effectively unlocks the mailbox. If mailbox security is not necessary, deleting a mailbox’s security code speeds up mailbox logon. Without a security code, the user just presses their MW (DS2000), MSG (Aspire), or voice mail key (28i/124i and Aspire) to immediately log onto their mailbox.
Related FeaturesSecurity Code (page 331)
The following mailbox types can have Security Codes: Announcement, Future Delivery, Guest, Message Center, Modem, Network, and Subscriber.
System Administrator (page 341)The System Administrator can delete a mailbox’s security code.
ProgrammingNo additional programming required.
Operation
Deleting a Mailbox Security Code
Log onto System Administrator’s Mailbox (301 in 28i/124i and Aspire, 300 in DS2000)
SA (72) Access the System Administrator options
DS (37) Access the Security Code Delete menu
Enter the number of the mailbox whose security code you want to delete
D (3) Delete the security code for the mailbox and return to the System Administrator Menu
0 Plays Help message.
# Go to the System Administrator Menu
# Go to the System Administrator Menu
232 ◆ Chapter 2: Features Aspire Mail and UltraMail System Guide

Main Menu
2
Main Menu
DescriptionAfter a Subscriber, Guest, Message Center, or Network Mailbox user logs into their mailbox, voice mail pro-vides them with the Main Menu of options. The Main Menu provides quick access to the most commonly used mailbox features in a central location. The chart below summarizes these options, and indicates which options are available to each mailbox type. The chart lists features that appear on the Main Menu, and to which mailbox types they apply.
Mailbox Main Menu
Option DescriptionMailbox Availability
Subscriber Guest Msg. Cntr Network
L (5) Listen to messages.■ See Listening to Messages on page 218.
Yes Yes Yes Yes
RS (77) Record and send a message.■ See Message Record on page 275.
Yes Yes No No
CM (26) Check on a message sent.■ See Checking/Deleting a Message on
page 152.
Yes Yes No No
G (4) Record a mailbox greeting.■ See Greeting on page 200.
Yes Yes No Yes
RN (76) Record a mailbox name.■ See Mailbox Name on page 229.
Yes Yes Yes Yes
FD (33) Record a Future Delivery Message.■ See Future Delivery Message on page 195.
Yes Yes No No
PG (74) Record a Paging Message.■ See Park and Page on page 306.
Yes Yes No No
OP (67) Use the Mailbox Options. See the following:■ See Security Code on page 331.■ Message Notification on page 251.■ Auto Help on page 113.■ Auto Forward on page 111.■ Auto Time Stamp on page 114.■ Call Waiting on page 141.■ Call Announcing on page 126
Yes Yes Yes Yes
TI (84) Check the time/date a message was sent.■ See Time and Date on page 347.
Yes Yes Yes Yes
SA (72) Access the System Administrator options.■ See System Administrator on page 341.
Yes No No No
1N (16)1S (17)1H (14)1A (12)
Listen to new messages.Listen to saved messages.Listen to held messages.Listen to all messages.■ See Message Listen Mode on page 250.
Yes Yes Yes Yes
To hear the complete Main Menu of options, dial 0 while in the Main Menu.
Aspire Mail and UltraMail System Guide Chapter 2: Features ◆ 233

Main Menu
Related FeaturesSee the Mailbox Main Menu chart on the previous page.
ProgrammingNo additional programming required.
Operation
Accessing the Mailbox Main Menu
Log onto Subscriber, Guest, or Message Center Mailbox■ You automatically go to the mailbox Main Menu.
0 Plays Help message which summarizes the Main Menu options■ See Customize: Mailbox Main Menu on page 233 for the Main Menu options
234 ◆ Chapter 2: Features Aspire Mail and UltraMail System Guide

Make Call
2
Make Call
Description
Make Call lets a Subscriber, Guest, or Message Center Mailbox user listen to a voice message and dial MC to return the call without knowing their caller’s phone number. Make Call automates returning messages since you don’t have to dial the message sender’s telephone number. Make Call is always available for mes-sages received from co-workers. Make Call is available for messages received from outside callers if the telephone system has Caller ID enabled, Caller ID is provided by the connected telco, and the telephone sys-tem is set up to pass the Caller ID information to the voice mail.
Make Call uses Message Notification programming when processing callbacks. Be sure the Message Notifi-cation programming allows callouts for the types of number the mailbox is likely to receive.
Ask Caller’s NumberWith Ask Caller’s Number, voice mail requests an outside caller to enter their telephone number prior to leaving a message in a Subscriber or Guest Mailbox. The voice mail stores the caller-entered number and uses it for the return call. This helps automate returning outside calls if the telephone system does not have Caller ID. The Subscriber or Guest Mailbox must have a Greeting recorded to use Ask Caller’s Number.
If the voice mail is programmed to receive Caller ID, Ask Caller’s Number does not occur.
Related FeaturesCaller ID (page 143)
■ Make Call is available for messages received from outside callers if the telephone system has Caller ID enabled, Caller ID is provided by the connected telco, and the telephone system is set up to pass the Caller ID information to the voice mail.
■ If the voice mail is programmed to receive Caller ID, Ask Caller’s Number does not occur.
Caller ID Automatic Transfer (page 144)The Automated Attendant can answer a call, analyze the caller’s phone number, and automatically trans-fer the call to a specified destination.
Greeting (page 200)The Subscriber or Guest Mailbox must have a Greeting recorded to use Ask Caller’s Number.
Message Notification (page 251)Be sure the Message Notification programming allows callouts for the types of numbers you are likely to receive from Caller ID.
Message Reply (page 278)Message Reply can not automatically reply to a message left by an outside caller. Use Make Call instead.
Compatibility Guidelines:■ For best Caller ID performance, use voice mail software version 11.02.13 or higher.
Aspire Mail and UltraMail System Guide Chapter 2: Features ◆ 235

Make Call
Programming
Caller ID Programming
Step 1 Be sure the telco provides Caller ID to the connected telephone system.
Step 2 Check your telephone system programming to be sure the telephone system is set up to receive the Caller ID and pass it to the voice mail ports.
Step 3 Determine if voice mail should add a leading 1 to the number it dials when placing a Make Call.3.1 [Optional] Insert Leading 1 for Caller ID on page 412.
- Enable (check) this option if voice mail should add a leading 1 to the digits it redials.- Disable (uncheck) this option if voice mail should not add a leading 1 to the digits it redials.- In 28i/124i/Aspire, leave this option at it’s default value (disabled) and let the telephone
system’s Automatic Route Selection handle any digit translation required.- In DS2000, leave this option at it’s default value (disabled) and see DS2000 Program-
ming below.✔By default, this option is disabled.
Step 4 Determine if voice mail should add any digits to the end of the number it dials when placing a Make Call.4.1 [Optional] Caller ID Make Call Suffix Digits on page 412.
- Normally, this option should be N (no suffix digits added).- In 28i/124i/Aspire, leave this option at it’s default value (disabled) and let the telephone
system’s Automatic Route Selection handle any digit translation required.- In DS2000, leave this option at it’s default value (disabled) and see DS2000 Program-
ming below.- If a site is experiencing incomplete Make Call callouts, try entering one or more P
(pause) commands in this option.✔The default setting for this option is N (no suffix digits added).
Step 5 Optionally review the following report.- Report: Callout Log Report on page 595
Message Notification Programming
Step 1 Check the Message Notification access codes for outside calls.- Customize: Tenant Options: [Access Digits] Access Digits Before Local Callout on
page 581.- Customize: Tenant Options: [Access Digits] Access Digits Before Long Distance Callout
on page 582.
Step 2 Review the following Message Notification options to be sure they don’t restrict Make Call callbacks for outside calls.2.1 For Guest Mailboxes:
- Customize: Mailbox Options: Guest: [Message Notification/Callout Options] Local Call-outs on page 458.
- Customize: Mailbox Options: Guest: [Message Notification/Callout Options] Long Dis-tance Callouts on page 459.
2.2 For Message Center Mailboxes:- Customize: Mailbox Options: Message Center: [Message Notification/Callout Options]
Local Callouts on page 485.- Customize: Mailbox Options: Message Center: [Message Notification/Callout Options]Long
Distance Callouts on page 486.2.3 For Subscriber Mailboxes:
236 ◆ Chapter 2: Features Aspire Mail and UltraMail System Guide

Make Call
2
- Customize: Mailbox Options: Subscriber: [Message Notification/Callout Options] Local Callouts on page 521.
- Customize: Mailbox Options: Subscriber: [Message Notification/Callout Options] Long Distance Callouts on page 522.
Ask Caller’s Name Programming
Step 1 Optionally have a Guest Mailbox request the caller enter their telephone number.1.1 Customize: Mailbox Options: Guest: [Messaging] Ask Caller’s Number on page 465.
- Have voice mail ask the caller leaving a message in the Guest Mailbox to enter their tele-phone number.
- The mailbox must have a Greeting recorded.✔By default, this option is disabled.
Step 1 Optionally have a Message Center Mailbox request the caller enter their telephone number.1.1 Customize: Mailbox Options: Message Center: [Messaging] Ask Caller’s Number on
page 492.- Have voice mail ask the caller leaving a message in the Message Center Mailbox to enter
their telephone number.✔By default, this option is disabled.
Step 1 Optionally have a Subscriber Mailbox request the caller enter their telephone number.1.1 Customize: Mailbox Options: Subscriber: [Messaging] Ask Caller’s Number on page 528.
- Have voice mail ask the caller leaving a message in the Subscriber Mailbox to enter their telephone number.
- The mailbox must have a Greeting recorded.✔By default, this option is disabled.
Step 2 Be sure the voice mail will play the mailbox Greeting for a caller leaving a Quick Message.2.1 Customize: System Options: [General 2] Greeting for Quick Message / Mailbox Transfer on
page 564.- For Make Call to work, you must enable (check) this option.✔By default, this option is enabled.
DS2000 Programming
Step 1 Review the following programs when using Make Call with Caller ID for outside calls. See the DS1000/2000 Software Manual for more.1.1 1302-10 Digit Local Calls
- Use this option to indicate if the system is installed in an area that uses 10-digit local call-ing. Enable (Y) this option if the system is in a 10-digit local calling area. Disable (N) this option if the system is not in a 10-digit local calling area.
✔By default, this option is disabled (N).1.2 1303-Home area (HNPA) Codes
- Use this option to specify your system's home area codes. This is the area code in which the system is installed. You must make an assignment in this program so that the system can properly process the Make Call callbacks.
✔By default, there are no home area codes defined.1.3 1304-Home Area (HNPA) Exception List
- Use this option to identify which (if any) calls within your home are code are toll calls. You can set up the Exception List table as a local table (L) or a toll table (T).
✔By default, the HNPA Exception List is a toll table with no entries. (This means that the system outdials all calls within the home area code without the leading 1.)
Aspire Mail and UltraMail System Guide Chapter 2: Features ◆ 237

Make Call
1.4 1305-Foreign Area (FNPA) Exception List- If your dialing area has calls in an adjacent area code that are local calls, enter those codes
in this table. If the system finds a code in the table, it will dial it as 10-digit (without the leading 1). If the system does not find the code, it will outdial it as 1 + 10-digit.
✔By default, the FNPA table is a local table with no entries. This means that all FNPA codes are dialed as toll calls.
Operation
Using Make Call from your Mailbox
Log onto Subscriber, Guest, or Message Center Mailbox
L (5) Listen to the message for which you want to make a return call
MC (62) Dial this code while listening to the message you want to return■ Voice mail automatically places a return call to the party that left you the message■ You must have Message Notification callouts enabled at your extension to use Make
Call. If you hear, “That number is restricted,” your Message Notification setup does not allow callouts to the number stored. Check with your System Administrator.
How Voice Mail Asks Outside Callers to Enter Their Telephone Number
1. After the Automated Attendant answers, dial the extension number you wish to reach.
2. If the extension is unavailable, you hear: “Please enter your telephone number and press the pound key when you are done. Otherwise, press only the pound key.”
3. Enter your telephone number, and press # when you are done.■ After pressing #, you can leave a message in the called extension’s mailbox■ If you want to leave a message without entering your telephone number, just press #.
238 ◆ Chapter 2: Features Aspire Mail and UltraMail System Guide

Message Center Mailbox
2
Message Center Mailbox
DescriptionA Message Center Mailbox is a unique mailbox type used to “collect” messages not intended for a specific mailbox. For example, a Technical Services group could have a Message Center Mailbox for storing shared messages. Automated Attendant callers could leave Quick Messages in the Message Center Mailbox, which could then be retrieved and processed by any member of the Technical Services group.
Although similar in many respects to a Subscriber Mailbox, a Message Center Mailbox does not provide the following features.
■ Call Blocking (page 129)■ Call Announcing (page 126)■ Call Forward to a Mailbox (page 131)■ Call Queuing (page 133)■ Call Waiting (page 141)■ Future Delivery Message (page 195)■ Mailbox Greeting (page 200) (Use the Welcome Message instead.)■ Make Call (page 235)■ Message Record (page 275)■ Message Reply (page 278)■ Park and Page (page 306)■ Pre-Greeting Announcement Mailbox (page 314)■ System Administrator (page 341)
Related FeaturesAutomated Attendant (page 115)
The Automated Attendant can route callers to a Message Center Mailbox. The Message Center Mailbox is a good choice for the TIMEOUT or Dial 0 actions.
Auto Erase or Save (page 110)After a user listens to a message in the Message Center Mailbox, voice mail can automatically erase or save the message.
Auto Forward (page 111)Messages left in the Message Center Mailbox can automatically forward to another mailbox.
Bilingual Voice Prompts (page 121)Choose the language that a user hears when they log onto the Message Center Mailbox.
Directory Dialing (page 169)Callers can use Directory Dialing to access a Message Center Mailbox.
Mailbox Name (page 229)The Message Center Mailbox name facilitates Directory Dialing.
Message Listen Mode (page 250)Set the type of messages a caller will listen to when they dial L (5) after logging into the Message Center Mailbox.
Message Notification (page 251)Once activated, Message Notification dials up to 3 telephone numbers to let the user know they have new messages in the Message Center Mailbox.
Message Playback Direction (page 273)Set the Message Center Mailbox message playback order.
Message Retention (page 279)Set how long a Message Center Mailbox will retain held and saved messages.
Message Storage Limit (page 281)Set the maximum number of messages that can be left in the mailbox.
Aspire Mail and UltraMail System Guide Chapter 2: Features ◆ 239

Message Center Mailbox
Next Call Routing Mailbox (page 302)The Next Call Routing Mailbox provides additional dialing options to callers that leave a message in a Message Center Mailbox.
Tenant Service (page 345)Tenant Groups may limit access to a Message Center Mailbox.
Welcome Message (page 370)You can record a Welcome Message for a Message Center Mailbox. Callers leaving a message in the mailbox hear the Welcome Message prior to the recording beep.
Programming
Step 1 Set up a Message Center Mailbox.1.1 Customize: Mailbox Options: Message Center: [General] Mailbox Type on page 478.
- Select Message Center.✔By default, Message Center Mailboxes are 815-818, 825-828, 835-838, and 845-848.
Step 2 Optionally assign a department name to a Message Center Mailbox.2.1 Customize: Mailbox Options: Message Center: [General] Department on page 479.
- This information appears on the Distribution List (page 599) and Mailbox Options (page 604) reports.
✔By default, there are no department names assigned.
Step 3 Set the maximum length of recorded messages left in the Message Center Mailbox.3.1 Customize: System Options: [Timer] Subscriber Message Length on page 573.
- Set the maximum length (1-9999 seconds) of recorded messages for:- Subscriber or Guest Mailbox users dialing RS to record and send a message.- Extension users leaving a message in a Subscriber, Guest, or Message Center Mailbox.- Outside callers transferred by an extension user to a Subscriber, Guest or Message
Center Mailbox.- Outside Automated Attendant callers accessing a mailbox via a LOGON or GOTO
command.- Subscriber and Guest Mailbox Greetings.- Call Routing Mailbox Welcome Messages and Instruction Menus.- Announcement Mailbox messages.- Interactive Prompts (prompts recorded for an Interactive Mailbox).
✔By default, these types of messages are 120 seconds long maximum.
Step 4 Set the maximum length of recorded Quick Messages left in the Message Center Mailbox.4.1 Customize: System Options: [Timer] Nonsubscriber Message Length on page 573.
This option sets the maximum length (1-9999 seconds) of recorded messages for:- Automated Attendant callers leaving a message or Quick Message in Guest, Message Cen-
ter, and Subscriber Mailboxes.- Outside callers transferred by an extension user to a Message Center Mailbox.✔By default, these types of messages are 120 seconds long maximum.
Step 5 Optionally review the following reports.- Reports: Mailbox Options Report on page 604- Reports: Mailbox Directory List Report on page 607- Reports: Mailbox Numeric List Report on page 609- Reports: Mailbox Access Count Report on page 611- Reports: Mailbox Call Flags Report on page 613- Reports: Message Usage Report on page 615
240 ◆ Chapter 2: Features Aspire Mail and UltraMail System Guide

Message Center Mailbox
2
Operation
Logging Onto a Message Center Mailbox in DS2000
To log onto a Message Center Mailbox:1. Press ICM + dial the voice mail master number (e.g., 700).
■ You can optionally press a Call Coverage key assigned to the voice mail master number.
2. When voice mail answers, dial the Message Center Mailbox number.
Logging Onto a Message Center Mailbox in 28i/124i and Aspire
To log onto a Message Center Mailbox:1. Press an idle CALL key + dial the voice mail master number (e.g., 700).
2. When voice mail answers, dial the Message Center Mailbox number.
Logging Onto a Message Center Mailbox from the Automated Attendant
To log onto a Message Center Mailbox from the Automated Attendant:1. After the Automated Attendant answers, dial # + the Message Center Mailbox number.
■ This capability may be disabled in the Automated Attendant.■ Your automated attendant may have GOTO or LOGON actions assigned to the Message Center Mailbox.
Check with your Communications Manager.
Leaving a Quick Message in a Message Center Mailbox from the Automated Attendant
To leave a Quick Message from the Automated Attendant:1. After the Automated Attendant answers, dial * + the Message Center Mailbox number.
■ This capability may be disabled in the Automated Attendant.
Recording and Sending a Message for a Message Center Mailbox
Log onto Subscriber, Guest, or Message Center Mailbox■ See Message Record on page 275 for additional Record and Send options.
RS (77) Record and send a message
Record at the tone and press # when you are done.
Enter the number of the Message Center Mailbox to receive the message and press # when you are done.
** Erase the message and go back to the Main Menu
0 Plays Help message at any level
Aspire Mail and UltraMail System Guide Chapter 2: Features ◆ 241

Message Count Display
Message Count DisplayDescription
DS2000While the telephone is idle, the display can show the number of new messages waiting in a subscriber’s mailbox. The message count automatically updates as the subscriber receives new messages and processes older messages.
DS2000 Display Keyset Idle Display
DS2000 Super Display Idle Display
One new message waitingin the Subscriber Mailbox
One new message waitingin the Subscriber Mailbox
242 ◆ Chapter 2: Features Aspire Mail and UltraMail System Guide

Message Count Display
2
28i/124iIf you press CHECK and dial *0 at an idle 28i/124i Display or Super Display telephone, the top two lines of the display show the number of new messages waiting in your mailbox.
28i/124i Display Keyset and Super Display Check Display
When you log onto your mailbox, the top line of your display shows the active Message List (New, Saved, Held, or All) and the number of messages in the active list. For more on logon screens, turn to Keyset Status Line on page 707 and Super Display Status Line on page 713.
28i/124i Display Keyset Logon Display
28i/124i Super Display Logon Display
Two new messages waitingin the Subscriber Mailbox
Message List
Total messages in list
Message List
Total messages in list
Aspire Mail and UltraMail System Guide Chapter 2: Features ◆ 243

Message Count Display
AspireIf you press CHECK and dial *0 at an idle Aspire keyset, the display will show the number of new messages waiting in the mailbox.
Aspire Display Keyset Message Check Display
Aspire Super Display Keyset Message Check Display
When you log onto your mailbox, your display shows the active Message List (New, Saved, Held, or All) and the number of messages in the active list. For display keysets, this information is on the top line. For Super Display keysets, this information is on the bottom line. For more on logon screens, turn to Keyset Sta-tus Line on page 720 and Super Display Status Line on page 727.
Aspire Display Keyset Logon Display
Aspire Super Display Logon Display
One message waiting in theSubscriber Mailbox
One message waiting in theSubscriber Mailbox
Message List
Total messages in list
Message List
Total messages in list
244 ◆ Chapter 2: Features Aspire Mail and UltraMail System Guide

Message Count Display
2
Enhanced Aspire Message Key OperationWhen a keyset has 15-02-26: Multi-Line Telephone Basic Setup: MSG Key Operation Mode set to 1, the MSG key provides one-button access to voice mail. When the user presses MSG, they immediately call their mailbox.
When a keyset has 15-02-26: Multi-Line Telephone Basic Setup: MSG Key Operation Mode set to 0, the fol-lowing occurs:
■ If a user has new voice mail messages waiting, pressing MSG shows the number of waiting voice mail messages. Pressing MSG a second time calls voice mail.
■ If a user has new Message Waiting indications left, pressing MSG shows the extension that left the Message Waiting. Pressing MSG a second time places an Intercom call to the co-worker that left the Message Waiting.
■ If a user has both new voice mail messages and Messages Waiting:- Pressing MSG shows the number of new voice mail messages.- Pressing Vol Up and Vol Down scrolls between the voice mail messages count and the Message
Waiting count.
Pressing MSG a second time will either call voice mail or return the Message Waiting call, depending on which count is displayed.
Related FeaturesN/A
ProgrammingNo additional programming required.
Operation
Using the Message Count Display in DS2000
The Message Count Display shows while the telephone is idle. Operation is automatic.
Using the Message Count Display in 28i/124i and Aspire
To view the Message Count Display:1. Press CHECK and dial *0.
■ You can press Vol ▲ and Vol ▼ to scroll your voice mail messages, VAU (VRS) messages, and Message Waiting indications.
■ While your voice mail Message Count displays, press an idle CALL key to call your mailbox.
Aspire Mail and UltraMail System Guide Chapter 2: Features ◆ 245

Message Delete
Message DeleteDescriptionA Subscriber, Guest, Message Center, or Network Mailbox user can delete any messages left in their mail-box. In addition, a user can log onto a Future Delivery Mailbox and delete any undelivered messages in the Future Delivery Mailbox. Message Delete lets the user do their own mailbox maintenance. They can delete messages they no longer need and save messages that contain essential information. With Message Delete, the user doesn’t have to rely on the System Administrator to perform these routine maintenance functions.
Related FeaturesErasing All Messages (page 182)
The System Administrator can delete all messages in a Subscriber, Guest, or Message Center Mailbox.
Future Delivery Mailbox (page 194)A user can log into a Future Delivery Mailbox and delete any undelivered messages.
Guest Mailbox (page 203)A guest can log into their mailbox and delete any of their messages.
Message Center Mailbox (page 239)A user can log into a Message Center Mailbox and any of the messages in the mailbox.
Subscriber Mailbox (page 337)A subscriber can log into their mailbox and delete any of their messages.
ProgrammingNo additional programming required.
Operation
Deleting a Message
Log onto Subscriber, Guest, Message Center, or Future Delivery Mailbox
L (5) Access the Message Listen mode (to listen to the message that you want to delete)
E (3) Erase the message■ You automatically return to the Message Listen mode
246 ◆ Chapter 2: Features Aspire Mail and UltraMail System Guide

Message Forward
2
Message Forward
DescriptionA Subscriber or Message Center Mailbox user can forward a message in their mailbox to up to 10 co-work-ers. Forwarding is helpful when a user receives a message with which a co-worker can assist them. Rather than sending a new message, the user can just forward the message with which they need help. The user can also optionally record a comment before the forwarded message. Typically, the comment would describe the reason for the message forwarding.
The Message Forward destination receives the forwarded message as a new message.
Related FeaturesAuto Erase or Save (page 110)
Message Forward follows the Auto Erase or Save programming. If set to Erase, new messages are deleted from the mailbox when forwarded. If set to Save, new messages are saved when forwarded.
Call Forward to a Mailbox (page 131)An extension user can easily forward calls to their mailbox.
Guest Mailbox (page 203)A guest cannot forward a message left in their Guest Mailbox.
Message Center Mailbox (page 239)A user can log into a Message Center Mailbox and forward a message to their co-worker.
ProgrammingNo additional programming required.
OperationRefer to the chart on the following page.
Aspire Mail and UltraMail System Guide Chapter 2: Features ◆ 247

Message Forward
Forwarding a Message
Log onto Subscriber or Message Center Mailbox
L (5) Access the Message Listen mode (to listen to the message that you want to forward)
MF (63) Access the Message Forward Menu
Record a comment that will precede the forwarded message + #, ORDial # to forward without a comment
When recording a comment for your forwarded message
B (2) Backup
BB (22) Backup to beginning
* Pause or restart recording
E (3) Erase recording
TI (84) Hear the time and date you recorded the comment
# Exit recording mode
X (9) Exit your mailbox
0 Plays Help message
Enter the mailbox number(s) to receive the message (up to 10), ORDial *N (*6) to specify recipients by name.
If specifying recipients by name
N Enter name
Enter 4 or more letters for name + #
1 Accept the selected name and go to After entering a mailbox number. . .
# Exit without making a name selection
# Exit without making a name selection
You may hear additional prompts to help you resolve name conflicts
*N Specify recipients by mailbox number (i.e., back up in this menu)
** Erase the message
After entering a mailbox number (or specifying a mailbox by name).
Enter another mailbox number
*U (*8) Mark the message as urgent
*C (*2) Mark the message as confidential
*R (*7) Request a return receipt
# Send the message
*N (*6) Specify recipients by name (see above for the *N options)
* Cancel the previous mailbox entry
** Erase the message and back up to main menu
** Erase the message and go back to the Message Listen menu
0 Plays Help message
248 ◆ Chapter 2: Features Aspire Mail and UltraMail System Guide

Message Length
2
Message Length
DescriptionYou can set the maximum length of a message that can be left in a user’s mailbox. When a caller tries to leave a message that exceeds the limit, they hear, “You have reached the recording limit. To listen to the mes-sage you recorded, press L. To erase the message and record a new one, press E. To send the message, press the pound key or hang up.” If the caller does nothing after hearing the prompt, voice mail sends the portion of the message that fit within the allowed Message Length.
The Message Length option helps you maximize the storage space reserved for messages. If you find that callers are leaving unusually long messages, shorten the Message Length. Voice mail will cut off the mes-sage once the caller reaches the Message Length limit. On the other hand, if you hear that voice mail is cut-ting off caller’s messages prematurely, increase the Message Length to give callers more time.
Related FeaturesN/A
Programming
Step 1 Set the maximum length of recorded messages.1.1 Customize: System Options: [Timer] Subscriber Message Length on page 573.
- Set the maximum length (1-9999 seconds) of recorded messages for:- Subscriber or Guest Mailbox users dialing RS to record and send a message.- Extension users leaving a message in a Subscriber, Guest, or Message Center Mailbox.- Outside callers transferred by an extension user to a Subscriber, Guest or Message
Center Mailbox.- Outside Automated Attendant callers accessing a mailbox via a LOGON or GOTO
command.- Subscriber and Guest Mailbox Greetings.- Call Routing Mailbox Welcome Messages and Instruction Menus.- Announcement Mailbox messages.- Interactive Prompts (prompts recorded for an Interactive Mailbox).
✔By default, these types of messages are 120 seconds long maximum.
Step 2 Set the maximum length of recorded Quick Messages.2.1 Customize: System Options: [Timer] Nonsubscriber Message Length on page 573.
This option sets the maximum length (1-9999 seconds) of recorded messages for:- Automated Attendant callers leaving a message or Quick Message in Guest, Message Cen-
ter, Network, and Subscriber Mailboxes.- Outside callers transferred by an extension user to a Message Center Mailbox.✔By default, these types of messages are 120 seconds long maximum.
OperationN/A
Aspire Mail and UltraMail System Guide Chapter 2: Features ◆ 249

Message Listen Mode
Message Listen ModeDescriptionMessage Listen Mode determines the type of messages a Subscriber, Guest, Message Center, or Network Mailbox user will hear when they dial L (5) after logging into their mailbox. The can hear all their messages, just their new messages, just their saved messages, or just their held messages. Message Listen Mode lets the subscriber customize their mailbox to initially play just the list of messages to which they want to listen.
The Select Listen Mode option from the mailbox Main Menu can temporarily override the setting of Mes-sage Listen Mode. See Operation below.
Related FeaturesMain Menu (page 233)
The Select Listen Mode option from the mailbox Main Menu can temporarily override the setting of Message Listen Mode
Programming
Step 1 Set the Message Listen Mode for a Guest Mailbox.1.1 Customize: Mailbox Options: Guest: [Messaging] Message Listen Mode on page 463.
- The listening options are All (all messages), New (just new messages), Saved (just saved messages), and Held (just held messages).
✔By default, the Message Listen Mode is All.
Step 1 Set the Message Listen Mode for a Message Center Mailbox.1.1 Customize: Mailbox Options: Message Center: [Messaging] Message Listen Mode on
page 490.- The listening options are All (all messages), New (just new messages), Saved (just saved
messages), and Held (just held messages).✔By default, the Message Listen Mode is All.
Step 1 Set the Message Listen Mode for a Subscriber Mailbox.1.1 Customize: Mailbox Options: Subscriber: [Messaging] Message Listen Mode on page 526.
- The listening options are All (all messages), New (just new messages), Saved (just saved messages), and Held (just held messages).
✔By default, the Message Listen Mode is All.
Operation
Message Listen Mode
Log onto Subscriber, Guest, or Message Center Mailbox
1N (16) Listen to new messages
1S (17) Listen to saved messages
1H (14) Listen to held messages
1A (12) Listen to all messages
0 Plays Help message
250 ◆ Chapter 2: Features Aspire Mail and UltraMail System Guide

Message Notification
2
Message Notification
Description
Once activated by the Subscriber, Guest, or Message Center mailbox user, Message Notification dials up to 3 telephone numbers to let the user know when there are new messages in their mailbox. Notification can call extensions, local numbers, long distance numbers and pagers.
The options associated with each Message Notification callout number are combined into a Message Notifi-cation Group. When the user wants to set up a callout number, they program the options for the associated group. For example, to set up their first callout number, the user enters the options for Message Notification Group 1. For each group, these options are:
■ If the group is enabled (activated) or disabled (deactivated).(Message Notification only calls groups that are active.)
■ The time of day Message Notification should begin and end.(Callouts will only occur between the begin and end times.)
■ The type of messages that will cause Message Notification to occur.(Notification can occur for all messages, messages just from a specific extension, or just urgent messages.)
■ The type of device to which Message Notification will be calling.(Message Notification can call a normal telephone number, a radio pager, or a digital pager. Message Notification can also use Message Delivery, which plays all the user’s messages when the recipient answers the notification callout.)
■ The number Message Notification should dial.(The number should include any required digits, pauses, * characters, or # characters.)
■ Whether or not a Security Code is required.(If required, the recipient must enter the mailbox Security Code before they can hear the messages.)
How Message Notification Works1. Using the Admin program, enable Message Notification for the mailbox and enter the system-wide
access codes for local and toll calls (if any).■ The Admin program allows you to enter the callout numbers for a mailbox, but you cannot turn on or
(activate) Message Notification for the mailbox.
2. The user activates Message Notification for their mailbox using the instructions in Setting Up Message Notification on page 268.
3. When the user receives a new message, voice mail dials the destination that should receive the Message Notification.■ If the recipient answers and dials 1 to acknowledge, notification occurs (i.e., they automatically log
onto their mailbox).- To acknowledge a digital pager call, the recipient must manually log onto their mailbox.
■ If the recipient doesn’t answer, the system will retry the callout number. Message Notification will eventually cancel if the callout doesn’t go through.
4. Notification will not reoccur until the user gets new messages in their mailbox.
Compatibility Guidelines:■ The ability to program a T command (using the Admin program) anywhere in a Message Notification
callout number requires voice mail software version 11.07 or higher. The T command does not apply to Aspire Mail DMS.
■ The default local and long distance access codes are 9P in voice mail software version 11.05 and higher. In prior versions, these codes were undefined.
Aspire Mail and UltraMail System Guide Chapter 2: Features ◆ 251

Message Notification
Message Notification to Normal Telephone Numbers
Use Normal Notification when the Message Notification callout destination is a standard “voice” telephone. When the mailbox user receives a new message, voice mail dials the programmed callout number and waits for the recipient to answer. When the recipient answers, dials 1 to accept, and optionally enters the mailbox security code, they log into the user’s mailbox.
■ To prevent an answering machine from answering a Message Notification callout and then inadvertently cancelling the notification, enable the Security Code for the active Message Notification groups.
To set up Message Notification to a normal telephone number:
1. Set up the general programming that affects all Message Notification.■ Be sure at least one voice mail port is enabled for Message Notification callouts.
- See Customize: Port Options: Allow Notification Callouts on page 557.✔By default, port 4 is enabled for callouts.
■ Enter the access digits the phone system should dial to get an outside line when placing a local or long distance Message Notification callout.- For local numbers, see Customize: Tenant Options: [Access Digits] Access Digits Before Local
Callout on page 581.- For long distance numbers, see Customize: Tenant Options: [Access Digits] Access Digits Before
Long Distance Callout on page 582.■ A typical entry for either option is 9P, where:
- 9 is the trunk access code.- P is a pause.
✔The default entry for these options is 9P.
2. Enter the callout destination telephone number.■ To enter this number in the Admin program:
- For Subscriber Mailboxes, for example, see the Customize: Mailbox Options, Subscriber: [Mes-sage Notification] options on page 521.
■ To optionally enter this number from a telephone:- See step 3 below.✔By default, there are no pager numbers entered.
3. Enable Message Notification for the mailbox.■ Log onto the mailbox and use the OP + N options to enable Message Notification, set the time that call-
outs can occur, set the notification type, and optionally enter the callout destination telephone number.✔By default:
Message Notification is off.There is no number entered.Callouts will occur between 8:00 AM and 5:00 PM.
Compatibility Guidelines:■ When using the Admin program to enter dial strings, take care not to enter illegal characters (such as
dashes). Enter only those characters allowed by the option you are programming.
252 ◆ Chapter 2: Features Aspire Mail and UltraMail System Guide

Message Notification
2
Message Notification to Radio Pagers
Message Notification can call a radio pager, announce the number of new, held, and saved messages in the user’s mailbox, and then hang up. The user must call their mailbox to retrieve their messages. Radio pagers are no longer commonly in use.
To set up Message Notification to a Radio Pager
1. Set up the general programming that affects all Message Notification.■ Be sure at least one voice mail port is enabled for Message Notification callouts.
- See Customize: Port Options: Allow Notification Callouts on page 557.✔By default, port 4 is enabled for callouts.
■ Enter the access digits the phone system should dial to get an outside line when placing a local or long distance Message Notification callout.- For local numbers, see Customize: Tenant Options: [Access Digits] Access Digits Before Local
Callout on page 581.- For long distance numbers, see Customize: Tenant Options: [Access Digits] Access Digits Before
Long Distance Callout on page 582.■ A typical entry for either option is 9P, where:
- 9 is the trunk access code.- P is a pause.
✔The default entry for these options is 9P.
2. Enter the pager’s telephone number.■ To enter this number in the Admin program:
- For Subscriber Mailboxes, for example, see the Customize: Mailbox Options, Subscriber: [Mes-sage Notification] options on page 521.
■ To optionally enter this number from a telephone:- See step 4 below.✔By default, there are no pager numbers entered.
3. Enter the Delay Before Radio Pager Announcement interval.■ This is the delay that occurs after voice mail dials a radio pager notification number but before it
broadcasts the radio pager announcement.- See Customize: Tenant Options: [General] Delay Before Pager Announcement on page 579.✔By default, this item is 18 seconds.
4. Enable Message Notification for the mailbox.- Log onto the mailbox and use the OP + N options to enable Message Notification, set the time that
callouts can occur, set the notification type, and optionally enter the radio pager service telephone number.
✔By default:Message Notification is off.There is no number entered.Callouts will occur between 8:00 AM and 5:00 PM.
Compatibility Guidelines:■ When using the Admin program to enter dial strings, take care not to enter illegal characters (such as
dashes). Enter only those characters allowed by the option you are programming.
Aspire Mail and UltraMail System Guide Chapter 2: Features ◆ 253

Message Notification
Message Notification to Digital Pagers
Voice mail can send Message Notification to a digital pager. The user must call their mailbox to retrieve their messages. When a Subscriber, Guest, or Message Center Mailbox user receives a new message, Message Notification can:■ Access an outside line.■ Call the pager service (i.e., dial the pager’s phone number and wait for the pager service to answer).■ Send a dial string to the pager service which will cause the pager display to show the user’s mailbox
number – as well as the number of new messages in their mailbox.
To set up Message Notification to a Digital Pager
1. Set up the general programming that affects all Message Notification.■ Be sure at least one voice mail port is enabled for Message Notification callouts.
- See Customize: Port Options: Allow Notification Callouts on page 557.✔By default, port 4 is enabled for callouts.
■ Enter the access digits the phone system should dial to get an outside line when placing a local or long distance Message Notification callout.- For local numbers, see Customize: Tenant Options: [Access Digits] Access Digits Before Local
Callout on page 581.- For long distance numbers, see Customize: Tenant Options: [Access Digits] Access Digits Before
Long Distance Callout on page 582. ■ A typical entry for either option is 9P, where:
- 9 is the trunk access code.- P is a pause.
✔The default entry for these options is 9P.
2. Enter the pager’s telephone number.■ To enter this number in the Admin program:
- For Subscriber Mailboxes, for example, see the Customize: Mailbox Options, Subscriber: [Mes-sage Notification] options on page 521.
■ To optionally enter this number from a telephone:- See step 4 below.✔By default, there are no pager numbers entered.
■ A typical entry is 2039265400PPPPT, where:- 2039265400 is the pager’s telephone number.- PPPP are pauses that give the pager service time to answer. (See the chart below and add or subtract
pauses as required.)- T (upper case) enables DTMF dialing after the pauses. (Omit the T in Aspire Mail DMS.) Always
use T after a pause or the system will not dial any digits after the pause.
Compatibility Guidelines:■ When using the Admin program to enter dial strings, take care not to enter illegal characters (such as
dashes). Enter only those characters allowed by the option you are programming.
Message Notification Pause Durations
Entry Pause Interval
P Do not use
PP 500 mS
PPP 1 second
PPPP 4 seconds
PPPPP 6 seconds
PPPPPP 8 seconds
254 ◆ Chapter 2: Features Aspire Mail and UltraMail System Guide

Message Notification
2
3. Program the information that should appear in the pager’s display when it receives a Message Notification call.■ Enter the dial string that determines what shows on the pager’s display.
- See Customize: Tenant Options: [General] Digital Pager Callback Number on page 578.- Normally, you should set this option to be X*M#, where:
X is the number of the extension that generated the notification.* is a visual delimiter (to make the pager display easier to read).M is the number of new messages in the extension’s mailbox.# is the digit normally used by the pager service for positive disconnect
✔There is no default entry for this item.
4. Enable Message Notification for the mailbox.- Log onto the mailbox and use the OP + N options to enable Message Notification, set the time that
callouts can occur, set the notification type, and optionally enter the digital pager service telephone number.
✔By default:Message Notification is off.There is no number entered.Callouts will occur between 8:00 AM and 5:00 PM.
Aspire Mail and UltraMail System Guide Chapter 2: Features ◆ 255

Message Notification
Message Notification to Message Delivery
Message Delivery Message Notification delivers all of a mailbox’s messages to an off-site location and then saves them in the mailbox. When the recipient answers the notification callout, voice mail will play all of the messages currently in the mailbox. New messages are automatically saved in the mailbox so they are not lost. (The Message Delivery recipient will never be asked to enter the mailbox Security Code.)
To set up Message Notification to a Message Delivery number:
1. Set up the general programming that affects all Message Notification.■ Be sure at least one voice mail port is enabled for Message Notification callouts.
- See Customize: Port Options: Allow Notification Callouts on page 557.✔By default, port 4 is enabled for callouts.
■ Enter the access digits the phone system should dial to get an outside line when placing a local or long distance Message Notification callout.- For local numbers, see Customize: Tenant Options: [Access Digits] Access Digits Before Local
Callout on page 581.- For long distance numbers, see Customize: Tenant Options: [Access Digits] Access Digits Before
Long Distance Callout on page 582.■ A typical entry for either option is 9P, where:
- 9 is the trunk access code.- P is a pause.
✔The default entry for these options is 9P.
2. Enter the callout destination telephone number.■ To enter this number in the Admin program:
- For Subscriber Mailboxes, for example, see the Customize: Mailbox Options, Subscriber: [Mes-sage Notification] options on page 521.
■ To optionally enter this number from a telephone:- See step 3 below.✔By default, there are no pager numbers entered.
3. Enable Message Notification for the mailbox.- Log onto the mailbox and use the OP + N options to enable Message Notification, set the time that
callouts can occur, set the notification type, and optionally enter the callout destination telephone number.
✔By default:Message Notification is off.There is no number entered.Callouts will occur between 8:00 AM and 5:00 PM.
Compatibility Guidelines:■ When using the Admin program to enter dial strings, take care not to enter illegal characters (such as
dashes). Enter only those characters allowed by the option you are programming.
256 ◆ Chapter 2: Features Aspire Mail and UltraMail System Guide

Message Notification
2
Cascading Message NotificationThe voice mail system automatically provides Cascading Message Notification. This means that if a user sets up and enables all three Message Notification groups, the voice mail will cycle (cascade) through the groups in order when the mailbox receives a new message. Cascading will continue until Message Notifica-tion is acknowledged or until it cancels. Following are some of the basic principles used by the voice mail when processing Cascading Message Notification.
Normal Notification
■ Message Notification callout uses the notification groups in order (from 1-3). For example, if the callout to group 1 is unanswered, voice mail will call group 2 next, followed by group 3.
■ If a callout is acknowledged (by the user dialing 1 and logging into the mailbox), the next new message will begin the notification process all over again (starting with group 1).
Pager Notification
■ Notification to a pager will not change the cascade in any way. Acknowledgement is the same as for nor-mal voice notifications.
■ The user can enable a unique notification type (e.g., normal, digital pager, etc.) for each of the 3 possible notification groups. However, if the Retry Until Acknowledge option is enabled for pager notification, the pager notification will continue after the voice (normal) notifications expire (cancel). The pager notifica-tion will continue indefinitely until the user calls in and logs onto their mailbox to acknowledge.
Urgent Notification
■ Urgent Message Notification calls out according to the urgent message priority of the notification groups. For example, group 3 can have urgent priority 1, group 1 priority 2, etc. If there are both urgent and non-urgent messages, Urgent Message Notification overrides normal Message Notification.
■ If an urgent message comes in after notification has begun, voice mail immediately switches to the urgent routing.
■ If the mailbox has an urgent message to which the subscriber has not listened, a new normal message will activate Urgent Message Notification.
Related FeaturesMake Call (page 235)
The dialing restrictions programmed for Message Notification are also in force for Make Call.
Security Code (page 331)When used with Normal Message Notification, a mailbox’s Security Code can prevent an answering machine from inadvertently answering the notification callout.
Aspire Mail and UltraMail System Guide Chapter 2: Features ◆ 257

Message Notification
Programming
Step 1 Determine which ports voice mail can use for Message Notification callouts.1.1 Customize: Port Options: Allow Notification Callouts on page 557.
- Be sure to have at least one port enabled for Message Notification callouts.✔By default, callouts are disabled for ports 1-3 and enabled for port 4.
Step 2 Set up the prefix digits for Message Notification callouts.2.1 Customize: Tenant Options: [Access Digits] Access Digits Before Local Callout on page 581.
- This is the dial prefix voice mail uses for local Message Notification callouts. Local call-outs are numbers from 5-8 digits long, as well as the following toll free numbers:
- 1-800-XXX-XXXX- 1-877-XXX-XXXX- 1-888-XXX-XXXX
- A typical entry is 9P, where:- 9 is the trunk access code.- P is a pause.
- In DS2000, see <Message Notification Callbacks in UltraMail and DS2000> on page 266.✔By default, this option is 9P.
2.2 Customize: Tenant Options: [Access Digits] Access Digits Before Long Distance Callout on page 582.- This is the dial prefix voice mail uses for long distance Message Notification callouts. Long
distance numbers are longer than 8 digits.✔By default, this option is 9P (none).
Step 3 Set up unique options that apply to pager Message Notification callouts only.3.1 Customize: Tenant Options: [General] Digital Pager Callback Number on page 578.
For digital pagers only- Use this option to set the Digital Pager Callback Number portion of the Message Notifica-
tion callout number for a digital pager. This is the portion of the callout number that is appended to the pager service telephone number. It appears on the pager display.
✔By default, this option is N (None). Normally, this option should be X*M#, where:- X the number of the extension that generated the notification.- * is a visual delimiter (to make the pager display easier to read).- M is the number of new messages in the extension’s mailbox.- # is the digit normally used by the pager service for positive disconnect
3.2 Customize: Tenant Options: [General] Delay in Dialing Pager Callback Number on page 579.For digital pagers only- Use this option to set the delay that occurs just before voice mail dials the Digital Pager
Callback Number portion of the Message Notification callout number for a digital pager. Set this delay so the pager service has enough time to connect to the digital pager for send-ing the callback number.
- Your pager service may be able to help you determine the best value for this option (0-99 seconds).
✔By default, this option is 13 seconds.
Compatibility Guidelines:■ When using the Admin program to enter dial strings, take care not to enter illegal characters (such as
dashes). Enter only those characters allowed by the option you are programming.
258 ◆ Chapter 2: Features Aspire Mail and UltraMail System Guide

Message Notification
2
3.3 Customize: Tenant Options: [General] Delay Before Pager Announcement on page 579.For radio pagers only- Use this option to set the delay that occurs after voice mail dials a radio pager notification
number but before it broadcasts the radio pager voice announcement.- Your pager service may be able to help you determine the best value for this option (0-99
seconds).✔By default, this option is 18 seconds.
Step 4 Make sure the telephone system programming does not restrict Message Notification call-outs.■ In 28i/124i, for example, 0401 Item 29 - SLT Trunk Dial must be set to 0 (Store and Forward).
By default, this setting is 1 (Direct).
Step 5 Optionally review the following report.- Report: Callout Options Report on page 593
Aspire Mail and UltraMail System Guide Chapter 2: Features ◆ 259

Message Notification
Message Notification For Guest Mailboxes
Step 1 Enable Message Notification for the Guest Mailbox.1.1 Customize: Mailbox Options: Guest: [Message Notification/Callout Options] Message Notifi-
cation on page 458.- Once you enable Message Notification in this option, the Guest Mailbox user must log onto
their mailbox and use the OP + N options to activate Message Notification.✔By default, this option is enabled.
Step 2 Allow or prevent the mailbox user from entering local Message Notification numbers.2.1 Customize: Mailbox Options: Guest: [Message Notification/Callout Options] Local Callouts
on page 458.- Local numbers are 5-8 digits long, including 1-800-XXX-XXXX, 1-877-XXX-XXXX,
and 1-888-XXX-XXXX.✔By default, this option is enabled.
Step 3 Allow or prevent the mailbox user from entering long distance Message Notification numbers.3.1 Customize: Mailbox Options: Guest: [Message Notification/Callout Options] Long Distance
Callouts on page 459.- Long distance numbers are more than 8 digits long. The choices are No (long distance
numbers prevented), Yes (long distance numbers allowed), and Some (only area codes included in the Area Code Entry option below are allowed).
✔By default, this option is No (long distance numbers prevented).
Step 4 If the mailbox has some area codes allowed in the previous step, enter the list of codes that can be dialed.4.1 Customize: Mailbox Options: Guest: [Message Notification/Callout Options] Area Codes on
page 459.- You can enter up to 4 area codes.✔By default, this option is N (no area codes entered).
Step 5 Optionally enter the Message Notification callout number from the Admin program.5.1 Customize: Mailbox Options: Guest: [Message Notification/Callout Options] Notification
Phone Number on page 460.- This setting overrides any numbers entered using the OP + N options, and visa versa.- You can enter up to 3 numbers (Indexes 1-3). The guest activates one of the 3 numbers in
OP + N.- If entering a digital pager number, append the number with several pauses (P) fol-
lowed by the T command. (Omit the T in Aspire Mail DMS.) The pauses give the pager service time to answer. The T (upper case) enables DTMF dialing after the pauses. Always use T after a pause or the system will not dial any digits after the pause.
✔There are no local or long distance numbers entered by default.
Step 6 Specify the type of call for the number entered in the previous step.6.1 Customize: Mailbox Options: Guest: [Message Notification/Callout Options] Call Type on
page 461.- Specify internal (an internal 3-4 digit destination), local or long distance.- This setting overrides the setting the system normally makes based on the number of digits
in the callout number. For example, you can make 203-926-5400 a local callout.✔Since there are no local or long distance calls entered by default, the default for this option
is Internal.
260 ◆ Chapter 2: Features Aspire Mail and UltraMail System Guide

Message Notification
2
Step 7 Specify the notification mode for the call.7.1 Customize: Mailbox Options: Guest: [Message Notification/Callout Options] Notification
Mode on page 461.- The choices are Normal, Radio Pager, Digital Pager, and Message Delivery.✔By default, the setting for this option is Normal.
Step 8 If the Message Notification recipient should be required to enter the Guest Mailbox Security Code prior to listening to the message:8.1 Customize: Mailbox Options: Guest: [Message Notification/Callout Options] Security Code
Required on page 462.- Normally, you should enable this option for Normal and Message Delivery notifications.✔By default, this option is No (Security Code not required).
Aspire Mail and UltraMail System Guide Chapter 2: Features ◆ 261

Message Notification
Message Notification For Message Center Mailboxes
Step 1 Enable Message Notification for the Message Center Mailbox.1.1 Customize: Mailbox Options: Message Center: [Message Notification/Callout Options] Mes-
sage Notification on page 485.- Once you enable Message Notification in this option, the user must log onto their mailbox
and use the OP + N options to activate Message Notification.✔By default, this option is enabled.
Step 2 Allow or prevent the mailbox user from entering local Message Notification numbers.2.1 Customize: Mailbox Options: Message Center: [Message Notification/Callout Options] Local
Callouts on page 485.- Local numbers are 5-8 digits long, including 1-800-XXX-XXXX, 1-877-XXX-XXXX,
and 1-888-XXX-XXXX.✔By default, this option is enabled.
Step 3 Allow or prevent the mailbox user from entering long distance Message Notification numbers.3.1 Customize: Mailbox Options: Message Center: [Message Notification/Callout Options]Long
Distance Callouts on page 486.- Long distance numbers are more than 8 digits long. The choices are No (long distance
numbers prevented), Yes (long distance numbers allowed), and Some (only area codes included in the Area Code Entry option below are allowed).
✔By default, this option is No (long distance numbers prevented).
Step 4 If the mailbox has some area codes allowed in the previous step, enter the list of codes that can be dialed.4.1 Customize: Mailbox Options: Message Center: [Message Notification/Callout Options] Area
Codes on page 486.- You can enter up to 4 area codes.✔By default, this option is N (no area codes entered).
Step 5 Optionally enter the Message Notification callout number from the Admin program.5.1 Customize: Mailbox Options: Message Center: [Message Notification/Callout Options] Noti-
fication Phone Number on page 487.- This setting overrides any numbers entered using the OP + N options, and visa versa.- You can enter up to 3 numbers (Indexes 1-3). The user activates one of the 3 numbers in
OP + N.- If entering a digital pager number, append the number with several pauses (P) fol-
lowed by the T command. (Omit the T in Aspire Mail DMS.) The pauses give the pager service time to answer. The T (upper case) enables DTMF dialing after the pauses. Always use T after a pause or the system will not dial any digits after the pause.
✔There are no local or long distance numbers entered by default.
Step 6 Specify the type of call for the number entered in the previous step.6.1 Customize: Mailbox Options: Message Center: [Message Notification/Callout Options]Call
Type on page 488.- Specify internal (an internal 3-4 digit destination), local or long distance.- This setting overrides the setting the system normally makes based on the number of digits
in the callout number. For example, you can make 203-926-5400 a local callout.✔Since there are no local or long distance calls entered by default, the default for this option
is Internal.
262 ◆ Chapter 2: Features Aspire Mail and UltraMail System Guide

Message Notification
2
Step 7 Specify the notification mode for the call.7.1 Customize: Mailbox Options: Message Center: [Message Notification/Callout Options] Noti-
fication Mode on page 488.- The choices are Normal, Radio Pager, Digital Pager, and Message Delivery.✔By default, the setting for this option is Normal.
Step 8 If the Message Notification recipient should be required to enter the Guest Mailbox Security Code prior to listening to the message:8.1 Customize: Mailbox Options: Message Center: [Message Notification/Callout Options] Secu-
rity Code Required on page 489.- Normally, you should enable this option for Normal and Message Delivery notifications.✔By default, this option is No (Security Code not required).
Aspire Mail and UltraMail System Guide Chapter 2: Features ◆ 263

Message Notification
Message Notification For Subscriber Mailboxes
Step 1 Enable Message Notification for the Subscriber Mailbox.1.1 Customize: Mailbox Options: Subscriber: [Message Notification/Callout Options] Message
Notification on page 521.- Once you enable Message Notification in this option, the subscriber must log onto their
mailbox and use the OP + N options to activate Message Notification.✔By default, this option is enabled.
Step 2 Allow or prevent the mailbox user from entering local Message Notification numbers.2.1 Customize: Mailbox Options: Subscriber: [Message Notification/Callout Options] Local
Callouts on page 521- Local numbers are 5-8 digits long, including 1-800-XXX-XXXX, 1-877-XXX-XXXX,
and 1-888-XXX-XXXX.✔By default, this option is enabled.
Step 3 Allow or prevent the mailbox user from entering long distance Message Notification numbers.3.1 Customize: Mailbox Options: Subscriber: [Message Notification/Callout Options] Long Dis-
tance Callouts on page 522- Long distance numbers are more than 8 digits long. The choices are No (long distance
numbers prevented), Yes (long distance numbers allowed), and Some (only area codes included in the Area Code Entry option below are allowed).
✔By default, this option is No (long distance numbers prevented).
Step 4 If the mailbox has some area codes allowed in the previous step, enter the list of codes that can be dialed.4.1 Customize: Mailbox Options: Subscriber: [Message Notification/Callout Options] Area
Codes on page 522.- You can enter up to 4 area codes.✔By default, this option is N (no area codes entered).
Step 5 Optionally enter the Message Notification callout number from the Admin program.5.1 Customize: Mailbox Options: Subscriber: [Message Notification/Callout Options] Notifica-
tion Phone Number on page 523.- This setting overrides any numbers entered using the OP + N options, and visa versa.- You can enter up to 3 numbers (Indexes 1-3). The subscriber activates one of the 3 numbers
in OP + N.- If entering a digital pager number, append the number with several pauses (P) fol-
lowed by the T command. (Omit the T in Aspire Mail DMS.) The pauses give the pager service time to answer. The T (upper case) enables DTMF dialing after the pauses. Always use T after a pause or the system will not dial any digits after the pause.
✔There are no local or long distance numbers entered by default.
Step 6 Specify the type of call for the number entered in the previous step.6.1 Customize: Mailbox Options: Subscriber: [Message Notification/Callout Options] Call Type
on page 524.- Specify internal (an internal 3-4 digit destination), local or long distance.- This setting overrides the setting the system normally makes based on the number of digits
in the callout number. For example, you can make 203-926-5400 a local callout.✔Since there are no local or long distance calls entered by default, the default for this option
is Internal.
264 ◆ Chapter 2: Features Aspire Mail and UltraMail System Guide

Message Notification
2
Step 7 Specify the notification mode for the call.7.1 Customize: Mailbox Options: Subscriber: [Message Notification/Callout Options] Notifica-
tion Mode on page 524.- The choices are Normal, Radio Pager, Digital Pager, and Message Delivery.✔By default, the setting for this option is Normal.
Step 8 If the Message Notification recipient should be required to enter the Guest Mailbox Security Code prior to listening to the message:8.1 Customize: Mailbox Options: Subscriber: [Message Notification/Callout Options] Security
Code Required on page 525.- Normally, you should enable this option for Normal and Message Delivery notifications.✔By default, this option is No (Security Code not required).
Aspire Mail and UltraMail System Guide Chapter 2: Features ◆ 265

Message Notification
<Message Notification Callbacks in UltraMail and DS2000>When processing Message Notification callouts, UltraMail sends the callout digits to the telephone system which then analyzes the digits according to the Caller ID Logging (Dial Treatment) programming. This allows the telephone system to distinguish between local and long distance calls, process 10-digit local call-ing (if required), and handle any toll calls within the home area code (as well as local calls within an adja-cent area code). These programming changes will allow the "Make Call" voice mail feature to work on the UltraMail as well as all external voice mail systems.
Following is a summary of the required programming. Refer to the DS1000/2000 Software Manual for addi-tional details. Note that if you don't program the following options, the DS2000 automatically adds a leading 1 to all 10-digit callout numbers. In addition, these changes will affect ALL external voice mail systems.
Programming
DS2000 Programming
■ 1302-Caller ID Outbound Line /GroupThis program is ignored by UltraMail Message Notification. UltraMail uses it's own rules and the set-tings in Tenant Options: Access Digits: Local Callout and Long Distance Callout to determine the route for the call.
■ 1302-10 Digit Local CallsUse this option to indicate if the system is installed in an area that uses 10-digit local calling. Enable (Y) this option if the system is in a 10-digit local calling area. Disable (N) this option if the system is not in a 10-digit local calling area. For example, if the system is installed in area code 203 and all local calls are 7-digit calls (e.g., 926-5400), enter N. If all local calls are 10-digits (e.g., 203-926-5400), enter Y.
■ 1303-Home Area (HNPA) CodesUse this option to specify your system's home area codes. This is the area code in which the system is installed. You must make an assignment in this program so that the system can properly process the Mes-sage Notification callout digits. For example, if the system is in area code 203 and there are no other local area codes, just enter 203.
■ 1304-Home Area (HNPA) Exception ListUse this option to identify which (if any) calls within your home are code are toll calls. You can set up the Exception List table as a local table (L) or a toll table (T). By default, the HNPA Exception List is a toll table with no entries. (This means that the system outdials all calls within the home area code without the leading 1.) For example, if 203-926-xxxx is a toll call and should be dialed as 1-203-926-xxxx, enter 203926 in this table.
■ 1305-Foreign Area (FNPA) Exception ListIf your dialing area has calls in an adjacent area code that are local calls, enter those codes in this table. If the system finds a code in the table, it will dial it as 10-digit (without the leading 1). If the system does not find the code, it will outdial it as 1 + 10-digit. By default, the FNPA table is a local table with no entries. This means that all FNPA codes are dialed as toll calls. For example, if all calls to adjacent area code 212-955 are local calls, then enter 212955 in this table.
■ 8002-Toll Level DayUse this option to set the toll level of the voice mail ports during the day. If the callout number Message Notification is attempting to dial is prevented by the voice mail port's toll level, the call will not go through. By default, this option is 0 (unrestricted).
■ 8002-Toll Level NightUse this option to set the toll level of the voice mail ports during the night. If the callout number Message Notification is attempting to dial is prevented by the voice mail port's toll level, the call will not go through. By default, this option is 0 (unrestricted).
■ 8002-Dial 9 GroupUse this option to specify the dial-9 group for voice mail ports. When a voice mail port dials 9, it uses the trunk group you select in this option. By default, option is 90.
266 ◆ Chapter 2: Features Aspire Mail and UltraMail System Guide

Message Notification
2
■ 8002-Outgoing Trunk Group AccessFor the trunk group specified in 8002-Dial 9 Group above, be sure to enable (y) outgoing access in this option. By default, this option is enabled (Y) for all trunk groups.
UltraMail ProgrammingWhen selecting a trunk group for the callback number, UltraMail uses the trunk group specified in Ten-ant Options: Access Digits: Local Callout and Long Distance Callout. The entry should be a trunk group access code (9, 90-98). Do not enter a Direct Trunk Access code, since this will disable digit translation.
Aspire Mail and UltraMail System Guide Chapter 2: Features ◆ 267

Message Notification
Operation
Setting Up Message Notification (Page 1 of 3)
Log onto Subscriber, Guest, or Message Center Mailbox.
OP (67) Access the Mailbox Options menu
N (6) Access the Message Notification Options Menu
S (7) Hear a summary of your Message Notification Group settings
A (2) Select which Message Notification Groups should be active
EF (33) Enable first Message Notification Group (if disabled)
DF (33) Disable first Message Notification Group (if enabled)
ES (37) Enable second Message Notification Group (if disabled)
DS (37) Disable second Message Notification Group (if enabled)
ET (38) Enable third Message Notification Group (if disabled)
DT (38) Disable third Message Notification Group (if enabled)
# Exit and return to Message Notification Options Menu
0 Plays Help message
M (6) Review or modify the parameters of a Message Notification group
Select the Message Notification group you want to modify, OR# to go back to the Message Notification Options Menu■ F (3) = Group 1, S (7) = Group 2, T (8) = Group 3
Hear summary of the options for the group you select
C (2) Accept current settings for selected group and go back to the Message Notification Options Menu
I (4) Do not accept current entries for selected group
Enter the hour you want Message Notification to begin■ Enter 2 digits for the hour, then A for AM or P for
PM (e.g., 08A = 8:00 AM)
* skip to next option
# Go back and select another group to modify
Enter the hour you want Message Notification to end■ Enter 2 digits for the hour, then A for AM or P for
PM (e.g., 05P = 5:00 PM)■ To have Message Notification call 24 hours a day,
enter the same time as the start time
* skip to next option
# Go back and select another group to modify
Select the type of messages that should notify you
A (2) To be notified of all new mes-sages
268 ◆ Chapter 2: Features Aspire Mail and UltraMail System Guide

Message Notification
2
S (7) To be notified only for new messages from a specific mail-box
Enter the specific mailbox num-ber
U (8) To be notified only for urgent messages
* skip to next option
# Go back and select another group to modify
Select the type of device you will use to receive your Message Notification
N (6) Telephone number
R (7) Radio pager
D (3) Digital pager
L (5) Message Delivery number
Enter the number Message Notification should dial + #■ Optionally enter special dialing codes (see Entering
Special Dial Codes on page 270)■ For Digital Pager Notification, be sure to include
several pauses at the end of the pager number to give the pager service adequate time to answer.
■ In Aspire, digital pager callout numbers require the T command. (Omit the T in Aspire Mail DMS.)
* skip to next option
# Go back and select another group to modify
Select the Security Code mode for notification
S Security code required
N Security code not required
# Go back and select another group to modify
U (8) Set the priority of each group for Urgent Message Notification
Plays summary of current Urgent Message Notification Group priority
C (2) Accept current priority list as correct and return to the Message Notification Options Menu
I (4) Do not accept current priority list as correct
Select the group to have the highest priority.■ When you make an entry for the first group, voice
mail prompts you to select the next highest group, etc.
F (3) Selects group 1
S (7) Selects group 2
Setting Up Message Notification (Page 2 of 3)
Aspire Mail and UltraMail System Guide Chapter 2: Features ◆ 269

Message Notification
T (8) Selects group 3 (Omit the T in Aspire Mail DMS.)
* Make no selection
# Go back to Message Notifica-tion Options Menu without changing the priority order
0 Plays Help message at any menu level.
Entering Special Dial Codes
Function Description Dial Code
S (Wait for sound) Wait 2 seconds for any constant sound (such as non-standard dial tone), then continue if sound is detected.
*H (*4)
W (Wait for dial tone) Wait for CO dial tone and then continue. *W (*9)
P (Pause) Wait 2 seconds and then continue. *P (*7)
T (Switch to voice mail DTMF dialing)
Always enter T after any special dial codes in a dial string or the voice mail will not dial any DTMF digits after the special codes. (Omit the T in Aspire Mail DMS.)
*T (*8)
The T special dial code must follow any S, W P, M or A special codes you enter in your dial string. (Omit the T in Aspire Mail DMS.)
M (Monitored pause) Wait 2 seconds, and then continue if busy tone or reorder tone are not detected.
*M (*6)
A (Analyzed pause) Wait 4 seconds, and then continue if busy tone or reorder tone are not detected.
*A (*2)
* Dials the digit *. **
# Dials the digit #. *#
Erase number Erases the entire callout number. *0
Answering a Message Notification Callout
To answer a Normal Message Notification callout:1. Answer callout at programmed destination.
■ Voice mail must hear your answer to proceed.
2. Dial 1 to accept the Message Notification, ORHang up to have Message Notification call back later.
3. Enter the mailbox’s Security Code (if requested).
4. You automatically log onto the user’s mailbox.
To answer a Radio Pager or Digital Pager Message Notification callout:1. Operation is automatic.
Setting Up Message Notification (Page 3 of 3)
270 ◆ Chapter 2: Features Aspire Mail and UltraMail System Guide

Message Notification
2
To answer a Message Delivery Message Notification callout:1. Answer callout at programmed destination.
■ Voice mail must hear your answer to proceed.
2. You hear all of the mailbox’s new messages.■ The new messages are automatically saved in the mailbox.
Answering a Message Notification Callout
Aspire Mail and UltraMail System Guide Chapter 2: Features ◆ 271

Message Notification for Urgent Messages
Message Notification for Urgent MessagesDescriptionA Subscriber, Guest, or Message Center Mailbox user can set up Message Notification to provide unique handling for urgent messages. A user can be notified of just urgent messages, or be notified of all messages but have urgent messages given priority and special handling. This ensures that important messages always get through.
If the user sets up Message Notification just for urgent messages, only urgent messages will initiate a notifi-cation callout. Other types of messages will be received as new messages in the mailbox, but will not notify the mailbox user.
When the user sets up Message Notification for all messages, urgent messages automatically have priority and can have unique callout routing. In the example below, non-urgent messages will notify the home office first, while urgent messages will immediately call the user’s cell phone. See Message Notification on page 251 for more on how to set this up.
Related FeaturesMessage Notification (page 251)
Once activated by the Subscriber, Guest, or Message Center mailbox user, Message Notification dials up to 3 telephone numbers to let the recipient know they have a new message in the mailbox.
ProgrammingNo additional programming required.
OperationRefer to Setting Up Message Notification on page 268 for more.
Notification Group Urgent Message Notifica-tion Group Priority
Destination
1 3 Home Office
2 2 Pager
3 1 Cell Phone
272 ◆ Chapter 2: Features Aspire Mail and UltraMail System Guide

Message Playback Direction
2
Message Playback Direction
DescriptionWhen a user dials L (5) after logging into their mailbox, voice mail will play their messages in either LIFO (last-in-first-out) or FIFO (first-in-first-out) order. In addition, the user can dial RL (75) to reverse the listening order temporarily while listening to their messages. Message Playback Direction applies to Subscriber, Guest, and Message Center Mailboxes. It also applies to undelivered messages in a Future Delivery Mailbox.
Since Message Playback Direction lets a subscriber listen to messages in the order they find the most helpful, check with them to find out how they want this option set. If the user prefers to hear their new messages first, enable LIFO (last-in-first-out) listening order. The newest (last-in) messages are at the top of the message list and the oldest messages are at the bottom of the list. If the user wants to be reminded of their oldest messages first, enable FIFO (first-in-first out) listening order. The oldest (first-in) messages are at the top of the message list and the newest messages are at the bottom.
Related FeaturesListening to Messages (page 218)
While listening to messages, Message Playback Direction lets the user change the playback order of the messages in the mailbox.
Programming
Step 1 Set the Message Playback Direction for a Guest Mailbox.1.1 Customize: Mailbox Options: Guest: [Messaging] Message Playback on page 463.
- The options are:FIFO (first-in-first-out, or oldest first)LIFO (last-in-first-out, or newest first)
✔By default, the setting for this option is FIFO (first-in-first-out, or oldest first).
Step 2 Set the Message Playback Direction for a Message Center Mailbox.2.1 Customize: Mailbox Options: Message Center: [Messaging] Message Playback on page 490.
- The options are:FIFO (first-in-first-out, or oldest first)LIFO (last-in-first-out, or newest first)
✔By default, the setting for this option is FIFO (first-in-first-out, or oldest first).
Step 3 Set the Message Playback Direction or a Subscriber Mailbox.3.1 Customize: Mailbox Options: Subscriber: [Messaging] Message Playback on page 526.
- The options are:FIFO (first-in-first-out, or oldest first)LIFO (last-in-first-out, or newest first)
✔By default, the setting for this option is FIFO (first-in-first-out, or oldest first).
Aspire Mail and UltraMail System Guide Chapter 2: Features ◆ 273

Message Playback Direction
Operation
Message Playback Direction
Log onto Subscriber, Guest, or Message Center Mailbox
L (5) Listen to your messages
RL (75) While listening to your messages, this reverses the message playback order
0 Plays Help message at any level
274 ◆ Chapter 2: Features Aspire Mail and UltraMail System Guide

Message Record
2
Message Record
DescriptionA Subscriber or Guest Mailbox user can record and send a message to up to 10 Subscriber, Guest, Message Center, Network, or Future Delivery Mailboxes. Additionally, a Guest Mailbox user may be restricted to recording a Message Reply only, rather than an entire new message. Message Record is the heart of the voice messaging system. It allows co-workers to efficiently stay in touch and exchange essential information with-out relying on message slips, memos, or email.
Recording OptionsWhile recording a message, an Subscriber or Guest Mailbox user has many recording options from which to choose. The following table shows these options.
Message Record Options
Option Description
Options available while recording:
B (2) Back up a few seconds.
BB (22) Back up to the beginning of the message.
* Pause/resume recording.
E (3) Erase the recording.
TI (84) Hear the time and date you recorded your message.■ See Time and Date on page 347.
# End recording.
Options available when you have completed recording:
xxx Enter the recipients mailbox number.
*N (*6) Select recipients by name.■ See Mailbox Name on page 229.
** Erase your recording and return to the mailbox Main Menu.■ See Main Menu on page 233.
Options available after you have selected a message recipient:
*R (*7) Request a Return Receipt.■ See Return Receipt on page 327.
*U (*8) Tag the message as urgent.■ See Urgent Message on page 363.
*C (*2) Tag the message as confidential.■ See Confidential Message on page 153.
# Send the message and return to the mailbox Main Menu.
*N (*6) Select the next recipient by the opposite method (i.e., if you selected last recipient by name, dialing *N lets you select the next recipient by mailbox number).■ See Mailbox Name on page 229.
* Cancel your previous mailbox entry.
** Erase the message and go back to the mailbox Main Menu.
Dial 0 while recording to hear the list of options.
Aspire Mail and UltraMail System Guide Chapter 2: Features ◆ 275

Message Record
Related FeaturesGuest Mailbox (page 203)
A Guest Mailbox user may be restricted to recording a Message Reply only.
Listening to Messages (page 218)While or after listening to a message, an extension user has many message handling options from which to choose.
Return Receipt (page 327)After recording and sending a message to a co-worker, an extension user can request a Return Receipt which notifies them when their co-worker has listened to the message.
Programming
Step 1 Optionally restrict a Guest Mailbox user to recording a Message Reply only.1.1 Customize: Mailbox Options: Guest: [Messaging] Record Reply Only on page 465.
- If enabled, guest can only record a Message Reply. If disabled, guest can use RS to record and send messages normally, as well as record a Message Reply.
✔By default, this option is enabled.
Step 2 Set the Message Backup/Go Ahead Time.2.1 Customize: System Options: [Timer] Message Backup/Go Ahead Time on page 575.
- This interval sets how far voice mail backs up when a mailbox user dials B while recording or listening to their messages.
- This interval also sets how far voice mail jumps ahead when a user dials G while listening to messages.
✔By default, this interval is 5 seconds.
OperationSee the chart on the following page.
276 ◆ Chapter 2: Features Aspire Mail and UltraMail System Guide

Message Record
2
Message Record
Log onto Subscriber, Guest, or Message Center Mailbox
RS (77) Record and send a message
Record at the tone and press # when you are done.
Options available while recording
B (2) Backup
BB (22) Backup to beginning
* Pause or restart recording
E (3) Erase recording
TI (84) Hear the time and date you recorded the comment
# Exit recording mode
X (9) Exit your mailbox
0 Plays Help message
Enter the mailbox number(s) to receive the message (up to 10), ORDial *N (*6) to specify recipients by name.
If specifying recipients by name
N (6) Enter name
Enter 4 or more letters for name + #
1 Accept the selected name and go to After entering a mailbox number . . .
# Exit without making a name selection
# Exit without making a name selection
You may hear additional prompts to help you resolve name conflicts
*N (*6) Specify recipients by mailbox number (i.e., back up in this menu)
** Erase the message
After entering a mailbox number (or specifying a mailbox by name).
Enter another mailbox number
*U (*8) Mark the message as urgent
*C (*2) Mark the message as confidential
*R (*7) Request a return receipt
# Send the message
*N (*6) Specify recipients by name (see above for the *N options)
* Cancel the previous mailbox entry
** Erase the message and back up to main menu
** Erase the message and go back to the Main Menu
0 Plays Help message at any level
Aspire Mail and UltraMail System Guide Chapter 2: Features ◆ 277

Message Reply
Message ReplyDescriptionA Subscriber or Guest Mailbox user can reply to a message from a co-worker by dialing a simple code, with-out knowing the caller’s extension or mailbox number. Message Reply saves the user valuable time since they don’t need to know the sender’s extension number or send a separate message to respond. The sub-scriber can just listen to the co-worker’s message, dial a code, and record their answer. The message sender receives the reply as a new message.
Related FeaturesGuest Mailbox (page 203)
A Guest Mailbox user may be restricted to recording a Message Reply only.
Make Call (page 235)Message Reply does not apply to outside calls. If the telephone system provides Caller ID information to voice mail, a subscriber or guest may be able to use Make Call (MC) to call the person back.
ProgrammingNo additional programming required.
Operation
Message Reply
Log onto Subscriber or Guest Mailbox
L (5) Listen to your messages
While listening to a message
RE (73) Reply to the message
Record at the tone + # (or hang up) when you are done
If caller’s mailbox is not known
* To specify mailbox number
Dial Mailbox number and back up to Record at the tone
* Specify the reply recipient by name
Enter 4 or more letters for name + #
1 Accept the selected name and go to After entering a mailbox number . . .
# Exit without mak-ing a name selection
# Back up to If caller’s mailbox is not known
# Go back to Message Listen Menu
0 Plays Help message
278 ◆ Chapter 2: Features Aspire Mail and UltraMail System Guide

Message Retention
2
Message Retention
DescriptionVoice mail will save a Subscriber, Guest, Network, or Message Center Mailbox’s new, held, or saved mes-sages for the Message Retention interval, and then delete them. You’ll find Message Retention an invaluable tool for managing voice mail message storage space. If users are letting old, unwanted messages build up in their mailboxes, shorten the Message Retention time. Be sure to let the users know how long voice mail will retain their messages. By default, voice mail retains all messages indefinitely.
Voice mail performs its Message Retention deletions at midnight of the day the message was marked for deletion. For example, if the mailbox has 1 day Message Retention, any messages left on Wednesday are deleted at midnight on Thursday.
Related FeaturesErasing All Messages (page 182)
The System Administrator can delete all messages in a Subscriber, Guest, or Message Center Mailbox.
Message Delete (page 246)A Subscriber, Guest, or Message Center Mailbox user can delete any messages left in their mailbox.
Programming
Step 1 Set the Message Retention interval for a Guest Mailbox.1.1 Customize: Mailbox Options: Guest: [Messaging] Message Retention on page 464.
- The choices are I (indefinite) or 1-90 days. When Message Retention is set for indefinite, messages are never deleted.
✔The default setting is I (indefinite).
Step 2 Set the Message Retention Interval for a Message Center Mailbox.2.1 Customize: Mailbox Options: Message Center: [Messaging] Message Retention on page 491.
- The choices are I (indefinite) or 1-90 days. When Message Retention is set for indefinite, messages are never deleted.
✔The default setting is I (indefinite).
Step 3 Set the Message Retention Interval for a Network Mailbox.3.1 Customize: Mailbox Options: Network: [Network] Message Retention on page 513.
- The choices are I (indefinite) or 1-90 days. When Message Retention is set for indefinite, messages are never deleted.
✔The default setting is I (indefinite).
Step 4 Set the Message Retention Interval for a Subscriber Mailbox.4.1 Customize: Mailbox Options: Subscriber: [Messaging] Message Retention on page 527.
- The choices are I (indefinite) or 1-90 days. When Message Retention is set for indefinite, messages are never deleted.
✔The default setting is I (indefinite).
OperationN/A
Aspire Mail and UltraMail System Guide Chapter 2: Features ◆ 279

Message Status Report
Message Status ReportDescriptionThe Message Status Report shows the number and type of messages stored in each mailbox, as well as other important mailbox attributes. For a complete explanation of how to use the Message Status Report, turn to page 667.
Related FeaturesDiagnostics (page 162)
Diagnostics help you troubleshoot your voice mail and keep it operating at peak performance.
Reports (page 325)The Admin program provides a comprehensive set of reports for monitoring system performance and usage.
Programming
Step 1 To view the Message Status Report:1.1 Use View: Message Status on page 398.
OR1.2 Use Toolbar: <Message Status> on page 667.
OperationN/A
280 ◆ Chapter 2: Features Aspire Mail and UltraMail System Guide

Message Storage Limit
2
Message Storage Limit
DescriptionMessage Storage Limit sets how many messages can be left in a Subscriber, Guest, Message Center, or Net-work Mailbox. It also sets the maximum number of undelivered messages that a Future Delivery Mailbox can store.
Message Storage Limit is another invaluable tool for managing voice message storage space. To conserve storage space and make it available for new messages, decrease the Message Storage Limit. If storage space is not an issue, increase the Message Storage Limit so users can store additional messages. Be sure to let the users know how many messages their mailboxes can hold. By default, voice mail can store up to 1000 mes-sages in each mailbox, with 7000 messages maximum system-wide.
Related FeaturesErasing All Messages (page 182)
The System Administrator can delete all messages in a Subscriber, Guest, or Message Center Mailbox.
Message Delete (page 246)A Subscriber, Guest, or Message Center Mailbox user can delete any messages left in their mailbox.
Programming
Step 1 To set the maximum number of undelivered Future Delivery messages that users can leave in a Future Delivery Mailbox:1.1 Customize: Mailbox Options: Future Delivery: [General] Number of Messages on page 453.
- Enter the maximum number of messages (1-1000).✔By default, the maximum number of undelivered Future Delivery messages is 32.
Step 2 Set the maximum number of messages that can be left in a Guest Mailbox.2.1 Customize: Mailbox Options: Guest: [General] Number of Messages on page 457.
- If a caller tries to leave a message once the maximum is reached, they hear “That mailbox is full.”
- Enter the maximum number of messages (1-1000).✔By default, the maximum number of messages that can be left is 32.
Step 3 Set the maximum number of messages that can be left in a Message Center Mailbox.3.1 Customize: Mailbox Options: Message Center: [General] Options: Number of Messages on
page 483.- If a caller tries to leave a message once the maximum is reached, they hear, “That mailbox
is full.”- Enter the maximum number of messages (1-1000).✔By default, the maximum number of messages that can be left is 32.
Step 4 Set the maximum number of messages that can be left in a Network Mailbox.4.1 Customize: Mailbox Options: Network: [General] Number of Messages on page 507.
- Enter the maximum number of messages (1-1000).- If a caller tries to leave a message once the maximum is reached, they hear, “That mailbox
is full.”✔By default, the maximum number of messages that can be left is 32.
Aspire Mail and UltraMail System Guide Chapter 2: Features ◆ 281

Message Storage Limit
Step 5 Set the maximum number of messages that can be left in a Subscriber Mailbox.5.1 Customize: Mailbox Options: Subscriber: [General] Number of Messages on page 520.
- If a caller tries to leave a message once the maximum is reached, they hear, “That mailbox is full.”
- Enter the maximum number of messages (1-1000).✔By default, the maximum number of messages that can be left is 32.
OperationN/A
282 ◆ Chapter 2: Features Aspire Mail and UltraMail System Guide

Message Waiting Lamp
2
Message Waiting Lamp
DescriptionAn extension’s Message Waiting lamp flashes on the telephone to indicate that the user has new messages waiting in their mailbox. Once voice mail is properly installed and programmed, telephone Message Waiting Lamp operation is automatic.
■ In DS2000, the MW lamp and the Ring/Message Lamp flash fast when there are new messages in the extension user’s mailbox.
■ In 28i/124i and Aspire, the Voice Mail key flashes green when there are new messages in the extension user’s mailbox.
The Message Waiting Lamp is a visual reminder of new messages. The subscriber does not have to call their mailbox and listen to the voice prompts to find out when they have new messages.
Related FeaturesMessage Status Report (page 280)
The Message Status Report shows which mailboxes have new messages to which the mailbox user has not yet listened.
ProgrammingNo additional programming required.
OperationN/A
Aspire Mail and UltraMail System Guide Chapter 2: Features ◆ 283

Modem Mailbox
Modem MailboxDescription
The Modem Mailbox provides access to the built-in V.34bis modem in UltraMail 2000, Aspire Mail, Aspire Mail FMS+, Aspire Mail Plus, and Aspire Mail DMS. You can use this internal modem for remote program-ming and diagnostics. Note that the flash-based UltraMail PCBs do not have a built-in modem.
Turn to Remote Programming Setup (Not for Aspire Mail DMS) on page 43 for instructions on how to use the Modem Mailbox for Remote Programming.
Related FeaturesAutomated Attendant (page 115)
The Automated Attendant can route callers to a Modem Mailbox.
Directory Dialing (page 169)Callers can use Directory Dialing to access the Modem Mailbox.
Mailbox Name (page 229)The Modem Mailbox name facilitates Directory Dialing.
Next Call Routing Mailbox (page 302)If an outside caller dials the Modem Mailbox and hears, “I’m sorry, the system line is currently in use,” they can dial 0 and route according to the 0 action of the Next Call Routing Mailbox.
Remote Programming (page 324)You can use the Modem Mailbox for Remote Programming.
Security Code (page 331)If enabled, a Modem Mailbox caller must enter a security code before logging onto the voice mail inter-nal modem.
Tenant Service (page 345)Tenant Groups may limit access to the Modem Mailbox.
Compatibility Guidelines:■ The internal modem and Modem Mailbox are not available on flash-based UltraMail systems.
284 ◆ Chapter 2: Features Aspire Mail and UltraMail System Guide

Modem Mailbox
2
Programming
Step 1 Set up the Modem Mailbox.1.1 Customize: Mailbox Options: Modem: <[General] Options: Mailbox Type> on page 498.
- Select Modem.✔By default, the Modem Mailbox is 862.
Step 2 Optionally assign a Modem Mailbox name.2.1 Customize: Mailbox Options: Modem: <[General] Options: Name> on page 499.
- This information appears on the Distribution List (page 599) and Mailbox Options (page 604) reports.
✔By default, there is no Modem Mailbox name entered.
Step 3 Optionally review the following reports:Reports: Mailbox Options Report on page 604Reports: Mailbox Directory List Report on page 607Reports: Mailbox Numeric List Report on page 609Reports: Mailbox Access Count Report on page 611
OperationN/A
Aspire Mail and UltraMail System Guide Chapter 2: Features ◆ 285

Monitored Transfer
Monitored TransferDescriptionMonitored Transfer is an Automated Attendant (Dial Action Table) option that combines the features of a Screened Transfer with an Unscreened Transfer. With Monitored Transfer, after an Automated Attendant caller dials an extension voice mail checks the status of the called extension.
■ If the called extension is idle, voice mail rings the extension (similar to an Unscreened Transfer).■ If the called extension is busy or in DND, voice mail sends the caller directly to the called extension’s
mailbox (similar to a Screened Transfer).
The following table shows in detail how Monitored Transfer operates.
Monitored Transfer (MTRF) Operation
■ Call = Call answered by the Automated Attendant.■ Extension = Extension dialed by Automated Attendant caller.
If Auto Attendant Do Not Disturb is off (see page 108 for more on this feature):
Extension Idle Extension Busy Extension in DND
With Active Greeting Recorded
1. Puts call on Hold.
2. Tries extension (i.e., tests for status).
3. Rings extension screened, then unscreened.
-If answered, transfers call.-If unanswered in a default phone system, plays greet-ing and a beep (so caller can start recording).1
1. Puts call on Hold
2. Tries extension (i.e., tests for status).
3. Sends call to mailbox:-Plays greeting.-Prompts caller to start recording.
1. Puts call on Hold.
2. Tries extension (i.e., tests for status).
3. Sends call to mailbox:-Plays greeting.-Prompts caller to start recording.
With Active Greeting Not Recorded
1. Puts call on Hold.
2. Tries extension (i.e., tests for status).
3. Rings extension screened, then unscreened.
-If answered, transfers call.-If unanswered in a default phone system, plays name (if recorded) or extension number. Voice mail then prompts caller to leave a message.1
1. Puts call on Hold.
2. Tries extension (i.e., tests for status).
3. Sends call to mailbox:-Plays name (if recorded) or extension number.
-Prompts caller to dial 1 to leave message or 2 for other options (back to Automated Attendant).
1. Puts call on Hold.
2. Tries extension (i.e., tests for status).
3. Sends call to mailbox:-Plays name (if recorded) or extension number.
4. Prompts caller to dial 1 to leave message or 2 for other options (back to Automated Attendant).
If Auto Attendant Do Not Disturb is on (see page 108 for more on this feature):
Extension Idle Extension Busy Extension in DND
With Active Greeting Recorded
1. Sends call immediately to mailbox:-Plays greeting.-Prompts caller to start recording.
With Active Greeting Not Recorded
Option not available.
1 Custom phone system programming may redirect the unanswered call (for example, to a hunt group or another extension).
286 ◆ Chapter 2: Features Aspire Mail and UltraMail System Guide

Monitored Transfer
2
Related FeaturesAnswering Table (page 102)
Determines how the Automated Attendant answers outside calls on each voice mail port.
Automated Attendant (page 115)The Answering Table determines how the Automated Attendant answers calls.
Call Routing Mailbox (page 136)The mailbox associated with an Answering Table that specifies which dialing options (Dial Action Table) and announcements are available to Automated Attendant callers.
Dial Action Table (page 164)Defines the dialing options for the Call Routing Mailbox chosen by the active Answering Table.
Screened Transfer (page 328)After an Automated Attendant caller dials an extension, voice mail calls (screens) the destination exten-sion to see if the transfer can go through.
Unscreened Transfer (page 360)After an Automated Attendant caller dials an extension, voice mail immediately transfers the call to the destination and hangs up. Any recalls or additional routing are handled by the telephone system – just as with any other unscreened transfer
Programming
Step 1 Assign the MTRF action to a key on the active Dial Action Table.1.1 Customize: Dial Action Table: MTRF Action – Monitored (Ring No Answer) Transfer on
page 417.- Normally, to reach extensions that have mailboxes, the corresponding Number option
should be XXX.✔By default, there are no MTRF (Monitored Transfer) Action entries.
OperationN/A
Compatibility Guidelines:■ When using the Admin program to enter dial strings, take care not to enter illegal characters (such as
dashes). Enter only those characters allowed by the option you are programming.
Aspire Mail and UltraMail System Guide Chapter 2: Features ◆ 287

Multiple Company Greetings
Multiple Company GreetingsDescriptionThe Automated Attendant can answer each individual trunk (outside line) with a unique greeting and unique set of dialing options. This allows several companies to share a single voice mail. Callers to each company hear that company’s greeting (Welcome Message and Instruction Menu) and can dial options that may be available to that specific company. You set this up by using Trunk Mailboxes (page 357), as follows:
■ Assign a Trunk Mailbox to each trunk that you want to have an individual greeting.
■ For each Trunk Mailbox, assign the Answering Table that will handle the call.
■ For each of the Assigned Answering Tables, program the respective Call Routing Mailboxes that will handle the dialing options (Dial Action Table), Welcome Message, and Instruction Menu.
Related FeaturesAnswering Table (page 102)
Determines how the Automated Attendant answers outside calls on each voice mail port.
Automated Attendant (page 115)The Automated Attendant can automatically answer the telephone system’s incoming calls, play an announcement, and provide dialing options to callers.
Call Routing Mailbox (page 136)The mailbox associated with an Answering Table that specifies which dialing options (Dial Action Table) and announcements are available to Automated Attendant callers.
Dial Action Table (page 164)Defines the dialing options for the Call Routing Mailbox chosen by the active Answering Table.
Multiple Company Greetings (page 288)By setting up a Trunk Mailbox for each trunk, one voice mail system can provide individual greetings and dialing options for several companies.
Trunk Mailbox (page 357)A Trunk Mailbox is a type of mailbox that allows a specific trunk to have its own Answering Table. By setting up a Trunk Mailbox for each trunk, one voice mail system can provide individual greetings and dialing options for several companies.
Programming
Step 1 Assign an Answering Table to each Trunk Mailbox.1.1 Customize: Mailbox Options: Trunk: Answering Schedule Table on page 551.
- This setting (1-16) overrides the entry in Customize: Port Options: Customize: Answer Schedule on page 555.
✔By default, the entry is N (no Answering Table assigned). This means that Customize: Port Options: Customize: Answer Schedule on page 555 determines how voice mail answers Automated Attendant calls.
OperationN/A
288 ◆ Chapter 2: Features Aspire Mail and UltraMail System Guide

Music On Hold
2
Music On Hold
Description
When an Automated Attendant caller uses Call Queuing to wait for a busy extension to become free, voice mail plays a Music on Hold program and periodically announces their position in line. By default, the Music On Hold program that plays is Baby Elephant Walk alternating with a synthesized music program. The Sys-tem Administrator can record an announcement or alternate music program in place of the default recording. The announcement can provide important company information such as product announcements and updates, pricing, and special offers.
Note: To obtain the highest possible Music on Hold recording quality, consider using a customer-provided handset recording device connected to the administrator’s telephone.
Related FeaturesCall Queuing (page 133)
An Automated Attendant caller waiting for a busy extension to become free will hear the voice mail Music On Hold program while they wait.
System Administrator (page 341)Only the System Administrator can record Music On Hold.
ProgrammingNo additional programming required.
Compatibility Guidelines:■ Music On Hold is available only on UltraMail 2000 and Aspire Mail Plus. It is not available on Ultra-
Mail or Aspire Mail.
ImportantIn accordance with U.S. copyright law, a license may be required from the American Society of Composers, Authors and Publishers (ASCAP) or other similar organizations, if radio, television broadcasts or music other than material not in the public domain are transmitted through the Music on Hold feature of telecommunications systems. NEC Unified Solutions, Inc. hereby dis-claims any liability arising out of the failure to obtain such a license.
Aspire Mail and UltraMail System Guide Chapter 2: Features ◆ 289

Music On Hold
Operation
Recording Music On Hold
Log onto System Administrator’s mailbox (301 in 28i/124i and Aspire, 300 in DS2000)■ Optionally connect a customer-provided handset recording device to the administrator’s telephone.
SA (72) Access System Administrator options
MH (64) Select the Music On Hold options
L (5) Listen to current Music on Hold recording
B (2) Backup
BB (22) Backup to beginning
G (4) Go forward
* Pause or restart listening
VU (88) Turn volume up
VD (83) Turn volume down
VN (86) Return volume to normal
# Exit listen mode
R (7) Record new Music on Hold
Begin recording
B (2) Backup
BB (22) Backup to beginning
* Pause or restart recording
E (3) Erase recording (and reinstate the default Music on Hold)
# Exit recording mode
E (3) Erase the Music on Hold recording (and reinstate the default Music on Hold)
# Go back to the System Administrator options
0 Plays Help message at any menu level
290 ◆ Chapter 2: Features Aspire Mail and UltraMail System Guide

Network Mailbox
2
Network Mailbox
Description
A Network Mailbox is a unique type of mailbox required by the Networking (AMIS) feature. AMIS Net-working allows the system to exchange voice mail messages with virtually any other voice mail system world wide that supports the analog Audio Messaging Interchange Specification (AMIS) standard. See Net-working (AMIS) on page 292 for more.
Related FeaturesNetworking (AMIS) (page 292)
Exchange voice messages with other voice mail systems that support the analog Audio Messaging Interchange Specification (AMIS) standard
ProgrammingSee Networking (AMIS) on page 292 for more.
OperationN/A
Compatibility Guidelines:■ AMIS Networking is an optional feature in UltraMail, UltraMail 2000, Aspire Mail, Aspire Mail
FMS+, and Aspire Mail Plus. You must purchase and enable the AMIS Networking option.- See Activating Features and Upgrading Licenses on page 64 for more.
■ AMIS Networking is a standard feature in Aspire Mail DMS.
Aspire Mail and UltraMail System Guide Chapter 2: Features ◆ 291

Networking (AMIS)
Networking (AMIS)Description
The AMIS Networking option allows the system to exchange voice mail messages with virtually any other voice mail system world wide that supports the analog Audio Messaging Interchange Specification (AMIS) standard. AMIS Networking uses the telephone system trunks to send and receive messages and does not require dedicated resources or the telephone systems to be permanently networked together. With AMIS Networking, for example, an office in North America could exchange voice mail messages with an Asian affiliate without the expense and overhead of a permanent managed network.
Here is how AMIS Networking operates:
1. A user in the local (sending) systems records and sends a message to a uniquely programmed Network Mailbox. See Network Alias Mailbox and Network Remote Mailbox below for more.
2. Using the telephone number stored in the Network Mailbox, the local system accesses a trunk and places a call to the remote (receiving) system’s Automated Attendant.
3. When the remote system answers, the local system sends DTMF tones into the remote Automated Atten-dant to set up the call.
4. If the call is accepted, the local system then sends the message to be delivered to the remote system, which routes the message to the appropriate mailbox. The system can deliver up to eight messages per call.
AMIS Networking is an analog message delivery standard. This means that, after the connection between the two systems is set up, the message is transmitted over the connected trunks as an analog (voice) signal. Because of this, the message delivery time is the length of the recorded message plus some additional time for call set up. For example, a 20 minute message will tie up a trunk for approximately 20 minutes during delivery. To minimize the impact of delivering lengthy messages, scheduled delivery may be helpful. See Scheduled Network Delivery below for more.
If AMIS Networking cannot deliver a message to the remote system, it sends the message back to the origi-nator with a preamble stating that the network message could not be delivered. Typical reasons why a net-work message could not be delivered include:
■ The recipient mailbox is full.■ The recipient system is full (i.e., the maximum capacity to store messages is exceeded).■ The message being delivered is too long.■ The remote system does not answer the delivery callout from the local system.
Network Alias MailboxA Network Alias Mailbox is a mailbox in the local (sending) system that corresponds to a specific mailbox in the remote (receiving) system. When a user leaves a message in a Network Alias Mailbox, voice mail delivers the message directly to the remote mailbox. The user is not required to dial any additional codes to select the destination mailbox. A Network Alias Mailbox is the easiest way to leave a network message — the user just records and sends a message normally and the voice mail automatically delivers it. You must, however, con-figure a Network Alias Mailbox for each remote mailbox. For example, to have networking deliver messages to 100 specific remote mailboxes, you will need 100 Network Alias Mailboxes in the local system.
Compatibility Guidelines:■ AMIS Networking is an optional feature in UltraMail, UltraMail 2000, Aspire Mail, Aspire Mail
FMS+, and Aspire Mail Plus. You must purchase and enable the AMIS Networking option.- See Activating Features and Upgrading Licenses on page 64 for more.
■ AMIS Networking is a standard feature in Aspire Mail DMS.
292 ◆ Chapter 2: Features Aspire Mail and UltraMail System Guide

Networking (AMIS)
2
Network Remote MailboxA Network Remote Mailbox is a mailbox that allows a user in the local (sending) system to send a mes-sage to any mailbox in the remote (receiving) system. After a user records and sends a message to the Net-work Alias Mailbox, voice mail prompts them to enter the specific mailbox in the remote system to which the message should be delivered. Although the Network Remote Mailbox requires more user input, it allows a smaller number of mailboxes to service a larger number of remote sites. For example, you could set up 12 Network Remote Mailboxes to deliver messages to 12 different remote systems, covering an unlimited number of mailboxes in each system.
Network Site RestrictionUse Network Site Restriction to allow the local voice mail to receive network messages only from specific remote sites. With Network Site Restriction enabled, the local site can accept a message only if the remote site telephone number (embedded in the incoming AMIS message) is also entered in a local system Net-work Mailbox. If there is a number match, the local system accepts the incoming message. If the numbers don’t match, the local system rejects the incoming message. Network Site Restriction allows the adminis-trator of the receiving system to control which network messages will be accepted and which will be rejected. Note that with Network Site Restriction disabled, the local system can accept an incoming mes-sage from any voice mail system worldwide capable of sending valid AMIS messages.
Scheduled Network DeliveryYou can set up a message delivery schedule for each Network Mailbox, allowing you to effectively manage network traffic and minimize message delivery cost. For each Network Mailbox, you can set a unique deliv-ery start and stop time. For example, a local system in North America could deliver network messages to an Asian affiliate between 7:00PM and 12:00PM. This would have minimal disruption on the North American system and still deliver messages during normal business hours to the Asian office. Additionally, since each Network Mailbox has its own delivery schedule, you can tailor message delivery times for each remote site and mailbox.
Related FeaturesNetworking does not support the following options.
■ Confidential Message (page 153)■ Return Receipt (page 327)■ Urgent Message (page 363)
Auto Erase or Save (page 110)Voice mail automatically erases a message in a Network Mailbox once it is delivered. This is a perma-nent feature and cannot be changed in programming.
Auto Forward (page 111)A message left in a Network Mailbox can automatically forward to a co-worker’s mailbox.
Auto Help (page 113)While logged onto a Network Mailbox, a user can enable a full or abbreviated set of voice prompts to guide them while using the mailbox.
Auto Time Stamp (page 114)After a user listens to a message in a Network Mailbox waiting to be delivered, voice mail can optionally announce the time and date the message was left.
Automated Attendant (page 115)If someone in the remote (receiving) system inadvertently answers the message delivery callout, they will hear an error message from the sending system.
Bilingual Voice Prompts (page 121)Bilingual Voice Prompts allows a user logged into a Network Mailbox to hear voice prompts in either English mnemonic, English numeric, Spanish, or French.
Broadcast Message (page 124)A Broadcast Message can play to a user when they log into a Network Mailbox.
Aspire Mail and UltraMail System Guide Chapter 2: Features ◆ 293

Networking (AMIS)
Checking/Deleting a Message (page 152)Since a message left in a Network Mailbox is erased after it is delivered, this feature does not apply.
Confidential Message (page 153)Networking does not support the Confidential Message feature. The message sender can mark a message as confidential, but the message is not delivered as a Confidential Message across the network.
Directory Dialing (page 169)Directory Dialing can route an Automated Attendant caller to a Network Remote Mailbox. Directory Dialing cannot route a caller to a Network Remote Mailbox.
Distribution List (page 179)A Distribution Mailbox can deliver a message to a Network Alias Mailbox. The Distribution List feature is not available to a Network Remote Mailbox.
Erasing All Messages (page 182)The System Administrator can erase all messages in a Network Mailbox that are waiting to be delivered.
First Time Tutorial (page 187)The First Time Tutorial is not available to Network Mailboxes.
Future Delivery Message (page 195)Voice mail can deliver a Future Delivery Message to a Network Mailbox.
Getting Recorded Help (page 197)Recorded help is available to a user logged onto a Network Mailbox.
Greeting (page 200)A user can log onto a Network Alias Mailbox and record a Greeting. A caller leaving a Quick Message in the Network Alias Mailbox hears the recorded greeting. A user cannot record a Greeting for a Network Remote Mailbox.
Listening to Messages (page 218)If a Network Mailbox user listens to a message prior to its delivery, they can use all the available listen-ing options.
Mailbox Name (page 229)If the Network Alias Mailbox Greeting has not been recorded, a caller leaving a Quick Message in the Network Alias Mailbox hears the recorded Mailbox Name.
Mailbox Security Code Delete (page 232)The System Administrator can delete the Security Code for a Network Mailbox.
Main Menu (page 233)After logging onto a Network Mailbox, the user hears the Main Menu.
Make Call (page 235)A network message recipient can listen to a message and dial MC to place a call to the party the left the message (provided Networking programming is complete).
Message Delete (page 246)A user can log onto a Network Mailbox and delete any saved messages or messages that have not yet been delivered.
Message Forward (page 247)A user can forward a message to a Network Mailbox, which then distributes the message to the remote recipient. The remote recipient can reply to the forwarded message, if required.
Message Length (page 249)The Nonsubscriber Message Length sets the maximum length of a Quick Message a caller can leave in a Network Mailbox.
Message Listen Mode (page 250)A user can log into a Network Mailbox and temporarily change the message listening order while reviewing undelivered and saved network messages.
Message Notification (page 251) and Message Notification for Urgent Messages (page 272)Message Notification is not available at Network Mailboxes.
Message Playback Direction (page 273)When a user logs onto a Network Mailbox, they hear any undelivered messages in FIFO (first-in-first-
294 ◆ Chapter 2: Features Aspire Mail and UltraMail System Guide

Networking (AMIS)
2
out) order.
Message Record (page 275)A user logged onto a Network Mailbox cannot record and send a message.
Message Reply (page 278)A user can reply to a network message. If properly programmed, the system delivers the reply to the mailbox of the extension in the remote system that initially sent the message.
Message Retention (page 279)A Network Mailbox saves messages for the Message Retention interval. After that interval, voice mail deletes the messages in the Network Mailbox.
Message Storage Limit (page 281)Message Storage Limit sets how many messages can be left in a Network Mailbox.
Next Call Routing Mailbox (page 302)After leaving a message in the Network Alias Mailbox, the Next Call Routing Mailbox provides the caller with an Instruction Menu and additional dialing options. This option does not apply to Network Remote Mailboxes.
Park and Page (page 306)Park and Page is not available at a Network Mailbox.
Quick Message (page 317)An Automated Attendant caller can leave a Quick Message in a Network Mailbox, which is then deliv-ered to the remote system.
Return Receipt (page 327)Return Receipt is not available at a Network Mailbox.
Security Code (page 331)The prevent unauthorized access, a Network Mailbox can have a Security Code.
Time and Date Stamp (page 349)Time and Date Stamp identifies the message as a network message, announces the sender’s mailbox number, and announces the telephone number of the remote system.
Urgent Message (page 363)Networking does not support the Urgent Message feature. The message sender can mark a message as urgent, but the message is not delivered as an Urgent Message across the network.
Programming
Basic Programming at the Sending System
Step 1 Enable voice mail ports for network callouts.1.1 Customize: Port Options: <Allow Network> on page 557.
- Be sure at least one port is enabled for network callouts.✔By default, this option is disabled.
Step 2 Enter the sending system’s telephone number (using # delimiters).2.1 Customize: Tenant Options: <[General] Site’s Network Telephone Number> on page 577 for
more.- This is required for the MC (Make Call), RE (Message Reply), and TI (Time and Date
Stamp) features.- Enter the number exactly as it should be dialed to reach the sending system, excluding the
leading 1 (if required) and trunk access codes.✔By default, this entry is N (None).
Step 3 Enter the access digits for network callouts.3.1 For local network callouts, see Customize: Tenant Options: <[Access Digits] Access Digits
Before Network Local Callout> on page 582.
Aspire Mail and UltraMail System Guide Chapter 2: Features ◆ 295

Networking (AMIS)
3.2 For long distance network callouts, see Customize: Tenant Options: <[Access Digits] Access Digits Before Network Long Distance Callout> on page 583.- A typical entry for either option is 9P, where:
9 is the trunk access code.P is a pause.
- If long distance calls require a leading 1, add it to the access digits (e.g., 9P1 for DS1000/2000 and 28i/124i).
✔By default, there are no entries for these options.
Step 4 To use a Network Remote Mailbox for recording and sending network messages:4.1 When recording and sending a network message, the extension user must dial the network
mailbox number plus the mailbox number in the remote system.- If networking with multiple remote systems, you could set up a Network Remote Mailbox
for each system.4.2 Customize: Mailbox Options: [General] Mailbox Type on page 501.
- Select Network to enable a Network Mailbox.✔By default, there are no Network Mailboxes programmed.
4.3 Customize: Mailbox Options: [Network] Mailbox Type on page 508.- Select Remote to set up the mailbox as a Network Remote Mailbox.✔By default, this option is Alias (Network Alias Mailbox).
Step 5 To use a Network Alias Mailbox for recording and sending network messages:5.1 When recording and sending a network message, the extension user just dials the network
mailbox number to leave a message at a specific mailbox in the remote system. They don’t have to additionally enter a remote system mailbox number.
5.2 Customize: Mailbox Options: [General] Mailbox Type on page 501.- Select Network to enable a Network Mailbox.✔By default, there are no Network Mailboxes programmed.
5.3 Customize: Mailbox Options: [Network] Mailbox Type on page 508.- Select Alias to set up the mailbox as a Network Alias Mailbox.✔By default, this option is Alias (Network Alias Mailbox).
5.4 Customize: Mailbox Options: [Network] Network Mailbox on page 508.- Enter the number of the mailbox in the remote system the should receive the message when
a user records and sends a message for this network mailbox.- For example, if the Network Alias Mailbox should automatically leave a message in
remote system mailbox 310, enter 310.✔By default, there is no entry for this option.
Step 6 Enter the telephone number of the Automated Attendant in the remote system.6.1 Customize: Mailbox Options: [Network] Network Call Type on page 509.
- This is the call type used by the Network Mailbox when delivering messages to the remote system.
- If it is a long distance call to remote system, select Long Dis. - When the system delivers a network message, the long distance number is preceded
by the entry you made in Customize: Tenant Options: <[Access Digits] Access Dig-its Before Network Long Distance Callout> on page 583.
- If it is a local number to the remote system, select Local.- When the system delivers a network message, the local number is preceded by the
entry you made in Customize: Tenant Options: <[Access Digits] Access Digits Before Network Local Callout> on page 582.
- If you don’t want the remote callout number preceded by access digits, select Internal.- An internal number could be, for example, the extension number of an OPX circuit
or tie line connected to the remote system.- This number is not preceded by an access code.
✔By default, this option is Internal.6.2 Customize: Mailbox Options: [Network] Network Prefix Number on page 511.
296 ◆ Chapter 2: Features Aspire Mail and UltraMail System Guide

Networking (AMIS)
2
- If the remote system is located in another country, enter the International Dialing Prefix (e.g., 011). If the remote system is installed in North America, this entry should be None (N).
✔By default, this entry is None (N).6.3 Customize: Mailbox Options: [Network] Network Country Code on page 511.
- If the remote system is located in another country, enter the Country Code for that location (e.g., 353 for Ireland). If the remote system is installed in North America, this entry should be None (N).
✔By default, this entry is None (N).6.4 Customize: Mailbox Options: [Network] Network Area Code on page 511.
- Enter the area code for the remote system. For example, if the remote system is located at 203-926-5400, enter 203 for this option.
✔By default, this entry is None (N).6.5 Customize: Mailbox Options: [Network] Network Phone Number on page 511.
- Enter the telephone number for the remote system. For example, if the remote system is located at 203-926-5400, enter 9265400 for this option.
✔By default, this entry is None (N).
Step 7 Set up Scheduled Network Delivery (i.e., the time during which the local system can place network calls to the remote system to deliver messages).7.1 Customize: Mailbox Options: [Network] Delivery Begin Time on page 512.
- Enter the network callout start time (0-23, corresponding to 12:00 midnight to 11:00PM).- Network messages cannot be delivered to the remote system prior to this time. They
will be queued for a valid delivery time instead.✔By default, this option is 8 (8:00AM)
7.2 Customize: Mailbox Options: [Network] Delivery End Time on page 512.- Enter the network callout end time (0-23, corresponding to 12:00 midnight to 11:00PM).
- Network messages cannot be delivered to the remote after this time. They will be queued for a valid delivery time instead.
- By default, this option is 17 (5:00PM).7.3 Customize: Callout Options: <[Optional] Network Callouts: Wait Between (Minutes)> on
page 411.- If the delivery (callout) can’t go through (i.e., if the remote site is busy or doesn’t answer),
set how long the system should wait before retrying the callout (1-999 minutes).✔By default, this option is 2 (2 minutes).
7.4 Customize: Callout Options: <[Optional] Network Callouts: Number of Attempts> on page 411.- If the delivery (callout) can’t go through (i.e., if the remote site is busy or doesn’t answer),
specify the total number times the system should attempt to deliver the message.- After the number of times set in this option, the delivery is aborted and the message is
returned to the sender as a failed message.✔By default, this option is 2 (the system will place the original callout and retry once).
Step 8 Set how often the system should check the network mailbox to see if there are any new mes-sages that must be delivered.8.1 Customize: Mailbox Options: <[Network] Wait Between Deliveries on page 512.
- If you need “real time” delivery of new messages, for example, set this option at 1 (one minute).
- If delivery of new messages once an hour is adequate, set this option for 60 (60 minutes. ✔By default, this option is 30 (30 minutes).
Aspire Mail and UltraMail System Guide Chapter 2: Features ◆ 297

Networking (AMIS)
Basic Programming at the Receiving System
Step 1 Allow the receiving system to accept incoming network calls.1.1 Customize: System Options: <[General 1]: Incoming Network Call Mode> on page 559.
- Select All to allow the receiving system to accept all network calls.- To set up the receiving system to accept network calls only from specific sites, see Setting
Up Network Site Restriction below.✔By default, this option is None (receiving system will not accept network calls).
298 ◆ Chapter 2: Features Aspire Mail and UltraMail System Guide

Networking (AMIS)
2
Setting Up Networking Site Restriction
Step 1 In the sending system, enter the site’s telephone number (using # delimiters).1.1 Customize: Tenant Options: <[General] Site’s Network Telephone Number> on page 577 for
more.- Enter the number exactly as it should be dialed to reach the sending system, excluding the
leading 1 (if required) and trunk access codes.✔By default, this entry is N (None).
Step 2 In the receiving system, enter this same number in the Network Mailbox and turn on Selected Incoming Network Call Mode in System Options.2.1 Enter the number in the following Customize: Mailbox Options: Network fields:
- [Network] Network Prefix Number on page 511.- [Network] Network Country Code on page 511.- [Network] Network Area Code on page 511.- [Network] Network Phone Number on page 511.- The mailbox can be either a Network Remote Mailbox or a Network Alias Mailbox.✔By default, these entries are N (None).
2.2 Customize: System Options: <[General 1]: Incoming Network Call Mode> on page 559.- Choose Selected.- By default, this option is N (None).
The following illustration provides an example of the related options in both the sending and receiving sys-tems for a typical system installed in North America.
Aspire Mail and UltraMail System Guide Chapter 2: Features ◆ 299

Networking (AMIS)
Operation
Message Record to a Network Mailbox
Log onto Subscriber, Guest, or Message Center Mailbox
RS (77) Record and send a message
Record at the tone and press # when you are done.
Options available while recording
B (2) Backup
BB (22) Backup to beginning
* Pause or restart recording
E (3) Erase recording
TI (84) Hear the time and date you recorded the comment
# Exit recording mode
X (9) Exit your mailbox
0 Plays Help message
Enter the mailbox number(s) to receive the message (up to 10), ORDial *N (*6) to specify recipients by name.
For Network Remote Mailboxes OnlyAfter entering the Network Remote Mailbox number (recipient)
Enter the number of the mailbox in the remote system to which you want to send the message + #
C (2) Accept the remote mailbox you entered
I (4) Reject the remote mailbox you entered and re-enter a new one
* Cancel the current message recipient and back up to enter a new one
If specifying recipients by name
N (6) Enter name
Enter 4 or more letters for name + #
1 Accept the selected name and go to After entering a mailbox number . . .
# Exit without making a name selection
# Exit without making a name selection
You may hear additional prompts to help you resolve name conflicts
*N (*6) Specify recipients by mailbox number (i.e., back up in this menu)
** Erase the message
After entering a mailbox number (or specifying a mailbox by name).
Enter another mailbox number
*U (*8) Networking does not support this option.
*C (*2) Networking does not support this option.
300 ◆ Chapter 2: Features Aspire Mail and UltraMail System Guide

Networking (AMIS)
2
*R (*7) Networking does not support this option.
# Send the message
*N (*6) Specify recipients by name (see above for the *N options)
* Cancel the previous mailbox entry
** Erase the message and back up to main menu
** Erase the message and go back to the Main Menu
0 Plays Help message at any level
Message Record to a Network Mailbox
Aspire Mail and UltraMail System Guide Chapter 2: Features ◆ 301

Next Call Routing Mailbox
Next Call Routing MailboxDescriptionThe Next Call Routing Mailbox provides callers with additional dialing options after they leave a message in a mailbox (depending on the setting of the Next Call Routing Mailbox Dial Mode). Next Call Routing Mail-box lets the caller choose how voice mail should handle their call. For example, if an Automated Attendant caller dials a subscriber’s extension and hears the greeting, Next Call Routing Mailbox (if programmed) allows them to dial other options instead of hanging up. Normally, callers can just dial 0.
Related FeaturesNone
Programming
Step 1 Assign a Next Call Routing Mailbox to each mailbox type (if required).1.1 Announcement Mailbox: Customize: Mailbox Options: Announcement: [General] Next Call
Routing Mailbox on page 436.- An Announcement Mailbox caller can dial any digit to go to the Next Call Routing Mail-
box, hear its Instruction Menu, and use its dialing options.✔By default, there is no Next Call Routing Mailbox assigned.
1.2 Call Routing Mailbox: TBD 1.3 Guest Mailbox: Customize: Mailbox Options: Guest: [General] Next Call Routing Mailbox
on page 456.- After leaving a message in a Guest Mailbox, the Next Call Routing Mailbox provides the
caller with an Instruction Menu and additional dialing options. See Guest Mailbox Next Call Routing Mailbox Dialing Options on page 456 for an explanation of these options.
✔By default, 811 is the Next Call Routing Mailbox assignment,1.4 Interactive Mailbox: Customize: Mailbox Options: Interactive: [General] Next Call Routing
Mailbox on page 473.- After leaving a message in the Interactive Mailbox, the Next Call Routing Mailbox pro-
vides the caller with an Instruction Menu and additional dialing options. See Interactive Mailbox Next Call Routing Mailbox Dialing Options on page 473 for an explanation of these options.
✔By default, 811 is the Next Call Routing Mailbox assignment.1.5 Message Center Mailbox: Customize: Mailbox Options: Message Center: [General] Next
Call Routing Mailbox on page 480.- After leaving a message in the Message Center Mailbox, the Next Call Routing Mailbox
provides the caller with an Instruction Menu and additional dialing options.✔By default, 811 is the Next Call Routing Mailbox assignment.1.5.1 The options available depend on the setting of Customize: Mailbox Options: Message
Center: [General] Next Call Routing Mailbox Dial Mode on page 481. See the follow-ing 2 tables for an explanation of these options:- Message Center Mailbox Option N (None - Enables 0 Action) on page 481.- Message Center Mailbox Option 1 (Enables Actions 0-9) on page 482.✔The default for this option is N (None).
1.6 Modem Mailbox: Customize: Mailbox Options: Modem: <[General] Options: Next Call Routing Mailbox> on page 499.- The Next Call Routing Mailbox provides callers with additional dialing options if they call
the Modem Mailbox and it is busy. When the caller hears. “I’m sorry, the system line is cur-rently in use,” they can dial 0 and voice mail will route the call according to the 0 action in the Next Call Routing Mailbox.
✔By default, there is no Next Call Routing Mailbox assigned.
302 ◆ Chapter 2: Features Aspire Mail and UltraMail System Guide

Next Call Routing Mailbox
2
1.7 Network Alias Mailbox: Customize: Mailbox Options: Network: [General] Next Call Routing Mailbox on page 515.- After leaving a message in the Network Alias Mailbox, the Next Call Routing Mailbox pro-
vides the caller with an Instruction Menu and additional dialing options.- This option does not apply to Network Remote Mailboxes.✔By default, there is no Next Call Routing Mailbox assignment.1.7.1 The options available depend on the setting of Customize: Mailbox Options: Network:
[General] Next Call Routing Mailbox on page 502. See the following 3 tables for an explanation of these options:- Network Alias Mailbox Option N (None - Enables 0 Action) on page 503.- Network Alias Mailbox Option 1 (Enables Actions 0-9) on page 504.- Network Alias Mailbox Option 2 (Enables Actions 0-9, #, *, and Timeout) with Per-
sonal Greeting on page 506.✔The default for this option is N (None).
1.8 Subscriber Mailbox: Customize: Mailbox Options: Subscriber: [General] Next Call Routing Mailbox on page 515.- After leaving a message in the Subscriber Mailbox, the Next Call Routing Mailbox pro-
vides the caller with an Instruction Menu and additional dialing options.✔By default, 811 is the Next Call Routing Mailbox assignment.1.8.1 The options available depend on the setting of Customize: Mailbox Options: Sub-
scriber: [General] Next Call Routing Mailbox Dial Mode on page 516. See the follow-ing 3 tables for an explanation of these options:- Subscriber Mailbox Option N (None - Enables 0 Action) on page 516.- Subscriber Mailbox Option 1 (Enables Actions 0-9) on page 517.- Subscriber Mailbox Option 2 (Enables Actions 0-9, #, *, and Timeout) with Personal
Greeting on page 519.✔The default for this option is N (None).
OperationN/A
Aspire Mail and UltraMail System Guide Chapter 2: Features ◆ 303

Paging Message
Paging MessageDescriptionThe Paging Message is the prerecorded announcement used for Park and Page. When the Paging Message is recorded and turned on, voice mail can Park an Automated Attendant call at the extension and automatically page with the prerecorded message. The Paging Message typically says something like, “Mike Smart, you have a call.” See Park and Page on page 306 for more.
Note: The Paging Message is only available at Subscriber Mailboxes.
Related FeaturesPark and Page (page 306)
Voice mail can Park an Automated Attendant call at an extension and automatically Page with a prere-corded greeting announcing the parked call.
ProgrammingNo additional programming required.
OperationSee the chart on the following page.
304 ◆ Chapter 2: Features Aspire Mail and UltraMail System Guide

Paging Message
2
Recording the Paging Message
Log onto Subscriber Mailbox
PG (74) Access Paging Message options■ If your Paging Message is recorded, voice mail tells you if it is on (active) or off (inactive)
L (5) Listen to the Paging Message
Options available while listening
B (2) Back up a few seconds.
BB (22) Back up to the beginning of the message.
G (4) Go ahead a few seconds.
* Pause/resume listening.
VU (88) Turn the message volume up.
VD (83) Tag the message volume down.
VN (86) Restore the message volume to normal.
# Exit the listen mode.
O (6) Turn Paging Message on or off
R (7) Record (or re-record) Paging Message + #
Options available while recording
B (2) Backup
BB (22) Backup to beginning
* Pause or restart recording
E (3) Erase recording
# Exit recording mode
0 Plays Help message
E (3) Erase the Paging Message
# Go back to the mailbox Main Menu
0 Plays Help message at any level
Aspire Mail and UltraMail System Guide Chapter 2: Features ◆ 305

Park and Page
Park and PageDescriptionVoice mail can Park an Automated Attendant Screened Transfer at an extension and automatically Page with a prerecorded Paging Message announcing the parked call. The Paging Message typically says something like, “Mike Smart, you have a call.” With Park and Page, voice mail automatically tries to locate the sub-scriber instead of just sending the call to the mailbox. Additionally, there is no need for an operator or recep-tionist to manually answer the call, park it, and then try to locate the employee. To activate park and page, the subscriber records the Paging Message. Depending on how the subscriber wants Park and Page to oper-ate, they can turn the Paging Message on or off. For more on the Paging Message, see page 304.
When the Paging Message is recorded and turned on:■ Park and Page occurs immediately when an Automated Attendant caller dials the subscriber’s extension.
When the Paging Message is recorded but turned off:■ Park and Page will occur only if the extension is unanswered.
When the Paging Message is not recorded:■ Park and Page cannot occur.
Note: Park and Page is only available at Subscriber Mailboxes.
Park and Page and Direct Inward LinesTo have Park and Page activate for an extension’s Direct Inward Line (DIL), the extension user should for-ward their calls to voice mail. The following chart shows the interaction between voice mail and the for-warded DIL. The operation occurs regardless of whether the Paging Message is on or off.
For more on forwarding to voice mail, see Call Forward to a Mailbox on page 131.
Call Forwarding Type Action at the Extension
Ring No Answer When Extension is Busy or Unanswered:Voice mail answers the call and lets the caller dial:■ 1 to leave a message in the called extension’s mailbox.■ 2 to page the user (i.e., activate Park and Page).■ 3 for other options (based on the extension’s Next Call Rout-
ing Mailbox settings).
Busy/No Answer When Extension is Busy:■ Sends the DIL immediately to the called extension’s mailbox.When Extension is Unanswered:Voice mail answers the call and lets the caller dial:■ 1 to leave a message in the called extension’s mailbox.■ 2 to page the user (i.e., activate Park and Page).■ 3 for other options (based on the extension’s Next Call Rout-
ing Mailbox settings).
Immediate Voice mail sends the DIL immediately to the called extension’s mailbox.
306 ◆ Chapter 2: Features Aspire Mail and UltraMail System Guide

Park and Page
2
Related FeaturesAuto Attendant Do Not Disturb (page 108)
Auto Attendant Do Not Disturb disables Park and Page.
Greeting (page 200)■ When the Paging Message is on and the mailbox has a greeting recorded, Park and Page functions
normally.■ When the Paging Message is off and the mailbox has a greeting recorded, the Paging Message is dis-
abled. If the destination extension is unanswered, the caller can, however, optionally dial 2 to initiate Park and Page.
Paging Message (page 304)The Paging message is the prerecorded announcement used for Park and Page.
Screened Transfer (page 328)Park and Page will not function for Screened Transfers (TRFs) when the Paging Message is off.
Unscreened Transfer (page 360)Park and Page will not function for Unscreened Transfers. If the destination extension is unanswered, the caller can, however, optionally dial 2 to initiate Park and Page
Programming
Park and Page in DS2000
Step 1 Set the Park and Page String for each Subscriber Mailbox.1.1 Customize: Mailbox Options: Subscriber: [Subscriber] Park/Paging String on page 534.
- Do not change this string from its default setting.✔The default setting for this item in DS2000 is FW**ext/*10M (ext = subscriber’s exten-
sion number)
Step 2 Set the telephone system orbit recall time.2.1 Adjust 0401-Park Orbit as required.
Park and Page in 28i/124i
Step 1 Set the Park and Page String for each Subscriber Mailbox.1.1 Customize: Mailbox Options: Subscriber: [Subscriber] Park/Paging String on page 534.
- Do not change this string from its default setting.✔The default setting for this item in 28i/124i is FW*ext/*10M (ext = subscriber’s exten-
sion number)
Compatibility Guidelines:■ When using the Admin program to enter dial strings, take care not to enter illegal characters (such as
dashes). Enter only those characters allowed by the option you are programming.
Aspire Mail and UltraMail System Guide Chapter 2: Features ◆ 307

Park and Page
Park and Page in Aspire
Step 1 Set the Park and Page String for each Subscriber Mailbox.1.1 Customize: Mailbox Options: Subscriber: [Subscriber] Park/Paging String on page 534.
- This string should be FW*ext/P*10M.✔The default setting for this item in Aspire is FW*ext/*10M (ext = subscriber’s exten-
sion number)
Step 2 Check the Aspire Combined Paging Programming2.1 31-02-01: Internal Paging Group Assignment - Internal Paging Group Number.
- Assign the extension to one of the Internal Paging Groups used by Combined Paging (1-9).✔By default, extensions are not in an Internal Paging Group.
2.2 31-02-02: Internal Paging Group Assignment - Internal All Call Paging Receiving.- Allow (1) All Call Internal Paging at the extensions that should be able to broadcast the
Park and Page announcement.✔By default, extensions do not broadcast All Call Internal Paging (0).
Step 3 Be sure Park and Page is enabled.3.1 45-01-04: Park and Page
- Enter 1 to enable this option.✔By default, this option is enabled (1)
Step 4 Set the telephone system orbit recall time.4.1 Adjust 24-02-04: Transfer Recall Time as required.
308 ◆ Chapter 2: Features Aspire Mail and UltraMail System Guide

Park and Page
2
Operation
Park and Page(With Automated Attendant Screened Transfers)
When the subscriber’s Paging Message is recorded and turned on:1. After the Automated Attendant answers, dial the subscriber’s extension number.
2. Voice mail parks the call at the subscriber’s extension and pages them with the Paging Message.■ The call will remain parked for telephone system’s Park Recall time.
3. To pick up the call in DS2000:- Subscriber presses ICM + ** + Their extension number.To pick up the call in 28i/124i and Aspire:- Subscriber presses idle CALL key + ** + Their extension number.If the subscriber does not pick up the call, you can dial:- 1 to leave a message in the subscriber’s mailbox.- 2 to page again.- 3 for other options (depending on the Next Call Routing Mailbox setting for the called subscriber’s mailbox).
When the subscriber’s Paging Message is recorded and turned off:1. After the Automated Attendant answers, dial the subscriber’s extension number.
■ If the subscriber’s extension is busy, Park and Page does not occur. You are asked to leave a message in the called exten-sion’s mailbox instead.
2. Voice mail tries (rings) the subscriber’s extension. If unanswered, you can dial:- 1 to leave a message in the subscriber’s mailbox.- 2 to page again.- 3 for other options (depending on the Next Call Routing Mailbox setting for the called subscriber’s mailbox).
Park and Page(With Automated Attendant Unscreened Transfers and Directory Dialing)
When the subscriber’s Paging Message is recorded and turned on or off:1. After the Automated Attendant answers, dial the subscriber’s extension number.
2. If the subscriber’s extension is unanswered or busy, you can dial:- 1 to leave a message in the subscriber’s mailbox- 2 to page (i.e., use Park and Page)- 3 for other options (depending on the Next Call Routing Mailbox setting for the called subscriber’s mailbox).
Aspire Mail and UltraMail System Guide Chapter 2: Features ◆ 309

Port Activity
Port ActivityDescriptionThe Port Activity diagnostic shows in real time what is happening at each voice mail port. You may find this diagnostic helpful when troubleshooting your voice mail system. NEC Unified Solutions Technical Service personnel can help you interpret this diagnostic. For more on the Port Activity, turn to page 660.
Following is an example of the Port Activity diagnostic:
<UltraMail, UltraMail 2000, Aspire Mail, Aspire Mail FMS+, and Aspire Mail Plus>
Aspire Mail DMS
Related FeaturesDiagnostics (page 162)
Diagnostics help you troubleshoot your voice mail and keep it operating at peak performance.
Reports (page 325)The Admin program provides a comprehensive set of reports for monitoring system performance and usage.
310 ◆ Chapter 2: Features Aspire Mail and UltraMail System Guide

Port Activity
2
Programming
<UltraMail, UltraMail 2000, Aspire Mail, Aspire Mail FMS+, and Aspire Mail Plus>
Step 1 To view the Port Activity Diagnostic:1.1 View: Port Activity on page 396
OR1.2 Toolbar: <Port Activity> on page 660
Aspire Mail DMS
Step 1 To view the Port Activity Diagnostic:1.1 From the Main Menu, click View: Port Activity.
OperationN/A
Aspire Mail and UltraMail System Guide Chapter 2: Features ◆ 311

Port Self Test
Port Self TestDescriptionThe Port Self Test is a diagnostic that tests each voice mail port to be sure it is functioning properly. The Self Test is in 2 parts:
1. Dial Tone TestThe voice mail port goes off hook and waits for dial tone. If dial tone is detected, the test is successful. If dial tone is not successful, the test fails and voice mail takes the port out of service.
2. Digit TestAfter detecting dial tone, the voice mail port dials a digit (which is the leading digit of the Extension option above). If the dialing the digit breaks dial tone, the test is successful. If dialing the digit does not break dial tone, the test fails and voice mail takes the port out of service.
Related FeaturesDiagnostics (page 162)
Diagnostics help you troubleshoot your voice mail and keep it operating at peak performance.
Reports (page 325)The Admin program provides a comprehensive set of reports for monitoring system performance and usage.
ProgrammingRefer to Using the Port Self Test Diagnostic on page 162.
OperationRefer to Using the Port Self Test Diagnostic on page 162.
312 ◆ Chapter 2: Features Aspire Mail and UltraMail System Guide

Ports In/Out of Service
2
Ports In/Out of Service
DescriptionThe Ports In/Out of Service diagnostic allows you to remove a port from service, or put in back in service if it has been removed. An out of service port can no longer answer calls. You would typically remove a port from service if it was not operating correctly, and then return it to service once you have corrected the problem.
Following is a sample of the Ports In/Out of Service diagnostic.
Related FeaturesDiagnostics (page 162)
Diagnostics help you troubleshoot your voice mail and keep it operating at peak performance.
Reports (page 325)The Admin program provides a comprehensive set of reports for monitoring system performance and usage.
ProgrammingRefer to Removing Voice Mail Ports from Service on page 162.
OperationRefer to Removing Voice Mail Ports from Service on page 162.
Aspire Mail and UltraMail System Guide Chapter 2: Features ◆ 313

Pre-Greeting Announcement Mailbox
Pre-Greeting Announcement MailboxDescriptionWhen you specify a Pre-Greeting Announcement Mailbox for a Subscriber Mailbox, callers leaving a message in the Subscriber Mailbox hear the Announcement Message recorded for the Pre-Greeting Announcement Mailbox prior to the Subscriber Mailbox’s Greeting. The announcement can contain important legal information, a product advisory, or just general information about the company. The caller will only hear the Pre-Greeting Announcement message if the Subscriber Mailbox greeting is recorded and activated.
Note: Pre-Greeting Announcement Mailbox is only available at Subscriber Mailboxes.
Related FeaturesAnnouncement Mailbox (page 97)
An Announcement Mailbox plays a pre-recorded greeting to mailbox callers.
Greeting (page 200)The Pre-Greeting Announcement message is only available if the Subscriber Mailbox greeting is recorded and active.
Subscriber Mailbox (page 337)Pre-Greeting Announcement Mailbox is only available at Subscriber Mailboxes.
Programming
Step 1 Assign a Pre-Greeting Announcement Mailbox to the Subscriber Mailbox.1.1 Customize: Mailbox Options: Subscriber: [Subscriber] Pre-Greeting/Closing Announcement
Mailbox on page 537.- Specify the Announcement Mailbox the Subscriber Mailbox should use as the Pre-Greeting
Announcement Mailbox. The Announcement Mailboxes are normally 800-809.✔By default, this option is N (no Pre-Greeting Announcement Mailbox assigned).
314 ◆ Chapter 2: Features Aspire Mail and UltraMail System Guide

Pre-Greeting Announcement Mailbox
2
Operation
Recording an Announcement Mailbox Message
Log onto System Administrator’s mailbox (301 in 28i/124i and Aspire, 300 in DS2000)
SA (72) Access System Administrator options
AN (26) Select Prompt Customization
Enter the Announcement Mailbox number
L (5) Listen to current Announcement Mailbox message
B (2) Backup
BB (22) Backup to beginning
G (4) Go forward
* Pause or restart listening
VU (88) Turn volume up
VD (83) Turn volume down
VN (86) Return volume to normal
# Exit listen mode
R (7) Record a new Announcement Mailbox message
Record message
B (2) Backup
BB (22) Backup to beginning
* Pause or restart recording
E (3) Erase recording
# Exit recording mode
E (3) Erase the Announcement Mailbox message
# Go to another Announcement Mailbox
## Go back to the System Administrator options
0 Plays Help message at any menu level
Aspire Mail and UltraMail System Guide Chapter 2: Features ◆ 315

Programming Voice Mail
Programming Voice MailDescriptionYou program (customize) voice mail by using the Windows-based Admin program running on a PC or lap-top. You connect the PC or laptop to the voice mail serial port.
■ To install the Admin program, see System Requirements on page 26.
■ If connecting your Admin PC to a 28i/124i or DS2000 system, see Installation in 28i/124i and DS2000 on page 3.
■ If connecting your Admin PC to an Aspire system, see Installation in Aspire on page 11
■ To set up your voice mail to work specifically with your telephone system, see <Installation> on page 379.
■ When you want to customize the voice mail features, see Customize on page 403.
■ If you need to view various system reports, see Reports on page 584.
■ For other tools and diagnostics you can use to maintain your system, see Tools on page 625.
You can also perform limited programming from the System Administrator’s mailbox.
Related FeaturesSystem Administrator (page 341)
The System Administrator can do limited voice mail programming, such as recording Automated Atten-dant announcements, recording mailbox names, and deleting messages from mailboxes.
ProgrammingSee Description above.
OperationSee Description above.
316 ◆ Chapter 2: Features Aspire Mail and UltraMail System Guide

Quick Message
2
Quick Message
DescriptionQuick Message is a Dial Action Table action that allows Automated Attendant callers to dial a digit (nor-mally *) followed by a mailbox number to leave a message in a Subscriber, Guest, or Network Mailbox. Since Quick Message is enabled by default, it is an efficient way for experienced Automated Attendant call-ers to leave messages. There is no need to dial an extension first. To make this option more readily available to all Automated Attendant callers, consider having the active Instruction Menu describe how to use the Quick Message option.
There are 6 Quick Message Dial Action Table actions:
■ Quick Message with Greeting (REC1)The caller hears the mailbox greeting and can leave a message.
■ Quick Confidential Message with Greeting (REC1C)The caller hears the mailbox greeting and can leave a Confidential Message.
■ Quick Urgent Message with Greeting (REC1U)The caller hears the mailbox greeting and can leave an Urgent Message.
■ Quick Message without Greeting (REC2)The caller bypasses the mailbox greeting (hearing “Recording” and a beep instead) and can leave a mes-sage. This is typically used with a Next Call Routing Mailbox when the caller is asked to dial a digit (e.g., 1) to leave a message. Otherwise, the mailbox greeting (if recorded) would be heard again.
■ Quick Confidential Message without Greeting (REC2C)The caller bypasses the mailbox greeting (hearing “Recording” and a beep instead) and can leave a Confi-dential Message. This is typically used with a Next Call Routing Mailbox when the caller is asked to dial a digit (e.g., 1) to leave a message. Otherwise, the mailbox greeting (if recorded) would be heard again.
■ Quick Urgent Message without Greeting (REC2U)The caller bypasses the mailbox greeting (hearing “Recording” and a beep instead) and can leave an Urgent Message. This is typically used with a Next Call Routing Mailbox when the caller is asked to dial a digit (e.g., 1) to leave a message. Otherwise, the mailbox greeting (if recorded) would be heard again.
Related FeaturesConfidential Message (page 153)
The Quick Message REC1C and REC2C can tag a message as confidential.
Interactive Messaging (page 211)An Automated Attendant caller using Quick Message to leave a message in an Interactive Mailbox can listen and respond to the Interactive Prompts.
Message Center Mailbox (page 239)An Automated Attendant caller using Quick Message to leave a message in a Message Center Mailbox will immediately hear a beep and can begin recording.
Next Call Routing Mailbox (page 302)The Quick Message without Greeting options (REC2, REC2C, and REC2U) are typically used when the mailbox’s Next Call Routing Mailbox option allows the caller to dial a digit to leave a message. Other-wise, the caller would hear the mailbox greeting twice (once when initially accessing the mailbox and again when routed by the Next Call Routing Mailbox).
Urgent Message (page 363)The Quick Message REC1U and REC2U can tag a message as urgent.
Aspire Mail and UltraMail System Guide Chapter 2: Features ◆ 317

Quick Message
Programming
Step 1 Set up the Answering Table and associated Call Routing Mailbox to access the Dial Action Table you want to customize.1.1 See Customize: Answering Tables on page 403 for more on setting up your Answering Tables.1.2 See Customize: Mailbox Options: Call Routing: [General] on page 441 for more on setting
up your Call Routing Mailboxes.
Step 1 Optionally set up a Quick Message with Greeting (REC1) Action.1.1 Customize: Dial Action Tables: REC1 Action – Quick Message with Greeting on page 417.
- To have the caller leave a quick message at a specific mailbox, the corresponding Number option should be the mailbox number.
- To have the caller leave a message in any caller-dialed mailbox, the corresponding Number option should be IV.
- The have the caller leave a message in a mailbox within the selected digit’s range (e.g., 300-399 for the digit 3), the corresponding Number option should be XXX.
✔By default, key * Action is REC1 and Number is IV.
Step 2 Optionally set up a Confidential Quick Message with Greeting (REC1C) Action.2.1 Customize: Dial Action Tables: REC1C Action – Quick Confidential Message with Greeting
on page 417.- To have the caller leave a quick message at a specific mailbox, the corresponding Number
option should be the mailbox number.- To have the caller leave a message in any caller-dialed mailbox, the corresponding Number
option should be IV.- The have the caller leave a message in a mailbox within the selected digit’s range (e.g.,
300-399 for the digit 3), the corresponding Number option should be XXX.✔By default, key * Action is REC1 and Number is IV.
Step 3 Optionally set up an Urgent Quick Message with Greeting (REC1U) Action.3.1 Customize: Dial Action Tables: REC1U Action – Quick Urgent Message with Greeting on
page 418.- To have the caller leave a quick message at a specific mailbox, the corresponding Number
option should be the mailbox number.- To have the caller leave a message in any caller-dialed mailbox, the corresponding Number
option should be IV.- The have the caller leave a message in a mailbox within the selected digit’s range (e.g.,
300-399 for the digit 3), the corresponding Number option should be XXX.✔By default, key * Action is REC1 and Number is IV.
Step 4 Optionally set up a Quick Message without Greeting (REC2) Action.4.1 Customize: Dial Action Tables: REC2 Action – Quick Message without Greeting on page 418.
- To have the caller leave a quick message at a specific mailbox, the corresponding Number option should be the mailbox number.
- To have the caller leave a message in any caller-dialed mailbox, the corresponding Number option should be IV.
- The have the caller leave a message in a mailbox within the selected digit’s range (e.g., 300-399 for the digit 3), the corresponding Number option should be XXX.
✔By default, key * Action is REC1 and Number is IV.
Step 5 Optionally set up a Confidential Quick Message without Greeting (REC2C) Action.5.1 Customize: Dial Action Tables: REC2C Action – Quick Confidential Message without Greet-
ing on page 418.- To have the caller leave a quick message at a specific mailbox, the corresponding Number
option should be the mailbox number.
318 ◆ Chapter 2: Features Aspire Mail and UltraMail System Guide

Quick Message
2
- To have the caller leave a message in any caller-dialed mailbox, the corresponding Number option should be IV.
- The have the caller leave a message in a mailbox within the selected digit’s range (e.g., 300-399 for the digit 3), the corresponding Number option should be XXX.
✔By default, key * Action is REC1 and Number is IV.
Step 6 Optionally set up an Urgent Quick Message without Greeting (REC2U) Action.6.1 Customize: Dial Action Tables: REC2U Action – Quick Urgent Message without Greeting on
page 419.- To have the caller leave a quick message at a specific mailbox, the corresponding Number
option should be the mailbox number.- To have the caller leave a message in any caller-dialed mailbox, the corresponding Number
option should be IV.- The have the caller leave a message in a mailbox within the selected digit’s range (e.g.,
300-399 for the digit 3), the corresponding Number option should be XXX.✔By default, key * Action is REC1 and Number is IV.
Step 7 To have REC1, REC1C, and REC1U callers hear “At the tone, you can leave your message for” instead of the Subscriber Mailbox greeting:7.1 Customize: System Options: [General 2] Greeting for Quick Message / Mailbox Transfer on
page 564.- Disable (uncheck) this option.- This option also affects calls transferred to a Subscriber Mailbox.✔By default, this options is enabled.
Step 8 Set the maximum message length for callers leaving a Quick Message in a mailbox.8.1 Customize: System Options: [Timer] Nonsubscriber Message Length on page 573.
- Use this option to set the maximum length (1-9999 seconds) of recorded messages for:- Automated Attendant callers leaving a message or Quick Message in Guest, Mes-
sage Center, and Subscriber Mailboxes.- Outside callers transferred by an extension user to a Message Center Mailbox.
✔By default, this option is 120 seconds.
Operation
Leaving a Quick Message from the Automated Attendant
To leave a Quick Message from the Automated Attendant:1. After the Automated Attendant answers, dial * + the Subscriber, Guest, Message Center, or Network Mailbox
number.■ This capability may be disabled in the Automated Attendant.
Aspire Mail and UltraMail System Guide Chapter 2: Features ◆ 319

Real Trace
Real TraceDescription
The Real Trace diagnostic shows (in real time) the voice mail events as they occur. NEC Unified Solutions Technical Service personnel may request that you run this diagnostic. They will also help you interpret the results. Unlike the Trace Viewer on page 350, the Real Trace does not store data in the events database. For more on running the Real Trace, see page 661. Following is a sample of the Real Trace diagnostic:
<Real Trace in UltraMail, UltraMail 2000, Aspire Mail, Aspire Mail FMS+, and Aspire Mail Plus>
Real Trace in Aspire Mail DMS
Compatibility Guidelines:■ For best Real Trace performance in UltraMail, UltraMail 2000, Aspire Mail, Aspire Mail FMS+, and
Aspire Mail Plus, use Admin software version 3.0.1.8 or higher.
320 ◆ Chapter 2: Features Aspire Mail and UltraMail System Guide

Real Trace
2
Related FeaturesDiagnostics (page 162)
Diagnostics help you troubleshoot your voice mail and keep it operating at peak performance.
Reports (page 325)The Admin program provides a comprehensive set of reports for monitoring system performance and usage.
Trace Viewer (page 350)The Trace Viewer allows you to view the events stored in the trace database.
Programming
<UltraMail, UltraMail 2000, Aspire Mail, Aspire Mail FMS+, and Aspire Mail Plus>
Step 1 To view the Real Trace Diagnostic:1.1 View: Real Trace on page 393
OR1.2 Toolbar: <Real Trace> on page 661
Aspire Mail DMS
Step 1 To view the Real Trace Diagnostic:1.1 From the Main Menu, click View: Real Trace.
OperationN/A
Aspire Mail and UltraMail System Guide Chapter 2: Features ◆ 321

Recording Silence Elimination
Recording Silence EliminationDescription
Voice mail can automatically remove quiet (silent) periods from recorded messages to conserve message space. There are two ways you can do this:
■ Enable Recording Silence Elimination.If enabled, voice mail removes the silent periods from each recorded message.
■ Determine how long a caller leaving a message will be able to pause while recording.Even without Recording Silence Elimination enabled, voice mail will not allow a caller to pause for longer than this interval. If they do, voice mail stops recording and the caller hears, “Recording has been paused due to silence. To continue recording, press the star key.”
Related FeaturesVoice Compression Rate (page 365)
The Voice Compression Rate determines the method voice mail uses to store voice messages. There are two rates available, one which maximizes the quality of the stored messages and a second which con-serves storage space but sacrifices message quality.
Programming
Step 1 Enable Recording Silence Elimination.1.1 Customize: System Options: [General 1] Eliminate Recording Silence on page 561.
- If enabled, voice mail automatically eliminates quiet (silent) periods from recorded mes-sages.
✔By default, this option is disabled.
Step 2 After enabling Recording Silence Elimination, set the maximum allowable length or recorded silence.2.1 Customize: System Options: [General 1] Silence Delay (Delay Before Eliminating Recording
Silence) on page 561.- Silent periods longer than this interval (16-1048544 mSec) are automatically deleted when
you enable Recording Silence Elimination.✔By default, this interval is 16 mSec.
Step 3 Set the maximum length of the pause (silence) allowed when leaving or recording a message.3.1 Customize: System Options: [Timer] Silence Limit for Recording on page 575.
- If the user recording or leaving a message pauses for longer than this interval (1-999 sec-onds), they hear, “Recording has been paused due to silence.”
✔By default, this interval is 5 seconds.
OperationN/A
Compatibility Guidelines:■ Enabling this feature may cause stored messages to sound choppy and/or unnatural.
322 ◆ Chapter 2: Features Aspire Mail and UltraMail System Guide

Remote Diagnostics
2
Remote Diagnostics
Description
<UltraMail, UltraMail 2000, Aspire Mail, Aspire Mail FMS+, and Aspire Mail Plus>You can install the Admin program on an off-site PC to run the voice mail diagnostics remotely. In UltraMail 2000 and all versions of Aspire Mail, the remote connection is from the off-site PC’s modem to the Modem Mailbox in the voice mail. In UltraMail (flash-based) systems, the remote connection is to an external modem plugged into the voice mail serial port. In either case, once connected all the diagnostic features of the Admin Program are available at the off-site PC.
Turn to Remote Programming Setup (Not for Aspire Mail DMS) on page 43 for more on how to set up Remote Programming.
Aspire Mail DMSThe Admin program in Aspire Mail DMS runs on an embedded web server which communicates with your PC browser. While you’re on-site using the company LAN or directly connected, running the Admin pro-gram is as simple as typing the Aspire Mail DMS IP Address into your browser’s address line. Off site, your browser request will have to tunnel through the site’s firewall using VPN or port forwarding. The site net-work administrator should be able to help you set this up. You will need to provide the following information about the Aspire Mail DMS
■ The IP address and subnet mask.(See Setting the IP Address for Network Communication on page 27.)
■ The Gateway address. (See Setting the Gateway Address for Network Communication on page 29.)
■ The TCP port (2000).
Related FeaturesN/A
ProgrammingN/A
OperationN/A
Aspire Mail and UltraMail System Guide Chapter 2: Features ◆ 323

Remote Programming
Remote ProgrammingDescriptionYou can install the Admin program on an off-site PC to program voice mail remotely. In UltraMail 2000 and all versions of Aspire Mail, the remote connection is from the off-site PC’s modem to the Modem Mailbox in the voice mail. In UltraMail (flash-based) systems, the remote connection is to an external modem plugged into the voice mail serial port. In either case, once connected all the features of the Admin Program are avail-able at the off-site PC.
Turn to Remote Programming Setup (Not for Aspire Mail DMS) on page 43 for more on how to set up Remote Programming.
Related FeaturesN/A
ProgrammingN/A
OperationN/A
324 ◆ Chapter 2: Features Aspire Mail and UltraMail System Guide

Reports
2
Reports
DescriptionThe Admin program provides a comprehensive set of reports for monitoring system performance and usage. The following table summarizes each of these reports.
Reports
Report Description For more, see:
Auto Attendant, Port Shows how voice mail answers outside calls at each voice mail port.
Reports: Auto Attendant Port Report on page 586
Auto Attendant, Trunk If you have Trunk Mailboxes set up to answer outside calls, shows how each Trunk Mailbox handles incoming calls.
Reports: Auto Attendant Trunk Report on page 588
Answering Schedules Provides configuration details on each Answering Schedule Table.
Reports: Answering Schedules Report on page 590
Caller ID Table Lists the contents of each Caller ID Table. Reports: Caller ID Table Report on page 592
Callout Options Displays the Customize: Callout Options and Customize: Tenant Options entries.
Reports: Callout Options Report on page 593
Callout Log Provides the Caller ID Make Call and Message Notification callout history.
Reports: Callout Log Report on page 595
Dial Action Table Shows the configuration of each Dial Action Table.
Reports: Dial Action Table Report on page 597
Distribution Lists Lists the set up of each Distribution List. Reports: Distribution Lists Report on page 599
Mailbox Options Displays the programming for each mail-box. You can include all the options avail-able in Customize: Mailbox Options, if required.
Reports: Mailbox Options Report on page 604
Mailbox Directory List Lists all mailboxes categorized by type, and subcategorized numerically within each type.
Reports: Mailbox Directory List Report on page 607
Mailbox Numeric List Shows a numeric list of all mailboxes. Reports: Mailbox Numeric List Report on page 609
Mailbox Access Count Reports how many times each mailbox has been accessed.
Reports: Mailbox Access Count Report on page 611
Mailbox Call Flags Provides the status at each mailbox for Mailbox Greeting, Auto Attendant Do Not Disturb, Park and Page, Mailbox Name, Call Announcing, Call Waiting, and Call Queuing.
Reports: Mailbox Call Flags Report on page 613
Mailbox Message Usage Summarizes the message storage status of each mailbox.
Reports: Message Usage Report on page 615
Port Options Shows the programming for each voice mail port.
Reports: Port Options Report on page 618
Port Usage Summarizes the usage of each voice mail port.
Reports: Port Usage Report on page 620
Aspire Mail and UltraMail System Guide Chapter 2: Features ◆ 325

Reports
Related FeaturesDiagnostics (page 162)
Diagnostics help you troubleshoot your voice mail and keep it operating at peak performance.
Programming
Step 1 To run an individual report:1.1 See the Reports table above for more on each report.
Step 2 To print a composite report that consists of multiple reports:2.1 See Reports: <Multiple Reports> on page 584.
Step 3 To save a report to a file on the PC running the Admin program:3.1 See File: <Save Current Report> on page 386.
Step 4 To print a report on a printer accessible by the PC running the Admin program:4.1 Optionally use File: <Print Preview> on page 388 to preview the report before printing it.4.2 Optionally use File: <Print Setup> on page 389 to set up the printer prior to printing.4.3 Use See File: <Print> on page 387 to print the report.
OperationSee the Reports table above for more on each report.
System Options Lists all the Customize: System Options programming.
Reports: System Options Report on page 622
Message Status Shows information about the messages stored in a mailbox.
View: Message Status on page 398, or Toolbar: <Mes-
sage Status> on page 667
Reports
Report Description For more, see:
326 ◆ Chapter 2: Features Aspire Mail and UltraMail System Guide

Return Receipt
2
Return Receipt
DescriptionAfter recording and sending a message to a co-worker, a Subscriber or Guest Mailbox user can request a Return Receipt which notifies them when their co-worker has listened to the message. By requesting a Return Receipt, the user will know when the recipient has reviewed the message without having to call them back. The Return Receipt notification is sent to the mailbox as a new message. While listening to their mes-sages, the subscriber or guest will hear: “The following Return Receipt arrived on (date and time) from (extension number or name).” Voice mail then plays the original message.
Related FeaturesMessage Record (page 275)
A Subscriber or Guest Mailbox user can record and send a message to any other Subscriber, Guest, Mes-sage Center, or Future Delivery Mailbox.
ProgrammingNo additional programming required.
Operation
Return Receipt
Log onto Subscriber, Guest, or Message Center Mailbox
RS (77) Record and send a message
Record at the tone and press # when you are done.■ For other recording options, see Message Record on page 275
Enter the mailbox number(s) to receive the message (up to 10).■ For other recording options, see Message Record on page 275
*R (*7) Request a return receipt
# Send the message.
0 Plays Help message at any level
Aspire Mail and UltraMail System Guide Chapter 2: Features ◆ 327

Screened Transfer
Screened TransferDescription
Screened Transfer is an Automated Attendant option that allows callers to directly dial system extensions. Screened Transfer allows the Automated Attendant to transfer outside calls to the system extensions without the need for a live receptionist or operator. Screened Transfer is similar to telephone system screened trans-fers in which the transferring party controls the transfer. After an Automated Attendant caller dials an exten-sion, voice mail calls (screens) the destination extension to see if the transfer can go through.
■ If the destination is busy or in DND, the Automated Attendant doesn’t extend the call and immediately provides the caller with additional options.
■ If the destination is available, the Automated Attendant rings it. If the destination answers, the call goes through. If the destination doesn’t answer within a preset interval, the Automated Attendant doesn’t extend the call and provides the caller with additional options.
Screened vs. Unscreened TransferBoth Screened and Unscreened Transfer allow Automated Attendant callers to directly dial system exten-sions. The following summarizes the differences between these two types of Automated Attendant transfer.
■ With Unscreened Transfer, calls from the Automated Attendant ring like other transferred calls and dis-play the incoming Caller ID data (if provided by telco and enabled in programming). Screened Transfers ring like Intercom calls and do not display Caller ID until the call is answered.
■ Both Screened and Unscreened Transfers route unanswered calls to the subscriber’s greeting (recorded or default) so the caller can leave a message. However, only Screened Transfer allows the caller to dial 2 to reach the Next Call Routing Mailbox options (if programmed).
The following table shows in detail how Screened Transfer operates.
Compatibility Guidelines:■ Proper operation of Screened Transfer in 28i/124i requires voice mail software version 11.07 or
higher and telephone system software version 6.01.01 or higher.
Screened Transfer (TRF) Operation
■ Call = Call answered by the Automated Attendant.■ Extension = Extension dialed by Automated Attendant caller.
If Auto Attendant Do Not Disturb is off (see page 108 for more on this feature):
Extension Idle Extension Busy Extension in DND
With Active Greeting Recorded
1. Puts call on Hold.
2. Tries extension (i.e., tests for status).
3. Rings extension.-If answered, transfers call.
-If unanswered, plays greeting and prompts caller to start recording.
1. Puts call on Hold
2. Tries extension (i.e., tests for status).
3. Sends call to mailbox:-Plays greeting.-Prompts caller to start recording.
1. Puts call on Hold.
2. Tries extension (i.e., tests for status).
3. Sends call to mailbox:-Plays greeting.-Prompts caller to start recording.
328 ◆ Chapter 2: Features Aspire Mail and UltraMail System Guide

Screened Transfer
2
Related FeaturesAnswering Table (page 102)
Determines how the Automated Attendant answers outside calls on each voice mail port.
Automated Attendant (page 115)The Answering Table determines how the Automated Attendant answers calls.
Call Routing Mailbox (page 136)The mailbox associated with an Answering Table that specifies which dialing options (Dial Action Table) and announcements are available to Automated Attendant callers.
Caller ID (page 143)Voice mail provides Caller ID data for a Screened Transfer call after the recipient answers. Note that Unscreened Transfer on page 360 provides Caller ID data as the call is ringing.
Dial Action Table (page 164)Defines the dialing options for the Call Routing Mailbox chosen by the active Answering Table.
Forced Unscreened Transfer (page 193)The Subscriber Mailbox can optionally convert Automated Attendant Screened Transfers to Unscreened Transfers.
Monitored Transfer (page 286)Monitored Transfer combines the features of a Screened Transfer with an Unscreened Transfer.
Unscreened Transfer (page 360) After an Automated Attendant caller dials an extension, voice mail immediately transfers the call to the destination and hangs up.
With Active Greeting Not Recorded
1. Puts call on Hold.
2. Tries extension (i.e., tests for status).
3. Rings extension.-If answered, transfers call.
-If unanswered, plays name (if recorded) or extension number. Voice mail then prompts caller to dial 1 to leave message or 2 for other options (back to Automated Attendant).
1. Puts call on Hold.
2. Tries extension (i.e., tests for status).
3. Sends call to mailbox:-Plays name (if recorded) or extension number.
-Prompts caller to dial 1 to leave message or 2 for other options (back to Automated Attendant).
1. Puts call on Hold.
2. Tries extension (i.e., tests for status).
3. Sends call to mailbox:-Plays name (if recorded) or extension number.
4. Prompts caller to dial 1 to leave message or 2 for other options (back to Automated Attendant).
If Auto Attendant Do Not Disturb is on (see page 108 for more on this feature):
Extension Idle Extension Busy Extension in DND
With Active Greeting Recorded
1. Sends call immediately to mailbox:-Plays greeting.-Prompts caller to start recording.
With Active Greeting Not Recorded
Option not available.
Aspire Mail and UltraMail System Guide Chapter 2: Features ◆ 329

Screened Transfer
Programming
Step 1 Assign the TRF action to a key on the active Dial Action Table.1.1 Customize: Dial Action Tables: TRF Action – Screened Transfer on page 419.
- Normally, to reach extensions that have mailboxes, the corresponding Number option should be XXX.
✔By default, key 3 Action is TRF and Number is XXX. This means that Automated Atten-dant callers can place Screened Transfers to extensions 300-399.
Step 2 Set how many rings a Screened Transfer will ring an unanswered extension before recalling to the Automated Attendant.2.1 Customize: Mailbox Options: Call Routing [Call Handling] Re-direct Transfer on page 444.
- Set how many rings (0-255) a TRF call will ring before recalling.✔By default, this option is 3.
Step 3 If required, automatically convert Screened Transfers to a subscriber’s extension to Unscreened Transfers,3.1 Customize: Mailbox Options: Subscriber: [Lamp/Logon/Transfer] Forced Unscreened Trans-
fer on page 531.- This option converts Automated Attendant Screened Transfers to Unscreened Transfers.✔By default, this option is disabled.
OperationN/A
330 ◆ Chapter 2: Features Aspire Mail and UltraMail System Guide

Security Code
2
Security Code
DescriptionA mailbox can have a security code to protect it from unauthorized access. A Security Code can be six digits maximum, using 0-9. If a subscriber wants to keep their mailbox private, they can enter a Security Code. No one else can use the subscriber’s mailbox unless they know the code.
Related FeaturesSystem Administrator (page 341)
The System Administrator can delete a mailbox’s security code.
Programming
Step 1 Optionally set up the default Security Code for each mailbox.1.1 File: Install: Phone System (Installation Wizard): Ports and Mailbox Security Code on
page 380.- Once the Installation Wizard completes, the entry you make in this option will initially
apply to each mailbox.✔By default, this entry is None (no default Security Code set up).
Step 2 Optionally require Announcement Mailbox callers to enter a Security Code before hearing the recorded announcement.2.1 Customize: Mailbox Options: Announcement: [General] Security Code on page 435.
✔By default, this entry is None (no default Security Code set up).
Step 3 Optionally require Future Delivery Mailbox callers to enter a Security Code before hearing the stored (undelivered) Future Delivery messages.3.1 Customize: Mailbox Options: Future Delivery: [General] Security Code: on page 452.
✔By default, this entry is None (no default Security Code set up).
Step 4 Optionally require a guest to enter a Security Code before logging onto their Guest Mailbox.4.1 Customize: Mailbox Options: Guest: [General] Security Code on page 454.
✔By default, this entry is None (no default Security Code set up).
Step 5 Optionally require a Message Center Mailbox user to enter a Security Code prior to logging onto the Message Center Mailbox.5.1 Customize: Mailbox Options: Message Center: [General] Security Code on page 478.
- Since Message Center Mailboxes are normally used to “collect” general messages, you should normally leave this option at its default value.
✔By default, this entry is None (no default Security Code set up).
Step 6 Optionally restrict access to the Modem Mailbox by requiring Modem Mailbox callers to enter a Security Code.6.1 Customize: Mailbox Options: Modem: <[General] Options: Security Code> on page 498.
- The Security Code should be entered as part of the communications software dial string used to access the Modem Mailbox.
✔By default, this entry is None (no default Security Code set up).
Step 7 Optionally require a user to enter a Security Code prior to logging onto a Network Mailbox.7.1 Customize: Mailbox Options: Network: [General] Security Code on page 501.
✔By default, this entry is None (no default Security Code set up).
Aspire Mail and UltraMail System Guide Chapter 2: Features ◆ 331

Security Code
Step 8 Optionally require a subscriber to enter a Security Code prior to logging onto their Sub-scriber Mailbox.8.1 Customize: Mailbox Options: Subscriber: [General] Security Code on page 514.
✔By default, this entry is None (no default Security Code set up).
Step 9 To automatically enable a Security Code for new mailboxes created after the initial installation:9.1 Customize: System Options: [General 1] Mailbox Default Security Code on page 558.
- This only affects new mailboxes created after the initial installation.✔By default, this entry is None (no default Security Code set up).
Step 10 To specify how long a caller has to enter their Security Code after voice mail requests it:10.1 Customize: System Options: [General 2] Mailbox Logon Time Limit on page 562.
- This interval also determines how long (1-99 seconds) a caller has to enter their mailbox number after a remote logon.
✔By default, this interval is 5 seconds.
Step 11 To specify how many times a caller can incorrectly enter a Security Code before voice mail reroutes the call:11.1 Customize: System Options: [General 2] Mailbox Logon Attempt Limit on page 562.
- This interval also determines how many times (1-99 attempts) a caller can enter an incor-rect mailbox number after a remote logon.
✔The default setting for this option is 3.
Operation
Changing or Deleting a Security Code(From your Subscriber Mailbox)
Log onto Subscriber Mailbox
OP (67) Access the Mailbox Options Menu
S (7) Access the Security Code options
Enter new Security Code + #
C (2) Accept Security Code entry and go back to the Mailbox Options Menu
I (4) Do not accept Security Code entry and go back to the Mailbox Options Menu
0 + # Optionally erase your Security Code and go back to the Mailbox Options Menu
# Exit to the Mailbox Options Menu without making any changes to your Secu-rity Code
0 Plays Help message
0 Plays Help message
332 ◆ Chapter 2: Features Aspire Mail and UltraMail System Guide

Security Code
2
Deleting a Security Code(From your System Administrator’s Mailbox)
Log onto System Administrator’s Mailbox (301 in 28i/124i and Aspire, 300 in DS2000)
SA (72) Access the System Administrator Menu
DS (37) Access the Delete Security Code options
Enter the number of the mailbox whose Security Code you want to delete
D (3) Delete the Security Code for selected mailbox and go back to Sys-tem Administrator Menu
# Go back to System Administrator Menu without deleting the Secu-rity Code
# Go back to System Administrator Menu without deleting a Security Code
0 Plays Help message
Aspire Mail and UltraMail System Guide Chapter 2: Features ◆ 333

Shutting Down the System
Shutting Down the SystemDescriptionYou can shut down the voice mail PCB for maintenance purposes. This is typically done prior to turning off the telephone system or removing the voice mail PCB from the equipment cabinet. Shutting down the voice mail ensures that the PCB will restart with all the programmed options intact. You should not turn off the tele-phone system equipment cabinet or remove the voice mail PCB without first shutting down the voice mail.
There are two ways to shut down the voice mail PCB:
■ Briefly press (tap) the PCB reset button.- See Shutting Down the UltraMail/UltraMail 2000 PCB on page 4 and Shutting Down the Aspire
Mail/Aspire Mail FMS+/Aspire Mail Plus/Aspire Mail DMS PCB on page 13 for more.
■ Use the System Administrator Shutdown option.
If you use the System Administrator Shutdown option and do not remove the voice mail PCB after it shuts down, it will automatically restart in 45 seconds. This allows the System Administrator and maintenance per-sonnel to remotely reset the voice mail without having to press and hold the reset button on the voice mail PCB.
Related FeaturesSecurity Code (page 331)
The System Administrator’s Mailbox must have a Security Code enabled to use the Shutdown procedure.
System Administrator (page 341)The Shutdown option is only available to the System Administrator.
ProgrammingNone
Operation
Accessing the System Administrator Options
Log onto System Administrator’s Mailbox (301 in 28i/124i and Aspire, 300 in DS2000)
SA (72) Access the System Administrator Menu■ Turn to System Administrator Options on page 341 for more.
PD (72) Shut down the voice mail PCB
Enter your Security Code
# Cancel the Shutdown■ The voice prompts will tell you when it is no longer possible to
cancel shutdown, and when shutdown is complete.
0 Plays Help message
334 ◆ Chapter 2: Features Aspire Mail and UltraMail System Guide

Single Digit Dialing
2
Single Digit Dialing
DescriptionAn Automated Attendant caller can press a single key to route to an extension, route to another destination, or use a voice mail feature. Single Digit Dialing simplifies the Automated Attendant since the caller just dials a single digit to reach an extension or use an option. If you set up Single Digit Dialing, be sure to customize the active Instruction Menu so it describes which digits the caller should dial to use the available options.
All of the features in the following Dial Action Table Key Action Summary table are accessible from a single Dial Action Table digit.
Dial Action Table Key Action Summary
Action Description Feature Reference For more, see:
DIRFDirectory Dialing by First NameAllows an Automated Attendant caller to use Directory Dialing by first name.
Directory Dialing (page 169) Page 415
DIRLDirectory Dialing by Last NameAllows an Automated Attendant caller to use Directory Dialing by last name.
Directory Dialing (page 169) Page 415
GOTOGo to a MailboxAllows an Automated Attendant caller to log directly into a mailbox.
Go To A Mailbox (page 198) Page 416
HUP Hang UpVoice mail says “Goodbye” and hangs up.
Hang Up (page 206) Page 416
LANG1
Switch to Language 1Allows an Automated Attendant caller to switch the voice prompt language to LANG1 (normally English Mnemonic).
Bilingual Voice Prompts (page 121)
Page 416
LANG2
Switch to Language 1Allows an Automated Attendant caller to switch the voice prompt language to LANG2 (normally English Numeric).
Bilingual Voice Prompts (page 121)
Page 416
LOGON
Log Onto Voice MailAllows an Automated Attendant caller to log onto a mailbox, either directly or one of their choosing.
Log Onto Voice Mail (page 226)
Page 416
MTRFMonitored (Ring No Answer) TransferAllows an Automated Attendant caller to place a Monitored Transfer to an extension.
Monitored Transfer (page 286) Page 417
REC1
Quick Message with GreetingAllows an Automated Attendant caller to leave a Quick Message at an extension. The caller will hear the extension’s personal greeting.
Quick Message (page 317) Page 417
REC1C
Quick Confidential Message with GreetingAllows an Automated Attendant caller to leave a Quick Confidential Message at an extension. The caller will hear the extension’s personal greeting.
Quick Message (page 317) Page 417
Aspire Mail and UltraMail System Guide Chapter 2: Features ◆ 335

Single Digit Dialing
Related FeaturesRefer to the Dial Action Table Key Action Summary Table beginning on page 335.
ProgrammingRefer to the Dial Action Table Key Action Summary Table beginning on page 335.
OperationRefer to the Dial Action Table Key Action Summary Table beginning on page 335.
REC1U
Quick Urgent Message with GreetingAllows an Automated Attendant caller to leave a Quick Urgent Message at an extension. The caller will hear the extension’s personal greeting.
Quick Message (page 317) Page 418
REC2
Quick Message without GreetingAllows an Automated Attendant caller to leave a Quick Message at an extension. The caller will not hear the extension’s personal greeting
Quick Message (page 317) Page 418
REC2C
Quick Confidential Message without GreetingAllows an Automated Attendant caller to leave a Quick Confidential Message at an extension. The caller will not hear the extension’s per-sonal greeting.
Quick Message (page 317) Page 418
REC2U
Quick Urgent Message without GreetingAllows an Automated Attendant caller to leave a Quick Urgent Message at an extension. The caller will not hear the extension’s personal greeting.
Quick Message (page 317) Page 419
TRF
Screened TransferAllows an Automated Attendant caller to place a Screened Transfer to an extension. Voice mail calls (screens) the destination to see if the call can go through.
Screened Transfer (page 328) Page 419
UND Undefined Routing (No Routing)This action provides no routing.
N/A Page 419
UTRF
Unscreened TransferAllows an Automated Attendant caller to place an Unscreened Transfer to an extension.Voice mail transfers the call to the destination and then hangs up.
Page 420
Dial Action Table Key Action Summary
Action Description Feature Reference For more, see:
336 ◆ Chapter 2: Features Aspire Mail and UltraMail System Guide

Subscriber Mailbox
2
Subscriber Mailbox
DescriptionA Subscriber Mailbox is the type of mailbox assigned to a telephone system extension. The telephone assigned to the Subscriber Mailbox is called the subscriber’s extension. When an extension user accesses their voice mail, they are using their Subscriber Mailbox. It provides voice messaging services.
For a brief overview of the features available at a Subscriber Mailbox, review the Related Features below. Then, go to the individual feature to find out how it operates and any programming required to make it work.
Related FeaturesAutomated Attendant (page 115)
The Automated Attendant can route callers to a Subscriber Mailbox.
Auto Erase or Save (page 110)After a subscriber listens to a message in their Subscriber Mailbox, voice mail can automatically erase or save the message.
Auto Forward (page 111)Messages left in the Subscriber Mailbox can automatically forward to another mailbox.
Bilingual Voice Prompts (page 121)Choose the language that a subscriber hears they log onto their Subscriber Mailbox.
Call Announcing (page 126)Call Announcing lets the subscriber know who is calling before they answer an Automated Attendant call.
Call Blocking (page 129)The Subscriber Mailbox can block calls from the Automated Attendant. If enabled, the mailbox will block Screened Transfers (TRFs), Unscreened Transfers (UTRFs), and Directory Dialing (DIRF and DIRL) transfers from the Automated Attendant.
Call Queuing (page 133)Automated Attendant callers can queue (wait in line) for a subscriber’s busy extension. Voice mail tells them their position in line while they wait.
Call Waiting (page 141)Automated Attendant callers can wait in line (without hanging up) for a busy subscriber’s extension to become free.
Centralized Voice Mail (page 147)A single voice mail can provide can provide Voice Mail/Automated Attendant service for multiple tele-phone systems.
Confidential Message (page 153)A Subscriber Mailbox user can send a Confidential Message.
Conversation Record (page 155)Enable or disable the Conversation Record beep for the Subscriber Mailbox.
Directory Dialing (page 169)Callers can use Directory Dialing to access a Subscriber Mailbox.
External Extension (page 184)A subscriber can have calls from the Automated Attendant automatically route on another trunk to an outside telephone number.
First Time Tutorial (page 187)Voice mail can play a brief tutorial to the subscriber when they first log onto their Subscriber Mailbox.
Listening to Messages (page 218)Review this feature to learn which features are available to a subscriber while listening to messages.
Aspire Mail and UltraMail System Guide Chapter 2: Features ◆ 337

Subscriber Mailbox
Make Call (page 235)To simplify returning outside calls, voice mail can ask the caller leaving a message to enter their phone number prior to leaving the message. The subscriber can then dial MC to call the person back.
Mailbox Name (page 229)The Subscriber Mailbox name facilitates Directory Dialing.
Main Menu (page 233)The Main Menu provides access to the features available to a Subscriber Mailbox.
Message Listen Mode (page 250)Set the type of messages a guest will listen to when they dial L (5) after logging into their Subscriber Mailbox.
Message Notification (page 251)Once activated, Message Notification dials up to 3 telephone numbers to let the user know they have new messages in their Subscriber Mailbox.
Message Playback Direction (page 273)Set the subscriber Mailbox message playback order.
Message Record (page 275)Review this feature to learn which features are available to a subscriber while recording and sending a message.
Message Retention (page 279)Set how long a Subscriber Mailbox will retain held and saved messages.
Message Storage Limit (page 281)Set the maximum number of messages that can be left in the mailbox.
Next Call Routing Mailbox (page 302)The Next Call Routing Mailbox provides additional dialing options after a caller leaves a message in a Subscriber Mailbox.
Park and Page (page 306)Voice mail can park an Automated Attendant call at the subscriber’s extension and automatically page with a prerecorded greeting announcing the parked call.
Pre-Greeting Announcement Mailbox (page 314)When enabled for a Subscriber Mailbox, callers leaving a message in the mailbox hear the Announce-ment Message recorded for the specified Pre-Greeting Announcement Mailbox prior to the Subscriber Mailbox’s Personal Greeting.
Security Code (page 331)If enabled, a subscriber must enter a security code before logging onto their Subscriber Mailbox.
System Administrator (page 341)A Subscriber Mailbox designated as a System Administrator provides the subscriber with unique system administration capabilities through the SA menu.
Tenant Service (page 345)Tenant Groups may limit access to a Subscriber Mailbox.
Transfer Only Mailbox (page 352)If enabled for the Subscriber Mailbox, Automated Attendant callers can ring the subscribers extension but cannot leave messages in the Subscriber Mailbox.
Unscreened Transfer (page 360)The Subscriber Mailbox can optionally convert Automated Attendant Screened Transfers to Unscreened Transfers.
Urgent Message (page 363)A Subscriber Mailbox user can send an Urgent Message.
338 ◆ Chapter 2: Features Aspire Mail and UltraMail System Guide

Subscriber Mailbox
2
Programming
Step 1 Set up a Subscriber Mailbox.1.1 Customize: Mailbox Options: Subscriber: [General] Mailbox Type on page 514.
- Select Subscriber.✔See the following chart:
Step 2 Optionally assign a department name to a Subscriber Mailbox.2.1 Customize: Mailbox Options: Subscriber: [General] Department on page 515.
- This information appears on the Distribution List (page 599) and Mailbox Options (page 604) reports.
✔By default, there are no department names defined.
Step 3 Assign an extension to the Subscriber Mailbox.3.1 Customize: Mailbox Options: Subscriber: [General] Extension on page 515.
- Normally, the Subscriber Mailbox number is the same as the extension number.✔By default, the Subscriber Mailbox numbers are the same as the extension numbers.
Step 4 Check to be sure message waiting lamping is enabled for the Subscriber Mailbox.4.1 Customize: Mailbox Options: Subscriber: [Lamp/Logon/Transfer] Message Waiting Lamp on
page 529.- Normally, you should enable this option.✔By default, this option is enabled.
Step 5 Check the setting of the Remote Logon option for the Subscriber Mailbox.5.1 Customize: Mailbox Options: Subscriber: [Lamp/Logon/Transfer] Use Remote Logon as
Direct on page 532.- If enabled, an extension user can directly dial a specific voice mail port and log on as if they
pressed their message key. Normally, this option is disabled.✔By default, this option is disabled.
Step 6 Set the maximum length of recorded messages left in the Subscriber Mailbox6.1 Customize: System Options: [Timer] Subscriber Message Length on page 573.
- Set the maximum length (1-9999 seconds) of recorded messages for:- Subscriber or Guest Mailbox users dialing RS to record and send a message.- Extension users leaving a message in a Subscriber, Guest, or Message Center Mailbox.- Outside callers transferred by an extension user to a Subscriber, Guest or Message
Center Mailbox.- Outside Automated Attendant callers accessing a mailbox via a LOGON or GOTO
command.- Subscriber and Guest Mailbox Greetings.- Call Routing Mailbox Welcome Messages and Instruction Menus.- Announcement Mailbox messages.- Interactive Prompts (prompts recorded for an Interactive Mailbox).
✔By default, these types of messages 120 seconds long maximum.
Default Mailbox List[ ] Indicates Aspire Mail and UltraMail capacities.
Mailbox Type 28i/124i Aspire DS2000 V2 DS2000 V3
Subscriber 301-372 [301-324] 301-499 [301-396] 300-331 [300-331] 300-427 [300-331]
Trunk 001-052 [001-008] 001-072 [001-024] 401-416 [401-416] 101-164 [101-116]
Undefined 713 [105] 666 [17] 889 [89] 745 [89]
Total 1000 [200] 1000 [200] 1000 [200] 1000 [200]
Aspire Mail and UltraMail System Guide Chapter 2: Features ◆ 339

Subscriber Mailbox
Step 7 Set the maximum length of recorded Quick Messages left in the Subscriber Mailbox.7.1 Customize: System Options: [Timer] Nonsubscriber Message Length on page 573.
This option sets the maximum length (1-9999 seconds) of recorded messages for:- Automated Attendant callers leaving a message or Quick Message in Guest, Message Cen-
ter, and Subscriber Mailboxes.- Outside callers transferred by an extension user to a Message Center Mailbox.✔By default, these types of messages 120 seconds long maximum.
Step 8 Optionally review the following reports.- Reports: Mailbox Options Report on page 604- Reports: Mailbox Directory List Report on page 607- Reports: Mailbox Numeric List Report on page 609- Reports: Mailbox Access Count Report on page 611- Reports: Mailbox Call Flags Report on page 613- Reports: Message Usage Report on page 615
OperationN/A
340 ◆ Chapter 2: Features Aspire Mail and UltraMail System Guide

System Administrator
2
System Administrator
DescriptionThe System Administrator is the Subscriber Mailbox that has unique system administration features such as recording Welcome Messages and Instruction Menus, and deleting messages in a co-worker’s mailbox. The System Administrator features are an essential part of voice mail setup since they allow the recording of the system-wide messages and provide Subscriber Mailbox maintenance. After logging onto their Subscriber Mailbox, the System Administrator can use all of the features in the SA menu. The System Administrator Options table below shows these options.
Related FeaturesBilingual Voice Prompts (page 121)
The system administrator can assign one of the four stored languages to either active language (Lan-guage 1 or Language 2).
Subscriber Mailbox (page 337)Only a Subscriber Mailbox can be a System Administrator.
Tenant Service (page 345)A Subscriber Mailbox can be System Administrator for an individual Tenant Group or all Tenant Groups.
System Administrator Options
Option Description For more, see:
SA (72) Access the System Administrator options.
BR (27) Record the Broadcast Message. Broadcast Message on page 124.
W (9) Record a Welcome Message. Welcome Message on page 370.
I (4) Record an Instruction Menu. Instruction Menu on page 207.
DD (33) Record a Directory Dialing Message. Directory Dialing Message on page 178.
AN (26) Record an Announcement Message. Announcement Message on page 101.
N (6) Record a Mailbox Name. Mailbox Name on page 229.
SO (76) Enable Answer Schedule Override. Answer Schedule Override on page 106.
MH (64) Record Music on Hold. Music On Hold on page 289.
IP (47) Record the Interactive Prompts. Interactive Prompts on page 216.
PC (72) Customize the voice prompts. Voice Prompts on page 368.
DT (38) Set the voice mail date (not available on Aspire Mail/Aspire Mail FMS+/Aspire Mail Plus).
Time and Date on page 347.
SV (78) Get the system version number. Diagnostics on page 162.
PD (73) Shut down voice mail prior to turning off the telephone system power.
Shutting Down the System on page 334.
EM (36) Erase all messages in a mailbox. Erasing All Messages on page 182.
L (5) Assign a stored language as an active language.
Bilingual Voice Prompts on page 121.
DS (37) Delete a mailbox security code. Mailbox Security Code Delete on page 232.
Aspire Mail and UltraMail System Guide Chapter 2: Features ◆ 341

System Administrator
Desktop Messaging / Email Integration (DMS Only) (page 158)When setting up Desktop Messaging, the System Administrator must enter the IP Address of the com-pany’s Domain Name Server (DNS or Name Server).
Programming
Step 1 Designate a Subscriber Mailbox as a System Administrator.1.1 Customize: Mailbox Options: Subscriber: [Subscriber] System Administrator on page 536.
The options are:- No - Subscriber Mailbox is not a System Administrator.- INTRA - Subscriber Mailbox is a System Administrator only for the Tenant Group to
which it belongs.- INTER - Subscriber is a System Administrator for all Tenant Groups.✔By default in 28i/124i and Aspire, Mailbox 301 is INTRA. All other mailboxes are No.✔By default in DS2000, Mailbox 300 is INTRA. All other mailboxes are No.
OperationRefer to the individual features referenced in the System Administrator Options on page 341.
Accessing the System Administrator Options
Log onto System Administrator’s Mailbox (301 in 28i/124i and Aspire, 300 in DS2000)
SA (72) Access the System Administrator Menu■ Turn to System Administrator Options on page 341 for more.
0 Plays Help message
342 ◆ Chapter 2: Features Aspire Mail and UltraMail System Guide

System Administrator Mailbox
2
System Administrator Mailbox
DescriptionA System Administrator Mailbox is a Subscriber Mailbox in which you have enabled the System Adminis-trator option. This provides the subscriber with system administration capabilities. Voice mail can have mul-tiple System Administrator Mailboxes. Turn to System Administrator on page 341 for more.
Related FeaturesSubscriber Mailbox (page 337)
Only a Subscriber Mailbox can be a System Administrator.
System Administrator (page 341)The System Administrator has unique system administration functions, such as recording Welcome Mes-sages and Instruction Menus, and deleting messages in a co-worker’s mailbox.
Programming
Step 1 Designate a Subscriber Mailbox as a System Administrator.1.1 Customize: Mailbox Options: Subscriber: [Subscriber] System Administrator on page 536.
The options are:- No - Subscriber Mailbox is not a System Administrator.- INTRA - Subscriber Mailbox is a System Administrator only for the Tenant Group to
which it belongs.- INTER - Subscriber is a System Administrator for all Tenant Groups.✔By default in 28i/124i and Aspire, Mailbox 301 is INTRA. All other mailboxes are No.
Step 2 Refer to System Administrator on page 341 for more programming details.
OperationSee Accessing the System Administrator Options on page 342.
Aspire Mail and UltraMail System Guide Chapter 2: Features ◆ 343

System Re-initialization
System Re-initializationDescription
You can re-initialize the voice mail database. You may want to do this if the site requirements significantly change and it is easier to start over from default that remove all your custom programming. Re-initializing voice mail returns all programmed options to their default values.
Related Features<Local Backup and Archive> (page 220)
Optionally consider backing up the site database prior to re-initialization.
Programming
<UltraMail, UltraMail 2000, Aspire Mail, Aspire Mail FMS+, and Aspire Mail Plus>
Step 1 To re-initialize the voice mail database:1.1 File: <Installation> on page 379.
- Start the Installation Wizard.- Optionally make any required changes to your configuration in Screens 1-4.
1.2 File: Install: Phone System (Installation Wizard): <Screen 5 – Finish the Installation> on page 383.- Clicking Finish automatically rebuilds the voice mail database with all the factory set
(default) values.
Aspire Mail DMS
Step 1 To re-initialize the voice mail database:1.1 From the Main Menu, click Install Options.1.2 Set the Compression, Default Security, Default Bilingual, and Numbering Plan options as
required.1.3 For Option, select Install System.1.4 Click Install Options.
- Your voice mail database will automatically rebuild with all the factory defaults using the Install Options you selected in step 1.2.
OperationN/A
Compatibility Guidelines:■ Re-initializing the system returns all programmed options to their factory set (default) values. Any site
specific programming you have done will be erased following re-initialization.
344 ◆ Chapter 2: Features Aspire Mail and UltraMail System Guide

Tenant Service
2
Tenant Service
DescriptionTenant Service enhances the way multiple businesses in the same building can share a single voice mail sys-tem. For example, Tenant Service can:
■ Allow or prevent inter-tenant messaging. If prevented, a Subscriber, Guest, or Network Mailbox user can only record and send a message to another mailbox in their same Tenant Group.
■ Restrict or allow access to other system resources such as voice mail ports and Call Routing Mailboxes. For example, an Automated Attendant caller answered by a Call Routing Mailbox in Tenant Group 1 cannot dial an extension in Tenant Group 2.
Related FeaturesMultiple Company Greetings (page 288)
If a single voice mail serves multiple companies, Tenant Service may enhance voice mail operation.
Programming
Step 1 Specify the number of voice mail tenants.1.1 Customize: System Options: [General 1] Number of Tenants on page 560.
- You can set up from 1-4 tenants.✔By default, voice mail has a single tenant.
Step 2 Enable or disable Intertenant Messaging.2.1 Customize: System Options: [General 1] Intertenant Messaging on page 560.
- If disabled, voice mail restricts messaging and routing to members of the same Tenant Group.✔By default, Intertenant Messaging is disabled.
Step 3 Assign ports and mailboxes to specific Tenant Groups.3.1 Customize: Port Options: Tenant on page 555.
- Voice mail provides from 1-4 Tenant Groups.✔By default, all voice mail ports are in Tenant Group 1.
3.2 Customize: Mailbox Options: Announcement: [General] Tenant on page 436.- Voice mail provides from 1-4 Tenant Groups.✔By default, all Announcement Mailboxes are in Tenant Group 1.
3.3 Customize: Mailbox Options: Call Routing: [General] Tenant on page 443.- Voice mail provides from 1-4 Tenant Groups.✔By default, all Call Routing Mailboxes are in Tenant Group 1.
3.4 Customize: Mailbox Options: Directory Dialing: [General] Tenant on page 447.- Voice mail provides from 1-4 Tenant Groups.✔By default, all Directory Dialing Mailboxes are in Tenant Group 1.
3.5 Customize: Mailbox Options: Distribution: [General] Tenant on page 451.- Voice mail provides from 1-4 Tenant Groups.✔By default, all Distribution Mailboxes are in Tenant Group 1.
3.6 Customize: Mailbox Options: Guest: [General] Tenant on page 456.- Voice mail provides from 1-4 Tenant Groups.✔By default, all Guest Mailboxes are in Tenant Group 1.
3.7 Customize: Mailbox Options: Interactive: [General] Tenant on page 473.- Voice mail provides from 1-4 Tenant Groups.✔By default, all Interactive Mailboxes are in Tenant Group 1.
3.8 Customize: Mailbox Options: Message Center: [General] Tenant on page 483.- Voice mail provides from 1-4 Tenant Groups.✔By default, all Message Center Mailboxes are in Tenant Group 1.
Aspire Mail and UltraMail System Guide Chapter 2: Features ◆ 345

Tenant Service
3.9 Customize: Mailbox Options: Modem: <[General] Options: Tenant> on page 499.- Voice mail provides from 1-4 Tenant Groups.✔By default, the Modem Mailbox is in Tenant Group 1.
3.10 Customize: Mailbox Options: Network: <[General] Tenant> on page 506.- Voice mail provides from 1-4 Tenant Groups.✔By default, all Subscriber Mailboxes are in Tenant Group 1.
3.11 Customize: Mailbox Options: Subscriber: [General] Tenant on page 519.- Voice mail provides from 1-4 Tenant Groups.✔By default, all Subscriber Mailboxes are in Tenant Group 1.
3.12 Customize: Mailbox Options: Trunk: Tenant on page 550.- Voice mail provides from 1-4 Tenant Groups.✔By default, all Trunk Mailboxes are in Tenant Group 1.
Step 4 Optionally review the following reports:- Reports: Callout Options Report on page 593- Reports: Callout Log Report on page 595
OperationN/A
346 ◆ Chapter 2: Features Aspire Mail and UltraMail System Guide

Time and Date
2
Time and Date
Description
A Subscriber, Guest, or Message Center Mailbox user can hear the time and date when they call their mailbox. This is frequently a convenient way to hear the time and date since the top line of the telephone display (which normally shows the time and date) changes when the user logs into their mailbox.
The voice mail clock will automatically synchronize with the telephone system clock as follows:
■ When the telephone system resets.
■ Once an hour.
■ Whenever you change the date and time in the telephone system.
Related FeaturesAuto Time Stamp (page 114)
After a user listens to a message, voice mail can optionally announce the time and date the message was left.
Time and Date Stamp (page 349)An extension can listen to a message and dial a code to hear the time the message was sent.
ProgrammingNone
Compatibility Guidelines:■ In DS2000 and 28i/124i, voice mail software version 11.02.15 or higher will automatically obtain the
Time and Date from the connected telephone system’s clock.■ In Aspire, all voice mail software versions will automatically obtain the Time and Date from the con-
nected telephone system’s clock.
Aspire Mail and UltraMail System Guide Chapter 2: Features ◆ 347

Time and Date
Operation
Accessing the System Administrator Options(28i/124i and DS2000 Only)
Log onto System Administrator’s Mailbox (301 in 28i/124i, 300 in DS2000)
SA (72) Access the System Administrator Menu
To set the time
TI (84) Access the Time option
Enter the new time (HH + MM+ A [for AM] or P [for PM])■ For example, 1215P = 12:15 PM
C (2) Accept the new time and go back to the System Administrator Menu
I (4) Do not accept the new time and go back to Enter the new time
# Go back to the System Administrator Menu without changing the time
To set the date
DT (38) Access the Date option
Enter the new date (MM + DD + YR)■ For example, 012003 = January 20, 20003
C (2) Accept the new date and go back to the System Administrator Menu
I (4) Do not accept the new date and go back to Enter the new date
# Go back to the System Administrator Menu without changing the time
0 Plays Help message
Hearing the Current Time and Date
Log onto Subscriber, Guest, or Message Center Mailbox
TI (84) Access the Time and Date option■ Voice mail plays the time and date, and then returns you to the mailbox Main Menu
0 Plays Help message
348 ◆ Chapter 2: Features Aspire Mail and UltraMail System Guide

Time and Date Stamp
2
Time and Date Stamp
DescriptionWhile listening to a message, a Subscriber, Guest, or Message Center Mailbox user can dial TI to hear the Time and Date the message was left. In addition, a Future Delivery Mailbox caller can dial TI while listening to an undelivered Future Delivery message to find out when it was sent. With Network Mailboxes, Time and Date Stamp identifies the message as a network message, announces the sender’s mailbox number, and announces the telephone number of the remote system. Time and Date Stamp is a handy option while reviewing messages. The subscriber can just dial a code to find out when the message arrived.
Time and Date Stamp with Caller IDWith caller ID installed, a mailbox user can dial TI to listening to a message to hear the time and date the message was sent, as well as the caller’s number.
Related FeaturesAuto Time Stamp (page 114)
After a user listens to a message, voice mail can optionally announce the time and date the message was left.
Caller ID (page 143)With Caller ID installed and programmed, the Time and Date Stamp also includes the caller’s number.
Listening to Messages (page 218)Turn to this feature for additional listening options.
Time and Date (page 347)You can set the system Time and Date from the Admin Program or from a System Administrator’s Mailbox.
ProgrammingTo get Time and Date Stamp with Caller ID, be sure Caller ID is properly installed and programmed in the connected telephone system.
Operation
Hearing the Time and Date a Message was Left
Log onto Subscriber, Guest, or Message Center Mailbox
L (5) Access the Message Listen mode
TI (84) Hear the time and date the message was sent■ Turn to Listening to Messages on page 218 for more on your listening options.
0 Plays Help message
Aspire Mail and UltraMail System Guide Chapter 2: Features ◆ 349

Trace Viewer
Trace ViewerDescription
The Trace Viewer diagnostic allows you to view the events stored in the trace database. NEC Unified Solu-tions Technical Service personnel may request that you to run this diagnostic. They will also help you interpret the results. In UltraMail 2000 and Aspire Mail Plus, you can determine which system events voice mail will record in the trace database, as well as how long voice mail will save Trace Viewer events before overwriting them with new events. Following is a sample of the Trace Viewer diagnostic.
<Trace Viewer in UltraMail 2000 and Aspire Mail Plus>
Trace Viewer in Aspire Mail DMS
Compatibility Guidelines:■ This option is not available on Aspire Mail, Aspire Mail FMS+, and UltraMail. It requires UltraMail 2000,
Aspire Mail Plus, or Aspire Mail DMS.■ For best Trace Viewer performance in UltraMail 2000 and Aspire Mail Plus, use Admin program ver-
sion 3.0.1.10 or higher.
350 ◆ Chapter 2: Features Aspire Mail and UltraMail System Guide

Trace Viewer
2
Related FeaturesDiagnostics (page 162)
Diagnostics help you troubleshoot your voice mail and keep it operating at peak performance.
Real Trace (page 320)The Real Trace diagnostic shows (in real time) the voice mail events as they occur.
Reports (page 325)The Admin program provides a comprehensive set of reports for monitoring system performance and usage.
Programming
<UltraMail 2000 and Aspire Mail Plus>
Step 1 To view the Trace Viewer Diagnostic:1.1 View: Trace Viewer (Trace File) on page 395
OR1.2 Toolbar: <Trace Viewer> on page 662
Step 2 Set how long you want the trace database to retain trace events (messages).2.1 Tools: Options: <Days to keep trace messages:> on page 646.
- This option to sets how long (in days) voice mail will save Trace Viewer events before over-writing them with new events.
✔The default setting for this option is 10 days.
Step 3 Determine which events you want to record in the trace database.3.1 Tools: Options: <Event Codes Filter for Trace Database> on page 648.
- NEC Unified Solutions Technical Service personnel can help you when choosing which events to record.
Step 4 Optionally reset the trace database.4.1 Tools: Options: <Reset Trace Database> on page 647.
- Use this option to reset (clear) the trace database (Trace Viewer log). When you click on this button, all trace database entries are erased.
Aspire Mail DMS
Step 1 To view the Trace Diagnostic:1.1 From the Main Menu, click View: Trace file.
OperationN/A
Aspire Mail and UltraMail System Guide Chapter 2: Features ◆ 351

Transfer Only Mailbox
Transfer Only MailboxDescriptionIf a subscriber has a Transfer Only Mailbox, Automated Attendant callers can ring their extension but cannot leave messages in their Subscriber Mailbox. A Transfer Only Mailbox would be helpful at a courtesy phone, for example, since there is no need to leave messages at that type of telephone. Transfer-Only Mailbox applies only to the following types of calls:
■ Calls routed from the Automated Attendant using the Screened Transfer (TRF) or Directory Dialing (DIRF or DIRL) actions.
■ Calls routed from a Directory Dialing Mailbox.
If the call is not answered at the Transfer-Only Mailbox, voice mail routes the call back to the Call Routing or Directory Dialing Mailbox that initially routed it.
Related FeaturesAnswering Table (page 102)
Determines how the Automated Attendant answers outside calls on each voice mail port.
Automated Attendant (page 115)The Answering Table determines how the Automated Attendant answers calls.
Call Routing Mailbox (page 136)The mailbox associated with an Answering Table that specifies which dialing options (Dial Action Table) and announcements are available to Automated Attendant callers.
Dial Action Table (page 164)Defines the dialing options for the Call Routing Mailbox chosen by the active Answering Table.
Directory Dialing (page 169)Directory Dialing will follow Transfer Only Mailbox programming.
Greeting (page 200)The Subscriber Mailbox which has Transfer Only Mailbox enabled must not have a greeting recorded.
Screened Transfer (page 328)Screened Transfers will follow Transfer Only Mailbox programming.
Subscriber Mailbox (page 337)Transfer Only Mailbox is only applicable to Subscriber Mailboxes.
To enable Transfer-Only Mailbox:■ The Subscriber Mailbox must not have a Personal Greeting recorded.■ The subscriber’s extension must not be forwarded to voice mail.■ The call can only be routed to the extension from the Automated Attendant (Call Routing
Mailbox) TRF option, or via Directory Dialing.
352 ◆ Chapter 2: Features Aspire Mail and UltraMail System Guide

Transfer Only Mailbox
2
Programming
Step 1 Designate a Subscriber Mailbox as a Transfer Only Mailbox.1.1 Customize: Mailbox Options: Subscriber: [Lamp/Logon/Transfer] Transfer-Only Mailbox on
page 531.- Enable (check) or disable (uncheck) this option as required for Subscriber Mailboxes.✔By default, this option is disabled.
OperationN/A
Aspire Mail and UltraMail System Guide Chapter 2: Features ◆ 353

Transfer to a Mailbox
Transfer to a MailboxDescriptionAn extension user can transfer their active call to a co-worker’s mailbox. This lets the caller leave a personal message for the co-worker. Transfer to a Mailbox is one of the big conveniences of voice mail since the caller can state their business and not have to call back later. It saves the caller time and cuts down on unnec-essary telephone system call processing. Transfer to a Mailbox is frequently used by attendants and recep-tionists as well as other co-workers.
Related FeaturesAuto Attendant Do Not Disturb (page 108)
When enabled, Auto Attendant Do Not Disturb automatically sends all calls from the Automated Atten-dant to the subscriber’s mailbox.
Monitored Transfer (page 286)Automated Attendant Monitored Transfers can automatically transfer an outside caller to an extension.
Screened Transfer (page 328)Automated Attendant Screened Transfers can automatically transfer an outside caller to an extension.
Unscreened Transfer (page 360)Automated Attendant Unscreened Transfers can automatically transfer an outside caller to an extension.
ProgrammingNone
354 ◆ Chapter 2: Features Aspire Mail and UltraMail System Guide

Transfer to a Mailbox
2
Operation
Transferring your call to a Co-Worker’s Mailbox in DS2000
To transfer your active call to a co-worker’s mailbox:1. Press ICM.
2. Dial your co-worker’s mailbox number (e.g., 301 for extension 301).■ You can optionally press a Hotline or Call Coverage key instead of pressing ICM and dialing a mailbox.
3. Press MW.
4. Press SPK to hang up.■ To optionally transfer a call to co-worker’s mailbox without first ringing their phone, press MW before dial-
ing their mailbox number.
Transferring your call to a Co-Worker’s Mailbox in 28i/124i and Aspire
To transfer your active call to a co-worker’s mailbox:1. Press HOLD.
2. Dial your co-worker’s mailbox number (e.g., 301 for extension 301).■ You can optionally press a One Touch Key instead of dialing a mailbox.
3. Press your Voice Mail key.
4. Press SPK to hang up.■ To optionally transfer a call to co-worker’s mailbox without first ringing their phone, press your Voice Mail
key before dialing their mailbox number.
Aspire Mail and UltraMail System Guide Chapter 2: Features ◆ 355

Transfer to an ACD/UCD Group
Transfer to an ACD/UCD GroupDescriptionThe Automated Attendant can transfer outside callers to ACD/UCD Group master numbers. This lets the telephone system handle the call routing. Set this up by assigning TRF, UTRF, or MTRF actions in the active Dial Action Table to route to the ACD/UCD Group master number. Refer to Screened Transfer on page 328, Unscreened Transfer on page 360, and Monitored Transfer on page 286 for more on how these Automated Attendant options handle calls.
Related FeaturesDial Action Table (page 164)
Set up TRF, UTRF, or MTRF Dial Action Table actions to route to the ACD/UCD Group master number.
Monitored Transfer (page 286)Automated Attendant Monitored Transfers can automatically transfer an outside caller to an ACD/UCD Group master number.
Screened Transfer (page 328)Automated Attendant Screened Transfers can automatically transfer an outside caller to an ACD/UCD Group master number.
Transfer to a Mailbox (page 354)An extension user can transfer their call to an ACD/UCD master number instead of an extension.
Unscreened Transfer (page 360)Automated Attendant Unscreened Transfers can automatically transfer an outside caller to an ACD/UCD Group master number.
Programming
Step 1 Optionally assign a TRF action to the key on the active Dial Action Table that you want to route to the ACD/UCD Group master number.1.1 Customize: Dial Action Tables: TRF Action – Screened Transfer on page 419.
- To transfer directly to the master number, Action should be TRF and the corresponding Number option should be the master extension number.
✔By default, key 3 Action is TRF and Number is XXX. This means that Automated Atten-dant callers can place Screened Transfers to extensions 300-399.
Step 2 Optionally assign a UTRF action to the key on the active Dial Action Table that you want to route to the ACD/UCD Group master number.2.1 Customize: Dial Action Tables: UTRF Action – Unscreened Transfer on page 420.
- To transfer directly to the master number, Action should be UTRF and the corresponding Number option should be the master extension number.
✔By default, key 0 and TIMEOUT are UTRF Actions to 0 (the operator).
Step 3 Optionally assign a MTRF action to the key on the active Dial Action Table that you want to route to the ACD/UCD Group master number.3.1 Customize: Dial Action Tables: MTRF Action – Monitored (Ring No Answer) Transfer on
page 417.- To transfer directly to the master number, Action should be MTRF and the corresponding
Number option should be the master extension number.✔By default, key 0 and TIMEOUT are UTRF Actions to 0 (the operator).
OperationN/A
356 ◆ Chapter 2: Features Aspire Mail and UltraMail System Guide

Trunk Mailbox
2
Trunk Mailbox
DescriptionA Trunk Mailbox allows a specific telephone system trunk to have its own Answering Table. This is an essential part of setting up Multiple Company Greetings and other types of flexible answering. A Trunk Mailbox permits the voice mail Automated Attendant to provide a unique Welcome Message, Instruction Menu, and dialing options for each trunk. It also ensure that outside calls route through the Automated Attendant properly (i.e., with the proper integration strings).
Related FeaturesBilingual Voice Prompts (page 121)
Use this option to set the prompt language for any calls handled by this Trunk Mailbox.
Mailbox Name (page 229)The Trunk Mailbox name appears on system reports.
Multiple Company Greetings (page 288)By setting up a Trunk Mailbox for each trunk, one voice mail system can provide individual greetings and dialing options for several companies.
Tenant Service (page 345)Tenant Groups may limit access to the Trunk Mailbox.
Programming
Step 1 Set up a Trunk Mailbox.1.1 Customize: Mailbox Options: Trunk: Mailbox Type on page 549.
- Select Trunk.✔See the following chart:
Step 2 Optionally assign a department name for the Trunk Mailbox.2.1 Customize: Mailbox Options: Trunk: Department on page 549.
- This information appears on the Distribution List (page 599) and Mailbox Options (page 604) reports
✔By default, there are no department names assigned.
Step 3 Check to be sure the Trunk Mailbox numbers match the corresponding Extension entry.3.1 Customize: Mailbox Options: Trunk: Extension on page 550.
- Be sure the Extension and Mailbox Number entries match.✔By default, Extension is the same entry as Mailbox Number.
Step 4 To have Trunk Mailboxes answer and route outside calls (for example to provide Multiple Company Greetings):4.1 Customize: Mailbox Options: Trunk: Answering Schedule Table on page 551.
- Program which Answering Table will answer the trunk specified in the Extension options for the Trunk Mailbox.
✔By default, this option is N (None).
Default Mailbox List[ ] Indicates Aspire Mail and UltraMail capacities.
Mailbox Type 28i/124i Aspire DS2000 V2 DS2000 V3
Subscriber 301-372 [301-324] 301-499 [301-396] 300-331 [300-331] 300-427 [300-331]
Trunk 001-052 [001-008] 001-072 [001-024] 401-416 [401-416] 101-164 [101-116]
Undefined 713 [105] 666 [17] 889 [89] 745 [89]
Total 1000 [200] 1000 [200] 1000 [200] 1000 [200]
Aspire Mail and UltraMail System Guide Chapter 2: Features ◆ 357

Trunk Mailbox
Step 5 Optionally review the following reports:- Reports: Auto Attendant Trunk Report on page 588- Reports: Mailbox Options Report on page 604- Reports: Mailbox Directory List Report on page 607- Reports: Mailbox Numeric List Report on page 609- Reports: Mailbox Access Count Report on page 611
OperationN/A
358 ◆ Chapter 2: Features Aspire Mail and UltraMail System Guide

Undefined Routing
2
Undefined Routing
DescriptionAn Automated Attendant Undefined Routing is a Dial Action Table key assignment for which there is no rout-ing defined. When an Automated Attendant caller dials a digit for which there is no routing assigned, Voice mail plays, “That is an invalid entry. Please try again.” Voice mail then repeats the dialing options (Instruc-tion Menu) to the caller. If a Dial Action Table key assignment has no function, you should normally leave it undefined. By default (in Dial Action Tables 1 and 2), keys 1, 2, 5, 6, 7, and 8 have Undefined Routing.
Related FeaturesDial Action Table (page 164)
Undefined Routing is a Dial Action Table Action.
Instruction Menu (page 207)The active Call Routing Mailbox’s Instruction Menu repeats after a caller dials a digit with an Undefined Routing.
Programming
Step 1 To set up an Undefined Routing for a Dial Action Table:1.1 Customize: Dial Action Tables: UND Action – Undefined Routing (No Routing) on page 419.
- For a key that should have an Undefined Routing, the Action entry should be UND. There is no corresponding Number option entry.
✔By default, keys 1, 2, 4, 5, 6, 7, and 8 have Undefined Routing.
OperationN/A
Aspire Mail and UltraMail System Guide Chapter 2: Features ◆ 359

Unscreened Transfer
Unscreened TransferDescription
Unscreened Transfer is an Automated Attendant option that allows callers to directly dial system extensions. Unscreened Transfer allows the Automated Attendant to transfer outside calls to system extensions without the need for a live receptionist or operator. It is similar to telephone system unscreened transfers in which the transferring party immediately extends the call. After an Automated Attendant caller dials an extension, voice mail transfers the call to the destination and hangs up. Any recalls or additional routing are handled by the telephone system – just as with any other unscreened transfer.
Screened vs. Unscreened TransferBoth Screened and Unscreened Transfer allow Automated Attendant callers to directly dial system exten-sions. The following summarizes the differences between these two types of Automated Attendant transfer.
■ With Unscreened Transfer, calls from the Automated Attendant ring like other transferred calls and dis-play the incoming Caller ID data (if provided by telco and enabled in programming). Screened Transfers ring like Intercom calls and do not display Caller ID until the call is answered.
■ Both Screened and Unscreened Transfers route unanswered calls to the subscriber’s greeting (recorded or default) so the caller can leave a message. However, only Screened Transfer allows the caller to dial 2 to reach the Next Call Routing Mailbox options (if programmed).
The following table shows in detail how Unscreened Transfer operates:
Compatibility Guidelines:■ Proper operation of Unscreened Transfer in 28i/124i requires voice mail software version 11.07 or
higher and telephone system software version 6.01.01 or higher.
Unscreened Transfer (UTRF) Operation
■ Call = Call answered by the Automated Attendant.■ Extension = Extension dialed by Automated Attendant caller.
If Auto Attendant Do Not Disturb is off (see page 108 for more on this feature):
Extension Idle Extension Busy Extension in DND
With Active Greeting Recorded
1. Puts call on Hold.
2. Briefly tries extension (i.e., tests for status), then hangs up to transfer call unscreened.
-If answered, connects call (just like a phone system transfer).
-If unanswered in a default phone system, plays greet-ing and a beep (so caller can start recording).1
1. Puts call on Hold
2. Briefly tries extension (i.e., tests for status), then hangs up to transfer call unscreened.
3. In a default phone system after the Transfer Recall time, plays greeting and a beep (so caller can start recording).1
1. Puts call on Hold.
2. Briefly tries extension (i.e., tests for status), then hangs up leaving the call on Hold for the phone system Hold Recall inter-val.
3. Follows normal tele-phone system Hold Recall routing.
360 ◆ Chapter 2: Features Aspire Mail and UltraMail System Guide

Unscreened Transfer
2
Related FeaturesAnswering Table (page 102)
Determines how the Automated Attendant answers outside calls on each voice mail port.
Automated Attendant (page 115)The Answering Table determines how the Automated Attendant answers calls.
Call Routing Mailbox (page 136)The mailbox associated with an Answering Table that specifies which dialing options (Dial Action Table) and announcements are available to Automated Attendant callers.
Caller ID (page 143)Voice mail provides Caller ID data for an Unscreened Transfer as the call is ringing.
Dial Action Table (page 164)Defines the dialing options for the Call Routing Mailbox chosen by the active Answering Table.
Forced Unscreened Transfer (page 193)The Subscriber Mailbox can optionally convert Automated Attendant Screened Transfers to Unscreened Transfers.
Monitored Transfer (page 286)Monitored Transfer combines the features of a Screened Transfer with an Unscreened Transfer.
Screened Transfer (page 328)After an Automated Attendant caller dials an extension, voice mail calls (screens) the destination exten-sion to see if the transfer can go through.
With Active Greeting Not Recorded
1. Puts call on Hold.
2. Briefly tries extension (i.e., tests for status), then hangs up to transfer call unscreened.
-If answered, connects call (just like a phone system transfer).
-If unanswered in a default phone system, plays name (if recorded) or exten-sion number. Voice mail then prompts caller to leave a message.1
1. Puts call on Hold
2. Briefly tries extension (i.e., tests for status), then hangs up to transfer call unscreened.
3. In a default phone sys-tem after the Transfer Recall time, plays name (if recorded) or exten-sion number. Voice mail then prompts caller to leave a message.1
1. Puts call on Hold.
2. Briefly tries extension (i.e., tests for status), then hangs up leaving the call on Hold for the phone system Hold Recall inter-val.
3. Follows normal tele-phone system Hold Recall routing.
If Auto Attendant Do Not Disturb is on (see page 108 for more on this feature):
Extension Idle Extension Busy Extension in DND
With Active Greeting Recorded
1. Sends call immediately to mailbox:-Plays greeting.-Prompts caller to start recording.
With Active Greeting Not Recorded
Option not available.
1 Custom phone system programming may redirect the unanswered call (for example, to a hunt group or another extension).
Aspire Mail and UltraMail System Guide Chapter 2: Features ◆ 361

Unscreened Transfer
Programming
Step 1 Assign the UTRF action to a key on the active Dial Action Table.1.1 Customize: Dial Action Tables: UTRF Action – Unscreened Transfer on page 420.
- Normally, to reach extensions that have mailboxes, the corresponding Number option should be XXX. Note that the key you choose for this action is the first digit of the called extension number.
✔By default, key 0 and TIMEOUT are both UTRF actions to the operator (300 in DS2000, 301 in 28i/124i and Aspire).
OperationN/A
362 ◆ Chapter 2: Features Aspire Mail and UltraMail System Guide

Urgent Message
2
Urgent Message
DescriptionA Subscriber or Guest Mailbox user can leave an Urgent Message for a co-worker for priority handling. When the Urgent Message recipient logs onto their mailbox, they hear, “You have an Urgent Message.” If they dial L (5) to listen to the message, they hear, “This is an Urgent Message.” An urgent message automat-ically goes to the top of the recipient’s new message list, assuring that it will be the first message the recipi-ent listens to when they log onto their mailbox.
Urgent Message StatusUrgent Message Status can optionally provide the mailbox user with the status of Urgent Messages they have sent. When the user sends an urgent message, voice mail can wait a programmed interval (called the Urgent Message Return Time) to determine if the recipient has listened to the message. If not, when the user dials L to listen to their messages, voice mail will play a voice prompt indicating that the urgent message has not been heard. It will then play a copy of the urgent message.
Related FeaturesMessage Notification for Urgent Messages (page 272)
A Subscriber, Guest, or Message Center Mailbox user can set up Message Notification to provide unique handling for urgent messages.
Return Receipt (page 327)After recording and sending a message to a co-worker, a Subscriber or Guest Mailbox user can request a Return Receipt which notifies them when their co-worker has listened to the message.
Programming
Step 1 To have voice mail provide the status of Urgent Messages for a Guest Mailbox:1.1 Customize: Mailbox Options: Guest: [Messaging] Urgent Message Return Time on page 464.
- Enter the Urgent Message Return Time (1-999 Minutes) or N (None) to disable Urgent Message Status.
✔By default, Urgent Message Status is N (None - or disabled).
Step 2 To have voice mail provide the status of Urgent Messages for a Subscriber Mailbox:2.1 Customize: Mailbox Options: Subscriber: [Messaging] Urgent Message Return Time on
page 527.- Enter the Urgent Message Return Time (1-999 Minutes) or N (None) to disable Urgent
Message Status.✔By default, Urgent Message Status is N (None - or disabled).
Aspire Mail and UltraMail System Guide Chapter 2: Features ◆ 363

Urgent Message
Operation
Urgent Message
Log onto Subscriber, Guest, or Message Center Mailbox
RS (77) Record and send a message
Record at the tone and press # when you are done.■ For other recording options, see Message Record on page 275
Enter the mailbox number(s) to receive the message (up to 10).■ For other recording options, see Message Record on page 275
*U (*7) Tag the message as urgent.
# Send the message.
0 Plays Help message at any level
364 ◆ Chapter 2: Features Aspire Mail and UltraMail System Guide

Voice Compression Rate
2
Voice Compression Rate
DescriptionThe Voice Compression Rate determines the compression method voice mail uses to store voice messages. There are two rates available:
■ 32 kbits/sec - which maximizes the quality of the stored messages.■ 24 kbits/sec - which conserves storage space but sacrifices message quality.
You select the Voice Compression Rate during initial installation. Choose whichever method best suits the site requirements. Normally, you should leave this option at its default setting (32 kbits/sec).
Related FeaturesRecording Silence Elimination (page 322)
Voice mail can automatically remove quiet (silent) periods from recorded messages to conserve mes-sage space. Recording Silence Elimination may, however, cause stored messages to sound choppy and/or unnatural.
Programming
Step 1 During initial installation, select the Voice Compression Rate.1.1 File: Install: Phone System (Installation Wizard): UltraMail, UltraMail 2000, Aspire Mail,
Aspire Mail FMS+, and Aspire Mail Plus on page 381.- The Voice Compression Rate choices are:
32 kbits/sec - which maximizes the quality of the stored messages.24 kbits/sec - which conserves storage space but sacrifices message quality.
✔The default setting for this option is 32 kbits/sec (maximized for voice recording quality)
OperationN/A
Aspire Mail and UltraMail System Guide Chapter 2: Features ◆ 365

Voice Mail Overflow
Voice Mail OverflowDescriptionThe connected telephone system can reroute outside calls when all voice mail ports are busy. This assures an alternate answering point for calls if voice mail can’t answer. In addition, the telephone system can automat-ically reroute unanswered outside calls to the voice mail Automated Attendant. This type of overflow ensures that voice mail will pick up calls that don’t go through, allowing callers to leave a message rather than hav-ing to call back later.
Voice Mail Overflow in 28i/124i and AspireVoice mail can be the overflow destination for the following types of calls:
■ Central Office Calls, AnsweringA trunk ringing extension’s line keys can overflow to voice mail.
■ Direct Inward Line (DIL)A trunk that directly rings an extension can overflow to voice mail.
■ Direct Inward System Access (DISA)A DISA trunk ringing an unanswered extension can overflow to voice mail.
If voice mail automatically answers trunks in 28i/124i, Voice Mail Overflow can reroute those trunks to other extensions when all voice mail ports do not answer or are busy. During periods of high traffic, this pre-vents the outside calls from ringing voice mail for an inordinate amount of time. There are two types of Voice Mail Overflow: Immediate and Delayed. With immediate overflow, calls immediately reroute to other extensions when all voice mail ports do not answer or are busy. With delayed overflow, calls reroute after a preset interval. Without any type of overflow, the outside calls ring voice mail until a port becomes available or the outside caller hangs up.
Voice Mail Overflow in DS2000If the Automated Attendant automatically answers trunks, Voice Mail Overflow can reroute those trunks to an extension, Ring Group or UCD Hunting group when all voice mail ports are busy. During periods of high traffic, this prevents the outside calls from ringing voice mail for an inordinate amount of time. Without overflow, the outside calls ring voice mail until a port becomes available or the outside caller hangs up.
In addition, voice mail can be the overflow destination for the following types of calls:
■ Direct Inward Line (DIL)A trunk that directly rings an extension can overflow to voice mail.
■ Extension HuntingA trunk that rings an Extension Hunting group can overflow to voice mail.
■ Group RingA trunk that rings a group of extensions can overflow to voice mail.
■ Key RingA trunk ringing extension’s line keys can overflow to voice mail.
366 ◆ Chapter 2: Features Aspire Mail and UltraMail System Guide

Voice Mail Overflow
2
Related FeaturesAnswering Table (page 102)
Determines how the Automated Attendant answers outside calls on each voice mail port.
Automated Attendant (page 115)The Answering Table determines how the Automated Attendant answers calls.
Call Routing Mailbox (page 136)The mailbox associated with an Answering Table that specifies which dialing options (Dial Action Table) and announcements are available to Automated Attendant callers.
Dial Action Table (page 164)Defines the dialing options for the Call Routing Mailbox chosen by the active Answering Table.
Programming■ No additional voice mail programming required.
■ Refer to the respective telephone system’s Software Manual for telephone system programming.
OperationN/A
Aspire Mail and UltraMail System Guide Chapter 2: Features ◆ 367

Voice Prompts
Voice PromptsDescriptionVoice Prompts provide real-time instructions on how to use the voice mail features. The Voice Prompts are provided by default, but can be rerecorded as required by the System Administrator. For a list of all the pre-recorded Voice Prompts, see Chapter 4: Voice Prompts on page 671.
Related FeaturesBilingual Voice Prompts (page 121)
Voice mail provides voice prompts in 2 languages. These 2 languages are available to Automated Atten-dant callers, specific trunks, or specific mailboxes. In addition, Automated Attendant callers may be able to select the language of their choice.
System Administrator (page 341)The Voice Prompts can be rerecorded by the System Administrator.
ProgrammingNo additional programming is required.
Operation
Customizing (Rerecording) the Voice Prompts
Log onto System Administrator’s mailbox (301 in 28i/124i and Aspire, 300 in DS2000)
SA (72) Access System Administrator options
PC (72) Select Prompt Customization
1 Select language 1
2 Select language 2
Enter prompt number + # to select a prompt
N (6) Hear current prompt number
L (5) Listen to default prompt
R (7) Record a new prompt
Record new prompt + #
V (8) Verify new prompt
Listen to new prompt + #
E (3) Erase new prompt
# Back up to select another prompt
* Go to next consecutive prompt
* to go to prompt 1
# to exit
0 Plays Help message at any menu level
368 ◆ Chapter 2: Features Aspire Mail and UltraMail System Guide

Volume Control
2
Volume Control
DescriptionA Subscriber, Guest, or Message Center Mailbox user can use Volume Control to turn the volume up or down while listening to a message, greeting, or prerecorded voice prompt. Volume Control lets the user interactively adjust the loudness of the messages and prompts to a comfortable level. Volume Control is also available to a Future Delivery Mailbox caller while listening to undelivered Future Delivery messages.
Related FeaturesListening to Messages (page 218)
While or after listening to a message, an extension user has many message handling options from which to choose.
Future Delivery Mailbox (page 194)Guest Mailbox (page 203)Message Center Mailbox (page 239)Subscriber Mailbox (page 337)
These mailbox types can use Volume Control.
ProgrammingNo additional programming required.
Operation
Listening to Messages
Log onto Subscriber, Guest, or Message Center Mailbox
L (5) Access the Message Listen mode■ See Message Listen Options on page 218 for more on the listening options
While listening to a message
VU (88) Turn up the message listening volume
VD (83) Turn down the message listening volume
VN (86) Return the message listening volume to normal
0 Plays Help message
Aspire Mail and UltraMail System Guide Chapter 2: Features ◆ 369

Welcome Message
Welcome MessageDescriptionThe Welcome Message is the first announcement that plays to Automated Attendant callers, just before the Instruction Menu. Normally, the Welcome Message provides the company greeting. The Welcome Message is associated with the active Call Routing Mailbox, and can be customized (rerecorded) by the System Administrator. If a custom Welcome Message is not recorded, the Automated Attendant callers hear:
“Thank you for calling.”
Disabling Default Messages and Single Digit DialingYou can optionally disable the default Welcome Message (and Instruction Menu). You may want to do this if you program a Call Routing Mailbox that provides single digit dialing to co-worker’s extensions. To set this up, for example:
■ In the Dial Action Table for the Call Routing Mailbox that initially answered the call, program a GOTO action (e.g., 1) to another Call Routing Mailbox.
■ In that second Call Routing Mailbox, program its Dial Action Table to have a sequence of TRF or UTRF actions that route to specific extensions.
■ Disable the default messages for the second Call Routing Mailbox.
■ After the Automated Attendant answers, the caller can dial 1, then the single digits for extensions.
Related FeaturesAnswering Table (page 102)
Determines how the Automated Attendant answers outside calls on each voice mail port.
Automated Attendant (page 115)The Answering Table determines how the Automated Attendant answers calls.
Call Routing Mailbox (page 136)The mailbox associated with an Answering Table that specifies which dialing options (Dial Action Table) and announcements are available to Automated Attendant callers.
Dial Action Table (page 164)Defines the dialing options for the Call Routing Mailbox chosen by the active Answering Table.
Directory Dialing Mailbox (page 177)You can record a Welcome Message for a Directory Dialing Mailbox. The Welcome Message plays before any Instruction Menu and/or Directory Dialing Message recorded for the mailbox.
Instruction Menu (page 207)The Instruction Menu is the second announcement that plays to Automated Attendant callers, right after the Welcome Message. Normally, the Instruction Menu provides callers with the Automated Attendant dialing options.
Single Digit Dialing (page 335)An Automated Attendant caller can press a single key to route to an extension, route to another destina-tion, or use an voice mail feature.
System Administrator (page 341)Only the System Administrator can record the Instruction Menu.
370 ◆ Chapter 2: Features Aspire Mail and UltraMail System Guide

Welcome Message
2
Programming
Step 1 To turn off the default Welcome Message (and Instruction Menu):1.1 Customize: Mailbox Options: Call Routing: [Call Handling] Play Default Messages on
page 445.- Use this option to enable (check) or disable (uncheck) the default Instruction Menu and
Welcome Message for a Call Routing Mailbox.- If enabled and the Instruction Menu and Welcome Message are not recorded, an Automated
Attendant caller hears the default recordings. - If disabled and the Instruction Menu and Welcome Message are not recorded, the caller
hears silence.- If you record an Instruction Menu and Welcome Message and then disable this option,
voice mail erases your recordings.✔By default, this option is disabled.
Operation
Recording a Welcome Message for a Call Routing Mailbox
Log onto System Administrator’s mailbox (301 in 28i/124i and Aspire, 300 in DS2000)
SA (72) Access System Administrator options
W (9) Select Welcome Messages
Enter the Call Routing Mailbox number
L (5) Listen to the current Welcome Message (if any) + #
C (2) Copy the Welcome Message from another Call Routing Mailbox
Enter Call Routing Mailbox number
R (7) Record a new Welcome Message
Record message + #
E (3) Erase the Welcome Message
# Go to another Call Routing Mailbox
## Go back to the System Administrator options
0 Plays Help message at any menu level
Aspire Mail and UltraMail System Guide Chapter 2: Features ◆ 371

Welcome Message
372 ◆ Chapter 2: Features Aspire Mail and UltraMail System Guide

Introduction to Programming
3
Chapter 3:
Programming
Introduction to Programming
Before You Start Programming
Before You Start Programming
How To Use This ChapterThis chapter provides you with detailed information about the Admin Program Installation Wizard, program-mable options, reports, tools, and toolbar diagnostics.
■ InstallationTurn to page 379 to configure the voice mail software for the telephone system into which the voice mail PCB is installed.
■ Programmable OptionsThe programmable options (beginning on page 403) allow you to customize the way the feature associ-ated with an option works. In this section, you’ll find out about each option, the features that the option affects, and how to enter the option’s data into system memory. When you want to customize a feature, find it in Section 2 and learn about it. Section 2 will tell you what options you have to change to get the operation you want. Then, look up the options in this section and customize them as required.
■ ReportsThe voice mail reports (beginning on page 584) provide data on the configuration and operation of the system. Use these reports to optimize voice mail operation and as troubleshooting aids.
■ Tools and DiagnosticsUse the tools and toolbar diagnostics to maintain your system. Be aware that some of the diagnostics require the assistance of NEC Unified Solutions Technical Service personnel.
Aspire Mail and UltraMail System Guide Chapter 3: Programming ◆ 373

Admin Main ScreenOverview
Admin Main Screen
Overview
DescriptionThe Admin Main Menu is the voice mail programming interface. The Main Menu provides menu items for:
■ <File >(Install, Save, and Print Options)
■ Installation (Install Options for Aspire Mail DMS Only)
■ View (To view Diagnostics and Reports)
■ Customize (To customize the voice mail options)
■ Reports (To monitor system performance)
■ Tools (To diagnose your system)
Additionally, the main menu for UltraMail, UltraMail 2000, Aspire Mail, Aspire Mail FMS+, and Aspire Mail Plus provides:
■ Toolbar Buttons for quick access to commonly used commands and diagnostics.
■ A Status Bar that provides definitions for the Toolbar Buttons.
Main Menu for UltraMail, UltraMail 2000, Aspire Mail, Aspire Mail FMS+, and Aspire Mail Plus
Toolbar Buttons(see page 658)
Tools and Diagnostics (see page 625)
Reports (see page 584)
Customize Options(see page 403)
View Diagnostics and Settings (see page 391)
Install, Save, and Print Options (see page 379)
Status Bar(see page 392)
374 ◆ Chapter 3: Programming Aspire Mail and UltraMail System Guide

Admin Main ScreenOverview
3
Main Menu for Aspire Mail DMS
Aspire Mail and UltraMail System Guide Chapter 3: Programming ◆ 375

Installation (DMS Only)Install Options
Installation (DMS Only)
Install Options
DescriptionUse this option to select basic configuration options for your voice mail.To access the Install Options:
1. From the Main Menu, click Install Options. You see:
Selecting the Telephone SystemThis option is assigned to NEC Aspire. You cannot change it.
Voice Mail PortsTo change the number of voice mail ports installed:
■ This option should be set automatically and not need to be manually programmed.
1. From the Main Menu, click Install Options.
2. For Ports, enter the number of ports currently installed (8 or 16).
3. For Option, select Install Ports.■ The system will automatically.
4. Shut down and then reset the system.■ You must shut down and then reset the system so it will recognize the new port configuration.
Voice CompressionTo change the voice compression:
1. From the Main Menu, click Install Options.
2. For Compression, select the compression rate voice mail will use when storing messages.■ Review Voice Compression Rate on page 365 before changing the default entry.
Options✔ 32 kbits/sec (Default) (maximized for voice recording quality)■ 24 kbits/sec (maximized to conserve storage space).
3. For Option, select Install System.■ The system will restart with the voice compression settings.
Selecting Install System in the next step will default yoursystem and restart it with the new compression rate.
376 ◆ Chapter 3: Programming Aspire Mail and UltraMail System Guide

Installation (DMS Only)Install Options
3
Default Security CodeTo change the default mailbox security code:
1. From the Main Menu, click Install Options.
2. For Default Security, enter the default Subscriber Mailbox security code (if any).■ This default entry will initially apply to each extension user’s mailbox.■ Review Security Code on page 331 before changing the default entry.
Options■ 1-6 digits, using 0-9.✔ None (Default)
An extension users does not have to enter a security code to use their mailbox.
3. For Option, select Install System.■ The system will restart with the default security code settings.
Default LanguageTo change the default language:
1. From the Main Menu, click Install Options.
2. For Default BiLingual, select the language voice mail will use as the default voice prompt language.■ Your choices are English (1) (English mnemonic) and English (2) (English numeric), unless the Sys-
tem Administrator has substituted French or Spanish for one (or both) of these default languages. ■ Review Bilingual Voice Prompts on page 121 before changing this entry.
Options✔ English 1 (Default)
(English mnemonic). The voice prompts tell users to dial mnemonics (such as RS to record and send a message).
■ English 2 (English numeric). The voice prompts tell users to dial numerics (such as 77 to record and send a message).
3. For Option, select Install System.■ The system will restart with the default language settings.
Selecting Install System in the next step will default yoursystem and restart it with the new default security codes.
Selecting Install System in the next step will default yoursystem and restart it with the new default language.
Aspire Mail and UltraMail System Guide Chapter 3: Programming ◆ 377

Installation (DMS Only)Install Options
Extension and Trunk NumberingTo set up the extension and trunk numbering:
1. From the Main Menu, click the Numbering Plan link.
2. For Number of Extensions, enter the total number of Subscriber or Trunk Mailboxes in your system (depending on what you are programming).
Options■ Up to 4 digits, using 0-9.✔ 199 (Default for Subscriber Mailboxes).✔ 72 (Default for Trunk Mailboxes).
3. For Starting Extensions, enter the first Subscriber Mailbox or Trunk Mailbox number.
Options■ Up to 7 digits, using 0-9, or None.✔ 301 (Default for extensions).✔ 001 (Default for trunks).
4. For Extension Type, select a type for the entry you are programming.
Options■ Undefined.✔ Subscriber (Default for extensions).✔ Trunk (Default for trunks).
5. For Numbering Plan, click Apply Changes.
6. Click Back.
7. For Option, select Install System.■ The system will restart with the new numbering.
Selecting Install System in the next step will default yoursystem and restart it with the new numbering plan.
378 ◆ Chapter 3: Programming Aspire Mail and UltraMail System Guide

<File><Installation>
3
<File>
<Installation>
DescriptionUse the Phone Installation Wizard to select the telephone system to which your voice mail is connected as well as set other basic options.
Selecting the Telephone System
UltraMail, UltraMail 2000, Aspire Mail, Aspire Mail FMS+, and Aspire Mail Plus
Use this screen to specify to which telephone system your voice mail is connected.
To select the telephone system:
1. Select the telephone system into which the voice mail PCB is inserted. Normally, the connected telephone system will be the only choice that displays.■ This entry is required to ensure that
voice mail will properly communicate with your telephone system.
Options■ 28i,124i■ Aspire■ DS2000■ DS2000 V3✔ Aspire (Default)
2. Press Next to continue to Screen 2 or Cancel to quit.
Skip this option if:You already selected your telephone system in a previous session.
Aspire Mail and UltraMail System Guide Chapter 3: Programming ◆ 379

<File><Installation>
Ports and Mailbox Security Code
UltraMail, UltraMail 2000, Aspire Mail, Aspire Mail FMS+, and Aspire Mail Plus
Use this screen to indicate the number of voice mail ports your voice mail supports, as well as the default mailbox security code.
1. Enter the number of voice mail ports your voice mail PCB provides.■ Check your order to see how many
ports are in your voice mail PCB.
Options■ 2✔ 4 (Default)
2. Enter the default Subscriber Mailbox security code (if any).■ This default entry will initially apply to
each extension user’s mailbox.■ Review Security Code on page 331
before changing the default entry.
Options■ 1-6 digits, using 0-9.✔ None (Default)
An extension users does not have to enter a security code to use their mailbox.
3. Click Next to continue to Screen 3, Back to go back to Screen 1, or Cancel to quit.
Skip this option if:The correct number of ports are displayed and you don’t want to enable mailbox security codes.
1
2
380 ◆ Chapter 3: Programming Aspire Mail and UltraMail System Guide

<File><Installation>
3
Default Language and Voice Compression
UltraMail, UltraMail 2000, Aspire Mail, Aspire Mail FMS+, and Aspire Mail Plus
Use this screen to specify the default voice prompt language and the type of message storage voice compression.
1. Select the language voice mail will use as the default voice prompt language. Your choices are English (1) (English mne-monic) and English (2) (English numeric), unless the System Administra-tor has substituted French or Spanish for one (or both) of these default languages. ■ Review Bilingual Voice Prompts on
page 121 before changing this entry.
Options✔ English 1 (Default)
(English mnemonic). The voice prompts tell users to dial mnemonics (such as RS to record and send a mes-sage).
■ English 2 (English numeric). The voice prompts tell users to dial numerics (such as 77 to record and send a mes-sage).
2. Select the Voice Compression Rate voice mail will use when storing messages.■ Review Voice Compression Rate on page 365 before changing the default entry.
Options✔ 32 kbits/sec (Default) (maximized for voice recording quality)■ 24 kbits/sec (maximized to conserve storage space).
3. Click Next to continue to Screen 4, Back to go back to Screen 2, or Cancel to quit.
Compatibility Guidelines:■ Bilingual Voice Prompts requires Aspire Mail Plus/UltraMail 2000 11.05.02 or higher, Aspire Mail
FMS+, or Aspire Mail DMS. It is not available on Aspire Mail and UltraMail.■ Bilingual Voice Prompts also requires Aspire Mail Plus/UltraMail2000/Aspire Mail FMS+ Admin
version 3.0.1.7 or higher.
Skip this option if:You want mnemonic voice prompts and the highest quality voice message recording.
1
2
Aspire Mail and UltraMail System Guide Chapter 3: Programming ◆ 381

<File><Installation>
Extension and Trunk Numbering
UltraMail, UltraMail 2000, Aspire Mail, Aspire Mail FMS+, and Aspire Mail Plus
Use this screen to define your Subscriber and Trunk Mailbox numbering if it is different from your sys-tem’s default.
1. For Index 1, click on the Starting Ext entry and enter your system’s first Sub-scriber Mailbox number.
Options■ Up to 7 digits, using 0-9.✔ 300 (Default for DS2000).✔ 301 (Default for 28i/124i and Aspire).
2. For Index 1, click on Number of Ext entry and enter the total number of Sub-scriber Mailboxes in your system.
Options■ Up to 7 digits, using 0-9.✔ 32 (Default for 28i/124i).✔ 32 (Default for Aspire).✔ 32 (Default for DS2000).
3. For Index 2, click on the Starting Ext entry and enter your first Trunk Mailbox number.
Options■ Up to 7 digits, using 0-9.✔ 1 (Default for 28i/124i).✔ 1 (Default for Aspire).✔ 401 (Default for DS2000).✔ 101 (Default for DS2000 V3).
4. For Index 2, click on the Number of Ext entry and enter the total number of Trunk Mailboxes in your system.
Options■ Up to 7 digits, using 0-9.✔ 52 (Default for 28i/124i).✔ 16 (Default for Aspire).✔ 16 (Default for DS2000).
5. Click Next to continue to Screen 5, Back to go back to Screen 3, or Cancel to quit.
Skip this option if:The telephone system you selected in Screen 1 uses the standard numbering plan.
382 ◆ Chapter 3: Programming Aspire Mail and UltraMail System Guide

<File><Installation>
3
<Screen 5 – Finish the Installation>
Use this screen to complete the telephone system installation process.
1. Click Finish to have voice mail update its database according to the changes you made in screens 1-4, Back to go back to Screen 4, or Cancel to quit.
Skip this option if:You want to cancel your installation or back up to a previous screen.
Completing this step will re-initialize the voice mail database. This returns all programmed options to their factory set (default) values. Any site specific
programming you have done will be erased following re-initialization.
By default, voice mail reserves the last port for telephone system message waiting lamp updates. You must always have at least 1 port with this option enabled.
■ Check Customize: Port Options: Allow Lamp Callouts on page 556 for more.
Aspire Mail and UltraMail System Guide Chapter 3: Programming ◆ 383

<File><Install: Ports (Add Voice Mail Ports)>
<Install: Ports (Add Voice Mail Ports)>
DescriptionIf you expand a 2 port voice mail to 4 ports, use this option to specify the total number of voice mail ports now installed.
1. Enter the total number of voice mail ports installed in your system.■ Turn to Upgrading the Hardware on page 55 for more on expand-
ing your voice mail.
Options■ 2✔ 4 (Default)
2. Click OK.
384 ◆ Chapter 3: Programming Aspire Mail and UltraMail System Guide

<File><Save Database>
3
<Save Database>
DescriptionIf you have Autosave disabled (page 647), use this option to save your program (database) changes. If you have Autosave enabled, this option is not required because voice mail saves the program changes automati-cally whenever you click OK to exit an option.
■ See <Autosave> on page 120 for more.■ This option does not save stored Voice Messages, greetings, and announcements. To do this, see
<Backup> on page 625.
Aspire Mail and UltraMail System Guide Chapter 3: Programming ◆ 385

<File><Save Current Report>
<Save Current Report>
DescriptionUse this option save a currently displayed report to a file on the PC running the Admin program. Once saved, you can open and print the report from standard Windows applications like Notepad, WordPad, or Microsoft Word. This is the same as clicking the Save Report toolbar button on page 658.
■ Turn to Reports on page 325 for more.
1. Using standard Windows conventions, name your report and then save it to a convenient location on your hard disk.
386 ◆ Chapter 3: Programming Aspire Mail and UltraMail System Guide

<File><Print>
3
<Print>
DescriptionUse this option to print the currently displayed report. This is the same as clicking the Print Report toolbar button on page 659.
■ Turn to Reports on page 325 for more.
1. Using standard Windows conventions, print your report to one of your currently installed printers.
Aspire Mail and UltraMail System Guide Chapter 3: Programming ◆ 387

<File><Print Preview>
<Print Preview>
DescriptionUse this option to preview the cur-rently displayed report on the Admin PC screen.
Options■ Print
Prints the entire report. This is the same as using the File: Print option on clicking the Print Report button on the toolbar.
■ Next PageDisplays the next page of the report.
■ Prev PageDisplays the previous page of the report.
■ Two PageDisplays the report as a 2-page spread (2 pages side-by-side).
■ One PageDisplays the report as a single page (normal view).
■ Zoom InEnlarges the preview.
■ Zoom OutDecreases the size of the preview.
■ CloseCloses print preview and returns to the Admin Main Menu.
388 ◆ Chapter 3: Programming Aspire Mail and UltraMail System Guide

<File><Print Setup>
3
<Print Setup>
DescriptionUse this option to access the Print Setup options for the currently active Windows printer.
■ Turn to Reports on page 325 for more.
1. Using standard Windows conventions, set the options for the active printer.
Aspire Mail and UltraMail System Guide Chapter 3: Programming ◆ 389

<File><Close>
<Close>
DescriptionUse this option to exit the Admin program. voice mail saves any changes you made during your Admin ses-sion. Your programming is automatically saved in voice mail – not on the hard disk of your Admin PC. If you have Autosave disabled (page 647), be sure to use File: Save Database to save your program (database) changes before closing the Admin session.
■ See <Local Backup and Archive> on page 220 for more on saving the voice mail database to the Admin PC hard disk.
390 ◆ Chapter 3: Programming Aspire Mail and UltraMail System Guide

View<Toolbar>
3
View
<Toolbar>
DescriptionUse this option to display or hide the toolbar along the top of the Admin Main Menu. The toolbar provides handy shortcuts to frequently used Admin program options. For the details on the toolbar buttons, turn to page page 658.
Aspire Mail and UltraMail System Guide Chapter 3: Programming ◆ 391

View<Status Bar>
<Status Bar>
DescriptionUse this option to display or hide the status bar messages that display along the bottom of the Admin Main Menu. The status bar provides brief definitions of each of the buttons on the toolbar. As you pass your mouse over the button, the status bar shows a brief description of the button’s function.
Status Bar(see page 392)
392 ◆ Chapter 3: Programming Aspire Mail and UltraMail System Guide

ViewReal Trace
3
Real Trace
Description
Use this option to display the Real Trace report. This report is a troubleshooting tool that shows voice mail events (activity) as they occur. Turn to page 661 for the details on the Real Trace report for UltraMail, Ultra-Mail 2000, Aspire Mail, Aspire Mail FMS+, and Aspire Mail Plus. Following are sample Real Trace reports.
Real Trace in UltraMail, UltraMail 2000, Aspire Mail, Aspire Mail FMS+, and Aspire Mail Plus
Compatibility Guidelines:■ For best Real Trace performance, use Admin software version 3.0.1.8 or higher.
Aspire Mail and UltraMail System Guide Chapter 3: Programming ◆ 393

ViewReal Trace
Real Trace in Aspire Mail DMS
The Real Trace report provides the following options.■ Pause
- Pause the report.■ Resume
- Resume the report after pausing.■ Scroll On
- Turn on scrolling, which causes the report to always display the bottom of the report (i.e., the most recent events).
■ Scroll Off- Turn off scrolling. The display says fixed while events are added to the bottom of the report.
■ Exit- Exit the Real Trace report.
394 ◆ Chapter 3: Programming Aspire Mail and UltraMail System Guide

ViewTrace Viewer (Trace File)
3
Trace Viewer (Trace File)
Description
The Trace Viewer report provides a history of system events stored in the voice mail trace database. While voice mail is running, it is constantly storing a history of what it is doing in this database. Use the Trace Viewer to look at the data in this database. Turn to page 662 for the details of the Trace Viewer report for UltraMail, UltraMail 2000, Aspire Mail, Aspire Mail FMS+, and Aspire Mail Plus. Below are sample Trace Viewer Reports. (In Aspire Mail DMS, the Trace File options in your designated text file editor.)
Trace Viewer in UltraMail 2000 and Aspire Mail Plus
Trace Viewer in Aspire Mail DMS
Compatibility Guidelines:■ This option is not available on Aspire Mail and UltraMail. It requires Aspire Mail Plus, UltraMail 2000, or
Aspire Mail DMS.■ For best Trace Viewer performance in UltraMail 2000 and Aspire Mail Plus, use Admin program ver-
sion 3.0.1.10 or higher.
Aspire Mail and UltraMail System Guide Chapter 3: Programming ◆ 395

ViewPort Activity
Port Activity
DescriptionUse the Port Activity report to show the activity at each voice mail port. (In UltraMail, UltraMail 2000, Aspire Mail, Aspire Mail FMS+, and Aspire Mail Plus, this is the same as clicking the Port Activity toolbar button.) This diagnostic shows in real time what it happening at each voice mail port. NEC Unified Solu-tions Technical Service personnel can help you interpret this diagnostic. Following is an example of the Port Activity diagnostic, followed by an explanation of the report fields.
Port Activity in UltraMail, UltraMail 2000, Aspire Mail, Aspire Mail FMS+, and Aspire Mail
Plus
Port Activity in Aspire Mail DMS
396 ◆ Chapter 3: Programming Aspire Mail and UltraMail System Guide

ViewPort Activity
3
Options■ N/A
Default✔ N/A
Port Activity Fields
Field Field Definition Options Option Definition
Port The voice mail port number. None None
Call State Type of call the port is handling. Not Inst Not installed.
Start Initializing.
On Hook On-hook (idle).
Lamp Processing a telephone system Mes-sage Waiting lamp update.
Incoming Handling an incoming call.
Error Fixing an error.
Closed Out of service.
Notify Sending a Message Notification call-out.
Screen Processing a Call Announcing request.
Modem Handling a modem call.
Port State What the port is currently doing. Idle The port is idle.
Recording Recording a message or greeting.
Playing Playing a message or voice prompt.
Get DTMF Waiting to receive DTMF tones.
Off Hook Going off hook.
Send DTMF Sending (dialing) DTMF tones.
On Hook Going on hook.
Do PCPM Programmed Call Progress Monitoring.
Mailbox The mailbox currently connected to the voice mail port.
N/A N/A
Tone Type The tone currently on the voice mail port.
Busy Busy tone detected on outbound call.
No Answr Outbound call is unanswered.
No Tone Outbound call with no tone detected.
Connect Outbound call connected to destina-tion.
Opr Int Outbound call interrupted by opera-tor (cannot go through).
Prompt The voice prompt name or file name currently playing on port.
N/A N/A
Digits The digits currently being dialed on the port
N/A N/A
Aspire Mail and UltraMail System Guide Chapter 3: Programming ◆ 397

ViewMessage Status
Message Status
DescriptionThis option shows the number and type of messages stored in each mailbox and some other important mail-box attributes.
■ The first sample report below is a Message Status Report for UltraMail, UltraMail 2000, Aspire Mail, Aspire Mail FMS+, and Aspire Mail Plus. (In these systems, this is the same as clicking Message Status on the toolbar button. Turn to page 667 for more.)
■ The second sample report is for Aspire Mail DMS (which does not have the toolbar button).
<Message Status in UltraMail, UltraMail 2000, Aspire Mail, Aspire Mail FMS+, and Aspire Mail Plus>
To run the report:
1. Click the Message Status button on the toolbar. You see the Select Mailbox Number dialog box:
2. Enter a mailbox number (e.g., 305), multiple mailbox numbers (e.g., 305, 310, 311), a range of mailbox numbers (e.g., 310-320), or a combination of both (e.g., 301, 305-310, 312).
3. Click OK. You see the Message Status Report.
4. To add a mailbox or mailboxes to the report, click Add Mailbox(s) and enter the mailboxes to be added in the Select Mailbox Number dialog box.
5. To remove a mailbox or mailboxes from the report, click Remove Mailboxe(s) and enter the mailboxes to be removed in the Select Mailbox Number dialog box.
6. To highlight a mailbox in the report, click Find a Mailbox and enter the mailbox number in the Select Mailbox Number dialog box.
7. To close the Message Status Report, click Close.
398 ◆ Chapter 3: Programming Aspire Mail and UltraMail System Guide

ViewMessage Status
3
The Message Status Report has the following fields:■ Mailbox
- This is the mailbox number.■ Attribute
This is a flag that provides additional information about the message status.- * indicates that the mailbox is almost full (the maximum allowed number of messages has almost
been reached).N indicates that the mailbox has new messages that have not yet been listened to.
■ Name- This is the mailbox name.
■ Total- This is the total number of messages stored in the mailbox.
■ Not Heard- This is the number of messages that have not been listened to.
■ Latest Message- This is the date and time the latest (newest) message was left in the mailbox.
Aspire Mail and UltraMail System Guide Chapter 3: Programming ◆ 399

ViewMessage Status
Message Status in Aspire Mail DMSTo run the report:
1. Click on Message Status. You see:
2. Click Move to: You see:
3. Enter the mailbox you want to view + OK. You see (for the selected mailbox):
The Message Status Report has the following fields:■ Total
- This is the total number of messages in stored in the mailbox.■ Not Heard
- This is the number of messages that have not been listened to.■ Attribute
- Summarizes the mailbox’s message status.■ Latest
- Indicates the time and date of the newest message in the mailbox.■ Name
- This is the mailbox name.
400 ◆ Chapter 3: Programming Aspire Mail and UltraMail System Guide

View<Installation Settings>
3
<Installation Settings>
DescriptionThe Installation Settings report summarizes the voice mail installation settings you made in <Installation> on page 379.
Report Fields■ Current Installed Phone System
The telephone system into which your voice mail PCB is inserted. See UltraMail, UltraMail 2000, Aspire Mail, Aspire Mail FMS+, and Aspire Mail Plus on page 379 for more.
■ Number of Voice Mail PortsThe number of Voice Mail ports provided by your voice mail PCB. See Ports and Mailbox Security Code on page 380 for more.
■ Voice Compression RateThe method of voice compression selected for your voice mail system. See UltraMail, UltraMail 2000, Aspire Mail, Aspire Mail FMS+, and Aspire Mail Plus on page 381.
■ Mailbox Default Security CodeThe default security code assigned to Subscriber Mailboxes. See Ports and Mailbox Security Code on page 380 for more.
■ Default Bilingual ModeThe voice prompt language selected for your voice mail system. The choices are English (1) (English mnemonic) and English (2) (English numeric), unless the System Administrator has substituted French or Spanish for one (or both) of these default languages.
■ Mailbox RangeThis is an information field that shows the entire mailbox range in your system.
■ Extension RangeThis is your telephone system’s extension range. See UltraMail, UltraMail 2000, Aspire Mail, Aspire Mail FMS+, and Aspire Mail Plus on page 382 for more.
■ System IDThis is an information field that shows your system ID. You enter this data in Customize: Tenant Options: [General] Site ID String on page 576.
Aspire Mail and UltraMail System Guide Chapter 3: Programming ◆ 401

ViewMisc Options (DMS Only)
Misc Options (DMS Only)
DescriptionMisc Options shows the voice mail version number and the Upgrade ID. You will have to provide the Upgrade ID when upgrading port capacity or adding software options (such as additional Desktop Messag-ing/Call Control licenses). See the following for more on the Upgrade ID:
■ Installing the Port Expansion Software Upgrade on page 55.■ Activating Features and Upgrading Licenses on page 64.
To see the Misc Options:
1. From the Main Menu, click View: Misc Options. You see:
402 ◆ Chapter 3: Programming Aspire Mail and UltraMail System Guide

CustomizeAnswering Tables
3
Customize
Answering Tables
DescriptionUse this option to determine how the Automated Attendant answers outside calls, according to the time of the day and the day of the week that the call is ringing. UltraMail, UltraMail 2000, Aspire Mail, Aspire Mail FMS+, and Aspire Mail Plus provide 16 Answering Tables. Aspire Mail DMS provides 50. The block dia-gram below shows how this works by default. The Answering Table specifies.
1. The Schedules (time periods) for each day of the week. ■ There are 20 available Schedules within each Answering Table. There are three types of Schedules:
Day (single day), Range of Days (e.g., Monday through Friday), and Specific Date (e.g., 12/25).■ Once a Schedule starts, it will run until another one begins.
2. The Call Routing Mailbox assigned to each Schedule.■ The Welcome Message, Instruction Message, and dialing options are associated with the Call Routing
Mailbox.
■ See Answering Table on page 102 for more.
DIL to Voice MailMaster (700)
Port Options
Answering Table 1
Monday-Friday8:00AM
Dial ActionTable 1
Call RoutingMailbox 812
Call RoutingMailbox 813
Dial ActionTable 2
Call RoutingMailbox 814
Monday-FridayNoon
Monday-Thursday5:00PM
Friday5:00PM
Customize: Port Options: Answering Table
Customize: Answering Tables
Customize: Dial Action Table
Customize: Dial Action Table
Dial Action Table 1 and 2Dialing Options
Dial an extension number, or0 for the operator
Default Automated Attendant Answering
All ports
Use Answering Table 1
Which chooses CallRouting Mailboxes 811-814(depending on day/time).
And Dial ActionTables 1 or 2
With these dial-ing options
From the SystemAdministrator’s mailbox (300),
record a Welcome Message (SA +W) and Instruction Menu (SA + I) for
the active Call Routing Mailbox.
Call RoutingMailbox 811
Customize: Mailbox OptionsEdit 811
Customize: Mailbox OptionsEdit 812
Customize: Mailbox OptionsEdit 813
Customize: Mailbox OptionsEdit 814
Aspire Mail and UltraMail System Guide Chapter 3: Programming ◆ 403

CustomizeAnswering Tables
Programming
<[General]> Day(s) or DateFor each Schedule, use this option you to specify the days of the week on which the Schedule should start.
1. For the currently selected Schedule, click in the field and enter the days of the week that the schedule should start.
Options■ A single day, using the abbreviations Mo, Tu, We, Th, Fr, Sa, or Su.
■ A range of days, separated by a dash. - For example, Mo-Fr means a schedule will start on Monday through Friday.- The end of a range cannot go past Sunday. For example, you cannot enter We-Mo.
■ A specific date. - For example, 25/12 means December 25th.
■ N (None).
Default✔ Schedule 1 = Mo-Fr
Schedule 1 starts on Monday through Friday.
✔ Schedule 2 = Mo-FrSchedule 2 starts on Monday through Friday.
✔ Schedule 3 = Mo-ThSchedule 3 starts on Monday through Thursday.
✔ Schedule 4 = FrSchedule 1 starts on Friday.
<[General]> TimeFor each Schedule, use this option to specify the time of the day that the Schedule should start.
1. For the currently selected Schedule, click in the field and enter the time at which the schedule should start.
Options■ The time in 24-hour format, with hours and minutes separated by a colon.
- For example, 8:00AM = 08:00, while 5:00PM = 17:00.
404 ◆ Chapter 3: Programming Aspire Mail and UltraMail System Guide

CustomizeAnswering Tables
3
■ N (None).
Default✔ Schedule 1 = 08:00
Schedule 1 starts at 8:00AM.
✔ Schedule 2 = 12:00Schedule 2 starts at 12:00PM (noon).
✔ Schedule 3 = 17:00Schedule 3 starts at 5:00PM.
✔ Schedule 4 = 17:00Schedule 1 starts at 5:00PM.
<[General]> Mailbox NumberFor each Schedule, use this option to assign a Call Routing Mailbox to the Schedule. Use the Call Routing Mailbox to record the Welcome Message and Instruction Menu, and to select the Dial Action Table.
■ For more on Call Routing Mailboxes, see Call Routing Mailbox on page 136.■ For more on Dial Action Tables, see Dial Action Table on page 164.
1. For the currently selected Schedule, click in the field and enter the Call Routing Mailbox number.
Options■ Mailbox Number (e.g., 811)■ N (None)
Default✔ Schedule 1 = 811✔ Schedule 2 = 812✔ Schedule 3 = 813✔ Schedule 4 = 814
Aspire Mail and UltraMail System Guide Chapter 3: Programming ◆ 405

Customize<Caller I.D. Tables> Caller I.D. Options
<Caller I.D. Tables> Caller I.D. Options
DescriptionUse the Caller I.D. Tables to set up Caller ID Automatic Transfer. To use the tables, enter a 10-digit tele-phone number in the Match field. Then, specify the routing you want voice mail to automatically execute in the Action field when the number entered in the Match field is received. The caller goes directly to the pro-grammed destination, bypassing the Automated Attendant Welcome Message and Instruction Menu. There are up to 200 table entries in UltraMail, UltraMail 2000, Aspire Mail, Aspire Mail FMS+, and Aspire Mail Plus. There are up to 25,000 table entries in Aspire Mail DMS.
■ See Caller ID Automatic Transfer on page 144 for more.
Programming
Caller I.D. Number MatchFor the selected table, enter the telephone number you want the Automated Attendant to detect.
Options■ Digits (up to 16)
- Normally, you enter the complete 10-digit number you want to detect (e.g., 2039265400).■ N (None)■ I (special code used as a wild card to represent any digit)
- To detect all calls from area code 203 and route them to the associated Action entry, for example, enter 203IIIIIII.
Default✔ None
Caller I.D. ActionFor the selected table, enter the routing you want voice mail to execute when the number you entered in the corresponding Match field is received.
Compatibility Guidelines:■ When using the Admin program to enter dial strings, take care not to enter illegal characters (such as
dashes). Enter only those characters allowed by the option you are programming.
406 ◆ Chapter 3: Programming Aspire Mail and UltraMail System Guide

Customize<Caller I.D. Tables> Caller I.D. Options
3
Options■ Extension number
- Enter the extension number to which voice mail should automatically send the call (UTRF) when a match occurs.
■ Mailbox number- Enter the mailbox number to which voice mail should automatically send the call when a match
occurs.■ N (None)■ I (special code used as a wild card to represent any digit)
- Use I in combination with the X special code below to automatically extract the Action entry from the received number.
■ X (special code used as a recognize digit variable)- Voice mail will recognize (and treat as an Action entry) any digit received that is represented by the
X variable in the Action field. For example, XXXIIIIIII would automatically:Send the caller from 203926544 to mailbox 203.Send the caller from 8605551212 to mailbox 860.
Default✔ N (None)
Aspire Mail and UltraMail System Guide Chapter 3: Programming ◆ 407

CustomizeCallout Options: [General]
Callout Options: [General]
DescriptionUse Callout Options to set various options for outgoing calls placed by voice mail for the Caller ID and Message Notification features. These outgoing calls are termed “callouts.” Voice mail uses the entries you make in Callout Options when placing calls for these features. See the following for more:
■ Caller ID on page 143■ Message Notification on page 251.
General Tab
[General] Wait between Non-Pager CalloutsOnce a non-pager notification cycle begins, voice mail will wait this interval before retrying a callout that was answered but not acknowledged by the called party. This could occur, for example, if an off-site answer-ing machine answers the notification callout.
■ See Message Notification on page 251 for more.
Options■ Time in minutes (1-999).
Default✔ 2 minutes.
[General] Wait between Non-pager RNA CalloutsOnce a non-pager notification cycle begins, voice mail will wait this interval before retrying a callout that was unanswered (Ring No Answer) by the called party.
■ See Message Notification on page 251 for more. ■ Also see [General] Wait between Non-pager RNA Callouts below for how voice mail determines that
a call is Ring No Answer.
Options■ Time in minutes (1-999).
Compatibility Guidelines:■ When using the Admin program to enter dial strings, take care not to enter illegal characters (such as
dashes). Enter only those characters allowed by the option you are programming.
408 ◆ Chapter 3: Programming Aspire Mail and UltraMail System Guide

CustomizeCallout Options: [General]
3
Default✔ 5 minutes (30 minutes in DMS).
[General] Wait between Non-Pager Busy CalloutsOnce a non-pager notification cycle begins, voice mail will wait this interval before retrying a callout that was busy at the called party.
■ See Message Notification on page 251 for more.
Options■ Time in minutes (1-999).
Default✔ 5 minutes.
[General] Wait for Non-Pager AnswerIf a non-pager callout rings longer that this interval, voice mail marks the call as unanswered (Ring No Answer) and hangs up.
■ See Message Notification on page 251 for more. ■ Also see [General] Wait between Non-pager RNA Callouts above.
Options■ Number of Rings (1-99).
Default✔ 5 rings.
[General] Number of Non-Pager Callout AttemptsOnce a non-pager notification cycle begins, voice mail will retry an incomplete callout for the number of times specified in this option. If the total of callouts that are unacknowledged, Ring No Answer or busy exceeds the setting of this option, voice mail cancels the notification.
■ See Message Notification on page 251 for more.
Options■ Number of attempts (1-99).
Default✔ 2 attempts (3 attempts in DMS).
[General] Wait between Pager CalloutsOnce a pager notification cycle begins, voice mail will wait this interval before retrying an unanswered or busy callout.
■ See Message Notification on page 251 for more. Any pager notification call is considered acknowl-edged (completed) if it is answered.
Options■ Time in minutes (1-999).
Default✔ 2 minutes (30 minutes in DMS).
[General] Send Pager Callouts Until AcknowledgedWhen this option is enabled, a pager notification cycle will continue until callout completes. When this option is disabled, a pager notification will continue for the interval set by [General] Number of Non-Pager Callout Attempts above.
■ See Message Notification on page 251 for more.
Options■ Checked/Yes (enabled)■ Unchecked/no (disabled).
Default✔ Unchecked/no (disabled).
Aspire Mail and UltraMail System Guide Chapter 3: Programming ◆ 409

CustomizeCallout Options: [General]
[General] Callout ReportWhen this option is enabled, voice mail will collect Message Notification callout data for the Callout Log Report (see page 595). When this option is disabled, voice mail will not collect Message Notification callout data for the Callout Log Report.
■ See Message Notification on page 251 for more.
Options■ Checked/yes (enabled) or unchecked/no (disabled).
Default✔ Unchecked/no (disabled).
410 ◆ Chapter 3: Programming Aspire Mail and UltraMail System Guide

CustomizeCallout Options: [Optional]
3
Callout Options: [Optional]
Optional Tab
<[Optional] Network Callouts: Wait Between (Minutes)>If a network callout to deliver a network message can’t go through (i.e., if the remote site is busy or doesn’t answer), use this option to set how long the system should wait before retrying the callout.
■ See Networking (AMIS) on page 292 for more.
Options■ Time in minutes (1-999).
Default✔ 2 minutes.
<[Optional] Network Callouts: Number of Attempts>Use this option to set how many times the system should attempt to complete a network callout to deliver a network message. The value you enter includes the initial delivery attempt plus retries. For example, with the default setting of 2, the system will try the initial network callout and retry once. If the callout still doesn’t go through, the system sends the network message back to the mailbox of the extension that initially sent it.
■ See Networking (AMIS) on page 292 for more.
Options■ Number of attempts (1-99).
Default✔ 2 attempts.
<[Optional] Fax Callouts: Wait Between (Minutes)>This option is not used.
<[Optional] Fax Callouts: Number of Attempts>This option is not used.
<[Optional] Fax Callouts: Delay before Fax Carrier Detect (Seconds)>This option is not used.
Aspire Mail and UltraMail System Guide Chapter 3: Programming ◆ 411

CustomizeCallout Options: [Optional]
<[Optional] Hotel/Motel: Snooze Alarm Timer (Minutes)>This option is not used.
<[Optional] Hotel/Motel: Number of Rings per Wake-Up Call>This option is not used.
[Optional] Insert Leading 1 for Caller IDWhen an extension user places a Caller ID Return Call, this option determines if voice mail adds a leading 1 before dialing the callback. For example, if enabled voice mail dials 1 followed by the caller’s 10-digit num-ber. If disabled, voice mail dials just the 10-digit number. This is a system-wide feature that globally affects all Caller ID Return Calls.
■ See Caller ID with Return Call on page 145 for more.
Options■ Checked/yes (enabled) or unchecked/no (disabled).
Default✔ Unchecked/no (disabled).
[Optional] Caller ID Make Call Suffix DigitsUse this option to add digits and commands to the end of the number dialed by a Caller ID callback. This is a system-wide feature that globally affects all Caller ID Return Calls.
■ See Caller ID with Return Call on page 145 for more.
Options■ Digits (10 maximum, using 0-9, # and *)■ N (None)■ A (Analyzed pause)
This command waits for 4 seconds, and then continues if busy tone or reorder tone are not detected.■ F (Flash)
This command hook flashes the voice mail port, which places it on Hold. To set the duration of the Flash Timer, see Customize: System Options: [Timer] Flash Timer on page 575.
■ H (Hang up)This command tells voice mail to hang up. To set the duration of the Hang Up Timer, see Customize: System Options: [Timer] Hang Up Timer on page 575.
■ M (Monitored pause)This command waits for 2 seconds, and then continues if busy tone or reorder tone are not detected.
■ P (Pause)This command waits for 2 seconds and then continues. (In Aspire Mail DMS, you can enter a pause command anywhere in the dial string.)
■ S (Wait for sound)This command waits 2 seconds for any constant sound (such as non-standard dial tone), and continues if sound is detected.
■ W (Wait for dial tone)This command waits for CO dial tone, and then continues.
Default✔ N (None)
412 ◆ Chapter 3: Programming Aspire Mail and UltraMail System Guide

CustomizeDial Action Tables
3
Dial Action Tables
DescriptionThe Dial Action Table defines the options that an Automated Attendant caller can dial. A Dial Action Table is associated with a Call Routing Mailbox, which in turn is associated with an Answering Table. When an Answering Table is active, its associated Call Routing Mailbox selects the Dial Action Table which provides the dialing options to callers. The illustration below shows how this works in a default voice mail system. There are 100 available Dial Action Tables in UltraMail, UltraMail 2000, Aspire Mail, Aspire Mail FMS+, and Aspire Mail Plus. There are 500 available Dial Action Tables in Aspire Mail DMS.
■ See Dial Action Table on page 164 for more.
DIL to Voice MailMaster (700)
Port Options
Answering Table 1
Monday-Friday8:00AM
Dial ActionTable 1
Call RoutingMailbox 812
Call RoutingMailbox 813
Dial ActionTable 2
Call RoutingMailbox 814
Monday-FridayNoon
Monday-Thursday5:00PM
Friday5:00PM
Customize: Port Options: Answering Table
Customize: Answering Tables
Customize: Dial Action Table
Customize: Dial Action Table
Dial Action Table 1 and 2Dialing Options
Dial an extension number, or0 for the operator
Default Automated Attendant Answering
All ports
Use Answering Table 1
Which chooses CallRouting Mailboxes 811-814(depending on day/time).
And Dial ActionTables 1 or 2
With these dial-ing options
From the SystemAdministrator’s mailbox (300),
record a Welcome Message (SA +W) and Instruction Menu (SA + I) for
the active Call Routing Mailbox.
Call RoutingMailbox 811
Customize: Mailbox OptionsEdit 811
Customize: Mailbox OptionsEdit 812
Customize: Mailbox OptionsEdit 813
Customize: Mailbox OptionsEdit 814
Aspire Mail and UltraMail System Guide Chapter 3: Programming ◆ 413

CustomizeDial Action Tables
DefaultThe following table shows the default settings for the Dial Action Tables.
Note: TIMEOUT provides the routing for rotary dial callers. See Automatic Routing for Rotary Dial Callers on page 119 for more.
Dial Action Table Default Settings
Key Dial Action Tables 1-3 Dial Action Tables 4 and above
0 UTRF to 0(Unscreened Transfer to operator)
UTRF to 01
(Unscreened Transfer to operator)
1 UND(Undefined)
UND(Undefined)
2 UND(Undefined)
UND(Undefined)
3 TRF to XXX(Screened Transfer to user-dialed extension)
UND(Undefined)
4 UND(Undefined)
UND(Undefined)
5 UND(Undefined)
UND(Undefined)
6 UND(Undefined)
UND(Undefined)
7 UND(Undefined)
UND(Undefined)
8 UND(Undefined)
UND(Undefined)
9 HUP(Hang up)
UND(Undefined)
* REC1 to IV(Quick Message with Greeting to user-dialed
extension)
UND(Undefined)
# LOGON(Logon to user-dialed mailbox)
UND(Undefined)
Timeout UTRF to 0(Unscreened Transfer to operator)
UTRF to 300 or 3011
(Unscreened Transfer to operator)
414 ◆ Chapter 3: Programming Aspire Mail and UltraMail System Guide

CustomizeDial Action Tables
3
Setting Up Dial Action Tables
KeyThis option designates the key action you are programming (0-9, #, *, and timeout). The key action is the key that Automated Attendant callers dial. For each key, you specify an Action (the key’s feature) and Num-ber (any additional data required for the feature to operate).
You cannot edit this option.
Options■ N/A
Default✔ N/A
DIRF Action – Directory Dial by First NameUse this key action to allow an Automated Attendant caller to use Directory Dialing by first name first.
Number Option■ There is no entry required in the corresponding Number option.
Additional Information■ See Directory Dialing on page 169 for more.
DIRL Action – Directory Dial by Last NameUse this key action to allow an Automated Attendant caller to use Directory Dialing by last name first.
Number Option■ There is no entry required in the corresponding Number option.
Additional Information■ See Directory Dialing on page 169 for more.
Compatibility Guidelines:■ When using the Admin program to enter dial strings, take care not to enter illegal characters (such as
dashes). Enter only those characters allowed by the option you are programming.
Aspire Mail and UltraMail System Guide Chapter 3: Programming ◆ 415

CustomizeDial Action Tables
GOTO Action – Go to MailboxUse this key action to allow an Automated Attendant caller to log directly into a mailbox.
Number Option■ To log directly into a specific mailbox, enter the mailbox number in the corresponding Number option.
- For example, to have key 4 log directly into mailbox 305, enter GOTO in the Action option and 305 in the Number option. (You can substitute the LOGON action in this application. It has the same function.)
■ To allow Automated Attendant callers to select a mailbox to log into, enter XXX in the corresponding Number option. The key you choose must represent the first digit in the mailbox numbers.- For example, to allow callers to dial 300-399 to log into mailboxes 300-399, for key 3 enter GOTO
in the Action field and XXX in the Number field. (You can substitute the LOGON action in this application. It has the same function.)
■ The GOTO Action with Number option None is not available.
Additional Information■ See Go To A Mailbox on page 198 for more.
HUP Action – Hang UpWhen an Automated Attendant caller presses a key assigned to this action, UltaMail says “Goodbye” and immediately hangs up.
Number Option■ There is no entry required in the corresponding Number option.
Additional Information■ See Hang Up on page 206 for more.
LANG1 Action – Switch to Language 1Use this key action to allow an Automated Attendant caller to switch the voice prompt language to LANG1 for their call. Since LANG1 (English Mnemonic) is the active language by default, you would normally use this action only if it was preceded by a LANG2 action (see below). For example, a caller could dial a digit to switch to LANG2, then dial another digit to switch back to LANG1.
Number Option■ The corresponding Number option is the number of the Call Routing Mailbox that will provide the
Welcome Message and Instruction Menu after the user dials the digit that selects LANG1.
Additional Information■ See Bilingual Voice Prompts on page 121 for more.
LANG2 Action – Switch to Language 2Use this key action to allow an Automated Attendant caller to switch the prerecorded voice prompt language to LANG2 for their call. For example, if you changed LANG2 from its default (English Numeric) to Span-ish, pressing the key for this action would switch all the prerecorded voice prompts to Spanish for the call.
Number Option■ The corresponding Number option is the number of the Call Routing Mailbox that will provide the
Welcome Message and Instruction Menu after the user dials the digit that selects LANG2.
Additional Information■ See Bilingual Voice Prompts on page 121 for more.
LOGON Action – Log Onto Voice MailUse this key action to allow an Automated Attendant caller to log onto voice mail. Depending on program-ming (see Number Option below), the caller is logged directly into a mailbox or is prompted to enter a mail-box of their own choosing.
Number Option■ To log directly into a specific mailbox, enter the mailbox number in the corresponding Number option.
416 ◆ Chapter 3: Programming Aspire Mail and UltraMail System Guide

CustomizeDial Action Tables
3
- For example, to have key 4 log directly into mailbox 305, enter LOGON in the Action option and 305 in the Number option. (You can substitute the GOTO action in this application. It has the same function.)
■ To allow Automated Attendant callers to select a mailbox to log into, enter XXX in the corresponding Number option. The key you choose must represent the first digit in the mailbox numbers.- For example, to allow callers to dial 300-399 to log into mailboxes 300-399, for key 3 enter
LOGON in the Action field and XXX in the Number field. (You can substitute the GOTO action in this application. It has the same function.)
■ To have the caller press the LOGON key and then dial a mailbox of their own choosing, enter None.■ Do not use the C option in the Number field (stay in current mailbox) with the LOGON Action.
Additional Information■ See Log Onto Voice Mail on page 226 for more.
MTRF Action – Monitored (Ring No Answer) TransferUse this key action to allow an Automated Attendant caller to place a Monitored Transfer to an extension. With Monitored Transfer, after an Automated Attendant caller dials an extension voice mail checks the status of the called extension. If the called extension is idle, voice mail rings the extension (similar to an Unscreened Transfer). If the called extension is busy or in DND, voice mail sends the caller directly to the called extension’s mailbox (similar to a Screened Transfer).
Number Option■ Normally, to reach extensions that have mailboxes, the corresponding Number option should be XXX.
Note that the key you choose for this action is the first digit of the called extension number.- For example, to allow callers to place Monitored Transfers to 300-399, for key 3 enter MTRF in the
Action field and XXX in the Number field.■ If the destination extension does not have a mailbox defined, the corresponding Number option should
be enclosed in square brackets as follows: - {XXX} for fixed length extension numbers.- {IV} for variable length extension numbers.
Additional Information■ See the detailed Monitored Transfer Operation call routing chart on page 286.■ Also see Screened Transfer on page 328, Monitored Transfer on page 286 and Unscreened Transfer on
page 360.
REC1 Action – Quick Message with GreetingUse this key action to allow an Automated Attendant caller to leave a Quick Message at an extension. With this action, the caller will hear the extension’s greeting prior to leaving the message.
Number Option■ To have the caller leave a Quick Message at a specific extension, the corresponding Number option
should be the extension number.■ To have the caller leave a Quick Message at any caller-dialed extension (of any length), the corre-
sponding Number option should be IV. ■ To have the caller leave a Quick Message at a caller-dialed extension in a specific range, the corre-
sponding Number option should be XXX. For example, to allow callers to leave a Quick Message for extensions 300-399, for key 3 enter REC1 in the Action field and XXX in the Number field.
Additional Information■ See Quick Message on page 317 for more.
REC1C Action – Quick Confidential Message with GreetingUse this key action to allow an Automated Attendant caller to leave a Quick Confidential Message at an extension. With this action, the caller will hear the extension’s greeting prior to leaving the message.
Number Option■ To have the caller leave a Quick Confidential Message at a specific extension, the corresponding Num-
ber option should be the extension number.
Aspire Mail and UltraMail System Guide Chapter 3: Programming ◆ 417

CustomizeDial Action Tables
■ To have the caller leave a Quick Confidential Message at any caller-dialed extension (of any length), the corresponding Number option should be IV.
■ To have the caller leave a Quick Confidential Message at a caller-dialed extension in a specific range, the corresponding Number option should be XXX. For example, to allow callers to leave a Quick Con-fidential Message for extensions 300-399, for key 3 enter REC1 in the Action field and XXX in the Number field.
Additional Information■ See Quick Message on page 317 for more.
REC1U Action – Quick Urgent Message with GreetingUse this key action to allow an Automated Attendant caller to leave a Quick Urgent Message at an extension. With this action, the caller will hear the extension’s greeting prior to leaving the message.
Number Option■ To have the caller leave a Quick Urgent Message at a specific extension, the corresponding Number
option should be the extension number.■ To have the caller leave a Quick Urgent Message at any caller-dialed extension (of any length), the
corresponding Number option should be IV. ■ To have the caller leave a Quick Urgent Message at a caller-dialed extension in a specific range, the cor-
responding Number option should be XXX. For example, to allow callers to leave a Quick Urgent Mes-sage for extensions 300-399, for key 3 enter REC1 in the Action field and XXX in the Number field.
Additional Information■ See Quick Message on page 317 for more.
REC2 Action – Quick Message without GreetingUse this key action to allow an Automated Attendant caller to leave a Quick Message at an extension. With this action, the caller will not hear the extension’s greeting prior to leaving the message. Instead, the caller hears the voice prompt “Recording,” followed by a beep.
Number Option■ To have the caller leave a Quick Message at a specific extension, the corresponding Number option
should be the extension number.■ To have the caller leave a Quick Message at any caller-dialed extension (of any length), the corre-
sponding Number option should be IV. ■ To have the caller leave a Quick Message at a caller-dialed extension in a specific range, the corre-
sponding Number option should be XXX. For example, to allow callers to leave a Quick Message for extensions 300-399, for key 3 enter REC2 in the Action field and XXX in the Number field.
Additional Information■ See Quick Message on page 317 for more.
REC2C Action – Quick Confidential Message without GreetingUse this key action to allow an Automated Attendant caller to leave a Quick Confidential Message at an extension. With this action, the caller will not hear the extension’s greeting prior to leaving the message. Instead, the caller hears the voice prompt “Recording” followed by a beep.
Number Option■ To have the caller leave a Quick Confidential Message at a specific extension, the corresponding Num-
ber option should be the extension number.■ To have the caller leave a Quick Confidential Message at any caller-dialed extension (of any length),
the corresponding Number option should be IV. ■ To have the caller leave a Quick Confidential Message at a caller-dialed extension in a specific range,
the corresponding Number option should be XXX. For example, to allow callers to leave a Quick Con-fidential Message for extensions 300-399, for key 3 enter REC1 in the Action field and XXX in the Number field.
Additional Information■ See Quick Message on page 317 for more.
418 ◆ Chapter 3: Programming Aspire Mail and UltraMail System Guide

CustomizeDial Action Tables
3
REC2U Action – Quick Urgent Message without GreetingUse this key action to allow an Automated Attendant caller to leave a Quick Urgent Message at an extension. With this action, the caller will not hear the extension’s greeting prior to leaving the message. Instead, the caller hears the voice prompt “Recording” followed by a beep.
Number Option■ To have the caller leave a Quick Urgent Message at a specific extension, the corresponding Number
option should be the extension number.■ To have the caller leave a Quick Urgent Message at any caller-dialed extension (of any length), the
corresponding Number option should be IV. ■ To have the caller leave a Quick Urgent Message at a caller-dialed extension in a specific range, the
corresponding Number option should be XXX. For example, to allow callers to leave a Quick Urgent Message for extensions 300-399, for key 3 enter REC1 in the Action field and XXX in the Number field.
Additional Information■ See Quick Message on page 317 for more.
TRF Action – Screened TransferUse this key action to allow an Automated Attendant caller to place a Screened Transfer to an extension. After an Automated Attendant caller dials an extension, voice mail calls (screens) the destination extension to see if the transfer can go through.
■ If the destination is busy or in DND, the Automated Attendant doesn’t extend the call and immediately provides the caller with additional options.
■ If the destination is available, the Automated Attendant rings it. If the destination answers, the call goes through. If the destination doesn’t answer within a preset interval, the Automated Attendant doesn’t extend the call and provides the caller with additional options.
Number Option■ Normally, to reach extensions that have mailboxes, the corresponding Number option should be XXX.
Note that the key you choose for this action is the first digit of the called extension number.- For example, to allow callers to place Screened Transfers to 300-399, for key 3 enter TRF in the
Action field and XXX in the Number field.■ If the destination extension does not have a mailbox defined, the corresponding Number option should
be enclosed in square brackets as follows: - {XXX} for fixed length extension numbers.- {V} for variable length extension numbers.
Additional Information■ See the detailed Screened Transfer Operation call routing chart on page 328.■ Also see Screened Transfer on page 328, Monitored Transfer on page 286 and Unscreened Transfer on
page 360.
UND Action – Undefined Routing (No Routing)Use this key action if you want a key to have no routing (no operation). When an Automated Attendant caller presses an undefined key, they hear, “That is an invalid entry. Please try again.” The caller can then dial another option.
■ See Undefined Routing on page 359 for more.
Number Option■ N/A
Additional Information■ N/A
Aspire Mail and UltraMail System Guide Chapter 3: Programming ◆ 419

CustomizeDial Action Tables
UTRF Action – Unscreened TransferUse this key action to allow an Automated Attendant caller to place an Unscreened Transfer to an extension. This is similar to telephone system unscreened transfers in which the transferring party immediately extends the call. After an Automated Attendant caller dials an extension, voice mail transfers the call to the destina-tion and hangs up. Any recalls or additional routing are handled by the telephone system – just as with any other unscreened transfer.
Number Option■ Normally, to reach extensions that have mailboxes, the corresponding Number option should be XXX.
Note that the key you choose for this action is the first digit of the called extension number.- For example, to allow callers to place Unscreened Transfers to 300-399, for key 3 enter UTRF in
the Action field and XXX in the Number field.■ If the destination extension does not have a mailbox defined, the corresponding Number option should
be enclosed in square brackets as follows: - {XXX} for fixed length extension numbers.- {V} for variable length extension numbers.
Additional Information■ See the detailed Unscreened Transfer Operation call routing chart on page 360.■ Also see Screened Transfer on page 328, Monitored Transfer on page 286 and Unscreened Transfer on
page 360.
420 ◆ Chapter 3: Programming Aspire Mail and UltraMail System Guide

CustomizeDial Action Tables
3
Number
The Number field can contain up to 30 characters. Following are the available commands.■ Digits (0-9, # and *)■ N (None)■ [ ] (Entry enclosed in square brackets]
Not used.■ { } (Entry enclosed in brackets).
Use this command with the MTRF, TRF, and UTRF actions to reach extensions that do not have mail-boxes (e.g., {XXX} or {V}).
■ A (Analyzed pause)This command waits for 4 seconds, and then continues if busy tone or reorder tone are not detected.
■ C (Stay in current mailbox)This option assigns the corresponding Action to the currently logged-in mailbox. For example, if Action is REC1U and Number is C, pressing the assigned key will leave an urgent message in the cur-rent mailbox. This option does not apply to the LOGON action.- See Next Call Routing Mailbox on page 302 for more on an application that uses this option.
■ F (Flash)This command hook flashes the voice mail port, which places it on Hold.- To set the duration of the Flash, go to [Timer] Flash Timer on page 575.
■ H (Hang up)This command tells voice mail to hang up. To set the duration of the Hang Up Timer, see Customize: System Options: [Timer] Hang Up Timer on page 575.
■ I (Caller dialed digit that is ignored).This command represents a single caller dialed digit that voice mail will ignore. To ignore more than one digit, enter more than one I command.- For example, to have the digit 4 call extension 302 regardless of which digits in the range 400-499
the caller dials, for key 4 enter the Action UTRF and the Number III302.■ M (Monitored pause)
This command waits for 2 seconds, and then continues if busy tone or reorder tone are not detected.■ P (Pause)
This command waits for 2 seconds and then continues. (In Aspire Mail DMS, you can enter a pause command anywhere in the dial string.)
■ R (Retrieve stored digit)Used for Drop and Retrieve applications, this command causes voice mail to retrieve a digit previ-ously stored by the Z (store) command).
■ S (Wait for sound)This command waits 2 seconds for any constant sound (such as non-standard dial tone), and continues if sound is detected.
■ W (Wait for dial tone)This command waits for CO dial tone, and then continues.
■ X (Caller dialed digit)This command represents a single caller dialed digit that voice mail will recognize. To recognize more than one digit, enter more than one X command.- For example, the default entry in Dial Action Table 1 for key 3 is TRF XXX. This means that voice
mail will recognize 3 caller dialed digits, beginning with the digit 3 (e.g., 300 through 399).■ Z (Store dialed digit)
Used for Drop and Retrieve applications, this command causes voice mail to store the digit just dialed. The stored digit can be retrieved by the R (retrieve) command.
Default✔ See Dial Action Table Default Settings on page 414.
Compatibility Guidelines:■ Do not enter the T command in a Dial Action Table Number field. (Omit the T in Aspire Mail DMS.)
Aspire Mail and UltraMail System Guide Chapter 3: Programming ◆ 421

CustomizeDistribution Lists
Distribution Lists
Description
Use this option to set up your Distribution Lists. Once you associate a Distribution List with a Distribution Mailbox, any message left in the Distribution Mailbox will automatically be sent to all the mailboxes in the list. The Distribution Lists can consist of Subscriber, Guest, Message Center, and Network Alias mailboxes. There are a total of 100 Distribution Lists.
■ See Distribution List on page 179 for more.
Setting Up Distribution Lists
<Index>Index is a reference number for your entry. It automatically increments as you add mailboxes in the Mailbox Number field. You cannot edit this option. Voice mail distributes Distribution List messages in mailbox num-ber order (from lowest to highest), not according to Index number.
■ See Distribution List on page 179 for more.
Options■ N/A
Default✔ N/A
Mailbox NumbersUse this option to enter Subscriber, Guest, Message Center, and Network Alias mailboxes into the Distribu-tion List. The list can consist of as many mailboxes as you have defined for these types. A mailbox can be in more than one list.
Options■ Mailbox Number (7 characters maximum, using 0-9).■ N (None)
Compatibility Guidelines:■ Editing or deleting an entry in the middle of a Distribution List requires voice mail software version
11.07 or higher.
422 ◆ Chapter 3: Programming Aspire Mail and UltraMail System Guide

CustomizeDistribution Lists
3
Default✔ N (None)
All Distribution Lists are empty.
<Clear List>For the selected list, clears (erases) all the entries.
Aspire Mail and UltraMail System Guide Chapter 3: Programming ◆ 423

CustomizeMailbox Options: Add
Mailbox Options: Add
Description
Use this option to add (create) a mailbox. You can add a mailbox of any type, however:■ You cannot exceed the total number of mailboxes allowed by your system. The system may come config-
ured with every mailbox preassigned. To add a mailbox, you’ll first have to delete an existing mailbox.- See Customize: Mailbox Options: Delete on page 431 for more on deleting mailboxes.
<Adding Mailboxes in UltraMail, UltraMail 2000, Aspire Mail, Aspire Mail FMS+, and Aspire Mail Plus>
<Mailbox>Use this option to enter the numbers of the mailboxes you want to add. The mailboxes you add in this option are given the type assigned in Mailbox Type below.
■ Refer to the Default Mailbox List on the front cover of this manual for the default (factory-installed) mailbox numbers.
■ To have voice mail use mailboxes of different lengths, see Flexible Mailbox Numbering Plan on page 191 more.
Options■ Mailbox Numbers You can enter:
- An individual mailbox (e.g., 310).- A range of mailboxes (e.g., 310-320).- Multiple non-consecutive mailboxes (e.g., 310, 315, 317).- A combination of ranges and non-consecutive mailboxes (e.g., 310, 315, 317-320).
Default✔ See the Default Mailbox List on the front cover of this manual.
<Mailbox Type>Use this option to assign a mailbox type to the mailbox number(s) specified in the Mailbox option above.
OptionsThe available mailbox types are:■ Announcement
- See Announcement Mailbox on page 97 for more.
Compatibility Guidelines:When adding a Subscriber Mailbox (except in DS2000), do one of the following to enable the keyset’s soft keys:■ Create the Subscriber Mailbox before plugging in the keyset for the first time.
OR■ After adding the Subscriber Mailbox, shut down and then reset the voice mail.
424 ◆ Chapter 3: Programming Aspire Mail and UltraMail System Guide

CustomizeMailbox Options: Add
3
■ Call Routing- See Call Routing Mailbox on page 136 for more.
■ Directory Dialing- See Directory Dialing Mailbox on page 177 for more.
■ Distribution- See Distribution Mailbox on page 181 for more.
■ Future Delivery- See Future Delivery Mailbox on page 194 for more.
■ Guest- See Guest Mailbox on page 203 for more.
■ Interactive- See Interactive Mailbox on page 210 for more.
■ Message Center- See Message Center Mailbox on page 239 for more.
■ Modem- See Modem Mailbox on page 284 for more.
■ Subscriber- Subscriber Mailbox on page 337 for more.
■ Trunk- See Trunk Mailbox on page 357 for more,
Default✔ N/A
Adding Mailboxes in Aspire Mail DMS
Mailbox TypeSelect the type of mailbox you want to add.
MailboxEnter the mailbox (or mailboxes) you want to add.
■ You can enter a range of mailboxes (e.g., 400-410), a comma-separated non-consecutive list (e.g., 400, 410, 500, 511), or a combination of both.
AddClick Apply to add the mailbox(es).
Aspire Mail and UltraMail System Guide Chapter 3: Programming ◆ 425

CustomizeMailbox Options: Edit
Mailbox Options: Edit
DescriptionMailbox Opitons: Edit allows you to select a mailbox for editing.
<Editing Mailboxes in UltraMail, UltraMail 2000, Aspire Mail, Aspire Mail FMS+, and Aspire Mail Plus>
Use this option to choose a start mailbox number, an end mailbox number, and the mailbox types you want to edit. The default mailbox ranges are as follows:■ DS2000 V2 = 300-862.■ DS2000 V3 = 101-862■ 28i/124i and Aspire = 001-862.
<Start Number>Specify the starting (lowest) mailbox number in the range you want to edit.
■ You can only edit those mailbox types you have checked in the Mailbox Type field.■ The entire starting mailbox in DS2000 V2 is 300.■ The starting mailbox in DS2000 V3 is 101.■ The starting mailbox in 28i/124i and Aspire is 001.
<End Number>Specify the ending (highest) mailbox number in the range you want to edit.
<Mailbox Types>Individually select or deselect the mailbox types you want to program.
<Select All Button>Selects all the mailbox types.
<Unselect All Button>Deselects all the mailbox types.
<OK Button>Accepts your entries and displays the first mailbox in the range specified by the Start Number option.
<Cancel Button>Cancels your entries and returns to the Admin Main Menu.
426 ◆ Chapter 3: Programming Aspire Mail and UltraMail System Guide

CustomizeMailbox Options: Edit
3
Editing Mailboxes in Aspire Mail DMSIn Aspire, the default mailbox range is 001-862.
Previous Mailbox (<xxx)Click to go to the previous mailbox (e.g., from 310 to 309).
Move toClick to jump to a different mailbox.
Next Mailbox (xxx>)Click to go to the next mailbox (e.g., from 310 to 311).
CopySee The Copy Command in Aspire Mail DMS on page 428.
FilterClick to select the type of mailbox you want to view.
Option TabsClick a tab to access the options under that tab.
Apply ChangesBefore leaving a screen, always click Apply Changes.
Click a tab to access the options under that tab.
Before leaving the current tab, click to send your changes to the system.
Click to go to the previous mailbox.
Click to jump to different mailbox.
Click to go to the next mailbox.
Click to select the type of mailbox you want to view.
Turn to The Copy Command in Aspire Mail DMS on page 428 for more on this
Aspire Mail and UltraMail System Guide Chapter 3: Programming ◆ 427

CustomizeMailbox Options: Edit
The Copy Command in Aspire Mail DMSRead these Guidelines Before Using the Copy Command
1. The Copy Command will only copy from the currently selected mailbox to the next mailbox or a range beginning with the next mailbox. The Copy Command cannot:
■ Copy to a specific mailbox (e.g., from 301 to 315 only).■ To a range that is not consecutive (e.g., from 301 to 320-325).■ To a lower mailbox (from 315 to 301).
The commas and dashes used elsewhere to indicate ranges and nonconsecutive destinations are not allowed in the Copy Command entry string.
2. If you enable the [General] Type option for the mailbox from which you are copying, all mailboxes in the range you select will have that mailbox type. For example:
■ From Trunk Mailbox 001, click Copy then enter 499 as the last mailbox in the range.■ Select the Type option, then click Apply changes.■ All mailboxes from 001-499 will now be trunk mailboxes.
3. If you select a range of mailboxes with dissimilar types (e.g., 801-850 by default), the Copy Command will only copy options that are common with the source mailbox. In a default system, for example:
■ From Announcement Mailbox 809, click Copy and enter 810 as the last mailbox in the range.■ Select the Department and Repeat Count options, then click Apply changes.■ Call Routing Mailbox 810 will accept the new Department entry and ignore the Repeat Count data.
4. The Copy Command will not copy the following Guest, Message Center, and Subscriber Mailbox options:
■ [General] Security Code■ [Message Notification] Area Codes■ [Message Notification] Notification Phone Number■ [Message Notification] Call Type■ [Message Notification] Notification Mode■ [Message Notification] Security Code Required
5. The Copy Command will copy the following Subscriber Mailbox personal email options:■ [Email] Email Name■ [Email] Smtp Account■ [Email] Imap4 Account
Since the Copy Command will not copy the following personal email options, the Desktop Messaging accounts for the mailboxes to which the data has been copied will not be active:
■ [Email] Smtp Password■ [Email] Imap4 Password
6. Although the Copy Command allows you to copy data for the following Guest, Message Center, and Sub-scriber Mailbox options, do not check (select) the copy boxes for these items. These are extension-specific options that should not be copied.
■ [General] Name■ [General] Extension■ [Lamp/Logon/Transfer] Lamp Off String■ [Lamp/Logon/Transfer] Lamp On String■ [Subscriber] Park/Paging String (not for Message Center or Guest Mailboxes)■ [Subscriber] Call Waiting String (not for Message Center Guest Mailboxes)
7. If you modify an option and then select the Copy Command, the copy check box will be automatically enabled for that option.
8. If you select the Copy Command, modify an option, and then move to another field, the copy check box for the option you modify will be automatically enabled.
9. The Copy Command can copy 20 mailboxes per second.
428 ◆ Chapter 3: Programming Aspire Mail and UltraMail System Guide

CustomizeMailbox Options: Edit
3
Using the Aspire Mail DMS Copy CommandTo use the Copy Command:
1. From the Main Menu: Customize options, select the item from which you want to copy:■ Answering Table■ Caller ID Options Table■ Dial Action Table■ Mailbox■ Port■ Tenant
(The Subscriber Mailbox screens that follow are used as an example only.)
2. Select Copy. You see:
3. Enter the number of the mailbox that is the end of the range you want to copy.■ The Copy Command will copy the selected items to the range that extends from the current mailbox to
the mailbox specified in this step.
Aspire Mail and UltraMail System Guide Chapter 3: Programming ◆ 429

CustomizeMailbox Options: Edit
4. Click OK. You see:
5. Select the options you want to copy.
6. Do one of the following.■ Click Apply changes to copy the selected options to the specified range.■ Select additional options on other tabs, then click Apply changes (on any tab for this mailbox) to
copy the selected options to the specified range.
Shows the range to be copied.
430 ◆ Chapter 3: Programming Aspire Mail and UltraMail System Guide

CustomizeMailbox Options: Delete
3
Mailbox Options: Delete
DescriptionMailbox Options: Delete allows you to delete individual or a range of mailboxes. You may find you need to delete unused mailboxes of a certain type to make room for new mailboxes you require. In this option, you will choose:
■ The individual or range of mailboxes you want to delete.■ The type of mailboxes you are deleting.
<Deleting Mailboxes in UltraMail, UltraMail 2000, Aspire Mail, Aspire Mail FMS+, and Aspire Mail Plus>
<Mailbox>Specify the mailbox numbers you want to delete. You can enter:
■ An individual mailbox (e.g., 310).■ A range of mailboxes (e.g., 310-320).■ Multiple non-consecutive mailboxes (e.g., 310, 315, 317).■ A combination of ranges and non-consecutive mailboxes (e.g., 310, 315, 317-320).
<Mailbox Type>Select the type of mailbox you want to delete.
■ The mailboxes you specify in the Mailbox option must match the type selected in the Mailbox Type option. If not, voice mail will block your deletion.
<OK Button>Deletes the mailboxes you specify.
<Cancel Button>Cancels your deletion and returns to the Admin Main Menu.
Aspire Mail and UltraMail System Guide Chapter 3: Programming ◆ 431

CustomizeMailbox Options: Delete
Deleting Mailboxes in Aspire Mail DMS
Mailbox TypeSelect the type of mailbox you want to delete.
MailboxEnter the mailbox (or mailboxes) you want to delete.
■ You can enter a range of mailboxes (e.g., 400-410), a comma-separated non-conssecutive list (e.g., 400, 410, 500, 511), or a combination of both.
Delete7. Click Apply to delete the mailbox(es).
432 ◆ Chapter 3: Programming Aspire Mail and UltraMail System Guide

CustomizeMailbox Options: ACD Announcement
3
Mailbox Options: ACD Announcement
DescriptionThe ACD Announcement Mailbox can provide the announcements for the connected telephone system’s Automatic Call Distribution. It is a simple, announcement-only mailbox. The ACD Announcement Mailbox message is recorded by the System Administrator, the same as for normal Announcement Mailboxes.
ACDAnnouncement Mailbox Options
Mailbox TypeUse this option to select the mailbox type.
■ See ACD Announcement Mailbox on page 95.
Options■ Select ACD Announce.
Default✔ By default, there are no ACD Announcement Mailboxes defined.
NameYou can program a name for an ACD Announcement Mailbox. Normally, this name is used only for system reports.
■ See Reports on page 325 for more on the system’s reports.
Options■ Characters (25 characters maximum, using A-Z)
Default✔ No entry.
DepartmentUse this option to assign a department name to the ACD Announcement Mailbox. This information appears on the Distribution List (page 599) and Mailbox Options (page 604) reports.
Options■ Characters (10 characters maximum, using any keyboard characters).
Aspire Mail and UltraMail System Guide Chapter 3: Programming ◆ 433

CustomizeMailbox Options: ACD Announcement
Default■ No entry.
Next Call Routing MailboxThis option provides additional dialing options to the caller listening to the ACD Announcement Mailbox. When you specify a Next Call Routing Mailbox, an ACD Announcement Mailbox caller can dial any digit to go to the designated Call Routing Mailbox. The caller will then hear the Instruction Menu for that mailbox and can use any of its dialing options.
■ See Next Call Routing Mailbox on page 302 for more.
Options■ Call Routing Mailbox Number (7 digits maximum, using 0-9).■ N (None)
Default✔ N (None)
No Call Routing Mailbox assigned.
TenantUse this option to specify to which Tenant Group the ACD Announcement Mailbox belongs. If Tenant Groups are not set up in Customize: System Options: [General 1] Number of Tenants on page 560, voice mail provides a single tenant.
■ See Tenant Service on page 345 for more.
Options■ 1-4 (Tenant Groups 1-4)
Default✔ 1
Directory ListUse this option to specify to which Directory List the ACD Announcement Mailbox belongs. This entry is associated with the Directory List to Use option in Call Routing and Directory Dialing mailboxes. Normally, this option is not used for ACD Announcement Mailboxes.
Options■ 1-100
- Mailbox is assigned to Directory List 1-100.■ A (All)
434 ◆ Chapter 3: Programming Aspire Mail and UltraMail System Guide

CustomizeMailbox Options: Announcement: [General]
3
Mailbox Options: Announcement: [General]
DescriptionAn Announcement Mailbox plays a pre-recorded greeting to mailbox callers. Callers can directly dial the Announcement Mailbox or be routed to it through the Automated Attendant.
■ See Announcement Mailbox on page 97 for more.
General Tab
[General] Mailbox TypeUse this option to select the mailbox type.
Options■ Select Announcement.Default✔ By default, mailboxes 800-809 are predefined as Announcement Mailboxes.
[General] Security CodeUse this option to require Announcement Mailbox callers to enter a security code before hearing the recorded announcement.
■ See Security Code on page 331 for more.
Options■ Security Code number (6 digits maximum, using 0-9).■ N (None)
No security code required.
Default✔ N (None)
No security code required.
[General] NameYou can program a name for an Announcement Mailbox. Voice mail can use this name for Directory Dialing. This name also appears on system reports.
Aspire Mail and UltraMail System Guide Chapter 3: Programming ◆ 435

CustomizeMailbox Options: Announcement: [General]
■ To allow Automated Attendant callers to Directory Dial an Announcement Mailbox, be sure to define the Announcement Mailbox leading digit in your Dial Action Tables. For example, using the default mailbox numbering, in your Dial Action Tables for digit 8, be sure Action = TRF or UTRF and Num-ber = XXX.
■ See Directory Dialing on page 169 for more.■ See Reports on page 325 for more on the system’s reports.
Options■ Characters (25 characters maximum, using A-Z)
Default✔ No entry.
[General] DepartmentUse this option to assign a department name to the Announcement Mailbox. This information appears on the Distribution List (page 599) and Mailbox Options (page 604) reports.
Options■ Characters (10 characters maximum, using any keyboard characters).
Default■ No entry.
[General] Next Call Routing MailboxThis option provides additional dialing options to Announcement Mailbox callers. When you specify a Next Call Routing Mailbox, after listening to the Announcement Mailbox message the caller will:
■ Hear the Instruction Menu for the Next Call Routing Mailbox.■ Be able to dial any digits provided by the Dial Action Table associated with the Next Call Routing
Mailbox.■ See Next Call Routing Mailbox on page 302 for more.
Options■ Call Routing Mailbox Number (7 digits maximum, using 0-9).■ N (None)
Default✔ N (None)
No Call Routing Mailbox assigned.
[General] TenantUse this option to specify to which Tenant Group the Announcement Mailbox belongs. If Tenant Groups are not set up in Customize: System Options: [General 1] Number of Tenants on page 560, voice mail provides a single tenant.
■ See Tenant Service on page 345 for more.
Options■ 1-4 (Tenant Groups 1-4)
Default✔ 1
[General] Directory ListUse this option to specify to which Directory List the Announcement Mailbox belongs. This entry is associ-ated with the Directory List to Use option in Call Routing and Directory Dialing mailboxes.
■ To allow Automated Attendant callers to Directory Dial an Announcement Mailbox, be sure to define the Announcement Mailbox leading digit in your Dial Action Tables. For example using the default mailbox numbering, in your Dial Action Tables for digit 8, be sure Action = TRF or UTRF and Num-ber = XXX.
■ See Directory Dialing on page 169 for more.
Options■ 1-100
436 ◆ Chapter 3: Programming Aspire Mail and UltraMail System Guide

CustomizeMailbox Options: Announcement: [General]
3
- Mailbox is assigned to Directory List 1-100.■ A (All)
- Mailbox is assigned to all Directory Lists.■ N (None)
- Mailbox is assigned to no Directory Lists.
Default✔ A (All)
[General] Repeat CountEnter the number of times you want the Announcement Mailbox message to repeat to callers. After an Announcement Mailbox caller initially listens to the message, it will repeat the number of times specified in this option.
■ See Announcement Mailbox on page 97 for more.
Options■ 0-10 (Message repeats 0-10 times).
Default✔ 0 (Message doesn’t repeat).
[General] Hang Up AfterIf enabled:If this option is enabled, voice mail will hang up after the caller hears the Announcement Mailbox message (followed by any repeats specified in the Repeat Count option).
■ If a caller dials a digit while listening to the Announcement Mailbox message, voice mail hangs up.
If disabled:If this option is disabled and the Announcement Mailbox does not have a Next Call Routing Mailbox defined, after the caller hears the message (and any repeats) the call will route back to the Call Routing Mail-box that initially answered the call.
■ If a caller dials a digit while listening to the Announcement Mailbox message, voice mail sends the caller back to the Call Routing Mailbox that initially handled the call.
If this option is disabled and the Announcement Mailbox does have a Next Call Routing Mailbox defined, after the caller hears the message (and any repeats) the call will route to the specified Next Call Routing Mailbox.
■ If a caller dials a digit while listening to the Announcement Mailbox message, voice mail sends the caller to the Call Routing Mailbox specified in Next Call Routing Mailbox.
■ See Announcement Mailbox on page 97 for more.
Options■ Checked/yes (enabled) or unchecked/no (disabled).
Default✔ Unchecked/no (disabled).
Aspire Mail and UltraMail System Guide Chapter 3: Programming ◆ 437

CustomizeMailbox Options: Announcement: [Callouts]
Mailbox Options: Announcement: [Callouts]
Callouts Tab
[Callouts] Options: Enable CalloutsUse this option to allow voice mail to dial a number, play the pre-recorded Announcement Mailbox message, say “Goodbye,” and then hang up. The number can be a telephone system extension, a Paging string, a local number, or a long distance number.
Options■ Checked/yes (enabled) or unchecked/no (disabled).
Default✔ Unchecked/no (disabled).
[Callouts] Options: Phone NumberUse this option to enter the telephone number that voice mail dials for the Announcement Mailbox callout.
Options■ Digits (30 maximum, using 0-9, # and *)■ N (None)
■ A (Analyzed pause)This command waits for 4 seconds, and then continues if busy tone or reorder tone are not detected.
■ F (Flash)This command hook flashes the voice mail port, which places it on Hold.
■ M (Monitored pause)This command waits for 2 seconds, and then continues if busy tone or reorder tone are not detected.
■ P (Pause)This command waits for 2 seconds and then continues. (In Aspire Mail DMS, you can enter a pause command anywhere in the dial string.)
Compatibility Guidelines:■ When using the Admin program to enter dial strings, take care not to enter illegal characters (such as
dashes). Enter only those characters allowed by the option you are programming.■ The Announcement Mailbox callout options are not available on Aspire Mail DMS.
438 ◆ Chapter 3: Programming Aspire Mail and UltraMail System Guide

CustomizeMailbox Options: Announcement: [Callouts]
3
■ S (Wait for sound)This command waits 2 seconds for any constant sound (such as non-standard dial tone), and continues if sound is detected.
■ W (Wait for dial tone)This command waits for CO dial tone, and then continues.
Default✔ N (None)
[Callouts] Options: Call TypeUse this option to specify the type of number entered in the Phone Number option above.
Options■ Internal
Internal numbers are normally extension numbers (e.g., 301) or system feature access codes such as the telephone system paging code (*10).
■ Local Local numbers are preceded by the entry you make in Customize: Tenant Options: [Access Digits] Access Digits Before Local Callout on page 581.
■ Long Distance Long distance numbers are preceded by the entry you make in Customize: Tenant Options: [Access Digits] Access Digits Before Long Distance Callout on page 582.
Default✔ Internal
[Callouts] Options: Callout Begin TimeUse this option to specify the time of day the callout should begin.
Options■ Time (HH:MM 24-hour format)
For example, 17:00 = 5:00 PM.
Default✔ 08:00 (8:00 AM)
[Callouts] Options: Callout End TimeUse this option to specify the time of day the callout should end.
Options■ Time (HH:MM 24-hour format)
For example, 17:00 = 5:00 PM.
Default✔ 17:00 (5:00 PM)
[Callouts] Options: Wait Between CalloutsUse this option to specify how long voice mail will wait before rebroadcasting an Announcement Mailbox message.
Options■ Minutes between announcements (1-1440)
Default✔ 30 (30 minutes)
[Callouts] Options: Day(s) for CalloutUse this option to specify which days of the week the Announcement Mailbox message will broadcast.
OptionsYou can enter individual days (e.g., mo) or a range of days (e.g., mo-fr).■ Su (Sunday)■ Mo (Monday)
Aspire Mail and UltraMail System Guide Chapter 3: Programming ◆ 439

CustomizeMailbox Options: Announcement: [Callouts]
■ Tu (Tuesday)■ We (Wednesday)■ Th (Thursday)■ Fr (Friday)■ Sa (Saturday)■ All (Every day of the week)
Default✔ All (Every day of the week)
440 ◆ Chapter 3: Programming Aspire Mail and UltraMail System Guide

CustomizeMailbox Options: Call Routing: [General]
3
Mailbox Options: Call Routing: [General]
DescriptionA Call Routing Mailbox is the mailbox associated with an Answering Table that specifies which dialing options (Dial Action Table) and announcements are available to Automated Attendant Callers. The block diagram below shows how this works by default.
■ Call Routing Mailbox on page 136 for more.
DIL to Voice MailMaster (700)
Port Options
Answering Table 1
Monday-Friday8:00AM
Dial ActionTable 1
Call RoutingMailbox 812
Call RoutingMailbox 813
Dial ActionTable 2
Call RoutingMailbox 814
Monday-FridayNoon
Monday-Thursday5:00PM
Friday5:00PM
Customize: Port Options: Answering Table
Customize: Answering Tables
Customize: Dial Action Table
Customize: Dial Action Table
Dial Action Table 1 and 2Dialing Options
Dial an extension number, or0 for the operator
Default Automated Attendant Answering
All ports
Use Answering Table 1
Which chooses CallRouting Mailboxes 811-814(depending on day/time).
And Dial ActionTables 1 or 2
With these dial-ing options
From the SystemAdministrator’s mailbox (300),
record a Welcome Message (SA +W) and Instruction Menu (SA + I) for
the active Call Routing Mailbox.
Call RoutingMailbox 811
Customize: Mailbox OptionsEdit 811
Customize: Mailbox OptionsEdit 812
Customize: Mailbox OptionsEdit 813
Customize: Mailbox OptionsEdit 814
Aspire Mail and UltraMail System Guide Chapter 3: Programming ◆ 441

CustomizeMailbox Options: Call Routing: [General]
General Tab
[General] Mailbox TypeUse this option to select the mailbox type.
Options■ Select Call Routing.
Default✔ By default, mailboxes 810-814, 821-824, 831-834, and 841-844 are predefined as Call Routing
Mailboxes.
[General] NameYou can program a name for a Call Routing Mailbox. Voice mail can use this name for Directory Dialing. This name also appears on system reports.
■ To allow Automated Attendant callers to Directory Dial a Call Routing Mailbox, be sure to define the Call Routing Mailbox leading digit in your Dial Action Tables. For example using the default mailbox numbering, in your Dial Action Tables for digit 8, be sure Action = TRF or UTRF and Number = XXX.
■ See Directory Dialing on page 169 for more.■ See Reports on page 325 for more on the system’s reports.
Options■ Characters (25 characters maximum, using A-Z)
Default✔ No entry.
[General] DepartmentUse this option to assign a department name to the Call Routing Mailbox. This information appears on the Distribution List (page 599) and Mailbox Options (page 604) reports.
Options■ Characters (10 characters maximum, using any keyboard characters).
Default✔ No entry.
442 ◆ Chapter 3: Programming Aspire Mail and UltraMail System Guide

CustomizeMailbox Options: Call Routing: [General]
3
[General] TenantUse this option to specify to which Tenant Group the Call Routing Mailbox belongs. If Tenant Groups are not set up in Customize: System Options: [General 1] Number of Tenants on page 560, voice mail provides a single tenant.
■ See Tenant Service on page 345 for more.
Options■ 1-4 (Tenant Groups 1-4)
Default✔ 1
[General] Directory ListUse this option to specify to which Directory List the Call Routing Mailbox belongs. This entry is associated with the Directory List to Use option in Call Routing and Directory Dialing mailboxes.
■ To allow Automated Attendant callers to Directory Dial a Call Routing Mailbox, be sure to define the Call Routing Mailbox leading digit in your Dial Action Tables. For example using the default mailbox numbering, in your Dial Action Tables for digit 8, be sure Action = TRF or UTRF and Number = XXX.
■ See Directory Dialing on page 169 for more.
Options■ 1-100
- Mailbox is assigned to Directory List 1-100.■ A (All)
- Mailbox is assigned to all Directory Lists.■ N (None)
- Mailbox is assigned to no Directory Lists.
Default✔ A (All)
Aspire Mail and UltraMail System Guide Chapter 3: Programming ◆ 443

CustomizeMailbox Options: Call Routing: [Call Handling]
Mailbox Options: Call Routing: [Call Handling]
Call Handling Tab
[Call Handling] Dial Action TableUse this option to assign the Dial Action Table to the Call Routing Mailbox. The Dial Action Table defines the dialing options for the Call Routing Mailbox.
■ See Dial Action Table on page 164 and Call Routing Mailbox on page 136 for more.
Options■ 1-100 (1-500 in DMS)
- Call Routing Mailbox is assigned to Dial Action Table 1-100 (500 in DMS).■ N (None)
- Call Routing Mailbox is assigned to no Dial Action Table.
Default
[Call Handling] Re-direct TransferThis option sets how long a TRF call from the Automated Attendant will ring an unanswered extension before recalling.
■ See Screened Transfer on page 328 for more.
Options■ 0-255
Default✔ 3
Dial Action Table Default Assignments
Mailbox Number Dial Action Table
810 3
811, 812, 821, 822, 831, 832, 841, 842
1
813, 814, 823, 824, 833, 834, 843, 844
2
444 ◆ Chapter 3: Programming Aspire Mail and UltraMail System Guide

CustomizeMailbox Options: Call Routing: [Call Handling]
3
[Call Handling] Directory List To UseIf the Dial Action Table assigned to this Call Routing Mailbox has a Directory Dialing (DIRF or DIRL) action programmed:This option determines which Directory List is used when an Automated Attendant caller uses Directory Dial-ing.
If the Dial Action Table assigned to this Call Routing Mailbox does not have a Directory Dialing (DIRF or DIRL) action programmed:This option is not used.
■ See Directory Dialing on page 169 for more.
Options■ 1-100
- Mailbox uses Directory List 1-100.■ A (All)
- Mailbox is assigned to all Directory Lists.■ N (None)
- Mailbox is assigned to no Directory Lists.
Default✔ All (uses all lists)
[Call Handling] Time Limit for Dialing CommandsIf the Dial Action Table assigned to this Call Routing Mailbox has a Timeout action programmed:This option determines how long voice mail will wait for an Automated Attendant caller who doesn’t dial before routing the call to the Timeout destination.
If the Dial Action Table assigned to this Call Routing Mailbox does not have a Timeout action programmed:This option determines how long voice mail will wait for an Automated Attendant caller who doesn’t dial before repeating the Instruction Menu.
■ See Call Routing Mailbox on page 136 and Dial Action Table on page 164 for more.
Options■ 0-99 seconds.
Default✔ 5 seconds.
[Call Handling] Play Default MessagesUse this option to enable or disable the default Instruction Menu and Welcome Message for a Call Routing Mailbox. If enabled and the Instruction Menu and Welcome Message are not recorded, an Automated Atten-dant caller hears the default recordings. If disabled and the Instruction Menu and Welcome Message are not recorded, the caller hears silence. If you record an Instruction Menu and Welcome Message and then disable this option, voice mail erases your recordings.
■ See Call Routing Mailbox on page 136, Instruction Menu on page 207, and Welcome Message on page 370 for more.
Options■ Checked/yes (enabled) or unchecked/no (disabled).
Default✔ Checked (enabled).
Aspire Mail and UltraMail System Guide Chapter 3: Programming ◆ 445

CustomizeMailbox Options: Directory Dialing: [General]
Mailbox Options: Directory Dialing: [General]
DescriptionA Directory Dialing mailbox lets you set up a type of Directory Dialing that bypasses the Automated Atten-dant. The Directory Dialing mailbox can answer outside calls, play a unique message, and let callers imme-diately dial by name. Outside caller do not have to go through the Automated Attendant, listen to the Welcome Message and Instruction Menu, and then dial additional codes.
General Tab
■ See Directory Dialing Mailbox on page 177 for more.
[General] Mailbox TypeUse this option to select the mailbox type.
Options■ Select Dir. Dialing.
Default✔ By default, there are no Directory Dialing Mailboxes defined.
[General] NameYou can program a name for a Directory Dialing Mailbox. Voice mail can use this name for Directory Dial-ing. This name also appears on system reports.
■ To allow Automated Attendant callers to Directory Dial a Directory Dialing Mailbox, be sure to define the Directory Dialing Mailbox leading digit in your Dial Action Tables. If you choose 810 for your Directory Dialing Mailbox, for example, in your Dial Action Tables for digit 8, be sure Action = TRF or UTRF and Number = XXX.
■ See Directory Dialing on page 169 for more.■ See Reports on page 325 for more on the system’s reports.
Options■ Characters (25 characters maximum, using A-Z)
Default✔ No entry.
446 ◆ Chapter 3: Programming Aspire Mail and UltraMail System Guide

CustomizeMailbox Options: Directory Dialing: [General]
3
[General] DepartmentUse this option to assign a department name to the Directory Dialing Mailbox. This information appears on the Distribution List (page 599) and Mailbox Options (page 604) reports.
Options■ Characters (10 characters maximum, using any keyboard characters).
Default✔ No entry.
[General] TenantUse this option to specify to which Tenant Group the Directory Dialing Mailbox belongs. If Tenant Groups are not set up in Customize: System Options: [General 1] Number of Tenants on page 560, voice mail pro-vides a single tenant.
■ See Tenant Service on page 345 for more.
Options■ 1-4 (Tenant Groups 1-4)
Default✔ 1
[General] Directory ListUse this option to specify to which Directory List the Directory Dialing Mailbox belongs. This entry is asso-ciated with the Directory List to Use option in the Call Routing and Directory Dialing mailboxes that you’ll use to name dial this Directory Dialing mailbox (if any).
■ To allow Automated Attendant callers to Directory Dial a Directory Dialing Mailbox, be sure to define the Directory Dialing Mailbox leading digit in your Dial Action Tables. For example, for Directory Dialing Mailbox number 810, in your Dial Action Tables for digit 8, be sure Action = TRF, UTRF, or GOTO and Number = XXX.
■ See Directory Dialing on page 169 for more.
Options■ 1-100
- Mailbox is assigned to Directory List 1-100.■ A (All)
- Mailbox is assigned to all Directory Lists.■ N (None)
- Mailbox is assigned to no Directory Lists.
Default✔ A (All)
Aspire Mail and UltraMail System Guide Chapter 3: Programming ◆ 447

CustomizeMailbox Options: Directory Dialing: [Call Handling]
Mailbox Options: Directory Dialing: [Call Handling]
Call Handling Tab
[Call Handling] Dial Action TableUse this option to assign the Dial Action Table to the Directory Dialing Mailbox. The Dial Action Table defines the dialing options for the Directory Dialing Mailbox.
■ See Directory Dialing on page 169 for more.■ The Dial Action Table you choose must have the leading digits defined for each extension or mailbox
you want to Directory Dial. For example:- To Directory Dial to extensions 300-399, for digit 3 be sure Action = TRF or UTRF and Number =
XXX.- To Directory Dial to mailboxes 300-399, for digit 3 be sure Action = GOTO and Number = XXX.
Options■ 1-100 (1-500 in DMS)
- Call Routing Mailbox is assigned to Dial Action Table 1-100 (500 in DMS).■ N (None)
- Call Routing Mailbox is assigned to no Dial Action Table.
Default✔ N (None)
- No Dial Action Table assigned.
[Call Handling] Re-direct TransferThis option sets how long a TRF call Directory Dialed from this Directory Dialing Mailbox will ring an unanswered extension before recalling. This option does not apply to either the UTRF or GOTO actions.
■ See Directory Dialing on page 169 for more.
Options■ 0-255
Default✔ 3
[Call Handling] Directory List to UseThis option determines which Directory List is used by this Directory Dialing Mailbox.
448 ◆ Chapter 3: Programming Aspire Mail and UltraMail System Guide

CustomizeMailbox Options: Directory Dialing: [Call Handling]
3
■ See Directory Dialing on page 169 for more.
Options■ 1-100
- Mailbox uses Directory List 1-100.■ A (All)
- Mailbox is assigned to all Directory Lists.■ N (None)
- Mailbox is assigned to no Directory Lists.
Default✔ All (uses all lists)
[Call Handling] Time Limit for Dialing CommandsIf the Dial Action Table assigned to this Directory Dialing Mailbox has a Timeout action programmed:This option determines how long voice mail will wait for a caller who doesn’t dial. Voice mail will remind the caller twice that they haven’t dialed enough digits, and then route the caller to the Timeout destination.
If the Dial Action Table assigned to this Directory Dialing Mailbox does not have a Timeout action pro-grammed:This option determines how long voice mail will wait for a caller who doesn’t dial. Voice mail will remind the caller twice that they haven’t dialed enough digits. If the caller still doesn’t dial, voice mail tells the caller to try again and then repeats the cycle indefinitely.
■ See Directory Dialing on page 169 for more.
Options■ 0-99 seconds.
Default✔ 5 seconds.
Aspire Mail and UltraMail System Guide Chapter 3: Programming ◆ 449

CustomizeMailbox Options: Distribution
Mailbox Options: Distribution
DescriptionUse a Distribution Mailbox when setting up a Distribution List. When you record a message and send it to the Distribution Mailbox, voice mail automatically sends the message to everyone on the predefined Dis-tribution List.
General Tab
■ See for Distribution List on page 179 more.
[General] Mailbox TypeUse this option to select the mailbox type.
Options■ Select Distribution.
Default✔ By default, Distribution Mailboxes are 851-860.
[General] NameYou can program a name for a Distribution Mailbox. Voice mail can use this name for Directory Dialing. this name also appears on system reports.
■ To allow Automated Attendant callers to Directory Dial a Distribution Mailbox, be sure to define the Distribution Mailbox leading digit in your Dial Action Tables. If you choose 851 for your Directory Dialing Mailbox, for example, in your Dial Action Tables for digit 8, be sure Action = TRF or UTRF and Number = XXX.
■ See Directory Dialing on page 169 for more.■ See Reports on page 325 for more on the system’s reports.
Options■ Characters (25 characters maximum, using A-Z)
Default✔ No entry.
450 ◆ Chapter 3: Programming Aspire Mail and UltraMail System Guide

CustomizeMailbox Options: Distribution
3
[General] DepartmentUse this option to assign a department name to the Distribution Mailbox. This information appears on the Distribution List (page 599) and Mailbox Options (page 604) reports.
Options■ Characters (10 characters maximum, using any keyboard characters).
Default✔ No entry.
[General] Distribution ListUse this option to assign the Distribution Mailbox to a Distribution List. When a user records and sends a message to a Distribution Mailbox, voice mail distributes the message to all mailboxes in the list.
■ See for Distribution List on page 179 more.
Options■ 1-100
- Mailbox uses Distribution List 1-100.■ N (None)
- The mailbox does not use a Distribution List.
Default✔ Distribution Mailboxes 851-860 use Distribution Lists 1-10.
[General] TenantUse this option to specify to which Tenant Group the Distribution Mailbox belongs. If Tenant Groups are not set up in Customize: System Options: [General 1] Number of Tenants on page 560, voice mail provides a single tenant.
■ See Tenant Service on page 345 for more.
Options■ 1-4 (Tenant Groups 1-4)
Default✔ 1
[General] Directory ListUse this option to specify to which Directory List the Directory Dialing Mailbox belongs. This entry is asso-ciated with the Directory List to Use option in the Call Routing and Directory Dialing mailboxes that you’ll use to name dial this Distribution Mailbox (if any).
■ To allow Automated Attendant callers to Directory Dial a Distribution Mailbox, be sure to define the Distribution Mailbox leading digit in your Dial Action Tables. For example, for Distribution Mailbox number 851, in your Dial Action Tables for digit 8, be sure Action = TRF, UTRF, or GOTO and Num-ber = XXX.
■ See Directory Dialing on page 169 for more.
Options■ 1-100
- Mailbox is assigned to Directory List 1-100.■ A (All)
- Mailbox is assigned to all Directory Lists.■ N (None)
- Mailbox is assigned to no Directory Lists.
Default✔ A (All)
Aspire Mail and UltraMail System Guide Chapter 3: Programming ◆ 451

CustomizeMailbox Options: Future Delivery
Mailbox Options: Future Delivery
DescriptionA Future Delivery Mailbox is the type of mailbox that allows extension users to leave Future Delivery Messages.
■ See Future Delivery Mailbox on page 194 for more.
Future Delivery Mailbox Options
[General] Mailbox TypeUse this option to select the mailbox type. voice mail allows only one Future Delivery Mailbox per system. If you want to create a new one, you must delete the default Future Delivery Mailbox (861) first.
■ See Future Delivery Mailbox on page 194 for more.
Options■ Select Future Delivery.
Default✔ By default, the Future Delivery Mailbox is 861.
[General] Security Code: Use this option to enter a Security Code for the Future Delivery Mailbox. If the Future Delivery Mailbox has a Security Code entered, anyone calling the mailbox must enter the Security Code before listening to the stored Future Delivery Messages.
■ See Future Delivery Mailbox on page 194 for more.
Options■ Digits (6 digits maximum, using 0-9).■ N (None)
Default✔ N (None).
[General] NameYou can program a name for the Future Delivery Mailbox. This name appears on system reports.
■ You cannot use the Future Delivery Mailbox name for Directory Dialing. The Directory Dialing fea-ture is not available to Future Delivery Mailboxes.
452 ◆ Chapter 3: Programming Aspire Mail and UltraMail System Guide

CustomizeMailbox Options: Future Delivery
3
■ See Future Delivery Mailbox on page 194 for more.
Options■ Characters (25 characters maximum, using A-Z).
Default✔ No entry.
[General] DepartmentUse this option to assign a department name to the Future Delivery Mailbox. This information appears on the Distribution List (page 599) and Mailbox Options (page 604) reports.
■ See Future Delivery Mailbox on page 194 for more.
Options■ Characters (25 characters maximum, using keyboard characters).
Default✔ No entry.
[General] Directory ListThis option is not used. Do not make an entry for this item.
[General] Number of MessagesUse this option to set the maximum number of messages that can be left in the Future Delivery Mailbox. If a subscriber tries to create a Future Delivery Message after this number is reached, they hear: That mailbox is full. The message has been erased. The subscriber then returns to their mailbox Main Menu.
■ See Message Storage Limit on page 281 for more.
Options■ 1-1000 messages.
Default✔ 32 (100 in DMS)
Aspire Mail and UltraMail System Guide Chapter 3: Programming ◆ 453

CustomizeMailbox Options: Guest: [General]
Mailbox Options: Guest: [General]
DescriptionAn outside party can have a Guest Mailbox for receiving and sending messages. A Guest Mailbox is similar to a Subscriber Mailbox, except that it doesn’t have an associated extension.
■ See Guest Mailbox on page 203 for more.
General Tab
[General] Mailbox TypeUse this option to select the mailbox type.
■ See Guest Mailbox on page 203 for more.
Options■ Select Guest.Default✔ By default, Guest Mailboxes are 819, 820, 829, 830, 839, 840, 849, and 850.
[General] Security CodeUse this option to enter the Security Code for the Guest Mailbox. The Security Code protects the mailbox from unauthorized access.
■ A Guest Mailbox user can also use OP in Mailbox Options to enter their Security Code. See Security Code on page 331 for more.
■ See Security Code on page 331 for more.
Options■ Digits (6 digits maximum, using 0-9).■ N (None).
Default✔ N (None).
[General] NameYou can program a name for a Guest Mailbox. Voice mail can use this name for Directory Dialing. This name also appears on system reports.
454 ◆ Chapter 3: Programming Aspire Mail and UltraMail System Guide

CustomizeMailbox Options: Guest: [General]
3
■ To allow Automated Attendant callers to Directory Dial a Guest Mailbox, be sure to define the Guest Mailbox leading digit in your Dial Action Tables. For example, using the default mailbox numbering (Guest Mailboxes are in the 800 range):- To allow callers to use Directory Dial to leave a message in a Guest Mailbox, for digit 8 be sure
Action = TRF or UTRF and Number = XXX.- To allow callers to use Directory Dial to log on to their Guest Mailbox, for digit 8 be sure Action =
GOTO or LOGON and Number = XXX.■ See Directory Dialing on page 169 for more.■ To record a name for a Guest Mailbox, see Mailbox Name on page 229.■ See Reports on page 325 for more on the system’s reports.
Options■ Characters (25 characters maximum, using A-Z)
Default✔ No entry.
[General] DepartmentUse this option to assign a department name to the Guest Mailbox. This information appears on the Distribu-tion List (page 599) and Mailbox Options (page 604) reports.
Options■ Characters (10 characters maximum, using any keyboard characters).
Default✔ No entry.
[General] Extension
Use this option to assign an extension to a Guest Mailbox.
Options■ Digits (7 digits maximum, using 0-9).■ N (None)
Default✔ N (None)
Compatibility Guidelines:■ Guest Mailboxes normally do not have extensions associated with them. You should leave this option
at its default setting (None).
Aspire Mail and UltraMail System Guide Chapter 3: Programming ◆ 455

CustomizeMailbox Options: Guest: [General]
[General] Next Call Routing MailboxUse this option to assign a Next Call Routing Mailbox to the Guest Mailbox. This provides callers with addi-tional dialing options after they leave a message in the Guest Mailbox. The following table shows these options (which are equivalent to Next Call Routing Mailbox Dial Mode setting of None for Subscriber Mailboxes.
■ Clicking on the Next Call Routing Mailbox button automatically opens the programming screen for the designated Call Routing Mailbox.
■ See Next Call Routing Mailbox on page 302 for more.
Options■ Call Routing Mailbox Number (7 digits maximum, using 0-9).■ N (None)
Default✔ 811
[General] TenantUse this option to specify to which Tenant Group the Guest Mailbox belongs. If Tenant Groups are not set up in Customize: System Options: [General 1] Number of Tenants on page 560, voice mail provides a single tenant.
■ See Tenant Service on page 345 for more.
Options■ 1-4 (Tenant Groups 1-4)
Default✔ 1
Guest Mailbox Next Call Routing Mailbox Dialing Options
Action While listening to greeting or while recording: While recording is paused:
0 Sends message (if any) and executes 0 action from Next Call Routing Mailbox.
Plays recording options help message.
1 Pauses recording. Dial * to continue.
2 Pauses recording. Dial * to continue.
3 Erases message (if any) and prompts to re-record.
4 Pauses recording. Dial * to continue.
5 Plays recorded message (if any) and pauses. Dial * to append.
6 Pauses recording. Dial * to continue.
7 Pauses recording. Dial * to continue.
8 Pauses recording. Dial * to continue.
9 Pauses recording. Dial * to continue.
#1 Sends message (if any) and hangs up.
* Pauses and restarts recording.
Timeout Pauses recording. Dial * to continue.
1 If the call is routed from a Call Routing Mailbox (e.g., the Automated Attendant), dialing # routes the call back to that Call Routing Mailbox (the previous Call Routing Mailbox) and plays its Instruction Menu.
456 ◆ Chapter 3: Programming Aspire Mail and UltraMail System Guide

CustomizeMailbox Options: Guest: [General]
3
[General] Directory ListUse this option to specify to which Directory List the Guest Mailbox belongs. This entry is associated with the Directory List to Use option in Call Routing and Directory Dialing mailboxes that you’ll use to name dial this Guest Mailbox (if any).
■ To allow Automated Attendant callers to Directory Dial a Guest Mailbox, be sure to define the Guest Mailbox leading digit in your Dial Action Tables. For example, using the default mailbox numbering (Guest Mailboxes are in the 800 range):- To allow callers to use Directory Dial to leave a message in a Guest Mailbox, for digit 8 be sure
Action = TRF or UTRF and Number = XXX.- To allow callers to use Directory Dial to log on to their Guest Mailbox, for digit 8 be sure Action =
GOTO or LOGON and Number = XXX.■ See Directory Dialing on page 169 for more.
Options■ 1-100
- Mailbox is assigned to Directory List 1-100.■ A (All)
- Mailbox is assigned to all Directory Lists.■ N (None)
- Mailbox is assigned to no Directory Lists.
Default✔ A (All)
[General] Number of MessagesUse this option to set the maximum number of messages that can be left in the Guest Mailbox. If a caller tries to leave a message once this limit is reached, they hear: That mailbox is full. Voice mail then routes the call back to the Automated Attendant (Call Routing Mailbox).
■ See Message Storage Limit on page 281 for more.
Options■ 1-1000 messages.
Default✔ 32
[General] Options: Bilingual Mode
Use this option to set the mailbox language. Your choices are English (1) (English mnemonic) and English (2) (English numeric), unless the System Administrator has substituted French or Spanish for one (or both) of these default languages. When a user logs onto their mailbox, they hear voice prompts in the language specified by this option. Automated Attendant (i.e., Call Routing Mailbox) callers routed via the LOGON and GOTO actions also hear the language selected in this option.
■ See Bilingual Voice Prompts on page 121 for more.
Options■ Choose one of 2 language choices.■ Normally, the options are:
English (1) - English mnemonic.English (2) - English numeric.
Default✔ English (1)
This is English mnemonic.
Compatibility Guidelines:■ This option requires Aspire Mail Plus/UltraMail 2000 11.05.02 or higher, Aspire Mail FMS+, or
Aspire Mail DMS. It is not available on Aspire Mail and UltraMail.■ Bilingual Voice Prompts requires Aspire Mail Plus/UltraMail2000/Aspire Mail FMS+ Admin version
3.0.1.7 or higher.
Aspire Mail and UltraMail System Guide Chapter 3: Programming ◆ 457

CustomizeMailbox Options: Guest: [Message Notification/Callout Options]
Mailbox Options: Guest: [Message Notification/Callout Options]
Message Notification/Callout Options Tab
[Message Notification/Callout Options] Message NotificationUse this option to enable or disable the ability of the Guest Mailbox user to set up Messaging Notification. If enabled, after logging on the Guest Mailbox user can dial OP + N to activate Message Notification. If dis-abled, the Subscriber Mailbox user cannot activate Message Notification. In addition, if this option is dis-abled, all the remaining Subscriber Mailbox Message Notification options are unavailable.
■ See Message Notification on page 251 for more.
Options■ Checked/yes (enabled) or unchecked/no (disabled).
Default✔ Checked/yes (enabled).
[Message Notification/Callout Options] Local CalloutsUse this option to enable or disable the ability of the Guest Mailbox user to enter local numbers for their Message Notification callout numbers. Voice mail defines local numbers as 5-8 digits long.
■ See Message Notification on page 251 for more.
The following toll-free numbers are also considered local callouts:- 1-800-XXX-XXXX
Compatibility Guidelines:■ When using the Admin program to enter dial strings, take care not to enter illegal characters (such as
dashes). Enter only those characters allowed by the option you are programming.
The following Message Notification options do not affect voice mail’s ability to light telephone message waiting lamps. These options are for off-site Message Notification only.
Once Message Notification is enabled in this option, the Guest Mailbox user must log onto their mailbox and use the OP + N options to activate Message Notification.
458 ◆ Chapter 3: Programming Aspire Mail and UltraMail System Guide

CustomizeMailbox Options: Guest: [Message Notification/Callout Options]
3
- 1-877-XXX-XXXX- 1-888-XXX-XXXX
Options■ Checked/yes (enabled) or unchecked/no (disabled).
Default✔ Checked/yes (enabled).
[Message Notification/Callout Options] Long Distance CalloutsUse this option to enable or disable the ability of the Guest Mailbox user to enter long distance numbers for their Message Notification callout numbers. Voice mail defines long distance numbers as more than 8 digits long.
■ See Message Notification on page 251 for more.
Options■ No
- The Guest Mailbox user cannot enter long distance callout numbers.■ Yes
- The Guest Mailbox user can enter long distance callout numbers.■ Some
- The Guest Mailbox user can enter the long distance callout numbers specified in Area Codes below.
Default✔ No
[Message Notification/Callout Options] Area CodesIf you entered Some for the Long Distance Calls option above, use this option to select up to 4 area codes the Guest Mailbox user may enter for their long distance callouts. If you entered Some for the Long Distance Calls option and don’t enter area codes in this option, the Guest Mailbox user cannot enter long distance callout numbers.
■ See Message Notification on page 251 for more.
Options■ Area code (3 digits maximum, using 0-9).
- Enter the area code you want the Guest Mailbox user to be able to enter for long distance callouts. You make 1 entry for each Index (for a total of 4 Area Codes maximum).
■ N (None)
Default✔ N (None)
- There are no area codes defined.
Aspire Mail and UltraMail System Guide Chapter 3: Programming ◆ 459

CustomizeMailbox Options: Guest: [Message Notification/Callout Options]
[Message Notification/Callout Options] Notification Phone Number
Use this option to enter the Message Notification callout numbers from the Admin Program, rather than hav-ing the Guest Mailbox user enter the numbers from their phone. The callout numbers you enter in this option override the mailbox user entries and visa versa. Keep the following in mind when entering numbers:
■ Internal (extension numbers) are 3 or 4 digits long, depending on phone system programming.■ Local numbers are 5-8 digits long.■ Long distance numbers are longer than 8 digits.■ You can enter up to 3 callout numbers (corresponding to Indexes 1-3). The number that is active for noti-fication depends on how the mailbox user has activated Message Notification using the OP + N options.
■ For unique applications, you can override the Call Type option for the number you enter. Refer to Call Type below for more.
■ Normally, trunk access digits for callouts are entered in the following options. If you prefer, the call-out numbers can contain the access digits and the following options can be left blank.- Customize: Tenant Options:[Access Digits] Access Digits Before Local Callout on page 581.- Customize: Tenant Options:[Access Digits] Access Digits Before Long Distance Callout on
page 582.■ If entering a digital pager number, append the number with several pauses (P) followed by the T com-
mand. The pauses give the pager service time to answer. The T (upper case) enables DTMF dialing after the pauses. Always use T after a pause or the system will not dial any digits after the pause. (Omit the T in Aspire Mail DMS.)
■ See Message Notification on page 251 for more.
Options
■ Digits (30 maximum, using 0-9, # and *)■ N (None)■ A (Analyzed pause)
This command waits for 4 seconds, and then continues if busy tone or reorder tone are not detected.
Entering Message Notification numbers in this option does not enable Message Notification for the mailbox. The Guest Mailbox user must log onto their mailbox and use
the OP + N options to activate Message Notification.
Compatibility Guidelines:■ The ability to program a T command (using the Admin program) anywhere in a Message Notification
callout number requires voice mail software version 11.07 or higher. (Omit the T in Aspire Mail DMS.)■ The default entry for this option is None (no entry) for Indexes 1-3 in voice mail software version
11.05 or higher. In prior software versions, the default entry for Index 1 was the same as the extension number. This assignment was not required.
■ In software version 11.05 or higher, the following special characters can be entered in the notification number for readability. Entering these characters in prior versions will cause the voice mail to go into continual reboot.( (left parenthesis)) (right parenthesis)- (dash)/ (forward slash)space: (colon); (semi-colon). (period), (comma)\ (back slash)= (equal)_ (underscore)
The T option must follow any A, M, P, S, T or W options entered in the Message Notification callout number or dialing after the option will not continue.
(Omit the T in Aspire Mail DMS.)
460 ◆ Chapter 3: Programming Aspire Mail and UltraMail System Guide

CustomizeMailbox Options: Guest: [Message Notification/Callout Options]
3
■ F (Flash)This command hook flashes the voice mail port, which places it on Hold.- To set the duration of the Flash, go to [Timer] Flash Timer on page 575.
■ M (Monitored pause)This command waits for 2 seconds, and then continues if busy tone or reorder tone are not detected.
■ P (Pause)This command waits for 2 seconds and then continues. (In Aspire Mail DMS, you can enter a pause command anywhere in the dial string.)
■ S (Wait for sound)This command waits 2 seconds for any constant sound (such as non-standard dial tone), and continues if sound is detected.
■ T (Switch dialing to voice mail)This command instructs the voice mail to handle the DTMF dialing, rather than the telephone system trunk PCB. T is typically used after a string of pauses which allows the telephone system to cut through to the trunk (e.g., 2039265400PPPT4456). Without the T, the digits after the pauses would not be dialed. (Omit the T in Aspire Mail DMS.)
■ W (Wait for dial tone)This command waits for CO dial tone, and then continues.
Default✔ Indexes 2-3 entries are N (None).
[Message Notification/Callout Options] Call TypeFor each Notification Number you enter, use this option to specify the type of call the number represents (Internal, Local, or Long Distance).
■ Internal calls redial exactly as entered. They are normally 3 or 4 digits long.■ Local calls are preceded by the whatever digits or commands are entered in Customize: Tenant
Options:[Access Digits] Access Digits Before Local Callout on page 581. They are normally 5-8 dig-its long, but also include:1+ 800 +XXX+XXXX1+ 877 + XXX+XXXX1 + 888 + XXX + XXXX
■ Long Distance calls are preceded by whatever digits or commands are entered in Customize: Tenant Options:[Access Digits] Access Digits Before Long Distance Callout on page 582. Long distance calls are normally longer than 8 digits.
You can override the Call Type for a specific Notification Number entry, if required. For example, if the Noti-fication Number entry is 203 926 5400, and this is a 10-digit local call, you can set Call Type to Local (even though it is a 10-digit call). This capability is not available to mailbox users entering callout numbers from the phone.
■ See Message Notification on page 251 for more.
Options■ Internal (internal call - see above).■ Local (local call - see above).■ Long Dis. (long distance call - see above).
Default✔ Internal (internal call).
[Message Notification/Callout Options] Notification ModeUse this option to specify the type of device the Notification Number is dialing. Each device has unique requirements and capabilities.
■ Normal Notification is used when the notification destination is a normal voice telephone (such as a cell phone, home office phone or an internal extension).- See Message Notification to Normal Telephone Numbers on page 252 for more.
■ Radio Pager Notification is used when the notification destination is a radio pager.- See Message Notification to Radio Pagers on page 253 for more.
Aspire Mail and UltraMail System Guide Chapter 3: Programming ◆ 461

CustomizeMailbox Options: Guest: [Message Notification/Callout Options]
■ Digital Pager Notification is used when the notification destination is a digital (display) pager.- See Message Notification to Digital Pagers on page 254 for more.
■ Message Delivery Notification is used to deliver all of a subscriber’s voice messages to an off-site location, and then delete them.- See Message Notification to Message Delivery on page 256 for more.
Options■ Normal (Normal Notification)■ Radio Pager (Radio Pager Notification)■ Digital Pager (Digital Pager Notification)■ M. Deliver (Message Delivery Notification)
Default✔ Normal (Normal Notification)
[Message Notification/Callout Options] Security Code RequiredUse this option to require the Message Notification recipient to enter the Guest Mailbox’s security code before they can listen to the messages from that mailbox. This option applies to Normal Notification Mode only. In addition, the Guest Mailbox must have a security code enabled.
■ See Message Notification on page 251 for more.
Options■ Yes (Security Code required).■ No (Security Code not required).
Default✔ No (Security Code not required).
462 ◆ Chapter 3: Programming Aspire Mail and UltraMail System Guide

CustomizeMailbox Options: Guest: [Messaging]
3
Mailbox Options: Guest: [Messaging]
Messaging Tab
[Messaging] Message PlaybackUse this option to set the Guest Mailbox message playback order. When the guest listens to their messages, voice mail can play the newest messages first (first-in-first-out, or FIFO), or the oldest messages first (last-in-first-out, or LIFO).
■ See Message Playback Direction on page 273 for more.
Options■ FIFO (first-in-first-out, or oldest first).■ LIFO (last-in-first-out, or newest first).
Default✔ FIFO (first-in-first-out, or oldest first).
[Messaging] Message Listen ModeUse this option to determine the type of messages a guest will listen to when they dial L (5) after they log onto their mailbox. The guest can listen to all messages, just new messages, just saved messages, or just held messages.
■ The guest can temporarily override this option and listen to other message types by using the Select Listen Mode options (1N, 1S, 1H, and 1A) from their mailbox mail menu.
■ See Message Listen Mode on page 250 for more.
Options■ All
The guest listens to all messages when they dial L (5).
■ NewThe guest listens to just new messages when they dial L (5).
■ SavedThe guest listens to just saved messages when they dial L (5).
■ HeldThe guest listens to just held messages when they dial L (5).
Default✔ All
Aspire Mail and UltraMail System Guide Chapter 3: Programming ◆ 463

CustomizeMailbox Options: Guest: [Messaging]
The guest listens to all messages when they dial L (5).
[Messaging] Auto ForwardingUse this option to set how Auto Forward operates at the Guest Mailbox. The options are:
■ DisabledThe Guest Mailbox user cannot set up Auto Forwarding using the OP + AF options.
■ Forward and Save- The Guest Mailbox user can set up Auto Forwarding using the OP + AF options. - A message left for the guest is delivered as a new message to both the Guest Mailbox and the mail-
box of the forwarding destination.■ Forward and Erase
- The Guest Mailbox user can set up Auto Forwarding using the OP + AF options. - A message left for the guest is delivered as a new message only to the mailbox of the forwarding
destination. The message is not delivered to the Guest Mailbox.■ See Auto Forward on page 111 for more.
Options■ No (Disabled - see above).■ FWD Save (Forward and Save - see above).■ FWD Erase (Forward and Save - see above).
Default✔ FWD Save (Forward and Save - see above).
[Messaging] Auto Erase/Save of MessagesUse this option to determine what happens when a Guest Mailbox user completely listens to a new message and then exits their mailbox without either saving (SA) or erasing (E) the message. Depending on the setting of this option, voice mail will either automatically save or erase the message. If the mailbox user hangs up before listening to the entire new message, in either case voice mail retains the message as a held message.
■ See Auto Erase or Save on page 110.
Options■ Erase
After the guest listens to the entire new message and hangs up, voice mail erases the message.
■ SaveAfter the guest listens to the entire new message and hangs up, voice mail saves the message.
Default✔ Erase (See above).
[Messaging] Message RetentionUse this option to determine how long a Guest Mailbox will retain held and saved messages. If a message is left in a Guest Mailbox longer than this interval, voice mail deletes it.
■ Voice mail performs its Message Retention deletions at midnight of the day the message was marked for deletion. For example, if the mailbox has 1 day Message Retention, any messages left on Wednes-day are deleted at midnight on Thursday.
■ See Message Retention on page 279 for more.
Options■ I (Indefinite - never deleted)■ 1-90 (1-90 days)
Default✔ I (Indefinite - never deleted)
[Messaging] Urgent Message Return TimeUse this option to enable or disable the ability of voice mail to provide the Guest Mailbox user with the sta-tus of Urgent Messages they have sent. When the guest sends an urgent message, voice mail waits this inter-val to determine if the recipient has listened to the message. If not, when the guest dials L to listen to their messages, voice mail plays a voice prompt indicating that the urgent message has not been heard. It then
464 ◆ Chapter 3: Programming Aspire Mail and UltraMail System Guide

CustomizeMailbox Options: Guest: [Messaging]
3
plays a copy of the urgent message.■ See Urgent Message on page 363 for more.
Options■ 1-999 Minutes■ N (None)
Default✔ N (None)
[Messaging] Recording Conversation Beep
Use this option to enable or disable the Conversation Record beep. If enabled, all parties on a call will hear the voice prompt Recording followed by a beep when the guest extension user initiates Conversation Record. If disabled, the voice prompt and beep will not occur.
■ See Conversation Record on page 155 for more.
Options■ Checked/yes (enabled) or unchecked/no (disabled).
Default✔ Checked/yes (enabled)
[Messaging] Ask Caller’s NumberUse this option to enable the Make Call feature for the Guest Mailbox. Once enabled, voice mail asks the caller leaving a message to enter their phone number prior to leaving the message. This allows the guest to listen to the message and then dial MC to call the person back – without knowing the caller’s phone number. Normally, this feature is used when Caller ID is not available or installed.
■ This option is not required for Make Call to work to phone system extensions. It is only required to enable Make Call for outside (Automated Attendant) callers.
■ Make Call follows the same programming and restrictions as Message Notification.■ See Make Call on page 235 for more.
Options■ Checked/yes (enabled) or unchecked/no (disabled).
Default✔ Unchecked/no (disabled)
[Messaging] Record Reply OnlyUse this option to enable or disable the ability of the Guest Mailbox user to record and send a message (option RS). If Record Reply Only is enabled, the guest can only record a reply to a message. If Record Reply Only is disabled, the guest can use all the Record and Send features normally available to Subscriber Mailboxes.
■ See Guest Mailbox on page 203 and Message Record on page 275 for more.
Options■ Checked/yes (enabled) or unchecked/no (disabled).
Default✔ Checked/yes (enabled).
Since Guest Mailboxes normally do not have extensions associated with them, the setting of this option should not affect Guest Mailbox operation.
Aspire Mail and UltraMail System Guide Chapter 3: Programming ◆ 465

CustomizeMailbox Options: Guest: [Lamp/Logon/Transfer]
Mailbox Options: Guest: [Lamp/Logon/Transfer]
Lamp/Logon/Transfer Tab
[Lamp/Logon/Transfer] Lamp: Message Waiting Lamp
Use this option to enable or disable Message Waiting lamping at the Guest Mailbox extension.
Options■ Checked/yes (enabled) or unchecked/no (disabled).
Default✔ Checked/yes (enabled)
[Lamp/Logon/Transfer] Lamp On String
This option provides the lamp on (new message) update commands to the remote i-Series system for the exten-sion associated with this Guest Mailbox. Use this option if the Guest Mailbox extension is in a remote i-Series system served by a single voice mail installed in the master i-Series system. For additional details, refer to Step 3: Setting Up the Voice Mail for Networking in the i-Series Networking Manual (P/N 92000LAN**).
■ See Centralized Voice Mail on page 147 for more.
Compatibility Guidelines:■ When using the Admin program to enter dial strings, take care not to enter illegal characters (such as
dashes). Enter only those characters allowed by the option you are programming.
Since Guest Mailboxes normally do not have extensions associated with them, the setting of this option should not affect Guest Mailbox operation.
Compatibility Guidelines:■ For 124i EXCPRU 6.**.** only.■ This option is for Centralized Voice Mail and requires i-Series networking. Refer to Step 3: Setting Up
the Voice Mail for Networking in the i-Series Networking Manual (P/N 92000LAN**) for more.
Since Guest Mailboxes normally do not have extensions associated with them, the setting of this option should not affect Guest Mailbox operation.
466 ◆ Chapter 3: Programming Aspire Mail and UltraMail System Guide

CustomizeMailbox Options: Guest: [Lamp/Logon/Transfer]
3
■ A typical lamp on string is 52866W/W#XG, where:52 is an example of an i-Series network node identifier for the remote system.866 is the i-Series Lamp Control Service Code.W waits for dial tone from the remote system./ designates the beginning of the lamp string.W waits for dial tone from the extension.#X is the extension lamping string (e.g., #301).G is the number of new messages.
■ The setting of this option (if any) overrides the setting in System Options: [Dial Strings] Lamp On String on page 571.
Options■ Digits (20 maximum, using 0-9, # and *)■ N (None)■ A (Analyzed pause)
This command waits for 4 seconds, and then continues if busy tone or reorder tone are not detected.■ F (Flash)
This command hook flashes the voice mail port, which places it on Hold.- To set the duration of the Flash, go to [Timer] Flash Timer on page 575.
■ G (Number of messages)This command provides the Subscriber Mailbox new message count (i.e., the number of new mes-sages in the mailbox).
■ M (Monitored pause)This command waits for 2 seconds, and then continues if busy tone or reorder tone are not detected.
■ P (Pause)This command waits for 2 seconds and then continues. (In Aspire Mail DMS, you can enter a pause command anywhere in the dial string.)
■ S (Wait for sound)This command waits 2 seconds for any constant sound (such as non-standard dial tone), and continues if sound is detected.
■ W (Wait for dial tone)This command waits for CO dial tone, and then continues.
■ X (Extension number)This command represents the called extension number. Voice mail will substitute the actual extension number when it encounters an X command.
■ $ - Not used.■ / (Lamp string separator)
Use this command to separate the lamp on portion of the string from the network access digits.
Default✔ N (None)
[Lamp/Logon/Transfer] Lamp Off String
This option provides the lamp off (new messages have been listened to) update commands to the remote i-Series system for the extension associated with this Guest Mailbox. Use this option if the Guest Mailbox extension is in a remote i-Series system served by a single voice mail installed in the master i-Series system. For additional details, refer to Step 3: Setting Up the Voice Mail for Networking in the i-Series Networking Manual (P/N 92000LAN**).
■ See Centralized Voice Mail on page 147 for more.
Compatibility Guidelines:■ For 124i EXCPRU 6.**.** only.■ This option is for Centralized Voice Mail and requires i-Series networking. Refer to Step 3: Setting Up
the Voice Mail for Networking in the i-Series Networking Manual (P/N 92000LAN**) for more.
Since Guest Mailboxes normally do not have extensions associated with them, the setting of this option should not affect Guest Mailbox operation.
Aspire Mail and UltraMail System Guide Chapter 3: Programming ◆ 467

CustomizeMailbox Options: Guest: [Lamp/Logon/Transfer]
■ A typical lamp off string is 52866W/W#X00, where:52 is an example of an i-Series network node identifier for the remote system.866 is the i-Series Lamp Control Service Code.W waits for dial tone from the remote system./ designates the beginning of the lamp string.W waits for dial tone from the extension.#X is the extension lamping string (e.g., #301).00 turns off the message waiting lamp.
■ The setting of this option (if any) overrides the setting in System Options: [Dial Strings] Lamp Off String on page 571.
Options■ Digits (20 maximum, using 0-9, # and *)■ N (None)■ A (Analyzed pause)
This command waits for 4 seconds, and then continues if busy tone or reorder tone are not detected.■ F (Flash)
This command hook flashes the voice mail port, which places it on Hold.- To set the duration of the Flash, go to [Timer] Flash Timer on page 575.
■ G (Number of messages)This command provides the Subscriber Mailbox new message count (i.e., the number of new mes-sages in the mailbox).
■ M (Monitored pause)This command waits for 2 seconds, and then continues if busy tone or reorder tone are not detected.
■ P (Pause)This command waits for 2 seconds and then continues. (In Aspire Mail DMS, you can enter a pause command anywhere in the dial string.)
■ S (Wait for sound)This command waits 2 seconds for any constant sound (such as non-standard dial tone), and continues if sound is detected.
■ W (Wait for dial tone)This command waits for CO dial tone, and then continues.
■ X (Extension number)This command represents the called extension number. Voice mail will substitute the actual extension number when it encounters an X command.
■ $ - Not used.■ / (Lamp string separator)
Use this command to separate the lamp on portion of the string from the network access digits.
Default✔ N (None)
[Lamp/Logon/Transfer] Forced Unscreened Transfer
Use this option to enable or disable Automated Attendant Forced Unscreened Transfer for the Guest Mail-box. If enabled, each Screened Transfer (TRF) to the guest extension is converted to an Unscreened Transfer (UTRF). If disabled, Screened Transfers from the Automated Attendant occur normally.
■ See Screened Transfer on page 328 and Unscreened Transfer on page 360 for more.
Options■ Checked/yes (enabled) or unchecked/nounchecked/no (disabled).
Default✔ Disabled.
Since Guest Mailboxes normally do not have extensions associated with them, the setting of this option should not affect Guest Mailbox operation.
468 ◆ Chapter 3: Programming Aspire Mail and UltraMail System Guide

CustomizeMailbox Options: Guest: [Lamp/Logon/Transfer]
3
[Lamp/Logon/Transfer] Transfer-Only Mailbox
Use this option to designate the Guest Mailbox as a Transfer-Only Mailbox. With a Transfer-Only Mailbox, the Automated Attendant can transfer calls to the mailbox but callers cannot leave a message. Transfer-Only Mailbox applies only to the following types of calls:
■ Calls routed from the Automated Attendant using the Screened Transfer (TRF), Directory Dialing (DIRF or DIRL) or Quick Message (REC) actions.
■ Calls routed from a Directory Dialing Mailbox.
If the call is not answered at the Transfer-Only Mailbox, voice mail routes the call back to the Call Routing or Directory Dialing Mailbox that initially routed it.
■ See Transfer Only Mailbox on page 352 for more.
Options■ Checked/yes (enabled) or unchecked/no (disabled).
Default✔ Disabled.
[Lamp/Logon/Transfer] Use Remote Logon as Direct
Use this option to change the Remote Logon protocol for the extension associated with this Guest Mailbox. A Remote Logon occurs when an extension user directly dials a voice mail port (instead of pressing their Message Waiting key). If enabled, an extension user can dial a specific voice mail port and log onto their mailbox (just as if they pressed their Message Waiting key) If disabled, a Remote Logon requires the exten-sion user to separately dial their mailbox number after dialing a specific voice mail port.
■ The setting of this option has no affect on Direct Logon (i.e., pressing the Message Waiting key).■ Normally, this option is not used.
Options■ Checked/yes (enabled) or unchecked/no (disabled).
Default✔ Disabled.
[Lamp/Logon/Transfer] First Login OptionUse this option to set up the First Time Tutorial options for the Guest Mailbox. The First Time Tutorial will occur only when the guest logs into their mailbox for the first time.
■ See First Time Tutorial on page 187 for more.
Options■ None (First Log In Option disabled).■ Option 1
At initial log in, mailbox plays Announcement Message from the First Log In Announcement Mailbox specified below.
■ Option 2At initial log in, Mailbox plays Announcement Message from the First Log In Announcement Mailbox specified below, followed by instructions on how to record a Personal Greeting and Mailbox name as well as enter a Security Code.
Since Guest Mailboxes normally do not have extensions associated with them, the setting of this option should not affect Guest Mailbox operation.
To enable Transfer-Only Mailbox work:■ The Guest Mailbox must not have a Personal Greeting recorded.■ The call can only be routed to the extension from the Automated Attendant (Call Routing
Mailbox) TRF option, or via Directory Dialing.
Since Guest Mailboxes normally do not have extensions associated with them, the setting of this option should not affect Guest Mailbox operation.
Aspire Mail and UltraMail System Guide Chapter 3: Programming ◆ 469

CustomizeMailbox Options: Guest: [Lamp/Logon/Transfer]
Default✔ None (First Log In Option disabled).
[Lamp/Logon/Transfer] First Login Announcement MailboxUse this option to specify the Announcement Mailbox used for the First Time Tutorial. When you make an entry in this option, be sure you have also enabled either Option 1 or Option 2 in First Log In Option above. The First Time Tutorial will occur only when the guest logs into their mailbox for the first time.
■ From a System Administrator’s mailbox, use SA + AN + Mailbox Number + R + # to record the Announcement Message for the Announcement Mailbox specified in this option.
■ See First Time Tutorial on page 187 for more.
Options■ Announcement Mailbox Number (7 digits maximum, using 0-9)■ N (None)
Default■ N (None)
By default, Announcement Mailboxes are 800-809.
[Lamp/Logon/Transfer] External Extension
Use this option to enable or disable External Extension for the Guest Mailbox. If enabled (and other External Extension programming is complete), Automated Attendant (TRF and UTRF) callers to the guest extension will route to the outside number entered in External Extension: Number below. If disabled, Automated Attendant calls will be handled normally.
■ See External Extension on page 184 for more.
Options■ Checked/yes (enabled) or unchecked/no (disabled).
Default✔ Disabled.
[Lamp/Logon/Transfer] External Extension Number
Use this option enter the telephone number that External Extension should dial (e.g., 2039265400). ■ Normally, this entry should not include trunk access codes (such as FP9). You should enter these codes
in Customize: System Options: [Dial Strings] External Transfer Strings on page 567.■ See External Extension on page 184 for more.
Options■ Digits (15 maximum, using 0-9, # and *)■ N (None)■ A (Analyzed pause)
This command waits for 4 seconds, and then continues if busy tone or reorder tone are not detected.■ F (Flash)
This command hook flashes the voice mail port, which places it on Hold.- To set the duration of the Flash, go to [Timer] Flash Timer on page 575.
■ M (Monitored pause)This command waits for 2 seconds, and then continues if busy tone or reorder tone are not detected.
■ P (Pause)This command waits for 2 seconds and then continues. (In Aspire Mail DMS, you can enter a pause command anywhere in the dial string.)
Since Guest Mailboxes normally do not have extensions associated with them, the setting of this option should not affect Guest Mailbox operation.
Since Guest Mailboxes normally do not have extensions associated with them, the setting of this option should not affect Guest Mailbox operation.
470 ◆ Chapter 3: Programming Aspire Mail and UltraMail System Guide

CustomizeMailbox Options: Guest: [Lamp/Logon/Transfer]
3
■ S (Wait for sound)This command waits 2 seconds for any constant sound (such as non-standard dial tone), and continues if sound is detected.
■ W (Wait for dial tone)This command waits for CO dial tone, and then continues.
■ $ - Not used.
Default✔ N (None).
Aspire Mail and UltraMail System Guide Chapter 3: Programming ◆ 471

CustomizeMailbox Options: Interactive: [General]
Mailbox Options: Interactive: [General]
DescriptionThe Interactive Mailbox provides callers with the ability to record answers to a sequence of pre-recorded Interactive Prompts. Voice mail saves the answers as new messages in the Subscriber, Guest, or Message Center Mailbox assigned to store the responses.
■ See Interactive Messaging on page 211 for more.
General Tab
[General] Mailbox TypeUse this option to select the mailbox type.
Options■ Select Interactive.
Default✔ There are no Interactive Mailboxes by default.
[General] NameYou can program a name for an Interactive Mailbox. Voice mail can use this name for Directory Dialing. This name also appears on system reports.
■ To allow Automated Attendant callers to Directory Dial an Interactive Mailbox, be sure to define the Interactive Mailbox leading digit in your Dial Action Tables. For example, if your Interactive Mailbox is 801, for digit 8 be sure Action = TRF or UTRF and Number = XXX.
■ See Directory Dialing on page 169 for more.■ See Reports on page 325 for more on the system’s reports.
Options■ Characters (25 characters maximum, using A-Z).
Default✔ No entry.
[General] DepartmentUse this option to assign a department name to the Interactive Mailbox. This information appears on the Dis-
472 ◆ Chapter 3: Programming Aspire Mail and UltraMail System Guide

CustomizeMailbox Options: Interactive: [General]
3
tribution List (page 599) and Mailbox Options (page 604) reports.
Options■ Characters (10 characters maximum, using any keyboard characters).
Default✔ No entry.
[General] Next Call Routing MailboxUse this option to assign a Next Call Routing Mailbox to the Interactive Mailbox. This provides callers with additional dialing options if they dial while leaving a message in the Interactive Mailbox. The following table shows these options.
■ Clicking on the Next Call Routing Mailbox button automatically opens the programming screen for the designated Call Routing Mailbox.
■ See Next Call Routing Mailbox on page 302 for more.
Options■ Call Routing Mailbox Number (7 digits maximum, using 0-9).■ N (None)
Default✔ 811
[General] TenantUse this option to specify to which Tenant Group the Interactive Mailbox belongs. If Tenant Groups are not set up in Customize: System Options: [General 1] Number of Tenants on page 560, voice mail provides a single tenant.
■ See Tenant Service on page 345 for more.
Options■ 1-4 (Tenant Groups 1-4)
Default✔ 1
Action Interactive Mailbox Next Call Routing Mailbox Dialing Options
0 Executes 0 action from Next Call Routing Mailbox without recording.
1 Hangs up without recording.
2 Advances to next Interactive Prompt.
3 Hangs up without recording.
4 Hangs up without recording.
5 Hangs up without recording.
6 Hangs up without recording.
7 Hangs up without recording.
8 Hangs up without recording.
9 Hangs up without recording.
# Advances to next Interactive Prompt.
* Hangs up without recording.
Timeout Advances to next Interactive Prompt.
Aspire Mail and UltraMail System Guide Chapter 3: Programming ◆ 473

CustomizeMailbox Options: Interactive: [General]
[General] Directory ListUse this option to specify to which Directory List the Interactive Mailbox belongs. This entry is associated with the Directory List to Use option in Call Routing and Directory Dialing mailboxes that you’ll use to name dial this Interactive Mailbox (if any).
■ To allow Automated Attendant callers to Directory Dial an Interactive Mailbox, be sure to define the Interactive Mailbox leading digit in your Dial Action Tables. For example, if you Interactive Mailbox is 801, for digit 8 be sure Action = TRF or UTRF and Number = XXX.
■ See Directory Dialing on page 169 for more.
Options■ 1-100
- Mailbox is assigned to Directory List 1-100.■ A (All)■ N (None)
Default✔ N (None)
474 ◆ Chapter 3: Programming Aspire Mail and UltraMail System Guide

CustomizeMailbox Options: Interactive: [Interactive]
3
Mailbox Options: Interactive: [Interactive]
Interactive Tab
[Interactive] Silence Limit for ResponsesThis timer sets how long voice mail will wait when the Interactive Mailbox caller is silent (i.e., stops record-ing). This is helpful to rotary dial callers that cannot dial digits to confirm that they have completed leaving a message. After playing the initial prompt, voice mail:
1. Waits the Silent Limit for Responses interval for a response.
2. Repeats the prompt.
3. Waits the Silent Limit for Responses interval for a response.
4. Repeats the prompt again.
5. Waits the Silent Limit for Responses interval for a response.
6. Routes the caller back to the Automated Attendant (Call Routing Mailbox).■ See Interactive Messaging on page 211 for more.
Options■ 1-25 seconds.
Default✔ 3 seconds.
[Interactive] Mailbox for ResponsesUse this option to determine into which mailbox the Interactive Mailbox caller’s responses should be recorded. Normally, this is a Subscriber, Message Center, or Guest Mailbox.
■ Clicking on the Mailbox button automatically opens the programming screen for the mailbox you entered for this option.
■ See Interactive Messaging on page 211 for more.
Options■ Mailbox Number (7 digits maximum, using 0-9).■ N (None).
Default✔ N (None).
Aspire Mail and UltraMail System Guide Chapter 3: Programming ◆ 475

CustomizeMailbox Options: Interactive: [Interactive]
[Interactive] Review ModeThis option sets the Interactive Prompt review mode for each caller to the Interactive Mailbox. If the option is set to None, the caller has no opportunity to review and correct their responses. If set to After each, the caller can review and optionally correct their answers after each response. If set to After all, the caller can review and optionally correct their answers only after they record all the responses.
■ See Interactive Messaging on page 211 for more.
Options■ None.■ After each.■ After all.Default✔ None.
[Interactive] Record Incomplete ResponsesUse this option to determine how the Interactive Mailbox records incomplete responses. An incomplete response occurs if a caller answers the first Interactive Prompt and then hangs up before answering all the remaining prompts. If Record Incomplete Responses is enabled, all responses are recorded (even if each prompt has not been answered). If Record Incomplete Responses is disabled, recording occurs only if the caller answers each Interactive Prompt.
■ See Interactive Messaging on page 211 for more.
Options■ Checked/yes (enabled) or unchecked/no (disabled).
Default✔ Disabled (unchecked/no).
[Interactive] Options: Time Limit for Dialing Commands
This timer sets how long voice mail allows the Interactive Mailbox caller to wait before dialing commands (i.e., digits).
■ See Interactive Messaging on page 211 for more.
Options■ 0-99 seconds.Default✔ 5 seconds.
[Interactive] Pre-Greeting/Closing Announcement Mailbox (DMS only)TBD.
[Interactive] Review ModeTBD.
[Interactive] Reference Number for CallUse this option to enable or disable the ability of voice mail to play a reference number to the Interactive Mailbox caller. This reference number will play when the caller has successfully left a response for each Interactive Prompt. This helps both the system administrator and the caller identify their recorded answers. The reference number is in the format HH MM SS XXXX, where:
■ HH - Hours in 24-hour format (e.g., 13 = 1:00 PM).■ MM - Minutes (1-59).■ SS - Seconds (1-59).■ XXXX - Sequential reference number (starting with 0000).
■ See Interactive Messaging on page 211 for more.
■ This option is normally not used. You should leave it at its default setting (5 seconds).■ In DMS, this option is under the Call Handling tab.
476 ◆ Chapter 3: Programming Aspire Mail and UltraMail System Guide

CustomizeMailbox Options: Interactive: [Interactive]
3
Options■ Checked/yes (enabled) or unchecked/no (disabled).
Default✔ Disabled (unchecked/no).
Aspire Mail and UltraMail System Guide Chapter 3: Programming ◆ 477

CustomizeMailbox Options: Message Center: [General]
Mailbox Options: Message Center: [General]
DescriptionA Message Center Mailbox is a unique mailbox type used to “collect” messages not intended for a specific mailbox. Although similar in many respects to a Subscriber Mailbox, it lacks the following features.
■ See Message Center Mailbox on page 239 for more.
General Tab
[General] Mailbox TypeUse this option to select the mailbox type.
Options■ Select Message Center.
Default✔ By default, Message Center Mailboxes are 815-818, 825-828, 835-838, and 845-848.
[General] Security Code
Use this option to enter the Security Code for the Message Center Mailbox. The Security Code protects the mailbox from unauthorized access.
Call Blocking Message Record (RS)
Call Announcing Message Reply (RE)
Call Forward to a Mailbox Park and Page
Call Waiting Pre-Greeting Announcement Mailbox
Future Delivery Message (FD) System Administrator
Mailbox Greeting (G)
Since Message Center Mailboxes are normally used to “collect” general messages, you should leave this option at its default setting (None).
478 ◆ Chapter 3: Programming Aspire Mail and UltraMail System Guide

CustomizeMailbox Options: Message Center: [General]
3
■ A Message Center Mailbox user can also use OP in Mailbox Options to enter their Security Code. See Security Code on page 331 for more.
Options■ Digits (6 digits maximum, using 0-9).■ N (None).
Default✔ N (None).
[General] NameYou can program a name for a Message Center Mailbox. Voice mail can use this name for Directory Dialing. This name also appears on system reports.
■ To allow Automated Attendant callers to use Directory Dial to leave a message in a Message Center Mailbox (using the default mailbox numbering), for digit 8 be sure Action = TRF, UTRF, LOGON, or GOTO and Number = XXX.
■ See Directory Dialing on page 169 for more.■ To record a name for a Message Center Mailbox, see Mailbox Name on page 229.■ See Reports on page 325 for more on the system’s reports.
Options■ Characters (25 characters maximum, using A-Z)
Default✔ No entry.
[General] DepartmentUse this option to assign a department name to the Message Center Mailbox. This information appears on the Distribution List (page 599) and Mailbox Options (page 604) reports.
Options■ Characters (10 characters maximum, using any keyboard characters).
Default✔ No entry.
[General] Extension
Use this option to assign an extension to a Guest Mailbox.
Options■ Digits (7 digits maximum, using 0-9).■ N (None)
Default✔ N (None)
Message Center Mailboxes normally do not have extensions associated with them. You should leave this option at its default setting (None).
Aspire Mail and UltraMail System Guide Chapter 3: Programming ◆ 479

CustomizeMailbox Options: Message Center: [General]
[General] Next Call Routing MailboxUse this option to assign a Next Call Routing Mailbox to the Message Center Mailbox. This provides callers with additional dialing options after they leave a message in the Message Center Mailbox (depending on the setting of Next Call Routing Mailbox Dial Mode below).
■ Clicking on the Next Call Routing Mailbox button automatically opens the programming screen for the designated Call Routing Mailbox.
■ See Next Call Routing Mailbox on page 302 for more.
Options■ Call Routing Mailbox Number (7 digits maximum, using 0-9).■ N (None)
Default✔ 811
480 ◆ Chapter 3: Programming Aspire Mail and UltraMail System Guide

CustomizeMailbox Options: Message Center: [General]
3
[General] Next Call Routing Mailbox Dial ModeUse this option to determine how the Next Call Routing Mailbox option functions for the Message Center Mailbox. There are 3 choices for this option: N, 1, and 2 (see below).
■ Also see Next Call Routing Mailbox on page 302 for more.Option N (None - Enables 0 Action)This option provides mailbox callers leaving a message the ability to record a message as well as use the 0 option from the Dial Action Table associated with the Next Call Routing Mailbox. Normally, the 0 option is a UTRF to the system operator. This allows the mailbox user to record a greeting such as: Please leave a mes-sage at the beep, or dial 0 for assistance.
The table below shows the function of each key a caller can dial while leaving a message in the Message Center Mailbox. Note that while recording is paused, the 0 option plays the recording options help message.
With this option set to N and no Next Call Routing Mailbox is entered:■ Dialing # sends the message and hangs up■ If the call initially came from a Call Routing Mailbox (such as the Automated Attendant), dialing #
sends the message and routes the caller back to the initial Call Routing Mailbox (also called the previ-ous Call Routing Mailbox).
Message Center Mailbox Option N (None - Enables 0 Action)
Action While recording: While recording is paused:
0 Sends message (if any) and executes 0 action from Next Call Routing Mailbox.
Plays recording options help message.
1 Pauses recording. Dial * to continue.
2 Pauses recording. Dial * to continue.
3 Erases message (if any) and prompts to re-record.
4 Pauses recording. Dial * to continue.
5 Plays recorded message (if any) and pauses. Dial * to append.
6 Pauses recording. Dial * to continue.
7 Pauses recording. Dial * to continue.
8 Pauses recording. Dial * to continue.
9 Pauses recording. Dial * to continue.
#1 Sends message (if any) and hangs up.
* Pauses and restarts recording.
Timeout Pauses recording. Dial * to continue.
1 If the call is routed from a Call Routing Mailbox (e.g., the Automated Attendant), dialing # routes the call back to that Call Routing Mailbox (the previous Call Routing Mailbox) and plays its Instruction Menu.
Aspire Mail and UltraMail System Guide Chapter 3: Programming ◆ 481

CustomizeMailbox Options: Message Center: [General]
Option 1 (Enables Actions 0-9)This option provides mailbox callers leaving a message the ability to record a message as well as use the 0-9 options from the Dial Action Table associated with the Next Call Routing Mailbox. The table below shows the function of each key a caller can dial while leaving a message in the Message Center Mailbox.
Message Center Mailbox Option 1 (Enables Actions 0-9)
Action While recording: While recording is paused:
0 Sends message (if any) and executes 0 action from Next Call Routing Mailbox.
Plays recording options help message.
1 Sends message (if any) and executes 1 action from Next Call Routing Mailbox.
N/A
2 Sends message (if any) and executes 2 action from Next Call Routing Mailbox.
N/A
3 Sends message (if any) and executes 3 action from Next Call Routing Mailbox.
Erases message (if any) and prompts to re-record.
4 Sends message (if any) and executes 4 action from Next Call Routing Mailbox.
N/A
5 Sends message (if any) and executes 5 action from Next Call Routing Mailbox.
Plays recorded message (if any) and pauses. Dial * to append.
6 Sends message (if any) and executes 6 action from Next Call Routing Mailbox.
N/A
7 Sends message (if any) and executes 7 action from Next Call Routing Mailbox.
N/A
8 Sends message (if any) and executes 8 action from Next Call Routing Mailbox.
N/A
9 Sends message (if any) and executes 9 action from Next Call Routing Mailbox.
N/A
#1 Sends message (if any) and hangs up.
* Pauses and restarts recording.
Timeout Pauses recording. Dial * to continue.
1 If the call is routed from a Call Routing Mailbox (e.g., the Automated Attendant), dialing # routes the call back to that Call Routing Mailbox (the previous Call Routing Mailbox) and plays its Instruction Menu.
482 ◆ Chapter 3: Programming Aspire Mail and UltraMail System Guide

CustomizeMailbox Options: Message Center: [General]
3
Option 2 (Enables Actions 0-9, #, *, and Timeout)
This option is not used.
Options■ N (None). See above■ 1 (Enables Actions 0-9). See above.■ 2 (Enables Actions 0-9, #, *, and Timeout). This option is not used (see above).
Default✔ N (None)
[General] TenantUse this option to specify to which Tenant Group the Message Center Mailbox belongs. If Tenant Groups are not set up in Customize: System Options: [General 1] Number of Tenants on page 560, voice mail provides a single tenant.
■ See Tenant Service on page 345 for more.
Options■ 1-4 (Tenant Groups 1-4)
Default✔ 1
[General] Directory ListUse this option to specify to which Directory List the Message Center Mailbox belongs. This entry is associ-ated with the Directory List to Use option in Call Routing and Directory Dialing mailboxes that you’ll use to name dial this Message Center Mailbox (if any).
■ To allow Automated Attendant callers to use Directory Dial to leave a message in a Message Center Mailbox (using the default mailbox numbering), for digit 8 be sure Action = TRF, UTRF, LOGON, or GOTO and Number = XXX.
■ See Directory Dialing on page 169 for more.
Options■ 1-100
- Mailbox is assigned to Directory List 1-100.■ A (All)
- Mailbox is assigned to all Directory Lists.■ N (None)
- Mailbox is assigned to no Directory Lists.
Default✔ A (All)
[General] Options: Number of MessagesUse this option to set the maximum number of messages that can be left in the Message Center Mailbox. If a caller tries to leave a message once this limit is reached, they hear: That mailbox is full. Voice mail then routes the call back to the Automated Attendant (Call Routing Mailbox).
■ See Message Storage Limit on page 281 for more.
Options■ 1-1000 messages.
Default✔ 32 (100 in DMS)
Since you cannot record a greeting for a Message Center Mailbox, Option 2 functions identically to Option 1.
Aspire Mail and UltraMail System Guide Chapter 3: Programming ◆ 483

CustomizeMailbox Options: Message Center: [General]
[General] Bilingual Mode
Use this option to set the mailbox language. Your choices are English (1) (English mnemonic) and English (2) (English numeric), unless the System Administrator has substituted French or Spanish for one (or both) of these default languages. When a user logs onto the Message Center Mailbox, they hear voice prompts in the language specified by this option. Automated Attendant (i.e., Call Routing Mailbox) callers routed via the LOGON and GOTO actions also hear the language selected in this option.
■ See Bilingual Voice Prompts on page 121 for more.
Options■ Choose one of 2 language choices.■ Normally, the options are:
English (1) - English mnemonic.English (2) - English numeric.
Default✔ English (1)
This is English mnemonic.
Compatibility Guidelines:■ This option requires Aspire Mail Plus/UltraMail 2000 11.05.02 or higher, Aspire Mail FMS+, or
Aspire Mail DMS. It is not available on Aspire Mail and UltraMail.■ Bilingual Voice Prompts requires Aspire Mail Plus/UltraMail2000/Aspire Mail FMS+ Admin version
3.0.1.7 or higher.
484 ◆ Chapter 3: Programming Aspire Mail and UltraMail System Guide

CustomizeMailbox Options: Message Center: [Message Notification]
3
Mailbox Options: Message Center: [Message Notification]
Message Notification/Callout Options Tab
[Message Notification/Callout Options] Message NotificationUse this option to enable or disable the ability of the Message Center Mailbox user to set up Messaging Notification. If enabled, after logging on the Message Center Mailbox user can dial OP + N to activate Mes-sage Notification. If disabled, the Message Center Mailbox user cannot activate Message Notification. In addition, if this option is disabled, all the remaining Message Center Mailbox Message Notification options are unavailable.
■ See Message Notification on page 251 for more.
Options■ Checked/yes (enabled) or unchecked/no (disabled).
Default✔ Checked/yes (enabled).
[Message Notification/Callout Options] Local CalloutsUse this option to enable or disable the ability of the Message Center Mailbox user to enter local numbers for their Message Notification callout numbers. Voice mail defines local numbers as 5-8 digits long.
■ See Message Notification on page 251 for more.
The following toll-free numbers are also considered local callouts:- 1-800-XXX-XXXX
Compatibility Guidelines:■ When using the Admin program to enter dial strings, take care not to enter illegal characters (such as
dashes). Enter only those characters allowed by the option you are programming.
The following Message Notification options are for off-site Message Notification only.
Once Message Notification is enabled in this option, the Message Center Mailbox user must log onto their mailbox and use the OP + N options to activate Message Notification.
Aspire Mail and UltraMail System Guide Chapter 3: Programming ◆ 485

CustomizeMailbox Options: Message Center: [Message Notification]
- 1-877-XXX-XXXX- 1-888-XXX-XXXX
Options■ Checked/yes (enabled) or unchecked/no (disabled).
Default✔ Checked/yes (enabled).
[Message Notification/Callout Options]Long Distance CalloutsUse this option to enable or disable the ability of the Message Center Mailbox user to enter long distance numbers for their Message Notification callout numbers. Voice mail defines long distance numbers as more than 8 digits long.
■ See Message Notification on page 251 for more.
Options■ No
- The Message Center Mailbox user cannot enter long distance callout numbers.■ Yes
- The Message Center Mailbox user can enter long distance callout numbers.■ Some
- The Message Center Mailbox user can enter the long distance callout numbers specified in Area Codes below.
Default✔ No
[Message Notification/Callout Options] Area CodesIf you entered Some for the Long Distance Calls option above, use this option to select up to 4 area codes the Message Mailbox user may enter for their long distance callouts. If you entered Some for the Long Distance Calls option and don’t enter area codes in this option, the Message Center Mailbox user cannot enter long distance callout numbers.
■ See Message Notification on page 251 for more.
Options■ Area code (3 digits maximum, using 0-9).
- Enter the area code you want the Message Center Mailbox user to be able to enter for long distance callouts. You make 1 entry for each Index (for a total of 4 Area Codes maximum).
■ N (None)
Default✔ N (None)
- There are no area codes entered.
486 ◆ Chapter 3: Programming Aspire Mail and UltraMail System Guide

CustomizeMailbox Options: Message Center: [Message Notification]
3
[Message Notification/Callout Options] Notification Phone Number
Use this option to enter the Message Notification callout numbers from the Admin Program, rather than having the Message Center Mailbox user enter the numbers from their phone. The callout numbers you enter in this option override the mailbox user entries and visa versa. Keep the following in mind when entering numbers:
■ Internal (extension numbers) are 3 or 4 digits long, depending on phone system programming.■ Local numbers are 5-8 digits long.■ Long distance numbers are longer than 8 digits.■ You can enter up to 3 callout numbers (corresponding to Indexes 1-3). The number that is active for noti-fication depends on how the mailbox user has activated Message Notification using the OP + N options.
■ For unique applications, you can override the Call Type option for the number you enter. Refer to Call Type below for more.
■ Normally, trunk access digits for callouts are entered in the following options. If you prefer, the call-out numbers can contain the access digits and the following options can be left blank.- Customize: Tenant Options:[Access Digits] Access Digits Before Local Callout on page 581.- Customize: Tenant Options:[Access Digits] Access Digits Before Long Distance Callout on
page 582.■ If entering a digital pager number, append the number with several pauses (P) followed by the T com-
mand. The pauses give the pager service time to answer. The T (upper case) enables DTMF dialing after the pauses. Always use T after a pause or the system will not dial any digits after the pause. (Omit the T in Aspire Mail DMS.)
■ See Message Notification on page 251 for more.
Options
■ Digits (30 maximum, using 0-9, # and *)■ N (None)■ A (Analyzed pause)
This command waits for 4 seconds, and then continues if busy tone or reorder tone are not detected.
Entering Message Notification numbers in this option does not enable Message Notification for the mailbox. The Message Center Mailbox user must log onto their
mailbox and use the OP + N options to activate Message Notification.
Compatibility Guidelines:■ The ability to program a T command (using the Admin program) anywhere in a Message Notification
callout number requires voice mail software version 11.07 or higher. (Omit the T in Aspire Mail DMS.)■ The default entry for this option is None (no entry) for Indexes 1-3 in voice mail software version
11.05 or higher. In prior software versions, the default entry for Index 1 was the same as the extension number. This assignment was not required.
■ In software version 11.05 or higher, the following special characters can be entered in the notification number for readability. Entering these characters in prior versions will cause the voice mail to go into continual reboot.( (left parenthesis)) (right parenthesis)- (dash)/ (forward slash)space: (colon); (semi-colon). (period), (comma)\ (back slash)= (equal)_ (underscore)
The T option must follow any A, M, P, S, T or W options entered in the Message Notification callout number or dialing after the option will not continue.
(Omit the T in Aspire Mail DMS.)
Aspire Mail and UltraMail System Guide Chapter 3: Programming ◆ 487

CustomizeMailbox Options: Message Center: [Message Notification]
■ F (Flash)This command hook flashes the voice mail port, which places it on Hold.- To set the duration of the Flash, go to [Timer] Flash Timer on page 575.
■ M (Monitored pause)This command waits for 2 seconds, and then continues if busy tone or reorder tone are not detected.
■ P (Pause)This command waits for 2 seconds and then continues. (In Aspire Mail DMS, you can enter a pause command anywhere in the dial string.)
■ S (Wait for sound)This command waits 2 seconds for any constant sound (such as non-standard dial tone), and continues if sound is detected.
■ T (Switch dialing to voice mail)This command instructs the voice mail to handle the DTMF dialing, rather than the telephone system trunk PCB. T is typically used after a string of pauses which allows the telephone system to cut through to the trunk (e.g., 2039265400PPPT4456). Without the T, the digits after the pauses would not be dialed. (Omit the T in Aspire Mail DMS.)
■ W (Wait for dial tone)This command waits for CO dial tone, and then continues.
Default✔ Indexes 1-3 entries are None.
[Message Notification/Callout Options]Call TypeFor each Notification Number you enter, use this option to specify the type of call the number represents (Internal, Local, or Long Distance).
■ Internal calls redial exactly as entered. They are normally 3 or 4 digits long.■ Local calls are preceded by the whatever digits or commands are entered in Customize: Tenant
Options:[Access Digits] Access Digits Before Local Callout on page 581. They are normally 5-8 dig-its long, but also include:1+ 800 +XXX+XXXX1+ 877 + XXX+XXXX1 + 888 + XXX + XXXX
■ Long Distance calls are preceded by whatever digits or commands are entered in Customize: Tenant Options:[Access Digits] Access Digits Before Long Distance Callout on page 582. Long distance calls are normally longer than 8 digits.
You can override the Call Type for a specific Notification Number entry, if required. For example, if the Noti-fication Number entry is 203 926 5400, and this is a 10-digit local call, you can set Call Type to Local (even though it is a 10-digit call). This capability is not available to mailbox users entering callout numbers from the phone.
Options■ Internal (internal call - see above).■ Local (local call - see above).■ Long Dis. (long distance call - see above).
Default✔ Internal (internal call).
[Message Notification/Callout Options] Notification ModeUse this option to specify the type of device the Notification Number is dialing. Each device has unique requirements and capabilities.
■ Normal Notification is used when the notification destination is a normal voice telephone (such as a cell phone, home office phone or an internal extension).- See Message Notification to Normal Telephone Numbers on page 252 for more.
■ Radio Pager Notification is used when the notification destination is a radio pager.- See Message Notification to Radio Pagers on page 253 for more.
■ Digital Pager Notification is used when the notification destination is a digital (display) pager.- See Message Notification to Digital Pagers on page 254 for more.
488 ◆ Chapter 3: Programming Aspire Mail and UltraMail System Guide

CustomizeMailbox Options: Message Center: [Message Notification]
3
■ Message Delivery Notification is used to deliver all of a subscriber’s voice messages to an off-site location, and then delete them.- See Message Notification to Message Delivery on page 256 for more.
Options■ Normal (Normal Notification)■ Radio Pager (Radio Pager Notification)■ Digital Pager (Digital Pager Notification)■ M. Deliver (Message Delivery Notification)
Default✔ Normal (Normal Notification)
[Message Notification/Callout Options] Security Code RequiredUse this option to require the Message Notification recipient to enter the Message Center Mailbox’s security code before they can listen to the messages from that mailbox. This option applies to Normal Notification Mode only. In addition, the Message Center Mailbox must have a security code enabled.
- See Message Notification to Message Delivery on page 256 for more.
Options■ Yes (Security Code required).■ No (Security Code not required).
Default✔ No (Security Code not required).
Aspire Mail and UltraMail System Guide Chapter 3: Programming ◆ 489

CustomizeMailbox Options: Message Center: [Messaging]
Mailbox Options: Message Center: [Messaging]
Messaging Tab
[Messaging] Message PlaybackUse this option to set the Message Center Mailbox message playback order. When someone listens to the messages in the Message Center Mailbox, voice mail can play the newest messages first (first-in-first-out, or FIFO), or the oldest messages first (last-in-first-out, or LIFO).
■ See Message Playback Direction on page 273 for more.
Options■ FIFO (first-in-first-out, or oldest first).■ LIFO (last-in-first-out, or newest first).
Default✔ FIFO (first-in-first-out, or oldest first).
[Messaging] Message Listen ModeUse this option to determine the type of messages a Message Center Mailbox caller will listen to when they dial L (5) after they log onto the mailbox. The user can listen to all messages, just new messages, just saved messages, or just held messages.
■ The user can temporarily override this option and listen to other message types by using the Select Lis-ten Mode options (1N, 1S, 1H, and 1A) from their mailbox mail menu.
■ See Message Listen Mode on page 250 for more.
Options■ All
The guest listens to all messages when they dial L (5).
■ NewThe guest listens to just new messages when they dial L (5).
■ SavedThe guest listens to just saved messages when they dial L (5).
■ HeldThe guest listens to just held messages when they dial L (5).
Default✔ All
490 ◆ Chapter 3: Programming Aspire Mail and UltraMail System Guide

CustomizeMailbox Options: Message Center: [Messaging]
3
The user listens to all messages when they dial L (5).
[Messaging] Auto ForwardingUse this option to set how Auto Forward operates at the Message Center Mailbox. The options are:
■ DisabledThe Message Center Mailbox user cannot set up Auto Forwarding using the OP + AF options.
■ Forward and Save- The Message Center Mailbox user can set up Auto Forwarding using the OP + AF options. - A message left in the Message Center Mailbox is delivered as a new message to both that mailbox
and the mailbox of the forwarding destination.■ Forward and Erase
- The Message Center Mailbox user can set up Auto Forwarding using the OP + AF options. - A message left in the Message Center Mailbox is delivered as a new message only to the mailbox of
the forwarding destination. The message is not delivered to the Message Center Mailbox.■ See Auto Forward on page 111 for more.
Options■ No (Disabled - see above).■ FWD Save (Forward and Save - see above).■ FWD Erase (Forward and Save - see above).
Default✔ FWD Save (Forward and Save - see above).
[Messaging] Auto Erase/Save of MessagesUse this option to determine what happens when a Message Center Mailbox user completely listens to a new message and then exits the mailbox without either saving (SA) or erasing (E) the message. Depending on the setting of this option, voice mail will either automatically save or erase the message. If the mailbox user hangs up before listening to the entire new message, in either case voice mail retains the message as a held message.
■ See Auto Erase or Save on page 110.
Options■ Erase
After the guest listens to the entire new message and hangs up, voice mail erases the message.
■ SaveAfter the guest listens to the entire new message and hangs up, voice mail saves the message.
Default✔ Erase (See above).
[Messaging] Message RetentionUse this option to determine how long a Message Center Mailbox will retain held and saved messages. If a message is left in the mailbox longer than this interval, voice mail deletes it.
■ Voice mail performs its Message Retention deletions at midnight of the day the message was marked for deletion. For example, if the mailbox has 1 day Message Retention, any messages left on Wednes-day are deleted at midnight on Thursday.
■ See Message Retention on page 279 for more.
Options■ I (Indefinite - never deleted)■ 1-90 (1-90 days)
Default✔ I (Indefinite - never deleted)
[Messaging] Urgent Message Return TimeUse this option to enable or disable the ability of voice mail to provide the Message Center Mailbox user with the status of Urgent Messages they have sent. When the user sends an urgent message, voice mail waits this interval to determine if the recipient has listened to the message. If not, when the Message Center Mail-box user dials L to listen to their messages, voice mail plays a voice prompt indicating that the urgent mes-
Aspire Mail and UltraMail System Guide Chapter 3: Programming ◆ 491

CustomizeMailbox Options: Message Center: [Messaging]
sage has not been heard. It then plays a copy of the urgent message.■ See Urgent Message on page 363 for more.
Options■ 1-999 Minutes■ N (None)
Default✔ N (None)
[Messaging] Recording Conversation Beep
Use this option to enable or disable the Conversation Record beep. If enabled, all parties on a call will hear the voice prompt Recording followed by a beep when the Message Center Mailbox extension user initiates Conversation Record. If disabled, the voice prompt and beep will not occur.
■ See Conversation Record on page 155 for more.
Options■ Checked/yes (enabled) or unchecked/no (disabled).
Default✔ Checked/yes (enabled)
[Messaging] Ask Caller’s NumberUse this option to enable the Make Call feature for the Message Center Mailbox. Once enabled, voice mail asks the caller leaving a message to enter their phone number prior to leaving the message. This allows the guest to listen to the message and then dial MC to call the person back – without knowing the caller’s phone number. Normally, this feature is used when Caller ID is not available or installed.
■ This option is not required for Make Call to work to phone system extensions. It is only required to enable Make Call for outside (Automated Attendant) callers.
■ Make Call follows the same programming and restrictions as Message Notification.■ See Make Call on page 235 for more.
Options■ Checked/yes (enabled) or unchecked/no (disabled).
Default✔ Unchecked/no (disabled)
Since Message Center Mailboxes normally do not have extensions associated with them, the setting of this option should not affect mailbox operation.
492 ◆ Chapter 3: Programming Aspire Mail and UltraMail System Guide

CustomizeMailbox Options: Message Center: [Lamp/Logon/Transfer]
3
Mailbox Options: Message Center: [Lamp/Logon/Transfer]
Lamp/Logon/Transfer
[Lamp/Logon/Transfer] Message Waiting Lamp
Use this option to enable or disable Message Waiting lamping at the Message Center Mailbox extension.
Options■ Checked/yes (enabled) or unchecked/no (disabled).
Default✔ Checked/yes (enabled)
[Lamp/Logon/Transfer] Lamp On String
This option provides the lamp on (new message) update commands to the remote i-Series system for the extension associated with this Message Center Mailbox. Use this option if the Message Center Mailbox extension is in a remote i-Series system served by a single voice mail installed in the master i-Series system. For additional details, refer to Step 3: Setting Up the Voice Mail for Networking in the i-Series Networking Manual (P/N 92000LAN**).
■ See Centralized Voice Mail on page 147 for more.
Compatibility Guidelines:■ When using the Admin program to enter dial strings, take care not to enter illegal characters (such as
dashes). Enter only those characters allowed by the option you are programming.
Since Message Center Mailboxes normally do not have extensions associated with them, the setting of this option should not affect mailbox operation.
Compatibility Guidelines:■ For 124i EXCPRU 6.**.** only.■ This option is for Centralized Voice Mail and requires i-Series networking. Refer to Step 3: Setting Up
the Voice Mail for Networking in the i-Series Networking Manual (P/N 92000LAN**) for more.
Since Message Center Mailboxes normally do not have extensions associated with them, the setting of this option should not affect mailbox operation.
Aspire Mail and UltraMail System Guide Chapter 3: Programming ◆ 493

CustomizeMailbox Options: Message Center: [Lamp/Logon/Transfer]
■ A typical lamp on string is 52866W/W#XG, where:52 is an example of an i-Series network node identifier for the remote system.866 is the i-Series Lamp Control Service Code.W waits for dial tone from the remote system./ designates the beginning of the lamp string.W waits for dial tone from the extension.#X is the extension lamping string (e.g., #301).G is the number of new messages.
■ The setting of this option (if any) overrides the setting in System Options: [Dial Strings] Lamp On String on page 571.
Options■ Digits (20 maximum, using 0-9, # and *)■ N (None)■ A (Analyzed pause)
This command waits for 4 seconds, and then continues if busy tone or reorder tone are not detected.■ F (Flash)
This command hook flashes the voice mail port, which places it on Hold.- To set the duration of the Flash, go to [Timer] Flash Timer on page 575.
■ G (Number of messages)This command provides the Subscriber Mailbox new message count (i.e., the number of new mes-sages in the mailbox).
■ M (Monitored pause)This command waits for 2 seconds, and then continues if busy tone or reorder tone are not detected.
■ P (Pause)This command waits for 2 seconds and then continues. (In Aspire Mail DMS, you can enter a pause command anywhere in the dial string.)
■ S (Wait for sound)This command waits 2 seconds for any constant sound (such as non-standard dial tone), and continues if sound is detected.
■ W (Wait for dial tone)This command waits for CO dial tone, and then continues.
■ X (Extension number)This command represents the called extension number. Voice mail will substitute the actual extension number when it encounters an X command.
■ $ - Not used.■ / (Lamp string separator)
Use this command to separate the lamp on portion of the string from the network access digits.
Default✔ N (None)
[Lamp/Logon/Transfer] Lamp Off String
This option provides the lamp off (new messages have been listened to) update commands to the remote i-Series system for the extension associated with this Message Center Mailbox. Use this option if the Mes-sage Center Mailbox extension is in a remote i-Series system served by a single voice mail installed in the master i-Series system. For additional details, refer to Step 3: Setting Up the Voice Mail for Networking in the i-Series Networking Manual (P/N 92000LAN**).
■ See Centralized Voice Mail on page 147 for more.
Compatibility Guidelines:■ For 124i EXCPRU 6.**.** only.■ This option is for Centralized Voice Mail and requires i-Series networking. Refer to Step 3: Setting Up
the Voice Mail for Networking in the i-Series Networking Manual (P/N 92000LAN**) for more.
Since Message Center Mailboxes normally do not have extensions associated with them, the setting of this option should not affect mailbox operation.
494 ◆ Chapter 3: Programming Aspire Mail and UltraMail System Guide

CustomizeMailbox Options: Message Center: [Lamp/Logon/Transfer]
3
■ A typical lamp off string is 52866W/W#X00, where:52 is an example of an i-Series network node identifier for the remote system.866 is the i-Series Lamp Control Service Code.W waits for dial tone from the remote system./ designates the beginning of the lamp string.W waits for dial tone from the extension.#X is the extension lamping string (e.g., #301).00 turns off the message waiting lamp.
■ The setting of this option (if any) overrides the setting in System Options: [Dial Strings] Lamp Off String on page 571.
Options■ Digits (20 maximum, using 0-9, # and *)■ N (None)■ A (Analyzed pause)
This command waits for 4 seconds, and then continues if busy tone or reorder tone are not detected.■ F (Flash)
This command hook flashes the voice mail port, which places it on Hold.- To set the duration of the Flash, go to [Timer] Flash Timer on page 575.
■ G (Number of messages)This command provides the Subscriber Mailbox new message count (i.e., the number of new mes-sages in the mailbox).
■ M (Monitored pause)This command waits for 2 seconds, and then continues if busy tone or reorder tone are not detected.
■ P (Pause)This command waits for 2 seconds and then continues. (In Aspire Mail DMS, you can enter a pause command anywhere in the dial string.)
■ S (Wait for sound)This command waits 2 seconds for any constant sound (such as non-standard dial tone), and continues if sound is detected.
■ W (Wait for dial tone)This command waits for CO dial tone, and then continues.
■ X (Extension number)This command represents the called extension number. Voice mail will substitute the actual extension number when it encounters an X command.
■ $ - Not used.■ / (Lamp string separator)
Use this command to separate the lamp on portion of the string from the network access digits.
Default✔ N (None)
[Lamp/Logon/Transfer] Forced Unscreened Transfer
Use this option to enable or disable Automated Attendant Forced Unscreened Transfer for the extension associated with the Message Center Mailbox. If enabled, each Screened Transfer (TRF) to the extension is converted to an Unscreened Transfer (UTRF). If disabled, Screened Transfers from the Automated Attendant occur normally.
■ See Screened Transfer on page 328 and Unscreened Transfer on page 360 for more.
Options■ Checked/yes (enabled) or unchecked/no (disabled).
Default✔ Disabled (unchecked/no).
Since Message Center Mailboxes normally do not have extensions associated with them, the setting of this option should not affect mailbox operation.
Aspire Mail and UltraMail System Guide Chapter 3: Programming ◆ 495

CustomizeMailbox Options: Message Center: [Lamp/Logon/Transfer]
[Lamp/Logon/Transfer] Transfer-Only Mailbox
Use this option to designate the extension associated with the Message Center Mailbox as a Transfer-Only Mailbox. With a Transfer-Only Mailbox, the Automated Attendant can transfer calls to the mailbox but call-ers cannot leave a message. Transfer-Only Mailbox applies only to the following types of calls:
■ Calls routed from the Automated Attendant using the Screened Transfer (TRF), Directory Dialing (DIRF or DIRL) or Quick Message (REC) actions.
■ Calls routed from a Directory Dialing Mailbox.
If the call is not answered at the Transfer-Only Mailbox, voice mail routes the call back to the Call Routing or Directory Dialing Mailbox that initially routed it.
■ See Transfer Only Mailbox on page 352 for more.
Options■ Checked/yes (enabled) or unchecked/no (disabled).
Default✔ Disabled (unchecked/no).
[Lamp/Logon/Transfer] Use Remote Logon as Direct
Use this option to change the Remote Logon protocol for the extension associated with this Message Center Mailbox. A Remote Logon occurs when an extension user directly dials an voice mail port (instead of press-ing their Message Waiting key). If enabled, an extension user can dial a specific voice mail port and log onto their mailbox (just as if they pressed their Message Waiting key) If disabled, a Remote Logon requires the extension user to separately dial their mailbox number after dialing a specific voice mail port.
■ The setting of this option has no affect on Direct Logon (i.e., pressing the Message Waiting key).■ Normally, this option is not used.
Options■ Checked/yes (enabled) or unchecked/no (disabled).
Default✔ Disabled (unchecked/no).
[Lamp/Logon/Transfer] External Extension
Use this option to enable or disable External Extension for the Message Center Mailbox. If enabled (and other External Extension programming is complete), Automated Attendant (TRF and UTRF) callers to the Message Center Mailbox extension will route to the outside number entered in External Extension: Number below. If disabled, Automated Attendant calls will be handled normally.
■ See External Extension on page 184 for more.
Options■ Checked/yes (enabled) or unchecked/no (disabled).
Default✔ Disabled (unchecked/no).
Since Message Center Mailboxes normally do not have extensions associated with them, the setting of this option should not affect mailbox operation.
To enable Transfer-Only Mailbox work:■ The call can only be routed to the extension from the Automated Attendant (Call Routing
Mailbox) TRF option, or via Directory Dialing.
Since Message Center Mailboxes normally do not have extensions associated with them, the setting of this option should not affect mailbox operation.
Since Message Center Mailboxes normally do not have extensions associated with them, the setting of this option should not affect mailbox operation.
496 ◆ Chapter 3: Programming Aspire Mail and UltraMail System Guide

CustomizeMailbox Options: Message Center: [Lamp/Logon/Transfer]
3
[Lamp/Logon/Transfer] External Extension Number
Use this option enter the telephone number that External Extension should dial (e.g., 2039265400). ■ Normally, this entry should not include trunk access codes (such as FP9). You should enter these codes
in Customize: System Options: [Dial Strings] External Transfer Strings on page 567.■ See External Extension on page 184 for more.
Options■ Digits (15 maximum, using 0-9, # and *)■ N (None)■ A (Analyzed pause)
This command waits for 4 seconds, and then continues if busy tone or reorder tone are not detected.■ F (Flash)
This command hook flashes the voice mail port, which places it on Hold.- To set the duration of the Flash, go to [Timer] Flash Timer on page 575.
■ M (Monitored pause)This command waits for 2 seconds, and then continues if busy tone or reorder tone are not detected.
■ P (Pause)This command waits for 2 seconds and then continues. (In Aspire Mail DMS, you can enter a pause command anywhere in the dial string.)
■ S (Wait for sound)This command waits 2 seconds for any constant sound (such as non-standard dial tone), and continues if sound is detected.
■ W (Wait for dial tone)This command waits for CO dial tone, and then continues.
■ $ - Not used.
Default✔ N (None).
Since Message Center Mailboxes normally do not have extensions associated with them, the setting of this option should not affect mailbox operation.
Aspire Mail and UltraMail System Guide Chapter 3: Programming ◆ 497

Customize<Mailbox Options: Modem: [General]>
<Mailbox Options: Modem: [General]>
Description
The Modem Mailbox provides access to the built-in V.34bis modem in UltraMail 2000, Aspire Mail, Aspire Mail FMS+, and Aspire Mail Plus. You can use this internal modem for remote programming and diagnos-tics. Note that the flash-based UltraMail PCBs do not have a built-in modem.
■ See Modem Mailbox on page 284 for more on setting up and accessing the Modem Mailbox.
General Tab
<[General] Options: Mailbox Type>Use this option to select the mailbox type. Voice mail can have a single Modem Mailbox.
Options■ Select Modem.
Default✔ By default, the Modem Mailbox is 862.
<[General] Options: Security Code>Use this option to enter the Security Code for the Modem Mailbox. The Security Code protects the mailbox from unauthorized access.
■ If the Modem Mailbox has a Security Code, the code should be entered as part of the communications software dial string used to access the Modem Mailbox. See Modem Mailbox on page 284 for more.
■ The System Administrator can delete the Security Code for the Modem Mailbox. See System Adminis-trator on page 341 for more.
Options■ Digits (6 digits maximum, using 0-9).■ N (None).
Default✔ N (None).
Compatibility Guidelines:■ The Modem Mailbox is not available on flash-based UltraMail PCBs.
498 ◆ Chapter 3: Programming Aspire Mail and UltraMail System Guide

Customize<Mailbox Options: Modem: [General]>
3
<[General] Options: Name>You can program a name for a Modem Mailbox. Voice mail can use this name for Directory Dialing. This name also appears on system reports.
■ To allow Automated Attendant callers to use Directory Dial to access the Modem Mailbox (using the default mailbox numbering), for digit 8 be sure Action = TRF, UTRF, LOGON, or GOTO and Number = XXX.
■ See Directory Dialing on page 169 for more.■ See Reports on page 325 for more on the system’s reports.
Options■ Characters (25 characters maximum, using A-Z)
Default✔ No entry.
<[General] Options: Department>Use this option to assign a department name to the Modem Mailbox. This information appears on the Distri-bution List (page 599) and Mailbox Options (page 604) reports.
Options■ Characters (10 characters maximum, using A-Z).
Default✔ No entry.
<[General] Options: Next Call Routing Mailbox>Use this option to assign a Next Call Routing Mailbox to the Modem Mailbox. This provides callers with addi-tional dialing options if they call the Modem Mailbox and it is busy. When the caller hears. “I’m sorry, the sys-tem line is currently in use,” they can dial 0 and voice mail will route the call according to the 0 action in the Next Call Routing Mailbox.
■ Clicking on the Next Call Routing Mailbox button automatically opens the programming screen for the designated Call Routing Mailbox.
■ See Next Call Routing Mailbox on page 302 for more.
Options■ Call Routing Mailbox Number (7 digits maximum, using 0-9).■ N (None)
Default✔ N (None)
- No Call Routing Mailbox assigned.
<[General] Options: Tenant>Use this option to specify to which Tenant Group the Modem Mailbox belongs. If Tenant Groups are not set up in Customize: System Options: [General 1] Number of Tenants on page 560, voice mail provides a single tenant.
■ See Tenant Service on page 345 for more.
Options■ 1-4 (Tenant Groups 1-4)
Default✔ 1
<[General] Options: Directory List>Use this option to specify to which Directory List the Modem Mailbox belongs. This entry is associated with the Directory List to Use option in Call Routing and Directory Dialing mailboxes that you’ll use to name dial this Modem Mailbox (if any).
■ To allow Automated Attendant callers to use Directory Dial to access the Modem Mailbox (using the default mailbox numbering), for digit 8 be sure Action = TRF, UTRF, LOGON, or GOTO and Number = XXX.
Aspire Mail and UltraMail System Guide Chapter 3: Programming ◆ 499

Customize<Mailbox Options: Modem: [General]>
■ See Directory Dialing on page 169 for more.
Options■ 1-100
- Mailbox is assigned to Directory List 1-100.■ A (All)
- Mailbox is assigned to all Directory Lists.■ N (None)
- Mailbox is assigned to no Directory Lists.
Default✔ N (None)
500 ◆ Chapter 3: Programming Aspire Mail and UltraMail System Guide

CustomizeMailbox Options: Network: [General]
3
Mailbox Options: Network: [General]
Description
Network Mailboxes are required for AMIS voice mail networking and are only available if the networking option is enabled in your system.
■ See Networking (AMIS) on page 292 for more.
General Tab
[General] Mailbox TypeUse this option to select the mailbox type.
■ See Networking (AMIS) on page 292 for more.
Options■ Select Network.
Default✔ By default, there are no Network Mailboxes assigned.
[General] Security CodeUse this option to enter the Security Code for the Network Mailbox. The Security Code protects the mailbox from unauthorized access.
■ The System Administrator can delete the Security Code for the Network Mailbox. See System Admin-istrator on page 341 for more.
■ For more on security codes, see Security Code on page 331.
Options■ Digits (6 digits maximum, using 0-9).■ N (None).
Compatibility Guidelines:■ AMIS Networking is an optional feature in UltraMail, UltraMail 2000, Aspire Mail, Aspire Mail
FMS+, and Aspire Mail Plus. You must purchase and enable the AMIS Networking option.- See Activating Features and Upgrading Licenses on page 64 for more.
■ AMIS Networking is a standard feature in Aspire Mail DMS.
Aspire Mail and UltraMail System Guide Chapter 3: Programming ◆ 501

CustomizeMailbox Options: Network: [General]
Default✔ N (None).
[General] NameYou can program a name for a Network Alias Mailbox. Voice mail can use this name for Directory Dialing. This name also appears on system reports. Directory Dialing is not available with Network Remote Mailboxes.
■ To allow Automated Attendant callers to use Directory Dial to access the Network Mailbox (using the default mailbox numbering), for digit 8 be sure Action = TRF, UTRF, LOGON, or GOTO and Number = XXX.
■ See Directory Dialing on page 169 for more.■ See Reports on page 325 for more on the system’s reports.
Options■ Characters (25 characters maximum, using A-Z)
Default✔ No entry.
[General] DepartmentUse this option to assign a department name to the Network Mailbox. This information appears on the Dis-tribution List (page 599) and Mailbox Options (page 604) reports.
Options■ Characters (10 characters maximum, using A-Z).
Default✔ No entry.
[General] Next Call Routing MailboxUse this option to assign a Next Call Routing Mailbox to a Network Alias Mailbox. This provides callers with additional dialing options after they leave a message in the Network Mailbox (depending on the setting of Next Call Routing Mailbox Dial Mode below). This option does not apply to Network Remote Mailboxes.
■ Clicking on the Next Call Routing Mailbox button automatically opens the programming screen for the designated Call Routing Mailbox.
■ See Next Call Routing Mailbox on page 302 for more.
Options■ Call Routing Mailbox Number (7 digits maximum, using 0-9).■ N (None)
Default✔ N (None)
502 ◆ Chapter 3: Programming Aspire Mail and UltraMail System Guide

CustomizeMailbox Options: Network: [General]
3
[General] Options: Next Call Routing Mailbox Dial ModeUse this option to determine how the Next Call Routing Mailbox option functions for the Network Alias Mailbox. There are 3 choices for this option: N, 1, and 2 (see below).
■ Also see Next Call Routing Mailbox on page 302 for more.Option N (None - Enables 0 Action)This option provides mailbox callers leaving a message the ability to record a message as well as use the 0 option from the Dial Action Table associated with the Next Call Routing Mailbox. Normally, the 0 option is a UTRF to the system operator. This allows the mailbox user to record a greeting such as: Please leave a mes-sage at the beep, or dial 0 for assistance.
The table below shows the function of each key a caller can dial while leaving a message in the Network Alias Mailbox. Note that while recording is paused, the 0 option plays the recording options help message.
With this option set to N and no Next Call Routing Mailbox entered:■ Dialing # sends the message and hangs up■ If the call initially came from a Call Routing Mailbox (such as the Automated Attendant), dialing #
sends the message and routes the caller back to the initial Call Routing Mailbox (also called the previ-ous Call Routing Mailbox).
Recording a Personal Greeting in the Network Alias Mailboxdoes not change the routing in the following table.
Network Alias Mailbox Option N (None - Enables 0 Action)
Action While listening to greeting or while recording: While recording is paused:
0 Sends message (if any) and executes 0 action from Next Call Routing Mailbox.
Plays recording options help message.
1 Pauses recording. Dial * to continue.
2 Pauses recording. Dial * to continue.
3 Erases message (if any) and prompts to re-record.
4 Pauses recording. Dial * to continue.
5 Plays recorded message (if any) and pauses. Dial * to append.
6 Pauses recording. Dial * to continue.
7 Pauses recording. Dial * to continue.
8 Pauses recording. Dial * to continue.
9 Pauses recording. Dial * to continue.
#1 Sends message (if any) and hangs up.
* Pauses and restarts recording.
Timeout Pauses recording. Dial * to continue.
1 If the call is routed from a Call Routing Mailbox (e.g., the Automated Attendant), dialing # routes the call back to that Call Routing Mailbox (the previous Call Routing Mailbox) and plays its Instruction Menu.
Aspire Mail and UltraMail System Guide Chapter 3: Programming ◆ 503

CustomizeMailbox Options: Network: [General]
Option 1 (Enables Actions 0-9)This option provides mailbox callers leaving a message the ability to record a message as well as use the 0-9 options from the Dial Action Table associated with the Next Call Routing Mailbox. The mailbox user should record a greeting that defines these options (similar to a Call Routing Mailbox Instruction Menu). The greet-ing can be something like: Please leave a message at the beep or dial the extension number you wish to reach. For the operator, just stay on the line.
The table below shows the function of each key a caller can dial while leaving a message in the Network Alias Mailbox.
Recording a Personal Greeting in the Network Alias Mailboxdoes not change the routing in the following table.
Network Alias Mailbox Option 1 (Enables Actions 0-9)
Action While listening to greeting or while recording: While recording is paused:
0 Sends message (if any) and executes 0 action from Next Call Routing Mailbox.
Plays recording options help message.
1 Sends message (if any) and executes 1 action from Next Call Routing Mailbox.
N/A
2 Sends message (if any) and executes 2 action from Next Call Routing Mailbox.
N/A
3 Sends message (if any) and executes 3 action from Next Call Routing Mailbox.
Erases message (if any) and prompts to re-record.
4 Sends message (if any) and executes 4 action from Next Call Routing Mailbox.
N/A
5 Sends message (if any) and executes 5 action from Next Call Routing Mailbox.
Plays recorded message (if any) and pauses. Dial * to append.
6 Sends message (if any) and executes 6 action from Next Call Routing Mailbox.
N/A
7 Sends message (if any) and executes 7 action from Next Call Routing Mailbox.
N/A
8 Sends message (if any) and executes 8 action from Next Call Routing Mailbox.
N/A
9 Sends message (if any) and executes 9 action from Next Call Routing Mailbox.
N/A
#1 Sends message (if any) and hangs up.
* Pauses and restarts recording.
Timeout Pauses recording. Dial * to continue.
1 If the call is routed from a Call Routing Mailbox (e.g., the Automated Attendant), dialing # routes the call back to that Call Routing Mailbox (the previous Call Routing Mailbox) and plays its Instruction Menu.
504 ◆ Chapter 3: Programming Aspire Mail and UltraMail System Guide

CustomizeMailbox Options: Network: [General]
3
Option 2 (Enables Actions 0-9, #, *, and Timeout)
This option turns the Subscriber Mailbox into a type of Call Routing Mailbox by providing the caller with all the key actions from the Dial Action Table associated with the Next Call Routing Mailbox. By default, record-ing is disabled when this option is enabled. The mailbox user should record a greeting that defines these options (similar to a Call Routing Mailbox Instruction Menu). Callers to the Subscriber Mailbox hear the mail-box greeting and can dial any key action from the Next Call Routing Mailbox’s Dial Action Table. Waiting with-out dialing will execute the Dial Action Table’s Timeout action. The caller will not be able to leave a message.
Consider the following application that enables callers to leave a message and provides additional dialing capabilities. See Next Call Routing Mailbox on page 302 for more on this application.
■ For Next Call Routing Mailbox, choose a unique mailbox not associated with the Automated Attendant (e.g., 821 instead of 811).
■ For the Call Routing Mailbox selected above, choose a Dial Action Table not associated with the Auto-mated Attendant (e.g., 10 instead of 1).
■ For key 1 in the unique Dial Action Table, make Action = REC2 and Number = C.
■ Record a greeting for the Subscriber Mailbox such as: Dial 1 to leave a message, or dial the extension number you wish to reach. For the operator, just stay on the line.
The table below shows the function of each key a caller can dial after calling the Subscriber Mailbox.
By default, enabling Option 2 disables the ability of a caller to leave a message in the called Network Alias Mailbox. See below for more.
If the Network Alias Mailbox does not have a Personal Greeting recorded, Option 2 functions identically to Option 1. Refer to that table for the specifics.
Aspire Mail and UltraMail System Guide Chapter 3: Programming ◆ 505

CustomizeMailbox Options: Network: [General]
Options■ N (None). See above■ 1 (Enables Actions 0-9). See above.■ 2 (Enables Actions 0-9, #, *, and Timeout). See above.
Default✔ N (None)
<[General] Tenant>Use this option to specify to which Tenant Group the Network Mailbox belongs. If Tenant Groups are not set up in Customize: System Options: [General 1] Number of Tenants on page 560, voice mail provides a single tenant.
■ See Tenant Service on page 345 for more.
Options■ 1-4 (Tenant Groups 1-4)
Default✔ 1
[General] Directory ListUse this option to specify to which Directory List the Network Alias Mailbox belongs. This entry is associated with the Directory List to Use option in Call Routing and Directory Dialing mailboxes that you’ll use to name dial this Network Mailbox (if any). Directory Dialing is not available with Network Remote Mailboxes.
■ To allow Automated Attendant callers to Directory Dial a Network Mailbox, be sure to define the Net-work Mailbox leading digit in your Dial Action Tables. For example, for Network Mailbox number
Network Alias Mailbox Option 2 (Enables Actions 0-9, #, *, and Timeout) with Personal Greeting
Action While listening to greeting: While recording:1 While recording is paused:
0 Executes 0 action from Next Call Routing Mailbox. Plays recording options help message.
1 Executes 1 action from Next Call Routing Mailbox. N/A
2 Executes 2 action from Next Call Routing Mailbox. N/A
3 Executes 3 action from Next Call Routing Mailbox. Erases message (if any) and prompts to re-record.
4 Executes 4 action from Next Call Routing Mailbox. N/A
5 Executes 5 action from Next Call Routing Mailbox. Plays recorded message (if any) and pauses. Dial * to append.
6 Executes 6 action from Next Call Routing Mailbox. N/A
7 Executes 7 action from Next Call Routing Mailbox. N/A
8 Executes 8 action from Next Call Routing Mailbox. N/A
9 Executes 9 action from Next Call Routing Mailbox. N/A
# Executes # action from Next Call Routing Mailbox.
Plays the Next Call Routing Mailbox Instruction Menu.
* Executes * action from Next Call Routing Mailbox.
Pauses recording. Dial * to continue.
Timeout Executes Timeout action from Next Call Routing Mailbox.
Pauses recording. Dial * to continue.
1 Not enabled by default.
506 ◆ Chapter 3: Programming Aspire Mail and UltraMail System Guide

CustomizeMailbox Options: Network: [General]
3
301, in your Dial Action Tables for digit 3, be sure Action = TRF, UTRF, or GOTO and Number = XXX.
■ See Directory Dialing on page 169 for more.
Options■ 1-100
- Mailbox is assigned to Directory List 1-100.■ A (All)
- Mailbox is assigned to all Directory Lists.■ N (None)
- Mailbox is assigned to no Directory Lists.
Default✔ N (None)
[General] Number of MessagesUse this option to set the maximum number of messages that can be left in the Network Mailbox. If a caller tries to leave a message once this limit is reached, they hear: That mailbox is full. Goodbye. Voice mail then hangs up.
■ See Message Storage Limit on page 281 for more.
Options■ 1-1000 messages.
Default✔ 32
[General] Options: Bilingual Mode
Use this option to set the mailbox language. Your choices are English (1) (English mnemonic) and English (2) (English numeric), unless the System Administrator has substituted French or Spanish for one (or both) of these default languages. When a user logs onto the Network Mailbox, they hear voice prompts in the lan-guage specified by this option. Automated Attendant (i.e., Call Routing Mailbox) callers routed via the LOGON and GOTO actions also hear the language selected in this option.
■ See See Bilingual Voice Prompts on page 121 for more.
Options■ Choose one of 2 language choices. Normally, the options are:
English (1) - English mnemonic.English (2) - English numeric.
Default✔ English (1)
This is English mnemonic.
Compatibility Guidelines:■ This option requires Aspire Mail Plus/UltraMail 2000 11.05.02 or higher, Aspire Mail FMS+, or
Aspire Mail DMS. It is not available on Aspire Mail and UltraMail.■ Bilingual Voice Prompts requires Aspire Mail Plus/UltraMail2000/Aspire Mail FMS+ Admin version
3.0.1.7 or higher.
Aspire Mail and UltraMail System Guide Chapter 3: Programming ◆ 507

CustomizeMailbox Options: Network: [Network]
Mailbox Options: Network: [Network]
Network Tab
[Network] Mailbox TypeUse this option to select the Network Mailbox type. There are two options: Alias and Remote.
■ Network Alias MailboxAn Alias mailbox corresponds to a specific mailbox in the remote system. If a user leaves a message in a Network Alias Mailbox (and all other programming is correct), the local voice mail delivers the mes-sage directly to the specified mailbox in the remote system. See also the Mailbox option below.
■ Network Remote MailboxA remote mailbox allows users in the local system record and send messages for mailboxes in the remote system. A Network Remote Mailbox does not correspond to a specific mailbox. When record-ing and sending a message, the user selects the Network Remote Mailbox followed by the number of the specific mailbox in the remote system.
■ See Networking (AMIS) on page 292 for more.
Options■ Alias (Network Alias Mailbox).■ Remote (Network Remote Mailbox).
Default✔ Alias (Network Alias Mailbox).
[Network] Network MailboxFor a Network Alias Mailbox, use this option to specify the mailbox number in the remote system to which messages left in the Network Alias Mailbox will be delivered. This option does not apply to Network Remote Mailboxes.
■ See Networking (AMIS) on page 292 for more.
Options■ Digits (15 digits maximum, using 0-9).■ N (None)
Default✔ N (None)
508 ◆ Chapter 3: Programming Aspire Mail and UltraMail System Guide

CustomizeMailbox Options: Network: [Network]
3
[Network] Network Call TypeUse this option to select the type of network callout used by the Network Mailbox. When a message is left in the Network Mailbox, voice mail will use the type of callout specified in this option when delivering the message to the remote system. There are three types of callouts: Internal, Local, or Long Distance.
■ Internal calls redial exactly as entered. They are normally 3 or 4 digits long.■ Local calls are preceded by the whatever digits or commands are entered in Customize: Tenant
Options:<[Access Digits] Access Digits Before Network Local Callout> on page 582.■ Long Distance calls are preceded by whatever digits or commands are entered in Customize: Tenant
Options:<[Access Digits] Access Digits Before Network Long Distance Callout> on page 583.
Options■ Internal (internal call - see above).■ Local (local call - see above).■ Long Dis. (long distance call - see above).
Default✔ Internal (internal call).
Aspire Mail and UltraMail System Guide Chapter 3: Programming ◆ 509

CustomizeMailbox Options: Network: [Network]
[Network] Networking Site Restriction OptionsUse the Prefix Number, Country Code, Area Code, and Phone Number options for entering the telephone number of the remote site to which messages left in the Network Mailbox will be delivered, as well as for setting up Networking Site Restriction (page 293).
If setting up Networking Site Restriction, use the illustration below as an example of the related options in both the sending and receiving systems for a typical system installed in North America.
1. In the sending system, enter the telephone number of the sending system in Customize: Tenant Options: <[General] Site’s Network Telephone Number> on page 577 (using # delimiters).■ Enter the number exactly as it should be dialed, excluding the leading 1 (if required) and trunk access
codes.
2. In the receiving system, enter this same number in the Network Mailbox and turn on Selected Incoming Network Call Mode in System Options.■ Enter the telephone number in the Prefix Number, Country Code, Area Code, and Phone Number fields.
- The mailbox can be either a Network Remote Mailbox or a Network Alias Mailbox.■ Choose Selected in Customize: System Options: <[General 1]: Incoming Network Call Mode> on
page 559.
510 ◆ Chapter 3: Programming Aspire Mail and UltraMail System Guide

CustomizeMailbox Options: Network: [Network]
3
[Network] Network Prefix NumberIf the system to which network messages will be delivered for this mailbox is located in another country, use this option to enter the International Dialing Prefix (e.g., 011). If the remote system is installed in North America, this entry should be None (N).
■ See Networking (AMIS) on page 292 for more.
Options■ Digits (9 maximum, using 0-9, # and *)■ N (None)■ A (Analyzed pause)
This command waits for 4 seconds, and then continues if busy tone or reorder tone are not detected.■ F (Flash)
This command hook flashes the voice mail port, which places it on Hold.- To set the duration of the Flash, go to [Timer] Flash Timer on page 575.
■ M (Monitored pause)This command waits for 2 seconds, and then continues if busy tone or reorder tone are not detected.
■ P (Pause)This command waits for 2 seconds and then continues. (In Aspire Mail DMS, you can enter a pause command anywhere in the dial string.)
■ S (Wait for sound)This command waits 2 seconds for any constant sound (such as non-standard dial tone), and continues if sound is detected.
■ W (Wait for dial tone)This command waits for CO dial tone, and then continues.
Default✔ N (None)
[Network] Network Country CodeIf the system to which network messages will be delivered for this mailbox is located in another country, use this option to enter the Country Code for that location (e.g., 353 for Ireland). If the remote system is installed in North America, this entry should be None (N).
■ See Networking (AMIS) on page 292 for more.
Options■ Digits (4 maximum, using 0-9, # and *)■ N (None)
Default✔ N (None)
[Network] Network Area CodeUse this option to enter the area code for the system to which network messages from this mailbox will be delivered. For example, if the remote system is located at 203-926-5400, enter 203 for this option.
■ See Networking (AMIS) on page 292 for more.
Options■ Digits (4 maximum, using 0-9, # and *)■ N (None)
Default✔ N (None)
[Network] Network Phone NumberUse this option to enter the telephone number for the system to which network messages from this mailbox will be delivered. For example, if the remote system is located at 203-926-5400, enter 9265400 for this option.
■ See Networking (AMIS) on page 292 for more.
Options■ Digits (16 maximum, using 0-9, # and *)■ N (None)
Aspire Mail and UltraMail System Guide Chapter 3: Programming ◆ 511

CustomizeMailbox Options: Network: [Network]
■ P (Pause)This command waits for 2 seconds and then continues. (In Aspire Mail DMS, you can enter a pause command anywhere in the dial string.)
Default✔ N (None)
[Network] Delivery Begin TimeUse this option to set the network callout start time. Network messages from this mailbox cannot be deliv-ered to the remote system prior to this time. They will be queued for a valid delivery time instead.
■ See Networking (AMIS) on page 292 for more.
Options■ Start hour (0-23)
0 = 12:OO midnight, 23=11:00PM
Default✔ 8 (8:00AM)
[Network] Delivery End TimeUse this option to set the network callout end time. Network messages from this mailbox cannot be delivered to the remote system after this time. They will be queued for a valid delivery time instead.
■ See Networking (AMIS) on page 292 for more.
Options■ End hour (0-23)
0 = 12:OO midnight, 23=11:00PM
Default✔ 17 (5:00PM)
<[Network] Wait Between DeliveriesUse this option to set how often the system should check the network mailbox to see if there are any new messages that must be delivered. If you need “real time” delivery of new messages, for example, set this option at 1 (one minute). If delivery of new messages once an hour is adequate, set this option for 60 (60 minutes). Following is how the Network Mailbox handles message delivery:
1. At the Delivery: Begin Time (hour), voice mail checks the Network Mailbox for messages waiting for delivery to the remote site. If it finds any, it begins delivery immediately.
2. Voice mail then waits the Delivery: Wait Between (minutes) interval and checks again for messages wait-ing for delivery. If it finds any, it delivers these new messages immediately.
3. If there are no messages waiting for delivery at the Delivery: Begin Time (hour) time, the next new mes-sage received by the Network Mailbox will be delivered immediately.
4. Voice mail then waits the Delivery: Wait Between (minutes) interval before delivering additional messages.■ See Networking (AMIS) on page 292 for more.
Options■ Time in minutes (1-1440)
Default✔ 30 (30 minutes)
[Network] Auto ForwardingUse this option to set how Auto Forward operates at the Network Mailbox. The options are:
■ DisabledAn extension user logging onto the Network Mailbox user cannot set up Auto Forwarding using the OP + AF options.
■ Forward and Save- An extension user logging onto the Network Mailbox user can set up Auto Forwarding using the
OP + AF options.
512 ◆ Chapter 3: Programming Aspire Mail and UltraMail System Guide

CustomizeMailbox Options: Network: [Network]
3
- A message left in the Network Mailbox is delivered as a new message to both the network destina-tion and the mailbox to which the message is forwarded.
■ Forward and Erase- An extension user logging onto the Network Mailbox can set up Auto Forwarding using the OP +
AF options. - A message left in the Network Mailbox is delivered only to the mailbox of the forwarding destina-
tion. The message is not delivered to the network destination.■ See Auto Forward on page 111 for more.
Options■ No (Disabled - see above).■ FWD Save (Forward and Save - see above).■ FWD Erase (Forward and Save - see above).
Default✔ FWD Save (Forward and Save - see above).
[Network] Message RetentionUse this option to determine how long a Network Mailbox will retain held and saved messages. The system automatically deletes messages from the Network Mailbox after it deletes them, but the mailbox could accu-mulate saved messages as follows:
■ An extension user logs onto the Network Mailbox before the message has been delivered.■ The user then listens to and saves the undelivered message.■ If the message never gets delivered, it remains in the Network Mailbox as a saved message. (Note that
the message is deleted from the Network Mailbox as soon as it is delivered.)
If a message is left in a Network Mailbox longer than the Message Retention interval, voice mail deletes it.■ Voice mail performs its Message Retention deletions at midnight of the day the message was marked
for deletion. For example, if the mailbox has 1 day Message Retention, any messages left on Wednes-day are deleted at midnight on Thursday.
■ See Message Retention on page 279 for more.
Options■ I (Indefinite - never deleted)■ 1-90 (1-90 days)
Default✔ I (Indefinite - never deleted)
<[Network] Miscellaneous: Alternate Next CRMB Dial Option>Refer to Mailbox Options: Network: [General] Options: Next Call Routing Mailbox Dial Mode on page 503. This is a duplicate of that option.
Aspire Mail and UltraMail System Guide Chapter 3: Programming ◆ 513

CustomizeMailbox Options: Subscriber: [General]
Mailbox Options: Subscriber: [General]
DescriptionA Subscriber Mailbox is the type of mailbox assigned to a telephone system extension. The telephone assigned to the Subscriber Mailbox is called the subscriber’s extension.
■ See Subscriber Mailbox on page 337 for more.
General Tab
[General] Mailbox TypeUse this option to select the mailbox type.
Options■ Select Subscriber.
Default✔ See the following chart.
[General] Security CodeUse this option to enter the Security Code for the Subscriber Mailbox. The Security Code protects the mail-box from unauthorized access.
■ An extension user can also use OP in Mailbox Options to enter their Security Code. See Security Code on page 331 for more.
Options■ Digits (6 digits maximum, using 0-9).■ N (None).
Default Mailbox List[ ] Indicates Aspire Mail and UltraMail capacities.
Mailbox Type 28i/124i Aspire DS2000 V2 DS2000 V3
Subscriber 301-372 [301-324] 301-499 [301-396] 300-331 [300-331] 300-427 [300-331]
Trunk 001-052 [001-008] 001-072 [001-024] 401-416 [401-416] 101-164 [101-116]
Undefined 713 [105] 666 [17] 889 [89] 745 [89]
Total 1000 [200] 1000 [200] 1000 [200] 1000 [200]
514 ◆ Chapter 3: Programming Aspire Mail and UltraMail System Guide

CustomizeMailbox Options: Subscriber: [General]
3
Default✔ N (None).
[General] NameYou can program a name for a Subscriber Mailbox. Voice mail can use this name for Directory Dialing. This name also appears on system reports.
■ To allow Automated Attendant callers to Directory Dial a Subscriber Mailbox, be sure to define the Subscriber Mailbox leading digit in your Dial Action Tables. For example using the default mailbox numbering:- To Directory Dial to extensions 300-399, for digit 3 be sure Action = TRF or UTRF and Number =
XXX.- To Directory Dial to mailboxes 300-399, for digit 3 be sure Action = GOTO and Number = XXX.
■ See Directory Dialing on page 169 for more.■ To record a name for a Subscriber Mailbox, see Mailbox Name on page 229.■ See Reports on page 325 for more on the system’s reports.
Options■ Characters (25 characters maximum, using A-Z)
Default✔ No entry.
[General] DepartmentUse this option to assign a department name to the Subscriber Mailbox. This information appears on the Dis-tribution List (page 599) and Mailbox Options (page 604) reports.
Options■ Characters (10 characters maximum, using any keyboard characters).
Default✔ No entry.
[General] ExtensionUse this option to assign an extension to a Subscriber Mailbox. Normally, the extension number and the Subscriber Mailbox number are the same.
Options■ Digits (7 digits maximum, using 0-9).
Default✔ The Subscriber Mailbox numbers are the same as the extension numbers.
[General] Next Call Routing MailboxUse this option to assign a Next Call Routing Mailbox to the Subscriber Mailbox. This provides callers with additional dialing options after they leave a message in the Subscriber Mailbox (depending on the setting of Next Call Routing Mailbox Dial Mode below).
■ Clicking on the Next Call Routing Mailbox button automatically opens the programming screen for the designated Call Routing Mailbox.
■ See Next Call Routing Mailbox on page 302 for more.
Options■ Call Routing Mailbox Number (7 digits maximum, using 0-9).■ N (None)
Default✔ 811
Aspire Mail and UltraMail System Guide Chapter 3: Programming ◆ 515

CustomizeMailbox Options: Subscriber: [General]
[General] Next Call Routing Mailbox Dial ModeUse this option to determine how the Next Call Routing Mailbox option functions for the Subscriber Mail-box. There are 3 choices for this option: N, 1, and 2 (see below).
■ Also see Next Call Routing Mailbox on page 302 for more.Option N (None - Enables 0 Action)This option provides mailbox callers leaving a message the ability to record a message as well as use the 0 option from the Dial Action Table associated with the Next Call Routing Mailbox. Normally, the 0 option is a UTRF to the system operator. This allows the mailbox user to record a greeting such as: Please leave a mes-sage at the beep, or dial 0 for assistance.
The table below shows the function of each key a caller can dial while leaving a message in the Subscriber Mailbox. Note that while recording is paused, the 0 option plays the recording options help message.
With this option set to N and no Next Call Routing Mailbox entered:■ Dialing # sends the message and hangs up■ If the call initially came from a Call Routing Mailbox (such as the Automated Attendant), dialing #
sends the message and routes the caller back to the initial Call Routing Mailbox (also called the previ-ous Call Routing Mailbox).
Recording a Personal Greeting in the Subscriber Mailboxdoes not change the routing in the following table.
Subscriber Mailbox Option N (None - Enables 0 Action)
Action While listening to greeting or while recording: While recording is paused:
0 Sends message (if any) and executes 0 action from Next Call Routing Mailbox.
Plays recording options help message.
1 Pauses recording. Dial * to continue.
2 Pauses recording. Dial * to continue.
3 Erases message (if any) and prompts to re-record.
4 Pauses recording. Dial * to continue.
5 Plays recorded message (if any) and pauses. Dial * to append.
6 Pauses recording. Dial * to continue.
7 Pauses recording. Dial * to continue.
8 Pauses recording. Dial * to continue.
9 Pauses recording. Dial * to continue.
#1 Sends message (if any) and hangs up.
* Pauses and restarts recording.
Timeout Pauses recording. Dial * to continue.
1 If the call is routed from a Call Routing Mailbox (e.g., the Automated Attendant), dialing # routes the call back to that Call Routing Mailbox (the previous Call Routing Mailbox) and plays its Instruction Menu.
516 ◆ Chapter 3: Programming Aspire Mail and UltraMail System Guide

CustomizeMailbox Options: Subscriber: [General]
3
Option 1 (Enables Actions 0-9)This option provides mailbox callers leaving a message the ability to record a message as well as use the 0-9 options from the Dial Action Table associated with the Next Call Routing Mailbox. The mailbox user should record a greeting that defines these options (similar to a Call Routing Mailbox Instruction Menu). The greet-ing can be something like: Please leave a message at the beep or dial the extension number you wish to reach. For the operator, just stay on the line.
The table below shows the function of each key a caller can dial while leaving a message in the Subscriber Mailbox.
Recording a Personal Greeting in the Subscriber Mailboxdoes not change the routing in the following table.
Subscriber Mailbox Option 1 (Enables Actions 0-9)
Action While listening to greeting or while recording: While recording is paused:
0 Sends message (if any) and executes 0 action from Next Call Routing Mailbox.
Plays recording options help message.
1 Sends message (if any) and executes 1 action from Next Call Routing Mailbox.
N/A
2 Sends message (if any) and executes 2 action from Next Call Routing Mailbox.
N/A
3 Sends message (if any) and executes 3 action from Next Call Routing Mailbox.
Erases message (if any) and prompts to re-record.
4 Sends message (if any) and executes 4 action from Next Call Routing Mailbox.
N/A
5 Sends message (if any) and executes 5 action from Next Call Routing Mailbox.
Plays recorded message (if any) and pauses. Dial * to append.
6 Sends message (if any) and executes 6 action from Next Call Routing Mailbox.
N/A
7 Sends message (if any) and executes 7 action from Next Call Routing Mailbox.
N/A
8 Sends message (if any) and executes 8 action from Next Call Routing Mailbox.
N/A
9 Sends message (if any) and executes 9 action from Next Call Routing Mailbox.
N/A
#1 Sends message (if any) and hangs up.
* Pauses and restarts recording.
Timeout Pauses recording. Dial * to continue.
1 If the call is routed from a Call Routing Mailbox (e.g., the Automated Attendant), dialing # routes the call back to that Call Routing Mailbox (the previous Call Routing Mailbox) and plays its Instruction Menu.
Aspire Mail and UltraMail System Guide Chapter 3: Programming ◆ 517

CustomizeMailbox Options: Subscriber: [General]
Option 2 (Enables Actions 0-9, #, *, and Timeout)
This option turns the Subscriber Mailbox into a type of Call Routing Mailbox by providing the caller with all the key actions from the Dial Action Table associated with the Next Call Routing Mailbox. By default, record-ing is disabled when this option is enabled. The mailbox user should record a greeting that defines these options (similar to a Call Routing Mailbox Instruction Menu). Callers to the Subscriber Mailbox hear the mail-box greeting and can dial any key action from the Next Call Routing Mailbox’s Dial Action Table. Waiting with-out dialing will execute the Dial Action Table’s Timeout action. The caller will not be able to leave a message.
Consider the following application that enables callers to leave a message and provides additional dialing capabilities. See Next Call Routing Mailbox on page 302 for more on this application.
■ For Next Call Routing Mailbox, choose a unique mailbox not associated with the Automated Attendant (e.g., 821 instead of 811).
■ For the Call Routing Mailbox selected above, choose a Dial Action Table not associated with the Auto-mated Attendant (e.g., 10 instead of 1).
■ For key 1 in the unique Dial Action Table, make Action = REC2 and Number = C.
■ Record a greeting for the Subscriber Mailbox such as: Dial 1 to leave a message, or dial the extension number you wish to reach. For the operator, just stay on the line.
The table below shows the function of each key a caller can dial after calling the Subscriber Mailbox.
By default, enabling Option 2 disables the ability of a caller to leave a message in the called Subscriber Mailbox. See below for more.
If the Subscriber Mailbox does not have a Personal Greeting recorded, Option 2 functions identically to Option 1. Refer to that table for the specifics.
518 ◆ Chapter 3: Programming Aspire Mail and UltraMail System Guide

CustomizeMailbox Options: Subscriber: [General]
3
Options■ N (None). See above■ 1 (Enables Actions 0-9). See above.■ 2 (Enables Actions 0-9, #, *, and Timeout). See above.
Default✔ N (None)
[General] TenantUse this option to specify to which Tenant Group the Subscriber Mailbox belongs. If Tenant Groups are not set up in Customize: System Options: [General 1] Number of Tenants on page 560, voice mail provides a single tenant.
■ See Tenant Service on page 345 for more.
Options■ 1-4 (Tenant Groups 1-4)
Default✔ 1
[General] Directory ListUse this option to specify to which Directory List the Subscriber Mailbox belongs. This entry is associated with the Directory List to Use option in Call Routing and Directory Dialing mailboxes that you’ll use to name dial this Subscriber Mailbox (if any).
■ To allow Automated Attendant callers to Directory Dial a Subscriber Mailbox, be sure to define the subscriber Mailbox leading digit in your Dial Action Tables. For example, for Subscriber Mailbox
Subscriber Mailbox Option 2 (Enables Actions 0-9, #, *, and Timeout) with Personal Greeting
Action While listening to greeting: While recording:1 While recording is paused:
0 Executes 0 action from Next Call Routing Mailbox. Plays recording options help message.
1 Executes 1 action from Next Call Routing Mailbox. N/A
2 Executes 2 action from Next Call Routing Mailbox. N/A
3 Executes 3 action from Next Call Routing Mailbox. Erases message (if any) and prompts to re-record.
4 Executes 4 action from Next Call Routing Mailbox. N/A
5 Executes 5 action from Next Call Routing Mailbox. Plays recorded message (if any) and pauses. Dial * to append.
6 Executes 6 action from Next Call Routing Mailbox. N/A
7 Executes 7 action from Next Call Routing Mailbox. N/A
8 Executes 8 action from Next Call Routing Mailbox. N/A
9 Executes 9 action from Next Call Routing Mailbox. N/A
# Executes # action from Next Call Routing Mailbox.
Plays the Next Call Routing Mailbox Instruction Menu.
* Executes * action from Next Call Routing Mailbox.
Pauses recording. Dial * to continue.
Timeout Executes Timeout action from Next Call Routing Mailbox.
Pauses recording. Dial * to continue.
1 Not enabled by default.
Aspire Mail and UltraMail System Guide Chapter 3: Programming ◆ 519

CustomizeMailbox Options: Subscriber: [General]
number 301, in your Dial Action Tables for digit 3, be sure Action = TRF, UTRF, or GOTO and Num-ber = XXX.
■ See Directory Dialing on page 169 for more.
Options■ 1-100
- Mailbox is assigned to Directory List 1-100.■ A (All)
- Mailbox is assigned to all Directory Lists.■ N (None)
- Mailbox is assigned to no Directory Lists.
Default✔ A (All)
[General] Number of MessagesUse this option to set the maximum number of messages that can be left in the Subscriber Mailbox. If a caller tries to leave a message once this limit is reached, they hear: That mailbox is full. Goodbye. Voice mail then hangs up.
■ See Message Storage Limit on page 281 for more.
Options■ 1-1000 messages.
Default
■ 32 (100 in DMS)
[General] Bilingual Mode
Use this option to set the mailbox language. Your choices are English (1) (English mnemonic) and English (2) (English numeric), unless the System Administrator has substituted French or Spanish for one (or both) of these default languages. When a user logs onto their mailbox, they hear voice prompts in the language specified by this option. Automated Attendant (i.e., Call Routing Mailbox) callers routed via the LOGON and GOTO actions also hear the language selected in this option.
■ See Bilingual Voice Prompts on page 121 for more.
Options■ Choose one of 2 language choices.■ Normally, the options are:
English (1) - English mnemonic.English (2) - English numeric.
Default✔ English (1)
This is English mnemonic.
Compatibility Guidelines:■ This option requires Aspire Mail Plus/UltraMail 2000 11.05.02 or higher, Aspire Mail FMS+, or
Aspire Mail DMS. It is not available on Aspire Mail and UltraMail.■ Bilingual Voice Prompts requires Aspire Mail Plus/UltraMail2000/Aspire Mail FMS+ Admin version
3.0.1.7 or higher.
520 ◆ Chapter 3: Programming Aspire Mail and UltraMail System Guide

CustomizeMailbox Options: Subscriber: [Message Notification]
3
Mailbox Options: Subscriber: [Message Notification]
Message Notification/Callout Options Tab
[Message Notification/Callout Options] Message NotificationUse this option to enable or disable the ability of the Subscriber Mailbox user to set up Messaging Notifica-tion. If enabled, after logging on the Subscriber Mailbox user can dial OP + N to activate Message Notifica-tion. If disabled, the Subscriber Mailbox user cannot activate Message Notification. In addition, if this option is disabled, all the remaining Subscriber Mailbox Message Notification options are unavailable.
■ See Message Notification on page 251 for more.
Options■ Checked/yes (enabled) or unchecked/no (disabled).
Default✔ Checked/yes (enabled).
[Message Notification/Callout Options] Local CalloutsUse this option to enable or disable the ability of the Subscriber Mailbox user to enter local numbers for their Message Notification callout numbers. Voice mail defines local numbers as 5-8 digits long.
■ See Message Notification on page 251 for more.
The following toll-free numbers are also considered local callouts:- 1-800-XXX-XXXX- 1-877-XXX-XXXX
Compatibility Guidelines:■ When using the Admin program to enter dial strings, take care not to enter illegal characters (such as
dashes). Enter only those characters allowed by the option you are programming.
The following Message Notification options do not affect voice mail’s ability to light telephone message waiting lamps. These options are for off-site Message Notification only.
Once Message Notification is enabled in this option, the Subscriber Mailbox user must log onto their mailbox and use the OP + N options to activate Message Notification.
Aspire Mail and UltraMail System Guide Chapter 3: Programming ◆ 521

CustomizeMailbox Options: Subscriber: [Message Notification]
- 1-888-XXX-XXXX
Options■ Checked/yes (enabled) or unchecked/no (disabled).
Default✔ Unchecked/no (disabled).
[Message Notification/Callout Options] Long Distance CalloutsUse this option to enable or disable the ability of the Subscriber Mailbox user to enter long distance numbers for their Message Notification callout numbers. Voice mail defines long distance numbers as more than 8 digits long.
■ See Message Notification on page 251 for more.
Options■ No
- The Subscriber Mailbox user cannot enter long distance callout numbers.■ Yes
- The Subscriber Mailbox user can enter long distance callout numbers.■ Some
- The Subscriber Mailbox user can enter the long distance callout numbers specified in Area Codes below.
Default✔ No
[Message Notification/Callout Options] Area CodesIf you entered Some for the Long Distance Calls option above, use this option to select up to 4 area codes the Subscriber Mailbox user may enter for their long distance callouts. If you entered Some for the Long Dis-tance Calls option and don’t enter area codes in this option, the Subscriber Mailbox user cannot enter long distance callout numbers.
■ See Message Notification on page 251 for more.
Options■ Area code (3 digits maximum, using 0-9).
- Enter the area code you want the Subscriber Mailbox user to be able to enter for long distance call-outs. You make 1 entry for each Index (for a total of 4 Area Codes maximum).
■ N (None)
Default✔ N (None)
- There are no area codes defined.
522 ◆ Chapter 3: Programming Aspire Mail and UltraMail System Guide

CustomizeMailbox Options: Subscriber: [Message Notification]
3
[Message Notification/Callout Options] Notification Phone Number
Use this option to enter the Message Notification callout numbers from the Admin Program, rather than hav-ing the Subscriber Mailbox user enter the numbers from their phone. The callout numbers you enter in this option override the mailbox user entries and visa versa. Keep the following in mind when entering numbers:
■ Internal (extension numbers) are 3 or 4 digits long, depending on phone system programming.■ Local numbers are 5-8 digits long.■ Long distance numbers are longer than 8 digits.■ You can enter up to 3 callout numbers (corresponding to Indexes 1-3). The number that is active for noti-fication depends on how the mailbox user has activated Message Notification using the OP + N options.
■ For unique applications, you can override the Call Type option for the number you enter. Refer to Call Type below for more.
■ Normally, trunk access digits for callouts are entered in the following options. If you prefer, the call-out numbers can contain the access digits and the following options can be left blank.- Customize: Tenant Options:[Access Digits] Access Digits Before Local Callout on page 581.- Customize: Tenant Options:[Access Digits] Access Digits Before Long Distance Callout on
page 582.■ If entering a digital pager number, append the number with several pauses (P) followed by the T com-
mand. The pauses give the pager service time to answer. The T (upper case) enables DTMF dialing after the pauses. Always use T after a pause or the system will not dial any digits after the pause. (Omit the T in Aspire Mail DMS.)
■ See Message Notification on page 251 for more.
Options
■ Digits (30 maximum, using 0-9, # and *)■ N (None)■ A (Analyzed pause)
This command waits for 4 seconds, and then continues if busy tone or reorder tone are not detected.
Entering Message Notification numbers in this option does not enable Message Notification for the mailbox. The Subscriber Mailbox user must log onto their mailbox and
use the OP + N options to activate Message Notification.
Compatibility Guidelines:■ The ability to program a T command (using the Admin program) anywhere in a Message Notification
callout number requires voice mail software version 11.07 or higher. (Omit the T in Aspire Mail DMS.)■ The default entry for this option is None (no entry) for Indexes 1-3 in voice mail software version
11.05 or higher. In prior software versions, the default entry for Index 1 was the same as the extension number. This assignment was not required.
■ In software version 11.05 or higher, the following special characters can be entered in the notification number for readability. Entering these characters in prior versions will cause the voice mail to go into continual reboot.( (left parenthesis)) (right parenthesis)- (dash)/ (forward slash)space: (colon); (semi-colon). (period), (comma)\ (back slash)= (equal)_ (underscore)
The T option must follow any A, M, P, S, T or W options entered in the Message Notification callout number or dialing after the option will not continue.
(Omit the T in Aspire Mail DMS.)
Aspire Mail and UltraMail System Guide Chapter 3: Programming ◆ 523

CustomizeMailbox Options: Subscriber: [Message Notification]
■ F (Flash)This command hook flashes the voice mail port, which places it on Hold.- To set the duration of the Flash, go to [Timer] Flash Timer on page 575.
■ M (Monitored pause)This command waits for 2 seconds, and then continues if busy tone or reorder tone are not detected.
■ P (Pause)This command waits for 2 seconds and then continues. (In Aspire Mail DMS, you can enter a pause command anywhere in the dial string.)
■ S (Wait for sound)This command waits 2 seconds for any constant sound (such as non-standard dial tone), and continues if sound is detected.
■ T (Switch dialing to voice mail)This command instructs the voice mail to handle the DTMF dialing, rather than the telephone system trunk PCB. T is typically used after a string of pauses which allows the telephone system to cut through to the trunk (e.g., 2039265400PPPT4456). Without the T, the digits after the pauses would not be dialed. (Omit the T in Aspire Mail DMS.)
■ W (Wait for dial tone)This command waits for CO dial tone, and then continues.
Default✔ Indexes 1-3 entries are N (None).
[Message Notification/Callout Options] Call TypeFor each Notification Number you enter, use this option to specify the type of call the number represents (Internal, Local, or Long Distance).
■ Internal calls redial exactly as entered. They are normally 3 or 4 digits long.■ Local calls are preceded by the whatever digits or commands are entered in Customize: Tenant
Options:[Access Digits] Access Digits Before Local Callout on page 581. They are normally 5-8 dig-its long, but also include:1+ 800 +XXX+XXXX1+ 877 + XXX+XXXX1 + 888 + XXX + XXXX
■ Long Distance calls are preceded by whatever digits or commands are entered in Customize: Tenant Options:[Access Digits] Access Digits Before Long Distance Callout on page 582. Long distance calls are normally longer than 8 digits.
You can override the Call Type for a specific Notification Number entry, if required. For example, if the Noti-fication Number entry is 203 926 5400, and this is a 10-digit local call, you can set Call Type to Local (even though it is a 10-digit call). This capability is not available to mailbox users entering callout numbers from the phone.
Options■ Internal (internal call - see above).■ Local (local call - see above).■ Long Dis. (long distance call - see above).
Default✔ Internal (internal call).
[Message Notification/Callout Options] Notification ModeUse this option to specify the type of device the Notification Number is dialing. Each device has unique requirements and capabilities.
■ Normal Notification is used when the notification destination is a normal voice telephone (such as a cell phone, home office phone or an internal extension).- See Message Notification to Normal Telephone Numbers on page 252 for more.
■ Radio Pager Notification is used when the notification destination is a radio pager.- See Message Notification to Radio Pagers on page 253 for more.
■ Digital Pager Notification is used when the notification destination is a digital (display) pager.- See Message Notification to Digital Pagers on page 254 for more.
524 ◆ Chapter 3: Programming Aspire Mail and UltraMail System Guide

CustomizeMailbox Options: Subscriber: [Message Notification]
3
■ Message Delivery Notification is used to deliver all of a subscriber’s voice messages to an off-site location, and then save them.- See Message Notification to Message Delivery on page 256 for more.
Options■ Normal (Normal Notification)■ Radio Pager (Radio Pager Notification)■ Digital Pager (Digital Pager Notification)■ M. Deliver (Message Delivery Notification)
Default✔ Normal (Normal Notification)
[Message Notification/Callout Options] Security Code RequiredUse this option to require the Message Notification recipient to enter the Subscriber Mailbox’s security code before they can listen to the messages from that mailbox. This option applies to Normal Notification Mode only. In addition, the Subscriber Mailbox must have a security code enabled.
- See Message Notification to Message Delivery on page 256 for more.
Options■ Yes (Security Code required).■ No (Security Code not required).
Default✔ No (Security Code not required).
Aspire Mail and UltraMail System Guide Chapter 3: Programming ◆ 525

CustomizeMailbox Options: Subscriber: [Messaging]
Mailbox Options: Subscriber: [Messaging]
Messaging Tab
[Messaging] Message PlaybackUse this option to set the Subscriber Mailbox message playback order. When a subscriber listens to their messages, voice mail can play the oldest messages first (first-in-first-out, or FIFO), or the newest messages first (last-in-first-out, or LIFO).
■ See Message Playback Direction on page 273 for more.
Options■ FIFO (first-in-first-out, or oldest first).■ LIFO (last-in-first-out, or newest first).
Default✔ FIFO (first-in-first-out, or oldest first).
[Messaging] Message Listen ModeUse this option to determine the type of messages a subscriber will listen to when they dial L (5) after they log onto their mailbox. The subscriber can listen to all messages, just new messages, just saved messages, or just held messages.
■ The subscriber can temporarily override this option and listen to other message types by using the Select Listen Mode options (1N, 1S, 1H, and 1A) from their mailbox mail menu.
■ See Message Listen Mode on page 250 for more.
Options■ All
The subscriber listens to all messages when they dial L (5).
■ NewThe subscriber listens to just new messages when they dial L (5).
■ SavedThe subscriber listens to just saved messages when they dial L (5).
■ HeldThe subscriber listens to just held messages when they dial L (5).
Default✔ All
526 ◆ Chapter 3: Programming Aspire Mail and UltraMail System Guide

CustomizeMailbox Options: Subscriber: [Messaging]
3
The subscriber listens to all messages when they dial L (5).
[Messaging] Auto ForwardingUse this option to set how Auto Forward operates at the Subscriber Mailbox. The options are:
■ DisabledThe Subscriber Mailbox user cannot set up Auto Forwarding using the OP + AF options.
■ Forward and Save- The Subscriber Mailbox user can set up Auto Forwarding using the OP + AF options. - A message left for the subscriber is delivered as a new message to both the Subscriber Mailbox and
the mailbox of the forwarding destination.■ Forward and Erase
- The Subscriber Mailbox user can set up Auto Forwarding using the OP + AF options. - A message left for the subscriber is delivered as a new message only to the mailbox of the forward-
ing destination. The message is not delivered to the Subscriber Mailbox.■ See Auto Forward on page 111 for more.
Options■ No (Disabled - see above).■ FWD Save (Forward and Save - see above).■ FWD Erase (Forward and Save - see above).
Default✔ FWD Save (Forward and Save - see above).
[Messaging] Auto Erase/Save of MessagesUse this option to determine what happens when a Subscriber Mailbox user completely listens to a new mes-sage and then exits their mailbox without either saving (SA) or erasing (E) the message. Depending on the setting of this option, voice mail will either automatically save or erase the message. If the mailbox user hangs up before listening to the entire new message, voice mail retains the message as a held message.
■ See Auto Erase or Save on page 110.
Options■ Erase
After the subscriber listens to the entire new message and hangs up, voice mail erases the message.
■ SaveAfter the subscriber listens to the entire new message and hangs up, voice mail saves the message.
Default✔ Erase (See above).
[Messaging] Message RetentionUse this option to determine how long a Subscriber Mailbox will retain held and saved messages. If a mes-sage is left in a Subscriber Mailbox longer than this interval, voice mail deletes it.
■ Voice mail performs its Message Retention deletions at midnight of the day the message was marked for deletion. For example, if the mailbox has 1 day Message Retention, any messages left on Wednes-day are deleted at midnight on Thursday.
■ See Message Retention on page 279 for more.
Options■ I (Indefinite - never deleted)■ 1-90 (1-90 days)
Default✔ I (Indefinite - never deleted)
[Messaging] Urgent Message Return TimeUse this option to enable or disable the ability of voice mail to provide the Subscriber Mailbox user with the status of Urgent Messages they have sent. When the Subscriber Mailbox user sends an urgent message, voice mail waits this interval to determine if the recipient has listened to the message. If not, when the subscriber dials L to listen to their messages, voice mail plays a voice prompt indicating that the urgent message has not
Aspire Mail and UltraMail System Guide Chapter 3: Programming ◆ 527

CustomizeMailbox Options: Subscriber: [Messaging]
been heard. It then plays a copy of the urgent message.■ See Urgent Message on page 363 for more.
Options■ 1-999 Minutes■ N (None)
Default✔ N (None)
[Messaging] Recording Conversation BeepUse this option to enable or disable the Conversation Record beep. If enabled, all parties on a call will hear the voice prompt Recording followed by a beep when the extension user initiates Conversation Record. If disabled, the voice prompt and beep will not occur.
■ See Conversation Record on page 155 for more.
Options■ Checked/yes (enabled) or unchecked/no (disabled).
Default✔ Checked/yes (enabled)
[Messaging] Ask Caller’s NumberUse this option to enable the Make Call feature for the Subscriber Mailbox. Once enabled, voice mail asks the caller leaving a message to enter their phone number prior to leaving the message. This allows the sub-scriber to listen to the message and then dial MC to call the person back – without knowing the caller’s phone number. Normally, this feature is used when Caller ID is not available or installed.
■ This option is not required for Make Call to work to phone system extensions. It is only required to enable Make Call for outside (Automated Attendant) callers.
■ Make Call follows the same programming and restrictions as Message Notification.■ See Make Call on page 235 for more.
Options■ Checked/yes (enabled) or unchecked/no (disabled).
Default✔ Unchecked/no (disabled)
528 ◆ Chapter 3: Programming Aspire Mail and UltraMail System Guide

CustomizeMailbox Options: Subscriber: [Lamp/Logon/Transfer]
3
Mailbox Options: Subscriber: [Lamp/Logon/Transfer]
Lamp/Logon/Transfer Tab
[Lamp/Logon/Transfer] Message Waiting LampUse this option to enable or disable Message Waiting lamping at the extension associated with the Sub-scriber Mailbox. Normally, you should leave this option enabled.
■ See Subscriber Mailbox on page 337 for more.
Options■ Checked/yes (enabled) or unchecked/no (disabled).
Default✔ Checked/yes (enabled)
[Lamp/Logon/Transfer] Lamp Off String
This option provides the lamp on (new message) update commands to the remote i-Series system for this Subscriber Mailbox. Use this option if the Subscriber Mailbox is in a remote i-Series system served by a sin-gle voice mail installed in the master i-Series system. For additional details, refer to Step 3: Setting Up the Voice Mail for Networking in the i-Series Networking Manual (P/N 92000LAN**).
■ See Centralized Voice Mail on page 147 for more.■ A typical lamp on string is 52866W/W#XG, where:
52 is an example of an i-Series network node identifier for the remote system.866 is the i-Series Lamp Control Service Code.W waits for dial tone from the remote system./ designates the beginning of the lamp string.W waits for dial tone from the extension.
Compatibility Guidelines:■ When using the Admin program to enter dial strings, take care not to enter illegal characters (such as
dashes). Enter only those characters allowed by the option you are programming.
Compatibility Guidelines:■ For 124i EXCPRU 6.**.** only.■ This option is for Centralized Voice Mail and requires i-Series networking. Refer to Step 3: Setting Up
the Voice Mail for Networking in the i-Series Networking Manual (P/N 92000LAN**) for more.
Aspire Mail and UltraMail System Guide Chapter 3: Programming ◆ 529

CustomizeMailbox Options: Subscriber: [Lamp/Logon/Transfer]
#X is the extension lamping string (e.g., #301).G is the number of new messages.
■ The setting of this option (if any) overrides the setting in System Options: [Dial Strings] Lamp On String on page 571.
Options■ Digits (20 maximum, using 0-9, # and *)■ N (None)■ A (Analyzed pause)
This command waits for 4 seconds, and then continues if busy tone or reorder tone are not detected.■ F (Flash)
This command hook flashes the voice mail port, which places it on Hold.- To set the duration of the Flash, go to [Timer] Flash Timer on page 575.
■ G (Number of messages)This command provides the Subscriber Mailbox new message count (i.e., the number of new mes-sages in the mailbox).
■ M (Monitored pause)This command waits for 2 seconds, and then continues if busy tone or reorder tone are not detected.
■ P (Pause)This command waits for 2 seconds and then continues. (In Aspire Mail DMS, you can enter a pause command anywhere in the dial string.)
■ S (Wait for sound)This command waits 2 seconds for any constant sound (such as non-standard dial tone), and continues if sound is detected.
■ W (Wait for dial tone)This command waits for CO dial tone, and then continues.
■ X (Extension number)This command represents the called extension number. Voice mail will substitute the actual extension number when it encounters an X command.
■ $ - Not used.■ / (Lamp string separator)
Use this command to separate the lamp on portion of the string from the network access digits.
Default✔ N (None)
[Lamp/Logon/Transfer] Lamp Off String
This option provides the lamp off (new messages have been listened to) update commands to the remote i-Series system for this Subscriber Mailbox. Use this option if the Subscriber Mailbox is in a remote i-Series system served by a single voice mail installed in the master i-Series system. For additional details, refer to Step 3: Setting Up the Voice Mail for Networking in the i-Series Networking Manual (P/N 92000LAN**).
■ See Centralized Voice Mail on page 147 for more.■ A typical lamp off string is 52866W/W#X00, where:
52 is an example of an i-Series network node identifier for the remote system.866 is the i-Series Lamp Control Service Code.W waits for dial tone from the remote system./ designates the beginning of the lamp string.W waits for dial tone from the extension.#X is the extension lamping string (e.g., #301).00 turns off the message waiting lamp.
■ The setting of this option (if any) overrides the setting in System Options: [Dial Strings] Lamp Off String on page 571.
Compatibility Guidelines:■ For 124i EXCPRU 6.**.** only.■ This option is for Centralized Voice Mail and requires i-Series networking. Refer to Step 3: Setting Up
the Voice Mail for Networking in the i-Series Networking Manual (P/N 92000LAN**) for more.
530 ◆ Chapter 3: Programming Aspire Mail and UltraMail System Guide

CustomizeMailbox Options: Subscriber: [Lamp/Logon/Transfer]
3
Options■ Digits (20 maximum, using 0-9, # and *)■ N (None)■ A (Analyzed pause)
This command waits for 4 seconds, and then continues if busy tone or reorder tone are not detected.■ F (Flash)
This command hook flashes the voice mail port, which places it on Hold.- To set the duration of the Flash, go to [Timer] Flash Timer on page 575.
■ G (Number of messages)This command provides the Subscriber Mailbox new message count (i.e., the number of new mes-sages in the mailbox).
■ M (Monitored pause)This command waits for 2 seconds, and then continues if busy tone or reorder tone are not detected.
■ P (Pause)This command waits for 2 seconds and then continues.
■ S (Wait for sound)This command waits 2 seconds for any constant sound (such as non-standard dial tone), and continues if sound is detected.
■ W (Wait for dial tone)This command waits for CO dial tone, and then continues.
■ X (Extension number)This command represents the called extension number. Voice mail will substitute the actual extension number when it encounters an X command.
■ $ - Not used.■ / (Lamp string separator)
Use this command to separate the lamp on portion of the string from the network access digits.
Default✔ N (None)
[Lamp/Logon/Transfer] Forced Unscreened TransferUse this option to enable or disable Automated Attendant Forced Unscreened Transfer for the Subscriber Mailbox. If enabled, each Screened Transfer (TRF) to the extension is converted to an Unscreened Transfer (UTRF). If disabled, Screened Transfers from the Automated Attendant occur normally.
■ See Screened Transfer on page 328 and Unscreened Transfer on page 360 for more.
Options■ Checked/yes (enabled) or unchecked/no (disabled).
Default✔ Disabled (unchecked/no).
[Lamp/Logon/Transfer] Transfer-Only Mailbox
Use this option to designate the Subscriber Mailbox as a Transfer-Only Mailbox. With a Transfer-Only Mail-box, the Automated Attendant can transfer calls to the mailbox but callers cannot leave a message. Transfer-Only Mailbox applies only to the following types of calls:
■ Calls routed from the Automated Attendant using the Screened Transfer (TRF), Directory Dialing (DIRF or DIRL) or Quick Message (REC) actions.
■ Calls routed from a Directory Dialing Mailbox.
If the call is not answered at the Transfer-Only Mailbox, voice mail routes the call back to the Call Routing or Directory Dialing Mailbox that initially routed it.
■ See Transfer Only Mailbox on page 352 for more.
To enable Transfer-Only Mailbox:■ The Subscriber Mailbox must not have a Personal Greeting recorded.■ The call can only be routed to the extension from the Automated Attendant (Call Routing
Mailbox) TRF option, or via Directory Dialing.
Aspire Mail and UltraMail System Guide Chapter 3: Programming ◆ 531

CustomizeMailbox Options: Subscriber: [Lamp/Logon/Transfer]
Options■ Checked/yes (enabled) or unchecked/no (disabled).
Default✔ Disabled (unchecked/no).
[Lamp/Logon/Transfer] Use Remote Logon as DirectUse this option to change the Remote Logon protocol for the extension associated with this Subscriber Mail-box. A Remote Logon occurs when an extension user directly dials a voice mail port (instead of pressing their Message Waiting key). If enabled, an extension user can dial a specific voice mail port and log onto their mailbox (just as if they pressed their Message Waiting key). If disabled, a Remote Logon requires the extension user to separately dial their mailbox number after dialing a specific voice mail port.
■ The setting of this option has no affect on Direct Logon (i.e., pressing the Message Waiting key).■ Normally, this option is not used.
■ See Subscriber Mailbox on page 337 for more.
Options■ Checked/yes (enabled) or unchecked/no (disabled).
Default✔ Disabled (unchecked/no).
[Lamp/Logon/Transfer] First Login OptionUse this option to set up the First Time Tutorial options for the Subscriber Mailbox. The First Time Tutorial will occur only when the subscriber logs into their mailbox for the first time.
■ See First Time Tutorial on page 187 for more.
Options■ None (First Log In Option disabled).■ Option 1
At initial log in, mailbox plays Announcement Message from the First Log In Announcement Mailbox specified below.
■ Option 2At initial log in, Mailbox plays Announcement Message from the First Log In Announcement Mailbox specified below, followed by instructions on how to record a Personal Greeting and Mailbox name as well as enter a Security Code.
Default✔ None (First Log In Option disabled).
[Lamp/Logon/Transfer] First Login Announcement MailboxUse this option to specify the Announcement Mailbox used for the First Time Tutorial. When you make an entry in this option, be sure you have also enabled either Option 1 or Option 2 in First Log In Option above. The First Time Tutorial will occur only when the subscriber logs into their mailbox for the first time.
■ From a System Administrator’s mailbox, use SA + AN + Mailbox Number + R + # to record the Announcement Message for the Announcement Mailbox specified in this option.
■ See First Time Tutorial on page 187 for more.
Options■ Announcement Mailbox Number (7 digits maximum, using 0-9)■ N (None)
Default✔ N (None)
By default, Announcement Mailboxes are 800-809.
[Lamp/Logon/Transfer] External ExtensionUse this option to enable or disable External Extension for the Subscriber Mailbox. If enabled (and other External Extension programming is complete), Automated Attendant (TRF and UTRF) callers to the sub-scriber’s extension will route to the outside number entered in External Extension: Number below. If dis-
532 ◆ Chapter 3: Programming Aspire Mail and UltraMail System Guide

CustomizeMailbox Options: Subscriber: [Lamp/Logon/Transfer]
3
abled, Automated Attendant calls will be handled normally.■ See External Extension on page 184 for more.
Options■ Checked/yes (enabled) or unchecked/no (disabled).
Default✔ Disabled (unchecked/no).
[Lamp/Logon/Transfer] External Extension NumberUse this option enter the telephone number that External Extension should dial (e.g., 2039265400).
■ Normally, this entry should not include trunk access codes (such as FP9). You should enter these codes in Customize: System Options: [Dial Strings] External Transfer Strings on page 567.
■ See External Extension on page 184 for more.
Options■ Digits (15 maximum, using 0-9, # and *)■ N (None)■ A (Analyzed pause)
This command waits for 4 seconds, and then continues if busy tone or reorder tone are not detected.■ F (Flash)
This command hook flashes the voice mail port, which places it on Hold.- To set the duration of the Flash, go to [Timer] Flash Timer on page 575.
■ M (Monitored pause)This command waits for 2 seconds, and then continues if busy tone or reorder tone are not detected.
■ P (Pause)This command waits for 2 seconds and then continues. (In Aspire Mail DMS, you can enter a pause command anywhere in the dial string.)
■ S (Wait for sound)This command waits 2 seconds for any constant sound (such as non-standard dial tone), and continues if sound is detected.
■ T (Switch dialing to voice mail)This command instructs the voice mail to handle the DTMF dialing, rather than the telephone system trunk PCB. T is typically used after a string of pauses which allows the telephone system to cut through to the trunk (e.g., 2039265400PPPT4456). Without the T, the digits after the pauses would not be dialed. (Omit the T in Aspire Mail DMS.)
■ W (Wait for dial tone)This command waits for CO dial tone, and then continues.
■ $ - Not used.
Default✔ N (None).
Aspire Mail and UltraMail System Guide Chapter 3: Programming ◆ 533

CustomizeMailbox Options: Subscriber: [Subscriber]
Mailbox Options: Subscriber: [Subscriber]
Subscriber Tab
[Subscriber] Park/Paging String
Use this option to set up the Park and Page string. voice mail uses this string to make a Personal Park at the subscriber’s extension and then Page the subscriber with the prerecorded Paging Message.
■ To use Park and Page, the Subscriber Mailbox must have the Paging Message Recorded. From the subscriber’s mailbox, use PG + R + Record message + # to record the Paging Message.
■ Park and Page interacts with Personal Greeting.■ See Park and Page on page 306 for more.
Options■ Digits (20 maximum, using 0-9, # and *)■ N (None)■ A (Analyzed pause)
This command waits for 4 seconds, and then continues if busy tone or reorder tone are not detected.■ F (Flash)
This command hook flashes the voice mail port, which places it on Hold.- To set the duration of the Flash, go to [Timer] Flash Timer on page 575.
■ H (Hang up)This command tells voice mail to hang up. To set the duration of the Hang Up Timer, see Customize: System Options: [Timer] Hang Up Timer on page 575.
■ M (Monitored pause)This command waits for 2 seconds, and then continues if busy tone or reorder tone are not detected.
Compatibility Guidelines:■ When using the Admin program to enter dial strings, take care not to enter illegal characters (such as
dashes). Enter only those characters allowed by the option you are programming.
This string is automatically set up during installation.■ In 28i/124i and DS2000, do not change this string from its default setting.■ In Aspire, this string should be FW*ext/P*10M.
534 ◆ Chapter 3: Programming Aspire Mail and UltraMail System Guide

CustomizeMailbox Options: Subscriber: [Subscriber]
3
■ P (Pause)This command waits for 2 seconds and then continues. (In Aspire Mail DMS, you can enter a pause command anywhere in the dial string.)
■ S (Wait for sound)This command waits 2 seconds for any constant sound (such as non-standard dial tone), and continues if sound is detected.
■ W (Wait for dial tone)This command waits for CO dial tone, and then continues.
■ X - Not used.■ @ - Not used.■ $ - Not used.■ / (Park and Page string separator)
Use this command to separate the Park (first) portion of the string from the Page (second) portion.
Default✔ (28i/124i)FW*ext/*10M (ext = subscriber’s extension number) ✔ (DS2000) FW**ext/*10M (ext = subscriber’s extension number)✔ (Aspire) FW*ext/*10M (ext = subscriber’s extension number)
[Subscriber] Call Waiting String
Use this option to set up the Call Waiting string. voice mail uses this string send Call Waiting beeps to a busy extension, indicating that an Automated Attendant call is waiting to be answered.
■ To use Call Waiting, the Subscriber Mailbox must have Call Waiting turned on. From the subscriber’s mailbox, use OP + CW + O + # to enable call Waiting.
■ Park and Page interacts with Personal Greeting. Paging Message and Personal Greeting disable Call Waiting.
■ Call Waiting on page 141 for more.
Options■ Digits (20 maximum, using 0-9, # and *)■ N (None)■ A (Analyzed pause)
This command waits for 4 seconds, and then continues if busy tone or reorder tone are not detected.■ F (Flash)
This command hook flashes the voice mail port, which places it on Hold.- To set the duration of the Flash, go to [Timer] Flash Timer on page 575.
■ M (Monitored pause)This command waits for 2 seconds, and then continues if busy tone or reorder tone are not detected.
■ P (Pause)This command waits for 2 seconds and then continues. (In Aspire Mail DMS, you can enter a pause command anywhere in the dial string.)
■ S (Wait for sound)This command waits 2 seconds for any constant sound (such as non-standard dial tone), and continues if sound is detected.
■ $ - Not used.■ / - Not used.■ | - Not used.
Default✔ FW (followed by the extension number)
[Subscriber] Call AnnouncingUse this option to enable or disable Call Announcing for the Subscriber Mailbox. Call Announcing lets the subscriber know who is calling before they answer an Automated Attendant call.
The Call Waiting string is automatically set up during voice mail installation. Normally, you should not change this option from its default value.
Aspire Mail and UltraMail System Guide Chapter 3: Programming ◆ 535

CustomizeMailbox Options: Subscriber: [Subscriber]
■ To use Call Announcing, the Subscriber Mailbox must have Call Announcing turned on. From the Subscriber’s Mailbox, use OP + CA + O + # to enable Call Announcing.
■ Call Announcing may require the subscriber’s extension to have Voice Over enabled (see Option 2 below).■ See Call Announcing on page 126 for more.
Options■ N (None)
Call Announcing disabled.
■ Option 1Call Announcing is available when the called subscriber’s extension is idle.- When an Automated Attendant caller dials the subscriber’s extension, voice mail asks them to
record their name (and press #). Voice mail then calls the extension.- After the subscriber answers the call (and says “hello”), voice mail announces the call (using the
caller’s recorded name).- The subscriber can then dial 1 to accept the call or hang up to have the call go to their mailbox.- If the subscriber hangs up, the outside caller can then dial 1 to leave a message or 2 for other
options (i.e., route back to the Automated Attendant.■ Option 2
Call Announcing is available when the called subscriber’s extension is idle (the same as Option 1), as well as when the subscriber is busy on a handset call. This option requires that Voice Over be enabled for the subscriber’s extension. When the subscriber is busy on a handset call:- Voice mail announces the call (using the caller’s recorded name) in the handset.- The subscriber can press HOLD (within 4 seconds) to pick up the call, or ignore the announcement
to have the call go to their mailbox.- If the subscriber ignores the call, the outside caller goes directly to the subscriber’s mailbox and can
leave a message.
Default✔ N (None)
Call Announcing disabled.
[Subscriber] System AdministratorUse this option to designate the Subscriber Mailbox as a System Administrator. This allows the subscriber to use the SA options after logging onto their mailbox.
■ See System Administrator on page 341 for more.
Options■ No - Subscriber Mailbox is not a System Administrator.■ INTRA - Subscriber Mailbox is a System Administrator only for its own tenant group.■ INTER - Subscriber Mailbox is a System Administrator for all tenant groups.■ Yes - Subscriber Mailbox is a System Administrator.
Default✔ (28i/124i and Aspire) Mailbox 301 is INTRA. All other mailboxes are No.✔ (DS2000) Mailbox 300 is INTRA. All other mailboxes are No.
[Subscriber] Call Queuing
Use this option to enable or disable Call Queuing for the Subscriber Mailbox.■ See Call Queuing on page 133 for more.
Options■ Checked/yes (enabled) or unchecked/no (disabled).
Default✔ Disabled (unchecked/no).
Compatibility Guidelines:■ This option is only available on UltraMail 2000 and Aspire Mail Plus.
536 ◆ Chapter 3: Programming Aspire Mail and UltraMail System Guide

CustomizeMailbox Options: Subscriber: [Subscriber]
3
[Subscriber] Block Auto AttendantUse this option to have the Subscriber Mailbox block calls from the Automated Attendant. If enabled, the mailbox will block Screened Transfers (TRFs), Unscreened Transfers (UTRFs), and Directory Dialing (DIRF and DIRL). This option will also block calls routed from a Directory Dialing Mailbox.
■ See Call Blocking on page 129 for more.
Options■ Checked/yes (enabled) or unchecked/no (disabled).
Default✔ Disabled (unchecked/no).
[Subscriber] Pre-Greeting/Closing Announcement MailboxUse this option to set up the Pre-Greeting Announcement Mailbox feature for the Subscriber Mailbox. If enabled, callers leaving a message in the Subscriber Mailbox hear the Announcement Message recorded for the specified Pre-Greeting Announcement Mailbox prior to hearing the mailbox’s Personal Greeting.
■ Clicking on the Pre-Greeting Announcement MB button automatically opens the programming screen for the designated Announcement Mailbox.
■ See Pre-Greeting Announcement Mailbox on page 314 for more.
Options■ Announcement Mailbox Number (up to 7 digits, using 0-9, # and *).■ N (None).
Default✔ N (None). The default Announcement Mailboxes are 800-809.
[Subscriber] Desktop Call ControlUse this option to enable or disable Desktop Call Control for the Subscriber Mailbox. If this option is not available, the maximum number of licenses has been exceeded.
Options■ Checked/yes (enabled) or unchecked/no (disabled).
Default✔ Disabled (unchecked/no).
Aspire Mail and UltraMail System Guide Chapter 3: Programming ◆ 537

CustomizeMailbox Options: Subscriber: [Email] (DMS Only)
Mailbox Options: Subscriber: [Email] (DMS Only)
Email Tab
[Email] Email IntegrationUse this option to enable or disable Desktop Messaging for the Subscriber Mailbox. If this option is not available, the maximum number of licenses has been exceeded (205 maximum).
Options■ Yes (Email Integration enabled).■ No (Email Integration disabled).
Default✔ No (Email Integration disabled).
[Email] Email Integration Sync ModeUse this option to specify to which public (subscribed) folders in the subscriber’s email account Desktop Messaging will synchronize. It can synchronize all public folders, just the public inbox, or the public Voice Mail Messages folder. Desktop Messaging will not synchronize subfolders.
■ With All Folders, any action you take on messages in any of your public folders will synchronize with your voice mailbox.
■ With Inbox Only, only the public inbox will be synchronized.■ With VM Folder Only, only the public Voice Mail Messages folder will be synchronized.
Turn to Desktop Messaging Applications on page 542 for more on setting up the Email Integration Sync Mode option.
Options■ All Folders (all public folders are synchronized).■ Inbox Only (only the public inbox is synchronized).■ VM Folder Only (only the public Voice Mail Messages folder is synchronized). Do not use this
option with Outlook Express.■ None (no synchronization)
Default✔ All Folders (all public folders are synchronized).
[Email] Email NameUse this option to specify the subscriber’s email account name. For example, if the subscriber’s email address is [email protected], the Email Name entry would be yourname.
■ You can optionally enter your entire email address (e.g., [email protected]) and skip the [Email] Domain Name entry.
Options■ Up to 80 alphanumeric characters.
Default✔ No entry.
[Email] Smtp ServerUse this option to specify the name of the SMTP (Simple Mail Transfer Protocol) server that handles outgo-ing messages for the subscriber’s email account. The SMPT server name is typically similar to
The programming below is required to enable Desktop Messaging for a Subscriber Mailbox.■ For Exchange Server accounts, ask the server administrator for the account setup information.■ In Outlook Express, make sure the following Tools: Options: options are enabled:
- Empty messages from the ‘Deleted Items’ folder on exit- Purge deleted messages when leaving IMAP folders
■ For non-Exchange accounts, consult the documentation provided by the email provider.■ For IMAP4 synchronization to occur, the subscriber’s email account must be set up to leave (save) messages on
the email provider’s server.
538 ◆ Chapter 3: Programming Aspire Mail and UltraMail System Guide

CustomizeMailbox Options: Subscriber: [Email] (DMS Only)
3
smtp.emailserver.com. If you don’t make an entry in the Domain Name option below, this entry must be the IP address of your email server.
Options■ Up to 80 alphanumeric characters.
Default✔ No entry.
[Email] Domain NameUse this option to enter the name of the site’s Domain Name Server (DNS). The Domain Name Server (DNS or name server) is the computer connected to the internet that converts a domain name (such as necunifiedso-lutions.com) to a specific IP address for routing on the internet.
■ To specify the IP address of the Name Server, go to Setting the Domain Name Server (DMS Only) on page 30.
■ If you entered your entire email address in [Email] Email Name, you don’t have to make an entry in this option.
Options■ Up to 80 alphanumeric characters.
Default✔ No entry.
[Email] Smtp PortUse this option to specify the port (logical connection) in the email server uses for SMTP. Normally, this is port 25 (which is preassigned by the IANA as the “Well-Konwn TCP Port Number” for SMTP).
Options■ Digits (6 digits max, using 0-9).
Default✔ No entry.
[Email] Smtp SSLUse this option to enable or disable SSL (Secure Sockets Layer) encryption for the subscriber’s outgoing mail. Only enable this option if the email provider’s SMTP server supports SSL encryption (i.e., has a valid SSL Certificate).
Options■ Yes (SSL encryption enabled).■ No (SSL encryption disabled).
Default✔ No (SSL encryption disabled).
[Email] Smtp AuthenticationUse this option to specify the method of SMTP Authentication required by the SMTP server. The authentica-tion methods supported by Aspire Mail DMS are Login, DRAM MD5, or None.
Options■ None.■ Login.■ DRAM MD5.
Default✔ None.
[Email] Smtp AccountEnter the subscriber’s complete email address in this option (e.g., [email protected]).
Options■ Up to 80 alphanumeric characters.
Aspire Mail and UltraMail System Guide Chapter 3: Programming ◆ 539

CustomizeMailbox Options: Subscriber: [Email] (DMS Only)
Default✔ No entry.
[Email] Smtp PasswordUse this option to the SMTP Password for the subscriber’s email account. This is the password the sub-scriber enters in their emial client to log onto their account.
Options■ Up to 80 alphanumeric characters.
Default✔ No entry.
[Email] Imap4 ServerUse this option to specify the name of the IMAP4 (Internet Message Access Protocol) server that handles incoming messages (message delivery) for the subscriber’s email account. Although no messages are deliv-ered from the email server to the voice mail, IMAP4 is still required to synchronize the subscribers email with their voice mail mailbox. The IMAP4 server name is typically similar to imap.emailserver.com.
Options■ Up to 80 alphanumeric characters.
Default✔ No entry.
[Email] Imap4 PortUse this option to specify the port (logical connection) in the email server uses for IMAP4. For IMAP4 with-out SSL, this is normally port 143. For IMAP4 with SSL, this is normally port 993. (These ports are preas-signed by the IANA as the “Well-Konwn TCP Port Number” for IMAP).
Options■ Digits (6 digits max, using 0-9).
Default✔ No entry.
[Email] Imap4 SSLUse this option to enable or disable SSL (Secure Sockets Layer) encryption for incoming messages from the email provider’s IMAP4 server. Only enable this option if the email provider’s IMAP4 server supports SSL encryption (i.e., has a valid SSL Certificate).
Options■ Yes (SSL encryption enabled).■ No (SSL encryption disabled).
Default✔ No (SSL encryption disabled).
[Email] Imap4 AccountEnter the subscriber’s complete email address in this option (e.g., [email protected]).
Options■ Up to 80 alphanumeric characters.
Default✔ No entry.
[Email] Imap4 PasswordUse this option to the IMAP4 Password for the subscriber’s email account. This is the password the sub-scriber enters in their email client to log onto their account.
Options■ Up to 80 alphanumeric characters.
540 ◆ Chapter 3: Programming Aspire Mail and UltraMail System Guide

CustomizeMailbox Options: Subscriber: [Email] (DMS Only)
3
Default✔ No entry.
[Email] Imap4 AuthenticationUse this option to specify the method of IMAP4 Authentication required by the IMAP4 server. The authenti-cation methods supported by Aspire Mail DMS are Login, DRAM MD5, or Plain.
Options■ Plain.■ Login.■ DRAM MD5.
Default✔ Plain.
[Email] Imap4 Search ModeUse this option to specify how the site’s email server searches for a message using the IMAP4 Search com-mand. Normally, an email server will search the message header. Optionally, the server can search the mes-sage text.
Options■ Header.■ Text.Default✔ Header.
Aspire Mail and UltraMail System Guide Chapter 3: Programming ◆ 541

CustomizeMailbox Options: Subscriber: [Email] (DMS Only)
Desktop Messaging Applications
Setting Up Subscribed Folders with Exchange Server AccountsThe following procedure shows how to set up IMAP4 subscribed folders for Exchange Server accounts using the Outlook email client. It is in three parts:
■ Part 1: Set Up an IMAP4 Account■ Part 2: From the IMAP4 Account, subscribe to all folders that should be synchronized■ Part 3: Delete the IMAP4 Account
Part 1: Set Up an IMAP4 AccountTo set up an IMAP4 account with Outlook 2003:
1. Move all your voice mail messages from your inbox to another folder.■ Automatic synchronization could initially delete any voice mail messages left in your inbox.
2. In Outlook 2003, click Tools + E-Mail Accounts.
3. In the E-Mail Accounts opening screen, select Add a new e-mail account and click Next.
4. In the E-Mail Accounts: Server Type screen, select IMAP and click Next.
5. In the E-Mail Accounts: Internet E-mail (IMAP) screen, enter the following information:
6. Click More Settings, select the Connection tab, and verify that Connect using my local area net-work (LAN) is selected.
7. Click OK to return to the E-Mail Accounts: Internet E-mail (IMAP) screen.
8. Click Next + Finish to complete the installation.
Outlook 2003 Option Typical Entry
Your Name Enter your name
E-Mail Address [email protected]
Incoming Mail Server (IMAP) imap.emailserver.com
Outgoing Mail Server (SMTP) smtp.emailserver.com
User Name yourname
Password Enter your email account password
542 ◆ Chapter 3: Programming Aspire Mail and UltraMail System Guide

CustomizeMailbox Options: Subscriber: [Email] (DMS Only)
3
To set up an IMAP4 account with Outlook 2000:
1. Move all your voice mail messages from your inbox to another folder.■ Automatic synchronization could initially delete any voice mail messages left in your inbox.
2. In Outlook 2000, click Tools + Accounts.
3. In the Internet Accounts opening screen, select Add + Mail.
4. Enter the following information, clicking Next after you complete each screen:
5. In the Internet Connection Wizard, select Connect using my local area network (LAN).
6. Click Next + Finish to complete the installation.
7. When you return to the Internet Accounts screen, select your new account and click Properties.
8. Under the Servers tab, verify that your incoming mail server is an IMAP server (not POP3).
9. Under the Connection tab, verify that your are connected over your LAN.
10.Under the Advanced tab, verify that your SMTP and IMAP ports match the requirements of your mail server.
11.Click OK to exit.
Part 2: From the IMAP4 Account, subscribe to all folders that should be synchronized.To subscribe to the folders that should be synchronized:
1. In Outlook, right click on your email (IMAP) server and click IMAP Folders.
2. In the IMAP Folders screen, click Query.
3. In the list of displayed folders in the All tab, select the folders you want to subscribe and click Sub-scribe.
4. Click the Subscribed tab to review and/or edit your list of subscribed folders.
5. Click OK.
Outlook 2000 must be running in the Internet Mail Only mode. To check the mode, click:
■ Help + AboutTo change the mode, click:
■ Tools + Options + Mail Delivery tab + Reconfigure Mail Support + Select Internet Only.
Outlook 2000 Option Typical Entry
Your Name
Display Name Enter your name
Internet E-mail Address
E-Mail Address [email protected]
E-mail Server Names
My incoming mail server is a Select IMAP
Incoming mail server imap.emailserver.com
Outgoing mail server smtp.emailserver.com
Internet Mail Logon
Account name yourname
Password Enter your email account password
Aspire Mail and UltraMail System Guide Chapter 3: Programming ◆ 543

CustomizeMailbox Options: Subscriber: [Email] (DMS Only)
Part 3: Delete the IMAP4 Account (Outlook 2003 Only)To delete the IMAP4 Account in Outlook 2003:
1. Click Tools + E-Mail Accounts.
2. Select View or change existing e-mail accounts and click Next.
3. In the E-Mail Accounts screen, select the IMAP4 account and click Remove, the Yes to confirm.
4. Click Finish to exit.
544 ◆ Chapter 3: Programming Aspire Mail and UltraMail System Guide

CustomizeMailbox Options: Subscriber: [Email] (DMS Only)
3
Desktop Messaging Message Handling
How Aspire Mail DMS Desktop Messaging Manages Messages
User Action1 Voice Mail Message Status Email Account Message Status
From Email Client
New voice mail message arrives. ■ Message received.■ Status set to new.■ Message lamp updated.
■ Email received as unread.
Open (read) email and play the message. ■ Message status changed to saved.■ Message lamp updated.
■ Email status changed to read.
After opening (reading) the email and playing the message, right click and change it to unread.
■ Message status changed to new.■ Message lamp updated.
■ Email status changed to unread.
Delete the email. ■ Message erased.■ Message lamp updated (if it was a
new message).
■ Message moved to Deleted Items folder.2
Move (drag) a read or unread email from an IMAP4 subscribed folder to any other IMAP4 subscribed folder.
■ Message status unchanged. ■ Email status does not change and synchronization is maintained.
Move (drag) a read or unread email from an IMAP4 subscribed folder to any other folder that is not IMAP4 subscribed.
■ Message erased.■ Message lamp updated (if it was a
new message).
■ Email status does not change but synchronization is lost.
Set up Outlook rule to move new voice mail email to an IMAP4 subscribed folder (other than the inbox).
■ Message received.■ Status set to new.■ Message lamp updated.
■ Email received as unread and synchronization is maintained.
Set up Outlook rule set to move a new voice mail email to a folder (other than the inbox) that is not IMAP4 subscribed.
■ Message eventually erased.■ Message lamp updated.
■ Email received as unread but synchronization is lost.
From voice mailbox
Listen to new voice mail message. Auto Erase or Save = Save■ Message status changed to saved.■ Message lamp updated.Auto Erase or Save = Erase■ Message erased.■ Message lamp updated.
■ Email status changed to read.3
■ Message deleted.
Partially listen to new voice mail message. ■ Message status changed to held.■ Message lamp updated.
■ Email status changed to read.3
Erase a message. ■ Message erased.■ Message lamp updated (if it was a
new message).
■ Message deleted.
1 Tests apply to the following email client folders:■ For All Folders sync option: All IMAP4 subscribed folders (including inbox).■ For VM Folders sync option: Voice Mail Messages folder (see page 546 for more).■ For Inbox Only sync option: Inbox only - no other folders.
2 If the Deleted Items folder is IMAP4 subscribed, message handling is the same as with any other IMAP4 subscribed folder.3 The Windows Task Bar New Message envelope icon remains displayed.
Aspire Mail and UltraMail System Guide Chapter 3: Programming ◆ 545

CustomizeMailbox Options: Subscriber: [Email] (DMS Only)
Setting up the VM Folder Only Option on an Exchange Account with Outlook 2003
Part 1: Set up an IMAP Account in Outlook 2003To set up an IMAP account:
1. Move all your voice mail messages from your inbox to another folder.■ Automatic synchronization could initially delete any voice mail messages left in your inbox.
2. In Outlook 2003, click Tools + E-Mail Accounts.
3. In the E-Mail Accounts opening screen, select Add a new e-mail account and click Next.
4. In the E-Mail Accounts: Server Type screen, select IMAP and click Next.
5. In the E-Mail Accounts: Internet E-mail (IMAP) screen, enter the following information:
6. Click More Settings, select the Connection tab, and verify that Connect using my local area net-work (LAN) is selected.
7. Click OK to return to the E-Mail Accounts: Internet E-mail (IMAP) screen.
8. Click Next + Finish to complete the installation.
Part 2: Enable the VM Folder Only Sync Option in Aspire Mail DMSTo set up the VM Folder ONly Sync Option:
1. For the mailbox corresponding to the Outlook account you just set up, in Mailbox Options: Subscriber: [Email] Email Integration Sync Mode on page 538, select VM Folder Only.
2. Click Apply changes.
3. From any system telephone, leave a test message in the mailbox you just configured.■ This will cause Outlook to automatically create the Voice Mail Messages folder. This folder will be
automatically synchronized (subscribed).
Part 3: Create a Rule to Move Message to the VM FolderTo create the VM Folder rule in Outlook 2003:
1. In Outlook 2003, Tools + Rules and Alerts.
2. In the E-Mail rules tab, make sure the Apply changes to this folder drop-down box selects Inbox [Microsoft Exchange Server].
3. Click New Rule to launch the Rules Wizard.
4. In the Rules Wizard, in Step 1 select the Stay Organized template Move messages with specific words in the subject to a folder.
5. In Step 2, click the specific words link, enter Voice Mail Message (case sensitive - be precise) + Add + OK.
6. Also in Step 2, click the specified link and select the Voice Mail Messages folder + OK + Finish.
7. When you see the Rules and Alerts screen, click OK to exit.
8. From any system telephone, leave a test message in the mailbox.■ Outlook will receive the message and automatically move it to the Voice Mail Messages folder.
Outlook 2003 Option Typical Entry
Your Name Enter your name
E-Mail Address [email protected]
Incoming Mail Server (IMAP) imap.emailserver.com
Outgoing Mail Server (SMTP) smtp.emailserver.com
User Name yourname
Password Enter your email account password
546 ◆ Chapter 3: Programming Aspire Mail and UltraMail System Guide

CustomizeMailbox Options: Subscriber: [Email] (DMS Only)
3
Setting up the VM Folder Only Option on an Exchange Account with Outlook 2000
Part 1: Set up an IMAP Account in Outlook 2000To set up an IMAP account:
1. Move all your voice mail messages from your inbox to another folder.■ Automatic synchronization could initially delete any voice mail messages left in your inbox.
2. In Outlook 2000, click Tools + Accounts.
3. In the Internet Accounts opening screen, select Add + Mail.
4. Enter the following information, clicking Next after you complete each screen:
5. In the Internet Connection Wizard, select Connect using my local area network (LAN).
6. Click Next + Finish to complete the installation.
7. When you return to the Internet Accounts screen, select your new account and click Properties.
8. Under the Servers tab, verify that your incoming mail server is an IMAP server (not POP3).
9. Under the Connection tab, verify that your are connected over your LAN.
10.Under the Advanced tab, verify that your SMTP and IMAP ports match the requirements of your mail server.
11.Click OK to exit.
Part 2: Enable the VM Folder Only Sync Option in Aspire Mail DMSTo set up the VM Folder ONlY Sync Option:
1. For the mailbox corresponding to the Outlook account you just set up, in Mailbox Options: Subscriber: [Email] Email Integration Sync Mode on page 538, select VM Folder Only.
2. Click Apply changes.
3. From any system telephone, leave a test message in the mailbox you just configured.■ This will cause Outlook to automatically create the Voice Mail Messages folder. This folder will be
automatically synchronized (subscribed).
Outlook 2000 Option Typical Entry
Your Name
Display Name Enter your name
Internet E-mail Address
E-Mail Address [email protected]
E-mail Server Names
My incoming mail server is a Select IMAP
Incoming mail server imap.emailserver.com
Outgoing mail server smtp.emailserver.com
Internet Mail Logon
Account name yourname
Password Enter your email account password
Aspire Mail and UltraMail System Guide Chapter 3: Programming ◆ 547

CustomizeMailbox Options: Subscriber: [Email] (DMS Only)
Part 3: Subscribe to the Voice Mail Messages Folder To subscribe to the Voice Mail Messages folder:
1. In Outlook, right click on your email (IMAP) server and click IMAP Folders.
2. In the IMAP Folders screen, click Query.
3. In the list of displayed folders, select the Voice Mail Messages folder and click Subscribe.
4. Click OK.
Part 4: Create a Rule to Move Message to the VM FolderTo create the VM Folder rule in Outlook 2000:
1. In Outlook 2000, click Tools + Rules Wizard.
2. Click New and select Move messages based on content from the Which type of rule do you want to create section of the screen.
3. In the Rule description section of the screen, click the specific words link.
4. In Add new, name the rule and click Add.
5. Enter Voice Mail Message (case sensitive - be precise) + Add + OK.
6. Click the specified link and select the Voice Mail Messages folder + OK + OK to exit.
7. Click Finish + OK to exit the Rules Wizard.
8. From any system telephone, leave a test message in the mailbox.■ Outlook will receive the message and automatically move it to the Voice Mail Messages folder.
548 ◆ Chapter 3: Programming Aspire Mail and UltraMail System Guide

CustomizeMailbox Options: Trunk
3
Mailbox Options: Trunk
DescriptionA Trunk Mailbox allows a specific telephone system trunk to have its own Answering Table. This permits the voice mail Automated Attendant to provide a unique Welcome Message, Instruction Menu, and dialing options for each trunk.
■ See Trunk Mailbox on page 357 for more.
Trunk Mailbox Options
Mailbox TypeUse this option to select the mailbox type.
Options■ Select Trunk.
Default✔ See the following chart:
NameYou can program a name for the Trunk Mailbox. This name appears on system reports.
■ You cannot use the Trunk Mailbox name for Directory Dialing. Callers cannot directly access the Trunk Mailbox.
DepartmentUse this option to assign a department name to the Trunk Mailbox. This information appears on the Distribu-
Default Mailbox List[ ] Indicates Aspire Mail and UltraMail capacities.
Mailbox Type 28i/124i Aspire DS2000 V2 DS2000 V3
Subscriber 301-372 [301-324] 301-499 [301-396] 300-331 [300-331] 300-427 [300-331]
Trunk 001-052 [001-008] 001-072 [001-024] 401-416 [401-416] 101-164 [101-116]
Undefined 713 [105] 666 [17] 889 [89] 745 [89]
Total 1000 [200] 1000 [200] 1000 [200] 1000 [200]
Aspire Mail and UltraMail System Guide Chapter 3: Programming ◆ 549

CustomizeMailbox Options: Trunk
tion List (page 599) and Mailbox Options (page 604) reports.
Options■ Characters (10 characters maximum, using any keyboard characters).
Default✔ No entry.
ExtensionUse this option to assign the Trunk Mailbox to a telephone system trunk. The options programmed for the Trunk Mailbox apply to each call answered on the specified trunk. Normally, this option is the same as the Trunk Mailbox number.
■ See Trunk Mailbox on page 357 for more.
Options■ Digits (7 digits maximum, using 0-9).■ N (None)
Default✔ Extension is the same entry as Mailbox Number.
TenantUse this option to specify to which Tenant Group the Trunk Mailbox belongs. If Tenant Groups are not set up in Customize: System Options: [General 1] Number of Tenants on page 560, voice mail provides a single tenant.
■ See Tenant Service on page 345 for more.
Options■ 1-4 (Tenant Groups 1-4)
Default✔ 1
Directory ListThis option is not used.
Bilingual Mode
Use this option to set the prompt language for any calls handled by this Trunk Mailbox. Your choices are English (1) (English mnemonic) and English (2) (English numeric), unless the System Administrator has substituted French or Spanish for one (or both) of these default languages. When the Automated Attendant answers a call on the trunk handled by this Trunk Mailbox, the caller hears voice prompts in the language specified by this option.
■ This option applies only to voice mail’s prerecorded voice prompts. If you intend to record a customized Welcome Message and Instruction menu, consider recording it in the language specified by this option.
■ See Bilingual Voice Prompts on page 121 for more.
Options■ Choose one of 2 language choices.■ Normally, the options are:
English (1) - English mnemonic.English (2) - English numeric.
Default✔ English (1)
This is English mnemonic.
Compatibility Guidelines:■ This option requires Aspire Mail Plus/UltraMail 2000 11.05.02 or higher, Aspire Mail FMS+, or
Aspire Mail DMS. It is not available on Aspire Mail and UltraMail.■ Bilingual Voice Prompts requires Aspire Mail Plus/UltraMail2000/Aspire Mail FMS+ Admin version
3.0.1.7 or higher.
550 ◆ Chapter 3: Programming Aspire Mail and UltraMail System Guide

CustomizeMailbox Options: Trunk
3
Answering Schedule TableUse this option to specify which Answering Table will answer the trunk specified in the Extension option for this Trunk Mailbox. The selection you make in this option overrides the setting of Customize: Port Options: Customize: Extension on page 555.
■ Clicking on the Answering Schedule Table button automatically opens the programming screen for the designated Answering Schedule Table.
■ See Trunk Mailbox on page 357 for more.
Options■ 1-16 (Answering Tables 1-16)■ N (None)
Default✔ N (None)
Aspire Mail and UltraMail System Guide Chapter 3: Programming ◆ 551

Customize<Outbound Notification: Add List>
<Outbound Notification: Add List>
DescriptionThis option is not used.
552 ◆ Chapter 3: Programming Aspire Mail and UltraMail System Guide

Customize<Outbound Notification: Edit List>
3
<Outbound Notification: Edit List>
DescriptionThis option is not used.
Aspire Mail and UltraMail System Guide Chapter 3: Programming ◆ 553

Customize<Outbound Notification: Delete List>
<Outbound Notification: Delete List>
DescriptionThis option is not used.
554 ◆ Chapter 3: Programming Aspire Mail and UltraMail System Guide

CustomizePort Options
3
Port Options
DescriptionUse Port Options to set miscellaneous options for each voice mail port. For a summary of how each port is programmed, see Reports: Port Options Report on page 618 and Reports: Port Usage Report on page 620.
Port Options
TenantUse this option to specify to which Tenant Group the voice mail port belongs. If Tenant Groups are not set up in Customize: System Options: [General 1] Number of Tenants on page 560, voice mail provides a single tenant.
■ See Tenant Service on page 345 for more.
Options■ 1-4 (Tenant Groups 1-4)
Default✔ 1
ExtensionMake an entry in this option to enable the second portion of the port’s Self Test diagnostic (see the Self Test option below.) The entry for this option is arbitrary, since the Self Test only dials the first digit of this entry.
■ See Diagnostics on page 162 for more.
Options■ Digits (7 digits maximum, using 0-9)■ N (None)
Default✔ N (None)
Answer ScheduleUse this option to specify the Answering Table voice mail assigns to the voice mail port when it answers an outside (trunk) call. The selection you make in this option is overridden by the setting of Customize: Mail-box Options: Trunk: Answering Schedule Table on page 551.
Aspire Mail and UltraMail System Guide Chapter 3: Programming ◆ 555

CustomizePort Options
■ Clicking on the Answering Schedule Table button automatically opens the programming screen for the designated Answering Schedule Table.
■ See Automated Attendant on page 115 for more.
Options■ 1-16 (Answering Tables 1-16)■ N (None)
Default✔ N (None)
In ServiceUse this option to take the voice mail port in or out of service. Once removed from (out) of service, the port will not answer any voice mail calls or process voice mail features.
■ See Diagnostics on page 162 for more.
Options■ Checked/yes (in service) or Unchecked/no (out of service).
Default✔ Checked/yes (in service).
(All voice mail ports installed in File: Install: Phone System: Ports and Mailbox Security Code on page 380 are automatically placed in service.)
Status MonitorTBD
Options■ Checked/yes or Unchecked/no .
Default✔ Unchecked/no.
Self TestUse this option to enable the Self Test diagnostic for the voice mail port. If enabled, the Self Test diagnostic will occur and then repeat according to the setting of Customize: System Option: [General 2] Port Self Test Timer on page 564.
■ The Port Activity report shows the Self Test while it is in progress. See View: Port Activity on page 396 for more.
■ See Diagnostics on page 162 for more.
The Self Test is in 2 parts:
1. Dial Tone TestThe voice mail port goes off hook and waits for dial tone. If dial tone is detected, the test is successful. If dial tone is not successful, the test fails and voice mail takes the port out of service.
2. Digit TestAfter detecting dial tone, the voice mail port dials a digit (which is the leading digit of the Extension option above). If the dialing the digit breaks dial tone, the test is successful. If dialing the digit does not break dial tone, the test fails and voice mail takes the port out of service.
Options■ Checked/yes (enabled) or unchecked/no (disabled).
Default✔ Unchecked/no (disabled).
Allow Lamp Callouts
Use this option to enable or disable message waiting lamp updates to the telephone system for this port.
Be sure at least one voice mail port has this option enabled.
556 ◆ Chapter 3: Programming Aspire Mail and UltraMail System Guide

CustomizePort Options
3
Options■ Checked/yes (enabled) or unchecked/no (disabled).
Default✔ Unchecked/no (disabled) for ports 1-3.✔ Checked/yes (enabled) for port 4.
Allow Notification Callouts
Use this option to enable or disable Message Notification callouts for this port. If enabled, Message Notification can use this port when dialing the callout number. If disabled, Message Notification callouts cannot use this port .
■ See Message Notification on page 251 for more.
Options■ Checked/yes (enabled) or unchecked/no (disabled).
Default✔ Unchecked/no (disabled) for ports 1-3.✔ Checked/yes (enabled) for port 4.
<Allow Network>
Use this option to enable or disable Networking callouts for this port. If enabled, Networking can use this port when calling the remote site to deliver a network message. If disabled, this port is unavailable for Net-working callouts.
■ See Networking (AMIS) on page 292 for more.
Options■ Checked/yes (enabled) or unchecked/no (disabled).
Default✔ Unchecked/no (disabled).
Immediate Self TestUse this option to perform an immediate Self Test diagnostic on the port. See Self Test above for more on this diagnostic.
■ Clicking on the Do Immediate Self Test button immediately runs the Self Test diagnostic for the port.■ See Diagnostics on page 162 for more.
Options■ N/A
Default✔ N/A
Clear Port’s FailureIf the Self Test diagnostic reports a failure, and you correct the cause of the failure, use this option to put the port back in service and clear the failure from the Port Activity log. See Self Test above for more on the Self Test diagnostic.
■ Clicking on the Clear Port’s Failure button immediately clears the failure from the Port Activity log.■ See Diagnostics on page 162 for more.
Options■ N/A
Default✔ N/A
If Message Notification is enabled for the system, be sure at least one voice mail port has this option enabled.
If Networking is enabled for the system, be sure at least one voice mail port has this option enabled.
Aspire Mail and UltraMail System Guide Chapter 3: Programming ◆ 557

CustomizeSystem Options: [General 1]
System Options: [General 1]
DescriptionUse System Options to customize various system-wide settings. For a summary of the system options, see Reports: System Options Report on page 622.
General 1 Tab
[General 1]: System Password (DMS Only)Use this option to set the password you must enter when starting the Admin program. If you don’t enter the correct password, you can’t launch the program.
Options■ Any keyboard characters (6 max.).
Default✔ bdbdbd
[General 1] Mailbox Default Security CodeUse this option to set the default security code for each mailbox you manually create. If you don’t specify a default security code during initial installation in File: Install: Phone System (Installation Wizard): Screen 2 - Ports and Mailbox Security Code, mailboxes do not have security codes. Each mailbox you create after the initial installation uses the Security Code you enter for this option.
■ An extension user can also use OP in Mailbox Options to enter or change their Security Code.■ See Security Code on page 331 for more.
Options■ Digits (6 digits maximum, using 0-9).■ N (None).
Default✔ N (None).
558 ◆ Chapter 3: Programming Aspire Mail and UltraMail System Guide

CustomizeSystem Options: [General 1]
3
<[General 1]: Incoming Network Call Mode>Use this option when setting up Networking Site Restriction (page 293). The illustration below shows an example of the related options in both the sending and receiving systems for a typical system installed in North America.
1. In the sending system, refer to Customize: Tenant Options: <[General] Site’s Network Telephone Num-ber> on page 577 and enter the Site’s Network Telephone Number (using # delimiters).■ Enter the number exactly as it should be dialed, excluding the leading 1 (if required) and trunk access
codes.
2. In the receiving system, enter this same number in the Network Mailbox and turn on Selected Incoming Network Call Mode in System Options.■ In the telephone number in the following Customize: Mailbox Options: Network: fields:
- [Network] Network Prefix Number on page 511.- [Network] Network Country Code on page 511.- [Network] Network Area Code on page 511.- [Network] Network Phone Number on page 511.- The mailbox can be either a Network Remote Mailbox or a Network Alias Mailbox.
■ Choose Selected in Incoming Network Call Mode.
Options■ None (Incoming network calls are not accepted).■ All (All incoming network calls are accepted).
Aspire Mail and UltraMail System Guide Chapter 3: Programming ◆ 559

CustomizeSystem Options: [General 1]
■ Selected (Network Site Restriction is enabled — only some calls are allowed. See above.)
Default✔ None (Incoming network calls are not accepted).
[General 1] Default Bilingual Mode
Use this option to set the system voice prompt language. Your choices are English (1) (English mnemonic) and English (2) (English numeric), unless the System Administrator has substituted French or Spanish for one (or both) of these default languages.
■ This option applies only to voice mail’s prerecorded voice prompts. If you intend to record a customized Welcome Message and Instruction menu, consider recording it in the language specified by this option.
■ This setting does not determine the default language for new mailboxes. Refer to mailbox program-ming instead.
Options■ Choose one of 2 language choices.■ Normally, the options are:
English (1) - English mnemonic.English (2) - English numeric.
Default✔ English (1)
This is English mnemonic.
[General 1] Intertenant MessagingUse this option to enable or disable inter-tenant messaging. If enabled, all messaging and routing capabilities are available to all members of all tenant groups. If disabled, messaging and routing is prevented across ten-ant groups. For example, an Automated Attendant caller answered by a Call Routing Mailbox in tenant group 1 cannot dial an extension in any other tenant group.
■ Intertenant Messaging applies to all voice mail ports and to the following mailbox types:- Announcement- Call Routing- Directory Dialing- Distribution- Guest- Interactive- Message Center- Subscriber- Trunk
■ See Tenant Service on page 345 for more.
Options■ Checked/yes (enabled) or unchecked/no (disabled).
Default✔ Unchecked/no (disabled).
[General 1] Number of TenantsUse this option to enter the number of separate tenants (tenant groups) voice mail should support.
■ See Tenant Service on page 345 for more.
Options■ 1-4 (Tenants 1-4)
Default✔ 1 (Voice mail has a single tenant group).
Compatibility Guidelines:■ This option requires Aspire Mail Plus/UltraMail 2000 11.05.02 or higher, Aspire Mail FMS+, or
Aspire Mail DMS. It is not available on Aspire Mail and UltraMail.■ Bilingual Voice Prompts requires Aspire Mail Plus/UltraMail2000/Aspire Mail FMS+ Admin version
3.0.1.7 or higher.
560 ◆ Chapter 3: Programming Aspire Mail and UltraMail System Guide

CustomizeSystem Options: [General 1]
3
[General 1] Eliminate Recording Silence
Use this option to enable or disable Recording Silence Elimination. If enabled, voice mail will automatically remove quiet (silent) periods from recorded messages to conserve message space. If disabled, voice mail will record most short periods of silence.
■ See Recording Silence Elimination on page 322 for more.
Options■ Checked/yes (enabled) or unchecked/no (disabled).
Default✔ Unchecked/no (disabled).
[General 1] Silence Delay (Delay Before Eliminating Recording Silence)
When Eliminate Recording Silence is enabled, this timer determines the maximum length of recorded silence voice mail will allow in a recorded message. Silent periods longer than this interval are automatically deleted from the message.
■ See Recording Silence Elimination on page 322 for more.
Options■ 16-1048544 mSec
(1048544 mSec is about 17 minutes)
Default■ 16 mSec
Enabling this option may cause stored messagesto sound choppy and/or unnatural.
Setting this timer too short may cause stored messagesto sound choppy and/or unnatural.
Aspire Mail and UltraMail System Guide Chapter 3: Programming ◆ 561

CustomizeSystem Options: [General 2]
System Options: [General 2]
General 2 Tab
[General 2] Mailbox Logon Time LimitWhen voice mail requests the caller to enter their mailbox number or security code, this timer determines how long voice mail will wait before repeating the request.
■ The Mailbox Logon: Attempt Limit option below sets how may times (total) voice mail will make the request before rerouting the call.
■ See Log Onto Voice Mail on page 226 and Security Code on page 331 for more.
Options■ 1-99 secondsDefault✔ 5
[General 2] Mailbox Logon Attempt LimitWhen voice mail requests the caller to enter their mailbox number or security code, this option determines how may times voice mail will make the request (total) before rerouting the call. This also determines how many times the caller can enter incorrect data.
■ The Mailbox Logon: Time Limit (seconds) option above sets how long voice mail will wait before repeating the request.
■ See Log Onto Voice Mail on page 226 and Security Code on page 331 for more.
Options■ 1-99 attemptsDefault✔ 3
[General 2] Dialing Commands Time LimitWhen voice mail requests the caller to dial a command, this timer determines how long voice mail will wait before repeating the request.
■ The Dialing Commands: Attempt Limit option below sets how may times (total) voice mail will make the request before rerouting the call.
■ See Log Onto Voice Mail on page 226 for more.
562 ◆ Chapter 3: Programming Aspire Mail and UltraMail System Guide

CustomizeSystem Options: [General 2]
3
Options■ 0-99 secondsDefault✔ 5
[General 2] Dialing Commands Attempt LimitWhen voice mail requests the caller to dial a command, this option determines how may times voice mail will make the request (total) before rerouting the call.
■ The Dialing Commands: Time Limit (seconds) option above sets how long voice mail will wait before repeating the request.
■ See Log Onto Voice Mail on page 226.
Options■ 1-99 attemptsDefault✔ 3
[General 2] Directory Dialing Minimum EntryUse this option to specify the minimum number of letters (dial pad digits) a caller using Directory Dialing must dial to reach the destination extension.
■ See Directory Dialing on page 169 for more.
Options■ 2-10 letters (dial pad digits)
Default✔ 4
[General 2] Directory Dialing Play Extension NumberUse this option to enable or disable the ability of voice mail to announce the destination extension’s number to Directory Dialing callers.
■ If enabled:- When the extension’s name is recorded, voice mail plays the recorded name, announces the exten-
sion number, says “Please hold a moment” and then transfers the call.- When the extension’s name is not recorded, voice mail says “Please hold a moment” and then
transfers the call.■ If disabled:
- When the extension’s name is recorded, voice mail plays the recorded name, says “Please hold a moment” and then transfers the call.
- When the extension’s name is not recorded, voice mail says “Please hold a moment” and then transfers the call.
■ See Directory Dialing on page 169 for more.
Options■ Checked/yes (enabled) or unchecked/no (disabled).
Default✔ Checked/yes (enabled).
<[General2] System Password>Use this option to set the password you must enter when starting the Admin program. If you don’t enter the correct password, you can’t launch the program.
■ See <Admin Startup Programming> on page 36 for more.
Options■ Any keyboard characters (6 max.).
Default✔ CTL
Aspire Mail and UltraMail System Guide Chapter 3: Programming ◆ 563

CustomizeSystem Options: [General 2]
[General 2] Call Queuing Hold Timer
Use this timer to set the Call Queuing wait (queue) time. If a Subscriber Mailbox has Call Queuing enabled, Automated Attendant callers to the subscriber’s busy extension will wait this interval for the extension to become free. When this timer expires, the Call Queuing call processing begins.
■ See Call Queuing on page 133 for more.
Options■ 1-240 secondsDefault✔ 30 seconds
[General 2] Call Queuing Number of Idle Ports
Use this option to set the minimum number of voice mail ports that must be idle before voice mail can queue for a busy extension. This is required because Call Queuing uses one port for each call that it queues.
■ See Call Queuing on page 133 for more.
Options■ 1-3 portsDefault✔ 2 ports
[General 2] Port Self Test TimerIf a voice mail port has the automatic Port Self Test Diagnostic enabled, this timer sets the interval between diagnostic attempts.
■ Diagnostics on page 162 for more.
Options■ 0-9999 minutesDefault✔ 15 minutes
[General 2] Greeting for Quick Message / Mailbox TransferUse this option to enable or disable the mailbox greeting for calls sent to a Subscriber Mailbox from an Automated Attendant Quick Message.
■ If enabled, Quick Message callers hear the subscriber Mailbox greeting, followed by a beep, and can then leave a message.
■ If disabled, Quick Message callers hear, “At the tone, you can leave your message for,” followed by a beep, and can then leave a message.
■ See Quick Message on page 317.
Options■ Checked/yes (enabled) or unchecked/no (disabled).
Default✔ Checked/yes (enabled).
<[General 2] Auto Disk Maintenance Time>
Use this entry to set the time of day at which the voice mail will automatically perform an archive. If set, this ensures that voice mail will always have a current archive.
Compatibility Guidelines:■ This option is only available on UltraMail 2000 and Aspire Mail Plus.
Compatibility Guidelines:■ This option is only available on UltraMail 2000 and Aspire Mail Plus.
Compatibility Guidelines:■ This option requires voice mail software version 11.05 or higher. It did not function in prior versions
564 ◆ Chapter 3: Programming Aspire Mail and UltraMail System Guide

CustomizeSystem Options: [General 2]
3
Archive stores a compressed copy of system files (i.e., voice mail database) and outgoing messages (such as Greetings, Welcome Messages, Instruction Menu Messages, and Interactive Prompts) on the voice mail hard drive or flash card (depending on the version installed). Archive does not back up the files to the Admin PC. In addition, Archive does not back up messages left by a caller in a mailbox.
Archive also ensures that Aspire Mail and UltraMail (flash-based) systems will always be able to do a Backup and Restore, even if the CompactFlash card is full of voice mail messages.
■ You should schedule daily maintenance for a time when it is unlikely that the voice mail will be in use (such as 2:00 AM). The voice mail system is not accessible during the archive.
■ See <Local Backup and Archive> on page 220 for more.
Options■ HH:MM (hours:minutes using a 24-hour clock)
For example, 5:00 PM = 17:00.■ N (None)
Default✔ N (None)
<[General 2] Day for Auto Disk Defrag.>
<[General 2] TCPIP Service Number>
Use this option to enter the voice mail TCPIP Service Number (port number). Unless it conflicts with other software already running on your network, leave this option at its default settings (2000).
Options■ 1024-32767Default✔ 2000
This option is currently not used.
If you change this option, you must restart voice mail.
Aspire Mail and UltraMail System Guide Chapter 3: Programming ◆ 565

CustomizeSystem Options: [Dial Strings]
System Options: [Dial Strings]
Dial Strings Tab
[Dial Strings] RNA Hold Retrieval Strings
Use this option to set the dial string voice mail uses to pick up an outside call from Hold. Voice mail will dial this string if it places an Automated Attendant screened Transfer (TRF) and the destination extension does not answer or is busy.
■ See Automated Attendant on page 115 for more.
Options■ Digits (20 maximum, using 0-9, # and *)■ N (None)■ A (Analyzed pause)
This command waits for 4 seconds, and then continues if busy tone or reorder tone are not detected.■ F (Flash)
This command hook flashes the voice mail port, which places it on Hold.- To set the duration of the Flash, go to [Timer] Flash Timer on page 575.
■ M (Monitored pause)This command waits for 2 seconds, and then continues if busy tone or reorder tone are not detected.
■ P (Pause)This command waits for 2 seconds and then continues.
■ S (Wait for sound)This command waits 2 seconds for any constant sound (such as non-standard dial tone), and continues if sound is detected.
■ W (Wait for dial tone)This command waits for CO dial tone, and then continues.
Compatibility Guidelines:■ When using the Admin program to enter dial strings, take care not to enter illegal characters (such as
dashes). Enter only those characters allowed by the option you are programming.
This dial string is automatically set during installation. Youshould not change this entry from its default setting.
566 ◆ Chapter 3: Programming Aspire Mail and UltraMail System Guide

CustomizeSystem Options: [Dial Strings]
3
■ $ - Not used.
Default✔ FPW*7 (Flash, pause, wait for dial tone, then dial *7)
[Dial Strings] Busy Hold Retrieval StringsThis option is not used.
[Dial Strings] Internal Transfer Strings
Use this option to set the dial string voice mail uses to transfer an outside call. Voice mail will dial this string when the Automated Attendant initiates either a screened (TRF) or unscreened (UTRF) transfer.
■ See Automated Attendant on page 115 for more.
Options■ Digits (20 maximum, using 0-9, # and *)■ N (None)■ A (Analyzed pause)
This command waits for 4 seconds, and then continues if busy tone or reorder tone are not detected.■ F (Flash)
This command hook flashes the voice mail port, which places it on Hold.- To set the duration of the Flash, go to [Timer] Flash Timer on page 575.
■ M (Monitored pause)This command waits for 2 seconds, and then continues if busy tone or reorder tone are not detected.
■ P (Pause)This command waits for 2 seconds and then continues.
■ S (Wait for sound)This command waits 2 seconds for any constant sound (such as non-standard dial tone), and continues if sound is detected.
■ W (Wait for dial tone)This command waits for CO dial tone, and then continues.
■ $ - Not used.
Default✔ (DS2000) FW✔ (28i/124i) FPW✔ (Aspire) F
[Dial Strings] External Transfer StringsUse this option to set up the dial string voice mail uses when routing an External Extension transfer. This string is typically a flash (F) followed by a trunk access string (such as P9).
■ See External Extension on page 184 for more.
Options■ Digits (20 maximum, using 0-9, # and *)■ N (None)■ A (Analyzed pause)
This command waits for 4 seconds, and then continues if busy tone or reorder tone are not detected.■ F (Flash)
This command hook flashes the voice mail port, which places it on Hold.- To set the duration of the Flash, go to [Timer] Flash Timer on page 575.
■ M (Monitored pause)This command waits for 2 seconds, and then continues if busy tone or reorder tone are not detected.
■ P (Pause)This command waits for 2 seconds and then continues. (In Aspire Mail DMS, you can enter a pause command anywhere in the dial string.)
This dial string is automatically set during installation. Youshould not change this entry from its default setting.
Aspire Mail and UltraMail System Guide Chapter 3: Programming ◆ 567

CustomizeSystem Options: [Dial Strings]
■ S (Wait for sound)This command waits 2 seconds for any constant sound (such as non-standard dial tone), and continues if sound is detected.
■ W (Wait for dial tone)This command waits for CO dial tone, and then continues.
■ $ - Not used.
Default✔ N (None)
[Dial Strings] Hang Up String
Use this option to set up the dial string voice mail uses to hang up a call.
Options■ Digits (20 maximum, using 0-9, # and *)■ N (None)
Default✔ 999
[Dial Strings] Call Pickup String
Use this option to set up the string voice mail uses for Directed Call Pickup. Voice mail may use this string when processing calls to the internal modem. This string is the same as the phone system Directed Call Pickup string.
Options■ Digits (20 maximum, using 0-9, # and *)■ N (None)■ A (Analyzed pause)
This command waits for 4 seconds, and then continues if busy tone or reorder tone are not detected.■ F (Flash)
This command hook flashes the voice mail port, which places it on Hold.- To set the duration of the Flash, go to [Timer] Flash Timer on page 575.
■ M (Monitored pause)This command waits for 2 seconds, and then continues if busy tone or reorder tone are not detected.
■ P (Pause)This command waits for 2 seconds and then continues.
■ S (Wait for sound)This command waits 2 seconds for any constant sound (such as non-standard dial tone), and continues if sound is detected.
■ W (Wait for dial tone)This command waits for CO dial tone, and then continues.
■ $ - Not used.
Default✔ W**
This dial string is automatically set during installation. Youshould not change this entry from its default setting.
This dial string is automatically set during installation. Youshould not change this entry from its default setting.
568 ◆ Chapter 3: Programming Aspire Mail and UltraMail System Guide

CustomizeSystem Options: [Dial Strings]
3
[Dial Strings] Ringdown String
Use this option to set up the Ringdown string. When voice mail sets up Call Announcing or Call Waiting, it dials this string to tell the phone system not to connect the outside call when the extension use lifts the handset.
Options■ Digits (20 maximum, using 0-9, # and *)■ N (None)■ A (Analyzed pause)
This command waits for 4 seconds, and then continues if busy tone or reorder tone are not detected.■ F (Flash)
This command hook flashes the voice mail port, which places it on Hold.- To set the duration of the Flash, go to [Timer] Flash Timer on page 575.
■ M (Monitored pause)This command waits for 2 seconds, and then continues if busy tone or reorder tone are not detected.
■ P (Pause)This command waits for 2 seconds and then continues.
■ S (Wait for sound)This command waits 2 seconds for any constant sound (such as non-standard dial tone), and continues if sound is detected.
■ W (Wait for dial tone)This command waits for CO dial tone, and then continues.
■ $ - Not used.
Default✔ (DS2000) B
This is a unique entry reserved for DS2000, corresponding to a key on a 16-button dial pad.✔ (28i/124i and Aspire) 1
[Dial Strings] Off Hook Call Announce String
Use this option to set up the string voice mail requires for the Call Announcing feature. For DS2000, this string should be 6P@A|2.
■ See Call Announcing on page 126 for more.
Options■ Digits (20 maximum, using 0-9, # and *)■ N (None)■ A (Analyzed pause)
This command waits for 4 seconds, and then continues if busy tone or reorder tone are not detected.■ F (Flash)
This command hook flashes the voice mail port, which places it on Hold.- To set the duration of the Flash, go to [Timer] Flash Timer on page 575.
■ H (Hang up)This command tells voice mail to hang up. To set the duration of the Hang Up Timer, see Customize: System Options: [Timer] Hang Up Timer on page 575.
■ M (Monitored pause)This command waits for 2 seconds, and then continues if busy tone or reorder tone are not detected.
■ P (Pause)This command waits for 2 seconds and then continues.
This dial string is automatically set during installation. Youshould not change this entry from its default setting.
Compatibility Guidelines:■ For DS2000 only.
This dial string is automatically set during installation. Youshould not change this entry from its default setting.
Aspire Mail and UltraMail System Guide Chapter 3: Programming ◆ 569

CustomizeSystem Options: [Dial Strings]
■ S (Wait for sound)This command waits 2 seconds for any constant sound (such as non-standard dial tone), and continues if sound is detected.
■ W (Wait for dial tone)This command waits for CO dial tone, and then continues.
■ @ (Play Call Announce prompts)Voice mail plays, “Hello, I have a call for (subscribers extension number or name) from (name that caller recorded.”
■ | (If busy detected, dial string that follows)■ $ - Not used.
Default✔ 6P@A|2
[Dial Strings] External RNA Hold Retrieval StringUse this option to set up the RNA External Hold Retrieval String for the External Extension feature. If voice mail routes an External Extension transfer and the called destination is unanswered, it dials this string to retrieve the call. In DS2000, this string is normally F*7. In 28i/124i and Aspire, this string is normally F.
■ See External Extension on page 184 for more.
Options■ Digits (20 maximum, using 0-9, # and *)■ N (None)■ A (Analyzed pause)
This command waits for 4 seconds, and then continues if busy tone or reorder tone are not detected.■ F (Flash)
This command hook flashes the voice mail port, which places it on Hold.- To set the duration of the Flash, go to [Timer] Flash Timer on page 575.
■ M (Monitored pause)This command waits for 2 seconds, and then continues if busy tone or reorder tone are not detected.
■ P (Pause)This command waits for 2 seconds and then continues. (In Aspire Mail DMS, you can enter a pause command anywhere in the dial string.)
■ S (Wait for sound)This command waits 2 seconds for any constant sound (such as non-standard dial tone), and continues if sound is detected.
■ W (Wait for dial tone)This command waits for CO dial tone, and then continues.
■ $ - Not used.
Default✔ N (None)
[Dial Strings] External Busy Hold Retrieval StringsUse this option to set up the Busy External Hold Retrieval String for the External Extension feature. If voice mail routes an External Extension transfer and the called destination is busy, it dials this string to retrieve the call. In DS2000, this string is normally F*7. In 28i/124i and Aspire, this string is normally F.
■ See External Extension on page 184 for more.
Options■ Digits (20 maximum, using 0-9, # and *)■ N (None)■ A (Analyzed pause)
This command waits for 4 seconds, and then continues if busy tone or reorder tone are not detected.■ F (Flash)
This command hook flashes the voice mail port, which places it on Hold.- To set the duration of the Flash, go to [Timer] Flash Timer on page 575.
■ M (Monitored pause)This command waits for 2 seconds, and then continues if busy tone or reorder tone are not detected.
570 ◆ Chapter 3: Programming Aspire Mail and UltraMail System Guide

CustomizeSystem Options: [Dial Strings]
3
■ P (Pause)This command waits for 2 seconds and then continues. (In Aspire Mail DMS, you can enter a pause command anywhere in the dial string.)
■ S (Wait for sound)This command waits 2 seconds for any constant sound (such as non-standard dial tone), and continues if sound is detected.
■ W (Wait for dial tone)This command waits for CO dial tone, and then continues.
■ $ - Not used.
Default✔ None
[Dial Strings] Lamp On String
Use this option to set up the dial string voice mail uses to turn on telephone message waiting lamps.
Options■ Digits (20 maximum, using 0-9, # and *)■ N (None)■ A (Analyzed pause)
This command waits for 4 seconds, and then continues if busy tone or reorder tone are not detected.■ F (Flash)
This command hook flashes the voice mail port, which places it on Hold.- To set the duration of the Flash, go to [Timer] Flash Timer on page 575.
■ G (Number of messages)This command provides the number of new messages in the mailbox of extension receiving the lamp update.
■ M (Monitored pause)This command waits for 2 seconds, and then continues if busy tone or reorder tone are not detected.
■ P (Pause)This command waits for 2 seconds and then continues.
■ S (Wait for sound)This command waits 2 seconds for any constant sound (such as non-standard dial tone), and continues if sound is detected.
■ X (Extension number)Voice mail automatically replaces the X command with the number of the extension to receive the lamp update.
■ W (Wait for dial tone)This command waits for CO dial tone, and then continues.
■ / (Beginning of lamp string)This command designates the beginning of the lamping portion of the string.
■ $ - Not used.
Default✔ #XG
[Dial Strings] Lamp Off String
Use this option to set up the dial string voice mail uses to turn off telephone message waiting lamps.
Options■ Digits (20 maximum, using 0-9, # and *)■ N (None)
This dial string is automatically set during installation. Youshould not change this entry from its default setting.
This dial string is automatically set during installation. Youshould not change this entry from its default setting.
Aspire Mail and UltraMail System Guide Chapter 3: Programming ◆ 571

CustomizeSystem Options: [Dial Strings]
■ A (Analyzed pause)This command waits for 4 seconds, and then continues if busy tone or reorder tone are not detected.
■ F (Flash)This command hook flashes the voice mail port, which places it on Hold.- To set the duration of the Flash, go to [Timer] Flash Timer on page 575.
■ G (Number of messages)This command provides the number of new messages in the mailbox receiving the lamp update.
■ M (Monitored pause)This command waits for 2 seconds, and then continues if busy tone or reorder tone are not detected.
■ P (Pause)This command waits for 2 seconds and then continues.
■ S (Wait for sound)This command waits 2 seconds for any constant sound (such as non-standard dial tone), and continues if sound is detected.
■ X (Extension number)Voice mail automatically replaces the X command with the number of the extension to receive the lamp update.
■ W (Wait for dial tone)This command waits for CO dial tone, and then continues.
■ / (Beginning of lamp string)This command designates the beginning of the lamping portion of the string.
■ $ - Not used.
Default✔ #X00
[Dial Strings] Conference String (DMS Only)Use this option to set up the dial string voice mail uses to set up a Conference.
Options■ Digits (20 maximum, using 0-9, # and *)■ N (None)■ A (Analyzed pause)
This command waits for 4 seconds, and then continues if busy tone or reorder tone are not detected.■ F (Flash)
This command hook flashes the voice mail port, which places it on Hold.- To set the duration of the Flash, go to [Timer] Flash Timer on page 575.
■ G (Number of messages)This command provides the number of new messages in the mailbox of extension receiving the lamp update.
■ M (Monitored pause)This command waits for 2 seconds, and then continues if busy tone or reorder tone are not detected.
■ P (Pause)This command waits for 2 seconds and then continues. (In Aspire Mail DMS, you can enter a pause command anywhere in the dial string.)
■ S (Wait for sound)This command waits 2 seconds for any constant sound (such as non-standard dial tone), and continues if sound is detected.
■ X (Extension number)Voice mail automatically replaces the X command with the number of the extension to receive the lamp update.
■ W (Wait for dial tone)This command waits for CO dial tone, and then continues.
■ / (Beginning of lamp string)This command designates the beginning of the lamping portion of the string.
■ $ - Not used.
Default✔ None
572 ◆ Chapter 3: Programming Aspire Mail and UltraMail System Guide

CustomizeSystem Options: [Timer]
3
System Options: [Timer]
Timer Tab
[Timer] Subscriber Message LengthUse this option to set the maximum length of recorded messages for:
■ Subscriber or Guest Mailbox users dialing RS to record and send a message.■ Extension users leaving a message in a Subscriber, Guest, or Message Center Mailbox.■ Outside callers transferred by an extension user to a Subscriber, Guest or Message Center Mailbox.■ Outside Automated Attendant callers accessing a mailbox via a LOGON or GOTO command.■ Subscriber and Guest Mailbox Greetings.■ Call Routing Mailbox Welcome Messages and Instruction Menus.■ Announcement Mailbox messages.■ Interactive Prompts (prompts recorded for an Interactive Mailbox).
See the following for more:■ Announcement Mailbox on page 97.■ Automated Attendant on page 115.■ Greeting on page 200.■ Guest Mailbox on page 203.■ Interactive Messaging on page 211■ Message Center Mailbox on page 239.■ Message Length on page 249.■ Subscriber Mailbox on page 337
Options■ 1-9999 secondsDefault✔ 120 seconds
[Timer] Nonsubscriber Message LengthUse this option to set the maximum length of recorded messages for:
■ Automated Attendant callers leaving a message or Quick Message in Guest, Message Center, Net-work, and Subscriber Mailboxes.
■ Outside callers transferred by an extension user to a Message Center Mailbox.
Aspire Mail and UltraMail System Guide Chapter 3: Programming ◆ 573

CustomizeSystem Options: [Timer]
See the following for more:■ Automated Attendant on page 115.■ Guest Mailbox on page 203.■ Message Center Mailbox on page 239.■ Message Length on page 249.■ Networking (AMIS) on page 292.■ Quick Message on page 317■ Subscriber Mailbox on page 337
Options■ 1-9999 secondsDefault✔ 120 seconds
[Timer] Call Announce Message LengthUse this option to set the maximum length of the Call Announcing Name. When a Subscriber Mailbox has Call Announcing enabled, this is the name that an Automated Attendant caller must record prior to ringing that extension.
■ See Call Announcing on page 126 for more.
Options■ 1-999 secondsDefault✔ 10 seconds
[Timer] Wait For First Protocol Digit
After a voice mail port answers a call, this option determines how long voice mail will wait for the first digit in the protocol string to be sent from the telephone system.
Options■ 0-99 secondsDefault✔ 3 seconds
[Timer] Wait For Subsequent Protocol Digit
After a voice mail port receives the initial protocol digit from the telephone system, this option determines how long voice mail will wait between each of the subsequent digits.
Options■ 0-99 secondsDefault✔ 3 seconds
[Timer] Wait After Last Protocol Digit
After a voice mail port receives an entire protocol string from the telephone system, this option determines how long voice mail will wait between the last digit of the string and the receipt of the hangup string.
This timer is automatically set during installation. Youshould not change this entry from its default setting.
This timer is automatically set during installation. Youshould not change this entry from its default setting.
This timer is automatically set during installation. Youshould not change this entry from its default setting.
574 ◆ Chapter 3: Programming Aspire Mail and UltraMail System Guide

CustomizeSystem Options: [Timer]
3
Options■ 0-99 secondsDefault✔ 1 second
[Timer] Silence Limit for RecordingUse this timer to set the length of the pause (silence) allowed when a caller is leaving a message or a Sub-scriber or Guest Mailbox user is recording a message. If the silence is longer than this interval, the caller hears, “Recording has been paused due to silence.”
■ See Recording Silence Elimination on page 322 for more.
Options■ 1-999 secondsDefault✔ 5 seconds
[Timer] Message Backup/Go Ahead TimeUse this timer to set the backup/go ahead interval. This interval sets how far voice mail backs up when a user dials B while recording or listening to a message. This interval also sets how far voice mail jumps ahead when a user dials G while listening to a message.
■ See Listening to Messages on page 218.■ See Message Record on page 275.
Options■ 1-60 secondsDefault✔ 5 seconds
[Timer] Flash TimerUse this timer to set the duration of the voice mail port flash (open loop) that occurs when a dial string or option contains a Flash (F) command. You should only change this option if the Flash command causes inadvertent disconnects from the telephone system or outside line.
Options■ 1-999 in 10 mS increments (1 = 10 mS)
Default✔ 50 (500 mS)
[Timer] Hang Up TimerUse this timer to set the duration of the voice mail port hang up (on hook) that occurs when a dial string or options contains a Hang Up (H) command. You should only change this option if the Hang Up command does not consistently hang up (disconnect) the voice mail port.
Options■ 1-999 in 10 ms increments (1 = 10 mS)
Default✔ 150 (1.5 seconds)
<[Timer] System Time>This option is not used.
<[Timer] System Date>This option is not used.
Aspire Mail and UltraMail System Guide Chapter 3: Programming ◆ 575

CustomizeTenant Options: [General]
Tenant Options: [General]
DescriptionUse Tenant Options to customize various options for each tenant group. If the system has only one tenant group, the settings you make for this option affect the entire system.
General Tab
[General] Site ID StringUse this option to identify the installation site. For example, you can enter the company name and/or tele-phone number. This is an information only field that does not appear on any reports.
Options■ Keyboard characters (25 maximum)
Default✔ No entry
Compatibility Guidelines:■ When using the Admin program to enter dial strings, take care not to enter illegal characters (such as
dashes). Enter only those characters allowed by the option you are programming.
576 ◆ Chapter 3: Programming Aspire Mail and UltraMail System Guide

CustomizeTenant Options: [General]
3
<[General] Site’s Network Telephone Number>Use this option when setting up Networking Site Restriction (page 293). The illustration below shows an example of the related options in both the sending and receiving systems for a typical system installed in North America.
1. In the sending system, enter the Site’s Network Telephone Number (using # delimiters as described in Options below).■ Enter the number exactly as it should be dialed, excluding the leading 1 (if required) and trunk access
codes.
2. In the receiving system, enter this same number in the Network Mailbox and turn on Selected Incoming Network Call Mode in System Options.■ In the telephone number in the following Customize: Mailbox Options: Network fields:
- [Network] Network Prefix Number on page 511.- [Network] Network Country Code on page 511.- [Network] Network Area Code on page 511.- [Network] Network Phone Number on page 511.- The mailbox can be either a Network Remote Mailbox or a Network Alias Mailbox.
■ Choose Selected in Customize: System Options: <[General 1]: Incoming Network Call Mode> on page 559.
Aspire Mail and UltraMail System Guide Chapter 3: Programming ◆ 577

CustomizeTenant Options: [General]
The Site’s Network Telephone Number data is also required for the MC (Make Call), RE (Message Reply), and TI (Time and Date Stamp) features. For example, when a network message recipient listens to a mes-sage, they can dial TI to hear:
■ The Time and Date the message was sent from the remote system.■ The number of the remote system mailbox that sent the message.■ The telephone number of the remote system.
If the Site’s Network Telephone Number data is not programmed, the message recipient will not hear the tele-phone number of the remote system.
■ See Networking (AMIS) on page 292 for more.■ See Time and Date Stamp on page 349 for more.
Options■ Digits (20 maximum, using 0-9, with # as a delimiter between the codes.
- Entry must be in the format: Country Code#Area Code#Telephone Number- If you want to skip a portion of the entry, leave it blank but leave the # as a delimiter. For example,
if your system’s telephone number is 203-926-5400, you can enter ##9265400.■ N (None).
Default✔ N (None)
[General] Fax Detect Dial StringUse this option to enter the number voice mail should dial to transfer an Automated Attendant call on which it detects fax tone. Normally, this entry should be the analog extension number to which the fax machine is connected.
■ See Fax Detection on page 186 for more.
Options■ Digits (20 maximum, using 0-9, # and *)■ N (None)■ A (Analyzed pause)
This command waits for 4 seconds, and then continues if busy tone or reorder tone are not detected.■ F (Flash)
This command hook flashes the voice mail port, which places it on Hold.- To set the duration of the Flash, go to [Timer] Flash Timer on page 575.
■ M (Monitored pause)This command waits for 2 seconds, and then continues if busy tone or reorder tone are not detected.
■ P (Pause)This command waits for 2 seconds and then continues. (In Aspire Mail DMS, you can enter a pause command anywhere in the dial string.)
■ S (Wait for sound)This command waits 2 seconds for any constant sound (such as non-standard dial tone), and continues if sound is detected.
■ W (Wait for dial tone)This command waits for CO dial tone, and then continues.
■ $ - Not used.
Default✔ N (None)
[General] Digital Pager Callback NumberUse this option to set the Digital Pager Callback Number portion of the Message Notification callout num-ber for a digital pager. This is the portion of the callout number that is appended to the pager service tele-phone number. Normally, this option should be X*M#, where:
- X the number of the extension that generated the notification.- * is a visual delimiter (to make the pager display easier to read).- M is the number of new messages in the extension’s mailbox.- # is the digit normally used by the pager service for positive disconnect.
■ See Message Notification on page 251 for more.
578 ◆ Chapter 3: Programming Aspire Mail and UltraMail System Guide

CustomizeTenant Options: [General]
3
Options■ Digits (12 maximum, using 0-9, # and *)■ M (Number of messages)
Note that the M command for this option has a unique definition.■ N (None)■ X (Extension number)
Voice mail automatically replaces the X command with the number of the extension that initially received the message.
Default✔ N (None)
[General] Delay in Dialing Pager Callback NumberUse this option to set the delay that occurs just before voice mail dials the Digital Pager Callback Number portion of the Message Notification callout number for a digital pager. Set this delay so the pager service has enough time to connect to the digital pager before sending the callback number. Your pager service may be able to help you determine the best value for this option (0-99 seconds).
■ See Message Notification on page 251 for more.
Options■ 0-99 secondsDefault✔ 13 seconds
[General] Delay Before Pager AnnouncementUse this option to set the delay that occurs after voice mail dials a radio pager notification number but before it broadcasts the radio pager voice announcement.
■ See Message Notification on page 251 for more.
Options■ 0-99 secondsDefault✔ 18 seconds
[General] Remote TenantIn Aspire Mail/Aspire Mail FMS+/Aspire Mail Plus, enable this option when setting up Centrex Transfer.
■ See Centrex Transfer on page 149 for more.
Options■ Checked/yes (enabled) or unchecked/no (disabled).
Default✔ Unchecked/no (disabled).
[General] Remote Tenant Access DigitsIn Aspire Mail/Aspire Mail FMS+/Aspire Mail Plus, use this option to store the trunk flash Service Code for Centrex Transfer.
■ See Centrex Transfer on page 149 for more.
Options■ Digits (10 maximum, using 0-9, # and *)■ N (None)■ A (Analyzed pause)
This command waits for 4 seconds, and then continues if busy tone or reorder tone are not detected.■ F (Flash)
This command hook flashes the voice mail port, which places it on Hold.- To set the duration of the Flash, go to [Timer] Flash Timer on page 575.
■ M (Monitored pause)This command waits for 2 seconds, and then continues if busy tone or reorder tone are not detected.
Aspire Mail and UltraMail System Guide Chapter 3: Programming ◆ 579

CustomizeTenant Options: [General]
■ P (Pause)This command waits for 2 seconds and then continues. (In Aspire Mail DMS, you can enter a pause command anywhere in the dial string.)
■ S (Wait for sound)This command waits 2 seconds for any constant sound (such as non-standard dial tone), and continues if sound is detected.
■ W (Wait for dial tone)This command waits for CO dial tone, and then continues.
■ $ - Not used.
Default✔ N (None)
580 ◆ Chapter 3: Programming Aspire Mail and UltraMail System Guide

CustomizeTenant Options: [Access Digits]
3
Tenant Options: [Access Digits]
Access Digits Tab
[Access Digits] Access Digits Before Local Callout
Use this option to enter the dialing prefix that enables voice mail to seize an outside line to place a local Message Notification callout. Voice mail defines local numbers as 5-8 digits long.
■ A typical entry is 9P, where:- 9 is the trunk access code.- P is a pause.
■ See Message Notification on page 251 for more.
The following toll-free numbers are also considered local callouts:- 1-800-XXX-XXXX- 1-877-XXX-XXXX- 1-888-XXX-XXXX
Options■ Digits (30 maximum, using 0-9, # and *)■ N (None)■ A (Analyzed pause)
This command waits for 4 seconds, and then continues if busy tone or reorder tone are not detected.■ F (Flash)
This command hook flashes the voice mail port, which places it on Hold.- To set the duration of the Flash, go to [Timer] Flash Timer on page 575.
■ M (Monitored pause)This command waits for 2 seconds, and then continues if busy tone or reorder tone are not detected.
Compatibility Guidelines:■ When using the Admin program to enter dial strings, take care not to enter illegal characters (such as
dashes). Enter only those characters allowed by the option you are programming.
Compatibility Guidelines:■ The default entry for this option is 9P in voice mail software version 11.05 or higher. In prior versions,
this code was undefined.
Aspire Mail and UltraMail System Guide Chapter 3: Programming ◆ 581

CustomizeTenant Options: [Access Digits]
■ P (Pause)This command waits for 2 seconds and then continues. (In Aspire Mail DMS, you can enter a pause command anywhere in the dial string.)
■ S (Wait for sound)This command waits 2 seconds for any constant sound (such as non-standard dial tone), and continues if sound is detected.
■ W (Wait for dial tone)This command waits for CO dial tone, and then continues.
■ $ - Not used.
Default✔ 9P
[Access Digits] Access Digits Before Long Distance Callout
Use this option to enter the dialing prefix that enables voice mail to seize an outside line to place a long dis-tance Message Notification callout. Voice mail defines long distance numbers as more than 8 digits long.
■ A typical entry is 9P, where:- 9 is the trunk access code.- P is a pause.
Options■ Digits (30 maximum, using 0-9, # and *)■ N (None)■ A (Analyzed pause)
This command waits for 4 seconds, and then continues if busy tone or reorder tone are not detected.■ F (Flash)
This command hook flashes the voice mail port, which places it on Hold.- To set the duration of the Flash, go to [Timer] Flash Timer on page 575.
■ M (Monitored pause)This command waits for 2 seconds, and then continues if busy tone or reorder tone are not detected.
■ P (Pause)This command waits for 2 seconds and then continues. (In Aspire Mail DMS, you can enter a pause command anywhere in the dial string.)
■ S (Wait for sound)This command waits 2 seconds for any constant sound (such as non-standard dial tone), and continues if sound is detected.
■ W (Wait for dial tone)This command waits for CO dial tone, and then continues.
■ $ - Not used.
Default✔ 9P
<[Access Digits] Access Digits Before Network Local Callout>This option is the dialing prefix that enables voice mail to seize an outside line to deliver a network message to a remote system over a local number. Voice mail defines local numbers as 5-8 digits long.
■ A typical entry is 9P, where:- 9 is the trunk access code.- P is a pause.
■ See Networking (AMIS) on page 292 for more.
The following toll-free numbers are also considered local callouts:- 1-800-XXX-XXXX- 1-877-XXX-XXXX- 1-888-XXX-XXXX
Compatibility Guidelines:■ The default entry for this option is 9P in voice mail software version 11.05 or higher. In prior versions,
this code was undefined.
582 ◆ Chapter 3: Programming Aspire Mail and UltraMail System Guide

CustomizeTenant Options: [Access Digits]
3
Options■ Digits (30 maximum, using 0-9, # and *)■ N (None)■ A (Analyzed pause)
This command waits for 4 seconds, and then continues if busy tone or reorder tone are not detected.■ F (Flash)
This command hook flashes the voice mail port, which places it on Hold.- To set the duration of the Flash, go to [Timer] Flash Timer on page 575.
■ M (Monitored pause)This command waits for 2 seconds, and then continues if busy tone or reorder tone are not detected.
■ P (Pause)This command waits for 2 seconds and then continues. (In Aspire Mail DMS, you can enter a pause command anywhere in the dial string.)
■ S (Wait for sound)This command waits 2 seconds for any constant sound (such as non-standard dial tone), and continues if sound is detected.
■ W (Wait for dial tone)This command waits for CO dial tone, and then continues.
■ $ - Not used.
Default✔ N (None)
<[Access Digits] Access Digits Before Network Long Distance Callout>This option is the dialing prefix that enables voice mail to seize an outside line to deliver a network message to a remote system over a long distance number. Voice mail defines long distance numbers as more than 8 digits long.
■ A typical entry is 9P, where:- 9 is the trunk access code.- P is a pause.
Options■ Digits (30 maximum, using 0-9, # and *)■ N (None)■ A (Analyzed pause)
This command waits for 4 seconds, and then continues if busy tone or reorder tone are not detected.■ F (Flash)
This command hook flashes the voice mail port, which places it on Hold.- To set the duration of the Flash, go to [Timer] Flash Timer on page 575.
■ M (Monitored pause)This command waits for 2 seconds, and then continues if busy tone or reorder tone are not detected.
■ P (Pause)This command waits for 2 seconds and then continues. (In Aspire Mail DMS, you can enter a pause command anywhere in the dial string.)
■ S (Wait for sound)This command waits 2 seconds for any constant sound (such as non-standard dial tone), and continues if sound is detected.
■ W (Wait for dial tone)This command waits for CO dial tone, and then continues.
■ $ - Not used.
Default✔ N (None)
Aspire Mail and UltraMail System Guide Chapter 3: Programming ◆ 583

Reports<Multiple Reports>
Reports
<Multiple Reports>
DescriptionUse this report option to include multiple reports in a single composite report.
1. Click on Reports: Multiple Reports. You see:
2. Click on the reports you want to include in your multiple report.■ Where appropriate, voice mail will prompt you with the setup screen for the report as you select it.■ Refer to the reports on the following for more on the setup screens and definition of the reports.
3. After selecting the individual reports that will comprise your multiple report, click OK to generate the composite report.
584 ◆ Chapter 3: Programming Aspire Mail and UltraMail System Guide

ReportsAll Reports (DMS Only)
3
All Reports (DMS Only)
DescriptionAll Reports provides a list of all the reports you have run and are currently stored on your system. Clicking on any report displays the Report Handling Screen. This screen provides the following options:
■ DownloadClick to view the report in a new browser window, then File -> Save As to save the report as a text file on your PC hard disk.
■ ViewClick to view the report in a new browser window, then File -> Save As to save the report as an html file on your PC hard disk.
■ DeleteClick to delete the report.
All Reports also provides the following view navigation options:■ Refresh
- Click to refresh the All Reports screen.■ Top
- Click to display the top (beginning) of the report list.■ Up
- Click to move up the report list from the current display position.■ Down
- Click to moves down the report list from the current display position.■ More
- Click to display more reports in the report list.■ Less
- Click to display less items in the report list.
Report Handling Screen All Reports Screen
Aspire Mail and UltraMail System Guide Chapter 3: Programming ◆ 585

ReportsAuto Attendant Port Report
Auto Attendant Port Report
DescriptionUse this report option to show how voice mail answers outside calls on each voice mail port. The details of this report include:
■ The Answering Table assigned to each port.■ The schedule in force for each time of the day and day of the week.■ The Call Routing Mailbox assigned to each schedule.■ The Dial Action Table assigned to each Call Routing Mailbox.■ The key actions for the Dial Action Table assigned to each schedule.
■ See Automated Attendant on page 115 for more.
<Report in UltraMail, UltraMail 2000, Aspire Mail, Aspire Mail FMS+, and Aspire Mail Plus>To run the report:
1. Click on Reports: Auto Attendant: Port. You see:
2. Enter the starting and ending port numbers to include in the report.
3. Click OK. The report will run (see a sample report below).
Report in Aspire Mail DMSTo run the report:
1. From the Main Menu, click Auto Attendant Port Report.
2. Enter the starting (Minimum) and ending (Maximum) port numbers to include in the report.
3. Enter the report file name (e.g., auto-attendant-report-4_5_05).■ Do not enter a file extension (such as .txt).
4. Under Option, select Generate.■ Update Status + Auto Attendant Port Report button updates the report status (e.g., Busy, Done,
Idle).■ Cancel + Auto Attendant Port Report button deletes the report.■ Append + Auto Attendant Port Report button adds new report data to the bottom of the report
specified in step 3.
5. Click the Auto Attendant Port Report button. The report will run (see a sample report below).■ To view the report, click Report Results or go to All Reports.
586 ◆ Chapter 3: Programming Aspire Mail and UltraMail System Guide

ReportsAuto Attendant Port Report
3
Aspire Mail and UltraMail System Guide Chapter 3: Programming ◆ 587

ReportsAuto Attendant Trunk Report
Auto Attendant Trunk Report
DescriptionIf you have set up Trunk Mailboxes to answer outside calls, use this report option to show how the Trunk Mailboxes handle incoming calls. The details of this report include:
■ The Answering Table assigned to each Trunk Mailbox.■ The schedule in force for each time of the day and day of the week.■ The Call Routing Mailbox assigned to each schedule.■ The Dial Action Table assigned to each Call Routing Mailbox.■ The key actions for the Dial Action Table assigned to each schedule.
■ See Trunk Mailbox on page 357 for more.
<Report in UltraMail, UltraMail 2000, Aspire Mail, Aspire Mail FMS+, and Aspire Mail Plus>To run the report:
1. Click on Reports: Automated Attendant: Trunk. You see:
2. Enter the starting and ending Trunk Mailbox numbers to include in the report.
3. Click OK. The report will run (see a sample report below).
Report in Aspire Mail DMSTo run the report:
1. From the Main Menu, click Auto Attendant Trunk Report.
2. Enter the starting (Minimum) and ending (Maximum) Trunk Mailbox numbers to include in the report.
3. Enter the report file name (e.g., auto-attendant-trunk-4_5_05).■ Do not enter a file extension (such as .txt).
4. Under Option, select Generate.■ Update Status + Auto Attendant Trunk Report button updates the report status (e.g., Busy, Done,
Idle).■ Cancel + Auto Attendant Trunk Report button deletes the report.■ Append + Auto Attendant Trunk Report button adds new report data to the bottom of the report
specified in step 3.
5. Click the Auto Attendant Trunk Report button. The report will run (see a sample report below).■ To view the report, click Report Results or go to All Reports.
588 ◆ Chapter 3: Programming Aspire Mail and UltraMail System Guide

ReportsAuto Attendant Trunk Report
3
Aspire Mail and UltraMail System Guide Chapter 3: Programming ◆ 589

ReportsAnswering Schedules Report
Answering Schedules Report
DescriptionUse this report option to show the configuration of each Answering Table. The details of this report include:
■ For each of the 20 schedules within each Answering Table,- The schedule in force for each time of the day and day of the week.- The Call Routing Mailbox assigned to each schedule.
■ See Answering Table on page 102 for more.
<Report in UltraMail, UltraMail 2000, Aspire Mail, Aspire Mail FMS+, and Aspire Mail Plus>To run the report:
1. Click on Reports: Answering Schedules. You see:
2. Enter the starting and ending Answering Tables to include in the report.
3. Click OK. The report will run (see a sample report below).
Report in Aspire Mail DMSTo run the report:
1. From the Main Menu, click Answer Schedule Tables Report.
2. Enter the starting (Minimum) and ending (Maximum) Answering Tables to include in the report.
3. Enter the report file name (e.g., answer-tables-4_5_05).■ Do not enter a file extension (such as .txt).
4. Under Option, select Generate.■ Update Status + Answer Schedule Tables Report button updates the report status (e.g., Busy,
Done, Idle).■ Cancel + Answer Schedule Tables Report button deletes the report.■ Append + Answer Schedule Tables Report adds new report data to the bottom of the report spec-
ified in step 3.
5. Click the Answer Schedule Tables Report button. The report will run (see a sample report below).■ To view the report, click Report Results or go to All Reports.
590 ◆ Chapter 3: Programming Aspire Mail and UltraMail System Guide

ReportsAnswering Schedules Report
3
Aspire Mail and UltraMail System Guide Chapter 3: Programming ◆ 591

ReportsCaller ID Table Report
Caller ID Table Report
DescriptionUse this report option to show the contents of the Caller ID Tables. the details of this report include:
■ The Match options and associated Action options for each table.
■ See Caller ID Automatic Transfer on page 144 for more.
<Report in UltraMail, UltraMail 2000, Aspire Mail, Aspire Mail FMS+, and Aspire Mail Plus>To run the report:
1. Click on Reports: Caller I.D. Table. You see:
2. Enter the starting and ending Caller ID Table numbers to include in the report.
3. Click OK. The report will run (see a sample report below).
Report in Aspire Mail DMSTo run the report:
1. From the Main Menu, click on Caller I.D. Options Report.
2. Enter the starting (Minimum) and ending (Maximum) Caller ID Table numbers to include in the report.
3. Enter the report file name (e.g., caller-id-tables-4_5_05).■ Do not enter a file extension (such as .txt).
4. Under Option, select Generate.■ Update Status + Caller ID Options Report button updates the report status (e.g., Busy, Done, Idle).■ Cancel + Caller ID Options Report button deletes the report.■ Append + Caller ID Options Report button adds new report data to the bottom of the report speci-fied in step 3.
5. Click the Caller ID Options Report button. The report will run (see a sample report below).■ To view the report, click Report Results or go to All Reports.
592 ◆ Chapter 3: Programming Aspire Mail and UltraMail System Guide

ReportsCallout Options Report
3
Callout Options Report
DescriptionUse this report option to display the settings of Customize: Callout Options (page 408) and Customize: Ten-ant Options (page 576).
■ See Message Notification on page 251 and Tenant Service on page 345 for more.
<Report in UltraMail, UltraMail 2000, Aspire Mail, Aspire Mail FMS+, and Aspire Mail Plus>To run the report:
1. Click on Reports: Callout: Options. The report will run (see a sample report below).
Report in Aspire Mail DMSTo run the report:
1. From the Main Menu, click on Callout Options Report.
2. Enter the report file name (e.g., callout-options-4_5_05).■ Do not enter a file extension (such as .txt).
3. Under Option, select Generate.■ Update Status + Callout Options Report button updates the report status (e.g., Busy, Done, Idle).■ Cancel + Callout Options Report button deletes the report.■ Append + Callout Options Report adds new report data to the bottom of the report specified in step
3.
4. Click the Callout Options Report button. The report will run (see a sample report below).■ To view the report, click Report Results or go to All Reports.
Aspire Mail and UltraMail System Guide Chapter 3: Programming ◆ 593

ReportsCallout Options Report
04/05/05 12:49:36 Page 1
CALLOUT OPTIONS
Tenant 1Digital pager callback number . . . . . . . . X*M#Delay in dialing pager callback number . . . 13 secDelay before pager announcement . . . . . . . 18 secAcc. dgts before local callout . . . . . . . 8042WAcc. dgts before long dist. callout . . . . . 8042WRemote Tenant enabled . . . . . . . . . . . . NoAcc. dgts for Remote Tenant . . . . . . . . . None
Tenant 2Digital pager callback number . . . . . . . . X*M#Delay in dialing pager callback number . . . 13 secDelay before pager announcement . . . . . . . 18 secAcc. dgts before local callout . . . . . . . 9PAcc. dgts before long dist. callout . . . . . 9PRemote Tenant enabled . . . . . . . . . . . . NoAcc. dgts for Remote Tenant . . . . . . . . . None
Tenant 3Digital pager callback number . . . . . . . . X*M#Delay in dialing pager callback number . . . 13 secDelay before pager announcement . . . . . . . 18 secAcc. dgts before local callout . . . . . . . 9PAcc. dgts before long dist. callout . . . . . 9PRemote Tenant enabled . . . . . . . . . . . . NoAcc. dgts for Remote Tenant . . . . . . . . . None
Tenant 4Digital pager callback number . . . . . . . . X*M#Delay in dialing pager callback number . . . 13 secDelay before pager announcement . . . . . . . 18 secAcc. dgts before local callout . . . . . . . 9PAcc. dgts before long dist. callout . . . . . 9PRemote Tenant enabled . . . . . . . . . . . . NoAcc. dgts for Remote Tenant . . . . . . . . . None
For All TenantsWait between pager callouts . . . . . . . . . 30 minWait between nonpager callouts . . . . . . . 1 minNumber of callout attempts . . . . . . . . . 3Wait between RNA callouts . . . . . . . . . . 1 minWait between BUSY callouts . . . . . . . . . 1 minSend pager callouts until ack. . . . . . . . NoNumber of rings per callout . . . . . . . . . 5Insert leading 1 for C.I.D. . . . . . . . . . NoC.I.D. Make Call Suffix Digits . . . . . . . NoneEnable callout report . . . . . . . . . . . . Yes
594 ◆ Chapter 3: Programming Aspire Mail and UltraMail System Guide

ReportsCallout Log Report
3
Callout Log Report
DescriptionUse this report to show the Caller ID and Message Notification callout history. The details of this report include:
■ The mailbox that placed the callout.■ The voice mail port used for the callout.■ The date, time, and duration of the callout.■ The status of the callout attempt.
- ANS = Answered- BSY = Busy- REJ = Rejected
■ The callout number dialed.
■ See Caller ID with Return Call on page 145 and Message Notification on page 251 for more.
<Report in UltraMail, UltraMail 2000, Aspire Mail, Aspire Mail FMS+, and Aspire Mail Plus>To run the report:
1. Click on Reports: Callout: Log. You see:
2. To reset (clear) the report after it runs, select Yes.OR
To run the report and allow it to accumulate additional data, select No.
3. Click OK. The report will run (see a sample report below).
Report in Aspire Mail DMSTo run the report:
1. From the Main Menu, click on Callout Log Report.
2. Enter the report file name (e.g., callout-log-4_5_05).■ Do not enter a file extension (such as .txt).
3. Under Option, select Generate.■ Update Status + Callout Log Report button updates the report status (e.g., Busy, Done, Idle).■ Cancel + Callout Log Report button deletes the report.■ Append + Callout Log Report adds new report data to the bottom of the report specified in step 3.
4. Click the Callout Log Report button. The report will run (see a sample report below).■ To view the report, click Report Results or go to All Reports.
Aspire Mail and UltraMail System Guide Chapter 3: Programming ◆ 595

ReportsCallout Log Report
04/05/05 14:11:39 Page 1
CALLOUTS from 03/30/05 18:06
Total TimeMailbox Port Date Time Min:Sec Status Callout Number-------|----|-------------------|---------|----|------------------------------310 2 04/01/05 10:34:37 00:42 BSY 2013636310 2 04/01/05 10:40:28 00:14 BSY 2013636310 6 04/01/05 10:41:46 00:14 BSY 2013636310 1 04/01/05 10:43:04 00:31 ANS 2013636310 2 04/01/05 10:44:37 00:34 ANS 2013636310 6 04/01/05 10:47:54 00:14 BSY 2013636310 5 04/01/05 10:49:11 00:13 BSY 2013636310 8 04/01/05 10:51:12 00:14 BSY 2013636310 8 04/01/05 10:52:30 00:14 BSY 2013636310 8 04/01/05 10:53:48 00:14 BSY 2013636310 3 04/01/05 11:34:40 00:14 BSY 2013636310 2 04/01/05 11:35:58 00:15 BSY 2013636310 2 04/01/05 11:37:17 00:42 BSY 2013636
596 ◆ Chapter 3: Programming Aspire Mail and UltraMail System Guide

ReportsDial Action Table Report
3
Dial Action Table Report
DescriptionUse this report option to show the configuration of each Dial Action Table. The details of this report include the Action and Number options for each key entry.
■ See Dial Action Table on page 164 for more.
<Report in UltraMail, UltraMail 2000, Aspire Mail, Aspire Mail FMS+, and Aspire Mail Plus>To run the report:
1. Click Reports: Dial Action Table. You see:
2. Enter the starting and ending Dial Action Table numbers to include in the report.
3. Click OK. The report will run (see a sample report below).
Report in Aspire Mail DMSTo run the report:
1. From the Main Menu, click on Dial Action Tables Report.
2. Enter the starting (Minimum) and ending (Maximum) Dial Action Table to include in the report.
3. Enter the report file name (e.g., dat-4_5_05).■ Do not enter a file extension (such as .txt).
4. Under Option, select Generate.■ Update Status + Dial Action Table Report button updates the report status (e.g., Busy, Done, Idle).■ Cancel + Dial Action Table Report button deletes the report.■ Append + Dial Action Table Report button adds new report data to the bottom of the report speci-fied in step 3.
5. Click the Dial Action Table Report button. The report will run (see a sample report below).■ To view the report, click Report Results or go to All Reports.
Aspire Mail and UltraMail System Guide Chapter 3: Programming ◆ 597

ReportsDial Action Table Report
04/05/05 14:29:08 Page 1
DIAL ACTION TABLE 1
Key Action Number
0 U-Transfer 301 1 Undefined None 2 Undefined None 3 Transfer XXX 4 Transfer XXX 5 Undefined None 6 Undefined None 7 Undefined None 8 Undefined None 9 Hang up None * Record 1 IV # Logon None TO U-Transfer 301
DIAL ACTION TABLE 2
Key Action Number
0 U-Transfer 301 1 Undefined None 2 Undefined None 3 Transfer XXX 4 Transfer XXX 5 Undefined None 6 Undefined None 7 Undefined None 8 Undefined None 9 Hang up None * Record 1 IV # Logon None TO U-Transfer 301
598 ◆ Chapter 3: Programming Aspire Mail and UltraMail System Guide

ReportsDistribution Lists Report
3
Distribution Lists Report
DescriptionUse this report option to display the configuration of each Distribution List. The details of this report include:
■ The number, name, and department of the Distribution Mailbox assigned to each list.■ The number, name, department, and mailbox type of each mailbox assigned to each list.
■ See Distribution List on page 179 for more.
<Report in UltraMail, UltraMail 2000, Aspire Mail, Aspire Mail FMS+, and Aspire Mail Plus>To run the report:
1. Click on Reports: Distribution Lists. You see:
2. Enter the starting and ending Distribution List numbers to include in the report.
3. Click OK. The report will run (see a sample report below).
Report in Aspire Mail DMSTo run the report:
1. From the Main Menu, click on Distribution Lists Report.
2. Enter the starting (Minimum) and ending (Maximum) Distribution List to include in the report.
3. Enter the report file name (e.g., distribution-lists-4_5_05).■ Do not enter a file extension (such as .txt).
4. Under Option, select Generate.■ Update Status + Distribution Lists Report button updates the report status (e.g., Busy, Done,
Idle).■ Cancel + Distribution Lists Report button deletes the report.■ Append + Distribution Lists Report button adds new report data to the bottom of the report speci-fied in step 3.
5. Click the Distribution Lists Report button. The report will run (see a sample report below).■ To view the report, click Report Results or go to All Reports.
Aspire Mail and UltraMail System Guide Chapter 3: Programming ◆ 599

ReportsDistribution Lists Report
04/05/05 14:46:28 Page 1
DISTRIBUTION LIST 1
Distribution List 1 is used in Distribution mailbox (es):
Mailbox Name Dept----------|--------------------------|----------- 885 Distribution Mailbox 1
Distribution List 1 contains the following mailbox (es):
Mailbox Name Dept Type----------|--------------------------|------------|------------- 301 Operator Subscriber 302 Subscriber 303 Subscriber 304 Sales Subscriber 305 Subscriber 306 Subscriber
DISTRIBUTION LIST 2
Distribution List 2 is used in Distribution mailbox (es):
Mailbox Name Dept----------|--------------------------|----------- 886 Distribution Mailbox 2
Distribution List 2 contains the following mailbox (es):
Mailbox Name Dept Type----------|--------------------------|------------|------------- 310 Subscriber 311 Subscriber 312 Service Subscriber 313 Subscriber 314 Subscriber 315 Subscriber
600 ◆ Chapter 3: Programming Aspire Mail and UltraMail System Guide

ReportsFax Documents Report
3
Fax Documents Report
DescriptionThis report is currently not available.
Aspire Mail and UltraMail System Guide Chapter 3: Programming ◆ 601

ReportsFax Distribution Report
Fax Distribution Report
DescriptionThis report is currently not available.
602 ◆ Chapter 3: Programming Aspire Mail and UltraMail System Guide

ReportsFax Ports Report
3
Fax Ports Report
DescriptionThis report is currently not available.
Aspire Mail and UltraMail System Guide Chapter 3: Programming ◆ 603

ReportsMailbox Options Report
Mailbox Options Report
DescriptionUse this report option to show the programming for each mailbox. All programming from Customize: Mail-box Options (page 435) for each mailbox type can be included in the report.
<Report in UltraMail, UltraMail 2000, Aspire Mail, Aspire Mail FMS+, and Aspire Mail Plus>To run the report:
1. Click Reports: Mailbox: Options. You see:
2. Enter the starting and ending mailbox numbers to include in the report. In addition, the report will include only those mailbox types you have selected in the Mailbox Types check boxes.
3. Click OK. The report will run (see some sample reports below).
Report in Aspire Mail DMSTo run the report:
1. From the Main Menu, click on Mailbox Options Report.
2. Enter the starting (Minimum) and ending (Maximum) mailbox to include in the report.
3. Enter the report file name (e.g., mailbox-options-4_5_05).■ Do not enter a file extension (such as .txt).
4. Under Option, select Generate.■ Update Status + Mailbox Options Report button updates the report status (e.g., Busy, Done, Idle).■ Cancel + Mailbox Options Report button deletes the report.■ Append + Mailbox Options Report button adds new report data to the bottom of the report speci-fied in step 3.
5. Click the Mailbox Options Report button. The report will run (see some sample reports below).■ To view the report, click Report Results or go to All Reports.
604 ◆ Chapter 3: Programming Aspire Mail and UltraMail System Guide

ReportsMailbox Options Report
3
Call Routing Mailbox
Trunk Mailbox
Aspire Mail and UltraMail System Guide Chapter 3: Programming ◆ 605

ReportsMailbox Options Report
Subscriber Mailbox
606 ◆ Chapter 3: Programming Aspire Mail and UltraMail System Guide

ReportsMailbox Directory List Report
3
Mailbox Directory List Report
DescriptionUse this report option to show a list of all mailboxes categorized by type, and subcategorized numerically within each type. For each mailbox listed, this report option shows the mailbox number, extension number, name, and Directory List to which the mailbox is assigned. The mailbox types show in the following order:
■ Subscriber■ Message Center■ Announcement■ ACD Announcement■ Call Routing■ Guest■ Distribution■ Trunk■ Interactive■ Future Delivery■ Directory Dialing■ Modem■ Network (not in DMS)
<Report in UltraMail, UltraMail 2000, Aspire Mail, Aspire Mail FMS+, and Aspire Mail Plus>To run the report:
1. Click Reports: Mailbox: Directory List. You see:
2. Enter the starting and ending mailbox numbers to include in the report. In addition, the report will include only those mailbox types you have selected in the Mailbox Types check boxes.
3. Click OK. The report will run (see a sample report below).
Report in Aspire Mail DMSTo run the report:
1. From the Main Menu, click on Mailbox Directory Report.
2. Enter the starting (Minimum) and ending (Maximum) mailbox to include in the report.
3. Enter the report file name (e.g., mailbox-directory-4_5_05).■ Do not enter a file extension (such as .txt).
4. Under Option, select Generate.■ Update Status + Mailbox Directory Report button updates the report status (e.g., Busy, Done,
Idle).■ Cancel + Mailbox Directory Report button deletes the report.■ Append + Mailbox Directory Report button adds new report data to the bottom of the report spec-
ified in step 3.
5. Click the Mailbox Directory Report button. The report will run (see a sample report below).
Aspire Mail and UltraMail System Guide Chapter 3: Programming ◆ 607

ReportsMailbox Directory List Report
■ To view the report, click Report Results or go to All Reports.
608 ◆ Chapter 3: Programming Aspire Mail and UltraMail System Guide

ReportsMailbox Numeric List Report
3
Mailbox Numeric List Report
DescriptionUse this report option to show a numeric list of all mailboxes. For each mailbox listed, this report option shows the mailbox number, extension number, the mailbox type, the mailbox name, and the Directory List to which the mailbox is assigned.
<Report in UltraMail, UltraMail 2000, Aspire Mail, Aspire Mail FMS+, and Aspire Mail Plus>To run the report:
1. Click Reports: Mailbox: Numeric List. You see:
2. Enter the starting and ending mailbox numbers to include in the report. In addition, the report will include only those mailbox types you have selected in the Mailbox Types check boxes.
3. Click OK. The report will run (see a sample report below).
Report in Aspire Mail DMSTo run the report:
1. From the Main Menu, click on Mailbox Numeric List Report.
2. Enter the starting (Minimum) and ending (Maximum) mailbox to include in the report.
3. Enter the report file name (e.g., mailbox-numeric-4_5_05).■ Do not enter a file extension (such as .txt).
4. Under Option, select Generate.■ Update Status + Mailbox Numeric List Report button updates the report status (e.g., Busy, Done,
Idle).■ Cancel + Mailbox Numeric List Report button deletes the report.■ Append + Mailbox Numeric List Report button adds new report data to the bottom of the report
specified in step 3.
5. Click the Mailbox Numeric List Report button. The report will run (see a sample report below).■ To view the report, click Report Results or go to All Reports.
Aspire Mail and UltraMail System Guide Chapter 3: Programming ◆ 609

ReportsMailbox Numeric List Report
610 ◆ Chapter 3: Programming Aspire Mail and UltraMail System Guide

ReportsMailbox Access Count Report
3
Mailbox Access Count Report
DescriptionUse this report option to show how many times each mailbox has been accessed. For each mailbox listed, this report option shows the mailbox number, extension number, the mailbox type, the mailbox name, and access count. The table below shows what action increments each mailbox type.
<Report in UltraMail, UltraMail 2000, Aspire Mail, Aspire Mail FMS+, and Aspire Mail Plus>To run the report:
1. Click Reports: Mailbox: Access Count. You see:
2. Enter the starting and ending mailbox numbers to include in the report. In addition, the report will include only those mailbox types you have selected in the Mailbox Types check boxes.
3. To reset the access counts after the report runs, click Yes in Reset this report?To have the access counts accumulate, click No in Reset this report?
4. Click OK. The report will run (see a sample report below).
Mailbox Type: When Access Count Increments:
Announcement (page 435) Each time a caller accesses the Announcement Mailbox and hears the Announcement Message. (If the message is set to repeat, the count increments only once for each call.)
Guest (page 454)Message Center (page 478)
Subscriber (page 514)
Each time an outside caller accesses the mailbox through the Automated Attendant.
Call Routing (page 441)Directory Dialing (page 446)
Trunk (page 549)
Each time the mailbox answers an outside call.
Distribution (page 450) Each time a user calls the Distribution Mailbox to leave a message.
Future Delivery (page 452) Each time the mailbox handles a Future Delivery message.
Modem (page 498) Each time an outside caller accesses the Modem Mailbox (internal modem).
Interactive (page 472) Each time the mailbox is accessed.
Aspire Mail and UltraMail System Guide Chapter 3: Programming ◆ 611

ReportsMailbox Access Count Report
Report in Aspire Mail DMSTo run the report:
1. From the Main Menu, click on Mailbox Access Count Report.
2. Enter the starting (Minimum) and ending (Maximum) mailbox to include in the report.
3. Enter the report file name (e.g., mailbox-access-count-4_5_05).■ Do not enter a file extension (such as .txt).
4. Under Option, select Generate.■ Update Status + Mailbox Access Count Report button updates the report status (e.g., Busy,
Done, Idle).■ Cancel + Mailbox Access Count Report button deletes the report.■ Append + Mailbox Access Count Report button adds new report data to the bottom of the report
specified in step 3.
5. Click the Mailbox Access Count Report button. The report will run (see a sample report below).■ To view the report, click Report Results or go to All Reports.
MAILBOX ACCESS REPORT from 03/30/05 18:05
Mailbox Extension Type Name Access count--------|----------|-------------------|-------------------------|--------- 001 001 Trunk 0 002 002 Trunk 0 003 003 Trunk 0 004 004 Trunk 0 005 005 Trunk 0 006 006 Trunk 0 007 007 Trunk 0 008 008 Trunk 0 009 009 Trunk 0 010 010 Trunk 0 011 011 Trunk 0 012 012 Trunk 0 013 013 Trunk 0 014 014 Trunk 0 015 015 Trunk 0 016 016 Trunk 0 017 017 Trunk 0 018 018 Trunk 0 019 019 Trunk 0 020 020 Trunk 0 021 021 Trunk 0 022 022 Trunk 0 023 023 Trunk 0 024 024 Trunk 0 025 025 Trunk 0 026 026 Trunk 0 027 027 Trunk 0 028 028 Trunk 0 029 029 Trunk 0 030 030 Trunk 0
612 ◆ Chapter 3: Programming Aspire Mail and UltraMail System Guide

ReportsMailbox Call Flags Report
3
Mailbox Call Flags Report
DescriptionUse this report option to show the status of various user-enabled features at a mailbox. For each mailbox listed, this report option shows the mailbox number and type, followed by the status of the following user-enabled features:
■ Mailbox Greeting (page 200) and Auto Attendant Do Not Disturb (page 108).■ Park and Page paging message (page 306).■ Mailbox name (page 229).■ Call Announcing (page 126).■ Call Waiting (page 141).■ Call Queuing (page 133).
<Report in UltraMail, UltraMail 2000, Aspire Mail, Aspire Mail FMS+, and Aspire Mail Plus>To run the report:
1. Click Reports: Mailbox: Call Flags. You see:
2. Enter the starting and ending mailbox numbers to include in the report. In addition, the report will include only those mailbox types you have selected in the Mailbox Types check boxes.
3. Click OK. The report will run (see a sample report below).
Report in Aspire Mail DMSTo run the report:
1. From the Main Menu, click on Mailbox Call Flags Report.
2. Enter the starting (Minimum) and ending (Maximum) mailbox to include in the report.
3. Enter the report file name (e.g., mailbox-call-flags-4_5_05).■ Do not enter a file extension (such as .txt).
4. Under Option, select Generate.■ Update Status + Mailbox Call Flags Report button updates the report status (e.g., Busy, Done,
Idle).■ Cancel + Mailbox Call Flags Report button deletes the report.■ Append + Mailbox Call Flags Report button adds new report data to the bottom of the report spec-
ified in step 3.
5. Click the Mailbox Call Flags Report button. The report will run (see a sample report below).■ To view the report, click Report Results or go to All Reports.
Aspire Mail and UltraMail System Guide Chapter 3: Programming ◆ 613

ReportsMailbox Call Flags Report
04/06/05 09:00:04 Page 1
MAILBOX CALL HANDLING PARAMETERS
Greeting/ Page Call Call CallMailbox Type AA DND Greeting Name Announcing Waiting Queuing-------|--------------|---------|---------|-------|-----------|--------|---301 Subscriber Not Rec. Not Rec. Not Rec. No No No 302 Subscriber Not Rec. Not Rec. Not Rec. No No No 303 Subscriber Not Rec. Not Rec. Not Rec. No No No 304 Subscriber Not Rec. Not Rec. Not Rec. No No No 305 Subscriber Not Rec. Not Rec. Not Rec. No No No 306 Subscriber Not Rec. Not Rec. Not Rec. No No No 307 Subscriber Not Rec. Not Rec. Not Rec. No No No 308 Subscriber Not Rec. Not Rec. Not Rec. No No No 309 Subscriber Not Rec. Not Rec. Not Rec. No No No 310 Subscriber Not Rec. Not Rec. Not Rec. No No No 311 Subscriber Not Rec. Not Rec. Not Rec. No No No 312 Subscriber Not Rec. Not Rec. Not Rec. No No No 313 Subscriber Not Rec. Not Rec. Not Rec. No No No 314 Subscriber Not Rec. Not Rec. Not Rec. No No No 315 Subscriber Not Rec. Not Rec. Not Rec. No No No 316 Subscriber Not Rec. Not Rec. Not Rec. No No No 317 Subscriber Not Rec. Not Rec. Not Rec. No No No 318 Subscriber Not Rec. Not Rec. Not Rec. No No No 319 Subscriber Not Rec. Not Rec. Not Rec. No No No 320 Subscriber Not Rec. Not Rec. Not Rec. No No No 321 Subscriber Not Rec. Not Rec. Not Rec. No No No 322 Subscriber Not Rec. Not Rec. Not Rec. No No No 323 Subscriber Not Rec. Not Rec. Not Rec. No No No 324 Subscriber Not Rec. Not Rec. Not Rec. No No No 325 Subscriber Not Rec. Not Rec. Not Rec. No No No 326 Subscriber Not Rec. Not Rec. Not Rec. No No No 327 Subscriber Not Rec. Not Rec. Not Rec. No No No 328 Subscriber Not Rec. Not Rec. Not Rec. No No No 329 Subscriber Not Rec. Not Rec. Not Rec. No No No 330 Subscriber Not Rec. Not Rec. Not Rec. No No No 331 Subscriber Not Rec. Not Rec. Not Rec. No No No 332 Subscriber Not Rec. Not Rec. Not Rec. No No No
614 ◆ Chapter 3: Programming Aspire Mail and UltraMail System Guide

ReportsMessage Usage Report
3
Message Usage Report
DescriptionUse this report option to show details of the message storage in each mailbox. These details include:
■ The mailbox number and name.■ The total number of messages stored in the mailbox.■ The date of the oldest message in the mailbox.■ The percentage of message storage used by the mailbox.
In addition, there is a summary at the bottom of the report that shows the total number of messages and the amount of message storage space available system-wide.
<Report in UltraMail, UltraMail 2000, Aspire Mail, Aspire Mail FMS+, and Aspire Mail Plus>To run the report:
1. Click Reports: Message Usage. You see:
2. Enter the starting and ending mailbox numbers to include in the report. In addition, the report will include only those mailbox types you have selected in the Mailbox Types check boxes.
3. Click OK. The report will run (see a sample report below).
Report in Aspire Mail DMSTo run the report:
1. From the Main Menu, click on Message Usage Report.
2. Enter the starting (Minimum) and ending (Maximum) mailbox to include in the report.
3. Enter the report file name (e.g., message-usage-4_5_05).■ Do not enter a file extension (such as .txt).
4. Under Option, select Generate.■ Update Status + Message Usage Report button updates the report status (e.g., Busy, Done, Idle).■ Cancel + Message Usage Report button deletes the report.■ Append + Message Usage Report adds new report data to the bottom of the report specified in
step 3.
5. Click the Message Usage Report button. The report will run (see a sample report below).■ To view the report, click Report Results or go to All Reports.
Aspire Mail and UltraMail System Guide Chapter 3: Programming ◆ 615

ReportsMessage Usage Report
04/06/05 09:11:44 Page 1
MAILBOX MESSAGE USAGE
Mailbox Name Total Msg Oldest Message % Disk Used-------|-------------------------|-----------|----------------|---------------301 Operator 0 302 0 303 0 304 Sales 0 305 0 306 0 307 0 308 0 309 0 310 2 04/01/05 11:34 0.011311 0 312 Service 0 313 0 314 0 315 0 316 0 317 0 318 0 319 0 320 0 321 0 322 0 323 0 324 0 325 0 326 0 327 0 328 0 329 0 330 0 331 0 332 0
Total Messages 2 Free Messages 99998 Free Pointer 3 ******* 100.000% (36.714 hours) Disk Space Available For Messages ******
616 ◆ Chapter 3: Programming Aspire Mail and UltraMail System Guide

ReportsMessage Status Options Report
3
Message Status Options Report
DescriptionTurn to Message Status on page 398.
Aspire Mail and UltraMail System Guide Chapter 3: Programming ◆ 617

ReportsPort Options Report
Port Options Report
DescriptionUse this report option to show the programming for each voice mail port. All programming from Customize: Port Options (page 618) is included in the report.
<Report in UltraMail, UltraMail 2000, Aspire Mail, Aspire Mail FMS+, and Aspire Mail Plus>To run the report:
1. Click Reports: Port: Options. You see:
2. Enter the starting and ending port numbers to include in the report.
3. Click OK. The report will run (see a sample report below).
Report in Aspire Mail DMSTo run the report:
1. From the Main Menu, click on Port Options Report.
2. Enter the starting (Minimum) and ending (Maximum) ports to include in the report.
3. Enter the report file name (e.g., port-options-4_5_05).■ Do not enter a file extension (such as .txt).
4. Under Option, select Generate.■ Update Status + Port Options Report button updates the report status (e.g., Busy, Done, Idle).■ Cancel + Port Options Report button deletes the report.■ Append + Port Options Report button adds new report data to the bottom of the report specified in
step 3.
5. Click the Port Options Report button. The report will run (see a sample report below).■ To view the report, click Report Results or go to All Reports.
618 ◆ Chapter 3: Programming Aspire Mail and UltraMail System Guide

ReportsPort Options Report
3
04/06/05 09:20:07 Page 1
PORT 1 OPTIONS
In Service . . . . . . . . . . . . . . . . . YesAllow Lamp callouts . . . . . . . . . . . . . NoAllow Notification/Wake-Up callouts . . . . . YesTenant . . . . . . . . . . . . . . . . . . . 1Extension . . . . . . . . . . . . . . . . . . NoneAnswering Schedule Table . . . . . . . . . . 1Status Monitor . . . . . . . . . . . . . . . NoSelf Test . . . . . . . . . . . . . . . . . . No
PORT 2 OPTIONS
In Service . . . . . . . . . . . . . . . . . YesAllow Lamp callouts . . . . . . . . . . . . . NoAllow Notification/Wake-Up callouts . . . . . YesTenant . . . . . . . . . . . . . . . . . . . 1Extension . . . . . . . . . . . . . . . . . . NoneAnswering Schedule Table . . . . . . . . . . 1Status Monitor . . . . . . . . . . . . . . . NoSelf Test . . . . . . . . . . . . . . . . . . No
PORT 3 OPTIONS
In Service . . . . . . . . . . . . . . . . . YesAllow Lamp callouts . . . . . . . . . . . . . NoAllow Notification/Wake-Up callouts . . . . . YesTenant . . . . . . . . . . . . . . . . . . . 1Extension . . . . . . . . . . . . . . . . . . NoneAnswering Schedule Table . . . . . . . . . . 1Status Monitor . . . . . . . . . . . . . . . NoSelf Test . . . . . . . . . . . . . . . . . . No
PORT 4 OPTIONS
In Service . . . . . . . . . . . . . . . . . YesAllow Lamp callouts . . . . . . . . . . . . . YesAllow Notification/Wake-Up callouts . . . . . NoTenant . . . . . . . . . . . . . . . . . . . 1Extension . . . . . . . . . . . . . . . . . . NoneAnswering Schedule Table . . . . . . . . . . 1Status Monitor . . . . . . . . . . . . . . . NoSelf Test . . . . . . . . . . . . . . . . . . No
Aspire Mail and UltraMail System Guide Chapter 3: Programming ◆ 619

ReportsPort Usage Report
Port Usage Report
DescriptionUse this report option to show the usage at each port. The details of this report include, for each port:
■ The Tenant Group to which the port belongs.■ How many times the port has called out to update Message Waiting lamps in the telephone system.■ The number of incoming calls answered by the port, and the total time accumulated for those calls.■ The number of outbound notification calls that were made by the port, and the total time accumulated
for those calls.
<Report in UltraMail, UltraMail 2000, Aspire Mail, Aspire Mail FMS+, and Aspire Mail Plus>To run the report:
1. Click Reports: Port: Usage. You see:
2. Enter the starting and ending port numbers to include in the report.
3. To reset the usage (to 00:00:00) after the report runs, click Yes in Reset this report?To have the usage accumulate, click No in Reset this report?
4. Click OK. The report will run (see a sample report below).
Report in Aspire Mail DMSTo run the report:
1. From the Main Menu, click on Port Usage Report.
2. Enter the starting (Minimum) and ending (Maximum) ports to include in the report.
3. Enter the report file name (e.g., port-usage-4_5_05).■ Do not enter a file extension (such as .txt).
4. Under Option, select Generate.■ Update Status + Port Usage Report button updates the report status (e.g., Busy, Done, Idle).■ Cancel + Port Usage Report button deletes the report.■ Append + Port Usage Report button adds new report data to the bottom of the report specified in
step 3.
5. Click the Port Usage Report button. The report will run (see a sample report below).■ To view the report, click Report Results or go to All Reports.
620 ◆ Chapter 3: Programming Aspire Mail and UltraMail System Guide

ReportsPort Usage Report
3
04/06/05 09:27:25 Page 1
PORT USAGE from 03/30/05 18:05
Lamp Update Incoming Calls Net./Notif. CalloutsPort Tenant count count total time count total time----|-----|----------|------------------|------------------| 1 1 0 16 00:00:00 1 00:00:30 2 1 0 0 00:00:00 5 00:02:27 3 1 0 0 00:00:00 1 00:00:14 4 1 6 0 00:00:00 0 00:00:00 5 1 0 0 00:00:00 2 00:00:26 6 1 0 0 00:00:00 3 00:00:42 7 1 0 0 00:00:00 1 00:00:12 8 1 0 0 00:00:00 3 00:00:42
Aspire Mail and UltraMail System Guide Chapter 3: Programming ◆ 621

ReportsSystem Options Report
System Options Report
DescriptionUse this report option to show the System Options programming. All programming from Customize: System Options (page 622) is included in the report. The report also includes the Site ID for each tenant (page 576).
<Report in UltraMail, UltraMail 2000, Aspire Mail, Aspire Mail FMS+, and Aspire Mail Plus>To run the report:
1. Click Reports: System Options. The report will run (see a sample report below).
Report in Aspire Mail DMSTo run the report:
1. From the Main Menu, click on System Options Report.
2. Enter the report file name (e.g., system-options-4_5_05).■ Do not enter a file extension (such as .txt).
3. Under Option, select Generate.■ Update Status + System Options Report button updates the report status (e.g., Busy, Done, Idle).■ Cancel + System Options Report button deletes the report.■ Append + System Options Report button adds new report data to the bottom of the report speci-fied in step 3.
4. Click the System Options Report button. The report will run (see a sample report below).■ To view the report, click Report Results or go to All Reports.
622 ◆ Chapter 3: Programming Aspire Mail and UltraMail System Guide

ReportsSystem Options Report
3
04/06/05 09:34:30 Page 1
SYSTEM OPTIONS
Tenant 1 Site ID . . . . . . . . . . . . . . Tenant 2 Site ID . . . . . . . . . . . . . . Tenant 3 Site ID . . . . . . . . . . . . . . Tenant 4 Site ID . . . . . . . . . . . . . . Time limit for mailbox logon . . . . . . . . 5 secLimit on mailbox logon attempts . . . . . . . 3Auto disk maintenance time . . . . . . . . . NoneDay for auto disk defragmentation . . . . . . NoneSilence limit for recording . . . . . . . . . 5 secMailbox Default Security Code . . . . . . . . NoneTime limit for dialing commands . . . . . . . 5 secLimit on dialing command attempts . . . . . . 3 secSubscriber msg length . . . . . . . . . . . . 600 secNonsubscriber msg length . . . . . . . . . . 600 secCall Announce msg length . . . . . . . . . . 10 secGreeting for qck msg/mailbox trf . . . . . . YesRNA, Hold retrieval string . . . . . . . . . F*7Busy, Hold retrieval string . . . . . . . . . NoneRNA, External Hold retrieval string . . . . . NoneBusy, External Hold retrieval string . . . . NoneLamp On string . . . . . . . . . . . . . . . #XGLamp Off string . . . . . . . . . . . . . . . #X00Hang Up string . . . . . . . . . . . . . . . 999Transfer string . . . . . . . . . . . . . . . FExternal Transfer string . . . . . . . . . . NoneRingdown string . . . . . . . . . . . . . . . 1Tenant 1 Fax detect dial string . . . . . . . NoneTenant 2 Fax detect dial string . . . . . . . NoneTenant 3 Fax detect dial string . . . . . . . NoneTenant 4 Fax detect dial string . . . . . . . NoneCall Pickup string . . . . . . . . . . . . . W**Off hook Call Announce string . . . . . . . . 6P@AMin entry for Directory Dialing . . . . . . . 2Play Ext. Number For Dir. Dialing . . . . . . YesCall Queuing hold timer . . . . . . . . . . . 30 secNo. of idle ports for Call Queuing . . . . . 2Eliminate recording silence . . . . . . . . . NoDelay before eliminating silence . . . . . . 1200 1 = 16msecFlash timer . . . . . . . . . . . . . . . . . 50 1 = 10msecHang up timer . . . . . . . . . . . . . . . . 150 1 = 10msecWait for first protocol digit . . . . . . . . 3 secWait for subsequent protocol digit . . . . . 3 secWait after last protocol digit . . . . . . . 1 secMessage backup/go-ahead time . . . . . . . . 5 secDefault bilingual mode . . . . . . . . . . . English (1)Number of tenants . . . . . . . . . . . . . . 1Intertenant messaging . . . . . . . . . . . . NoPort Self Test timer . . . . . . . . . . . . 15 minConference string . . . . . . . . . . . . . . None
Aspire Mail and UltraMail System Guide Chapter 3: Programming ◆ 623

Reports<Activity Report>
<Activity Report>
Description
The Activity Report provides a history of system events in text format.
1. Click Reports: Activity. You see a report similar to the following:
Compatibility Guidelines:■ This report is not available in Aspire Mail DMS.
624 ◆ Chapter 3: Programming Aspire Mail and UltraMail System Guide

Tools<Backup>
3
Tools
<Backup>
Description
Use this tool to back up your voice mail database to the hard drive on the Admin PC. Use the check boxes to specify which portions of the voice mail database you want to save. The options are:
■ System database- This is your voice mail programming and outgoing messages (such as Greetings, Welcome Mes-
sages, Instruction Menu Messages, and Interactive Prompts).■ Voice messages
- These are messages stored in mailboxes.
■ See <Local Backup and Archive> on page 220 for more.
To back up your voice mail database:
1. Click Tools: Backup. You see:
2. Select the options you want to save. If you select Voice Messages:■ You can individually select New Messages, Held Messages, and/or Saved Messages.■ In addition, you can back up:
- All mailboxes (by selecting Backup All Mailboxes).- Individual mailboxes (301,302,309).- A range of mailboxes (301-310).- A combination of the above (301, 305, 310-320).
■ The backup files will be stored on the Admin PC’s C drive in the folder UltraMail Backup.■ Optionally click Browse and select another location for the backup files.■ Do not select Feature Files.
3. Click OK. Admin will back up the options you select to the directory on the Admin PC you specify. The
Compatibility Guidelines:■ Backup may cause interruption of normal voice mail operations.■ In voice mail software version 11.07 or higher, inadvertently selecting the Feature Files option will
not cause the backup to fail.■ This option requires voice mail software version 11.05 or higher and Admin version 3.0.1.7 or higher. ■ Admin Program version 3.0.1.4 and earlier will not back up and restore mailbox messages in Aspire
Mail and UltraMail (Flash-based) systems.
Compatibility Guidelines:■ Local Backup may cause interruption of normal voice mail operations.
Aspire Mail and UltraMail System Guide Chapter 3: Programming ◆ 625

Tools<Backup>
backup may take several minutes. When the backup completes, you see:
626 ◆ Chapter 3: Programming Aspire Mail and UltraMail System Guide

Tools<Restore>
3
<Restore>
Description
Use this tool to restore a voice mail database that you have previously backed up. Use the check boxes to specify which portions of the voice mail database you want to restore. The options are:
■ System database- This is your voice mail programming and outgoing messages (such as Greetings, Welcome Mes-
sages, Instruction Menu Messages, and Interactive Prompts).■ Voice messages
- These are messages stored in mailboxes.
■ See <Local Restore and Dearchive> on page 222 for more.
To restore your voice mail database:
1. Click Tools: Restore. You see:
2. Select the options you want to restore. If you select Voice Messages, you can restore:- All mailboxes (by selecting Restore all Backed-up Mailboxes).- Individual mailboxes (301,302,309).- A range of mailboxes (301-310).- A combination of the above (301, 305, 310-320).
■ If you backed-up to an alternate directory, click Browse and select that directory.■ Do not select Feature Files.
3. Click OK. Admin will restore the options you select from the directory you specify. The restore may take several minutes. When the restore completes, you see:
4. Click Close to exit.
Compatibility Guidelines:■ Restore may cause interruption of normal voice mail operations.■ This option requires voice mail software version 11.05 or higher and Admin version 3.0.1.7 or higher. ■ Admin Program version 3.0.1.4 and earlier will not back up and restore mailbox messages in Aspire
Mail and UltraMail (Flash-based) systems.
Aspire Mail and UltraMail System Guide Chapter 3: Programming ◆ 627

Tools<Archive>
<Archive>
Description
Use this tool to store a compressed copy of system files and outgoing messages (such as Greetings, Welcome Messages, Instruction Menu Messages, and Interactive Prompts) on the voice mail hard drive or flash card (depending on the version installed). Archive does not back up the files to the Admin PC. In addition, Archive does not back up messages left by a caller in a mailbox.
■ See <Local Backup and Archive> on page 220 for more.
1. Click Tools: Archive. You see:
2. Select System Database and leave the Select Remote Drive option at C.
3. Click OK. Admin will archive the options you select to the voice mail hard disk or flash card. The archive may take several minutes. When the backup completes, you see:
4. Click Close to exit.
Compatibility Guidelines:■ Archive may cause interruption of normal voice mail operations.■ This option requires voice mail software version 11.05 or higher and Admin version 3.0.1.7 or higher.
628 ◆ Chapter 3: Programming Aspire Mail and UltraMail System Guide

Tools<Dearchive>
3
<Dearchive>
Description
Use this tool to restore the archived system files and outgoing messages (such as Greetings, Welcome Mes-sages, Instruction Menu Messages, and Interactive Prompts) to the voice mail hard drive or flash card (depending on the version installed). Dearchive restores what Archive backed up.
■ See <Local Restore and Dearchive> on page 222 for more.
1. Click Tools: Dearchive. You see:
2. Select System Database and leave the Select Remote Drive option at C.
3. Click OK. Admin will restore the system files and outgoing messages. The restore may take several minutes. When the restore completes, you see:
4. Click Close to exit.
Compatibility Guidelines:■ Dearchive may cause interruption of normal voice mail operations.■ This option requires voice mail software version 11.05 or higher and Admin version 3.0.1.7 or higher.
Aspire Mail and UltraMail System Guide Chapter 3: Programming ◆ 629

ToolsBackup, Restore, and Archive in Aspire Mail DMS
Backup, Restore, and Archive in Aspire Mail DMS
Description
The Local Backup, Local Restore, and Backup Archives options provide a method for backing up the voice mail database, storing the database on your PC, and restoring the saved data back into the system. The chart below outlines this procedure. Turn to Backup, Restore, and Archive Procedure on page 633 for the specifics on each step.
Local Backup OptionsUse Local Backup to back up your voice mail database to the voice mail hard drive. This is Part 1 of the Backup, Restore, and Archive Procedure starting on page 633. Use the following options to specify the type of backup you want to make.
■ System Configuration Database- This is your voice mail programming and outgoing messages (such as Greetings, Welcome Mes-
sages, Instruction Menu Messages, and Interactive Prompts).- The options are Yes or No.
■ Feature Files- Always leave this option as No.
■ Messaging Mailboxes- This is the list of mailboxes you want to back up.- The options are All, None, or a list of mailboxes (e.g., 301, 302, 310). The list can be up to 200
characters long.■ New Voice Messages
- Back up all new messages in the selected mailboxes.- The options are Yes or No.
■ Held Voice Mail Messages
Compatibility Guidelines:■ Local Backup, Restore, and Archive may cause interruption of normal voice mail operations.
Part 1Create Backup
Part 2Convert to Archive
Part 3Save Archive to PC
Part 4Upload Archive to DMS
Part 5Convert to Backup
Part 6Restore Backup
630 ◆ Chapter 3: Programming Aspire Mail and UltraMail System Guide

ToolsBackup, Restore, and Archive in Aspire Mail DMS
3
- Back up all held messages in the selected mailboxes.- The options are Yes or No.
■ Saved Voice Mail Messages- Back up all saved messages in the selected mailboxes.- The options are Yes or No.
■ Reference/Comments- This is the name of the backup file the Aspire Mail DMS creates. If is a text field of up to 200
characters. You can only have a single backup file at any one time.■ Option
- Update Status: Updates (refreshes) the status of your backup.- Backup: Begins the backup.
■ Archive Options- This is a link to the Backup Archives screen.
■ Status- Shows you the status of your backup (Busy or Done).
Local Restore Options
Use Local Restore to restore a voice mail database that you have previously backed up to the voice mail hard drive. This is Part 6 of the Backup, Restore, and Archive Procedure starting on page 633. Use the fol-lowing options to specify the type of restore you want to make.
■ System Configuration Database- This is your voice mail programming and outgoing messages (such as Greetings, Welcome Mes-
sages, Instruction Menu Messages, and Interactive Prompts).- The options are Yes (restore) or No (do not restore).
■ Restore Messaging Mailboxes- This is the list of mailboxes you want to restore.- The options are All, None, or a list of mailboxes (e.g., 301, 302, 310). The list can be up to 200
characters long.■ Voice Messages
- Restore all new messages in the selected mailboxes.- The options are Yes or No.
■ Reference/Comments- This is the name of the backup file the Aspire Mail DMS creates. If is a text field of up to 200 char-
acters. You can only have a single backup file at any one time.■ Option
- Update Status: Updates (refreshes) the status of your restore.- Restore: Begins the restore.
■ Status- Shows you the status of your restore (Busy or Done).
Local Restore may cause interruption of normal voice mail operations.
Aspire Mail and UltraMail System Guide Chapter 3: Programming ◆ 631

ToolsBackup, Restore, and Archive in Aspire Mail DMS
Backup Archives OptionsThe Backup Archives is a multi-purpose screen that allows you to:
■ Convert a backup file to an archive file. (Part 2 of the Backup, Restore, and Archive Procedure starting on page 633).
■ Save an archive file to your PC. (Part 3 of the Backup, Restore, and Archive Procedure starting on page 633).
■ Upload a saved archive from your PC to the Aspire Mail DMS. (Part 4 of the Backup, Restore, and Archive Procedure starting on page 633).
■ Convert an archive file into your active backup file. (Part 5 of the Backup, Restore, and Archive Procedure starting on page 633).
This screen provides the following options:
■ Action- For a backup file, click Archive to convert the file to an archive.- For an archive file, click Open to convert the file into your current backup.
■ Archive- For a backup file, click Last Backup to convert the backup into an archive and erase the backup.- For an archive file, shows the file name. Click the *.tgz file name to download the archive to your PC.
■ DateShows the date and time the archive or backup was created.- For a backup file, click the date and time entry to convert the backup into an archive and erase the
backup.- For an archive file, click the date and time entry to convert the archive into your current backup.
■ CommentDisplays the text you entered in the Local Backup Comments field.- For a backup file, click the text to convert the backup into an archive and erase the backup.- For an archive file, click the text to convert the archive into your current backup.
■ FilesShows the number of files in the backup or archive.- For a backup file, click the text to convert the backup into an archive and erase the backup.- For an archive file, click the text to convert the archive into your current backup.
■ SizeShows the size of the backup or archive.- For a backup file, click the text to convert the backup into an archive and erase the backup.- For an archive file, click the text to convert the archive into your current backup.
■ Upload an Archive Button- Click to upload an archive saved on your PC to the Aspire Mail DMS hard disk.
■ Refresh- Updates (refreshes) the status of your backup or archive.
632 ◆ Chapter 3: Programming Aspire Mail and UltraMail System Guide

ToolsBackup, Restore, and Archive in Aspire Mail DMS
3
Backup, Restore, and Archive Procedure
Part 1: Create the Local BackupUse this procedure to create a backup file on the Aspire Mail DMS hard drive. You can convert this file to a compressed archive (see Part 2) or restore it to the system (see Part 6).To create the local backup:
1. From the Main Menu, click Local Backup. You see:
2. Select the options you want to back up and name the file.■ The example above is set to back up all messages at extension 311 to the file 311-messages_11-15.
3. For Option, select Backup.■ The backup may take several minutes to complete.■ The voice mail will not be accessible during the backup.■ You can select Update Status to refresh the screen and monitor the status of your backup.
Aspire Mail and UltraMail System Guide Chapter 3: Programming ◆ 633

ToolsBackup, Restore, and Archive in Aspire Mail DMS
Part 2: Convert the Local Backup to an ArchiveUse this procedure to convert a backup file to a compressed archive file and automatically delete the backupfile. You can then save this archive file to your PC hard disk (see Part 3). You can upload the saved archivefrom your PC to Aspire Mail DMS (Part 4), convert the archive back into a backup file (Part 5), and load thebackup into the system (Part 6). This provides an additional (compressed) copy of your backed-up data.To convert the local back to an archive:
1. From the Main Menu, click Backup Archives.OR
In the Local Backup screen, click the Archive Options link. In either case, you see:
2. In the Archive field, click Archive. You see:
3. Click OK. You see:
4. Click the Archive Now link to create the archive (.tgz) file and automatically delete your backup file.
5. Click Refresh to check on the status of your archive. When the archive completes, you see:
File size
Number of files in backup
The file name you entered in Part 1
The date and time you did the backup
Click to convert the backup file to an archive file
File size
Number of files in backup
The file name you entered in Part 1
The date and time you did the backup
The archive file name
Click to delete archive file. See Part 7.
634 ◆ Chapter 3: Programming Aspire Mail and UltraMail System Guide

ToolsBackup, Restore, and Archive in Aspire Mail DMS
3
Part 3: Save the Archive to your PC Hard DiskThis procedure shows you how to save an archive to your PC hard disk. Use Part 4 to upload the archive back to Aspire Mail DMS, Part 5 to convert the archive into a backup file, and Part 6 to load the backup back into the system.To save the archive to your PC hard disk:
1. From the Main Menu, click Backup Archives.OR
In the Local Backup screen, click the Archive Options link. In either case, you see:
2. Click the name of the archive file you want to save to your PC hard disk. You see:
3. Click OK. You see:
4. Click the file name link. You see the standard Windows File Download screen:
5. Use standard Windows procedures to save the file to a location of your choosing on your PC.■ The archive file is now located on the Aspire Mail DMS hard drive and your PC hard drive.
Archive file (which you can save to your PC hard disk).
Backup file (which you cannot save to your PC hard disk.
Aspire Mail and UltraMail System Guide Chapter 3: Programming ◆ 635

ToolsBackup, Restore, and Archive in Aspire Mail DMS
Part 4: Upload an Archive File from your PC Hard Disk to the DMS Hard DiskFollow this procedure to upload an archive file you saved to your PC hard disk in Part 3 back to the Aspire Mail DMS. Once you upload the file, use Part 5 to convert the archive into a backup file and Part 6 to load the backup back into the system.To upload an archive file from your PC:
1. From the Main Menu, click Backup Archives.OR
In the Local Backup screen, click the Archive Options link. In either case, you see:
2. Click Upload an archive. You see:
3. Click Browse then use standard Windows procedures to open the archive file you previously saved to your PC.
4. Once the archive file name displays in the Archive field of the Archive Import Service screen, click Upload Now.■ The progress bar that appears in the lower left of the Archive Import Service window lets you monitor
the progress of your import.
5. When the upload completes, you see:
6. Click OK to dismiss the alert. Click the large red X to close the Archive Import Service screen.■ When you refresh the Backup Archives screen, you’ll see your imported archive listed.
Click to import an archive file from your PC hard disk.
636 ◆ Chapter 3: Programming Aspire Mail and UltraMail System Guide

ToolsBackup, Restore, and Archive in Aspire Mail DMS
3
Part 5: Convert an Archive File into a Backup File that can be Restored to the SystemIn order to load the data stored in an archive file back into the Aspire Mail DMS, you must first use this pro-cedure to convert the file into a backup file. Once converted to a backup file, use Part 6 to load the backup file back into the voice mail. Converting an archive to a backup file overwrites your existing backup file.To convert an archive file to a backup file:
1. From the Main Menu, click Backup Archives.OR
In the Local Backup screen, click the Archive Options link. In either case, you see:
2. For the file that you want to convert, click Open. You see:
3. Click OK to begin the conversion. When the conversion completes, the Backup Archives screen displays the backup file along with your archives (see below).
■ The Action field for the backup field displays Opened.
Click to convert the archive file to a backup file.
Archive file converted to backup file.
Original archive file.
Aspire Mail and UltraMail System Guide Chapter 3: Programming ◆ 637

ToolsBackup, Restore, and Archive in Aspire Mail DMS
Part 6: Restore a Backup file to the system.You can restore your current backup file back into the Aspire Mail DMS. You can restore the entire backup, the system files without voice messages, or just voice messages. Additionally, you can restore voice mes-sages for all mailboxes, selected mailboxes, or a single mailbox.To restore a backup file to the system:
1. From the Main Menu, click Local Restore. You see:
2. In the Reference/Comments field, verify that you restored the correct backup file.■ You can only have one restore file at a time. A new archive conversion replaces the existing restore file.
3. Set the Restore Messaging Mailboxes and the Voice Messages options are required.
4. Change the Option field to Restore and click Local Restore.
5. Select Update Status in the Option field and click Local Restore to verify that your restore is complete (i.e., shows as Done).
Part 7: Optionally delete an archive file.
1. From the Main Menu, click Backup Archives.OR
In the Local Backup screen, click the Archive Options link. In either case, you see:
2. In the dash (-) field, click the X for the archive file you want to delete. You see:
■ You cannot delete a backup file.
3. Click OK.■ The Backup Archives screen will refresh and show the updated list of files.
Click to delete the archive file.
638 ◆ Chapter 3: Programming Aspire Mail and UltraMail System Guide

Tools<Ports In/Out of Service>
3
<Ports In/Out of Service>
DescriptionUse this tool to take voice mail ports in and out of service. An out of service port can no longer answer calls. (In Aspire Mail DMS, use Customize: Port Options: In Service on page 556 instead.)
1. Click Tools: Ports In/Out of Service. You see:
2. Double-click an entry to change the port’s status.■ For example, double-click a Yes (in service) entry to change it to No (out of service).
Aspire Mail and UltraMail System Guide Chapter 3: Programming ◆ 639

Tools<Immediate All Ports Self Test>
<Immediate All Ports Self Test>
DescriptionUse this tool to perform a Self Test diagnostic immediately on all voice mail ports. The Port Activity report shows the Self Test while it is in progress. See View: Port Activity on page 396 for more. (In Aspire Mail DMS, use Customize: Port Options: Immediate Self Test on page 557 instead.)
The Self Test is in 2 parts:
1. Dial Tone TestThe voice mail port goes off hook and waits for dial tone. If dial tone is detected, the test is successful. If dial tone is not successful, the test fails and voice mail takes the port out of service.
2. Digit TestAfter detecting dial tone, the voice mail port dials a digit (which is the leading digit of the Extension option above). If the dialing the digit breaks dial tone, the test is successful. If dialing the digit does not break dial tone, the test fails and voice mail takes the port out of service.
1. Click Tools: Immediate All Ports Self Test. You see:
2. Click OK to clear the screen.
640 ◆ Chapter 3: Programming Aspire Mail and UltraMail System Guide

Tools<Immediate Clear All Ports Failure>
3
<Immediate Clear All Ports Failure>
DescriptionIf the Self Test diagnostic reports a failure, and you correct the cause of the failure, use this tool to put the port back in service and clear the failure from the Port Activity log. See Tools: <Immediate All Ports Self Test> on page 640 for more on the Self Test diagnostic. (In Aspire Mail DMS, use Customize: Port Options: Clear Port’s Failure on page 557 instead.)
1. Click Tools: Immediate Clear All Ports Failure. You see:
2. Click OK to clear the screen.
Aspire Mail and UltraMail System Guide Chapter 3: Programming ◆ 641

Tools<Serial Communication Ports>
<Serial Communication Ports>
Description
Use this tool to set the communications parameters of the voice mail serial port. The options are:■ Baud Rate
- This is the data rate (speed) of the serial port.- The options are 300, 1200, 2400, 4800, 9600, or 19200.✔ The default is 9600.
■ Number of Stop Bits- This is the number of stop bits in the serial data stream.- The options are 1 or 2.✔ The default is 1.
■ Word Length (- This is the data word length in bits.- The options are 5, 6, 7, or 8 bits.✔ The default is 8.
■ Parity (No, even, or odd)- This enables or disables the parity check for each data word.- The options are no parity check performed (No), even parity check performed (even), or odd parity
check performed (odd).✔ The default is no (no parity check performed).
■ CTS/RTS Flow Control- This enables or disables hardware flow control (handshaking) between voice mail and the PC run-
ning the Admin Program.- The options are selected/yes (enabled) or deselected/no (disabled).✔ The default is deselected/no (disabled).
■ XON/XOFF Flow Control (software flow control – enabled or disabled)- This enables or disables software flow control (handshaking) between voice mail and the PC run-
ning the Admin Program.- The options are selected/yes (enabled) or deselected/no (disabled).✔ The default is selected/yes (enabled).
Compatibility Guidelines:■ Serial port 1 is the PCB RS-232 port used for serial data connection.■ Serial port 2 is the internal modem (except on UltraMail).
642 ◆ Chapter 3: Programming Aspire Mail and UltraMail System Guide

Tools<Serial Communication Ports>
3
Setting Up Comm Ports in UltraMail, UltraMail 2000, Aspire Mail, Aspire Mail FMS+, and Aspire Mail Plus
To set up the comm port:
1. Click Tools: Serial Communications Ports. You see:
2. Change the options as required.
Aspire Mail and UltraMail System Guide Chapter 3: Programming ◆ 643

Tools<Call Adaptation Options>
<Call Adaptation Options>
Description
CAUTION
Do not use this option. It is intended for NEC Unified Solutions service personnel only.
644 ◆ Chapter 3: Programming Aspire Mail and UltraMail System Guide

Tools<Setup Service Location>
3
<Setup Service Location>
DescriptionThis option is currently not used.
Aspire Mail and UltraMail System Guide Chapter 3: Programming ◆ 645

Tools<Options>
<Options>
Description
Use this tool to set various options for the Admin Program and the system’s trace (event database).■ After you make your entries, click OK to save your options.
<[Options]: Field Validation Warning: Error Beep>Use this option to enable or disable an audible beep when you make an invalid program entry. You can enable either this option or Error Message Box below.
Options■ Selected (enabled) or deselected (disabled).
Default✔ Deselected (disabled).
<[Options]: Field Validation Warning: Error Message Box>Use this option to enable or disable an error message box when you make an invalid program entry. You can enable either this option or Error Beep above. If you enable this option and make an invalid entry, you see:
Options■ Selected (enabled) or deselected (disabled).
Default✔ Selected (enabled).
<Days to keep trace messages:>
Use this option to set how long voice mail will save Trace Viewer events before overwriting them with new events. This puts a limit on how much historical data the Trace Viewer will capture.
■ See Toolbar: <Trace Viewer> on page 662 for more on the Trace Viewer. Also see Trace Viewer on page 350.
Compatibility Guidelines:■ This option is not available on Aspire Mail and UltraMail. It requires Aspire Mail Plus or UltraMail 2000.■ For best Trace Viewer performance, use Admin program version 3.0.1.10 or higher.
The Trace Viewer and Real Trace show system processes (events). The Trace Viewer shows an event history, while the Real Trace shows the events in real time. NEC Unified Solutions Technical Service personnel may ask you to use these tools during troubleshooting.
646 ◆ Chapter 3: Programming Aspire Mail and UltraMail System Guide

Tools<Options>
3
Options■ Number of Days to save data.
Default✔ 10 Days
<Reset Trace Database>
Use this option to reset (clear) the trace database (Trace Viewer log). When you click on this button, all trace database entries are erased.
■ See Toolbar: <Trace Viewer> on page 662 for more on the Trace Viewer. Also see Trace Viewer on page 350.
Options■ N/A
Default✔ N/A
<Autosave>Use this option to enable or disable Autosave. If enabled, voice mail will save program entries whenever you click OK to exit an option. If disabled, clicking OK will exit the option without saving the entries. You must then use File: Save Database to save your entries. If you click OK to exit an option while Autosave is dis-abled, the following screen reminds you to save your entries.
■ See <Autosave> on page 120 for more.
Options■ Checked/yes (enabled) or unchecked/no (disabled).
Default✔ Checked/yes (enabled)
<Cancel Warning>Use this option to enable or disable the warning that occurs when you make an invalid program entry. This warning can be either an audible beep or a warning dialing box, depending on the setting of Field Validation Warning: Error Beep and Field Validation Warning: Error Message Box above.
Options■ Checked/yes (warning disabled) or unchecked/no (warning enabled).
Default✔ Checked/yes (warning disabled)
<Auto Correct Invalid Field>When you enable this option, the Admin Program will automatically correct illegal program entries. For example, if you attempt to enter a timer value that is out of range, voice mail will automatically reinstate the previously entered value instead of allowing the illegal entry. When you disable this option, the illegal pro-gram entry is entered into the voice mail database.
Options■ Checked/yes (enabled) or unchecked/no (disabled).
The Trace Viewer and Real Trace show system processes (events). The Trace Viewer shows an event history, while the Real Trace shows the events in real time. NEC Unified Solutions Technical Service personnel may ask you to use these tools during troubleshooting.
Aspire Mail and UltraMail System Guide Chapter 3: Programming ◆ 647

Tools<Options>
Default✔ Checked/yes (enabled)
<Event Codes Filter for Trace Database>
Use this option to determine which system events voice mail will record in the trace database. You can view this database using the Trace Viewer (page 662). NEC Unified Solutions Technical Service personnel can help you when choosing which events to record.
■ See Toolbar: <Trace Viewer> on page 662 for more on the Trace Viewer. Also see Trace Viewer on page 350.
1. Click on the events you want to record in the Event Codes Filter for Trace Database window.■ To select all events, click Select All.■ To deselect all events, click Unselect All.■ The External Tracing option is not used.
<Info Text Color>Use this option to set the color of text in the Information box on each tab. This text defines the available entries for each option. Set this color to your own preferences.
Options■ See the procedure below.
Default✔ Blue (4th row, 5th column).
1. Click Tools: Options: Info Text Color. You see the text color palette:
2. Click on the color you want to use for the Information box text.■ If you don’t like the colors in the Basic colors section, you can click Define Custom Colors to add
additional colors to the palette.
3. Click OK to accept the selected color.
The Trace Viewer and Real Trace show system processes (events). The Trace Viewer shows an event history, while the Real Trace shows the events in real time. NEC Unified Solutions Technical Service personnel may ask you to use these tools during troubleshooting.
648 ◆ Chapter 3: Programming Aspire Mail and UltraMail System Guide

ToolsUpdates (DMS Only)
3
Updates (DMS Only)
DescriptionUse this option to upgrade your Aspire Mail DMS software. See Upgrading Aspire Mail DMS on page 62 for more.
To update your system’s software:
1. From the Main Menu, click Tools: Updates. You see:
■ See Upgrading Aspire Mail DMS on page 62 for more.
Sample Only
Aspire Mail and UltraMail System Guide Chapter 3: Programming ◆ 649

ToolsUpdate Check (DMS Only)
Update Check (DMS Only)
DescriptionAfter updating the software on your Aspire Mail DMS, you must run the Update Check. See Upgrading Aspire Mail DMS on page 62 for more.
650 ◆ Chapter 3: Programming Aspire Mail and UltraMail System Guide

ToolsDebug Files (DMS Only)
3
Debug Files (DMS Only)
DescriptionDebug Files provides a list of system files that may be useful to NEC Unified Solutions Technical Services personnel in troubleshooting your system. Clicking on any file displays the Report Handling Screen. This screen provides the following options:
■ DownloadClick to view the file in a new browser window, then File -> Save As to save the file as a text file on your PC hard disk.
■ ViewClick to view the file in a new browser window, then File -> Save As to save the file as an html file on your PC hard disk.
■ DeleteClick to delete the file.
Debug Files also provides the following view navigation options:■ Refresh
- Refreshes the Debug Files screen.■ Top
- Displays the top (beginning) of the file list.■ Up
- Moves up the file list from the current display.■ Down
- Moves down the file list from the current display.■ More
- Displays more files in the file list.■ Less
- Displays less items in the file list.
To see the Debug Files screen:
1. From the Main Menu, click Tools: Debug Files. You see:
Report Handling Screen All Reports Screen
Aspire Mail and UltraMail System Guide Chapter 3: Programming ◆ 651

ToolsIMAP4 Debug Files (DMS Only)
IMAP4 Debug Files (DMS Only)
DescriptionIMAP4 Debug Files provides a list of system files that may be useful to NEC Unified Solutions Technical Services personnel in troubleshooting Desktop Messaging. Clicking on any file displays the Report Han-dling Screen. This screen provides the following options:
■ DownloadClick to view the file in a new browser window, then File -> Save As to save the file as a text file on your PC hard disk.
■ ViewClick to view the file in a new browser window, then File -> Save As to save the file as an html file on your PC hard disk.
■ DeleteClick to delete the file.
IMAP4 Debug Files also provides the following view navigation options:■ Refresh
- Refreshes the IMAP4 Debug Files screen.■ Top
- Displays the top (beginning) of the file list.■ Up
- Moves up the file list from the current display.■ Down
- Moves down the file list from the current display.■ More
- Displays more files in the file list.■ Less
- Displays less items in the file list.
To see the IMAP4 Debug Files screen:- From the Main Menu, click Tools: IMAP4 Debug Files. You see:
Report Handling Screen All Reports Screen
652 ◆ Chapter 3: Programming Aspire Mail and UltraMail System Guide

ToolsMisc. Setup (DMS Only)
3
Misc. Setup (DMS Only)
DescriptionThis option is intended for NEC Unified Solutions Technical Services personnel only.
To see the Misc. Setup screen:From the Main Menu, click Tools: Misc. Setup. You see:
Aspire Mail and UltraMail System Guide Chapter 3: Programming ◆ 653

ToolsMisc. Setup (DMS Only)
Technical Note on Desktop Messaging PerformanceAspire Mail DMS has four threads that handle IMAP4 email synchronization.
■ Thread 1 - Mailbox Status Change■ Threads 2 and 3 - IMAP4 Synchronization■ Thread 4 - SMTP Delivery
Thread 1 - Mailbox Status ChangeWhen a subscriber receives a new message in their mailbox, DMS immediately updates the email server with the new message status. If a mailbox has no messages, no synchronization occurs. Thread 1 does noth-ing until a new message arrives.
Threads 2 and 3 - IMAP4 SynchronizationThreads 2 and 3 are the Aspire Mail DMS synchronization threads that communicate with the site’s email server. These threads handle synchronization for new messages, deleted messages, and saved messages. To synchronize with the email server, DMS polls the email server for email status updates and waits for a response. DMS will continue this routine polling as long as it receives a proper response from the email server. These two threads handle the synchronization for all email-enabled Subscriber Mailboxes. If a mail-box has no messages, no synchronization occurs.
When the Subscriber Status ChangesIf a subscriber has new messages, DMS will poll every 30 seconds (best case). If the subscriber deletes or saves a message, DMS will poll every 60 seconds (best case). If DMS sends an update for a email-enabled Subscriber Mailbox and does not receive the correct acknowledgement within 3 minutes:
1. DMS goes back to its routine synchronization polling,
2. Assumes the email server is unresponsive, and
3. Does not change the status for the mailbox.
Delay in response can occur if the email server is busy or makes IMAP synchronizatin a low priority. Keep in mind that this 3 minute delay affects synchronization for all email-enabled Subscriber Mailboxes.
The Sync Pending Timer
The Sync Pending Timer (set in Tools: Misc. Setup: g_bImap4SyncPendingTimer) controls what happens when DMS sends a mailbox status update and receives an incorrect response from the email server. This can occur, for example, if a new message is recevied by DMS but is not reported by the email server. When this occurs:
1. The Sync Pending Timer decrements (to handle the error condition).
2. DMS goes back to its routine IMAP4 synchonization for other mailboxes.
3. If the DMS doesn’t receive a correct acknowledgement after one synchronization cycle (30 seconds best case), DMS waits another cycle for a response.
4. If the response is incorrect again, DMS repeats the process until the number of cycles set in the Sync Pending Timer decrements to 0.
5. DMS assumes the message has been listened to. It then updates the subscriber’s message waiting LED and saves the new message in the mailbox.
The Sync Pending Timer interval is in synchronization cycles (30 seconds per cycle best case).
654 ◆ Chapter 3: Programming Aspire Mail and UltraMail System Guide

ToolsMisc. Setup (DMS Only)
3
Effects of Slow SynchronizationThe effects of slow email server synchronization can cause huge sync delays for all email-enabled Sub-scriber Mailboxes. For example:
1. A Subscriber Mailbox receives a new voice message and the extension’s message waiting LED flashes.
2. The subscriber listens to the new message and saves it.
3. The message waiting LED continues to flash and DMS announces a new message each time the sub-scriber logs into their mailbox.
4. This condition can continue for several minutes or even hours as multiple sync delays are processed.
Thread 4 - SMTP DeliveryThis is the SMTP thread for delivering messages to the email server.
Aspire Mail and UltraMail System Guide Chapter 3: Programming ◆ 655

ToolsNetworking (DMS Only)
Networking (DMS Only)
DescriptionUse the Networking option to ping your email server or web site and to display important information about the Aspire Mail DMS network settings.
To ping a web site:
1. In HostName, enter the web site URL (e.g., www.website.com).
2. Click Ping.
3. The system pings the web site (3 times).■ The on-screen message shows the status of the ping attempt.
To test a web site’s http port:
1. In HostName, enter the web site URL (e.g., www.website.com).
2. Click Web Test.
3. The system accesses the web site’s http port.■ The on-screen message shows the status of the http access and (if successful) displays the site’s http
port number.
To test a web site’s telnet capability:
1. In HostName, enter the web site URL (e.g., www.website.com).
2. (Optional) In HostPort, enter the specific port you want to test.
3. Click Telnet.
4. The system accesses the web site’s telnet port.■ The on-screen message shows the status of the telnet and (if successful) displays the site’s telnet port
number.
To scan a web site for open ports:
1. In HostName, enter the web site URL (e.g., www.website.com).
2. Click nmap.
3. The system scans the web site for open ports.■ The on-screen message shows the site’s open and closed ports.
To display important information about your Aspire Mail DMS network settings:
1. Click Info.■ NEC Unified Solutions Technical Services personnel may request this information when troubleshoot-
ing your system.
656 ◆ Chapter 3: Programming Aspire Mail and UltraMail System Guide

ToolsDial Plan (DMS Only)
3
Dial Plan (DMS Only)
DescriptionThis option is not used.
Aspire Mail and UltraMail System Guide Chapter 3: Programming ◆ 657

<Toolbar><Save Report>
<Toolbar>
<Save Report>
Description
If you have run a report and it is active on the screen, click this toolbar button to save it to a file on your PC. This is the same as using File: <Save Current Report> on page 386.
■ See Reports on page 325 for more on the system’s reports.
658 ◆ Chapter 3: Programming Aspire Mail and UltraMail System Guide

<Toolbar><Print Report>
3
<Print Report>
Description
If you have run a report and it is active on the screen, click this toolbar button to print the report to a printer available to your PC. This is the same as using File: Print on page 387.
■ See Reports on page 325 for more on the system’s reports.■ In Aspire Mail DMS, print reports directly from the browser.
Aspire Mail and UltraMail System Guide Chapter 3: Programming ◆ 659

<Toolbar><Port Activity>
<Port Activity>
Description
Click this toolbar button to run the port activity diagnostic. This diagnostic shows in real time what it hap-pening at each voice mail port. NEC Unified Solutions Technical Service personnel can help you interpret this diagnostic. Following is an example of the Port Activity diagnostic. For more information on the report fields, see File: Port Activity on page 396. (Note that Aspire Mail DMS does not have a toolbar. See page 396 for more on Port Activity in Aspire Mail DMS.)
UltraMail, UltraMail 2000, Aspire Mail, Aspire Mail FMS+, and Aspire Mail Plus
The Port Activity diagnostic is a troubleshooting tool. NEC Unified Solutions Technical Service personnel may ask you to use this tools during troubleshooting.
660 ◆ Chapter 3: Programming Aspire Mail and UltraMail System Guide

<Toolbar><Real Trace>
3
<Real Trace>
Description
Click this toolbar button to run the Real Trace. This diagnostic shows (in real time) the voice mail events as they occur. NEC Unified Solutions Technical Service personnel may request that you to run this diagnostic. They will also help you interpret the results. The Real Trace does not store data in the events database. (Note that Aspire Mail DMS does not have a toolbar. See page 393 for more on Real Trace in Aspire Mail DMS.)
1. To start the Real Trace diagnostic, click Enable.
2. To stop the Real Trace diagnostic, click Disable.
The report includes the following fields:
Options■ Time
This is the time the event occurred.
■ PortThe voice mail port on which the activity occurred.
■ Trace StringThis is the trace string (data) for the event.
Default✔ N/A
Compatibility Guidelines:■ For best Real Trace performance, use Admin software version 3.0.1.8 or higher.
The Trace Viewer and Real Trace show system processes (events). The Trace Viewer shows an event history, while the Real Trace shows the events in real time. NEC Unified Solutions Technical Service personnel may ask you to use these tools during troubleshooting.
Aspire Mail and UltraMail System Guide Chapter 3: Programming ◆ 661

<Toolbar><Trace Viewer>
<Trace Viewer>
Description
Click this toolbar button to run the Trace Viewer. This is the same as clicking View: Trace Viewer on page 395. The Trace Viewer allows you to view the events stored in the trace database. NEC Unified Solu-tions Technical Service personnel may request that you to run this diagnostic. They will also help you interpret the results. To set the type of data that the trace database will capture, go to Tools: Options: <Event Codes Fil-ter for Trace Database> on page 648. (Note that Aspire Mail DMS does not have a toolbar. See page 395 for more on Trace Viewer in Aspire Mail DMS.)
The Trace Viewer is in 2 parts:■ Select Query Dialog Box
This dialog box allows you to define the portions of the trace database want to view.
■ Trace Viewer ReportAfter you define which portions of the trace database you want view (in Select Query Dialog Box above), use the Trace Viewer Report to display the data.
1. Click the Trace Viewer toolbar button. You see the Select Query Dialog Box.
2. Select the options you want in the Select Query Dialog Box and click OK. You see the Trace Viewer Report.
Compatibility Guidelines:■ This option is not available on Aspire Mail and UltraMail. It requires Aspire Mail Plus or UltraMail 2000.■ For best Trace Viewer performance in UltraMail 2000 and Aspire Mail plus, use Admin program ver-
sion 3.0.1.10 or higher.
The Trace Viewer and Real Trace show system processes (events). The Trace Viewer shows an event history, while the Real Trace shows the events in real time. NEC Unified Solutions Technical Service personnel may ask you to use these tools during troubleshooting.
662 ◆ Chapter 3: Programming Aspire Mail and UltraMail System Guide

<Toolbar><Trace Viewer>
3
<Trace Viewer: Select Query Dialog Box>
The Select Query Dialog Box allows you to define which portions of the stored trace database you want to view. Review and customize the options below, then click OK to display the Trace Viewer Report.
<Database Name>This option shows the name of the stored trace database.
<Restore Backup Database>This option is currently not used.
<Port Number>Use this drop down box to select the voice mail ports you want to include in the Trace Viewer Report. Data for ports you have not selected will be omitted from the report.
Options■ 0-4, All (ports 1-4, no ports, or all ports).
Default✔ All
<Mailbox Number>Use this option to select the mailbox data you want to include in the Trace Viewer Report. If you enter a mailbox number in this option, data for all other mailboxes is excluded.
Options■ Mailbox number■ All mailboxes (no entry)
Default✔ All mailboxes (no entry)
<Event Code Window>Use this option to select the event codes you want to include in the Trace Viewer Report. Just click on the event you want to include. You can select a single event or multiple events.
■ To select all event codes in one step, see Select All Event Codes below.■ To deselect all event codes in one step, see Unselect All Event Codes below.
Options■ N/A
Aspire Mail and UltraMail System Guide Chapter 3: Programming ◆ 663

<Toolbar><Trace Viewer>
Default✔ N/A
<Select All Event Codes>Use this option to include all the event codes in the Trace Viewer Report. After selecting all event codes, you can remove individual codes by clicking on them in the Event Code Window.
Options■ N/A
Default✔ N/A
<Unselect All Event Codes>Use this option to omit all the event codes from the Trace Viewer Report. When you omit all event codes, the report contains no data. After unselecting all event codes, you can add individual codes by clicking on them in the Event Code Window.
Options■ N/A
Default✔ N/A
<Date / Time / Trace String>Trace String ContainsIf you enter text in this field, the Trace Viewer Report will only include data that contains the text. For exam-ple, you can enter goodbye in this field to how many times the voice mail goodbye prompt occurred in the stored data.
Options■ Any keyboard characters.
Default✔ No entry.
664 ◆ Chapter 3: Programming Aspire Mail and UltraMail System Guide

<Toolbar><Trace Viewer>
3
Trace Viewer: Trace Viewer ReportTrace Viewer Report in UltraMail 2000 and Aspire Mail Plus
The Trace Viewer Report displays the events database according to the selections you made in the Select Query Dialog Box. Only events allowed by the Select Query Dialog Box are included in the report.
1. To return to the Select Query Dialog Box and run another report, click Requery.
2. To save the report to a file on the PC running the Admin program, click Save Records.
The report includes the following fields:■ Trace Time
- This is the date and time the displayed event occurred.■ Port
- This shows the voice mail port on which the event occurred.■ Trace String
- This is the text of the trace event.■ Mailbox
- This shows the number of the mailbox at which the event occurred.■ Digit
- This field shows any digits dialed by the caller.■ Event Code
- This is a number that represents the text in the Trace String. Each Trace String has a specific num-ber assigned to it.
■ PCPM Type- In the event of a voice mail lockup, this field represents the last tone type heard (detected) before
the lock up. Note that this field is used only if the Term Type (see below) field value is GLOBAL TONE. The possible PCPM Type values are shown in the following table. NEC Unified Solutions Technical Service personnel can help you interpret this field.
Value Description
BUSY Busy tone
NOANSWR Outgoing call was unanswered
NORING No tone detected on outgoing call
CONNECT Outgoing call was answered
OPINT Outgoing call was intercepted
Aspire Mail and UltraMail System Guide Chapter 3: Programming ◆ 665

<Toolbar><Trace Viewer>
■ Term Type- In the event of a voice mail lockup, this field describes what occurred just before the lockup. NEC
Unified Solutions Technical Service personnel can help you interpret this field.
■ Line No.- TBD
■ Error Code- TBD
REORDER Reorder tone detected on out-bound call
DIAL TONE Dial tone detected
FAX TONE Incoming fax tone detected
LOOPDIS Loop disconnect pulse detected
RINGING Description
DISCONNECT PULSE Disconnect pulse received
GLOBAL TONE A tone that is part of the voice mail tone table was received
CONTINUOUS SOUND Too much continuous sound received
NO DIAL TONE No dial tone was detected after a W dial string
QUANTITY OF DIGITS The specified number of DTMF digits was received
TERMINATION DIGIT The DTMF termination string was received
NORMAL Specified function is normal
TIMEOUT Timeout occurred
DIGIT TIMEOUT Timeout between digits occurred
SILENCE Too much continuous silence occurred
MAX BYTES Maximum allowed bytes of voice data was received
MESSAGE Message from Admin program instructed voice mail to stop
STOPPED Program stop function received
ROTARY TRAINED Rotary dial training complete
ERROR Error condition detected
UNKNOWN Stopped for unknown reason
RINGING Incoming ring detected
CALLBACK Function stopped by callback function.
Value Description
666 ◆ Chapter 3: Programming Aspire Mail and UltraMail System Guide

<Toolbar><Message Status>
3
<Message Status>
Description
The Message Status Report shows important information about the messages stored in a mailbox. This is the same as using View: Message Status on page 398. (Note that Aspire Mail DMS does not have a toolbar. See page 398 for more on Message Status in Aspire Mail DMS.)
<UltraMail, UltraMail 2000, Aspire Mail, Aspire Mail FMS+, and Aspire Mail Plus>To run the report:
1. Click the Message Status button on the toolbar. You see the Select Mailbox Number dialog box:
2. Enter a mailbox number (e.g., 305), multiple mailbox numbers (e.g., 305, 310, 311), a range of mailbox numbers (e.g., 310-320), or a combination of both (e.g., 301, 305-310, 312).
3. Click OK. You see the Message Status Report.
4. To add a mailbox or mailboxes to the report, click Add Mailbox(s) and enter the mailboxes to be added in the Select Mailbox Number dialog box.
5. To remove a mailbox or mailboxes from the report, click Remove Mailbox(s) and enter the mailboxes to be removed in the Select Mailbox Number dialog box.
6. To highlight a mailbox in the report, click Find a Mailbox and enter the mailbox number in the Select Mailbox Number dialog box.
7. To close the Message Status Report, click Close.
Aspire Mail and UltraMail System Guide Chapter 3: Programming ◆ 667

<Toolbar><Message Status>
The Message Status Report has the following fields:■ Mailbox
- This is the mailbox number.■ Attribute
This is a flag that provides additional information about the message status.- * indicates that the mailbox is almost full (the maximum allowed number of messages has almost
been reached).N indicates that the mailbox has new messages that have not yet been listened to.
■ Name- This is the mailbox name.
■ Total- This is the total number of messages in stored in the mailbox.
■ Not Heard- This is the number of messages that have not been listened to.
■ Latest Message- This is the date and time the latest (newest) message was left in the mailbox.
Aspire Mail DMSTo run the report:
1. See Message Status on page 398 for more.
668 ◆ Chapter 3: Programming Aspire Mail and UltraMail System Guide

<Toolbar><About/Misc Options>
3
<About/Misc Options>
Description
About shows the Admin and voice mail version number. (Note that Aspire Mail DMS does not have a tool-bar. See page 402 for more on Misc Options in Aspire Mail DMS.)
<Using About in UltraMail, UltraMail 2000, Aspire Mail, Aspire Mail FMS+, and Aspire Mail Plus>
To see the About box:
1. Click the About button on the toolbar. You see:
Aspire Mail and UltraMail System Guide Chapter 3: Programming ◆ 669

<Toolbar><About/Misc Options>
670 ◆ Chapter 3: Programming Aspire Mail and UltraMail System Guide

Voice Prompts
4
Chapter 4:
Voice Prompts
Voice Prompts
Voice PromptsCustomizing (Rerecording) the Voice Prompts
Log onto System Administrator’s mailbox (301 in 28i/124i and Aspire, 300 in DS2000)
SA (72) Access the System Administrator options
PC (72) Select Prompt Customization
1 Select language 1
2 Select language 2
Enter prompt number + # to select a prompt
N (6) Hear current prompt number
L (5) Listen to default prompt
R (7) Record a new prompt
Record new prompt + #
V (8) Verify new prompt
Listen to new prompt + #
E (3) Erase new prompt
# Back up to select another prompt
* Go to next consecutive prompt
* to go to prompt 1
# to exit
0 Plays Help message at any menu level
Aspire Mail and UltraMail System Guide Chapter 4: Voice Prompts ◆ 671

Voice Prompts
Table of Voice Prompts
1. Thank you for calling.
2. Please hold a moment.
3. Please enter the mailbox number associated with the name.
4. Extension _______.
5. 0 (trailing digit)
6. 1(trailing digit)
7. 2 (trailing digit)
8. 3 (trailing digit)
9. 4 (trailing digit)
10. 5 (trailing digit)
11. 6 (trailing digit)
12. 7 (trailing digit)
13. 8 (trailing digit)
14. 9 (trailing digit)
15. Ten
16. Eleven
17. Twelve
18. Thirteen
19. Fourteen
20. Fifteen
21. Sixteen
22. Seventeen
23. Eighteen
24. Nineteen
25. _______ is not available.
26. Start recording at the tone and press the pound key when you are done.
27. The record feature is not available at the moment because the system is storing the maximum number of messages. Please notify the system administrator.
28. Recording has been paused due to silence. To continue recording, press the star key. For a complete list of record-ing options, press 0.
29. Recording has been paused. To continue recording, press the star key. For a complete list of recording options, press 0.
30. Recording has been paused.To continue recording, press the star key.To listen to the message you recorded, press L.To erase the message and record a new one, press E.To send the message, press the pound key or hang up.
31. The message has been sent.
32. That is an invalid entry.
672 ◆ Chapter 4: Voice Prompts Aspire Mail and UltraMail System Guide

Voice Prompts
4
33. Mailbox _______.
34. You have reached the recording limit.
35. Start recording at the tone. When you are done, press the pound key or hang up.
36. There is a problem with the system disk. Please notify the system administrator.
37. There is a problem with the system line card. Please notify the system administrator.
38. There is a problem with system memory. Please notify the system administrator.
39. Please enter your mailbox number.
40. Please enter your security code.
41. You have _______.
42. _______ message.
43. _______ messages.
44. Ready.
45. For a help message, press 0.
46. No
47. _______ is busy.
48. _______ does not answer.
49. To leave a message, press one.For other options, press two.
50. Connecting.
51. If you are calling from a Touch Tone phone, please dial the extension number you wish to reach or dial 0 for assis-tance. If you are calling from a rotary dial phone, please stay on the line for assistance.
52. Please try again.
53. _______ does not exist.
54. Good-bye
55. Star
56. Pound
57. Oh
58. Nineteen (as in the year 1993)
59. Two thousand (as in the year 2010)
60. To accept this call, press 1. Otherwise, press the pound key, then hang up.
Table of Voice Prompts
Aspire Mail and UltraMail System Guide Chapter 4: Voice Prompts ◆ 673

Voice Prompts
61. Welcome to the System Administrator Menu.For the broadcast message, press B R.For welcome messages, press W.For instruction menu messages, press I.For directory dialing messages, press D D.For announcement messages, press A N.For mailbox names, press N.To erase all messages in a mailbox, press E M.To delete the security code of a particular mailbox, press D S.For answering schedule override, press S O.For music on hold, press M H.For interactive prompts, press I P.For system prompt customization, press P C.To set the system time, press T I.To set the system date, press D T.To hear the system version number, press S V.To prepare the system for power-down, press P D.To exit this menu, press the pound key.
62. This network message arrived on ________.
63. ________ through this network telephone number: ____________.
64. ________ through an unidentified network telephone number.
65. Hundred
66. Thousand
67. Million
68. Billion
69. Your mailbox is almost full.
70. Your mailbox is full.
71. Please erase some messages.
72. There are no more messages. Ready to play the first message.
73. To exit your mailbox, press X again.To return to the automated attendant, press the star key.To return to your mailbox, press the pound key.
74. ______ messages will be erased when you exit your mailbox.
75. The message will be erased when you exit your mailbox.
76. The message has been saved.
77. from _______
78. There are no more messages. Ready to play the last message.
79. Volume Up.
80. This is maximum volume.
81. Volume Down.
82. This is minimum volume.
83. This is normal volume.
Table of Voice Prompts
674 ◆ Chapter 4: Voice Prompts Aspire Mail and UltraMail System Guide

Voice Prompts
4
84. Recording
85. Hello. I have a call for _______.
86. Welcome to the Main Menu of features.To listen to your messages, press L.To record and send a message, press R S.To check on a message you sent, press C M.To record a greeting for your mailbox, press G.To record a name for your mailbox, press R N.To record and send a future delivery message, press F D.To record a paging message, press P G.For mailbox options, press O P.To hear the time and date, press T I.For system administrator options, press S A. To select the list of new messages, press 1 N.To select the list of saved messages, press 1 S.To select the list of held messages, press 1 H. To select the list of all messages, press 1 A.To exit your mailbox, press X.
87. To listen to the mailbox name, press L.To record a new name, press R.To erase the name, press E.To go to another mailbox, press the pound key.To exit this feature, press the pound key twice.
88. There is no name recorded for this mailbox. To record a name, press R. To go to another mailbox, press the pound key. To exit this feature, press the pound key twice.
89. I’m sorry.This is a computer generated call.Please press “1” now to end this call.
90. Thank you.We apologize for any inconvenience that this call may have caused you. You will not be called again.
91. ______ of January _______
92. _______ of February _______
93. _______ of March _______
94. _______ of April _______
95. _______ of May _______
96. _______ of June _______
97. _______ of July _______
98. _______ of August _______
99. _______ of September _______
100. _______ of October _______
101. _______ of November _______
102. _______ of December _______
Table of Voice Prompts
Aspire Mail and UltraMail System Guide Chapter 4: Voice Prompts ◆ 675

Voice Prompts
103. To accept this call, press 1. Otherwise, hang up.
104. The message has been erased.
105. Listening has been paused. To continue listening, press the star key.
106. Please enter the mailbox numbers to receive this message, up to ten.To use mailbox NAMES to specify the recipients, press star N.To erase the message, press the star key twice.
107. Enter another mailbox number or do one of the following:To mark this message as Urgent for the previous mailbox, press star U.To mark this message Confidential for the previous mailbox, press star C.To request a return receipt for the previous mailbox, press star R.To send the message, press the pound key.To specify recipients by name, press star N.To cancel the previous mailbox, press only the star key.To erase the message, press the star key twice.
108. The previous mailbox number has been canceled.
109. You have already entered the maximum number of mailboxes.
110. That mailbox does not exist.
111. That mailbox cannot receive messages.
112. That mailbox is full.
113. That message has not been sent.
114. That list is empty.
115. The record feature is not available at the moment because there is no more space on the system disk. Please notify the system administrator.
116. To exit your mailbox, press X again.To return to your mailbox, press the pound key.
117. To send the message, press the pound key.To erase the message, press the star key twice.
118. Auto Attendant do not disturb is on.
119. Auto Attendant do not disturb is off.
120. The greeting has been erased.
121. To listen to the active greeting, press L.To turn Auto Attendant do not disturb, off or on, press O.To record a new greeting, press R.To erase the recording, press E.To activate a different greeting, press A.To exit this feature, press the pound key.
122. The Active Greeting has not been recorded.To record the greeting, press R.To activate a different greeting, press A.To exit this feature, press the pound key.
123. Please enter that person’s mailbox number.
Table of Voice Prompts
676 ◆ Chapter 4: Voice Prompts Aspire Mail and UltraMail System Guide

Voice Prompts
4
124. These are the options you have while listening to a recording:To backup, then continue listening, press B.To backup to the beginning and listen, press B B.To go forward, then continue listening, press G.To pause while listening, press the star key.To continue listening after a pause, press the star key.To turn the volume up, press V U. To turn the volume down, press V D.To restore the volume to normal, press V N.To exit the listen mode, press the pound key.
125. These are the options you have while making a recording:To backup, then continue listening to the recording, press B.To backup to the beginning and listen to the recording, press B B. To pause while recording, press the star key.To continue recording after a pause, press the star key.To erase the recording, press E.To end recording, press the pound key.
126. To listen to your mailbox name, press L.To record a new name, press R. To erase your name, press E.To exit this feature, press the pound key.
127. There is no name recorded for your mailbox. To record your name, press R.To exit this feature, press the pound key.
128. At the tone, please record your name so that I may announce your call. When you are done recording, press the pound key.
129. The name has been erased.
130. Welcome to the System Administrator Menu.For Broadcast messages, press BR.For Welcome messages, press W.For Instruction Menu messages, press I.For Directory Dialing Messages, press DD.For Announcement Messages, press AN.For Mailbox Names, press N.To erase all messages in a mailbox, press E M.To delete the security code of a particular mailbox, press D S.For Answering Schedule Override, press SO.For Interactive Prompts, press IP.For System prompt Customization, press PC.To set the system time, press TI.To set the system date, press DT.To hear the System Version Number, press SV.To prepare the system for Power-Down, press PD.To exit this menu, press the pound key.
131. There are no interactive prompts recorded.
Table of Voice Prompts
Aspire Mail and UltraMail System Guide Chapter 4: Voice Prompts ◆ 677

Voice Prompts
132. To listen to the broadcast message, press L.To record a new broadcast message, press R.To erase the broadcast message, press E.To exit this feature, press the pound key.
133. There is no broadcast message.To record a broadcast message, press R.To exit this feature, press the pound key.
134. There is _______
135. The broadcast message has been erased.
136. To listen to the welcome message for this mailbox, press L.To record a new welcome message, press R.To copy the welcome message from another mailbox, press C.To erase the welcome message, press E.To go to another welcome message mailbox, press the pound key. To exit this feature, press the pound key twice.
137. There is no welcome message for this mailbox. To record a welcome message, press R.To copy the welcome message from another mailbox, press C.To go to another welcome message mailbox, press the pound key.To exit this feature, press the pound key twice.
138. To listen to your messages, press L.To record and send a message, press R S.For the complete Main Menu of features, press 0.
139. The welcome message has been erased.
140. To listen to the instruction menu for this mailbox, press L.To record a new instruction menu, press R.To copy the instruction menu from another mailbox, press C.To erase the instruction menu, press E.To go to another instruction menu mailbox, press the pound key.To exit this feature, press the pound key twice.
141. There is no instruction menu for this mailbox.To record an instruction menu, press R.To copy the instruction menu from another mailbox, press C.To go to another instruction menu mailbox, press the pound key.To exit this feature, press the pound key twice.
142. To record and send a message, press R S.For the complete Main Menu of features, press 0.
143. The instruction menu has been erased.
144. The mailbox number to receive your reply is not known.
145. There are _______ .
146. Your call cannot go through because the extension number which left that message is not known.
147. To record a reply, press R E.
148. If you wish, you can record a comment at the tone and press the pound key when you are done. Otherwise, press only the pound key.
Table of Voice Prompts
678 ◆ Chapter 4: Voice Prompts Aspire Mail and UltraMail System Guide

Voice Prompts
4
149. That number is restricted.
150. Enter the mailbox number of the message recipient you wish to check on.
151. All of your messages have been listened to.
152. _______ messages have not been listened to.
153. _______ message has not been listened to.
154. Welcome to the Mailbox Options Menu.To change your security code, press S.To change message notification, press N.To change the Auto Help option, press A H.To change the Auto Forward option, press A F.To change the Auto Time-Stamp option, press A T.To exit this menu, press the pound key.
155. Enter your new security code, then press the pound key.Or, to erase your security code, press 0, then the pound key.To exit this feature, press only the pound key.
156. You have entered too many digits. Please try again.
157. Your security code has been erased.
158. Your new security code is ______.
159. If this is correct, press C.If this is incorrect, press I.
160. Your security code has been changed.
161. Your security code has not been changed.
162. The following network message was returned to you because ________.
163. until _______.
164. notifying you of messages from _____.
165. notifying you of all messages _____.
166. at this number _____.
167. at this radio pager number _____.
168. at this digital pager number _____.
169. ________ it was too long.
170. ________ the destination mailbox could not be found.
171. ________ the destination mailbox did not accept the message.
172. Enter the hour you wish notification to begin. You must enter a two-digit number followed by an A for AM or a P for PM.For example: eight AM would be entered as 0 8 A.To skip to the next setting, press the star key.To exit, press the pound key.
173. Enter the hour you wish notification to end. You must enter a two-digit number followed by an A for AM or a P for PM.For example: five PM would be entered as 0 5 P.To skip to the next setting, press the star key.To exit, press the pound key.
Table of Voice Prompts
Aspire Mail and UltraMail System Guide Chapter 4: Voice Prompts ◆ 679

Voice Prompts
174. To be notified of all new messages, press A.To be notified only when a message is sent to you from a specific person's mailbox, press S.To be notified only if a message is urgent, press U.To skip to the next setting, press the star key.To exit, press the pound key.
175. To be notified at an extension or telephone number, press N.To be notified using a radio pager, press R. To be notified using a digital pager, press D.To skip to the next setting, press the star key.To exit, press the pound key.
176. Enter the extension or telephone number, then press the pound key. To skip to the next setting, press the star key. To exit, press only the pound key.
177. Enter the telephone number of the radio pager, then press the pound key.To skip to the next setting, press the star key. To exit, press only the pound key.
178. Enter the telephone number of the digital pager, then press the pound key.To skip to the next setting, press the star key. To exit, press only the pound key.
179. To require that your security code be entered after accepting a notification call, press S.Otherwise, press N.To exit, press the pound key.
180. That notification number is restricted.
181. That feature is disabled. To have it enabled, see your system administrator.
182. Answering schedule override is off.To turn answering schedule override on, press O.To exit, press the pound key.
183. Answering schedule override is on.
184. The override mailbox is _______.
185. To turn answering schedule override off, press O. To change the override mailbox, press C.To exit, press the pound key.
186. Please enter the override mailbox number.
187. Please enter the tenant number for the broadcast message.
Table of Voice Prompts
680 ◆ Chapter 4: Voice Prompts Aspire Mail and UltraMail System Guide

Voice Prompts
4
188. These are the options you have while listening to a message:To record a reply, press R E.To have the message forwarded, press M F.To make a call to the sender of the message, press M C.To exit the listen mode, press the pound key.To hear the time, date, and sender of the message, press T I.To save the message, press S A.To erase the message, press E.To listen to messages in reverse order, press R L.To listen to the next message, press L.To backup, then continue listening, press B.To backup to the beginning and listen, press B B.To go forward, then continue listening, press G.To pause while listening, press the star key.To continue listening after a pause, press the star key.To select the list of new messages, press 1 N.To select the list of saved messages, press 1 S.To select the list of held messages, press 1 H.To select the list of all messages, press 1 A.To turn the volume up, press V U.To turn the volume down, press V D.To restore the volume to normal, press V N.To exit your mailbox, press X.
189. These are the options you have while recording a message:To backup, then continue listening to the recording, press B.To backup to the beginning and listen to the recording, press B B.To pause while recording, press the star key.To continue recording after a pause, press the star key.To erase the message you recorded, press E.To hear the time and date of the recording, press T I.To end recording, press the pound key. To exit your mailbox, press X.
190. To listen to the announcement message, press L.To record a new announcement message, press R.To erase the announcement message, press E. To go to another announcement mailbox, press the pound key. To exit this feature, press the pound key twice.
191. There is no announcement message for this mailbox.To record an announcement message, press R. To go to another announcement mailbox, press the pound key. To exit this feature, press the pound key twice.
192. Please enter the mailbox number for the welcome message.
193. The announcement message has been erased.
Table of Voice Prompts
Aspire Mail and UltraMail System Guide Chapter 4: Voice Prompts ◆ 681

Voice Prompts
194. Welcome to the Main Menu of features.To listen to your messages, press L.To record and send a message, press R S.To check on a message you sent, press C M.To record a greeting for your mailbox, press G.To record a name for your mailbox, press R N.To record and send a future delivery message, press F D.For mailbox options, press O P.To hear the time and date, press T I.For system administrator options, press S A.To select the list of new messages, press 1 N.To select the list of saved messages, press 1 S.To select the list of held messages, press 1 H. To select the list of all messages, press 1 A. To exit your mailbox, press X.
195. There is no announcement message.
196. This network message was returned on __________.
197. You have no messages.
198. You have one message.
199. No messages will be erased.
200. One message will be erased when you exit your mailbox.
201. Please enter the security code.
202. Auto help is on.To turn auto help off, press O.To exit this feature, press the pound key.
203. Auto help is off.To turn auto help on, press O.To exit this feature, press the pound key.
204. At the tone, you can leave your message for _______.
205. At the tone, you can leave a message.
206. Hello. I have a message for _______.
207. To accept this call, press 1. Otherwise, hang up, and I will call again later.
208. Flash.
209. Wait for dial tone.
210. Dialing pause.
211. Monitored dialing pause.
212. Please enter the tenant number for the answering schedule override.
213. Please enter the mailbox number for the instruction menu.
214. Please enter the mailbox number for the announcement message.
215. _______ caller waiting ahead of you.
Table of Voice Prompts
682 ◆ Chapter 4: Voice Prompts Aspire Mail and UltraMail System Guide

Voice Prompts
4
216. Recording has been paused.To continue recording, press the star key.To end recording, press the pound key.For a complete list of recording options, press 0.
217. _______ callers waiting ahead of you.
218. You have reached the recording limit.To listen to the message you recorded, press L.To erase the message and record a new one, press E. To send the message, press the pound key or hang up.
219. You are the next caller for the extension.
220. To leave a message, press 1. To wait for the extension to become available, press 2.For other options, press 3.
221. To listen to the music on hold, press L.To record new music on hold, press R. To erase the music on hold, press E. To exit this feature, press the pound key.
222. You have reached the recording limit.To backup to the beginning and listen to the recording, press B B.To erase the recording and start over, press E.To end recording, press the pound key. For a complete list of recording options, press 0.
223. Listening has been paused.To continue listening, press the star key.To exit the listen mode, press the pound key.For a complete list of listening options, press 0.
224. There is no substitute recorded for the default music on hold.To record new music on hold, press R.To exit this feature, press the pound key.
225. Listening has been paused.To continue listening, press the star key.To backup to the beginning and listen, press B B.To listen to the next message, press L.To exit the listen mode, press the pound key.For a complete list of listening options, press 0.
226. You have listened to the entire recording. To backup to the beginning and listen, press B B.To exit the listen mode, press the pound key.For a complete list of listening options, press 0.
227. You have listened to the entire recording.To exit the listen mode, press the pound key.
228. The message will be erased when you exit your mailbox.To save the message, press S A.To listen to the next message, press L.To exit the listen mode, press the pound key.For a complete list of listening options, press 0.
Table of Voice Prompts
Aspire Mail and UltraMail System Guide Chapter 4: Voice Prompts ◆ 683

Voice Prompts
229. The message has been saved. To erase the message, press E.To listen to the next message, press L.To exit the listen mode, press the pound key.For a complete list of listening options, press 0.
230. To listen to the next message, press L.To exit the listen mode, press the pound key. For a complete list of listening options, press 0.
231. The music on hold has been erased and the default music recording has been activated.
232. To listen to the music on hold, press L.To record new music on hold, press R.To erase the new music on hold, press E. To go to another tenant, press the pound key.To exit this feature, press the pound key twice.
233. There is no substitute recorded for the default music on hold.To record new music on hold, press R. To go to another tenant, press the pound key. To exit this feature, press the pound key twice.
234. Please enter the tenant number for the music on hold.
235. Please continue to hold. I will try to connect you.
236. Calling ______
237. Your recorded response is _____
238. The interactive prompt has been erased.
239. _______ interactive prompts.
240. 0 (leading digit)
241. 1 (leading digit)
242. 2 (leading digit)
243. 3 (leading digit)
244. 4 (leading digit)
245. 5 (leading digit)
246. 6 (leading digit)
247. 7 (leading digit)
248. 8 (leading digit)
249. 9 (leading digit)
250. 20
251. 21
252. 22
253. 23
254. 24
255. 25
256. 26
Table of Voice Prompts
684 ◆ Chapter 4: Voice Prompts Aspire Mail and UltraMail System Guide

Voice Prompts
4
257. 27
258. 28
259. 29
260. 30
261. 31
262. 32
263. 33
264. 34
265. 35
266. 36
267. 37
268. 38
269. 39
270. This callback indicator arrived on _______ .
271. The greeting that is currently active is number_________.
272. Please enter the number (1,2 or 3) of the greeting which is to be active.Or, to exit, press the pound key.
273. The reply has been sent.
274. The message has been forwarded.
275. That mailbox is busy.
276. To listen to the broadcast message, press L.To record a new broadcast message, press R.To erase the broadcast message, press E. To go to another tenant, press the pound key. To exit this feature, press the pound key twice.
277. There is no broadcast message for this tenant.To record a broadcast message, press R.To go to another tenant, press the pound key.To exit this feature, press the pound key twice.
278. Going to the first message.
279. Going to the last message.
280. _______ interactive prompt.
281. Answering schedule override is off.To turn answering schedule override on, press O.To go to another tenant, press the pound key. To exit this feature, press the pound key twice.
282. To turn answering schedule override off, press O.To change the override mailbox, press C.To go to another tenant, press the pound key.To exit this feature, press the pound key twice.
283. The paging message is on.
Table of Voice Prompts
Aspire Mail and UltraMail System Guide Chapter 4: Voice Prompts ◆ 685

Voice Prompts
284. The paging message is off.
285. The message has not been recorded because it is too short.
286. You have not entered enough letters.
287. Single-beep tone.
288. Press _______.
289. For _______.
290. Dial _____.
291. Please enter _______ .
292. _______ or more letters of the person’s name, starting with their first name, then press the pound key. To enter a Q or Z, press 1.To exit this directory, press only the pound key.
293. Please enter _______ .
294. _______ or more letters of the person’s name, starting with their last name, then press the pound key.To enter a Q or Z, press 1.To exit this directory, press only the pound key
295. The paging message has been erased.
296. To listen to the paging message, press L.To turn your paging message on or off, press O.To record a new paging message, press R.To erase the recording, press E.To exit this feature, press the pound key.
297. There is no paging message for your mailbox.To record a paging message, press R.To exit this feature, press the pound key.
298. To leave a message, press 1.To have the person paged, press 2. For other options, press 3.
299. That name is not listed in the directory.
300. Or to exit the directory, press the pound key.
301. Please enter the prompt number, then press the pound key.Or to exit, press only the pound key.
302. To listen to a prompt, press L.To re-record a prompt, press R.To insert a new prompt, press I.To add a new prompt at the end of the list, press A.To erase a prompt, press E.To review all prompts, press the star key. To go to another interactive mailbox, press the pound key.To exit this feature, press the pound key twice.
303. To record prompt number one, press R.To go to another interactive mailbox, press the pound key.To exit this feature, press the pound key twice.
304. Please note, the reference number for your call is _______.
Table of Voice Prompts
686 ◆ Chapter 4: Voice Prompts Aspire Mail and UltraMail System Guide

Voice Prompts
4
305. Please enter the mailbox number for the interactive prompts.
306. To select a programmable prompt, enter the number of the prompt, then press the pound key. To go to the first programmable prompt, press the star key.To exit, press only the pound key.
307. To hear only the current prompt number, press N.To listen to the default prompt, press L.To record a substitute prompt, press R.To verify the substitute prompt, press V.To erase the substitute prompt, press E.To select another programmable prompt, press the pound key.To go to the next programmable prompt, press the star key.To exit this feature, press the pound key twice.
308. There are currently no programmable prompts.
309. That prompt is not programmable.
310. Prompt number _______.
311. The substitute has been erased and the default prompt has been activated.
312. There is no substitute recorded for prompt number _______.
313. The next programmable prompt has been selected.
314. Reference number _______
315. Welcome to the System Administrator Menu.For broadcast messages, press B R.For welcome messages, press W.For instruction menu messages, press I.For directory dialing messages, press D D.For announcement messages, press A N.For mailbox names, press N. To erase all messages in a mailbox, press E MTo delete the security code of a particular mailbox, press D S.For answering schedule override, press S O.For music on hold, press M H.For interactive prompts, press I P.For system prompt customization, press P C.To set the system time, press T I.To set the system date, press D T.To hear the system version number, press S V.To prepare the system for power-down, press P D.To exit this menu, press the pound key.
316. Recorded silence - Not programmable
317. There is no welcome message recorded for that mailbox.
318. There is no instruction menu recorded for that mailbox.
319. The message has been copied.
320. The message is being copied. Please wait.
321. Please enter the number of the mailbox containing the Welcome Message you wish to copy.
322. Please enter the number of the mailbox containing the Instruction Menu you wish to copy.
Table of Voice Prompts
Aspire Mail and UltraMail System Guide Chapter 4: Voice Prompts ◆ 687

Voice Prompts
323. Interactive prompt _______.
324. _______ is still busy.
325. You may continue to wait or:To leave a message, press 1.For other options, press 2.
326. Welcome to the Mailbox Options Menu.To change your security code, press S.To change message notification, press N.To change the Auto Help option, press A H.To change the Auto Forward option, press A F.To change the Auto Time-Stamp option, press A T.To change the Call Waiting option, press C W.To change the Call Announcing option, press C A.To exit this menu, press the pound key.
327. Call Waiting is on.To turn Call Waiting off, press O.To exit this feature, press the pound key.
328. Call Waiting is off.To turn Call Waiting on, press O.To exit this feature, press the pound key.
329. You have received new messages.
330. Enter the time you wish the message to be sent.You must enter a two-digit number for the hour, then a two-digit number for the minute, followed by an “A” for a.m. or a “P” for p.m.For example: Eight-Oh-Five AM would be entered as 0-8, 0-5, A.To re-enter the time if you make a mistake, press the star key. To exit this feature, press the pound key.
331. Enter the date you wish the message to be sent. You must enter a two-digit number for the month, then a two-digit number for the day.For example: January 25th would be entered as 0-1, 2-5.To re-enter the date if you make a mistake, press the star key.To exit this feature, press the pound key.
332. The message will be delivered on _______.
333. To listen to the directory dialing message, press L.To record a new directory dialing message, press R.To copy the directory dialing message from another mailbox, press C. To erase the directory dialing message, press E.To go to another directory dialing message mailbox, press the pound key.To exit this feature, press the pound key twice.
334. There is no directory dialing message for this mailbox. To record a directory dialing message, press R. To copy the directory dialing message from another mailbox, press C.To go to another directory dialing message mailbox, press the pound key. To exit this feature, press the pound key twice.
335. There is no directory dialing message recorded for that mailbox.
336. The directory dialing message has been erased.
Table of Voice Prompts
688 ◆ Chapter 4: Voice Prompts Aspire Mail and UltraMail System Guide

Voice Prompts
4
337. Please enter the mailbox number for the directory dialing message.
338. Please enter the mailbox number of the directory dialing message you wish to copy.
339. Again, please note. The reference number for your call is ______.
340. Enter the new time of day for the voice mail system’s clock. You must enter a two-digit number for the hour, then a two digit number for the minute, followed by an A for AM or a P for PM.For example: Eight-Oh-Five A-M would be entered as 0-8, 0-5, A.To re-enter the time if you make a mistake, press the star key. To exit this feature, press the pound key
341. Enter the new date for the voice mail system’s clock.You must enter a two-digit number for the month, day, and year.For example: April 25th 1992 would be entered as 0-4, 2-5, 9-2.To re-enter the date if you make a mistake, press the star key. To exit this feature, press the pound key.
342. The new system date and time will be _______.
343. The system clock has been adjusted.
344. The system clock currently reads _______.
345. Your security code is required to confirm system shutdown.
346. All voice mail ports are idle.
347. Activity has been detected in the voice mail system.To allow the activity to cease before shutting down, press A.To shut down immediately, press I.To cancel the shut down, press the pound key.
348. Starting shut down.Please stay on the line until notified that shutdown is complete.To cancel the shutdown, press the pound key now.
349. Shut down of the voice mail system has been completed. It is now safe to power-down or reset the voice mail computer.
350. Shut down of the voice mail system has been aborted.
351. Waiting for voice mail activity to cease.
352. Disregarding ongoing voice mail activity.
353. The system clock could not be adjusted to the specified settings. Please try again.
354. Shutdown cannot be initiated from this mailbox. Only system administrator mailboxes which have been programmed with a security code are permitted to shut down the voice mail system.
355. The revision level of the voice mail system software is _______.
356. It is no longer possible to abort the operation.
357. Your security code will NOT be requested.
358. Your security code will be requested.
359. Wait for sound.
Table of Voice Prompts
Aspire Mail and UltraMail System Guide Chapter 4: Voice Prompts ◆ 689

Voice Prompts
360. Enter the extension or telephone number, then press the pound key.To enter special dialing codes, press the star key followed by the desired code letter. For example, pressing star-P will enter a non-monitored pause into the dial string. Similarly, you may press star-star or star-pound to enter the star or pound keys into the string.To skip to the next setting, press only the star key.To exit this feature, press only the pound key.
361. Enter the radio pager number, then press the pound key.To enter special dialing codes, press the star key followed by the desired code letter. For example, pressing star-P will enter a non-monitored pause into the dial string. Similarly, you may press star-star or star-pound to enter the star or pound keys into the string.To skip to the next setting, press only the star key. To exit this feature, press only the pound key.
362. Enter the digital pager number, then press the pound key.To enter special dialing codes, press the star key followed by the desired code letter. For example, pressing star-P will enter a non-monitored pause into the dial string. Similarly, you may press star-star or star-pound to enter the star or pound keys into the string.To skip to the next setting, press only the star key.To exit this feature, press only the pound key.
363. This message arrived on _____.
364. _____ an unknown caller.
365. Please enter the network recipient’s mailbox number, then press the pound key.Or, to cancel this network destination and select a different recipient, press the star key.
366. The network mailbox you entered is __________.
367. If the mailbox number is correct, Press C.If it is incorrect, press I to re-enter the number.To select a different recipient, press the star key.
368. The network destination to receive your reply is not known.
369. _____ e _____ (as in Le due e cinque).(Not used in English, French, German)
370. Oh(Not used for Spanish, French, Italian)
371. _____ the First ____
372. _____ the Second _____
373. _____ the Third _____
374. _____ the Fourth _____
375. _____ the Fifth _____
376. _____ the Sixth _____
377. _____ the Seventh _____
378. _____ the Eighth _____
379. _____ the Ninth _____
380. _____ the Tenth _____
381. _____ the Eleventh _____
382. _____ the Twelfth _____
Table of Voice Prompts
690 ◆ Chapter 4: Voice Prompts Aspire Mail and UltraMail System Guide

Voice Prompts
4
383. _____ the Thirteenth _____
384. _____ the Fourteenth _____
385. _____ the Fifteenth _____
386. _____ the Sixteenth _____
387. _____ the Seventeenth _____
388. _____ the Eighteenth _____
389. _____ the Nineteenth _____
390. _____ the Twentieth _____
391. _____ the Twenty-first _____
392. _____ the Twenty-second _____
393. _____ the Twenty-third _____
394. _____ the Twenty-fourth _____
395. _____ the Twenty-fifth _____
396. _____ the Twenty-sixth _____
397. _____ the Twenty-seventh _____
398. _____ the Twenty-eighth _____
399. _____ the Twenty-ninth _____
400. _____ the Thirtieth _____
401. _____ the Thirty-first _____
402. _____ AM (for Midnight to 5:59)
403. _____ AM (for 6:00 to 11:59)
404. _____ PM (for 12:00 to 17:59)
405. _____ PM (for 18:00 PM to 23:59)
406. ________ because it could not be sent to _________.
407. To work with the substitute prompts for Language 1, press 1.Or, for Language 2 prompts, press 2.To exit this feature, press the pound key.
408. You may order one additional document.
409. To cancel this FAX transaction, press 0.
410. _____ twelve _____
411. _____ one _____
412. _____ two _______
413. _____ three _____
414. _____ four _____
415. _____ five _____
416. _____ six _____
417. _____ seven _____
418. _____ eight _____
Table of Voice Prompts
Aspire Mail and UltraMail System Guide Chapter 4: Voice Prompts ◆ 691

Voice Prompts
419. _____ nine _____
420. _____ ten _____
421. _____ eleven _____
422. _____ twelve _____
423. _____ one _____
424. _____ two _______
425. _____ three _____
426. _____ four _____
427. _____ five _____
428. _____ six _____
429. _____ seven _____
430. _____ eight _____
431. _____ nine _____
432. _____ ten _____
433. _____ eleven _____
434. If you would like to be called back to receive your FAX order, press C.Or, if the FAX machine to receive your order is connected to the telephone you are using, press F.
435. That is an invalid entry.
436. Please enter the number that I will need to dial to reach your FAX machine, then press the pound key. For long-distance calls, please include the leading ‘1’ and, if necessary, the area code. To cancel this FAX transaction, press only the pound key.
437. You have entered too many digits.
438. I’m sorry. You did not enter a complete FAX Callback number.
439. I’m sorry. I cannot make a call to your FAX machine at the telephone number that you have entered.
440. Your FAX telephone number is _____.
441. If this is correct, press C.If this is incorrect, press I.
442. Or, to hear a list of available documents, press the star key.
443. You may order up to _____.
444. You may order only one document.
445. _____ documents.
446. You have ordered the maximum number of documents.
447. Please enter the number of the document you would like to receive, then press the pound key.
448. When you are finished ordering, press ONLY the pound key.
449. I’m sorry. You did not enter a complete document number.
450. I’m sorry. There is no document assigned to that number.
451. To have your extension number appear on your FAX order, enter that number now, then press the pound key.Otherwise, press only the star key.To cancel this FAX transaction, press only the pound key.
Table of Voice Prompts
692 ◆ Chapter 4: Voice Prompts Aspire Mail and UltraMail System Guide

Voice Prompts
4
452. I’m sorry. You did not enter a complete extension number.
453. You entered extension number _____.
454. Your FAX order will be sent shortly. Thank you for calling.
455. To receive the documents you have requested, press the start key on your FAX machine when you hear the tone.
456. Ready
457. A security code is required to complete this FAX transaction.Please enter the security code now.
458. You may order an additional _____.
459. A security code is required to access the document number you have selected. Please enter the security code now.
460. I’m sorry. All of our FAX lines are in use.
461. Enter the document ID number you wish to assign to the FAX that you will be sending. The number may be up to ten digits and must be followed by the pound key. If you make a mistake, press the star key. To exit this feature, press only the pound key.
462. There is already a document assigned to that number.To replace the existing document, press R.To enter a new document number, press the pound key.
463. There is no document currently assigned to that number.To assign the new document to that number, press A.To enter a different document number, press the pound key.
464. To send the document to be stored, press the start key on your FAX machine when you hear the tone.
465. If you wish to order your documents now and be called back, press C.Otherwise, press 0.
466. Please try again later.
467. Please enter the number of the document you would like to receive, then press the pound key. To cancel this FAX transaction, press only the pound key.
468. Your FAX transaction has been cancelled.
469. Call Announcing is ON. To turn Call Announcing OFF, press O.To exit this feature, press the pound key.
470. Call Announcing is OFF. To turn Call Announcing ON, press O.To exit this feature, press the pound key.
471. To request a return receipt for the previous mailbox, press star R.To enter another mailbox name, press N.To send the message, press the pound key. To specify recipients by their mailbox numbers, press star N.To cancel the previous mailbox, press ONLY the star key. To erase the message, press the star key twice.
472. _____ or more letters of the person’s name, then press the pound key. To enter a Q or Z, press 1.To cancel this directory selection, press only the pound key.
Table of Voice Prompts
Aspire Mail and UltraMail System Guide Chapter 4: Voice Prompts ◆ 693

Voice Prompts
473. You may enter the names of up to ten mailboxes to receive this message.To enter a mailbox name, press N.To specify recipients by their mailbox numbers, press star N.To erase the message, press the star key twice.
474. Analyzed Dialing Pause.
475. Selecting the MAIN message list.All of your messages are in this list.
476. Selecting the NEW message list.Only messages that have not yet been heard will be in this list. This list will not change until after you have exited your mailbox.
477. Selecting the Saved message list. Only messages that were saved during a previous mailbox session will be in this list.This list will not change until after you have exited your mailbox.
478. To hear a summary of the current settings for all of your message notification groups, press S.To select which of the groups are to be active, press A.To review or modify the parameters of a group, press M.To set the priority of each group for notification of urgent messages, press U.To exit this feature, press the pound key.
479. The First message notification group is disabled.
480. The First notification group is disabled.To enable the First group, press E F.
481. The First message notification group is enabled, and it is active from _____.
482. The First notification group is enabled.To disable the First group, press D F.
483. The Second message notification group is disabled.
484. The Second notification group is disabled.To enable the Second group, press E S.
485. The Second message notification group is enabled, and it is active from ____.
486. The Second notification group is enabled.To disable the Second group, press D S.
487. The Third message notification group is disabled.
488. The Third notification group is disabled.To enable the Third group, press E T.To exit, press the pound key.
489. The Third message notification group is enabled, and it is active from ____.
490. The Third notification group is enabled. To disable the Third group, press D T.To exit, press the pound key.
491. Please select the message notification group that you would like to review or modify.For the First notification group, press F.For the Second notification group, press S.For the Third notification group, press T.Or, to exit, press the pound key.
492. When enabled, the First notification group will be active from ____.
Table of Voice Prompts
694 ◆ Chapter 4: Voice Prompts Aspire Mail and UltraMail System Guide

Voice Prompts
4
493. When enabled, the Second notification group will be active from _____.
494. When enabled, the Third notification group will be active from _____.
495. None
496. Selecting the HELD message list. Only messages that have been partially heard, but were not SAVED during a previous mailbox session, will be in this list.This list will not change until after you have exited your mailbox.
497. Going to the first new message.
498. Going to the last new message.
499. Going to the first saved message.
500. Going to the last saved message.
501. Going to the first held message.
502. Going to the last held message.
503. You have no new messages.
504. You have no saved messages.
505. You have no held messages.
506. There are no more new messages.Ready to play the first new message.
507. There are no more new messages. Ready to play the last new message.
508. There are no more saved messages.Ready to play the first saved message.
509. There are no more saved messages. Ready to play the last saved message.
510. There are no more held messages.Ready to play the first held message.
511. There are no more held messages.Ready to play the last held message.
512. You have _____.
513. _____ and _____.
514. You have no messages.
515. You have one new message _____.
516. You have one new message.
517. You have one held message _____.
518. You have one held message.
519. You have one saved message.
520. _____ new messages _____.
521. _____ new messages.
522. _____ saved messages.
523. _____ held messages.
Table of Voice Prompts
Aspire Mail and UltraMail System Guide Chapter 4: Voice Prompts ◆ 695

Voice Prompts
524. _____ held messages _____.
525. _____ one held message _____ .
526. _____ and one saved message.
527. _____ and one held message.
528. To listen to your new messages, press L.To record and send a message, press R S.For the complete Main Menu of features, press 0.
529. To listen to your held messages, press L.To record and send a message, press R S.For the complete Main Menu of features, press 0.
530. To listen to your saved messages, press L.To record and send a message, press R S. For the complete Main Menu of features, press 0.
531. The message will be erased when you exit your mailbox. To save the message, press S A.To listen to the next new message, press L.To exit the listen mode, press the Pound key.For a complete list of listening options, press 0.
532. The message will be erased when you exit your mailbox.To save the message, press S A. To listen to the next held message, press L.To exit the listen mode, press the pound key.For a complete list of listening options, press 0.
533. The message will be erased when you exit your mailbox.To save the message, press S A.To listen to the next saved message, press L.To exit the listen mode, press the pound key.For a complete list of listening options, press 0.
534. The message has been saved. To erase the message, press E.To listen to the next new message, press L.To exit the listen mode, press the pound key.For a complete list of listening options, press 0.
535. The message has been saved.To erase the message, press E. To listen to the next held message, press L.To exit the listen mode, press the pound key.For a complete list of listening options, press 0.
536. The message has been saved.To erase the message, press E. To listen to the next saved message, press L.To exit the listen mode, press the pound key.For a complete list of listening options, press 0.
537. I’m sorry. The System Line is currently in use.
538. ________ the destination mailbox was full.
Table of Voice Prompts
696 ◆ Chapter 4: Voice Prompts Aspire Mail and UltraMail System Guide

Voice Prompts
4
539. ________ the network call could not be completed.
540. Forty
541. Forty-one
542. Forty-two
543. Forty-three
544. Forty-four
545. Forty-five
546. Forty-six
547. Forty-seven
548. Forty-eight
549. Forty-nine
550. Fifty
551. Fifty-one
552. Fifty-two
553. Fifty-three
554. Fifty-four
555. Fifty-five
556. Fifty-six
557. Fifty-seven
558. Fifty-eight
559. Fifty-nine
560. Sixty
561. Sixty-one
562. Sixty-two
563. Sixty-three
564. Sixty-four
565. Sixty-five
566. Sixty-six
567. Sixty-seven
568. Sixty-eight
569. Sixty-nine
570. Seventy
571. Seventy-one
572. Seventy-two
573. Seventy-three
574. Seventy-four
575. Seventy-five
576. Seventy-six
Table of Voice Prompts
Aspire Mail and UltraMail System Guide Chapter 4: Voice Prompts ◆ 697

Voice Prompts
577. Seventy-seven
578. Seventy-eight
579. Seventy-nine
580. Eighty
581. Eighty-one
582. Eighty-two
583. Eighty-three
584. Eighty-four
585. Eighty-five
586. Eighty-six
587. Eighty-seven
588. Eighty-eight
589. Eighty-nine
590. Ninety
591. Ninety-one
592. Ninety-two
593. Ninety-three
594. Ninety-four
595. Ninety-five
596. Ninety-six
597. Ninety-seven
598. Ninety-eight
599. Ninety-nine
600. Auto Time-Stamp is on.To turn Auto Time-Stamp off, press 0.To exit this feature, press the pound key.
601. Auto Time-Stamp is off.To turn Auto Time-Stamp on, press O.To exit this feature, press the pound key.
602. Auto-Forward is off.To turn Auto Forward on, press 0.To exit this feature, press the pound key.
603. Auto Forward is on.
604. The Auto Forward recipient is mailbox number _____.
605. To turn Auto Forward off, press 0.To change the Auto-Forward mailbox, press C.To exit this feature, press the pound key.
606. Please enter the number of the mailbox to receive the Auto Forward messages.Or, to exit, press the pound key.
607. _______ will receive this message.
Table of Voice Prompts
698 ◆ Chapter 4: Voice Prompts Aspire Mail and UltraMail System Guide

Voice Prompts
4
608. So that I may determine the type of telephone you are using, please listen for two beeps, wait two seconds, and then dial 0.
609. To accept this call, press 0, otherwise, hang up and I will call again later.
610. While using our system with your rotary dial phone, instead of pressing the pound key, please dial 11 quickly and instead of pressing the star key, please dial 22 quickly.
611. Please dial the extension number you wish to reach, Or dial 0 for assistance.
612. You may not forward this message to that person’s mailbox because it has already been forwarded.
613. This _______.
614. _____ page FAX message arrived on _____
615. Please enter the number that I will need to dial to reach your FAX machine, then press the pound key.For long distance calls, please include the leading 1 and, if necessary, the area code.Or, to cancel this mailbox selection and choose a different recipient, press the star key.
616. If this is correct, press C.If this is incorrect, press I to re-enter the number.Or, to cancel this mailbox selection and choose a different recipient, press the star key.
617. These are the options you have while listening to a recording.To back up, then continue listening, press B.To back up to the beginning and listen, press BB.To go forward then continue listening, press G.To pause while listening, press the star key.To continue listening after a pause, press the star key.To turn the volume up, press VU.To turn the volume down, press VD.To restore the volume to normal, press VN.To exit the listen mode, press the pound key.
618. These are the options you have while making a recording.To back up, then continue listening to the recording, press B.To back up to the beginning and listen to the recording, press BG.To pause while recording, press the star key.To continue recording after a pause, press the star key.To erase the recording, press E.To end recording, press the pound key.
Table of Voice Prompts
Aspire Mail and UltraMail System Guide Chapter 4: Voice Prompts ◆ 699

Voice Prompts
619. These are the options you have while listening to a message.To record a reply, press RE.To have the message forwarded, press MF.To make a call to the sender of the message, press MC.To exit the listen mode, press the pound key.To hear the time, date and sender of the message, press TI.To save the message, press SA.To erase the message, press E.To listen to messages in reverse order, press RL.To listen to the next message, press L.To back up then continue listening, press B.To back up to the beginning and listen press BG. To go forward then continue listening, press G.To pause while listening, press the star key.To continue listening after a pause, press the star key.To select the list of new messages, press 1N.To select the list of saved messages, press 1S.To select the list of held messages press 1H.To select all messages, press 1A.To turn the volume up, press VU.To turn the volume down, press VD.To restore the volume to normal, press VN.To exit your mailbox, press X.
620. These are the options you have while recording a message.To back up then continue listening to the recording, press B.To back up to the beginning and listen to the recording press BG.To pause while recording, press the star key.To continue recording after a pause, press the star key.To erase the message you recorded, press E.To hear the time and date of the recording, press TI.To end the recording, press the pound key.To exit your mailbox, press X.
621. You have reached the recording limit.To back up to the beginning and listen to the recording, press BG.To erase the recording and start over, press E.To end recording, press the pound key.For a complete list of recording options, press 0.
622. Listening has been paused. To continue listening, press the star key.To back up to the beginning and listen, press BG.To listen to the next message, press L.To exit the listen mode, press the pound key.For a complete list of listening options, press 0.
623. You have listened to the entire recording.To back up to the beginning and listen, press BG.To exit the listen mode, press the pound key.For a complete list of listening options, press 0.
624. _____ will receive this FAX message.
Table of Voice Prompts
700 ◆ Chapter 4: Voice Prompts Aspire Mail and UltraMail System Guide

Voice Prompts
4
625. The following Return Receipt arrived on _____.
626. To listen to the first message you sent, press L.To erase the first message, press E.To exit this feature, press the pound key.
627. To erase the message, press E.To listen to the next message you sent, press L.To exit this feature, press the pound key.
628. The message cannot be erased at this time because the recipient mailbox is currently in use.
629. The mailbox has been tagged for Return Receipt.
630. This message may not be tagged for Return Receipt because you have not recorded a comment.
631. This Return Receipt arrived on _____.
632. Hundred (Needed for English).
633. Thousand (Needed for English).
634. Million (Needed for English).
635. Billion (Needed for English).
636. One ____ (Needed only for English).
637. One ____ (Needed only for English).
638. _____ at _____
639. The first hard disk in your voice mail system has failed.Hard disk mirroring has been turned off.Please replace the first hard disk with a functioning one and turn on hard disk mirroring.
640. The second hard disk in your voice mail system has failed.Hard disk mirroring has been turned off.Please replace the second hard disk with a functioning one and turn on hard disk mirroring.
641. A hard disk in your voice mail system has failed.Hard disk mirroring has been turned off.Please replace the hard disk with a functioning one and turn on hard disk mirroring.
642. Not used
643. Not used
644. To specify the extension number, press the star key.To exit this feature, press the pound key.
645. Please dial the extension number.To enter the name of an extension, press the star key.To exit this feature, press the pound key.
646. To specify the mailbox number of the recipient, press the star key.To exit this feature, press the pound key.
647. Please dial the mailbox number.To enter the name of a mailbox, press the star key.To exit this feature, press the pound key.
Table of Voice Prompts
Aspire Mail and UltraMail System Guide Chapter 4: Voice Prompts ◆ 701

Voice Prompts
648. Please enter your telephone number and press the pound key when you are done, otherwise, just press the pound key.
649. Welcome to the System Administrator menu.For the Broadcast messages, press BR.For Welcome messages, press W.For Instruction menu messages press I.For Directory Dialing messages, press DD.For Announcement messages, press AN.For Mailbox Names, press N.To erase all messages in a mailbox, press EM.To delete the Security Code of a particular mailbox, press DS.For Answering Schedule Override, press SO.For System Prompt Customization, press PC.To set the System Time, press TI.To set the System Date, press DT.To hear the System Version Number, press SV.To prepare the system for Power Down, press PD.To exit this menu, press the pound key.
650. The message will be erased when you exit your mailbox.To listen to the next message, press L.To exit the listen mode, press the pound key.For a complete list of Listening Options, press 0.
651. The Guest you are trying to reach is not available.Please leave a private message at the tone, Or press 0 to ring the hotel operator.
652. Please enter the time for your wake up call.You must enter a two-digit number for the hour, then a two-digit number for the minute, followed by an A for a.m. or a P for p.m.For example, 8:05 a.m. would be entered as 08 05 A.To re-enter the time if you make a mistake, press the star key.To exit this feature, press the pound key, otherwise hang up now to turn off your wake up call.
653. Your wake up call time is _________.
654. To activate the snooze alarm, press S.To ring the hotel operator, press 0.
655. Hello. This is the wake up call you requested.
656. Please enter the number of the mailbox containing the message to be erased.
657. There is a text message for you at the front desk.
658. All messages in mailbox _________.
659. _____ will be erased.
660. The message has been marked as Confidential for the previous mailbox.
661. The message has been marked as Urgent for the previous mailbox.
662. The room you are calling is not occupied.To ring the hotel operator, press 0.
Table of Voice Prompts
702 ◆ Chapter 4: Voice Prompts Aspire Mail and UltraMail System Guide

Voice Prompts
4
663. Welcome to the Hotel Guest Management menu:For Hotel Guest check in, press CIFor Hotel Guest check out, press COFor post check out message checking, press MCTo move a Hotel Guest, press MGFor wake up call set up, press WCFor programming hotel list mailboxes, press GLTo exit this feature press the pound key.
664. This is an Urgent message.
665. You have an Urgent message.
666. To set a wake up call press U.For Mailbox Options, press OP.To exit, press X.To ring the hotel operator, press O.
667. To listen to your messages, press L.
668. _____ notifying you only of Urgent messages _____.
669. These are the options you have while listening to a message.To hear the time, date and sender of the message, press TITo save the message, press SA.To erase the message press E.To listen to the next message, press L.To back up then continue listening, press B.To back up to the beginning and listen, press BGTo go forward then continue listening, press G.To pause while listening, press the star key.To continue listening after a pause, press the star key.To turn the volume up, press VU.To turn the volume down, press VD.To restore the volume to normal, press VN.To exit the listen mode, press the pound key.To exit your mailbox, press X.
670. This Return Receipt message arrived from _____.
Table of Voice Prompts
Aspire Mail and UltraMail System Guide Chapter 4: Voice Prompts ◆ 703

Voice Prompts
671. Welcome to the System Administrator menu.For Broadcast messages, press BR.For Welcome messages, press W.For Instruction menu messages, press I.For Directory Dialing messages, press DD.For Announcement messages, press AN.For Mailbox Names, press N.To erase all messages in a mailbox, press EM.To delete the Security Code of a particular mailbox, press DS.For Hotel Guest Management options, press GM.For Answering Schedule override, press SO.For Music on Hold, press MH.For Interactive Prompts, press IP.For System Prompt Customization, press PC.To set the System Time, press TI.To set the System Date, press DT.To hear the System Version number press SV.To prepare the system for Power Down, press PD.To exit this menu, press the pound key.
672. Not used
673. All messages have been erased.
674. You may not forward this message because it has been marked as Confidential.
675. Start recording your Urgent message at the tone.When you are done, press the pound key or hang up.
676. Start recording your Confidential message at the tone.When you are done, press the pound key or hang up.
677. The message has been marked as Confidential.
678. The message has been marked as Urgent.
679. The following Urgent message was returned to you because the recipient has not listened to it.
680. This Urgent message was sent on _____.
681. Not used.
682. The Urgent Message priority for this group is number _____.
683. There is no Urgent Message priority assigned to this group.
684. Unless you assign a priority to it, this group will never be used.
685. When notifying you of an Urgent Message, the active notification groups will be used in this order: ____.
686. Group _____.
687. None of your notification groups has been assigned a priority for Urgent message notification.
688. Please specify which notification group should be called first when you have an Urgent message.
689. Please specify which notification group should be called next when you have an Urgent message.
690. Please specify which notification group should be called last when you have an Urgent message.
Table of Voice Prompts
704 ◆ Chapter 4: Voice Prompts Aspire Mail and UltraMail System Guide

Voice Prompts
4
691. For the First notification group, press F.For the Second notification group, press S.For the Third notification group, press T.For none, press the star key.Or, to exit without changing the original order, press the pound key.
692. For the First notification group, press F.For the Second notification group, press S.For none, press the star key.Or, to exit without changing the original order, press the pound key.
693. For the First notification group, press F.For the Third notification group, press T.For none, press the star key.Or, to exit without changing the original order, press the pound key.
694. For the Second notification group, press S.For the Third notification group, press T.For none, press the star key.Or, to exit without changing the original order, press the pound key.
695. For the First notification group, press F.For none, press the star key.Or, to exit without changing the original order, press the pound key.
696. For the Second notification group, press S.For none, press the star key.Or, to exit without changing the original order, press the pound key.
697. For the Third notification group, press T.For none, press the star key.Or, to exit without changing the original order, press the pound key.
698. This message may not be forwarded as an Urgent message because you have not recorded a comment.
699. If you wish to delete the security code for this mailbox, press D. Otherwise, press the pound key.
700. There is no Trunk Access Dial String for long distance notification calls.Enter a string of up to 30 digits, then press the pound key.To enter special dialing codes, press the star key followed by the desired code letter.For example pressing star P will enter a non monitored pause into the Dial Dtring.Similarly, you may press star, star or star, pound to enter the star or pound keys into the string.To exit this feature, press only the pound key.
701. The Trunk Access Dial String for local notification call is _____.
702. Enter a string of up to 30 digits, then press the pound key.To clear the local Trunk Access Dial String, press star 0.To enter special dialing codes, press the star key followed by the desired code letter.For example, pressing P will enter a non monitored pause into the Dial String.Similarly, you may press star, star or star, pound to enter the star or pound keys into the string.To exit this feature, press only the pound key.
Table of Voice Prompts
Aspire Mail and UltraMail System Guide Chapter 4: Voice Prompts ◆ 705

Voice Prompts
703. There is no Trunk Access Dial String for local notification calls.Enter a string of up to 30 digits, then press the pound key.To enter special dialing codes, press the star key followed by the desired code letter.For example, pressing star P will enter a non monitored pause into the dial string.Similarly, you may press star, star or star pound, to enter the star or pound keys into the string.To exit this feature, press only the pound key.
704. The delay time in minutes before the next Notification call out following a Ring No Answer attempt is _____.
705. Enter a new delay time from 1 to 999 minutes, then press the pound key,Or to exit this feature press only the pound key.
706. The delay time in minutes between non-pager message Notification call out attempts is _____.
707. Enter a new delay time from one to 999 minutes then press the pound key,Or to exit this feature, press only the pound key.
708. The maximum number of rings per Notification callout attempts is _____.
709. Enter a new number from 1 to 99 for the Notification ring limit, then press the pound key,Or to exit this feature, press only the pound key.
710. During a Pager Message Notification call, the delay time in seconds before playing the Pager Announcement is _____.
Table of Voice Prompts
706 ◆ Chapter 4: Voice Prompts Aspire Mail and UltraMail System Guide

Soft Keys
5
Chapter 5:
Soft Keys
Soft Keys
28i/124i Soft Keys
28i/124i Soft Keys
Keyset Soft Keys
Keyset Status Line
When you log onto your mailbox, the top line of your telephone display shows the following:
■ Which Message List is active.- NEW = New Messages (1N)- SAVED = Saved Messages (1S)- HELD = Held Messages (1H)- ALL = All Messages (1A)
■ The number of messages in the selected Message List.- SAVED:003 = 3 saved messages
■ Which Greeting is active.- G1 = Greeting 1 active
■ If the active Greeting is recorded.- R = Recorded- NR = Not recorded
Message List
Total messages in list Active greeting Greeting status
Auto Attn. DND Status
Aspire Mail and UltraMail System Guide Chapter 5: Soft Keys ◆ 707

Soft Keys28i/124i Soft Keys
■ The status of Auto Attendant Do Not Disturb.- ON = Auto Attendant Do Not Disturb on- OFF = Auto Attendant Do Not Disturb off
Keyset Soft Key ChartThe following chart shows the 28i/124i keyset soft keys.
28i/124i Keyset Soft Keys (Page 1 of 5)(MORE = Display more options at same level, <<< = Go back.)
Log onto mailbox
MSG Access the message recording options
NEW Record and send a message
PAUSE Pause recording
(APP) Restart recording
NAMS Specify recipients by name
DEL Erase recording
NAME Enter 4 or more letters for name
DONE Accept the selected name
MBOX Specify recipients by mailbox number
DEL Erase recording
NAMES Go back to NAMS (specify recipients by name)
MBXS Specify recipients by mailbox number
DEL Erase recording
NAMES Go back to NAMS (specify recipients by name)
After specifying a message recipient by either method
CNCL Cancel the previous mailbox entry
NAMES Specify recipients by name (see NAMS above for options)
MBXS Specify recipients by mailbox number (see MBXS above for options)
CFDL Mark the message as Confidential
URG Mark the message as Urgent
RRCPT Request a Return Receipt
DEL Erase recording
SEND Send the message
FTR Record and send a Future Delivery Message
PAUSE Pause recording
(APP) Restart recording
NAMS Specify recipients by name
DEL Erase recording
NAME Enter 4 or more letters for name
DONE Accept the selected name
MBOX Specify recipients by mailbox number
DEL Erase recording
708 ◆ Chapter 5: Soft Keys Aspire Mail and UltraMail System Guide

Soft Keys28i/124i Soft Keys
5
NAMES Go back to NAMS (specify recipients by name)
MBXS Specify recipients by mailbox number
DEL Erase recording
NAMES Go back to NAMS (specify recipients by name)
After specifying a message recipient by either method
CNCL Cancel the previous mailbox entry
NAMES Specify recipients by name (see NAMS above for options)
MBXS Specify recipients by mailbox number (see MBXS above for options)
CFDL Mark the message as Confidential
URG Mark the message as Urgent
RRCPT Request a Return Receipt
DEL Erase recording
SEND Send the message
Delivery time? Enter the time for the message to be delivered
Delivery date> Enter the date for the message to be delivered
No Reenter the delivery time and date if incorrect
Yes Press if time and date are correct
CHK Access Checking/Deleting a Message
Check which mailbox? Enter the number of the mailbox whose messages you want to check
DEL Delete the message in the mailbox
nnn Enter the number of another mailbox to check
LSN Listen to the message you sent
ADMIN Access the administration options
SYS Access the System Administrator options■ This soft key and the next level of options only appear if you are a System Administrator
System Admin Listen to the System Administrator menu
MBOX Access the Mailbox Options Menu■ This soft key only appears if you are a System Administrator. The soft keys automati-
cally skip to the next level of options
SCRTY Access the Security Code option
DONE Press after entering your security code
Yes Accept Security Code
No Do not accept Security Code
DEL Erase your Security Code
NAME Access the Mailbox Name option
REC Record your mailbox name + #
DEL Erase the mailbox name
28i/124i Keyset Soft Keys (Page 2 of 5)(MORE = Display more options at same level, <<< = Go back.)
Aspire Mail and UltraMail System Guide Chapter 5: Soft Keys ◆ 709

Soft Keys28i/124i Soft Keys
REC Rerecord your mailbox name
PLAY Listen to the recorded mailbox name
DEL Erase the mailbox name
PLAY Listen to your mailbox name (if recorded)
NTFY Access the Message Notification options
G1.D/EG2.D/EG3.D/E
Press to enable or disable a group (1-3). E=enabled. D=disabled(If you press a soft key, you will automatically go to that group’s Message Notification sub-menu)
SMRY Hear a summary of your current notification options(The submenu for each group displays as the summary plays)
After selecting a notification group
GRPn Press repeatedly to select group 1, 2 or 3
Enable or disable the selected group
ENBLD Press to disable selected group
DSBLD Press to enable selected group
Select the type of message notification device
TEL Telephone number
RPGR Radio pager
DPGR Digital pager
DLVRY Message delivery number
NUM Enter the notification callout number
Select the type of messages that should notify you
ALL.MSGS All messages
MB:nnn Only from mailbox nnn
URG.ONLY Only Urgent Messages
TIME Enter the notification start and stop time.
PRI.n Go to the Urgent Message Notification Group priority options (URGNT)
URGNT Access the Urgent Message Notification Group priority options
OK Accept current settings and go to NTFY option
Gn=>Gn=>G3 Shows current group priority
MDFY Modify the priority order
GRP1 GRP2 GRP3 Select which of the 3 groups you want to have the highest priority
QUIT Exit this option
GRPn GRPn Select which of the remaining 2 groups should have the next highest priority
SAVE Save your selection
GRPn Select the group with the lowest priority
28i/124i Keyset Soft Keys (Page 3 of 5)(MORE = Display more options at same level, <<< = Go back.)
710 ◆ Chapter 5: Soft Keys Aspire Mail and UltraMail System Guide

Soft Keys28i/124i Soft Keys
5
SAVE Save your selection
BACK Go back to the administration options
AutoH Indicates that Auto Help option is selected
OFF Turn Auto Help off
ON Turn Auto Help on
SEL Select the Auto Time Stamp option
AutoT Indicates that Auto Time Stamp option is selected
OFF Turn Auto Time Stamp off
ON Turn Auto Time Stamp on
SEL Select the Call Waiting option
CallW Indicates that Call Waiting option is selected
OFF Turn Call Waiting off
ON Turn Call Waiting on
SEL Select the Auto Forward option
AutoF Indicates that Auto Forward option is selected
OFF Turn Auto Forward off
ON Turn Auto Forward on
SEL Select the Auto Help option
LSN Access the Message Listen options ■ This soft key only appears when you have messages in your mailbox
PREV Go to the previous message
The enhanced soft keys for Message Reply and Message Forward require software version 11.05.02 or higher
FWD Access the Message Forward options
DONE Press to send the message (with or without a recorded comment)
DEL Erase message (unless message was saved)
NAMES Specify recipients by name
DEL Erase message (unless message was saved)
NAME Enter 4 or more letters for name
DONE Accept the selected name
MBOX Specify recipients by mailbox number
DEL Erase message (unless message was saved)
NAMES Go back to Names (specify recipients by name)
■ Use the following delivery options after specifying the message recipient (by selecting their name or entering their mailbox number)
DELIVERY OPTIONS: Choose from the following delivery options.
CNCL Cancel the previous mailbox entry
NAME Specify additional recipients by name (see Name options for more)
28i/124i Keyset Soft Keys (Page 4 of 5)(MORE = Display more options at same level, <<< = Go back.)
Aspire Mail and UltraMail System Guide Chapter 5: Soft Keys ◆ 711

Soft Keys28i/124i Soft Keys
DONE Accept the selected name
MBXS Specify additional recipients by mailbox number
CFDL Mark the message as Confidential
URG Mark the message as Urgent
RRCPT Request a Return Receipt
DEL Erase recording
SEND Send the message
RPLY Access the Message Reply options
SEND Send the reply
NEXT Go to the next message
PAGE Access the Paging Message options
OFF Turn on the Paging Message
ON Turn off the Paging Message
PLAY Listen to the Paging Message
REC Record (or re-record) the Paging Message
DONE Press when recording complete (instead of dialing #)
This option requires voice mail software version 11.05 or higher
DEL Erase the Paging Message
GRT Access the options for the active greeting
OFF Turn Auto Attendant Do Not Disturb on
ON Turn Auto Attendant Do Not Disturb off
PLAY Play the active greeting
DEL Delete the active greeting
REC Record greeting + #
DONE Press when recording complete (instead of dialing #)
This option requires voice mail software version 11.05 or higher
ACTV Activate a greeting (1-3)■ Press to activate the next greeting
ACTV Activate a greeting (1-3)■ Press to activate the next greeting
28i/124i Keyset Soft Keys (Page 5 of 5)(MORE = Display more options at same level, <<< = Go back.)
712 ◆ Chapter 5: Soft Keys Aspire Mail and UltraMail System Guide

Soft Keys28i/124i Soft Keys
5
Super Display Soft Keys
Super Display Status Line
When you log onto your mailbox, the top line of your telephone display shows the following:
■ Which Message List is active.- NEW = New Messages (1N)- SAVED = Saved Messages (1S)- HELD = Held Messages (1H)- ALL = All Messages (1A)
■ The number of messages in the selected Message List.- SAVED:003 = 3 saved messages
■ Which Greeting is active.- G1 = Greeting 1 active
■ If the active Greeting is recorded.- R = Recorded- NR = Not recorded
■ The status of Auto Attendant Do Not Disturb.- ON = Auto Attendant Do Not Disturb on- OFF = Auto Attendant Do Not Disturb off
Message List
Total messages in list Active greeting Greeting status
Auto Attn. DND Status
Aspire Mail and UltraMail System Guide Chapter 5: Soft Keys ◆ 713

Soft Keys28i/124i Soft Keys
Super Display Soft Key ChartThe following chart shows the 28i/124i Super Display Telephone soft keys.
28i/124i Super Display Soft Keys (Page 1 of 6)(MORE = Display more options at same level, <<< = Go back.)
Log onto mailbox
QUEUE Alternately select the All, New, Saved, and Held Message Lists
This option requires voice mail software version 11.05 or higher
REC/SEND Record and send a message.
PAUSE Pause recording
RESUME.(append) Restart recording
LSN.PARTL Backup
LSN.ALL Backup to beginning
ERASE Erase recording
TO. NAMES Specify message recipients by name
TO. MBOXES Specify recipients by mailbox number
CHK.SENT Access Checking/Deleting a Message
Which mailbox? Prompts you to enter the number of the mailbox whose messages you want to check
Mailbox: xxx Displays the number of the mailbox you selected
Pending msgs: Displays the number of messages you sent to the selected mailbox
ERASE Erase the message in the mailbox
LISTEN Listen to the message you sent(Press repeatedly to cycle through additional messages)
FTR-DLVRY Record and send a Future Delivery Message
PAUSE Pause recording
RESUME.(append) Restart recording
LSN.PARTL Backup
LSN.ALL Backup to beginning
ERASE Erase recording
TO. NAMES Specify message recipients by name option
ADD.NAME Press to select a recipient by their name
ADD.MBOX Press to select a recipient by their mailbox number
ERASE Erase recording
TO. MBOXES Specify recipients by mailbox number
Which mailbox? Prompts you to enter the recipient’s mailbox number
After specifying a message recipient by either method
ADD.NAME Go back to TO. NAMES (specify recipients by name)
ADD.MBOX Go back to TO MBOXES (specify recipients by mailbox number)
URGENT Mark the message as urgent
ERASE Erase recording
714 ◆ Chapter 5: Soft Keys Aspire Mail and UltraMail System Guide

Soft Keys28i/124i Soft Keys
5
RTRN.RCPT Request a Return Receipt
CANCL.PREV Cancel the previous mailbox number or name
SEND.MSG Send the message
Delivery time? Enter the time for the message to be delivered
Delivery date? Enter the date for the message to be delivered
Are you sure? Prompts you to confirm date and time
YES Press if time and date are correct
NO Press if time and date are incorrect
CONFIDENTL Mark the message as Confidential
<=LISTENLISTEN=>
Listen to the newest message in your mailboxListen to the oldest message in your mailbox
MAKE.CALL Press for Make Call (which automatically places a return call to the message sender)
The enhanced soft keys for Message Reply and Message Forward require software version 11.05.02 or higher
REPLY Press to record a reply to the message sender
SEND.RPLY When you are done recording, press to send your reply to the mes-sage sender
FORWARD Press to set up Message Forward
SEND.MSG Press to send the message (with or without a recorded comment)
ERASE Erase recording
USE.NAMES Specify recipients by mailbox name
ADD.NAME Press to select a recipient by their name
END.NAME Enter 4 or more letters of name then press this key
Message Delivery Options 1 (After selecting recipient by name)
URGENT Mark the message as urgent
ERASE Erase recording
RTRN.RCPT Request a Return Receipt
ADD.NAME Go back to ADD.NAME (spec-ify more recipients by name)
ADD.MBOX Go to ADD.MBOX below (select recipi-ent by mailbox number)
CANCEL.PREV Cancel the previous mailbox number or name
SEND.MSG Send the message
28i/124i Super Display Soft Keys (Page 2 of 6)(MORE = Display more options at same level, <<< = Go back.)
Aspire Mail and UltraMail System Guide Chapter 5: Soft Keys ◆ 715

Soft Keys28i/124i Soft Keys
CONFIDENTIAL Mark the message as Confidential
ADD.MBOX Press to select a recipient by their mailbox number and go to the next step
After entering the recipient’s mailbox number
Message Delivery Options 2 (After selecting recipient by mailbox number)
URGENT Mark the message as urgent
ERASE Erase recording
RTRN.RCPT Request a Return Receipt
USE.NAMES Go to Message Delivery Options 1
CANCEL.PREV Cancel the previous mailbox number or name
SEND.MSG Send the message
CONFIDENTIAL Mark the message as Confiden-tial
GREETING.# Press to activate the next greeting■ Also replays the Main Menu help message
NTFY. OPTNS Access the Message Notification options
GROUP.1 Access the options for group 1
DISABLED Press to enable notification group 1
ENABLED Press to disable notification group 1
GROUP.2 Access to options for group 2
DISABLED Press to enable notification group 2
ENABLED Press to disable notification group 2
GROUP.3 Access the options for group 3
DISABLED Press to enable notification group 3
ENABLED Press to disable notification group 3
SUMMARY Hear a summary of your Message Notification options and modify the settings
GROUP.n Select the notification group you want to review or modify
ENABLED The selected group is enabled - press to disable
DISABLED The selected group is disabled - press to enable
nn:nnam Change the notification start time
nn:nnpm Change the notification stop time
ALL.MSGS Select the type of messages that should notify you
URG.PRI: n Select the notification priority
PHONE Select the type of device that will receive the notification
The ability to press this key to scroll through the notification types requires voice mail software version 11.05 or higher
28i/124i Super Display Soft Keys (Page 3 of 6)(MORE = Display more options at same level, <<< = Go back.)
716 ◆ Chapter 5: Soft Keys Aspire Mail and UltraMail System Guide

Soft Keys28i/124i Soft Keys
5
NO.SEC.COD Choose the Security Code mode for notification
NO NUMBER TO DIAL
Enter the number that notification should dial
<<< Back up without making any entries
This option requires voice mail software version 11.05 or higher
ACCEPT Accept (save) your selections
PRIORITIES Set the Urgent Message Notification Group priority
ACCEPT Accept the display priority sequence
MODIFY Modify the priority sequence
1.ONLY Group 1 only
2.ONLY Group 2 only
3.ONLY Group 3 only
1 - 2 Groups 1 and 2 in the displayed order
1 - 3 Groups 1 and 3 in the displayed order
2 - 3 Groups 2 and 3 in the displayed order
1 - 2 - 3 All groups in the displayed order
1 - 3 - 2 All groups in the displayed order
2 - 1 - 3 All groups in the displayed order
2 - 3 - 1 All groups in the displayed order
3 - 1 - 2 All groups in the displayed order
3 - 2 - 1 All groups in the displayed order
SECRTY.CD Access the Security Code option
New security code? Prompts you to enter your Security Code
DONE Press after entering your Security Code
Security Code:xxx Displays your current Security Code entry
Are you sure? Prompts you to confirm your Security Code entry
YES Accept Security Code
NO Do not accept Security Code
ERASE Erase your Security Code
RECORDINGS Access the mailbox and system-wide recordings
PAGE.MSG Record your Paging Message
DONE Press when recording complete (instead of dialing #)
This option requires voice mail software version 11.05 or higher
MBOX.NAME Record your Mailbox Name
DONE Press when recording complete (instead of dialing #)
This option requires voice mail software version 11.05 or higher
GREETING 1 Record Greeting 1
GREETING 2 Record Greeting 2
28i/124i Super Display Soft Keys (Page 4 of 6)(MORE = Display more options at same level, <<< = Go back.)
Aspire Mail and UltraMail System Guide Chapter 5: Soft Keys ◆ 717

Soft Keys28i/124i Soft Keys
GREETING 3 Record Greeting 3
You have the following options while recording a Greeting
RECORD Record your Greeting
DONE Press when recording complete (instead of dialing #)
This option requires voice mail software version 11.05 or higher.
ERASE Erase your Greeting (if already recorded)
BACK Go back to the mailbox and system-wide recordings menu
LISTEN Listen to your Greeting (if already recorded)
DND.IS.OFF Press to turn Auto Attendant Do Not Disturb on (requires software version 11.05.02 or higher)
In software versions prior to 11.05.02, this soft key was Msg.Is.Off.
DND.IS.ON Press to turn Auto Attendant Do Not Disturb off (requires software version 11.05.02 or higher)
In software versions prior to 11.05.02, this soft key was Msg.Is.On.
SYSTEMWIDE Go to the system-wide recordings (System Administrator’s only)■ See Systemwide below.
SYSTEMWIDE Access the system-wide recordings (System Administrator’s only)
WELCOME Record a Welcome Message
INST.MENU Record an Instruction Menu
DIR.DIAL Record a Directory Dialing Message
MUSIC Not used
OPTIONS Access additional System Administrator options
DEL.SEC.CD Delete a mailbox Security Code
SCHDL.OVRD Enable Answer Schedule Override
PBX.CLOCK Set the PBX clock source
RECORDINGS Go back to the system-wide recordings
V11.02.02- Displays the system version number
BROADCAST Record the Broadcast Message
PROMPT.CUST Customize the Voice Prompts
MBOX.NAMES Record Mailbox Names
ANNCMENTS Record an Announcement Message
IA.PROMPTS Record the Interactive Prompts
MY.MAILBOX Go back to the mailbox recordings
DND.IS.OFF Press to turn Auto Attendant Do Not Disturb On
DND.IS.ON Press to turn Auto Attendant Do Not Disturb Off
OPTIONS Access the Mailbox Options
AutoH: OFF Press to turn on Auto Help
AutoH: ON Press to turn off Auto Help
28i/124i Super Display Soft Keys (Page 5 of 6)(MORE = Display more options at same level, <<< = Go back.)
718 ◆ Chapter 5: Soft Keys Aspire Mail and UltraMail System Guide

Soft Keys28i/124i Soft Keys
5
AutoT:OFF Press to turn on Auto Time Stamp
AutoT: ON Press to turn off Auto Time Stamp
CallA: OFF Press to turn on Call Announcing
CallA: ON Press to turn off Call Announcing
CallW: OFF Press to turn on Call Waiting
CallW: ON Press to turn off Call Waiting
AutoF: OFF Press to set up Auto Forward
AutoF: ON Press to turn off Auto Forward
SYSTEMWIDE Access the System Administrator Options (System Administrator’s only)
28i/124i Super Display Soft Keys (Page 6 of 6)(MORE = Display more options at same level, <<< = Go back.)
Aspire Mail and UltraMail System Guide Chapter 5: Soft Keys ◆ 719

Soft KeysAspire Soft Keys
Aspire Soft Keys
Aspire Keyset Soft Keys
Keyset Status Line
When you log onto your mailbox, the top line of your telephone display shows the following:
■ Which Message List is active.- NEW = New Messages (1N)- SAVED = Saved Messages (1S)- HELD = Held Messages (1H)- ALL = All Messages (1A)
■ The number of messages in the selected Message List.- SAVED:003 = 3 saved messages
■ Which Greeting is active.- G1 = Greeting 1 active
■ If the active Greeting is recorded.- R = Recorded- NR = Not recorded
■ The status of Auto Attendant Do Not Disturb.- ON = Auto Attendant Do Not Disturb on- OFF = Auto Attendant Do Not Disturb off
Message List
Total messages in list Active greeting Greeting status
Auto Attn. DND Status
720 ◆ Chapter 5: Soft Keys Aspire Mail and UltraMail System Guide

Soft KeysAspire Soft Keys
5
Keyset Soft Key ChartThe following chart shows the Aspire keyset soft keys.
Aspire Keyset Soft Keys (Page 1 of 6) (More = Display more options at same level, <<< = Go back.)
Log onto mailbox
Listn Access the Message Listen options■ This soft key only appears when you have messages in your mailbox
Prev Go to the previous message
The enhanced soft keys for Message Reply and Message Forward require software version 11.05.02 or higher
Forwd Access the Message Forward options
Done Press to send the message (with or without a recorded comment)
Erase Erase message (unless message was saved)
Names Specify recipients by name
Erase Erase message (unless message was saved)
Name Enter 4 or more letters for name
Done Accept the selected name
Mbox Specify recipients by mailbox number
Erase Erase message (unless message was saved)
Names Go back to Names (specify recipients by name)
■ Use the following delivery options after specifying the message recipient (by selecting their name or entering their mailbox number)
DELIVERY OPTIONS: Choose from the following delivery options.
Cancl Cancel the previous mailbox entry
Names Specify additional recipients by name (see Name options for more)
MAILBOX NAME? Enter 4 or more letters for name
DONE Accept the selected name
Mboxes Specify additional recipients by mailbox number
Cnfdl Mark the message as Confidential
Urgnt Mark the message as Urgent
RRcpt Request a Return Receipt
Erase Erase recording
Send Send the message
Reply Access the Message Reply options
Send When you are done recording, press to send your reply to the message sender
Next Go to the next message
Admin Access the administration options
Systm Access the System Administrator options■ This soft key and the next level of options only appear if you are a System Administrator
SYSTEM ADMINISTRATION Listen to the System Administrator menu
Aspire Mail and UltraMail System Guide Chapter 5: Soft Keys ◆ 721

Soft KeysAspire Soft Keys
>>> Scroll through the following screens that show the System Administrator dial options. There are no soft keys for these options
6=>NAMES 37=>DEL SCRTY Codes for recording a Mailbox Name and deleting a mailbox Security Code
27=>BRDCAST 4=>INSTR MNU Codes for recording a Broadcast Message and Instruction Menu
9=>WELCOME 33=>DIR DIAL Codes for recording a Welcome Message and Directory Dialing Message
26=>ANN MSG 47=>I/A PRP Codes for recording an Announcement Message and Interactive Prompts
76=>SCH OVR 72=>CSTM PR Codes for Answer Schedule Override and rerecording the system’s Voice Prompts
73=>VM SDOWN 78=VER NO Codes for shutting down the voice mail application and hearing its version number
Mbox Access the Mailbox Options Menu■ This soft key only appears if you are a System Administrator. The soft keys automatically skip
to the next level of options
Scrty Access the Security Code option
Done Press after entering your security code
Yes Accept Security Code
No Do not accept Security Code
Del Erase your Security Code
Name Access the Mailbox Name option
Recrd Record your mailbox name + #
Del Erase the mailbox name
Recrd Rerecord your mailbox name
Play Listen to the recorded mailbox name
Del Erase the mailbox name
Play Listen to your mailbox name (if recorded)
Notfy Access the Message Notification options
Gp1.D/EGp2.D/EGp3.D/E
Press to enable or disable a group (1-3). E=enabled. D=disabled(If you press a soft key, you will automatically go to that group’s Mes-sage Notification sub-menu)
Sumry Hear a summary of your current notification options(The submenu for each group displays as the summary plays)
After selecting a notification group
Grpn Press repeatedly to select group 1, 2 or 3
Enable or disable the selected group
Enbld Press to disable selected group
Dsbld Press to enable selected group
Aspire Keyset Soft Keys (Page 2 of 6) (More = Display more options at same level, <<< = Go back.)
722 ◆ Chapter 5: Soft Keys Aspire Mail and UltraMail System Guide

Soft KeysAspire Soft Keys
5
Select the type of message notification deviceNOTIFY: TELPHONE (for example)
Change Press to change the notification device, then dial the code for the desired deviceN (6) = Telephone numberR (7) = Radio pagerD (3) = Digital pagerL (5) = Message Delivery number
Tel# Enter the notification callout number
Select the type of messages that should notify youNOTIFY: ALL NEW MESSAGES (for example)
Change Press to select the type of messages that should notify you, then dial code for the type you wantA (2) = All new messagesS (7) = Only from a specific mailboxU (8) = Only Urgent Messages
Time Enter the notification start and stop time
Pri.n Go to the Urgent Message Notification Group priority options (URGNT)
Urgnt Access the Urgent Message Notification Group priority options
OK Accept current settings and go to NTFY option
Gn=>Gn=>G3 Shows current group priority
Modify Modify the priority order
Grp1 Grp2 Grp3 Select which of the 3 groups you want to have the highest priority
Quit Exit this option
Grpn Grpn Select which of the remaining 2 groups should have the next highest priority
Save Save your selection
GRPn Select the group with the lowest priority
Save Save your selection
Back Go back to the administration options
AUTO-HELP IS nn Auto Help option is selected. Also shows status (ON or OFF)
Off Turn Auto Help off
On Turn Auto Help on
Next Select the Auto Time Stamp option
Back Go back to the administration options
AUTO-TIMESTAMP IS nn Auto Time Stamp option is selected. Also shows status (ON or OFF)
Off Turn Auto Time Stamp off
Aspire Keyset Soft Keys (Page 3 of 6) (More = Display more options at same level, <<< = Go back.)
Aspire Mail and UltraMail System Guide Chapter 5: Soft Keys ◆ 723

Soft KeysAspire Soft Keys
On Turn Auto Time Stamp on
Next Select the Call Waiting option
Back Go back to the administration options
CALL WAITING IS nn Call Waiting option is selected. Also shows status (ON or OFF)
Off Turn Call Waiting off
On Turn Call Waiting on
Next Select the Auto Forward option
Back Go back to the administration options
AUTO-FORWARD IS nn Auto Forward option is selected. Also shows status (ON or OFF)
Off Turn Auto Forward off
On Turn Auto Forward on
Prgm Select the Auto Forward destination and turn Auto Forward on
Next Select the Auto Help option
Back Go back to the administration options
Msg Access the message recording options
New Record and send a message (RS)
Pause Pause recording (*)
Appnd Restart recording (*)
Names Specify recipients by name
Erase Erase recording
Names Enter 4 or more letters for name
Done Accept the selected name
Mbox Specify recipients by mailbox number
Erase Erase recording
Names Go back to Names (specify recipients by name)
Mboxes Specify recipients by mailbox number
Erase Erase recording
Names Go back to Names (specify recipients by name)
After specifying a message recipient by either method
Cancl Cancel the previous mailbox entry
Names Specify recipients by name (see NAMES above for options)
Mboxes Specify recipients by mailbox number (see MBOXES above for options)
Cnfdl Mark the message as Confidential
Urgnt Mark the message as Urgent
RRcpt Request a Return Receipt
Erase Erase recording
Aspire Keyset Soft Keys (Page 4 of 6) (More = Display more options at same level, <<< = Go back.)
724 ◆ Chapter 5: Soft Keys Aspire Mail and UltraMail System Guide

Soft KeysAspire Soft Keys
5
Send Send the message
Future Record and send a Future Delivery Message
Pause Pause recording
Appnd Restart recording
Names Specify recipients by name
Erase Erase recording
Name Enter 4 or more letters for name
Done Accept the selected name
Mbox Specify recipients by mailbox number
Erase Erase recording
Names Go back to Names (specify recipients by name)
Mboxes Specify recipients by mailbox number
Erase Erase recording
Names Go back to NAMS (specify recipients by name)
After specifying a message recipient by either method
Cancl Cancel the previous mailbox entry
Names Specify recipients by name (see NAMS above for options)
Mboxes Specify recipients by mailbox number (see MBXS above for options)
Cnfdl Mark the message as Confidential
Urgnt Mark the message as Urgent
RRcpt Request a Return Receipt
Erase Erase recording
Send Send the message
DELIVERY TIME? Enter the time for the message to be delivered
DELIVERY DATE? Enter the date for the message to be delivered
No Reenter the delivery time and date if incorrect
Yes Press if time and date are correct
Check Access Checking/Deleting a Message
CHECK WHICH MAILBOX? Enter the number of the mailbox whose messages you want to check
Del Delete the message in the mailbox
nnn Enter the number of another mailbox to check
Listn Listen to the message you sent
Page Access the Paging Message options
PAGE MESSAGE: nn Shows status of Paging Message (ON or OFF)
Off Turn on the Paging Message
On Turn off the Paging Message
Aspire Keyset Soft Keys (Page 5 of 6) (More = Display more options at same level, <<< = Go back.)
Aspire Mail and UltraMail System Guide Chapter 5: Soft Keys ◆ 725

Soft KeysAspire Soft Keys
Play Listen to the Paging Message
Del Erase the Paging Message
Recrd Record (or re-record) the Paging Message
Done Press when recording complete (instead of dialing #)
This option requires voice mail software version 11.05
Greet Access the options for the active greeting
MAILBOX GREETING:nn Shows status of Greeting (ON or OFF)
Off Turn Auto Attendant Do Not Disturb on
On Turn Auto Attendant Do Not Disturb off
Play Play the active greeting
Back Go back to previous screen of Greeting Options
Del Delete the active greeting
Recrd Record greeting + #
Done Press when recording complete (instead of dialing #)
This option requires voice mail software version 11.05
Active Activate a greeting (1-3)■ Press to activate the next greeting
Active Activate a greeting (1-3)■ Press to activate the next greeting
Aspire Keyset Soft Keys (Page 6 of 6) (More = Display more options at same level, <<< = Go back.)
726 ◆ Chapter 5: Soft Keys Aspire Mail and UltraMail System Guide

Soft KeysAspire Soft Keys
5
Aspire Super Display Soft Keys
Super Display Status Line
When you log onto your mailbox, the 8th line of your telephone display shows the following:
■ Which Message List is active.- NEW = New Messages (1N)- SAVED = Saved Messages (1S)- HELD = Held Messages (1H)- ALL = All Messages (1A)
■ The number of messages in the selected Message List.- SAVED:003 = 3 saved messages
■ Which Greeting is active.- G1 = Greeting 1 active
■ If the active Greeting is recorded.- R = Recorded- NR = Not recorded
■ The status of Auto Attendant Do Not Disturb.- ON = Auto Attendant Do Not Disturb on- OFF = Auto Attendant Do Not Disturb off
Compatibility Guidelines:-
■ Soft keys for the Aspire Super Display telephone requires voice mail software version 11.02.15 or higher.
Message List
Total messages in list
Active greeting Greeting status
Auto Attn. DND Status
Aspire Mail and UltraMail System Guide Chapter 5: Soft Keys ◆ 727

Soft KeysAspire Soft Keys
Super Display Soft Key ChartThe following chart shows the Aspire Super Display Telephone soft keys.
Aspire Super Display Soft Keys (Page 1 of 12)(MORE = Display more options at same level, <<< = Go back.)
Log onto mailbox
Queue Alternately select the All, New, Saved, and Held Message Lists
This option requires voice mail software version 11.05 or higher
Rec/Send Record and send a message■ If you press # after recording, skip to To.Mailboxes below
Pause Pause recording
Resume.(append) Restart recording
Lsn.Partl Backup
Lsn.All Backup to beginning
Erase Erase recording
To. Names Specify message recipients by name
Erase Erase the recording
Add.Name Press to select a recipient by their name
End.Name Enter 4 or more letters of name then press this key
Message Delivery Options 1 (After selecting recipient by name)
Urgent Mark the message as urgent
Erase Erase recording
Return.Rcpt Request a Return Receipt
Add.Name Go back to To. Names (specify more recip-ients by name)
Add.Mailbox Go back to To Mailboxes (specify more recipients by mailbox number)
Cancel.Prev Cancel the previous mailbox number or name
Send.Messsage Send the message
Confidential Mark the message as Confidential
Add.Mailbox Press to select a recipient by their mailbox number
Erase Erase recording
Use.Names Go back to To.Names
After entering the recipient’s mailbox number
Message Delivery Options 2 (After selecting recipient by mailbox number)
Urgent Mark the message as urgent
Erase Erase recording
Return.Rcpt Request a Return Receipt
Use.Names Go back to Message Delivery Options 1
Cancel.Prev Cancel the previous mailbox number or name
728 ◆ Chapter 5: Soft Keys Aspire Mail and UltraMail System Guide

Soft KeysAspire Soft Keys
5
Send.Messsage Send the message
Confidential Mark the message as Confidential
To. Mailboxes Specify recipients by mailbox number
Erase Erase recording
Use.Names Go back to To.Names and specify recipients by mailbox name
After entering a mailbox number
Message Delivery Options 2 (After selecting recipient by mailbox number)
Urgent Mark the message as urgent
Erase Erase recording
Return.Rcpt Request a Return Receipt
Use.Names Go back to Message Delivery Options 1
Cancel.Prev Cancel the previous mailbox number or name
Send.Messsage Send the message
Confidential Mark the message as Confidential
Chk.Sent Access Checking/Deleting a Message
WHICH MAILBOX? Prompts you to enter the number of the mailbox whose messages you want to check
Mailbox: xxx Displays the number of the selected mailbox. (Press to select another mailbox to check)
PENDING MESSAGES: Displays the number of messages you sent to the selected mailbox
Erase Erase the message in the mailbox
Listen Listen to the message you sent(Press repeatedly to cycle through additional messages)
Futr-Dlvry Record and send a Future Delivery Message
Pause Pause recording
Resume.(append) Restart recording
Lsn.Partl Backup
Lsn.All Backup to beginning
Erase Erase recording
To. Names Specify message recipients by name option
Erase Erase recording
Add.Name Press to select a recipient by their name
End.Name Enter 4 or more letters of name then press this key
Message Delivery Options 1 (After selecting recipient by name)
Urgent Mark the message as urgent
Erase Erase recording
Return.Rcpt Request a Return Receipt
Aspire Super Display Soft Keys (Page 2 of 12)(MORE = Display more options at same level, <<< = Go back.)
Aspire Mail and UltraMail System Guide Chapter 5: Soft Keys ◆ 729

Soft KeysAspire Soft Keys
Add.Name Go back to To. Names (specify more recip-ients by name)
Add.Mailbox Go back to To Mailboxes (specify more recipients by mailbox number)
Cancel.Prev Cancel the previous mailbox number or name
Send.Messsage Send the message
DELIVERY TIME? Enter the time for the message to be delivered
DELIVERY DATE? Enter the date for the message to be delivered
ARE YOU SURE? Prompts you to con-firm date and time
YES Press if time and date are correct
NO Press if time and date are incorrect
Confidential Mark the message as Confidential
Add.Mailbox Press to select a recipient by their mailbox number
Erase Erase recording
Use.Names Go back to To.Names
After entering the recipient’s mailbox number
Message Delivery Options 2 (After selecting recipient by mailbox number)
Urgent Mark the message as urgent
Erase Erase recording
Return.Rcpt Request a Return Receipt
Use.Names Go back to Message Delivery Options 1
Cancel.Prev Cancel the previous mailbox number or name
Send.Messsage Send the message
DELIVERY TIME? Enter the time for the message to be delivered
DELIVERY DATE? Enter the date for the message to be delivered
ARE YOU SURE? Prompts you to con-firm date and time
YES Press if time and date are correct
NO Press if time and date are incorrect
Confidential Mark the message as Confidential
Erase Erase recording
Aspire Super Display Soft Keys (Page 3 of 12)(MORE = Display more options at same level, <<< = Go back.)
730 ◆ Chapter 5: Soft Keys Aspire Mail and UltraMail System Guide

Soft KeysAspire Soft Keys
5
To. Mailboxes Specify recipients by mailbox number
Erase Erase recording
Use.Names Go back to To.Names and specify recipients by mailbox name
After entering a mailbox number
Message Delivery Options 2 (After selecting recipient by mailbox number)
Urgent Mark the message as urgent
Erase Erase recording
Return.Rcpt Request a Return Receipt
Use.Names Go back to Message Delivery Options 1
Cancel.Prev Cancel the previous mailbox number or name
Send.Messsage Send the message
DELIVERY TIME? Enter the time for the message to be delivered
DELIVERY DATE? Enter the date for the message to be delivered
ARE YOU SURE? Prompts you to con-firm date and time
YES Press if time and date are correct
NO Press if time and date are incorrect
Confidential Mark the message as Confidential
<- - ListenListen - - >
Listen to the previous messageListen to the next message
Make.Call Press for Make Call (which automatically places a return call to the message sender)
The enhanced soft keys for Message Reply and Message Forward require software version 11.05.02 or higher
Reply Press to record a reply to the message sender
Send.Reply When you are done recording, press to send your reply to the mes-sage sender
Forward Press to set up Message Forward
Send.Msg Press to send the message (with or without a recorded comment)
Erase Erase recording
Use.Names Specify recipients by mailbox name
Add.Name Press to select a recipient by their name
End.Name Enter 4 or more letters of name then press this key
Message Delivery Options 1 (After selecting recipient by name)
Urgent Mark the message as urgent
Aspire Super Display Soft Keys (Page 4 of 12)(MORE = Display more options at same level, <<< = Go back.)
Aspire Mail and UltraMail System Guide Chapter 5: Soft Keys ◆ 731

Soft KeysAspire Soft Keys
Erase Erase recording
Return.Rcpt Request a Return Receipt
Add.Name Go back to Add. Names (specify more recipients by name)
Add.Mailbox Go to Add.Mailbox below (select recipi-ent by mailbox number)
Cancel.Prev Cancel the previous mailbox number or name
Send.Messsage Send the message
Confidential Mark the message as Confidential
Add.Mailbox Press to select a recipient by their mailbox number and go to the next step
After entering the recipient’s mailbox number
Message Delivery Options 2 (After selecting recipient by mailbox number)
Urgent Mark the message as urgent
Erase Erase recording
Return.Rcpt Request a Return Receipt
Use.Names Go to Message Delivery Options 1
Cancel.Prev Cancel the previous mailbox number or name
Send.Messsage Send the message
Confidential Mark the message as Confiden-tial
Greeting.# Press to activate the next greeting■ Also replays the Main Menu help message
Notify. Optns Access the Message Notification options
Group.1 Access the options for group 1■ See the options under Summary below
Disabled Press to enable notification group 1
Enabled Press to disable notification group 1
Group.2 Access to options for group 2■ See the options under Summary below.
Disabled Press to enable notification group 2
Enabled Press to disable notification group 2
Aspire Super Display Soft Keys (Page 5 of 12)(MORE = Display more options at same level, <<< = Go back.)
732 ◆ Chapter 5: Soft Keys Aspire Mail and UltraMail System Guide

Soft KeysAspire Soft Keys
5
Group.3 Access the options for group 3■ See the options under Summary below
Disabled Press to enable notification group 3
Enabled Press to disable notification group 3
Summary Hear a summary of your Message Notification options and modify the settings
Group.n Select the notification group you want to review or modify
Enabled The selected group is enabled - press to disable
Disabled The selected group is disabled - press to enable
nn:nnam Change the notification start time
nn:nnpm Change the notification stop time
All.Msgs Select the type of messages that should notify you:All.Msgs (all messages)Urgent.Only (urgent messages only)MB:nnn (from a specific mailbox)
Urg.Pri: n Select the notification priority
Phone Select the type of device that will receive the notification
The ability to press this key to scroll through the notification types requires voice mail software version 11.05 or higher
No.Sec.Code Choose the Security Code mode for notification
No number to dial Enter the number that notification should dial
<<< Back up without making any entries
This option requires voice mail software version 11.05 or higher
Accept Accept (save) your selections
Priorities Set the Urgent Message Notification Group priority
Accept Accept the display priority sequence
Modify Modify the priority sequence
1.Only Group 1 only
2.Only Group 2 only
3.Only Group 3 only
1 - 2 Groups 1 and 2 in the displayed order
1 - 3 Groups 1 and 3 in the displayed order
2 - 3 Groups 2 and 3 in the displayed order
1 - 2 - 3 All groups in the displayed order
1 - 3 - 2 All groups in the displayed order
2 - 1 - 3 All groups in the displayed order
2 - 3 - 1 All groups in the displayed order
3 - 1 - 2 All groups in the displayed order
3 - 2 - 1 All groups in the displayed order
Security.Cd Access the Security Code option
Aspire Super Display Soft Keys (Page 6 of 12)(MORE = Display more options at same level, <<< = Go back.)
Aspire Mail and UltraMail System Guide Chapter 5: Soft Keys ◆ 733

Soft KeysAspire Soft Keys
NEW SECURITY CODE? Prompts you to enter your Security Code
Done Press after entering your Security Code
Security Code:xxx Displays your current Security Code entry
ARE YOU SURE? Prompts you to confirm your Security Code entry
Yes Accept Security Code
No Do not accept Security Code
Erase Erase your Security Code
Recordings Access the mailbox and system-wide recordings
Page.Msg Record your Paging Message
Record Record your Paging Message
Done Press when recording complete (instead of dialing #)
This option requires voice mail software version 11.05 or higher
Erase Erase your Paging Message (if already recorded)
Back Go back to the mailbox and system-wide recordings menu
Listen Listen to your Paging Message (if already recorded)
Msg.Is.Off Press to turn the Paging Message on
Msg.Is.On Press to turn the Paging Message off
Systemwide Go to the system-wide recordings (System Administrator’s only)■ See Systemwide below
Mbox.Name Record your Mailbox Name
Record Record your Mailbox Name
Done Press when recording complete (instead of dialing #)
This option requires voice mail software version 11.05 or higher
Erase Erase your Mailbox Name (if already recorded)
Back Go back to the mailbox and system-wide recordings menu
Listen Listen to your Mailbox Name (if already recorded)
Systemwide Go to the system-wide recordings (System Administrator’s only)■ See Systemwide below
Greeting 1 Record and activate Greeting 1
Greeting 2 Record and activate Greeting 2
Greeting 3 Record and activate Greeting 3
You have the following options while recording a Greeting
Record Record your Greeting
Done Press when recording complete (instead of dialing #)
This option requires voice mail software version 11.05 or higher
Erase Erase your Greeting (if already recorded)
Back Go back to the mailbox and system-wide recordings menu
Listen Listen to your Greeting (if already recorded)
Aspire Super Display Soft Keys (Page 7 of 12)(MORE = Display more options at same level, <<< = Go back.)
734 ◆ Chapter 5: Soft Keys Aspire Mail and UltraMail System Guide

Soft KeysAspire Soft Keys
5
DND.Is.Off Press to turn Auto Attendant Do Not Disturb on (requires software version 11.05.02 or higher)
In software versions prior to 11.05.02, this soft key was Msg.Is.Off
DND.Is.On Press to turn Auto Attendant Do Not Disturb off (requires software version 11.05.02 or higher)
In software versions prior to 11.05.02, this soft key was Msg.Is.On
Systemwide Go to the system-wide recordings (System Administrator’s only)■ See Systemwide below
Systemwide Access the system-wide recordings (System Administrator’s only)
Welcome Record a Welcome Message
Copy Copy the Welcome Message from another mailbox
Mailbox: Select another mailbox for recording
Record Record the Welcome Message
Done Press when recording complete (instead of dialing #)
Erase Erase the Welcome Message (if already recorded)
Back Go back to the system-wide recordings menu
Listen Listen to your Welcome Message (if already recorded)
My.Mailbox Go back to the mailbox and system-wide recordings menu
Instr.Menu Record an Instruction Menu
Copy Copy the Instruction Menu from another mailbox
Mailbox: Select another mailbox for recording
Record Record the Instruction Menu
Done Press when recording complete (instead of dialing #)
Erase Erase the Instruction Menu (if already recorded)
Back Go back to the system-wide recordings menu
Listen Listen to your Instruction Menu (if already recorded)
My.Mailbox Go back to the mailbox and system-wide recordings menu
Dir.Dial Record a Directory Dialing Message
Copy Copy the Directory Dialing Message from another mailbox
Mailbox: Select another mailbox for recording
Record Record the Directory Dialing Message
Done Press when recording complete (instead of dialing #)
Erase Erase the Directory Dialing Message (if already recorded)
Back Go back to the system-wide recordings menu
Listen Listen to your Directory Dialing Message (if already recorded)
Aspire Super Display Soft Keys (Page 8 of 12)(MORE = Display more options at same level, <<< = Go back.)
Aspire Mail and UltraMail System Guide Chapter 5: Soft Keys ◆ 735

Soft KeysAspire Soft Keys
My.Mailbox Go back to the mailbox and system-wide recordings menu
Music Record a Music on Hold program
Record Record a Music on Hold program
Done Press when recording complete (instead of dialing #)
Erase Erase the Music on Hold program (if already recorded)
Back Go back to the system-wide recordings menu
Listen Listen to your Music on Hold program (if already recorded)
My.Mailbox Go back to the mailbox and system-wide recordings menu
Sys.Options Access Additional System Administrator Options
Del.Sec.Code Delete a mailbox Security Code
Enter the number of the mailbox whose Security Code you want to delete
Mailbox Enter another mailbox number
Yes Delete the Security Code
No Go back to the Additional System Adminis-trator Options Menu without deleting the Security Code
Back Go back to the Additional System Adminis-trator Options menu
My.Mailbox Go back to the mailbox and system-wide recordings menu
Schedule.Ovr Enable Answer Schedule Override
Mailbox: nnn If enabled, press to select another override mailbox
Back Go back to the Additional System Adminis-trator Options menu with changing the Answer Schedule Override setting
Ovr.Is.Off Press to enable Answer Schedule Override
Enter the override mailbox number
Ovr.Is.On Press to disable Answer Schedule Override
My.Mailbox Go back to the mailbox and system-wide recordings menu
PBX.Clock Not used
Recordings Go back to the system-wide recordings
Shutdown Shut down the voice mail system
Link.Sdown Press to turn off the NSL link (which turns off the voice mail soft keys)
VCMail.Sdown Press to shut down voice mail
Aspire Super Display Soft Keys (Page 9 of 12)(MORE = Display more options at same level, <<< = Go back.)
736 ◆ Chapter 5: Soft Keys Aspire Mail and UltraMail System Guide

Soft KeysAspire Soft Keys
5
Enter Security Code to confirm shutdown request
Cancel.Sdown Cancel your shut down request
My.Mailbox Go back to the mailbox and system-wide recordings menu
Broadcast Record the Broadcast Message
Record Record the Broadcast Message
Done Press when recording complete (instead of dialing #)
Erase Erase the Broadcast Message (if already recorded)
Back Go back to the system-wide recordings menu
Listen Listen to your Broadcast Message (if already recorded)
My.Mailbox Go back to the mailbox and system-wide recordings menu
Prompt.Cust Customize the Voice Prompts (i.e., record substitute prompts)
Select a language to program (1 or 2)
nnnnnnnn (x) Indicates the active language - press to cancel the active language and make a new selection
Back Go back to the system-wide recordings menu
First.Prompt Go to the first prompt
Prompt:x Select another prompt
nnnnnnnn (x) Indicates the active language - press to cancel the active language and make a new selection
Rec.Subst Record a substitute prompt
Erase Erase the substitute prompt and reinstate the default prompt
Back Go back to the system-wide recordings menu
Next Prompt Go to the next consecutive prompt
Lsn.Default Listen to the default prompt
Lsn.Subst Listen to the substitute prompt you recorded
My.Mailbox Go back to the mailbox and system-wide recordings menu
My.Mailbox Go back to the mailbox and system-wide recordings menu
Mbox.Names Record Mailbox Names
Enter the number of the mailbox whose name you want to record
Mailbox: xxx Indicates the mailbox selected - press to select another mailbox
Record Record the Mailbox Name
Done Press when recording complete (instead of dialing #)
Aspire Super Display Soft Keys (Page 10 of 12)(MORE = Display more options at same level, <<< = Go back.)
Aspire Mail and UltraMail System Guide Chapter 5: Soft Keys ◆ 737

Soft KeysAspire Soft Keys
Erase Erase the Mailbox Name (if recorded)
Back Go back to the system-wide recordings menu
Listen Listen to the Mailbox Name (if recorded)
My.Mailbox Go back to the mailbox and system-wide recordings menu
Announcement Record an Announcement Message
Enter the number of the Announcement Mailbox for the message you want to record■ The display shows Repeat and Hang Up settings for the Announcement
Mailbox you select
Mailbox: xxx Indicates the Announcement Mailbox selected - press to select another mailbox
Record Record the Announcement Message
Erase Erase the Announcement Message (if already recorded)
Back Go back to the system-wide recordings menu
Listen Listen to your Broadcast Message (if already recorded)
My.Mailbox Go back to the mailbox and system-wide recordings menu
IA.Prompts Record the Interactive Prompts
Enter the number of the Interactive Mailbox for the Interactive Prompts you want to record
Erase.#x Erase the current prompt (if recorded) - x indicates the prompt number
Mailbox: xxx Indicates the Interactive Mailbox selected - press to select another mailbox
Record Record the Interactive Prompt
Erase Erase the Interactive Prompt (if already recorded) the you select
Back Go back to the system-wide recordings menu
Insert Insert an Interactive Prompt (that you specify)
Add.To.End Add an Interactive Prompt to the end of the list
Listen Listen to an Interactive Prompt (that you specify)
Review.All Listen to all the Interactive Prompts recorded for the selected Interactive Mailbox
My.Mailbox Go back to the mailbox and system-wide recordings menu
My.Mailbox Go back to the mailbox recordings
DND.Is.Off Press to turn Auto Attendant Do Not Disturb On
DND.Is.On Press to turn Auto Attendant Do Not Disturb Off
Options Access the Mailbox Options
AutoHlp: Off Press to turn on Auto Help
Aspire Super Display Soft Keys (Page 11 of 12)(MORE = Display more options at same level, <<< = Go back.)
738 ◆ Chapter 5: Soft Keys Aspire Mail and UltraMail System Guide

Soft KeysAspire Soft Keys
5
AutoHlp: On Press to turn off Auto Help
AutoTS:Off Press to turn on Auto Time Stamp
AutoTS: On Press to turn off Auto Time Stamp
CallAnn: Off Press to turn on Call Announcing
CallAnn: On Press to turn off Call Announcing
CallWt: Off Press to turn on Call Waiting
CallWt: On Press to turn off Call Waiting
AutoFwd: Off Press to set up Auto Forward
Enter the number of the mailbox to receive the Auto Forward messages
AutoFwd: On ■ Press once to see the Auto Forward mailbox assignment
AF:nnn Press to enter a new Auto Forward mailbox, or # to cancel
■ Press a second time to turn Auto Forward off
System.Admin Access the System Administrator Options (System Administrator’s only)
Aspire Super Display Soft Keys (Page 12 of 12)(MORE = Display more options at same level, <<< = Go back.)
Aspire Mail and UltraMail System Guide Chapter 5: Soft Keys ◆ 739

Soft KeysAspire Soft Keys
740 ◆ Chapter 5: Soft Keys Aspire Mail and UltraMail System Guide

6
Chapter 6:
Desktop Call Control
Introduction to Desktop Call Control
Introduction to Desktop Call Control
Desktop Call Control is a Windows application that intercepts Automated Attendant calls to your extension, provides a screen pop identifying the caller, and offers call handling options. From the screen pop, you can:
■ Do nothing and automatically have the call follow preprogrammed routing.■ Transfer the call to a preset destination.■ Send the caller right to your mailbox.■ Accept the call and have it transfer to your telephone.■ Have the call wait on Hold.■ View the contact details for the caller.
In addition, Desktop Call Control provides:
■ Find Me Transfer with MatchFind Me Transfer forwards your calls to up to three destinations. It tries your programmed destina-tions, in order, and sends the call to your mailbox if you don’t answer. Find Me Match enhances Find Me Transfer by transferring only those calls from a specific outside caller.
■ Call Log with Make Call to Logged NumberThe Call Log is a record of all the outside calls to your extension while Call Control is active. In addi-tion to showing important information about each call, you can use the Call Log to automatically place a call to a logged number.
■ Make Call to ContactMake Call to Contact allows you to automatically place a call to any contact in your Outlook Contacts or Address Book (6000 contacts maximum).
■ Greeting ControlYou can use Call Control to determine which greeting is used when Call Control is active or inactive. This overrides the setting you make in your mailbox.
Compatibility Guidelines:■ 25 Desktop Messaging/Call Control licenses are provided standard. License expansion is available in
increments of 10 (205 maximum).
Aspire Mail and UltraMail System Guide Chapter 6: Desktop Call Control (DMS Only) ◆ 741

Introduction to Desktop Call Control
742
◆
Chapter 6: Desktop Call Control (DMS Only)
Aspire Mail and UltraMail System Guide
■
Ask Caller’s Number
Ask Caller’s Number requests an incoming caller to enter their telephone number before being put through to your extension. If caller ID for the call is not received, Ask Caller’s Number identifies the caller and provides for automated return calls.
Desktop Call Control PC Requirements
Following are the PC Requirements for Desktop Call Control.
■
Operating SystemUse one of the following or higher:- Windows NT 4.0- Windows 2000- Windows XP
■
ProcessorPentium 400 MHZ or higher, mouse required
■
Memory (RAM)256 MBytes (minimum)
■
VideoVGA (16-bit or 24-bit SVGA recommended)
■
Network AdapterRequired for LAN connection (10-baseT minimum)
■
BrowserInternet Explorer 5.00 or higher with JavaScript and cookies enabled
About this Chapter
This chapter provides detailed information on the Desktop Call Control setup and features. The information is presented in the following headings:
■
Installing the Call Control Client
Learn how to install the Call Control client software that must run on your PC.
■
Setting Up Call Control
Enter the options for the Call Control Setup Screen.
■
Using the Call Log
Review the features of the Call Log.
■
Make Call to Contact
Find out how to automatically place calls to any contact in your Contacts or Address Book.
■
Exit
Shut down Call Control so it will stop intercepting your calls.
■
Call Control Screen Pop
Learn all the features available in the Call Control screen pop.

Installing the Call Control Client
6
Installing the Call Control Client
Using the Installation Program
To install the Call Control Client:
1. Exit (close) all active programs.
2. Check your Windows operating system. Call Control requires Windows NT/2000/XP or higher.
3. On the System Document CD that came with your system, locate the Call Control Client folder.
4. Double-click Setup.exe. You see:
5. Make sure all active programs are closed and click Next>. You see:
6. Click Next> to install the Call Control client in the standard location.OR
Click Browse. . . to install the client in an alternate location.
Before preceding, be sure Mailbox Options: Subscriber: [Subscriber] Desktop Call Control on page 537 is enabled for your mailbox.
■ If this option is not available, the maximum number of licenses has been exceeded (205 maximum).
Aspire Mail and UltraMail System Guide Chapter 6: Desktop Call Control (DMS Only) ◆ 743

Installing the Call Control Client
7. When you see:
Click Next>. You see:
8. Click Next>. You see:
9. Click Finish to complete the installation.OR
Check Yes, I want to launch Call Control now + Finish to complete the installation and automatically launch Call Control.
■ In either case, go to Setting Up Call Control on the next page.
744 ◆ Chapter 6: Desktop Call Control (DMS Only) Aspire Mail and UltraMail System Guide

Setting Up Call Control
6
Setting Up Call Control
Starting Call Control For the First Time
To start up Call Control for the first time:
1. Click Start + Program + Call Control + Call Control. You see:
■ You also see this screen if you selected Yes, I want to launch Call Control now during installation.
2. Click OK. You see:
3. Click Yes. You see the Call Control Client Setup Screen:
4. Enter the Setup Screen options as required.■ Turn the page for more on each Setup Screen option.
5. Click Save. This will store your options, activate Call Control, and enable the Call Control icon in the system tray.
6. Right-click this icon to:■ Access the setup screen.■ Review your call log.■ Use Make Call to Contact to place a call.■ Exit Call Control.
Aspire Mail and UltraMail System Guide Chapter 6: Desktop Call Control (DMS Only) ◆ 745

Setting Up Call Control
Opening the Setup Screen
To open the Setup Screen:
1. Locate and right-click the Call Control icon in the system tray. You see:
2. Click Setup. You see the Setup Screen:
Voice Mail Mailbox Options
Mailbox NumberUse this option to enter your mailbox number.
Options■ Digits (7 max.).
Default✔No entry.
■ You must have Call Control enabled (Yes) in Mailbox Options: Subscriber: [Subscriber] Desktop Call Control on page 537.
-If this option is not available, the maximum number of licenses has been exceeded.■ When you are done making your entries in the setup screen, click Save.
Call Control icon.
746 ◆ Chapter 6: Desktop Call Control (DMS Only) Aspire Mail and UltraMail System Guide

Setting Up Call Control
6
Security CodeUse this option to enter mailbox Security Code.
Options■ Digits (6 max.).
Default✔No entry.
TCP/IP Options
VM Server Service NumberUse this option to enter the voice mail TCPIP Service Number (port number). Enter 2000 for this option.
Options■ Always enter 2000.
Default✔No entry.
VM Server IP AddressUse this option to enter the voice mail IP address. This is the same address you enter when logging onto the Admin program. Your System Administrator can provide you with this address. To hear this address from the System Administrator’s telephone:
1. Log onto the System Administrator’s mailbox.
2. Dial SA.
3. Dial TCPIP.■ The voice prompts will announce the IP address.
Options■ Digits (12 max.).
Default✔No entry.
Call Options
Default ActionUse this option to set how Call Control handles incoming calls to your extension. When an Automated Attendant caller dials your extension, the Call Control screen pops and the Timeout timer starts. If you take no action for the Timeout interval, Call Control handles the call according to the settings of this option.
Options■ Transfer Call
Call Control transfers the call to the number entered in the active Transfer option below.■ Record Message
Call Control sends the call to your mailbox so the caller can leave a message.■ Accept Call
Call Control sends the call to your extension, using the TRF or UTRF action specified by the Auto-mated Attendant.
■ No ActionCall Control allows the Automated Attendant to handle the call.
Default✔Accept Call.
Aspire Mail and UltraMail System Guide Chapter 6: Desktop Call Control (DMS Only) ◆ 747

Setting Up Call Control
TimeoutUse this option to set how long the Call Control screen pop remains active. If you take no action for this interval, Call Control handles the call according to the settings of the Default Action option above.
Options■ Seconds (2-90).
Default✔20
Audible AlarmIf your PC has a sound card, use this option to enable or disable ringing in your PC speakers for incoming calls (i.e., while the Call Control screen pop is active).
Options■ Enabled (checked).■ Disabled (unchecked).
Default✔Enabled (checked).
DID ModeUse this option to switch Call Control from the Automated Attendant to the Call Forwarding Mode.
■ Automated Attendant ModeThis is the standard Call Control mode. Call Control intercepts calls from the Automated Attendant intended for your extension.
■ Call Forwarding ModeIn this mode, Call Control intercepts calls as they are forwarded to your mailbox. The Call Control screen pop occurs when Call Forwarding intercepts your call and starts to send it to your mailbox.
Options■ Enabled (checked).■ Disabled (unchecked).
Default✔Disabled (unchecked).
Ask for C.I.D.Use this option to enable or disable the Ask Caller’s Number feature for calls to your extension. If enabled, your caller must enter their telephone number in order for voice mail to put the call through. Call Control uses this number to identify your caller and provide for automated return calls. If voice mail receives Caller ID for the call, enabling this option has no effect and the caller will not be asked to enter their number.
If disabled, callers will not be requested to enter their telephone number.
Options■ Enabled (checked).■ Disabled (unchecked).
Default✔Disabled (unchecked).
Transfer 1 StringWhen Default Action is set for Transfer Call, use this option to enter the first transfer string. The entry can contain any alphanumeric entry. The alpha entries are used as the text description for the call in the Call Control screen pop. The numeric entries are the number dialed. For example, in the entry Mary 310 Call Control uses Mary as the text name and 310 as the destination. The transfer destination can be:
■ An internal extension.■ A local number.■ A long distance number.
748 ◆ Chapter 6: Desktop Call Control (DMS Only) Aspire Mail and UltraMail System Guide

Setting Up Call Control
6
Call Control uses the standard dialing rules to differentiate internal extension, local, and long distance calls.■ Internal extensions are less than 5 digits.■ Local calls are 5-8 digits.■ Long distance calls are more than 8 digits.
When entering local and long distance numbers, enter the outside number without a trunk access code. Call Control uses the trunk access codes set in the following options:
■ Customize: Tenant Options: [Access Digits] Access Digits Before Local Callout on page 581.■ Customize: Tenant Options: [Access Digits] Access Digits Before Long Distance Callout on page 582.
Options■ Alphanumeric.■ Click the Radio button to the left of the field to enable the entry.
Default✔No entry.
✔Transfer 1 String is enabled.
Transfer 2 StringWhen Default Action is set for Transfer Call, use this option to enter the second transfer string. See Transfer 1 String above for more.
Options■ Alphanumeric.■ Click the Radio button to the left of the field to enable the entry.
Default✔No entry.
✔Transfer 2 String is disabled.
Transfer 3 StringWhen Default Action is set for Transfer Call, use this option to enter the third transfer string. See Transfer 1 String above for more.
Options■ Alphanumeric.■ Click the Radio button to the left of the field to enable the entry.
Default✔No entry.
✔Transfer 3 String is disabled.
Hold 1 MessageNot used.
Hold 2 MessageNo used.
Aspire Mail and UltraMail System Guide Chapter 6: Desktop Call Control (DMS Only) ◆ 749

Setting Up Call Control
Greeting to use While ActiveUse this option to specify which of your greetings is active (1-3) while Call Control is active. Initially, the setting of this option overrides the greeting you have selected as active from your mailbox. After setting this option in Call Control, you can activate a different greeting from your mailbox and it will override the Call Control setting. To reinstate the Call Control settings, open the setup screen and click Save.
Options■ Greeting 1.■ Greeting 2.■ Greeting 3.
Default✔Greeting 1.
Greeting to use When InactiveUse this option to specify which of your greetings is active (1-3) while Call Control is inactive (i.e., after you exit). Initially, the setting of this option overrides the greeting you have selected as active from your mailbox. After setting this option in Call Control, you can activate a different greeting from your mailbox and it will override the Call Control setting. To reinstate the Call Control settings, open the setup screen and click Save.
Options■ Greeting 1.■ Greeting 2.■ Greeting 3.
Default✔Greeting 1.
Find Me Transfer
EnabledUse this option to enable or disable Find Me Transfer. If enabled, Find Me Transfer forwards your outside calls to the destinations entered in the Transfer String options below. If you answer at the destination and say “Hello,” Call Control announces the call and allows you to dial 1 to accept the call or hang up.
■ If you dial 1 to accept the call, the call goes through and the calling party’s Caller ID (if any) shows on the telephone display.
■ If you hang up, the call goes directly to your mailbox.
If you have a single destination entered in Transfer String, Call Control will try that extension and send it to your mailbox if unanswered. If you have multiple Transfer String entries, Call Control will try them in sequence (from 1 to 3). If your call is still unanswered at the last destination, it goes to your mailbox.
Options■ Enabled (checked).■ Disabled (unchecked).
Default✔Disabled (unchecked).
750 ◆ Chapter 6: Desktop Call Control (DMS Only) Aspire Mail and UltraMail System Guide

Setting Up Call Control
6
Enable Find Me MatchThis option allows you to activate Find Me Transfer forwarding only for a specific outside caller. If you receive a call from that party and the received Caller ID name or number matches the Match entry, Call Con-trol forwards the call. If there is no match, the call is handled normally without forwarding. If you want to enable Find Me Match, Find Me Transfer above must also be enabled.
Find Me Match will not route on a caller-entered number (i.e., when Ask for C.I.D. is enabled).
Options■ Enabled (checked).■ Disabled (unchecked).
Default✔Disabled (unchecked).
MatchUse this option to enter the Caller ID name or number that will activate Find Me Match.
■ When entering a Caller ID number, enter just the digits without any separators (such as a dash or space) or other characters. You can, however, enter descriptive text before or after the number.
■ When entering a Caller ID name, it must be listed in your Contacts or Address book. Be sure to enter the name exactly as it appears in the Caller field of the Call Control screen pop.
Options■ Alphanumeric.
Default✔No entry.
Transfer 1 StringUse this option to enter the first Find Me Transfer destination. The entry can contain any alphanumeric entry. The alpha entries are used as the text description for the call to help you identify your entry. The numeric entries are the number dialed. For example, in the entry Mary 310 Call Control uses Mary as the text name and 310 as the destination. The transfer destination can be:
■ An internal extension.■ A local number.■ A long distance number.
Call Control uses the standard dialing rules to differentiate internal extension, local, and long distance calls.■ Internal extensions are less than 5 digits.■ Local calls are 5-8 digits.■ Long distance calls are more than 8 digits.
When entering local and long distance numbers, enter the outside number without a trunk access code. Call Control uses the trunk access codes set in the following options:
■ Customize: Tenant Options: [Access Digits] Access Digits Before Local Callout on page 581.■ Customize: Tenant Options: [Access Digits] Access Digits Before Long Distance Callout on page 582.
Options■ Alphanumeric.
Default✔No entry.
Aspire Mail and UltraMail System Guide Chapter 6: Desktop Call Control (DMS Only) ◆ 751

Setting Up Call Control
Transfer 2 StringUse this option to enter the second Find Me Transfer destination. See Transfer 1 String above for more.
Options■ Alphanumeric.
Default✔No entry.
Transfer 3 StringUse this option to enter the third Find Me Transfer destination. See Transfer 1 String above for more.
Options■ Alphanumeric.
Default✔No entry.
Email Address Book
Profile NameIf you are using Microsoft Outlook as your email client, use this option to enter your email profile name. This allows Call Control to use the caller’s number (if received) to do a lookup in your Contacts and/or Address Book for the caller’s record. If Call Control finds the record, it will display the caller’s name in the screen pop Caller field. Call Control synchronizes with your Microsoft Outlook Contacts each time the Call Control application starts.
To find your profile name:■ Click Start + Control Panel + Mail + Show Profiles. Your profile name (or names) display. (The
default Microsoft Outlook profile name is shown below.)
Options■ Alphanumeric characters.
Default✔No entry.
752 ◆ Chapter 6: Desktop Call Control (DMS Only) Aspire Mail and UltraMail System Guide

Setting Up Call Control
6
PasswordIf you made an entry for Profile Name above, use this option to enter the password for your email account. This is the password you use to log into your email account.
Options■ Alphanumeric characters.
Default✔No entry.
Search ContactsIf you have set up the Profile Name and Password options above, use this option to enable or disable the abil-ity of Call Control to do a lookup in your Contacts for the caller’s record.
Options■ Enabled (checked).■ Disabled (unchecked).
Default✔Enabled (checked).
Search Address BookIf you have set up the Profile Name and Password options above, use this option to enable or disable the abil-ity of Call Control to do a lookup in your Address Book for the caller’s record.
Options■ Enabled (checked).■ Disabled (unchecked).
Default✔Enabled (checked).
Search Public ContactsIf you have set up the Profile Name and Password options above, use this option to enable or disable the abil-ity of Call Control to do a lookup in your public (global) Contacts or Address Book for the caller’s record. If your public contacts list is excessively large, you may have to disable this option.
Options■ Enabled (checked).■ Disabled (unchecked).
Default✔Disabled (unchecked).
Aspire Mail and UltraMail System Guide Chapter 6: Desktop Call Control (DMS Only) ◆ 753

Using the Call Log
Using the Call LogDescriptionThe Call Log is a record of all the outside calls to your extension while Call Control is active. It sequentially shows the date and time you received a call, the name and phone number of the caller, and the call result (i.e., how the call was handled in the system). See Call Log Fields and Call Log Options below for more.
Opening the Call Log
To open the Call Log:
1. Locate and right-click the Call Control icon in the system tray. You see:
2. Click Call Log. You see:
Call Log Fields
Call #This field is the sequential call record number. The oldest calls are at the bottom of the list; the newest at the top of the list.
TimeThis field shows the date and time the system received the call.
NameThis field shows your caller’s name. The name will display only if:
■ The telephone system received the Caller ID number for the call.■ The number and name are entered in your Contacts and/or Address Book (depending on your Call
Control setup). Call Control does not use the Caller ID name. It uses the name retrieved from your Contacts or Address Book that corresponds to the caller’s number.
Call Control icon.
754 ◆ Chapter 6: Desktop Call Control (DMS Only) Aspire Mail and UltraMail System Guide

Using the Call Log
6
If you see Unknown in this field, one of the following happened:■ The telephone system did not receive the Caller ID number for the call.■ Caller ID was received, but the number did not correspond to a record in your Contacts or Address
Book.
Phone NumberThe Phone Number field shows the caller’s number. The number will display only if the telephone system received the Caller ID number for the call.
ResultThe Result field describes how the telephone system handled the call as follows:
■ AcceptedThe call was transferred to you and you answered the call.
■ Hung UpThe outside caller hung up while your Call Control screen pop was active.
■ Record MessageThe outside caller left a message in your mailbox.
■ Accepted (timeout)Your outside caller was routed to your extension, but hung up without leaving a message.
Call Log Options
Delete Selected CallsUse this option to delete the highlighted record.
Clear LogUse this option to delete the entire Call Log.
Create ContactIf the telephone system received the Caller ID number for the call, and the Name field shows Unknown, select Create Contact to automatically open a new Outlook Contact record for caller. This allows you to enter the caller’s name and other important information. The next time you receive a call from this party, the name you entered in their Contact record will automatically display in the Call Log Name field.
If you create or modify an Outlook Contact, you must exit and restart Call Control before it will recognize the new record.
Make Call to Logged NumberThe Make Call to Logged Number option lets you automatically dial any call in the Call Log for which the telephone system received Caller ID.
Using Make Call to Logged NumberTo place a call to a number in the Call Log:
1. Highlight the record for the call you want to return and select Make Call.■ You see Calling your extension... in the lower left of the Call Control Screen.
2. When Call Control calls your extension, answer and say “Hello.”
3. Call Control answers “Ready” and automatically dials your caller.■ The lower left of the Call Control Screen provides the status of your call.
Aspire Mail and UltraMail System Guide Chapter 6: Desktop Call Control (DMS Only) ◆ 755

Using the Call Log
The Make Call option uses the standard dialing rules to differentiate local and long distance calls.■ Local calls are 5-8 digits.■ Long distance calls are more than 8 digits.
Make Call uses the trunk access codes set in the following options:■ Customize: Tenant Options: [Access Digits] Access Digits Before Local Callout on page 581.■ Customize: Tenant Options: [Access Digits] Access Digits Before Long Distance Callout on page 582.
ExitSelect this option to exit the Call Log. This option does not exit Call Control.
756 ◆ Chapter 6: Desktop Call Control (DMS Only) Aspire Mail and UltraMail System Guide

Make Call to Contact
6
Make Call to Contact
DescriptionMake Call to Contact allows you to automatically place a call to any contact in your Outlook Contacts or Address Book (depending on your Call Control setup).
Opening Make Call to ContactTo open Make Call:
1. Locate and right-click the Call Control icon in the system tray. You see:
2. Click Make Call. You see the Make Call to Contact screen.
Call Control icon.
Click to refresh the displayed list of contacts to match your Contacts and/or Address Book records.
Double-click to collapse or expand the list of contacts.
Double-click to display the tele-phone numbers for a contact. Double-click to place a call to the
displayed number.
Click to open the Contact or Address Book record for the selected contact.
Type name + Enter to search your contacts.
Click to exit Make Call.
Aspire Mail and UltraMail System Guide Chapter 6: Desktop Call Control (DMS Only) ◆ 757

Make Call to Contact
Using Make Call to Contact
To place a call to a contact:
1. Double-click a contact to show the available numbers.
2. Double-click the number you want to call.■ You see Calling your extension... in the lower left of the Make Call to Contact Screen.
3. When Call Control calls your extension, answer and say “Hello.”
4. Call Control answers “Ready” and automatically dials your caller.■ The lower left of the Make Call to Contact Screen provides the status of your call.
The Make Call option uses the standard dialing rules to differentiate local and long distance calls.■ Local calls are 5-8 digits.■ Long distance calls are more than 8 digits.
Make Call uses the trunk access codes set in the following options:■ Customize: Tenant Options: [Access Digits] Access Digits Before Local Callout on page 581.■ Customize: Tenant Options: [Access Digits] Access Digits Before Long Distance Callout on page 582.
758 ◆ Chapter 6: Desktop Call Control (DMS Only) Aspire Mail and UltraMail System Guide

Exit
6
Exit
Exiting Call ControlTo exit (close) Call Control:
1. Locate and right-click the Call Control icon in the system tray. You see:
2. Click Exit.
Call Control icon.
Aspire Mail and UltraMail System Guide Chapter 6: Desktop Call Control (DMS Only) ◆ 759

Call Control Screen Pop
Call Control Screen PopUsing the Call Control Screen PopWhen voice mail sends a call to your extension, Call Control intercepts it, plays music to the caller, and dis-plays the Call Control Screen Pop. The screen pop shows information about your call and provides you with call handling options. You can:
■ Do nothing and have Call Control route the call according to your Default Action setting after the Tim-eout interval. See Setting Up Call Control on page 745 for more.
■ Use one of the screen pop options to handle the call and override your default settings. See The Screen Pop Options below.
The Screen Pop OptionsThe screen pop provides the following options (from right to left):
■ Caller IDShows the caller’s number (if the telephone system receives Caller ID for the call).
■ Caller Displays the caller’s name (if you have a record for the number in your Contacts or Address Book).
■ Contacts Lets you quickly access the caller’s contact record.
■ Hold OptionsAllows you to place the call on Hold.- The caller hears “Please continue to hold” followed by music while they wait on Hold.- The have “Please continue to hold” repeat, click Hold Options again.- The time in Call/Timer increments to indicate how long the call has been on hold (20 minutes max.).
■ Accept OptionsSends the call to your extension.- Accept Options follows the TRF/UTRF setting of the Automated Attendant.
■ Record OptionsRoutes the call directly to your mailbox so the caller can leave a message.
■ Transfer OptionsTransfers the call to the displayed destination.- You can right-click the current destination and chose one of your programmed alternates.
■ Call/TimerCall
- Call shows the order in which you received calls.- The oldest call is on the top (with the lowest number). The newest call is on the bottom (with the
largest number).Timer
- Normally, Timer counts down from your Timeout setting.- If the setting is 120 seconds or less, it counts down in seconds. If the setting is greater than 120 sec-
onds, Timer decrements in minutes until it reaches 2 minutes, then continues decrementing in seconds.- For calls on Hold, Timer increments to show how long the call has been on Hold (20 minutes max.).
760 ◆ Chapter 6: Desktop Call Control (DMS Only) Aspire Mail and UltraMail System Guide

Call Control Screen Pop
6
Caller’s name (from your contacts).
Caller’s number.
Click to open the caller’s contact record.
Click to place the call on Hold.
Click to accept the call and send it to your extension.
Click to send the caller to your mailbox to leave a message.
Click to transfer call.
Right click to change transfer destination.
See Make Call to Contact on page 757.
See Using the Call Log on page 754.
See Setting Up Call Control on page 745.
Exit (close) Call Control
Shows call order and time waiting.
Aspire Mail and UltraMail System Guide Chapter 6: Desktop Call Control (DMS Only) ◆ 761

Call Control Screen Pop
762 ◆ Chapter 6: Desktop Call Control (DMS Only) Aspire Mail and UltraMail System Guide

NEC Unified Solutions, Inc. 4 Forest Parkway, Shelton, CT 06484
Tel: 800-365-1928 Fax: 203-926-5458www.necunifiedsolutions.com
Other Important Telephone Numbers
Sales: . . . . . . . . . . . . . . . . . . . . . . . . . . . . . . . . . . . .203-926-5450Customer Service: . . . . . . . . . . . . . . . . . . . . . . . . . . .203-926-5444Customer Service FAX: . . . . . . . . . . . . . . . . . . . . . . .203-926-5454Technical Service: . . . . . . . . . . . . . . . . . . . . . . . . . . .203-925-8801Discontinued Product Service: . . . . . . . . . . . . . . . . . .900-990-2541Technical Training: . . . . . . . . . . . . . . . . . . . . . . . . . . .203-926-5430Emergency Technical Service (After Hours) . . . . . . . .203-929-7920
(Excludes discontinued products)

(17710SWG08)April 3, 2006
Printed in U.S.A.
NEC Unified Solutions, Inc.4 Forest Parkway, Shelton, CT 06484
TEL: 203-926-5400 FAX: 203-929-0535
www.necunifiedsolutions.com