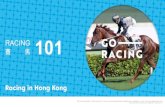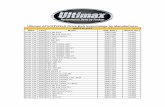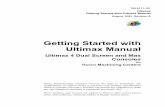Ultimax Start r0111-101
Transcript of Ultimax Start r0111-101
704-0111-101
Ultimax Getting Started with Ultimax ManualAugust, 2002 Revision A
Getting Started with Ultimax ManualUltimax 4 Dual Screen and Max Consolesfor
Hurco Machining Centers
Hurco Manufacturing Company reserves the right to incorporate any modifications or improvements in machines and machine specifications which it considers necessary, and does not assume any obligation to make any said changes in machines or equipment previously sold. Hurco products and services are subject to Hurcos then current prices, terms, and conditions, which are subject to change without notice.
The information in this document is subject to change without notice and does not represent a commitment on the part of Hurco Companies, Inc. (Hurco). No part of this document may be reproduced or transmitted in any form or for any purpose without the express written permission of Hurco. However, Hurco does authorize the creation of two electronic and two paper photocopies by the original Hurco machine tool purchaser, or his authorized designee. 2001-2002 Hurco Companies, Inc. All rights reserved.
Patents: U.S. Patents B14,477,754; 5,453,933; Canadian Patent 1,102,434; Japanese Patents 1,649,006 and 1,375,124; other Patents pending. Hurco and Ultimax are Registered Trademarks of Hurco Companies, Inc. UltiPocket and AutoSave are trademarks of Hurco Companies, Inc. AutoCAD, Autodesk, and DXF are registered trademarks of Autodesk, Inc. Fanuc is a registered trademark of Fanuc LTD. IBM and PC/AT are registered trademarks of International Business Machines Corporation. MS-DOS and Microsoft are registered trademarks of Microsoft Corporation. Many of the designations used by manufacturers and sellers to distinguish their products are claimed as trademarks. Hurco has listed here all trademarks of which it is aware. For more information about Hurco products and services, contact: Hurco Companies, Inc. One Technology Way P.O. Box 68180 Indianapolis, IN 46268-0180 Tel (317) 293-5309 (products) (317) 298-2635 (service) Fax (317) 328-2812 (service) For Hurco subsidiary contact information, go to Hurcos website: www.hurco.com
Ultimax System
August, 2002
i
Getting Started with Ultimax Manual
ii
Revision A
Hurco Machining Centers
Using This ManualStandard Text IconsThis manual may contain the following icons:
CautionThe machine may be damaged, or a part ruined, if the described procedure is not followed.
Hints and TricksUseful suggestions that show creative uses of the Ultimax features.
ImportantEnsures proper operation of the machine and control.HURCO
TroubleshootingSteps that can be taken to solve potential problems.
WarningThe operator may be injured and the machining center severely damaged if the described procedure is not followed.
Where can we go from here?Lists several possible options the operator can take.
Ultimax System
August, 2002
iii
Getting Started with Ultimax Manual
Sample ScreensSome sample screens in this manual were captured on a stand-alone Ultimax system. The screens on your system may vary slightly. The Input screen below illustrates softkeys and includes the software version (circled below).
Figure 1.
Input Screen
Ultimax screens have three areas of primary interest: Softkeys on the right side of the touch screen. Available softkeys may change even when the text and data entry area does not. Fields to the left of the softkeys. A field is an area that display or receives information entered by the operator. Prompt and error message area at the bottom of the screen. In the sample screen above, the message area reads, Select softkey or press to change part program name.
iv
Revision A
Hurco Machining Centers
Table of ContentsMachine and Console BasicsMachine Components .......................................................................................... 1-1 Consoles............................................................................................................... 1-2 Control Panel Function Groups ............................................................... 1-3 Emergency Stop Buttons.......................................................................... 1-4 Programming Keyboard........................................................................... 1-5 Text Screen Data Entry................................................................ 1-5 Programming Mode ......................................................... 1-5 Text Screen Cursor Control Keys .................................... 1-6 Softkeys ....................................................................................... 1-7 Numeric Keypad .......................................................................... 1-7 Pop-up Text Entry Window ......................................................... 1-8 Optional Computer Keyboard.......................................... 1-8 Graphics Screen Data Entry......................................................... 1-9 Axis, Spindle, and Machine Control...................................................... 1-11 Override Knobs.......................................................................... 1-11 Jog Unit ..................................................................................... 1-12 Setting Jog Unit Parameters....................................................... 1-14 Machine Control ........................................................................ 1-15 Machine Operations ............................................................................... 1-16 Machine Mode ........................................................................... 1-16 Auto Cycle Mode Softkeys............................................ 1-17 Single Cycle Mode ........................................................ 1-17 Test Run Mode............................................................... 1-24 Manual Mode ................................................................. 1-26 Spindle ..................................................................................... 1-28 Tool Changer ............................................................................. 1-28 Coolant ..................................................................................... 1-28 Communications Panel ...................................................................................... 1-29 Power Up ........................................................................................................... 1-30 Routine Daily Checks ............................................................................ 1-30 Machine Power ...................................................................................... 1-30 Establishing Servo Power ...................................................................... 1-32 Calibrate the Machine ............................................................................ 1-33 Axes Calibration .................................................................................... 1-34 Warm Up the Machine........................................................................... 1-34
Ultimax System
August, 2002
v
Getting Started with Ultimax Manual Automatic Tool Changers .................................................................................. 1-35 Loading a Tool into the Spindle............................................................. 1-35 Unloading a Tool from the Spindle ....................................................... 1-36 Loading Tools into the ATC Magazine ................................................. 1-37 Removing Tools from the ATC Magazine ............................................ 1-38 Large Tools in the ATC Magazine ........................................................ 1-39 The ATC Map ........................................................................................ 1-40 Resetting the ATC Map ............................................................. 1-41 Shut Down ......................................................................................................... 1-42 Emergency Stop Shut Down.................................................................. 1-42 Park the Machine ................................................................................... 1-43 Control Power Off Time ........................................................................ 1-43
vi
Revision A
Hurco Machining Centers
Table of Contents
File Management and System ConfigurationFile Management ................................................................................................ 2-2 Storage Functions................................................................................................. 2-3 Read Program From Disk ........................................................................ 2-4 Abort a Read Program from Disk ................................................ 2-4 Write Program to Disk ............................................................................. 2-5 Part Program, Directory and Subdirectory Names ...................... 2-6 Disk Operations List Directory................................................................ 2-7 Change to Directory..................................................................... 2-7 Rename Program.......................................................................... 2-7 Delete Program ............................................................................ 2-8 Copy Program .............................................................................. 2-8 Program Mask.............................................................................. 2-8 Select Current Storage Drive ....................................................... 2-9 Create Directory......................................................................... 2-10 Delete Directory......................................................................... 2-10 Tag All Programs....................................................................... 2-11 Untag All Programs ................................................................... 2-11 Toggle Program Tag .................................................................. 2-11 Copy All Tagged Programs ....................................................... 2-12 Delete All Tagged Programs...................................................... 2-12 Format Diskette...................................................................................... 2-13 Select Current Storage Drive ................................................................. 2-13 Export Program as Text File .................................................................. 2-13 Change NC Dialect ............................................................................................ 2-14 Download/Upload .............................................................................................. 2-14 Serial Port Status Messages ....................................................... 2-16 Upload Receive...................................................................................... 2-17 Aborting an Upload.................................................................... 2-17 Upload an NC Part Program to a Disk Drive............................. 2-17 Upload a Part Program to Memory............................................ 2-18 Download Send...................................................................................... 2-19 Aborting an Download............................................................... 2-19 Download a Part Program from Memory .................................. 2-19 Download an NC Part Program from the Current Drive ........... 2-20 Select Port .............................................................................................. 2-21 Abort Operation ..................................................................................... 2-21 Reset Port Parameters ............................................................................ 2-21 Default Communication Settings............................................... 2-21
Ultimax System
August, 2002
vii
Getting Started with Ultimax Manual Serial Port Setup .................................................................................... 2-22 Protocol ..................................................................................... 2-22 Baud Rates ................................................................................. 2-22 Setting Serial Port ...................................................................... 2-22 System Configuration ........................................................................................ 2-23 Current System Date .............................................................................. 2-24 Current System Time ............................................................................. 2-24 Control Power Off Time ........................................................................ 2-24 AutoSave Time ...................................................................................... 2-25 Screen Blank Time................................................................................. 2-25 DRO Display Units ................................................................................ 2-26 Setting the DRO Display Units.................................................. 2-26 Changing DRO Character Size .................................................. 2-26 Text Entry Window................................................................................ 2-27 Turning On the Text Entry Window.......................................... 2-27 Turning Off the Text Entry Window ......................................... 2-27 File Display Method .............................................................................. 2-27 Video Hardware Type............................................................................ 2-27 Set Network Parameters......................................................................... 2-28 Set Color Parameters.............................................................................. 2-28 Text Color Parameters ............................................................... 2-28 Graphics Color Parameters ........................................................ 2-29 Storage Functions Color Parameters.......................................... 2-30 Display Machine Specifications ............................................................ 2-30 Display Software Configuration ............................................................ 2-31 Display Ladder Configuration ................................................... 2-32 Backup Config and Machine Files......................................................... 2-33 Restore Config Machine Files ............................................................... 2-33 Read DXF File ................................................................................................... 2-34 Change Editor .................................................................................................... 2-34 CRT Degauss ..................................................................................................... 2-34 Change Language............................................................................................... 2-34 Upgrade System Files ........................................................................................ 2-35 Display Error Messages ..................................................................................... 2-36 Reset Master...................................................................................................... 2-37
viii
Revision A
Hurco Machining Centers
Table of Contents
Programming BasicsPart Programming Setup ...................................................................................... 3-1 Part Fixturing and Tool Loading.............................................................. 3-2 Part Program Names ................................................................................ 3-2 Part Setup ................................................................................................. 3-3 Entering Part Setup Information .................................................. 3-4 Part Setup Fields .............................................................. 3-6 Part Setup Softkeys .......................................................... 3-7 Safety Work Region..................................................................... 3-8 NC Work Offsets ......................................................................... 3-9 NC Probing Part Setup............................................................... 3-10 Tool Setup.............................................................................................. 3-11 Entering Tool Setup Information ............................................... 3-12 Tool Setup Fields ........................................................... 3-16 Tool Setup Softkeys....................................................... 3-18 Automatic Feed and Speed Calculations ................................... 3-20 Entering Zero for Speed (RPM) Value .......................... 3-20 Entering Actual Speed (RPM) Value............................. 3-21 Formulas for Automatic Calculations............................ 3-21 Program Parameters ............................................................................... 3-22 General Parameters .................................................................... 3-23 Holes Parameters ....................................................................... 3-28 Milling Parameters..................................................................... 3-31 Cutter Comp Parameter.............................................................. 3-34 NC Parameters ........................................................................... 3-37 NC Configuration Parameters........................................ 3-38 M and G Code Program Numbers ................................. 3-40 NC Variables.................................................................. 3-41 Erase Functions.................................................................................................. 3-42 Erase Current Program........................................................................... 3-42 Erase Running Program ......................................................................... 3-45 Restore Functions............................................................................................... 3-46 Graphics ............................................................................................................. 3-51 Views ..................................................................................................... 3-52 Zoom ...................................................................................................... 3-54 Graphics Parameters .............................................................................. 3-54 Data Block Search.................................................................................. 3-56 Graphics Error Checking ....................................................................... 3-58 Running Part Programs ...................................................................................... 3-59
Ultimax System
August, 2002
ix
Getting Started with Ultimax Manual European Manual Safety Override Mode .............................................. 3-60 Entering the Access Code .......................................................... 3-62 Entering a New Access Code..................................................... 3-63 Changing an Existing Access Code ........................................... 3-63 Error Conditions..................................................................................... 3-64 Stop Motion ........................................................................................... 3-65 Re-Run Entire Program.................................................. 3-66 Concurrent Programming................................................................................... 3-67 Software Options ............................................................................................... 3-70 Ultimax Programming Training............................................................. 3-70
Appendix Index
x
Revision A
Hurco Machining Centers
Figure ListFigure 1-1. Figure 1-2. Figure 1-3. Figure 1-4. Figure 1-5. Figure 1-6. Figure 1-7. Figure 1-8. Figure 1-9. Figure 1-10. Figure 1-11. Figure 1-12. Figure 1-13. Figure 1-14. Figure 1-15. Figure 1-16. Figure 1-17. Figure 2-1. Figure 2-2. Figure 2-3. Figure 2-4. Figure 2-5. Figure 2-6. Figure 2-7. Figure 3-1. Figure 3-2. Figure 3-3. Figure 3-4. Figure 3-5. Figure 3-6. Figure 3-7. Figure 3-8. Figure 3-9. Figure 3-10. Figure 3-11. Figure 3-12. Figure 3-13. Figure 3-14. Hurco Machine with the Ultimax 4 Console....................................... 1-1 Ultimax 4 Console and Max Console ................................................. 1-2 Ultimax 4 Console Panel Groups........................................................ 1-3 Max Console Panel Groups................................................................. 1-4 Pop-up Text Entry Window ................................................................ 1-8 Graphics Screen .................................................................................. 1-9 Remote Jog Unit................................................................................ 1-12 Auto Screen (Conversational Programming ) ................................... 1-17 Run Program Screen ......................................................................... 1-19 Single Cycle Screen (Conversational Programming) ....................... 1-21 Single Cycle w/ Program Information (Conversational) .................. 1-22 Test Run Screen (Conversational Programming) ............................. 1-24 Manual Screen................................................................................... 1-26 Communications Panel ..................................................................... 1-29 Input Screen ...................................................................................... 1-31 Manual Screen Showing Uncalibrated Axes..................................... 1-33 ATC Map Screen .............................................................................. 1-40 Directory Structure.............................................................................. 2-2 Current Program Screen...................................................................... 2-3 Conversational Download/Upload screen......................................... 2-15 NC Download/Upload screen ........................................................... 2-16 System Configuration screen ............................................................ 2-23 CNC Configuration Screen ............................................................... 2-31 Ladder Configuration Screen ............................................................ 2-32 Part Zero Relative to Machine Zero Viewed Looking Down at Table3-3 Axis Motion ........................................................................................ 3-3 Part Setup Screen ................................................................................ 3-4 Safety Work Region Fields on the Part Setup Screen......................... 3-8 Work Offsets for NC Programs .......................................................... 3-9 Tool Setup Screen ............................................................................. 3-12 Cutter Compensation......................................................................... 3-14 Input Screen ...................................................................................... 3-22 General Parameters Screen ............................................................... 3-23 Positive First Peck Offset.................................................................. 3-26 Negative First Peck Offset ................................................................ 3-26 Chord Error ....................................................................................... 3-28 Holes Parameters Screen................................................................... 3-29 Milling Parameters Screen ................................................................ 3-31
Ultimax System
August, 2002
xi
Getting Started with Ultimax Manual Figure 3-15. Figure 3-16. Figure 3-17. Figure 3-18. Figure 3-19. Figure 3-20. Figure 3-21. Figure 3-22. Figure 3-23. Figure 3-24. Figure 3-25. Figure 3-26. Figure 3-27. Figure 3-28. Figure 3-29. Figure 3-30. Figure 3-31. Figure 3-32. Figure 3-33. Figure 3-34. Figure 3-35. Figure 3-36. Figure 3-37. Figure 3-38. Figure 3-39. Figure 3-40. Figure 3-41. Figure 3-42. Milling Parameters Screen with Insert Arc and Insert Line Softkeys3-34 Cutter Compensation Using the Insert Arc Parameter...................... 3-35 Cutter Compensation Using the Insert Line Parameter..................... 3-36 NC Parameters Screen....................................................................... 3-37 NC ParametersConfiguration Parameters Screen ......................... 3-38 NC ParametersM and G Code Program Numbers Screen ............ 3-40 Input Screen with Erase Functions Softkey ...................................... 3-42 Erase Functions ................................................................................. 3-43 Input Screen with Do you really want to Erase? Message ............ 3-44 Input Screen with Erase Running Program Softkey ......................... 3-45 Input Screen with Restore Functions Softkey................................... 3-46 Input Screen with Restore Functions ................................................ 3-47 Input Screen with Do you really want to Erase? Message ............ 3-49 Current Directory Screen After Selecting a Restore Function.......... 3-50 New Block Screen with Miscellaneous Functions............................ 3-51 Graphics Screen with Isometric View............................................... 3-52 Graphics Screen Showing All Planes................................................ 3-53 Graphics Parameters Screen.............................................................. 3-54 Identifying a Portion for the Search .................................................. 3-56 Data Block Displayed After the Search ............................................ 3-57 Graphics Screen Error Message ........................................................ 3-58 Access Code Message on Manual Screen......................................... 3-60 CE Status & Diagnostics Screen ....................................................... 3-61 Incorrect Code Message on CE Status & Diagnostics Screen .......... 3-62 Enabled Field on CE Status & Diagnostics Screen........................... 3-62 Error Message on the Auto Screen ................................................... 3-64 Input Screen with Concurrent Running Program.............................. 3-67 Input Screen with Exchange Edit/Run Programs Softkey ................ 3-68
xii
Revision A
Hurco Machining Centers
Table ListTable 2-1. Table2-2. Table2-3. Table2-4. Table2-5. Table 3-1. Transfer Types for Conversational and NC Programs...................... 2-15 Default Communication Settings ...................................................... 2-21 Text Color Parameter Defaults.......................................................... 2-28 Graphics Color Parameter Defaults Defaults.................................... 2-29 Storage Function Color Parameter DefaultsDefaults....................... 2-30 General Parameter Ranges and Default Values ................................ 3-27
Ultimax System
August, 2002
xiii
Ultimax System
August, 2002
xiv
Chapter 1
Machine and Console BasicsThis chapter explains basic machine and console operations.
Machine ComponentsBefore using the machine, you should become familiar with its components. Because of European Committee (CE) requirements, Hurco machines sold in Europe differ somewhat from those sold elsewhere. The figure below identifies some of the easily recognized components of a machine. The console is in front of the machine, facing the operators area.
Figure 1-1.
Hurco Machine with the Ultimax 4 Console
Hurco machines are available with several hardware and software options. Information about these options is available from Hurco or your Hurco Distributor.
Ultimax System
August, 2002
1-1
Getting Started with Ultimax Manual
ConsolesThe Ultimax 4 console and the Max single screen (Max) console use Ultimax software:
Figure 1-2.
Ultimax 4 Console and Max Console
The console, and the electrical components required to operate it, are called the control or the CNC (Computer Numeric Control). Some of the electrical components are built into a separate enclosure kept in the machines electrical cabinet. Some of the controls internal components, such as disk drives and memory, are like those in a PC. Disk operations, such as copying, deleting and storing files, are also similar. The floppy drive is located on the consoles right side panel. To protect the drive from debris, the protective floppy drive cover should be closed, except when inserting or removing a diskette. The floppy drive is standard on the Ultimax 4 console, and optional on the Max console. Hurco offers the optional Delight package for the Ultimax 4 console. The Delight package includes a keyboard tray, document holder and print holder. An optional keyboard tray is also available for the Max console. A miniature PS/2 keyboard and tray package is available for the Max console. The Max Classic optional package for the Max console is also available from Hurco. The Max Classic package includes touchscreen graphics, floppy drive, memory upgrade to 64 MB RAM, hard drive upgrade to 2 GB. Information about options is available from Hurco or your Hurco distributor.1-2 Revision A Hurco Machining Centers
Machine and Console Basics
Control Panel Function GroupsThe buttons, keys, and knobs on the Ultimax 4 and Max consoles are grouped by their functions Here are the control panel groups on an Ultimax 4 console:
Figure 1-3.
Ultimax 4 Console Panel Groups
The Ultimax 4 console also has a power on button, emergency stop button, and brightness control thumbwheels for the Text screen and Graphics screen. Some consoles are also equipped with contrast control thumbwheels.
Ultimax System
August, 2002
1-3
Getting Started with Ultimax Manual Here are the control panel groups on a Max console:
Figure 1-4. Max Console Panel Groups
Emergency Stop ButtonsThere is an Emergency Stop button located on each console and one on the Remote Jog Unit. Press the Emergency Stop button to stop all spindle and table motion. This button locks down when pressed. To release it, twist the button in the direction indicated by the arrows. Note Learn the location of all Emergency Stop buttons on the machining center before operating.
CautionIf the Emergency Stop button is pressed during execution of a part program, the tool must be jogged clear of the part before resuming operation.1-4 Revision A Hurco Machining Centers
Machine and Console Basics
Programming KeyboardProgram a job at the machine while reading from a blueprint or program worksheet. The prompts on the Text screen lead you through each element of a part program. Enter machine operations, part dimensions, and other parameters by selecting the appropriate screen softkeys and console buttons. Set up and run part programs, and manage part program files using the following data entry keys: Text Screen Data Entry Softkeys Numeric Keypad Pop-up Text Entry Window Graphics Screen Data Entry
Text Screen Data EntryText screen data entry keys are used for entering programming information into the Text screens fields. These keys are located in the center of the consoles Programming Keypad. Programming Mode Programming Mode console keys are named for the screens they activate: Input displays the main programming screen used to create and edit part programs. From this screen, access Part Setup, Tool Setup, Part Programming, Program Parameters, Copy and Change Blocks, and Restore and Erase menus. Auxiliary accesses program storage management, system configuration settings, DXF files, reset master, and the upgrade system files menus. Review for Conversational programs, provides an outline view of the blocks currently programmed, including type of block and tool used. Jump to a desired block by typing the block number and pressing Enter. For Numerical Control (NC) programs, the Review key displays or re-displays the NC part program. Help displays help text. Place the cursor on a field in question and press the Help key. If help text is available, it will appear in a pop-up window. Help is not available for all screens.
Ultimax System
August, 2002
1-5
Getting Started with Ultimax Manual These keys function as they would on a standard PC keyboard: Insert - type over and replace current text. Delete - delete the character to the right of the cursor. Home - position the cursor before a line of text. End - position the cursor at the end of a line of text. Page Up - position the cursor at the beginning of the previous page. Page Down - position the cursor at the beginning of the next page.
Text Screen Cursor Control Keys These keys control cursor movement and perform programming operations: Arrow keys - move the cursor from one field to the next, or advance a part program to the next data block. Enter key () - accept the information typed in a text field, or move to the next field. Special Function keys C console key - Use the C console and Clear keys to delete the value at the current cursor position. Delete console key - Use the F console and Delete keys together to delete the character to the left of the cursor. Arrow console key - Use the F console key in combination with the arrow keys to quickly move the graphics cursor on the graphics screen.
1-6
Revision A
Hurco Machining Centers
Machine and Console Basics
SoftkeysSoftkeys have a three-dimensional look on the touch screen of the console. Each softkey is labeled with an operation. Touching the softkey selects its operation. If a softkey appears grayed out, the operation is not available because the cursor is not in a specific field, or the machine does not support the option. Note Another way to activate a softkey is to press and hold the F console key while you simultaneously press the number key that corresponds to the softkey number (F1, F2, . . . F8).
Numeric KeypadThe numeric keypad allows you to enter numbers and calculate values in the Text screen. Perform the following operations with this keypad: Enter numeric data into fields on the screen. Perform calculations using the mathematical symbols (, , , +) on the keypad.
Ultimax System
August, 2002
1-7
Getting Started with Ultimax Manual
Pop-up Text Entry WindowEnter part program names using the Pop-up Text Entry Window (if the console does not have an optional computer keyboard). The Pop-up Text Entry Window automatically appears when text is required, such as naming a part program. The sample screen below contains this window:
Figure 1-5.
Pop-up Text Entry Window
To select characters from the Pop-up Text Entry Window: 1. Simultaneously hold down the F console key while using the appropriate Arrow key to move the cursor to a character. 2. Simultaneously pressing the F console key and the Select console key. The selected letter appears in the Input screens text field. 3. Press the Enter key after characters are selected in the text field (e.g., after a program name is created). Optional Computer Keyboard If the console is equipped with an optional computer keyboard, use it to enter data into a field. Press the Enter key to update a field and advance the cursor.
1-8
Revision A
Hurco Machining Centers
Machine and Console Basics
Graphics Screen Data EntryNote You must have the Graphics option installed on the Max console to access the Graphics screen. Graphics screen buttons appear across the bottom of the screen:
Figure 1-6. Graphics Screen
Use the console trackball on the Ultimax 4 console, Select console key, and Draw console key with the Graphics screen. Use a stylus or touch the Max console screen in place of the console trackball. Roll the trackball on the Ultimax 4 console with your fingers to operate it. The trackball can be used to perform the following tasks: Move the crosshair cursor to select a Graphics screen button. Graphics screen buttons may change, depending upon the part program and previous button selections. For the Max console, use a stylus or touch the Graphics screen button. Draw a rectangle around an area on the Graphics screen. Enlarge the view in the rectangle with the Zoom Box screen button.August, 2002 1-9
Ultimax System
Getting Started with Ultimax Manual The Draw console key is used to display or re-draw the graphics screen. Unless the Graphics option is installed on the Max console, the graphics screen will not appear when the Draw console key is pressed. The Select console key is used with the trackball to select specific elements on the Graphics screen. The following functions are performed by the Graphics screen buttons: View - selects a different perspective from which to display the part. The screen buttons change when View is selected. Full Scale - redraws the part currently displayed in full size, after exiting the Zoom function. Zoom Box - isolates a portion of the drawing and increases the size of that section to show more detail. Parameters - provides access to a Graphics Parameters screen for changing the default settings for the graphics functions. DB Search - (data block search) select a portion of the graphic and the data block for that portion displays on the text screen. DB Search is helpful for tracking down the area of a program that is incorrect.
For information on using graphics with part programs, see the Graphics section in the Programming Basics chapter.
1-10
Revision A
Hurco Machining Centers
Machine and Console Basics
Axis, Spindle, and Machine ControlThe following keys and knobs are used to control machine movement and adjust the spindle and axes.
Override KnobsThree knobs on the upper console allow you to override the programmed axis feedrate, rapid, and spindle speed. The Override knobs function as follows: Axis Feed Rate - controls the programmed axis feedrate during an auto run program. Turning the dial to counterclockwise slows the feedrate; turning the dial to clockwise speeds the feedrate. Selecting Min slows the spindle to 10% of the nominal value. Selecting Max increases the feedrate to 150% of the nominal value. Spindle Speed - controls the spindle speed. Turning the dial counterclockwise slows the spindle; turning the dial clockwise increases spindle speed. Selecting Min slows spindle speed to 640 RPM slower than the nominal value. Selecting Max increases spindle speed to 640 RPM faster than the nominal value. Rapid Override - overrides the programmed rapid traverse; the speed at which the table moves from one point to another. Selecting Min slows the table speed to 10% of the nominal value. Selecting Max increases the table speed to 150% of the nominal value.
Ultimax System
August, 2002
1-11
Getting Started with Ultimax Manual
Jog UnitUse the Jog Unit to manually jog the axes. The Console Jog Unit is on the Max console. The hand-held Remote Jog Unit can be removed from the console and carried closer to the work piece. The Remote Jog Unit is standard on the Ultimax console and an option on the Max console. Both Jog Units function the same: 1. 2. Select an axis with the Axis Select Switch. Use the Jog Feed Keys: a. b. Select either the + or Jog Feed Keys. Adjust Jog Feed Override to override the programmed axis feedrate.
Or3. Use the Hand Wheel Multiplier: a. b. Select a hand wheel resolution with one of the Hand Wheel Multiplier Keys. Rotate the Jog Hand Wheel.
ImportantOther than the Emergency Stop button, the Jog Unit does not affect running programs.
Figure 1-7.
Remote Jog Unit
1-12
Revision A
Hurco Machining Centers
Machine and Console Basics The dials on a Jog Unit are defined as follows: Axis Select Switch select the axis to jog (0, X, Y, Z, A, B). Jog Feed Override control the jog speed (10% to 150%) of the nominal value. Use this dial to touch off the tool and move the X and Y axes to touch off the part for Tool and Part Setup. Jog Feed Keys - select minus (-) or plus (+) jog direction. Jog Hand Wheel - select minus (-) or plus (+) jog direction. Hand Wheel Multiplier Keys - define the hand wheel resolution. x1 defines a one-to-one ratio (each click equals .0001 inch, or .00254 mm). x10 defines a 10-to-one ratio (each click equals .001 inch, or .0254 mm). x100 defines a 100-to-one ratio (each click equals 0.01 inch, or .254 mm. One full turn equals 1 inch, or 25.4 mm).
Store Position Key - record the axis current position in the part programs setup screens. Note See the Setting Jog Unit Parameters section for instructions on setting the Jog Unit parameters.
Use a Jog Unit to manually jog the axes: 1. 2. Select an axis with the Axis Select Switch. Use the Jog Feed Keys: a. b. Jog axis direction by select either + or . Use the Jog Feed Override to override the programmed axis feedrate.
OrUse the Hand Wheel Multiplier: a. b. Select a hand wheel resolution with one of the Hand Wheel Multiplier Keys Rotate the Jog Hand Wheel to jog axis direction.
Ultimax System
August, 2002
1-13
Getting Started with Ultimax Manual
Setting Jog Unit ParametersTo access the parameters : 1. 2. Press the Manual Mode console key to display the Manual screen. Press the Manual Function (F2) softkey. The Jog Unit parameters are displayed: Manual Jog Feed - enter the desired manual jog axis feedrate. The range is from 0.0 to the machines maximum feedrate. An axis may have a maximum jog feedrate slower than other axes. This slower axis can only move at its maximum jog feedrate (and not the higher feedrate of other axes). For example, the X and Y axes on a machine each have a maximum jog feedrate of 787 inches per minute (ipm). The Z axis has a maximum jog feedrate of 100 ipm. Without using the jog feedrate override, the X and Y axes can jog at 787 ipm , but the Z axis is limited at 100 ipm. Manual Spindle Speed - enter the spindle speed when the Spindle On console key is pressed. This value can not be greater than the machines maximum spindle speed. Entering a negative value (e.g., -500) causes the spindle to reverse (turn counterclockwise) at that speed.
1-14
Revision A
Hurco Machining Centers
Machine and Console Basics
Machine ControlMachine Control buttons start and stop machine operation. The buttons function as follows: Power On - enables the relay control system. This button must be illuminated to operate the machine, but may be switched off while creating or editing a part program. Start Cycle - activates machine operation. When the machine is in an active mode, the Start Cycle flashes to indicate the machine is ready. When this button is pressed again, the light switches off.
To turn Control Power On: 1. 2. 3. Press the Power On console button. Press the Manual Mode console key. Press the Start Cycle console button.
ImportantNever press the Start Cycle button without knowing exactly what the machine will do. Stop Cycle - stops axes movement, then stops the spindle. Feed Hold (Motion Hold on Max console) - stops all axes movement, except a tap operation, when the tool is in the programmed feedrate region. Pressing the button a second time allows machine positioning to resume.
To Stop an Automatic Machine Operation: Press the Stop Cycle button to stop the axis, then the spindle. Or. 1. 2. 3. Press the Feed Hold (or Motion Hold) console button to stop axis motion. Press the Spindle Off console key to stop the spindle. Press the Feed Hold (or Motion Hold) console button again.
Ultimax System
August, 2002
1-15
Getting Started with Ultimax Manual
Machine OperationsThe Machine Operations console keys are needed to run part programs and control the machine during cutting. These keys are labeled under the Machine Mode, Spindle, Tool Changer, and Coolant groupings.
Machine ModeThe Machine Mode console keys have these functions: Auto - allows you to run a part program automatically. Interrupt - halts machine operation during automatic execution of a program to allow manual functions, such as cleaning the work piece. Single - provides access to the Single Cycle screen. In this mode, the machine stops the axes after each automatic operation. Pressing the flashing Start Cycle button causes the automatic machining operation to resume. Test - provides access to test run facilities such as Dry Run and Feed and Speed Optimization. Manual - provides access to manual machine operations that allow axis positioning with the jog unit.
1-16
Revision A
Hurco Machining Centers
Machine and Console Basics Auto Cycle Mode Softkeys Pressing the Machine Mode Auto console key displays the Auto screen. The part program to be executed appears in the Running Part Program field.
Figure 1-8.
Auto Screen (Conversational Programming )
For Conversational part programs, the Start Block and End Block fields display the programs first and last data blocks. If you want to execute only a certain portion of the program, these fields may be changed. Identify the start and end data blocks of an NC Program by touching the appropriate softkey.
Ultimax System
August, 2002
1-17
Getting Started with Ultimax Manual The following softkeys are available on the Auto, Single Cycle and Test screens: Check for Errors checks the program from the Start Block through the End Block and displays the error status. The number of the data block containing the error is included in the error message. The time required for error checking depends on the programs length and complexity. Touch the Abort Operation softkey to stop error checking at any time. Compute Estimated Run Time a pop-up window displays an estimate of time it takes to run the program. Pressing any console key will remove the pop-up window. Touch the Abort Operation softkey to stop computing estimated run time. Error checking automatically occurs during Compute Estimated Run Time. Recovery Restart restart a Conversational part program; typically the point at which the program was interrupted. If necessary, Start and End Blocks can be changed from the default. See the Program Execution section of the NC Part Programming Manual for Recovery Restart and NC Programs. For a Conversational Mill Contour data block, Recovery Restart can only occur at segment 0 of a Mill Contour data block, not at a segment within a data block. If a Conversational Pattern data block is selected as the Start Block, the number of the starting location must be entered. The End Block for a Pattern Start Block must either be at or after the Pattern End, or the end of the program.
Hints and TricksUse the Graphics display (press the Draw console key) to help determine the correct Start Block.
1-18
Revision A
Hurco Machining Centers
Machine and Console Basics Run Program initiate program execution and display monitoring information. If the machine is not calibrated, the Manual screen immediately displays.
Figure 1 - 9.
Run Program Screen
The current positions of all axes, the Tool in Spindle, Spindle RPM, and the axes federates are shown in the upper portion of the screen. The lower area of the screen displays the Spindle Load Monitor (the percentage of full load on each axis), the data block executed, the type of operation, and the part count. The bottom portion of the screen is reserved for program status and error messages.
Note
On the NC Auto monitoring screen, NC data blocks being executed appear above the Program Running message. The next block to be executed appears above the prompt.
Ultimax System
August, 2002
1-19
Getting Started with Ultimax Manual These are the monitoring softkeys that may be available for Auto Cycle mode: Reset Part Count the number of times a program was executed. To return this value to zero when a new program starts, touch the Reset Part Count softkey. Select DRO change the size of the digital read out (DRO) on the screen. From the Select DRO screen you can see machine information displayed in either Full Status or Full DRO. Full Status displays the current location of machine and part axes, as well as other machine information. Full DRO displays the current location of machine and part axes, Distance to Go and other machine information (with abbreviated categories). Chip Removal Forward On/Off turn the chip auger in the forward (clockwise) direction on or off. This softkey is only available if your machining center uses a chip auger. Chip Removal Reverse On/Off turn the chip auger in the reverse (counterclockwise) direction on or off. This softkey is only available if your machining center uses a chip auger. Coolant Washdown On turn the coolant washdown on to wash chips from the enclosure. Coolant Washdown Off turn off the coolant washdown. Worklight On/Off turn off the enclosure worklight. This softkey is only available if your machining center is equipped with an enclosure worklight Toggle Rapid Override Enable enable or disable the ability to override the programmed rapid traverse using the Rapid Override console knob.
1-20
Revision A
Hurco Machining Centers
Machine and Console Basics Single Cycle Mode Press the Machine Mode Single console key and the Single Cycle screen appears. In Conversational Programming the machine halts (with the spindle running) after each hole operation, contour segment, or milling subroutine. For NC Programming, the machine halts with the spindle running after each data block is executed.
Figure 1-10.
Single Cycle Screen (Conversational Programming)
Note For information on the Single Cycle screen softkeys, see the Auto Cycle Mode Softkeys section.
Ultimax System
August, 2002
1-21
Getting Started with Ultimax Manual Touch the Run Program softkey and this screen appears:
Figure 1-11. Single Cycle with Program Information (Conversational Programming)
Note After touching the Run Program softkey, machining resumes when the flashing Start Cycle button is pressed. During execution of the part program, you can switch between Auto and Single Cycle operations by pressing the corresponding console key.
CautionStandard moves are not made before executing a Single Cycle. Examine the part program to determine the precise tool movement to avoid interference with fixturing before executing a Single Cycle operation.
1-22
Revision A
Hurco Machining Centers
Machine and Console Basics These are the monitoring softkeys for Single Cycle mode: Reset Part Count the number of times a program was executed. To return this value to zero when a new program starts, touch the Reset Part Count softkey Chip Removal Forward On/Off turn the chip auger in the forward (clockwise) direction on or off. This softkey is only available if your machining center uses a chip auger. Chip Removal Reverse On/Off turn the chip auger in the reverse (counterclockwise) direction on or off. This softkey is only available if your machining center uses a chip auger. Select DRO change the size of the digital read out (DRO) on the screen. From the Select DRO screen you can see machine information displayed in either Full Status or Full DRO. Full Status displays the current location of machine and part axes, as well as other machine information. Full DRO displays the current location of machine and part axes, Distance to Go and other machine information (with abbreviated categories). Coolant Washdown On turn the coolant washdown on to wash chips from the enclosure. Coolant Washdown Off turn off the coolant washdown. Toggle Rapid Override Enable enable or disable the ability to override the programmed rapid traverse using the Rapid Override console knob. Worklight On/Off turn off the enclosure worklight. This softkey is only available if your machining center is equipped with an enclosure worklight.
Ultimax System
August, 2002
1-23
Getting Started with Ultimax Manual Test Run Mode Test Run mode is used to verify the part program and check for program errors. For Conversational programs, you can adjust the programmed feedrates and spindle speeds while cutting the part. The an NC Digitizing feature for NC programs is accessed through the Test Run screen. Press the Machine Mode Test console key to display the Test Run screen:
Figure 1-12.
Test Run Screen (Conversational Programming)
These are the softkeys for Test Run mode: Dry Run perform a program test run to identify potential problems before cutting the part. Specify all or a portion of the part program that will be tested in the Start and End blocks. Trace the tool over the part at the programmed minimum Z level with the Spindle Off. Peck cycles and roughing passes are skipped.
CautionIf the Z-Start value is set below the stock surface, the minimum Z value must be programmed so the tool does not plunge into the part.
1-24
Revision A
Hurco Machining Centers
Machine and Console Basics
Feed & Speed Optimization fine tune execution of the Conversational part program. Use the Axis Feed Rate and Spindle Speed dials to adjust the following values within the Start and End Blocks: Set Speed modify the spindle speed rate for a mill subroutine or all speed rates for a mill contour. Set Plunge Or Segment Feed modify the initial plunge feedrate of the displayed data block or current segment of a mill contour. Set Feed modify the feedrate for a mill subroutine or all feedrates in a mill contour. Set Feed does not affect the Rapid Traverse feedrate.
Note Feedrates for Drilling and Boring operations can be adjusted using either the Set Plunge Or Segment Feed or the Set Feed softkeys. Using Set Plunge Or Segment Feed and Set Feed overwrites the original values with adjusted values. When the test run is completed, the original values are automatically erased and replaced with the new values. The new values become effective with the next execution of the program Check for Errors See the Auto Cycle Mode Softkeys section. Compute Estimated Run Time See the Auto Cycle Mode Softkeys section.
Ultimax System
August, 2002
1-25
Getting Started with Ultimax Manual Manual Mode Manual Mode provides access to machine operations that enable axis positioning, machine calibration, and other operations. Pressing the Machine Mode Manual console key displays the screen shown below. The information at the top of the screen includes the current position of each axis relative to machine absolute and part zero. Refer to the Part Setup section of this manual for more information about these functions.
Figure 1-13.
Manual Screen
1-26
Revision A
Hurco Machining Centers
Machine and Console Basics These are the softkeys for Manual mode: Tool In Spindle - indicates which tool is currently in the spindle. If there is no tool in the spindle, enter a zero (0). Manual Function Setup access the CE Status & Diagnostics screen. See the European Manual Safety Override Mode section of this manual for more information about this softkey. Park Machine - center the table and leave the spindle at the home position. See the Park the Machine section of this manual for more information. Warm Up Machine warm up an idle machine. See the Warm Up the Machine section of this manual for more information. Orient Spindle - ensures that the Z axis is at the correct height for a tool to be inserted in the spindle.
ImportantThe Orient Spindle softkey will not function unless the enclosure doors are completely closed. Reset Servos and Spindle - activates only to enable recovery from certain types of electronic hardware faults such as overloads. Calibrate Machine establish absolute zero for each axis on the machining center. See the Calibrate the Machine section of this manual for more information.
Ultimax System
August, 2002
1-27
Getting Started with Ultimax Manual
Spindle On - activates the spindle if the machine is in manual mode. The Start Cycle button must also be pushed to start spindle rotation. Off - stops spindle rotation during manual operation if the Spindle On button was previously pressed.
Tool Changer Auto - activates the automatic tool changing function. When selected, all operator-initiated tool changes will be automatic. Manual - activates the manual tool changing function. When selected, all tools must be manually inserted into or removed from the spindle; bypassing the automatic tool changer.
Coolant Auto - activates the selected coolant to spray whenever the tool is below the Retract Clearance plane. The coolant turns off when the tool moves above the Retract Clearance plane, or during a tool change. This key can not be activated in Manual mode. Pressing this key a second time turns off the coolant operation. Primary - functions only on machines equipped with a primary (i.e., flood) coolant system. Activates the primary coolant system when the machine is in Auto or Manual mode, and overrides an Coolant Auto operation. Pressing the Primary key a second time turns off this operation. Secondary - functions only on machines equipped with a secondary coolant system (e.g., Coolant Through Spindle, CTS). Activates the secondary coolant system when the machine is in Auto or Manual mode and overrides Coolant Auto operation. Pressing the Secondary key a second time turns off this operation.
1-28
Revision A
Hurco Machining Centers
Machine and Console Basics
Communications PanelEach Hurco machine may be connected to peripheral devices through a communications panel located on the machines electrical cabinet.
Figure 1 - 14.
Communications Panel
The communications panel may contain a servo-use counter to record machine usage. An optional cabinet light is positioned above the remaining connectors. Communication connectors may include two serial ports and two network connectors. The BNC connector is used for 10Base2, thin coaxial network cabling. The RJ45 connector is used for 10BaseT, unshielded twisted pair network cabling. The circular plug in the center of the plate connects to optional indexer equipment. Refer to the Appendix for more information.
Ultimax System
August, 2002
1-29
Getting Started with Ultimax Manual
Power UpThe operator must perform routine checks before attempting to power up the machine.
Routine Daily ChecksSeveral mechanical elements require visual inspection, regular maintenance, and lubrication checks to ensure proper machine operation. For detailed descriptions of these operations, refer to the Maintenance and Safety Manual.
Machine PowerThe machines On/Off switch supplies power to the entire machine, including the console. The power switch is located behind the machine, on the electrical cabinet door. When the machine is turned on, start up and self-test information appears on the console screen. Power must be switched off before maintenance may be performed inside of the electrical cabinet.
WarningHigh voltages inside of the electrical cabinet can cause injury or death. Only qualified and trained maintenance personnel are authorized to open the electrical cabinet doors. When the machine powers up, the following information is displayed on the screen: BIOS Configuration information. Loading executive - please wait. Initialization messages. Scanning and loading language files. The last part program used when the machine shut down.
1-30
Revision A
Hurco Machining Centers
Machine and Console Basics After the machine powers up, the Input screen appears:
Figure 1-15.
Input Screen
Ultimax will power up in either Conversational or NC mode (ISNC or Basic NC), depending on the programming last used. The Editor Type field on the Input screen will display the current mode. If the Input screen does not appear, or contains error messages, refer to the Diagnostics Manual for assistance. Note Before powering off the machine, refer to the Shut Down section.
Ultimax System
August, 2002
1-31
Getting Started with Ultimax Manual
Establishing Servo PowerPerform the following steps to establish servo power: 1. 2. 3. 4. If necessary, release all Emergency Stop buttons. Press the Machine Mode Manual console key. Press the Power On console button. When the machine is switched on, this button lights up. If there is a servo or spindle error, touch the Reset Servos and Spindle softkey to clear it. The Start Cycle console button begins to flash. Press the Start Cycle button to turn on the machine servos. The Start Cycle button stops flashing.
5.
1-32
Revision A
Hurco Machining Centers
Machine and Console Basics
Calibrate the MachineMachine calibration establishes the machine reference point - absolute zero - for each axis. Absolute zero is the location on the table where the X and Y axes intersect, and is typically set at or near a corner on the table. Once established, absolute zero does not change. To calibrate the machine: 1. 2. Press the Input console key. The Input screen appears. Press the Machine Mode Manual console key to display the following screen. The Cal Status field indicates the machine calibration status.
Figure 1-16.
Manual Screen Showing Uncalibrated Axes
Ultimax System
August, 2002
1-33
Getting Started with Ultimax Manual
Axes CalibrationTo calibrate all axes, follow these steps: 1. 2. Touch the Calibrate Machine softkey on the Manual screen. The Start Cycle button begins to flash. Press the flashing Start Cycle button. The Axis Limit Switches field indicates the status of the machines limit switches as each axis calibrates. The Machine field for each axis displays the calibrated position after calibration is completed.
3. Note
After calibration, the X or Y Machine field values can be 0.0 or the Maximum Travel Limit for the axis.
Warm Up the MachineWarming up an idle machine improves its performance. A machine that has been idle for at least an hour should be warmed up before cutting parts. The warm up cycle takes approximately 15 minutes to complete. Control power must be on, and the axes must be calibrated before the machine can be warmed up. Follow these steps to warm up the machine: 1. 2. Touch the Warm Up Machine softkey on the Manual screen. The Start Cycle button begins to flash. Press the flashing Start Cycle button. At the conclusion of the warm up cycle, axis movement stops and the Start Cycle button is no longer illuminated.
Follow these steps to cancel the warm-up cycle (after pressing the Start Cycle button): 1. 2. 3. Press the Feed Hold console (Motion Hold on Max console) button. Press the Spindle Off button. Press the Feed Hold (or, Motion Hold) console button a second time, or press the Stop Cycle button.
ImportantTo cancel the warm up cycle before pressing the Start Cycle button, press any Machine Mode console key.1-34 Revision A Hurco Machining Centers
Machine and Console Basics
Automatic Tool ChangersHurco machining centers use either a Swing-Arm Random Pocket Automatic Tool Changer (ATC) or a Horizontal Chain Type ATC. Both types of ATCs function essentially the same. Each tool is inserted into a tool holder before being loaded into the spindle. The orientation hole in the tool holder must always line up with the orientation key in the tool changer. Tool changer stations are numbered to identify and locate each tool.
ImportantOnly use tools that are dimensioned for the maximum spindle speed.
Loading a Tool into the SpindleUse this procedure to manually load a tool into the spindle: 1. Press the Machine Mode Manual console key to prevent the ATC from moving while you insert a tool. The Manual screen appears. Touch the Orient Spindle softkey to position the spindle for tool insertion. If there is a tool in the spindle, refer to the Removing a Tool from the Spindle section. Insert the tool holder into the spindle. Make sure the tool holder slots align with the spindle head guides. Release the Spindle Unclamp button to secure the tool in the spindle. Be certain that the tool is firmly seated. Touch the Tool In Spindle softkey. The Tool In Spindle field appears. Make sure the tool number in the Tool In Spindle field matches the number of the tool in the spindle. If the numbers do not match, enter the correct tool number. To load a tool into the ATC magazine, see the Loading Tools into the ATC Magazine section.
2.
3. 4. 5. 6.
7.
Ultimax System
August, 2002
1-35
Getting Started with Ultimax Manual
Unloading a Tool from the SpindleTo manually remove a tool from the spindle, follow these steps: 1. 2. 3. Press the Manual Mode console key. The Manual screen appears. Hold the tool to prevent it from dropping. Press the Spindle Unclamp button. The spindle unclamp button is either on the side of the spindle, or the front of the spindle. Refer to Parts Listing and Wiring Diagrams Manual for your machine for a drawing showing the Spindle Unclamp button location. The tool disengages. Pull the tool out of the spindle. Release the Spindle Unclamp button when the tool is free.
4. 5.
1-36
Revision A
Hurco Machining Centers
Machine and Console Basics
Loading Tools into the ATC MagazineThe ATC takes a tool from the spindle and automatically loads it into the magazine, if space allows. The tools location in the magazine is recorded in the ATC Map (the Horizontal Chain Type ATC does not use an ATC Map). Before loading a tool into the ATC magazine, the Servo power must be On, and the machine must be calibrated.
WarningDo not manually load tools directly into the magazine. To load the tool currently in the spindle into the ATC magazine: 1. 2. Press the Manual Mode console key. Touch the Tool In Spindle softkey. The Tool in Spindle, Next Tool, and ATC Map (Swing-Arm Random Pocket ATC only) fields appear. For more information about the ATC Map, see The ATC Map section. Verify that the Tool In Spindle value matches the tool currently in the spindle. If the numbers do not match, enter the correct tool number. Enter the same tool number into the Next Tool field. Press the Tool Changer Auto console key. Enter a new tool number into the Next Tool field. The ATC Map field must be Auto. Press the Tool Changer Auto console key. The Start Cycle light begins flashing. Clear the tool changer and shut the enclosure door. Press the Start Cycle button. The Tool In Spindle field will be updated to the next tool value. If the Next Tool is an Auto tool, it was placed into the magazine when the previous tool was removed from the spindle. If the Next Tool is a Manual tool, you will be prompted to insert it into the spindle.
3.
4. 5. 6. 7. 8.
Ultimax System
August, 2002
1-37
Getting Started with Ultimax Manual
Removing Tools from the ATC MagazineRemove tools from the ATC magazine by following these steps: 1. 2. Press the Manual Mode console key. Touch the Tool In Spindle softkey to access the Tool In Spindle screen. If there is no tool in the spindle, set the Tool In Spindle field to 0 (zero).
Note The ATC Map field will indicate if the tool selected is in the magazine, and its location. 3. 4. 5. 6. 7. Enter the tool number (of the tool you want to remove in the magazine) into the Next Tool field. Press the Tool Changer Auto console key to move the Next Tool into the spindle. Clear the tool changer area and shut the enclosure door. Press the Start Cycle button to initiate the tool change. Press the Spindle Unclamp button and manually remove the tool from the spindle. Repeat steps 2 through 6, as needed, to remove additional tools from the ATC magazine.
1-38
Revision A
Hurco Machining Centers
Machine and Console Basics
Large Tools in the ATC MagazineA part program may require tools with large diameters. These tools can be manually loaded by the operator, or automatically loaded. Note The ATC magazine capacity is reduced by half for tools larger than 80 mm (125 mm for some machines). Follow these steps to load large tools into the ATC magazine: 1. Touch the ATC Map softkey from the Tool In Spindle screen. The ATC Map appears. See The ATC Map section for more information. Touch the Max. Tool Dia. More than XX mm softkey. An ATC Map will be cleared! Are you sure you want to change Max. Tool Diameter to more than XX mm? message appears.
2. 3.
ImportantEach time you switch between large and small tools, the entire ATC Map will be cleared and the magazine must be reloaded. 4. Touch the Yes softkey. The ATC Map will clear, then reappear. Only the odd numbered tool pockets will be available. Reload tools into the magazine using the Loading a Tool into the Spindle section. Return to the default setting of Maximum Tool Diameter XX mm or Less by using the previous procedure and touching the Max. Tool Dia. XX mm or Less softkey.
5. 6.
Ultimax System
August, 2002
1-39
Getting Started with Ultimax Manual
The ATC MapUltimax optimizes tool change speed by eliminating redundant rotation of the ATC magazine. Because tool numbers and tool pot numbers on the magazine may not correspond, the ATC Map keeps track of tool location. You can view the ATC Map at any time to determine where a tool is located in the magazine. To view the ATC Map, follow these steps: 1. 2. 3. Press the Machine Mode Manual console button. Touch the Tool In Spindle softkey. Touch the ATC Map softkey. The following screen appears:
Figure 1-17.
ATC Map Screen
Toggle the ATC Map field between Manual and Auto by pressing the Tool Changer Auto console key. A Manual tool is any tool that is not currently in the ATC Map. A Manual tool must be manually inserted into, and removed from, the spindle; and is not placed in the tool magazine. If you want a Manual tool in the tool magazine, you must convert it to an Auto tool in Tool Setup. An Auto tool is any tool that is currently listed in the ATC Map.
1-40
Revision A
Hurco Machining Centers
Machine and Console Basics Note The default setting for ATC Map field is Manual. A qualified Hurco Field Service Engineer can change the default setting to Auto.
Resetting the ATC MapIf you are emptying the ATC magazine and loading new tools, you must first clear the ATC Map: 1. 2. 3. 4. Press the Machine Mode Manual console button. Touch the Tool In Spindle softkey to access the Tool In Spindle screen. Touch the ATC Map softkey. Touch the Reset ATC Map softkey. A message will appear asking if you wish to continue with the procedure. Select Yes to continue.
After clearing the ATC Map, load the first tool into the spindle as described in the Loading a Tool into the Spindle section.
Ultimax System
August, 2002
1-41
Getting Started with Ultimax Manual
Shut DownUse one of the following three shut down methods to shut power off to the servos and stop lubrication from pumping onto the ways. Always shut down the machine before turning off machine power.
ImportantIf the machine will not be used for several days, or the shop has power surges or blackouts, turn off machine power at the main power switch.
Emergency Stop Shut DownTo shut down the machine quickly, press the Emergency Stop button. An Emergency Stop has been depressed message appears on the screen.
WarningEmergency Stop shut down is not good for the machines table, especially if the table is long and has heavy equipment attached to one end. Before pressing the Emergency Stop button, park the machine or center the table. To restart the machine: 1. 2. 3. 4. Twist the Emergency Stop button to release it. Press the Machine Mode Manual console key. Press the Power On button. Press the Start Cycle button.
1-42
Revision A
Hurco Machining Centers
Machine and Console Basics
Park the MachineParking the machine centers the table and leaves the spindle at the home position. Before parking the machine, the Servo Power must be On, the machine must be calibrated, and the Tool In Spindle must be zero (0). Follow this procedure to park the machine: 1. 2. 3. Press the Machine Mode Manual console key. Touch the Park Machine softkey. The Start Cycle button flashes. Press the Start Cycle button. The machine moves to the park position.
To restart a parked machine: 1. 2. 3. Press the Machine Mode Manual console key. Press the Power On button. Press the Start Cycle button.
Control Power Off TimeControl Power Off Timer automatically shuts the machine down if it has been idle for a specified amount of time. The table is not centered when using Control Power Off Time shut down. To shut down the machine using the Control Power Off Time: 1. 2. 3. Select the Auxiliary console key to access the Auxiliary screen. Touch the System Configuration softkey. The System Parameters screen appears. In the Control Power Off Time field, enter the number of minutes to wait before automatic power shut off. If this field is zero (0), the machine will not automatically shut down. You may still use the control for programming, but power to the servos is not available.
4.
To restart the machine: 1. 2. 3. Press the Machine Mode Manual console key. Press the Power On button. Press the Start Cycle button.
Ultimax System
August, 2002
1-43
Getting Started with Ultimax Manual
1-2
Revision A
Hurco Machining Centers
Chapter 2
File Management and System ConfigurationThis chapter explains how to manage part programs, customize system settings, manage and upgrade system software. Every operation described can be accessed through the Auxiliary screen. Press the Auxiliary console key to view the Auxiliary screen.
File ManagementPart programs are stored on the Computer Numeric Control (CNC) hard drive, or on floppy diskettes. Each hard drive contains one main directorythe root directory. An operator cannot create this directory, but directories and subdirectories can be stored in it to enhance file management. Compare file management to a filing cabinet. The hard drive is the filing cabinet. A directory is a file cabinet drawer. A subdirectory is a file folder inside a drawer. Part programs are individual sheets of paper that are stored loose on the hard drive, or filed in directories and subdirectories.Hard Drive (Root directory "C")
Subdirectories
Directories
Part Program Files
Figure 2-1. Ultimax System
Directory Structure August, 2002 2-2
File Management and System Configuration
Storage FunctionsThe Current Program screen contains softkeys that access file storage functions such as reading and writing programs. This section explains how to access storage functions. Touch the Storage Functions softkey on the Auxiliary screen . The Current Program screen appears.
Figure 2-2.
Current Program Screen
The disk drive currently available is listed at the top of the screen. See the Select Current Storage Drive section for information on selecting a different drive. Small icons that symbolize storage devices appear in the bottom left corner of the screen. An indicator blinks on each icon when the drive it representsis accessed. If you have installed the UltiNet option and you have an active network connection, a network drive icon will also display. Note The floppy disk drive is located on the right side of the console (you must have the Floppy Disk option installed to access the floppy disk drive on a Max console). See the Consoles section in the Machine and Basics chapter for information.
Ultimax System
August, 2002
2-3
Getting Started with Ultimax Manual
Read Program From DiskYou can load a previously created part program from a hard drive of floppy diskette into the control. Follow these steps: 1. 2. 3. On the Current Program screen, touch the Read Program from Disk softkey. Display the directory where the program resides. Highlight the program and press Enter to select it. A pop-up message appears notifying you Ultimax is reading the program. The programname (name the program was saved under) appears in the upper left-hand corner when the program is loaded.
4.
Press the Input console key to view the program. For Conversational programs, do not press the Input console key until the hard drive icons indicator light stops blinking.
Note NC programs are much larger than Conversational programs. Loading large NC programs may require more memory than is installed. If you frequently use large NC programs, contact an authorized distributor about adding memory.
Abort a Read Program from DiskTo stop reading a program from disk, touch the Abort Operation softkey.
2-4
Revision A
Hurco Machining Centers
File Management and System Configuration
Write Program to DiskTo write (save) a part program to the current drive, follow these steps: 1. 2. Touch the Write Program To Disk softkey on the Current Program screen. The Current Directory screen appears. Touch the Select Current Storage Drive softkey. Choose the drive on which the program will be stored - hard drive, floppy drive, or network drive (if UltiNet is installed). If you created directories, use the Arrow keys to highlight the name of the directory that will receive the program. Touch the Change to Directory softkey to select the highlighted directory. Touch the Begin Operation softkey. The control will prompt you to enter the part program name. See the Part Program, Directory and Subdirectory Names section for information. Save the program by using one of these methods: To save the program with the same name, press the Enter key. If a program with the same name already exists in the directory, a Program already exists. Overwrite it? message appears. To copy the current version of the program over the older version, touch the Yes softkey. Touch the No softkey to save the older version. Type in a new program name and press the Enter key.
3.
4.
5.
Hints and TricksIf you modify a part program, you can save both the original and modified programs. Save the modified program under a different name, and youll still have the original program, too. When a part program is saved, a three-character file extension is appended after a period to the program name . The file extension defines the programming mode or dialect. Default file extensions are: .HD3 (Conversational part program) .HNC (NC part program, BNC dialect) .FNC (NC part program, ISNC dialect).Ultimax System August, 2002 2-5
Getting Started with Ultimax Manual Note .HD5 filenames are not supported and must be converted to .HD3 to be used with the Ultimax system.
Part Program, Directory and Subdirectory NamesPart program names can be up to 12 characters long, including the period and three character file extension. Directory and Subdirectory names can be up to 12 characters long. The following characters are valid for part program, directory and subdirectory names: Upper and lower case letters (A-Z, a-z) Numbers (0-9) $ & # % (single quote) ) ( - (hyphen) _ (underscore) @ ^ } { !
2-6
Revision A
Hurco Machining Centers
File Management and System Configuration
Disk Operations List DirectoryThe Disk Operations List Directory helps you manage part programs and files. The current directory and disk drive displays at the top of the screen. A list of part programs stored in the current directory appears in the body of the screen. To access the Disk Operations List Directory menus: 1. Touch the Disk Operations List Directory softkey on the Current Program screen. The Current Directory screen appears. Access file management operations similar to those used in personal computers - discussed in the following pages.
2.
Change to DirectoryChange the current directory. Use the Arrow keys to highlight the desired directory and touch the corresponding softkey. The Current Directory screen updates to display the directory, subdirectory, and part program names. Part programs have an .HD3 extension.
Hints and TricksAnother way to change the directory is to highlight the desired directory and press Enter.
Rename ProgramTo rename a program, follow these steps: 1. Note A selected part program will either be highlighted or appear below the list of all programs available in the current directory. 2. 3. Touch the Rename Program softkey on the Current Directory screen. Type in a new program name using the pop-up Text Entry Window or optional keyboard. See the Part Program, Directory and Subdirectory Names section for more information. Select a directory. Use the Arrow keys to highlight the program to be renamed.
Note Touch the Abort Operation softkey to stop the renaming process.Ultimax System August, 2002 2-7
Getting Started with Ultimax Manual
Delete ProgramTo delete a part program, follow these steps: 1. 2. 3. Select a directory and use the Arrow keys to highlight the program to be deleted. Touch the Delete Program softkey on the Current Directory screen. An Are you sure you want to delete this program? message appears. Touch the No softkey to leave the program intact. Touch the Yes softkey to erase the program.
Copy ProgramTo reorganize part programs, or to copy programs between the hard and floppy drives and the network (if the UltiNet option is installed), follow these steps: 1. 2. 3. 4. Select a directory and use the arrow key to select the program you wish to copy. Touch the Copy Program softkey on the Current Directory screen. Select the directory in which the copied program will be stored. Touch the Begin Operation softkey. If the program already exists, you are asked if you want to overwrite it. Touch the Yes softkey to overwrite the existing program. Touch the No softkey to abort the overwriting.
Program MaskA program mask limits the programs displayed on the screen to a specific group. Program names that do not match the program mask are not displayed in the program listing. A program mask can contain up to 12 characters (including the period and three characters for the file extension). To change the program mask in the current directory: 1. Touch the Change Program Mask softkey on the Current Directory screen. The cursor appears at the current extension. Type in the desired mask and press the Enter key. Only programs matching the mask will be displayed in the program listing.Revision A Hurco Machining Centers
2.
2-8
File Management and System Configuration You can also use wildcards with program mask. A wildcard is a character that can match any character or sequence of characters. Use the ? as a wildcard for a single character, and the * as a wildcard for one more characters. Here are some ways to use wildcards with program mask: To see all part programs that begin with the letter G in the current directory, Type G*.* and press the Enter key. To see only the ISNC part programs (*.FNC file extension) in the current directory, type *.FNC and press the Enter key. To see all part programs and files in the current directory, type *.* and press the Enter key.
ImportantOnce the NC file mask is changed, the *.FNC or *.HNC default is lost. To return to the original defaults, delete the NCPARAMS.SET file.
Select Current Storage DriveTouch the Select Current Storage Drive softkey on the Current Program screen to store a program on the hard drive or to a floppy disk. Softkeys allow you to choose the drive in which to store the program. Note If the UltiNet option is installed on your machine, the Network Drive E softkey will appear on the Select Current Storage Drive screen. For more information, see the UltiNet Option Manual.
Ultimax System
August, 2002
2-9
Getting Started with Ultimax Manual
Create DirectoryTo create a directory or subdirectory: 1. 2. 3. Touch the More softkey on the Current Directory screen. Touch the Create Directory softkey. Use either the pop-up Text Entry Window or keyboard to enter the name of the directory you want to create. See the Part Program, Directory and Subdirectory Names section for information. Press the Enter key to create the directory.
4. Note
Touch the More softkey to return to the first page of the Disk Operations List Directory softkeys.
Delete DirectoryRemove a directory or subdirectory from the hard drive. Directories and subdirectories containing part programs cannot be deleted. In addition, the floppy disk drive and hard disk drive cannot be deleted. To delete a directory: 1. 2. 3. 4. Touch the More softkey on the Current Directory screen. Select the desired directory using the Arrow keys. Touch the Delete Directory softkey. Touch the Yes softkey. A Deleting Directory message appears. If you do not want to delete the selected directory, touch the No softkey.
Note Touch the More softkey to return to the first page of the Disk Operations List Directory softkeys.
2-10
Revision A
Hurco Machining Centers
File Management and System Configuration
Tag All ProgramsTag a program for copying or deleting. To tag programs: 1. 2. 3. Note Touch the More softkey to return to the first page of the Disk Operations List Directory softkeys. Touch the More softkey on the Current Directory screen. Touch the Tag All Programs softkey. An asterisk (*) appears to the left of every part program in the Current Directory list.
Untag All ProgramsRemove the tag markers from all of the tagged programs in the directory. To untag all programs, follow these steps: 1. 2. 3. Note Touch the More softkey to return to the first page of the Disk Operations List Directory softkeys. Touch the More softkey. Touch the Untag All Programs softkey on the Current Directory screen. The asterisk (*) is removed from every program in the Current Directory list.
Toggle Program TagAdd or remove a tag marker from one or more part programs. To toggle the program tag: 1. 2. 3. 4. Touch the More softkey on the Current Directory screen. Select a part program from the current directory list. Touch the Toggle Program Tag softkey. If the part program was tagged with an asterisk (*), the * is removed. If the part program was not tagged, an * appears to the left of the part program name in the program list.
Note Touch the More softkey to return to the first page of the Disk Operations List Directory softkeys.Ultimax System August, 2002 2-11
Getting Started with Ultimax Manual
Copy All Tagged ProgramsTo copy all of the tagged part programs: 1. 2. 3. Touch the More softkey on the Current Directory screen. Select the desired part programs. Touch the Copy All Programs softkey. These softkey are available: Note You cannot place a copied program into the same directory as the original program. Touch the More softkey to return to the first page of the Disk Operations List Directory softkeys. Begin Operation copy tagged programs into the Current Directory. Change to Directory copy the tagged programs into another directory. Create Directory create a new directory and place the copied programs into it. Select Current Storage Drive select one of the storage drives to hold the copied programs.
Delete All Tagged ProgramsTo delete all the tagged part programs: 1. 2. 3. Note Touch the More softkey to return to the first page of the Disk Operations List Directory softkeys. Touch the More softkey on the Current Directory screen. Touch the Untag All Programs softkey. Touch the Yes softkey to delete tagged programs. Touching the No softkey leaves the tagged programs intact.
2-12
Revision A
Hurco Machining Centers
File Management and System Configuration
Format DisketteNote You must have the Floppy