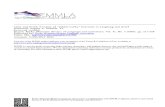Ultimate Jabber Lab for UC10x LabGuideVersion 7 2 CL2014
Transcript of Ultimate Jabber Lab for UC10x LabGuideVersion 7 2 CL2014
-
8/20/2019 Ultimate Jabber Lab for UC10x LabGuideVersion 7 2 CL2014
1/194
The Ultimate BYOD & Jabber Lab
for Unified Communications 10.xLab Guide Version 7.2
Brought to you by the Solutions Readiness Engineers
-
8/20/2019 Ultimate Jabber Lab for UC10x LabGuideVersion 7 2 CL2014
2/194
The Ultimate BYOD & Jabber Lab
for Unified Communications 10.x
Lab Guide Version 7.2 Presented by -- Solutions Readiness Engineers (SRE) Page 2 of 194
Table of Contents
What is Presence ...............................................................................................................................................3
Lab Overview ........................................................................................................................ 5
Task 1: Accessing the Lab Equipment .................................................................................... 10
Task 2: Connecting to Remote Workstations & Servers ............................................................ 12
Section 1: Pre-Deployment Best Practices ............................................................................. 17
Pre-Deployment Task 1: DNS Service Record Look Up ................................................................... 18
Pre-Deployment Task 2: Adding User Photos to AD ......................................................................... 22
Pre-Deployment Task 3: ProxyAddress in AD ..................................................................................... 26
Pre-Deployment Task 4: CUCM Server Name to FQDN................................................................... 28
Section 2: Deployment Configuration Best Practices ............................................................... 30
Deployment Task 1a: Cisco UCM Configuration Steps ................................................................... 31
Deployment Task 1b: Cisco UCM Device Steps ................................................................................ 44
Deployment Task 2: CUCM IM&P Srv Init Configuration ................................................................ 64
Section 3: Desktop Deployment Best Practices ....................................................................... 71
Desktop Deploy Task 1: Installing Jabber for Windows .................................................................. 72
Section 4: Jabber Work Flow Scenario .................................................................................... 90
Section 5: Federation ........................................................................................................ 149
Section 6: Bring Your Own Device (BYOD) ........................................................................... 161
Bring Your Own Device (BYOD) ........................................................................................... 162
Task 1: BYOD – Cisco Jabber for iPhone (optional) ...................................................................... 164
Task 2: BYOD – Cisco Jabber for iPad ................................................................................................ 178
Task 3: BYOD – Cisco Jabber for Android ......................................................................................... 187
End Of Lab ....................................................................................................................... 194
-
8/20/2019 Ultimate Jabber Lab for UC10x LabGuideVersion 7 2 CL2014
3/194
The Ultimate BYOD & Jabber Lab
for Unified Communications 10.x
Lab Guide Version 7.2 Presented by -- Solutions Readiness Engineers (SRE) Page 3 of 194
What is Presence
The following is an excerpt from the Cisco Unified Communications System 9.x SRND:
http://tinyurl.com/CUCSRND9x
http://tinyurl.com/CUCSRND10x
Cisco IM & Presence (formerly known as Cisco Unified Presence - CUP) is an XMPP standards-based
platform that collects information from multiple sources about user availability and communications
capabilities to provide rich presence status thereby facilitating presence-enabled communications
with Cisco Unified Communications and other critical business applications. Some of the benefits of
having this rich presence information include:
Increase productivity: Connect with colleagues on the first try by knowing their availability
in advance on Cisco Jabber Client
Enhance collaboration: Share availability information and instant messages withcoworkers within your business or between businesses with Cisco Jabber Client
Streamline communications: View telephony status of coworkers from Cisco Jabber
Client, simply click to call them through Cisco Unified Communications Manager.
Presence-enabled business applications: Expose presence information and user
communications capabilities in corporate web directories, point of sales applications, or
customer relationship management systems through Cisco Unified Application Environment
and standards-based APIs on Cisco IM and Presence.
Improve first-call resolution and customer satisfaction: Allow subject matter experts
anywhere in your enterprise to handle incoming customer calls with presence capabilities delivered
with Cisco Unified Expert Advisor, Cisco Unified Presence, and Cisco Unified Personal Communicator.Presence refers to the ability and willingness of a user to communicate across a set of devices. It
involves the following phases or activities:
Publish user status
User status changes can be published automatically by recognizing user keyboard
activity, phone use, or device connectivity to the network.
Collect this status
The published information is gathered from all the available sources, privacy policies
are applied, and then current status is aggregated, synchronized, and stored forconsumption.
Consume the information
Desktop applications, calendar applications, and devices can use the user status
information to provide real-time updates for the end users to make better
communication decisions.
http://tinyurl.com/CUCSRND9xhttp://tinyurl.com/CUCSRND9xhttp://tinyurl.com/CUCSRND10xhttp://tinyurl.com/CUCSRND10xhttp://www.cisco.com/en/US/products/sw/voicesw/ps556/index.htmlhttp://www.cisco.com/en/US/netsol/ns738/networking_solutions_package.htmlhttp://www.cisco.com/en/US/products/sw/custcosw/Products_Sub_Category_Home.htmlhttp://www.cisco.com/en/US/products/sw/custcosw/Products_Sub_Category_Home.htmlhttp://www.cisco.com/en/US/netsol/ns738/networking_solutions_package.htmlhttp://www.cisco.com/en/US/products/sw/voicesw/ps556/index.htmlhttp://tinyurl.com/CUCSRND10xhttp://tinyurl.com/CUCSRND9x
-
8/20/2019 Ultimate Jabber Lab for UC10x LabGuideVersion 7 2 CL2014
4/194
The Ultimate BYOD & Jabber Lab
for Unified Communications 10.x
Lab Guide Version 7.2 Presented by -- Solutions Readiness Engineers (SRE) Page 4 of 194
Cisco IM & Presence Architecture
The Cisco IM & Presence server uses standards-based SIP, SIP for Instant Messaging and Presence
Leveraging Extensions (SIMPLE), and Extensible Messaging and Presence Protocol (XMPP) to provide
a common demarcation point for integrating clients and applications into the Cisco UnifiedCommunications System. Cisco IM and Presence also provides an HTTP interface that has a
configuration interface through Simple Object Access Protocol (SOAP), a presence interface through
Representational State Transfer (REST), and a presence, instant messaging, and roster interface
through JabberWerx AJAX. The JabberWerx AJAX interface communicates to the Bidirectional-
streams Over Synchronous HTTP (BOSH) interface on the Extensible Communications Platform
within Cisco Unified Presence. The Cisco IM and Presence server collects, aggregates, and
distributes user capabilities and attributes using these standards-based SIP, SIMPLE, XMPP, and
HTTP interfaces.
Cisco or third-party applications can integrate with presence and provide services that improve the
end-user experience and efficiency The core components of the Cisco IM and Presence server
consist of: the Jabber Extensible Communications Platform (XCP), which handles presence, instant
messaging, roster, routing, policy, and federation management; the Rich Presence Service, which
handles presence state gathering, network-based rich presence composition, and presence-enabled
routing functionality; and support for ad-hoc group chat storage with persistent chat and message
archiving handled to an external database. If persistent chat is enabled, ad-hoc rooms are stored to
the external PostgreSQL database for the duration of the ad-hoc chat. This allows a room owner to
escalate an ad-hoc chat to a persistent chat; otherwise, these ad-hoc chats are purged from
PostgreSQL at the end of the chat. If persistent chat is disabled, ad-hoc chats are stored in volatile
memory for the duration of the chat.
Applications (either Cisco or third-party) can integrate presence and provide services that improve
the end user experience and efficiency. In addition, Cisco Jabber client is a supported client of theCisco IM and Presence server that also integrates instant messaging and presence status.
The Cisco IM and Presence server also contains support for interoperability with Microsoft Live
Communications Server 2005 or Office Communications Server 2007 and the Microsoft Office
Communicator client for any Cisco Unified IP Phone connected to a Unified CM. The Microsoft Office
Communicator client interoperability includes click-to-dial functionality, phone control capability, and
presence status of Cisco Unified IP Phones.
Related Documentation on-line at Cisco.com
Cisco Field Trainers YouTube Channel
http://youtube.com/CiscoFieldTrainers Cisco Jabber iPhone Overview
http://youtu.be/11E2DKpTnx0
http://youtube.com/CiscoFieldTrainershttp://youtube.com/CiscoFieldTrainershttp://youtu.be/11E2DKpTnx0http://youtu.be/11E2DKpTnx0http://youtu.be/11E2DKpTnx0http://youtube.com/CiscoFieldTrainers
-
8/20/2019 Ultimate Jabber Lab for UC10x LabGuideVersion 7 2 CL2014
5/194
The Ultimate BYOD & Jabber Lab
for Unified Communications 10.x
Lab Guide Version 7.2 Presented by -- Solutions Readiness Engineers (SRE) Page 5 of 194
Lab Overview
Audience and Prerequisites
This document is intended to assist solution architects, sales engineers, field engineers, andconsultants in learning and deploying many of the features of Cisco Unified Communications 10.x
System. This document assumes the reader has an architectural and administrative understanding
of the CUCM and has reviewed the latest CUCM SRND.
Basic knowledge of how to install and administer CUCM and IM&P is recommended however not
necessary.
This is a complex lab with many servers and devices interacting
with each other. It is strongly recommended that a dedicated and
undisturbed six hour window be committed to when completing
this lab.
About The Lab
The BYOD & Jabber Lab for UC 10 is completely self-paced and virtualized. Although great lengths
are taken to make all labs as true to real world as possible, this lab is a virtual lab where pods arecloned, unconventional techniques are utilized that would not typically be done in a production
environment.
In the lab, we will be using Remote Desktop Protocol (RDP), Jabber softphones as well as other
software applications. The goal of the lab is for the attendee to become familiar with the setup,
implementation and usage of CUCM/IMP and Jabber.
This lab was upgraded from a previous UC 9.x Jabber lab and many of the old host names have not
been changed to save on development time. All CUCM/IM&P/CUC servers have been upgraded to
10.x but many of the host names have remained the same, so the student will see for example
SiteA-CUCM911 host name but the server is really running 10.0.1 code.
Disclaimer
This lab is primarily intended to be a learning tool. In order to convey specific information, the lab
may not necessarily follow best practice recommendation at all times. This exercise is intended to
demonstrate one way to configure the network, servers and applications to meet specified
requirements for the lab environment. There are various ways that this can be accomplished,
depending on the situation and the customer’s goals/requirements. Please ensure that you consult
all current official cisco documentation before proceeding with a design or installation.
http://tinyurl.com/CiscoCollab10SRNDhttp://tinyurl.com/CiscoCollab10SRNDhttp://tinyurl.com/CiscoCollab10SRNDhttp://tinyurl.com/CiscoCollab10SRND
-
8/20/2019 Ultimate Jabber Lab for UC10x LabGuideVersion 7 2 CL2014
6/194
The Ultimate BYOD & Jabber Lab
for Unified Communications 10.x
Lab Guide Version 7.2 Presented by -- Solutions Readiness Engineers (SRE) Page 6 of 194
Lab Guide Key
The following is a description of the conventions, colors, and notation used through this
document:
Sections with this background color and this icon cover the technical description of thestep or task, with items and talking points of interest to technical audiences.
Sections with this background color and this icon provide a lab tip for the step or task.
Sections with this background color and this icon are for scenario description: Providesbackground information for performing a step or task.
Sections with this background color and this icon represent a warning: read this section forspecial instructions and considerations.
PodsThere are 30 pods in this lab environment with a designation of one pod per student. Each pod is
comprised of two sites: SiteA and SiteB. The student will configure SiteA’s Jabber client; SiteB, in
the essence to conserve time, will be preconfigured. Each pod will also contain the following server
configurations:
CUCM 10.0.1.10000-24 Server – Providing local device registration and call control
Cisco Unified CM IM & Presence Server 10.0.1.10000-24 – Providing Presence and
Instant Messaging
Cisco Unity Connection 10.0.1.10000-26 – Providing Unified Messaging & Voice Mail
Four Windows 7 Workstations – Student pod access and call clients
Sections with this background color and this icon touch on the business benefits of thestep or task with items and talking points highlighting a value proposition of a Solution.
Welcome To the SRE Lab
We hope you enjoy your stay!
-
8/20/2019 Ultimate Jabber Lab for UC10x LabGuideVersion 7 2 CL2014
7/194
The Ultimate BYOD & Jabber Lab
for Unified Communications 10.x
Lab Guide Version 7.2 Presented by -- Solutions Readiness Engineers (SRE) Page 7 of 194
Lab Topology
In this lab topology each device is a virtual machine (VM). This lab is operating on Unified Computer
System (UCS) B-Series or C-Series systems. VMware ESXi 5.1 is the operating system and
hypervisor running on each lab host computer.
The lab UCS host computers are oversubscribed and are not following Cisco’s best
practices for UC on UCS. Please follow the best practices outlined on the uc-
virtualized web site, this web site can be found here. http://cisco.com/go/uc-virtualized
http://cisco.com/go/uc-virtualizedhttp://cisco.com/go/uc-virtualizedhttp://cisco.com/go/uc-virtualizedhttp://cisco.com/go/uc-virtualizedhttp://cisco.com/go/uc-virtualizedhttp://cisco.com/go/uc-virtualized
-
8/20/2019 Ultimate Jabber Lab for UC10x LabGuideVersion 7 2 CL2014
8/194
-
8/20/2019 Ultimate Jabber Lab for UC10x LabGuideVersion 7 2 CL2014
9/194
The Ultimate BYOD & Jabber Lab
for Unified Communications 10.x
Lab Guide Version 7.2 Presented by -- Solutions Readiness Engineers (SRE) Page 9 of 194
Connectivity to the Lab Environment
Detailed instructions will be given at the beginning of Task 1. Connectivity to the lab will be
achieved through a VPN connection via Cisco AnyConnect and thereafter Remote Desktop Procedure
(RDP) to the workstations.
Lab Pre-configuration
There are many parts of the lab that are prebuilt and preconfigured before the start of class.
Namely:
CUCM/IM&P/CUC/Windows Server & Workstation Installations
Basic Dial Plan
User, Passwords, & PINs
Voice Mail Configuration
CIPC devices added to CUCM database
2 Windows 7 workstations per site, two sites per pod with CIPC running at startup and
registered to CUCM
Microsoft Windows 2008 R2 server with AD, DNS, DHCP, NTP, FTP installed in the central
HQ. All users and DNS entries configured in advance
Site B is completely pre-configured
-
8/20/2019 Ultimate Jabber Lab for UC10x LabGuideVersion 7 2 CL2014
10/194
The Ultimate BYOD & Jabber Lab
for Unified Communications 10.x
Lab Guide Version 7.2 Presented by -- Solutions Readiness Engineers (SRE) Page 10 of 194
Task 1: Accessing the Lab EquipmentComplete this lab exercise to get connectivity to the lab.
Activity Objective
In this activity, you will learn the methods to access the lab equipment remotely.
Required ResourcesThese are the resources and equipment that are required to complete this activity. Student PCconnected to the internet.
Cisco AnyConnect Pre-Installed Install and Connect with CiscoAnyConnect SSL VPN Client
The ASA might require an upgrade of
the AnyConnect client on the studentcomputer if an older version is in use
Step 1 Launch the Cisco AnyConnect VPN client
Step 2 Enter uctraining.cisco.com/jabber
Step 3 Click Connect
Step 4
Enter the lab Username & Password
(username = stu5xy – (xy=pod#), for
example stu501 for pod01, and stu522 for
pod22). The password will be assigned by
the instructor at the start of the lab
Step 1 Open a web browser and connect to
https://uctraining.cisco.com/jabber
Step 2 Click Continue or Proceed Anyway, on
security certificate error on the browser.
Step 3 At the SSL VPN Portal, enter the
Username and Password assigned by th
Proctor at the start of the lab (username =
stu5xy – (xy=pod#), for example stu50
for pod01, and stu522 for pod22)
Step 4 Click Login
Step 5 Click Continue on the Welcome Banner
This section is for students
that have Cisco AnyConnect
installed on their computer.
This section is for students that
DO NOT have Cisco AnyConnect
installed on their computer.
https://uctraining.cisco.com/https://uctraining.cisco.com/
-
8/20/2019 Ultimate Jabber Lab for UC10x LabGuideVersion 7 2 CL2014
11/194
The Ultimate BYOD & Jabber Lab
for Unified Communications 10.x
Lab Guide Version 7.2 Presented by -- Solutions Readiness Engineers (SRE) Page 11 of 194
Step 5 Click OK to login
Step 6 Click Accept on the connection banner
Step 7 Continue to Task 2
Step 6 Observe and wait for the auto VPN
connection to finish connecting
Step 7 Click Yes on any and all security warnings
Step 8 You should be automatically connected
with the lab
Step 9 Continue to Task 2
-
8/20/2019 Ultimate Jabber Lab for UC10x LabGuideVersion 7 2 CL2014
12/194
The Ultimate BYOD & Jabber Lab
for Unified Communications 10.x
Lab Guide Version 7.2 Presented by -- Solutions Readiness Engineers (SRE) Page 12 of 194
Task 2: Connecting to Remote Workstations & Servers
Each pod consists of four remote student Windows 7 workstations. In this section 5 RDP connections
to the four workstations and SiteA’s Active Directory server will be established.
Step 10 From the Student’s personal computer launch a Remote Desktop connection using
your preferred RDP client. From a Windows machine, click Start All Programs
Accessories Remote Desktop Connection.
Step 11 Click Options
Step 12 Select Local Resource Tab
Step 13 Click Settings, under remote audio
Step 14 Select Play on this computer & Do Not Record
Step 15 Click OK
-
8/20/2019 Ultimate Jabber Lab for UC10x LabGuideVersion 7 2 CL2014
13/194
The Ultimate BYOD & Jabber Lab
for Unified Communications 10.x
Lab Guide Version 7.2 Presented by -- Solutions Readiness Engineers (SRE) Page 13 of 194
Step 16 Select the General tab and fill in the next two steps in the chart/
Step 1st RDP
Session
2nd RDP
Session
3rd RDP Session 4th RDP
Session
5th RDP
Session
Step 17
172.19.x.101 172.19.x.102 172.19.x.20 172.19.x.201 172.19.x.202
Step 18 sitea\aadams sitea\bblack sitea\Administrator siteb\aace siteb\bbad
Pod # Site AWorkStation 01
Site AWorkStation 02
Site A Win2K8R2-AD Site BWorkstation
01
Site BWorkstation
02
Users sitea\aadams sitea\bblack sitea\Administrator siteb\aace siteb\bbad
Pod 01 172.19.1.101 172.19.1.102 172.19.1.20 172.19.1.201 172.19.1.202
Pod 02 172.19.2.101 172.19.2.102 172.19.2.20 172.19.2.201 172.19.2.202
Pod 03 172.19.3.101 172.19.3.102 172.19.3.20 172.19.3.201 172.19.3.202
Pod 04 172.19.4.101 172.19.4.102 172.19.4.20 172.19.4.201 172.19.4.202
Pod 05 172.19.5.101 172.19.5.102 172.19.5.20 172.19.5.201 172.19.5.202
Pod 06 172.19.6.101 172.19.6.102 172.19.6.20 172.19.6.201 172.19.6.202
Pod 07 172.19.7.101 172.19.7.102 172.19.7.20 172.19.7.201 172.19.7.202
Pod 08 172.19.8.101 172.19.8.102 172.19.8.20 172.19.8.201 172.19.8.202
Pod 09 172.19.9.101 172.19.9.102 172.19.9.20 172.19.9.201 172.19.9.202
Pod 10 172.19.10.101 172.19.10.102 172.19.10.20 172.19.10.201 172.19.10.202
Pod 11 172.19.11.101 172.19.11.102 172.19.11.20 172.19.11.201 172.19.11.202
Pod 12 172.19.12.101 172.19.12.102 172.19.12.20 172.19.12.201 172.19.12.202
Pod 13 172.19.13.101 172.19.13.102 172.19.13.20 172.19.13.201 172.19.13.202
Pod 14 172.19.14.101 172.19.14.102 172.19.14.20 172.19.14.201 172.19.14.202
Pod 15 172.19.15.101 172.19.15.102 172.19.15.20 172.19.15.201 172.19.15.202
Pod 16 172.19.16.101 172.19.16.102 172.19.19.20 172.19.19.201 172.19.19.202
Pod 17 172.19.17.101 172.19.17.102 172.19.17.20 172.19.17.201 172.19.17.202
Pod 18 172.19.18.101 172.19.18.102 172.19.18.20 172.19.18.201 172.19.18.202
-
8/20/2019 Ultimate Jabber Lab for UC10x LabGuideVersion 7 2 CL2014
14/194
The Ultimate BYOD & Jabber Lab
for Unified Communications 10.x
Lab Guide Version 7.2 Presented by -- Solutions Readiness Engineers (SRE) Page 14 of 194
Pod 19 172.19.19.101 172.19.19.102 172.19.19.20 172.19.19.201 172.19.19.202
Pod 20 172.19.20.101 172.19.20.102 172.19.20.20 172.19.20.201 172.19.20.202
Pod 21 172.19.21.101 172.19.21.102 172.19.21.20 172.19.21.201 172.19.21.202
Pod 22 172.19.22.101 172.19.22.102 172.19.22.20 172.19.22.201 172.19.22.202
Pod 23 172.19.23.101 172.19.23.102 172.19.23.20 172.19.23.201 172.19.23.202
Pod 24 172.19.24.101 172.19.24.102 172.19.24.20 172.19.24.201 172.19.24.202
Pod 25 172.19.25.101 172.19.25.102 172.19.25.20 172.19.25.201 172.19.25.202
Pod 26 172.19.26.101 172.19.26.102 172.19.26.20 172.19.26.201 172.19.26.202
Pod 27 172.19.27.101 172.19.27.102 172.19.27.20 172.19.27.201 172.19.27.202
Pod 28 172.19.28.101 172.19.28.102 172.19.28.20 172.19.28.201 172.19.28.202
Pod 29 172.19.29.101 172.19.29.102 172.19.29.20 172.19.29.201 172.19.29.202
Pod 30 172.19.30.101 172.19.30.102 172.19.30.20 172.19.30.201 172.19.30.202
-
8/20/2019 Ultimate Jabber Lab for UC10x LabGuideVersion 7 2 CL2014
15/194
The Ultimate BYOD & Jabber Lab
for Unified Communications 10.x
Lab Guide Version 7.2 Presented by -- Solutions Readiness Engineers (SRE) Page 15 of 194
Step 19 Enter IP Address for your pod in the computer field
Step 20 Enter Doman\User Name, in the User Name field
Step 21 Click Connect
Step 22
Enter Cisc0123, in the password field
Step 23 Click OK
Step 24 Click Yes, to remote verification warning
-
8/20/2019 Ultimate Jabber Lab for UC10x LabGuideVersion 7 2 CL2014
16/194
The Ultimate BYOD & Jabber Lab
for Unified Communications 10.x
Lab Guide Version 7.2 Presented by -- Solutions Readiness Engineers (SRE) Page 16 of 194
Step 25 Your Remote Desktop should look something like this
Step 26 Repeat steps 10 - 24 four more times to open the all five RDP sessions
Click RESTART LATER if any of yourworkstations have this restart warning
Note: If you are on a MAC and you do not see the desktop verify that yourRDP session has Show desktop Background checked.
If you accidentally close CIPC during this lab or it was closed when you started theworkstation you will get a “No compatible sound devices: error if you try to open it.
The workstation must be rebooted to start CIPC again. Do the following to reboot
the workstation
Double click on the WorkStation Reboot icon on the desktop of the affectedworkstation.
Wait for 2 minuets and RDP back into the rebooted workstation.
-
8/20/2019 Ultimate Jabber Lab for UC10x LabGuideVersion 7 2 CL2014
17/194
The Ultimate BYOD & Jabber Lab
for Unified Communications 10.x
Lab Guide Version 7.2 Presented by -- Solutions Readiness Engineers (SRE) Page 17 of 194
Section 1: Pre-Deployment Best Practices
-
8/20/2019 Ultimate Jabber Lab for UC10x LabGuideVersion 7 2 CL2014
18/194
The Ultimate BYOD & Jabber Lab
for Unified Communications 10.x
Lab Guide Version 7.2 Presented by -- Solutions Readiness Engineers (SRE) Page 18 of 194
Pre-Deployment Task 1: DNS Service Record Look UpIn UC 10.x systems, Cisco Jabber will start-up and connect to either WebEx or IM&P. This depends
on either an administrative or user setting. Once the type of
service has been chosen the user/administrator can chooseto use a default server i.e. have it discovered or specify a
specific address. In the case of IM&P if the option to use a
default is chosen then a DNS service record lookup for
‘ _cisco-uds’ is configured on the DNS server for Jabber to
find the IM&P server.
Cisco Jabber can use DNS SRV lookup to automatically find
the CUCM IM&P server in the client's Active Directory
domain. Automatic discovery of a user's home node is
achieved through a combination of DNS lookup and the login
redirect feature on CUCM IM&P.
The DNS SRV records details about a particular service on a network. A DNS administrator can map
many hosts to the same service name. It is also possible for a DNS administrator to provide load
balancing by enabling the round robin option on their DNS server. This ensures that a different
server is returned each time a SRV request is made.
A prerequisite of Cisco Jabber being able to perform DNS SRV lookups is that an administrator adds
a DNS SRV record for the service name _cisco-uds in the DNS server based on the CUCM IM&P
server domain name.
Activity Objective
In this activity, you will learn the methods to:
Access Microsoft DNS Administrator
Configure DNS Service Records on a Microsoft Windows 2008 R2 server
Required Resources
To complete this section of the lab the student will need a computer that is connected to the lab via
VPN, and an RDP connection to your pod’ s SiteA-AD (172.19.X.20).
-
8/20/2019 Ultimate Jabber Lab for UC10x LabGuideVersion 7 2 CL2014
19/194
The Ultimate BYOD & Jabber Lab
for Unified Communications 10.x
Lab Guide Version 7.2 Presented by -- Solutions Readiness Engineers (SRE) Page 19 of 194
Configure DNS Service Records
Creating DNS SRV records for Presence server discovery allows the administratorto streamline the user experience when first logging into Jabber. If the Jabber
client is configured for “On Premise” operation the client will automatically connect
to the presence server infrastructure within an organization without prompting theuser for server information. This can even be configured to work in a multi-cluster
environment where servers will redirect Jabber clients to their correct home
cluster.
Cisco would recommend this method of configuration as best practice.
Step 27 From the SiteA-AD (172.19.X.20) RDP session
opened earlier
Step 28 Click Start Administrative Tools DNS to
open the DNS Manager tool
Step 29 Click the + (plus sign’s) next to SiteA-AD
Forward Lookup Zone SiteA.com
Step 30 Select sitea.com to highlight it
Step 31 Right click sitea.com
Step 32 Select Other New Records, from the pop-up menu
-
8/20/2019 Ultimate Jabber Lab for UC10x LabGuideVersion 7 2 CL2014
20/194
The Ultimate BYOD & Jabber Lab
for Unified Communications 10.x
Lab Guide Version 7.2 Presented by -- Solutions Readiness Engineers (SRE) Page 20 of 194
Step 34 Scroll down the resource record types and select Service Location (SRV)
Step 35
Click Create Record Step 36 Fill in the following information:
a. Domain sitea.com (pre-filled-in)
b. Service _cisco-uds (underscore cisco)
c. Protocol _tcp (underscore tcp)
d. Priority 0 (default)
e. Weight 0 (default)
f. Port Number 8443
g.
Host Offering This Service =
sitea-cucm911.sitea.com
Step 37 Click OK
Step 38 Click Done
Step 39 Close DNS Manager
FYI – The reason the sitea-cucm911.sitea.com FQDN has 911 in it is because this
lab was upgraded from a CUCM 9.11 lab to CUCM 10.0.1 but the host names havenot been changed. Sorry for the confusion, this will be changed in the future withtime permitting.
-
8/20/2019 Ultimate Jabber Lab for UC10x LabGuideVersion 7 2 CL2014
21/194
The Ultimate BYOD & Jabber Lab
for Unified Communications 10.x
Lab Guide Version 7.2 Presented by -- Solutions Readiness Engineers (SRE) Page 21 of 194
Verify _cuplogin DNS Service Records
Step 40 Click the Command Prompt icon on the task bar of SiteA-WS01
(172.19.X.101 Alice Adams) RDP window
Step 41 Type nslookup and press Enter to enter into nslookup mode
Step 42 Type set type=srv (in all lower case)
Step 43 Type _cisco-uds._tcp.sitea.com and press Enter
Note the output displays the appropriate information for the _cisco-uds srv record that was
built in the previous section.
If an error such as the one pictured below is returned check the command entered in above or
confirm your _cisco-uds service record has been configured properly on SiteA’s AD.
Do not continue until a positive result is obtained.
Step 44 Close Command Prompt
Step 45 Do not close the SiteA RDP sessions
-
8/20/2019 Ultimate Jabber Lab for UC10x LabGuideVersion 7 2 CL2014
22/194
The Ultimate BYOD & Jabber Lab
for Unified Communications 10.x
Lab Guide Version 7.2 Presented by -- Solutions Readiness Engineers (SRE) Page 22 of 194
Pre-Deployment Task 2: Adding User Photos to AD
For Cisco Jabber to display the profile photo the photos must be present in the Active Directory or
the HTTP server. By default the Cisco Jabber client uses the jpegPhoto LDAP attribute to display the
user’s photo.
In this lab photos will be inserted into the
thumbnailPhoto attribute of Active Directory. This
attribute can accommodate photos of up to 100Kb in
size, however, note that the Import-
RecipientDataProperty cmdlet will not permit the
importing of a photo larger than 10Kb.
In most deployments the group responsible for management of the Active Directory will have
already put the user’s photos into the AD, or will do so upon request. This section of the lab is for
informational purposes and for the development of a sales team’ s labs.
Activity Objective
In this activity, you will learn the methods to
Enter a user’ s photo into Microsoft Active Directory
The Jabber user experience is greatly enhanced by exposing Contact photos in theuser interface. Cisco recommends including photos in the Jabber user interface.
Making Contact photos available to Jabber is considered a best practice.
User Photo Confirmation
The activity in this section confirms that user photos do not exist in the thumbnailPhoto attribute for
the preconfigured AD users.
Continuing on the RDP SiteA-AD (172.19.X.20) session:
Step 46 Click Start and type ADSI in the run field and press ENTER .
Step 47 Select Action Connect to in the ADSI
Edit program.
Step 48 Click OK on the connection settings pop-up
windows to connect to the local SiteA-AD
server.
Step 49 Click + to expand Default naming
context…
Step 50 Click + to expand DC=sitea,DC=com
Step 51 Double Click the CN=Users container in the
middle navigation window.
-
8/20/2019 Ultimate Jabber Lab for UC10x LabGuideVersion 7 2 CL2014
23/194
The Ultimate BYOD & Jabber Lab
for Unified Communications 10.x
Lab Guide Version 7.2 Presented by -- Solutions Readiness Engineers (SRE) Page 23 of 194
Step 52 Click and Highlight CN=Alice Adams in the
middle window
Step 53 Right Click CN=Alice Adams
Step 54
Select Properties from the pop up menu.
Step 55 Scroll down to ThumbnailPhoto attribute
(or press T and the properties window will
scroll down to the T’ s) it should read . This indicates that a photo has not
been set for this user
Step 56 Click OK to close the properties window.
Step 57 Check the thumbnailPhoto attribute on as
many other users to confirm none of them
have photos associated with their profiles
Do not close ADSI at this time as it will be used again
shortly.
Inserting Photos into the ThumbnailPhoto AD attribute via Command Line
In preparation for this lab the folder C:\Photos, with many user photos has beenplaced on the SiteA-AD server.
In this section using a preconfigured text file the student will add photos to the remainder of the
users for SiteA.
Step 58 RDP to SiteA-AD (172.19.X.20), if not already done
Step 59 Minimize ADSI Editor as it will be utilized again to verify the outcome of the
following steps
Step 60 Click Start All Programs Microsoft Exchange Server 2010 Exchange
Management Shell, wait for the shell to connect to exchange (this might take a
minute). Should have a C:\Windows\system32 prompt when ready
Step 61 Double click to open the text file called SiteA_Add_Photos_Ad on the Desktop of
the SiteA-AD server (currently connected to),
Step 62 Press CTRL-A to highlight all entries in the text file
Step 63 Press CTRL-C to copy all the highlighted entries in this text file
Step 64 Close the text file
-
8/20/2019 Ultimate Jabber Lab for UC10x LabGuideVersion 7 2 CL2014
24/194
The Ultimate BYOD & Jabber Lab
for Unified Communications 10.x
Lab Guide Version 7.2 Presented by -- Solutions Readiness Engineers (SRE) Page 24 of 194
Step 65 Return to the Exchange Command Line window, wait for the Exchange
Management shell to come to the C:\Windows\system32> prompt. This will take a
min or two
Step 66 Right Click on the Exchange Command Prompt and click Paste. This action will paste
the entries that you copied to the buffer from the text file into the command line
interface
User Photo Confirmation
Step 67 Click Start, and type ADSI in the run field and press ENTER (or maximize ADSI if
already open)
Step 68 Select Action Connect to in the ADSI Edit program (if not already connected)
Step 69 Click OK on the connection settings pop-up windows to connect to the local SiteA-AD
server
Step 70
Click on and highlight Default naming context….
Step 71 Click + to open Default naming context….
Step 72 Click + to open DC=sitea,DC=com
Step 73 Click and highlight the User container in the left hand
side navigation window
Step 74 Click and Highlight CN=Alice Adams in the middle
window
Step 75 Right Click CN=Alice Adams
Step 76
Select Properties from the pop up menu.
Step 77 Scroll down to ThumbnailPhoto attribute (or press T
and the properties window will scroll down to the Ts for you). It should read
something like \ff\d8\ff\e0\00... This indicates a photo is set for this user
Step 78 Press OK to close the properties windows when you are done inspecting the data
Step 79 Checking the other users will show their attribute set to a photo as well
-
8/20/2019 Ultimate Jabber Lab for UC10x LabGuideVersion 7 2 CL2014
25/194
The Ultimate BYOD & Jabber Lab
for Unified Communications 10.x
Lab Guide Version 7.2 Presented by -- Solutions Readiness Engineers (SRE) Page 25 of 194
Step 80 Close ADSI Edit when finished exploring
Step 81 Close Microsoft Exchange Shell window
Step 82 Do NOT close the RDP sessions to, as they will be used in the next Task
-
8/20/2019 Ultimate Jabber Lab for UC10x LabGuideVersion 7 2 CL2014
26/194
The Ultimate BYOD & Jabber Lab
for Unified Communications 10.x
Lab Guide Version 7.2 Presented by -- Solutions Readiness Engineers (SRE) Page 26 of 194
Pre-Deployment Task 3: ProxyAddress in AD
When a Jabber for Windows is deployed into an environment using Microsoft Office
the components can be integrated. When Jabber for Windows is integrated with
Microsoft Office a user is able to view presence state and launch instantmessaging, voice and video directly from the Office Suite.
To enable integration to a Unified Communications client like Cisco Jabber, theOffice suite will look for a communication address in the Active Directory
ProxyAddress attribute. If the attribute is populated with a communications
address, Office will make a request via the Microsoft Imessenger API to Jabber forpresence information and to request IM and rich media communication sessions.
The attribute can be populated in a number of ways including using the ActiveDirectory Users and Computers tool, PowerShell and the Cisco bulk update toolprovided in the Jabber administrator pack from cisco.com.
Configuration of Office integration with Cisco Jabber is considered a best practice.
Activity Objective
In this activity, the student will learn how to:
Enter ProxyAddress in AD to allow Microsoft Office to light the presence bubbles in office
applications.
Step 83 If not already open, launch an RDP session to SiteA-AD (172.19.X.20).
Step 84 Click Start Administrative Tools Active Directory Users and Computers to
open the AD Users and Computers Manager.
Step 85 Click the + (plus sign) next to sitea.com
Step 86 Click View Advanced Features, from the top menu
to turn on Advanced Features.
Step 87 Click and highlight Users.
Step 88 Right click Alice Adams
Step 89 Select Properties from the pop-up menu
-
8/20/2019 Ultimate Jabber Lab for UC10x LabGuideVersion 7 2 CL2014
27/194
The Ultimate BYOD & Jabber Lab
for Unified Communications 10.x
Lab Guide Version 7.2 Presented by -- Solutions Readiness Engineers (SRE) Page 27 of 194
Step 90 From the many tabs select Attribute Editor. This tab is
visible because Advanced Features was selected in Step 81
Step 91 Press P on the keyboard to scroll down to the Ps in the
attribute list
Step 92 Continue scrolling to proxyAddresses
Step 93 Double Click proxyAddresses
Step 94 Enter SIP:[email protected] in the Value to add: field. This is the SIP:+JID
(JID=Jabber ID)
Step 95
Click Add Step 96 Click OK to close the value add window
Step 97 Click Apply to apply changes
Step 98 Click OK to close the properties window for Alice
Adams
The remainder of the users on SiteA have already had their SIP proxy addresses
configured. Please feel free to check the other users before moving on.
Step 99 Close Active Directory Users and Computers
Step 100
Minimize the SiteA-AD RDP window
-
8/20/2019 Ultimate Jabber Lab for UC10x LabGuideVersion 7 2 CL2014
28/194
The Ultimate BYOD & Jabber Lab
for Unified Communications 10.x
Lab Guide Version 7.2 Presented by -- Solutions Readiness Engineers (SRE) Page 28 of 194
Pre-Deployment Task 4: CUCM Server Name to FQDN
In this section the student will change the default install configuration of Cisco Unified
Communications Manager from server name consisting of host name. The hostname format will be
changed to the Fully Qualified Domain Name (FQDN) format.
Step 101 Navigate to https://172.19.X.10/ccmadmin on a supported browser on thestudents computer
Step 102 Click Cisco Unified Communications Manager
Step 103 Use the following information to login
a.
User Name Administrator
b.
Password Cisc0123
c.
Click Login
Step 104
After logging into CUCM(administrator\Cisc0123), Click System Server
Step 105 Observe that both the CUCM and IMP servers are only entered into the database as
hostnames (Note: Click “Find” to see servers)
Step 106
Select SiteA-CUCM911
Step 107 Enter SiteA-CUCM911.sitea.com, in the hostname/IP address field
Step 108 Click Save
Step 109 Click OK, on the certificate regeneration warning
Step 110 Click Go, on related links to go back to Find/List
Step 111 Click SiteA-IMP01
Step 112 Enter SiteA-IMP01.sitea.com, in the hostname/IP address field
-
8/20/2019 Ultimate Jabber Lab for UC10x LabGuideVersion 7 2 CL2014
29/194
The Ultimate BYOD & Jabber Lab
for Unified Communications 10.x
Lab Guide Version 7.2 Presented by -- Solutions Readiness Engineers (SRE) Page 29 of 194
Step 113 Click Save
Step 114 Click OK, on the certificate regeneration warning
Step 115 Click Go, on related links to go back to Find/List
Step 116 Observe that both servers are listed at FQDN format
-
8/20/2019 Ultimate Jabber Lab for UC10x LabGuideVersion 7 2 CL2014
30/194
The Ultimate BYOD & Jabber Lab
for Unified Communications 10.x
Lab Guide Version 7.2 Presented by -- Solutions Readiness Engineers (SRE) Page 30 of 194
Section 2: Deployment Configuration Best
Practices
-
8/20/2019 Ultimate Jabber Lab for UC10x LabGuideVersion 7 2 CL2014
31/194
The Ultimate BYOD & Jabber Lab
for Unified Communications 10.x
Lab Guide Version 7.2 Presented by -- Solutions Readiness Engineers (SRE) Page 31 of 194
Deployment Task 1a: Cisco UCM Configuration StepsIn this task the student will configure Cisco Unified Communications Manager (CUCM) to integrate
with Light Weight Directory Protocol (LDAP) and Cisco Unified IM and Presences (CUCMIM&P –
Formally known as Cisco Unified Presences CUP).Activity Objective
In this activity, you will learn the methods to
Access the CUCM Administration web page
Configuration parameters for CUCM server to communicate with the presence server
Configuration parameters for presence server
Required Resources
To complete this section of the lab you will need a computer that is connected to the lab via VPN
and a supported browser.
Configure CUCM Services
Step 115 From a supported browser on the Student’s Laptop browse to the CUCM
Administration pages https://172.19.X.10/ccmadmin (X=pod#) (if not all ready
open)
If you are going to be access CUCM from the Lab workstation (SiteA-WS01 or
SiteA-WS02) browse to the Internal IP address of 10.1.2.10.
Step 116
Click Continue to Website
Step 117 Click Yes to any security warnings, if any
Step 118 Log in using the following credentials:
a. Username Administrator
b. Password Cisc0123
Step 119 Select Cisco Unified Serviceability from the Navigation drop-down menu
Step 120 Click Go
Step 121 Select Tools Service Activation from the main menu
Step 122 Select SiteA-CUCM911.siteb.com – CUCM Voice/Video, from the server list drop
down menu
Step 123 Click GO
https://172.19.x.10/ccmadminhttps://172.19.x.10/ccmadmin
-
8/20/2019 Ultimate Jabber Lab for UC10x LabGuideVersion 7 2 CL2014
32/194
The Ultimate BYOD & Jabber Lab
for Unified Communications 10.x
Lab Guide Version 7.2 Presented by -- Solutions Readiness Engineers (SRE) Page 32 of 194
Step 124 Select Cisco CTIManager. This service is required to perform desk phone control
when deploying Cisco Unified Personal Communicator
Step 125
Select Cisco AXL Web Service. This service is required to perform searches on
directories
Step 126 Select Cisco DirSync Service. This service is required to perform any directory
synchronization such as with an LDAP directory.
Step 127 Click Save
Step 128
Click OK in the Activating / Deactivating pop up box
Step 129 Wait for the page to refresh
WHY: In UC 10.x the IM&P server is now part of the CUCM cluster, therefore access toserver services is now accessible from the CUCM administration web page. In IM&P 9.x andbefore the CUCM and IM&P were two different clusters so the administrator had to go to two
different administration web pages to administer services for both servers.
Step 130 Once again Select Tools Service Activation from the main menu.
Step 131 Select sitea-imp01.sitea.com - - CUCM IM and Presence, from the Server drop
down menu at the top of the service activation web page
Step 132 Click GO
Step 133 Click and select Check All Services
Step 134 Click Save
Step 135 Click OK, on the service activation warning
Step 136 Wait for the page to Load and refresh
Step 137 Select Cisco Unified CM Administration from the top right Navigation drop-down
menu
Step 138 Click GO
-
8/20/2019 Ultimate Jabber Lab for UC10x LabGuideVersion 7 2 CL2014
33/194
The Ultimate BYOD & Jabber Lab
for Unified Communications 10.x
Lab Guide Version 7.2 Presented by -- Solutions Readiness Engineers (SRE) Page 33 of 194
LDAP Integration
A corporate LDAP directory can be configured in this integration to satisfy a number of different
requirements:
User provisioning: You can provision users automatically from the LDAP directory into theCisco Unified Communications Manager database. Cisco Unified Communications Manager
synchronizes with the LDAP directory content so you avoid having to add, remove, or modify
user information manually each time a change occurs in the LDAP directory.
User authentication: You can authenticate users using the LDAP directory credentials.
Cisco Unified Presence synchronizes all the user information from Cisco Unified
Communications Manager to provide authentication for users of the Cisco Unified Personal
Communicator client and Cisco Unified Presence user interface.
User lookup: You can enable LDAP directory lookups to allow Cisco Unified Personal
Communicator client users, or third-party XMPP clients, to search for and add contacts from
the LDAP directory.
Configure CUCM to synchronize with LDAP
Cisco highly recommends UC Manager is synchronized with Active Directory whendeploying Jabber. Configuring LDAP synchronization provides a common identity
between Active Directory, UC Manager, and the IM and Presence server.
LDAP synchronization can be configured to use various attributes for userID.
Jabber can login using an email address or telephone number based on the UserID
attribute synced. Synchronization using the sAMAccountName is considered best
practice when deploying Cisco Jabber. Using sAMAccountName means users willlogin to Jabber using their AD account name.
Step 139 Select System LDAP LDAP System
Step 140 Check Enable Synchronizing from LDAP server
Step 141 Ensure that the LDAP Server Type selected is Microsoft Active Directory
-
8/20/2019 Ultimate Jabber Lab for UC10x LabGuideVersion 7 2 CL2014
34/194
The Ultimate BYOD & Jabber Lab
for Unified Communications 10.x
Lab Guide Version 7.2 Presented by -- Solutions Readiness Engineers (SRE) Page 34 of 194
Step 142 Ensure that the LDAP attribute for User ID* is set to sAMAccountName
Step 143 Click Save
Configure LDAP Directory
UC Manager will require an account in Active Directory to login to the directory to
read the objects it contains. Best practice is to use a read-only account for this
purpose.
The Administrator defines a search base for the import. This is the location in the
directory tree where user objects are created. The default location for user
creation is the “Users” container but organizations will normally use the better
practice of creating users in Organizational Units or “OU’s”
Step 144 Select System LDAP LDAP Directory.
Step 145 Click Add New.
Step 146 Configure the LDAP Directory
information as follows:a. LDAP Configuration Name
cucmLDAP
b. LDAP Manager Distinguished
Name
cn=CUCM LDAP Admin, ou=Admin, dc=sitea, dc=com
c. LDAP password Cisc0123
d. Confirm Password Cisc0123
e. LDAP User Search Base cn=Users, dc=sitea, dc=com
Microsoft Active Directory has been preconfigured for use in this lab
Step 147 Under LDAP Directory Synchronization Schedule check the box next to Perform Sync
Just Once
Step 148 Scroll down to the table of Standard User Fields To Be Synchronized
Step 149 From the Phone Number drop down list select ipPhone
-
8/20/2019 Ultimate Jabber Lab for UC10x LabGuideVersion 7 2 CL2014
35/194
The Ultimate BYOD & Jabber Lab
for Unified Communications 10.x
Lab Guide Version 7.2 Presented by -- Solutions Readiness Engineers (SRE) Page 35 of 194
Step 150 Scroll down to LDAP Server Information and enter sitea-ad.sitea.com
Step 151 Keep the default LDAP Port (389)
Step 152 Click Save
Configure LDAP Authentication
Defining LDAP authentication allows End Users to use their Active Directorypassword when logging into Cisco Jabber.
When authenticating to AD, UC Manager uses a service account defined on AD to
perform the authentication.
Step 153
Select System LDAP LDAP Authentication
Step 154 Set the LDAP Directory Information as follows:
a. Check Use LDAP Authentication for End Users check box.
b. LDAP Manager Distinguished Name cn=CUCM LDAP Admin, ou=Admin,
dc=sitea, dc=com
c. Password Cisc0123
d. Confirm the password
Cisc0123
e. LDAP User Search Base field
cn=Users, dc=sitea, dc=com
f. Host Name or IP Address for
Server sitea-ad.sitea.com
Step 155 Click Save.
Step 156 Confirm the update is successful.
-
8/20/2019 Ultimate Jabber Lab for UC10x LabGuideVersion 7 2 CL2014
36/194
The Ultimate BYOD & Jabber Lab
for Unified Communications 10.x
Lab Guide Version 7.2 Presented by -- Solutions Readiness Engineers (SRE) Page 36 of 194
End User Configuration Conformation
This section confirms that users do not exist in the CUCM database.
Step 157 From the main menus select User Management End User.
Step 158
Click Find.
Step 159 Confirm that users do not exist in the CUCM database.
Perform a Full Synchronization
Step 160 Select System LDAP LDAP Directory.
Step 161 Click Find.
Step 162 Select the cucmLDAP just configured.
Step 163
Click on Perform Full Sync Now.
Step 164 Click OK in the Popup warning box.
In production networks it could take some time to perform a full sync, based on the numberof entries transferring from the LDAP server to the CUCM. In the lab it might take a few minbut is very quick for the most part.
End User Synchronization Confirmation
Step 165 From the main menus select User Management End User.
Step 166 Click Find. (Keep clicking Find until users are displayed in the result window.)
Patience as this will take a little time to sync the users.
Step 167 Confirm that the users from Active Directory are now in the CUCM database
-
8/20/2019 Ultimate Jabber Lab for UC10x LabGuideVersion 7 2 CL2014
37/194
The Ultimate BYOD & Jabber Lab
for Unified Communications 10.x
Lab Guide Version 7.2 Presented by -- Solutions Readiness Engineers (SRE) Page 37 of 194
Add Users to End User Group
All CUCM users must be in the Standard CCM End User group to be granted access to login to end
user web pages for security reasons. In this section the all the end users will be to the Standard
End Users group.
When settings up Jabber for Windows or Mac there are a number of associationsrequired in UC manager to configure end users and devices. The diagram below
shows the required associations that will be configured in the lab.
The first association is making your users members of the CCM standard end usergroup. Access to this group allows the user to authenticate to http services on UC
manager such as the end user pages.
Jabber uses an additional CCM HTTP service called CCMCIP. This allows Jabber to
learn about the devices associated to an end user.
The association you will create in this lab is highlighted in red.
Step 168 Select User Management User Settings Access Control Group
Step 169 Click Find
Step 170 Select Standard CCM End Users group
Step 171 Click Add End Users to Group
Step 172 Click Find.
Step 173 Choose Select All to check all the users
Step 174 Click Add Selected
-
8/20/2019 Ultimate Jabber Lab for UC10x LabGuideVersion 7 2 CL2014
38/194
The Ultimate BYOD & Jabber Lab
for Unified Communications 10.x
Lab Guide Version 7.2 Presented by -- Solutions Readiness Engineers (SRE) Page 38 of 194
Test the LDAP Synchronization and Authentication
In this section Active Directory or LDAP authentication is tested by logging each user into the Cisco
Unified Communications Self Care Portal. Pass through LDAP Authentication is configured in CUCM
resulting in the requests to authenticate users being handed off from CUCM to the LDAP server.CUCM does not store the passwords locally and must request authentication from the LDAP server.
Step 175 Open a new tab on the students browser and
browse to https://172.19.X.10/ucmuser
Step 176 Log in with:
a. Username aadams or bblack
b. Password Cisc0123
Step 177 Test that both users are able to login to ucmuser
web page
Step 178 Close the ucmuser web page tab
If the login is successful then the configuration and synchronization of CUCM with
LDAP is correct.
User personal information such as directory number, forwarding, and speed dials
on the home page will not appear at this time, due to the fact that no phones have
been associated to this user in CUCM administration web page.
-
8/20/2019 Ultimate Jabber Lab for UC10x LabGuideVersion 7 2 CL2014
39/194
The Ultimate BYOD & Jabber Lab
for Unified Communications 10.x
Lab Guide Version 7.2 Presented by -- Solutions Readiness Engineers (SRE) Page 39 of 194
Configure the SIP Trunk Security Profile
When deploying Jabber On Premise, a SIP trunk is created between UC Manager
and the IM & Presence server. This is used for UC Manager to send off hook/on
hook updates (SIP PUBLISH) to the IM & Presence server for automated presenceupdates. i.e. “On a Call”
The trunk is also used by the IM & Presence server to send SIP OPTION requestsregarding the PUBLISH information sent by UC manager.
Note: when deploying Jabber in a cloud configuration on hook/off hook informationis provided by the client directly to the Messenger cloud.
The configuration for this step requires configuration on both UC Manager and the
IM & Presence server. Configuration requires you to define a SIP profile and trunkon UC Manager. Once defined you must tell UC Manager that this trunk is going tobe used to publish presence information to the IM & Presence server.
The other end of the presence trunk must also be configured which will becompleted later in the lab on the IM & Presence server.
Step 179 From a supported browser on the Student’s Laptop browse to the CUCM
Administration pages https://172.19.X.10/ccmadmin (X=pod#) unless alreadyopen
If you are going to be access CUCM from the Lab workstation (SiteA-WS01 or
SiteA-WS02) browse to the Internal IP address of 10.1.2.10.
Step 180 Click Continue to Website
Step 181 Click Yes to any security warnings, if any
Step 182 Log in using the following credentials:
c. Username Administrator
d.
Password Cisc0123
Step 183 From the main menus navigate to System Security SIP Trunk Security
Profile
Step 184 Click Find
Step 185 Select the Non Secure SIP Trunk Profile
https://172.19.x.10/ccmadminhttps://172.19.x.10/ccmadminhttps://172.19.x.10/ccmadmin
-
8/20/2019 Ultimate Jabber Lab for UC10x LabGuideVersion 7 2 CL2014
40/194
The Ultimate BYOD & Jabber Lab
for Unified Communications 10.x
Lab Guide Version 7.2 Presented by -- Solutions Readiness Engineers (SRE) Page 40 of 194
Step 186 Check to enable these items listed below:
a. Accept Presence Subscription
b. Accept Out-of-Dialog REFER
c.
Accept Unsolicited Notification
d. Accept Replaces Header
Step 187 Click Save
Configure a SIP Trunk to Cisco Unified Presence Server
You might notice a SIP trunk to SiteB CUCM. This connection is for future sectionsof the lab.
Step 188 Navigate to Device Trunk
Step 189 Click Add New
Step 190 Select SIP Trunk, for Trunk Type
Step 191 Select SIP Device Protocol (default)
Step 192 Click Next
Step 193 Configure the SIP Trunk as follows:
a. Enter IMP-SIP-Trunk, in the
Device Name Field
b. Enter SIP Trunk to IMP Server
in the Description Field
c. Select Default Device Pool
d. Scroll Down and Enter SiteA-IMP01.sitea.com, in the SIP Information Field (this
is the address of the pods presence server)
-
8/20/2019 Ultimate Jabber Lab for UC10x LabGuideVersion 7 2 CL2014
41/194
The Ultimate BYOD & Jabber Lab
for Unified Communications 10.x
Lab Guide Version 7.2 Presented by -- Solutions Readiness Engineers (SRE) Page 41 of 194
e. Select Non Secure SIP Trunk Profile, in the SIP Trunk Security Profile Field
f. Select Standard SIP Profile, in the SIP Profile field
Step 194 Click Save
Step 195 Click OK on the reset warning
Step 196 Click Reset
Step 197 Click Reset on the pop up window
Step 198 Click Close to close the pop up window
Specify CUP Publish Trunk
You will now identify this trunk to Communication Manager as the trunk used to
send line presence to the IM & Presence server.
Step 199 From the main menus navigate to System Service Parameters
Step 200 Select SiteA-CUCM911.sitea.com--CUCM Voice/Video from the Server drop down
menu
Step 201 Select Cisco CallManager, from the service drop down menu
Step 202 Scroll to the Clusterwide Parameters (Device - SIP) section
To find the parameter quickly, while focus is on the browser window click
CTRL-F. This will open the search box for the browser. Type IM and Presence in
the search field and press Enter or click Search. This will take you directly tothe CUP Publish Trunk parameter.
-
8/20/2019 Ultimate Jabber Lab for UC10x LabGuideVersion 7 2 CL2014
42/194
The Ultimate BYOD & Jabber Lab
for Unified Communications 10.x
Lab Guide Version 7.2 Presented by -- Solutions Readiness Engineers (SRE) Page 42 of 194
Step 203 Scroll towards the end of the SIP parameters. Select the newly created SIP trunk
IMP-SIP-Trunk from the list as the IM and Presence Publish Trunk
Step 204 Click Save
Add AXL application user in Unified CM
In this lab we are creating a User for the communication between IM&P and CUCM.You can also use the Administrator user for this relationship.
Step 205
From the main menus select User Management Application User Step 206 In the Find and List Application Users window, click Add New
Step 207 Configure the Application user with the following:
a. Name AXLuserCUP
b. Password Cisc0123
c. Confirm the password Cisc0123
Step 208 Click Save
Create a new User Group and add the new AXL application user
In this lab we are creating a Group for the communication between IM&P andCUCM. You can also use the administrator group for this relationship.
Step 209 Navigate to User management User
Settings Access Control Group
Step 210 Click Add new
Step 211 Enter AXLgroup
Step 212 Click Save
Step 213 Click Add App users To Group
Step 214 Click Find on the pop-up windows
Step 215 Select AXLuserCUP
Step 216 Click Add Selected
Step 217 Click Save
-
8/20/2019 Ultimate Jabber Lab for UC10x LabGuideVersion 7 2 CL2014
43/194
The Ultimate BYOD & Jabber Lab
for Unified Communications 10.x
Lab Guide Version 7.2 Presented by -- Solutions Readiness Engineers (SRE) Page 43 of 194
Step 218 Select Assign Role to Access Control Group from the Related Links drop down
menu
Step 219 Click Go, next to Related Links Menu
Step 220 Click Assign Role to Group
Step 221 Click Find in the pop up window
Step 222 Select Standard AXL API Access
Step 223 Click Add Selected
Step 224 Click Save
Restart the AXL Service
Step 225 From the Navigation menu select Cisco Unified Serviceability
Step 226 Click Go
Step 227 From the Tools menu select Control Center – Feature Services
Step 228 Select SiteA-CUCM911.sitea.com - - CUCM Voice/Video, from the server drop
down list
Step 229 Click Go
Step 230 Select the Cisco AXL Web Service radial button
Step 231 Click Restart
Step 232 Click OK. Wait for the page to refresh and finish loading
Step 233 From the Navigation menu select Cisco Unified CM Administration
Step 234 Click Go
You have now completed the basic steps required to prepare UC Manager for a
Cisco Jabber deployment.
-
8/20/2019 Ultimate Jabber Lab for UC10x LabGuideVersion 7 2 CL2014
44/194
The Ultimate BYOD & Jabber Lab
for Unified Communications 10.x
Lab Guide Version 7.2 Presented by -- Solutions Readiness Engineers (SRE) Page 44 of 194
Deployment Task 1b: Cisco UCM Device Steps
The workstations in the lab have CIPC (Cisco IP Communicator) installed with a
line already created on this phone. CIPC is being used in the lab to simulate a
physical phone to show a scenario where Jabber is controlling and workingtogether with a physical phone. In a real implementation CIPC would not be used
with Jabber.
You will now complete the steps required to configure unified communications for the users you
created via the AD synchronization. Unified communications allows a Jabber user to make voice
and video
Jabber provides several modes of operation and the administrator can choose to configure one or
mode of operation for a user.
Activity Objective
In this activity, you will learn the methods to
Create end user association to primary phone and line devices
Create UC Services
Create and configure Service Profiles
Associations Service Profiles to users
Required Resources
To complete this section of the lab you will need a computer that is connected to the lab via VPN
and a supported browser.
-
8/20/2019 Ultimate Jabber Lab for UC10x LabGuideVersion 7 2 CL2014
45/194
The Ultimate BYOD & Jabber Lab
for Unified Communications 10.x
Lab Guide Version 7.2 Presented by -- Solutions Readiness Engineers (SRE) Page 45 of 194
There are a number of steps to the configuration of Jabber Unified communications. The steps you
need to complete are based on the modes of operation you which to provide to end-users.
-
8/20/2019 Ultimate Jabber Lab for UC10x LabGuideVersion 7 2 CL2014
46/194
The Ultimate BYOD & Jabber Lab
for Unified Communications 10.x
Lab Guide Version 7.2 Presented by -- Solutions Readiness Engineers (SRE) Page 46 of 194
Configuring User to Line Association
Earlier in this lab you create a SIP trunk for on hook/off hook presence updates.
In this step you are associating a pre-configured line in UC Manager with one of theusers you created with the AD sync.
When an associated line goes off hook UC manager will send a PUBLISH message
via the SIP trunk to the presence server to update the users presence.
The association you will create is highlighted in red in the diagram.
Step 235
Navigate to Device Phone from the main menus
Step 236 Click Find
Step 237 Click SiteA-WS01 (SiteA-WS02 when repeated)
Step 238 Click Line 1 – \+19195551001 (\+19195551002 when repeated)
Step 239 Scroll to the bottom and click Associate End
User
Step 240 Click Find in the pop up window
Step 241 Select the Check Box next to Alice Adams (Bob Black on SiteA-WS02 when
repeated)
Step 242 Click Add Selected
Step 243 Click Save
Step 244 From the Related Links – Configure Device, click Go
Step 245 Click Go, again on related links back to find/list
Step 246 Repeat steps 235 - 245 for Bob Black on SiteA-WS02
-
8/20/2019 Ultimate Jabber Lab for UC10x LabGuideVersion 7 2 CL2014
47/194
The Ultimate BYOD & Jabber Lab
for Unified Communications 10.x
Lab Guide Version 7.2 Presented by -- Solutions Readiness Engineers (SRE) Page 47 of 194
Creating Client Services Framework Devices
Cisco Unified Client Services Framework (CSF) will be used as the soft phone type. In order to
utilize the new soft-phone features a soft-phone device must be created for each user.
When Jabber for Windows or Mac register to UC Manager it will do so as a CSFdevice type. To operate in soft phone mode the Administrator must create a CSFdevice for the User.
The CSF device is SIP based device and is shown in red above.
Step 247 Navigate to Device Phone from the main menus
Step 248 Click Add New
Step 249 From the Phone Type drop down, select Cisco Unified Client Services Framework
Step 250 Click Next
Step 251 Configure the CSF Device for Alice Adams (Bob Black when repeating) as follows:
a. Enter CSFAAdams
(CSFBBlack when
repeated) in the Device
Name field
b. Enter CSF Device for Alice
Adams (CFS Device for
Bob Black when repeated)
in the Description field
c. Select Default in the Device Pool field
-
8/20/2019 Ultimate Jabber Lab for UC10x LabGuideVersion 7 2 CL2014
48/194
The Ultimate BYOD & Jabber Lab
for Unified Communications 10.x
Lab Guide Version 7.2 Presented by -- Solutions Readiness Engineers (SRE) Page 48 of 194
d. Select Standard Client Services Framework, in the Phone Button Template
field
e. Select aadams in the Owner User ID field (Select bblack when repeated)
f.
Select SiteA-WS01 in the Primary Phone ID (SiteA-WS02 when repeated)
g. Scroll down to the Protocol Specific Information section and set the following:
i. For SIP Phone Device
Security Profile, select the
Cisco Unified Client
Service Framework -
Standard profile from the
drop-down list.
ii. For SIP Profile, select
Standard SIP Profile to
specify the default SIP profile. SIP profiles provide specific SIP information for
the phone such as registration and keep alive timers, media ports, and do-not-
disturb control.
Step 252 Click Save
Step 253 Click OK on the Apply Config Warning
Step 254
Click Apply Config at the top of the page
Step 255 Click OK on the Apply Config pop up window
Step 256 Click the Line [1] – Add a new DN link on the left side of the page
-
8/20/2019 Ultimate Jabber Lab for UC10x LabGuideVersion 7 2 CL2014
49/194
The Ultimate BYOD & Jabber Lab
for Unified Communications 10.x
Lab Guide Version 7.2 Presented by -- Solutions Readiness Engineers (SRE) Page 49 of 194
Step 257 Enter \+19195551001 (\+19195551002 for Bob Black when repeated) in the
Directory Number Field
Step 258 Press the Tab key
Step 259
Select CUCM9_VMP from the Voice Mail profile field (Might already be selected)
Step 260 Enter Alice Adams - 1001 (Bob Black - 1002 when repeated) in the Display (Caller
ID) field
Step 261 Press the TAB key to auto populate the ASCII Display field
Step 262 Click Associate End User, at the bottom of the
page
Step 263 Click Find on the pop up page
Step 264 Select AAdams (BBlack when repeating)
Step 265 Click Add Selected
Step 266 Click Save
Step 267
Click Go next to the Related Links - Configure Device
Step 268 Click Go, Next to the Related Links again – Back to Find/List
Step 269 Repeat steps 247 - 268 to create
CSFBBlack
When both CSF devices are created the Phone
Device List should display the following
-
8/20/2019 Ultimate Jabber Lab for UC10x LabGuideVersion 7 2 CL2014
50/194
The Ultimate BYOD & Jabber Lab
for Unified Communications 10.x
Lab Guide Version 7.2 Presented by -- Solutions Readiness Engineers (SRE) Page 50 of 194
Associate End Users with Devices
When Cisco Jabber first starts up it will ask UC manager for a list of devicesassociated to the logged on user. It does this using the CCMCIP/UDS servicewhich we will configure later on. For Jabber to correctly identify the devices
available to the user you must associate all the users devices with the user.
The association you will create is highlighted in red.
Step 270 From the main menus select User Management End User
Step 271 Click Find
Step 272
Click aadams (bblack when repeating)
Step 273 Scroll down and click Device Association
Step 274 Click Find
Step 275 Select CSFAAdams & SiteA-WS01, (select CFSBBlack & SiteA-WS02 when
repeating). Make sure the workstation that corresponds with the CSF user is also
checked if not already checked
Step 276 Click Save Selected/Changes
Step 277 Click Go next to Back To User on Related Links
-
8/20/2019 Ultimate Jabber Lab for UC10x LabGuideVersion 7 2 CL2014
51/194
The Ultimate BYOD & Jabber Lab
for Unified Communications 10.x
Lab Guide Version 7.2 Presented by -- Solutions Readiness Engineers (SRE) Page 51 of 194
Step 278 Notice that Device Information now has both devices listed
Step 279 Scroll down Directory Number Associations and from the Primary Extension drop
down select \+19195551001 (\+19195551002 when repeating)
Step 280
Click Save
Step 281 Click Go on Related Links for Back to Find List Users
Step 282 Repeat steps 270 - 281 for bblack
Add the end user to the Standard CTI Enabled user group
If Jabber for Windows or Mac is controlling a desk phone then the end user must
be added to a group which contains a CTI enabled role. The “Standard CTIEnabled” group provides the user with the required CTI role.
Note: If the user is using a Cisco 89xx or 99xx series phone there are additionalCTI roles that they will require for full control of this type of device.
-
8/20/2019 Ultimate Jabber Lab for UC10x LabGuideVersion 7 2 CL2014
52/194
The Ultimate BYOD & Jabber Lab
for Unified Communications 10.x
Lab Guide Version 7.2 Presented by -- Solutions Readiness Engineers (SRE) Page 52 of 194
Step 283 From the main menus select User Management User Settings Access
Control Groups.
Step 284 Click Find.
Step 285
Select the Standard CTI Enabled link.
Step 286 Click Add End Users to Group
Step 287 Click Find
Step 288 Select All Users, In the Find and List Users window
Step 289 Click Add Selected
Step 290 The Configure User Group window refreshes and displays all users in this group.
-
8/20/2019 Ultimate Jabber Lab for UC10x LabGuideVersion 7 2 CL2014
53/194
The Ultimate BYOD & Jabber Lab
for Unified Communications 10.x
Lab Guide Version 7.2 Presented by -- Solutions Readiness Engineers (SRE) Page 53 of 194
Creating UC Services
When Jabber starts up and auser logs into the client one ofthe first things the client does is
download service configurationinformation. Jabber will receiveinformation on where services
like CTI, Voicemail andconferencing are located.
The Service Information is
configured by the Administratoras a set of Service Profiles and
these are linked together into a
UC service configuration. TheUC service configuration is thenassociated to a set of users.
In this section you will configure the required Service Profiles.
NOTE: Jabber for Windows and Mac DO NOT read the directory profile. Jabber for
Windows by default will use auto detection for the service. Alternatively bothJabber for Mac and Windows can read they directory configuration in the jabber-config.xml file that the administrator can create and upload to UC manager.
The IM&P profile is also not used at this time.
As of UC 9.X, service profile and servers are no longer configured on the CUP server. All UC service
and UC service profiles are configured on CUCM
End User configuration is carried out in one place in CUCM
Configuring profiles for end users is more intuitive
Reducing the number of configuration screens for the Administrator
Step 291 Navigate to User Management User Settings UC Service
Step 292 Click Add New
-
8/20/2019 Ultimate Jabber Lab for UC10x LabGuideVersion 7 2 CL2014
54/194
The Ultimate BYOD & Jabber Lab
for Unified Communications 10.x
Lab Guide Version 7.2 Presented by -- Solutions Readiness Engineers (SRE) Page 54 of 194
The CTI Profile is used to tell Jabber which host is running the CTI manager in thecluster. The CTI profile is only used if the Jabber client is running in desk phone
control mode.
Step 293 Select CTI in the UC Service Type field.
Step 294 Click Next
Step 295 Enter the following CTI Service information:
a. Name CTI_SRV
b. Description CTI Service
c. Host Name/IP Address sitea-cucm911.sitea.com
Step 296 Click Save
Step 297 Click Add New, to create another UC service
-
8/20/2019 Ultimate Jabber Lab for UC10x LabGuideVersion 7 2 CL2014
55/194
-
8/20/2019 Ultimate Jabber Lab for UC10x LabGuideVersion 7 2 CL2014
56/194
The Ultimate BYOD & Jabber Lab
for Unified Communications 10.x
Lab Guide Version 7.2 Presented by -- Solutions Readiness Engineers (SRE) Page 56 of 194
The Voicemail profile is used to define which host is running Unity Connection.
This profile is used for visual voicemail in Cisco Jabber. The administrator must
also configure voicemail profiles and associated them at a line level for forwardingand call defer to voicemail.
Step 304 Click Next
Step 305 Enter the following Voice Mail Service
information:
a. Product Type Unity Connection
b. Name VM_SRV
c. Description Voicemail Service
d. Host Name/IP Address SiteA-
CUC911.sitea.com
e. Port 443
Step 306 Click Save
Step 307 Click Add New
This following setting defines the Voicemail Mailstore for visual voicemail access.
Step 308 Select MailStore, from the UC Service Type drop down menu
Step 309 Click Next
-
8/20/2019 Ultimate Jabber Lab for UC10x LabGuideVersion 7 2 CL2014
57/194
The Ultimate BYOD & Jabber Lab
for Unified Communications 10.x
Lab Guide Version 7.2 Presented by -- Solutions Readiness Engineers (SRE) Page 57 of 194
Step 310 Enter the following Voice Mail Service information
a. Name MailStore_SRV
b. Description MailStore Service
c.
Host Name/IP Address SiteA-
CUC911.sitea.com
d. Port 443
e. Protocol TCP (default)
Step 311 Click Save
Step 312 Click Add New
The directory settings below are currently only used by Cisco Jabber for iPad.
Cisco Jabber for Windows and Mac ignore this setting. Jabber for Windows uses
either auto-detection of directory settings or read configuration from the jabber-
config.xml file.
Cisco Jabber for Mac 9.2 also ignores this setting and reads its configuration from
the jabber-config.xml file.
Jabber 10.0 system introduces new service discovery features will provide common
methods for directory discovery.
Step 313 Select Directory from the UC Service Type drop down menu
Step 314 Click Next
Step 315 Enter the following Voice Mail Service information:
a. Product Type Directory
b. Name DIR_SRV
c. Description Directory Service
d. Host Name/IP Address SiteA-
AD.sitea.com
Step 316 Click Save
Step 317 Click Add New
-
8/20/2019 Ultimate Jabber Lab for UC10x LabGuideVersion 7 2 CL2014
58/194
The Ultimate BYOD & Jabber Lab
for Unified Communications 10.x
Lab Guide Version 7.2 Presented by -- Solutions Readiness Engineers (SRE) Page 58 of 194
The conference settings below are used to define a WebEx meetings site or WebEx
meetings server.
Step 318 Select Conferencing
Step 319 Enter the following Conferencing Service
Information:
a. Product Type WebEx (Conferencing)
b. Name WebEx_SRV
c. Description Off-Prem WebEx
Meetings
d. Host Name/IP Address
ciscoucft.webex.com
e. Port 80 (default)
f.
Protocol HTTP (default)
g. Click Save
Step 320 Click Go on Related Links Back to Find/List
Step 321 Click Find to confirm there are now six services in the Services list
-
8/20/2019 Ultimate Jabber Lab for UC10x LabGuideVersion 7 2 CL2014
59/194
The Ultimate BYOD & Jabber Lab
for Unified Communications 10.x
Lab Guide Version 7.2 Presented by -- Solutions Readiness Engineers (SRE) Page 59 of 194
Creating Service Profiles
A service Profile is a grouping of UC Services. Prior to UC 9.x in CUP, each individual service had a
profile that needed to be associated with a user. Now the services are grouped and there is a single
Service profile association for a user.
The Service profiles you have created are associated with a Services profile which
can then be associated to end users.
Step 322 Navigate to User Management User Settings Service profiles.
Step 323 Click Add New.
Step 324 Enter Student_SRVPro in the Name
Field.
Step 325 Check Make this the default service
profile for the system.
Step 326 Select VM_SRV in the primary field, and select Unified CM – IM and Presence in
the Credentials source for voicemail service field in the Voicemail Profile section.
Step 327 Select Mailstore_SRV, for the primary field in the MailStore Profile
-
8/20/2019 Ultimate Jabber Lab for UC10x LabGuideVersion 7 2 CL2014
60/194
The Ultimate BYOD & Jabber Lab
for Unified Communications 10.x
Lab Guide Version 7.2 Presented by -- Solutions Readiness Engineers (SRE) Page 60 of 194
Step 328 Select WebEx_SRV for the primary field in
the Conferencing Profile, and leave the rest at
the default settings. Credentials source for
web conference service would be set to IMP or
VM if using SSO. (Due to limitations of thislab, SSO could not be used.)
Step 329 Configure the Directory Profile with the following parameters:
Step 330 Select Dir_SRV for the Primary Directory Profile Field
Step 331 Set the Username as CUCMLDAPAdmin
Step 332 Enter in the Password Cisc0123
Step 333 Enter cn=Users,
dc=sitea, dc=com in the
Search Base 1
Step 334 Uncheck Use UDS for
Contact Resolution
Step 335 Uncheck Use Logged
On User Credential
Step 336 Select IMP_SRV in the Primary IM and Presence Profile Field
Step 337 Select CTI_SRV in the Primary CTI Profile Field
Step 338 Leave Video Conference Scheduling Portal profile, as default of
None
Step 339 Click Save
-
8/20/2019 Ultimate Jabber Lab for UC10x LabGuideVersion 7 2 CL2014
61/194
The Ultimate BYOD & Jabber Lab
for Unified Communications 10.x
Lab Guide Version 7.2 Presented by -- Solutions Readiness Engineers (SRE) Page 61 of 194
Applying Service Profiles to End Users (One at a Time)
A Service Profile is associate to and End User.
When the Jabber client starts up and is logged in the Service Profile associated to
the End User will be downloaded and applied to the client.
Step 340 Navigate to User Management End Users
Step 341 Click aadams
Step 342 Select Home Cluster, in the Service Settings section
Step 343 Select Enable user for Unified CM IM and Presence, in the Service Settings
Section, this replaces the capabilities assignment in previous versions of CUCM
Step 344 Leave Unchecked, include meeting information in presence
Step 345 Select Student_SrvPro, from the UC Service profile drop down menu
Step 346
Click Save
Student_SrvPro did not need to be selected for UC Service Profile since we made it
the default profile.
-
8/20/2019 Ultimate Jabber Lab for UC10x LabGuideVersion 7 2 CL2014
62/194
-
8/20/2019 Ultimate Jabber Lab for UC10x LabGuideVersion 7 2 CL2014
63/194
The Ultimate BYOD & Jabber Lab
for Unified Communications 10.x
Lab Guide Version 7.2 Presented by -- Solutions Readiness Engineers (SRE) Page 63 of 194
Step 363 Click on bblack and scroll down to confirm the BAT tool applied the UC Service Profile
to all the users
Step 364 Explore other users to confirm the actions of the BAT tool
Step 365 Do not close the browser as it will be used to access the IM and Presence server
-
8/20/2019 Ultimate Jabber Lab for UC10x LabGuideVersion 7 2 CL2014
64/194
The Ultimate BYOD & Jabber Lab
for Unified Communications 10.x
Lab Guide Version 7.2 Presented by -- Solutions Readiness Engineers (SRE) Page 64 of 194
Deployment Task 2: CUCM IM&P Srv Init Configuration
Activity Objective
In this activity, you will learn the methods to
Explore IM&P 10.x server administration Web Page
Configure Presence Gateways
Configure Legacy client settings
Required Resources
To complete this section of the lab you will need a computer that is connected to the lab via VPN
and a supported browser.
Configure Presence Gateway
In UC Manager we created a SIP trunk to allow it to PUBLISH on/off hook presence
to the IM and Presence server.
The Presence Gateway allows the Administrator to configure the IM and Presence
server side of the SIP trunk connection.
Step 366 Open a new tab in the supported browser from the Student’s Laptop and browse to
https://172.19.X.12/cupadmin (x = pod number).
If you are going to be accessing IM&P from the lab workstation (SiteA-WS01 or SiteA-
WS02), use the Internal IP address of 10.1.2.12 (or the tab already configured in IE).
Step 367 Login with:
a.
Username Administrator
b. Password Cisc0123
https://172.19.x.12/cupadminhttps://172.19.x.12/cupadminhttps://172.1


![Deploying Jabber Desktop Clientsd2zmdbbm9feqrf.cloudfront.net/2015/eur/pdf/BRKUCC-2345.pdf · Deploying Jabber Desktop Clients BRKUCC-2345 Shane Long, ... [User@XMPP Domain] Jabber](https://static.fdocuments.in/doc/165x107/5acd3be67f8b9ad13e8dced1/deploying-jabber-desktop-c-jabber-desktop-clients-brkucc-2345-shane-long-userxmpp.jpg)