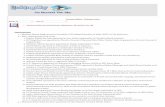UJS eCourts Users Manual
Transcript of UJS eCourts Users Manual

UJS eCourts Users Manual
April 2020

P a g e | 1 Revised 04.2020
Table of Contents eCourts Information ................................................................................................................... 4
Case Security ......................................................................................................................... 4
Document Security ................................................................................................................. 4
Website ................................................................................................................................ 4
Groups ..................................................................................................................................... 4
Abstractors............................................................................................................................ 4
Registered Attorneys .............................................................................................................. 4
State’s Attorneys.................................................................................................................... 5
Data Access Agreement/Justice Partners ................................................................................... 5
How to Register ......................................................................................................................... 5
Approval Process ....................................................................................................................... 9
Log In ....................................................................................................................................... 9
Forgot your Passphrase ..........................................................................................................10
How to Change your Passphrase..............................................................................................10
Account Disabled ..................................................................................................................11
Change Log In/Email Address ..................................................................................................11
Change Name/Email Address ..................................................................................................11
Site Security and Settings .......................................................................................................11
Ribbon Tabs .............................................................................................................................12
Home ..................................................................................................................................12
Search .................................................................................................................................12
Library .................................................................................................................................12
Search.....................................................................................................................................12
Case Number Search Tab ........................................................................................................12
Name Search Tab ..................................................................................................................13
Name Search Results ..........................................................................................................14
Case Summary Tabs ..................................................................................................................16
Case Legend .........................................................................................................................16
Parties .................................................................................................................................16
Disposition ...........................................................................................................................17

P a g e | 2 Revised 04.2020
Events .................................................................................................................................17
Documents...........................................................................................................................18
Hearings ..............................................................................................................................20
Warrants..............................................................................................................................20
Bonds ..................................................................................................................................21
Financial ..............................................................................................................................21
Add’l Cases...........................................................................................................................22
Protection Orders..................................................................................................................22
Breadcrumb Navigation .............................................................................................................22
Statute Search Tab ....................................................................................................................23
Statute Rules ........................................................................................................................23
Document Search Tab ...............................................................................................................23
My Cases .................................................................................................................................24
Find a Case Number Tab ............................................................................................................24
Favorites .................................................................................................................................24
Options ...................................................................................................................................24
Printing Case Summary ..........................................................................................................24
Additional Criminal Information ..............................................................................................25
Billing......................................................................................................................................25
Cart .....................................................................................................................................25
Purchase with Credit Card ......................................................................................................26
Purchase with Credit Account .................................................................................................27
Library Tab...............................................................................................................................28
Account Dropdown ...................................................................................................................29
Library .................................................................................................................................29
Profile..................................................................................................................................29
Funding a Credit Account ....................................................................................................29
Manage Credit Account/Add Users.......................................................................................31
Account Manager of Credit Account Needs to be Changed.......................................................33
Financial Report for Credit Accounts .....................................................................................33
Credit Account Balance.......................................................................................................34

P a g e | 3 Revised 04.2020
Favorites ..............................................................................................................................35
Help........................................................................................................................................35
Contact Us ...............................................................................................................................35
Reports ...................................................................................................................................36

P a g e | 4 Revised 04.2020
eCourts Information Note: NOT ALL TABS AND/OR FIELDS ARE AVAILABLE TO ALL GROUPS
Case Security → Open
o Open is the default for court records unless otherwise provided in statute and/or rule → Closed
o Case is not accessible to the public → Sealed
o Sealed cases have a higher security than closed and can only be opened by court order
Document Security → Open
o A document in our court records that is open and is therefore open to public access → Confidential
o A Document that is “Confidential” is not accessible to the public, only to the parties on that case
→ Sealed o Sealed documents have a higher security than confidential and can only be opened by
court order
Website https://eCourts.sd.gov
eCourts provides South Dakota active Abstractor Board of Examiners members, South Dakota active Bar members, the Public, and SD Justice Partners access to South Dakota open cases data electronically. All users will be required to register with a valid email account. There is no registration fee and users can purchase and download single or multiple documents at a time.
Groups Abstractors Access to data and documents on approved case types with open security at no charge. To register for access, you must:
→ Be registered and in good standing with the SD Abstracters’ Board of Examiners → Have a valid email account
Registered Attorneys Access to data and documents on approved case types with open security at no charge if they are the attorney of record (must be listed on the Clerk’s case in Odyssey), they will have access to purchase open security documents if not the attorney of record. To register for access, you must:
→ Be registered and in good standing with the SD Bar → Have a valid email account → You can only register one account

P a g e | 5 Revised 04.2020
o For example, an Attorney has a private practice and is a part time States Attorney, they will want to register with the email used for the State Bar using the role of SA
Once an attorney has been inactivated as the attorney on a case, documents for that case will no longer be provided at no charge, please contact the Clerk’s office to ensure they are listed on the case. State’s Attorneys Access to data and documents on approved Criminal case types with open security at no charge. Access to open security non-criminal case data and documents free of charge if they are the attorney of record (must be listed on the Clerk’s case). If not the attorney of record, ability to purchase open documents. To register for access, you must:
→ Be registered and in good standing with the SD Bar → Have a valid email account → You can only register one account
o For example, an Attorney has a private practice and is a part time States Attorney, they will want to register with the email used for the State Bar using the role of SA
Data Access Agreement/Justice Partners Access to data and documents on approved case types with open security at no charge. To register for access, you must:
→ Point of Contact must provide Data Access Agreement (DAA) → DAA must be approved by the UJS SCAO → Case type access will be determined by UJS → POC will provide number of users, name and a unique email address for each user → Users must have a valid and unique email account → Registration type will be Justice Partner
How to Register → Click the “Register” hyperlink in the upper right-hand corner
→ Enter email account → Enter First Name → Enter Last Name → Select the Registration type
o None o Abstractor o State’s Attorney o Attorney o Justice Partner
→ Enter your Bar Number or Abstractor ID Number o Justice Partners/DAA will not have an ID number field
→ Enter a Passphrase o 12 characters minimum

P a g e | 6 Revised 04.2020
o 1 number or 1 special character required o Space is considered a special character o Additional special characters are:
!@#$%^&*()-=+<>?;:’ o Example Passphrases:
#summertime It’s a cloudy day #oh happy day
→ Confirm Passphrase → Click Register
Abstractor Screen Shot
State’s Attorney/Attorney Screen Shot

P a g e | 7 Revised 04.2020
Justice Partner Screen Shot

P a g e | 8 Revised 04.2020
→ Select “I agree to the Terms of Use”
→ Registration Confirmation Email
→ Registration email will be sent to the email provided o Click on the link provided to confirm the email address
→ Registration link is valid for 5 days
→ You will be directed to eCourts → Click the Confirm Account button

P a g e | 9 Revised 04.2020
→ Account has been successfully activated
Approval Process Possible reasons eCourts access could be denied: Attorneys
→ Invalid State Bar Number – the bar number in eCourts does not match the bar number within Odyssey
→ Email address used to register with eCourts does not match the attorney email within the Odyssey attorney record
Abstractors → Invalid State Abstractor ID → Email does not match Abstractor Board of Examiners list
Other → Email address used to register is not a valid email address
Log In → User name is the email address used to register → Enter Passphrase → Click Log In

P a g e | 10 Revised 04.2020
Forgot your Passphrase → Click the “Forgot Passphrase” hyperlink → Enter your email address → Click “Reset Passphrase” → Check email for Passphrase Reset email
→ Click the hyperlink indicated in the email → Enter and verify your new passphrase
o Must contain a minimum of 12 characters o Must contain a number or special character (including a space) o Must be different from the last 5 passphrases used
→ Click “Update”
→ Click Login to return to the login screen → Enter Email (user name) and new passphrase
How to Change your Passphrase Passphrases will expire every 180 days. At 170 days, a banner message will display that your password will expire in 10 days. You must change your password within those 10 days or your account will be disabled. To change your passphrase, follow the below steps;
→ Click the Account dropdown o Located in the upper Right-hand corner
→ Select Profile → Enter your User Name (email) and passphrase (if not signed in) → Click “Change Passphrase” → Enter your current passphrase → Enter and verify your new passphrase
o Must contain a minimum of 12 characters

P a g e | 11 Revised 04.2020
o Must contain a number or special character (including a space) o Must be different from the last 5 passphrases used
→ Click “change passphrase” or cancel
→ Click the Home or Search tab → If successfully changed, users will receive a “passphrase has been changed” email
Account Disabled After 180 days of inactivity, users will be disabled. Upon log in, you will see the following message, “This eCourts account has been disabled. Please contact [email protected]”. A request to [email protected] will be needed to re-activate the account.
Change Log In/Email Address → If you have changed your email address, you must re-register with eCourts at eCourts.sd.gov
with your new email address.
Change Name/Email Address If your name and email change
→ Please contact UJS via email at [email protected] with your old email so the account can be disabled
→ You will then need to register the new email address by clicking the Register button If your name changes but email stays the same
→ Please contact UJS via email at [email protected] with your name change
Site Security and Settings → After 5 failed logon attempts, account will be locked out for 5 minutes
NOTE: UJS cannot unlock your account. Wait the full 5 minutes before attempting to log back in
→ After 6 months of inactivity, a request will be needed to re-activate the account → Site will log out after 20 minutes of inactivity
o Warning message will appear with 2 minutes left to log out Click the Stay Signed In or Sign Out

P a g e | 12 Revised 04.2020
Ribbon Tabs Home
→ Click the Home tab to return to the Home Page and Perform a Search
Search → Click the Search tab to return to the search screen
Library → Click the Library tab to return to your Library → Clicking the Library tab will also refresh your library
Search Case Number Search Tab
→ Enter the case number in case number field o Leading zeroes can be left out of the case number, for example case number is
66POA17-000402; it can be entered as 66POA1740
→ Click Search

P a g e | 13 Revised 04.2020
Name Search Tab Only one field is required to initiate a search. If the search results in too many matches found, you will be required to refine the search criteria. You will receive an error message, “More than 100 cases match search, please refine the search”
→ Enter Last Name, First Name and/or Middle Name o Search partial names by using the wildcard (*)
Must contain at least 2 characters when using the wildcard
→ To search on a Business, click the Business radio button
o Search partial names by using the wildcard (*) o Must contain at least 3 characters
→ Select the Advanced Search check box to refine the search → Refine with
o Case Location o Case Type o Case Status
→ Advance searches default to “all selected”
→ To refine the selections, click the dropdown → Uncheck the Select All → In the search box, enter the county to search on → Select the checkbox next to the County
o Multiple counties can be selected

P a g e | 14 Revised 04.2020
→ Case Location will appear as below
→ Click outside of the dropdown to continue → To clear the search
o Remove the Select All checkmark o Remove the search selections by clicking the “x” o Click Select All
NOTE: Unchecking the “Select All” selection will search on all counties statewide and display none in the dropdown
→ To further refine the search, do the above steps for the Case Type and Case Status → Click the Search button
Name Search Results → Returns all parties and cases that match the search criteria entered on the name search tab → Displays

P a g e | 15 Revised 04.2020
o Party name o Party date of birth o Case Number o Case Style o Current case status o Case file date o Case county filed in o Number of cases associated to the party
→ Click on case number hyperlink to view details of the case → Enter a case type in the Search field to return only those cases belonging to that case type
→ Entered CRI for criminal case type o Returned 5 cases falling under criminal case type
→ If the party has a sealed Trust, Divorce or Probate case, the following message will be displayed

P a g e | 16 Revised 04.2020
Case Summary Tabs Case Number Search or Name Search will display the case summary
Case Legend The details of the case are displayed on the Case Legend tab
→ Case Style → Case Status → Filed Date → Type of Case → Current County → Judge *
Parties Contains the parties and attorneys
→ Parties o Display additional party information by clicking the carrot behind the party’s name
→ Attorney’s o Display additional attorney information by clicking the carrot behind attorney’s name o Asterisk (*) indicates Lead Attorney
* Available for Abstractors and Attorneys

P a g e | 17 Revised 04.2020
→ Click the Expand All hyperlink (in the upper right hand corner) to show all information for all parties
Disposition Contains the charges, citation number, plea, disposition and sentence‡ information
→ If the charge, plea, disposition or sentence Has been amended, this will be indicated by an “A” icon
Events Contains the docketable events
‡ Supervision and License Suspension available for Attorneys

P a g e | 18 Revised 04.2020
→ Click on the Date, Type or Comment headers to sort the events
→ Click on the Show Entries drop down to change the number of events to display
Documents Contains all public accessible documents on the case in PDF format.
NOTES: If the document is not named in Odyssey, the document will not have a name in eCourts. Documents added prior to July 1, 2013 may not be available electronically. Contact the appropriate Clerk of Courts with any questions.
→ If there are no documents on a case in Odyssey, the message, “No Document Information” and will be displayed on the documents tab in eCourts
To Preview a document
→ Click on the Preview Icon to preview the first page of the document (prior to purchase) o This document contains a watermark which cannot be removed. To obtain a clean copy,
it must be added to the cart and purchased.

P a g e | 19 Revised 04.2020
→ Click on “Add to Cart” link to purchase the document o The cart will hold 50 documents for multiple cases
→ Once you have added the document to the cart, you do have the option to remove o Click the “Remove” link
→ Click on the Date, Name, and Pages header to sort the documents
→ Click on the Show Entries drop down to change the number of documents to display

P a g e | 20 Revised 04.2020
Hearings Contains hearing type, hearing judge, and result of the hearing
→ Clicking the carrot after Parties Present, will display all parties that were present for the hearing
Warrants Contains warrant information ‡
→ Status displays the status of the warrant o Active o Canceled o Clerical Error o Returned
→ Issue Date displays the date the warrant was issued
‡Available for Attorneys

P a g e | 21 Revised 04.2020
→ Status Date is the date the warrant status was entered
Bonds Contains bond information
Financial Contains the fines assessed, total payments and credits
→ Fee Category Tab contains the breakout of court fees

P a g e | 22 Revised 04.2020
→ Transaction Tab contains any fees assessed, payments, and credits
Add’l Cases Will display on Criminal cases only. The Add’l Cases tab will display additional criminal case information for the defendant, for example, case number, date the case was filed, the status of the case and the charges
Protection Orders Contains the status, type, issue date and expiration date (if applicable)
Breadcrumb Navigation Tool that allows users to go back to a point in time that relates to the original search

P a g e | 23 Revised 04.2020
→ Breadcrumbs will be found on the Case and Name Search Results screen
→ The breadcrumbs will keep track of the information from the previous screen
o Clicking Search on the breadcrumb will auto-fill the search results initially entered o For example, you searched on a name, returned the list of cases for that party, clicked in
a case to review; by clicking on the “Search Results” breadcrumb returns you to the list of cases for the party
→ Breadcrumbs work only within the open browser tab you are currently active on → Refreshing the page while on a results screen will clear out any results → Clicking “search” on the banner navigation bar will clear out the search fields
Statute Search Tab Statute Rules Statutes are generated from a stored procedure that looks at all statutes configured in Odyssey that meet the following criteria
→ Current date must be between the effective date and repeal date → Offense description does not begin with a “z” → Degree is not = to MO → Degree is not = to CHINS → Degree is not = to None → Statute is not = to 00-00-00 → If the search returns error message, “too many matches found, please refine search criteria,”
more than 100 hits were found and the search will need to be refined
Click the Statue Search Tab → The Case File Date fields are optional but will help refine the search → Enter the statute in the search bar of the Statutes field
o Search by the Statute or description of statute → Case Type and Case Location are required
o Selecting one or multiple counties in the Case Location will cause the “Select All” to be checked
→ Click Search o Once the search has populated, click search in the menu (breadcrumb) to return to the
search entered → Case numbers that contain the statute search will populate → Click on the case number hyperlink to view
o Click the Search Results tab (breadcrumb) to return to the Statute Search Results screen
Document Search Tab → On Roadmap

P a g e | 24 Revised 04.2020
My Cases → On Roadmap
Find a Case Number Tab → On Roadmap
Favorites Allows the ability to “save” a case that is accessed frequently.
→ Complete a case search → Click the Options drop down → Click the check box next to “Add to Favorites”
→ Once checked, the verbiage will change from Add to Favorites to Favorite
→ To View Favorites, click the Account dropdown → Click the Favorites hyperlink to display cases that have been marked as Favorites → Click on the case hyperlink to view case information → To remove a case from Favorites:
o In the selected case, click the Options dropdown o Uncheck the Favorite checkbox
Options Printing Case Summary
→ Click the Options drop down → Click the Print Summary hyperlink to print a summary of the case

P a g e | 25 Revised 04.2020
Additional Criminal Information This report will only appear on criminal type cases only and will display additional case(s) and information for the defendant
→ Click the Options drop down → Click the Additional Criminal Information hyperlink to print additional information found on
criminal cases
Billing Cart
→ The cart will hold up to 50 documents for multiple cases → Click on the “Cart” icon in the upper right-hand corner to check out
→ All documents added to the cart are displayed along with the total owed o Charges limited to a per document charge of .10 per page with a maximum of $3 per
document → If you are an abstractor or party to the case, the cost of the document would display as Exempt
→ If you are not an abstractor or party to the case, the cost of the documents will be displayed in the total section.
→ Click the “View Cart”

P a g e | 26 Revised 04.2020
→ All documents are displayed and can be removed by clicking the remove hyperlink → Click the “Continue to Checkout”
Purchase with Credit Card → Enter Credit Card information
→ Option to enter a Client ID for reporting/billing purposes o 50-character limit o Counter displays to the right of the field with character count
→ Click Continue o You will have a chance to review your purchase
→ Confirm your purchase → Click Checkout → Receipt will be emailed

P a g e | 27 Revised 04.2020
Purchase with Credit Account → Click the Credit Account Tab → Select the credit account to bill
→ Client ID field is optional → Click Continue → Verify Credit Account → Click Continue → Confirm the information
→ Click Check out → Receipt will be emailed

P a g e | 28 Revised 04.2020
→ If the credit account does not enough funds in it to cover the purchase, user will receive error message when purchasing
Library Tab View documents and see purchased documents
→ Purchased documents will remain in your library 7 days → Click the carrot next to the Receipt ID to view the status of your document → If the document is in a “pending” view, Press F5 or click on the Library tab to refresh → Document now displays “View” → Click on view link to access the document
→ How documents display and print is dependent on the browse and system settings NOTE: DOCUMENTS ARE AS CURRENT AS THE CASE. IF THE CLERK UPDATES THE DOCUMENT AFTER PURCHASE, THE DOCUMENT WILL NEED TO BE REPURCHASED.

P a g e | 29 Revised 04.2020
Account Dropdown Library
→ Displays the same information as the Library Tab
Profile Funding a Credit Account Credit Account must be maintained by a Credit Account Manager who also must be a registered user. A Credit Account Manager can only manage one credit account. A user can be associated to 5 credit accounts. A credit account can have 10 users associated to a credit account.
→ Click on Account dropdown → Click Profile
→ Click Credit Account
→ Click Fund Credit Account o You cannot set up an account without funding it o Must select amount of $10, 25, 50, 100 from the dropdown o Person creating/funding the account will be the account Manager

P a g e | 30 Revised 04.2020
→ Select an amount to add to the credit account → Enter the Credit Card and Billing Information
→ Click Continue o Review Information

P a g e | 31 Revised 04.2020
→ Click Checkout → Receipt will be emailed to the email used to register
NOTE: ACCOUNT NUMBER IS THE EMAIL USED TO REGISTER
→ Clicking View Account will take you back to your Profile Information page
Manage Credit Account/Add Users → Click Account dropdown → Click Profile → Click Credit Account → Click Manage Credit Account

P a g e | 32 Revised 04.2020
→ Click Edit Account Name to add/edit an account name → Click the Update Account Name to save changes → Click Add New User to associate users to the credit account
o This will allow users to utilize the credit account → Add the email of the user you would like to add to the credit account
o New user does not have to be registered with eCourts to be added to a credit account
→ Click Add New User Access
→ You can remove users by clicking the remove or continue to add new users
o Account Managers will need to remove users if they leave the firm or no longer associated to their email used to register

P a g e | 33 Revised 04.2020
→ Adding more than 10 users will result in an error
NOTE: Users can be added to a credit account that may not have registered yet. However, all users must register to access eCourts.
Account Manager of Credit Account Needs to be Changed → Notify eSupport at [email protected]
o Provide the Credit Account Managers name and email address that needs to be changed Credit Account Manager cannot be changed
o All credit will be refunded o New Credit Account will need to be set up with new Account Manager
Financial Report for Credit Accounts View all transactions for the credit account.
→ Enter the dates for the report o Leave dates blank to return all dates
→ Click run report

P a g e | 34 Revised 04.2020
→ Click the PDF tools to download to your computer or to print
→ To request a refund, disperse a credit account, or change the account manager, you will need to contact [email protected]
Credit Account Balance → Click Account dropdown → Click Profile → Current credit display in the Current Credit field

P a g e | 35 Revised 04.2020
Favorites → Will display the cases marked as favorites → Click the remove hyperlink to remove the case from favorites
Help Click on the “Help” hyperlink to display a FAQ document, User Manual, a link to the Clerk of Courts Offices, Issue Reporting Template, Refund Policy and link to Register for eCourts Webinar Training
Contact Us Click on the “Contact Us” hyperlink to email UJSeCourtsSupport
→ To contact UJS, please send an email to: [email protected] o Available 8-5 CST on UJS days of business
→ Include the following information in your email: o Your Name o Best contact phone number o Case number or Name (if applicable) o Attach the completed Issue Reporting Template found in the “Help” section
→ Contact the appropriate Clerk of Courts Office for questions on case data

P a g e | 36 Revised 04.2020
Reports → Click on Account → Select Profile → Click Reporting
→ The Accounting report will provide a list of all transactions that were posted for a given date range.
o Leave the date fields blank to retrieve all transactions → Select Type
o Select one report or both → Click Run Report
→ Click the PDF tools to download to your computer or to print