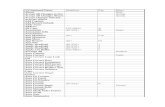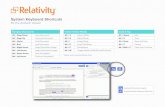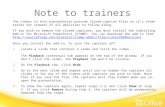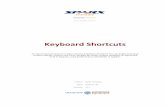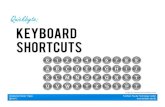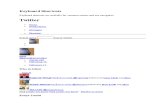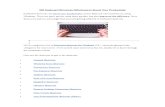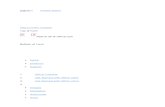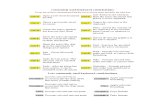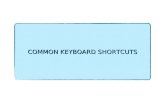Ujnunhuuuuuuuuuuuuuuuuuuuuuuuuuuuuuhujhurfh4hgfutruhgv3hgv3htgh34fhu4tfvhjbvfb4t8vib43tg0899thhhhhhhhhhhhhhhhhhhCustomize...
-
Upload
piyush-chaturvedi -
Category
Documents
-
view
217 -
download
3
description
Transcript of Ujnunhuuuuuuuuuuuuuuuuuuuuuuuuuuuuuhujhurfh4hgfutruhgv3hgv3htgh34fhu4tfvhjbvfb4t8vib43tg0899thhhhhhhhhhhhhhhhhhhCustomize...

Ujnunhuuuuuuuuuuuuuuuuuuuuuuuuuuuuuhujhurfh4hgfutruhgv3hgv3htgh34fhu4tfvhjbvfb4t8
vib43tg0899thhhhhhhhhhhhhhhhhhhCustomize keyboard shortcutsShow All
You can customize keyboard shortcuts by assigning keyboard shortcuts (or shortcut keys) to a command, macro, font, style, or frequently used symbol. You can also remove keyboard shortcuts.
Assign or remove a keyboard shortcut by using the keyboard
1. If necessary, press ALT+F, T to open the Word Options dialog box, and press DOWN ARROW to select Customize Ribbon.
2. Press the TAB key repeatedly until Customize is selected, and then press ENTER.
3. In the Categories box, press DOWN ARROW or UP ARROW to select the category that contains the command or other item that you want to assign a keyboard shortcut to or remove a keyboard shortcut from.
4. Press the TAB key to move to the Commands box.
5. Press DOWN ARROW or UP ARROW to select the name of the command or other item that you want to assign a keyboard shortcut to or remove a keyboard shortcut from.
Any keyboard shortcuts that are currently assigned to that command or item appear in the Current keys box.
6. Do one of the following:
Assign a keyboard shortcut
1. Press the TAB key repeatedly until the cursor is in the Press new shortcut key box.
2. Press the combination of keys that you want to assign. For example, press CTRL plus the key that you want to use.
3. Look at Currently assigned to to see whether the combination of keys is already assigned to a command or other item. If the combination is already assigned, type a different combination.
4. Press the TAB key repeatedly until the Save changes in box is selected.
5. Press DOWN ARROW or UP ARROW to highlight the current document name or template in which you want to save the keyboard shortcut changes, and then press ENTER.

6. Press the TAB key repeatedly until Assign is selected, and then press ENTER.
Remove a keyboard shortcut
1. Press the TAB key repeatedly until the Save changes in box is selected.
2. Press DOWN ARROW or UP ARROW to highlight the current document name or template in which you want to save the keyboard shortcut changes, and then press ENTER.
3. Press the SHIFT+TAB key repeatedly until the cursor is in the Current keys box.
4. Press DOWN ARROW or UP ARROW to select the keyboard shortcut that you want to remove.
5. Press the TAB key repeatedly until Remove is selected, and then press ENTER.
Assign or remove a keyboard shortcut by using the mouse
1. If necessary, click the File tab, click Options, and then click the Customize Ribbon tab.
2. In the Customize the Ribbon and keyboard shortcuts pane, click Customize.
3. In the Save changes in box, click the current document name or template that you want to save the keyboard shortcut changes in.
4. In the Categories box, click the category that contains the command or other item that you want to assign a keyboard shortcut to or remove a keyboard shortcut from.
5. In the Commands box, click the name of the command or other item that you want to assign a keyboard shortcut to or remove a keyboard shortcut from.
Any keyboard shortcuts that are currently assigned to that command or other item appear in the Current keys box.
6. Do one of the following:
Assign a keyboard shortcut
1. In the Press new shortcut key box, press the combination of keys that you want to assign. For example, press CTRL plus the key that you want to use.
2. Look at Currently assigned to to see whether the combination of keys is already assigned to a command or other item. If the combination is already assigned, type a different combination.
3. Click Assign.

Remove a keyboard shortcut
1. In the Current keys box, click the keyboard shortcut that you want to remove.
2. Click Remove.Did this article help you?
Yes
No
Not what I was looking for
hhhhhhhhhhhhhhh9tgh94hf9u4