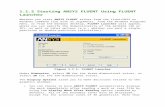Ug Tutrial 4 Drafting
-
Upload
puneethudupi -
Category
Documents
-
view
11 -
download
0
description
Transcript of Ug Tutrial 4 Drafting
Preview of Drafting
Unigraphics NX 1.0 -- Drafting Training Manual Nov.02
Unigraphics NX DraftingTraining Manual
CONTENTS
3Creating Drawings
32Detail and Auxillary Views
57Dimensions
103Notes and Labels
124Section Views
161Broken Views
172Break Out Section Views
184Ordinate Dimensions
Lesson 1
Creating Drawings
The first step in creating a drawing of a part is to set up the correct drawing format. Then you add the views that you will need for the correct depiction and dimensioning of the part.
In this lesson you will learn how to:
create a new drawing by defining its name, its size, its scale, its units of measurement, and its view projection.
add a model view to the drawing.
use any view to create an orthographic view.
Creating New Drawings
First you create a drawing (with the format, name, and scale you want to use) then add views to the drawing.
In this section of the lesson you will:
Create a new drawing.
Give the new drawing a name different than the default name.
Define the units (inch or metric), size, scale and projection method of the drawing.
Set the preferences for the way views will be displayed.
Add a model view to the drawing.
Have the system add a label (and centerlines) to a view as you create it.
Add orthographic views.
Control the scale of added views.
Change the view display preferences on existing views.
You should be in the Drafting application and part file drf_drawing_1.prt should be open.
A drawing in Unigraphics NX can be seen as a "sheet of paper" on which you can add views of the part you are working with.
The first time you access the Drafting application (for a given part file), a drawing is created for you with all the defaults set up in your user file.
Once that is done, there are several ways you could proceed:
You could add views to the drawing
You could modify the parameters of the drawing, and then add views.
Or you could create a new drawing.
For this exercise, you want to create a new drawing with the name "SHEET2", and you want it to be a size A2 metric drawing.
Choose the New Drawing icon on the Drawing Layout toolbar (or you can choose DrawingNew).
The New Drawing dialog is displayed.
You can use this dialog to define all the parameters for the new drawing.
You will notice that the name of the existing drawing (SH1) is displayed in the list box.
Since this new drawing will be the second drawing in the part, the system has provided a default name based on the first, "SH2".
For most of these lessons you can just accept the default name that the system gives you for each new drawing.
For this drawing you need a name that is not the default name.
In the Selection text field, key in SHEET2 (no spaces) but DON'T press the Enter key yet.
In the United States, the customer default units for a new drawing is generally set to "inches".
The default size format for a drawing in inches is E-size.
Be sure the Inch option is selected, then click on the current Drawing Size option.
You get a drop-down menu with the standard drawings sizes you can use.
You want this drawing, to be a metric drawing.
(It does not matter which units were used to create the original part.)
Choose the Si (metric) option to toggle it on.
Si stands for "Standardie Internationale", meaning the metric system.
The Drawing Size option has changed to a metric format.
(The user defaults can be set to bring up a metric format as the default.)
Click on the current metric size option (now displaying metric size A0).
The drop-down menu gives you all of the metric size drawings you can use.
Set the Drawing Size to metric size A2.
The millimeter values of this size format appears in the Height and Length fields.
The drawing scale on this dialog establishes the default scale for all the views you will add to the drawing.
It is represented in a fractional format with the two text fields arranged like a numerator and denominator.
For example, if you needed all of your drawing views scaled to three quarters full size, you would enter a 3 in the top scale field and a 4 in the bottom scale field.
For this drawing you can add all the drawing views in full size.
Leave the scale values set to their default values (1:1).
The most commonly used projection angle is 3rd angle. But companies in some countries prefer 1st angle projection.
For this drawing (and all the others you will create in these lessons) you can stay with the default projection angle, 3rd Angle Projection (the highlighted icon).
To create the drawing, OK your changes on the New Drawing dialog.
The name of the drawing appears in the lower left hand corner of the graphics area. It includes an added cue in parentheses to show you that this is a drawing.
The drawing limits for this drawing (420 mm X 594 mm) are represented by the white dashed border.
Before you add some views of the model to this drawing, you need to see how the system operates when you create another drawing.
Choose the New Drawing icon on the Drawing Layout toolbar to display the New Drawing dialog.
The system has used the parameters that you set up on the New Drawing dialog as the parameters for this drawing (including the special name you keyed in).
the name of this new drawing is SHEET3.
it is an A2 size metric drawing.
the scale is 1:1.
its projection angle is 3rd angle.
OK the dialog.
The third drawing is created.
Close all open part files.
Adding Views to Drawing
Once you have a drawing established, you are ready to add views to it.
There are five types of views you can create:
model views (also called "imported views")
orthographic views
detail views
auxiliary views
section views
In this part of the lesson, you will learn how to:
set up the way you want a new drawing view to be displayed.
choose what modeling objects will be shown in a drawing view (that is, which layers to see).
import a model view
create the four possible orthographic views from an existing drawing view.
Open part file drf_drawing_2.prt.
This part file is different from the first in that all of the layers are visible, which means that all of the sketches and datum geometry that was used to create features in this model are visible.
If you checked to see which objects were on which layers, you would find that:
the solid (green) is on layer 1 (the current work layer).
the sketches (cyan) are distributed across layers 21 through 24.
the datum planes (aquamarine) are on layers 61 and 62.
Any model view that you import into a drawing will assume the layer settings that are current at the time of their creation.
Normally you do not want anything other than the solid to be visible in a drawing view.
Use the Layer Settings dialog to make every layer (except layer 1) Invisible.
Choose the Layer Settings icon on the Utility toolbar (or you can choose FormatLayer Settings).
Choose the ALL category in the top list box.
Choose the Invisible option.
OK this change.
Now only the solid is visible in the view. And the designer saved it when it was displayed with thin gray thin hidden edges.
The drawing views that you are going to create will all use this layer mask and will thus display only the solid.
If you needed to, you could change the layer settings while you are working in the Drafting application.
You can also change the layer mask of any existing drawing view to display whatever layers you want. (This is explained further at the end of the next lesson.)
The main thing to remember is that when you create a new drawing view, the system will display only those objects that are the work layer, a selectable layer, or a visible layer.
You are ready to set up the view display preferences that you would like to use for the first drawing view.
Start the Drafting application.
Drawing SHEET2 is displayed.
Choose the View Display Preferences icon on the Drafting Preferences toolbar to display the View Display dialog (or you can choose PreferencesView Display)
The parameters on this dialog will let you define exactly how you want the new drawing view to be displayed.
They can be set before a view is added to the drawing or you can change the view display preferences of a drawing view after it has been created.
One decision you will often need to make is how you want the hidden lines to be displayed on a new drawing view.
Make sure that the Hidden Lines option is turned on.
When this option is turned on, the central pane on the dialog displays the controls for:
the color, font, and width of hidden lines.
whether or not they will be displayed.
how edges behind other edges will be displayed.
The color option lets you choose a specific color for hidden lines if you want to display them (say, as blue dashed lines).
Click on the current Font option (currently set to Invisible).
You get a menu with all of the standard line types.
You would choose the Dashed option if you wanted to display hidden lines as dashed.
Leave the Font option for hidden lines set to Invisible.
The Visible Lines pane will let you control the appearance of the color, font, and width of visible (non-hidden) lines on the drawing.
Choose the Visible Lines option.
Now the pane displays the controls for displaying visible lines.
You can see that it is set to show visible lines:
with the original colors (for this model, green)
with the original line fonts (solid)
and with the original line widths.
OK the View Display dialog to accept all the current settings.
Now that you have set up the preferences for the way you want the drawing view to be displayed, you can begin by adding a model view to the drawing, a TOP view.
Choose the Add View to Drawing icon from the Drawing Layout toolbar (or you can choose DrawingAdd View) to display the Add View dialog.
The icons at the top of this dialog let you add various kinds of views to the drawing.
Run your cursor over the icons at the top of the dialog to reveal their names.
Be sure the active icon is Import View.
The names of all the views that you can import are displayed in the list box (in alphabetical order).
Right now only the names of the standard model views are displayed.
Be sure that TOP is highlighted.
For this top view, you would like to have the system include its name.
It will also add an "at" sign and a number to make the name of the view a unique name.
On the Add View dialog, turn the View Label option on (and leave the Scale Label option off for now).
If you turned on the Scale option, the system would also include the scale of the view under the view name. But you generally do this only when you use a scale for a view that is different than that of other views on the drawing.
Also, you could key in your own name for a view.
You can have the system automatically create centerlines on a new view. For this top view, however, you don't want to include centerlines.
On the Add View dialog, click on the Create Centerline option to turn it off.
This option will be discussed later on in this lesson.
Move the placement image around on the drawing.
An image of the view boundary of the TOP view is centered on the cross hairs.
To help you place the view exactly where you want it, the system displays a white "placement image" or "drag image" of the view boundary that is centered around the small crosshairs cursor (the Position cursor).
Before you place this view on the drawing, notice the two fields in the bar at the bottom of the graphics window. If you needed to, you could use these to key in an exact location for the center of the view. (Zero XC and YC is at the lower left corner of the drawing limits border.)
For example, an XC value of 297 and an YC value of 210 would place TOP model view in the exact center of this A2 size drawing.
Use MB1 to indicate a location near the center of the drawing area.
The TOP model view appears at your indicated location.
The white box around the view is called the "view boundary" or "view bounds" or "clipping bounds". (The system uses the shape of the model to calculate it.)
It is possible to place part of the view outside the drawing limits.
While the view is being adjusted, you may see an "out-of- date" message next to the drawing name.
You can see that the placement image remains on the crosshairs after you add a view to the drawing. That is because this procedure is "modal". You will remain in the import view procedure until you start a new procedure.
Your next drawing view will be a front orthographic view of the TOP view.
You can project an orthographic view from any view on your drawing.
Choose the Orthographic View icon.
This procedure will require two creation steps:
1. Select Parent View
2. Place View
Because you must select a parent view to project from, a list of all the drawing views currently on the drawing appears in the list box. In this case, there is only one view on this drawing.
Select the TOP view (either from the list box or from the graphics window).
You are ready to place the orthographic view, so the second creation step icon, Place View, highlights.
Move the cursor completely around the TOP view to see how the placement image changes.
There are only four possible positions for an orthographic view of the TOP view.
Indicate a location for this view directly below the parent view.
The system constructs the appropriate view for this orthographic location.
Notice, also, the hidden lines in this view are displayed as invisible. The system has taken the view mask from the parent view and applied it to this orthographic view.
The system name for this view appears in the list box on the Add View dialog (in alphabetical order).
When you are preparing to add an orthographic view, the system adjusts the placement image to show you what type of orthographic view you will create.
This means you do not have to worry about indicating in the exact location because the system will line up the added view correctly with the parent view.
Remember, you can immediately Undo an action or a series of actions using the Undo icon in the toolbar. In a later lesson, you will learn how you can move drawing views after they have been added to a drawing.
If you need to, however, you can move a view immediately after you place it. But it will move it only in its current view corridor.
On the Add View dialog, choose the Move option.
Move the placement image a little below the TOP view, then indicate a location near the previous location.
The center of the view moves to your indicated location. Because you are still working in the "orthographic" procedure, the view maintains the correct orthogonal relationship with its parent view.
You can do this as many times as you need to.
As you will see in a later lesson, there are procedures that you can use to move or align views after they have been created on a drawing.
For this next orthographic drawing view, you need to have its edge placed 75 mm from the edge of its parent view.
You may have noticed that when you chose the Orthographic icon, a Distance option and text field replaced the Scale option on the Add View dialog.
Turn the Distance option on.
In the Distance text field, key in 75.
For the parent view, select the TOP view.
Move the Position cursor completely around the parent view to see where the placement images will appear.
Because you have defined an exact distance, the placement image appears in the one possible location for each orthographic view.
Indicate a location directly to the right of the parent view.
The left edge of this new orthographic view is placed 75 mm from the right edge of the parent view (and its name appears in the list box).
But here is something you need to know: If you immediately moved this view, the system would ignore the distance value that you keyed in.
Right now each drawing view has its view bounds displayed. These boundaries are based on the "model bounds" that the system constructs around the solid.
But you do not need to have boundaries displayed if you do not want them.
Choose the Visualization Preferences icon (or you can choose PreferencesVisualization) to display the Visualization Preferences dialog.
You want to keep the view names displayed in the model view, but not the boundaries around the views in this drawing.
Choose the Names/Borders option.
The Names/Borders pane is displayed.
Turn the Show View Borders option off, but leave the Show View Names option turned on.
OK this change.
All the view bounds disappear from the drawing.
You will notice, though, that a view boundary will be displayed whenever you select a view for some purpose.
You would like to have these next views display dashed hidden lines.
Display the View Display preferences dialog.
Be sure the Hidden Lines pane is displayed.
Set the Font option for hidden lines to Dashed.
OK the dialog.
In this next step you can continue using the same distance value.
However, there is an option on the New View dialog that is defaulted to "on" that you should notice as you create this next view.
On the Add View dialog, be sure the Create Centerline option is on.
This option is available for every type of view shown on this dialog.
Add an orthographic view above the TOP view.
You can see that the dashed lines on this new view show the hidden edges in the part.
If you look real close at the right end of the new orthographic view, you'll see the centerlines on the hole in the tab at that end of the part.
Add another orthographic view to the left of the TOP view.
Notice that the edge of each view appears 75 mm away from the closest edge of the parent view.
You don't want your next orthographic view to be limited to this 75 mm distance.
Turn the Distance option off.
For each new view the system has followed the preferences that were set up on the View Display dialog.
Also, the Add View dialog has added the name of each new view (all ORTHO) to its list box.
Close all open part files.
Working with Existing Views
After you have placed views on a drawing you sometimes need to change them or remove them.
In this part of the lesson, you will learn how to:
display information about a drawing view.
remove (delete) a view from the drawing.
define the scale of a new view.
define the scale of any individual drawing view.
change the view display preferences of an existing view.
display a drawing in monochrome (black lines on a white background).
Open part file drf_drawing_3.prt
When this part was closed and saved, drawing SHEET2 was displayed. So it is displayed when you open the part (even though you are not in the Drafting application).
Start the Drafting application.
This is where you left off in the last section of this lesson.
As you have been adding these views to the drawing, the system has been assigning a number to each name.
This is to give each view in a model a unique name.
Choose InformationOtherView.
The View Information dialog displays the name that the system has assigned to each new view on this drawing.
Double-click on the name TOP@1 (or select this view from the graphics window), then check the information that is displayed about this view.
The key information about this drawing view includes:
the system name of the view (TOP@1).
the view type (imported view).
its scale (1.0).
the XC-YC coordinates of its center location on the drawing.
whether or not an anchor point has been defined.
the type of boundary around the view (here, "Automatic Rectangle").
all the view display settings you used.
and much, much more.
When you are ready to continue, dismiss the Information window.
You'll notice that the system has also placed the name of each view in the graphics window. The system does this so that if you did not have the view names turned on, you would still be able to see what information applied to which view on the drawing.
Use the Refresh icon (or function key F5) to refresh the graphics window.
You'll notice that the system has also placed the name of each view in the graphics window.
In this next step be careful you do not delete the drawing instead of just a view on the drawing.
Choose the Remove View From Drawing icon from the Drawing Layout toolbar (or you can choose DrawingRemove View) to display the Remove Views dialog.
The dialog displays the five view names in the list box (in alphabetical order).
In the graphics window, select the back ORTHO view.
The border of the view you selected appears (cyan) and its name highlights in the list box.
If you selected a wrong view, you would choose Reset and begin again.
Also, you could select more than one view if you needed to.
OK the dialog.
The view is removed from the drawing.
Once a view is added to a drawing, it is dependent only on the model itself, not the view you used to define it. So you can remove any view with this procedure (other than the parent of a section view).
Just as in the Modeling application, you can immediately undo an action or a series of actions.
Let us say that you had not really wanted to remove the back orthographic view.
Choose the Undo icon in Standard toolbar.
The view is placed back on the drawing.
Of course in this case it would be easy enough to recreate the view. You just need to be aware that the Undo option is available.
You can also do this with the undo accelerator, Ctrl+Z or EditUndo List.
To finish this drawing, you want to import an isometric view.
Use the Add View to Drawing icon to display the Add View dialog again.
Be sure that the Import View icon is highlighted.
From the list box, choose model view TFR-ISO.
Move the placement image into the upper right hand corner of the drawing.
You can see that the boundary of this view might be a little too large for this drawing.
In the Scale field, change the value to 0.75.
Use the placement image to check the size of the view.
This time you will want the system to supply both the name it gives to the view along with its scale.
Turn on both the View Label option and the Scale Label option.
Move the boundary image of this view into the upper right hand corner of the drawing, then indicate a good location for it.
The isometric view appears on the drawing.
The system used the preferences on the View Display dialog to determine the display of its edges. It used your instructions on the Add View dialog to create the information in the view label and scale label.
Cancel the dialog.
You really don't want to have hidden edges displayed on this view (which is supposed to look like a pictorial view of the part).
Display the View Display preferences dialog.
Select the new isometric view.
The name of the selected view is highlighted on the dialog.
Be sure the Hidden Lines pane is displayed.
Set the Font option for hidden lines to Invisible.
Apply the dialog.
This provides the image you want.
Smooth edges are those edges whose adjacent faces have the same surface tangent where they meet (that is, where there is no change in slope).
You can control the appearance of smooth edges either by displaying or not displaying them or by displaying them in a different color.
You can see how a view may look different if the line that defines smooth edges is not shown.
Get in close on the left end of the part in the isometric view.
Select the TFR_ISO view.
On the View Display dialog, choose the Smooth Edges option.
The central pane now presents the controls for the display of smooth edges.
Turn the Smooth Edges option off.
Apply this change.
The meeting between the curved faces and the front flat face is no longer marked with lines.
One thing to remember: the Smooth Edges option does require more computing time. So in some situations you may want to turn this option off and accept simpler but quicker images.
You can display any of the edges in a view with a different color as well as a different line font.
On this isometric view, you would like to have all the smooth edges displayed with a dark red color so you could see them easier.
Select the TFR-ISO view.
Turn the Smooth Edges option back on.
Choose the Color option.
The small color dialog is displayed.
On the Color dialog, choose the Dark Red color (this is color #13).
The color you chose is displayed on the dialog.
Apply the View Display dialog.
All of the smooth edges are now displayed dark red.
Instead of going through each preference to see if it set the way you want, you can return them all to their default values, then just change selected preferences.
The View Display dialog should still be up.
The preferences are set to the values you used the last time you applied this dialog.
The dialog is "session dependent". That is, it does not necessarily reflect the settings on the current drawing.
On the View Display dialog, choose the Default option (near the bottom of the dialog.
All of the preferences are now set to their default values.
OK this change.
Whenever you OK a preference dialog, you are telling the system to use all the current preference settings on the dialog for any new views you add.
Sometimes you would rather there be a contrast between the modeling and drafting backgrounds.
You can, if you want, display drawings with black lines on a white background.
Display the Visualization Preferences dialog.
Choose the Color Settings tab.
The bottom part of the pane displays the options that let you choose the type of monochrome you want.
Turn on Monochrome Display.
The various Drawing Part Settings options become active.
You can use the default settings (but keep the dialog up).
The "Foreground" color refers to whatever edges are displayed in the various views.
Apply the dialog.
The drawing is displayed with a gray background. All the lines are shown with their true widths.
Sometimes you would like to see the different line widths on a monochrome drawing, sometimes not.
To turn them off you can do this.
Turn off ShowWidths.
Now all the line widths are the same weight.
OK the dialog.
If you started a new part file, created a solid, then started Drafting to make drawings, you would see that the default is monochrome with a grid.
If you want, you can add a grid to a drawing.
Choose PreferencesWork Plane.
The Work Plane Preferences dialog is displayed with the Drawing Grid pane.
Click on the Show Grid icon to turn it on.
Choose Apply.
The grid appears on the drawing.
A grid would allow you to estimate distances. You can also use it to snap locations to the nearest grid point.
You would use the same icon to turn the grid off.
You can adjust the spacing of the grid with the various spacing controls on this dialog.
Change the XC Spacing to 20mm.
Apply the dialog.
The grid now appears larger.
On the Work Plane Preferences dialog, click on the Hide Grid icon.
OK the dialog.
The grid disappears.
Before you leave this drawing you can change the background color to white rather than gray.
Display the Visualization Preferences dialog.
Be sure the Color Settings pane is displayed.
Choose the Background option.
On the small Color dialog, choose the White option.
The color you chose is displayed on the Visualization Preferences dialog.
OK the dialog.
Now the drafting background color is white.
Of course you could use the complete Color dialog to choose any color you wanted for the background.
The next lesson will show you how to create other types of views for drawings.
Close all open part files, then go on to the next lesson.
Lesson 2
Detail and Auxillary Views
A detail view is a view containing a portion of an existing view displayed on the drawing. It is generally enlarged and has added information about this specific area of the part.
In this part of the lesson, you will learn how to:
add a detail view with a circular boundary (that is visible or not).
change the scale of a detail view.
add a detail view with a rectangular boundary (that is not visible).
If you want a specific drawing displayed when you enter Drafting, you can do so before you choose the application. This can save some display time.
Open part file drf_drawing_4.prt.
You open onto a view of the model. (You are in the Gateway application.)
You need to see how the system will operate when you are in the Modeling application.
Start the Modeling application.
If you happen to know the name of the drawing you want to go to, you can do it before you start the Drafting application. Since this part file is just like the one you worked with in the first lesson, you know that you would like to go directly to SHEET 3.
Choose FormatLayoutOpen Drawing.
The Open Drawing dialog is displayed.
The names of all the drawings in this part file are displayed in the list box.
In this case you know you want to go directly to drawing SHEET3.
Choose SHEET3, then OK the dialog.
Drawing SHEET3 is displayed.
Because you were in the Modeling application, the system has automatically moved you into of the Drafting application.
If you were in Gateway when you used this procedure, you would need to enter the Drafting application after the drawing appeared.
A TOP view and a front ORTHO view of the part have already been added on this drawing.
Your task for this drawing is to add a detail view of the tab at the right end of this part. You want to have a circle around the specific area in the parent view and around the detail view itself.
Bring up the Add View dialog.
Choose the Detail View icon.
Be sure that the Circular Boundary option is on.
Be sure that both the View Label and the Scale Label options are on.
For this procedure, three creation steps are required:
1. Select the parent view.
2. Define the view boundary.
3. Place the view.
Unlike some other view creation procedures, you will define the center of the detail view at the same time as you select the parent view.
Also, a point method option has been added for this procedure.
Its default setting is Inferred Point.
You would use this option to maintain the relationship between the point you select on the model and the circular boundary around that point.
In this case, you want the circular boundary to remain centered on the tab at the right end of the part as you define its size.
Click on the current point method option (Inferred Point) to see the type of points you can use.
Check out the names of these options, then click MB1 away from the menu to dismiss it.
The arrow symbol at the bottom of the menu would bring up the Point Constructor dialog.
Leave the point method option set to Inferred Point.
You want to make the top view the parent view. And you want the center of this detail view to be between the two tabs.
One way to do this is to select an endpoint that is at a good location.
You should be able to use the Inferred Point method for these tasks.
Zoom in closer to the right end of the TOP view.
Select the end point of this hidden edge.
You get a rubber band image of the circular boundary of the detail view.
Indicate a location that will cause the circular boundary to include the tabs.
You immediately get a rubber band image of the boundary of the detail view.
As soon as you have the detail view, you can choose a scale for it.
For this drawing you want this detail view to be four times as large as the original.
Set the Scale value to 4.
Move the cursor around some more.
Now the boundary image on the Position cursor is four times the size as the boundary image on the part.
The system uses the view display properties of the parent view to define the view display properties of a detail view. So in this detail view, hidden lines will be displayed as dashed.
Because there is no orthographic relationship between a detail view and its parent, you can place a detail view anywhere on the drawing.
Indicate a location for this detail view about half way between the part and the upper right hand corner.
Notice that the view label includes a name (DETAIL A) and the scale value.
What if you decided you needed to include all of the slot as well as the tab in this detail view?
You would use this procedure.
Choose the Define View Boundary icon from the Drawing Layout toolbar to display the Define View Boundary dialog (or you can choose DrawingDefine View Boundary).
Select the circular detail view.
You will notice that the type of boundary created around this view is called a "break line/detail" boundary. (You will work with this type of boundary in a later lesson.)
You will also notice that the position you indicated on the drawing has become the "anchor point" for this detail view.
Select the detail circle around the tab on the parent view. Drag it larger until it includes the left end of the slot, then indicate that location to establish the new boundary.
In a later lesson you will learn how you can move existing views.
Perhaps you feel that the size of this detail is now too large for you purposes.
You can change its size with this procedure.
Choose the Edit View icon from the Drawing Layout toolbar to display the Edit View dialog (or you can choose DrawingEdit View).
The Edit View dialog is displayed.
The dialog lists the names of the three views in this drawing (in alphabetical order).
Select the detail view (either from the graphics window for from the dialog).
Its current scale value appears in the Scale field.
In the Scale field, key in 2.
OK this change.
The detail view shrinks to half its former size.
Right now the name of the detail view is placed within the boundary on the parent view.
This style is called "embedded".
You want to use a different style of label on this drawing.
Display the Define View Boundary dialog.
Select the detail view (either from the dialog or in the graphics window).
Display the drop-down menu for the Label on Parent View dialog.
Use the cursor to display the name of each option.
Set the Label on Parent View option to Note.
The label now appears outside the boundary.
This type of label is called "note" because you could move it anywhere on the drawing (a procedure that you'll learn in the Creating Notes lesson).
The user default assumes you will want a circle to appear on the parent view to help the reader locate the area of the detail. But you can remove the circle around a detail view at any time.
Display the Define View Boundary dialog again.
Select the circular detail view.
On the Define View Boundary dialog, set the Label on Parent View to None.
The circle immediately disappears from the parent view.
Since the change has already been made, you only need to cancel the dialog.
Cancel the dialog.
This change wouldn't affect the next detail view you created. Because of the default settings, it would include a circle on the parent view.
How do you redisplay the boundary on the parent view?
Display the Define View Boundary dialog again.
Select the circular detail view again.
In this case you would like to see just an indication of a boundary with no name.
On the Define View Boundary dialog, set the Label on Parent View to Boundary.
The circle reappears on the parent view.
Cancel the dialog.
On this drawing you also want a detail view of the front view of the tab so that you can dimension the tab and counter bored hole more clearly.
For this detail view, you can use a rectangular boundary.
Detail views with rectangular boundaries do not display the boundary.
The procedure is similar to the one you just used to create the circular boundary.
Display the Add View dialog.
Choose the Detail View icon.
Turn the Circular Boundary option off.
Be sure the View Label and the Scale Label options are both on.
Because you will not need to select a specific point in this procedure, the Point Construction option grays out.
The Select Parent View icon is active.
Select the front ORTHO view.
The Define viewbound creation step icon becomes active.
Zoom in a little closer to the right end of the orthographic view.
Click and drag a rectangular boundary around the tab portion of this ORTHO view.
As soon as you let go of MB1, the Place View step creation icon becomes active.
An image of the boundary you drew is centered on the cross hairs.
However, no boundary appears on the orthographic view.
Move the cursor away from the view.
An image of the boundary of the new detail view follows your cursor to help you place it.
Fit the view.
You would like to have this detail be four times larger than its parent.
Change the scale value to 4.
Place this detail in the lower right hand area of the drawing opposite the front ORTHO view.
If you needed to, you could use the Move option to immediately move this view.
Only the part of the model that you included within your drag rectangle is displayed.
Remember, to change the scale of any view, you use the Edit View dialog.
Close the part file.
Adding Auxiliary Views
Sometimes you have a part that has an inclined surface that will not appear in its true size and shape in a normal orthographic view, you will need to create an auxiliary view.
In this part of the lesson, you will learn how to create an auxiliary view by selecting a "hinge line" that will project the correct orientation and angle of the view.
Open part file drf_drawing_5.prt.
This part has a base with a plate angled upward from it.
Rotate the part around to get an idea of its shape.
Start the Drafting application.
You open onto drawing SH1, a D size drawing.
This is the only drawing in this part file.
Three views have been added to the drawing:
a top view (which is a user defined view named TOP-BASE).
a front orthographic view made from the top view.
and a right orthographic view made from the front view.
Right now the views on the drawing are displayed in the system render colors (the ones you've seen on the larger Color dialog).
But there is a brighter version of these colors that you might like to use.
Choose the Use System Wireframe Color Palette icon on the Visualization toolbar.
The images on the drawing are instantly displayed in brighter version of the green color.
You will find this same icon on the Visualization Preferences dialog.
Dashed lines are used on drawings to signify hidden lines. You may want to use solid colored lines instead to show hidden lines if you think that people are going to look at a computer image of these drawings.
For this exercise, you can display the hidden lines on each view on this drawing in a dark green color.
Bring up the View Display dialog.
Be sure the Hidden Lines pane is displayed on the dialog.
Select each view (either from the graphics window or from the dialog).
The names of the views are highlighted on the dialog.
Choose the Color option on the dialog.
Use the small Color dialog to change to this olive color.
The Color option on the Hidden Lines pane confirms your selection.
Change the line Font option to Solid.
OK the View Display dialog.
Now it is easier to see the hidden lines in the graphics window.
In this drawing you would like to include an auxiliary view of the inclined face that is on the right side of this part to show its true shape and the true angle of the upright portion of the model.
Bring up the Add View dialog.
Choose the Auxiliary View icon.
You won't want a view label or scale label on this auxiliary view.
Be sure that the View Label and Scale Label options are off.
This procedure calls for three creation steps.
1. Select the parent view.
2. Define the hinge line.
3. Place the view.
The list of all drawing views is displayed in the list box.
As soon as you choose the Auxiliary icon, the vector method options become active on the dialog. The default option is Inferred Vector
Click on the current vector method (Inferred Vector) to display the various options.
Run the cursor over these options to reveal their names.
This option allows you to define vectors which are associative to existing model geometry (sometimes called "smart vectors"). If the model geometry changes, the associated vectors will automatically update in accordance with the change.
Leave the Vector Construction option set to Inferred Vector.
The selection step is still set to Select Parent View.
Be sure the Distance option is off.
For the parent view, select the TOP-BASE (top) view.
The Define Hinge Line creation step icon becomes active.
To project this auxiliary view correctly, you need to define the "hinge line" or "folding line" that the system can use as a reference to rotate the auxiliary view into the proper orthographic relationship.
In the figure below the dashed red line shows the orientation of the hinge line that you will want to use.
You can use any view to define the hinge line, but it is the parent view that determines the orientation of the hinge line.
To define the vector of the hinge line for the auxiliary view on this drawing, you will want to select an edge.
Set the Vector Construction option to Edge/Curve Vector.
For the hinge line, select this angled edge of the model.
A vector arrow appears at the center of the parent view along with a dashed line that shows the orientation of the hinge line.
You also get a placement image of the auxiliary view that remains perpendicular to the hinge line.
The Place View creation step icon becomes active.
Also, the Reverse Vector option has become active (and the Vector option has grayed out).
Be sure the vector arrow points to the right towards the auxiliary view you want to create. (If you need to, use the Reverse Vector default action option reverse its direction).
Fit the view.
Use the placement image to find a good location for this auxiliary view, then indicate that location with MB1.
If you needed to, you could use the Move option to immediately move this auxiliary view closer or further from its parent.
Its system name (AUXIL) appears in the list box.
When you are using the distance option with auxiliary views, the distance will be measured between view centers.
The auxiliary view is correctly aligned and projected perpendicular to the angled edge of the parent view (the one you selected for the hinge line)
Close the part file.
Setting Up User Defined Views
Sometimes the model you need to make a drawing of may not be oriented in space such that you can use a standard model view.
In that case you can reorient the model view (and save it under a unique name) so that it will be in an appropriate orientation for your drawing.
In this part of the lesson, you will learn how to:
modify the parameters of an existing drawing.
display the model view yet remain in the Drafting application.
reorient a model view into the orientation you will need for your drawing (and save it). place a user defined view on a drawing.
Open part file drf_drawing_6.prt.
This is the part you were just working with, but in this part file it is canted at an odd angle to the absolute coordinate system.
If you checked, you would find that the WCS is in its absolute CSYS location in this TOP view orientation. But of course the edges of this part are not aligned with it.
Remember, too, that this part was modeled in inches.
If you were to create a TOP view on a drawing, you would get this:
In order to get a correct TOP view on a drawing you will need to reorient the part then create a user defined view that you can use for drawings.
Use the MB3 pop-up menu to Orient this view as a TOP view.
Change the view to Gray Thin Hidden Edges.
Rather than having you create a new drawing for this exercise, you can modify the existing drawing.
Start the Drafting application.
You open onto drawing SH1. There are no views on this drawing yet.
Choose the Edit Drawing icon on the Drawing Layout toolbar (or you could choose DrawingEdit)
The Edit Current Drawing dialog is displayed.
You can see that it contains the same information as the New Drawing dialog, so you could also use it to quickly analyze the parameters of a drawing.
Since this is an inch part, you can leave the units set to Inch. The part will fit on a C size drawing.
Change this drawing to a C size drawing.
OK the dialog.
When there are no drawing views on a drawing, you can change to any size without a problem.
If you have some drawing views on a drawing and try to change to a smaller size, the system may not be able to accommodate the change. If this happens, you will get a warning message.
Then, in order to reduce the drawing size, you would have to move some of the drawing views downward and to the left and try again. (The system works from the origin of the drawing which is at the lower left hand corner of the format.)
In order to make drawing views of this part that can be dimensioned correctly, you will need to create a user defined view that has the model rotated into the correct orientation for your work.
You could go into the Modeling application to do this task. But you can also make certain changes to model views while you remain in the Drafting application.
Choose the Display Drawing icon on the Drawing Layout toolbar (or choose DrawingDisplay Drawing).
The system displays the current work view, in this case, the TFR-TRI view (which has been reoriented).
One thing you will notice, however, is that you may not have all of the icons displayed in the Drafting application that you might need in another application. But you can always use the pull-down menus.
In order to create useful orthographic views of this model, you will first need to orient the part so that its top face lies flat on the graphics window to create a correctly oriented top view.
One way to do this would be to reorient the WCS to the top edges of the base of this part then reorient the view to the current orientation of the WCS. In this case, however, you would rather just reorient the view.
First, you can make it easier to select the correct edges.
Use the MB3 pop-up menu to change the display to Invisible Hidden Edges.
Choose ViewOrient.
The CSYS Constructor dialog is displayed.
You can use two edges on the top of the part to define the orientation of the part in the graphics window.
Choose the X-Axis, Y-Axis icon.
For the X axis, select the top front edge at its right end.
A direction arrow appears at the end of the edge you chose.
For the Y axis, select the top left edge at its back end.
Again, a direction arrow appears at the end of the edge you chose.
OK the dialog.
The view is reoriented.
Your next step is to save this model view so you can import it onto to the drawing.
Choose ViewOperationSave As.
The Save Work View dialog is displayed.
When you chose Save As, did you notice that there is an icon available for this operation?
The name you use for a special view should give you a clue to what it is to be used for (so you can spot it quickly later in a list). Also, it must be unique.
If you do not give it a unique name, the system will add a modifier to make it unique.
In the Name field, highlight all of the current characters, then key in top-base (you can use lower case but no spaces).
OK the dialog.
Your user defined name appears at the bottom of the graphics window.
You are ready to return to the drawing display.
Choose the Display Drawing icon again on the Drawing Layout toolbar (or you could choose DrawingDisplay Drawing).
Drawing SH1 is displayed again (and the icon now appears to be pressed down). Display the Add View dialog.
Be sure the Import View icon is highlighted.
In the list box, choose the name of your user defined view, TOP-BASE.
Place this view in the upper left portion of the drawing area.
Close the part file.
Lesson 3
Dimensions
Creating Linear Dimensions
In this lesson, you will see how to create and edit linear dimensions.
You will learn that:
You can let the system infer what type of dimension you want from what object you select.
You can create horizontal and vertical dimensions.
You can create a set of chain dimensions or set of baseline dimensions.
You can create parallel and perpendicular dimensions.
Open part file drf_dim_bar_1.prt from the drf subdirectory.
Choose the Inferred Dimension icon from the Dimension toolbar to display the Inferred dialog (or you can choose InsertDimensionInferred).
The icons and options on this dialog will give you complete control over the dimensions you create.
Run the cursor over several edges of the part and observe the prehighlighting along with the display of control points.
If you select a line (straight edge), the system will give you the appropriate horizontal, vertical, or perpendicular dimension.
As soon as you select the edge and move the graphics cursor around, a white placement image will appear and the status line will give you the name of the particular dimension that the system is inferring.
You would like to dimension the horizontal size of the bar.
Make sure the Inferred Dimension dialog is still displayed.
Select the top horizontal edge in the ORTHO view. Indicate a location directly above the bar for the origin of the dimension text.
You would like to dimension the distance between these two counter bored holes at the left end of the bar.
Zoom in closer then move the crosshairs over the outside circular edge of any counter bored hole.
You get a small cross-like symbol that shows you the center point of the arc.
Select the center point of the larger circle on each counter bored hole, then indicate a location for a horizontal dimension below the part.
You want to dimension the height of the bar.
Pan over to the right edge of the bar in the front view.
Select the vertical edge, then place the dimension on the right end of the bar.
You want to dimension the distance between the right end of the bar and the counter bored hole.
Select the right vertical edge, then select the center point of the counter bored hole.
And, you want to dimension the diameter of one of the simple holes on the bar.
Pan back to the left end of the bar.
Select the edge of the left most hole to create an inferred diameter dimension, then indicate a good location for the dimension value.
Cancel the dimension dialog.
Close the part file.
Open part file drf_dim_pla.prt.
This part is a plate (block) with two ball end slots in its top face. Its back right corner is chamfered, and some of the corners have blends.
The part was modeled in inches.
Start the Drafting application.
This is a B size drawing of the plate. It has a TOP view and a rotated isometric (user defined) view. The size of the plate is 5 x 5 inches.
Display the Inferred Dimension dialog.
Select the angled edge to create a parallel dimension of the length of the edge between the two arcs (blends). You may need to move the mouse around until the system gives you the type of dimension you want.
Use the same angled edge to create a horizontal then a vertical dimension (don't worry about placement).
Infer a radius dimension and a diameter dimension on these arcs.
Close all open part files.
Horizontal and Vertical Dimensions
In Unigraphics NX, dimensions are associated with the objects you select. Then, if the size of the object is changed, the dimension will update to maintain the correct value.
In this part of the lesson, you will learn how to create horizontal and vertical linear dimensions.
You will also learn how to:
select the objects (control points and edges) that will report the value you want to show.
move an existing dimension.
delete a dimension.
set or change the number of decimal places (precision) in a dimension.
place a dimension with the text and arrow locations configured automatically or configured by yourself manually.
align the arrowheads of a series of dimensions.
control the display of the arrowheads and extension lines.
recognize an out-of-date drawing.
You can begin by creating some horizontal and vertical linear dimensions using the same part you used for the previous exercise.
Open part file drf_dim_bar_1.prt.
The bar itself is a block solid on layer 1 (the current work layer). There are simple holes and counter bored holes applied in a rectangular array across it.
Start the Drafting application.
You open onto drawing SH1 (A1 size).
As you saw earlier, you can reset the first icon on the Dimension toolbar to any one of many different types of dimensions.
Choose the drop-down arrow next to the current icon, then choose the Horizontal icon.
The Horizontal icon is now displayed as the first icon on the Dimension toolbar.
Also, the Horizontal dialog is displayed.
Horizontal dimensions are measured parallel to the drawing's X axis, vertical dimensions to the Y axis.
You can begin by dimensioning the horizontal length of the bar.
To create this horizontal dimension, you want to be able to select the end point of an edge.
The reason you generally select the control points at the ends of edges that are parallel with the extension lines is to be sure you get an accurate measure of the true length of a part.
For example, if you selected the end points at each end of the horizontal edge and there were blends on these edges, you get a "short" measure or a notch might be added that breaks the edge into two parts.
So in cases like these, you would want to create a horizontal dimension between the upper ends of the two vertical edges at the ends of the part
Click on the drop-down arrow to display the options that you can use to define what type of point you can select.
To be absolutely sure you will select an end point, you could choose the Control Point option.
In this case you would rather let the system infer the type of point you want to select.
Leave the Point Position option set to Infer Point.
The system is waiting for you to make your first selection.
In front ORTHO view of the bar, select the end point at the top end of this left vertical edge. (You may need to use the tooltip to select the vertical line.)
An asterisk marks the control point you selected. The system anticipates that you want the total length of this top edge and gives you a horizontal dimension.
Now that you have selected the first point, the system is waiting for your second selection.
If you make a mistake in picking a point, you can select the first or second selection step icon, then select the correct point.
Select the end point of the vertical edge at the other end of this part.
As soon as you selected the first point, a white "placement image" (also called a "rubber band image") appeared.
The placement image will follow your cursor movements to show you how the final dimension will look.
Move the cursor up and down to adjust the placement image to a good placement above the part, then click MB1 to indicate that location.
Because this dimension is associated with control points on the part, it will always report the correct dimension even if the length of the part is changed.
However, if one of the control points you used to create this drawing gets deleted from the model, the dimension will change color to show that it is lacking associativity. (This would be called a "retained dimension".)
If you don't expect the length of an edge to be changed, you can use it to create a linear dimension.
Select the bottom edge of the part in the front ORTHO view (but avoid the midpoint).
Indicate a good location below the part.
You can use the Undo icon or the pull-down menu to undo a series of actions.
Choose EditUndo List.
You get a list of the preceding actions you can undo (in this case, just a few).
If you select any operation from this list, the part will be rolled back to its state before that operation was performed.
If you choose the Undo icon several times, you will "back up" through the actions you have performed. This may also undo preferences as well as dimensions. So sometimes you may want to delete dimensions (with EditDelete) rather than undoing them.
You can also use Undo on the pop-up menu. This rolls the part back one rollback mark (which is usually one operation but not always).
Dismiss the pull down menu.
Choose the Undo icon to undo your last action (the dimension below the part).
You could select the Undo icon several times to undo a series of actions.
If you don't like the placement of a dimension, you can easily move it.
Move your cursor over the origin of the dimension you just created until it highlights and you get a little arrow symbol.
Press (and hold) MB1 as you move the cursor up and down. When you are satisfied with the new position, let go of the mouse button.
Did you notice that as you were moving the dimension, there were four direction arrows on the cursor? Also, you saw both the placement image and an image of the original origin.
This next linear dimension must report the horizontal distance between the countersunk holes at either end of the part.
If you wanted to be sure that you would select the arc center control point of the holes, you would use the Arc Center point position.
See if you can select the arc center control points with the Point Position option set to Infer Point.
Use the cursor to prehighlight the outside arc of the left most countersunk hole, thenwhen the white point symbol appearspress MB1. (You may need to use the tooltip to select the correct circle.)
Select the arc center control point on the hole at the other end of the bar.
Indicate a good location for this dimension below the bar.
Next you can dimension the vertical distance between the upper and lower end points of the bar.
Zoom in on the right end of the bar that you have been dimensioning.
Use the drop-down menu on the Dimension toolbar to choose the Vertical icon.
Use the control points at the end of the two horizontal edges to dimension the right end of the bar.
The dimension value fills up the space between the dimension arrows.
Pan up to the right end of the part in the TOP view.
Create a Vertical dimension of the bar in this view.
Pan downward to the right side ORTHO view.
Change back to the Horizontal icon on the Dimension toolbar.
Dimension the width of the part in this right side ORTHO view. Move the cursor back and forth horizontally, then indicate a location to the right of the bar.
Because the text size is too big to fit within the extension lines, the system will only allow you to place the dimension on one side or the other of its extension lines.
Fit the view.
This method, where you choose the icon then the object(s) you want to delete is called the "action-object" method.
Choose the Delete icon from the Standard toolbar (or you can choose EditDelete).
The Class Selection dialog is displayed.
You can select one or several objects from the graphics window or use the Class Selection dialog to define a class of objects to select.
Select the 380 mm horizontal dimension below the FRONT view of the bar.
You could continue selecting objects to delete.
Use MB2 to OK the Class Selection dialog.
The dimension is deleted from the drawing.
If you selected the dimension then chose the Delete icon, you would be using the object-action method.
You can control the number of decimal places (precision) displayed for dimension values.
For example, you might want a dimension that displays a precision of two decimal points.
The Horizontal dialog should still be up. (If it isn't, just choose the Horizontal icon on the Dimension toolbar again.)
There are two precision options on these dimension dialogs. You use the one on the right to set the precision for the nominal dimension. The other option is used to set the precision for a tolerance value.
The default Nominal setting for inches units is three places. Because this is a metric part, the units were set to one place on then the part was saved.
Click on the drop-down arrow of the Nominal Precision option to reveal the precision options that are available.
You get seven precision settings you can choose from. The top option is "no decimal places".
Set the precision to Nominal - Two Decimal Places.
Create a horizontal dimension right above the other dimension (by selecting the end points at the upper ends of the two vertical edges or just the top edge).
This dimension reports the length with a precision of two decimal places.
Use Undo to delete the dimension you just created.
You can change the precision on any existing dimension. For example, you might want to have no decimal places on the vertical dimension at the right end of the part in the TOP view.
Be sure the Horizontal dialog is still up.
Choose this vertical dimension.
Because you have one of the dimension dialogs up, the system gives you the dialog that was used to create this dimension, the Vertical dialog. All the current parameters of this dimension appear on the dialog.
Set the precision to Nominal - No Decimal Places.
Watch the highlighted vertical dimension as you choose Apply.
The dimension now reports the vertical distance with a precision of no decimal places.
Here is what you would do if you needed to have all the dimensions on this drawing report a precision of no decimal places.
You would select every dimension on this drawing.
Then you would change the Nominal precision option to Nominal - No Decimal Places.
Then you would Apply the change.
For these next series of dimensions, you can go to the next drawing in this part file.
Be sure you are still working in part file drf_dim_bar_1.prt.
Open drawing SH2. Choose the Open Drawing icon (or you can choose DrawingOpen).
Double-click on drawing name, SH2 in the Open Drawing dialog.
This drawing is just like the firstthree views of the bar.
Display the Horizontal dialog.
Up to now the system has been using the default placement option, Automatic Placement.
You can, however, change to an option that will let you place the origins (text and arrows) of dimension manually.
To dimension the length of the bar in the front ORTHO view, you will need to place the dimension value towards the right end of the bar with the arrows placed inside the extension lines.
You will also need to use one place precision.
Set the precision to Nominal - One Decimal Place.
Set the Placement option to Manual Placement - Arrows In.
Create a horizontal linear dimension above the front view of the bar. Deliberately place its origin towards the right of the part.
The next task requires you to line up dimensions. You will find this type of work easier if you used the full screen cursor.
Change the graphics window cursor to its full screen version.
Choose PreferencesSelection.
On the Selection Preferences dialog, turn the Crosshairs option on.
OK the dialog.
Up to now you have been letting the system decide which side of the dimension arrows the leader will be placed on because you were using automatic placement.
However, when you choose one of the manual placement options, the system activates the Leader From option so that you can have a choice of which side of the dimension you want the leader to be on.
The next dimension you are going to create will need its leader coming from its left side.
Use the drop-down arrow on the current Leader From option to display the options you can use.
You get two leader placement options, leader on the left or on the right.
Set the Leader From option to From Left.
If, you are creating a series of dimensions along the edge of a part, you can have the system align them exactly for you as you create them.
For this series of dimensions you won't want to use any decimal places.
Set the precision to Nominal - No Decimal Places.
You will also want the system to center the arrows between their extension lines.
Set the placement to Automatic Placement.
Did you notice that the Leader From option is now grayed out?
Create this horizontal dimension from the control point on the right vertical edge to the center point of the hole.
Choose the Horizontal icon on the Dimension toolbar.
Select the lower end point of the right vertical edge of the bar.
Select the outside edge (arc) of the counter bored hole nearest the right end of the bar.
Indicate a good location for the origin of this dimension below the bar.
You want the next horizontal dimension to exactly line up with the first dimension.
Be sure the Horizontal dialog is up.
There are several ways to do this. One way is to use the Origin Tool dialog as you create the dimension.
You want to be sure you will be selecting the arc centers of the counter bored holes.
Set the Point Position option to Arc Center.
Select the outside edge of the right most counter bored hole.
Select the outside edge of the next counter bored hole to the left.
Choose the Origin icon at the top of the dialog BEFORE you place the dimension.
(The blue line around that icon tells you that you can use MB2 to choose it.)
The Origin Tool dialog is displayed.
On the Origin Tool dialog, choose the Align With Arrows option.
For the alignment annotation, select the arrow line on the dimension you want to align with.
Indicate a location for this new dimension. (Just indicate near where the system will place the origin.)
The Origin Tools dialog disappears.
The new horizontal dimension appears. It is aligned with the dimension you selected.
You could continue using this method to line up dimensions all the way across the bar.
If you were sending this drawing to a pen plotter, you wouldn't want the pen drawing two extension lines to the hole on the right.
The way you control this is to use one of the extension line options on the dialog.
Be sure the Horizontal dialog is up.
Select the 90 mm dimension.
Remember, you worked from left to right when you created this dimension. So the second extension line is really on the left side of this dimension.
Turn the right Extension Line option off.
Apply the dialog.
Check which extension line has been turned off by using the cursor to prehighlight each dimension.
The left extension line on the 90 mm dimension has been turned off (so it wouldn't plot).
You would use the same technique if you had overlapping arrowheads.
You are still working in part file drf_dim_bar_1.prt.
Open drawing SH4.
You can see that the person who created the horizontal dimensions on this drawing wasn't too careful about alignment. But you can quickly align them.
You can start by aligning this 76 mm dimension with the 90 mm dimension.
Choose the Edit Origin icon annotation on the Drafting Annotation toolbar to display the Origin Tool dialog (or choose EditOrigin).
Select the 76 mm dimension that is to the left of the 90 mm dimension.
You need to define the type of alignment you want to use.
Choose the Align With Arrows icon.
For the annotation to align with, select the 90 mm dimension.
Apply the dialog (to keep the Origin Tool dialog up).
The two dimensions are now aligned.
That's fine for two dimensions. But you would rather have them ALL aligned.
You must begin this procedure by choosing the alignment method before you select the dimensions.
Be sure the Origin Tool dialog is displayed.
Be sure the Align With Arrows icon is on.
Turn the Align Multiple option on.
Select the remaining four dimensions that are still unaligned.
You need to apply the dialog to tell the system you are through selecting objects.
Apply the dialog (use MB2).
For the alignment annotation, select the 90 mm dimension.
OK the dialog.
If the model you have been creating drawings for is changed, how will that affect the views on the drawing?
You can see a demonstration by changing the length of the bar.
Start the Modeling application.
Choose ToolsExpression to display the Expressions dialog.
There is an expression that defines the number of holes in the bar and, related to this, the overall length of the mounting bar.
Select expression N=6 from the list.
In the edit frame, change the value of this expression to N=4.
In the edit window, place the edit cursor to the right of the "6", then Backspace it out.
Key in 4, then press Enter.
Check the list box to be sure the change has been made correctly, the OK the dialog.
The bar shortens in order to accommodate fewer holes.
Start the Drafting application.
The length of the bar has changed and some of the dimensions are now displayed in a brown color.
The brown dimensions indicate that these dimensions have lost their control points so are no longer associated with the part.
The other thing to notice is the "out-of-date" message at the bottom of the graphics window.
The "unassociated" (brown) dimensions could be deleted or could be re-associated with different geometry.
The instructions for this type of display are contained on the Drafting Preferences dialog.
You'll see them whenever Retain Annotations is turned on. Also, you could change the color if you wanted.
In another lesson you will learn more about out of date drawings.
Chain and Baseline Dimensions
A chain dimension is a set of dimension where each dimension shares its ending point with the adjacent dimension.
A baseline dimension is a set of dimensions in which all dimensions share a common baseline.
In this section of the lesson you will:
create a set of chain dimensions
delete one dimension from a chain of dimensions
add a dimension to an existing chain of dimensions
change the precision of one dimension in a set of dimensions
move a set of dimensions
change the offset between a set of chain dimensions
create a set of baseline dimensions
For this exercise you can work with a spindle.
Open part file drf_dim_spindle.prt.
This part was modeled in millimeters.
Start the Drafting application.
You open onto drawing SH1 which is an A3 size drawing. It has just one view, a TOP view of the part.
You want to dimension the lengths of the segments of the spindle. You would like all of the dimensions to be on the same horizontal line.
Choose Horizontal Chain icon from the Dimension toolbar (or you can choose InsertDimensionHorizontal Chain) to display the Horizontal Chain dialog.
The Horizontal Chain dialog is displayed.
This dialog is just like all the other dimension dialogs you've seen, except for an Offset field. Notice that the chain offset is zero. This means that all of the dimensions will appear along the same horizontal line.
You want each dimension to be centered between its extension lines.
Be sure the Placement option is set to Automatic Placement and that all the extension line and arrow icons are turned on.
Select each vertical edge (actually, each arc center) going from left to right. (The placement image will appear after your third selection.)
Use the placement image to place this chain of dimensions above the part at a good location.
Actually, you find that you DO need to include this last dimension in the chain. So you'll need to add it back into the chain.
You must be sure you select the entire set of dimensions.
Place the cursor over any dimension in this chain of dimensions.
When the three dots appear, press MB1, then select the number that prehighlights the entire set of dimensions.
Select the right most vertical edge of the part.
The dimension appears, but it is not yet a part of the set of dimensions.
Apply this change to establish this dimension as part of the set of dimensions.
After you establish a chain dimension, you may need to move the entire set of dimensions to a different location.
But you have to be careful, because you can only move the first dimension that was created.
Move the cursor over the first dimension that was created (in this case, the left most dimension). After it prehighlights, press and hold MB1
Move the placement image to a different location, then release MB1.
The entire set adjusts to the dimension you moved.
Because of the stepped nature of this part, you decide that you would rather have the dimensions in this chain be staggered downward.
If you were creating a new chain of dimension, you could use the dialog to define the amount of offset.
Since you want to change existing dimensions, however, you will need to use the Annotation Preferences dialog.
Display the Annotation Preferences dialog.
Choose the Dimensions tab to display the Dimensions pane.
Move the view in the graphics window so that you will be able to select all of the dimensions.
Trap all of the dimensions in this chain with a select rectangle.
You want this set of dimensions to be offset downward by a distance of 10 mm between each dimension.
Also, they will be offset in order from the first dimension created.
In the Chain Offset field, key in -10.
OK this change.
Creating Base-line Dimensions
On this type of part you may also need to dimension the vertical distances of the surfaces measured from the centerline.
Click on the drop-down button next to the Horizontal Chain dialog to display the choices.
Choose the Vertical Baseline icon from the drop-down menu of the Dimension toolbar (or you can choose InsertDimensionVertical Baseline) to display the Vertical Baseline dialog.
You would like to be able to move some of these dimensions later.
Set the Placement option to Manual Placement - Arrows In.
Change the precision to Nominal - One Decimal Place.
Select the center point of the right most vertical edge.
Select the right end of each horizontal edge in turn (you may need to use the tool tip for some of your selections).
Indicate a good location for these dimensions at the right end of the part.
Because you used the manual placement option when you created this baseline dimension, you will be able to move individual dimensions along the direction of the arrow lines.
You would like to move the smallest dimension above its extension line.
Use the cursor to prehighlight just the left most dimension (20.0 mm), then use MB1 to move it above its upper extension line.
You'll notice that you can't use this technique to move the other dimensions horizontally.
This set of baseline dimensions might look better if you increased the distance between their origins.
Display the Annotation Preferences dialog.
Be sure the Dimensions pane is still displayed.
Use a select rectangle to select all of the dimensions in this set of baseline dimensions.
You can try an offset distance of 25 mm between the origins of these dimensions.
In the Baseline Offset field, key in 25.
OK this change.
If you have a series of similar dimensions to create, you could set an offset value on the baseline dimension dialog before you created the dimensions.
To do this you would set the value you wanted in the Offset field of the Vertical Baseline dialog before you selected edges on the part.
Narrow Dimensions
Whenever you create a chain of dimensions on a part that will force some of the dimensions to be displayed outside the extension line, you can use "narrow dimensions".
When there is not enough room for the dimension value to be placed between the extension lines, you can have the system place the text outside of the extensions lines with a leader line or a leader and a stub.
In this part of the lesson you will learn how to:
change overlapping dimensions into narrow dimensions.
use different types of narrow dimensions and leaders.
set up the type of narrow dimension you want to use before you create a chain of dimensions.
For this exercise you can work with a star-step bracket.
Open part file drf_dim_bracket.prt.
This part was modeled in inches.
You'll notice that the steps on the part force some of the horizontal dimensions to overlap causing some confusion.
For example, the second horizontal dimension from the left is 1 inch. But, since it is too large to be placed between the extension lines, it appears on the left interfering with the 2 inch value.
Select the second dimension from the left.
You can use the cursor to bring up the Annotation Preferences dialog, then use it to change this particular dimension.
Keep the cursor over the origin of the dimension. Click MB3 to display the object pop-up menu, then choose Style.
The Annotation Preferences dialog is displayed.
Choose the Dimensions option.
One of the options on the Dimensions pane is Narrow Dimensions.
Choose the drop-down arrow on the Narrow Dimension option to see the types of narrow dimensions you can use.
Set the Narrow option to With Leader.
You have to be a bit careful of where you want the origin of the narrow dimension with leader to appear.
In this case you will want this narrow dimension to appear just a little above the other dimensions.
Use a text offset value of 1.
You can leave the leader angle set to 60.
Apply the dialog.
The 1 inch narrow dimension appears on the drawing. However you may need to regenerate the graphics window to clean up the previous overlapping image.
If you need to, choose ViewOperationRegenerate Work.
Now the image is correct.
If you anticipate that some lengths on the part may force some of your dimensions to overlap, you can set up narrow dimensions ahead of time.
For example, you already know that two horizontal dimensions that show the lengths of the steps will overlap. So you will need to choose a type of narrow dimension before you create the chain of horizontal dimensions.
Display the Annotation Preferences dialog.
Be sure the Dimensions pane is displayed.
You can use the Text After Stub type of narrow dimension.
Set the Narrow option to Text After Stub.
When you use a narrow dimension with a leader, you also choose the type of leader end you want the system to use in case there is a series of narrow dimensions.
In this case you anticipate that you will want to have the origins of the narrow dimensions 2 inches above the other dimensions in the chain.
Change the Text Offset value to 2.
Zoom in closer to the other front view.
Display the Horizontal Chain dialog.
Select the top end point of each vertical edge.
Use the placement image to place these horizontal dimensions at a good location above the part.
The two narrowest horizontal dimensions are automatically created as a narrow dimension with the text after the leader (and 2 inches above the other dimensions).
OK the dialog.
Creating Appended Dimensions
As you are creating dimensions you sometimes need to add some kind of annotation (such as "TYP" or "2 PLS") to the dimension.
In this lesson you will learn how to:
use the Annotation Editor to set up the annotation
create multiline appended text on a dimension.
create dimensions from feature parameters.
create dimensions in "3D" views.
The Annotation Editor
You will use the Annotation Editor dialog to create all of the annotated text for your dimensions.
In this part of the lesson you will learn how to:
use the Annotation Editor to set up the text to be added to a dimension.
change the location of the annotation on appended text.
change the size of annotated text.
Open part file drf_dim_rocker_3.prt from the drf subdirectory.
You open onto drawing SH1, an A2 size drawing. This is the same part that you worked with in a previous lesson.
There are two views of the part on this drawing, a TOP view and a front ORTHO view.
Start the Drafting application.
Since the two arms on this part are the same size, you would like to append a notation to the radius dimension that says it is "typical".
Display the Radius dialog.
You can prepare the text for the dimension before or after you define the dimension.
For this exercise you can set up the annotation before you create the dimension.
Choose the Annotation Editor option on the dimension dialog.
The Annotation Editor dialog is displayed.
You will use this editor to key in whatever text you might need in a dimension. You can use whatever length and number of lines you might need.
You want to append text to this radius dimension to show that it is "typical".
Also, you want this text to be placed after the value of the dimension.
Choose the Clear All Appended Text icon to be sure that you delete any text in any of the four appended text locations.
In the Appended Text section of the dialog, choose the After option.
Place the I-beam cursor inside the edit field, then click MB1 to be sure the field is focused.
In the edit field, key in TYP (all caps).
OK the Annotation Editor dialog.
Notice that the system has turn on the Use Appended Text option.
You can use this option to display or not display appended text on a dimension either before or after you create it.
You want the arrow to point into the arc from the outside.
Set the Placement option to Manual Placement - Arrows Out.
Select the curved edge of the right arm.
Indicate a good location for this dimension to the right of the part.
The way that the appended text options on the Annotation Editor are set up will let you place text in four locations around the value of the dimension: before, after, above, and below.
In fact, you could place different text in each of these positions on one dimension.
You decide that you would rather have the TYP text below the value of the dimension.
Be sure the Radius dialog is up.
Select the dimension.
Choose the Annotation Editor icon on the dialog.
The Annotation Editor dialog is displayed.
The text used in this dimension appears in the editor and the appropriate Appended Text icon is highlighted.
You decide that this appended text would look better if it were smaller than the dimension value.
In a previous lesson you saw how you could change the size of tolerance text. You use the same procedure for changing the size of appended text.
To do this you will need to use Lettering pane on the Annotation Preferences dialog.
Choose the Annotation Preferences icon in the Drafting Preferences toolbar.
Be sure the Lettering pane is displayed.
In the Lettering Types section of the dialog, choose the Appended option.
In this metric part file, the character size for all lettering has been set to 7 mm (to help you see the values more clearly on the screen). The default lettering size is 3.175 mm.
You'll remember that this changes only the text you selected. The global value for tolerance text in this part file is still 7 mm.
You want the appended text on the radius dimension to be about half the size as the dimension, so you can make it 5 mm high.
Select the radius dimension.
Change the Character Size for tolerance text to 5 mm.
OK this change.
Inherited Model Parameters
You can, if you want, inherit dimensions directly from sketches and features.
In this section of the lesson you will learn how to:
inherit parameters of a sketch and several features into a specific view of a drawing.
move and adjust the resulting dimensions
Open part file drf_dim_rocker_6.prt.
You've worked with a part similar to this in previous exercises, except that on this part the central hole is a counter bored hole.
Change to Invisible Hidden Edges.
Now you can see the dashed circles that represent the metric threads that have been added to the holes in the arms.
One arm on this model was developed from an extruded sketch. A hole was added then the extrusion and the hole were duplicated in a circular instance array.
There are two dimensions on this sketch. The other sketch curves are constrained with constraints.
You would like to have a callout for the thread in the hole in the right arm.
Choose the Feature Parameters icon from the Drafting Annotation toolbar (or you can choose InsertModel ParametersFeature).
The Feature Parameters dialog is displayed.
There are a series of "templates" that contain instructions for just how the dimensions are to be displayed.
This is a metric part, so you will need to use a metric template.
Click on the drop-down button on the Template option to display the names of the templates that are available.
Set the Template option to ansi_mm.
Click on the plus sign next to FEATURES to display all the features that you can inherit from.
You want to place a thread callout on the hole in the right arm. So you must select the correct feature. So your next step is to choose the feature you want to pull




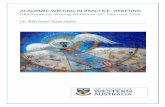



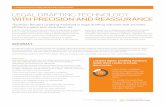


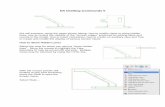
![1 General Principles of Drafting & Relevant Substantive Rules · [Chapter 1] General Principles of Drafting &... O 8.3 3. Drafting v/s Conveyancing Drafting Conveyancing Preparation](https://static.fdocuments.in/doc/165x107/5fc0b1a36d087d0ac8539e2c/1-general-principles-of-drafting-relevant-substantive-rules-chapter-1-general.jpg)