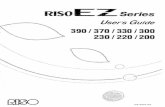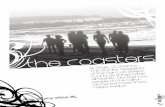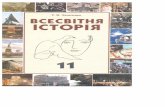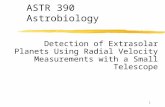UG 390 Manufacturing Implementation Manual
-
Upload
narutofenix -
Category
Documents
-
view
226 -
download
0
Transcript of UG 390 Manufacturing Implementation Manual
-
8/9/2019 UG 390 Manufacturing Implementation Manual
1/182
Manufacturing
-
8/9/2019 UG 390 Manufacturing Implementation Manual
2/182
-
8/9/2019 UG 390 Manufacturing Implementation Manual
3/182
Exact Globe | Manufacturing
release 390
-
8/9/2019 UG 390 Manufacturing Implementation Manual
4/182
II
E X A C T G L O B E
| MA N U F A C T U R I N G
The information provided in this manual is intended for internal use by or within the organization of the customer only. Exact Group
B.V. has carefully selected the content of this document. However, the content may not always represent reality or may become
out-dated. Information may be changed or updated without notice. Exact Group B.V. may also make improvements and/or
changes in the products, prices and/or the programs described in this manual at any time without notice.
Exact Group B.V. shall not be liable for the accuracy of any of the examples included and procedures described in this document,nor shall Exact be liable for any ensuing damage or loss of any nature whatsoever arising from or relating to its use.
No part of this manual may be reproduced, published and/or transmitted in any form or in any way, electronically, by print
photocopy, microfilm or any other means, without the prior written consent of Exact Group B.V.
© Copyright Exact Group B.V. All rights reserved. All trademarks mentioned herein belong to their respective owners. Exact and
Exact Software are a registered trademarks of Exact Group B.V.
-
8/9/2019 UG 390 Manufacturing Implementation Manual
5/182
III
Welcome to Exact Globe! E X A C T G L O B E
| MA N U F A C T U R I N G
This guide provides the information you need to work effectively with Exact Globe. It is part of the series of user guides for
Exact Globe. The goal of this documentation is to help you to get quickly acquainted with the product and the possibilitiesit offers. It will help all users, especially those without much experience with our software, to get started with and benefit
from the product straightaway.
Exact Globe is an integrated software solution; its modules of related business processes function together in an integrated
manner. Besides the user guides, there are several information sources, related to the software, available to you. You can
access online help documents on Exact Globe functionalities while working with the software by just pressing the F1 key. The
list of help document also contains release notes related to the product. They inform you of the improvements and functional
additions in the various releases of the product.
You can also access the help documents, release notes and other related documents online through the Exact Customer Portal
on www.exactsoftware.com. The Customer Portal is a protected part of the Exact Software internet site, which has been specially
developed to provide you with information and to help you get the maximum yield from your software. This portal informs you
about our contacts, downloads, FAQs, and the latest product news. We invite you to use the portal as often as you wish!
We value your comments and feedback. We hope that you will use the reader's feedback form at the end of this user guide
to tell us how we can improve this manual. Please take a few minutes to fill in the form and return it to us.
Thank you for using Exact Globe and this user guide!
-
8/9/2019 UG 390 Manufacturing Implementation Manual
6/182
IV
E X A C T G L O B E
| MA N U F A C T U R I N G
-
8/9/2019 UG 390 Manufacturing Implementation Manual
7/182
V
Exact Globe enablesyou to directthe production process centrally. The information system monitors planning, production, and stock
regardlessof whether you make to order, contract out sub-processes, or workwith variousBills of Material and production scenarios.
Information isstored and linked in a single central database - from purchasing and logistics to cost price calculation and MRP. Ordersare automatically processed in your logistic and financial accounts. Reports are based on current, complete information.
The Master Production Planning is based on real-time company information and shows the machines, methods, employees,
materials, and means you need on a project-by-project basis. A single screen contains information on resource availability and
reservations. From the planning, you can click directly through to underlying information.
Bills of Material (BOM) and price management give you control over product versions. The BOM also contains an active link between
all information and underlying entities, such as delivery times, price lists for raw materials and semi-finished products, and price
agreements with suppliers.
Stock management provides real-time insight into your stock levels, with direct updates on purchases and sales. Linking it to the
Master Production Planning allows your purchasing staff to see which materials and raw materials are required in order to guarantee
continuity at any given moment.
This user guide will cover the following chapters:
• Chapter 1: Setting Up
• Chapter 2: Cost Calculation
• Chapter 3: Materials Management
• Chapter 4: Planning
• Chapter 5: Production Management
• Chapter 6: Management Information
Introduction E X A C T G L O B E
| MA N U F A C T U R I N G
-
8/9/2019 UG 390 Manufacturing Implementation Manual
8/182
VI
E X A C T G L O B E
| MA N U F A C T U R I N G
-
8/9/2019 UG 390 Manufacturing Implementation Manual
9/182
VII
E X A C T G L O B E
| MA N U F A C T U R I N G
Welcome
Introduction
Chapter 1: Setting Up1.1 Manufacturing Settings1.2 Numbers Settings1.3 Documents Settings1.4 General Ledger Settings1.5 Project Settings1.6 Creating and Maintaining Items
1.6.1 Creating items
1.6.2 Editing items
1.6.3 Recoding items
1.6.4 Deleting items
1.6.5 Copying items
1.6.6 Updating item details in batches
1.6.7 Related procedures
1.7 Creating and Maintaining Labor Hour Items1.7.1 Creating labor houritems
1.7.2 Editing labor houritems
1.7.3 Recoding labor hour items
1.7.4 Deleting labor houritems
1.7.5 Copying labor houritems
1.8 Creating and Maintaining Machine Hour Items1.9 Creating and Maintaining Extra Charges Items
1.9.1 Creating extra charges items
1.9.2 Editing extra charges items
1.9.3 Recoding extra charges item1.9.4 Deleting extra charges items
1.9.5 Copying extra charges items
1.9.6 Updating details of extra charges items in batches
III
V
3
4
8
9
10
12
14
14
28
28
28
29
30
31
37
38
42
42
42
43
44
45
46
49
5050
51
51
Contents
-
8/9/2019 UG 390 Manufacturing Implementation Manual
10/182
Chapter 2: Cost Calculation
2.1 Calculating Cost for BOMs2.2 Calculating Cost for Production Orders
77
7881
1.10 Creating and maintaining outsourced items1.10.1 Creating outsourced items
1.10.2 Editing outsourced items
1.10.3 Recoding outsourced items
1.10.4 Deleting outsourced items
1.10.5 Copying outsourced items1.10.6 Updating outsourced items in batches
1.11 Creating and Maintaining Operations1.11.1 Creating operations
1.11.2 Editing operations
1.11.3 Recoding operations
1.11.4 Deleting operations
1.11.5 Copying operations
1.12 Creating and Maintaining BOMs (Bills of Material)
1.12.1 Creating BOMs
1.12.2 Editing BOMs
1.12.3 Deleting BOMs
1.12.4 Copying BOMs
1.13 Creating and Maintaining Scenarios1.13.1 Creating scenarios
1.13.2 Editing scenarios
1.13.3 Deleting scenarios
1.13.4 Copying scenarios
1.14 Creating and Maintaining Reason Codes1.14.1 Creating reason codes
1.14.2 Editing reason codes
1.14.3 Deleting reason codes
52
52
52
53
53
5354
55
56
57
57
58
58
59
60
68
68
69
69
70
71
71
72
72
72
73
73
VIII
E X A C T G L O B E
| MA N U F A C T U R I N G
-
8/9/2019 UG 390 Manufacturing Implementation Manual
11/182
IX
E X A C T G L O B E
| MA N U F A C T U R I N G
Chapter 4: Planning4.1 Planning at Factory or Warehouse Level
4.1.1 Planning laborhours at factory or warehouse level
4.1.2 Planning machine hours at factory or warehouse level
4.2 Planning at Order Level4.2.1 Planning labor hours at order level
4.2.2 Planning machine hours atorderor item level
115
115
116
119
122
122
125
Chapter 3: Materials Management3.1 Managing Materials at Factory or Warehouse Level
3.1.1 Planning Master Production Schedule (MPS)
3.1.2 Configuring and generating production requirements with the MRP engine
3.1.3 Overview of MRP engine results with the pegging report
3.1.4 Generating production planning with production advice3.1.5 Overview of MRP at factory orwarehouse level
3.2 Managing Materials at Order or Item Level3.2.1 Overview of production requirements
3.2.2 Overview of gross requirements
3.2.3 Overview of production capability
3.2.4 Overview of MRP at order oritem level
3.2.5 Overview of date exceptions
91
92
93
94
96
9799
104
105
106
107
109
110
-
8/9/2019 UG 390 Manufacturing Implementation Manual
12/182
X
E X A C T G L O B E
| MA N U F A C T U R I N G
Chapter 6: Management Information6.1 Revenue Margin Reports6.2 Production Order Status Reports6.3 Production Waste Reports6.4 ABC Analysis Reports6.5 Project Overview Reports6.6 Work in progress (WIP)6.7 Actual usage and costs
161
161
162
163
164
165
166
177
Chapter 5: Production Management5.1 Creating Production Order
5.1.1 Creating production orders
5.1.2 Generating suborders
5.1.3 Creating production orders from the MRP
5.1.4 Changing production order information
5.2 Authorizing Production Orders5.3 Releasing Production Orders5.4 Printing Production Orders5.5 Managing Operations
5.5.1 Setting operation status
5.5.2 Printing operation slip
5.6 Issuing Production Orders5.6.1 Issuing production orders without backflush
5.6.2 Issuing production orders with backflush
5.7 Receiving Production Orders5.8 Completing Production Orders5.9 Outsourcing Production Orders
5.9.1 Outsourcing without operations
5.9.2 Outsourcing with operations
131
132
132
134
135
140
141142
143
145
145
147
148
148
150
151
152
153
154
156
-
8/9/2019 UG 390 Manufacturing Implementation Manual
13/182
Chapter 1 | Setting Up
-
8/9/2019 UG 390 Manufacturing Implementation Manual
14/182
2
C H A P T E R 1 | S
E T T I N G U P Manufacturing Settings
Documents Settings
Project Settings
Numbers Settings
General Ledger Settings
SETTING UP
Creating and Maintaining Labor Hour Items
Creating and Maintaining Extra Charges Items
Creating and maintaining outsourced items
Creating and Maintaining Items
Creating and Maintaining Machine Hour Items
Creating and Maintaining Operations
Creating and Maintaining Scenarios
Creating and Maintaining BOMs (Bills of Material)
Creating and Maintaining Reason Cod
-
8/9/2019 UG 390 Manufacturing Implementation Manual
15/182
3
C H A P T E R 1 | S E T T I N G U P
Setting up is a must prior to using Exact Globe. Before you can actually process any information, you must first define the relevant
settings and master data which will serve as the backbone for your business processes. The settings and master data in your
administration reflect the policies, work procedures, products, and businesses of your company, its internal and externallegislations, and the methodsof your company’s business processes. It is important that a one-time setting up is done with careful
selections in your central administration as this will standardize the entire business process for all users within your company.
Setting up administrative configurations and master data enables users to use Exact Globe effectively. The following are the
system settings and master data relevant to Manufacturing :
• Manufacturing settings
• Numbers settings
• Documents settings• General ledger settings
• Project settings
• Creating and maintaining items
• Creating and maintaining labor hour items
• Creating and maintaining machine hour items
• Creating and maintaining extra charges items
• Creating and maintaining outsourced items
• Creating and maintaining operations
• Creating and maintaining BOMs (Bills of Material)
• Creating and maintaining scenarios
• Creating and maintaining reason codes
1. Setting Up
-
8/9/2019 UG 390 Manufacturing Implementation Manual
16/182
4
C H A P T E R 1 | S E T T I N G U P
1.1 Manufacturing Settings
Before using the Manufacturing module, you must first define the manufacturing settings to standardize the business
processes involved in the manufacturing environment. To define the settings, go to System/General/Settings and click
Manufacturing settings.
-
8/9/2019 UG 390 Manufacturing Implementation Manual
17/182
5
C H A P T E R 1 | S E T T I N G U P
General section
Default WIP method
Select the work in progress (WIP) method you want to use in the manufacturing environment for production costing. Select one
of the following:
• Production - Select this to use the WIP method in production costing. This means the WIP general ledger account will be
used to record actual issues or receive financial transactions during the production process.
• No: WIP - Select this if you do not want to use the WIP method in production costing. This means all the actual issues or
financial transactions received will be recorded directly in the production cost general ledger account.
Use production result
Select this check box to use the production result general ledger account to book the balance of the production cost, revenue,
and waste general ledger accounts. If this check box is not selected, the production result general ledger account will not beused when the production is completed. Therefore, the balance of the production cost, revenue, and waste general ledger
accounts will remain in the three accounts.
Production based purchasing
Select this check box to enable purchasing based on the production orders.
Authorize section
Production order
Select this check box to enable authorization of production orders before the orders are released and printed. When this check
box is selected, authorization of production orders is mandatory in the production order process. If this check box is not
selected, the production orders can be released and printed without authorization.
Release: Required
Select this check box to enable release of production orders before the orders can be printed. When this check box is selected,
release of production orders is mandatory in the production order process. If this check box is not selected, the production
orders can be printed without being released.
Print section
Production order
Select this check box to ensure that every production order is printed after it has been released. When this check box is selected,
printing of production orders is mandatory in the production order process. If this check box is not selected, printing of
production orders is not required.
-
8/9/2019 UG 390 Manufacturing Implementation Manual
18/182
6
C H A P T E R 1 | S E T T I N G U P
Use multiple layouts
Select this check box to enable printing of production orders in multiple layouts. For example, you can print production orders
with different layouts for the production floor, production planning, and warehouse. In addition to this, you can also print more
than one copy of the same layout.
If you enable this function, you can maintain the multiple layouts linked to specific collective layouts viaSystem/Logistics/Layouts/Multiple layouts for production sheets. This menu path will not be available if this check box is
not selected.
When this check box is selected, the Collective layout field will be available for you to specify a multiple layout in the Print:
Production order screen during printing or processing of the production orders.
Backflush section
Backflushing is defined as an automatic issuance or realization of components, parts, and hours used to produce an end
product. Thus, manual realization is not necessary when making extra receipts of the end product.
Items
Select this check box to enable backflushing of items during extra receipts of finished goods. This will set the standard items to
backflush automatically in the BOM maintenance for an end product (manufactured or make item).
Machine hours
Select this check box to enable backflushing of machine hours during extra receipts of finished goods. This will set the machine
hour items to backflush automatically in the BOM maintenance for an end product (manufactured or make item).
Labor hours
Select this check box to enable backflushing of labor hours during extra receipts of finished goods. This will set the labor hour
items to backflush automatically in the BOM maintenance for an end product (manufactured or make item).
Planning section
Planning Resource
This is the default phantom resource used to perform unlimited labor hour planning and realization in projects and
manufacturing. By default, the resource ID of the phantom resource is set to “-3”.
Material: Allocation section
Allocate: on
Select the stage of production order cycle when the materialsshould be automaticallyallocated. There are three available options:• None - Select this option if you do not want to use the automatic allocation of materials.
• Authorized - Select this option to automatically allocate materials when the production order is authorized.
• Released - Select this option to automatically allocate materials when the production order is released.
-
8/9/2019 UG 390 Manufacturing Implementation Manual
19/182
7
C H A P T E R 1 | S E T T I N G U P
Operations section
Operations
Select this check box to enable the Operations functionality within the Manufacturing module. If this function is enabled, you
can create and maintain the operations that are used to produce the finished goods at Manufacturing/Setup/Operations. This
menu path will not be available i f this check box is not selected. By selecting the Operations check box, theManufacturing/Entries/Operationsmenu path will be enabled.
Recalculate APP section
Receipts: Recalculate APP
Select this check box to enable recalculation of the average purchase price of the end product by dividing the total stock value
with the total quantity of the stock at the completion of a production order.
Engineering change section
Use engineering change management
Select this check box to enable the engineering change management (ECM) functionality within the Manufacturing module. This
will enable the Manufacturing/Entries/Engineering change menu path. With this function enabled, any changes to the existing
BOM will create an ECM activity workflow. This workflow will need to be approved or rejected. In addition, a Microsoft Excel
report will be created to record the changes in the BOM. The BOM which is undergoing changes and pending for approvalcannot
be used to create a production order.
Engineering change for new BOM
Select this check box to use the ECM function via Manufacturing/Entries/Engineering change to create a BOM. This check box
is enabled when you select the Use engineering change management check box.
Generate project
Select this check box to generate an internal project whenever there is an engineering change in the BOM.
Note: The Receipts: Recalculate APP check box is enabled only if you select Average purchase price (APP) at Valuation method under the Entry section, in Inventory settings at System/General/Settings.
-
8/9/2019 UG 390 Manufacturing Implementation Manual
20/182
8
C H A P T E R 1 | S E T T I N G U P
1.2 Numbers Settings
You can define default numbers for various orders created in Exact Globe in Numbers settings. You can configure a pattern of
numbers as a starting sequence number for the various applications such as financial journals, financial accounts, and logistics
orders such as quotations, sales orders, delivery notes, interbranch transfers, invoices, purchase orders, production orders,
RMA, and RTV orders.
In using the Manufacturing module, you must define a starting sequence number which will be used by default when you are
creating production orders. You can still create production orders without defining the default sequence number, but you will
then be required to type in the production order numbers manually whilst creating the production orders.
You can define the numbers for production orders under the Logistics section, in Numbers settings via
System/General/Settings.
Logistics section
Production order number
Type the default prefix for production orders in the first box using up to four alphanumeric characters. Type the starting number
for the production order sequence number in the second box using up to eight digits. When creating a production order, the
running sequence number will start from this number.
-
8/9/2019 UG 390 Manufacturing Implementation Manual
21/182
9
C H A P T E R 1 | S E T T I N G U P
1.3 Documents Settings
Whenever a process is executed, there will be documents printed as an output of the process. Printouts are a form of
acknowledgement that the process has taken place and that the content details have been verified. Printouts also serve the
purpose of confirming various requests and transactions. These printouts are kept for black and white distribution or filed for
future reference.
In manufacturing, a production order confirmation document will be printed out upon processing the production order, which
takes place after the authorization. It is important that this production order confirmation document contains all relevant and
important information so that a valid acknowledgement and confirmation can take place amongst all parties involved.
When operations are specified within a BOM for a make item and a production order is quoted for that particular make item,
you can record the progressive status of every operation which is taking place within the production order. You can also print
the operation slips for the production order which contain instructions for each process step, hours, and materials involved for
each operation. The operation slips serve as information to the production floor personnel who are coordinating the productionprocess for each operation.
You can define layouts and select a default document layout for the production order confirmation documents and the
operation slip documents in Documents settings via System/General/Settings. Therefore, every time you process a production
order or print an operation slip for a production order, the selected default document layout, which contains all relevant data
fields for the contents of the production order or the operation slip, will be used when printing and processing.
Logistics section
-
8/9/2019 UG 390 Manufacturing Implementation Manual
22/182
10
C H A P T E R 1 | S E T T I N G U P
Production order
Click to display the Layout screen. Select an appropriate document layout for the production order and click Select.
Operation
Click to display the Layout screen. Select an appropriate document layout for the operation slip and click Select.
1.4 General Ledger Settings
Before using Exact Globe, you must configure the settings for the financial and logistics entries, and assign the relevant general
ledgers and journals to various financial and logistics transactions according to your company’s conduct of business (internal
requirements), and also according to the country’s legislation (external requirements).
To use the Manufacturing module effectively, you must take into account the various transactions that take place during the
production of an end product such as the production cost, production revenue, production results or profit, production waste,production scrap, and costs incurred during work in progress. To do this, you need to assign the relevant general ledger
accounts and journals to the settings for production in General ledger settings via System/General/Settings.
When you are processing the production order, issuing items to the production order, recording the work in progress for the
production order, receiving the end products from the production order, and finally completing the production order, the amount
incurred will be recorded in the journals and general ledger accounts which you have configured in General ledger settings.
Later, when you make inquiries on the production order reports, production order actuals reports, pegging reports, and others,
the amount recorded in these general ledger accounts and journals will be reflected in the reports. Therefore, you can distinguishthe information in relation to the planning, actual, costs, revenue, profit, waste, scrap, and work in progress percentages.
General ledger section
Production : Costs
Assign a general ledger account of type Profit & Loss to record the production cost such as the cost of materials and hours whichincur when issuing materials to the production order.
-
8/9/2019 UG 390 Manufacturing Implementation Manual
23/182
11
C H A P T E R 1 | S E
T T I N G U P
Production : Revenue
Assign a general ledger account of type Profit & Loss to record the production revenue when receiving the finished goods from
the production order.
Production : Waste
Assign a general ledger account of type Profit & Loss to record the cost of production waste when items are rejected in the
production order.
Production : Results
Assign a general ledger account of type Profit & Loss to record the final results of the production order whereby it balances the
Production : Costs, Production : Revenue, and Production : Waste accounts when the production order is completed.
Production : WIP
Assign a general ledger account of type Profit & Loss to record the production cost and production revenue when the production
order is in progress. Upon completion of the production order, the recorded production cost and production revenue will betransferred to the Production : Costs general ledger account and Production : Revenue general ledger account.
Production : Scrap
Assign a general ledger account of type Profit & Loss to record the cost of production scrap which incurs during the production
process. Scrap is a form of waste material which is not planned for in the production order.
Journal section
Work in progress
Assign a journal to record the financial entries when you generate work in progress amount for the production order project.
Note: To assign general ledger accounts at Production : Costs, Production : Revenue, Production : Waste,Production : Results, Production : WIP, and Production : Scrap, click to display the General ledger accounts screen. Define the relevant information at General ledger account number or Description and clickSearch. Select the relevant general ledger account and click Select. Click Save to save the assigned generalledger account. Click Close to exit.
Note: To assign a journal at Work in progress, click , select the relevant journal, and then click Select. ClickSave to save the assigned journal. Click Close to exit.
-
8/9/2019 UG 390 Manufacturing Implementation Manual
24/182
12
C H A P T E R 1 | S E
T T I N G U P
1.5 Project Settings
Project settings allow you to define the settings for the Projects module. In relation to the Manufacturing module, the Work In
Progress (WIP) method determines how cost is recorded for the production orders, provided the production orders are treated
as projects within Exact Globe. If you select the Generate project check box under the Engineering change section in
Manufacturing settings via System/General/Settings, then a production project will be created in the Projects module every
time a production order is created. This production project will serve to monitor and manage the production order.
In this case, you can opt to register the work in progress amount for production orders by selecting the appropriate option at
Default WIP method under the General section, in Manufacturing settings via System/General/Settings. If you select
Production at Default WIP method, you have to determine whether to consume the revenue or cost of budgets, actuals, or
forecasts for the production orders by selecting the appropriate method in Project settings. The WIP method you choose in
Projects settings will be the default WIP method used to record the progressive work of production orders by including or
excluding certain figures of amount of the production orders using a certain formula and calculation.
To record the work in progress amount for production orders, select a default WIP method at WIP method under the WIP method
section, in Project settings via System/General/Settings.
WIP method section
WIP method
Select one of the following WIP methods:
• Percentage of completion cost recognition (POCCR) - Select this method if the production project is by the order of third
parties and remains active for several financial periods. The profit is calculated proportionate to the actual realization of
work. In order to take into account the WIP for several production projects for a specific period of time and to determine
the changes to the WIP, you must determine the percentage of completion based on the cost of actual realization and
forecast for the production project.
• Percentage of completion revenue recognition (POCRR) - This method is similar to POCCR except that the WIP is based on
the revenue of the production project. You must determine the percentage of completion based on the revenue of actualrealization and forecast for the production project.
• Completed contract method - This method is also known as the zero profit method. Select this method if the production
project is executed by order of third parties. The profit is determined once the production project is completed. In order to
-
8/9/2019 UG 390 Manufacturing Implementation Manual
25/182
13
C H A P T E R 1 | S E
T T I N G U P
take into account the WIP for several production projects in a specific period of time, the revenue should be recognized to
the extent of recoverable expenses. The outcome of some production projects cannot be estimated reliably but it is
possible to expect the overall project to be profitable. If the production project is not completed, the profit and loss
amount will not be included in the financial results. Upon generating the WIP using this method, the profit and loss
statement for the production project should show zero results. When the production project is completed, the WIP and
the project results will be released. The percentage of completion in this method is based on the revenue of actual
realization and forecast. However, the forecast value is not used in the WIP calculation.
• No : WIP - Select this method if you do not want to use any WIP method to calculate the profit of the project. By selecting
this, the corresponding production projects will not be listed in the Projects module via Projects/Projects/Work in progress.
• To be invoiced - Select this method if the production project often has changes in pricing. Selecting this method allows
you to register the differences in pricing whenever there is a change of price for the production project. The new WIP entry
will provide the outstanding billable amount to the customer and an overview of the amount that has to be invoiced. The
WIP calculation is based on the realized hours that are authorized but yet to be invoiced (invoice not processed), and
multiplied by a sales rate. The percentage of completion is not applicable and forecast value is not used in this method.
The rates used are based on the project rate structure.• Percentage of completion cost recognition (budget) (POCCR budget) - This method is similar to POCCR but the percentage
of completion is based on the actual and budgeted cost of the production project.
• Percentage of completion revenue recognition (budget) (POCRR budget) - This method is similar to POCRR but the
percentage of completion is based on the actual and budgeted revenue of the production project.
Note: The POCCR budget and POCRR budget WIP methods are available only if you have the SE1050 E-Budgetlicense in your Exact Globe application. If you select any WIP method other than POCCR or POCRR, you will seePercentage complete next to Status in the MRP section. Type the percentage of completion of the production
project at Percentage complete. You can type a numeric value between “0.00” and “100.00”.
-
8/9/2019 UG 390 Manufacturing Implementation Manual
26/182
14
C H A P T E R 1 | S E
T T I N G U P
1.6 Creating and Maintaining Items
Items are used extensively in Exact Globe. Items can be raw materials, products, or services that a company produces, sells, or
purchases. You must define all the standard tangible items ranging from raw materials to end products that are involved in the
manufacturing process.
You can create items by recording basic details of items or services produced, sold, serviced, or purchased. Information such
as cost, sales prices, and linkage of general ledger accounts that record the transactions of the items when the items are
produced, sold, serviced, or purchased can be defined. You can also indicate the attributes of an item whether the item is for
sales, purchase, service, or production.
The following topics are relevant to this section:
• Creating, editing, recoding, deleting, and copying items
• Updating item details in batches• Adding, editing, and deleting, suppliers
• Selecting main suppliers
• Adding, editing, and deleting warehouses
• Selecting main warehouses
• Viewing warehouse maintenance
• Transferring items within warehouses
• Viewing item transactions
• Creating and editing serial or batch numbers
• Deleting BOMs and selecting main BOMS• Editing where-used BOMs
• Replacing where-used items in BOMs
1.6.1 Creating items
In order to use the Manufacturing module effectively, you must register the items such as raw materials, part items, accessories,
sub-assembly items, and finished products accordingly. To register these various items which are used in the manufacturing
module, you can create these items and define basic and detailed information about these items via
Manufacturing/Setup/Items and then by clicking New. Creating items via this menu path is a must and because this serves as
the foundation in order to register these items not only in the production order but also in the structure of a finished product
such as the Bills of Material (BOM), which serves as the primary planning of components in producing an end product.
-
8/9/2019 UG 390 Manufacturing Implementation Manual
27/182
15
C H A P T E R 1 | S E
T T I N G U P
Item code
Type the code of the item. This box allows up to 30 alphanumeric characters to be filled. This is mandatory.
Description
Type the description of the item. This box allows up to 50 alphanumeric characters to be filled. This is mandatory.
Search code
Type a search code for the item. This code can be used in the search criteria at via Manufacturing/Setup/Itemsto search for the
item. By default, the search code is automatically defined after the item code is defined.
Type
Select the item type:
• Standard - Select this type for physical goods or service that can be purchased, sold, or used for service.
• Bulkissue - Select this type for items that are purchased and issued in production in mass volumes.
Status
You can define the status of the item by selecting one of the following options:
• Active - This refers to items which can be sold, purchased, manufactured, received, and delivered. This is the default status.
• Blocked - This refers to items which can only be used in stock counts, sales, creating BOMs, budget scenarios, and sales
orders but not in fulfilling the sales orders.
• Discontinued - This refers to items which can be used in stock counts, sales, creating BOMs, and budget scenarios but not
in purchase.
• Inactive - This refers to items which can only be used in stock counts.
• Future - This refers to items which are not yet active.
From, to
Type or select the dates in the From and to boxes to define when the status of the item is activated. For example, if the status
of Item A is Active from January 1, 2008 to December 31, 2008, this indicates that Item A is active only during the specified
period. The to date does not have to be defined unless the validity period of the inactive, blocked, or discontinued date of the
item is known. By default, the From date is based on the current date.
Basics tab
Sls. unit, Price
Type or select the unit of measurement of the item at Sls. unit, which refers to the sales unit. The unit of measurement can be
created and modified via System/Logistics/Unit. Type the sales price of the item at Price. The default currency will be shown
next to it. The default currency, defined at Default currency under the Standard section of General settings via
System/General/Settings cannot be changed once it has been defined.
Sales VAT codeType or select the value-added tax (VAT) code if tax is applicable to the item. If the item is not taxable, you can create a tax code
with zero percentage. This is mandatory. You can create and maintain tax codes via System/General/Countries/Tax codes.
-
8/9/2019 UG 390 Manufacturing Implementation Manual
28/182
16
C H A P T E R 1 | S E
T T I N G U P
Cost price
Type the standard cost price of the item. A cost price is usually lower than a sales price so that you have a positive profit margin.
Markup/Margin
With only the E-Invoice license, Markup will be automatically displayed. The amount in this box will be automatically calculated
by using the markup calculation (gross profit divided by the cost price) and displayed. This information cannot be edited. If you
have the E-Sales Order license, Markup is replaced by Margin, if you have selected Margin at Profit calculation via
System/General/Settings in Order settings, under the Entry section. If you have both the E-Sales Order and E-Invoice licenses,
then Markup is displayed.
Purchase price
The amount displayed is derived from the price specified under the Purchase section when you edit the information of the item
by supplier in the Purchase/ Sales tab. However, if you have last purchased this item at a price different than the amount stated
at Price, the new amount will be displayed. This information cannot be edited from this box.
Picture
You can choose to insert a picture of the item by clicking Insert. Click Delete to delete an existing picture. You can only
insert picture with a bmp (Bitmap), jpg/jpeg (Joint Photographic Experts Group), or gif (Graphics Interchange Format) extension.
Extra description
You can fill in extra description of the item by clicking Extra description. Every description created is linked to the Extra item
description code. This code can then be linked to a debtor. An extra description is useful if you want to use a different item
description for each debtor. When an invoice is printed for the particular debtor, the description printed on the invoice will
follow the extra description linked for that debtor.
Assortments section
Assortment 1/2/3
Select the assortment(s) that the item is linked to. You can use this function to group or categorize different typesof itemsthat have
certain properties in common. With this, you can sort and update groups of items based on the various assortments assigned.
Note: You can link the extra description to a debtor at Extra description under the General section in theLogistics tab of the debtor maintenance via Finance/Accounts receivable/Maintain.
User rights: You can only create, edit, or delete the extra item description code if you have the function rights
To maintain extra items description codes defined at System/HR & Security/User rights, under Functions/Rights/Sales.
C
-
8/9/2019 UG 390 Manufacturing Implementation Manual
29/182
17
CH A P T E R 1 | S E
T T I N G U P
Attributes section
Text
Select this check box to allow the text entered under the Text section to be displayed under the Long description column when
the item is selected in the invoice. The text will then be printed in quotations, orders, or invoices.
Divisible
Select this check box to allow the entry of the quantity of this item in decimals.
Text section
If you have additional text description for the item, you can type the text description in the box to be displayed in the Long
description column in quotations, orders, or invoices. This additional text will also be printed in quotations, orders, or invoices
(replacing the text entered at Description for the item at Invoice/Items/Maintain ) if the Text check box is selected.
Description NL/FR
Type the description of the item in other languages in the respective boxes, if required. You can type the description of the item
in up to four languages other than the description at Description. For example, you would type the item description in Dutch at
Description NL, and French at Description FR.
Note: The Assortmen t boxes displayed depend on the number of assortments defined via
Invoice/Items/Assortments, or at System/General/Settings, in Item data settings. For example, if three
assortments are defined, three Assortment boxes will be displayed.
Note: This check box is enabled only if the item is not a serial item.
Note: The Description boxes displayed depend on the descriptions defined at System/General/Settings, inGeneral settings, under the Descriptions in list boxes section. For example, if Netherlands is defined atDescription field 2 and France is defined at Description field 3, the Description NL and Description FR boxeswill be displayed.
C P h / S l t b
-
8/9/2019 UG 390 Manufacturing Implementation Manual
30/182
18
CH A P T E R 1 | S E
T T I N G U P
Purchase/ Sales tab
Attributes: Sales section
Sales
Select this check box to allow the item to be used in the sales and invoice entries.
No discount
Select this check box if you do not want to give a discount on the item while recording sales and invoices.
Explode - Fulfillment
If the Make check box under the Manufacturing tab is selected, then Explode - Fulfillment represents the part items or
components registered in the BOM of the main item instead of the item itself at sales order fulfillment. This attribute activatesthe possibility to add conditions to the fulfillment of the item. Instead of having each assembled item on stock, the individual
parts are gathered or assembled at the moment of fulfillment. The individual parts and delivery conditions for the item can be
registered in the BOM.
Service
Select this check box to enable the use of the item in the Service module. This determines whether the item can be selected in
the Service module.
From stock
Select this check box to prohibit users from quoting a higher order quantity than the available quantity in stock in the sales order
entry. Selecting this check box also indicates that the item is not a back-to-back order item and you will not be allowed to
generate sub-orders for an existing production order. If this check box is not selected, then you can generate sub-orders for the
production order and generate back-to-back orders for the production order.
Sales prices
Click Sales prices to define the price details of an item such as the sales price and quantity discount. For more details, see
4.1 Maintaining Standard Sales Prices .
Repl. items
Click Replacement items to specify replacement item(s) for the particular item and add priorities for the replacement(s).
Caution: Once you click the Purchase/ Sales tab, the item code cannot be edited.
Note: This check box is enabled only if you have selected the Sales check box. Also, you will not be able tocreate a price list for an item with the No discount attribute.
C Variant
-
8/9/2019 UG 390 Manufacturing Implementation Manual
31/182
19
CH A P T E R 1 | S E
T T I N G U P
Variant
Click Variant to define the variant item(s) for the particular item and define the relation type for each of the variant item.
This allows structuring additional accessories to an item that enables the user to select or remove additional accessories or
complimentary items when making entries to a request or activity. For instance, in the sales order functionality, quoting an item
with variants triggers the selection of additional or complimentary items based on the defined variant structure and conditions.
Attributes: Purchase section
Buy
This check box is automatically selected if you have specified a supplier under the Suppliers section in the Purchase/ Sales
tab. This check box must be selected in order to allow the item to be purchased. If there is no supplier specified, this check box
is not selected and disabled.
Requires approved supplier Select this check box to allow purchases of the item to be done only from a supplier that has been linked under the Suppliers
section in the Purchase/ Sales tab and has been approved. To approve a supplier, select a supplier that has been linked to the
item and click Edit. The Items by supplier screen will then be displayed. Select the Approved supplier check box and click Save.
A green check mark will be displayed under the Approved supplier column for the approved supplier.
Purchase prices
Click Purchase prices to define the price agreements per supplier, such as the percentage discount and amount discount. The
supplier will automatically be linked and displayed under the Suppliers section in the Purchase/ Sales tab if the supplier
selected has not been linked to the item.
Suppliers section
Suppliers linked to the item will be displayed under the Suppliers section. You can link one supplier or more to the item created
and specify a supplier as the main supplier. This function is available when you have the E-Purchase license. It is also possible
to make changes to the details of the items by the supplier such as changing the supplier, purchase price of the item, and time
of delivery for the item by the supplier. Besides this, you can also remove the supplier linkage from the item.
For procedures related to the Suppliers section, see 1.6.5 Related procedures, Suppliers section.
C Financial tab
-
8/9/2019 UG 390 Manufacturing Implementation Manual
32/182
20
HA P T E R 1 | S E
T T I N G U P
Financial tab
Item group
Type or select the item group of the item. Item groups are used to group items for ease of identifying and managing items, and
can be created via System/Logistics/Item groups. When creating an item group, it is mandatory to specify the revenue and
stock accounts for a particular item group. Thus, when an item group is selected, the Revenue and Stock boxes will be
automatically filled in according to the respective general ledger accounts specified. However, you can select a different general
ledger account other than the one indicated.
Revenue
Type or select the general ledger account where the sales revenue will be automatically credited when the invoice with this item
listed is processed. By default, the revenue account specified when creating the item group selected will be automatically filled in.
Stock
Type or select the general ledger account where the stock will automatically be credited when the item is sold or fulfilled, andautomatically debited when the item is purchased or received. By default, the stock account specified when creating the item
group selected will be automatically filled in.
Cost of goods sold
Type or select the general ledger account where the sales transactions will automatically be debited when the item is sold or
fulfilled, and automatically credited when the item is purchased or received. By default, the cost of goodssold account specified
when creating the item group, which is selected here, will be automatically filled in.
Asset accountThis check box is automatically selected when an asset-related transaction is linked to the particular item. When this happens,
the item becomes an asset item.
Valuation method
You can define the valuation method for the item by selecting one of the following options:
• Standard cost price - This method calculates the standard cost price based on the accumulation of estimated purchase
price, estimated direct purchase cost, and certain percentage of indirect purchase cost. The period differences between
the SCP (Standard Cost Price) and the estimated purchase price development will be booked in the price difference
general ledger account.
• Standard cost price (Classic) - This method calculates the cost price of the item by booking the price differences in the
WIP or cost ledger accounts when the manual cost price is used in the BOM and production order entry cost calculations.
• Average purchase price - This method recalculates the cost price to find the average price between the purchase price of
the received goods and goods on stock.
• LIFO - This method calculates the cost price based on the accounting principal that the latest received goods will be
delivered first.
• FIFO - This method calculates the cost price based on the accounting principal that the first received goods will be
delivered first.
C H • Actual costing - This method calculates the cost of item by obtaining the original purchase price of the serial or batch item
-
8/9/2019 UG 390 Manufacturing Implementation Manual
33/182
21
HA P T E R 1 | S E
T T I N G U P
Actual costing This method calculates the cost of item by obtaining the original purchase price of the serial or batch item.
This option is available only if you select the Serial or Batch check box in the Inventory tab of the item maintenance screen.
Attributes section
Assets
This check box is not enabled. However, this check box is automatically selected if the item has asset-related transactions.
Activity tab
Transactions section
The transaction(s) that matches the defined criteria will be displayed in the Transactions box after you have clicked Refresh.
Type
Select the type of transactions to display the documents that the item is listed in. The following options are available:
• Quotation - This refers to quotations that have been authorized but not processed.• Sales order - This refers to sales orders that have been authorized or processed.
• Invoices - This refers to invoices that have been generated, but not processed.
• Sales order history - This refers to sales orders that have been completed.
• Invoice history - This refers to invoices that have been processed.
• Production orders - This refers to production orders that are open, authorized, released, printed or processed, and completed.
• Transfer - This refers to transfers that are fulfilled and processed.
• Fulfillment - This refers to sales orders that have or have not been fulfilled.
• Counts - This refers to the number of items for each item count entry and warehouse.
• Purchase order - This refers to purchase orders that have been authorized, processed, received, paid, and completed.
Status
Select Open or All to display the type of transactions with the selected status.
Note: The Valuation method field is available only if you select the Valuation method per item check box viaSystem/General/Settings in Inventory settings, under the Entry section.
Note: If you have selected Fulfillment at Type, you have the option to select Fulfilled or All to display the typeof transactions with the selected status.
C H Warehouse
-
8/9/2019 UG 390 Manufacturing Implementation Manual
34/182
22
HA P T E R 1 | S E
T T I N G U P
Warehouse
Click Select and the Warehouses screen will be displayed. Select the relevant warehouse(s), click Select, and then click Close.
The transactions that belong to the selected warehouse(s) will be displayed.
Date : From, to
Type or select a date or a date range to display the transaction(s) created on the selected date(s).
Refresh
Click Refresh to display the results based on the defined criteria.
Details
Click Details to view the sales invoices or invoice history depending on the type of transaction selected at Type.
Receipts section
The receipt(s) that matches the criteria will be displayed in the Receipts box after you have clicked Refresh.
WarehouseSelect All to display receipts from all warehouses. Select a particular warehouse to display receipts from the selected warehouse.
Inventory tab
Attributes section
Batch
Select this check box to identify the item as a batch item. Batch numbers are unique numbers linked to a group of items (onebatch equals to one sales unit). Batch numbers can have a receipt date and a use date and, if applicable, a shelf life. A batch
number can be temporarily blocked. It is possible to link notes and electronic documents to a batch number as well as item-
specific characteristics. An item cannot be both a serial item and a batch item.
Serial
Select this check box to identify the item as a serial item. Serial items are always used with the quantity of one as they are
unique and not divisible. A serial item can have several linked serial numbers, an activation date and end date, and can be
temporarily blocked. It is possible to link notes and electronic documents to a serial number as well as item-specific
characteristics. An item cannot be both a serial item and a batch item.
Note: If you have selected Fulfillment at Type, you have the option to select Fulfilled or All to display the type
of transactions with the selected status.
C H Stock controlled
-
8/9/2019 UG 390 Manufacturing Implementation Manual
35/182
23
HA P T E R 1 | S E T T I N G U P
Select this check box to indicate that the item is Make to Stock . If this check box is not selected, then the item is Make to Order .
Stock-controlled itemsare produced to meet inventory levels in the warehouse where they are kept in stock. Enabling thisoption
also enables the From stock check box in the Purchase/ Sales tab.
Shelf life
Type the number of days for the shelf life which the item can be stored in the warehouse(s).
Warranty period
Type the number of days that the items stored in the warehouse are under warranty.
Total stock(On hand)
This cannot be edited. Total quantity of stock is automatically displayed by accumulation of stocks from all the linked warehouses.
Warehouses section
The warehouses which are linked to the item (the warehouses where the item is fulfilled and received) are displayed in this
section. You can also link one warehouse or more to the item and specify one warehouse as the main warehouse. It is possible
to make changes to the items by changing the warehouse information such as changing the default location, minimum and
maximum stock quantity, counting cycle, order policy code, time of delivery, and the planner for the item.
For procedures related to the Warehouses section, see 1.6.5 Related procedures, Warehouses section.
Serial/batch tab
The Serial/batch tab is enabled when you select the Serial or Batch check box in the Inventory tab.
Batch/Serial numbers
Select All to display all existing serial or batch numbers for the item. Select Available to display the serial or batch numbers that
are only available in stock.
C H From, to
-
8/9/2019 UG 390 Manufacturing Implementation Manual
36/182
24
A P T E R 1 | S E T T I N G U P
Type or select a range of serial numbers to display the serial or batch number(s) within the specified range.
Lot number: From, to
Type or select a range of lot numbers to display the serial or batch number(s) within the specified range of lot numbers.
Warehouse
Select a warehouse to display the serial or batch number(s) that belongs to the selected warehouse. Select All to display the
serial or batch numbers that belong to all warehouses.
Refresh
Click this to display the serial or batch number(s) that matches the selected criteria.
Serial/batch numbers section
You can define serial or batch numbers for the item. You can also make changes to the information of the serial or batch number which is linked to the item.
For procedures related to the Serial/batch numbers section, see 1.6.5 Related procedures, Serial/batch numbers section.
Manufacturing tab
Attributes section
Make
Select this check box to indicate that the item is a make item. Hence, the item can be selected as the main item in the BOM.
This can be an end product which is produced and entered in the production order as the main item.
Part
Select this check box to indicate that the item is a part item. Hence, the item can be selected as a component in the BOM.
Level
This information cannot be edited. By default, this level is set to the highest level of BOM for the item that is being used in any
other BOM. If the item does not have a BOM, then the level is set to “0” by default. If the item is used in the first level of the
BOM, then the level is set to “1”.
C H A BOM section
-
8/9/2019 UG 390 Manufacturing Implementation Manual
37/182
25
AP T E R 1 | S E T T I N G U P
All existing BOMs for the item will be displayed in this section. It is possible to create a new BOM for the item in this section.
You can also make changes or delete an existing BOM from this section. Besides this, you can set a BOM as the main BOM for
the item, whereby the main BOM will be selected by default in the production order.
For procedures related to the BOM section, see 1.6.5 Related procedures, BOM section.
Where-used section
The information where the BOM is used is also automatically shown in this tab. The information is basically the listing of BOMs
in which the item has been used asa component. You can edit the other BOMs in which the item has been used as a component
in this section. Besides this, you can also replace the current item in the other BOMs with a different item in this section.
For procedures related to the Where-used section, see 1.6.5 Related procedures, Where-used section.
Doc. tab
Documents section
The documents created and attached to the item will be displayed in the Documents box.
Group by
Group the documents by None, Type, or Date.
New
Click New to attach new documents to the item.
Note: This button is enabled only if you have clicked Save to save the details of the item.
C H A Edit
Cli k Edi dif h d il f h d l h i i d
-
8/9/2019 UG 390 Manufacturing Implementation Manual
38/182
26
AP T E R 1 | S E T T I N G U P
Click Edit to modify the details of the document or to replace the existing document.
Delete
Click Delete to delete the selected document.
Zoom
Click Zoom to zoom in on the underlying document.
Analysis tab
Financial year
By default, the current year is selected to display the logistics information for 12 periods of the selected year. However, you can
select another year to display the logistics information of the selected year.
Note: This button is enabled only if you have selected a document and grouped the document by None, or
when you zoom in on the underlying document that you have grouped by Type or Date.
Note: This button is enabled only if you have selected a document and grouped the document by None, or when you zoom in on the underlying document that you have grouped by Type or Date.
Note: This button is enabled only if you have selected a document and grouped the document by Type or Date.
Note: The default year displayed at Financial year follows the default financial year indicated in the Default box atFinancial year via System/General/Settings in General settings, under the Period and year control section, whilethe other years displayed depend on the range of financial years indicated in the Lowest and Highest boxes.
C H A Extra tab
-
8/9/2019 UG 390 Manufacturing Implementation Manual
39/182
27
AP T E R 1 | S E T T I N G U P
Extra section
Resource
Type or select the resource ID of the resource that handles or uses the item. By default, the resource displayed is the resource
that created the item.
Free values section
Free value 1, 2
Two free value boxes are available for additional information (numerical values only) of the item. These values are mainly used
in layouts defined by users.
Free fields section
You can fill in additional information of the item in the free fields defined. The descriptions of free fields can be changed according
to your needs. For example, you can label the field as “Maintenance charges” and fill in the maintenance cost of the item.
Log tab
Log section
Thissection keeps a log of all changes made to the item in the item maintenance, such as the resource who modified the details
of the item, the date and time when the modifications were made, and its old and new values, or details of the item.
Note: You can modify the labels or descriptions of the free fields via System/General/Free fields.
C H A 1.6.2 Editing items
-
8/9/2019 UG 390 Manufacturing Implementation Manual
40/182
28
AP T E R 1 | S E T T I N G U P
Once items have been created, it is possible to make changes to the information of the items such as changing the cost or sales
prices of the items, adding or removing pictures to or from the items, and other modifications at the item maintenance.
To edit items:
1. Go to Manufacturing/Setup/Items, select the item to be edited, and then click Open.
2. In the Items screen, make the necessary changes to the item, and then click Save.
3. Click Close to exit.
1.6.3 Recoding items
Once the item is defined and saved, it is not possible for you to make changes to the item code. With the Recoding functionality,
it is now possible for you to rename (recode) the item code. Changes to the item code can only be done with the Recode button
via Manufacturing/Setup/Items.
To recode items:
1. Go to Manufacturing/Setup/Items, select the item to recode, and then click Recode.
2. A message “This process may take some time. Continue?” will be displayed. Click Yes to continue and the Recode box will
be displayed.
3. Next, type the new code at New. Click Recode to recode the item code.4. Upon completion, a message “Completed successfully: Recode” will be displayed. Click OK .
5. Click Close to exit.
1.6.4 Deleting items
It is possible to delete items that have been created. When you do this, the items will be deleted permanently and cannot be
retrieved from the system. Items that are in use in invoices that have been created or authorized cannot be deleted.
To delete items:
1. Go to Manufacturing/Setup/Items, select the item to be deleted, and then click Delete.
2. In the Maintain box, click Yes to delete the item.
3. Click Close to exit.
C H A P
1.6.5 Copying items
-
8/9/2019 UG 390 Manufacturing Implementation Manual
41/182
29
PT E R 1 | S E T T I N G U P
If you want to create an item which will contain the same details as an existing item, it is possible to copy the details of the
existing item to the new item. This process makes creating an item faster and easier as it saves you time on filling in some
similar information all over again.
To copy items:
1. Go to Manufacturing/Setup/Items, select the item to be copied, and then click Copy .
2. In the Copy item screen, type the item code and description of the new item at New: Item code and Descriptionrespectively. These are mandatory. Once the item code is defined, the codes at Search code and Supp. item code will be
automatically defined. You can also type a new search code if required. The Supp. item code box is available only if the
Main supplier check box under the Copy section is selected.
3. Click OK to save the new item code.
4. In the Items screen, make the necessary changes and click Save.
5. Click Close to exit.
C H A P
1.6.6 Updating item details in batches
-
8/9/2019 UG 390 Manufacturing Implementation Manual
42/182
30
PT E R 1 | S E T T I N G U P
Item details can be updated in batches, whereby the details of more than one item can be updated at the same time. However,
this function is used only if you want to update the items with the same details.
To update item details in batches:
1. Go to Manufacturing/Setup/Items and click Batch updates. You will see the Update items - Items screen.
2. Under the Range section, define the relevant criteria of the items to be updated.
3. Under the Change section, select one or more check boxes to update the selected details. For example, if you want to
increase the cost price of the items by 10%, select the Cost price check box. The New value, and % boxes will then beenabled. In the New value box, select Cost price, and type “10.00” in the % box.
4. Click Show list and a report of the items to be updated with the new details will be displayed in Microsoft Excel.
5. In Microsoft Excel, click Exact Globe : Update in the Custom Toolbars section of the Add-Ins tab in the Ribbon to
update the changes. A message “Save changes?” will then be displayed.
6. Click OK , and a message “Completed: Update items” will be displayed.
7. Click OK .
C H A P
1.6.7 Related procedures
-
8/9/2019 UG 390 Manufacturing Implementation Manual
43/182
31
PT E R 1 | S E T
T I N G U P
Suppliers section
To add suppliers to items:
1. Go to Manufacturing/Setup/Items, select the item that you want to add a supplier to, and then click Open.
2. In the Items screen, click the Purchase/ Sales tab.
3. Click Add. You will see the Items by supplier screen.
4. At Supplier , type or select a supplier for the item. This is mandatory.
5. Type the code of the item that is used by the supplier at Supp. item code. By default, the item code defined in the Basics
tab of the item maintenance is automatically filled in.
6. At Warranty period, type the number of days that the item is under warranty.
7. Type the bar code of the item used by the supplier at Bar code. This box can be left blank.
8. Under the Purchase section at Purchase unit, type or select the unit of measurement of the item that is purchased from
the selected supplier.
9. Type the purchase price of the item at Price. This amount will be displayed at Purchase price under the Basics tab.
10. Type or select the tax code at Tax if tax is applicable to the item.
11. Type an amount at PO size to specify the minimum purchase order quantity from the supplier at one time.
12. At Time of delivery , type the number of days that the supplier will take to deliver the items ordered.
13. Type or select the country where the item comes from at Country of origin.
14. Click Save to save the changes, and Close to exit.
To edit details of items by suppliers:
1. Go to Manufacturing/Setup/Items, select the item for which you want to edit the details by supplier, and then click Open.
2. In the Items screen, click the Purchase/ Sales tab.
3. Select the supplier to be edited and click Edit.
4. In the Items by supplier screen, make the necessary changes, and then click Save.
5. Click Close to exit.
To delete suppliers from items:
1. Go to Manufacturing/Setup/Items, select the item that you want to remove its linked supplier from, and then click Open.
2. In the Items screen, click the Purchase/ Sales tab.
3. Select the supplier to be removed and click Delete. A message “Supplier Delete?” will be displayed.
4. Click Yes to delete the supplier from the item, and Close to exit.
C H A P T
To select main suppliers for items:
-
8/9/2019 UG 390 Manufacturing Implementation Manual
44/182
32
TE R 1 | S E T
T I N G U P
1. Go to Manufacturing/Setup/Items, select the item for which you want to select a main supplier, and then click Open.
2. In the Items screen, click the Purchase/ Sales tab.
3. Select a supplier, who is currently not the main supplier (no green check mark displayed under the Main sup. column), and
click Select: Main supplier . This supplier will then have a green check mark displayed under the Main sup. column.
4. Click Save to save the changes, and Close to exit.
Warehouses section
To add warehouses to items:
1. Go to Manufacturing/Setup/Items, select an existing item and click Open. Alternatively, create an item by clicking New.
2. Define the general and basic details of the item and click the Inventory tab.
3. In the Warehouses section, click New to link a warehouse to the item.
4. In the Items per warehouse screen, type or select the warehouse at Warehouse.
5. Type or select a default location of the selected warehouse at Default: Location.
6. Under the Stock section, type the minimum purchase order quantity that can be accepted in the warehouse at MinimumPO level.
7. Type the maximum quantity of item that can be accepted in the warehouse at Maximum.
8. Type the number of days for the counting cycle at Counting cycle.
9. Select how the advice quantity will be calculated for production and purchase at Order policy code. Select any one of the
following:
• Fixed - This means the advice quantity is calculated based on the shortage quantity including batch size (make or
production) or PO size (purchase).
• Period order - Selecting this enables the Period field. The advice quantity is calculated based on the shortage quantity
including batch size (production) or PO size (purchase) for the number of days defined at Period.• Reorder point - This means the advice quantity is calculated based on the shortage quantity including batch size
(produce) and PO size (purchase), and also including the maximum stock level per linked main warehouse. Selecting
this will require defining the maximum stock level at Maximum.
10. Under the Sales section, type the number of days that will be taken for delivery at Time of delivery .
11. Type or select the resource who is the planner at the warehouse for the item at Planner .
12. Click OK to save, and Close to exit.
Note: Selecting a main supplier indicates which supplier is the initial default choice that you would like topurchase the item from. If you only have one supplier linked to the item, then that supplier will automatically
be selected as the main supplier of the item.
C H A P T
To edit details of items by warehouses:
-
8/9/2019 UG 390 Manufacturing Implementation Manual
45/182
33
TE R 1 | S E T
T I N G U P
1. Go to Manufacturing/Setup/Items, select the item for which you want to edit the details by warehouse, and click Open.
2. In the Items screen, click the Inventory tab.
3. Select the warehouse to be edited and click Edit.
4. In the Items per warehouse screen, make the necessary changes and click OK to save and close.
5. Click Close to exit.
To delete warehouses from items:
1 Go to Manufacturing/Setup/Items, select the item for which you want to remove its linked warehouse from, and then clickOpen.
2. In the Items screen, click the Inventory tab.
3. Select the warehouse to be removed and click Delete. A message “Deleting a warehouse for this item will result in
recoding of all item transactions to the main warehouse. Continue?” will be displayed.
4. Click Yes to delete the warehouse from the item.
5. Click Close to exit.
To select main warehouses for items:
1. Go to Manufacturing/Setup/Items, select the item for which you want to select a main warehouse, and then click Open.
2. In the Items screen, click the Inventory tab.
3. Select a warehouse, which is currently not the main warehouse (no green check mark displayed in the Main wrh. column), and
click Select: Main warehouse. This warehouse will then have a green check mark displayed under the Main wrh. column.
4. Click Close to exit.
To view warehouse maintenance:
1. Go to Manufacturing/Setup/Items, select the item for which you want to view the details of the warehouse, and click
Open.
2. In the Items screen, click the Inventory tab.
3. Select a warehouse, and click Warehouse. The Maintain warehouses screen will be displayed. You can view the
warehouse information such as address and contact information, warehouse locations, purchase orders and sales orders
in the warehouse, incoming and outgoing logistics transactions, all items linked to the warehouse, serial and batchnumbers linked to the warehouse, and manage roles and rights for the warehouse.
4. Click Close to close the Maintain warehouses screen.
5. Click Close to exit.
C H A P T
To transfer items within warehouses:
1 G M f t i /S t /It l h i f hi h f i hi h d li k O
-
8/9/2019 UG 390 Manufacturing Implementation Manual
46/182
34
TE R 1 | S E T
T I N G U P
1. Go to Manufacturing/Setup/Items, select the item for which you want to transfer within warehouses, and click Open.
2. In the Items screen, click the Inventory tab.
3. Click Warehouse: Move and the Warehouse transfers screen will be displayed.
4. Select the relevant warehouses at Issuing warehouse and Receiving warehouse.
5. Type or select the relevant project code at Project.6. Type a description at Description.
7. Type or select the appropriate dates at Reference date and Fulfillment date.
8. Select Sales unit or Purchase unit at Unit to indicate the unit of measurement used for the warehouse transfer.
9. Type or select (by pressing the F2 key) the item code at the Item column.
10 Specify the quantity to be transferred in the Move column. However, if the Warehouse locations option is used (under the
Fulfillment section of Inventory Settings at System/General/Settings ), you must click to specify the quantity to be
transferred for each listed location. Then, click OK to return to the Warehouse transfers screen.
11. Click Save to save the changes, and then click Fulfilled.
12. Specify the document layout for the warehouse fulfillment slip at Layout in the Print box.
13. Then, click Start to print the warehouse fulfillment slip.
14. Click Received and specify the document layout for the warehouse receipt slip at Layout in the Print box.
15. Click Start to print the warehouse receipt slip.
16. Click Close to close the Warehouse transfers screen.
17. Finally, click Close to exit.
To view item transactions:
1. Go to Manufacturing/Setup/Items, select the item for which you want to view the transactions, and click Open.
2. In the Items screen, click the Inventory tab.
3. Select a warehouse, and click Item transaction card.
4. The Item transaction card will be displayed, showing the list of financial transactions of the item.
5. Click Close to close the Item transaction card screen.
6. Click Close to exit.
C H A P T
Serial/batch numbers section
To create serial/batch numbers for items
-
8/9/2019 UG 390 Manufacturing Implementation Manual
47/182
35
ER 1 | S E T
T I N G U P
To create serial/batch numbers for items:
1. Go to Manufacturing/Setup/Items, select an existing item and click Open. Alternatively, create an item by clicking New.
2. Click on the Serial/batch tab.
3. Under the Serial /batch numbers section, click Add to display the Serial/batch numbers screen.4. Type a serial or batch number at Number .
5. Type a description at Description.
6. If you want to block the serial or batch number from being used in any planning, select the Blocked check box. Otherwise,
clear the check box.
7. The item code at Item code in the General tab will be automatically pre-filled based on the item code in the item
maintenance.
8. Type or select a lot number at Lot number .
9. By default, the current date is displayed at Start date. You can change this by typing or selecting the relevant date.
10. The date at End date is left blank by default. You can type or select a specific end date for the serial or batch number.
11. By default, the main supplier of the item is selected at Supplier . You can change this by typing or selecting the relevant
supplier.
12. By default, the main warehouse of the item is selected at Warehouse. You can change this by typing or selecting the
relevant warehouse.
13. The location of the item at Location will be pre-filled with the default location in the selected warehouse. You can change
this to a different location in the warehouse by typing or selecting the appropriate location.
14. The Quantity received, Quantity used, and Quantity available fields cannot be edited but will respectively display the
received quantity of the serial item as per purchase receipt, the used quantity of the serial item as per internal userequests, and the available quantity of the serial item as per current available stock quantity excluding requests such as
sales orders quantities that are yet to be delivered.
15. Click next to Picture to select a picture of the serial or batch number.
16. Click next to Notes to type notes to the serial or batch number.
17. Click next to Attachment to attach a document to the serial or batch number.
18. Define extra information for the serial or batch number of the item in the Extra tab.
19. Then, click Save to save the defined serial or batch number for the item.
20. Click Close to close the Serial/batch numbers screen.
21. Finally, click Close to exit.
To edit serial or batch number information for items:
1. Go to Manufacturing/Setup/Items, select an existing item, and click Open.
2. Click the Serial/batch tab.
3. In the Serial /batch numbers section, select the serial or batch number that you want to edit, and click Edit.
4. In the Serial/batch numbers screen, make the relevant changes and click Save.
5. Click Close to exit.
C H A P T E
BOM section
To delete BOMs from items:
-
8/9/2019 UG 390 Manufacturing Implementation Manual
48/182
36
ER 1 | S E T
T I N G U P
To delete BOMs from items:
1. Go to Manufacturing/Setup/Items, select an existing item, and click Open.
2. Click the Manufacturing tab.
3. In the BOM section, select a BOM and click Delete to remove the BOM from the item.4. A message “BOM Delete?” will be displayed. Click Yes to delete the BOM, or No to cancel the deletion. If the BOM that you
want to delete is already used in the production, then you cannot delete the BOM. A message “Can’t delete: In
production” will be displayed. Click OK to close the message or E-mail to send an email of the message to notify the
relevant person in charge.
5. Click Close to exit.
To select main BOM versions for items:
1. Go to Manufacturing/Setup/Items, select an existing item, and click Open.
2. Click the Manufacturing tab.
3. In the BOM section, select the relevant BOM and click Select: Main version to set the selected BOM as the main BOM
version.
4. Click Close to exit.
Where-used section
To edit where-used BOMs:
1. Go to Manufacturing/Setup/Items, select an existing item, and click Open.
2. Click the Manufacturing tab.
3. In the Where-used section, select a where-used BOM and click Edit to display the BOMs screen.
4. Make the relevant changes and click Save.
5. Click Close to close the BOMs screen.
6. Click Close to exit.
C H A P T E
To replace items in where-used BOMs:
1 Go to Manufacturing/Setup/Items select an existing item and click Open
-
8/9/2019 UG 390 Manufacturing Implementation Manual
49/182
37
ER 1 | S E T
T I N G U P
1. Go to Manufacturing/Setup/Items, select an existing item, and click Open.
2. Click the Manufacturing tab.
3. In the Where-used section, click Replace.
4. Next, in the Change data section, type or select the item at Item code. This is mandatory.
5. Type or select another item at Replacement.6. By default, the value at Factor is set to “1”. You may change this to an appropriate factor.
7. Under the BOM section, type or select an item group or a range of item groups at Item group. Select the All check box to
include all item groups.
8. Type or select an item or a range of items at Item.
9. Click Show list to display the Replace items screen and select the BOM that you want to use to replace the item.
10. Click Replace to replace the current selected item with the replacement item.
11. A message “Confirm?” will be displayed. Click Yes to confirm and a message “Delete Part [item code]” will be displayed.
Click OK and the Replace - Item: Results screen will be displayed to show results of the replacement process.
12. Click Close to close the Replace items screen.
13. Click Close to exit.
1.7 Creating and Maintaining Labor Hour Items
Labor hours are used extensively in production proces