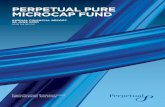UG-1038 MicroCap/MiniCap User Guide - QEI
Transcript of UG-1038 MicroCap/MiniCap User Guide - QEI

UG-1038 MicroCap/MiniCap
User Guide
December 2018


UG-1038 MicroCap/MiniCap User Guide
Copyright © 2015 by QEI UG-1038 MicroCap/MiniCap User Guide ALL RIGHTS RESERVED
NOTICE
The information in this document has been carefully checked and is believed to be accurate. However, no responsibility is assumed or implied for inaccuracies. Further more, QEI reserves the right to make changes to any products herein described to improve reliability, function or design. QEI does not assume liability arising from the application or use of any product or circuit described herein; neither does it convey any license under its patent rights nor the rights of others.
This manual and all data contained herein, constitute proprietary information of QEI. It shall not be reproduced, copied or disclosed to others, or used as the basis for manufacture without written consent of QEI.
45 Fadem Road Springfield, NJ 07081 Phone: (973) 379-7400 Fax: (973) 379-2138 Web Site: www.qeiinc.com


UG-1038 MicroCap/MiniCap User Guide
Copyright © 2015 QEI Revisions i
Revisions
Revision Description Date
A Release to Production December 2001
B
Corrected Figure 2.4. Added Warnings in Section 2.5; Corrected typographical errors in Sections 3.2, 3.5.4, 3.5.8 and Algorithm Table Section 4.2.6.
June 2003
C Added changes for Daylight Savings Time, Seasonal Algorithms, Delay times, spare fuses.
May 2004
D Revision for new features including all configuration settings now available from Front Panel (MiniCap), optional Neutral Current Detection added, QuickStart Mode added, enhanced DST, SmartWare changes: QuickStart, enhanced Neutral Current Detection, report printing function for template files.
May 2005
E Clerical Corrections August 2006
F Formatting Update September 2012
G Formatting Update December 2015
H Updated QEI Address December 2018


UG-1038 MicroCap/MiniCap User Guide
Copyright © 2015 QEI Contents i
Contents
1. Introduction ..............................................................................1 1.1. What this Manual Covers ....................................................... 1 1.2. What’s New? .......................................................................... 1 1.3. How this Manual is Organized ............................................... 3 1.4. Overview ................................................................................ 4 1.5. Definitions .............................................................................. 6 1.6. Specifications ......................................................................... 7
1.6.1. Size ......................................................................... 7 1.6.2. Optional Temperature Sensor Range .................... 7 1.6.3. Operation Counter .................................................. 7 1.6.4. Line Current Sensor Input ...................................... 7 1.6.5. Capacitor Switch Relays ......................................... 7 1.6.6. Supply Voltage ........................................................ 7 1.6.7. Line Frequency ....................................................... 7 1.6.8. Switching Condition (Algorithm) Storage ............... 7 1.6.9. RMS Value Measurement ...................................... 7 1.6.10. Power Consumption ............................................... 7 1.6.11. Historical Data Storage ........................................... 8 1.6.12. Environment ............................................................ 8 1.6.13. Case ........................................................................ 8 1.6.14. Switching Algorithms .............................................. 8 1.6.15. Optional Neutral Current Detection ........................ 8
2. Installation ................................................................................9 2.1. Making Connections .............................................................. 9 2.2. Grounding .............................................................................. 9 2.3. 4-Wire System Installation ................................................... 10 2.4. 3-Wire System Installation ................................................... 12 2.5. Current Measurement .......................................................... 13 2.6. Meter Socket Mounting ........................................................ 14 2.7. Pole Mounting ...................................................................... 15 2.8. Terminal Strip Mounting ....................................................... 16 2.9. Environmental Considerations ............................................. 16
3. Controls and Indicators .........................................................17 3.1. Front Panel Layout ............................................................... 17 3.2. LCD Display Screen ............................................................. 19 3.3. MODIFY/SELECT Switches ................................................. 19
3.3.1. “SELECT” Switches (MENU/ITEM, RIGHT/LEFT) 20 3.3.2. “MODIFY” Switches (X10 / ÷10 and UP/DOWN) . 20
3.4. AUTO/MANUAL Switch ....................................................... 21 3.5. OPEN/CLOSE Switch .......................................................... 21 3.6. YELLOW LED (Lock-Out Mode) Indicator ........................... 22 3.7. Red LED (Close) Indicator ................................................... 23 3.8. Green LED (Open) Indicator ................................................ 23 3.9. RS-232 Connector ............................................................... 23

UG-1038 MicroCap/MiniCap User Guide
ii Contents Copyright © 2015 QEI
3.10. Fuses.................................................................................... 23 3.11. Operation Counter ............................................................... 23 3.12. Test Points: Voltage, Current, Neutral ................................. 23 3.13. Battery .................................................................................. 24 3.14. Clock .................................................................................... 24
4. MANUAL and AUTO Modes ...................................................25 4.1. MANUAL Mode .................................................................... 25 4.2. AUTO Mode ......................................................................... 27 4.3. Programming a MicroCap/MiniCap for AUTO Operation .... 28
4.3.1. Programming a MicroCap ..................................... 28 4.3.2. Programming a MiniCap ....................................... 28
5. MiniCap Menus -- Organization/Navigation ..........................29 5.1. Main Menu “01>” thru “07>” : Live Values ........................... 29 5.2. Main Menu “08>” : QuikStart/Algorithms ............................ 30
5.2.1. Voltage “QuikStart” Step by Step: ........................ 31 5.2.2. Voltage “QuikStart” Summary: .............................. 33
5.3. Main Menu “09>” thru “15>” : Hardware Config. Settings .. 34 5.4. Main Menu “16>” thru “19>” : Timing Parameters .............. 34 5.5. Main Menu “20>” and “21>” : Algorithms ........................... 35 5.6. Main Menu “22>” thru “27>” : Misc. Config. ........................ 36 5.7. Relevant Menu Selections ................................................... 37
5.7.1. Voltage, Time, or Temperature Based Switching . 37 5.7.2. kVAr, kW, or Current Based Switching................. 37 5.7.3. Neutral Current Detection Option ......................... 38
6. Menu Reference Section:.......................................................39 6.1. “01> Live Values: Voltage, Current” ................................... 40 6.2. “02> Live Values: kW, kVAr, PF” ...................................... 42 6.4. “04> Live Values: Temperature” ......................................... 44 6.5. “05> Live Values: Switch Status” ........................................ 45 6.6. “06> Live Values: Operating Mode” ..................................... 46 6.7. “07> Live Values: Operations Count” ................................. 47 6.8. “08> Switch Mode: QuikStart / Algorithm” .......................... 48
6.8.1. Volts QuikStrt ........................................................ 49 6.8.2. kVAr QuikStrt ........................................................ 50 6.8.3. Algthm ................................................................... 51
6.9. “09> Hardware Config: Line Volts / Freq.” .......................... 52 6.10. “10> Hardware Config: Power Direction” ............................ 52 6.11. “11> Hardware Config: Current Sensor” ............................. 53
6.11.1. Line Post Sensor Configuration: ........................... 53 6.11.2. CT Configuration: .................................................. 54
6.12. “12> Hardware Config: Maximum Current” ......................... 55 6.13. “13> Hardware Config: Switching DeltaV” .......................... 56 6.14. “14> Hardware Config: Neutral Current Config.” ................ 57 6.15. “15> Hardware Config: Config Constants” ......................... 60 6.16. “16> Timing Params: Transient Delays” ............................. 61 6.17. “17> Timing Params: Switch Operation Time” ................... 62 6.18. “18> Timing Params: Discharge Time” ............................... 63 6.19. “19> Timing Params: Anti-Oscillation” ................................ 64 6.20. “20> Algorithms With Switches Open” ................................ 66 6.21. “21> Algorithms With Switches Closed” ............................. 66

UG-1038 MicroCap/MiniCap User Guide
Copyright © 2015 QEI Contents iii
6.22. “22> Misc. Config: Unit ID” .................................................. 69 6.23. “23> Misc. Config: Date” ..................................................... 70 6.24. “24> Misc. Config: Time” ..................................................... 70 6.25. “25> Misc. Config: DST Config” .......................................... 71 6.26. “26> Misc. Config: Seasons Setup” .................................... 72 6.27. “27> Misc. Config: Holidays” ............................................... 74
7. Switching Algorithm Reference Guide .................................75 7.1. Example of Programming: ................................................... 81 7.2. Common Switching Algorithms ............................................ 84
7.2.1. Temperature Control Switching (Example #1) ..... 84 7.2.2. Temperature Control Switching (Example #2) ..... 84 7.2.3. Time & Date Control ............................................. 85 7.2.4. Time of Day Switching .......................................... 85 7.2.5. Day of Week Switching ......................................... 86 7.2.6. Voltage Control ..................................................... 86 7.2.7. VAR Control .......................................................... 87 7.2.8. VAR Control, with Voltage used as an Inhibit ...... 87 7.2.9. Power Factor Switching ........................................ 88 7.2.10. Current Switching ................................................. 88
7.3. Customized Switching Algorithms ....................................... 89
8. SmartWare ..............................................................................90 8.1. Introduction .......................................................................... 90 8.2. Running "SmartWare" .......................................................... 91 8.3. Main Menu............................................................................ 93
8.3.1. File Menu .............................................................. 93 8.3.2. Comms Menu ........................................................ 94 8.3.3. Setup Menu........................................................... 94 8.3.4. SmartTrends Menu ............................................... 95 8.3.5. SmartView Menu................................................... 95 8.3.6. SmartSim .............................................................. 96 8.3.7. Help ....................................................................... 96
8.4. Bottom Line Parameters ...................................................... 96 8.5. View Template Window (Configuration Overview Window) 96 8.6. Read from/Send to Cap Control Window ............................ 98
8.6.1. Setup Fame .......................................................... 99 8.7. SmartWare Setup Window ................................................ 100
8.7.1. Deleting an Entry ................................................ 100 8.7.2. Modifying an Entry .............................................. 101
8.8. QuickStart Window ............................................................ 102 8.9. Hardware Configuration Window ....................................... 103
8.9.1. Voltage Constants Frame ................................... 103 8.9.2. Power Direction Frame ....................................... 104 8.9.3. Switching Delta-V Frame .................................... 104 8.9.4. Current Sensing Frames .................................... 105 8.9.5. Using CT ............................................................. 105 8.9.6. Using Line Post Current Sensor ......................... 106 8.9.7. Read/Send/Exit Buttons ..................................... 106
8.10. Timing Parameters Window .............................................. 107 8.10.1. Transient Condition Delays Frame ..................... 107 8.10.2. Switch Operation Timing Frame ......................... 107

UG-1038 MicroCap/MiniCap User Guide
iv Contents Copyright © 2015 QEI
8.10.3. Capacitor Discharge Inhibit Frame ..................... 107 8.10.4. Anti-Oscillation Inhibit Frame .............................. 108 8.10.5. Inside Temperature Calculation Frame .............. 108
8.11. Algorithm Builder Window .................................................. 109 8.11.1. “When Switches Are Open” Frame. ................... 109 8.11.2. “When Switches Are Closed” Frame. ................. 110 8.11.3. Seasons Frame .................................................. 111 8.11.4. ‘Daylight Saving Time’ Frame ............................. 112
8.12. Holidays Window ............................................................... 113 8.12.1. Holidays List ....................................................... 115
8.13. Neutral Current Detection Window .................................... 116 8.14. Identification Window ......................................................... 117
8.14.1. Unit Id Number .................................................... 117 8.14.2. SmartMemo ........................................................ 117
8.15. Temperature Units ............................................................. 117 8.16. SmartView Window ............................................................ 118
8.16.1. Electrical Conditions Frame ................................ 118 8.16.2. Date-Time Frame ................................................ 119 8.16.3. SmartMemo Frame ............................................. 120 8.16.4. Control Parameters Frame ................................. 120 8.16.4.1 Operating Mode ............................................. 120 8.16.4.2 Switch Status ................................................ 121 8.16.4.3 Control Status ............................................... 121 8.16.4.4 Operations ..................................................... 121 8.16.4.5 Inhibits ............................................................ 121
8.17. Operating Procedures ........................................................ 122 8.18. Additional Help ................................................................... 122

UG-1038 MicroCap/MiniCap User Guide
Copyright © 2015 QEI Introduction 1
1. Introduction
1.1. What this Manual Covers
This manual covers QEI “MiniCap” controllers with firmware versions 6.40 (also V.P6.40) and later.. For firmware versions earlier than 6.40, please consult QEIcustomer service (973-379-7400 or [email protected]). Also, if the firmware version is later than 6.40, please contact QEI as above, to determine if an updated user’s guide is available. Additional information may also be available on the QEI website at www.qeiinc.com. The firmware version can be determined as follows: MiniCap : it appears on the LCD display, when the controller’s AUTO/MANUAL switch is set from AUTO to MANUAL. MicroCap (and MiniCap): the firmware version is read and displayed by the “SmartWare” software.
1.2. What’s New?
LCD DISPLAY SCROLLS THE MEASURED VALUES DURING AUTO
OPERATION.
The following measured values are displayed in a scrolling fashion when the MiniCap is in AUTO mode: Volts, Vcor, Cur, kWatt, kVAr, PF, as well as Neutral Current.
MINICAP MUST BE IN “MANUAL” MODE TO MAKE CONFIGURATION
CHANGES.
An error message: *Only In Manual* will appear if changes are attempted while the MiniCap is in AUTO Mode. To make changes, set the AUTO/MANUAL switch to MANUAL.
ALL CONFIGURATION SETTINGS NOW AVAILABLE FROM THE FRONT
PANEL.
(MiniCap Only) The user may prefer not to drag a laptop to the field to make some of the configuration changes. The MiniCap LCD Display menus have been enhanced so that ALL configurations can now be done from the front panel. Previously, some of the configuration had to be accomplished through the SmartWare software, but this is no longer a requirement. Of course, the SmartWare software can still be used as before.
MENU SELECTIONS ON LCD DISPLAYED ARE NOW NUMBERED.
The numbered menus provide for easier reference when using the front panel for viewing data, or adjusting configuration settings.
NEW “QUICKSTART” MODE (MAIN MENU SELECTION “08”) AVAILABLE.
QuickStart mode provides a fast and convenient method for setting up the controller for simple switching based on either Voltage only, or kVAr only. QuickStart setup is more intuitive, and can be done quickly, without writing Algorithms.

UG-1038 MicroCap/MiniCap User Guide
2 Introduction Copyright © 2015 QEI
NEUTRAL CURRENT DETECTION FEATURE ADDED.
Optional. A separate 2-pin connector on the enclosure accommodates a special Neutral Current Sensor, with 30 ft. long cable. The controller can be set up to lock-out from further operation based on high detected neutral current.
SMARTWARE HAS NEW CONFIGURATION REPORT PRINTING FUNCTION.
Print out a record of configuration template files to your printer or to a text file.

UG-1038 MicroCap/MiniCap User Guide
Copyright © 2015 QEI Introduction 3
1.3. How this Manual is Organized
This manual is organized into the following Main Sections:
Section 1 – Introduction. This section contains information about how the user guide is organized, and provides a brief explanation of the MicroCap and MiniCap, and the differences between the two. A definition of important terms used in this manual is provided, as well as listing of major specifications of the units.
Section 2 – Installation. This section explains how to connect the controller to the capacitor bank switches.
Section 3 -- Front Panel Controls and Indicators. This section discusses all of the controller front panel indicator lights, switches, test jacks, and display.
Section 4 -- AUTO and MANUAL Mode Explanation. This section describes the two modes of controller operation.
Section 5 -- MiniCap Menu System Organization. This section is an overview of all of the configuration and display menus available through the MiniCap front panel.
Section 6 -- Menu Reference. This section provides a detailed explanation for all of the MiniCap front panel configuration settings, and of all the displayed values. For MicroCap (as well as MiniCap) users, this section can also serves as a reference when programming the unit through SmartWare.
Section 7 -- Switching Algorithm Reference Guide. Detailed information about Algorithm programming, for both the MiniCap and MicroCap. This section provides algorithm examples that can be copied into the controller and adjusted as necessary for the particular installation.
Section 8 – SmartWare. This section provides an explanation of the QEI “SmartWare” software, which allows setup of either the MicroCap or MiniCap, using a PC with RS-232 serial port.

UG-1038 MicroCap/MiniCap User Guide
4 Introduction Copyright © 2015 QEI
1.4. Overview
The QEI, Inc. MiniCap and MicroCap are capacitor bank controllers that are designed to monitor AC voltage and current (and the phase relationship between the two), and automatically switch a capacitor bank on-line (CLOSED) or off-line (OPEN), depending on the conditions observed. When used with a Line Post Sensor or CT (neither are provided), both controllers are capable of monitoring or calculating all of
the electrical parameters of the AC line. A current sensor is not required if switching on parameters not related to current (such as voltage, time, date, etc.)
These cap bank controllers also contain a time-of-day clock/calendar (including support for daylight savings time), which allows for time based switching, and an optionally available temperature sensor, for temperature based switching.
The controllers make switching decisions by measuring voltage, current, and phase angle. These monitored values are used to calculate KW, KVAr, and power factor. Time-of-day, day-of-week, date, holiday, temperature, etc. are also available. The monitored and calculated values are then compared against a list of user configured
switching conditions (called Algorithms) that are set in the controller. A list of up to 10 switching conditions for each Cap Bank switch position (OPEN or CLOSED) can be created.
A selectable “QuickStart” mode can be used in place of the Algorithms, to provide fast, convenient setup for simple Voltage-only or kVAr-only switching.
NOTE:
If “QuickStart” is desired, proceed as follows: After reading through Sections
1 through 4 of this manual, and becoming familiar with the major functions of
the controller, the user can proceed directly to the “QuickStart” information
located in sections 5.2 and 6.8
The controller keeps historical information in non-volatile memory. It maintains an operations log and a history of the measurements taken of the monitored circuit. The measurement history is saved as 5 or 15 minute averages (settable). Enough information is saved so that a complete operating history is available.
The MiniCap can be set up and operated without a laptop (not available on MicroCap). Both the controllers can be set up and operated via a serial link to a
typical laptop computer (or other PC), running QEI’s “SmartWare” software program. The software can also be used to retrieve and examine historical data stored by the controls. Data from multiple controllers can be saved and viewed.
MiniCap
The QEI “MiniCap” controller has a two line LCD Display and four toggle switches that can be used to set or edit all configuration parameters in the field, without the use of a laptop computer. An AUTO/MANUAL switch, and an OPEN/CLOSE switch are included. There are also three front panel test jacks provided (voltage, current, neutral) which can be used to measure the actual line voltage and line post current sensor output, using a Voltmeter.

UG-1038 MicroCap/MiniCap User Guide
Copyright © 2015 QEI Introduction 5
A panel mounted 9 pin female RS232 connector allows the MiniCap to be connected to a Windows (98 / ME / XP) compatible computer (using a standard one-to-one 9-pin
serial cable) for configuration. QEI’s “SmartWare” software, installed on the computer, can be used for editing and saving all of the configuration settings, as well as for historical data retrieval.
Internal timers and logic in the controller protect user and equipment from undesired and non-secure operations. Using timers and logic, the controllers can prevent unsafe operations. Internal timers also allow the user to initiate local operations and leave the vicinity of the control before the switching operation occurs.
Available optional accessories include a temperature sensor, and neutral current detection (including a neutral current sensor and an external lock-out LED indicator).
MicroCap
The QEI “MicroCap” controller is similar in function to the “MiniCap”, except that it lacks the two line LCD Display, and the four toggle switches for configuration settings. All MicroCap configuration is performed using a Windows compatible
computer with QEI’s “SmartWare” software.

UG-1038 MicroCap/MiniCap User Guide
6 Introduction Copyright © 2015 QEI
1.5. Definitions
Below is a list of special terms that are used throughout this user’s guide:
Algorithms. This is the set of switching conditions that can be programmed into the controller to determine when switching of the cap bank should occur.
MiniCap, MCap, Cap Bank Controller, Controller, Control. All these terms are interchangeable for the QEI MiniCap controller.
MicroCap. Same as a MiniCap, but without the LCD Display and configuration switches. This unit is configured exclusively from a PC..
Main Menus, Main Menu Options, Main Menu Selections. These terms refer to the top level displays associated with configuring or reading data from the MiniCap. There are 27 top level displays. Press the MiniCap MENU switch as many times as necessary to reach the numbered displays (any display numbered “01>” thru “27>”). These are the Main Menus. Then use the LEFT and RIGHT switches to move from one Main Menu Selection to the next.
QuikStart Mode. Available from Main Menu Selection “08>”, this mode can be used in place of Algorithms to quickly setup the MiniCap to switch based on either Voltage or kVAr.
“SmartWare:. This is a PC based program that is used to setup, operate, and interrogate the MiniCap and MicroCap controls.
Sub-Menus. These are displays, which are available underneath each Main Menu Selection. Each of the sub-menus contains information related to the specific Main Menu Selection. Sub-menus may contain configuration settings, or may display measured values. From any Main Menu Selection, use the ITEM switch as many times as necessary to navigate down to the desired sub-menu. There may be several sub-menus for each Main Menu selection. The symbol “>>” on a sub-menu indicates that there is yet another sub-menu selection available underneath the present one.
To navigate back to the Main Menus from any sub-menu, press the MENU switch as many times as needed.
Switching Algorithms. The internal control schemes that the controller uses to determine whether to switch the cap bank opened or closed. These control schemes are programmed into the controller by the user, through front panel
switches (MiniCap only) or using QEI’s “SmartWare” software to enter them into the controller via its front panel RS-232 port (MiniCap and MicroCap).
With Switches Open. Refers to the Algorithms that are being evaluated when the capacitor bank switches are in the open position.
With Switches Closed. Refers to the Algorithms that are being evaluated when the capacitor bank switches are in the closed position.

UG-1038 MicroCap/MiniCap User Guide
Copyright © 2015 QEI Introduction 7
1.6. Specifications
1.6.1. Size
Width 7 1/4", Height 8 1/4", Depth 5"
1.6.2. Optional Temperature Sensor Range
- 0 to 140F (-15 to 60C)
1.6.3. Operation Counter
Internal software counter and optional mechanical counter
1.6.4. Line Current Sensor Input
Line Post Sensor Models: Max Input = 25.5 Vrms.
Current Transformer (CT) Models: Max input = 6 Amps.
Note: Connecting a CT to a Line Post Sensor Model may cause damage to the controller.
1.6.5. Capacitor Switch Relays
Electro-mechanical relays rated at 20 amps continuous duty at 240 VAC.
1.6.6. Supply Voltage
120 VAC or 240VAC. The supply voltage is also used to sense the line voltage.
1.6.7. Line Frequency
50 Hz or 60 Hz
1.6.8. Switching Condition (Algorithm) Storage
Single Season Mode: 10 Close steps and 10 Open steps. Dual Season Mode: 5 Close steps and 5 Open steps.
1.6.9. RMS Value Measurement
True RMS values are calculated through rapid and simultaneous voltage and current sampling.
1.6.10. Power Consumption
1 VA

UG-1038 MicroCap/MiniCap User Guide
8 Introduction Copyright © 2015 QEI
1.6.11. Historical Data Storage
The average of all electrical parameters is saved on a 1-minute interval (13 days), 2-minute interval (26 days), 5-minute interval (65 days), or 15-minute interval (196 days).
1.6.12. Environment
-40F to 149F (-40C to 65C) Temperature; 95% Humidity (non-condensing)
1.6.13. Case
NEMA 4X rated, weatherproof outdoor type.
1.6.14. Switching Algorithms
Capacitor bank is switched on any single or combination of the following electrical quantities (Voltage, Current, VARs, Watts, VA, Power Factor) plus Temperature, Time and Date
1.6.15. Optional Neutral Current Detection
Optional neutral current detection (available with Line Post Sensor models only) includes a separate 2-pin connector on the enclosure, and a mating neutral current sensor (CT) with a 30-foot long cable. An external enclosure-mounted LED is also included. The LED flashes to indicate when the cap-bank is locked-out due to high neutral current or other causes.
Maximum neutral current measurement: 100 Amps.

UG-1038 MicroCap/MiniCap User Guide
Copyright © 2015 QEI Installation 9
2. Installation
2.1. Making Connections
The diagram below shows how to connect the capacitor control to the capacitor bank switches, the 120VAC transformer and the line post current sensor. The 120VAC transformer furnishes the power to the capacitor control and also serves as the voltage sensor for the control.
C = Close, T = Trip, N = Neutral, L = Line, G = Green, W = White, B = Black
I = LPCS (Line Post Current Sensor) Input
2.2. Grounding
Proper grounding is critical when wiring a QEI capacitor control. The neutral of all elements (the capacitor switches, the 120VAC transformer, and the Line Post Sensor) should be connected to a common point in a junction box on the pole near the top of the pole. A separate ground wire should run down the pole to a ground rod
driven into the soil at the base of the pole. The earth ground must not be connected
at or through the capacitor control. The diagram on the next page illustrates the correct method of connecting the capacitor control and grounding.

UG-1038 MicroCap/MiniCap User Guide
10 Installation Copyright © 2015 QEI
2.3. 4-Wire System Installation
The installation block diagram for a 4-Wire system is shown below. Please note the following installation guidelines for proper installation of the MicroCap/MiniCap capacitor control units on a 4-Wire system.
The placement of the LPCS (Line Post Current Sensor) must be located in between the Source and Capacitor Bank for proper electrical VAR sensing.
All components must be star grounded at the Neutral Support Point shown in the 4-Wire System Installation Pictorial Diagram below.
Voltage and Current signals should come from the same phase on a 4-Wire System in order for the MicroCap/MiniCap to indicate correct electrical value readings. If this is an inconvenience, please consult the factory for recommendations.
4-Wire System Block Diagram

UG-1038 MicroCap/MiniCap User Guide
Copyright © 2015 QEI Installation 11
4-Wire Installation Pictorial

UG-1038 MicroCap/MiniCap User Guide
12 Installation Copyright © 2015 QEI
2.4. 3-Wire System Installation
The installation block diagram for a 3-Wire system is shown below. Please note the following installation guidelines for the MicroCap/MiniCap capacitor control units on a 3-Wire system.
The placement of the LPCS (Line Post Current Sensor) should be located in between the Source and Capacitor Bank for proper electrical VAR sensing.
It is recommended that the customer place the LPCS on the untapped phase. This LPCS setup allows the customer to use a known phase shift (90o) of the current and voltage signals without knowledge of the rotation of the system. The customer may use either of the tapped phases if the rotation of the
system is known. This will only apply to customers using current
sensors. For example, if supply voltage on the control were applied from A Phase and B Phase, the customer would place the LPCS on the C Phase.
3-Wire System Block Diagram

UG-1038 MicroCap/MiniCap User Guide
Copyright © 2015 QEI Installation 13
3-Wire Installation Pictorial
2.5. Current Measurement
A Fisher-Pierce Series 1301 LPCS, 1701 LPCS or Lindsey 9600 Series LPCS with a 600 amp:10 volt output, or a 5 amp CT secondary are used to sense line current. The output from this device is monitored directly by the capacitor control unit.
NOTE: Please indicate whether the sensor is a true CT or a current-to-voltage type sensor when ordering. Some manufacturers manufacture both true CT sensors and current-to-voltage sensors. It is absolutely necessary that the customer indicate

UG-1038 MicroCap/MiniCap User Guide
14 Installation Copyright © 2015 QEI
which one will be used. Using a different sensor than what is specified for our controls may cause damage to the unit.
WARNING: Do not connect a CT to a unit labeled with a LPCS (Line Post Current Sensor) Only Sticker. Also, a LPCS cannot be connected to a unit with a CT only sticker. Failure to follow the unit’s markings may result in unit damage.
WARNING: When disconnecting CT’s, make certain that all shorting procedures are followed prior to disconnection. Failure to follow this may result in damage to the unit and/or personal injury or death.
2.6. Meter Socket Mounting
Meter Socket mounted units are available in 5 socket configurations as shown in the figure below. Inspect the capacitor control unit and verify that the unit matches the available socket. Consulting the sticker on the inside of the unit cover does this.
Units are secured in place with a lock collar to prevent the capacitor control from being removed from its socket by unauthorized personnel.

UG-1038 MicroCap/MiniCap User Guide
Copyright © 2015 QEI Installation 15
2.7. Pole Mounting
Pole mount units are fastened to a flat surface using four corner bolts or to a pole using a standard mounting plate. These units are shipped with an optional cable terminated at one or both ends with seven pin circular AMPHENOLJ connectors. For
cables terminated at one end, the other end of the cable is 5 un-terminated wires. The functions and color code of the un-terminated wires are listed below:
Function: Color Code
Line Voltage: Black
Current Sensor: Orange
Neutral: White
Trip: Green
Close: Red

UG-1038 MicroCap/MiniCap User Guide
16 Installation Copyright © 2015 QEI
2.8. Terminal Strip Mounting
A barrier-type .375 spacing terminal strip is provided, with #5-40 x 3/16" L screws which will accommodate fork or ring-type wire crimp lugs. Drilling an access hole at the bottom of the enclosure, and bringing wiring in through the hole makes attachment. Four screws, which secure the front panel of the capacitor control, must be removed to gain access to the terminal strip for attachment of the wiring. A cord-grip connector (not supplied) is typically used to provide a strain relief and watertight connection for wiring entering at the bottom of the enclosure.
2.9. Environmental Considerations
To maintain the weatherproof characteristics of the controller enclosure, it is important that the controller is properly oriented, with the connectors on the bottom edge of the controller (if any) facing down toward the ground, such as can be seen from the front panel layout illustrations in the next section of this guide.

UG-1038 MicroCap/MiniCap User Guide
Copyright © 2015 QEI Controls and Indicators 17
3. Controls and Indicators
3.1. Front Panel Layout
The following two pages show the location of all front panel switches, indicators, and controls. A description of each item appears on the following pages.

UG-1038 MicroCap/MiniCap User Guide
18 Controls and Indicators Copyright © 2015 QEI
This section is a general reference for both the MiniCap and the MicroCap. There are a number of switches and indicators that only appear on a MiniCap. These items are identified as being a MiniCap function. Items not identified as belonging to a specific model of capacitor control appear on both controls and implement the same function.

UG-1038 MicroCap/MiniCap User Guide
Copyright © 2015 QEI Controls and Indicators 19
# ITEM
1 Display Contrast
2 Two Line LCD Display
3 Modify Up/Down Switch
4
5 Select Right/Left Switch
6 Select Menu/Item Switch
7 Operations Counter
8 Operating Mode (Yellow) LED
9 Auto/Manual Switch
10 Close/Open Switch
11 Capacitor Bank Switch State LEDs
12 RS232 Connector
13 Current, Voltage, Neutral Test Jacks
14 Temperature Sensor
3.2. LCD Display Screen
A 2 line by 16 character LCD Display shows all live (measured and calculated) values, as well as configuration settings. All settings can be changed via the front panel toggle switches, and the Display. A small hole near the upper left corner of the display allows for contrast adjustment (labeled “DSP” on some models).
When the MiniCap AUTO/MANUAL switch is set to AUTO, the display will continuously scroll the measured Voltage, Current, kW, kVAr, PF, Neutral Current Status, and Switching Mode.
3.3. MODIFY/SELECT Switches
There are four toggle switches on the MiniCap front panel, located directly underneath the LCD display. These switches are used for viewing measured or calculated values, as well as changing configuration settings. Each switch is momentary, either up or down, with a center resting position:

UG-1038 MicroCap/MiniCap User Guide
20 Controls and Indicators Copyright © 2015 QEI
3.3.1. “SELECT” Switches (MENU/ITEM, RIGHT/LEFT)
Use the MENU switch to go to the Main Menu selections. Main Menu selections contain the major functions of the controller. These Menus are organized on displays numbered “01>” through “27>” for easy reference. Once you have arrived at the Main Menu selections, use the RIGHT/LEFT switches to reach the desired Main Menu Screen. Once the desired Main Menu Screen is reached, use the ITEM switch to navigate to the desired sub-menu. (See section 5 Menu Organization).
The “SELECT” switches are active whether the MiniCap is in AUTO or MANUAL mode. In AUTO mode, toggling any of these switches will interrupt the scrolling display. The switches can then be used to view any Main Menu selection or sub-menu selection. However, changes to configuration settings are not allowed when the MiniCap is in AUTO mode. The message *Only In Manual* will appear on the display.
When in AUTO mode, the display will return to scrolling values 10 seconds after the last switch is toggled. Toggle the MENU switch to return to the last accessed menu.
When in MANUAL mode, all configuration settings may be viewed and/or changed, using the SELECT switches.
3.3.2. “MODIFY” Switches (X10 / ÷10 and UP/DOWN)
The “MODIFY” switches are used together with the RIGHT/LEFT switches to change the configuration settings in the controller. Use the MENU/ITEM switches to navigate to the desired sub-menu. Once you are there, use the RIGHT/LEFT switches to go to the desired configuration setting, if more than one exists. For settings that require a numeric value (such as a voltage limit setting, etc.) the UP/DOWN switches are then used to raise or lower the number. Some settings consist of several fixed selections (for example, current sensor type, etc.), and in these cases the UP/DOWN switches are used to step through the various selections.

UG-1038 MicroCap/MiniCap User Guide
Copyright © 2015 QEI Controls and Indicators 21
For fields that require numeric values, the ÷10 / X10 switch provides a shortcut method for changing the value. For example:
To change a voltage setting of 120.0 Volts to 121.0 Volts:
You can use one of several methods to do this, whichever is easier:
1. Toggle and release the UP switch as necessary to increase the value from 120.0 to 121.0 Volts. The UP switch will increase the voltage setting by .1 volt each time it is pressed.
2. Toggle and hold the UP switch until the value reaches 121.0 Volts.
3. Use the ÷10 switch to divide 120.0 by 10, making it 12.0. Then use the UP switch to raise the value to 12.1, and finally use the X10 switch to multiply the value by 10 again, to make it 121.0.
3.4. AUTO/MANUAL Switch
The AUTO/MANUAL is a 2-position toggle switch.
When this switch is set to AUTO, the MiniCap controller will use it’s internal logic to decide when to open or close the capacitor bank.
When this switch is set to MANUAL, the MiniCap will not use it’s internal logic to open or close the cap bank, but will respond only to the manual operation of the OPEN/CLOSE switch.
The AUTO/MANUAL switch must be set to MANUAL before making any configuration changes via the front panel switches. If not set to MANUAL, the MiniCap will ignore any attempts to change configuration settings from the front panel, and display the message: *Only In Manual*.
3.5. OPEN/CLOSE Switch
The controller’s AUTO/MANUAL switch must be set to MANUAL to use this switch.
If the cap bank switches are in the closed position (Red LED on), toggling this switch to OPEN will command the MiniCap to open the cap bank switches in 10 seconds. The green LED will begin to flash to indicate the pending operation, and the LCD display will count down the seconds until the OPEN operation occurs.
If the cap bank switches are in the open position (Green LED on), toggling this switch to the CLOSE position will command the MiniCap to close the cap bank in 45 seconds (subject to cap discharge timer, this time may actually be up to 600 seconds). The red LED will begin to flash to indicate the pending operation, and the LCD display will count down the seconds until the CLOSE operation occurs.

UG-1038 MicroCap/MiniCap User Guide
22 Controls and Indicators Copyright © 2015 QEI
3.6. YELLOW LED (Lock-Out Mode) Indicator
Standard MiniCap and MicroCap models:
When the AUTO/MANUAL switch is set to MANUAL, the Yellow LED is off. When the AUTO/MANUAL switch is set from MANUAL to AUTO, the Yellow LED blinks twice, and then turns on. If, while in AUTO mode, the MiniCap enters a lockout state due to excessive switching (called “Anti-Oscillation”) or if the controller is placed under
laptop control (using “SmartWare”), the LED will flash in a repeating pattern as follows:
1) Slow Flash (1-second rate): Excessive switching (Anti-Oscillation) Lockout.
2) Pattern Flash (2 quick flashes, then a pause):
MiniCap has been set to “Remote” mode using laptop PC and SmartWare software. It is under control from the laptop to open or close the switches.
MiniCap and MicroCap models with optional Neutral Current Detection feature:
When the AUTO/MANUAL switch is set to MANUAL, the Yellow LED is off. When the AUTO/MANUAL switch is set from MANUAL to AUTO, the Yellow LED blinks twice, and then turns off. It remains off during normal operation. If, while in AUTO mode, the MiniCap enters a lockout state due to excessive switching (called “Anti-Oscillation”) or if the controller is placed under laptop control (using “SmartWare”), the LED will flash in a repeating pattern as follows:
1) Fast Flash (1/4-second rate):
Neutral Current Lockout (this indication can appear only if Neutral Current is enabled, and optional neutral current sensor is connected)
2) Slow Flash (1-second rate): Excessive switching (Anti-Oscillation) Lockout.
3) Pattern Flash (2 quick flashes, then a pause):
MiniCap has been set to “Remote” mode using laptop PC and SmartWare software. It is under control from the laptop to open or close the switches.
The lockout modes can be cleared by toggling the AUTO/MANUAL from AUTO to MANUAL, then back to AUTO. The cause of the lockout should be investigated before leaving the job site.

UG-1038 MicroCap/MiniCap User Guide
Copyright © 2015 QEI Controls and Indicators 23
3.7. Red LED (Close) Indicator
The red (CLOSE) LED is on if the cap bank is in the CLOSED position.
If the cap bank is in the OPEN position (green LED on) and a CLOSE operation is pending, the red LED will begin flashing. and the display will count down the remaining time until the close operation occurs.
3.8. Green LED (Open) Indicator
The green (OPEN) LED is on if the cap bank is in the OPEN position.
If the cap bank is in the CLOSED position (red LED on) and an OPEN operation is pending, the green LED will begin flashing, and the display will count down the remaining time until the open operation occurs.
3.9. RS-232 Connector
The front panel RS-232 is a 9-pin serial connector, which allows the MiniCap to be connected to a laptop PC (Windows 98, ME, XP or later) using any standard male-female 9-pin serial cable. Special QEI “SmartWare” interface software allows a convenient means of programming configuration settings into the controller. The software also has facility for editing and saving configuration files, and for retrieving and graphing historical data from the MiniCap.
3.10. Fuses
There are two fuses associated with the capacitor control. A 10 Amp Slo-Blo type 1-1/4 inch 250VAC cylinder fuse (QEI No. 10-003669-028) is located in the front panel fuse holder. A secondary fuse is a ¼ Amp 5 x 20mm Slo-Blo type fuse (QEI No. 10-003669-044, Littlefuse 218.250) located on the printed circuit board underneath the front panel. If the control were inoperative, one of the first steps would be to verify that either of these fuses is not blown. Remove four screws on the front panel, and carefully lift out the front panel to access the printed circuit board fuse, if necessary. Spare fuses are located in clips on the inside of the front door.
3.11. Operation Counter
A 6-digit non-resettable electro-mechanical counter counts the number of controller OPEN operations.
3.12. Test Points: Voltage, Current, Neutral
Three test points on the front panel allow for convenient testing of the fused AC line voltage (Voltage to Neutral test points), and LPS current sensor output voltage (Current to Neutral test points).

UG-1038 MicroCap/MiniCap User Guide
24 Controls and Indicators Copyright © 2015 QEI
3.13. Battery
A 3 VDC lithium battery maintains the clock, and trending (historical data) memory, when power is removed from the capacitor control unit. The battery is located on the printed circuit board (location B1, upper left corner), on the rear of the front panel. The maximum life expectancy of the lithium in-circuit is 4 years. Customer may
request for replacement from the factory. Do not substitute with different model
number. The manufacturer and model of the battery is indicated below.
Manufacturer: Renata
Model Number: CR1225
3.14. Clock
The capacitor controls have an internal clock for time keeping when switching is
based on Date, Time, or DOW (day of the week). Another function of the clock is as a reference to keep track of trending (historical) data.
The capacitor control’s internal clock has been tested and passed for Year 2000
compliance and will adjust for Leap Years.
The internal clock will also automatically adjust for Daylight Savings time. The first Sunday in April at 2:00 AM, the clock moves forward 1 hour. The last Sunday in October at 2:00 AM, the clock moves back 1 hour. An hour’s worth of historical data is overwritten during the October fallback hour. The clock is kept running at all times by the controller’s internal 3 VDC lithium battery.

UG-1038 MicroCap/MiniCap User Guide
Copyright © 2015 QEI MANUAL and AUTO Modes 25
4. MANUAL and AUTO Modes
The QEI MiniCap and MicroCap can function in one of two modes:
MANUAL MODE: In this mode the controller functions basically as a dumb-
switch. The operator toggles a CLOSE/OPEN switch to switch the cap bank opened (off-line) or closed (on-line) as required. Some safety timers provide delays for capacitor discharge time, and to allow the operator to move away from the bank before the operation occurs.
AUTO MODE: In this mode the controller, compares the measured line conditions to a set of programmed conditions for switching (called Algorithms, or
QuickStart), and automatically switches the cap bank opened or closed as necessary. Some safety timers provide delays for capacitor discharge time, and prevent excessive switching (or oscillating) of the cap bank, which may be caused by rapidly changing line conditions, or other events.
4.1. MANUAL Mode
Set the AUTO/MANUAL front panel toggle switch to MANUAL.
When set to MANUAL mode, the CLOSE/OPEN switch may then be used to manually set the cap bank switches to either the open or closed position.
While in MANUAL mode, the controller is NOT using its internal logic to evaluate and
initiate action (OPEN and CLOSE) of any sort. All actions to be initiated must be
done through the manual OPEN/CLOSE toggle switch by the user.
Using Manual Mode:
This section describes the operation of the capacitor control using the OPEN/CLOSE switch on the front panel, when the AUTO/MANUAL switch is set to MANUAL. As mentioned previously, there are a number of inherent delays built into the controller firmware that govern the operation of the control. These delays are explained in the section below.
1. Place the control in its MANUAL mode by placing the AUTO / MANUAL switch in the MANUAL position. When this is done the yellow LED will turn off (it may already be off on some models).
2. The Red and Green LEDs next to the CLOSE / OPEN switch show the current position of the capacitor bank switch.
3. If the capacitor bank is connected to the line, the Red (Close) LED is on. In this case, the capacitor bank can be removed from the line by operating the CLOSE / OPEN switch to its OPEN position.

UG-1038 MicroCap/MiniCap User Guide
26 MANUAL and AUTO Modes Copyright © 2015 QEI
4. When this is done, the Green (Open) LED will begin flashing. This indicates that an OPEN operation is pending. There is a delay built into manual operations to allow the operator to move away from the capacitor bank if desired. The delay is 10 seconds for an OPEN operation and 45 seconds for a CLOSE operation. The countdown appears on the LCD.
5. When the delay expires, the capacitor control will cause the capacitor bank switches to OPEN, disconnecting the capacitor bank from the line.
6. When the capacitor control senses that the capacitor switches are open, the Green LED will stop flashing and turn on continuously, and the Red LED will turn off.
7. At this point if the operator wishes to reconnect the capacitor bank to the line, the CLOSE / OPEN switch must be operated to the CLOSE position.
8. When this is done, the Red LED will begin flashing. This indicates a pending Close operation. In this case, the Close operation will not
happen for 5 minutes. There is a 5-minute Cap-Discharge Timer delay built into the controller for all Close operations occurring immediately after an Open operation. The reason for the delay is that when the capacitor bank was removed from the line it retained an electrical charge. The capacitor bank must be allowed to discharge before it is reconnected to the line. If this does not happen, equipment damage and/or injury to the operator may result.
9. If the capacitor bank has been disconnected for 5 minutes or longer before the Close is requested, the 5-minute delay is not necessary and does not happen, however, there is still a 45 second delay to allow the operator to move away from the control and capacitor bank. The capacitor control remembers when the capacitor bank was last disconnected from the line (regardless of the operating mode when it was disconnected) and always allows a minimum of 5 minutes to elapse before allowing reconnection of the capacitors to the line.
10. When the delay expires, the capacitor bank is reconnected to the line. The Red LED will stop flashing and turn on continuously, and the Green LED will turn off.
The Capacitor Discharge delays operate in addition to above delays. This means that if the bank was recently switched out of the circuit, the capacitor control will wait 5 minutes instead of 45 seconds to reclose the capacitor bank switches.
Note: The MiniCap must be connected to one or more cap bank switches to
properly indicate the CLOSE or OPEN status. Failure to connect the controller
to an actual cap bank will cause incorrect cap bank position indication on the
front panel red (CLOSE) and green (OPEN) LEDs, and the controller will not
operate correctly.

UG-1038 MicroCap/MiniCap User Guide
Copyright © 2015 QEI MANUAL and AUTO Modes 27
4.2. AUTO Mode
When the AUTO/MANUAL switch is set to AUTO mode, the capacitor controller is using its internal logic to evaluate line conditions and automatically switch the cap bank. Switching is based on a powerful set of user settable instructions called
Switching Algorithms, or by using the MiniCap “QuickStart” feature to quickly set up the control for simple switching based on either Voltage only, or kVAr only. This mode is only in effect when the AUTO/MANUAL switch is in the AUTO position.
Switching actions initiated by the control under AUTO mode are governed by the following set of inherent safety features:
1-Hour Anti-Oscillation Timer. This feature prevents switching from occurring more than once per hour (or other settable time interval). This feature can be configured using the front panel switches, or through a PC using the “SmartWare” software.
Anti-Oscillation Lock-out Counter. The capacitor lock-out mode after 10 consecutive switching operations in 10 consecutive hours. Number of consecutive switching operations is settable. This feature is mainly to prevent “hunting” caused by rapidly cycling loads, influence by other nearby switched cap banks, or improper logic in the switching algorithms. This feature can be configured through the front panel switches or through a PC using the “SmartWare” software.
5-Minute Open-to-Close Delay Timer. Prevents transients caused by switching in a charged capacitor bank. A timer prevents the capacitor from
closing until five minutes after the last OPEN operation. This feature cannot be disabled. Settable to five minutes (US standard) or ten minutes (International standard).
Transient Delay Timers. The transient delay timer runs after the cap discharge and Anti-Oscillation timers have expired. Transient delay timers prevent the controller from switching due to short transient events (such as a voltage spike, etc.)
NOTE
Under this mode the user will not be able to use the manual OPEN and
CLOSE toggle switches on the MiniCap front panel.

UG-1038 MicroCap/MiniCap User Guide
28 MANUAL and AUTO Modes Copyright © 2015 QEI
4.3. Programming a MicroCap/MiniCap for AUTO Operation
Before being placed into service, both the MicroCap and MiniCap must be configured.
4.3.1. Programming a MicroCap
The MicroCap has a front panel RS-232 port, which can be connected to a laptop PC (with QEI’s “SmartWare” software installed and running on the PC) for
configuration of all operating parameters (see the “SmartWare” software section of
this user guide.) All of the operating parameters affecting the MicroCap must be
entered through QEI’s “SmartWare” software. SmartWare is also used to view any
of the live measurements (see the “SmartWare” software section of this user guide.)
4.3.2. Programming a MiniCap
The MiniCap has a front panel RS-232 port, which can be connected to a laptop PC
(with QEI’s “SmartWare” software installed and running on the PC) for configuration
of all operating parameters (see the “SmartWare” software section of this user guide.)
Additionally, the MiniCap has a Hardware Interface, which is a set of four toggle switches and an LCD Display. The Hardware Interface can be used to set up or modify all of the MiniCap’s operating parameters directly from the front panel,
without the use of a computer.
The front panel controls shared by the MicroCap and the MiniCap are the
AUTO/MANUAL switch, the manual OPEN/CLOSE switch, the mode LED, and
status LEDs.
The next sections of this user’s guide contain an explanation of all MiniCap Hardware Interface Menus and sub-Menus. These Menus are used for displaying the measured line conditions, and adjusting the configuration settings used during AUTO mode operation.

UG-1038 MicroCap/MiniCap User Guide
Copyright © 2015 QEI MiniCap Menus -- Organization/Navigation 29
5. MiniCap Menus -- Organization/Navigation
Toggle the front panel MENU switch as necessary to reach the Main Menu selections, which will be any screen numbered “01>” through “27>”. Once there, use the RIGHT/LEFT switches to navigate through the Menus. Once you reach the desired Main Menu selection, use the ITEM switch to view the associated sub menu. Note that some Main Menu selections have several sub menus. The “>>” symbol on any display indicates another that another sub-menu is available underneath the one displayed. Use the ITEM switch as necessary to reach other sub menus. Use the MENU switch repeatedly as necessary, to return from any sub-menu, back to the Main Menu selection.
5.1. Main Menu “01>” thru “07>” : Live Values
Live Values describes the group of Main Menu selections numbered from “01>” through “07>”. Live values are the measured or calculated values displayed by the MiniCap in real-time. These values may be continuously changing, depending on the measured levels, so the display is constantly updating these values, depending on the actual line conditions. Most of the Live Value displays cannot be changed, only viewed. The meaning of each display is discussed in Section 5 and 6 of this guide.
LEFT RIGHT
MENU
ITEM
01> Live Values
Voltage, Current 02> Live Values
kW, kVAr, PF
03> Live Values
Neut Current
04> Live Values
Temperature 05> Live Values
Switch Status
06> Live Values
Operating Mode
Volts VCor Cur
117.6 115.6 20
kWatt kVAr PF
250 2 99 Neutral Thresh
3 Amps Norm>> Amb Indoor Lag
69 66 5
Status Pending
Closed Nothing
Comm Local
Auto Manual
Retries Left: 0
Retry: 0 Secs
07> Live Values
Operations Count
Operations Count
2

UG-1038 MicroCap/MiniCap User Guide
30 MiniCap Menus -- Organization/Navigation Copyright © 2015 QEI
5.2. Main Menu “08>” : QuikStart/Algorithms
The Algorithm/QuikStart Menu lets the user select the MiniCap controller cap bank switching scheme.
When Algorithms are selected, the controller uses a powerful set of decision steps (called “Algorithms”) to decide when to switch the cap bank open or closed. Up to 10 decision steps can be programmed when the cap bank switches are in the open position, and 10 more when the cap bank switches are closed. Using Algorithms, simple or sophisticated switching schemes may be created, based on Voltage, Current, kVAr, Time, Temperature, Date, PF etc.
When “Algorithms” are selected, no further sub-menus are available from display “08>”, and the switching scheme can be programmed using Main Menu selections
“20>Algorthms With Swtchs Open” and “21>Algorthms With Swtchs Closed”. Algorithm programming can also be accomplished using a laptop PC connected to
the MiniCap front panel RS-232 port, and running QEI’s “SmartWare” configuration program, which contains a special Algorithm editor to streamline algorithm programming. Please see QEI User Guide UG-1038 section 7 for detailed information about Algorithm programming.
When QuikStart is selected, the switching scheme may be quickly set for Voltage or kVAr switching. The sample screens below show the sub-menus that are available when “Volts QuikStrt” is selected for the switching scheme. For instruction on
Algorithm programming, please refer to Main Menu selections “20>Algorthms With
Swtchs Open” and “21>Algorthms With Swtchs Closed”, as well as the Algorithm
Programming Reference section., in this user’s guide.
MENU
ITEM
08>Switch Mode QuikStart/Algthm
08>Will Switch On Volts QuikStrt >>
Delay Close Open Secs 30 30
ClsV Lo OpnV Hi 120.0 124.0

UG-1038 MicroCap/MiniCap User Guide
Copyright © 2015 QEI MiniCap Menus -- Organization/Navigation 31
5.2.1. Voltage “QuikStart” Step by Step:
1. Set the AUTO/MANUAL switch to MANUAL. 2. Toggle the MENU/ITEM switch to MENU and release.
3. Toggle the RIGHT/LEFT switch either RIGHT or LEFT and hold until the following
appears:
4. Toggle the MENU/ITEM switch to ITEM and release 5. Toggle the UP/DOWN as necessary until the following appears:
6. Toggle the MENU/ITEM switch to ITEM and release. The following should appear:
ClsV Lo = Close Voltage Setpoint (default = 120.0 V)
OpnV Hi = Open Voltage Setpoint (default =124.0 V)
In the example above, if the cap bank is open and the measured voltage is less than 120.0 Volts, the MiniCap will begin the process of closing the cap bank switches (the red LED will begin to flash). The LCD display will indicate the remaining time until the cap bank is closed.
If the cap bank is closed and the measured voltage is greater than 124.0 Volts, the MiniCap will begin the process of opening the cap bank switches (the green LED will begin to flash). The LCD display will indicate the remaining time until the cap bank is opened.
7. Notice that there is a blinking cursor on the “0” in 120.0 Volts (under “ClsV Lo”).
08> Switch Mode QuikStart/Algthm
Will Switch On Volts QuikStrt >>
ClsV Lo OpnV Hi 120.0 124.0 >>

UG-1038 MicroCap/MiniCap User Guide
32 MiniCap Menus -- Organization/Navigation Copyright © 2015 QEI
8. Toggle the UP/DOWN switch to increase or decrease this Close Voltage Setpoint limit. If you hold the UP/DOWN switch, the value will continue to increase or decrease for as long as you hold the switch.
9. Use the RIGHT/LEFT switch to move the cursor under the “0” in 124.0 Volts (under
“OpnV Hi”). 10. Toggle the UP/DOWN switch to increase or decrease this Open Voltage Setpoint limit. If you hold the UP/DOWN switch, the value will continue to increase or decrease for as long as you hold the switch.
To view/change the Switch Delays, proceed as follows:
11. Toggle the MENU/ITEM switch to ITEM again and release.
The display shows the following:
12. Switch delays are used to prevent short transient conditions (voltage spikes, etc.) from falsely triggering an open or close operation. The delays can also be used to stagger the closing or opening times of a large number of cap bank controllers, such as might occur after a power failure. In the sample above, the delay to close the cap bank switches will be 40 seconds, and the delay to open the cap bank switches will be 30 seconds. The Switch Delays are in effect after Cap Discharge and Anti-Oscillation timers have expired.
13. Toggle the UP/DOWN and RIGHT/LEFT switches to increase or decrease the delays.
Note: While the cursor is under any value, the X10 /÷10 switch can be used to divide the number by ten or multiply it by ten. For example, to change 118.0 Vac to 119.0 Vac, toggle the ÷10 switch once and release. The value will then be 11.8 Vac. Toggle the UP/DOWN switch UP once and release. The value now reads 11.9 Vac. Now toggle the X10 switch once and release. The value now reads 119.0 Vac.
Delay Close Open Secs 40 30

UG-1038 MicroCap/MiniCap User Guide
Copyright © 2015 QEI MiniCap Menus -- Organization/Navigation 33
5.2.2. Voltage “QuikStart” Summary:
Make sure AUTO/MANUAL switch is set to MANUAL if making changes.
Step # 1 Banner Screen (power up):
Step #2 Use MENU switch to display the following screen:
Step #3 Use LEFT or RIGHT switch until
this screen is displayed:
Step #4 Use ITEM, and UP/DOWN switch until this screen is displayed:
Step #5 Use ITEM to display this screen:
Then use UP/DN and RIGHT/LEFT to change values.
Step #6 Use ITEM to display this screen: Then use UP/DN and RIGHT/LEFT to change values.
Step #7 Done. Set the AUTO/MANUAL switch back to AUTO. In the example above, the MiniCap will open the cap bank when the voltage exceeds 124.0 volts. It will close the cap bank when the voltage falls below 120.0 volts. The delay to close will be 40 seconds, and the delay to open will be 30 seconds.
Note: 1) Changes will take effect immediately after the AUTO/MANUAL switch is set back to the AUTO position. 2) In MANUAL mode, the display will revert back to the Banner Screen after 3 minutes if no switches are pressed.
08> Switch Mode QuikStart/Algthm
Will Switch On Volts QuikStrt >>
ClsV Lo OpnV Hi 120.0 124.0 >>
QEI MCap V.P6.40 LLPS 0-180 Amps
01> Live Values Voltage, Current
Delay Close Open Secs 40 30

UG-1038 MicroCap/MiniCap User Guide
34 MiniCap Menus -- Organization/Navigation Copyright © 2015 QEI
5.3. Main Menu “09>” thru “15>” : Hardware Config. Settings
These settings let the user view and change much of the controller’s hardware configuration. The meaning of each configuration setting is explained in section 6.
LEFT RIGHT
MENU
ITEM
5.4. Main Menu “16>” thru “19>” : Timing Parameters
These settings control the MiniCap safety and control timers. The meaning of each configuration setting is explained in section 6.
LEFT RIGHT
MENU
ITEM
16>Timing Params Trans. Delays
17> Timing Params Sw. Oper. Time
18> Timing Params Discharge Time
19> Timing Params Anti-Oscillation
Delay Close Open Secs 30 30
Opn Operate Time 7 Secs >>
Cls Operate Time 7 Secs
Discharge Time 300 Secs (5 Min)
Anti-Oscillation Enabled >>
Time Count 60 Mins 10
09>Hrdwre Config Line Volts/Freq
10>Hrdwre Config Power Direction
11>Hrdwre Config Current Sensor
12>Hrdwre Config Maximum Current
13>Hrdwre Config Switching DeltaV
14>Hrdwre Config Neut Curr Config
15>Hrdwre Config Config Constants
V Sec. Freq. 120 60
Power Direction Always Positive
Curr Sensor Type Lind TruCT/Mul>>
Amps/V Phase 60 0
Amb Indoor Lag 69 66 5
Status Pending Closed Nothing
Comm Local Auto Manual
Operations Count 2
Harmonic Comp Disabled

UG-1038 MicroCap/MiniCap User Guide
Copyright © 2015 QEI MiniCap Menus -- Organization/Navigation 35
5.5. Main Menu “20>” and “21>” : Algorithms
When Algorithms are selected, the controller uses a powerful set of decision steps (“Algorithms”) to decide when to switch the cap bank open or closed. Up to 10 decision steps can be programmed when the cap bank switches are in the open position, and 10 more when the cap bank switches are closed. Using Algorithms, simple or sophisticated switching schemes may be created, based on Voltage, Current, kVAr, Time, Temperature, Date, PF, etc.
In the example below, just two steps are used (steps 0 and 1). The controller switches based on kVAr. Essentially, it checks the voltage first before determining to switch the capacitor bank in or out. If the voltage were too high, the capacitor bank would remain out of the circuit, because switching it in would raise the voltage even higher. Conversely, if the voltage was too low, the capacitor bank would remain in the circuit because switching it out would cause the voltage to drop even lower. The technique below is sometimes called kVAr switching with a voltage guard.
Algorithm programming can also be accomplished using a laptop PC connected to
the MiniCap front panel RS-232 port, and running QEI’s “SmartWare” configuration program, which contains a special Algorithm editor to streamline algorithm programming. Please see QEI User Guide UG-1038 section 7 (Switching Algorithm Reference Guide) for more detailed information about programming switching algorithms.
LEFT RIGHT
MENU
ITEM
20> Algorthms With Swtchs Open
21> Algorthms With Swtchs Clsd
Open: [0] T F Volt > 130.0 O N
Closed: [0] T F Volt < 110.0 C N
Open: [1] T F kVAr > 300 C O
Closed: [1] T F kVAr < -300 O C

UG-1038 MicroCap/MiniCap User Guide
36 MiniCap Menus -- Organization/Navigation Copyright © 2015 QEI
5.6. Main Menu “22>” thru “27>” : Misc. Config.
These settings cover settings like Date and Time, Unit ID, etc., and let the user view and change much of the controller’s hardware configuration. See section 6 for an explanation of each setting.
RIGHT LEFT
MENU
ITEM
22>Misc. Config Unit ID
23> Misc. Config Date
24> Misc. Config Time
25> Misc. Config DST Config.
26> Misc. Config Seasons Setup
27> Misc. Config Holidays
Unit ID Number 1234
Date: Yr/Mo/Dy Is 05/03/20
Time: Hr:Mn DOW Is: 06:09 3W
Month1 Month2 4 10
DST Hemisphere* Enabled N>>
Seasons Enabled >>
Mo/Dy1 Mo/Dy2 05/01 10/01
# Mo/Dy/Yr DOW 01 07/04/05 8

UG-1038 MicroCap/MiniCap User Guide
Copyright © 2015 QEI MiniCap Menus -- Organization/Navigation 37
5.7. Relevant Menu Selections
5.7.1. Voltage, Time, or Temperature Based Switching
If a current sensor will not be used (i.e., switching is based on voltage, time, date,
temperature, DOW), then only the following Menu Selections apply:
Live Values: 01>Voltage, Current 04>Temperature 05>Switch Status 06>Operating Mode 07>Operations Count
Switch Mode: 08> QuickStart/Algorithm
Hardware Config: 09> Line Volts/Freq
Timing Params: 13>Switching DeltaV 16>Transient Delays 17>Switch Operate Time 18>Discharge Time 19> Anti-Oscillation
Algorithms: 20>With Switches Open, 21>With Switches Closed
Misc. Config: 22>Unit ID 23>Date 24>Time 25>DST Config 26>Seasonal Setup 27>Holidays
5.7.2. kVAr, kW, or Current Based Switching
If a current sensor (LPS or CT) will be used (i.e., switching is based on kVAr or
kWatts), the following additional Menu Selections are also relevant, in addition to those listed above:
Live Values: 02>kW, kVAr, PF
Hardware Config: 10>Power Direction 11>Current Sensor Type 12>Maximum Current
15>Config Constants

UG-1038 MicroCap/MiniCap User Guide
38 MiniCap Menus -- Organization/Navigation Copyright © 2015 QEI
5.7.3. Neutral Current Detection Option
For models with optional Neutral Current Detection, the following configuration
settings are also relevant:
Live Values: 03>Neut Current
Hardware Config: 14>Neutral Current Configuration

UG-1038 MicroCap/MiniCap User Guide
Copyright © 2015 QEI Menu Reference Section: 39
6. Menu Reference Section:
This section provides a detailed explanation of all screen displays. The sub-sections in this section are numbered to correspond with the Main Menu selection numbers (for example, Section 6.1 corresponds to Menu “01>”, and Section 6.5 corresponds to Menu “05>”. This reference starts with an explanation of the Banner Screen:
Banner Screen
The Banner Screen appears when the MiniCap is first powered up. It also will appear when the AUTO/MANUAL switch is first set to MANUAL. In MANUAL mode, the MiniCap display will revert back to the Banner Screen after 3 minutes if no switches are pressed.
The top line of this screen shows the version of the installed firmware. The firmware version is useful when contacting QEI customer service.
The bottom line indicates the configured Line Post Sensor or CT chosen for line current sensing, and the maximum current that can be measured. Both the line post sensor and maximum current settings are configured from other screens, and are discussed later in this reference section. In the example screen above, “ LLPS” stands for Lindsey Line Post Sensor, and “0-180 Amps” indicates that the MiniCap is set to measure up to 180 Amps of current. If cap bank switching is not based on kVAr or line current, etc., then this bottom display line can be ignored.
QEI MCap V.P6.40
LLPS 0-180 Amps

UG-1038 MicroCap/MiniCap User Guide
40 Menu Reference Section: Copyright © 2015 QEI
6.1. “01> Live Values: Voltage, Current”
MENU
ITEM (sub-menu)
These screens display the voltage and phase current that the MiniCap is measuring.
Volts - This is the actual secondary PT or service transformer voltage measurement.
Vcor - Voltage with Correction.
When the cap bank switches are open: Vcor is equal to the measured
line voltage, plus the predicted voltage rise that would occur as a result of
closing. The MiniCap can use this Vcor value to inhibit closing, if doing so would cause the voltage to rise too high. This is sometimes called an
Over-voltage Inhibit, or Over-voltage Guard.
When the cap bank switches are closed: Vcor is equal to the
measured line voltage, minus the predicted voltage drop that would be
seen as a result of opening. The MiniCap can use this Vcor value to inhibit opening, if doing so would cause the voltage to fall too low. This is
sometimes called an Under-voltage Inhibit, or Under-voltage Guard.
Vcor can be ignored if “QuickStart” mode is enabled, or if has not been used as one of the switching parameters for algorithm based switching.
See the next page for more information about Vcor.
Cur - This is the actual line current measurement. This measurement requires that a line post current sensor (LPCS) or a current transformer (CT) is connected to the MiniCap.
01> Live Values Voltage, Current.
Volts, Vcor, Cur 120.5 118.5 1

UG-1038 MicroCap/MiniCap User Guide
Copyright © 2015 QEI Menu Reference Section: 41
Here’s how Vcor works:
The MiniCap monitors the state of the cap bank switches (opened or closed). When the cap bank switches are closed, Vcor is a prediction of what the voltage will fall to when the switches open. When the cap bank switches are open, Vcor is a prediction of what the voltage will rise to when the switches close.
The amount of the voltage rise and fall is configured from Main Menu Selection
“13> Hardware Config: Switching DeltaV”.
A typical example of the Vcor parameter as the first line in the algorithms would be:
With Switches Open With Switches Closed
T F T F
Vcor > 128.0 O N Vcor < 112.0 C N
With Switches Open:
If VCor (measured voltage + predicted rise) is greater than 128.0 volts, the MiniCap will keep the bank in the open state. If not, then the next line in the algorithm will be evaluated.
With Switches Closed:
If VCor (measured voltage - predicted drop) is lower than 112.0 volts, the MiniCap will keep the bank in the closed state. If not, then the next line in the algorithm will be evaluated.
The programming example above should appear as the first step in the Algorithms.
This is a technique called “voltage guarding”. It prevents the cap bank switches from closing, if doing so would cause the voltage to rise too high, and it prevents the cap bank from opening if doing so would cause the voltage to drop too low.
The predicted rise is called “ClsV” and predicted drop is called “OpnV”. Both are accessed from main menu selection “13>Hrdwre Config:Switching DeltaV” and can be either user defined, or the MiniCap can gradually learn the rise and drop as it switches. This is called “Learn” mode, which is accessed from the same menu.

UG-1038 MicroCap/MiniCap User Guide
42 Menu Reference Section: Copyright © 2015 QEI
6.2. “02> Live Values: kW, kVAr, PF”
MENU
ITEM (sub-menu)
These screens display the calculated kilowatts, kVAr, and power factor:
KWatt - This is the calculated kilowatt value. It is based upon the measured voltage, current and phase angle. The value displayed is the 3-phase value (single phase multiplied by 3).
KVAr - This is the calculated kilovar value. It is based upon the measured voltage, current and phase angle. The value displayed is the 3-phase value (single phase multiplied by 3). Lagging values are positive, while leading values are negative.
PF - This is the calculated power factor. 100 = unity (perfect) power factor. A positive number (ex: 95, 90, etc.) indicates lagging (inductive) power factor. A negative number (ex: -96, -92, etc.) indicates leading (capacitive) power factor.
02> Live Values kW kVAr, PF
kWatt, kVAr, PF 180 0 100

UG-1038 MicroCap/MiniCap User Guide
Copyright © 2015 QEI Menu Reference Section: 43
6.3. “03> Live Values: Neutral Current”
MENU
ITEM (sub-menu 1)
ITEM (sub-menu 2)
The MiniCap is capable of detecting high neutral current and locking out the capacitor bank in the open (or closed) position. Configuration settings (available from Menu “14> Neut Curr Config”) include a programmable neutral current threshold level, as well as a programmable number of retries and time between retries.
The screens above display the neutral current measurement, neutral current status (Normal or Over Threshold) number of retries left, and remaining time until the next retry.
Neutral - This is the measured neutral current in Amps.
Thresh -This is the status of the neutral current measurement. The word “Norm”
(Normal) or “Over”, indicate whether the neutral current exceeds the configured neutral current threshold.
Retries Left -Indicates the remaining number of retries left.
Retry - Counts down the remaining time until the next retry.
See section 6.14 ( “14> Hardware Config: Neutral Current Configuration”) for information about configuration settings for neutral current detection.
03> Live Values Neut Current
Neutral Thresh 10 Amps Norm>>
Retries Left:: 1 Retry: 59 Mins

UG-1038 MicroCap/MiniCap User Guide
44 Menu Reference Section: Copyright © 2015 QEI
6.4. “04> Live Values: Temperature”
MENU
ITEM (sub-menu)
These screens display the measured temperature, calculated Indoor Temperature, and Lag time for the Indoor temperature to reach the outdoor temperature.
Amb - This is the actual temperature measured by the MiniCap. Temperature measurement requires an optional temperature sensor.
Indoor - This is a calculated value. The MiniCap uses Indoor temperature in the algorithms, not ambient.
Lag - This is the amount of time that it will take for the Indoor Temperature to reach the Ambient Temperature. To switch based on the ambient temperature, set the Lag Time to 1.
This value is one of only two configuration settings that can be changed from the “Live Values” screens (the other is the operations count). A blinking cursor indicates that it can be changed. Use the MODIFY switches to change it. It is programmable from 1 to 1000 minutes. The default is 60 minutes.
04> Live Values Temperature
Amb Indoor Lag 78 68 60

UG-1038 MicroCap/MiniCap User Guide
Copyright © 2015 QEI Menu Reference Section: 45
6.5. “05> Live Values: Switch Status”
MENU
ITEM (sub-menu)
This screen display the cap bank switch status (open or closed), and if there are any operations pending.
Status - The MiniCap monitors the state of the cap bank switches. If the switches are
closed, the word “Closed” appears. Also, the front panel red LED is on, and the
green LED is off. If the switches are open, the word “Open” appears, and the front panel green LED is on, while the red LED is off.
Pending - In AUTO mode, If the controller has a cap bank switching operation waiting for timers to expire, it is indicated here. A pending OPEN operation causes
the word “Open” to appear, and the green LED to begin flashing. A pending CLOSE
operation causes the word “Close” to appear, and the red LED to begin flashing.
If no operations are pending, the word “Nothing” appears.
05> Live Values Switch Status
Status Pending Closed Nothing

UG-1038 MicroCap/MiniCap User Guide
46 Menu Reference Section: Copyright © 2015 QEI
6.6. “06> Live Values: Operating Mode”
MENU ITEM (sub-menu)
These screens display the communications mode and the Local Front Panel AUTO/MANUAL switch state.
Comm - This indicates the communications status as set by a laptop PC using
SmartWare. There are three operating modes that can be set:
“Auto” means that the MiniCap is using its internal logic (Algorithms or QuickStart) to decide when to switch the cap bank. This is the factory default mode, and is required for normal operation.
“Remote” In “Remote” mode, the Yellow LED will be flashing.
The “Remote” mode can be selected using a laptop PC, with the QEI SmartWare software. In this case, “Remote” means that the command to open or close the cap bank comes directly from the connected laptop. The remote mode can be reset through the PC, or by toggling the AUTO/MANUAL switch to MANUAL. In the “Remote” mode, the
MiniCap does not use its’ internal logic to decide when to switch the cap bank.
The word “Remote” also appears if the controller locks-out due to excessive switching, or high neutral current (optional). After correcting the condition that caused the lock-out, toggle the AUTO/MANUAL switch to MANUAL to clear the “Remote” lock-out condition. As above,
in the “Remote” mode, the MiniCap does not use its’ internal logic to decide when to switch the cap bank. More information about lock-out modes appears under sections about “Anti-Oscillation” and “Neutral Current Detection” elsewhere in this guide.
“Test” means the same as “Auto” except the timer and counter that controls excessive cap bank switching (Anti-Oscillation Time and Count) are disabled. Note: the Cap discharge timer continues to function. More about Anti-Oscillation timer and cap discharge timer are covered later in this section of the guide. This mode can also be used for troubleshooting.
Local - This indicates the state of the front panel AUTO/MANUAL switch (displays “AUTO” or “MANUAL” )
03> Live Values Operating Mode
Comm Local Auto Manual

UG-1038 MicroCap/MiniCap User Guide
Copyright © 2015 QEI Menu Reference Section: 47
6.7. “07> Live Values: Operations Count”
MENU ITEM (sub-menu)
The operations count tracks the number of OPEN operations.
Example: the cap bank switches are in the open position. The Operations Count displayed is “25”. The MiniCap then closes the cap bank switches. The Operations Count screen still displays “25”. Sometime later, the MiniCap opens the cap bank switches. The Operations Count screen now displays “26”.
Notice the blinking cursor over the operations count on the display. By using the front panel MODIFY switches, the operations count may be set to “0” or to any other number. It will then be incremented on the next OPEN operation.
07> Live Values Operations Count
Operations Count 25

UG-1038 MicroCap/MiniCap User Guide
48 Menu Reference Section: Copyright © 2015 QEI
6.8. “08> Switch Mode: QuikStart / Algorithm”
This screen is the first menu selection associated with configuration settings. It selects the various switching modes: Volts QuickStart, kVAr QuickStart, or Algorithms.
MENU
ITEM (sub-menu) ITEM (sub-menu) ITEM (sub-menu)
Note: make sure that the MiniCap AUTO/MANUAL switch is in MANUAL before
making changes, or an error message * Only In Manual * appears.
These screens display the AUTO switching mode that the MiniCap will use to determine when to open and close the cap bank.
Notice that there is a blinking cursor on the “Will Switch On” screen above. This means that what is displayed can be modified using the front panel MODIFY switches (UP/DOWN or X10 / ÷10 switches). Pressing the UP/DOWN switch from this screen toggles between the three switching modes:
Volts QuikStrt, kVAr QuikStrt, or Algthm (Algorithms). Voltage and kVAr QuikStrt allow simple configuration based on opening and closing limits for voltage or kVAr. An additional sub-menu allows switching delays to be conveniently set.
Notice the symbol “>>” that appears on the “Will Switch On” display. This means that there are other configuration sub-menus below this one.
08> Switch Mode QuikStart / Algthm
Will Switch On Volts QuikStrt >>
ClsV Lo OpnV Hi 120.0 124.0 >>
Delay Close Open Secs 30 30

UG-1038 MicroCap/MiniCap User Guide
Copyright © 2015 QEI Menu Reference Section: 49
6.8.1. Volts QuikStrt
When the “Volts QuikStrt” option is selected, the MiniCap will switch the capacitor bank based on voltage. Once “Volts QuikStrt” is selected, toggling the ITEM switch displays the following screens:
ITEM (sub-menu)
ITEM (sub-menu)
ITEM (sub-menu)
ClsV Lo - This is the close (Lo) voltage setpoint. Voltage measurements below this value will cause the MiniCap to close the capacitor bank (subject to any timers). The display will indicate the remaining time until closing.
OpnV Hi - This is the open (Hi) voltage setpoint. Voltage measurements above this value will cause the controller to open the capacitor bank (subject to any timers). The display will indicate the remaining time until opening.
Delay Close/Delay Open - These are transient delay timers. They are in effect after the cap discharge and Anti-Oscillation timers have expired. They prevent short transient conditions from falsely triggering an open or close operation. For the example display above, , if the voltage measurement rises above the open setpoint for only several seconds, it will not cause an open operation to occur. It will only allow the operation to occur if the condition exists for longer than 30 seconds. If it were to fall below the setpoint within 30 seconds, the pending operation is cancelled, and the delay timer resets.
The transient delay timers can also be used to stagger the closing or opening times of a large number of cap bank controllers, such as might occur after a power failure. For example, some MiniCaps could be set with 20-second delays, and some with 30 seconds, some with 40 seconds, etc. Delays are settable up to 300 seconds.
Will Switch On Volts QuikStrt >>
ClsV Lo OpnV Hi 120.0 124.0 >>
Delay Close Open Secs 30 30

UG-1038 MicroCap/MiniCap User Guide
50 Menu Reference Section: Copyright © 2015 QEI
6.8.2. kVAr QuikStrt
ITEM (sub-menu) ITEM (sub-menu) ITEM (sub-menu)
The MiniCap represents leading (or capacitive) kVAr as a negative number, and lagging (or inductive) kVAr as a positive number. The number line below illustrates how the MiniCap interprets the numbers:
0
-100 kVAr-200 kVAr +100 kVAr +200 kVAr
MORE LEADING
(CAPACITIVE)
MORE LAGGING
(INDUCTIVE)
OpnkVAr- This is the open kVAr setpoint. kVAr measurements that are more leading than this value will cause the controller to open the cap bank (subject to timers). The display will indicate the remaining time until opening.
ClskVAr+ - This is the close kVAr setpoint. kVAr measurements that are more lagging than this value will cause the controller to close the cap bank (subject to timers). The display will indicate the remaining time until opening.
Delay Open/Delay Close - These are transient delay timers, as in “Volts QuickStart above.
In the example kVAr QuickStart display above, the MiniCap will close the cap bank when the kVAr load is greater than 400 lagging (i.e., +425). It will open the cap bank when the load becomes less than 300 leading (i.e., -325).
Will Switch On kVAr QuikStrt >>
OpnkVAr- ClskVAr+ -300 +400 >>
Delay Close Open Secs 30 30

UG-1038 MicroCap/MiniCap User Guide
Copyright © 2015 QEI Menu Reference Section: 51
6.8.3. Algthm
Algorithms are a powerful set of decision steps that the MiniCap uses to determine when to switch the cap bank.
When Algthm is selected, Volt and kVAr QuikStrt modes are disabled, and Algorithm programming is in effect. There are then no further sub-menus available here.
Algorithms are then viewed and changed using Main Menu selections “20>
Algorithms With Switches Open” and “21> Algorithms With Switches Closed”.
Transient delay timers are then set from Main Menu selection “16> Timing Params:
Trans. Delays”. An explanation appears later in this guide.
ITEM (sub-menu)
Will Switch On Algthm

UG-1038 MicroCap/MiniCap User Guide
52 Menu Reference Section: Copyright © 2015 QEI
6.9. “09> Hardware Config: Line Volts / Freq.”
MENU
ITEM (sub-menu)
V. Sec - Secondary nominal line voltage. Use the UP/DOWN switches to set this to either 120 or 240 Vac.
Freq. - Line frequency. Use the UP/DOWN switches to set this to either 50 or 60 Hz.
6.10. “10> Hardware Config: Power Direction”
MENU
ITEM (sub-menu)
The MiniCap is capable of determining the power direction, (forward: from the source, or reverse: toward the source) which can be useful for Algorithm programming.
Using the UP/DOWN switches, the power direction sensing can be set to one of three states:
Positive Always: kilowatts are always displayed as a positive value, regardless of whether power flow is forward or reverse.
Normal: Forward power direction is displayed as a positive kilowatt value. Reversed power direction is displayed as a negative value.
Reversed: Forward power direction is displayed as a negative value. Reversed power direction is displayed as a positive value.
09> Hrdwre Config. Line Volts/Freq.
V Sec. Freq. 120 60
10> Hrdwre Config. Power Direction.
Power Direction Always Positive

UG-1038 MicroCap/MiniCap User Guide
Copyright © 2015 QEI Menu Reference Section: 53
6.11. “11> Hardware Config: Current Sensor”
This screen provides configuration settings for line current sensing. The MiniCap accepts either a Line Post Sensor or CT for line current measurement. Make sure the correct MiniCap model is ordered (LPS or CT). Connecting the wrong sensor can damage the MiniCap.
6.11.1. Line Post Sensor Configuration:
MENU ITEM (sub-menu) ITEM (sub-menu) ITEM (sub-menu)
Curr Sensor Type - The MiniCap can be configured to work with either a Line Post Sensor or CT (Current Transformer). When a Fisher Pierce or Lindsey Line Post Sensor is chosen, the other configuration settings (Amps/V, Characteristic Phase
Shift, and Harmonic Compensation) are automatically set. Choosing Generic LPS allows all configuration settings to be custom tailored for the particular installation. The table below shows the automatic settings for available sensors installed in a 4-wire system on the proper phase per the installation instructions.
Phase Harm Selection Description Amps/V Shift Comp. Lind TruCT/Multi Lindsey “True CT” or “Multicore” 60 0 No FP 1301 x1A Fisher Pierce 1301-11A, -41A, -21A 60 104 Yes FP 1301 x7A Fisher Pierce 1301-17A, -47A, -27A 60 90 Yes Generic LPS Generic Line Post Sensor Confg. Confg. Confg. CT See CT Configuration below.
Amps/V - Line Post Sensor Amps per Volt setting. This setting determines the LPS output scaling (i.e. 60 Amps input = 1 volt output). Range: 1 to 10000 Amps per volt.
11> Hrdwre Config. Current Sensor
Curr Sensor Type Lind TruCT/Mul >>
Amps/V Phase 60 0 >>
Harmonic Comp Disabled

UG-1038 MicroCap/MiniCap User Guide
54 Menu Reference Section: Copyright © 2015 QEI
Phase -This setting compensates for any inherent phase shift between the sensor input and sensor output. Range: -359 to +359 degrees. The controller will automatically set this value based on the selected sensor. If “Generic” is chosen for the Line Post sensor type, then this value can be set as necessary.
Harmonic Comp - Provides 62 degrees phase compensation for line harmonics (required for Fisher Pierce sensors). Range: Enabled/Disabled.
6.11.2. CT Configuration:
MENU ITEM (sub-menu) ITEM (sub-menu)
Ratio - This is the line current CT ratio. For example, 300:5, 150:5, 30:1
Phaseshift- Allows compensation for inherent CT phase shifts in degrees (0, 30, -30, 90, 120, 240).
Note: The MiniCap CT model circuitry can accept a maximum input of 5 Amps. Choose the CT ratio based on the maximum expected primary current. For example, if it is desired to measure up to 500 Amps, then choose a 500:5A CT. Also, if a CT is selected, don’t bother using Menu selection “12> Hrdwre Config: Maximum Current”, as this has no effect.
11> Hrdwre Config. Current Sensor
Curr Sensor Type CT >>
Ratio Phaseshift 30:1 0

UG-1038 MicroCap/MiniCap User Guide
Copyright © 2015 QEI Menu Reference Section: 55
6.12. “12> Hardware Config: Maximum Current”
When a Line Post Sensor is used, the MiniCap input gain is programmable. It provides less attenuation for lower currents, and more attenuation for higher currents. This allows for a wide measurement range. This configuration setting is the maximum expected current measurement, and is configurable in sixteen steps from 180 minimum to 1530 Amps maximum. It is recommended to set this to a step that is higher than the best guess for the maximum current that will be measured.
MENU
ITEM (sub-menu)
Use the UP/DOWN switches to select the maximum expected current as required. Range: 180 to 1530 Amps in 16 steps.
Example: the maximum expected line current measurement is 200 Amps. Set the maximum current to 270 Amps.
12> Hrdwre Config. Maximum Current
Maximum Current 180 Amps

UG-1038 MicroCap/MiniCap User Guide
56 Menu Reference Section: Copyright © 2015 QEI
6.13. “13> Hardware Config: Switching DeltaV”
This is where the “Vcor” predicted voltage rise and fall are set. “Vcor” is a switching parameter used with algorithm programming. For more information about this, please refer to sections 6.1, 6.20, and 6.21 of this guide, and also section 7 of QEI MiniCap user’s guide UG-1038 (Switching Algorithm Reference Guide).
MENU
ITEM (sub-menu)
Learn - Settable to “Yes” or “No”. When set to “Yes”, the MiniCap continually learns the voltage rise when closing, and the voltage drop when opening. (the values are adjusted as the controller switches). The MiniCap places these values in the “ClsV” and “OpnV” fields below. When Learn mode is set to “No”, the values are entered by the user, and remain fixed.
ClsV - The voltage rise after closing. Range: 0 to 10.0 Volts.
Example: Say the line voltage is presently measured by the MiniCap as 121.0 volts, and the cap bank switches are open. if ClsV = 2.0 volts, then the Vcor value = 121.0 + 2.0 volts = 123.0 volts.
OpnV - The voltage drop after opening. Range: 0 to 10.0 Volts.
Example: Say the line voltage is presently measured by the MiniCap as 123.0 volts, and the cap bank switches are closed. if OpnV = 2.0 volts, then the Vcor value = 123.0 - 2.0 volts = 121.0 volts.
See section 6.1 of this guide for an example of the “Vcor” parameter as used in Algorithm programming.
13> Hrdwre Config. Switching DeltaV
Learn ClsV OpnV Yes 2.0 2.0

UG-1038 MicroCap/MiniCap User Guide
Copyright © 2015 QEI Menu Reference Section: 57
6.14. “14> Hardware Config: Neutral Current Config.”
In a 3-phase “Wye” system, high neutral current may occur due to a malfunction in the cap bank system (i.e., if a single capacitor fuse blows, or a cap bank switch becomes stuck in the closed position, etc.) The MiniCap controller can detect high neutral current, and lock out the cap bank from further operation. The controller is configurable to lock out the cap bank in either the open or closed position. Locking out closed may be desired, to protect against a condition where one of the three oil switches becomes stuck in the closed position, while the other two are open. In this case closing in the bank will close the two open switches, restoring balance to the 3-phase system.
Here’s how neutral current detection works:
With Neutral Op enabled, and the cap bank switches in the closed position:
If the measured neutral current exceeds the neutral current threshold (Thrsh) for longer than the transient time (Trns), the MiniCap will open the cap bank switches, and test again for high neutral current. If high neutral current is no longer present, the controller will lock out in the open position. If neutral current is still present, the controller may lock out in either the open or closed position, depending on the whether the final lockout option (LOut Always Open) is enabled or disabled.
If the retry count (Retry) is greater than 0, the controller will not lock out, but will wait for the retry time (Time) and test for high neutral current again by closing and opening the cap bank. Automatic operations are disabled whenever the controller is performing any neutral current tests, or is in-between retries. If during a re-test, the controller determines that neutral current measurements have now dropped below the threshold, the testing is cancelled, and the controller returns to normal AUTO operation.
When the controller is in AUTO mode, the scrolling display will show the neutral current measurement, the status (Normal or Over Threshold), as well as the time until the next retry, and the number of remaining retries. These values can also be seen from the Live Values screen “03> Live Values: Neut Current”.
When the MiniCap locks out due to high neutral current, the Yellow front panel LED will flash at a fast rate (¼ second, ¼ second off, repeatedly). The LCD display will also indicate the lock-out state. An LED on the outside bottom of the enclosure will also flash at the same rate. The LEDs do not flash between retries, only after the controller has locked-out.
Note that the MiniCap may also lock-out due to excessive switching (Anti-Oscillation) such as would occur if the Switching Algorithms or QuikStart voltage setpoints are set incorrectly. In this case, the LEDs will flash at a different rate (1 second on, 1 second off for Anti-Oscillation), and the Display will indicate the lock-out cause.
In lock-out mode, all automatic operation is disabled.

UG-1038 MicroCap/MiniCap User Guide
58 Menu Reference Section: Copyright © 2015 QEI
To clear the lock-out mode, toggle the AUTO/MANUAL switch to MANUAL. After the cause of the lock-out has been corrected, set the switch back to AUTO again.
MENU
ITEM (sub-menu)
ITEM (sub-menu)
ITEM (sub-menu)
ITEM (sub-menu)
Neutral Op - This setting enables or disables neutral current detection.
Thrsh - Neutral Current Threshold. This sets the high neutral current detection level. Range: 1 to 2000 Amps.
Trns(Secs) - Neutral Current Transient Time. To be considered as high neutral current, the measurement must exceed the neutral current threshold for this amount of time. This prevents transients from falsely triggering neutral current detection. Range: 1 to 18000 seconds.
CT:1 - The CT ratio of the Neutral Current CT. The MiniCap maximum Neutral Current CT input is 2.5 Amps. Thus, a CT with a ratio of 60:1A would allow up to 150 Amp measurements. Range: 1 to 1000 Amps.
Retry - Number of Retries. The MiniCap will re-test for high neutral current for this number of times before locking out. Set this number to 0 if retries are not required. Range: 0 to 999 retries.
14> Hrdwre Config. Neut Curr Config.
Neutral Op Enabled >>
Thrsh Trns(Secs) 50 30 >>
CT:1 Retry Time 60 0 2M>
LOut Always Open Enabled

UG-1038 MicroCap/MiniCap User Guide
Copyright © 2015 QEI Menu Reference Section: 59
Time - Time in minutes to wait between retries. Range: 1 to 32767 minutes.
LOut Always Open - This is the final lockout mode. If enabled, the MiniCap will always lock-out the cap bank in the open state, if high neutral current is detected.
If disabled, the MiniCap will lock out the cap bank as follows:
1) High neutral current detected when switches are closed, and normal neutral current when switches are open (as might be the case if a capacitor fuse is blown): lock-out with the cap bank in the OPEN position.
2) High neutral current detected when switches are open, and normal neutral current when switches are closed (as might be the case if a capacitor bank switch was stuck in the closed position): lock-out the cap bank in the CLOSED position to maintain system balance.
3) High neutral current detected when switches are OPEN, and high neutral current when switches are closed: (as might be the case if both of the above conditions occurred): lock-out the cap bank in the CLOSED position.

UG-1038 MicroCap/MiniCap User Guide
60 Menu Reference Section: Copyright © 2015 QEI
6.15. “15> Hardware Config: Config Constants”
MENU
ITEM (sub-menu)
Volts - This is the Primary Phase-Neutral voltage. It is used by the MiniCap in power calculations for kWatts and kVArs. This is settable from 1 to 32767 Vrms. If the primary voltage is connected phase-phase, enter this value as the phase-neutral equivalent. Range: 1 to 32767 Volts.
This value can be defined to be any line voltage the customer wishes. Observe the
example display shown above. The 7200 value under Volts indicates that the primary line nominal voltage is 7200 with respect to secondary nominal voltage of 120. This is a 60:1 ratio. If the secondary voltage displayed by the controller is 121.1 Volts, then:
Primary voltage = 121.1 60 = 7266 volts
NOTE
The Primary voltage is only used for deriving KWatts and KVAr. The Voltage
constant must be set correctly or the resulting KWatt and KVAR values will be incorrect.
Amps - Factory setting. Not changeable. It will change depending on the maximum line current (main menu selection “12>Hrdwre Config: Maximum Current”). It is the maximum current divided by 3.
Deg - Factory setting. Not changeable. This is a cumulative phase shift value. It is dependent on the selected Line Post Sensor, and whether Harmonic Compensation is enabled (Harmonic Compensation is normally needed only for Fisher Pierce Line Post Sensors). Harmonic compensation will add 62 degrees to this value. Example:
if a Fisher Pierce 1301-X1A has been selected using Menu Option “11> Current
Sensor”, this sensor has a 104-degree inherent phase shift, and also uses harmonic
compensation. Therefore the Deg field here will show 166 degrees (104 degrees + 62 degrees).
15> Hrdwre Config. Config Constants
Volts Amps Deg 7200 60 0

UG-1038 MicroCap/MiniCap User Guide
Copyright © 2015 QEI Menu Reference Section: 61
6.16. “16> Timing Params: Transient Delays”
MENU
ITEM (sub-menu)
Transient Delays prevent any events of short duration (such as line noise or voltage spikes) from triggering the MiniCap to open or close the cap bank. This parameter can also be used to coordinate switching with other capacitor banks controlled by other units, or to stagger the switching times of a large number of controllers. This would prevent too many banks from being switched open or closed simultaneously, in response to a system wide event, such as power restoration after a power failure.
Close - Transient delay for closing.This is the time during which conditions to close must continuously exist. Range: 1 to 300 seconds.
Open - Transient delay for opening.This is the time during which conditions to open must continuously exist. Range: 1 to 300 seconds.
Example : (assumes cap-discharge and Anti-Ocillation timers are not timing down):
The transient OPEN timer is set for 30 seconds.The cap bank switches are closed. The controller is set to open the cap bank when the voltage reaches 125.0 volts. The line voltage is presently 124.0 volts.
The voltage rises to 125.4 volts. The MiniCap indicates a pending OPEN operation (green LED begins flashing). The transient timer begins to countdown from 30 seconds.
After 10 seconds, the voltage falls back to 124.0 volts. The pending OPEN operation is cancelled, and the transient timer resets to 30. No operation occurs.
Now the voltage rises to 125.5 volts. Again the MiniCap indicates a pending operation, green LED is flashing. The transient timer begins to countdown from 30 seconds. This time the voltage remains above 125.0 volts continuously. After the transient timer counts down to zero, the MiniCap opens the cap bank switches.
Note: Transient delay timers run only after other timers (Cap Discharge, Anti-Oscillation) are done.
16> Timing Params Trans. Delays
Delay Close Open Secs 30 30

UG-1038 MicroCap/MiniCap User Guide
62 Menu Reference Section: Copyright © 2015 QEI
6.17. “17> Timing Params: Switch Operation Time”
MENU
ITEM (sub-menu)
ITEM (sub-menu)
There are 2 momentary relays in the MiniCap controller. When energized, each relay supplies voltage to the cap bank switches. There is one relay for the OPEN operation, and one relay for the CLOSE operation. Momentary relays are safer than latching relays found in some other controllers, which may rely solely on the oil switch to terminate the operation.
Opn Operate Time - This is the number of seconds to energize the MiniCap OPEN relay.
Cls Operate Time - This is the number of seconds to energize the MiniCap CLOSE relay.
Range = 1 to 100 seconds.
17> Timing Params Sw. Oper. Time
Opn Operate Time 7 Secs >>
Cls Operate Time 7 Secs

UG-1038 MicroCap/MiniCap User Guide
Copyright © 2015 QEI Menu Reference Section: 63
6.18. “18> Timing Params: Discharge Time”
When the cap bank is switched open, the capacitors retain the charge from the line. Internal bleeder resistors within the capacitors gradually bleed down the charge. The
MiniCap can be programmed to wait for either five minutes (IEEE requirement) or 10 minutes (IEC requirement), before allowing a recently opened cap bank to be closed back onto the power line. This allows time for the capacitors to discharge.
The Discharge Timer cannot be disabled. It can only be set to either five or 10 minutes. It runs regardless of whether the MiniCap is in AUTO or MANUAL mode. It is only in effect when closing an open bank. It does not delay the opening of a closed bank.
MENU
ITEM (sub-menu)
Use the UP/DOWN switch to set the Discharge Time selection to either 5 minutes or 10 minutes.
Note: When opening or closing the cap bank, the MiniCap display will count down the remaining time to operate.
18> Timing Params Discharge Time
Discharge Time 300 Secs (5 Min)

UG-1038 MicroCap/MiniCap User Guide
64 Menu Reference Section: Copyright © 2015 QEI
6.19. “19> Timing Params: Anti-Oscillation”
Rapidly changing loads or interaction between multiple switched cap banks, voltage regulators, etc, can cause excessive bank switching (the bank may “Oscillate” back and forth between open and closed states). Oscillation may also occur if the Controller is incorrectly programmed. This oscillation can affect equipment life and power quality.
The MiniCap Anti-Oscillation timer provides a programmable time minimum between switching operations. A counter also counts the number of operations, and locks out the controller, if the count is exceeded.
MENU
ITEM (sub-menu) ITEM (sub-menu)
Use the UP/DOWN switch to enable or disable the Anti-Oscillation feature.
Time – Timer value. This is the minimum allowed time between consecutive operations. Time Range: 10 to 60 minutes, in 6 steps.
Count – Number of consecutive open and close operations allowed before the controller locks out. Each operation increments a counter by 1. When the counter
equals the programmed Count value, the controller locks-out.
An operation must occur within seven minutes of the Time timer expiring, to increment the count toward lock-out. After the seven minute time period is past, the counter resets back to zero. Count Range: 4 to 25 times in six steps, and No Limit. Set the Count to No Limit (“NoLim”) if it is desired to use the Anti-Oscillation Timer delay only and never lock-out.
In the displays above, the Anti-Oscillation timer will prevent switching from occurring more often than once per hour, and will lock-out the controller from further operation, if it switches four times in four consecutive hours.
19> Timing Params Anti-Oscillation
Anti-Oscillation Enabled >>
Time Count 60 Mins 4

UG-1038 MicroCap/MiniCap User Guide
Copyright © 2015 QEI Menu Reference Section: 65
The following explains the operation of the Anti-Oscillation feature:
Example: Anti-Oscillation Time is set to 30 minutes, and Anti-Oscillation Count is set to 4. With these settings, the MiniCap will lock-out after four consecutive switching operations in four hours (1 operation per hour).
1) The MiniCap closes the cap bank switches.
2) The Anti-Oscillation counter increments to 1.
3) The timer begins timing down from 30 minutes.
4) Immediately after the timer reaches 0, an OPEN operation occurs (subject to the transient delay timer).
5) The counter now increments to 2.
6) The timer begins timing down from 30 minutes again. No further operations will be allowed until the timer reaches 0.
7) Immediately after the timer reaches 0, a CLOSE operation occurs (subject to the transient delay timer).
8) The above process continues until the counter increments to 4. At this point, the controller locks out.
9) If at any point after the timer reaches 0, the MiniCap takes longer than 7 minutes to switch (or doesn’t switch at all due to a change in line conditions, etc.) the counter is reset to 0, and lock out will not occur.
When the MiniCap locks out due to the Anti-Oscillation count being reached, the Yellow front panel LED will flash at a slow rate (1 second on and off), as will an LED on the outside of the enclosure, (if so equipped). The display will indicate the lockout state.

UG-1038 MicroCap/MiniCap User Guide
66 Menu Reference Section: Copyright © 2015 QEI
6.20. “20> Algorithms With Switches Open”
6.21. “21> Algorithms With Switches Closed”
Setting up the capacitor controller consists of entering the parameters that govern the automatic operation of the control. This can be done through the QuickStart screen, for simple switching based only on Voltage or kVAr. It can also be done using “Switching Algorithms”.
Algorithms can consist of multiple parameters, which are evaluated by the controller to determine when to switch the capacitor bank into and out of operation. The MiniCap Algorithms can be easily set up via a PC interface using the QEI “SmartWare” program.
Additionally, Algorithms can be set up or adjusted using the front panel switches as described below. Several examples of Algorithms are provided in this section. Please see QEI User’s Guide UG-1038 for further information on programming Algorithms and using QEI’s SmartWare. More information is also included in this section.
When the Cap Bank Switches are When the cap bank switches are in the Open position… in the Closed position…
MENU MENU
ITEM ITEM ITEM ITEM
Up to 10 steps (0-9) Up to 10 steps (0-9)
“20>Algorthms With Swtchs Open” are the parameters that are evaluated when the cap bank switches are in the open position. These steps determine when the cap bank switches should be closed.
“21>Algorthms With Swtchs Clsd” are the parameters that are evaluated when the cap bank switches are in the closed position. These steps determine when the cap bank switches should be opened.
In the example above:
When the cap bank switches are in the open position, the switches will close if the kVAr load is greater than 400 (lagging), however the switches will remain open if the voltage is already greater than 126.0 volts.
20> Algorthms With Swtchs Open
Open: [0] T F Volt > 126.0 O N
21> Algorthms With Swtchs Clsd
Closed:[0] T F Volt < 116.0 C N
Open: [1] T F kVAr > 400 C O
Closed:[1] T F kVAr < -300 O C

UG-1038 MicroCap/MiniCap User Guide
Copyright © 2015 QEI Menu Reference Section: 67
When the cap bank switches are in the closed position, the switches will open if the kVAr load is less than –300 (leading), however the switches will remain closed if the voltage is already less than 116.0 volts.
Switching Algorithms – General Information
There are two branches in a switching algorithm: one branch is evaluated when the capacitor bank switch is open and the other branch is evaluated when the capacitor bank switch is closed. The first branch tells the capacitor control when to connect the capacitor bank onto the line; the second branch tells the capacitor control when to disconnect the capacitor bank from the line. These two branches are identified by
the phrases: With Switches Open and With Switches Closed. When the switching algorithms are described, they are indicated by a table containing these two phrases as a header. Example:
SWITCHING ALGORITHM IF IF BRANCH & STEP SEASON TRUE FALSE IDENTIFIER
Open[0] S1 T F
Volt < 120.0 C N
PARAMETER FUNCTION VALUE ACTION C= Close, O = Open, N= Next, S = Skip
Switching algorithms consist of one or more steps in each branch. The example above illustrates a sample algorithm for the first step in the SWITCHES OPEN branch, as might be seen on the LCD Display of a MiniCap, as an item in the “Switches Open” Menu when configuring a MiniCap using the front panel switches. A similar display is also be seen when using QEI “SmartWare” software’s “Algorithm Builder” to configure a Micro Cap (or MiniCap).
In the example above, if the evaluation is TRUE (when the cap bank is OPEN, and the measured voltage is LESS THAN 120.0 Volts), the controller will CLOSE the cap bank (after any timers have expired). If the evaluation is FALSE (when the cap bank is OPEN, and the measured voltage is GREATER than 120.0 Volts, the controller will advance to the next step in the SWITCHES OPEN branch, and begin evaluating that step
The step above contains the following information:
SWITCH ALGORITHM BRANCH & STEP IDENTIFIER - Indicates the WITH SWITCHES OPEN branch, or WITH SWITCHES CLOSED branch, and step number. There are ten available steps for each branch, numbered 0 through 9. However, if Seasons are enabled, there are two sets of five steps, numbered 0 through 4, for each branch. The set that is used depends on which season is active.

UG-1038 MicroCap/MiniCap User Guide
68 Menu Reference Section: Copyright © 2015 QEI
SEASON – This is the season number. If seasons are enabled, five steps can be defined for Season 1 and five steps for Season 2, per branch.
PARAMETER – The physical parameter to evaluate (i.e. Temperature, Time, Voltage, VARs, etc.)
FUNCTION – How to evaluate the value of the parameter (i.e. <, >, or =).
VALUE – The value used to evaluate the measured parameter.
IF TRUE - What action to take if the evaluation is true (i.e. Close – switch the bank on, Open – switch the bank off, Next go to the next step).
IF FALSE – What action to take if the evaluation is false.
ACTION C = Close (close the Cap Bank Switches), O = Open (open the Cap Bank Switches), N = Next (go to the next Algorithm step), S = Skip (skip the next Algorithm step, and evaluate the one after it).
As discussed earlier, Algorithms can contain multiple steps, or just a single step.
An example of a complete switching Algorithm is shown below. Please see section 7
Switching Algorithm Reference Guide for detailed more detailed Algorithm programming information:
With Switches Open
With Switches Closed
Parameter
Function
Value
True
False
Parameter
Function
Value
True
False
Voltage <
115.0
Close
Open
Voltage >
126.0
Open
Close
In the example above, the capacitor bank would be switched closed when the voltage dropped below 115 volts and switched open when the voltage exceeded 126 volts.

UG-1038 MicroCap/MiniCap User Guide
Copyright © 2015 QEI Menu Reference Section: 69
6.22. “22> Misc. Config: Unit ID”
This is an identification number that the QEI SmartWare software uses for historical data collection, when downloading data for each specific unit. If historical data collection is desired, all units must have a distinct number. It is recommended that
the customer uses the Serial Number located inside the lid of the control unit.
Range: 0 to 9999.
MENU
ITEM (sub-menu)
22> Misc. Config Unit ID
Unit ID Number 9999

UG-1038 MicroCap/MiniCap User Guide
70 Menu Reference Section: Copyright © 2015 QEI
6.23. “23> Misc. Config: Date”
6.24. “24> Misc. Config: Time”
These main menu options read and set the capacitor internal clock.
MENU MENU
ITEM ITEM
A blinking cursor beneath the Date and Time fields indicates the current condition mode. Use the UP/DOWN switch to change the mode. There are three available condition modes:
Is Indicates the present set time or date running in memory.
Enter – Indicates capacitor control Date or Time is ready for correction by the user. Once this mode is entered, use the RIGHT/LEFT switch to move to the RIGHT, then use the UP/DOWN switches to make changes. Next, use the RIGHT/LEFT switch to move LEFT back to the mode field. Toggle the UP switch, to write the changes. The mode field will change to “Set”, then to “Is”
Set – Writes the Date or Time to memory and begins running the clock from
correction point previously entered in the Enter mode. Once change has been
attained, the Set mode will then revert itself back to the Is condition mode.
Note: For the “Time” Display:
“DOW” = day of the week, where 1 = Monday, 2 = Tuesday, 7 = Sunday
23> Misc. Config Date
Date: Yr/Mo/Dy Ent 05/03/22
24> Misc. Config Time
Time: Hr:Mn DOW Ent 14:45 6Sa

UG-1038 MicroCap/MiniCap User Guide
Copyright © 2015 QEI Menu Reference Section: 71
6.25. “25> Misc. Config: DST Config”
This main menu option selects configuration for Daylight Savings Time.
MENU
ITEM (sub-menu) ITEM (sub-menu)
A blinking cursor beneath the Date and Time fields indicates the current condition mode. Use the UP/DOWN switch to change the mode. There are three available condition modes:
DST Enabled – Enable/Disable support for Daylight Savings Time. If enabled the clock time will advance by one hour in the spring, and lose one hour in the fall.
Hemisph – Select Northern (Nrth) hemisphere for USA (or country north of equator) or Southern (Sth) hemisphere for Australia (or country south of equator).
Hemisphere Month1 Month2 Northern Spring Fall Southern Fall Spring
Month1 – Set the spring month (Nrth) or Fall month (Sth) number. Usually 4 (April).
Month2 – Set the fall month (Nrth) or Spring month (Sth) number. Usually 10 (October).
Month1 must always be the smaller number month, and Month2 always the greater number.
An asterisk appears next to the word “Hemisph” when the present date reaches DST, and disappears after DST has ended.
25> Misc. Config DST Config
DST Hemisph* Enabled North >>
Month1 Month2 4 10

UG-1038 MicroCap/MiniCap User Guide
72 Menu Reference Section: Copyright © 2015 QEI
6.26. “26> Misc. Config: Seasons Setup”
Seasons are used in conjunction with the switching Algorithms. The MiniCap supports two seasons (Season 1 and Season 2). If seasons are enabled, each algorithm branch (“With Switches Open”, and “With Switches Closed”) will consist of two groups of five steps, rather than one group of ten steps. The first group will be evaluated beginning with the Season 1 starting date while the second group will be evaluated beginning with the Season 2 starting date. In this manner, a separate group of Algorithms can be in effect for winter months and summer months, for example.
MENU
ITEM (sub-menu) ITEM (sub-menu)
Sample Algorithms with seasons disabled:
# With Switches Open T F With Switches Closed T F
0 Volt > 127.0 O N Volt < 115.0 C N
1 DOW < 6 N O DOW < 6 N O
2 Time > 0600 N O Time > 0600 N O
3 Time < 1800 C O Time < 1800 C O
4
5
6
7
8
9
The single set of Algorithms above will close the cap bank on Monday thru Friday between the hours of 6AM and 8PM. The controller will not close the bank if the voltage is already over 127.0 volts, and it will not open the bank if the voltage is already below 115.0 volts.
25> Misc. Config Seasons Setup
Seasons Enabled >>
Mo/Dy 1 Mo/Dy 2 05/01 10/01

UG-1038 MicroCap/MiniCap User Guide
Copyright © 2015 QEI Menu Reference Section: 73
Sample Algorithms with seasons enabled:
#
With Switches Open T F With Switches Closed T F
0 Volt > 127.0 O N Volt < 115.0 C N
1 DOW < 6 N O DOW < 6 N O
2 Time > 0600 N O Time > 0600 N O
3 Time < 1800 C O Time < 1800 C O
4
0 Volt > 128.0 O N Volt < 116.0 C N
1 DOW < 7 N O DOW < 7 N O
2 Time > 0700 N O Time > 0700 N O
3 Time < 2000 C O Time < 1900 C O
4
During Season 1, the Algorithms above will close the cap bank on Monday thru Friday between the hours of 6AM and 6PM. The controller will not close the bank if the voltage is already over 127.0 volts, and it will not open the bank if the voltage is already below 115.0 volts. On Saturday and Sunday, the bank will be open.
During Season 2, the Algorithms above will close the cap bank on Monday thru Saturday between the hours of 7AM and 8PM. The controller will not close the bank if the voltage is already over 128.0 volts, and it will not open the bank if the voltage is already below 116.0 volts. On Sunday, the bank will be open.

UG-1038 MicroCap/MiniCap User Guide
74 Menu Reference Section: Copyright © 2015 QEI
6.27. “27> Misc. Config: Holidays”
Holidays are used with Algorithm Switching involving DOW (day of the week). Using a programmable holiday list, any number (0 through 9) can be substituted for the actual day of the week, when a holiday occurs.
Say for example that an Algorithm is written as follows:
The Algorithm above opens the cap bank switches if the DOW is greater than 5 (Friday). At all other times (Mon=1 thru Fri=5), the cap bank is closed in.
The above algorithm might be used near a factory with shifts running around the clock.
However, say November 24th, 2005 (DOW = Thursday = 4) is Thanksgiving, and the factory will be shut down. On that holiday, we want the cap bank switches to be OPEN.
Also, say that the factory will also be closed on December 23rd, 2005 (near Christmas, Fri=5), and on December 31st (New Year’s Eve, Fri=5). Our Holiday List could be setup as follows:
MENU
ITEM (sub-menu) ITEM ITEM (sub-menu)
ITEM (sub-menu)
In the example screens above, on 11/24/05, 12/23/05, and 01/01/06 , DOW = 8 will be substituted for the actual DOW for those days.
# With Switches Open T F With Switches Closed T F
0 DOW > 5 O C DOW > 5 O C
27> Misc. Config Holidays
# Mo/Dy/Yr DOW 01 11/24/05 8
# Mo/Dy/Yr DOW 01 11/24/05 8
# Mo/Dy/Yr DOW 02 12/23/05 8

UG-1038 MicroCap/MiniCap User Guide
Copyright © 2015 QEI Switching Algorithm Reference Guide 75
The Algorithms in the example above will then act to OPEN the cap bank switches, (since 8 is greater than 5), regardless of what the actual day of the week is.
Up to 50 separate holidays may be entered in the holiday list. In normal usage, this would provide for approximately 10 years worth of holidays, assuming five holidays per year.
7. Switching Algorithm Reference Guide
Setting up the capacitor controller consists of entering the parameters that govern the automatic operation of the control. These parameters, termed “Switching Algorithms,” are evaluated by the controller to determine when to switch the capacitor bank on-line or off-line. Both the MiniCap and MicroCap switching algorithms can be set up via a computer interface using the QEI “SmartWare” program (described later in this guide). Additionally the MiniCap can be set up using the switches on its front panel.
The QEI capacitor controls are very flexible and allow a wide variety of capacitor bank switching algorithms. This section describes how to set up the controller to implement an automatic switching algorithm.
INTRODUCTION This section describes how the controller evaluates switching algorithms. Some general information about this subject is necessary to allow switching algorithms to be described and entered into the controller.
COMMON ALGORITHMS This section contains the most common switching algorithms. If any of these switching algorithms fit the users needs, the user only has to enter the selected schemes into the control.
CUSTOM ALGORITHMS The capacitor controller also allows the user to design a custom switching algorithm and enter it into the control. The next section describes how the capacitor control evaluates a switching algorithm and the complete range of options available in designing custom switching algorithms.

UG-1038 MicroCap/MiniCap User Guide
76 Switching Algorithm Reference Guide Copyright © 2015 QEI
Introduction
General Considerations: Algorithms or “QuickStart”?
Before deciding to use Algorithms for programming, consider whether the controller’s
“QuickStart” feature can be used. With the “QuickStart” feature, the controller can be quickly configured for either simple Voltage based switching, or for simple kVAr based switching, using the “QuickStart” function from Main Menu Selection
“08>QuikStart/Algthm”.
Note: If Algorithm switching is desired, the “08>QuikStart/Algthm” option
MUST be set to “Algthm” to function properly. Algorithms are then
programmed from Menus “20>With Switches in the Open Position” and
“21>With Switches in the Closed Position”.
If a more versatile programming scheme is desired, the user must enter a switching algorithm that the capacitor control uses to determine when to switch the capacitor bank on-line or off-line.
General Information
There are two branches in a switching algorithm: one branch is evaluated when the capacitor bank switches are open and the other branch is evaluated when the capacitor bank switches are closed. The first branch tells the controller when to connect the capacitor bank on the line; the second branch tells the capacitor control when to disconnect the capacitor bank from the line. These two branches are
identified by the phrases: With Switches Open and With Switches Closed. When the switching algorithms are described, a table containing these two phrases as a header indicates them.
SWITCHING ALGORITHM IF IF BRANCH & STEP SEASON TRUE FALSE IDENTIFIER
Open[0] S1 T F
Volt < 120.0 C N
PARAMETER FUNCTION VALUE ACTION C= Close, O = Open, N= Next, S = Skip
Switching algorithms consist of one or more steps in each branch. The example above illustrates a sample algorithm for the first step in the SWITCHES OPEN branch, as might be seen on the LCD Display of a MiniCap, as an item in the “Switches Open” Menu when configuring a MiniCap using the front panel switches. A similar display is also shown when using QEI “SmartWare” software’s “Algorithm Builder” to configure a Micro Cap (or MiniCap).

UG-1038 MicroCap/MiniCap User Guide
Copyright © 2015 QEI Switching Algorithm Reference Guide 77
Each step contains the following information:
BRANCH & STEP IDENTIFIER. Indicates the SWITCHES OPEN branch, or SWITCHES CLOSED branch, and step number. There are ten available steps for each branch, numbered 0 through 9 (or 0 through 4 for each of two seasons, if seasons are enabled).
PARAMETER. The physical parameter to evaluate (i.e., Temperature, Time, Voltage, VArs, etc.).
FUNCTION. How to evaluate the value of the parameter (i.e., <, >, or =).
VALUE. The value used to evaluate the measured parameter.
SEASON. Each
IF TRUE. What action to take if the evaluation is true (i.e., Close - switch the bank on, Open - switch the bank off, Next go to the next step).
IF FALSE. What action to take if the evaluation is false.
In the above example, if the evaluation is TRUE (when the cap bank is OPEN, and the measured voltage is LESS THAN 120.0 Volts), the controller will CLOSE the cap bank (after any timers have expired). If the evaluation is FALSE (when the cap bank is OPEN, and the measured voltage is GREATER than 120.0 Volts, the controller will advance to the next step in the SWITCHES OPEN branch, and begin evaluating that step. The options for each field above are discussed in detail in the tables on the following pages:
Switching Algorithm PARAMETER Descriptions
Parameter Abbreviation Comments / Limitations
Secondary Voltage w/correction (volts)
VCor This is the anticipated secondary voltage after the capacitor bank is switched into or out of the circuit. The voltage difference caused by switching the capacitors in and out of the line is measured each time that the capacitors are actually switched into or out of the circuit. This difference is used to calculate this value. Voltage is based on a nominal 120VAC secondary voltage.
Secondary Voltage (volts)
Volt Voltage on the measured phase. A current sensor is not needed for this measurement. Voltage is based on a nominal 120VAC secondary voltage.
Current (amps) Current Current on the measured phase when a current sensor is present (line amperage).
Power (kilowatts) Power kW is calculated from voltage and current sensors on the measured phase multiplied by three.
Reactive Power (kiloVARs)
kVAR kVAR is calculated from voltage and current sensors on the measured phase multiplied by three. Positive values = Lagging, Negative values =

UG-1038 MicroCap/MiniCap User Guide
78 Switching Algorithm Reference Guide Copyright © 2015 QEI
Parameter Abbreviation Comments / Limitations
Leading
Power Factor PF Power Factor is calculated from voltage and current sensors on the measured phase. Positive values = Lagging, Negative values = Leading
Temperature Temp This parameter is measured from the optional temperature sensor on the control. It is presented in Fahrenheit or Celsius depending on the units selected for the control.
Date Date Format: mmdd where mm = month (01 to 12) & dd = day (01 to 31)
Time Time Format: hhmm where hh = hour (00 - 23) & mm = minute (00 to 59)
Day of the Week DOW 1 - 7 = Monday to Sunday. (0,8,9 are holiday day types as defined in the holiday list)
DOW < 6 = Weekdays (this includes the 0 holiday day type)
DOW > 5 = Weekends and Holidays (holiday day types 8 & 9)
Switching Algorithm FUNCTION Descriptions
Operator Abbreviation Comments / Limitations
Is more lagging > Applies to kVAR and Power Factor
Is more leading < Applies to kVAR and Power Factor
Is greater than > Applies to corrected voltage, voltage, current, watts, and temperature
Is less than < Applies to corrected voltage, voltage, current, watts, and temperature
Is after > Applies to date, time, and day of the week
Is before < Applies to date, time, and day of the week
Is exactly = Applies to date, time, and day of the week
Switching Algorithm ACTION Descriptions
Action Abbreviation Action Description
Open switches O Opens the capacitor bank switches placing the capacitor bank off line. If the switches are already open, this action does nothing.
Close switches C Closes the capacitor bank switches placing the capacitor bank on line. If the switches are already closed, this action does nothing.
Next Step N Causes the next step to be evaluated.

UG-1038 MicroCap/MiniCap User Guide
Copyright © 2015 QEI Switching Algorithm Reference Guide 79
Skip step S Skips the next step
The With Switches Open and With Switches Closed is the core of the capacitor control logic determining the course of action in regards to switching the capacitor
bank ON or OFF the line. The Switches Open item is used by the MiniCap to decide
its course of action while the status of the Cap Bank switch is OPEN. The Switches
Closed item is used by the capacitor control to decide its course of action while the
status of the Cap Bank switch is CLOSED. Up to 10 steps each can be programmed
into both the Switches Open and Switches Close items. There are five fields per
step that include Parm, Function, Value, True, and False.
SWITCHING ALGORITHM IF IF BRANCH & STEP SEASON TRUE FALSE IDENTIFIER
Open[0] S1 T F
Volt < 120.0 C N
PARAMETER FUNCTION VALUE ACTION C= Close, O = Open, N= Next, S = Skip
Parameter This subfield indicates what parameter status condition to base its decision on for the present step. The parameters include:
Voltage
Current
kWatts
kVAR
PF (Power Factor)
Temperature
Date
DOW (Day of week)
Time
VCor (Voltage with Correction)
Function. This sub-field indicates the equality condition against which the control must base the present step decision. This is used in conjunction with the Value sub-field status condition and the Parm subfield to form the switching logic condition for each step. Three equality conditions are allowed
in the MiniCap and MicroCap controls. These are LESS THAN (),
GREATER THAN (), and EQUAL TO (). Only the Date, Time, and DOW
parameters are allowed access to the EQUAL TO (=) equality.
Value. This sub-field is the value against which the Parm is measured and will be termed the cutoff. All values are to be integer values with exception to the VCor and Voltage. Both VCor and Voltage are allowed one decimal

UG-1038 MicroCap/MiniCap User Guide
80 Switching Algorithm Reference Guide Copyright © 2015 QEI
place. For example, the customer may user a cutoff value of 124.6 for Voltage or VCor. Below is a description for the correct value entry for each of the parameters.
Voltage. Secondary voltage value (96.0 to 144.0 volts)
Current. (+) current value up to (1530 Amps).
Vcor. Secondary voltage w/ correction (selectable)
KWatts. integer value, (+) forward, (-) reverse in kWatt units (32767 max.)
KVArs. integer value, (+) lagging, (-) leading in kVAR units (32767 max.)
PF. % integer value (0 to 100), (+) lagging, (-) leading
Temperature. (+) integer value (0 to 140) in Fahrenheit degree units.
Date. MMDD format (integer value). Example: July 4 = 0704
Time. HHMM format (integer military time). Example: 12:23 AM = 0023, 1:23 PM = 1323
DOW. (0 to 9) 1 = Monday 2 = Tuesday 3 = Wednesday 4 = Thursday 5 = Friday 6 = Saturday 7 = Sunday 0, 8, and 9 regarded as special and used in the holiday feature. See “SmartWare” software section.
Season. If seasons are enabled (“26>Seasons Setup”), indicates either S1 (Season 1) or S2 (Season 2), depending on the Algorithm step selected. When seasons are disabled, each branch can contain 10 steps (0-9). When seasons are enabled, each branch can contain five steps (0-4) for each season.
True, False. This field indicates the action to take for the present step for the
either the True or False switching logic condition. For example, if a logic step
evaluates true then action indicated under True will be initiated. The 4
actions are Open, Close, Next, and Skip:
Open indicates a pending OPEN operation.
Close indicates a pending CLOSE operation.
Next indicates the next step condition will be evaluated following the present step.
Skip indicates the next step following the present step will be skipped.

UG-1038 MicroCap/MiniCap User Guide
Copyright © 2015 QEI Switching Algorithm Reference Guide 81
7.1. Example of Programming:
Assume the user would like to enter the following switching algorithm.
With Switches Open WithSwitches Closed
Step# T F T F
0 Volt < 124.0 N O Volt > 128.0 O N
11. Begin with the Switches Open switching set.
12. Toggle through the Menu Options with the LEFT/RIGHT switch until the
LCD displays “20>Algorthms With Swtchs Open” option.
13. Toggle ITEM and you are taken to the Switches Open item. Below is an example of the Switches Open item.
Open[0] T F Volt < 120.0 C 0
Notice the cursor under the Volt field. This cursor indicates where the
change will be made with the Modify group switches.
14. Place the cursor where change is desired, and use the Modify group switches to alter the field condition.
15. Place the cursor under the desired Field Condition with the LEFT/RIGHT switch.
16. Use the UP/DOWN key to toggle through the possible choices, and stop at the selection desired. Repeat until all fields are set.
17. To add another step, toggle the MENU/ITEM switch in the ITEM direction.
The bracketed field next to the Open field advances by 1. Repeat for the following step.
18. Once editing the steps under the Switches Open item is complete.
Toggle the MENU/ITEM switch in the MENU direction to get back to the option display.
19. Repeat the steps above to enter the “21> Algorthms With Swtchs Clsd” set.

UG-1038 MicroCap/MiniCap User Guide
82 Switching Algorithm Reference Guide Copyright © 2015 QEI
The following example is a set of switching logic that form an algorithm upon which
all actions will be decided. This is a typical algorithm known as VAR Switching with
Voltage Override.
With Switches Open With Switches Closed
Step# T F T F
0 Volt < 124.0 N O Volt > 128.0 O N
1 KVAr > 600 C O KVAr < - 300 O C
Suppose the following conditions: Capacitor bank is Open. Voltage is 122.9 and
KVAr is 839.
Then only the switching logic under the Switches Open heading will be evaluated.
With Switches Open - Step 0 The capacitor control will begin evaluation at Step 0. Observing Step 0, we find that the present voltage of 122.9 is less than the stated cutoff condition voltage of 124.0 shown in Step 0. Therefore the logic evaluates True. The step taken under True is Next, indicating that Step 1 will be evaluated. (Note:
Now go to Step 1 under With Switches Open) If the voltage were higher than 124.0, then Step 0 would have evaluated False. The action under False would have been to stay Open, and evaluation repeats from Step 0 under the
With Switches Open heading until an action is taken which would change the status of the capacitor bank.
With Switches Open - Step 1 The capacitor control has now advanced from Step 0 by the Next action. We see that the present KVAr of 839 is greater than 600, which evaluates True. The action taken would then be to Close the capacitor bank. Once the bank
is Closed, the steps under the With Switches Closed heading are evaluated. If the present KVAr were less than 600, the logic would have evaluated
False. The step taken under False for Step 1 would have been to stay Open,
and evaluation repeats from Step 0 under the With Switches Open heading until an action is taken.
Suppose the following conditions: Capacitor bank is Closed. Voltage is 122.9 and
KVAr is -600.
With Switches Closed - Step 0 The capacitor control now begins evaluation at Step 0. Observing Step 0, we find the present voltage of 122.9 is less than 128.0, which evaluates False. The action taken under Step 0 for False is to go to the Next step (Step 1
under With Switches Closed heading). If the voltage had been greater than 128.0 volts, the logic for Step 0 would have evaluated True. In which case, the action taken under True would be to Open the capacitor bank.

UG-1038 MicroCap/MiniCap User Guide
Copyright © 2015 QEI Switching Algorithm Reference Guide 83
With Switches Closed - Step 1 The capacitor control unit having taken a Next action based on the Step 0 now begins evaluation of Step 1. Notice logic states the KVAr must be less than cutoff point of -300 to be evaluated True. It is known that the present KVAr is -600, which is definitely less than -300. The step is evaluated True, and the step taken is Open. If the KVAr had not been less than -300, Step 1 would have evaluated False. The action taken under False would have been to stay Close. The evaluation under Switches Close would then have repeated at Step 0 until an action is taken.
NOTES
(1) It is necessary that the actions in the final step of both the With
Switches Open and With Switches Closed branches must either be Open or Close for both the True and False sub-fields. Under no circumstances is there to be a Next action in the last step. Doing so will cause unpredictable switching behaviors in the controller. (2) A software safety feature in the MiniCap and MicroCap (called Anti-Oscillation) is set to prevent excessive switching by allowing only one Open or Close operation per hour. Upon 10 consecutive switching operations in 10 hours (1 operation per hour), a software safety feature internal to the control will switch lock-out the controller from further operation (toggle the AUTO/MANUAL switch to MANUAL to clear the lock-out). The yellow front panel LED will flash to indicate lock-out mode for this or other reasons.

UG-1038 MicroCap/MiniCap User Guide
84 Switching Algorithm Reference Guide Copyright © 2015 QEI
7.2. Common Switching Algorithms
This section contains a number of common switching algorithms that a user can simply copy. The numeric values in each of the switching algorithms listed below may not be appropriate for any specific installation and must be determined by the user for the intended installation.
7.2.1. Temperature Control Switching (Example #1)
This switching algorithm uses the temperature sensor on the capacitor control to decide when the switch the capacitors into and out of the line. It is one of the simplest switching algorithms and does not require a current sensor.
With Switches OPEN
Parameter Function Value True False
Temp > 80* Close Open
With Switches CLOSED
Parameter Function Value True False
Temp < 70* Open Close
*The temperatures used to switch the capacitor bank on and off should be determined by the user. Using the above values the capacitor bank would be switched on when the Indoor temperature exceeds 80F and off when the Indoor temperature dropped below 70F. The temperatures selected should not be very close together (i.e. on at 75 off at 73). This could cause undesired switching operations.
NOTE The Indoor temperature is used all switching algorithms. If the ambient temperature is desired, set the temperature lag constant to zero.
7.2.2. Temperature Control Switching (Example #2)
With Switches Open With Switches Closed T F T F 0) Temp < 50 C N 0) Temp < 50 C N 1) Temp > 90 C O 1) Temp > 90 C O
The algorithm indicated above will close the banks for temperatures above 90 degrees and below 50 degrees Fahrenheit. For temperatures in the “mild zone” the banks remain open. The purpose of the broad range in-between 50 and 90 is due to the lag times involved in temperature changes. This also allows fewer switching operations thereby avoiding hunting where sudden changes in climates might occur. Temperature switching is more suited to seasonal loads.

UG-1038 MicroCap/MiniCap User Guide
Copyright © 2015 QEI Switching Algorithm Reference Guide 85
7.2.3. Time & Date Control
This switching algorithm uses the internal clock and calendar in the control to determine when to switch the capacitor bank in and out of the line. It does not need a current sensor.
With Switches OPEN
Parameter Function Value True False
DOW < 6* Next Open
Time > 0800* Next Open
Time < 1800* Close Open
With Switches CLOSED
Parameter Function Value True False
DOW < 6* Next Open
Time > 0800* Next Open
Time < 1800* Close Open
*The times and dates should be selected by the user to meet the needs of the desired operation. The switching algorithm above switches the capacitor bank in if it is a weekday and the time is between 8AM and 6PM. If it is not a weekday or the time is before 8AM or after 6PM, the capacitor bank is switched out of the line.
7.2.4. Time of Day Switching
With Switches Open With Switches Closed
T F T F
0) Time < 600 O N 0) Time < 600 O N
1) Time > 1800 O N 1) Time > 1800 O N
2) Time < 1200 C N 2) Time < 1200 C N
3) Time > 1300 C O 3) Time > 1300 C O
The algorithm indicated above will close the banks in from 6 AM to 12 PM. After 12 PM the banks will open until 1 PM to account for lunchtime inactivity. After 1 PM the banks will close again until 6 PM whereupon the banks will remain open until the following day whereupon the process repeats.

UG-1038 MicroCap/MiniCap User Guide
86 Switching Algorithm Reference Guide Copyright © 2015 QEI
7.2.5. Day of Week Switching
With Switches Open With Switches Closed
T F T F
0) DOW > 0 N 0 0) DOW > 0 N 0
1) DOW < 6 C 0 1) DOW < 6 C 0
The algorithm indicated above will close the capacitor banks in on Monday through Friday. The banks will remain opened during Saturday and Sunday. The whole process repeats for each week.
7.2.6. Voltage Control
This switching algorithm uses the line voltage to determine when to switch the capacitor bank in and out. Since the voltage can come from any 110v source, a current sensor is not required.
With Switches OPEN
Parameter Function Value True False
Voltage < 105* Close Open
With Switches CLOSED
Parameter Function Value True False
Voltage > 125* Open Close
*The voltages used to switch the capacitor bank on and off should be determined by the user. Using the above values the capacitor bank would be switched on when the voltage dropped below 105 volts and off when the voltage exceeded 125 volts. The voltages selected should not be very close together (i.e. on at 110, off at 115). This could cause undesired switching operations.

UG-1038 MicroCap/MiniCap User Guide
Copyright © 2015 QEI Switching Algorithm Reference Guide 87
7.2.7. VAR Control
This type of switching algorithm needs a current sensor to be able to calculate the VARs present in the line. This switching algorithm is directly operating on the electrical parameter to be controlled.
With Switches OPEN
Parameter Function Value True False
VAR > 300# Close Open
With Switches CLOSED
Parameter Function Value True False
VAR < -300# Open Close
# The VAR values would be determined by the size of the available capacitor bank. As a guide, they should probably be set between 2/3 of the rating to the full the size of the capacitor bank. The values above would be appropriate for a 400 to 450 VAR capacitor bank. The value should always be set to greater than 1/2 (one-half) of the capacitor bank VAR rating to avoid undesired bank switching.
7.2.8. VAR Control, with Voltage used as an Inhibit
This type of switching algorithm makes the most use of the capacitor control. It does require a current sensor to be able to calculate VARs. Essentially it checks the voltage before deciding to switch the capacitor bank in or out. Even if the VAR value alone would cause a switch. If the voltage were too high, the capacitor bank would remain out of the circuit because switching it in would raise the voltage too high. Conversely if the voltage were too low, the capacitor bank would remain in the circuit because the voltage would become too low.
With Switches OPEN
Parameter Function Value True False
Voltage > 130* Open Next
VAR > 300# Close Open
With Switches CLOSED
Parameter Function Value True False
Voltage < 110* Close Next
VAR < -300# Open Close
*The user should determine the voltages used to override switching the capacitor bank on and off. Using the above values the capacitor bank would remain off when the voltage was above 130 volts and remain on when the voltage was below 110 volts. The voltages selected should not be very close together (i.e. on at 110, off at 115). This could cause undesired switching operations.

UG-1038 MicroCap/MiniCap User Guide
88 Switching Algorithm Reference Guide Copyright © 2015 QEI
#The VAR values would be determined by the size of the available capacitor bank. As a guide, they should probably be set between 2/3 of the rating to the full the size of the capacitor bank. The values above would be appropriate for a 400 to 450 VAR capacitor bank. The value should always be set to greater than 1/2 (one-half) of the capacitor bank VAR rating to avoid undesired bank switching.
7.2.9. Power Factor Switching
With Switches Open With Switches Closed
T F T F
0) kVAr < 650 0 N 0) PF < - 90 0 C
1) PF > 0 N 0
2) PF < 95 C 0
In general, using Power Factor in a switching algorithm is not recommended, because this measurement can be similar with a large or small load. Since the size of the switched capacitor bank does not change, using Power Factor alone as a basis for switching can produce an oscillating condition when the load is small.
The algorithm indicated above includes a condition (Open Step 0) for disabling closing when measured kVAr is below 650. This might be used with a 600 kVAr bank and would guaranty that an oscillating condition could not exist. Open Step 1 tests to make sure that a lagging power factor exists.
The rest of the algorithm will close the capacitor bank in when Power Factor is more lagging than 95% lagging. The capacitor bank will remain closed until a Power Factor is seen which is more leading than 90% leading whereupon the capacitor control will open the bank.
7.2.10. Current Switching
With Switches Open With Switches Closed
Step# T F T F
0 Cur < 256 O C Cur < 191 O C
The algorithm indicated above will close the capacitor bank in currents greater than 256 amps. The banks will remain closed until current is below 191 amps where it will open the bank. There is essentially a “dead band” area where under either status condition nothing will happen unless the current parameter is outside the “dead band.

UG-1038 MicroCap/MiniCap User Guide
Copyright © 2015 QEI Switching Algorithm Reference Guide 89
7.3. Customized Switching Algorithms
This section describes how switching algorithms are evaluated and contains a complete list of functions that are available with descriptions of any limitations.
Before attempting to develop a custom-switching algorithm, it is recommended
that the user review the common switching algorithms in the previous section
to get a sense of how switching algorithms are used.
Switching Algorithm Evaluation Process
The capacitor control first determines whether the capacitor bank switches are open or closed. It then picks the appropriate switching algorithm branch for evaluation. Only one of the two branches are evaluated.
It evaluates the first step in the branch by calculating the selected parameter and checking it against the parameter value entered using the comparison function selected. If the evaluation is true, it performs the action selected for TRUE otherwise it performs the FALSE action.
If the action selected is Open or Close, the switches are Opened or Closed as appropriate.
If the switches are already open, opening them has no effect. This then becomes a “NULL” action. The same thing happens if the switches are already closed. A close action has no effect and is a “NULL” action. If the action selected is Next, the evaluation process continues with the next step.
If any step has any combination of Open or Close actions for both the True and False results, that step is the final step in the process.
The overall result of the evaluation process is either that the switches remain in their current position or the switches are changed (opened or closed as appropriate).
Switching Algorithm Development Considerations
Any step that does not contain a NEXT step action is the end of the switching algorithms for that branch.
The “Switches Open” and “Switches Closed” branches do NOT need to have the same number of steps.
When switching on VARs, Voltage, or Power Factor, make sure that there is enough separation in the values for the Open and Closed branches so that the switching algorithm does not oscillate. Oscillation can occur when the capacitor bank is switched in, causing a change in electrical conditions, and the Switches Closed branch evaluation results in an Open action. In this case, the two branches will alternately result in Close and then Open actions). There are timers and logic in the capacitor control to detect and limit the number of oscillations.
The best solution is to be aware that such events can occur and to develop switching algorithms that do not result in oscillations.
The current sensor must be placed between the power source and the capacitor bank switches for proper operation.

UG-1038 MicroCap/MiniCap User Guide
90 SmartWare Copyright © 2015 QEI
8. SmartWare
8.1. Introduction
"SmartWare" is the name of the QEI software that provides a graphical interface used to configure and retrieve data from the capacitor controls via its front panel 9-pin RS-232 connector. This section of the Capacitor Control manual covers the installation and operation of the "SmartWare" software. This section contains the following information:
General configuration and set up information
Configuring a capacitor control via "SmartWare"
Setting configuration parameters
Using “QuickStart” Mode
Entering common switching algorithms
Entering custom switching algorithms
Setting Historical data parameters
Configuring "SmartWare"
Setting Holidays
Setting Historical data storage
Remote capacitor control operation
Viewing real-time data
Capacitor bank operations
Retrieving historical data
Retrieving the controls operation log
SmartMemo's
Capacitor Simulator
"SmartWare" Reference. Describes each field and function of all "SmartWare" windows.
This manual assumes that the user is familiar with standard Microsoft Windows operating procedures. If this not the case, consult any standard reference for information on Windows.
SmartWare Software Version: This section covers Version 4.4.0 of the QEI “SmartWare” Software. Please consult QEI customer service if you have a different version.
Minimum Computer Hardware Requirements: Any computer running Windows 98, Windows NT, Windows 2000 or Windows XP operating system will work for the "SmartWare" software. SmartWare requires at least 10 megabytes of free hard drive space.
Program Installation: Use the standard procedures for installing Windows software (place the
CD in it's drive, etc.) Installation should begin automatically. If it doesn’t, type x:\Setup.exe in the RUN dialog box of the Windows START menu (where x = CD-ROM drive letter), and press the ENTER key.

UG-1038 MicroCap/MiniCap User Guide
Copyright © 2015 QEI SmartWare 91
8.2. Running "SmartWare"
Use the following procedure to setup and run the "SmartWare" programs.
1. Connect the computer containing "SmartWare" to the capacitor control
using a standard RS232 cable (not a Null Modem cable) . The capacitor control has a female DB9 connector.
2. Run the SmartWare program. The following window will appear:
3. Use the Comms, Configure Port menu entries to bring up the setup window shown below. Select the computer port that is connected to the capacitor control by toggling one of the ports in the Serial Port frame at the left of the window.

UG-1038 MicroCap/MiniCap User Guide
92 SmartWare Copyright © 2015 QEI
4. To actually change the port, select the "Set" button. Before the port is changed, you are asked to approve the change. Select "OK" to change the port or "Cancel" to leave the port as it was.
5. If you have an early version of MicroCap or MiniCap (firmware versions earlier than 6.00), check the “RTS High” box. Otherwise, leave it unchecked.
6. Once the port is changed, test the port to make sure that it is working correctly by selecting the "Test" button. One of three messages will appear as shown below:
If the above message is received, everything is setup properly and the "SmartWare" program will work properly.
If either of these messages are received, you must correct the problem before you can effectively run the SmartWare program.
7. The SmartWare program is now setup and running. The functions of the remainder of the data on this window is described later in this section.

UG-1038 MicroCap/MiniCap User Guide
Copyright © 2015 QEI SmartWare 93
8.3. Main Menu
When the "SmartWare" program first begins the following window appears. From this window the user can select all of the features that are available via the program. This subsection describes what each of the menu and submenu items does and what data each of the fields on the bottom line represent. The various windows that each of these controls or options display are described in separate subsections.
8.3.1. File Menu
The files referred to in this section are files that contain all of the settings for a specific configuration. The system comes with a number of "templates" that contain the default switching algorithms. Templates do not include the Unit Identities or SmartMemo's since these are specific to a single capacitor control. However, they include everything else.
New. If this function is selected, the current configuration settings (template) are reset to the default settings.
Open. Selecting this menu item allows the user to select any existing configuration or factory template. It uses standard Windows procedures to select the desired file.
Save. If modifications are made, this option becomes active. If selected, the current configuration settings are saved into the current template file.
Save As. This option is used to save a configuration in a new "template" file.
View. This option displays an overview window that shows the configuration settings and the switching algorithm.
Print. Prints out a configuration report to the Windows default printer, or to a text file as desired.
Exit. Terminates the SmartView program.

UG-1038 MicroCap/MiniCap User Guide
94 SmartWare Copyright © 2015 QEI
8.3.2. Comms Menu
This menu item is used to setup and carry on communications with the capacitor control.
Establish Link. This option establishes communications with the capacitor control connected to the serial port. When communications is established the Unit ID and Firmware Version will be shown at the bottom right of the SmartWare screen.
Read. This command reads the settings and switching algorithms from the control.
Send. This command writes the settings and switching algorithm from the computer into the capacitor control.
Enable Comm Monitor. For factory use only.
Configure Port. This option is used to select the computer serial port that is
connected to the capacitor control. Make sure that the “RTS High” box is not checked for newer controllers with a Blue and Gray front panel, and is checked for older units with a Black and Grey front panel. If the “RTS High” box is configured incorrectly, reliable communications with the controller may not be possible.
8.3.3. Setup Menu
The options under this menu are used to configure the "SmartWare" program, set capacitor control parameters, and define custom switching algorithms.
SmartWare Setup. This option is used to create a folder on the computer for each controller, for historical data storage. This allows the computer to be carried from one controller to another and record the historical information from each controller separately.
QuickStart. This option provides a very fast method to configure the controller to switch the cap bank based on either Voltage, or kVAr. To use
QuickStart, check the Enable box, and select either Voltage or kVAr If Voltage is selected, enter the Minimum (Closing) Voltage and the Maximum (Opening) Voltage. If kVAr is selected, enter the Minimum (Opening, or leading) and Maximum (Closing, or lagging) values. Leading is negative, lagging is positive, (more negative is more leading, more positive is more lagging). When using the QuickStart option, the Algorithms are disabled, and will not function.
Hardware Configuration. This option is used to set the power line parameters and the current sensor parameters.
Timing Parameters. This option is used to set the timing values and enable or disable the various timers that control the operation of the capacitor control.
Algorithm Builder. This window that this option brings up is used to define the switching algorithms for the capacitor control. The left side list displays what will be evaluated when the cap bank switches are in the open position. The right side list displays what will be evaluated when the cap bank switches are closed. Seasonal algorithms are supported starting with controller firmware versions 6.30 and higher. Two seasons are supported. Check the

UG-1038 MicroCap/MiniCap User Guide
Copyright © 2015 QEI SmartWare 95
“Enable Seasons” box, and enter a date (MM-DD format) for the first season to start, and a date for the second season to start. Up to five decision steps are supported for each season.
Holidays. This option is used to define the holidays that the capacitor control will honor. To use holidays, click on an empty line in the Holiday List to highlight it, then enter a date in the box at the bottom of the list, along with a corresponding day number to use for the holiday (usually 6,7,8, or 9). Repeat the process to enter as many holiday dates as desired (up to 50 holiday dates can be entered, spanning multiple years). When the controller’s calendar reaches a date that matches a date in the holiday list, the controller’s actual calendar day of the week (usually Monday = 1 thru Sunday = 7) is replaced by the day number in the holiday list. This is useful for algorithm switching based on day of the week, when it is desired to open the cap bank on the holiday. For example, if New Year’s Day fell on a Tuesday = 2, the day of the week could be replaced by 8 for that day, and the if the algorithms were set up to open the banks on the weekend, the bank would also open on New Year’s day.
Neutral. This is used with optional Neutral Current Detection, on MiniCap and MicroCap models that are so equipped.
Identification. This option is used to change the capacitor control identity and to store an optional memo into the capacitor control.
Temperature Units. This option is used to select Fahrenheit or Celsius temperature units.
Calibration. This function is only used in the factory or by a qualified technician using precision equipment to set the two calibration factors in the capacitor control.
Reset. Resets all settings in the capacitor control (except calibration) to factory defaults.
8.3.4. SmartTrends Menu
This menu item is used to retrieve and display historical data from the capacitor control.
Download. Use this function to retrieve data from a capacitor control.
Smartgraph. This brings up the Smartgraphs Historical Data Graphing software.
Operations Log. This command retrieves (and displays) the log of switching operations performed by or through the capacitor control.
8.3.5. SmartView Menu
This option brings up a window that contains both the current operation conditions of the control and is used to perform remote operation of the capacitor bank through the attached computer. It is discussed in the Remote Operations Section.

UG-1038 MicroCap/MiniCap User Guide
96 SmartWare Copyright © 2015 QEI
8.3.6. SmartSim
This menu items enables or disables the capacitor control simulator. This function is used primarily to demonstrate or learn how the capacitor controls work. See the Simulator Section for a description of what the simulator is and how to use it.
8.3.7. Help
SmartWare Help Topics. This menu option brings up a windows help file with detailed information about “SmartWare.”
8.4. Bottom Line Parameters
There are two important fields on the right-hand side of the bottom line that contain generic information about the capacitor control. This section describes these parameters.
Firmware Version. The rightmost field contains the version of the firmware in the capacitor control.
Control Identity. The next field contain the identity of the capacitor control connected to the computers serial port.
8.5. View Template Window (Configuration Overview Window)
This window gives the user an overview of the configuration currently in the
"SmartWare" program. This configuration is not necessarily in the control
unless it was uploaded from the control or downloaded into the control. This display is not used to modify the data but is only used to view the configuration. The data is modified via the displays in the "Setup" menu.
If the configuration is a new configuration the file name is blank. If the configuration was retrieved from the capacitor control or downloaded into the capacitor control, this is indicated by an "*" after the window title.

UG-1038 MicroCap/MiniCap User Guide
Copyright © 2015 QEI SmartWare 97
See Section on Operating Parameter Reference for a detailed description of the above capacitor control parameters.

UG-1038 MicroCap/MiniCap User Guide
98 SmartWare Copyright © 2015 QEI
8.6. Read from/Send to Cap Control Window
The two windows shown below are used to read configuration parameters or historical data from the capacitor control or write the configuration parameters to the capacitor control.

UG-1038 MicroCap/MiniCap User Guide
Copyright © 2015 QEI SmartWare 99
8.6.1. Setup Fame
This set of options is used to select which set of operating parameter are read (or written) to the capacitor control. Select one or more of these sets of parameters.
Send only. If "Identification" is selected, the Unit ID and Memo from the Identification frame are written into the capacitor control.
SmartTrends (Read). The two functions on this frame are used to read historical data from the capacitor control.
Download reads historical measurement data.
Operations Log reads the log of switching operations.
SmartTrends (Send). There are three options and one editable field in the write version of the window.
Clear Operations Log. This option causes the capacitor control to reset its historical operations log.
Rewind Memory. This option causes the capacitor control to reset the historical measurements that it maintains.
Set Interval. This option causes the historical data storage interval to be changed to the number in the field immediately below the option to one of the available values.
Version. This field displays the firmware version in the control.
Identification frame. This frame contains two fields:
Unit ID. The capacitor control identity.
Memo. The memo stored in the capacitor control memory.
Bottom Panel. This panel shows which configuration file was the source of the configuration data.

UG-1038 MicroCap/MiniCap User Guide
100 SmartWare Copyright © 2015 QEI
8.7. SmartWare Setup Window
This window is used to allocate storage for historical data for multiple capacitor controls in the computer running the "SmartWare" program. Use the following procedures to add, delete, or modify the storage allocated an individual capacitor control.
To allocate historical data storage:
1. Historical data storage can only be allocated for one control at a time.
Select the Add button. This places a new blank line in the window.
2. Enter the Location, the (Capacitor Control) ID, the (Line) Voltage, and the (Current Scaling Factor) Amps/V in the correct columns. The software automatically fills out the Folder column.
3. Select the Edit button to make the changes permanent or the Cancel button to stop the addition and delete the entry.
4. To make the entry permanent, select the OK button. A message will appear stating that the values for the "Location" entered have changed and asking if the changes should be changed.
5. Select the Cancel button to abort the changes. The SmartWare Setup window will disappear.
6. Select the OK button to accept the new entry. A second message will
appear stating that a File and Folder name will be changed. Select OK to continue or "Cancel" to abort the operation.
7. To allocate storage for additional capacitor controls, call up the SmartWare Setup window and repeat steps 1 to 4.
8.7.1. Deleting an Entry
1. Select any field of the entry to delete.

UG-1038 MicroCap/MiniCap User Guide
Copyright © 2015 QEI SmartWare 101
2. Select the Delete button to permanently remove the entry.
3. When this is done, a second message appears stating that files will be deleted and requesting permission to make the changes.
4. If permission is granted, the deletion becomes permanent.
8.7.2. Modifying an Entry
1. Select any field of the entry to modify.
2. Select the Edit button to make the fields enterable. The alterable fields of the entry are highlighted. .
3. Change the one or more field values.
4. Select the Edit button to make the changes permanent.
5. Select the Cancel button to ignore the changes and close the "SmartWare" Setup window.
6. Selecting any other entry or the OK button, causes the following message to appear: "The values for "Location" have changed, Save the changes?"
7. Select Cancel to ignore the changes.
8. Select OK to make the changes permanent. When this is done, a second message appears stating that a file will be changed and requesting permission to make the changes.
9. If permission is granted, the changes become permanent. If denied, the changes are ignored.

UG-1038 MicroCap/MiniCap User Guide
102 SmartWare Copyright © 2015 QEI
8.8. QuickStart Window
Enable. Check this box to switch the cap bank based either on Voltage or kVAr. If this
box is not checked, switching will be based on Algorithms. If this box is checked, then Algorithms are disabled.
Voltage. If this box is checked, the controller will switch the cap bank on-line (CLOSED) or off-line (OPEN) based only on Voltage.
VArs. If this box is checked, the controller will switch the cap bank on-line (CLOSED) or off-line (OPEN) based only on kVAr.
Minimum. If Voltage is selected, this is the low Voltage setting that will cause the
controller to close the cap bank switches. If kVAr is selected, this is the leading
(negative value, capacitive) kVAr setting that will cause the controller to open the cap bank switches.
Maximum. If Voltage is selected, this is the high Voltage setting that will cause the
controller to open the cap bank switches. If kVAr is selected, this is the lagging (positive
value, inductive) kVAr setting that will cause the controller to close the cap bank switches.
Read, Send, Exit. Read the configuration from the controller, Send the configuration to
the controller, or Exit this configuration screen.

UG-1038 MicroCap/MiniCap User Guide
Copyright © 2015 QEI SmartWare 103
8.9. Hardware Configuration Window
The Hardware Configuration Window is used to specify parameters that describe the power line to the capacitor control. These parameters in this window are used by the capacitor control to properly process the information that it receives from the voltage and current sensors and make accurate decisions about switching the capacitor bank in and out of the line.
The many parameters on this window are also described in Section 6. However, most of the parameters are given slightly different names in this window and there are a number of completely new parameters. In the descriptions below, parameters reference names used in Section 6 are enclosed in square brackets.
8.9.1. Voltage Constants Frame
The constants in this frame are the conversion constants used by the capacitor control to correctly convert the voltage and current inputs to their correct engineering values. This is necessary so that the control can correctly and accurately calculate kWatt, kVAR, and Power Factor values.
Primary Phase-Neutral (voltage): This value is the primary line to ground voltage (in volts) that corresponds to the nominal secondary voltage. This value is used when deriving kWatts, kVARs, and Power Factor.
Secondary (Metering): This is the nominal secondary voltage (120 or 240).
Line Frequency: This is the frequency in Hz of the system (60 or 50 hz).

UG-1038 MicroCap/MiniCap User Guide
104 SmartWare Copyright © 2015 QEI
8.9.2. Power Direction Frame
The control can be configured to detect the direction of current flow. The information in this frame directs the capacitor control how to treat power flow.
Positive. If this option is selected the power flow is always positive regardless of its direction.
Normal. This option directs the capacitor control to treat flow away from the substation as positive and into the substation as negative. This allows the switching algorithm to be dependant on the direction of power flow.
Reverse. This option also directs the capacitor control to treat power flow as a signed value. However in this case, the signs are reversed. Flow away from the substation is negative and into the substation.
8.9.3. Switching Delta-V Frame
This can be used in conjunction with the Vcor parameter for Algorithm switching (see
an explanation of Vcor elsewhere in this manual). One of the effects of switching a bank of capacitors on line is that the line voltage rises. The opposite occurs when the capacitor bank is removed from the line. The QEI capacitor control is capable of taking this effect into consideration when automatically switching a capacitor bank into or out of the line. The parameters in this frame are used to estimate the effect of switching the capacitor bank into and out of the line.

UG-1038 MicroCap/MiniCap User Guide
Copyright © 2015 QEI SmartWare 105
Close. This is the voltage rise that is predicted to occur when the capacitor bank is switched into the line. If the capacitor control is in its adaptive mode, this value is calculated automatically. If not, the user may enter a value for the capacitor control to use. Either click on the arrow or drag the indicator to change the value. A good starting value is 2.0 volts.
Open. This is the voltage drop that is predicted to occur when the capacitor bank is switched out of the line. If the capacitor control is in its adaptive mode, this value is calculated automatically. If not, the user may enter a value for the capacitor control to use. Either click on the arrow or drag the indicator to change the value. A good starting value is 2.0 volts.
Learn Mode. The capacitor control has the capability to adapt itself to the actual voltage changes that occur for the specific line that it is connected to. Further if the switch in and switch out voltage differences change, the control will automatically track the change and adapt to the new conditions. If Learn Mode is checked, this adaptation process occurs.
8.9.4. Current Sensing Frames
When one of the available options of current sensors is selected (CT, Line Post Sensor, or None), one of three frames appear: a CT frame, a Line Post Sensor frame, or no frame. The CT frame and Line Post Sensor frames are show below:
8.9.5. Using CT
CT Ratio: This is the primary to secondary ratio of the CT used to monitor current. Enter the appropriate values into the two fields.
Max. Expected Line current. The maximum expected line current is used to set the input sensitivity of the capacitor control to maintain the maximum possible accuracy. In the case of a current transformer, this value is set automatically to 120% of the CT value.

UG-1038 MicroCap/MiniCap User Guide
106 SmartWare Copyright © 2015 QEI
8.9.6. Using Line Post Current Sensor
The first step in specifying the type of sensor used is to select one of the types from the list. If one of the preset types is selected only the Max. Expected Line Current must be entered. The other values are taken from internal software reference tables. If the generic type is selected, then the user must also enter the other three values.
Max. Expected Line Current. This value is used to automatically adjust the scaling of the input voltage so that the maximum sensitivity is maintained. The value is not critical but should be set so that the value entered is rarely or never exceeded.
Current Sensor Ratio [Amps]. This value is used by the internal calculations to convert the input from the current sensor to amps correctly.
Characteristic Phase Shift [Phs]: This factor is used to compensate for the internal phase shift that occurs in line post current sensors.
Sensor needs Harmonic Compensation. Many sensors are non-linear at frequencies above 60 Hz (e.g. Fisher - Pierce, Square D, etc.). If checked, mathematical compensation for the errors caused by the harmonic content of the 60 Hz waveform is applied to the measured current value so that a true current reading is obtained.
8.9.7. Read/Send/Exit Buttons
These buttons (functions) are used to transfer the Configuration Constants into the capacitor control ("Send") or retrieve the settings from the capacitor control ("Read").
The "Exit" button releases the window and the window is cleared from the screen.

UG-1038 MicroCap/MiniCap User Guide
Copyright © 2015 QEI SmartWare 107
8.10. Timing Parameters Window
This window is used to set the values of the different timers that govern the operation of the capacitor control.
8.10.1. Transient Condition Delays Frame
These delays govern how long a condition must persist before the capacitor control will issue a Close or Open operation. These delays prevent transient conditions from causing inadvertent automatic capacitor switch operations.
8.10.2. Switch Operation Timing Frame
The Switch Operation Timing sets the amount of time the cap bank switch will be operated for. In this example, both the open and close operations will last for 7 seconds.
8.10.3. Capacitor Discharge Inhibit Frame
This delay is fully explained in the text of the frame. The user must select one of the two options.
It is possible to specify switching algorithms that oscillate (i.e., when the switches are closed it creates the conditions to open the switches and vice versa). These parameters prevent damage to the capacitor switches in the event such a condition should occur.

UG-1038 MicroCap/MiniCap User Guide
108 SmartWare Copyright © 2015 QEI
8.10.4. Anti-Oscillation Inhibit Frame
Anti-Oscillation Inhibit Active. If checked, the anti-oscillation logic is enabled. Anti-oscillation prevents excessive cap bank switching, which might occur due to rapidly cycling loads, interaction of adjacent switched cap banks, or incorrect controller programming, etc. See detailed information about Anti-Oscillation elsewhere in this manual.
Between Ops. This value is the minimum time that must occur between successive operations (i.e. the switches will not operate more often than the amount of time selected).
Consecutive Ops. If this number of operations occurs at the minimum operation interval, further operations are locked out until the control is reset. This limits the number of oscillations that will occur. (Reset is accomplished through the “SmartView” screen, or by toggling the AUTO/MANUAL switch on the controller front panel. The user should correct the situation that caused the controller to lock out, before resetting the control.).
QEI recommends that the Anti-Oscillation feature be activated whenever a new custom-switching algorithm is entered into the capacitor control. Once experience with the switching algorithm indicates that it doesn't oscillate, and no other situations are evident which could cause excessive switching, the feature can be disabled, if desired.
8.10.5. Inside Temperature Calculation Frame
This value is the length of time that the capacitor control will wait before assuming that the temperature inside a structure matches the outside temperature.

UG-1038 MicroCap/MiniCap User Guide
Copyright © 2015 QEI SmartWare 109
8.11. Algorithm Builder Window
8.11.1. “When Switches Are Open” Frame.
These are the conditions that will be evaluated when the cap bank switches are in the OPEN position. There are 10 conditions (steps), numbered 0 through 9, which can be evaluated when the switches are OPEN.
In the example screen above:
Step #0 -- If the DOW (Day-Of-Week) is greater than 5 (Friday), the cap bank switches will remain in the OPEN position. Otherwise, the next step will be evaluated.
Step #1 – If the measured voltage plus the predicted voltage rise (VCor) will exceed 127.0 volts when the bank closes, then the cap bank switches will remain in the OPEN position. Otherwise, the next step will be evaluated.
Step #2 – If the measured kVAr exceeds 400 kVAr (lagging), then the cap bank switches will CLOSE. Otherwise, the switches will remain in the OPEN position.

UG-1038 MicroCap/MiniCap User Guide
110 SmartWare Copyright © 2015 QEI
8.11.2. “When Switches Are Closed” Frame.
These are the conditions that will be evaluated when the cap bank switches are in the CLOSED position. There are 10 conditions (steps), numbered 0 through 9, which can be evaluated when the switches are CLOSED.
In the example screen above:
Step #0 -- If the DOW (Day-Of-Week) is greater than 5 (Friday), the cap bank switches will OPEN. Otherwise, the next step will be evaluated.
Step #1 – If the measured voltage minus the predicted voltage drop (VCor) will be less than 114.0 volts when the bank opens, then the cap bank switches will remain in the CLOSED position. Otherwise, the next step will be evaluated.
Step #2 – If the measured kVAr is less than -400 kVAr (leading), then the cap bank switches will OPEN. Otherwise, the switches will remain in the CLOSED position. (Note: a measurement of -500 kVAr would be less than (more leading than) -400 kVAr.).

UG-1038 MicroCap/MiniCap User Guide
Copyright © 2015 QEI SmartWare 111
8.11.3. Seasons Frame
Enable Seasons. When this box is checked, the lists of 10 condition steps are divided into two groups of five steps (numbered 0 through 4) instead. These groups are then evaluated based on a starting dates (seasons) as defined below. For example it may be desired to evaluate one set of Algorithms during the winter, and another during the summer.
Season 1 Start Date. This is the starting date when the controller will begin to evaluate the first (upper) set of switching Algorithms.
Season 2 Start. This is the starting date when the controller will begin to evaluate the second (lower) set of switching Algorithms.
In the example above, beginning on June 1, the MiniCap will close the cap bank switches when the temperature is greater than 75 degrees. Otherwise, the controller will switch the bank based on voltage (opening at 125.0 volts, closing at 117.0 volts). Beginning on October 15, the MiniCap will close the bank if the temperature is less than 51 degrees. Otherwise, the controller will switch on voltage (opening at 124.0 volts, closing at 116.0 volts).

UG-1038 MicroCap/MiniCap User Guide
112 SmartWare Copyright © 2015 QEI
8.11.4. ‘Daylight Saving Time’ Frame
DST Enable, Northern Hemi., Southern Hemi. Check the enable box to enable Daylight Saving Time. If Northern Hemi (sphere) is selected, the clock moves ahead one hour at Month 1, and falls back one hour at Month 2. If Southern Hemi (sphere) is selected, the clock falls back one hour at Month 1 and moves ahead one hour at Month 2.
Month 1, Month 2. These two entries define the changeover months for Daylight Saving Time. Month 1 must always be the lower number month, and Month 2 the higher numbered month.
In the example screens, DST is enabled for Northern Hemisphere. The clock will move ahead one hour in April, and back one hour in October.

UG-1038 MicroCap/MiniCap User Guide
Copyright © 2015 QEI SmartWare 113
8.12. Holidays Window
When the controller’s clock date matches a date in the holiday list, the actual day-of-the-week (1 = Monday thru 7 = Sunday) is replaced by the corresponding day-of-the-week number in the holiday list. This is useful for algorithm switching based on day-of the-week (DOW), when it is desired to open the cap bank on the holiday.
Example:
Memorial Day (May 31) 2004 falls on a Monday (DOW = 1).
The holiday list contains the following entry:
Date: DOW:
05-31-04 6
On May 31 2004, the controller’s calendar DOW number 1 (Monday), will be replaced by DOW number 6 (Saturday). If the controller algorithms were set up to open the cap bank switches on the weekend (day > 5), the bank would also open on Memorial Day 2004. On the following day June 1, 2004, the controller’s calendar DOW number will revert to the normal Tuesday number (DOW = 2).
The Holidays window is used to enter the holidays that the capacitor control recognizes. This list contains the holiday dates and the holiday day type that is associated with each holiday. There is space in the holiday list for 50 holidays. Use the slider bar at the right of the list to view additional holidays.
To use holidays, click on an empty line in the Holiday List to highlight it, then enter a date in the box at the bottom of the list, along with a corresponding day number to use for the holiday (usually 6,7,8, or 9). Repeat the process to enter as many holiday dates as desired (up to 50 holiday dates can be entered, spanning multiple years).
Date. The holiday is show in the following format: mm-dd-yy (where mm = a two character month, dd = a two character day, and yy = a two character year).
DOW. The day of the week (or day type) is entered as a single digit. There are three digits set aside for holiday day types: (0, 8, and 9). Switching algorithms to operate the control only on specific days or sets of days uses the day type. Permitting holiday day types to be both greater than ("8" and "9") and less than ("0") the normal days allows a holiday to come before Monday (day type "1") or come after "Sunday (day type "7"). Combining this with the less than "<" and greater than ">" operators allows holidays to be classified with weekdays ("<6") or with weekends (">5"). Thus the assignment of holiday day types is not arbitrary.
Holidays may also be assigned to weekday day types (i.e., 1 - Monday through 7 - Sunday).

UG-1038 MicroCap/MiniCap User Guide
114 SmartWare Copyright © 2015 QEI
Holidays Window

UG-1038 MicroCap/MiniCap User Guide
Copyright © 2015 QEI SmartWare 115
8.12.1. Holidays List
Use the following procedure to modify an entry in the Holiday List or add a new holiday to the end of the list:
1. Select the entry to modify by placing the cursor anywhere on the entry and clicking.
2. The entry is highlighted and the entry data appears in the two data entry boxes at the bottom of the window.
3. Modify the data as desired using the two data entry boxes at the bottom of the window. As the data is modified, the altered data appears in the selected entry.
Use the following procedure to add an entry into the middle of the list:
1. Select the entry to follow the new entry by placing the cursor anywhere on the entry and clicking.
2. Select the Insert button. Entries starting with the selected entry are moved down one place leaving room for the new entry. (The newly created entry is not highlighted even though it is selected.)
3. Modify the data as desired using the two data entry boxes at the bottom of the window. As the data is modified, the altered data appears in the selected entry.
Use the following procedure to remove an unwanted entry:
1. Select the entry to remove by placing the cursor anywhere on the entry and clicking. The entry is highlighted and the entry data appears in the two data entry boxes at the bottom of the window.
2. Select the Delete button and the highlighted entry is removed and all of the succeeding entries are move up one position.
3. The Read button retrieves the holiday list from the control and the Send downloads the holiday list from the computer into the capacitor control.

UG-1038 MicroCap/MiniCap User Guide
116 SmartWare Copyright © 2015 QEI
8.13. Neutral Current Detection Window
This screen is used to configure Neutral Current Detection (optional). See the
explanation of neutral current detection elsewhere in this manual.
CT Ratio. This is the ratio of the optional CT neutral current sensor connected to the controller. The QEI supplied sensor mates with a special 2-pin connector on the bottom of the enclosure. The controller has a maximum input of 2.5 Amps, so the CT ratio must be based on the maximum expected Neutral Current. The QEI sensor 60:1 ratio allows for a maximum expected current of 150 Amps (60 x 2.5 Amps).
Threshold. The current level at which the controller will detect high neutral current.
ThreshTime. The number of seconds that the high neutral current must be present. This prevents short duration surges from falsely triggering a high neutral current condition.
# of Retries. Number of times that the controller will re-test for high neutral current before locking out from further operation. Used in conjunction with Retry Time below. Set this number to 0 if the controller will be required to lock out without re-testing later.
Retry Time. Number of minutes to wait before testing again for high neutral current.
Neutral Operation Enable. Neutral current detection is enabled if checked, and disabled if not checked.
Final lockout Open. If checked, the controller always locks out the cap bank in the open position (see elsewhere in this manual for a description of other neutral current lockout position modes.
Read, Send, Exit. Read the configuration from the controller, Send the
configuration to the controller, or Exit this configuration screen.

UG-1038 MicroCap/MiniCap User Guide
Copyright © 2015 QEI SmartWare 117
8.14. Identification Window
There are two frames in this window: the SmartMemo frame and the Unit ID frame.
The SmartMemo is used to enter a short message (48 characters) that is stored in the capacitor control. This memo is available for whatever use the operator/user
wishes. The Unit ID Number is the identification number of the unit. This frame is used to view or change the capacitor control unit ID number.
8.14.1. Unit Id Number
Present ID. This is the ID number of the attached capacitor control.
Change to. This box is used to change the ID number of the capacitor control. The number entered into this box is downloaded into the capacitor control when the "Send" button is pressed. It then appears in the "Present ID" box.
8.14.2. SmartMemo
Present Text. This is the memo that is currently stored in the attached capacitor control.
Change to. This entry box is used to change the memo text. Text entered into this box is downloaded into the capacitor control when the "Send" button is pressed. It then appears in the "Present Text" box.
8.15. Temperature Units
When this menu item is selected, a submenu appears with one of its two entries checked. This is the temperature units (or scale) that are currently active. To change to the temperature scale, check the desired temperature scale to select it. When a different temperature scale is checked, the previous one is unchecked.

UG-1038 MicroCap/MiniCap User Guide
118 SmartWare Copyright © 2015 QEI
8.16. SmartView Window
This window gives the operator the measurements, calculated values and status of the attached capacitor control, all in real-time. A major difference between this window and the previous windows is that the data shown on this window is being constantly updated from the controller. When this window is open, no other "SmartWare" windows are available.
The SmartView window contains four frames:
Control Parameters. This frame shows the status of the attached capacitor control and the current values of the various timers in the control. It also allows the user to operate the capacitor switch, change the capacitor control mode, and clear the firmware operations counter. The optional hardware operations counter is never reset. This frame contains a number of subframes for each of the major operator functions.
Electrical Conditions. This frame shows the electrical quantities that are currently measured by the capacitor control. Each of the values displayed are described later in this section.
Date – Time. This frame shows the date and time from the internal capacitor clock. It also allows the operator to set the date and time.
SmartMemo. This frame shows the current memo in the control.
8.16.1. Electrical Conditions Frame
This frame contains the data currently measured by the capacitor control. This data is retrieved every 4 seconds from the attached capacitor control via the serial RS232 connection.
Each of the values in this window is described below.

UG-1038 MicroCap/MiniCap User Guide
Copyright © 2015 QEI SmartWare 119
Volts. The secondary voltage measured by the capacitor control. The voltage comes from the same service transformer that is used to power the capacitor control.
Volts (Cor). This is the anticipated voltage after the capacitor bank is switched in or out of the circuit. If the capacitor bank switches are currently "Open", the "Switching Delta-V (Close)" value is added to the measured secondary voltage. If the capacitor bank switches are currently "Closed", the "Switching Delta-V (Open) value is subtracted from the measured secondary voltage.
Amps. This is the measured current flowing in the phase metered by the current sensor.
Phase. This is the measured phase shift between voltage and current.
KW. This is the 3-phase power flow as calculated from the measured values. If the power is flowing in a reverse direction (into the substation) this value is negative.
KVAr. This is the 3-phase kVArs flow as calculated from the measured values. This value is positive if the vars are lagging and negative if the vars are leading.
KVA. This is the volt-amps flowing in the metered phase as calculated from the measured values. This value is always positive.
Pwr Ftr. This is the power factor calculated from the measured values.
Neutral. This is the measured Neutral Current (optional, if the controller is so equipped).
Over Thresh. “Yes” if the measured Neutral Current exceeds the programmed threshold, “No”, if the Neutral Current does not exceed the threshold.
Ambient. This is the temperature as measured at the capacitor control
Indoor. This is the estimated indoor temperature corrected by the lag timer.
8.16.2. Date-Time Frame
This frame contains the current date and time from the internal clock in the attached capacitor control. It shows the date, the time, and the day of the week.
The operator can change these values to the time in the attached computer using the procedure described below.

UG-1038 MicroCap/MiniCap User Guide
120 SmartWare Copyright © 2015 QEI
8.16.3. SmartMemo Frame
This frame contains the memo from the capacitor control. It is not modifiable from this window.
8.16.4. Control Parameters Frame
This frame contains five subframes that contain the status of the attached capacitor control. The buttons in these subframes are also used to control the capacitor bank switches, modify the operating mode of the capacitor control, or clear the internal firmware operation count. Each of the subframes is described below. The operations possible via these subframes is described in the following section.
8.16.4.1 Operating Mode
This frame shows the operating mode of the attached capacitor control. The mode of the capacitor control determines how it operates. The three modes available from the "SmartWare" program are described below.
Auto. When a capacitor control is in "Auto" mode, the control is using the switching algorithm to decide when to open and close the capacitor bank switches.
Test. Anti-oscillation timer changed to 40 sec. After 5 min inactivity reverts to normal auto operation. Used for testing the algorithm.
Remote. When a capacitor control is in "Remote" mode, the control accepts command from the attached computer to operate the capacitor bank switches. If a capacitor control is placed in Remote mode, it will remain in remote mode when the computer is disconnected from the control and can only be removed from Remote mode by reattaching a computer and changing the mode to "Auto". In Remote mode, the yellow front panel LED (and optional enclosure mounted LED) will flash at a slow rate (1 second on and off).

UG-1038 MicroCap/MiniCap User Guide
Copyright © 2015 QEI SmartWare 121
8.16.4.2 Switch Status
This frame shows the current state of the capacitor bank switches. Operation of the capacitor bank switches is described in the next section.
8.16.4.3 Control Status
This frame shows the state of a control action in progress. The following states appear in the "Pending" box.
Close. An operation to close the capacitor bank switches is in progress
Open. An operation to open the capacitor bank switches is in progress
The Delay box shows the amount of delay time remaining in minutes and seconds.
8.16.4.4 Operations
This frame shows the number of operations that the "SmartWare" program has counted. This counter is re-settable unlike the optional mechanical counter. The "Clear" button is used to reset the counter.
8.16.4.5 Inhibits
This frame shows the amount of time remaining on the Anti-Oscillation and Capacitor Discharge delays in minutes and seconds.

UG-1038 MicroCap/MiniCap User Guide
122 SmartWare Copyright © 2015 QEI
8.17. Operating Procedures
All of the operations performed via the SmartView window are two-step (Select before Operate) operations. The first step selects the operation to perform and the second step causes it to happen. In between these two steps, the operator may cancel the command without causing it to happen.
8.18. Additional Help
The SmartWare help file is accessed from the “Help” pull-down menus. Select “SmartWare Help Topics.” The help topics in the “SmartWare” software contain additional information that supplements the “SmartWare” section of this manual.