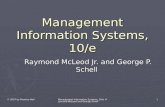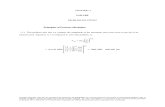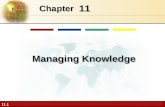UfosNet8 Ref Ch11 Tools
-
Upload
rathnakiran -
Category
Documents
-
view
21 -
download
1
description
Transcript of UfosNet8 Ref Ch11 Tools

© Copyright 1994-2009 RST International Inc. All Rights Reserved.
UfosNet 8.0 User Guide Page 1 of 33 9/12/2009
Chapter 11: Tools
This menu option provides a set of useful tools for porting files to/from other models, especially, EMME/. UfosNet also can read and write DBF, CSV and Excel files. All these are popular file formats supported by most applications.
Import EMME Batchout Files

© Copyright 1994-2009 RST International Inc. All Rights Reserved.
UfosNet 8.0 User Guide Page 2 of 33 9/12/2009
Chapter 11: Tools
UfosNet can import Emme/2 batchout (punchout) text files, including highway network, transit network, turn penalty file and matrix file. The highway network file can be imported with resorted node numbers to eliminate the numbering gaps. If matrix file contains multiple matrices, you must indicate a matrix to import. Before a matrix can be imported, you must predefine a destination matrix in memory to store the outputs. Each batchout file must be compatible with the following formats.
Highway network (.211 or punchout file from menu 211):
Line 1 : t nodes init ..............
Line 2 - n :
"a"
Node Number
X Coordinate
Y Coordinate
UI1 (Optional)
UI2 (Optional)
UI3 (Optional)
Line n+1 : t links init ............
Line n+2 - nn :
"a"
i Node
j Node
Link length
Mode (Character)
Link type
No. of lanes
VDF
UL1 (Optional)
UL2 (Optional)
UL3 (Optional)

© Copyright 1994-2009 RST International Inc. All Rights Reserved.
UfosNet 8.0 User Guide Page 3 of 33 9/12/2009
Chapter 11: Tools
Note: UfosNet will resort node numbers to eliminate any numbering gaps. A data field "OLD_ID" will be created to store the original node numbers. Optional data fields will be filled with zero values if they are missing.
Sample Emme/2 highway network punchout File:
Turn Penalty File (.231 or punchout file from menu 231):
Line 1: t turns init ....
Line 2 - n: ["a"] [Pivot node] [From node] [To node] [Penalty type]
Sample Emme/2 Turn Penalty File:

© Copyright 1994-2009 RST International Inc. All Rights Reserved.
UfosNet 8.0 User Guide Page 4 of 33 9/12/2009
Chapter 11: Tools
Note: Use the turn penalty editor to reset the turn prohibitor indicator in UfosNet.
Trip Table File (.311 or punchout file from menu 311):
Line 1: t matrices init ......
Line 2: a matrix=mf......
Line 3 - n:
Origin zone
Destination zone : Value
...
Sample Emme/2 Trip Table File:

© Copyright 1994-2009 RST International Inc. All Rights Reserved.
UfosNet 8.0 User Guide Page 5 of 33 9/12/2009
Chapter 11: Tools
Note: If multiple matrices are present in the file, you must indicate which matrix to import. Otherwise, only the first matrix will be imported. Please check the highest zone number in the system configuration to allow adequate memory buffer space to be allocated.
Transit network/line File (.221 or punchout file from menu 221):
UfosNet imports all Emme/2 transit lines and segments. However, you must have sufficient number of transit lines and segments configured before you can properly import all transit lines and segments. Not all transit header and segment attributes will be converted automatically. For transit header, ut1, ut2 and ut3 will be ignored. For transit segments, path, us1, us2 and us3 will be ignored. UfosNet will check node/link topology when importing transit segments to ensure each segment has a corresponding highway exists. Otherwise, the segment will be ignored and error messages will be issued.
Sample Emme/2 transit line file:
Warning: The highway network must be present before a transit network can be imported.
Trip generation is a process of estimating the total trips produced and attracted at a TAZ, by trip purposes, and by the time of day. Basically, the trips (i.e., trip ends) are calculated based on the land use data, such as, households and employment, and the trip rates. Methodologically, trip generation can be implemented in many ways. The most common methods are regression and cross-classification models. In practice, trip generation is usually implemented in spreadsheet applications or in customized routines. In UfosNet, two regression-based templates are provided for quick-response analysis. More complex calculation can be implemented using UScript.

© Copyright 1994-2009 RST International Inc. All Rights Reserved.
UfosNet 8.0 User Guide Page 6 of 33 9/12/2009
Chapter 11: Tools
Import EMME Databank
This option allows you to import network and matrices from EMME2BAN or EMMEBANK directly. This is a faster and robust way to import data from EMME model.
EMME2BAN File
You must select a valid EMME databank file (emme2ban or emmebank) as the source of import. Only MS DOS/PC version of the databanks can be imported. The UNIX files must be converted to INTEL format first before it can be used.
Scenarios Once the databank was opened successfully, all network scenarios and matrices will be listed. A “(T)” symbol will be placed in front of the scenario names, if it contains transit

© Copyright 1994-2009 RST International Inc. All Rights Reserved.
UfosNet 8.0 User Guide Page 7 of 33 9/12/2009
Chapter 11: Tools
network. Scenarios can be imported one at a time, or all in one operation by checking the “All Scen” box. After a scenario is imported successfully, a new network scenario will be added to the UfosNet scenario directory.
Matrix MO Similarly, MO matrices can be imported one at a time or all in one pass. Once imported, MO matrices will be converted to MORIG matrices.
Matrix MD Similarly, MD matrices can be imported one at a time or all in one pass. Once imported, MD matrices will be converted to MDEST matrices.
Matrix MF

© Copyright 1994-2009 RST International Inc. All Rights Reserved.
UfosNet 8.0 User Guide Page 8 of 33 9/12/2009
Chapter 11: Tools
Similarly, MF matrices can be imported one at a time or all in one pass. Once imported, MF matrices will be converted to MODTT matrices.
Ensemble Similarly, ensemble tables can be imported one at a time or all in one pass. Once imported, GA matrices will be converted to MEQSQ (squeeze equivalency) matrices.
Export EMME Batchout Files This option allows you to export current scenario to Emme2 batchout files. To ensure the file can be read properly back to Emme2, you should make sure the node and link fields are in the default order, such as:
Node: ui1,ui2,ui3 Link: distance,mode,type,lanes,vdf,ul1,ul2,ul3
Three files will be created in the project folder:
• Highway network (.211)
• Transit network (.221)
• Turn penalty file (.231)
Export Matrix to EMME
This option allows you to export a matrix to Emme2 batchout file. Only the following types of matrices can be exported:

© Copyright 1994-2009 RST International Inc. All Rights Reserved.
UfosNet 8.0 User Guide Page 9 of 33 9/12/2009
Chapter 11: Tools
MPATT, MODTT : MF
MPROD, MORIG : MO
MATTR, MDEST : MD
• Emme/2 Matrix# - assign a valid matrix number which will be used as the matrix header.
• Select – click this button to select a valid matrix to export. Once selected, a default file name will appear in the box. You can override it with a different name if necessary.
Convert to Emme2 Transcripts
This is a new option in V7 which allows you to convert UfosNet network editing scripts to Emme2 transcripts. The editing scripts can be created by activate the transcript recorder
on the system icon bar. Once activated, the subsequent editing actions will be converted to scripts and saved in “_us” folder.
UfosNet Transcripts: //Transcript Created: p30a1003 Sun 04/30/2006 08:11:51 PM
USet_LinkData(2270,2271, "Lanes","2.000000");
USet_LinkData(2271,2270, "Lanes","2.000000");
USet_LinkData(2271,2272, "Lanes","2.000000");
USet_LinkData(2272,2271, "Lanes","2.000000");
Emme2 Transcripts: t links
m2270,2271,,,,2.0
t links
m2271,2270,,,,2.0
t links
m2271,2272,,,,2.0
t links
m2272,2271,,,,2.0
t links
m2272,2271,,,,2.0

© Copyright 1994-2009 RST International Inc. All Rights Reserved.
UfosNet 8.0 User Guide Page 10 of 33 9/12/2009
Chapter 11: Tools
Import DBF Files
Zone, Node, Link, Point, transit modes, transit vehicles, transit line info and transit segments tables can be prepared in dBase-III or dBase-IV, which are commonly supported by major spreadsheet or database programs, and then imported into UfosNet. The first row of each table must contain valid field names. Each table may require some specific field names.
Zone
Zone DBF must have "ZONE_ID" as field name for the first column. The remaining columns can be in any names and order. The number of rows can be imported is limited to the highest zone number as configured for the project. The number of columns can be imported is limited to 255. The data fields can be in numeric or text type. Once imported, the zone DBF will replace the current table for boundary-1 layer. You have the option to create a new boundary file (zbx).
Node
Node DBF must have "NODE_ID", "X_COORD" and "Y_COORD" for the first three columns and in the exact order. The number of rows can be imported is limited to the

© Copyright 1994-2009 RST International Inc. All Rights Reserved.
UfosNet 8.0 User Guide Page 11 of 33 9/12/2009
Chapter 11: Tools
highest node number as configured for the project. The number of columns can be imported is limited to 255.
Link
Link DBF must have "A_NODE" and "B_NODE" as the first two columns and in the exact order. The number of rows can be imported is limited to the highest link number as configured for the project. The number of columns can be imported is limited to 255. The data fields can be in numeric or text type.

© Copyright 1994-2009 RST International Inc. All Rights Reserved.
UfosNet 8.0 User Guide Page 12 of 33 9/12/2009
Chapter 11: Tools
Point
Point DBF does not require key fields. All data records will be imported as is. However, in order to plot the point, two data fields are needed for storing x and y coordinates. These two fields can be selected in the default point style dialog box. The number of rows can be imported is 32000. The number of columns can be imported are limited to 255. The data fields can be in numeric or text type.
Mode Table
Mode table DBF must contain 7 columns in the following order:
MODE_ID : Mode ID number from 1 to 99
CODE : A single alpha character between “a” and “z”
NAME : A label for the mode, up to 10 characters
REMARK : A long description up to 60 characters
TRANSIT : Transit mode flag, 0 or 1
AUX : Auxiliary transit mode flag, 0 or 1
COLOR : Color index, between 1 and 255

© Copyright 1994-2009 RST International Inc. All Rights Reserved.
UfosNet 8.0 User Guide Page 13 of 33 9/12/2009
Chapter 11: Tools
Transit Vehicles
Transit vehicle table must contain the following 11 fields in order:
VEH_ID : Vehicle id between 1 and 99 (integer) VEH_NAME : Vehicle name up to 20 characters VEH_MODE : Vehicle mode id between 1 and 10 (integer) VEH_FLEET : Number of vehicles in the fleet (integer) VEH_TCAP : Total passenger capacity for a vehicle (integer) VEH_SCAP : Total standing capacity for a vehicle which must be smaller than the total capacity (integer) VEH_SPEED : Default vehicle speed in miles or kilometers (integer) VEH_COSTM : Vehicle operating cost per mile or kilometers (float) VEH_COSTH : Vehicle operating cost per hour (float) VEH_ENGM : Vehicle energy consumption per mile or kilometers (float) VEH_ENGH : Vehicle energy consumption per hour (float).

© Copyright 1994-2009 RST International Inc. All Rights Reserved.
UfosNet 8.0 User Guide Page 14 of 33 9/12/2009
Chapter 11: Tools
Transit Line Info
Transit line info DBF must contain the following 18 fields in order:
1 LINE_ID Transit line id up to the highest transit line configured
(integer)
2 COMPANY Company id for the transit line (integer)
3 LABEL line label up to 10 characters
4 NAME Transit line description up to 60 characters
5 MODE Transit mode id between 1 and 10 for the transit line (integer)
6 VTYPE Transit vehicle id between 1 and 99 for the transit line (integer)
7 HEADWAY Default headway for the transit line (float)
8 DWELL Default dwelling time at stops for the transit line (float)
9 SPEED Default speed for the transit line (float)
10 LAYOVER layover time for the transit line (float)
11 USER1 data 1 (float)
12 USER2 data 2 (float)
13 USER3 data 3 (float)
14 USER4 data 4 (float)
15 BTIME Default boarding time (minutes) (integer)
16 BFARE Default boarding fare (cents) (integer)
17 VFARE1 Variable fare – base distance coverage (integer)

© Copyright 1994-2009 RST International Inc. All Rights Reserved.
UfosNet 8.0 User Guide Page 15 of 33 9/12/2009
Chapter 11: Tools
18 VFARE2 Variable fare – fare increment per distance unit (integer)
Transit Segments
Transit segment table must contain the following 14 fields in order:
1 LINE_ID Transit line id for the segment (integer)
2 FROM_NODE Anode id for the segment (integer)
3 TO_NODE Bnode id for the segment (integer)
4 DWELL Dwelling time (minutes) at bnode of the segment (float)
5 LAYOVER Layover time (minutes) at bnode of the segment (float)
6 TTF Transit time function id between 1 and 99 for the segment (integer)
7 BOARDING Total boarding volume for the segment (float)
8 EXITING Total exiting volume for the segment (float)
9 VOLUME Total volume for the segment (float)
10 LAYOVER layover time for the transit line (float)
11 USER1 User data 1 (float)
12 USER2 User data 2 (float)
13 USER3 User data 3 (float)
14 USER4 User data 4 (float)

© Copyright 1994-2009 RST International Inc. All Rights Reserved.
UfosNet 8.0 User Guide Page 16 of 33 9/12/2009
Chapter 11: Tools
Export DBF Files
All tables can also be exported to DBF files, including zone, node, link, point, arclink, mode, transit line and transit segment. Each table will contain a number of fields as described in the previous section.
Import CSV Files
UfosNet can also import tables prepared in CSV format.
Export CSV Files
All tables can also be exported to CSV files link DBF.
Export Excel Files
This option allows tables to be exported to Excel directly. A new excel file will be automatically created. This action is performed by using Python based script and win32comm module.

© Copyright 1994-2009 RST International Inc. All Rights Reserved.
UfosNet 8.0 User Guide Page 17 of 33 9/12/2009
Chapter 11: Tools
Build Highway Path Plot
This tool allows you to build and display minimum impedance path between a pair of nodes. Path can be built in many ways including: one to one, one to many (tree), many to one, many to many (forest), and isochrone contours. In addition, path can be built using either “tree builder” or the “vine builder” algorithm.
• Start Node Range - This is a range of node numbers to be included in the path search as origin nodes. If the second value is less than the first one, only the first value will be used. When building one-to-many trees, the second value will be ignored.
• End Node Range - This is a range of node numbers to be included in the path search
as destination nodes. If the second value is less than the first one, only the first value will be used. When building many-to-one trees, the second value will be ignored.
• Link Impedance - Select a link field to be used for the impedance in computing the
minimum path. It can be any numerical data such as distance, time or other meaningful disutility indicators. However, all values must be greater than zero for a meaningful path search.
• Selected Modes - This option allows you to narrow the path search on selected
highway links only, by specifying the mode key and mode code. You can select multiple mode codes. If no valid mode key is specified, all highway links will be used for the path search.

© Copyright 1994-2009 RST International Inc. All Rights Reserved.
UfosNet 8.0 User Guide Page 18 of 33 9/12/2009
Chapter 11: Tools
• Turn Delay Matrix – Select a turn delay (MTDLY) matrix to be added to the impedance in the path search. The unit of delay matrix should be consistent with the selected link impedance data.
• Save cost at nodes – For a one-to-many tree, the cost between the origin and
destination nodes can be saved to a node field. • Save path flag – For a one-to-one path, the link serial number in the path can be saved
to a link field. The value starts from 1 to the total number of links in the path. • Save node pair ID – In stead of saving the serial number, for a one-to-one path, you
can save the origin-destination node pair ID. This ID is a decimal delimited number by combining the two numbers. For example: the path ID from node 1001 to 2002 will become “1001.2002”. This value will be saved to every link in a path.
• Sub Network – A path can be built on a sub network defined by a link value. Only the
links contain the specified code value will be used for the path search.
• Contour – For a tree path, one-to-many or many-to-one, isochronal contours can be built. Isochronal contours represent equal impedance from the origin node. The contours can be displayed by increments, up to the max buffer limit.
• Tree Buffer – For contours, maximum cost can be specified so that the contours will be
displayed only within the range. The maximum cost must equal to or greater than the contour increment. In addition, the contour tree can be built in two ways: outbound (one origin to many destinations) or inbound (many origins to one destination). In outbound tree, the destinations can be centroids or nodes. The centroid based tree is faster to compute but less accurate. Similarly, for the inbound tree, the origins can be centroids or nodes.
• Centroid Thru – By default, centroid links can be used for building paths. To prohibit
using the centroid link, the highest centroid number must be specified. • Style : Color - Choose a color to display the generated paths.
• Style : Width - Choose a line width to display the generated paths. • Use Turn Penalty - Check this button to enable the turn penalties in computing the
path. Otherwise, turn penalties will not be used even if they are present.
• Show Path Cost - Check this button to display the total path cost value at the destination node. The font size for this value can be adjusted in the Query Select Node Plot option.
• Build Vine - Check this button to use the vine builder algorithm which allows a node to
have more than one predecessor nodes. This option is useful in searching paths on a network with one-way streets where turns are often prohibited.
• Clear Plot - Check this button to reset the link styles so that only the current path will be
highlighted. Otherwise, previous paths will be also displayed.

© Copyright 1994-2009 RST International Inc. All Rights Reserved.
UfosNet 8.0 User Guide Page 19 of 33 9/12/2009
Chapter 11: Tools
• Show path only - Check this button to display the current path only. Other links will be become invisible.
One-to-one
Press this button to start the one-to-one path search by clicking on a pair of nodes. The pair of nodes is selected by first picking a node then drag to the second node. Once the mouse button is released, the path building starts and the resulting path will be displayed immediately. You can repeat this process continuously as long as you stay in this option. The resulting path will be displayed by the specified color and width. If contour option is selected, the contour markers will be displayed. One-to-one Path

© Copyright 1994-2009 RST International Inc. All Rights Reserved.
UfosNet 8.0 User Guide Page 20 of 33 9/12/2009
Chapter 11: Tools
One-to-one Path with Path Cost
One-to-one Path Contour(one minute increment by colors)

© Copyright 1994-2009 RST International Inc. All Rights Reserved.
UfosNet 8.0 User Guide Page 21 of 33 9/12/2009
Chapter 11: Tools
One-to-one Path Isochrone Contour with Markers (one minute increment)
Tree Forest
This option is used for building one-to-many, many-to-one or many-to-many trees (forest) for given start and end node ranges as specified in the Start Node Range and End Node Range. The contour option will be ignored for this option. Many-to-many Forest Path Plot

© Copyright 1994-2009 RST International Inc. All Rights Reserved.
UfosNet 8.0 User Guide Page 22 of 33 9/12/2009
Chapter 11: Tools
Contour Tree
Press this button the initiate the contour builder. Then click on a node to display the contours. The contours will be displayed based on the settings defined in Contour and Tree Buffer options. Contours are stored in a separate contour layer which can contain up to 99 contours. The total area of the contour average will be calculated automatically. In addition, the contour display style can be adjusted using the Default Contour Plot Style Sheet. Calculated total contour area
Isochrone Time Contour with 5 minutes coverage by one minute increment

© Copyright 1994-2009 RST International Inc. All Rights Reserved.
UfosNet 8.0 User Guide Page 23 of 33 9/12/2009
Chapter 11: Tools
Multi-contour plot with 5-minutes coverage from two different origins
Compare outbound (blue) and inbound contours

© Copyright 1994-2009 RST International Inc. All Rights Reserved.
UfosNet 8.0 User Guide Page 24 of 33 9/12/2009
Chapter 11: Tools
Shaded contours
Batch Run
This option is used to prepare the highway network for calculating minimum path costs using Point calculation function call Path(). No path will be displayed for this option. You must select a valid link cost data field to be used for the calculation. After clicking this button, you must switch to the Calc/Point option for the path calculation.
Build Transit Path Plot
Use this tool to search a minimum path between two transit stops. This is a powerful way to check the connectivity of a transit network. Before you can query a path, a data field from the highway link table must be chosen to represent the main transit impedance, such as distance, time, etc. The actual path search is based on the composite cost which is a combined impedance of individual segments and other penalties, such as dwelling time, layover time and transfer wait, etc. A higher penalty can be added onto the transfer wait by applying a transfer penalty factor. The transfer wait is calculated based on one half of the headway of the next transit line in the path. Once a path was found, the total cost (main impedance only) and the number of transfers will be posted on screen. In addition, the path itinerary will be written into the default report file. Also, you can use the resulting transit path to create a route buffer region with a predefined width.

© Copyright 1994-2009 RST International Inc. All Rights Reserved.
UfosNet 8.0 User Guide Page 25 of 33 9/12/2009
Chapter 11: Tools
A Minimum Transit Path
TSP Network Routing Network routing is a logistical planning method, which is used to find a minimum path given some path traveling constraints. Currently, only TSP (Travel Salesman Problem) is included in UfosNet. The TSP routing problem is defined as:
Given: A network with travel cost on each link. A series of nodes (stops) to visit.

© Copyright 1994-2009 RST International Inc. All Rights Reserved.
UfosNet 8.0 User Guide Page 26 of 33 9/12/2009
Chapter 11: Tools
Each node can be visited only once. The trip has to return to the starting node.
Goal: Find a route that has the least cost. The following dialog box lets you to set up a TSP routing task. It also inherits some settings defined in the Build Highway Path Plot option, such as, sub-network, centroid thru and selected modes.
• Link Cost – Select a link field that contains the link cost to be used. • Stop Nodes – Select a node field that contains the stop nodes. Any nodes which has
a value greater than zero are considered as stop nodes. • Save Schedule – Select a node field to save the output schedule, which indicates
the order of a node was visited.
Extract Network
This tool extracts a portion of highway network and creates a new scenario for the extracted network. Only highway links and nodes will be extracted. Transit lines and segments will be ignored. A link field is used to identify the links to be extracted. A greater than zero value is considered that the link and associated nodes will be included, or excluded if the Exclude box is checked.

© Copyright 1994-2009 RST International Inc. All Rights Reserved.
UfosNet 8.0 User Guide Page 27 of 33 9/12/2009
Chapter 11: Tools
Merge Networks
This tool allows you to merge highway nodes and links in the secondary network to the primary. Only the nodes and links that exist in the secondary but not in the primary will be merged.
Compare Networks This tool compares primary and secondary networks and highlights the differences. Both highway and transit networks will be compared. The comparison is based on a specific link field and a specific mode. A script file can be generated to record the comparison results. The comparison includes several parts: 1. Value Difference In this step, all links in the primary network that have different value to the secondary network will be highlighted and listed as shown in the example below. /*** Following links have different attribute values ***/ Link1 5946: 2012 - 2011 = 0.200000 [0.160000] DIFF=0.040000 Link1 5952: 2011 - 2012 = 0.200000 [0.160000] DIFF=0.040000 Link1 5971: 2018 - 2017 = 0.200000 [0.860000] DIFF=0.660000 Link1 5973: 2019 - 2018 = 0.470000 [0.260000] DIFF=0.210000 Link1 5974: 2017 - 2018 = 0.200000 [0.860000] DIFF=0.660000 Link1 5977: 2018 - 2019 = 0.470000 [0.260000] DIFF=0.210000 Link1 5985: 2022 - 2021 = 0.150000 [0.430000] DIFF=0.280000 Link1 5990: 2021 - 2022 = 0.150000 [0.430000] DIFF=0.280000 Link1 6005: 2027 - 2026 = 0.730000 [1.260000] DIFF=0.530000

© Copyright 1994-2009 RST International Inc. All Rights Reserved.
UfosNet 8.0 User Guide Page 28 of 33 9/12/2009
Chapter 11: Tools
2. Links do not exist on secondary network In this step, all links in the primary network that do not exist on the secondary network will be highlighted and listed as shown in the example below. /*** Following links do not exist on Link-2 ***/ Link1 1337: 4135 - 901 = 0.020000 Link1 1338: 3566 - 902 = 0.020000 Link1 1339: 3122 - 903 = 0.020000 Link1 1340: 3123 - 904 = 0.020000 Link1 1341: 4137 - 905 = 0.020000 Link1 1342: 3280 - 906 = 0.020000 Link1 1343: 2509 - 907 = 0.020000
3. Links do not exist on primary network In this step, all links in the secondary network that do not exist on the primary network will be highlighted and listed as shown in the example below. /*** Following links do not exist on Link-1 ***/
Link2 1344: 2568 - 908 = 0.020000 Link2 1345: 3043 - 909 = 0.020000 Link2 1346: 3092 - 910 = 0.020000 Link2 1347: 3088 - 911 = 0.020000 Link2 1348: 4271 - 912 = 0.020000 Link2 1349: 3106 - 913 = 0.020000 Link2 1350: 3139 - 914 = 0.020000 Link2 1351: 3891 - 916 = 0.020000
4. Transit Lines do not exist on secondary network In this step, all transit lines in the primary network that do not exist on the secondary network will be highlighted and listed as shown in the example below. /*** Following lines do not exist on Transit-2 ***/ Transit-1 1: 4001 Transit-1 2: 4002 Transit-1 3: 4003 Transit-1 4: 4004 Transit-1 5: 4005 Transit-1 6: 4006 Transit-1 7: 4007 Transit-1 8: 4008 Transit-1 9: 4009 Transit-1 10: 4010
5. Transit Lines do not exist on secondary network In this step, all transit lines in the secondary network that do not exist on the primary network will be highlighted and listed as shown in the example below.

© Copyright 1994-2009 RST International Inc. All Rights Reserved.
UfosNet 8.0 User Guide Page 29 of 33 9/12/2009
Chapter 11: Tools
/*** Following lines do not exist on Transit-2 ***/ Transit-2 1: 4001 Transit-2 2: 4002 Transit-2 3: 4003 Transit-2 4: 4004 Transit-2 5: 4005 Transit-2 6: 4006 Transit-2 7: 4007 Transit-2 8: 4008
• Primary Network – This shows the scenario name for the primary network. • Secondary Network – This shows the scenario name for the secondary network which is
defined in the Aux file configuration. • Link-1 Field – Select a link field from the primary network to be used as the key data for
comparing to the link-2 data. • Link-2 Field – Select a link field from the secondary network to be used as the key data
for comparing to the link-1 data. • Highlight Links – Select a color and line width to highlight the links that match the
selection. You can highlight the differences in three ways: the links that do not exist on the secondary network, links that have different values from the secondary network, and both.
• Link Mode – You can limit the comparison to a sub network with specific link modes.

© Copyright 1994-2009 RST International Inc. All Rights Reserved.
UfosNet 8.0 User Guide Page 30 of 33 9/12/2009
Chapter 11: Tools
• Create script – Check this option to generate a script file documenting the differences. This file can then be played back in uscript editor on a different scenario to restore the differences.
/*** Following links have different attribute values ***/ UOpen("link"); UPut_NumData("link",5946,1,0.160000); //Link1 5946: 2012 - 2011 = 0.200000 [0.160000] DIFF=0.040000 UPut_NumData("link",5952,1,0.160000); //Link1 5952: 2011 - 2012 = 0.200000 [0.160000] DIFF=0.040000 UPut_NumData("link",5971,1,0.860000); //Link1 5971: 2018 - 2017 = 0.200000 [0.860000] DIFF=0.660000 UPut_NumData("link",5973,1,0.260000); //Link1 5973: 2019 - 2018 = 0.470000 [0.260000] DIFF=0.210000 UPut_NumData("link",5974,1,0.860000); //Link1 5974: 2017 - 2018 = 0.200000 [0.860000] DIFF=0.660000 UPut_NumData("link",5977,1,0.260000); //Link1 5977: 2018 - 2019 = 0.470000 [0.260000] DIFF=0.210000 UClose("link");
• Skip Centroids – Check this option to skip all centroid links for the comparison. Otherwise, the centroid links will be compared.
• Report File – Select a text report file (txt) to save the comparison results.
Renumber Network You can use this tool to renumber existing nodes on the primary network to a new system. Renumbering will apply to the entire scenario including nodes, links, transit lines, and turn penalty table.
• New Node Numbers – Select a node field containing the new node number for every node. Each new number must be unique and within the project configured limit.
Check Network

© Copyright 1994-2009 RST International Inc. All Rights Reserved.
UfosNet 8.0 User Guide Page 31 of 33 9/12/2009
Chapter 11: Tools
This tool checks the network integrity and consistency, and highlights the possible errors. There are three aspects of network integrity can be checked: • Orphan Node – Orphan nodes are nodes without connecting to any other nodes. Orphan
nodes do not necessary cause errors to the network. Normally, orphan nodes should be removed to save memory space and improve run time on traffic assignment. Orphan nodes can be removed automatically if the Remove Automatically button is checked.
• Dead End Link – Dead end link is non-centroid link that is connected only to one other node. Normally, only centroid links can be dead ended. The non-centroid dead end links may indicate broken links with connectivity errors.
• Asymmetric Link Attributes – This option checks whether the attribute values on each direction for a two-way links are identical. For certain attributes, normally, the two values should be identical such as distance. If different values found, it may indicate possible coding errors.
Synchronize Networks
This tool can be used to automatically update the primary scenario so that the network matches exactly to the secondary scenario. The synchronization includes the flowing actions:
• Add node - if it does not exist on the primary network • Delete node - if it does not exist on the secondary network

© Copyright 1994-2009 RST International Inc. All Rights Reserved.
UfosNet 8.0 User Guide Page 32 of 33 9/12/2009
Chapter 11: Tools
• Add link - if it does not exist on the primary network
• Delete link – if it does not exist on the primary network
• Add turn penalty – if it does not exist on the primary network
• Delete turn penalty – if it does not exist on the secondary network • Modify node attributes – if it is different to the secondary
• Modify link attributes – if it is different to the secondary
Notes:
• The network synchronization can only be done for a portion of the network at a
time. You must use the buffering tools to define a region for the operation.
• Once a network is synchronized, it cannot be undone. It is your responsibility to create a backup scenario before synchronizing a network.
Apply Network Transcripts
This tool is used to modify the primary network by applying transcripts. The transcripts
may be created manually or recorded by activating the Transcript button . Although transcripts can also be executed in uscript editor, but it is faster and no size limits by using this tool.
Calc Compound Growth Rate This is a simple tool to calculate the compound growth rate, given annual growth rate and time span.
WordPad Editor

© Copyright 1994-2009 RST International Inc. All Rights Reserved.
UfosNet 8.0 User Guide Page 33 of 33 9/12/2009
Chapter 11: Tools
This tool opens the Windows WordPad text editor to view and edit report files generated by various tools. WordPad can edit both rich text format (RTF) file and plain text file (txt).