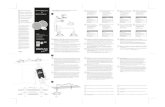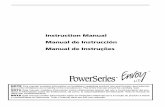UEStudio Manual
-
Upload
iguodala-owie -
Category
Documents
-
view
352 -
download
2
Transcript of UEStudio Manual

Table of Contents
1Getting Started .......................................................................................................................................................................................1Using Help .............................................................................................................................................................................................2Blocking Text / Column Mode .......................................................................................................................................................3ClassViewer ...........................................................................................................................................................................................4Code Folding ........................................................................................................................................................................................5Command Line Parameters ...........................................................................................................................................................7Creating Your First Application .....................................................................................................................................................
10Cursor Arrows (Cursor Movement) ..........................................................................................................................................11Debugging PHP Scripts .................................................................................................................................................................14Drag and Drop Editing ...................................................................................................................................................................15Drag and Drop Files .......................................................................................................................................................................16File Tree View Interface ................................................................................................................................................................21Home and End keys (Cursor Movement) ..............................................................................................................................22Insert/Overstrike Modes ...............................................................................................................................................................23Inserting Special Characters .......................................................................................................................................................24Keyboard Commands ....................................................................................................................................................................27Output Window .................................................................................................................................................................................28Page Up & Page Down keys (Cursor Movement) .............................................................................................................29Registering UltraEdit/UEStudio .................................................................................................................................................31Resource Editor ................................................................................................................................................................................33Right Mouse Button Commands ...............................................................................................................................................34Scripting Demo and Tutorial .......................................................................................................................................................36Scripting commands .......................................................................................................................................................................50Tab Indentation .................................................................................................................................................................................51Text Selection/Highlighting ..........................................................................................................................................................52Unicode and UTF-8 Support .......................................................................................................................................................53UE3 Functionality ............................................................................................................................................................................54Menus/Toolbars ..................................................................................................................................................................................54Menu Configuration ........................................................................................................................................................................55Toolbar Configuration .....................................................................................................................................................................56HTML Toolbar ....................................................................................................................................................................................58Tools Toolbar ......................................................................................................................................................................................59Build Toolbar ......................................................................................................................................................................................60IntelliTip Toolbar ...............................................................................................................................................................................61Resource Editor Toolbar ...............................................................................................................................................................62Script Toolbar ....................................................................................................................................................................................64Debugger Toolbar ............................................................................................................................................................................65Web Search Toolbar .......................................................................................................................................................................66Menu Commands ..............................................................................................................................................................................66File Menu ............................................................................................................................................................................................66File menu .....................................................................................................................................................................................68New command ............................................................................................................................................................................69Open command ..........................................................................................................................................................................70Quick Open command ..............................................................................................................................................................71Close command .........................................................................................................................................................................72Close All Files command .........................................................................................................................................................73Close All Files Except This command ..................................................................................................................................74FTP Browse .................................................................................................................................................................................75Open from FTP ...........................................................................................................................................................................77Save As to FTP ...........................................................................................................................................................................

79Revert to Saved command ......................................................................................................................................................80Save command ..........................................................................................................................................................................81Save As command .....................................................................................................................................................................82Save All command .....................................................................................................................................................................83Save Selection As command ..................................................................................................................................................84Make Copy/Backup command ................................................................................................................................................85Encrypt File command ..............................................................................................................................................................86Decrypt File command .............................................................................................................................................................87Rename File command ............................................................................................................................................................88Compare Files command ........................................................................................................................................................90Sort File command ....................................................................................................................................................................91Advanced Sort/Options ............................................................................................................................................................92UNIX/MAC to DOS command ................................................................................................................................................93DOS to MAC command ............................................................................................................................................................94DOS to UNIX command ...........................................................................................................................................................95EBCDIC to ASCII command ...................................................................................................................................................96ASCII to EBCDIC command ...................................................................................................................................................97OEM to ANSI command ...........................................................................................................................................................98ANSI to OEM command ...........................................................................................................................................................99ASCII to Unicode command ....................................................................................................................................................
100UTF-8 to Unicode command ................................................................................................................................................101Unicode to ASCII command .................................................................................................................................................102UTF-8 to ASCII command ....................................................................................................................................................103ASCII to UTF-8 command ....................................................................................................................................................104Unicode/UTF-8 to UTF-8 command ..................................................................................................................................105Unicode/ASCII/UTF-8 to UTF-8 command ......................................................................................................................106UNICODE to UNICODE Big Endian command ..............................................................................................................107UNICODE Big Endian to UNICODE command ..............................................................................................................108Delete Active File command ................................................................................................................................................109Send Mail command ..............................................................................................................................................................110Print command ........................................................................................................................................................................111Print All Files command .........................................................................................................................................................112Print Preview command ........................................................................................................................................................113Page Setup command ...........................................................................................................................................................115Print Setup command ............................................................................................................................................................116Set Printer Font command ....................................................................................................................................................117Mirror Display Font command .............................................................................................................................................118Favorite Files command ........................................................................................................................................................119Recent Files command ..........................................................................................................................................................120Recent Projects/Workspace command .............................................................................................................................121Edit Menu .........................................................................................................................................................................................121Edit menu ..................................................................................................................................................................................123Undo command .......................................................................................................................................................................124Redo command .......................................................................................................................................................................125Cut command ..........................................................................................................................................................................126Copy command .......................................................................................................................................................................127Paste command ......................................................................................................................................................................128Clipboards .................................................................................................................................................................................129Select All command ...............................................................................................................................................................130Select Line command ............................................................................................................................................................131Select Range command ........................................................................................................................................................132Persistent Selection command ............................................................................................................................................133Delete command .....................................................................................................................................................................134Delete Line command ............................................................................................................................................................

135Delete to Start of Line command ........................................................................................................................................136Delete to End of Line command ..........................................................................................................................................137Duplicate Line ..........................................................................................................................................................................138Hex Edit command .................................................................................................................................................................139Hex Edit/EBCDIC command ................................................................................................................................................140Hex Insert/Delete command .................................................................................................................................................141Hex Copy Selected View command ...................................................................................................................................142Spell Check command ..........................................................................................................................................................143Read Only command .............................................................................................................................................................144Comment Add/Remove commands ...................................................................................................................................145Search Menu ..................................................................................................................................................................................145Search menu ............................................................................................................................................................................146Find command .........................................................................................................................................................................149Find Next command ...............................................................................................................................................................150Find Prev command ...............................................................................................................................................................151Replace command ..................................................................................................................................................................154Incremental Search ................................................................................................................................................................155Find in Files command ..........................................................................................................................................................158Replace in Files command ..................................................................................................................................................161Select to matching brace command ..................................................................................................................................162Goto Line/Page/Bookmark command ...............................................................................................................................163Toggle Bookmark command ................................................................................................................................................164Word Count command ..........................................................................................................................................................165Function List command .........................................................................................................................................................166Find Symbol .............................................................................................................................................................................167Character Properties ..............................................................................................................................................................168Back/Forward command .......................................................................................................................................................169Insert Menu .....................................................................................................................................................................................169Insert menu ..............................................................................................................................................................................170Date/Time command .............................................................................................................................................................171Line command .........................................................................................................................................................................172Page Break command ...........................................................................................................................................................173File command ..........................................................................................................................................................................174String at Every Increment command .................................................................................................................................175Literal Character command ..................................................................................................................................................176Template command ................................................................................................................................................................177Color command .......................................................................................................................................................................178Project Menu ..................................................................................................................................................................................178Project menu ............................................................................................................................................................................179New Project/Workspace command ....................................................................................................................................180Open Project/Workspace command ..................................................................................................................................181Close Project/Workspace command .................................................................................................................................182Project Settings command ...................................................................................................................................................183Insert command ......................................................................................................................................................................185Add To Project command .....................................................................................................................................................186Backup Project/Workspace command ..............................................................................................................................187Restore Project/Workspace command ..............................................................................................................................188Project Converter command ................................................................................................................................................189Project Manager command ..................................................................................................................................................192Checkout command ...............................................................................................................................................................193Update command ...................................................................................................................................................................194Commit command ..................................................................................................................................................................195Import command .....................................................................................................................................................................196Export command .....................................................................................................................................................................

197Accounts/Settings command ...............................................................................................................................................199Ctags support ..........................................................................................................................................................................200Build Menu ......................................................................................................................................................................................200Build menu ................................................................................................................................................................................201Compile command .................................................................................................................................................................202Build command .......................................................................................................................................................................203Rebuild All command .............................................................................................................................................................204Batch Build command ...........................................................................................................................................................205Clean command ......................................................................................................................................................................206Start Debugger command ....................................................................................................................................................209Run Application command ...................................................................................................................................................210Run Commands command ..................................................................................................................................................211Select Compiler command ...................................................................................................................................................212Set Compiler Options command ........................................................................................................................................213Advanced Build Options command ....................................................................................................................................215Set Compiler Paths command ............................................................................................................................................216Solution Menu ................................................................................................................................................................................216Solution menu ..........................................................................................................................................................................217New Solution command ........................................................................................................................................................218Open Solution command ......................................................................................................................................................219Close Solution command ......................................................................................................................................................220Add Project command ...........................................................................................................................................................221Remove Project command ...................................................................................................................................................222View Menu .......................................................................................................................................................................................222View menu ................................................................................................................................................................................224Environments ...........................................................................................................................................................................227Toolbars command .................................................................................................................................................................228Status Bar command .............................................................................................................................................................229Open File Tabs command .....................................................................................................................................................230File Tree View command ......................................................................................................................................................231ASCII Table command ...........................................................................................................................................................232Function List command .........................................................................................................................................................233Macro List command .............................................................................................................................................................234Tag List command ..................................................................................................................................................................235Template List command ........................................................................................................................................................236Clipboard History command ................................................................................................................................................237Script List command ..............................................................................................................................................................238XML Manager command .......................................................................................................................................................239Bookmark Viewer command ................................................................................................................................................240Output Window command ....................................................................................................................................................241View As command ..................................................................................................................................................................242Set Colors command .............................................................................................................................................................243Set Font command .................................................................................................................................................................244Set Hex/Column Mode Font .................................................................................................................................................245Reset Fonts command ..........................................................................................................................................................246Increase Font Size command ..............................................................................................................................................247Decrease Font Size command ............................................................................................................................................248Show Spaces/Tabs command .............................................................................................................................................249Show Page Breaks as Lines command ............................................................................................................................250Set Column Markers command ..........................................................................................................................................251No Scroll Left Side of Marker command ...........................................................................................................................252Line Change Indicator ............................................................................................................................................................253Display Ruler command ........................................................................................................................................................254Display Line Numbers command .......................................................................................................................................

255Spacing commands ...............................................................................................................................................................256Hide/Show Selection command ..........................................................................................................................................257Collapse All command ...........................................................................................................................................................258Expand All command .............................................................................................................................................................259File Change Polling command ............................................................................................................................................260Auto Scroll Polled Files command .....................................................................................................................................261Always On Top command .....................................................................................................................................................262Full Screen Mode command ................................................................................................................................................263Format Menu ..................................................................................................................................................................................263Format menu ...........................................................................................................................................................................264Reformat Paragraph command ..........................................................................................................................................265Paragraph Setup/Formatting dialog ...................................................................................................................................266Convert CR/LFs to Wrap command ..................................................................................................................................267Convert Wrap to CR/LFs command ..................................................................................................................................268Tabs to Spaces command ....................................................................................................................................................269Spaces to Tabs (All) command ...........................................................................................................................................270Spaces to Tabs (Leading) command .................................................................................................................................271Trim Trailing Spaces command ..........................................................................................................................................272To Upper Case command .....................................................................................................................................................273To Lower Case command .....................................................................................................................................................274Capitalize command ..............................................................................................................................................................275Invert Case command ...........................................................................................................................................................276Add Indents command ..........................................................................................................................................................277Remove Indents command ..................................................................................................................................................278HTML Tidy command .............................................................................................................................................................279CSE HTML Validator command ..........................................................................................................................................280XML Convert to CR/LFs command ....................................................................................................................................281ReIndent Selection command .............................................................................................................................................282Column Menu .................................................................................................................................................................................282Column menu ..........................................................................................................................................................................283Column Mode command .......................................................................................................................................................284Insert/Fill Columns command .............................................................................................................................................285Delete Columns command ...................................................................................................................................................286Cut Columns command ........................................................................................................................................................287Insert Number command ......................................................................................................................................................288Sum Columns/Selection command ....................................................................................................................................289Convert to Fixed Column command ..................................................................................................................................290Conv. to Character Delimited command ...........................................................................................................................291Left Justify command ............................................................................................................................................................292Center Justify command .......................................................................................................................................................293Right Justify command ..........................................................................................................................................................294Macro Menu ....................................................................................................................................................................................294Macro menu .............................................................................................................................................................................295Load command .......................................................................................................................................................................296Load and Append to Existing command ...........................................................................................................................297Save All command ..................................................................................................................................................................298Quick Record command .......................................................................................................................................................299Set Auto Load command ......................................................................................................................................................300Set Macro for File Load/Save command ..........................................................................................................................301Edit Macro command .............................................................................................................................................................317Delete All command ...............................................................................................................................................................318Delete Macro/Mod. Properties command .........................................................................................................................319Record command ...................................................................................................................................................................320Stop Recording command ....................................................................................................................................................

321Play Again command .............................................................................................................................................................322Play Any/Multiple Times command ....................................................................................................................................323Post Macro Record Options .................................................................................................................................................324Warn on Exit if Macro not Saved cmd ...............................................................................................................................325Scripting Menu ...............................................................................................................................................................................325Scripting menu ........................................................................................................................................................................326Advanced Menu ............................................................................................................................................................................326Advanced menu ......................................................................................................................................................................327Configuration ............................................................................................................................................................................327Configuration Summary ......................................................................................................................................................328Editor ...................................................................................................................................................................................328Advanced .....................................................................................................................................................................329Auto-complete ..............................................................................................................................................................330Bookmarks ...................................................................................................................................................................331Column Mode ...............................................................................................................................................................332Delimiters ....................................................................................................................................................................333Miscellaneous ..............................................................................................................................................................334New File Creation .........................................................................................................................................................335Word Wrap/Tab Settings ...............................................................................................................................................337Search .................................................................................................................................................................................337Advanced .....................................................................................................................................................................338Miscellaneous ..............................................................................................................................................................339Auto Reset Settings ......................................................................................................................................................340Set Find Output Format .................................................................................................................................................341Spell Checker ......................................................................................................................................................................341Dictionary .....................................................................................................................................................................342Dictionary Directories ....................................................................................................................................................343Filters ..........................................................................................................................................................................344Ignore Options ..............................................................................................................................................................345Miscellaneous ..............................................................................................................................................................346File Handling .......................................................................................................................................................................346Advanced .....................................................................................................................................................................347Backup ........................................................................................................................................................................349Code Page Detection ....................................................................................................................................................350Conversions .................................................................................................................................................................351DOS/UNIX/MAC Handling ..............................................................................................................................................352Encryption ....................................................................................................................................................................353File Change Detection ...................................................................................................................................................354Load ............................................................................................................................................................................355Miscellaneous ..............................................................................................................................................................356Save ............................................................................................................................................................................357Temporary Files ............................................................................................................................................................358Unicode/UTF-8 Detection ..............................................................................................................................................359File Associations .................................................................................................................................................................360File Types ............................................................................................................................................................................361Editor Display ......................................................................................................................................................................361Advanced .....................................................................................................................................................................362Code Folding ................................................................................................................................................................363Cursor/Caret ................................................................................................................................................................364Formatting ...................................................................................................................................................................365Hex Edit Display ...........................................................................................................................................................366Miscellaneous ..............................................................................................................................................................367Syntax Highlighting ........................................................................................................................................................376Function List .......................................................................................................................................................................

377Application Layout ...............................................................................................................................................................377Advanced .....................................................................................................................................................................378Dockable Windows .......................................................................................................................................................379File Tabs ......................................................................................................................................................................379Miscellaneous ........................................................................................................................................................380Operation ..............................................................................................................................................................381Colors ..................................................................................................................................................................382File Tree View ..............................................................................................................................................................383Help ............................................................................................................................................................................384Miscellaneous ..............................................................................................................................................................385Window State ...............................................................................................................................................................386Toolbars/Menus ...................................................................................................................................................................386Customization ..............................................................................................................................................................388HTML Toolbar ...............................................................................................................................................................389Web Search .................................................................................................................................................................390Management ................................................................................................................................................................391Miscellaneous ..............................................................................................................................................................392Directories ...........................................................................................................................................................................393Key Mapping .......................................................................................................................................................................394FTP .....................................................................................................................................................................................395Scripting ..............................................................................................................................................................................407IDE ......................................................................................................................................................................................396IntelliTips .....................................................................................................................................................................396Auto-complete ........................................................................................................................................................397Function Tips .........................................................................................................................................................398Miscellaneous ........................................................................................................................................................399Parser ..................................................................................................................................................................400Quick Tips .............................................................................................................................................................401Debugger .....................................................................................................................................................................401WinDbg ................................................................................................................................................................403Xdebug ................................................................................................................................................................403Download .........................................................................................................................................................406Miscellaneous ......................................................................................................................................................407Parser .........................................................................................................................................................................408XML Manager ...............................................................................................................................................................409Integrated Applications ........................................................................................................................................................409Javascript Lint ..............................................................................................................................................................410Version Control Systems ................................................................................................................................................410CVS ....................................................................................................................................................................411Subversion ............................................................................................................................................................412Set Code Page/Locale command .......................................................................................................................................413Display/Modify Templates command .................................................................................................................................416DOS Command command ...................................................................................................................................................418Run Windows Program command .....................................................................................................................................419Tool Configuration command ...............................................................................................................................................423Window Menu ................................................................................................................................................................................423Window menu ..........................................................................................................................................................................424Duplicate Window command ...............................................................................................................................................425Cascade command ................................................................................................................................................................426Tile Horizontal command ......................................................................................................................................................427Tile Vertical command ...........................................................................................................................................................428Next Window command ........................................................................................................................................................429Previous Window command ................................................................................................................................................430Arrange Icons command .......................................................................................................................................................

431Close All Files command ......................................................................................................................................................432Show File in Browser command .........................................................................................................................................433Synchronized Scrolling command ......................................................................................................................................434Windows command ...............................................................................................................................................................435Help Menu .......................................................................................................................................................................................435Help menu ................................................................................................................................................................................436Index command .......................................................................................................................................................................437Add Help File command ........................................................................................................................................................438Using Help command ............................................................................................................................................................439Check for Updates ..................................................................................................................................................................440About command ......................................................................................................................................................................441Compiler Configuration .............................................................................................................................................................441Select Compiler dialog ...............................................................................................................................................................443[Settings] Compiler Section .....................................................................................................................................................444[SettingsInfo] Compiler Section .............................................................................................................................................445[SettingsReps] Compiler Section ...........................................................................................................................................446[Variables] Compiler Section ...................................................................................................................................................447[Environment] Compiler Section ............................................................................................................................................448[General] Compiler Section ......................................................................................................................................................449[MakeCommands] Compiler Section ...................................................................................................................................450[InsertFiles] Compiler Section .................................................................................................................................................451[FileGroups] Compiler Section ...............................................................................................................................................452[GroupFormats] Compiler Section ........................................................................................................................................453[Build] Compiler Section ............................................................................................................................................................454[.EXT] Compiler Section ............................................................................................................................................................455Adding A New Compiler .............................................................................................................................................................460CVS Support ......................................................................................................................................................................................460CVS in UEStudio ..........................................................................................................................................................................461FAQ ............................................................................................................................................................................................................461How can I disable the no temp file prompt? .....................................................................................................................462How can I open UltraEdit without blank Edit file? ..........................................................................................................463How can I control the format of new files? ........................................................................................................................464How can I remove lines containing a string? ....................................................................................................................465How can I delete blank lines? .................................................................................................................................................466How can I remove separators from the toolbar? ............................................................................................................467How can I print syntax highlighting? ....................................................................................................................................468How can I modify the file types in the File Open dialog? ...........................................................................................469How can I do a multi-line Replace? ......................................................................................................................................470Where can I find additional wordfiles for UltraEdit? ......................................................................................................471Why does reformat break on hyphenated words? .........................................................................................................472Why does UltraEdit reformat a pasted paragraph? .......................................................................................................473Why does my IntelliMouse not work with UltraEdit? .....................................................................................................474Why does Trim Trailing Spaces not work on last line? ................................................................................................475Why does the notepad.exe get overwritten? ....................................................................................................................476Why does the ruler start with a 0? ........................................................................................................................................477Why does copy and paste stop working? ...........................................................................................................................478Why does it take so long to open large files? ..................................................................................................................479Why is there a delay starting UltraEdit? .............................................................................................................................480License Agreement .......................................................................................................................................................................480License Agreement ......................................................................................................................................................................483Sales and Support .........................................................................................................................................................................483Technical Support .........................................................................................................................................................................484Sales ..................................................................................................................................................................................................

Using Help
These Help files are organized primarily based on the menu structure in UltraEdit / UEStudio. To the left you should seethe following major headings: Getting StartedMenus/ToolbarsMenu Summary* Compiler Configuration* CVS SupportFAQLicense AgreementSales and Support The Getting Started section (of which this is the first document) contains useful information to get you up and runningquickly and editing text in UltraEdit. The Menu Summary section may be expanded by double-clicking and consists of information regarding the commandspresented in the menus in UltraEdit. Each menu heading (File Menu, Edit Menu, etc.) may be expanded by double-clicking and each topic below the menu headings may be opened by clicking on the topic title in the list. You can alsocollapse a section heading by double-clicking on it. The FAQ section includes some of the more common questions asked regarding UltraEdit's functionality and usage. The License Agreement section includes both the registered and unregistered license agreements for UltraEdit. The Sales and Support section includes information regarding technical support and purchasing UltraEdit. * Please note: These features are only supported in UEStudio, and not in UltraEdit.
UltraEdit / UEStudio Help Using Help
[email protected] 1 / 484

Blocking Text / Column Mode
In Column Mode the operation of the editor is changed for selecting text. When Column Mode is selected highlightedtext is based on the character column position of the first character selected to the column of the last character of textselected. Text selected in this mode does not automatically include all text between the start and end position, butincludes all text in the columns between the first and last character selected. Column Mode editing is sometimesreferred to as block mode editing as the act of selecting text forms a rectangle. UltraEdit supports two different methods of selecting text in Column Mode. Pressing ALT+C will toggle Column Modeon and text will be selected in a block as described above. Users may also hold down the ALT key while dragging thecursor to make a selection and Column Mode will automatically be toggled on for this selection.
UltraEdit / UEStudio Help Blocking Text / Column Mode
[email protected] 2 / 484

ClassViewer
The ClassViewer in UEStudio may be invoked by clicking on the Jump to ClassViewer button in the Intellitip toolbar
or by clicking on the Tags tab of the Workspace Manager
This will cause a parsed representation of the active project to be shown.
The items shown in the Workspace Manager under the Tags pane replace Ctags in UEStudio. Double-clicking on oneof these items will open the associated project document.
Symbol MeaningStruct
Class
Globals FolderGlobal MiscellaneousFolderGlobal Functions FolderGlobal Labels FolderGlobal Macros FolderGlobal Variables FolderEnumNamespaceEnum ValueVariableProtected VariablePrivate VariableGlobal VariableFunctionProtected FunctionPrivate FunctionTypedefMacro
UltraEdit / UEStudio Help ClassViewer
[email protected] 3 / 484

Code Folding
Code folding, implemented in UltraEdit v11.00 and UEStudio, works in conjunction with the Hide/Show Lines feature ofprevious versions. There are two configuration options under the Code Folding branch under Configuration in the Advanced menu thatdetermine whether or not code folding and hiding/showing lines is supported in UltraEdit: Enable show/hide linesand code folding and Enable show/hide lines for non syntax highlighted files. Enable show/hide lines and code folding If this option is selected under Configuration then the Hide/Show Lines command may be invoked via the Viewmenu option. Selection of this configuration option also enables code folding and a small gutter will be visible betweenthe line numbers and the edit window where the symbols used for code folding ("+" and "-") will be displayed. By defaultcode folding will operate on any strings (whether characters - "{, }" - or words - "if, endif") defined in the active wordfileas /Open Fold Strings or /Close Fold Strings. Please see Syntax Highlighting for further information on fold strings. If a "+" or "-" is displayed in the folding gutter the folding state of the referenced code may be toggled by left-clicking onthe folding symbol in the folding gutter. For example, in the following code:
clicking on the "+" would expand the collapsed code. Clicking on the "-" below:
would collapse the expanded code. There are two code folding options that may be selected from the View menu: Expand All and Collapse All. Expand AllWhen this command is invoked from the View menu, all blocks in the active file bounded by Indent/UnindentStrings defined in the active wordfile would be expanded. If text is selected this will affect only the selected region. Ifno text is selected this command will operate on the whole of the active file. Please note: When this command is invoked, strings hidden using the Hide Lines command will be expanded as wellas folded sections of code. Collapse AllWhen this command is invoked from the View menu, all blocks in the active file bounded by the Indent/UnindentStrings defined in the active wordfile would be collapsed. If text is selected this will affect only the selected region. Ifno text is selected this command will operate on the whole of the active file. Enable show/hide lines for non syntax highlighted filesIf this option is selected under Configuration then the Hide/Show Lines command may be invoked via the Viewmenu option even on files that have no syntax highlighting (e.g. on standard text files). The advantage here is that linesthat have been hidden using the Hide/Show Lines command will be indicated by the "+" in the folding gutter. If thisoption is not selected under Configuration, text may not be hidden in non-highlighted files and the folding gutter will notbe displayed.
UltraEdit / UEStudio Help Code Folding
[email protected] 4 / 484

Command Line Parameters
UltraEdit supports command line parameters specifying files to be opened. UltraEdit allows multiple files to bespecified in the command line. Each of the files specified will be opened when UltraEdit starts up. The filenames onthe command line should be separated with a space (' '). For long filenames, they should be enclosed in quotes "". Allfiles specified for opening on the command line must be referenced using the full path to the file or only the file nameand extension. Additionally, UltraEdit supports two other methods of opening files on the command line:
Wildcard characters UltraEdit will accept any normal wildcard specification for files to be opened, i.e. "*.c" will open all files with the ". c" extension. File containing list of files to be opened You may specify that the filename on the command line containsa list of files to open by using a "/ f" parameter on the command line. In this case, UltraEdit will read each lineof the files on the command line, and attempt to open each file. The file specified on the command line whenthe "/ f" parameter is used must contain only filenames, and each filename must be on a separate line.
UltraEdit accepts a "/ r" parameter on the command line to open files in a read-only manner. When a file is deleted, by default UltraEdit will notify the user the file has been deleted. On occasions it may bedesirable not to receive this notification. By adding "/ n" to the command line the notification will be disabled for thefiles that are specified on the command line – this has no effect on files already opened, or files opened after this. To specify the line and column number at which to position the cursor when the file is opened, the line number andcolumn number should follow the filename immediately separated from the filename by a '/' character follows:
filename/5/2 This opens the file with the cursor positioned at line 5, column 2. The line number may bespecified without specifying the column number.
The separator character '/' was a comma in previous releases, however as this is a valid character for filenames it hasbeen changed. If it is preferred to use the comma or another character, the following line may be added to the INI file:
LineColumnChar= , where the comma may be any character except a colon ':', however UltraEdit will not be able to open a file that containsthis character. Additionally, the command line may include – lx or – cx following the filename (space separated) where x is the line orcolumn number and this can be after each file name. This is a new method and if used it should be after the file nameseparated with a space and if the filename is in quotes it should be after the quotes with a space between this and thequotes. UltraEdit accepts a '/P' or '/p' on the command line. This instructs UltraEdit to print the files that appear on thecommand line automatically and to exit when the files have been printed. UltraEdit accepts a '/O1' or '/O0' on the command line. This instructs UltraEdit to force the OEM Character Set to beused if '/O1' is specified, or force it not to be used if '/O0' is specified. To specify whether a new or existing instance of UltraEdit should be used to open a specified file, the following flagsmay be used: / foi is used to open a file in the original instance, e.g. uedit32 / foi "c:\ temp\test.txt"/ fni is used to open a file in a new instance, e.g. uedit32 / fni "c:\ temp\test.txt" When forcing a new instance, users may also wish to specify a different environment than the one in use in the activeinstance. This may be done using the /see parameter as follows: uedit32 /fni /see "Programmer" FilePath Please note that the name of the environment to be used when opening the new instance must immediately follow the/see parameter. UltraEdit permits the INI file used for UltraEdit settings to be specified by the user. If the command line contains "/I=filename" this is used.
Example: / i=c:\windows\uedit32.ini
UltraEdit / UEStudio Help Command Line Parameters
[email protected] 5 / 484

The filename must follow the / i= immediately. It can be a long name with spaces, in which case it must be inquotes. For more information on the INI settings see INI File Selection.
UltraEdit allows macros to be automatically invoked from the command line with the following syntax added to thecommand line:
/ M, E,5="full path of macro file/macro name" The / M specifies the macro command The , E specifies that after execution of the macro, the file should be saved and the editor exit, this is anoptional parameter. The ,5 specifies the number of times the macro should run. This is an optional parameter, and if not presentthe macro will run once if a file is loaded on the command line. If a file is not specified on the command linethe macro will not run unless the number of times is specified. The macro filename must be specified in quotes. Optionally, the name may include a forward slash (/)followed by the name of the macro if the file contains more than one macro. If a macro name is not specified,the first macro in the file will be used.
UltraEdit also allows scripts to be invoked from the command line with the following syntax added to the command line:
/s,e="full path to script file"
Example: /s,e="c:\working files\myscript.js" The ,e specifies that after execution of the script, the editor should exit, this is an optional parameter. Pleasenote: If it is desired that the modified file be saved, this should be handled within the executed script. The file path/name must follow the /s= immediately. It can be a long name with spaces, in which case it mustbe in quotes.
There are occasions when starting UltraEdit from another application it may be necessary to invoke it with a filenamethat is already open to position at a specific line or column. In this case "/a" may be added to the command line and ifpresent UltraEdit will NOT show the prompt that asks if the file should be reloaded and changes lost. Without this theuser would be asked if the file should be reloaded and changes lost. Finally, the command line may include "- f" to indicate that UltraEdit should perform a Find in the specifiedfile. This MUST be the last parameter on the command line. For added flexibility this parameter will use theparameters specified for the last Find command executed from within UltraEdit, i.e. Match Case, Regular Expressions,etc. The format should be: uedit32 c:\ temp\test.txt - fdog This would cause UltraEdit to open the file " test.txt" and search for the first occurrence of the string "dog" in the file.
UltraEdit / UEStudio Help Command Line Parameters
[email protected] 6 / 484

Creating Your First Application
It's easy to Create, Build, and Run an application from within UEStudio! First, click on the Project menu andselect Project Manager.
Next, click on the Create button in the Project Manager dialog and select Using Templates from the context menu.
Select a compiler from the Compilers pane [1] in the New Project dialog. (Please note: You must have the compileryou select here installed on your system in order to invoke it from within UEStudio). Then select the type of applicationyou want to create from the Templates pane [2]. Once you've selected the application template, type a name for yourproject in the Project Name text field [3] and specify the Location [4] or path where you want this project created, andclick the Create button [5].
Once you press the Create button, UEStudio will launch the Windows Application Wizard dialog where you canspecify the general framework of the application you wish to create. Please note: The example below was createdwith the Microsoft Visual C++ Compiler and the Windows Application template. The options presented in
UltraEdit / UEStudio Help Creating Your First Application
[email protected] 7 / 484

the Application Wizard will be compiler and template specific.
Select the desired options and press the Create button to finish creating your first project and application! Now it's time to Build your application and you can do this by simply pressing the Build button in the Build toolbar:
UEStudio will present the Compiler Options dialog and pressing OK will build your first application! Please note: Theoptions shown below are based on the selected Microsoft Visual C++ Compiler. The options presented inthe Compiler Options dialog will be compiler-specific.
UltraEdit / UEStudio Help Creating Your First Application
[email protected] 8 / 484

UEStudio will build and parse your new application and the Output Window will indicate when the build is complete andlist any errors encountered during the build:
Now that the application is built, all that's left to do is Run the application! You may do this by pressing the Run buttonin the Build toolbar:
UEStudio will launch your newly created and built application!
Please note: Once you've reached this point the menus and toolbar buttons (if included in the application you'vecreated and built) are not actually functional. The framework has been created, but functionality has to be programmedadditionally. Double-clicking on the associated source file in the Workspace Manager will open the source file inUEStudio so that further functionality may be added.
UltraEdit / UEStudio Help Creating Your First Application
[email protected] 9 / 484

Cursor Arrows (Cursor Movement)
The "up", "down", "right" and "left" arrows will move the cursor one character or line as indicated. Holding down the CTRL key while using the "left" or "right" cursor arrows will move the cursor left and right to thebeginning of the previous/next word. Holding down the CTRL key while using the "up" or "down" keys does not affect the cursor position, but moves the textwithin the editor window up or down respectively. If the text is moved enough for the cursor to meet the upper or loweredge of the editor window the cursor will then move from line to line as it does when normally using the "up" and "down"arrows. Holding down the ALT key while using the "left" or "right" cursor arrows will move the cursor to the beginning of theprevious/next paragraph.
UltraEdit / UEStudio Help Cursor Arrows (Cursor Movement)
[email protected] 10 / 484

Debugging PHP Scripts
As of version 4.3.0, PHP supports a new SAPI type (Server Application Programming Interface) named CLI whichmeans Command Line Interface. If you're running the latest version of PHP, you will be able to execute PHP scriptseither in a browser (using the Apache server and PHP scripting engine) or from the command line (using only the PHPscripting engine). Through the integration of Xdebug, users of UEStudio can debug both browser-based PHP scriptsor command line PHP scripts. Before debugging can occur, the PHP scripting engine and Xdebug must be downloaded and installed. Please clickhere for instructions on how to download and install these components and configure them appropriately based onwhether you will be debugging browser-based PHP scripts or command line PHP scripts. Once you've installed andconfigured PHP and Xdebug on your system, debugging your PHP scripts is just a few steps away: 1. Create a default PHP debugging project in UEStudio. This PHP debugging project is only used to store settingsspecified for the PHP debugger. PHP scripts do not have to be associated with the active project in any way fordebugging to occur. a. Go to New Project/Workspace in the Project menu and select "Create New Project..." b. Enter a name for your new project, e.g.: "PHPDebug" and press the Save button. c. Click on the Debug tab and select "Integrated Xdebug" from the Select Project Debugger dropdown and pressthe Close button. 2. In the Build menu select Start Debugger to initiate the Xdebug debugging session. When Xdebug is invoked adialog will appear:
At this point you may press "OK" and proceed as indicated in the dialog: Browser Based PHP Debugging1. After pressing "OK" in the Listening for Connection... dialog, you will see Xdebug: Listening for connection... in the status bar. This indicates that Xdebug is ready and waiting to detect a script being run on the appropriate port. 2. Ensure that the installed WampServer is running. If not running WampServer, ensure that the Apache server and PHPscripting engine are running. The PHP script must be executed to be detected and parsed for debugging. 3. For debugging scripts through a browser, please add the URL variable 'XDEBUG_SESSION_START=<name>',e.g.: http://localhost/test.php?XDEBUG_SESSION_START=myPHPTest If you prefer not to append ?XDEBUG_SESSION_START=myPHPTest to all scripts to enable debugging whenexecuted, you can set a flag in your php.ini file to enable debugging of every PHP script when run. If you've installedWampServer, the easiest way to do this is to access the php.ini file through the WampServer menu:
UltraEdit / UEStudio Help Debugging PHP Scripts
[email protected] 11 / 484

Where Xdebug settings were defined during installation, if the remote_autostart option is set to "1" rather than "0": xdebug.remote_autostart = 1 then every time a PHP file is executed after Build -> Start Debugger has been selected, Xdebug would detect anddebug the running script. Please note that the PHP script must be saved to the proper directory for the Apache serverinstalled on your system in order to be run from "http://localhost/". With the default WampServer installation, this wouldbe under: C:\wamp\www\ When the URL is appropriately entered into your browser with the appended debug flag, the status bar in UEStudioshould change to indicate that Xdebug detected the running script and has begun to debug it. UEStudio will indicatethis by displaying: Xdebug: Initializing session in the status bar. Xdebug will process the script and update this prompt to: Xdebug: Step Into At this point, the debugging results will be displayed in the output window in UEStudio. You will either see an errormessage displayed, or the output window will indicate "No debug message." which indicates that no errors were foundin the debugged script. If this debugged file is not already open in UEStudio, it will automatically be opened at this pointin time. If no errors exist in the script, the debugger focus arrow will be displayed on the first line of the script:
If an error is found, the line associated with the error displayed in the output window will be marked by the debuggerfocus arrow. Command Line PHP DebuggingAn environment variable must be defined before debugging of command line PHP scripts can occur. The environmentvariable name should be "XDEBUG_CONFIG" and the value should be "idekey=<session_name>" where<session_name> can be any value, e.g. "idekey=phpdebug".
1. In the Build menu select Start Debugger to initiate the Xdebug debugging session. When Xdebug is invoked adialog will appear:
UltraEdit / UEStudio Help Debugging PHP Scripts
[email protected] 12 / 484

At this point you may press "OK" and proceed as indicated in the dialog: 2. After pressing "OK" in the Listening for Connection... dialog, you will see Xdebug: Listening for connection... in the status bar. This indicates that Xdebug is ready and waiting to detect a script being run on the appropriate port. 3. Open a command prompt and execute the script to be debugged, e.g.: C:>php c:\php_modules\test.php Unlike browser-based scripts, no debug flag is required for command line scripts because this is automaticallyhandled by the environment variable already defined. 4. When the script has been executed, the status bar in UEStudio should change to indicate that Xdebug detected therunning script and has begun to debug it. UEStudio will indicate this by displaying: Xdebug: Initializing session in the status bar. Xdebug will process the script and update this prompt to: Xdebug: Step Into At this point, the debugging results will be displayed in the output window in UEStudio. You will either see an errormessage displayed, or the output window will indicate "No debug message." which indicates that no errors were foundin the debugged script. If this debugged file is not already open in UEStudio, it will automatically be opened at this pointin time. If no errors exist in the script, the debugger focus arrow will be displayed on the first line of the script:
If an error is found, the line associated with the error displayed in the output window will be marked by the debuggerfocus arrow.
UltraEdit / UEStudio Help Debugging PHP Scripts
[email protected] 13 / 484

Drag and Drop Editing
UltraEdit supports dragging and drop editing using the mouse. Drag and drop editing allows the user to select text in the normal manner and then copy or move the selected text bydragging it to a new location with the mouse. No keyboard interaction is required. Initially the user selects text in the normal manner. Once text has been selected, the user may click the primary mousebutton (usually the left button) on the selected text, at which time the mouse pointer changes to a pointer with a smalldotted rectangular box at the bottom of the pointer. This pointer indicates you are in the drag and drop editing modeand may drag the selection to a new location. While keeping the primary mouse button down the selected text may be dragged to a new location. As you move themouse the cursor will follow the mouse and the cursor indicates the new position of the text if you stop pressing themouse button (and "drop" the text). The user may even drag the text from one file to another within UltraEdit. If the mouse is positioned over a different filewithin UltraEdit, that file will become active and the text may be dropped into that file at the cursor position shown. At any time, pressing ESCAPE will cancel the drag and drop mode. Additionally, instead of moving the text being dragged it may be copied to a new location. If at any time while in thedrag and drop mode the CTRL key is pressed and held the mouse pointer changes to have a small '+' symbol beside itindicating the text will be copied to the new location indicated by the cursor and also remain in the original position. Drag and Drop editing is supported in normal, Hex and Column editing modes.
UltraEdit / UEStudio Help Drag and Drop Editing
[email protected] 14 / 484

Drag and Drop Files
UltraEdit supports dragging and dropping files from the File Manager into an open session of UltraEdit. Files may beselected from the File Manager (multiple files may be selected) and dragged into the UltraEdit window. If the mousebutton is released with the mouse over UltraEdit the files selected will automatically be opened for editing withUltraEdit.
UltraEdit / UEStudio Help Drag and Drop Files
[email protected] 15 / 484

File Tree View Interface
UltraEdit and UEStudio feature an enhanced File Tree View. Visibility of the File Tree View may be toggled byselecting File Tree View from the Views/Lists submenu of the View menu or by pressing Ctrl+U. Users may toggle between a listing of Project, Open, Explorer and List display modes. Project mode: displays all files and folders in the active project with the project name listed at the top.
If no items are selected in the File Tree View in Project mode or if only the project name is selected the following itemsare shown in the context menu: Explore opens Explorer to active project directoryRefresh updates the project information (committing the changes) and
refreshes the project listEdit Project File opens active project file in editor
Add Group presents New Group dialog for adding organizational foldersto project
Add Folder presents New Folder dialogAdd New File presents New File dialog where users specifies file to be
addedAdd Active File adds file currently open in the edit window to the active
projectAdd All OpenFiles
adds currently open files to the active project
Add Files toProject
presents Open dialog for specification/selection of file(s) tobe added to project. If no subfolders are selected in theincluded dropdown file(s) will be added to the root of theproject.
Open File inProject
presents Open File(s) in Project dialog
* CompilerOptions
presents Compiler Options dialog
Settings presents Project Settings dialog If a folder in the active project is linked to a remote server directory in the New Folder dialog and that folder is selectedin the Project pane, the following additional options will be available in the context menu:
Download fromserver
downloads all files in the remote path specified to the folder linked to in theactive project. Any files with the same name are overwritten regardless oftimestamp.
Download withSync
downloads ONLY newer files from the server to the folder linked to in the activeproject
Upload to serveruploads all files in the remote path specified to the folder linked to in the activeproject. Any files with the same name on the server are overwritten regardlessof timestamp.
Upload with Sync uploads ONLY newer files from the local folder to the linked server directory
If a folder or file is selected in the File Tree View under Project mode, the following items are shown in the contextmenu:
UltraEdit / UEStudio Help File Tree View Interface
[email protected] 16 / 484

Open opens selected file/folder in active projectExplore opens Explorer to selected file/folder directoryVCS -> Commit commits working copy to repository without displaying any
prompts or optionsVCS -> Update commits working copy from repository without displaying any
prompts or optionsVCS -> Update(Special)
allows configuration of multiple VCS-related options usingCVS/Subversion Update dialog
VCS -> Diff shows the difference between the current local working fileand the earlier revision stored in the repository.
VCS ->Compare
invokes UltraCompare to show the difference between thecurrent local working file and the earlier revision stored in therepository.
VCS ->AdvancedDiff/Compare
presents CVS Diff dialog where user may specifyparameters to be used for diff command
VCS -> Remove removes files and directories from a VCS repositoryRemove fromProject
removes the selected file/folder from the active project
* Add toEnvironment
presents the Add/Modify Environment Variable dialog
Open mode: displays all currently open files.
The context menu in Open mode includes the following items: Close File closes selected file(s)Save File saves selected file(s)Print File prints selected file(s)Tile WindowsHorizontally
horizontally tiles all open files
Tile WindowsVertically
vertically tiles all open files
Make FolderActive File Path
sets active file path to path of currently selected file
Show NamesOnly
if selected, only file names (and not paths) are displayed
Sort ByExtension
sorts listed files by extension
Explorer mode: displays File Tree View for local/network drives and removable media.
UltraEdit / UEStudio Help File Tree View Interface
[email protected] 17 / 484

If the button is pressed, the Explorer pane will be split horizontally with the upper pane showing the default file treeview, and the lower pane showing the contents of the selected folder as shown below:
Double-clicking on a file in the lower pane will cause it opened for editing. Double-clicking on a folder will navigate intothat folder. Double-clicking on the folder labeled ".." at the top of the lower pane will navigate to the parent folder. If a file is selected in Explorer mode, right-clicking in the File Tree View presents the following context menu: SystemExplorer Menu
presents applicable parts of Windows Explorer context menu
Rename File moves focus to active file name to allow renamingOpen File opens active file in edit windowOpen withDefault
opens active file in application registered with Windows forfile type
Properties displays Windows properties dialog for active fileDelete File(s) deletes selected file(s)Make folderactive file path
switches to folder of active file path
WindowsDirectory
switches focus to Windows directory
SystemDirectory
switches focus to System directory
My Documents switches focus to My Documents directory for userApplication switches focus to Application Data directoryInsert intoDocument
presents submenu where users may select to insert the FullPath, Path, or Name of the selected file into the activedocument
If a folder is selected in Explorer mode, right-clicking in the File Tree View presents the following context menu: SystemExplorer Menu
presents applicable parts of Windows Explorer context menu
Refresh updates listing of all hard drives and removable media
UltraEdit / UEStudio Help File Tree View Interface
[email protected] 18 / 484

Set Directoryas Root
sets the active directory as root on right click and selection
Find in Files inthis Directory
launches Find in Files dialog with Directory set to selecteddirectory
Replace in Filesin this Directory
launches Replace in Files dialog with Directory set toselected directory
OpenCommandPrompt Here
opens command prompt set to path for selected directory
Rename File moves focus to active folder name to allow renamingOpen File presents Open Files dialog where users may sort a filtered
list of files in the active folder or in all selected folders basedon file name, path or modified date
Properties displays Windows properties dialog for active fileDelete File(s) deletes selected file(s)Make folderactive file path
sets selected folder as active file path
WindowsDirectory
switches focus to Windows directory
SystemDirectory
switches focus to System directory
My Documents switches focus to My Documents directory for userApplication switches focus to Application Data directoryInsert intoDocument
presents submenu where users may select to insert the FullPath, Path, or Name of the selected directory into the activedocument
Lists mode: displays Tree View for Favorites and user-created groups.
If focus is in the combo box, you may type the name for a new list heading (e.g., Personal) and pressing the "+" buttonwould add this to the list as a new heading. You may then select the heading you would like to add items to and pressthe browse button "..." to present the context menu with the options Add Folder and Add File. If an item is selected inthe Lists pane and the "-" button is pressed, the selected item will be removed from the list. UEStudio InterfaceUEStudio includes three additional tabs at the bottom of the File Tree View that are not present in UltraEdit.
When the * Files tab is selected the three default tabs at the top of the display are active and selectable. In UEStudiothe Project, Open, and Explorer modes display files/modules with small colored squares that indicate their status inrelation to the CVS repository. Color MeaningGreen file/module is up-to-date and unmodifiedBlue file/module is not currently under CVS controlYellow file/module is modifiedRed file/module contains a conflict
When the * Res tab is selected the resources for the active project are listed. If a folder is selected in the File Tree
UltraEdit / UEStudio Help File Tree View Interface
[email protected] 19 / 484

View under Resource mode the following items are shown in the context menu: SaveResources
saves modified resources in the active project
Insert inserts a copy of the selected resource folder into the activeproject below the selected resource folder
Import presents File Open dialog from which the item to be importedmay be selected
EditorConfiguration
presents Resource Editors Configuration dialog whereusers may specify paths for Bitmap Editor, Icon Editor,or Cursor Editor
If a file is selected in Resource mode right clicking in the File Tree View presents the following context menu: Open opens the selected Data, Dialog or Menu resource for
editing. If a Bitmap, Cursor, Icon or Toolbar resource isselected, the associated editor will be invoked. Ifan Accelerator or String Table resource is selectedthe Accelerators dialog or Strings dialog will be presented toallow editing of the selected resource.
Open BinaryData
opens the selected resource in binary/HEX mode
RemoveResource
removes the selected resource from the active project
SaveResources
saves modified resources in the active project
Insert Copy inserts a copy of the selected resource into the active projectbelow the selected resource
Insert presents Insert Resource dialog from which users maychoose to insert one of the following items: Accelerator,Bitmap, Cursor, Dialog, Icon, Menu, Toolbar, Version, Font,Html
Import presents File Open dialog from which the item to be importedmay be selected
EditorConfiguration
presents Resource Editors Configuration dialog whereusers may specify paths for Bitmap Editor, Icon Editor,or Cursor Editor
When the * Tags tab is selected classes, structs and other symbols defined inside the project workspace aredisplayed. Below these items globals (Functions, Labels, Macros, and Variables) will be listed as well. If you double-click on a displayed symbol, the appropriate source file will be opened and the line where the symbol isdefined/declared will be positioned to. In UEStudio this interface replaces the Ctags mechanism used in UltraEdit. If a tag is selected right clicking in the File Tree View presents the following context menu: Go ToDefinition
opens file where symbol is defined to the line where definitionoccurs
Find Symbol inActiveDocument
lists occurrences of symbol in active document in the outputwindow
Find Symbol inProject Files
lists occurrences of symbol in active project in the outputwindow
* Please note: These features are only supported in UEStudio, and not in UltraEdit.
UltraEdit / UEStudio Help File Tree View Interface
[email protected] 20 / 484

Home and End keys (Cursor Movement)
The "Home" key moves the cursor to the beginning of the line the cursor is on. Holding down the CTRL key while usingthe "Home" key moves the cursor to the beginning of the document. The "End" key moves the cursor to the end of the line the cursor is on. Holding down the CTRL key while using the"End" key moves the cursor to the end of the document.
UltraEdit / UEStudio Help Home and End keys (Cursor Movement)
[email protected] 21 / 484

Insert/Overstrike Modes
UltraEdit allows editing in both insert and overstrike modes. The mode of operation is indicated in the status bar at thebottom of the UltraEdit window. The insert/overstrike mode is changed with the INSERT key. The mode is toggled whenthe INSERT key is pressed. If insert mode is selected, the second area of the status bar is clear; if overstrike mode is selected, the second area ofthe status bar shows ' OVR'. Insert mode causes a key to be inserted into the document at the position of the cursor. Overstrike mode causes thecharacter immediately to the right of the cursor to be overwritten by the new character. If the editor active window is in Hex mode the active window is always in overstrike mode. To insert text in Hex mode,use the Hex Insert/Delete command from the Edit menu.
UltraEdit / UEStudio Help Insert/Overstrike Modes
[email protected] 22 / 484

Inserting Special Characters
Special support has been added to UltraEdit to allow characters not supported on American keyboards to be easilyinserted. These are as follows: Ctrl+Shift+a Inserts ä characterCtrl+Shift+A Inserts Ä character (Caps Lock on)Ctrl+Shift+o Inserts ö characterCtrl+Shift+O Inserts Ö character (Caps Lock on)Ctrl+Shift+u Inserts ü characterCtrl+Shift+U Inserts Ü character (Caps Lock on)Ctrl+Shift+s Inserts ß characterCtrl+Shift+S Inserts ß character (Caps Lock on)
It is also possible to insert any character listed in the ASCII Table in the View menu by holding down the ALT key whiletyping in the four digit decimal value of the character on the numeric keypad. For example, " ¿" may be inserted byholding down the ALT key while typing "0191" and " Æ" may be inserted by holding down the ALT key while typing"0198".
UltraEdit / UEStudio Help Inserting Special Characters
[email protected] 23 / 484

Keyboard Commands
UltraEdit allows the use of keyboard commands for a number of commonly used features. The keyboard commandsare listed below: F1 Help Show UltraEdit HelpShift+F1 Context Help Invoke the context helpCtrl+N File New Create a new document fileCtrl+O File Open Open an existing document fileCtrl+Q File Quick Open Open an existing document file
without showing the File Opendialog
Ctrl+F4 File Close Close an existing documentCtrl+S File Save Save the active documentF12 File Save As Save the active document as a
new fileCtrl+P File Print Print the active documentCtrl+X Edit Cut Cut text from active document
into the clipboardCtrl+C Edit Copy Copy text from active document
into the clipboardCtrl+V Edit Paste Paste text from the clipboard into
the active documentCtrl+0-9 Edit Select Clipboard Select active clipboardCtrl+A Edit Select All Select All text in active documentCtrl+Z Edit Undo Undo last action if possibleCtrl+Y Edit Redo Reverse last Undo action if
possibleCtrl+J Edit Select Word Select the current word (same
as double click)Ctrl+E Edit Delete Line Delete line cursor is onCtrl+F11 Edit Delete to Start of Line Delete from cursor to start of lineCtrl+F12 Edit Delete to End of Line Delete from cursor to end of lineCtrl+W Toggle Word Wrap Toggle word wrap on/offF7 Edit Insert Time/Date Insert time/date at cursorAlt+F3 or Ctrl+F Find Find a character stringCtrl+F3 Find Prev Repeat last find toward
beginning of fileF3 Find Next Repeat last find toward end of fileCtrl+B Match Brace Find matching brace (,[,{ or },],)Ctrl+R Replace Find and replace a character
string with anotherCtrl+G Goto Goto the specified line (or HEX
address)Ctrl+U File Tree View Toggle File Tree ViewCtrl+F8 Tag List Toggle Tag ListCtrl+T Reformat Paragraph Reformat the current paragraph
or selected textCtrl+F5 Format to Lower Convert selected text to lower
caseAlt+F5 Format to Upper Convert selected text to upper
caseF5 Format Capitalize Capitalize first character of each
word in selected textShift+F5 Format Invert Case Invert case of all characters in
UltraEdit / UEStudio Help Keyboard Commands
[email protected] 24 / 484

selected textCtrl+K Edit Spell Check Invoke the spelling checkerAlt+C Column Mode Toggle column/block mode on/offCtrl+Backspace Delete previous word Delete the word preceding the
cursorCtrl+Delete Delete next word Delete the word following the
cursorCtrl+I Insert Literal Character Insert a literal character at cursor
positionINS Insert/Overstrike Mode Toggle insert/overstrike modeCtrl+H HEX Edit Toggle HEX editing modeCtrl+D HEX Insert/Delete Insert or delete characters in
HEX editing modeCtrl+F2 Set Bookmark Toggle bookmark on/offF2 Goto Bookmark Goto next bookmarkCtrl+M Macro Play Replay a macroCtrl+L Macro Play Multiple Times Replay a macro the specified
number of timesCtrl+F6 Next Window Make next document window
activeCtrl+Shift+F6 Previous Window Make previous document window
activeAlt+F4 Exit UltraEdit Exit UltraEditAlt+0-9 orShift+Alt+0-9
Insert Template Insert user-defined template
F9 DOS Command Run DOS window commandCtrl+F9 Last DOS Command Repeat last DOS window
commandF10 Run Windows Program Run Windows ProgramCtrl+Shift+A Inserts ä character (As ANSI or ASCII based on the
font)Ctrl+Shift+A (CapsLock on)
Inserts Ä character (As ANSI or ASCII based on thefont)
Ctrl+Shift+O Inserts ö character (As ANSI or ASCII based on thefont)
Ctrl+Shift+O (CapsLock on)
Inserts Ö character (As ANSI or ASCII based on thefont)
Ctrl+Shift+U Inserts ü character (As ANSI or ASCII based on thefont)
Ctrl+Shift+U (CapsLock on)
Inserts Ü character (As ANSI or ASCII based on thefont)
Ctrl+Shift+S Inserts ß character (As ANSI or ASCII based on thefont)
Ctrl+Shift+S (CapsLock on)
Inserts ß character (As ANSI or ASCII based on thefont)
Ctrl+Up Scroll Up Scroll up one line keeping cursorin view
Ctrl+Down Scroll Down Scroll down one line keepingcursor in view
F4 Change Focus Toggle focus between active fileand Tree View if visible
F8 Display Function List Display Function ListAlt+Right Next Paragraph Position cursor at first non-space
character of next paragraphAlt+Left Previous Paragraph Position cursor at first non-space
character of current paragraph (if
UltraEdit / UEStudio Help Keyboard Commands
[email protected] 25 / 484

positioned mid-paragraph) orprevious paragraph
Alt+Page Up Top of Window Position cursor at beginning offirst line of display
Alt+Page Down Bottom of Window Position cursor at beginning oflast line of display
Alt+'-' (numerickeypad only)
Scroll to Top Position active line at top ofwindow
Alt+'+' (numerickeypad only)
Scroll to Bottom Position active line at bottom ofwindow
Alt+'center' orAlt+'5' (numerickeypad only)
Scroll to Center Position active line at center ofwindow
Ctrl+'1' (numerickeypad '1' only)
End of previous word Position cursor at the end of theprevious word
Ctrl+'2' (numerickeypad '2' only)
End of next word Position cursor at the end of thenext word
Ctrl+Insert Telnet copy Copy selected text in Telnet clientto clipboard
Shift+Insert Telnet paste Paste clipboard contents intoTelnet client
UltraEdit / UEStudio Help Keyboard Commands
[email protected] 26 / 484

Output Window
UEStudio supports a tabbed output window with four different tabs (UltraEdit supports only two) allowing output to bewritten and stored separately without overwriting the results of previously run functions.
The advantage of this is that multiple functions may be executed and the dynamically generated output of thesefunctions may be stored separately for future reference (during the active editing session). All output will be written tothe active window. So clicking on tab "1" and running a Find in Files would write the results of the Find in Filescommand to the output window associated with tab "1". Clicking on tab "3" and building the active project would causethe STDOUT and STDERR output (depending on compiler settings) to be written to the output window associated withtab "3". Right clicking in the Output Window displays a context menu with the following options:
Clear Output erases contents of active windowCopy to Clipboard copies contents of active window to clipboardCopy Selected Line toClipboard copies selected line to clipboard
Next Message moves focus to next item in output window listing and opens referenced file tolisted line
Previous Message moves focus to previous item in output window listing and opens referenced fileto listed line
Set Default Path for RelativePaths...
presents dialog where user may browse to folder to specify a directory to beused as the default directory for processing relative paths in the output window
Go To Error/Warning opens referenced file to indicated line/column
Scroll Output controls whether output window focus scrolls to last line when populated orremains at top of listing
Allow Docking toggles whether output window may be positioned within edit framework as adocked window
Hide Output Window(s) toggles visibility of active output windows
Use Spaces instead of Tabs forces output windows to use spaces instead of tabs when displaying commandoutput
Show Tooltips toggles whether tooltips are displayed when output lines exceed window width * Please note: This is only supported in UEStudio, and not in UltraEdit.
UltraEdit / UEStudio Help Output Window
[email protected] 27 / 484

Page Up & Page Down keys (Cursor Movement)
The "Page Up" key moves the cursor up one page. Holding down the CTRL key while using the "Page Up" key movesthe cursor to the top of the edit window. The "Page Down" key moves the cursor down one page. Holding down the CTRL key while using the "Page Down"key moves the cursor to the bottom of the edit window.
UltraEdit / UEStudio Help Page Up & Page Down keys (Cursor Movement)
[email protected] 28 / 484

Registering UltraEdit/UEStudio
Internet ActivationInternet Activation is the primary method of registering UltraEdit/UEStudio. When the Register/Activate option isselected from the Help menu, the Internet Activation dialog will be displayed. The easiest method of entering therequired License ID and Password is to copy them from the registration email and paste them into the dialog.The password provided for UltraEdit/UEStudio is case sensitive and must be entered EXACTLY as received from IDMComputer Solutions, Inc.
After entering the License ID and Password, the user must press the Activate button to validate the license with theregistration server. After the License ID and Password have been validated, the user will see a dialog indicating thatthe registration/activation is successful.
If necessary, users may press the Proxy button in the Internet Activation dialog to enter the name or IP address forthe proxy server and the port number to be used as appropriate. For most users this should not be necessary asUltraEdit will default to the proxy settings specified for Internet Explorer.
Offline ActivationIf online activation is not possible because there is no Internet connection available, users may use the offline activationdialog to register. When the Offline Activation button is pressed in the Internet Activation dialog, the dialog belowwill be displayed. The License ID and Password fields must be populated with the values provided in yourregistration email. The User Code 1 and User Code 2 fields will be populated with numeric values. These should besent to [email protected] in an email and we will reply with values that may be entered in the AuthorizationCode 1 field. Please note: If any values other than those provided by IDM Computer Solutions, Inc. are entered here, this will causethe values in the user code field values to be re-calculated the next time the Offline Activation dialog is opened. Please do not enter any values except those provided by our support team.
UltraEdit / UEStudio Help Registering UltraEdit/UEStudio
[email protected] 29 / 484

Resource Editor
UEStudio features a Resource browser and editor. Add, Remove, Browse resources as desired. Edit dialogs, stringtables, menus and more. You can even configure UEStudio to edit bitmaps and icons via user-installed graphic editors. When a compilable project is loaded in UEStudio, the Resource Editor toolbar is active. If the Resource tab is selectedat the bottom of the Workspace Manager
the source for the associated dialog may be opened in UEStudio by double-clicking on the dialog icon or ID in theWorkspace Manager.
With the source for the dialog to be edited visible in the edit window, two options are available for modifying the dialog. 1. The source for the dialog may be modified directly and saved changes will be written back to the project resources. 2. The Test button in the Resource Editor toolbar may be clicked
to present the dialog in preview mode.
Individual controls may be clicked on and dragged to new positions within the dialog. New controls may be added andexisting controls may be removed:
Right clicking on the preview dialog will present the Resource Editor context menu:
This provides a more visual method of designing dialogs and once the desired result is achieved changes to the dialogmay be saved by selecting Save and Quit from the context menu.
A broad range of choices is available for adding new controls to the dialog being previewed:
UltraEdit / UEStudio Help Resource Editor
[email protected] 31 / 484

Right Mouse Button Commands
UltraEdit allows the right mouse button to display a pop-up menu. If the right mouse button is clicked while in adocument window, the Edit menu is displayed at the position of the mouse click. If text is selected when the right mousebutton is pressed, a new menu item Open File Highlighted is added to the top of the pop-up menu and if selected thefile is opened if it exists. If no text is selected, UltraEdit will examine the text under the cursor and if it finds what it believes may be a file it willadd a new menu item "Open " followed be the name of the file it will try and open. If this is a URL the information will bepassed to the default browser for opening. If the right mouse button is clicked while in the UltraEdit main window and outside of a document window, the Filemenu is displayed at the position of the mouse click.
UltraEdit / UEStudio Help Right Mouse Button Commands
[email protected] 33 / 484

Scripting Demo and Tutorial
Scripting in UltraEdit/UEStudio is enabled through embedding of the JavaScript engine. The scripting engine supportsthe core functionality of JavaScript 1.7. Further information on JavaScript may be found on the associated Mozilla site(http://developer.mozilla.org/en/docs/JavaScript). Scripting TutorialFor a short scripting tutorial please click here. Demo ScriptsDemo scripts may be found in the UltraEdit installation directory in the scripts subdirectory (typically c:\ProgramFiles\IDM Computer Solutions\UltraEdit\scripts). These and any other JavaScript scripts may be opened directly inUltraEdit for editing with integrated syntax highlighting as in the example below:
The hello.js script demonstrates the simplest form of script supported - a single line script that writes to the active file:
To invoke this script please go to Scripting in the Advanced menu and click on the Scripts... item in the submenu. This will present the Scripting configuration dialog. If you press the Add button and navigate to the "scripts" directorybelow the installation directory you may add " hello.js" to the list of scripts available to be run. You may assign a hotkeyto the script by clicking in the Hotkey field and pressing the desired keys. Scripts that are added will be dynamicallyupdated in the bottom of the Scripts... submenu referenced above and may be invoked through hotkeys or by clickingon the script name in this list. To be fully self-contained this script actually creates a new Edit document to write to and the script may be run withoutopening any documents. The stringvar.js script shows the ability to capture user input and store it in variables for later use in the script:
This may be invoked as described above for the hello.js script. To run this demo, please open any text file and specifythe string you wish to search for and the number of occurrences you wish to find. The script will then open a newdocument and write the specified number of matching lines to the new file. The header.js script demonstrates the ability to find the number of open files using the document JavaScript arrayobject which is a property of the UltraEdit application object. This is an array of all currently opened documents. UltraEdit is the application object that all UltraEdit operations will be based on. Using this information, this scriptiterates through all open documents writing a predefined header:
UltraEdit / UEStudio Help Scripting Demo and Tutorial
[email protected] 34 / 484

For information regarding the commands supported for scripting, please see the Scripting commands Help topic.
UltraEdit / UEStudio Help Scripting Demo and Tutorial
[email protected] 35 / 484

Scripting commands
Scripting in UltraEdit/UEStudio is enabled through embedding of the JavaScript engine. This allows users to enjoy thepower and flexibility of the full JavaScript language while using the commands specified below to specifically interactwith the editor (Application Object commands) or documents open in the editor (Document Object commands). Scriptsmay be edited in UltraEdit/UEStudio with integrated syntax highlighting for JavaScript in the default wordfile:
The scripting engine supports the core functionality of JavaScript 1.7. Further information on JavaScript may be foundon the associated Mozilla site (http://developer.mozilla.org/en/docs/JavaScript). For example, this script will generate a sequence of numbers and write them to the active document: function recall(num) { UltraEdit.activeDocument.write(num + "\r\n");}function num() { var i = 0, j = 1, n = 0; while (n < 10) { recall(i); var t = i; i = j; j += t; n++; }}num(); Further demo scripts may be found in the installation directory in the "scripts" subdirectory. For a short scripting tutorialplease click here. Including scripts in scriptsIf desired, users may include an external script in a script by reference as shown below: // include externalScript.js or // include C:\full path\to external\script\externalScript.js The include command must be preceded by a line comment. If a users wishes to exclude the included script fordebugging purposes, the include should be preceded by a doubled line comment, i.e.: // // include externalScript.js Please note that scripts are executed as soon as the inclusion is processed, but inclusions are processed prior to theactive script. If an include is inserted into the middle of a script file, it will actually execute prior to the script it isincluded in. Where users desire to build complex scripts in a modular fashion from smaller scripts, the best practicewould be to create a master script file that calls the included scripts, i.e.: // include script1.js// include script2.js// include script3.js var_dumpThis function is included outside the other objects defined for scripting in UltraEdit. It displays structured informationabout the referenced information including type and value. Arrays and objects are explored recursively with valuesindented to show structure. Example:var_dump(UltraEdit.frInFiles); Default Variable ValuesUltraEdit supports several variable values that are initialized by default every time a script starts in UltraEdit:
UltraEdit / UEStudio Help Scripting commands
[email protected] 36 / 484

Column Mode is always off.Hex Mode is always off.Insert Mode is always on.The regular expression engine is always set to Perl. These items are set every time a script runs. Application Object commandsUltraEdit is the application object that all UltraEdit operations will be based on. The following commands act on theeditor itself rather than the active document. Unless other parameters are noted, all Application Object commands mustbe invoked using the following format: UltraEdit.commandName(); The table below shows the Application Object commands:Commands Parameters* Description
activeDocumentIdx ** This is a READ ONLY property. Returns index of active document in the documentarray. Example:var adI = UltraEdit.activeDocumentIdx;
clearClipboard Clears active clipboard.
clipboardContent Text in quotes ("") if used to set clipboardcontent.
Returns content of active clipboard. Example:var clip = UltraEdit.clipboardContent;May also be used to SET the content of the activeclipboard. Example:UltraEdit.clipboardContent = "Hello World!";
clipboardIdx ** This is a READ ONLY property. Returns index of active clipboard. Example:var clip = UltraEdit.clipboardIdx;
closeFile File PathSave Mode 0 - prompt to save 1 - save and close 2 - close without save
Closes active file. Example: UltraEdit.closeFile("C:\\temp\\test.txt",2); *Note: Any backslash used in parameters must beescaped as shown above (i.e. "\\" rather than "\").
columnMode ** This is a READ ONLY property. Returns BOOLEAN value indicating if columnmode is active. Example:var columnActive = UltraEdit.columnMode;
columnModeOff Turn column mode off. Example:UltraEdit.columnModeOff();*Note: The current column mode state will berestored once the script has completedprocessing.
columnModeOn Turn column mode on. Example:UltraEdit.columnModeOn();
decryptFilePrompt Present Decrypt File dialog. Example:UltraEdit.decryptFilePrompt();
encryptFilePrompt Present Encrypt File dialog. Example:UltraEdit.encryptFilePrompt();
frInFiles .directoryStart string full path ofdirectory where search should begin
.encoding int value:
Encoding value to beused for search
.filesToSearch int value:
0 - Files Listed 1 - Open Files 2 - Favorite Files
Searches through specified files to find the string inquotes "" based on the parameters specified. Find in Files Example:UltraEdit.frInFiles.directoryStart = "c:\\temp\\";UltraEdit.frInFiles.searchInFilesTypes = "*.txt";UltraEdit.frInFiles.useOutputWindow = true;UltraEdit.frInFiles.find("3939");
UltraEdit / UEStudio Help Scripting commands
[email protected] 37 / 484

3 - Project Files 4 - Solution Files
.ignoreHiddenSubs boolean true/false
.matchCase boolean true/false
.matchWord boolean true/false
.openMatchingFiles boolean true/false
.regExp boolean true/false
.searchSubs boolean true/false
.unicodeSearch boolean true/false
.useEncoding boolean true/false
.searchInFilesTypes string files/types to search in .find("string to find");.replace("string to find", "string to replace"); ** Only used with replace **.logChanges boolean true/false.preserveCase boolean true/false ** Only used without replace **.displayLinesDoNotMatch boolean true/false.reverseSearch boolean true/false.useOutputWindow boolean true/false
Replace in Files Example:UltraEdit.frInFiles.directoryStart = "c:\\temp\\";UltraEdit.frInFiles.searchInFilesTypes = "*.txt";UltraEdit.frInFiles.useOutputWindow = true;UltraEdit.frInFiles.replace("3939", "7878");
getString String in quotes ("") used in the promptdialog Optional flags:0 int 1 int return value
Prompts user for string to insert at current location. The "prompt" is the prompt or question that isdisplayed to the user when the script is run. Examples: UltraEdit.getString("What is your name?"); or var str = UltraEdit.getString("What is your name?",1); If the int value "1" is used the string entered will notbe written to the active file, but will be saved as thevariable value and used in the running script.
getValue String in quotes ("") used in prompt dialog Optional flags:0 int 1 int return value
Prompts user for a value to insert at currentlocation. The "prompt" is the prompt or questionthat is displayed to the user when the script is run. Examples: UltraEdit.getValue("How old are you?"); or var str = UltraEdit.getValue("How old are you?",1); If the int value "1" is used the string entered will notbe written to the active file, but will be saved as thevariable int value and used in the running script.
insertMode Change text editing mode to insert mode forcharacters typed.
insOvrMode ** This is a READ ONLY property. Returns BOOLEAN value indicating if insert modeis on. Example:var insertActive = UltraEdit.insOvrMode;
messageBox Message text in quotes ("")Title text in quotes ("") (optional)
Presents message dialog with "OK" button. Example:UltraEdit.messageBox("Can't complete process","Process Abort");
newFile Open a new blank file.
UltraEdit / UEStudio Help Scripting commands
[email protected] 38 / 484

open File name in quotes ("") Open the specified file. The file name must be inquotes. "^c" may be used and UltraEdit will replacethis with the contents of the clipboard. Example:UltraEdit.open("c:\\temp\\test.txt");orUltraEdit.open('^c');orUltraEdit.open("c:\\temp\\^c");orUltraEdit.open("FTP::myserver.com\\/home/mypath/public_html|index.html");
overStrikeMode Change text editing mode to overstrike mode forcharacters typed.
perlReOn Switch regular expressions to Perl compatible styleregular expressions.
regexMode ** This is a READ ONLY property. Returns a number indicating active regularexpression type. 0 = UltraEdit expressions1 = Unix expressions2 = Perl expressionsExample:var regexType = UltraEdit.regexMode;
runTool String in quotes ("") specifying the casesensitive menu name of tool to run.
Run a tool. The tool must be configured from ToolConfiguration in the Advanced menu. Example:UltraEdit.runTool("Script Tool");
save Save active file.
saveAll Save all active files.
saveAs File name in quotes ("") Save the active file as the filename specified. Thefilename must be in quotes. "^s" may be used inthe filename. UltraEdit will replace this with thecurrently selected text in the active Window.Likewise, "^c" may be used and UltraEdit willreplace this with the contents of the clipboard.UltraEdit.saveAs("c:\\temp\\test.txt");orUltraEdit.saveAs("^s");orUltraEdit.saveAs("^c");
selectClipboard Clipboard number (0-9) Select the specified clipboard 0 = Windowsclipboard and 1-9 specifies user clipboards. Example:UltraEdit.selectClipboard(2);
ueReOn Switch regular expressions to UltraEdit styleregular expressions.
unixReOn Switch regular expressions to Unix style regularexpressions.
Document Object commandsdocument is a JavaScript array object which is a property of the UltraEdit application object. This is anarray of all currently opened documents. The activeDocument parameter may be used to specify thatoutput should be written to the active file or users may specify a file's index based on file tab order (i.e.document[0], ... document[8]). For example: UltraEdit.activeDocument.write("test");
UltraEdit / UEStudio Help Scripting commands
[email protected] 39 / 484

would write the word "test" to the active file, while the following: UltraEdit.document[4].write("test"); would allow the user to have multiple files open and write the specified text to the fifth file (based on file tab order)currently open for editing. Scripts may be commented for testing or documentation using "//". Once a script has been created, it may be edited. Please note, that "^c" and "^s" may be used with many scriptcommands and will be replaced with the contents of the clipboard (^c) and the text currently selected (^s) whenused. This allows users to create a script that may reference a specific string and replace this with one of these twoitems to allow the string to be dynamically "specified" as the script is run. The following commands act on a documentcurrently open for editing. Unless other parameters are noted, all Document Object commands must be invoked usingthe following format: UltraEdit.activeDocument.commandName(); The table below shows the Document Object commands:Commands Parameters* Description
ansiToOem Convert file from ANSI to OEM. Example:UltraEdit.activeDocument.ansiToOem();
ASCIIToUnicode Convert file from ASCII to Unicode.
ASCIIToUTF8 Convert file from ASCII to UTF-8.
bottom Jump to end of file.
cancelSelect Clears any selection in active document. Example:UltraEdit.activeDocument.cancelSelect();
clearAllBookmarks Clears all bookmarks in active document. Example:UltraEdit.activeDocument.clearAllBookmarks();
codePage
** This is a property of the active/specifieddocument.
Returns value of code page for active document. Example:var cp = UltraEdit.activeDocument.codePage;May be used to set code page to be used for activedocument. Example:UltraEdit.open("C:\\temp\\korean_file.txt")UltraEdit.activeDocument.codePage = 949;
collapseAll Collapse all foldable text in active file. Example:UltraEdit.activeDocument.collapseAll();
columnCenterJustify Center justify selected columns.
columnCut Numeric value of columns to cut Cut in column mode the selected columns or the specifiednumber of columns from current cursor position to bottomof the file. Value "0" must be used to cut the selectedcolumns.
columnDelete Numeric value of columns to delete Delete in column mode the selected columns or thespecified number of columns from current cursor positionto bottom of the file. Value "0" must be used to delete theselected columns.
columnInsert String in quotes ("") Insert string between quotes into selected columns.
columnInsertNum Start Number int Increment int LeadingZero boolean true/falseHEX boolean true/false
Insert number in selected columns. If there is no selectionthe insertion will run from the cursor location to the last lineof the file. Example:UltraEdit.activeDocument.columnInsertNum(2, 3 , false,true);
columnLeftJustify Left justify selected columns.
UltraEdit / UEStudio Help Scripting commands
[email protected] 40 / 484

columnRightJustify Right justify selected columns.
commentAdd Insert the line comment string as defined in the syntaxhighlighting language used to highlight the current file atstart of every selected line or the current line if there is noselection. This command has no affect on a file nothighlighted with a syntax highlighting language or when thelanguage has no line comment definition. The cursorposition does not change and the selection remains.
commentRemove Remove the line comment string as defined in the syntaxhighlighting language used to highlight the current file atstart of every selected line or the current line if there is noselection. This command has no affect on a file nothighlighted with a syntax highlighting language or when thelanguage has no line comment definition. The linecomment string must be at start of the line (column 1)without preceding whitespace. A line comment string afterone or more spaces or tabs is ignored and not removed.The cursor position does not change and the selectionremains.
CommentSelectionAdd Insert the "block comment on" string at start and the "blockcomment off" string at end of a selection as defined in thesyntax highlighting language used to highlight the currentfile. If nothing is selected on execution of the command,both strings are inserted at current cursor position. Thiscommand has no affect on a file not highlighted with asyntax highlighting language or when the language has noblock comment definition. If the selected block containsalready a block comment and the language does notsupport nested blocks comments, commandCommentAdd is automatically executed instead of thiscommand for inserting the line comment string at start ofevery selected line if the language supports a linecomment. The cursor moves to start of the inserted "blockcomment on" string and the selection is removed afterexecution when the block comment strings are inserted.
CommentSelectionRemove Remove the "block comment on" string at start and the"block comment off" string at end of a selection as definedin the syntax highlighting language used to highlight thecurrent file. The command has no affect if nothing isselected on execution of the command. And the commandworks only if the current selection starts with the "blockcomment on" string and ends with the "block comment off"string. Whitespace inside the selection before "blockcomment on" string or after "block comment off" string arenot ignored and result in not removing the block commentstrings. The cursor moves to start of the selection and theselection is removed after execution when the blockcomment strings are removed.
copy Copy selected text to the clipboard. If there is noselection, the line at the current cursor location will becopied if Enable copy/append of current line when noselection is active is configured.
copyAppend Copy selected text and append it to the clipboard. Ifthere is no selection the line at the current cursorlocation will be copied if Enable copy/append ofcurrent line when no selection is active isconfigured.
copyFilePath Copy the active file path/name to the clipboard.
currentChar ** This is a READ ONLY property of theactive/specified document.
Returns value of character at cursor. Example:var char = UltraEdit.activeDocument.currentChar;
currentColumnNum ** This is a READ ONLY property of theactive/specified document.
Returns value of current column number. The first columnis numbered as "1". Example:var col = UltraEdit.activeDocument.currentColumnNum;
UltraEdit / UEStudio Help Scripting commands
[email protected] 41 / 484

currentLineNum ** This is a READ ONLY property of theactive/specified document.
Returns value of current line number. Example:var lineNum = UltraEdit.activeDocument.currentLineNum;
currentPos ** This is a READ ONLY property of theactive/specified document.
Returns value of current position in bytes from thebeginning of the file. Example:var pos = UltraEdit.activeDocument.currentPos;
cut Cut the selected text from the file to the clipboard. If thereis no selection the line at the current cursor location will becut.
cutAppend Cut the selected text from the file and append it to theclipboard. If there is no selection the line at the currentcursor location will be cut.
decodeBase64 Convert selected text from Base64. Example:UltraEdit.activeDocument.decodeBase64();
delAllBookmarkLines Delete currently bookmarked lines in active document. Example:UltraEdit.activeDocument.delAllBookmarkLines();
delAllHiddenLines Delete lines currently hidden/folded in active document. Example: UltraEdit.activeDocument.delAllHiddenLines();
deleteText Delete current character or selected text.
deleteLine Delete the current line.
deleteToEndOfLine Delete from the current cursor position to the end of theline.
deleteToStartOfLine Delete from the current cursor position to the start of theline.
dosToMac Convert the file (line terminators) to MAC format.
dosToUnix Convert the file (line terminators) to UNIX format.
dupeLine Inserts duplicate of active line below cursor.
encodeBase64 Convert selected text to Base64. Example:UltraEdit.activeDocument.encodeBase64();
encoding ** This is a READ ONLY property of theactive/specified document.
Returns value of encoding for active document. Example:var enc = UltraEdit.activeDocument.encoding;
endSelect Stop selecting text (see startSelect for details).
expandAll Expands all folded text in active file. Example:UltraEdit.activeDocument.expandAll();
fileSize ** This is a READ ONLY property of theactive/specified document.
Returns size of referenced file in bytes. Example:var size = UltraEdit.activeDocument.fileSize;
findReplace .matchCase boolean true/false .matchWord boolean true/false .mode int value: 0 - Current File
1 - In Selection 2 - All Open Files
.regExp boolean true/false
.searchAscii boolean true/false
.searchDown boolean true/false
.searchInColumn boolean true/false
.fromCol int default: 0
Find the string in quotes "" based on the parametersspecified. Example: UltraEdit.activeDocument.findReplace.matchWord =true;UltraEdit.activeDocument.findReplace.find("3939"); or UltraEdit.document[0].findReplace.matchWord =true;
UltraEdit / UEStudio Help Scripting commands
[email protected] 42 / 484

.toCol int default:-1
.find("string to find");
.replace("string to find", "string to replace"); ** Only used with replace **
.preserveCase boolean true/false
.replaceAll boolean true/false
.replaceInAllOpen boolean true/false *supersedes .mode in replace .selectText boolean true/false *replaces only in selected text
UltraEdit.document[0].findReplace.matchCase = true;UltraEdit.document[0].findReplace.replace("Copper","Silver");Please note: all properties once set are active for allfollowing finds and replaces until the property is set againto a different value.
fromEBCDIC Convert text from EBCDIC format.
gotoBookmark Index of bookmark to jump to or -1 to go tonext bookmark
Jump to the next/specified bookmark. The indexes startwith 0. If a user enters an index that is greater than theactual number of bookmarks then it is automaticallydirected to the first bookmark (index 0). Example:UltraEdit.activeDocument.gotoBookmark(0);
gotoBookmarkSelect Index of bookmark to jump to or -1 to go tonext bookmark
Jump to the next/specified bookmark and select text fromcursor position to bookmark. The indexes start with 0. If auser enters an index that is greater than the actual numberof bookmarks then it is automatically directed to the firstbookmark (index 0). Example:UltraEdit.activeDocument.gotoBookmarkSelect(0);
gotoEndOfNextWord Jump to end of next word. Example:UltraEdit.activeDocument.gotoEndOfNextWord();
gotoEndOfNextWordSelect Jump to end of next word and select all text from currentcaret position. Example:UltraEdit.activeDocument.gotoEndOfNextWordSelect();
gotoEndOfPrevWord Jump to end of previous word. Example:UltraEdit.activeDocument.gotoEndOfPrevWord();
gotoEndOfPrevWordSelect Jump to end of previous word and select all text fromcurrent caret position. Example:UltraEdit.activeDocument.gotoEndOfPrevWordSelect();
gotoLine Numeric value of line and column number tojump to
Jump to the specified line and column number. Use linenumber 0 to jump to the specified column in the currentline. Example:UltraEdit.activeDocument.gotoLine(1,5);
gotoLineSelect Numeric value of line and column number tojump to
Jump to specified line number and column number andselect text from cursor position to line/column. Use linenumber 0 to jump to the specified column in the current linewhile selecting text. Example:UltraEdit.activeDocument.gotoLineSelect(1,5);
gotoPage Numeric value of page to jump to Jump to specified page number. Example:UltraEdit.activeDocument.gotoPage(5);
gotoPageSelect Numeric value of page to jump to Jump to specified page number and select text fromcursor position to page number. Example:UltraEdit.activeDocument.gotoPageSelect(5);
gotoPos Numeric value specifying position innumber of bytes from beginning of file
Jump to specified position
gotoPosSelect Numeric value specifying position innumber of bytes from beginning of file
Jump to specified position (passed as parameter innumber of char from beginning of file) while making aselection
UltraEdit / UEStudio Help Scripting commands
[email protected] 43 / 484

hexDelete Numeric value specifying number of bytesto delete
Delete the specified number of bytes from the file.
hexInsert Numeric value specifying number of bytesto insert.
Insert the specified number of bytes into the file. This willinsert spaces (HEX 20).
hexMode ** This is a READ ONLY property of theactive/specified document.
Returns a BOOLEAN value indicating if Hex mode isactive. Example:var hexActive = UltraEdit.activeDocument.hexMode;
hexOff Turn Hex mode off - switch to text mode.
hexOn Turn Hex mode on.
hideOrShowLines Hide the selected lines, or if hidden, show the lines hiddenat the line of the cursor.
insertLine Inserts blank line below current cursor position.
insertPageBreak Insert a form feed/page break character at the currentcursor position in the file.
insertTemplate Index of template Insert the specified template into the file. Example:UltraEdit.activeDocument.insertTemplate(0);
invertCase Invert the case of selected text.
isCharGt "character" This checks if the current character at the cursor positionis greater than the specified character. Example: if (UltraEdit.document[1].isCharGt('k')){ //do these commands...} else { //do these commands...}
isChar "string" This checks if the current character at the cursor positionis the character specified. Example: if (UltraEdit.document[1].isChar('k')){ //do these commands...} else { //do these commands...}
isColNum number This checks if the current cursor position is the specificcolumn number. Example: if (UltraEdit.activeDocument.isColNum(13)){ //do these commands...} else { //do these commands...}
isColNumGt number This checks if the current cursor position is greater thanthe specific column number. Example: if (UltraEdit.activeDocument.isColNumGt(13)){ //do these commands...} else { //do these commands...}
isEof This checks if the current cursor position is at the end offile. Example:
UltraEdit / UEStudio Help Scripting commands
[email protected] 44 / 484

if (UltraEdit.document[1].isEof()){ //do these commands...} else { //do these commands...}
isExt "string" This checks if the file extension of the active file matchesthe specified string. Example: if (UltraEdit.document[1].isExt("txt")){ //do these commands...} else { //do these commands...}
isFound This checks the results from the last find command in thescript and will conditionally execute further commandsbased on the result. Example: UltraEdit.activeDocument.findReplace.find("string");if (UltraEdit.activeDocument.isFound()){ //do these commands...} else { //do these commands...}
isFTP This checks if the current file is a file loaded via FTP/SFTPand not a local/network file. if (UltraEdit.document[1].isFTP()){ //do these commands...} else { //do these commands...}
isHexModeOn This checks if the active file is currently set to Hex/binarymode. if (UltraEdit.activeDocument.isHexModeOn()){ //do these commands...} else { //do these commands...}
isName "string" This checks if the active file name (not path or extension)matches the specified string. Example:if (UltraEdit.document[1].isName("foo")){ //do these commands...} else { //do these commands...}
isNotFound This checks the results from the last find command in thescript and will conditionally execute further commandsbased on the result. Example: UltraEdit.activeDocument.findReplace.find("string");if (UltraEdit.activeDocument.isNotFound()){ //do these commands...
UltraEdit / UEStudio Help Scripting commands
[email protected] 45 / 484

} else { //do these commands...}
isReadOnly This command checks if the active document is set toread only. Example:if (UltraEdit.activeDocument.isReadOnly()){ //do these commands...} else { //do these commands...}
isSel This checks if there is currently any selected text within theactive file. Example:
if (UltraEdit.document[1].isSel()){ //do these commands...} else { //do these commands...}
isWordWrap This command checks the word wrap state of the activedocument. Example:if (UltraEdit.activeDocument.isWordWrap()){ //do these commands...} else { //do these commands...}
key BACKSPACEDELDOWN ARROWENDHOMELEFT ARROWPGDNPGUPRIGHT ARROWUP ARROWCTRL+ENDCTRL+HOMECTRL+LEFT ARROWCTRL+RIGHT ARROW
Insert a key command into the active file. Generally usedfor navigation in the file and for backspace or delete. The"CTRL+" modifier may be used as with normal editing tomodify the command.For text input the "write" command is used, not the "key"command. Examples: UltraEdit.activeDocument.key("BACKSPACE");UltraEdit.activeDocument.key("CTRL+RIGHT ARROW");
length ** This is a READ ONLY property of theactive/specified document.
Returns number of active documents. Example:var num_of_docs = UltraEdit.document.length;
lineTerminator ** This is a READ ONLY property of theactive/specified document.
Returns a numeric value indicating line terminator type inactive document. Example:var lt = UltraEdit.activeDocument.lineTerminator; Supported values:-2 = MAC but content of file contains currently DOS lineterminators-1 = UNIX but content of file contains currently DOS lineterminators0 = DOS1 = UNIX2 = MAC
matchBrace Find next matching brace and select the text betweenthem.
UltraEdit / UEStudio Help Scripting commands
[email protected] 46 / 484

moveLineDown Move current line downward one line in active document. Example:UltraEdit.activeDocument.moveLineDown();
moveLineUp Move current line upward one line in active document. Example:UltraEdit.activeDocument.moveLineUp();
oemToAnsi Convert active file from OEM to ANSI.
paste Paste the contents of the clipboard into the file.
path ** This is a READ ONLY property of theactive/specified document.
Returns full path of specified file. Example:var text = UltraEdit.activeDocument.path;
previousBookmark Jump to the previous bookmark. Example:UltraEdit.activeDocument.previousBookmark();
previousBookmarkSelect Jump to previous bookmark and select text from cursorposition to bookmark. Example:UltraEdit.document[1].previousBookmarkSelect();
readOnlyOff Sets active document as writeable
readOnlyOn Sets active document as read only
reIndentSelection Re-indents currently selected text. Example:UltraEdit.activeDocument.reIndentSelection();
returnToWrap Convert hard returns to word wrap in current selection.
selectAll Select all text in the file.
selection ** This is a READ ONLY property of theactive/specified document.
Returns currently selected text. Example:var text = UltraEdit.activeDocument.selection;
selectLine Select all text on active line.
selectToBottom Select all text from the current position to the end of file.
selectToTop Select all text from the current position to the top of file.
selectWord Select the current word (same as double clicking a word).
setActive Sets specified document as active document. Example:UltraEdit.document[1].setActive();
sort .ascending boolean true/false.col1Start int start column key 1.col1End int end column key 1.col2Start int start column key 2.col2End int end column key 2.col3Start int start column key 3.col3End int end column key 3.col4Start int start column key 4.col4End int end column key 4.ignoreCase boolean true/false.removeDuplicates int 0 - false
1 - all keys match 2 - any keys match
.remKey1 boolean true/false
.remKey2 boolean true/false
.remKey3 boolean true/false
.remKey4 boolean true/false
Sort the file, or selected text according to specifiedparameters.
Example:
UltraEdit.activeDocument.sort.ascending = true;UltraEdit.activeDocument.sort.ignoreCase = false;UltraEdit.activeDocument.sort.removeDuplicates = 1;UltraEdit.activeDocument.sort.remKey1 = true;UltraEdit.activeDocument.sort.remKey2 = true;UltraEdit.activeDocument.sort.type = 0;UltraEdit.activeDocument.sort.col1Start = 1;UltraEdit.activeDocument.sort.col1End = 15;UltraEdit.activeDocument.sort.col2Start = 35;UltraEdit.activeDocument.sort.col2End = 50;UltraEdit.activeDocument.sort.sort();
UltraEdit / UEStudio Help Scripting commands
[email protected] 47 / 484

.type int 0 - character order 1 - numeric sort 2 - use locale 3 - alt. sort
sortAsc sortDes
Sort Type0 - Sort based on character order.
1- Sort based on numeric value, notcharacter order.2 - Specifies that the sort should be localespecific.3 - Specifies that the sort should use thealternate sort method. With the alternatesort method only a single sort key may beused.Ignore Case boolean true/false
Remove Duplicates boolean true/false
Sort Keys int Up to four pairs ofstart/end keys may be specified.
Sort the file, or selected text in ascending or descendingorder.
Example:
UltraEdit.activeDocument.sortAsc(0, true, true, 1, -1); Example:
UltraEdit.activeDocument.sortDes(1, true, false, 4, 8);
spacesToTabs Convert (leading) spaces within the file to tabs. This isbased on the Tab Stop Value defined under WordWrap/Tab Settings in Configuration. If the Tab Stop Valueis set to three, a group of three spaces together would berequired to convert to a tab. Fewer than three spacestogether would not be converted.
spacesToTabsAll Convert all spaces within the file to tabs. This is based onthe Tab Stop Value defined under Word Wrap/TabSettings in Configuration. If the Tab Stop Value is set tothree, a group of three spaces together would be requiredto convert to a tab. Fewer than three spaces togetherwould not be converted.
startSelect Start selection. This turns the selection mode on. Anycursor movement or positioning will be with selection onand the text is selected. endSelect will stop the selectionmode. The selected text will remain selected until anothercommand causes it not to be selected as with normalediting.
tabsToSpaces Convert all tabs within the file to spaces.
timeDate Insert the time and date into the file at cursor location.
toCaps Capitalize each word in the selected text.
toEBCDIC Convert text to EBCDIC format.
toggleBookmark Set or remove a bookmark at the current line.
toLower Convert the selected text to lower case.
top Jump to top of file.
toUpper Convert the selected text to upper case.
trimTrailingSpaces Trim trailing spaces from each line of current file.
unicodeToASCII Convert file from Unicode to ASCII.
unixMacToDos Convert the active file (line terminators) from Mac/Unix toDOS format.
UTF8ToASCII Convert file from UTF-8 to ASCII.
wordWrapOff Turns off word wrap for active document
wordWrapOn Turns on word wrap for active document
UltraEdit / UEStudio Help Scripting commands
[email protected] 48 / 484

wrapToReturn Column number at which wrap isperformed. Zero for the column numberindicates the wrap is to occur at the windowboundary.
Convert selection from word wrap to hard returns. Example:UltraEdit.activeDocument.wrapToReturn(60);
write
Text to write in quotes ("")
Write specified text at cursor location. Example: UltraEdit.activeDocument.write("This is a test."); or UltraEdit.activeDocument.write("^c"); This would use the contents of the clipboard for the writecommand.
xmlConvertToCRLF Convert single-line XML file to indented XML format.
Output Window Object commandsoutputWindow is a JavaScript array object which is a property of the UltraEdit application object. Unless otherparameters are noted, all Output Window Object commands must be invoked using the following format: UltraEdit.outputWindow.commandName(); The table below shows the Output Window Object commands:Commands Parameters* Description
clear Clears contents of output window. Example:UltraEdit.outputWindow.clear();
copy Copies contents of output window to activeclipboard. Example:UltraEdit.outputWindow.copy();
showOutput boolean true/false Determines visibility of user specific data thatis written to the output window. Currently thatonly includes outputWindow.write(). Example:UltraEdit.outputWindow.showOutput=false;
showStatus boolean true/false Determines visibility of all status informationin output window (script name,success/failure of script, and errrorinformation). Example:UltraEdit.outputWindow.showStatus=true;
showWindow boolean true/false Toggles visibility of output window. Example:UltraEdit.outputWindow.showWindow(true);
visible ** This is a READ ONLY property. Returns a BOOLEAN value indicating ifoutput window is visible. Example:UltraEdit.outputWindow.visible;
write Text to write in quotes ("") Write specified text to output window. Thiswill only support one line at a time and maynot include line terminators. Example:UltraEdit.outputWindow.write("This is atest.");
UltraEdit / UEStudio Help Scripting commands
[email protected] 49 / 484

Tab Indentation
UltraEdit provides multi-line indentation and out-denting with the tab key. If multiple lines are selected, the Tab Key willindent these lines with the equivalent of one tab stop. If the Shift Key is pressed at the same time as the Tab Key thelines will be out-dented by one tab stop.
UltraEdit / UEStudio Help Tab Indentation
[email protected] 50 / 484

Text Selection/Highlighting
Holding down the "Shift" key while cursoring with the arrows highlights the text the cursor passes showing that thehighlighted text is selected for edit. Holding down the CTRL and the "Shift" key while using the left or right cursor arrowshighlights one complete word at a time for editing, moving to the beginning of the previous/next word. If the "Shift" keyis held down while double-clicking on a word, all occurrences of that word in the active document will be selected. Holding down the CTRL and the "Shift" key while using the up or down cursor arrows highlights all text between thestarting and ending position of the cursor. Holding down the CTRL and the "Shift" key while using the "Home" key willhighlight all text from the beginning cursor position to the beginning of the document being edited. Holding down the CTRL and the "Shift" key while using the "End" key will highlight all text from the beginning cursorposition to the end of the document being edited. When the "Shift" Key is pressed at the same time as performing thefollowing functions the current selection (if present), or a new selection will be extended to select text up to the cursorposition following the command:
Find Next/PreviousGotoGoto Bookmark
The "Shift" key should be pressed at the time the action for command takes place, not on the command that shows thedialog. For example, if Ctrl+G displays the Goto Dialog and OK is clicked to perform the Goto, the "Shift" Key ispressed when the OK is clicked, NOT when the Ctrl+G is pressed to display the dialog.
UltraEdit / UEStudio Help Text Selection/Highlighting
[email protected] 51 / 484

Unicode and UTF-8 Support
UltraEdit provides support for Unicode (16-Bit wide character) files, and for UTF-8 files and allows direct editing ofUnicode files and UTF-8 files as well as conversion routines between ASCII/ANSI and Unicode or UTF-8. UltraEditattempts to detect the file type when the file is loaded. It will look for the FF FE marker for Unicode files. For UTF-8 it willlook for one of the following three occurrences:
1) File marker ( BOM) EF, BB, BF.2) String occurrences "charset=utf-8" or "encoding=utf-8"3) It will look for the occurrence of valid UTF-8 multi-byte characters in the first 64KB of a file.
If the file is found to be Unicode, it will be treated as such and the status bar will indicate this with "U-" being displayedin front of the file type in the status bar. If the file is found to be UTF-8, it will be treated as such and converted internally to Unicode (16-Bit) for editing. Thestatus bar will indicate this with "U8-" being displayed in front of the file type in the status bar. When the file is saved, itwill be converted back from Unicode to UTF-8 and saved in this format. Handling internally as Unicode allows the Unicode character messages from the OS to be used for character input.Additionally, the WM_UNICHAR message used in some versions of Windows and with some applications is supportedby UltraEdit allowing Unicode characters to be entered on versions of the OS that do not support Unicode natively(Windows 95/98/Me). The following conversions to and from Unicode/UTF-8 are available: ASCII to Unicode converts from ASCII to UnicodeUTF-8 to Unicode converts from UTF-8 to Unicode (16-Bit)Unicode to ASCII converts from Unicode to ASCIIUTF-8 to ASCII converts from UTF-8 to ASCIIASCII to UTF-8 (UnicodeEditing)
converts from ASCII to UTF-8 with the file internally inUNICODE format for editing
Unicode/UTF-8 to UTF-8(Unicode)
converts the file from either Unicode or UTF-8 (nonUnicode internally) to UTF-8 with the file internally inUNICODE format for editing
Unicode/ASCII/UTF-8 to UTF-8 (ASCII)
converts from Unicode, ASCII or UTF-8 (Unicodeformat internally) to UTF-8 but leaves the file in non-unicode (ASCII display) format for editing.
Unicode file support within UltraEdit is provided on Windows 95, 98, Me, NT and 2000. As not all operating systems natively support Unicode certain functions convert from Multi-Byte to Unicode or fromUnicode to Multi-Byte. If the active code page (see Windows documentation/help) does not support the characters thenthe conversion will not convert correctly. The functions that convert between Multi-Byte and Unicode include Find/Replace and Column Insert.
UltraEdit / UEStudio Help Unicode and UTF-8 Support
[email protected] 52 / 484

UE3 Functionality
UE3 refers to UltraEdit customized for installation on a U3 smart drive. UE3 supports the functionality of UltraEditexcept as follows: - File associations are not supported.- Shell integration (context menu access from Windows Explorer) is not supported as the U3 conventions forbid accessto the parts of the registry which must be modified to support shell integration. In nearly all other respects UE3 allows the use of UltraEdit as if it was installed on a standard desktop hard driveallowing users access to the most needed features of UltraEdit - macros, scripting, syntax highlighting, column mode,code folding, UNICODE support, FTP, Telnet and more - all on your U3 smart drive. The primary difference is that when UE3 is shut down and the U3 smart drive is ejected, any references to files/settingsthat don't reside on the U3 smart drive are removed from the UE3 INI file (ue3.ini) when this is written back to the U3smart drive. For example: - Files added to the Favorite files list during an editing session that belong to the host system will be removed from theapplication when the U3 drive is ejected.- Open files (except in the case of files opened via FTP) will not be remembered between sessions. Note: U3, the U3 smart Logo, and all U3 formative trademarks are trademarks or registered trademarks of U3 LLCworldwide.
UltraEdit / UEStudio Help UE3 Functionality
[email protected] 53 / 484

Menu Configuration
UltraEdit allows any command available from the menus to be available on the toolbar. It also allows multiple usermenus to be configured. If you right click on a menu, a context menu will appear with several options. Menu ConfigurationsIf Manage Menu Configurations is selected from the context menu the Menu Configurations dialog is presented. Ifa name is entered in the New Name field then the currently active menus would be saved under this configurationname. If a preconfigured menu name is selected (such as Programmer) and the Reset button is pressed, this menuconfiguration would be restored to its default state. If the Reset All button is pressed, all menu configurations shippedwith UltraEdit would be restored to their default state and user-configured menu configurations would be deleted. The user may then right click on a menu and select Customize Menu and modify the menus for this configuration asdescribed below. If Customize Menu is selected the Menu Configuration dialog is presented and users maycustomize the currently active menus as described below. Menu Configuration Dialog The Menu Configuration dialog consists of two panes labeled Menu and Commands along with a text entry fieldfor New Menu/Submenu. If Use check marks on menus is selected, check marks will be shown for selected menuitems rather than the depressed menu icons. This option helps resolve some issues seen with screen readers fordisabled users. Also included in the dialog are up/down and right/left arrows and an Edit button. These items and theirfunctionality are all described below: Menu/Commands Configuration PanesThe currently active menus are displayed in the Menu pane with the items currently assigned to them in an Explorerinterface. Each menu or submenu heading is indicated by a line terminated in a square to the left of the menu/submenuname. Double clicking on the heading indicator will cause the included items to be expanded/collapsed appropriately. If a menu heading or item is selected and the Edit button is pressed the name for the menu/item may bemodified. Pressing Return on the keyboard will save the menu item change and pressing the OK button will committhe change so that this is reflected in the menus. When a menu heading is selected the entire menu may be moved to a new location using the up/down and right/leftarrows. When a menu item is selected that item may be moved to a new location within the current menu by pressingthe up/down buttons. A menu item may be moved to the extreme top or bottom of its current menu. If a menu item ispart of a submenu, it cannot be moved outside the submenu. If a menu item is part of a main menu, moving it up ordown will cause it to "skip" any submenus it encounters. The Commands pane displays all the functions currently available for use in the menus. To move an item fromthe Commands pane to the Menu pane, click on the desired Commands item and press the left arrow in the center ofthe dialog to add the selected item. Selected menu items will be added directly below the currently selected item inthe Menu pane. If there is no selection in the Menu pane, the item will be added at the top of the first menulisted. Once items are added they may be repositioned within a menu as desired using the up/down arrows. New MenusTo create a new menu/submenu, type the menu/submenu name (i.e. "Test1") in the New Menu field and press the leftarrow button to the right of the New Menu field. This will add a new, empty menu to the bottom of the Menu list. Menusmay be removed by selecting them and pressing the right arrow button in the center of the dialog. The data for the configurable menus is stored in the %APPDATA% directory by default under IDMComp\UltraEdit inthe uedit32.mnu file. (For UEStudio this would be under the UEStudio directory rather than the UltraEdit directory). When a menu is modified, its name is stored in the menu list followed by the date, e.g. "Advanced Saved [03.09.06]". Backups or saved versions of menus may be selected by simply right-clicking on a menu and selecting the desiredcopy.
UltraEdit / UEStudio Help Menu Configuration
[email protected] 54 / 484

Toolbar Configuration
UltraEdit/UEStudio allows any command available from the menus to be available on the toolbar. It also allows multipleuser toolbars to be configured. If you right click on the toolbar a context menu will appear. If Manage Toolbar Configurations is selected the Toolbar Configurations dialog is presented. If a name isentered in the New Name field then the currently active toolbar(s) would be saved under this configuration name. Theuser may then right click on the toolbar and select Customize and modify the toolbar(s) for this configuration asdescribed below. If Customize Toolbar is selected the Toolbars Configuration dialog is presented and users may customize thecurrently active toolbars as described below. The Large Buttons item may be used to toggle the size of buttons in the active toolbars. Toolbar Configuration Dialog The Toolbar Configuration dialog consists of two panes labeled Toolbars and Commands along with a checkboxfor Large Buttons and text entry fields for New Toolbar and Ext. Bmp. Also included in the dialog are up/down andright/left arrows. These items and their functionality are all described below: Toolbars/Commands Configuration PanesThe toolbars which have been specified are displayed in the Toolbars pane with the items currently assigned to themin an Explorer interface. Clicking on the "-" to the left of a toolbar name will collapse that toolbar and clicking on the "+"will expand the toolbar to display the items included in it. If an item is selected in a toolbar, pressing the up/down arrowwill move the item accordingly in the toolbar list. It is not possible to use the up/down arrows to move an item from onetoolbar to another adjacent toolbar. The Commands pane displays all the functions currently available for use in the toolbars. To move an item fromthe Commands pane to the Toolbars pane, click on the desired Commands item and press the left arrow in thecenter of the dialog to add the selected item. Selected toolbar items will be added directly below the currently selecteditem in the Toolbars pane. If there is no selection in the Toolbars pane, the item will be added at the top of the firsttoolbar listed. Once items are added they may be repositioned within a toolbar as desired using the up/down arrows. New ToolbarsTo create a new toolbar, type the toolbar name (i.e. "Test1") in the New Toolbar field and press the left arrow button tothe right of the New Toolbar field. This will add a new, empty toolbar to the bottom of the Toolbars list. Toolbars maybe removed by selecting them and pressing the right arrow button in the center of the dialog. Ext. BmpIf desired, new bitmaps may be associated with toolbar items (such as User Tools) so that this is displayed in thetoolbar. To do so, select the toolbar item in the Commands pane and add it to the appropriate toolbar as describedabove. Select the item in the Toolbars pane and specify the path to the desired bitmap in the Ext. Bmp field. If youknow exactly where this is located you may directly specify this and press Return to assign this bitmap to the selectedtoolbar item. If you're not sure where this is located, you may press the "..." button to browse to the desired bitmap andthen press Return to assign this bitmap to the selected toolbar item. Large ButtonsSelecting the Large Buttons checkbox will set ALL toolbars to use large buttons. The data for the configurable toolbars is stored in the % APPDATA% directory by default under IDMComp\UltraEdit in the uedit32.tbr file. (For UEStudio this would be under the UEStudio directory rather thanthe UltraEdit directory). When a toolbar is modified, its name is stored in the menu list followed by the date, e.g. "Advanced Saved [03.09.06]". Backups or saved versions of toolbars may be selected by simply right-clicking on a toolbar and selecting the desiredcopy.
UltraEdit / UEStudio Help Toolbar Configuration
[email protected] 55 / 484

HTML Toolbar
The HTML toolbar provides a quick method for inserting commonly needed code in HTML. The following functions areincluded:
View Tag List toggles visibility of HTML Tag List
Bold inserts tags around selection to rendertext bold
Italic inserts tags around selection toitalicize selected text
Underline inserts tags around selection tounderline selected text
Increase Indents inserts BLOCKQUOTE tags aroundselected text
Bullets inserts tags to create a bulleted list
Numbering inserts tags to create a numbered list
Foreground Color displays Color dialog so user may setthe text foreground color. If no color isselected the appropriate tags will beadded to the text and the color valuewill have to be typed by the user
Background Color displays Color dialog so user may setthe text background color. If no color isselected the appropriate tags will beadded to the text and the color valuewill have to be typed by the user
Align Left inserts tags around selection to leftalign text
Align Center inserts tags around selection to centeralign text
Align Right inserts tags around selection to rightalign text
Justify inserts tags around selection to justifytext
HTML Div inserts DIV tag to create text label
Button inserts a button input tag and sets thecursor appropriately to type the buttontext
Text Field inserts single line textbox
Text Area inserts multi-line textbox (textarea)
Password Field inserts single line password textbox
Hidden inserts hidden textbox
Checkbox inserts a checkbox
Radio Button inserts a radio button
Image inserts IMAGE tag and sets cursor sothe user may type the path to theimage
Form Image presents open dialog for insertion ofform image
Anchor inserts tags around selected text tocreate an anchor
Close Tag finds the nearest unclosed tag andcloses itonly supported by UEStudio, not byUltraEdit
UltraEdit / UEStudio Help HTML Toolbar
[email protected] 56 / 484

Convert SpecialCharacters in SelectedText to HTML Entities
converts special characters in selectedtext to HTML entities (i.e."ß" becomes "ß")
Encode/Decode converts selection to %xx where xx isequivalent to the hexadecimal numberrepresenting the character
HTML Protector protects HTML code (for exampleembedded JavaScript) againstbrowsing
UltraEdit / UEStudio Help HTML Toolbar
[email protected] 57 / 484

Tools Toolbar
The Tools toolbar provides a quick method for invoking tools for use in or along with UltraEdit. The following functionsare included:
Color Selector presents the Color Selector dialog which may be used toinsert color values in Decimal, HEX, HTML, or RGB format
Style Builder presents the Style Builder dialog which may be used tocreate styles in conformance with the CSS2 standard
HTML Tidy presents the HTML Tidy dialog which through which the usermay specify the location for a configuration file (if optionsother than default are desired) and also configure customoptions for HTML Tidy operations
GUID Generator presents a context menu for inserting a Globally UniqueIdentifier into the active document in one of four availableformats
NumberConverter
converts a selected non-zero number to one of four formats:binary, octal, decimal, or hexadecimal
Artistic StyleFormatter
reformats source code (many configurable options). Please note: The Artistic Style EXE is installed in the GNUsubdirectory and must be selected prior to its first use.
* .NET CodeProtector
presents the .NET Framework Code Protector dialog. Thisprotects .NET executables against simple disassembly ofsource code. Works directly with the executable and doesn't need .NETframework installed.
* ProjectConverter
converts a Visual Studio project to UEStudio format
XMLlint invokes XMLlint parser. For more information on commandsand use please see http://xmlsoft.org/xmllint.html
* JavaScript Lint invokes JavaScript Lint to check for mistakes in JavaScriptsource code. For more information seehttp://www.javascriptlint.com/
* Please note: These features are only supported in UEStudio, and not in UltraEdit.
UltraEdit / UEStudio Help Tools Toolbar
[email protected] 58 / 484

Build Toolbar
If a project has been configured to be compilable (Project Settings dialog) the build toolbar may be used to executecompile/build functions on the files associated with the active project. The Build toolbar includes the following items:
* ProjectSettings
presents Project Settings dialog
* Build Mode sets Build mode to "Debug" or "Release"
* Compile saves the active document if needed and then compiles it.If a compiler is not selected or the compiler options arenot set for the project the Select Compiler dialog isdisplayed, then the Project Settings dialog is displayedand then the Compile process is started.
* Build saves the active document if needed and builds theproject target(s). If the compiler is not set for the project orproject settings are not saved it will work in the same wayas the Compile command.
* Stop Build stops running build process
* Run App runs the application created with the selected compiler orinvokes the build process first if the application does notyet exist
* Rebuild All removes all files created by the compiler and then buildsthe project
* Commands presents a popup menu with a variable number of itemsdepending on the compiler configuration that is used andwhich commands are set for this compiler's configuration.
* Please note: These features are only supported in UEStudio, and not in UltraEdit.
UltraEdit / UEStudio Help Build Toolbar
[email protected] 59 / 484

IntelliTip Toolbar
The IntelliTip toolbar provides a quick method for invoking items for use along with IntelliTips in UEStudio. The followingfunctions are included:
.source -> .header displays context menu allowing user to togglebetween source and associated header file
File List displays file list
Display/ redisplay functiontip
displays function tip for active function
Symbols List displays symbols from active file
Keywords List displays keywords from active file
Display functions defined inthis file
displays functions defined in active file
Reparse active document force IntelliTips to reparse active file
Jump to ClassViewer toggles File Tree View to display Tags pane
Find Symbol definition inproject files
displays IntelliTips list indicating where selectedsymbol is defined. Double-clicking item in list opensreferenced file to definition point.
* Please note: These features are only supported in UEStudio, and not in UltraEdit.
UltraEdit / UEStudio Help IntelliTip Toolbar
[email protected] 60 / 484

Resource Editor Toolbar
The Resource Editor toolbar allows users to edit resources for the active project. The following functions are included:
Test presents active dialog in Design Mode
* Please note: These features are only supported in UEStudio, and not in UltraEdit.
UltraEdit / UEStudio Help Resource Editor Toolbar
[email protected] 61 / 484

Script Toolbar
The Script toolbar presents a submenu from which options related to Ruby and PHP coding may be selected. Thefollowing functions are included:
Run Ruby Commands presents submenu from which thecommands below may be selected Note: If the ruby.exe has not beeninstalled, selecting any of the optionsbelow will result in an error dialogindicating that the ruby.exe could notbe found. The latest version of theRuby EXE for Windows may bedownloaded here: http:// www.ruby-lang.org/
Check Syntax checks syntax of active Ruby script Run Script runs active Ruby script Command Line Options presents dialog (shown below) for
specification of command line optionsPHP Commands presents submenu from which the
commands below may be selected Note: The first time one of thecommands below is selected a dialogis shown where the user must browseto locate the php.exe on the localsystem. If you have not installed PHPon your system please go to http://www.php.net/ downloads.php anddownload the latest version and followthe installation instructions. If PHP has not been installed on yoursystem the functions below will notoperate and will only prompt for thelocation of the php.exe.
Run Script runs active PHP script
Syntax Check checks syntax of active PHP script
Syntax Check All checks syntax of all scripts in all openPHP files
Parse Document parses active file and presents HTMLequivalent of scripted events in documentname-parsed.php file
Stripped Comments strips comments and whitespace fromactive file and reformats it andpresents result in documentname-parsed.php file
Highlighted Source converts script to HTML text bracketedby <code> and </code> allowingscript to be displayed in an HTML filehighlighted as it appears in UltraEdit
Select PHP Executable presents a dialog for user to browse tolocation of php.exe.
Ruby Command Line OptionsIf Command Line Options is selected from the Script toolbar submenu, then the following dialog will be presented. Users familiar with Ruby may use this interface to launch Ruby with specified command line options and run this on theactive script. For further information regarding the Ruby programming language please see: http:// www.ruby-lang.org/.
UltraEdit / UEStudio Help Script Toolbar
[email protected] 62 / 484

* Please note: These features are only supported in UEStudio, and not in UltraEdit.
UltraEdit / UEStudio Help Script Toolbar
[email protected] 63 / 484

Debugger Toolbar
The Debugger toolbar provides an integrated method for invoking commands for use with the WinDbg debugger inUEStudio. The following functions are supported:
Start Debugger runs debugger - if debugger is not set yet, a dialogwill be displayed where the debugger for the activeproject may be selected.
Go automatically starts the debugger and runs theapplication
Restart ends a debugging session and then restarts
Stop Debugging ends a debugging session
Break pauses target execution and returns control todebugger
Step Into executes code one statement at a time, followingexecution into function calls
Step Out executes remaining lines of a function in which thecurrent execution point lies
Step Over executes the next line of code but does not followexecution through any function calls
Run to Cursor resumes execution of code from the currentstatement to the selected statement
Set Breakpoint adds breakpoint at current cursor location
Remove Breakpoint removes breakpoint at current cursor location
Call Stack Window displays the Call Stack window to display a list of allactive procedures or stack frames for the currentthread of execution
Variables Window displays the Variables window to view local variablesand their values for each procedure in the currentstack frame
Watch Window displays the Watch window to view the values ofselected variables or watch expressions
Registers Window displays the Registers window to view registers
Memory Window displays the Memory window to view memorycontents of an address range
Disassembly Window displays the Disassembly window to view code bytesfor the process being debugged and the assemblyinstructions associated with them
* Please note: These features are only supported in UEStudio, and not in UltraEdit.
UltraEdit / UEStudio Help Debugger Toolbar
[email protected] 64 / 484

Web Search Toolbar
The Web Search toolbar provides a quick method for invoking tools for use in or along with UltraEdit. The followingfunctions are included:
Google Search submits search query to google.com using currently selectedtext
Yahoo Search submits search query to yahoo.com using currently selectedtext
WikipediaSearch
submits search query to wikipedia.org using currentlyselected text
Dictionary.comSearch
submits search query to dictionary.com using currentlyselected text
ThesaurusSearch
submits search query to thesaurus.com using currentlyselected text
Whois Search submits search query to whois.net using currently selectedtext
NetworkSolutionsWhois Search
submits search query to networksolutions.com using currentlyselected text
PHP.net Search submits search query to php.net using currently selected text
cplusplus.comSearch
submits search query to cplusplus.com using currentlyselected text
MSDN OnlineSearch
submits search query to msdn.microsoft.com using currentlyselected text
Please note:* GOOGLE and the Google Logo is a trademark of Google Inc. * Yahoo! and the Yahoo! Logo is property of Yahoo! Inc. * Wikipedia and the Wikipedia Logo is a registered trademark of the Wikimedia Foundation, Inc. * DICTIONARY.COM, THESAURUS.COM, the DICTIONARY.COM logo, and the THESAURUS.COM logo aretrademarks and, where indicated, registered trademarks of Lexico Publishing Group, LLC. or its subsidiaries. * WHOIS.NET is a service mark WHOIS.NET. * NETWORKSOLUTIONS.com and the Network Solutions Marks are owned by Network Solutions. * The PHP logo are Copyright© The PHP Group. * cplusplus.com, and the cplusplus.com logo are copy right of cplusplus.com. * search.msdn.microsoft.com and the Windows logo are owned by Microsoft Corporation. For information regarding customizing the toolbar, either by adding or deleting toolbar buttons, please click here.
UltraEdit / UEStudio Help Web Search Toolbar
[email protected] 65 / 484

File menu
The File menu includes the following commands: New creates a new documentOpen opens an existing documentQuick Open opens an existing document allowing entry of name
without browse dialogClose closes an opened documentClose All Files closes all opened documentsClose All Files Except This closes all opened documents except the active oneFTP/Telnet - Browse presents FTP/SFTP BrowserFTP/Telnet - Open from FTP opens an existing document from an FTP siteFTP/Telnet - Save As toFTP
saves an opened document to a specified file name onan FTP site
FTP/Telnet - FTP AccountManager
shows or hides the FTP/SFTP Account Manager
FTP/Telnet - SSH/TelnetConsole
shows or hides the SSH/Telnet console
FTP/Telnet - SSH/TelnetAccount Manager
shows or hides the SSH/Telnet Account Manager
Revert to Saved reverts to saved fileSave saves an opened document using the same file nameSave As saves an opened document to a specified file nameSave All saves all modified documents using their current file
namesSave Selection As saves selection to a new fileMake Copy/Backup makes a copy/backup of active fileEncryption - Encrypt File encrypts active file using user-specified passphraseEncryption - Decrypt File decrypts active file using user-specified passphraseRename File renames active fileCompare Files compares two ASCII filesSort - Sort File sorts active file based on current sort optionsSort - AdvancedSort/Options
presents advanced sorting and sort options dialog
Conversions - UNIX/MAC toDOS
converts the file format from UNIX or MAC to DOS
Conversions - DOS to MAC converts the file format from DOS to MACConversions - DOS to UNIX converts the file format from DOS to UNIXConversions - EBCDIC toASCII
converts the file format from EBCDIC to ASCII
Conversions - ASCII toEBCDIC
converts the file format from ASCII to EBCDIC
Conversions - OEM to ANSI converts the file format from OEM to ANSIConversions - ANSI to OEM converts the file format from ANSI to OEMConversions - ASCII toUnicode
converts the file format from ASCII to Unicode
Conversions - UTF-8 toUnicode
converts the file format from UTF-8 to Unicode
Conversions - Unicode toASCII
converts the file format from Unicode to ASCII
Conversions - UTF-8 toASCII
converts the file format from UTF-8 to ASCII
Conversions - ASCII to UTF-8
converts the file format from ASCII to UTF-8
UltraEdit / UEStudio Help File menu
[email protected] 66 / 484

Conversions -Unicode/UTF-8 to UTF-8
converts the file format from Unicode/UTF-8 to UTF-8
Conversions -Unicode/ASCII/UTF-8 toUTF-8
converts the file format from Unicode/ASCII/UTF-8 toUTF-8
Conversions - UNICODE toUNICODE Big Endian
converts the file format from Unicode to Unicode (BigEndian)
Conversions - UNICODEBig Endian to UNICODE
converts the file format from Unicode (Big Endian) toUnicode
Conversions - UNICODE toASCII Escaped Unicode
converts the file format from UNICODE to ASCIIEscaped Unicode
Conversions - ASCIIEscaped Unicode toUNICODE
converts the file format from ASCII Escaped Unicode toUNICODE
Delete Active File deletes the disk file associated with the active windowSend Mail sends file via mail to recipientsPrint prints a documentPrint All Files prints all opened documentsPrint Preview displays the document on the screen as it would appear
printedPrint Setup/Configuration -Page Setup
sets up page headers and footers for printing
Print Setup/Configuration -Print Setup
selects a printer and printer connection
Print Setup/Configuration -Set Printer Font
selects the printer font to use
Print Setup/Configuration -Mirror Display Font
uses display font for the printer
Favorite Files opens favorite files, or manages the listRecent Files opens recent filesRecent Projects/Workspace opens recent projects or workspacesExit exits UltraEdit
UltraEdit / UEStudio Help File menu
[email protected] 67 / 484

New command (File menu)
Use this command to create a new document in UltraEdit. You can open an existing document with the Opencommand. Shortcut: CTRL+N
UltraEdit / UEStudio Help New command
[email protected] 68 / 484

Open command (File menu)
Use this command to open an existing document (file) in a new window. You can open multiple documents atonce. Use the Window menu to switch among the multiple open documents. See Window 1, 2, ... command. This command presents the File Open dialog. This allows multiple files to be selected and opened at one time. Files may also be opened by dragging them from the File Manager into UltraEdit's window and dropping them(releasing the mouse button). You can create new documents with the New command. Shortcut: CTRL+O
UltraEdit / UEStudio Help Open command
[email protected] 69 / 484

Quick Open command (File menu)
Use this command to quickly open a file without the delay of showing a file browse dialog. The directory from which thefile is to be opened is shown in the dialog. Relative paths as well as the filename may be entered. With this command it is also possible to open with wildcards such as "*. txt". The checkbox Open all matching files from subdirectories instructs UltraEdit to recursively search all subdirectoriesof the specified path (or default path) and open all files that match the specified name. The file selected will be opened or an error displayed. Shortcut: CTRL+Q
UltraEdit / UEStudio Help Quick Open command
[email protected] 70 / 484

Close command (File menu)
Use this command to close all windows containing the active document. UltraEdit suggests that you save changes toyour document before you close it. If you close a document without saving you lose all changes made since the lasttime you saved it. Before closing an untitled document UltraEdit displays the Save As dialog box and suggests that youname and save the document. Shortcut: CTRL+F4
UltraEdit / UEStudio Help Close command
[email protected] 71 / 484

Close All Files command (File menu)
Use this command to close all files currently opened for editing in UltraEdit. UltraEdit suggests that you save changesto your document before you close it. If you close a document without saving you lose all changes made since the lasttime you saved it. Before closing an untitled document UltraEdit displays the Save As dialog box and suggests that youname and save the document.
UltraEdit / UEStudio Help Close All Files command
[email protected] 72 / 484

Close All Files Except This command (File menu)
Use this command to close all files currently opened for editing in UltraEdit except the active file. UltraEdit suggeststhat you save changes to your document before you close it. If you close a document without saving you lose allchanges made since the last time you saved it. Before closing an untitled document UltraEdit displays the Save Asdialog box and suggests that you name and save the document.
UltraEdit / UEStudio Help Close All Files Except This command
[email protected] 73 / 484

FTP Browse (File menu/FTP submenu)
Use this command to open the FTP Browser. The FTP Browser consists mainly of three panes. The leftmost panedisplays the directory tree for the local machine. The middle pane displays the content of the selected folder on thelocal machine. The right pane displays the content of the active folder on the remote system (FTP server). Multiple files may be selected and moved between the local and remote systems using the buttons on the verticaldivider between the middle and right panes. The "A" radio button on this divider is used for an ASCII transfer(converting line terminators for the receiving system) and the "B" radio button is used for a binary transfer, whichtransfers the selected files byte-for-byte with no changes. An address bar including a button to move up one directory, arefresh button, and a text field indicating the path to the active folder are located above the panes for the local andremote systems. The following buttons are included:Accounts presents the FTP/SFTP Account Manager dialogConnect connects to selected FTP/SFTP accountDisconnect disconnects from active FTP/SFTP accountClose closes FTP/SFTP BrowserChange presents Change FTP Directory dialog to allow direct specification of
path to change to on remote systemAbort terminates active transfer process
UltraEdit / UEStudio Help FTP Browse
[email protected] 74 / 484

Open from FTP (File menu/FTP submenu)
Use this command to open a file via FTP. This command presents a custom dialog that allows selection of thesite/account to browse.
The Accounts [1] button may be pressed to open the FTP Account Manager where new accounts may be specified. Anew account must be configured for each site to be connected to as each site may have unique settings. A list of configured accounts is shown in the center dropdown [2] and any of the configured accounts may beselected. Once the desired account is selected, the Connect [3] button must be pressed to initiate the connection tothe server. When a connection is established, this will be replaced with a Disconnect [3] button which may be used toterminate the connection. Pressing the Return to Initial Directory [4] button will navigate to the directory initially loaded for the active session. Pressing the Parent Directory [5] button will navigate to the parent folder of the active directory. Pressing the Refresh[6] button refreshes (rereads) the directory information from the host server. Double-clicking on any of the directories shown in the list will attempt to change to the specific directory. Additionallythe Change Directory [7] combobox may be used to type in a directory to change to. This will automatically store a listof all paths typed into it. The directory list displayed may be filtered to show a subset of files by specifying a filter in the Filter [8] text field. TheFilter text field supports Perl regular expressions as well as standard wildcards. This filter only affects the listingdownloaded from the server and displayed in the integrated FTP client. This will automatically store a list of all filterstyped into it. This list may also be sorted by clicking on any of the column headings [9] for the list (Name, Size, Date,Type). New directories may be created on the host server by right-clicking in the list and selecting Make Directory from thecontext menu [10]. Additionally the Hide Directories [11] checkbox will cause directories not to be shown. To open a file, either double-click on the file or select it and click on the Open [14] button. If the full path to the file to beopened is known, this may be typed in the Open [13] text field and navigation to the file is not required. The transferprogress will be shown as the file is transferred. While an operation is in progress a warning will be shown if an attempt to start another operation is made, or cancelingthe dialog is requested. While files are being transferred, or a site is being connected to, the dialog will show the
UltraEdit / UEStudio Help Open from FTP
[email protected] 75 / 484

current status [15]. The transfer will be executed using the specified transfer type [12] (ASCII or Binary). Binary transfers the file byte-for-byte with no modification. ASCII causes the file to be appropriately converted forline terminations between different systems. Depending on the FTP server/client, an ASCII transfer may corrupt the fileas this is a 7-bit transfer. For this reason, Binary is the preferred transfer type. By default after the file is retrieved and open the dialog will be closed if the option Close Dialog after Transfer [16] isset. This option may be cleared to have the dialog remain open. If there are problems connecting to the server, it may be useful to select Show FTP log in output window under the FTPsection in the Configuration dialog. This will display a log of the session showing all commands sent to and datareceived from the FTP server in the output window. This can provide helpful diagnostic information and the contents ofthis window may be copied using the clipboard. The context menu in this dialog includes the following options:Make Directory creates a new directory on the host server. No checking of the name or
syntax is performed. Any errors are reported back from the host server.Delete deletes a remote file or directory on the host serverRename renames a remote file or directory on the host serverPermissions allows the file permissions to be set on a remote file. This will only work
on servers that recognize the FTP "Site" command chmod. Typicallythis would only be UNIX/Linux servers.
UltraEdit / UEStudio Help Open from FTP
[email protected] 76 / 484

Save As to FTP (File menu/FTP submenu)
Use this command to save an open document/file via FTP. This command presents a custom dialog that allowsselection of the site/account to browse.
The Accounts [1] button may be pressed to open the FTP Account Manager where new accounts may be specified. Anew account must be configured for each site to be connected to as each site may have unique settings. A list of configured accounts is shown in the center dropdown [2] and any of the configured accounts may beselected. Once the desired account is selected, the Connect [3] button must be pressed to initiate the connection tothe server. When a connection is established, this will be replaced with a Disconnect [3] button which may be used toterminate the connection. Pressing the Return to Initial Directory [4] button will navigate to the directory initially loaded for the active session. Pressing the Parent Directory [5] button will navigate to the parent folder of the active directory. Pressing the Refresh[6] button refreshes (rereads) the directory information from the host server. Double-clicking on any of the directories shown in the list will attempt to change to the specific directory. Additionallythe Change Directory [7] combobox may be used to type in a directory to change to. This will automatically store a listof all paths typed into it. The directory list displayed may be filtered to show a subset of files by specifying a filter in the Filter [8] text field. TheFilter text field supports Perl regular expressions as well as standard wildcards. This will automatically store a list of allfilters typed into it. This list may also be sorted by clicking on any of the column headings [9] for the list (Name, Size,Date, Type). New directories may be created on the host server by right-clicking in the list and selecting Make Directory from thecontext menu [10]. Additionally the Hide Directories [11] checkbox will cause directories not to be shown. By default the Save [13] text field will be populated with the name of the file currently active in the editor. To save a file,navigate to the desired directory on the host server and click on the Save [14] button. If the intent is to replace a filealready on the server, it should be selected in the list. Its name will populate the Save [13] text field and clicking on theSave [14] button will initiate the transfer. The transfer progress will be shown as the file is transferred. While an operation is in progress a warning will be shown if an attempt to start another operation is made, or cancelingthe dialog is requested. While files are being transferred, or a site is being connected to, the dialog will show the
UltraEdit / UEStudio Help Save As to FTP
[email protected] 77 / 484

current status [15]. The transfer will be executed using the specified transfer type [12] (ASCII or Binary). Binary transfers the file byte-for-byte with no modification. ASCII causes the file to be appropriately converted forline terminations between different systems. By default after the file is transferred the dialog will be closed if the option Close Dialog after Transfer [16] isset. This option may be cleared to have the dialog remain open. If there are problems connecting to the server, it may be useful to select Show FTP log in output window under the FTPsection in the Configuration dialog. This will display a log of the session showing all commands sent to and datareceived from the FTP server in the output window. This can provide helpful diagnostic information and the contents ofthis window may be copied using the clipboard. The context menu in this dialog includes the following options:Make Directory creates a new directory on the host server. No checking of the name or
syntax is performed. Any errors are reported back from the host server.Delete deletes a remote file or directory on the host serverRename renames a remote file or directory on the host serverPermissions allows the file permissions to be set on a remote file. This will only work
on servers that recognize the FTP "Site" command chmod. Typicallythis would only be UNIX/Linux servers.
UltraEdit / UEStudio Help Save As to FTP
[email protected] 78 / 484

Revert to Saved command (File menu)
Use this command to close the active document and reload it losing any changes you have made. This command is notavailable if the file is an unnamed file. A prompt will be displayed confirming the loss of changes.
UltraEdit / UEStudio Help Revert to Saved command
[email protected] 79 / 484

Save command (File menu)
Use this command to save the active document to its current name and directory. When you save a document for thefirst time, UltraEdit displays the Save As dialog so you can name your document. If you want to change the name anddirectory of an existing document before you save it, choose the Save As command. Shortcuts: CTRL+S
UltraEdit / UEStudio Help Save command
[email protected] 80 / 484

Save As command (File menu)
Use this command to save and name the active document. UltraEdit displays the Save As dialog so you can name yourdocument. To set a default directory for use by the Save As command use the Default Save Directory setting. To save a document with its existing name and directory, use the Save command. Shortcut: F12
UltraEdit / UEStudio Help Save As command
[email protected] 81 / 484

Save All command (File menu)
Use this command to save all modified documents to their current name and directory. When you save a document forthe first time, UltraEdit displays the Save As dialog so you can name your document. If you want to change the nameand directory of an existing document before you save it, choose the Save As command.
UltraEdit / UEStudio Help Save All command
[email protected] 82 / 484

Save Selection As command (File menu)
Use this command to save the current selection to a new file. UltraEdit displays the Save As dialog so you can nameyour document.
UltraEdit / UEStudio Help Save Selection As command
[email protected] 83 / 484

Make Copy/Backup command (File menu)
This allows the user to make a backup copy of the active file (with any current changes) without affecting the active file. The active file maintains the current file name and does not change name unlike the Save As command.
UltraEdit / UEStudio Help Make Copy/Backup command
[email protected] 84 / 484

Encrypt File command (File menu/Encryption)
This command may be used to encrypt the specified file (or specified files) using the Advanced Encryption Standard(AES) algorithm. Encrypt FileWhen this option is selected, a dialog is displayed where the user is prompted to specify the file(s) to be encrypted andenter a passphrase to be used as the encryption key. The passphrase is case-sensitive and may be between 8 and 32characters in length and may include any characters which may be typed.
By default the path for the active file will populate the File(s) to Encrypt field. Users may specify the full path to adifferent file (or files) to be encrypted in this field. The easiest way to do this would be to press the browse buttonbeside the File(s) to Encrypt field which will present an Open dialog where users may navigate to the file(s) they wishto be encrypted. If desired, multiple files may be encrypted by selecting them in the Open dialog (using the CTRL keyand mouse or SHIFT key and mouse to select multiple items) and then pressing the Open button to pass the specifiedfiles back to the Encrypt File(s) dialog. If the files to be encrypted are specified manually, the full path must be specified and multiple files should be separatedby a semicolon and a space. (Example: c:\sample\columnfind.txt; c:\sample\resource.h; c:\sample\main.cpp;" The user must then enter and confirm the passphrase to be used for encrypting the specified files. PLEASE NOTE: The user MUST memorize or make note of the encryption passphrase specified. Thespecified passphrase is not stored anywhere on the system or in the application files. If this passphrase isforgotten/lost the encrypted data will be permanently unrecoverable. If Replace Encrypted File If Exists is selected, then any encrypted files that already exist in the specified path withnames and extensions matching the files selected for encryption would automatically be overwritten. Once the specified file or multiple files are encrypted, an encryption status dialog will be displayed listing the files thatare encrypted if the output window is not currently visible. If the output window is visible, these items would be displayedin the output window.
UltraEdit / UEStudio Help Encrypt File command
[email protected] 85 / 484

Decrypt File command (File menu/Encryption)
This command may be used to decrypt the content of the active file (or specified files) using the Advanced EncryptionStandard (AES) algorithm. Decrypt FilesWhen this option is selected, a dialog is displayed where the user is prompted to specify the file(s) to be decrypted andenter a passphrase to be used as the decryption key. The passphrase is case-sensitive and may be between 8 and 32characters in length and may include any characters which may be typed.
Users may specify the full path to a different file (or files) to be decrypted in the File(s) to Decrypt field. The easiestway to do this would be to press the browse button beside the File(s) to Decrypt field which will present an Opendialog where users may navigate to the file(s) they wish to be decrypted. If desired, multiple files may be decrypted byselecting them in the Open dialog (using the CTRL key and mouse or SHIFT key and mouse to select multiple items)and then pressing the Open button to pass the specified files back to the Decrypt File(s) dialog. If the files to be decrypted are specified manually, the full path must be specified and multiple files should be separatedby a semicolon and a space. Encrypted files will be saved with a ".uenc" extension. The user must then enter and confirm the passphrase to be used for decrypting the specified files. The passphraseentered and confirmed for decryption must be an exact match for the passphrase entered during encryption. If Replace Decrypted File If Exists is selected during decryption, any plain text files that already exist in the specifiedpath (where the encrypted files exist) with names and extensions matching the files selected for decryption wouldautomatically be overwritten.
UltraEdit / UEStudio Help Decrypt File command
[email protected] 86 / 484

Rename File command (File menu)
This command allows the user to rename the active file. It presents a dialog allowing the user to specify the new name. Only the name should be entered, the path will be the same as the existing path. If the file cannot be renamed, or the new name is invalid, an error message will be shown.
UltraEdit / UEStudio Help Rename File command
[email protected] 87 / 484

Compare Files command (File menu)
UltraEdit and UEStudio both come with UltraCompare Lite at no additional cost. Please click here to learn more about the differences between UltraCompare Lite and UltraCompare Pro. Please register UltraCompare Professional now to get full file, folder, and merge capabilities. The Compare Files menu item presents a dialog allowing the user to specify files/folders to be compared. A separatewindow is shown displaying the compared files with different lines highlighted and marked to indicate the differences inthe files/folders.
The file compare dialog allows the user to select the following options: Compare Mode [1]This option specifies if the items being compared are Files or Folders. 2/3 Way Compare [2]This option is used to specify whether two or three files/folders will be compared. File/Folder Compare [3]The dropdowns/browse buttons in this section may be used to specify the files/folders to be compared. The itemsdisplayed and the associated title will be updated based on the selection in the 2/3 Way Compare section above. File Compare Options [4]Compare temporary file to originalIf this option is selected only the first file specified will be read and a copy of the modified state of the file will becompared against the disk copy. Compare highlighted textIf this option is selected only the sections highlighted in the files specified fore comparison will be compared. File Compare Type [5]These options control whether the file comparison should be a Text compare, Binary compare, or Smart Binarycompare. A Text comparison is a line-by-line comparison of the characters displayed in the text file. A Binarycomparison is a byte-by-byte binary comparison of the content of the compared files. A Smart Binary comparison willshow where there are matching blocks of code even if they are offset by inserted/deleted data and don't match in a
UltraEdit / UEStudio Help Compare Files command
[email protected] 88 / 484

byte-by-byte comparison File Compare Options [6]These options allow the user to define "ignore" options for text compare or a recursive compare for folder compare. Editor Tiling [7]These options control how or if the compared files will be tiled in UltraEdit when they're presented for comparison inUltraCompare.
UltraEdit / UEStudio Help Compare Files command
[email protected] 89 / 484

Sort File command (File menu)
This command sorts each line of the active file according to the current sort options. Any size file may be sorted. Seethe Advanced Sort/Options for details. If a portion of the file is selected, only the selected portion is sorted. The rest of the file will not be modified.
UltraEdit / UEStudio Help Sort File command
[email protected] 90 / 484

Advanced Sort/Options (File menu)
This command allows you to set the sort options and perform a sort of the active file. The sort is performed on thecomplete file unless a portion is selected. If a portion is selected, just the selected portion will besorted. However ALL the lines selected will be sorted, not just selected columns if in column mode. When this option is selected, a dialog is presented with the following options: Sort Order
Ascending This sets the sort for ascending order ('a' to 'z', 0-9) and is the default.Descending This sets the sort for descending order ('z' to 'a', 9-0).
Remove duplicates
If this is checked, then the associated radio button options Where all selected keys match and Where anyselected keys match become active and may be selected. If Where all selected keys match is selected, duplicate strings/characters must exist in ALL active sortkeys for a line to be considered a duplicate and be removed. If Where any selected keys match isselected, a line is considered a duplicate if duplicate strings/characters exist in ANY of the active sort keys. Active keys are designated using the checkboxes under the RD heading. This allows the user greaterflexibility in determining which defined keys are used for the Remove duplicates sort operation.
Ignore caseIf the Ignore case option is set, lines are considered identical if the characters are the same with the onlydifference being the case of them. This option should be checked if you want the search to be insensitive tocase, i.e. "CAT" is considered the same as "cat". Do not check this option if the sort should consider "cAT"different from "cat".
Numeric sort
If this is checked, the sort will perform a numeric sort on the selected columns. Typically a sort is non-numericand the values 1,11,111 would be sorted before 2,22,222 as 1 comes before 2. If a numeric sort is selected,the values would be sorted in numeric order (1,2,11,12,111,222). The numeric sort is not possible with alocale specific sort or when using the alternate sort method. The numeric sort option should not beselected when sorting only alphabetical characters.
Sort Columns
Up to 4 sort keys may be selected to sort on. Each sort key contains a range of columns that will besorted. The normal value for the range is from column 1 to 9216. The start and end columns for unused keys should be set to 0. If multiple keys are used, the sort order isbased on the first key, followed by the second key, etc. To sort by complete line set the start column to 1 and the end column to –1. If any key has a value of –1 forthe end column the sort will be from the start column to the end of line. If any key is set to sort the completeline the rest of the sort keys will be ignored. If the start column is 0 for any sort key (and not sorting by line) the start column will be the column of thecursor. Sorting performance is better when less keys are used and when less columns are sorted on.
The sort uses memory mapped files and virtual memory. In some cases it may be necessary to use an alternate sortthat allows the user to specify where the temporary files will be used. If this is the case the Alternate sort not usingvirtual memory should be checked and only a single sort key may be used (and non-numeric). This is exactly thesame as earlier versions that only supported single keys. Use locale (slower)This specifies that the sort should be locale specific. For some languages (e.g. German) this is required to change thedefault sort order. The locale to be used can be specified under the Advanced Menu and Set CodePage/Locale. When using this setting the sort may be slower than when not doing so. A locale specific sort is notpossible if Alternate sort not using virtual memory is selected. These options are saved between UltraEdit sessions and are used by the Sort File command.
UltraEdit / UEStudio Help Advanced Sort/Options
[email protected] 91 / 484

UNIX/MAC to DOS command (File menu)
Use this command to correct the end of line characters for display in UltraEdit and other text editors. Some documents generated from UNIX-based systems (and some other systems) do not terminate each line with acarriage return and line feed. UltraEdit requires all lines to be terminated with a carriage return and line feed character. This command searches the file for all carriage return and line feed characters. If a carriage return character is foundwithout an accompanying line feed character, a line feed character is added. If a line feed character is found without apreceding carriage return character a carriage return character is inserted. If a line feed is found preceding a carriagereturn the characters are reversed. To convert a file to UNIX format, use the DOS to UNIX command.To convert a file to MAC format, use the DOS to MAC command.
UltraEdit / UEStudio Help UNIX/MAC to DOS command
[email protected] 92 / 484

DOS to MAC command (File menu/Conversions submenu)
Use this command to convert the file to a Macintosh format. This will replace the carriage return and line feedcombinations to a carriage return only. To convert a file from UNIX or MAC format, use the UNIX/MAC to DOS command.
UltraEdit / UEStudio Help DOS to MAC command
[email protected] 93 / 484

DOS to UNIX command (File menu/Conversions submenu)
Use this command to convert the file to a UNIX format. This will replace the carriage return and line feed combinationsto a line feed only. To convert a file from UNIX or MAC format, use the UNIX/MAC to DOS command.
UltraEdit / UEStudio Help DOS to UNIX command
[email protected] 94 / 484

EBCDIC to ASCII command (File menu/Conversions submenu)
This function converts the complete file from EBCDIC format to ASCII. This is useful in dealing with files that are in theEBCDIC file format (usually on Mainframe computer systems).
UltraEdit / UEStudio Help EBCDIC to ASCII command
[email protected] 95 / 484

ASCII to EBCDIC command (File menu/Conversions submenu)
This function converts the complete file from ASCII to EBCDIC format. This is useful in dealing with files that need to beexported in the EBCDIC file format (usually on Mainframe computer systems).
UltraEdit / UEStudio Help ASCII to EBCDIC command
[email protected] 96 / 484

OEM to ANSI command (File menu/Conversions submenu)
Use this command to convert a file that uses the OEM character set (usually DOS generated text files) to the ANSI(Windows) character set. To convert a file from ANSI to OEM, use the ANSI to OEM command.
UltraEdit / UEStudio Help OEM to ANSI command
[email protected] 97 / 484

ANSI to OEM command (File menu/Conversions submenu)
Use this command to convert a file that uses the ANSI (Windows) character set to the OEM (DOS) character set. To convert a file from OEM to ANSI, use the OEM to ANSI command.
UltraEdit / UEStudio Help ANSI to OEM command
[email protected] 98 / 484

ASCII to Unicode command (File menu/Conversions submenu)
This function will convert the complete file from ASCII to Unicode (16-Bit wide characters). The conversion uses the active code page. For information on code pages see the Windows documentation/help. The status bar will show a "U-" in front of the file type (DOS/UNIX/MAC) to indicate the file is Unicode. A file may be converted to ASCII with the Unicode to ASCII command.
UltraEdit / UEStudio Help ASCII to Unicode command
[email protected] 99 / 484

UTF-8 to Unicode command (File menu/Conversions submenu)
This function will convert the complete file from UTF-8 to Unicode. When the file is saved it will remain as Unicodeunless specifically converted to another format by the user. The status bar will show a "U-" in front of the file type(DOS/UNIX/MAC) to indicate the file is Unicode.
UltraEdit / UEStudio Help UTF-8 to Unicode command
[email protected] 100 / 484

Unicode to ASCII command (File menu/Conversions submenu)
This function will convert the complete file from Unicode to ASCII. The conversion uses the active code page. For information on code pages see the Windows documentation/help. For Unicode files the status bar will show a "U-" in front of the file type (DOS/UNIX/MAC) to indicate the file is Unicode. Following the conversion this indicator would not be present. A file may be converted to Unicode with the ASCII to Unicode command.
UltraEdit / UEStudio Help Unicode to ASCII command
[email protected] 101 / 484

UTF-8 to ASCII command (File menu)
This function will convert the complete file from UTF-8 to ASCII. When the file is saved it will remain as ASCII unlessspecifically converted to another format by the user. It will use the current code page for conversion. It's possible thatnot all characters may be converted correctly. In this case a default character (?) will be used.
UltraEdit / UEStudio Help UTF-8 to ASCII command
[email protected] 102 / 484

ASCII to UTF-8 command (File menu/Conversions submenu)
This function will convert the complete file from ASCII to UTF-8. When the file is saved it will remain as UTF-8 unlessspecifically converted to another format by the user. The status bar will show "U8-" in front of the file type(DOS/UNIX/MAC) to indicate the file is UTF-8. Internally the file will be in UNICODE format and converted back when the file is saved to UTF-8 encoding. In HEXmode the file will be shown with its current internal representation.
UltraEdit / UEStudio Help ASCII to UTF-8 command
[email protected] 103 / 484

Unicode/UTF-8 to UTF-8 command (File menu/Conversions submenu)
This function will convert the complete file from Unicode or UTF-8 (ASCII representation) to UTF-8 (with the file internallyas Unicode). When the file is saved it will remain as UTF-8 unless specifically converted to another format by the user. The status bar will show "U8-" in front of the file type indicator. Internally the file will be in UNICODE format and converted back when the file is saved to UTF-8 encoding. In HEXmode the file will be shown with its current internal representation.
UltraEdit / UEStudio Help Unicode/UTF-8 to UTF-8 command
[email protected] 104 / 484

Unicode/ASCII/UTF-8 to UTF-8 command (File menu/Conversions submenu)
This function will convert the complete file from Unicode, ASCII or UTF-8 (Unicode representation internally) to UTF-8encoding. The file will however not be internally stored as Unicode and as such the multi-byte UTF-8 characters willdisplay as upper ASCII characters and not the UTF-8 character they represent. When the file is saved it will remain asUTF-8 unless specifically converted to another format by the user. The status bar will NOT indicate this file format as ithas no different structure from an ASCII file.
UltraEdit / UEStudio Help Unicode/ASCII/UTF-8 to UTF-8 command
[email protected] 105 / 484

UNICODE to UNICODE Big Endian command (File menu/Conversionssubmenu)
This function will convert the complete file from Unicode encoding to Unicode (Big Endian) encoding. Endian refers tothe order in which bytes are stored. On Windows platforms, which are mostly little endian, UTF-16LE is just called"Unicode" and UTF-16BE is just called "Unicode (Big Endian)". This is much less confusing for the majority of peoplewho do not work cross-platform.
UltraEdit / UEStudio Help UNICODE to UNICODE Big Endian command
[email protected] 106 / 484

UNICODE Big Endian to UNICODE command (File menu/Conversions submenu)
This function will convert the complete file from Unicode (Big Endian) to Unicode encoding. Endian refers to the orderin which bytes are stored. On Windows platforms, which are mostly little endian, UTF-16LE is just called "Unicode" andUTF-16BE is just called "Unicode (Big Endian)". This is much less confusing for the majority of people who do not workcross-platform.
UltraEdit / UEStudio Help UNICODE Big Endian to UNICODE command
[email protected] 107 / 484

Delete Active File command (File menu/Special Functions submenu)
Use this command to close the active document and delete its associated file from the disk. This command promptsthe user to ensure the file should really be deleted. If the file is deleted from the disk, it is no longer available. USE THISCOMMAND WITH CARE.
UltraEdit / UEStudio Help Delete Active File command
[email protected] 108 / 484

Send Mail command (File menu/Special Functions submenu)
Use this command to send the active file as a MAIL attachment. The file and all changes are sent. This feature is onlysupported on systems that have MS-MAIL installed or another mail program that installs itself with MAPI support.
UltraEdit / UEStudio Help Send Mail command
[email protected] 109 / 484

Print command (File menu)
Use this command to print a document. This command presents a Print dialog, where you may specify the range ofpages to be printed, the number of copies, the destination printer, and other printer setup options. Shortcut: CTRL+P
UltraEdit / UEStudio Help Print command
[email protected] 110 / 484

Print All Files command (File menu)
This command prints all the open documents with the current page setup and printer settings. To change the settingsuse the Page Setup or Print Setup commands from the File menu.
UltraEdit / UEStudio Help Print All Files command
[email protected] 111 / 484

Print Preview command (File menu)
Use this command to display the active document as it would appear when printed. When you choose this command,the main window will be replaced with a print preview window in which one or two pages will be displayed in theirprinted format. The print preview toolbar offers you options to view either one or two pages at a time; move back andforth through the document; zoom in and out of pages; and initiate a print job.
UltraEdit / UEStudio Help Print Preview command
[email protected] 112 / 484

Page Setup command (File menu/Print Setup/Configuration submenu)
The Page Setup menu item presents a dialog allowing the user to set up page headers, footers and margins forprinting. The page header, if configured, is printed at the top of every page. The page footer, if configured, is printed atthe bottom of every page. If a page footer or header is configured, a single line is printed across the page between theheader or footer and the text to be printed. The header or footer may be disabled by selecting the appropriate check box. If the header or footer is enabled, theseparator line that is normally printed between the header/footer and the page text may optionally be disabled. The page header and footer may include text defined by the user, and additionally special characters to allow the filename and page numbers to be printed in the header or footer. The special characters are:
& f This is replaced in the header or footer with the full file name including path.& fl This is replaced in the header or footer with the first line of the file.& n This is replaced in the header or footer with the file name only (no path).&p This is replaced in the header or footer with the page number.& t This is replaced in the header or footer with the total number of pages. & l This aligns the text following the "& l" to the left side of the header/footer area.& c This aligns the text following the "& c" to the center of the header/footer area.& r This aligns the text following the "& r" to the right side of the header/footer area.(Note - the alignment characters are not required, and any or all of them may appear in a single header orfooter. However, if more than one is present, they must be in the order above -- "& l" must be before "& c"and "& c" must be before "& r").
Additionally, the header or footer may include the file date and time or system date and time. Two radio buttons allowthe selection of either the file date, or the system date to be included in the header or footer. The radio buttons selectthe source of the date and time, additional special characters used in the header or footer specify if the date and timeare to be printed and what format is used. The characters used to specify the time and date format are shown below, the absence of any of these charactersresult in the time and date not being printed. The formatting codes date and time are listed below: Format Description%a Abbreviated weekday name%A Full weekday name%b Abbreviated month name%B Full month name% c Date and time representation appropriate for the locale% d Day of the month as a decimal number (01-31)%H Hour in 24-hour format (00-23)%I Hour in 12-hour format (01-12)% j Day of the year as a decimal number (001-366)% m Month as a decimal number (01-12)% M Minute as a decimal number (00-59)%p Current locale's AM/PM indicator for a 12-hour clock%S Second as a decimal number (00-59)%U Week of the year as a decimal number, with Sunday as the first day of the week (00-51)% w Weekday as a decimal number (0-6; Sunday is 0)% W Week of the year as a decimal number, with Monday as the first day of the week (00-51)%x Date representation for current locale%X Time representation for current locale% y Year without the century as a decimal number (00-99)% Y Year with the century as a decimal number% Z Time zone name or abbreviation; no characters if time zone is unknown%% Percent sign Examples:
UltraEdit / UEStudio Help Page Setup command
[email protected] 113 / 484

Date is July, 4th 1994. Time is 9:00pm "%X , %x" prints "21:00 , 07/04/94" Date is July, 4th 1994. Time is 9:00pm "% c" prints 07/04/94 21:00 Date is Jan, 10th 1991. Time is 5:00am "%A, %B % d, % Y %I:% M%p" prints Tuesday, January 10, 1991 05:00:am MarginsThe page margins may be set up in either inches or millimeters (mm). Each margin, top, bottom, left and right may beset independently. The margins are applied before the headers and footers are generated. If the printer is set up tohave a minimum margin that is greater than the margin selected in UltraEdit the printer margin will be in effect. Page break codeThe page break code may be set to any ASCII character. The page break code defaults to a form-feed character ,12(0C HEX). This may be changed if required but should not be set to any printable character as a page break will beinserted on every occurrence of this character when printing occurs. It may be desirable to change this character if thefont being used does not allow the page break character to be seen. Wrap text when printingThis option when set will automatically cause the printed output to wrap the text to additional lines of any line thatexceeds the width of the printable area of the page. Print line numbersThis option when set causes the line numbers to be printed for each line on the left hand side of each page. If a line iswrapped, the line number is printed with the first line only. This setting is independent from the Display Line Numbersetting. Print 2 pages on 1 sheetThis option allows two logical pages to be printed on a single sheet of paper. The logical page data is scaled to printtwo pages side-by-side. This scaling may mean that a little more or less data may fit side-by-side than when the pagesare printed on a single sheet. This option is particularly useful for saving paper on printouts. Print syntax highlightingThis option instructs UltraEdit to print the file with the color used for syntax highlighting if a color printer is used. This willalso show shades of gray on a Postscript monochrome printer.
UltraEdit / UEStudio Help Page Setup command
[email protected] 114 / 484

Print Setup command (File menu/Print Setup/Configuration submenu)
Use this command to select a printer and a printer connection. This command presents a Print Setup dialog, where youspecify the printer and its connection.
UltraEdit / UEStudio Help Print Setup command
[email protected] 115 / 484

Set Printer Font command (File menu/Print Setup/Configuration submenu)
The Set Printer Font menu item presents the Choose Font dialog that allows selection of different fonts and font sizesfor use by the printer. The selection made will apply only to the printer fonts. Selection of the printer fonts unchecksthe Mirror Display Font menu item on the Print Setup/Configuration submenu of the File menu. Only fonts applicable tothe printer will be available. Font selections may be reset to default values by selecting the Reset Fonts menu item.
UltraEdit / UEStudio Help Set Printer Font command
[email protected] 116 / 484

Mirror Display Font command (File menu/Print Setup/Configuration submenu)
The Mirror Display Font menu item instructs UltraEdit to use the font that is selected for the screen on the printer. Thisoverrides any font selection already made for the printer with the Set Printer Font menu item. If a font has not beenspecified using the Set Printer Font option, then the display font selected with the Set Font option will be used forprinting and Mirror Display Font will be selected automatically.
UltraEdit / UEStudio Help Mirror Display Font command
[email protected] 117 / 484

Favorite Files command (File menu)
The Favorite Files feature allows a user to store the filenames of frequently opened files or favorite files that the userwishes to quickly reference and open in the future. When the Favorite Files menu item is selected, a dialog isdisplayed that allows the user to open one or more of the favorite files and modify the list of favorite files. The dialog shows a list of files that are currently in the favorite file list. The following controls are used to manage thelist: OpenThe open button opens the selected files from the list and closes the dialog. Multiple files may be selected from the listand opened at once. Any changes to the list are saved. DOUBLE CLICK of any files in the file list will perform theopen command. If one of the selections is a directory, a file open dialog is shown initialized to the specified directory. CloseThe close button closes the dialog. Any changes to the list are saved. Add FileThe add file button presents a file open dialog allowing the user to browse for a file to add to the list. If a valid file isselected the file is added to the list. Add Active FileThe add active file button adds the filename of the active file in the editor to the file list. +All Open FilesThe +all open files button adds the filenames of all files in the editor to the file list. Add FolderThe add folder button allows a user to browse for a folder and add this to the list. This allows the user to quickly openfiles from a favorite folder. Remove FileThe remove file button removes any selected files from the file list.
UltraEdit / UEStudio Help Favorite Files command
[email protected] 118 / 484

Recent Files command (File menu)
Use this command to select the document you wish to edit from up to 16 of the most recently edited documents. Thenumber of documents shown here is configurable in the Miscellaneous topic under the Toolbars/Menus branch underConfiguration in the Advanced menu. Select the document you wish to edit by highlighting and clicking on it in thesubmenu that appears when you click on Recent Files. Note: The files shown in this submenu may be appended to the File menu by selecting the appropriate option inthe Miscellaneous topic under the Toolbars/Menus branch under Configuration in the Advanced menu. This requiresrestarting UltraEdit. Please see the Configuration topic for more details.
UltraEdit / UEStudio Help Recent Files command
[email protected] 119 / 484

Recent Projects/Workspace command (File menu)
Use this command to select the project you wish to edit from the most recently edited projects. Select the project youwish to edit by highlighting and clicking on it in the sub-menu that appears when you click on Recent Projects. Thenumber of projects viewable here matches the number of recent files set in the Miscellaneous topic under theToolbars/Menus branch in Configuration under the Advanced menu. Note: The Project menu may be moved to this position as a submenu with the Recent Projects appended to the end ofthe Project menu by selecting the appropriate option in the Miscellaneous topic under the Toolbars/Menus branch inConfiguration under the Advanced menu. This requires restarting UltraEdit.
UltraEdit / UEStudio Help Recent Projects/Workspace command
[email protected] 120 / 484

Edit menu
The Edit menu includes the following commands: Undo reverses previous editing operationRedo reverses the previous Undo commandClear Undo clears undo buffer for active fileCut deletes data from the document and moves it to the clipboardCopy copies data from the document to the clipboardPaste pastes data from the clipboard into the documentPaste & Copy pastes the clipboard text to the selection (replacing it) and
copies the selected text to the clipboardPaste Special presents a submenu where users may select an option to paste
either HTML Source or Raw RTF rather than the selected textonly
Cut & Append deletes data from the document and moves it to the clipboard,appending it to any existing data in the clipboard
Copy & Append copies data from the document to the clipboard, appending it toany existing data in the clipboard
Copy FilePath/Name
copies the full path and name of the active file to the clipboard
Clipboards allows the user to select the active clipboardSelect All selects all text in the active documentSelect Line selects the line with the cursorSelect Word selects the word with the cursorSelect Range selects a user-specified rangePersistentSelection
allows selection of text without use of SHIFT key
Delete deletes the selected text or character at cursorDelete Line deletes the line with the cursorDelete to Start ofLine
deletes from the cursor position to the start of line
Delete to End ofLine
deletes from the cursor position to the end of line
Delete allbookmarked lines
deletes all currently bookmarked lines in the active document
Delete all hiddenlines
deletes all lines in the active document currently hidden by codefolding operations
Move Line Up moves active line up one lineMove Line Down moves active line down one lineDuplicate Line duplicates active line below cursor positionHex Edit toggles the state of the editing mode for the current window
between HEX and ASCIIHex Edit/EBCDIC toggles the state of the editing mode for the current window
between HEX/EBCDIC and ASCIIHex Insert/Delete presents a dialog allowing insertion or deletion of bytes in a file
while in HEX editing modeHex CopySelected View
copies the HEX view of data to the clipboard
Spell Check invokes the spelling checker and checks the complete file orselected text
Read Only toggles the READ ONLY state of the active documentToggle Word Wrap toggles the Word Wrap state of the active documentEncode Base64 converts selected text to Base64Decode Base64 converts selected text from Base64
UltraEdit / UEStudio Help Edit menu
[email protected] 121 / 484

Comment Add adds line comments to selected linesComment Remove removes line comments from selected linesCommentSelection
encloses selected text in block comments. If block commentsalready exist in selection and nested comments are notsupported, line comments will be inserted.
UncommentSelection
removes comments inserted into file using Comment Selection
UltraEdit / UEStudio Help Edit menu
[email protected] 122 / 484

Undo command (Edit menu)
Use this command to reverse the last editing action, if possible. UltraEdit supports multiple levels of undo (the specificnumber varies based on the items being undone). Repeated Undo commands will attempt to step backwards throughthe previous commands and undo one at a time. The Redo command may be selected to redo a command that hasbeen undone. If commands are undone and then a new command is performed, the Redo will no longer allowpreviously undone actions to be redone. Shortcuts: CTRL+Z or ALT+Backspace
UltraEdit / UEStudio Help Undo command
[email protected] 123 / 484

Redo command (Edit menu)
The Redo command allows commands that have previously been undone with the Undo to be redone. If commandsare undone and then a new command is performed, the Redo will no longer allow previously undone actions to beredone. Shortcuts: CTRL+Y
UltraEdit / UEStudio Help Redo command
[email protected] 124 / 484

Cut command (Edit menu)
Use this command to remove the currently selected data from the document and put it on the clipboard. This commandis unavailable if there is no data currently selected. If Cut & Append to clipboard is selected the data is appended to the contents of the clipboard otherwise cutting data tothe clipboard replaces the contents previously stored there. Shortcut: CTRL+X
UltraEdit / UEStudio Help Cut command
[email protected] 125 / 484

Copy command (Edit menu)
Use this command to copy selected data onto the clipboard. This command is unavailable if there is no data currentlyselected. If Copy & Append to clipboard is selected the data is appended to the contents of the clipboard otherwise copying datato the clipboard replaces the contents previously stored there. Shortcuts: CTRL+C
UltraEdit / UEStudio Help Copy command
[email protected] 126 / 484

Paste command (Edit menu)
Use this command to insert a copy of the clipboard contents at the insertion point. This command is unavailable if theclipboard is empty. Shortcuts: CTRL+V
UltraEdit / UEStudio Help Paste command
[email protected] 127 / 484

Clipboards (Edit Menu)
UltraEdit provides up to nine user clipboards for use with the Cut, Copy and Paste commands as well as the standardWindows Clipboard. The active clipboard may be changed from the Edit Menu, or the Right Click context menu. Additionally, Ctrl+1-9 will switch to the user clipboards and Ctrl+0 will switch to the Windows clipboard. When changing the active clipboard the contents of the clipboards are not modified. With the exception of the standardWindows Clipboard the contents of the clipboards are destroyed when UltraEdit is closed. The active clipboard is shown in the Status Bar following the Line and Column indicator separated with a comma. Shortcut: CTRL+0-9
UltraEdit / UEStudio Help Clipboards
[email protected] 128 / 484

Select All command (Edit menu)
The Select All command highlights the complete file. This allows an easy mechanism to select the complete fileand Cut it to the clipboard. Use the Select Line command to select a single line. Shortcuts: CTRL+A
UltraEdit / UEStudio Help Select All command
[email protected] 129 / 484

Select Line command (Edit menu)
The select line command highlights the line in which the cursor is positioned. The end of line characters are alsohighlighted. This allows an easy mechanism to select a line and Cut it to the clipboard. Use the Select All command to select the complete file. A line may also be selected by triple-clicking the mouse. This will cause the complete line to be selected including thehard return at the end of line.
UltraEdit / UEStudio Help Select Line command
[email protected] 130 / 484

Select Range command (Edit menu)
This presents a dialog allowing the user to specify a range within the file that should be selected/highlighted. The user is able to specify the line and column for the start and end of the selection. When the dialog is first displayedthe entry fields default to the current selection. If not in Column Mode, UltraEdit will switch automatically to Column Mode if the start and end columns are specified withdifferent values.
UltraEdit / UEStudio Help Select Range command
[email protected] 131 / 484

Persistent Selection command (Edit menu)
This option allows selection to remain active and supports navigating in other parts of the file without affecting the activeselection. Once this mode is active, the user defines the selected text (through keyboard commands or cursormovement) and then the menu option should be selected again or the keyboard shortcut should be invoked to terminatethe definition of the selection. It is not necessary to hold the SHIFT key while defining this selection. The anchor point for the active selection may bechanged by holding down the CTRL key and left-clicking with the mouse at the desired file position. Once the Persistent Selection has been defined, if the user moves the cursor to another position and types, theselection will be dismissed and text inserted at the current cursor position. If the selection is defined and the cursor isnot moved, any key entered would replace the selected text (or in the case of BACKSPACE or DELETE would removethe selected text). If desired, the user may extend the defined selection by selecting the menu option and clicking outside the currentselection and then select the menu option again to terminate definition of the selection. Shortcuts: CTRL+P, CTRL+S
UltraEdit / UEStudio Help Persistent Selection command
[email protected] 132 / 484

Delete command (Edit menu/Delete submenu)
The delete command deletes the selected text or if no text is selected it deletes the character at the cursor.
UltraEdit / UEStudio Help Delete command
[email protected] 133 / 484

Delete Line command (Edit menu/Delete submenu)
The delete line command deletes the line in which the cursor is positioned. The end of line characters are also deleted. Use the Select Line command to select the line. Shortcut: CTRL+E
UltraEdit / UEStudio Help Delete Line command
[email protected] 134 / 484

Delete to Start of Line command (Edit menu/Delete submenu)
The delete to start of line command deletes all contents of the current line from the position of the cursor to thebeginning of the line containing the cursor. Shortcut: CTRL+F11
UltraEdit / UEStudio Help Delete to Start of Line command
[email protected] 135 / 484

Delete to End of Line command (Edit menu/Delete submenu)
The delete to end of line command deletes all contents of the current line from the position of the cursor to the end of theline containing the cursor. Shortcut: CTRL+F12
UltraEdit / UEStudio Help Delete to End of Line command
[email protected] 136 / 484

Duplicate Line (Edit menu)
The duplicate line command inserts a copy of the active line below the current cursor position. The cursor may bepositioned anywhere on the active line when this feature is invoked. This command may be invoked from the Editmenu or the user may define a keyboard shortcut under Key Mapping in Configuration. Shortcut: Alt+Shift+D
UltraEdit / UEStudio Help Duplicate Line
[email protected] 137 / 484

Hex Edit command (Edit menu)
The Hex Edit command selects the editing mode for the active window. The mode is toggled between Hexadecimal(HEX) and ASCII. The ASCII mode of editing is typically used for any ASCII (text) based files. In the ASCII modeUltraEdit allows normal operation of all functions and allows any characters to be typed. The Hex mode of editing is typically used for non-ASCII files, or binary files. These files typically contain non-printablecharacters and are not text files. The following restrictions apply when HEX mode is selected:
Insert mode (rather than overstrike mode) is not supported. When the HEX mode of editing is selected for a given window, UltraEdit splits the screen area into three areas asshown: FileOffset:
Hexadecimal Representation ; ASCII Representation
000000h: 30 31 32 33 34 35 36 37 38 39 30 3132 33 34 35
;123456789012345
The number of HEX characters shown in a line may be specified under the Hex Edit Display topic under the EditorDisplay branch of Configuration in the Advanced menu. The file offset area shows the current byte offset of the character at the beginning of the line to form the beginning of thefile. The hexadecimal representation shows the hexadecimal value of each file byte as a two character field separated fromthe next byte by a space (' '). The ASCII representation provides the view of printable characters. Non-printable characters are shown with a periodcharacter ('.'). If Character Properties is selected from the Search menu, a dialog will be displayed showing the decimal value andhexadecimal value of the active byte as well as how this will be displayed (this may vary based on font andscript). Along with this the offset of the active byte is displayed in both decimal and hexadecimal formats. Editing in either the ASCII are or the HEX area automatically updates the other area after each valid character is typed. All modifications are performed in OVERSTRIKE mode. To insert or delete characters in Hex mode use the HexInsert/Delete command from the Edit menu. Cut, copy and paste are supported in Hex mode. Shortcut: CTRL+H
UltraEdit / UEStudio Help Hex Edit command
[email protected] 138 / 484

Hex Edit/EBCDIC command (Edit menu)
The Hex/EBCDIC editing mode works almost identically to the Hex Editing mode with the exception it will convert theEBCDIC data for viewing purposes only and show this as ASCII. The content of the file will not be modified, howeverthe right hand side that shows the ASCII representation in Hex Mode will show the data converted to ASCII fromEBCDIC. For details of editing in Hex mode, see Hex Edit command. While in this mode, editing in the ASCII area will allow data to be entered as ASCII and automatically converted toEBCDIC in the file. Editing in the Hex area will allow data to be entered directly as Hex and the ASCII representation(converted from EBCDIC) will be shown in the ASCII area. Find/Replace in this mode will allow ASCII strings to be used and correctly found/replaced according to the settings inthe Find/Replace dialog box. Regular Expressions however cannot be used in this mode, the results would beindeterminate.
UltraEdit / UEStudio Help Hex Edit/EBCDIC command
[email protected] 139 / 484

Hex Insert/Delete command (Edit menu)
The Hex Insert/Delete command allows the insertion or removal of characters at the current cursor position while in Hexmode. This command presents a dialog that allows selection to insert or delete characters and requires the number ofcharacters that are to be inserted or deleted to be specified. If insert is selected, UltraEdit will insert the specified number of characters in the file and initialize them to ahexadecimal value of 20 (ASCII space). The characters may them be modified as required. If delete is selected, the specified number of characters will be removed from the file beginning at the cursor position. Shortcut: CTRL+D
UltraEdit / UEStudio Help Hex Insert/Delete command
[email protected] 140 / 484

Hex Copy Selected View command (Edit menu)
This function is available when editing in Hex mode. The normal Copy command copies the actual data in the file, notthe Hex representation shown on the display. This command formats the actual data in the clipboard in the same way itis shown on the screen in HEX mode. This allows the representation to be copied into a text or similar document. As the data being copied may only be a partial line this command computes the address for the start of the data andthis will be how it is formatted in the clipboard. The following shows a row of data in HEX Mode (the title is for clarification only): FileOffset:
Hexadecimal Representation ; ASCII Representation
000000h: 30 31 32 33 34 35 36 37 38 39 30 3132 33 34 35
;123456789012345
If the 4567 were selected and copied to the clipboard with this function the format in the clipboard (ready to paste intoanother document) would be: 000004h: 34 35 36 37 ; 4567
UltraEdit / UEStudio Help Hex Copy Selected View command
[email protected] 141 / 484

Spell Check command (Edit menu)
UltraEdit incorporates the Aspell spelling checker. The spelling checker is invoked from the Edit Menu and will checkonly selected text (if there is a selection) or the complete file if no text is selected. If a word is not found in the selected dictionary the Check Spelling dialog is displayed with various options that allow theword to be changed, ignored, or added to a user dictionary. The spelling checker supports different languages. These languages are selected from the Spell Checker topic underConfiguration. Shortcut: CTRL+K
UltraEdit / UEStudio Help Spell Check command
[email protected] 142 / 484

Read Only command (Edit menu)
The Read Only command toggles the state of the read only status of the file. If the read only status is set the file cannotbe modified. If the file has already been modified the modifications are maintained and the file may be saved. The default behavior of the read only status may be configured in the Miscellaneous topic in the File Handling branchunder Configuration in the Advanced menu. This determines if the file is read only when it is opened.
UltraEdit / UEStudio Help Read Only command
[email protected] 143 / 484

Comment Add/Remove commands (Edit menu)
These commands allow line comments (as defined in Syntax Highlighting) to be added to or removed from the selectedlines. The file being edited must be enabled with Syntax Highlighting and line comments must be defined for theparticular language. If the line comments are appropriately defined, these functions will add the line comment characters to the beginning ofeach line or remove the line comment characters from the beginning of each line. When removing comment characters,the characters will only be removed if they are the first characters in the line.
UltraEdit / UEStudio Help Comment Add/Remove commands
[email protected] 144 / 484

Search menu
The Search menu includes the following commands: Find searches active file for a text stringFind Next searches active file for next occurrence of text stringFind Prev searches active file for previous occurrence of text stringReplace searches active file for a text string and replaces it with another
text stringIncremental Search searches active file finding the closest match as characters are
typedFind in Files searches files on disk for a text stringReplace in Files searches files on disk for a text string and replaces with another
text stringGo to matchingbrace moves caret to matching brace
Select to matchingbrace
searches for next close brace and selects text back to matchingopen brace
GotoLine/Page/Bookmark
positions the cursor at the specified line/column number, pagebreak (or file position in HEX mode), or bookmark
Toggle Bookmark toggles a bookmark at the current linePrevious Bookmark moves the cursor to the previous bookmarkNext Bookmark moves the cursor to the next bookmarkClear All Bookmarks clears all bookmarks in the active fileEdit Bookmarks presents Edit Bookmark dialog where bookmarks may be
renamed or deletedWord Count counts the number of words in the active fileFunction List finds and shows list of functions in the active file/projectFind Symbol finds symbol in tag fileCharacter Properties displays properties of active byteBack (last position) goes to last position editing/repositioning occurredForward (nextposition)
goes to next position editing/repositioning occurred (after usingBack command)
UltraEdit / UEStudio Help Search menu
[email protected] 145 / 484

Find command (Search menu)
This command displays a dialog box for searching the document for the specified text.
The string to search for is specified in the Find What [1] field. A single or multi-line string up to 20,000 bytes may beused. The user will determine which direction the search will be executed by pressing the Next or Previous button toinitialize the search. In HEX mode, the search is performed in the direction specified with the Direction radiobuttons. If the string is not found, the search wraps around to the other end of the file and continues the search. If thestring is not matched a message indicating that the string is not found is displayed. In addition to searching for printable characters, tab characters and newline (Carriage Return/Line Feed) charactersmay be searched for. To search for a Tab character, use "^ t" characters in the dialog. To search for the newlinecharacters, use "^p" characters for CR/ LF, "^ n" for LF only and "^r" for CR only in the dialog. To search for a "^"character, use "^^" in the dialog. Additionally, the characters "^s" will be replaced with any text that is highlighted when a find is executed and thecharacters "^ c" will be replaced with the contents of the clipboard (up to 30,000 characters). This is useful particularlyfor macros. When recording a macro, the option exists to include a find of a specified character string, or using "^s" themacro records the "^s" and when replayed will determine the text highlighted at the time the macro is playing back,likewise when using "^ c", these characters will be replaced with the contents of the clipboard at the time the macro isplaying back. Special character summary:Symbol Function^^ searches for a "^" character^s searches for selected (highlighted) text when a macro is running^ c searches for the contents of the clipboard when a macro is running^b matches a page break^p matches a newline (CR/LF) (paragraph) (DOS Files)^ r matches a newline (CR Only) (paragraph) (MAC Files)^ n matches a newline (LF Only) (paragraph) (UNIX Files)^ t matches a tab character
Note - ̂refers to the character ' '̂ NOT Control Key + value.
If the button is pressed the find history is displayed.
If the button is pressed the Favorites submenu with the following options is presented: Add to Favorites adds current item in combobox to Favorites listEdit Favorites presents Edit Find/Replace Favorites dialog where users can
UltraEdit / UEStudio Help Find command
[email protected] 146 / 484

name favorite search strings, organize the list and remove items fromthe list
Favorites presents submenu displaying the Favorites list. Strings may beselected from the list to populate the combobox
If the button is pressed a list of regular expression options appropriate to the selected Regular ExpressionEngine is displayed. This button is subdued unless the Regular Expressions checkbox is selected. To select all text between the cursor position and the search target, hold down the SHIFT key at the time the search isstarted with the Find Next button. Count AllCount All presents a dialog indicating the number of times the current search string occurs in the active file. If FindWhere is limited to Selected Text, the number of items returned will be restricted to the selected text. If Search InColumn is selected, the number of items returned will be restricted to the specified columns. Find Where [3]The user may specify if the search should be executed in the Current File, Selected Text or All Open Files inthe Find Where section and the replace will be limited to the specified area. If All Open Files is selected, pressingFind Next will automatically move focus to the first occurrence in the next open file. This functionality replaces the FindNext through all opened files option from older versions. The following search options [2] exist: Match Whole Word OnlyBy default, the search will not be restricted to matching whole words only. This option allows the search to be restrictedto whole words only. This is useful for searching for 'a', or 'A' without finding all words including 'a'. If a search hasalready occurred in a document, the default selection will match the previous search. Match CaseBy default, the search will not be case sensitive. The option to make the search case sensitive is given. If a search hasalready occurred in the document, the default selection for case sensitivity is that of the previous search. This optionalso affects regular expressions. If this is not checked, [A-Za-z] and [A-Z] are equal to [a-z]. Regular ExpressionsIf this option is selected the search will be executed using the regular expression type selected under the Advancedsection. Advanced Options [4]Pressing the Advanced button extends the Find in Files dialog to display additional search options. Regular ExpressionsPerl Compatible Regular ExpressionsIf this option is selected the editor will use Perl style regular expressions based on the Boost C++ Libraries. UltraEdit Style Regular ExpressionsIf this option is selected the editor will use UltraEdit style regular expressions. UNIX Style Regular ExpressionsIf this option is selected the editor will use UNIX style regular expressions. For information regarding creation of regular expressions see Regular Expressions or Perl Regular Expressions help. Highlight All Items FoundThis option causes all items matching the search string to be highlighted (shown as selected text) when the Find Nextbutton is pressed. List Lines Containing StringThis option causes UltraEdit to search for all occurrences of the string in the active document and to list them in a dialogbox. By double-clicking on one of the result lines (or selecting it and clicking on Goto) UltraEdit will position to that line inthe file. The Lines Containing Find String dialog includes a Shown Lines checkbox option. If this is selected, theline numbers associated with the matched strings will be displayed in the Lines Containing Find String dialog. Close this dialog after findIf this option is selected, and a matching string is found when Next is pressed, the Find dialog is closed.
UltraEdit / UEStudio Help Find command
[email protected] 147 / 484

Search In ColumnIf this option is selected the search will be restricted to the specified start and end columns. The number specified forthe end column must be greater than the number specified for the start column (except when searching an entire line). To search an entire line, "0" and "-1" should be used. It is important to note that column numbering begins with "0" soFrom Col. would have to be set to "0" to search from the beginning of a line. If the editor active window is in Hex mode, an additional option exists: ASCIIBy default, in Hex mode, the search will be for hexadecimal characters. Optionally the find may be configured to searchfor ASCII characters. When a find operation is complete the text is highlighted. Initially after the find is performed, a slim dialog box is displayed enabling easy selection of find and find next. This maybe disabled by changing the INI settings. Hide LinesIf this button is pressed all lines matching the specified search string will be hidden in the active file using code folding. Show LinesIf this button is pressed only lines matching the specified search string will be displayed in the active file. All non-matching lines will be hidden using code folding. Shortcut: ALT+F3 or CTRL+F
UltraEdit / UEStudio Help Find command
[email protected] 148 / 484

Find Next command (Search menu)
This command repeats the previous Find command in the forward direction toward the end of the file. The nextoccurrence of the find text will be found (if present) in the forward direction. To select all text between the cursor position and the search target, hold down the SHIFT key at the time the search isstarted with the Find Next menu item or shortcut key. Shortcut: F3
UltraEdit / UEStudio Help Find Next command
[email protected] 149 / 484

Find Prev command (Search menu)
This command repeats the previous Find command in the backward direction toward the beginning of the file. The nextoccurrence of the find text will be found (if present) in backward direction. To select all text between the cursor position and the search target, hold down the SHIFT key at the time the search isstarted with the Find Prev menu item or shortcut key. Shortcut: CTRL+F3
UltraEdit / UEStudio Help Find Prev command
[email protected] 150 / 484

Replace command (Search menu)
This command displays a dialog box for searching the document for the specified text and replacing it with a differenttext.
The string to search for is specified in the Find What [1] field and the replace string to be used is defined in theReplace With [2] field. Single or multi-line strings up to 20,000 bytes may be used in both fields. The search isperformed in the direction specified. If the string is not found the search wraps around to the other end of the file andcontinues the search. If the string is not found a message is displayed. In addition to searching and replacing printable characters, tab characters and newline (Carriage Return/Line Feed)characters may be searched for or replaced. To specify a Tab character, use "^t" characters in the dialog. To specifythe newline characters, use "^p" characters for CR/LF, "^n" for LF only and "^r" for CR only in the dialog. To search for a"^" character, use "^^" in the dialog. To specify a "^" character, use "^^" in the dialog. Additionally, the characters "^s" will be replaced with any text that is highlighted when a find is executed and thecharacters "^c" will be replaced with the contents of the clipboard (up to 30,000 characters). This is useful particularlyfor macros. When recording a macro, the option exists to include a find of a specified character string, or using "^s" themacro records the "^s" and when replayed will determine the text highlighted at the time the macro is playing back,likewise when using "^c", these characters will be replaced with the contents of the clipboard at the time the macro isplaying back.
If the button is pressed the Find What / Replace With history is displayed.
If the button is pressed a submenu with the following options is presented: Add to Favorites adds current item in combobox to Favorites listEdit Favorites presents Edit Find/Replace Favorites dialog where users can
name favorite search strings, organize the list and remove items fromthe list
Favorites presents submenu displaying the Favorites list. Strings may beselected from the list to populate the combobox
Special character summary:Symbol Function^^ searches for a "^" character^s searches for selected (highlighted) text when a macro is running^c searches for the contents of the clipboard when a macro is running^b matches a page break
UltraEdit / UEStudio Help Replace command
[email protected] 151 / 484

^p matches a newline (CR/LF) (paragraph) (DOS Files)^r matches a newline (CR Only) (paragraph) (MAC Files)^n matches a newline (LF Only) (paragraph) (UNIX Files)^t matches a tab character
Note - ̂refers to the character ' '̂ NOT Control Key + value. Find NextFind next finds the next occurrence of the specified text. ReplaceReplace finds the next occurrence of the specified text and replaces it with the new text. The user may alsospecify Selected Text under the Replace Where [4] selection and the replace will be limited to the selected area. Ifthe following items are NOT selected in Configuration under the Advanced menu:
Find dialog defaults to word under cursor (Search -> Miscellaneous)Always set 'Find/Replace Where' to 'Current File' in Find/Replace dialog (Search -> Auto ResetSettings)
the Replace Where option will automatically default to Selected Text when a selection exists. If All Open Files is selected, pressing Replace will automatically move focus to the first occurrence in the next openfile. This functionality replaces the Replace Next through all opened files option from older versions. Replace AllReplace all finds every occurrence of the specified text and replaces each occurrence with the new text. The replace all provides the additional options:
Replace in current file - this replaces all occurrences within the current file only. It determines if the replaceshould be from the top of the file, or the cursor position based on the setting in this dialog box. Replace all within the selected text - this replaces only the occurrences of the string that fall within the areaof selected text at the time the replace is started. Replace all in all the open files - this replaces all occurrences of the string in all open files.
LastThe last command performs a single replace and closes the dialog without moving on to the next occurrence of thestring. The following replace options [3] exist: Match Whole Word OnlyBy default, the search will not be restricted to matching whole words only. This option allows the search to be restrictedto whole words only. This is useful for searching for 'a', or 'A' without finding all words including 'a'. If a search hasalready occurred in a document, the default selection will match the previous search. Match CaseBy default, the search will not be case sensitive. The option to make the search case sensitive is given. If a search hasalready occurred in the document, the default selection for case sensitivity is that of the previous search. This optionalso affects regular expressions. If this is not checked, [A-Za-z] and [A-Z] are equal to [a-z]. Regular ExpressionsIf this option is selected the search will be executed using the regular expression type selected under the Advancedsection. Advanced Options [5]Pressing the Advanced button extends the Find in Files dialog to display additional search options. Regular ExpressionsPerl Compatible Regular ExpressionsIf this option is selected the editor will use Perl style regular expressions based on the Boost C++ Libraries. UltraEdit Style Regular Expressions
UltraEdit / UEStudio Help Replace command
[email protected] 152 / 484

If this option is selected the editor will use UltraEdit style regular expressions. UNIX Style Regular ExpressionsIf this option is selected the editor will use UNIX style regular expressions. For information regarding creation of regular expressions see Regular Expressions or Perl Regular Expressions help. Preserve CaseThe option to preserve cases causes UltraEdit to match the case of the replace string with the case of the foundstring. The rules for this are as follows:
1) If the word found is all lowercase the replacement word will be all lower case2) If the word found is all UPPERCASE the replacement word will be all UPPERCASE3) If the word found is MixedCase the replacement word will MATCH the casing of the replacement word.
Example: (Find "The", replace with "Then")
"the" will be replaced with "then""THE" will be replaced with "THEN""The" will be replaced with "Then"
The mixed case example requires the replacement word specified to have the mixed case in the replacement stringthat is required for the result so that a word that may have multiple mixed case characters may be correctly replaced,not just capitalization as in:Replace "NextCharacter" with "PreviousCharacter" would replace:
"nextcharacter" with "previouscharacter""NEXTCHARACTER" with "PREVIOUSCHARACTER""NextCharacter" with "PreviousCharacter"
Replace All is From top of fileIf this option is selected the specified search will be executed from the top of the active file rather than the current cursorposition. Close this dialog after replace allIf this option is selected the Replace dialog will automatically be closed after a replace all is executed. Search In ColumnIf this option is selected the search will be restricted to the specified start and end columns. The number specified forthe end column must be greater than the number specified for the start column (except when searching an entire line). To search an entire line, "0" and "-1" should be used. It is important to note that column numbering begins with "0" soFrom Col. would have to be set to "0" to search from the beginning of a line. If the editor active window is in Hex mode, an additional option exists: ASCIIBy default, in Hex mode, the replace will be for hexadecimal characters. Optionally the replace may be configured tosearch and replace ASCII characters. When a find operation is complete the text is highlighted. In Hex mode additional characters may be highlighted if thespecified search string crosses a line. In this case, all characters displayed from the first character of the search stringon the first line to the last character of the search string on the last line are highlighted. If a replace is requested, only thesearch string will be replaced. Undo is supported for Replace All. However if the replace is too large, Undo will not be supported and the Undo bufferwill be flushed. Shortcut: CTRL+R
UltraEdit / UEStudio Help Replace command
[email protected] 153 / 484

Incremental Search (Search menu)
This command is similar to the Find command. It performs a find, however instead of waiting for the complete searchstring to be entered it will search for the closest match as the string is typed, repositioning to the found string as it istyped. This makes it a lot quicker in many cases to find the correct occurrence of a string. If an error is made while typing the string, backspace may be used to modify what has already been entered. Ifbackspace is used, the search will begin again from the original position finding the first occurrence of the modifiedstring. At any time during the search, pressing Escape or any of the cursor keys will cause the search to stop. If focus ischanged from the edit window this will also stop the search. While the search is active, the search string is shown in the status bar. At the end of an incremental search, the Back command may be used to position to the original position prior to thestart of the search.
UltraEdit / UEStudio Help Incremental Search
[email protected] 154 / 484

Find in Files command (Search menu)
This command displays a dialog box for searching for a text string in files on a disk.
The string to search for is specified in the Find What [1] field. A single or multi-line string up to 20,000 bytes may beused. The files to search are specified in the In Files/Types [2] and Directory [3] fields. The directory field specifiesthe directory to search and the In Files/Types field specifies the filename or types. The filename may containwildcards and may also contain multiple file types separated by semicolons, i.e.:
*. cpp;*.h The Directory [3] field may contain multiple search paths separated by semicolons, i.e.:
C:\mydir1\; c:\mydir2\ Please note: If the Find [1] string is left blank the editor will return a list of all filenames that match the specifiedcriteria. This can be useful in generating a directory listing. When the find is executed, the existing output is cleared if the output is being sent to the output window. If being sent toan edit window, a new file is created if one does not already exists with the Find Results title. If it does exist, theresults are appended to the end of the existing file.
If the button is pressed the find history is displayed.
If the button is pressed a submenu with the following options are presented: Add to Favorites adds current item in combobox to Favorites listEdit Favorites presents Edit Find/Replace Favorites dialog where users can
name favorite search strings, organize the list and remove items fromthe list
Favorites presents submenu displaying the Favorites list. Strings may beselected from the list to populate the combobox
If the button is pressed a list of regular expression options appropriate to the selected Regular ExpressionEngine is displayed. This button is subdued unless the Regular Expressions checkbox is selected.
UltraEdit / UEStudio Help Find in Files command
[email protected] 155 / 484

A search may be limited to file groups as follows: Search In [5]:
Files Listed - This will search the files listed in In Files/Types and Directory fields (default selection).Open Files - This will search all open files. The In Files/Types and Directory fields will be ignored.Favorite Files - This will search all files listed under Favorite Files in the File menu. The In Files/Types andDirectory fields will be ignored.Project Files - This will search all files within the open project. The In Files/Types and Directory fields will beignored.Solution Files - This will search all files within the open solution. The In Files/Types and Directory fields willbe ignored.*Solution Files option only supported in UEStudio.
The following search options [4] exist: Match Whole Word OnlyBy default, the search will not be restricted to matching whole words only. This option allows the search to be restrictedto whole words only. This is useful for searching for ' a ', or 'A' without finding all words including 'a'. If a search hasalready occurred in a document, the default selection will match the previous search. Match CaseBy default, the search will not be case sensitive. The option to make the search case sensitive is given. This optionalso affects regular expressions. If this is not checked, [A-Za-z] and [A-Z] are equal to [a-z]. Results to Edit WindowThis option instructs UltraEdit to create an edit window (new file) for the results of the find. This allows editing of theresults, saving or printing the results. The default action is to capture the output in a list box window (Output Window)that allows the user to double click on the result and have the file opened automatically. Regular ExpressionsIf this option is selected the search will be executed using the regular expression type selected under the Advancedsection. Advanced Options [6]Pressing the Advanced button extends the Find in Files dialog to display additional search options. Regular ExpressionsPerl Compatible Regular ExpressionsIf this option is selected the editor will use Perl style regular expressions based on the Boost C++ Libraries. UltraEdit Style Regular ExpressionsIf this option is selected the editor will use UltraEdit style regular expressions. UNIX Style Regular ExpressionsIf this option is selected the editor will use UNIX style regular expressions. For information regarding creation of regular expressions see Regular Expressions or Perl Regular Expressions help. Search SubdirectoriesBy default, only files specified in the specified directory are searched. This instructs the search to search allsubdirectories of the specified directory. If the Ignore hidden subdirectories option is selected, then subdirectorieswhich are hidden (as defined in Microsoft Explorer) will not be included in the search. If desired, the user may exclude subdirectories by specifying them in the Subdirectories to ignore in search field. Multiple names should be separated by a semicolon. Users may also specify file names or extensions which should beignored in the search in the File names/extensions to ignore in search field. For example: "*.cpp;index.*;" wouldinstruct the search not to match files with a "*.cpp" extension or files that are named "index" (regardless of extension). Match Files if string is not foundThis option instructs UltraEdit to list only files that DO NOT include the specified search string. Display lines that do not matchThis option instructs UltraEdit to list each individual line that does not match the search parameters. Whereas MatchFiles if strings is not found only lists files that do not include the specified search string, this option returns data on a
UltraEdit / UEStudio Help Find in Files command
[email protected] 156 / 484

line-by-line basis. Use EncodingBy default this option is disabled. When the checkbox is selected, the dropdown may be used to specify the encodingto be used when searching for the specified string. Open matching filesIf this option is selected, any files matching the specified parameters will be opened when the search completes.
UltraEdit / UEStudio Help Find in Files command
[email protected] 157 / 484

Replace in Files command (Search menu)
This command displays a dialog box for searching for a text string in files on a disk and replacing it with another textstring.
The string to search for is specified in the Find What [1] field and the replace string to used is defined in the ReplaceWith [2] field. Single or multi-line strings up to 20,000 bytes may be used in both fields. The files to search arespecified in the In Files/Types and Directory fields. The Directory [4] field specifies the directory to search andthe In Files/Types [3] field specifies the filename or types. The filename may contain wildcards (an asterisk) and mayalso contain multiple file types separated by semicolons, i.e.:
*. cpp;*.h The Directory [4] field may contain multiple search paths separated by semicolons, i.e.:
C:\mydir1\; c:mydir2\
If the button is pressed the find history is displayed.
If the button is pressed a submenu with the following options are presented: Add to Favorites adds current item in combobox to Favorites listEdit Favorites presents Edit Find/Replace Favorites dialog where users can
name favorite search strings, organize the list and remove items fromthe list
Favorites presents submenu displaying the Favorites list. Strings may beselected from the list to populate the combobox
If the button is pressed a list of regular expression options appropriate to the selected Regular ExpressionEngine is displayed. This button is subdued unless the Regular Expressions checkbox is selected.
UltraEdit / UEStudio Help Replace in Files command
[email protected] 158 / 484

Replace Where [6]Users may specify if changes should be made to Files Listed, Favorite Files, Project Files, or SolutionFiles. If Files Listed is selected then the File Types and specified Directory will be used to determine the files to bemodified by the Replace operation. If Project Files or Solution Files is selected then the Replace would affect all filesincluded in the active project/solution. When the find/replace is executed, each file where the find string is found is modified and each occurrence of the stringis replaced with the replace string. If the file is read only, the file is not modified and a message box is posted. At theend of the operation, a dialog box is displayed indication how many times the replace occurred and how many fileswere modified. The following search options [5] exist: Match Whole Word OnlyBy default, the search will not re restricted to matching whole words only. This option allows the search to be restrictedto whole words only. This is useful for searching for ' a ', or 'A' without finding all words including 'a'. If a search hasalready occurred in a document, the default selection will match the previous search. Match CaseBy default, the search will not be case sensitive. The option to make the search case sensitive is given. This optionalso affects regular expressions. If this is not checked, [A-Za-z] and [A-Z] are equal to [a-z]. Regular ExpressionsIf this option is selected the search will be executed using the regular expression type selected under the Advancedsection. Advanced Options [7]Pressing the Advanced button extends the Find in Files dialog to display additional search options. Regular ExpressionsPerl Compatible Regular ExpressionsIf this option is selected the editor will use Perl style regular expressions based on the Boost C++ Libraries. UltraEdit Style Regular ExpressionsIf this option is selected the editor will use UltraEdit style regular expressions. UNIX Style Regular ExpressionsIf this option is selected the editor will use UNIX style regular expressions. For information regarding creation of regular expressions see Regular Expressions or Perl Regular Expressions help. Preserve CaseThe option to preserve cases causes UltraEdit to match the case of the replace string with the case of the foundstring. The rules for this are as follows:
1) If the word found is all lowercase the replacement word will be all lower case2) If the word found is all UPPERCASE the replacement word will be all UPPERCASE3) If the word found is MixedCase the replacement word will MATCH the casing of the replacement word.
Example: (Find "The", replace with "Then")
"the" will be replaced with "then""THE" will be replaced with "THEN""The" will be replaced with "Then"
The mixed case example requires the replacement word specified to have the mixed case in the replacement stringthat is required for the result so that a word that may have multiple mixed case characters may be correctly replaced,not just capitalization. Replace " NextCharacter" with " PreviousCharacter" would replace:
" nextcharacter" with " previouscharacter"" NEXTCHARACTER" with " PREVIOUSCHARACTER"" NextCharacter" with " PreviousCharacter"
UltraEdit / UEStudio Help Replace in Files command
[email protected] 159 / 484

Search SubdirectoriesBy default, only files specified in the specified directory are searched. This instructs the search to search allsubdirectories of the specified directory. If the Ignore hidden subdirectories option is selected, then subdirectorieswhich are hidden (as defined in Microsoft Explorer) will not be included in the search. If desired, the user may exclude subdirectories by specifying them in the Subdirectories to ignore in search field. Multiple names should be separated by a semicolon. Users may also specify file names or extensions which should beignored in the search in the File names/extensions to ignore in search field. For example: "*.cpp;index.*;" wouldinstruct the search not to match files with a "*.cpp" extension or files that are named "index" (regardless of extension). List Changed FilesThis instructs the editor to list all the files that were modified in the Output Window. If set, each file change will be listedin the Output Window followed by the number of occurrences found and changed. Interactive Replace in FilesIf the Start button is pressed rather than the Replace All button, an interactive dialog will be shown when the Replace inFiles operation finds a match for the search string. If the Replace All button is pressed, the Replace in Files operationwill proceed without any prompts for user interaction after the standard warning prompt is displayed. The interactive dialog will offer the user five options:
Skip Dir makes no changes to the directory in which the current match was found, but continuesReplace in Files operation and prompts on next match
Skip File makes no changes to the file in which the current match was found, but continues Replacein Files operation and prompts on next match
Replace replaces the strings matched in the current file and prompts on next match
Replace All replaces all further matches in the specified target without prompting the user
Cancel exits the Replace in Files operation
Use EncodingBy default this option is disabled. When the checkbox is selected, the dropdown may be used to specify the encodingto be used when searching for the specified string. Open matching filesIf this option is selected, any files matching the specified parameters will be opened when the search completes.
UltraEdit / UEStudio Help Replace in Files command
[email protected] 160 / 484

Select to matching brace command (Search menu)
This command searches forward in the file from the cursor position to find an open or close brace. If an open brace isfound, the search continues in a forward direction until a matching close brace is found at the same nest level. If the firstbrace found is a close brace, the search is performed in the reverse direction until a matching open brace is found atthe same nest level. When the matching brace is found, all the text between and including the two braces is highlighted. By default an open brace is '(', '[', or '{' and a close brace is ')', ']' and '}'. Users may specify different characters/stringsfor open/close braces on a per language basis using the Open Brace Strings and Close Brace Strings commandsin the wordfile as described under Syntax Highlighting. Additionally, UltraEdit will automatically highlight a matching bracket/brace if the match is in view when this cursor ispositioned to the right or left of a bracket/brace. No screen positioning will be performed, the bracket/brace will only behighlighted if it is in view. If the file is designated as an HTML file (see Syntax Highlighting) matching '<' and '>' characters will be highlighted also. Shortcut: CTRL+B
UltraEdit / UEStudio Help Select to matching brace command
[email protected] 161 / 484

Goto Line/Page/Bookmark command (Search menu)
The Goto Line/Page/Bookmark menu item presents a dialog that allows the user to specify the line/column number,page break, or bookmark at which the cursor should be positioned. Users may also specify relative positions if desired. For example, "+6" would cause the caret to be positioned 6 lines below its current position, and "-8" would cause thecaret to be positioned 8 lines prior to its current position.
When Page Break is selected, the cursor is positioned at the line with the specified page break character. When Line/Column is selected, the cursor is positioned at the line/column specified and the line is scrolled into view. Ifthe line number is greater than the number of lines in the file, the cursor is positioned at the end of the file. If the columnnumber is greater than the number of columns in the file, the cursor is positioned at the end of the specified line. When Bookmark is selected, the cursor is positioned at the line with the specified bookmark. When the Shift Key is pressed at the same time as performing the Goto function, the current selection (if present) or anew selection will be extended to select text up to the cursor position following the command. In Hex mode the goto dialog allows the user to select the offset into the file at which the cursor should be positioned. Ifthe offset is greater than the file size, the cursor is positioned at the end of the file. Shortcut: CTRL+G
UltraEdit / UEStudio Help Goto Line/Page/Bookmark command
[email protected] 162 / 484

Toggle Bookmark command (Search menu)
UltraEdit allows you to set a "bookmark" to mark a position in a file. Once a bookmark has been set at a line, you mayuse menu or keyboard commands to move to that line. To set a bookmark:
1. Move the cursor to the line where you want to set a bookmark.2. From the Search menu, choose Toggle Bookmark.
Shortcut: CTRL+F2 To remove all the bookmarks, use the Clear All Bookmarks menu item. To move to the next bookmark after the insertion point, choose Next Bookmark from the Search menu. Shortcut: F2 To move to the previous bookmark before the insertion point, choose Previous Bookmark from the Search menu. Shortcut: ALT+F2 When the Shift Key is pressed at the same time as performing the Goto Bookmark function the current selection (ifpresent) or a new selection will be extended to select text up to the cursor position following the command.
UltraEdit / UEStudio Help Toggle Bookmark command
[email protected] 163 / 484

Word Count command (Search menu)
The word count feature analyzes the document and selection and determines the number of Words, Lines andCharacters (with and without spaces) and displays the result. If a portion of the file is selected, the results are shown forthat portion of the file and the complete file. The number of lines determined are real lines terminated with the line terminator. If a line is wrapped in the display, thisis not counted as multiple lines.
UltraEdit / UEStudio Help Word Count command
[email protected] 164 / 484

Function List command (Search menu)
This command shows the list of functions in the active document. The results are displayed in dockable window eitherin alphabetical order, or in order they occur in the document. By double-clicking on one of the result lines UltraEdit willposition to that line in the file and the focus will change to the file. If Enter is pressed while focus is in the Function ListUltraEdit will position to that line and focus will remain in the function list. CTRL+Enter will also position to the line in thefile and the focus will change to the file. Optionally the Function List may be set to search all documents in the active project. This is set by right-clicking in theFunction List and selecting the appropriate menu item. Additionally, by right-clicking in the Function List the user may select to sort (or not) the Function List in alphabeticalorder. UltraEdit searches for a particular pattern to determine if a line is considered a function. The pattern that is searchedfor is a regular expression string(s) that may be modified by the user. The regular expression string(s) is defined in the active wordfile and each language may have its own definition. By default the regular expression string uses UltraEdit style regular expressions. If desired, Perl compatible RegularExpressions may be used for the function strings by adding the following: /Regexp Type = Perl See the Syntax Highlighting section for details on changing the string used for recognizing a function. While navigating through the file, UltraEdit will attempt to highlight the current function that the cursor is in. In reality it willfind the previous function in the file (to the cursor position) that it recognized as a function and highlight this. If the cursoris between functions, or after the last function, the previous function recognized will be highlighted. If the option for allfiles in the project to be shown in the function list is set, the position of the cursor will not be highlighted.
UltraEdit / UEStudio Help Function List command
[email protected] 165 / 484

Find Symbol (Search menu)
This command searches the tag file for the active symbol and if only one match is found the file will be opened inUltraEdit and the file positioned to the symbol. If multiple matches occur, a dialog box will be shown giving the user theoption to position to the appropriate tag.
UltraEdit / UEStudio Help Find Symbol
[email protected] 166 / 484

Character Properties (Search menu)
This command causes a dialog to be displayed showing the decimal value and hexadecimal value of the active byte aswell as how this will be displayed (this may vary based on font and script). Along with this the offset of the active byte isdisplayed in both decimal and hexadecimal formats.
UltraEdit / UEStudio Help Character Properties
[email protected] 167 / 484

Back/Forward command (Search menu)
UltraEdit maintains a rotating list of positions that the user last edited, changed position from, or jumped to another filefrom with the Find Symbol command. This allows the user to quickly jump back to a previous position or file afterchanging position within a file, or to another file. The Back command repositions the cursor to the previous position/file in the list. When a user jumps back, the Forwardcommand is enabled enabling the user to navigate forward again to the position the user just came from. When a change is made, or a reposition occurs that updates the list of remembered positions, the new position isadded to the list at the current list position. This enables the user to continue to navigate forwards/backwards asdesired. When editing within a file, only the last edit position is remembered since the last reposition, not every position for eachcharacter added or change made in sequence is remembered.
UltraEdit / UEStudio Help Back/Forward command
[email protected] 168 / 484

Insert menu
The Insert menu includes the following commands: Date/Time inserts the date/time in the active fileLine inserts blank line below cursor positionPage Break inserts a page break at the cursor positionFile inserts a file into the active fileString At EveryIncrement
inserts a string at the specified increment in the active file
Literal Character inserts a literal character or control code (such as Control C)into the active file
Template inserts a user-defined template into the active fileIndividual Templates presents submenu for selecting named templates to be
inserted into the active fileColor inserts a color value into the active file
UltraEdit / UEStudio Help Insert menu
[email protected] 169 / 484

Date/Time command (Insert menu)
The date/time command inserts the date and time at the cursor position. The date and time are formatted according tothe control panel settings. A single space is inserted between the date and time. To insert only the date or the time a Template definition feature may be used. Shortcut: F7
UltraEdit / UEStudio Help Date/Time command
[email protected] 170 / 484

Line command (Insert menu)
The Line command inserts a new blank line below the current cursor position. The cursor may be positioned anywhereon the active line when this feature is invoked. This command may be invoked from the Insert menu or the user maydefine a keyboard shortcut under Key Mapping in Configuration. Shortcut: Ctrl+Enter
UltraEdit / UEStudio Help Line command
[email protected] 171 / 484

Page Break command (Insert menu)
The Page Break command inserts a page break character at the current cursor position. The page break charactercan be configured in the Page Setup dialog. When the document is printed, the page break character is replaced with a page break. Printing continues on the nextpage following a page break character.
UltraEdit / UEStudio Help Page Break command
[email protected] 172 / 484

File command (Insert menu)
Use this command to insert an existing document (file) into the active document. This command presents a dialog allowing selection of the file to insert. The Format dropdown is used to specify theencoding of the file which is being inserted into the active file. This will enable UltraEdit to convert the file to the formatof the target file if necessary. The complete contents of the selected file are inserted in the active document at the cursor position.
UltraEdit / UEStudio Help File command
[email protected] 173 / 484

String at Every Increment command (Insert menu)
When handling large database type files it is sometimes necessary to split the file into "records" or known line lengthsas the file has been output without any delimiters/separators between records. This feature allows a user-specified string to be inserted at a constant user-specified increment in the file from somestart point in the file to some end point in the file. Start Point:The start point for this operation may be the beginning of the file or the position of the cursor. This is helpful if the filehas a header in it that should not be treated as part of the data. The default behavior is that the beginning of the file isthe start point. End Point:The end point may be specified as one of the following:
The end of the file (default behavior)A known offset into the fileAfter the specified number of records have convertedWhen a particular string is found, in this case the insertion stops at or before the beginning of the string iffound, if not found the option to continue or not is given.
Example:A database file has records of known length of 2000 characters. Each record has been output consecutively with noseparation between the records. For editing purposes you want to put each record onto a single line. With this feature you can specify the string to insert is "^p" (insert a newline - paragraph) and that the increment at whichto insert the string is every 2000 characters. UltraEdit will add the new line at the end of each record until the end of file is encountered.
UltraEdit / UEStudio Help String at Every Increment command
[email protected] 174 / 484

Literal Character command (Insert menu)
This command allows a literal character (such as Control C) to be inserted into the file. Pressing Ctrl+I tells UltraEditthat the next character is to be inserted directly into the file without any translation. This is useful for inserting control codes that may be needed by printers or other devices. Example: Ctrl+I followed by Ctrl+C inserts a Control C character into the fileCtrl+I followed by ESC inserts an escape character into the file Shortcut: Ctrl+I
UltraEdit / UEStudio Help Literal Character command
[email protected] 175 / 484

Template command (Insert menu)
Use this command to insert a template. It presents a dialog allowing you to select the template you wish to insert fromthe list of templates. Optionally, the hot keys Alt+0 through Alt+9 and Shift+Alt+0 through Shift+Alt+9 may be used instead of this menucommand.
UltraEdit / UEStudio Help Template command
[email protected] 176 / 484

Color command (Insert menu)
This function allows a user to select a color value and insert it into a document. The dialog allows the user to view orchoose a color and then have the value of the color inserted into the document. The color value is shown in one of the three specified formats: 1) Decimal - This is the decimal value for the color value in RGB (Red,Green,Blue).2) Hexadecimal - This is the hexadecimal value for the color value in RGB (Red,Green,Blue).3) HTML - This is the format required for display in an HTML document. The # is added to the value. When the dialog is first displayed, the color value will default to the selected color (if there is a value selected) in theactive file. UltraEdit will try and determine the format of this also based on the selection. When the user clicks on OK, the Color Value shown will be inserted into the document, replacing the current selection ifa selection is made.
UltraEdit / UEStudio Help Color command
[email protected] 177 / 484

Project menu
The Project menu allows you to manage your projects or workspaces. This provides an easy way to manage and groupassociated files. This functionality combines the grouping of files for quick access via the Files dialog and the saving/restoring of theopen files state. NewProject/Workspace
creates and opens a new project file
OpenProject/Workspace
opens an existing project file
CloseProject/Workspace
closes a project
Project Settings adds, removes, or opens files within the projectAdd To Project presents submenu to insert files/folders/groups into active
projectSet Auto Load Macro specifies macro to load when project is loaded * Insert presents submenu to insert C++, Java, or C# Class into active
projectBack UpProject/Workspace
copies all active files in the current project/workspace to acompressed backup file (.bup) stored in the same directory asthe .prj file for the active project/workspace
RestoreProject/Workspace
presents Restore Project Files dialog to reload a project froma copy that was previously backed up
* Project Converter launches Visual Studio to UEStudio Project Converter dialog * Project Manager launches Project Manager dialog from which users may open,
create, backup, restore, or batch build projects * Checkout checks out module from repository * Update commits working copy from repository without displaying any
prompts or options * Commit commits working copy to repository without displaying any
prompts or options. * Update(Special) allows configuration of multiple CVS-related options using
CVS Update dialog * Tag creates tag (branch) in CVS tree * Import imports new module into repository * Export checks out module excluding CVS information * Accounts/Settings launches CVS Manager dialogCreate CTAG File creates tag fileCTAG Options sets up options for Ctags
* Please note: These features are only supported in UEStudio, and not in UltraEdit.
UltraEdit / UEStudio Help Project menu
[email protected] 178 / 484

New Project/Workspace command (Project menu)
The new project command allows you to create a new project/project file. A project allows you to manage your projects or workspaces. This provides an easy way to manage and groupassociated files. In many instances a group of files may be related and while editing a particular file there may be reason to edit or viewother associated files. These files can be grouped as a project/workspace. Grouping these files into a project allows you to easily access and/or open all the associated files when needed withouthaving to search for them. The project support provides combined project and workspace functionality. In many cases it may be convenient to usethe automatic workspace support as described below: WorkspaceThe workspace functionality saves the state of all open files in the project file when the project is closed includingwindow position, cursor position and which files are open. When a project is opened all the files that were previously opened when the project was closed are openedautomatically. The files do not have to be specifically added to the project via the Files dialog. ProjectThe project functionality allows files to be associated together even if they are not currently open in the editor. Filesmay be added to the project or removed from the project via the Files dialog. The files within the project can easily beopened via the Files dialog.
UltraEdit / UEStudio Help New Project/Workspace command
[email protected] 179 / 484

Open Project/Workspace command (Project menu)
The Open Project command allows you to open an existing project that must previously have been created with the NewProject/Workspace command. When a new project is opened, the current project (if opened) will be closed. The optionwill be given to close files that are currently open. When the project is opened, any files that were previously open when the project was last closed will be openedautomatically.
UltraEdit / UEStudio Help Open Project/Workspace command
[email protected] 180 / 484

Close Project/Workspace command (Project menu)
The Close Project command closes the currently opened project. The state of all files will be saved in the project fileallowing them to be opened automatically when the project is next opened. The option will be given to close files thatare currently open.
UltraEdit / UEStudio Help Close Project/Workspace command
[email protected] 181 / 484

Project Settings command (Project menu)
The Project Settings command presents the Project Settings dialog. This dialog is used to configure the settings forthe active project. Files/folders may also be added to or removed from the active project using the context menuoptions in the File Tree View. Where possible, the path to files in a project will be relative to the location of the project file. In some instances, if therelative path cannot be resolved, the path would be the FULL path. In some cases it is advantageous to group multiple sets of files together within a single project. UltraEdit provides forgrouping of these files in named groups. These groups may be added or deleted as needed and files may be added toeach group. The dialog shows a list of files that are part of the project. The following controls are used to manage the list: OpenThe Open button opens the selected files from the list and closes the dialog. Multiple files may be selected from the listand opened at once. Any changes to the list are saved. DOUBLE CLICK of any files in the file list will perform theopen command. CloseThe Close button closes the dialog. Any changes to the list are saved. UpdateThis updates the project information (committing the changes) and refreshes the project list. New GroupThe New Group button presents a dialog box to the user allowing the user to specify the name of the group about to beadded. Nested groups are permitted. Up to 2000 files may be added to a project.
UltraEdit / UEStudio Help Project Settings command
[email protected] 182 / 484

Insert command (Project menu)
This command presents a submenu where the user may select to insert a new C++ Class or a Java/ C# Class. Pleasenote: This feature is only supported in UEStudio, and not in UltraEdit. New C++ ClassIf the "C++ Class" option is selected the New C++ Class dialog is presented. This dialog is used to create a newclass and automatically generates the associated .h and . cpp files.
Class NameThe Class Name field is used to set the name of the new class. This name will be used to create the associated .h and. cpp files. Base ClassThis field is used to set the base class for the new class. AccessThis dropdown is used to set the access modifiers of the new class. Access modifiers are keywords that specify theaccess other classes have to the class member functions. This may be set to public, private, or protected. Public When preceding a list of class members, the public keyword specifies
that those members are accessible from any function. This applies toall members declared up to the next access specifier or the end of theclass. When preceding the name of a base class, the public keywordspecifies that the public and protected members of the base class arepublic and protected members, respectively, of the derived class.
Private When preceding a list of class members, the private keywordspecifies that those members are accessible only from memberfunctions and friends of the class. This applies to all membersdeclared up to the next access specifier or the end of the class. When preceding the name of a base class, the private keywordspecifies that the public and protected members of the base class areprivate members of the derived class.
Protected The protected keyword specifies access to class members in themember-list up to the next access specifier (public or private) or theend of the class definition. Class members declared as protected canbe used only by the following: - Member functions of the class that originally declared thesemembers. - Friends of the class that originally declared these members. - Classes derived with public or protected access from the class thatoriginally declared these members. - Direct privately derived classes that also have private access toprotected members. When preceding the name of a base class, the protected keywordspecifies that the public and protected members of the base class areprotected members of its derived classes.
UltraEdit / UEStudio Help Insert command
[email protected] 183 / 484

.h fileThis field is used to set the name of the header file for the new object's class. By default, this name is based on thename you provide in Class Name. . cpp fileThis field is used to set the name of the implementation file for the new object's class. This is where the definition of theclass would be stored. Inline ClassIf this option is selected both the class constructor and the class definition will be generated as inline functions in theheader file. Virtual DestructorThis option specifies whether the class destructor is virtual. Using virtual destructors helps ensure that the correctdestructor is called when instances of derived classes are deleted. New Java or C# ClassIf the "New Java or C# Class" option is selected the New Java or C# Class dialog is presented.
NamespaceThis field is used to set the namespace keyword which is used to declare a scope. This namespace scope lets youorganize code and gives you a way to create globally-unique types. If a namespace is declared the . java/.cs field willautomatically be populated with a C# file name based on the specified class name. Class NameThe class name specified in this field will be used to create the file in which the class is defined/prototyped. . java/.csA new . java/.cs file is automatically generated for each new class as specified. If a namespace is declared this fieldwill automatically be populated with a C# file name based on the specified class name. If a namespace is not declaredthis field will automatically be populated with a Java file name based on the specified class name. Base ClassThis field is used to specify the Base Class which specifies the class from which the new class derives.
UltraEdit / UEStudio Help Insert command
[email protected] 184 / 484

Add To Project command (Project menu)
This command presents a submenu from which the user may select items to add to the active project. Please note: InUltraEdit this submenu only includes the New Folder and Files options described below. The Add To Project submenu contains the following items: New Folder presents New Folder dialog to allow the user to select a folder from
currently mapped drives to add to a project or (if the Group item isselected) specify a new Group for placekeeping purposes in theactive project
Files presents File Open dialog to allow the user to select a file fromcurrently mapped drives to add to the active project
Dynamic LinkLibrary
presents dialog to allow the user to select a DLL to from currentlymapped drives to add to the active project
UltraEdit / UEStudio Help Add To Project command
[email protected] 185 / 484

Backup Project/Workspace command (Project menu)
This command copies all files in the current project/workspace to a compressed backup file (with a ". bup" extension)stored in the same directory as the . prj file for the active project/workspace and presents the Backup ProjectFiles dialog to display information regarding the created project backup file.
Having a backup copy of a project/workspace allows users to develop with the security of knowing that if somethingdoesn't work as planned a working project/workspace can be restored using the Restore Project/Workspacecommand.
UltraEdit / UEStudio Help Backup Project/Workspace command
[email protected] 186 / 484

Restore Project/Workspace command (Project menu)
This command presents the Restore Project Files dialog to reload a project from a copy that was previously backedup using the Backup Project/Workspace command.
The Restore Project Files dialog lists all the files stored in project/workspace from the previous backup. It is not necessary to restore all items from a compressed backup file if this is not desired. Pressing the "-" button willcause all items in the current listing to be deselected. Pressing the "+" button will cause all items listed in the dialog tobe selected. Individual files may be selected/ deselected by clicking on them with the mouse. The text field to the right of the "+" button is a filter text field where file extensions may be entered. If an extension isspecified (e.g. cgi) and the "+" button is pressed, all files with that extension will be selected. If an extension isspecified (e.g. cgi) and the "-" button is pressed, all files with that extension will be deselected. Once the desired items in the project are selected pressing the Restore button will reload them from the compressedbackup file.
UltraEdit / UEStudio Help Restore Project/Workspace command
[email protected] 187 / 484

Project Converter command (Project menu)
This command may be used to convert an existing Visual Studio project to UEStudio project format so that theapplication may be built/modified within UEStudio.
Pressing the "..." button will allow the user to browse to select the Visual Studio Project, Workspace, or Solution thatshould be converted for UEStudio handling. If the Open converted project/workspace option is selected the selected item will be opened in UEStudio afterconversion. Pressing the Convert button will begin the conversion process and pressing the Close button dismisses the ProjectConverter dialog. * Please note: This feature is only supported in UEStudio, and not in UltraEdit.
UltraEdit / UEStudio Help Project Converter command
[email protected] 188 / 484

Project Manager command (Project menu)
Selecting this option in the Project menu launches the Project Manager dialog.
Project ListThe main part of the Project Manager dialog is the Projects list [1]. This list includes the ProjectName, Compiler, Working Time, and Project Path. The Project Manager is intended to be used to help manage allprojects currently in progress. The functions related to Project management are divided into threecategories: Project [2] - related to opening, creating, backing up, and restoring project files, Projects List [3] - relatedto adding projects to or removing them from the Projects List, and Batch Builder [4] - related to opening/creating listsfor batch building. Project FunctionsProjects may be opened from the Project Manager by double-clicking on a project name or by selecting a project nameand pressing the Open button. This will open the selected project in UEStudio. If the Create button is pressed, a context menu is presented from which the user may select Empty or UsingTemplates.
If Empty is selected a dialog for creating a new, empty dialog is presented.
UltraEdit / UEStudio Help Project Manager command
[email protected] 189 / 484

Here the Project Name [1] and Location [2] may be specified. If Create project directory [3] is NOT selected thenthe specified project will be created in the specified directory. If Create project directory IS selected then a directorywith the name of the project will be created on the specified path. For example, if the project name "App1" werespecified the path to the project file would be " C:\ Development\Working Group1\App1\App1.prj". If the Using Templates option is selected, a dialog allowing the specification of the new project and the template to beused to create it is presented.
Project TemplatesDepending on the type of compiler selected you may use one of the offered templates. Select the desired Compiler [1],next select the type of Template you want to use to create a project with [2] and type the name of this project in theProject Name field [3]. Don't forget to set the Location [4] of the project by typing it or press the Browse button andselect it. It is recommended you set a location when you run project templates the first time and then use the same onealways. This location is the "parent" directory of your projects, because UEStudio creates its own directory for a projectwith the same name as the project. Most of the templates automatically create a project and open in UEStudio butsome templates will need some options set before a project will be created. One template is included for all compilers - User Defined Template. Backup/Restore FunctionsIf the Backup button is pressed the files in the active project will immediately be backed up. If the Location text field isempty, backups are created with the same name as the active project. If a path is specified, the Project Manager willgenerate names with a date stamp and if Restore is pressed, the user may select the version of the backup desired torestore the selected project. Remove Backup may be pressed to select backups that should be removed. Backupsfor the active project will be listed in a context menu from which the user may select the backup to remove.
UltraEdit / UEStudio Help Project Manager command
[email protected] 190 / 484

Projects List FunctionsIf projects have already been created, the Add button may be used to add a single project to the ProjectsList. The Find button may be used to add all projects found in the specified directory. To remove projects from theProjects List, the Remove button may be used. If a single project is selected when the Remove button is pressed, theProject Manager will open the project directory in Windows Explorer to allow the user to more easily remove projectfiles from the disk if desired. If more than one project is selected, Project Manager will remove these projects only fromthe Projects List. Pressing the Delete button will delete the entire active Projects List. Batch Builder FunctionsPressing the Create button in the Batch Builder section with a project selected in the Projects List will quickly create aBatch Builder list. Pressing the Open button will open the Batch Builder dialog.
UltraEdit / UEStudio Help Project Manager command
[email protected] 191 / 484

Checkout command (Project menu/CVS submenu)
This command launches the CVS Checkout dialog. Users may create/modify a CVS account and checkout optionsthrough the CVS Checkout dialog.
The desired account may be selected from the Account dropdown. If a CVS account doesn't already exist, pressingthe Modify button will launch the CVS Manager dialog where users may add/remove an account. The Module dropdown lists the top level directories in the CVS repository. Pressing the Update button will update thelist of modules in the CVS repository if this feature is supported by the CVS server. Modules will be created assubdirectories of the Local root path. The Local root path field may be used to specify the path to the local directory where documents checked out throughCVS should be written. The "..." button may be used to browse to the desired directory if this is preferred. Checkout OptionsIf Use module name for checkout folder is selected, then the module name will be the name of the folder underwhich the files being checked out will be written in the local copy directory defined in the Local root path field. If this isnot selected the Folder field will be active and the name to be used should be defined here. If Checkout default HEAD branch is selected the most current revision of the specified module will be used as thebeginning point for opening the desired files. If this is not selected the Branch/Tag field will be active and the branchdesired for opening should be specified here. Add Files ToThese settings relate strictly to UEStudio projects and are not directly related to CVS. If New project is selected thenfiles checked out through this dialog will be added to a new project. When the Checkout button is pressed the ProjectSettings dialog will be launched and the new project parameters may be defined. If Current project is selected thespecified files would be added to the active project. Pressing the Checkout button will retrieve the files under the specified branch. When the specified files are retrieved,each directory should contain a CVS subdirectory in which the CVS information related to the files in the activedirectory will be stored. This will include a list of files, versions and tags in the active directory. * Please note: This feature is only supported in UEStudio, and not in UltraEdit.
UltraEdit / UEStudio Help Checkout command
[email protected] 192 / 484

Update command (Project menu/CVS submenu)
There are two Update commands in the CVS submenu of the Project menu. The first one listed will only be active if aCVS Project is loaded. (A project is considered a CVS Project if the CVS Support option is selected and a validCVS module is specified in the Project Settings dialog.) If a CVS Project is loaded and this option is selected theUpdate will be executed without any prompts or options as this will use the options specified for the CVS Project. If the second Update option is selected in the CVS submenu the CVS Update dialog will be presented. This may beused to specify the parameters used to update the specified module or file in CVS.
The desired account may be selected from the Account dropdown. If a CVS account doesn't already exist, pressingthe Modify button will launch the CVS Manager dialog where users may add/remove an account. The Module/File field may be used to specify the module or file that will be updated from CVS. You may browse toselect an existing module or file by pressing the "..." button. The Update using most recent revision option is checked by default and specifies that the most recent revision willbe retrieved from CVS. If this isn't selected then the Revision Options section below becomes active. Revision OptionsRetrieve revision by date retrieves the most recent revision no later than the date specified in the Merge To field. Retrieve revision by revision/tag retrieves the revision/tag/branch specified in the Merge To field. This option willremain active for the specified file/module until overridden or reset using Reset sticky options. Merge revisions enables merging a single revision into the current working directory or merging two separaterevisions into the current working directory. If Merge from default ancestor is checked, the revision specified inthe Merge To field is merged with the current working directory. If it is unchecked the revision specified in the MergeFrom field is merged with the revision specified in the Merge To field. Update OptionsOverwrite local overwrites any locally modified files with the most current CVS revision and creates a backup of themodified file prefixed with .#. Reset sticky options removes any tag, revision, or date information from the CVS information maintained in theworking copy. Prune empty folders removes directories in the working copy that are empty in the CVS repository. Create missing retrieves any files or directories that are missing from the working copy. * Please note: This feature is only supported in UEStudio, and not in UltraEdit.
UltraEdit / UEStudio Help Update command
[email protected] 193 / 484

Commit command (Project menu/CVS submenu)
There are two Commit commands in the CVS submenu of the Project menu. The first one listed will only be active if aCVS Project is loaded. (A project is considered a CVS Project if the CVS Support option is selected and a validCVS module is specified in the Project Settings dialog.) If a CVS Project is loaded and this option is selected theCommit will be executed without any prompts or options as this will use the options specified for the CVS Project. If the second Commit option is selected in the CVS submenu the CVS Commit dialog will be presented. This may beused to specify the parameters used to commit a module or file to CVS.
The desired account may be selected from the Account dropdown. If a CVS account doesn't already exist, pressingthe Modify button will launch the CVS Manager dialog where users may add/remove an account. The Module/File field may be used to specify the module or file that will be committed to CVS. You may browse toselect an existing module or file by pressing the "..." button. By default the Commit to HEAD option is selected which will commit the specified module/file to the most currentbranch of the CVS repository. The Force new revision option increments the revision of the specified module or file even if no changes aredetected. The Force recursion option only becomes active if Force new revision is enabled and checking this will recursivelyincrement the revision level of all modules and files below the specified module. For Subversion accounts, the only option available is the Non-recursive option. If this option is selected, the Commitcommand will not recurse into directories (i.e. if a directory is selected to be committed, none of its subdirectorieswould be committed). * Please note: This feature is only supported in UEStudio, and not in UltraEdit.
UltraEdit / UEStudio Help Commit command
[email protected] 194 / 484

Import command (Project menu/CVS submenu)
The Import command in the CVS submenu presents the CVS Import dialog. This may be used to specify theparameters to be used to import items to CVS.
The desired account may be selected from the Account dropdown. If a CVS account doesn't already exist, pressingthe Modify button will launch the CVS Manager dialog where users may add/remove an account. All files and directories below the path specified in the Folder to Import into CVS field will be added to the CVSrepository under the name specified in the Module Name field. The Vendor Tag is the initial branch tag used to identify the module upon import. The Release Tag allows for a unique identification of the files from this import into the CVS repository and for anysubsequent imports. The only difference between the CVS Import dialog and the Subversion Import dialog is that the Subversion dialog doesnot include the Vendor Tag and Release Tag items. * Please note: This feature is only supported in UEStudio, and not in UltraEdit.
UltraEdit / UEStudio Help Import command
[email protected] 195 / 484

Export command (Project menu/CVS submenu)
This command launches the CVS Export dialog. Users may create/modify a CVS account and export options throughthe CVS Export dialog.
The desired account may be selected from the Account dropdown. If a CVS account doesn't already exist, pressingthe Modify button will launch the CVS Manager dialog where users may add/remove an account. The Module dropdown lists the top level directories in the CVS repository. Pressing the Update button will update thelist of modules in the CVS repository. The Local Root Path field may be used to specify the path to the local directory where documents checked out throughCVS should be written. The "..." button may be used to browse to the desired directory if this is preferred. Export OptionsIf Use module name for export folder is selected, then the module name will be the name of the folder under whichthe files being checked out will be written in the local copy directory defined in the Local Root Path field. If this is notselected the Folder field will be active and the name to be used should be defined here. If Export default HEAD branch is selected, the top level folder of the specified module will be used as the beginningpoint for opening the desired files. If this is not selected the Branch field will be active and the branch desired foropening should be specified here. Add Files ToThese settings relate strictly to UEStudio projects and are not directly related to CVS. If New Project is selectedthen files checked out through this dialog will be opened under a new Project. When the Export button is pressedthe Project Settings dialog will be launched and the new project parameters may be defined. If Current Project isselected the specified files would be opened under the active project. Pressing the Export button will open the files under the specified branch as specified. Please note: The only difference between Checkout and Export is that an export opens the specified files without anyCVS information. If files are exported the CVS subdirectory with the file names, versions, and tags will not be createdin the exported directories. Exported files cannot be updated, committed, or otherwise returned to the CVS repository. * Please note: This feature is only supported in UEStudio, and not in UltraEdit.
UltraEdit / UEStudio Help Export command
[email protected] 196 / 484

Accounts/Settings command (Project menu/CVS submenu)
The Version Control Account Manager dialog may be used to create accounts for checking out files from theCVS/Subversion Server and to specify the settings to be used with these accounts.
If the Add Account button is pressed a new account will be created with settings as follows: SettingItems
Usage
Account name to be used for accountProtocol may be either pserver or ext. pserver is the standard CVS
communications mechanism using username/password login and is anon-secure, plain text method with no encryption. ext launches anexternal SSH (secure shell) application where username andauthorization code are specified. This is encrypted and will require thepassword to be entered with each invocation.
Server IP address or fully qualified domain namePort normally blankRepository path to the CVS repository on the CVS serverUsername username for login to account, required for both pserver and ext loginPassword password - required for each usage of ext account (stored
for pserver accounts) If an account is selected in the CVS Accounts list and the Set Default Account button is pressed, the specifiedaccount will be set as the default CVS account.
UltraEdit / UEStudio Help Accounts/Settings command
[email protected] 197 / 484

If VCS Settings is selected the VCS Settings pane is displayed. By default the Use Default Applications option willbe selected. If this is not selected users must specify/browse to the desired executable for the Log Editor andCompare application. The Default Checkout Root Path is the default path for CVS Checkout or Export. This can be overridden in theindividual CVS command dialogs. * Please note: This feature is only supported in UEStudio, and not in UltraEdit.
UltraEdit / UEStudio Help Accounts/Settings command
[email protected] 198 / 484

Ctags support
UltraEdit supports Ctags as part of a project. In order to use Ctags, you would need to: 1. Create a new project.2. Add the required files/folders to the project.3. Generate the Ctags file from the Project menu.4. Open "file.c" and position the caret on top of a symbol you would like parsed and press F11. UltraEdit will then jump to the line in "header.h" where the symbol is defined. What is Ctags?Ctags generates a tag file (or index) file of C/C++ objects and functions found in C/C++ header and source files thatallows these items to be referenced quickly within UltraEdit. Ctags EXEUltraEdit relies on an external tag file generator. There are many versions of Ctags and we recommend "ExuberantCtags" available from http:// ctags.sourceforge.net/. UltraEdit can make use of an existing tag file, or if an EXE for creating Ctags is available it can also create the tagfile. Using ctags.exe from Exuberant Ctags and placing this in the GNU subdirectory under the directory containingUltraEdit will by default allow UltraEdit to create the tag file. A ctags.exe is installed with UltraEdit by default. Ctags configuration within UltraEditThe Project menu allows the user to change the Ctags option and to create the tag file. The Ctags option dialog allowsfor the following three items to be defined:
Default tag file – This specifies the tag file to be used if there is not a specific project tag file active (definedin the project settings). This must be present if there is not a project specific tag file for UltraEdit to lookupsymbols. CTAG EXE path/name – This specifies the full path and name of the ctags.exe that will be run to create thetag file from within UltraEdit. If this is not present UltraEdit can still reference a tag file for symbols but it cannot create one. The default setting for this is "ctags.exe" in the GNU subdirectory under the directorycontaining UltraEdit. CTAG parameters – This specifies the parameters to be passed to the ctags.exe for it to functioncorrectly. The default settings are set up for "Exuberant Ctags" as described above. %fi on the parameter line is replaced when the ctags.exe is run with the filename/path of a file that contains alist of files that the ctags.exe will use to create its tags from. If a project is loaded in UltraEdit, UltraEditcreates a temporary file with a list of the project files and passes this in place of %fi. %fo on the parameter line is replaced with the full filename/path of the tag file to be created. This would bethe tag file specified in the project, or the default tag file defined above.
Creating the tag fileThe tag file can be created directly from the Project menu with the Create CTAG file item, or when a project is openedthe tag file can be created automatically if the project settings specify this. Finding a symbol/tagThe whole purpose of Ctags is to be able to quickly find a function or object that is defined elsewhere in the file oranother file. Assuming the tag file exists, selecting Find Symbol from the Search menu will search the tag file for thesymbol and if only one match is found the file will be opened in UltraEdit and the file positioned to the symbol. If multiplematches occur, a dialog box will be shown giving the user the option to position to the appropriate tag.
UltraEdit / UEStudio Help Ctags support
[email protected] 199 / 484

Build menu
Please note: This menu and the options described below are only available in UEStudio and the followinginformation doesn't apply to UltraEdit. The Build menu contains commands which may be used to debug, compile, or run the files in the active project orworkspace. Before most options in the Build menu will be available for use, you must set the Project as compilableunder the Project Files/Settings dialog in the Project menu and select a compiler to be used for your project. The Build menu includes the following commands: Compile runs the selected compiler on the active fileBuild builds all files in active workspace based on the active target
and dependenciesRebuild All rebuilds all files for the active target without reference to
dependenciesBatch Build builds list of files ( EXEs, DLLs) based on target and
dependenciesClean removes intermediate files and target executablesStart Debugger starts selected debugger on active fileDebug - DebugWindows
presents submenu for Watch, Call Stack, Memory,Disassembly, Registers, and Variables windows
Debug - Go automatically starts the debugger and runs the applicationDebug - Restart ends a debugging session and then restartsDebug - StopDebugging
ends a debugging session
Debug - Break pauses target execution and returns control to debuggerDebug - Step Into executes code one statement at a time, following execution
into function callsDebug - Step Over executes the next line of code but does not follow execution
through any function callsDebug - Step Out executes remaining lines of a function in which the current
execution point liesDebug - Run toCursor
resumes execution of code from the current statement to theselected statement
Debug - SetBreakpoint
adds breakpoint at current cursor location
Debug - RemoveBreakpoint
removes breakpoint at current cursor location
Run Application runs selected target executableRun Commands presents submenu to run or debug selected target or to show
makefileSelect Compiler presents Select Compiler dialogSet Compiler Options presents Compiler Options dialogAdvanced BuildOptions
presents Advanced Build Options dialog
Set Compiler Paths presents Compiler Paths dialogRegenerate Makefile recreates control file for compile process based on current
configuration optionsDisplay Tag List opens Tag List file for active project
* Please note: These features are only supported in UEStudio, and not in UltraEdit.
UltraEdit / UEStudio Help Build menu
[email protected] 200 / 484

Compile command (Build menu)
This command saves the active document if needed and then compiles it. If a compiler is not selected or the compileroptions are not set for the project the Select Compiler dialog is displayed, then the Project Settings dialog is displayedand then the Compile process is started.
UltraEdit / UEStudio Help Compile command
[email protected] 201 / 484

Build command (Build menu)
This command saves the active document if needed and builds the project target(s). If a compiler is not selected or thecompiler options are not set for the project the Select Compiler dialog is displayed, then the Project Settings dialog isdisplayed and then the Build process is started.
UltraEdit / UEStudio Help Build command
[email protected] 202 / 484

Rebuild All command (Build menu)
This command removes all files created by the compiler and then builds the project.
UltraEdit / UEStudio Help Rebuild All command
[email protected] 203 / 484

Batch Build command (Build menu)
This command builds a list of executables ( EXEs, DLLs) based on target(s) and dependencies.
UltraEdit / UEStudio Help Batch Build command
[email protected] 204 / 484

Clean command (Build menu)
This command removes intermediate files and target executables for the active project.
UltraEdit / UEStudio Help Clean command
[email protected] 205 / 484

Start Debugger command (Build menu)
This command starts selected debugger on the active file. If debugger is not set, a dialog will be displayed where thedebugger for the active project may be selected.
In most cases, where the use of a debugger is appropriate, this will be specified as most compilers come packagedwith an associated debugger and the Debugger key in the Compiler Options (under Linker Options) will show this(for example for Visual Studio, the debugger is set to " msdev").
Double clicking on the Debugger key presents a dialog where the user may specify a different debugger to be used ifdesired.
The user may click on the Debug button in the Tools toolbar to invoke the debugger.
UltraEdit / UEStudio Help Start Debugger command
[email protected] 206 / 484

UEStudio will check to see if a debugger is set. If this isn't set in the compiler options, UEStudio will display a browsedialog so a debugger may be selected. If a debugger is set, UEStudio will prompt if this debugger should be set as thedefault for future projects. If "Yes" is selected, the selected debugger will be saved in the compiler configuration file sothat when a new project is selected this will be remembered and is not limited to the active project.
If the Edit Configuration button is pressed in the Select Compiler dialog the compiler configuration file will be displayedhere and advanced users who are very familiar with their compiler/debugger functionality may edit this file directly ifdesired.
For example, users may set dependencies, and decide if they want to run the debugger as a console debugger ( gdb)or windowed debugger ( WinDbg). In the configuration file, users may select the Debug key and modify the [Start Debugger] section. For example, if thedefault is set to a windowed debugger and you wish to use a console debugger you would have to change/add the key"DisplayConsole=1" in that section. If the Make Configuration Local button is pressed in the Select Compiler dialog the compiler configuration file will besaved into the project directory and changes made after pressing this will be saved locally with the project.
Once a debugger is selected, the user may invoke the debugger from the Commands submenu in the Tools toolbar:
UltraEdit / UEStudio Help Start Debugger command
[email protected] 207 / 484

Run Application command (Build menu)
This commands runs the application created with the selected compiler or invokes the build process first if theapplication does not yet exist.
UltraEdit / UEStudio Help Run Application command
[email protected] 209 / 484

Run Commands command (Build menu)
This command presents a popup menu with a variable number of items depending on the compiler configuration that isused and which commands are set for this compiler's configuration.
UltraEdit / UEStudio Help Run Commands command
[email protected] 210 / 484

Select Compiler command (Build menu)
This command presents the Select Compiler dialog which may be used to select the compiler to be used with the activeproject.
UltraEdit / UEStudio Help Select Compiler command
[email protected] 211 / 484

Set Compiler Options command (Build menu)
This command presents the Compiler Options dialog which may be used to configure options to be used with thecompiler selected to be used with the active project.
UltraEdit / UEStudio Help Set Compiler Options command
[email protected] 212 / 484

Advanced Build Options command (Build menu)
This command presents the Advanced Build Options dialog. These options allow the user to have greater control overthe Build process.
The Advanced Build Options dialog has the following options:
Option UsageGrab standard outputfrom tools
Most compilers write only information here, but it isrecommended to leave this checked. If unchecked, noneof the messages assigned to STDOUT from compilersand build tools will be displayed.
Grab standard errorfrom tools
Same as above, but for STDERR. Compilerswrite WARNINGS and ERRORS here.
Show build commandswhen executing
By default this option is not checked. If you want to showwhich commands are used when youclick BUILD, REBUILD, etc., this item should beselected.
Create build LOG files If this option is selected, HTML files with commands willbe created when COMPILE, BUILD, REBUILD, andother commands are executed.
Run tools in HIDEmode
By default all compilers and other build tools are executedin HIDE mode and their output is grabbed. If this option isnot selected this would not be the case.
Auto show outputwindow
If you wish to see the outputfrom STDOUT or STDERR when build commands areexecuted, this option should be checked.
Auto scroll outputwindow
By default when UEStudio writes to the output window, italways sets the active line position to the line that iswritten, but in some configurations this may slowdown thebuild process.
Easy capturemethod (for old DOScompilers)
This option enables an alternate method to capture outputfrom the compiler. Please check this ONLY if yourcompiler or tool "hangs up" when UEStudio runs it.
Stop build after # errormodule(s)
When the compiler writes error/warning messages to theoutput window, UEStudio monitors these messages. If thenumber of errors exceeds the specified threshold, thebuild process will be stopped after completion of thecurrent compilation where the threshold is exceeded.
Priority When building a large project, but the build processslowing down other processes is not acceptable, the
UltraEdit / UEStudio Help Advanced Build Options command
[email protected] 213 / 484

Priority should be set to IDLE. Higher priorities may beselected as desired.
Include files scan depth(nest level)
When source files are compiled, UEStudio scans forincluded files to check dependencies. This valuespecifies how many levels the search should recurse whensearching for these. Please note that a higher level willrequire a longer time for the scan.
UltraEdit / UEStudio Help Advanced Build Options command
[email protected] 214 / 484

Set Compiler Paths command (Build menu)
This command presents the Set Compiler Paths dialog. This may be used to specify the path for many differentcompilers.
The path to the desired compiler may be directly entered in the text field to the right of the compiler name or users maypress the "..." button to browse to the desired compiler executable.
UltraEdit / UEStudio Help Set Compiler Paths command
[email protected] 215 / 484

Solution menu
Please note: This menu and the options described below are only available in UEStudio and the followinginformation doesn't apply to UltraEdit. What is a Solution?UEStudio supports two different kinds of containers (solutions and projects) to aid in management of developmentresources. Solutions and projects contain items that represent the items needed to create your application. Solutions are designed to manage the way sets of related projects are configured, built, and deployed. Dependingupon your requirements, a solution in UEStudio can include just one project, or several projects built jointly by adevelopment team. A complex application might even require multiple solutions. A solution container can contain multiple projects and a project container typically contains multiple items. Using thesecontainers, you can take advantage of the integrated development environment. Solution MenuThe Solution menu includes the following commands: * New Solution presents dialog for creation of a new solution (.prw) * OpenSolution
presents dialog for selection of an existing solution to be opened
* CloseSolution
closes the currently active solution
* Add Project presents a dialog to allow users to browse to a project and add it tothe active solution
* RemoveProject
removes the current project from the active solution
* Please note: These features are only supported in UEStudio, and not in UltraEdit.
UltraEdit / UEStudio Help Solution menu
[email protected] 216 / 484

New Solution command (Solution menu)
This command opens a Save As dialog where the user may define a new Solution file (. prw) in which multiple projectfiles (. prj) may be associated. * Please note: This feature is only supported in UEStudio, and not in UltraEdit.
UltraEdit / UEStudio Help New Solution command
[email protected] 217 / 484

Open Solution command (Solution menu)
This command presents an Open dialog where the user may select a Solution file (. prw) to be opened. * Please note: This feature is only supported in UEStudio, and not in UltraEdit.
UltraEdit / UEStudio Help Open Solution command
[email protected] 218 / 484

Close Solution command (Solution menu)
This command closes the active solution. * Please note: This feature is only supported in UEStudio, and not in UltraEdit.
UltraEdit / UEStudio Help Close Solution command
[email protected] 219 / 484

Add Project command (Solution menu)
This command presents an Open dialog where the user may select a project file (.prj) to be opened in the activesolution. If a project is opened in a solution, this project is set in the solution (INI based) file as active, so that the next time thesolution is opened, this project is opened also. * Please note: This feature is only supported in UEStudio, and not in UltraEdit.
UltraEdit / UEStudio Help Add Project command
[email protected] 220 / 484

Remove Project command (Solution menu)
This command presents the Projects in Solution dialog.
Selected projects (. prj) are removed from the active Solution (. prw) when the Remove Projects button is pressed inthis dialog. * Please note: This feature is only supported in UEStudio, and not in UltraEdit.
UltraEdit / UEStudio Help Remove Project command
[email protected] 221 / 484

View menu
The View menu includes the following commands: Environments presents Environment Selector dialog where user may
specify active environment (menus/toolbars/dockablewindows)
Views/Lists - Toolbars shows or hides the toolbarViews/Lists - Status Bar shows or hides the status barViews/Lists - Open FileTabs
shows or hides the open file tabs
Views/Lists - File TreeView
shows or hides the file tree view
Views/Lists - ASCII Table shows or hides the dockable ASCII tableViews/Lists - FunctionList
shows or hides the function list
Views/Lists - Macro List shows or hides listing of all currently loaded macrosViews/Lists - Tag List shows or hides the tag listViews/Lists - TemplateList
shows or hides the template list
Views/Lists - ClipboardHistory
shows or hides the clipboard history list
Views/Lists - Script List shows or hides listing of all currently specified scriptsViews/Lists - XMLManager
shows or hides the XML Manager used for navigatingnodes in XML files
Views/Lists - BookmarkViewer
shows or hides the Bookmark Viewer
Views/Lists - OutputWindow
shows or hides the output window
Views/Lists - SSH/TelnetConsole
shows or hides the SSH/Telnet console. Settings forSSH/Telnet sessions may be specified using theSSH/Telnet Account Manager
View As (HighlightingFile Type)
displays file with selected syntax highlighting
Set Code Page presents Code Page Selection dialog to allow changingcode page for active document
Set Colors sets the screen colors for edit window itemsSet Font selects the screen font to useSet HEX/Column ModeFont
selects the screen font to use for HEX and Column mode
Reset Fonts (default) resets the screen and printer fonts to default settingsIncrease Font Size increases font size (zoom in)Decrease Font Size decreases font size (zoom out)Show Spaces/Tabs displays spaces and tabs as visible charactersShow Line Endings displays new line characters as visible charactersShow Page Breaks asLines
displays page breaks as lines
Show Column Markers toggles visibility of active column markersSet Column Markers presents dialog where column marker settings are definedNo Scroll Left Side ofMarker 1
toggles fixed pane/columns left of first column marker
Line Change Indicator toggles visibility of markers indicating modified lines inactive document
Disable LCI For All Files turns off line change indicator for all filesHighlight All Active turns off selection of strings matched by a Find with
Highlight All Items Found selected when Use
UltraEdit / UEStudio Help View menu
[email protected] 222 / 484

persistent highlight all is selected under Configuration -> Search -> Advanced
Display Ruler toggles the column ruler indicator at the top of eachwindow
Display Line Numbers toggles the line number display at the left of each windowSpacing - Single displays documents with single spacingSpacing - 1 1/2 Spacing displays documents with 1 1/2 spacingSpacing - DoubleSpacing
displays document with double spacing
Hide/Show Lines -Hide/Show Selection
hides or shows the selected lines
Hide/Show Lines -Collapse All
collapses any expanded function or structure in active file
Hide/Show Lines -Expand All
expands any collapsed section in active file
Show Fold Lines toggles visibility of guide lines based on code foldingFile Change Polling checks active file for changes at interval (seconds) defined
in configurationAuto Scroll Polled Files scrolls to last line of polled file when changes are detected
(similar to UNIX tail command)Always on Top toggles setting to display UltraEdit on top of all other
applicationsFull Screen Mode toggles full screen edit modeToggle Browser View toggles view of active file from HTML content to browser
view (interprets using IE integration)Refresh Browser View refreshes browser view of active file
UltraEdit / UEStudio Help View menu
[email protected] 223 / 484

Environments (View menu)
This command presents the Environment Selector dialog where the user specifies the active editing environment.
The Environment Selector dialog allows users to choose between predefined editing environments. An environmentincludes specific menus, toolbars and dockable windows as well as customized templates for selected environments. This provides a great time-saver as users may switch between different display options for all of these items at oncerather than configuring each of these individually. When the Environment Selector is first displayed, the active environment will be selected in the left pane with adescription of the environment and its core feature-set displayed to the right. Switching EnvironmentsThe active environment may be changed by selecting a new environment from the list and pressing the OK button. When this is done the user will be prompted to confirm he wishes to change environments.
If Yes is selected, the active environment will be changed to the one selected in the Environment Selector dialog. IfCancel is pressed, no change will occur. If Save & Go is selected, any changes the user has made to the currentenvironment will be saved and the user will be prompted to name the newly created environment and optionally populatethe Definition and Core Feature Set for that environment.
UltraEdit / UEStudio Help Environments
[email protected] 224 / 484

Users may also open a new instance of UltraEdit using a different environment by holding the CTRL key while clickingon the Select Environment button in the MAIN toolbar and selecting an environment from the list. Customizing EnvironmentsDefault environments may be customized if desired. When an environment is active, a user can customize environmentitems individually. Menus and toolbars may be customized by right-clicking on any menu heading (File, Edit, etc.) ortoolbar and selecting Customize Menu or Customize Toolbar respectively. Dockable windows may be opened andpositioned as desired to meet the user's needs. Once the active environment is customized, the Environment Selector dialog should be invoked by selecting it fromthe View menu or by pressing ALT+F8. The user may then edit the name of the active environment in the text box at thetop of the selection list and press the Save Current State As button to save the customized version of the activeenvironment. Alternatively, users may simply modify the elements of an environment and select an environment from the EnvironmentSelector to switch to. The "Change Environment?" dialog will be displayed and the user may select the Save & Gooption.
This will populate the Environment Selector - Save dialog with the description and feature set of the activeenvironment and allow the user to save the modified environment under another name, or overwrite the existingenvironment, if desired. Any defined environment may be deleted by selecting it in the selection list and pressing the Delete SelectedEnvironment button. If the Reset Built-In Environments button is pressed, all built-in environments will be restored to their default state. Please note: Any customer environments that have been created in addition to the default environments will bepreserved in their current state. Exporting/Importing EnvironmentsIf a user wishes to export an environment they have created to share with a friend or co-worker, this may be done bypressing the Export/Import Environment button. This will present a popup menu where the user may choose one oftwo options: Export Selected Environment or Import Environment. If the user selects the Export Selected Environment button, the Browse for Folder dialog is presented and the usercan select the folder to export the environment file to or create a new folder to export to. The selected environment willbe created as a file with the name of the selected environment and the extension "uee". For example, the Power User
UltraEdit / UEStudio Help Environments
[email protected] 225 / 484

environment would be exported as "Power User.uee". If the Import Environment button is pressed, the Open dialog will be displayed so the user may navigate to the *.ueefile that should be imported for the desired environment. The settings in the imported file will be automatically parsedand the environment will then be available for selection in the Environment Selector dialog.
UltraEdit / UEStudio Help Environments
[email protected] 226 / 484

Toolbars command (View menu/ Views/Lists submenu)
Use this command to display and hide the Toolbars, which include buttons for some of the most common commands inUltraEdit, such as File Open. A check mark appears next to the menu item when the Toolbar is displayed. See Toolbar Configuration for help on modifying the toolbar.
UltraEdit / UEStudio Help Toolbars command
[email protected] 227 / 484

Status Bar command (View menu/ Views/Lists submenu)
Use this command to display and hide the Status Bar, which describes the action to be executed by the selected menuitem or depressed toolbar button, and keyboard latch state. A check mark appears next to the menu item when theStatus Bar is displayed. See Status Bar for help on using the status bar.
UltraEdit / UEStudio Help Status Bar command
[email protected] 228 / 484

Open File Tabs command (View menu/ Views/Lists submenu)
This menu item enables or disables the tab control that allows the user to select between open documents. The tabcontrol allows easy selection between open documents while maintaining all other window switching and displayfunctionality. If you right-click on the open file tabs a pop-up menu is displayed with several file options. The tab control may be dragged from its default docked position at the top of the main window and docked at thebottom of the window, or left standalone. If it is standalone, it may be resized vertically and horizontally as desired. Additionally, the individual tabs may be dragged to a new location. To drag a tab, left click on the tab you wish to moveand while holding the mouse button down, move it over the tab you wish to insert before and release the mousebutton. When dragging tabs, the tab will always be inserted before the tab that you "drop" the tab on. The tab will onlybe moved if you release the mouse button while positioned over an existing tab. If the New file tabs look option isselected under Application Layout in Configuration, the individual tabs may not be dragged to a new position. When the tab control is in its default docked position, scroll arrows appear if more documents are open than can bedisplayed. The tab control may be resized. If resized while docked so that more than one row of tabs are shown the scroll arrowswill no longer be available. Right-clicking on an open file tab will allow the file tabs to be sorted. These will be sorted alphabetically when thecommand is performed. Due to the operation of the underlying control used, if multiple lines are displayed theunderlying control will reorder the ROWS of tabs but internally keep the order the same. This means that the sort willwork but the rows may not be in order and will change order if a file from a different row is selected. Double clicking on the File Tab for an open document will close the document. If the cursor is positioned above a File Tab a tooltip will be displayed showing the full path of the related file. Locking the File TabsIn UltraEdit a right click in empty space by the open file tabs will cause a tip Undockable to appear. If this item ischecked, the open file tabs may be dragged from their default docked position to a floating dialog. Double-clicking onthe title bar of this dialog will return the file tabs to their default docked position. If Undockable is NOT checked, the filetabs are "locked" and may not be removed from their default docked position.
UltraEdit / UEStudio Help Open File Tabs command
[email protected] 229 / 484

File Tree View command (View menu/ Views/Lists submenu)
This menu item enables or disables the File Tree View. The File Tree View shows a list of files or directories for the selected drive in a tree type format. The Drive/File Listshows the drives available and additionally allows a selection for displaying all the open files or files in the currentproject. Double clicking on any of the files in the Tree View will open or activate the file. Multiple files may be selected andopened at once. (To select multiple files, use the left mouse button and the shift key to select between two files, or thecontrol key and the left mouse button to select multiple non contiguous files). The Filter entry box allows the user to specify a file filter that will be applied to the files shown when viewing one of thedrives. It does not apply when showing project or open files. Several functions are available by right clicking on the appropriate file. These are dependant on the list being shown. Open FilesIf the list of files shown are the currently open files the following functions are available when the right click menu isshown: Close closes an opened documentSave saves an opened document using the same file namePrint prints a documentTile Horizontal arranges windows in non-overlapped horizontal tilesTile Vertical arranges windows in non-overlapped vertical tilesShow Names Only displays file names only (no path)Allow Docking permits docking of File Tree View rather than "floating" viewHide File List dismisses File Tree ViewMake Folder ActivePath
sets File Tree View to folder of active file
All of the above functions work on ALL the selected files. Project Files/DriveIf the list of files shown are the currently open files the following functions are available when the right click menu isshown:
Open Selected File - This will open the selected file(s) in the editor.Properties - This will show the file properties for the FIRST item selected.
CommonAt any time right clicking on the Tree View will provide options to hide the view, or to disable the docking. If it is notdocked it will show as a window unattached to other windows.
UltraEdit / UEStudio Help File Tree View command
[email protected] 230 / 484

ASCII Table command (View menu/ Views/Lists submenu)
This feature displays a pop-up dialog which contains an ASCII Table. This may also be invoked as a dockable windowfrom the Views/Lists submenu. This table contains the following columns: CharacterThis column shows the characters as they would be displayed using the selected font. The font may be changed usingthe Select Font button. Decimal #This is the decimal value of the character in the range of 0 to 255. Hexadecimal #This is the hexadecimal value of the character in the range of 0 to FF. Name #This is the recognized name for the character. This is for the first 32 characters only. Ctrl Character #This is the recognized control character that the character represents. This is for the first 32 characters only. To view the characters with a different font use the Select Font button. When the ASCII Table starts up it defaults to thefont currently selected within the editor. If you wish to insert any of the characters in to the active file select the character and click the Insert Char button ordouble-click the character in the table.
UltraEdit / UEStudio Help ASCII Table command
[email protected] 231 / 484

Function List command (View menu/ Views/Lists submenu)
Use this command to toggle Function List visibility. This function is different from the Function List command inthe Search menu as that option populates the Function List based on the Function Strings defined in the wordfile(see Syntax Highlighting for more information). The context menu in the Function List includes the following options:
Sort List sorts functions alphabetically. If this is not selected, functions are listed in logical order.
List for all ProjectFiles
lists functions for all files in active project. If this is not selected, the functions listed are limitedto the active file.
Copy to Clipboard copies contents of function list to clipboard
Refresh FunctionList refreshes function list (equivalent to F8)
Flat List toggles display of functions between flat and hierarchical modes
The combobox at the top of the function list window allows the user to search for functions in the active file by typing anyamount of characters to match the name of a particular function(s). All functions matching the typed characters will thenbe populated into the combobox, which the user can open by clicking the combobox arrow. Selecting any of thefunctions in the combobox list will jump to that particular function in the active file.
UltraEdit / UEStudio Help Function List command
[email protected] 232 / 484

Macro List command (View menu/ Views/Lists submenu)
This command toggles the visibility of the Macro List. The Macro List displays all currently loaded macros. Macrosmay be loaded from the Macro menu. Double-clicking on any listed macro will activate that macro similar to the PlayAgain command in the Macro menu. Right-clicking in the Macro List presents a context menu with the option ModifyMacro. If this option is selected, the Edit/Create Macro dialog will be displayed.
UltraEdit / UEStudio Help Macro List command
[email protected] 233 / 484

Tag List command (View menu/ Views/Lists submenu)
This command displays a dialog showing a list of predefined "tags". A tag is simply a short string of characters and thename "tag" is used as this feature is commonly used for "HTML Tags". The purpose of the tag list is to provide a method to easily insert into a document commonly used tags/strings withouthaving to type them. The Modify command in the right-click context menu allows the list of tags to be modified or a different taglist file to beselected. The tags consist of a start and end tag. To insert a tag, select the tag you wish to insert and double click on the tag or press enter. When the tag is inserted intothe active document, the start tag (if defined) is inserted at the beginning of any text selected and the end tag (ifdefined) is inserted at the end of the current selection. If no selection is made the tags are inserted at the cursorlocation. By double-clicking on one of the tags UltraEdit will insert the tag and the focus will change to the file. If Enter is pressedwhile focus is in the Tag List UltraEdit will insert the tag and focus will remain in the Tag List. CTRL+Enter will alsoinsert the tag and the focus will change to the file. Multiple groups of tags may be defined and the group may be selected from the drop-down list. Adding New TagsThe default file for the tags is the taglist.uet file. This is stored in the directory where the uedit32.ini / uestudio.ini file islocated which is by default %APPDATA%\IDMComp\UltraEdit or %APPDATA%\IDMComp\UEStudio. Additional taglists have been provided by users and may be found at http://www.ultraedit.com/downloads/extras.html#taglists. If auser navigates to this page and selects the Tag List the would like to add (for example ASP Tags) they can save this totheir local system. The full tag list should be pasted into the taglist.uet file just above the "Group List" section at the bottom. The EXACTtitle must be added to the [Group List]. For example, the ASP tag list title is: [Tag Group - ASP - Active Server Pages] The original [Group List] should be modified from:
[Group List]0=COLD FUSION - Tags1=HTML - Special Characters2=HTML - Tags3=UE/UES Macro Commands4=UE/UES Script Commands5=
to:
[Group List]0=COLD FUSION - Tags1=HTML - Special Characters2=HTML - Tags3=UE/UES Macro Commands4=UE/UES Script Commands5=ASP - Active Server Pages6=
when adding ASP tags. The empty lines at the end of the Group List and the Tag List are important and should not beforgotten.
UltraEdit / UEStudio Help Tag List command
[email protected] 234 / 484

Template List command (View menu/ Views/Lists submenu)
This command toggles the visibility of the Template List. The Template List displays all templates that have beendefined under Display/Modify Templates in the Advanced menu. Double-clicking on any listed template will insert thattemplate into the active document at the current cursor position. Right-clicking a template name and selecting InsertTemplate from the context menu will insert the selected template. Right-clicking a template name and selecting ModifyTemplate presents the Define Template dialog where a user may define the text inserted for the specified template. The user may choose whether to use global templates or templates specific to the active environment. Right-clicking inthe template list and selecting Global Templates will cause the list to be populated with the templates defined forglobal use. If using global templates, an option will be available in the context menu to choose templates specific to theactive environment. For example, in the Programmer environment, a Programmer Templates option would beavailable.
UltraEdit / UEStudio Help Template List command
[email protected] 235 / 484

Clipboard History command (View menu/ Views/Lists submenu)
This command toggles the visibility of the Clipboard History. The Clipboard History displays a listing for any textcopied to clipboard while the history list is active. Double-clicking on any listed item inserts it into the active document. Right-clicking in the Clipboard History presents a context menu where the user may choose to Clear ClipboardHistory if desired. Selecting Options in the context menu presents the Clipboard History Options dialog.
The Clipboard History Options dialog is used to specify the content to be displayed in the Clipboard History for allclipboard items:
Right-clicking on a history entry and selecting Delete History Entry from the context menu will remove the selecteditem.
UltraEdit / UEStudio Help Clipboard History command
[email protected] 236 / 484

Script List command (View menu/ Views/Lists submenu)
This command toggles the visibility of the Script List. The Script List displays all currently specified scripts. Right-clicking in the Script List presents the context menu which includes the following options: Run runs selected scriptAdd Script presents File Open dialog where user may specify script to
add to listEdit Script opens selected script in editor windowRemove Script removes selected script from list
UltraEdit / UEStudio Help Script List command
[email protected] 237 / 484

XML Manager command (View menu/ Views/Lists submenu)
This command toggles the visibility of the XML Manager. The XML Manager displays a tree view of the nodes in theactive XML document. Double-clicking on a node will position the cursor to the related node in the active document. Pressing SHIFT+Double Click with the cursor on a node will cause the text associated with that node in the activedocument to be selected. Expanding a node in the XML Manager will also cause the relevant source code to beexpanded in the editor if folded. If the button is pressed, the XML Manager will be split horizontally and the upper pane will display the XMLdocument tree while the lower pane will display a table with an Attribute and Value column. When a node is selectedin the XML document tree, it will be scanned for attributes, and if attributes are found, they will be listed in lower panealong with their values. If a node (element/attribute) is selected, after a momentary delay the user may click it again and it will be activated forediting. If an element is edited, pressing RETURN will save the change to the document tree and appropriately updatethe open and close tag for the element in the active document. Attributes may be edited from the document tree in asimilar manner. The combobox at the top of the XML Manager may be used to navigate quickly within the document tree of the activeXML document. Typing an element or attribute name and then pressing RETURN will position the document treeaccordingly and select the first matching node. Right-clicking in the XML Manager presents the context menu which includes the following options: Up moves selected node up in document treeDown moves selected node down in document treeCopy copies the selected node to the clipboardSelect selects the active node in the document treeFormat Document adjusts indentation of active XML documentParse Document parses active XML document and updates XML document
treeCut cuts the selected node to the clipboardReplace withclipboard
replaces the selected node with the contents of the clipboard
Paste Before pastes the node in the clipboard before the active nodePaste After pastes the node in the clipboard after the active nodeDuplicate duplicates the selected node below the active node in the
document tree
UltraEdit / UEStudio Help XML Manager command
[email protected] 238 / 484

Bookmark Viewer command (View menu/ Views/Lists submenu)
This command toggles the visibility of the Bookmark Viewer. The Bookmark Viewer displays all bookmarks currentlyspecified for the active document. If no bookmarks are defined the list will display "No Bookmarks!". Right-clicking inthe Bookmark Viewer presents the context menu which includes the following options: Columns presents submenu allowing user to select items visible in listColumns -> ColumnOrder
presents dialog allowing user to change the order of itemsvisible in list
List Bookmarks for allFiles
displays list of bookmarks in all open files. If this option isselected, the name of the file the bookmark exists in will alsobe displayed.
Delete Bookmarks deletes currently selected bookmarkEdit Bookmark opens Edit Bookmark dialog where name of bookmark may
be edited If desired, the bookmark name may be modified using the Edit Bookmark command. If focus is moved to abookmarked line, that line will automatically be highlighted in the Bookmark Viewer.
UltraEdit / UEStudio Help Bookmark Viewer command
[email protected] 239 / 484

Output Window command (View menu)
This menu item enables or disables the Output Window. The Output Window is used to capture the output from usertools (see Tools Configuration) or from the Find in Files output. When lines are added to the Output Window from a tool (not Find in Files) the list is scrolled down automaticallyenabling the user to see the end of the results without having to scroll. Double clicking on a line containing the filename and line number will cause UltraEdit to attempt to open the filespecified at the line number. If the filename is fully qualified the filename will be located and the number after this will beused for the line number. If the filename is not fully qualified UltraEdit will attempt to determine the filename from the firstword in the line that contains a period. UltraEdit will then open the specified file in the directory of the active file. If thefile does not exist in the directory of the active file, UltraEdit will try and open the file from the Project Directory if it isspecified. By double clicking on one of the result lines UltraEdit will position to that line in the file and the focus will change to thefile. If Enter is pressed while focus is in the Output Window UltraEdit will position to that line and focus will remain in theOutput Window. CTRL+Enter will also position to the line in the file and the focus will change to the file.
UltraEdit / UEStudio Help Output Window command
[email protected] 240 / 484

View As (Highlighting File Type) command (View menu)
This allows the user to override the Syntax Highlighting selection made by UltraEdit based on the file extension andview any file as one of the available languages. The menu selection allows selection for any of the languages available within Syntax Highlighting and a selection of nohighlighting. If the user uses this feature to override the syntax highlighting the override will stay in effect until the file is closed orsaved under a new name.
UltraEdit / UEStudio Help View As command
[email protected] 241 / 484

Set Colors command (View menu)
This menu item presents the Set Colors dialog where the user may configure the color of various items in the editor:
While most of the color options are self-explanatory it may be helpful to know that Brace Highlight is used to set thecolor used for automatic brace matching and Folding Background is used to set the color used for the folding gutterbackground. The Read Only Background color is substituted for the background color if a file is opened in ReadOnly mode. The Line Change Indicator options (Saved / Unsaved) are used to specify colors shown at the beginning of a line toindicate changes made in the current editing session. A different color is used to indicate changes that have beensaved and those that have not yet been saved. If the undo buffer is cleared during the editing session, the line changeindicator colors would be cleared. When a labeled color block (i.e. Plain Text, Selected Text, etc.) is selected, users may specify colors to be used forthe selected item using the Color, Text Color, and Background Color options displayed to the right. Clicking on thecolor block displayed under a label presents a Color dialog where the user may select a new color to be used for thatoption. For the background colors and bookmark color selections, only solid colors are valid. The background and bookmark colors are used for all files. The text color is used for all files that are not recognized bySyntax Highlighting.
UltraEdit / UEStudio Help Set Colors command
[email protected] 242 / 484

Set Font command (View menu)
The Set Font menu item presents the Choose Font dialog that allows selection of different fonts and font sizes. Theselection made will apply to the screen fonts and will also be applied to the printer font if the Mirror Display Font menuitem is checked on the View Menu. If this item is not checked, the printer fonts have been selected independently fromthe screen fonts. Font selections may be reset to default values by selecting the Reset Fonts menu item. Additionally, the size of the active font can quickly be increased/decreased by holding the CTRL key and spinning themouse scroll wheel. This will change the font size for all documents. Note: If the printer does not support the font Windows automatically adjusts to the closest font.
UltraEdit / UEStudio Help Set Font command
[email protected] 243 / 484

Set Hex/Column Mode Font (View menu)
The Set Hex/Column Mode Font menu item presents the Choose Font dialog that allows selection of different fonts andfont sizes. The selection made will apply when editing in Hex mode or in Column mode. UltraEdit will automaticallyswitch to this font when Hex or Column modes are selected. For normal font selection use Set Font from the View Menu.
UltraEdit / UEStudio Help Set Hex/Column Mode Font
[email protected] 244 / 484

Reset Fonts command (View menu)
The Reset Font menu item instructs UltraEdit to reset user selections of the screen and printer fonts to the defaultsettings. Any user selections of the screen fonts made with the Set Font menu item or printer fonts made with the SetPrinter Font menu item will be lost.
UltraEdit / UEStudio Help Reset Fonts command
[email protected] 245 / 484

Increase Font Size command (View menu)
These items allow a user to zoom in and out of a document by increasing and decreasing the font size by about 1 pointsize with each change. These settings are retained for all documents once they are changed.
UltraEdit / UEStudio Help Increase Font Size command
[email protected] 246 / 484

Decrease Font Size command (View menu)
These items allow a user to zoom in and out of a document by increasing and decreasing the font size by about 1 pointsize with each change. These settings are retained for all documents once they are changed.
UltraEdit / UEStudio Help Decrease Font Size command
[email protected] 247 / 484

Show Spaces/Tabs command (View menu)
This menu items allows the displaying of spaces, tabs and new line characters as visible characters on the screen. Itdoes not change the document but allows you to clearly distinguish between the different characters. Spaces are shown as: ' ·'Tabs are shown as: ' »'New lines are shown as: ' ¶' If there is not enough room to show the ' »' with the tab, the tab will appear as normal, and non visible.
UltraEdit / UEStudio Help Show Spaces/Tabs command
[email protected] 248 / 484

Show Page Breaks as Lines command (View menu)
The setting instructs UltraEdit to show the page break character (as defined in Page Setup) as a line drawn across thescreen. This will not modify the line numbering of the file. The line numbers are based on the line terminators only. If this setting is checked, UltraEdit will draw a straight line horizontally across the screen immediately below the currentline. Any text following the page break character will start on the line following the page break line. If this setting is not checked, the page break character will be printed as with any other character and text will bedisplayed immediately prior to, and following the character according to what is present.
UltraEdit / UEStudio Help Show Page Breaks as Lines command
[email protected] 249 / 484

Set Column Markers command (View menu)
This menu item presents a dialog allowing the user to set a Column Group as active and specify the associatedColumn Markers which will be displayed when that group is set active. The Set Column Markers dialog is made upof two list controls - Column Groups and Column Markers - that may be used to define groups of column markerswhich may be stored and set active for different types of documents. Column GroupsIn the Column Groups list, a group name is selected by clicking on it and may be edited if it is clicked on again. Thisallows column groups to be assigned unique names. This list has four associated buttons:
Set Active sets selected group active and displays associated column markers in the edit windowAdd Group inserts a new Column Group item into the listModify Group toggles the selected column group name to edit mode so it may be renamedDelete Group removes the selected column group from the list
Column MarkersThe Column Markers list consists of two separate columns, Enabled and Column Number. When a ColumnGroup is selected in the first list, the column markers associated with that group may be defined within the lower list. When a column marker is defined a checkbox appears in the Enabled column and the user specifies a column numberat which the marker should be displayed in the Column Number column. The associated marker is only displayed ifchecked. In the Column Markers list, a column number is selected by clicking on it and may be edited if it is clickedon again. This list has three associated buttons:
Add Marker inserts a new Column Marker item and its associated checkbox into the listModify Marker toggles the selected column marker number to edit mode so it may be modifiedDelete Marker removes the selected column marker from the list
UltraEdit / UEStudio Help Set Column Markers command
[email protected] 250 / 484

No Scroll Left Side of Marker 1 command (View menu)
UltraEdit provides for Column Markers that display a vertical line at a specified column. This menu item works in conjunction with the column markers. When this item is checked (enabled) the columns to theleft of the 1st column marker are fixed, and do not scroll horizontally while the columns to the right of the column markerwill scroll as normal when the horizontal scroll bar is used or when the cursor is positioned to the right hand side of thewindow forcing a horizontal scroll. If this feature is enabled, columns to the right of the marker will scroll horizontally while columns to the left will not. Whilethe horizontal scroll is in effect, any mouse selection or clicking of the primary mouse button within the fixed portion ofthe display will cause the horizontal scroll position to be reset allowing viewing and editing of the continuous columns. If the 1st column marker is disabled or set to 0 this function will have no effect.
UltraEdit / UEStudio Help No Scroll Left Side of Marker command
[email protected] 251 / 484

Line Change Indicator command (View menu)
If this option is selected, modified lines will be indicated with a special colored shading between the line numbers andthe first character on the line. The colors used to indicate saved and unsaved changes to a file within an editing sessionare configured under Set Colors in the View menu. If the undo buffer is cleared during an editing session, the linechange indicators would be reset as well. If this option is toggled on/off in the View menu, this will only affect the active document. Global changes for this featureare set under the Miscellaneous branch in the Editor Display section of configuration. If a file is opened that exceeds the threshold specified for using temporary files under the Temporary Files branch inthe File Handling section of configuration, and the option is set to open without a temporary file in this case, the linechange indicator will not be displayed.
UltraEdit / UEStudio Help Line Change Indicator
[email protected] 252 / 484

Display Ruler command (View menu)
This menu item toggles the column ruler that displays the column numbers at the top of each window. The ruler indicates the column number in even increments. For fixed pitch fonts this will show the correct columnindication. For variable pitch fonts, this will show the column numbers based on the average character width for theactive font. The ruler colors may be set with the Set Color dialog.
UltraEdit / UEStudio Help Display Ruler command
[email protected] 253 / 484

Display Line Numbers command (View menu)
This menu item toggles the line number display on the left hand side of the window. The line numbers are shown in a fixed area on the left hand side of the Window for each file if this item is checked. Thefont used is automatically selected based on the current font and is slightly smaller than the selected font for display. The color of the line numbers may be set with the Set Color dialog. To print a file with line numbers, make the appropriate selection under the Page Setup dialog (File Menu).
UltraEdit / UEStudio Help Display Line Numbers command
[email protected] 254 / 484

Spacing commands (View menu)
These items provide for Single, 1 ½ and Double spacing. This allows a document to be viewed and printed withadditional spacing between each line of text. If Single spacing is selected, each line is displayed and printed with the normal character height and line spacing. If 1 ½ spacing is selected, each line is displayed and printed with the 1 ½ the normal character height for the line. Theactual characters are the normal height but spacing allocated for the line is increased giving additional room for notesto be hand written between lines. If Double spacing is selected, each line is displayed and printed with the 2 times the normal character height for theline. The actual characters are the normal height but spacing allocated for the line is increased giving additional roomfor notes to be hand written between lines.
UltraEdit / UEStudio Help Spacing commands
[email protected] 255 / 484

Hide/Show Selection command (View menu / Hide/Show Lines submenu)
This function allows a user to select some number of lines and to hide these such that they will not be visible on thescreen, or if lines are hidden they will be shown. Hiding LinesTo hide a set of lines, select the lines you wish to be hidden and invoke the feature from the Menu Item or by using theshortcut ( CTRL+ '-' numeric keypad). When the lines are hidden, a "+" will be displayed in the folding gutter to the left ofthe edit window. When editing a file that does not have syntax highlighting, the following configuration options must beselected under Advanced -> Configuration -> Editor Display -> Code Folding: Enable show/hide lines and code foldingEnable show/hide lines in non syntax highlighted files Multiple sections may be hidden at one time. Changes made to the file will update the hidden regions in most casessuch that the hidden lines are maintained. In a few instances (file sort for example) this may not be possible and thehidden lines may be offset requiring them to be hidden again. Clicking on the "+" in the folding gutter beside hidden lines will cause the section no longer to be hidden. This may bere-hidden by using this Hide Lines feature without a selection – in this case, the last set of lines that was hidden andthen shown will be hidden again. This command can be used from within Macros. Un-Hiding LinesTo display a set of lines that is hidden, click on the "+" in the folding gutter beside the hidden lines, or position to it viasome other means and select Hide/Show Selection under Hide/Show Lines in the View menu. Saving the Hidden LinesIf the user has the configuration option set to Save Bookmarks the hidden line information will also be saved andreloaded when the file is next loaded.
UltraEdit / UEStudio Help Hide/Show Selection command
[email protected] 256 / 484

Collapse All command (View menu / Hide/Show Lines submenu)
This command collapses all blocks in the active file bounded by the Open/Close Fold Strings defined in the activewordfile. If text is selected this will affect only the selected region. If no text is selected this command will operate on thewhole of the active file. For more information see Code Folding.
UltraEdit / UEStudio Help Collapse All command
[email protected] 257 / 484

Expand All command (View menu / Hide/Show Lines submenu)
This command expands all blocks in the active file bounded by Open/Close Fold Strings defined in the activewordfile. If text is selected this will affect only the selected region. If no text is selected this command will operate on thewhole of the active file. Please note: When this command is invoked, strings hidden using the Hide Lines command will be expanded as wellas folded sections of code. For more information see Code Folding.
UltraEdit / UEStudio Help Expand All command
[email protected] 258 / 484

File Change Polling command (View menu)
This command toggles File Change Polling for the active file. This can be very useful for log files or any other files thatmight be dynamically updated. When this is selected the active file will be checked periodically (based on the intervalspecified under the File Change Detection topic under the File Handling branch under Configuration in the Advancedmenu) and updated with any changes that have been made to the file. Please note: This command will be grayed out in the View menu unless the associated Configuration item - Poll forfile changes at force interval in seconds - has been selected and a polling interval has been set.
UltraEdit / UEStudio Help File Change Polling command
[email protected] 259 / 484

Auto Scroll Polled Files command (View menu)
This command toggles the auto scroll state of all files for which polling has been activated using the File ChangePolling command. If this is selected all polled files will automatically be scrolled to display the last line each time thefiles are polled. In the case of dynamically updated files, such as log files, this ensures that the latest additions to the fileare always visible when the polled file is active. This functionality is similar to the UNIX tail command.
UltraEdit / UEStudio Help Auto Scroll Polled Files command
[email protected] 260 / 484

Always On Top command (View menu)
This command toggles the setting to display UltraEdit on top of all other applications.
UltraEdit / UEStudio Help Always On Top command
[email protected] 261 / 484

Full Screen Mode command (View menu)
This function allows the active file to be edited using the whole screen. The toolbar, status bar and other windows thatwould normally be displayed as part of the UltraEdit application will be hidden while in this mode. A small window with an icon on it will be shown to allow the user to switch back to normal editing. Additionally, theESCAPE key may be used to cancel the full screen mode. When the full screen mode is cancelled, the main UltraEdit window and editing window will be returned to its previousstate.
UltraEdit / UEStudio Help Full Screen Mode command
[email protected] 262 / 484

Format menu
The Format menu offers the following commands: Reformat Paragraph reformats paragraph to wrap a columnParagraph Formatting aligns paragraph (Left/Right/Center/Fill)Convert CR/LFs to Wrap converts CR/LFs to Word Wrap for selected textConvert Wrap to CR/LFs converts Word Wrap to hard CR/LFs for complete fileTabs to Spaces converts tabs to spacesSpaces to Tabs (All) converts all spaces to tabsSpaces to Tabs (Leading) converts leading spaces to tabsTrim Trailing Spaces trims the trailing spaces from each lineTo Upper Case converts the selected text to upper caseTo Lower Case converts the selected text to lower caseCapitalize capitalizes the first character of each word in selected
textInvert Case inverts the case (lower/upper) of each character in
selected textAdd Indents presents a dialog to allow adding indentation from
selected rows of textRemove Indents presents a dialog to allow removing indentation from
selected rows of textHTML Validation - RunHTML Tidy
checks and tidies HTML files
HTML Validation - CSEHTML Validator (andoptions)
runs the CSE HTML Validator and sets up its options
JavaScript Lint Tool invokes JavaScript Lint to check for mistakes inJavaScript source code. For more information seehttp://www.javascriptlint.com/. This command is onlyavailable in UEStudio.
XML Convert to CR/LFs formats single line XML by inserting hard returns asappropriate
XMLlint Tool invokes XMLlint parser. For more information oncommands and use please seehttp://xmlsoft.org/xmllint.html
ReIndent Selection re-indents selected text in active file
UltraEdit / UEStudio Help Format menu
[email protected] 263 / 484

Reformat Paragraph command (Format menu)
Use this command to format the current paragraph (or selected text) to the specified column number boundary. Thecolumn number and settings are specified in the Paragraph Setup/Formatting dialog. A paragraph is determined ashaving two hard returns in succession (i.e. a blank line). All hard returns are removed for the paragraph, and new hard returns are automatically inserted at the appropriateposition based upon the settings in the Reformatting Options dialog under Paragraph Formatting -> ParagraphSetup/Formatting. Please note that the reformat process will remove all bookmarks from bookmarked lines within thearea selected for reformatting. An Undo executed after the reformat process completes will not restore removedbookmarks. The whole file may be reformatted using the Select All command to first select the complete file, then reformat it. If the Auto Indent feature is enabled the paragraphs will be automatically indented based on the first line of theparagraph. The settings used in the Paragraph Formatting dialog will be used for this command.
UltraEdit / UEStudio Help Reformat Paragraph command
[email protected] 264 / 484

Paragraph Setup/Formatting dialog (Format menu/Paragraph Formattingsubmenu)
The paragraph formatting allows the user align the paragraph in the following manners: Left Align Text will be left aligned against the left margin and will not extend past the
right margin.Center Align Text will be centered between the left and right margins.Right Align Text will be right aligned against the right margin and will not extend past
the left margin.Fill Text will be aligned between the right and left margins with spaces added
between words to ensure alignment to both margins. The last line of theparagraph will be aligned only to the left margin.
Each of the separate alignment commands may be selected individually from the menu, or invoked from the ParagraphSetup/Reformatting dialog. The Paragraph Setup/Reformatting dialog specifies the parameters used for reformatting. These parameters areused when one of the paragraph formatting commands are used. The parameters are:Hanging Indent This applies to the left alignment only. If set, the alignment will allow a
second margin to be specified that is used for the second andsuccessive lines of a paragraph. This causes the first line of aparagraph to be indented with one setting and the rest of the paragraphto have a different setting. If this is set, the hanging indent value may beentered in the dialog.
Margins - Useparagraph leftmargin
This instructs UltraEdit to use the existing left margin of the paragraphthat is being reformatted rather than specifying a new margin value.
Margins -Specify margin
This setting instructs UltraEdit to use the left margin value entered in thedialog as the indention for the left margin when reformatting theparagraph.
Margins - Rightmargin
This setting specifies the right margin to be used when reformatting theparagraph. This is the last column number (starting at 1) at which textmay be placed.
The margin settings above will be used for all reformatting commands including the Reformat Paragraph command. All hard returns are removed for the paragraph, and the paragraph is reformatted based on the settings. The complete file may be reformatted using the Select All command to first select the complete file, then reformat it.
UltraEdit / UEStudio Help Paragraph Setup/Formatting dialog
[email protected] 265 / 484

Convert CR/LFs to Wrap command (Format menu)
Use this command to remove the CR/LF (carriage return/line feed) characters from the file allowing the text to be WordWrapped by UltraEdit. This feature removes all CR/LF characters for text that is selected. If no text is selected thisfunction has no effect. To remove all CR/LF characters from the file select the complete file. To do this, position the cursor at the beginning ofthe file and press CTRL+SHIFT+END at the same time. To add CR/LF (carriage return/line feed) characters to the file use the Convert Wrap to CR/LFs command.
UltraEdit / UEStudio Help Convert CR/LFs to Wrap command
[email protected] 266 / 484

Convert Wrap to CR/LFs command (Format menu)
Use this command to Word Wrap the text based on either the width of the display window or a specified column numberand write CR/LF (carriage return/line feed) characters to the file. If a space is found at the position of the wrap a singlespace is removed. This allows the document to be saved as viewed in the word wrap state with CR/LF charactersinserted at the end of each word wrapped line. When this item is selected, a dialog box is displayed allowing selection of the wrap parameters. By default, the text willbe wrapped based on the current view. That is to say, the text will be wrapped at the window boundary as shown on thescreen. This dialog allows selection of a column number at which the text should be wrapped. In this case the text willbe wrapped at the specified column or at the preceding word boundary on the line. This feature works on the complete file if no text is selected. If a selection is made, the feature only converts theselected area. To remove CR/LF (carriage return/line feed) characters from the file use the Convert CR/LFs to Wrap command.
UltraEdit / UEStudio Help Convert Wrap to CR/LFs command
[email protected] 267 / 484

Tabs to Spaces command (Format menu)
Use this command to convert all of the TAB characters within a FILE to spaces. This uses the Tab Settings todetermine how the tab character/tab stop is to be interpreted. The conversion is performed such that the formatting willremain the same. If a portion of the file is selected/highlighted only the selected portion is converted, otherwise the complete file isconverted. To convert spaces to tabs use the Spaces to Tabs (Leading) or Spaces to Tabs (All) command.
UltraEdit / UEStudio Help Tabs to Spaces command
[email protected] 268 / 484

Spaces to Tabs (All) command (Format menu)
Use this command to convert all of the spaces in a file to tabs. This uses the Tab Settings to determine how the tabcharacter/tab stop is to be interpreted. The conversion is performed such that the formatting will remain the same. This will mean that where there areinsufficient spaces to replace with a TAB character and retain the same formatting the spaces will be left in place. If a portion of the file is selected/highlighted only the selected portion is converted, otherwise the complete file isconverted. If you wish to convert only the space at the beginning of a line use the Spaces to Tabs (Leading) command. To convert tabs to spaces use the Tabs to Spaces command.
UltraEdit / UEStudio Help Spaces to Tabs (All) command
[email protected] 269 / 484

Spaces to Tabs (Leading) command (Format menu)
Use this command to convert all of the (leading) spaces in a file to tabs. This uses the Tab Settings to determine howthe tab character/tab stop is to be interpreted. The leading spaces refers to the space at the beginning of a line. Any spaces after the first non-space character in aline will not be converted. To convert all spaces in a line use the Spaces to Tabs (All) command. The conversion is performed such that the formatting will remain the same. This will mean that where there areinsufficient spaces to replace with a TAB character and retain the same formatting the spaces will be left in place. If a portion of the file is selected/highlighted only the selected portion is converted, otherwise the complete file isconverted. To convert tabs to spaces use the Tabs to Spaces command.
UltraEdit / UEStudio Help Spaces to Tabs (Leading) command
[email protected] 270 / 484

Trim Trailing Spaces command (Format menu)
Use this command to remove the trailing white space (tabs, spaces) from the ends of each line. This function removesthe trailing white spaces from the end of every line in the file and positions back to the original cursor position when it iscomplete. The Save topic under the File Handling branch in Configuration under the Advanced menu provides a setting allowingspaces to be trimmed automatically when a file is saved.
UltraEdit / UEStudio Help Trim Trailing Spaces command
[email protected] 271 / 484

To Upper Case command (Format menu)
This command changes all selected text to upper case. There is no limit on the amount of text that may be selected. If Column Mode is selected, the selected columns only are converted. Shortcut: ALT+F5
UltraEdit / UEStudio Help To Upper Case command
[email protected] 272 / 484

To Lower Case command (Format menu)
This command changes all selected text to lower case. There is no limit on the amount of text that may be selected. If Column Mode is selected, the selected columns only are converted. Shortcut: CTRL+F5
UltraEdit / UEStudio Help To Lower Case command
[email protected] 273 / 484

Capitalize command (Format menu)
This command changes the first letter of all words in the selected text to upper case and the remaining letters to lowercase. There is no limit on the amount of text that may be selected. If Column Mode is selected, the selected columnsonly are converted. Shortcut: F5
UltraEdit / UEStudio Help Capitalize command
[email protected] 274 / 484

Invert Case command (Format menu)
This command inverts the case of all selected text. There is no limit on the amount of text that may be selected. If Column Mode is selected, the selected columns only are converted. Shortcut: SHIFT+F5
UltraEdit / UEStudio Help Invert Case command
[email protected] 275 / 484

Add Indents command (Format menu)
The Add Indents menu item presents a dialog that allows the user to specify the number of spaces to add at thebeginning of each of the selected (highlighted) lines. UltraEdit starts adding the specified number of spaces to eachline beginning with the first highlighted line and ending with the last line that has at least one character selected(highlighted). The Indents will be added to all lines stated above, irrespective to and indentations that may already exist. To remove indentations, use the Remove Indents command on the Format Menu.
UltraEdit / UEStudio Help Add Indents command
[email protected] 276 / 484

Remove Indents command (Format menu)
The Remove Indents menu item presents a dialog that allows the user to specify the number of spaces or tabs toremove from the beginning of each of the selected (highlighted) lines. If the checkbox specifying removal of all indentsis checked, UltraEdit will remove ALL indentation at the beginning of the selected lines. UltraEdit starts removing theindents beginning with the first highlighted line and ending with the last line that has at least one character selected(highlighted). If no indentation is found at the beginning of a selected line, no changes are made to that line. To add indentations, use the Add Indents command on the Format Menu.
UltraEdit / UEStudio Help Remove Indents command
[email protected] 277 / 484

HTML Tidy command (Format menu/HTML Validation submenu)
HTML Tidy is an excellent utility that formats, checks and tidies up HTML code. This was developed by Dave Raggettand has been integrated into UltraEdit. More information on HTML Tidy may be found at: http:// tidy.sourceforge.net/. HTML Tidy may also be invoked by pressing the HTML Tidy button in the Tools toolbar and this will present the HTMLTidy dialog:
To define a new config file, type the path to the file in the Configuration text field or press the "..." button to browse to thefile you wish to use. Please note that this file must actually exist - specifying a config file that doesn't exist will cause anerror when the parse is executed. Pressing the Return button on the keyboard will save the specified path. Pressing the Options button will present theHTML Tidy options dialog. For a summary of the configuration options available for HTML Tidy please see http://tidy.sourceforge.net/docs/ quickref.html .
When HTML Tidy is run from the Format menu or by pressing the Parse button in the HTML Tidy dialog, the activedocument will be saved and HTML Tidy will parse the file. The output window will be used to display any errors orwarnings that are found. Double clicking on line with the error or warning in the output window will position the cursor tothe appropriate line in the file. If Generate "tidy" document is selected in the HTML Tidy dialog, HTML Tidy will generate a corrected version of theactive file and UltraEdit will display this in a new file/window titled "** HTML Tidy Output **". A new "** HTML TidyOutput **" file will be created each time HTML Tidy is used. If this is selected and Write-back is selected as well, theoutput would be written back to the original file window, but the changes aren't saved until the modified file is saved. Ifneither Write-back nor Generate "tidy" document are selected no output will be created from the HTML Tidyprocess.
UltraEdit / UEStudio Help HTML Tidy command
[email protected] 278 / 484

CSE HTML Validator command (Format menu/HTML Validation submenu)
CSE HTML Validator is an excellent utility that validates HTML, XML and other files. Through these menu itemsUltraEdit provides integration of the Validator such that it may be run directly from UltraEdit and it's output will becaptured and shown on the Output Window. To make use of this feature, the Validator must be installed on your system. All support and information regarding theuse of the Validator must be requested directly from the developers of CSE HTML Validator. For further details, see: http:// www.htmlvalidator.com/ UltraEdit provides menu items to set up the configuration, options, and Job Types for the Validator but does notdetermine how these are used by the Validator.
UltraEdit / UEStudio Help CSE HTML Validator command
[email protected] 279 / 484

XML Convert to CR/LFs command (Format menu)
This command may be used to reformat single line XML. When this option is invoked the editor scans the documentand inserts hard returns as appropriate to reformat the document to a more readable format.
UltraEdit / UEStudio Help XML Convert to CR/LFs command
[email protected] 280 / 484

ReIndent Selection command (Format menu)
This command allows the user to reformat the selected text within the active file. This is typically used by programmersto reformat existing text according to the indentation settings in configuration and the automatic indent settingsfor Syntax Highlighting (see the indentation section under Syntax Highlighting for details). When the reindenting is performed, UltraEdit will reindent the file line by line, starting with the indentation of the firstselected line. If the indentation of the first selected line is less than the indent setting, or falls between multiples of the indent settingthen the indentation will be rounded down to match the value or multiple of the indent setting. (If the indent value is 4, andthe first selected line is indented to 2 then the line will be assumed not to be indented as it will be rounded down to 0. Ifthe line was indented to 6 then the line will be adjusted to be indented to 4 as it falls between the indent values of 4 and8). UltraEdit does try and determine if the statement causing a change in the indentation is commented out, or part of astring and ignores it in this case. However, if the file contains preprocessor conditional statements (# ifdef, #ifndef, etc.)UltraEdit does not attempt to determine which text is valid and which is not. This may cause lines to be adjustedincorrectly. To avoid problems with conditional statements it is suggested that all conditional sections include the same number ofopen and close conditional statements. If an "if (test) {" statement is in the conditional text, make sure the closing brace("}") is also in the conditional text and there should not be a problem. In some cases it may be desirable not to indent lines such as compiler directives or comments. UltraEdit provides forthis capability by allowing strings to be ignored to be defined in the active wordfile. This is covered under the SyntaxHighlighting section.
UltraEdit / UEStudio Help ReIndent Selection command
[email protected] 281 / 484

Column menu
The Column menu offers the following commands: Column Mode toggles column/block mode editingInsert/Fill Columns specifies the text to insert into each columnDelete Columns specifies how many/which columns to deleteCut Columns specifies how many/which columns to cut to the clipboardInsert Number specifies number range to insert into each rowSumColumns/Selection
sums the total of all the numbers that appear in the selectedarea (columns or lines)
Convert to FixedColumn
converts character delimited file to fixed columns
Convert toCharacter Delimited
converts fixed columns to character delimited format
Left Justify left justifies columnCenter Justify center justifies columnRight Justify right justifies column
UltraEdit / UEStudio Help Column menu
[email protected] 282 / 484

Column Mode command (Column menu)
This command changes the operation of the editor for selecting text. When column mode is selected highlighted text isbased on the character column position of the first character selected to the column of the last character of textselected. Text selected in this mode does not automatically include all text between the start and end position, butincludes all text in the columns between the first and last character selected. Column mode editing is sometimes referred to as block mode editing as the act of selecting text forms a rectangle. Cut, Copy and Paste work with the selected text. Column mode editing requires that Word Wrap be turned off and a fixed pitch font be selected. When column mode is enabled, additional column features are enabled; Insert/Fill Columns, Delete Columns, CutColumns and Insert Number. Shortcut: ALT+C
UltraEdit / UEStudio Help Column Mode command
[email protected] 283 / 484

Insert/Fill Columns command (Column menu)
This command presents a dialog that allows a text string to be entered. This text will be inserted into every line that isselected, or if no selection is made it will be inserted into every row starting at the current cursor position andproceeding to the last row of the file. The text string will be inserted into every row at the column position indicated bythe cursor when this command is invoked. If text does not exist at this column in any row, spaces ' ' will be added topad the row allowing the text to be inserted correctly. If at the invocation of this command, text is highlighted, the columns indicated by the highlighted text will be replacedwith the specified text.
UltraEdit / UEStudio Help Insert/Fill Columns command
[email protected] 284 / 484

Delete Columns command (Column menu)
This command presents a dialog that allows the number of columns to be deleted to be specified. The columns will bedeleted from every line that is selected, or if no selection is made they will be deleted from the file from every rowstarting at the current cursor position and proceeding to the last row of the file. If a value of zero '0' is entered, columnswill be deleted based on the highlighted text when this command is invoked. This command does not save the deletedtext in the clipboard.
UltraEdit / UEStudio Help Delete Columns command
[email protected] 285 / 484

Cut Columns command (Column menu)
This command presents a dialog that allows the number of columns to be deleted to be specified. The columns will bedeleted from every line that is selected, or if no selection is made they will be deleted from the file from every rowstarting at the current cursor position and proceeding to the last row of the file. If a value of zero '0' is entered, columnswill be deleted based on the highlighted text when this command is invoked. This command does save the deleted textin the clipboard.
UltraEdit / UEStudio Help Cut Columns command
[email protected] 286 / 484

Insert Number command (Column menu)
This command allows a sequential number to be inserted into every line selected, or if no lines are selected, into everyline from the current line to the last line of the file at the column position indicated by the cursor. This command presentsa dialog that allows the initial value to be entered and the increment for each line. This provides an easy method to addline numbers into a text file. If any text is highlighted at the invocation of this command, the highlighted text will be replaced by the inserted linenumbers. The spacing required for the line numbers is calculated automatically based on the number of lines that willhave a number inserted, the initial value and the increment. All numbers may be positive or negative non decimal pointnumbers (32-bit signed = negative number in hexadecimal notation has 8 digits). If the option to add Leading Zeros is selected the appropriate leading zeros will be added to each number to pad thefield to the same width (in characters) as the maximum number to be inserted. If this option is not selected, trailingspaces will be used. The user may select Decimal or Hexadecimal to specify the format of the inserted numbers. If "62" is entered in theFirst Number field, and Hexadecimal is selected as the output format, then 3E (which is the number 62 in HEX) will bethe first number of the sequential numbers inserted.
UltraEdit / UEStudio Help Insert Number command
[email protected] 287 / 484

Sum Columns/Selection command (Column menu)
This command sums the total of all the numbers that appear in the selected area (columns or lines) and presents thetotal in a dialog box. As some number formats have a comma, or other character that is part of the number or a separator (i.e. one thousandmay be represented as 1,000) this may be configured. The dialog allows the user to specify any character that shouldbe ignored in a number and by default is initialized to a comma (,). The SUM button recalculates the total. It allows the separator to be modified and the total recalculated. The TOTAL is shown in an editable entry box allowing the total to be formatted and copied to the clipboard and pastedinto the document if required.
UltraEdit / UEStudio Help Sum Columns/Selection command
[email protected] 288 / 484

Convert to Fixed Column command (Column menu)
This function allows the user to convert a file from character delimited fields to fixed columns. This is particularly usefulwhere column manipulation is required, but difficult with the different field widths for each row. This complementsthe Convert to Character Delimited feature. This function presents the user with a dialog box with the following controls: ScanThis causes the editor to scan the file (or first line) and determine the maximum field widths for each field. This willdetermine the maximum width required for each field and place the results (comma separated) in the Fieldwidths entry box. Scan first line onlyThis instructs the editor to search just the first line for the field widths. Ignore separator in quotes (')If this option is selected, separator characters which are enclosed in single quotes will not be taken into account whenscanning to determine column spacing for alignment. Ignore separator in double quotes (")If this option is selected, separator characters which are enclosed in double quotes will not be taken into account whenscanning to determine column spacing for alignment. Keep delimiter with fixed columnsThis indicates that when converting to fixed width columns the delimiter character for the fields should not beremoved. If this is not checked, the conversion will remove the delimiter between fields. Separator characterThis specifies the delimiter character between fields. If this is a TAB character "^ t" should be entered. In all othercases, a single character should be entered. The editor uses this character to determine the field boundaries. Field widthsThis is a list of comma separated field widths used for the conversion. If there are more fields than entries, the last entrywill be used as the field width for the remaining fields. This allows the user to set a single entry if all fields are requiredto be the same width. Please note: This field must not be left empty when the conversion to fixed columns is executed. It may be populatedautomatically by pressing the Scan button after specifying the conversion options, or the user may manually specifyfield widths if desired. ConvertThis performs the conversion from character delimited text to fixed column according to the settings above. Thecomplete file will be converted.
UltraEdit / UEStudio Help Convert to Fixed Column command
[email protected] 289 / 484

Convert to Character Delimited command (Column menu)
This function allows the user to convert a file from fixed field widths to character delimited fields. This complementsthe Convert to Fixed Column feature. This function presents the user with a dialog box with the following controls: Separator CharacterThis specifies the delimiter character between fields. If this is a TAB character "^ t" should be entered. In all othercases, a single character should be entered. The editor uses this character to separate the fields when converting fromfixed widths to character delimited. Field WidthsThis is a list of comma separated field widths used for the conversion. If there are more fields than entries, the last entrywill be used as the field width for the remaining fields. This allows the user to set a single entry if all fields are requiredto be the same width. ConvertThis performs the conversion from fixed column to character delimited text according to the settings above. Thecomplete file will be converted.
UltraEdit / UEStudio Help Conv. to Character Delimited command
[email protected] 290 / 484

Left Justify command (Column menu)
This command left justifies the text inside the selected columns. Any tabs within the selected range will be converted tothe appropriate number of spaces to give the same alignment before the justification takes place. This is necessary asthe tab expansion and alignment of text would potentially change after justify the text. This function only works when in Column Mode.
UltraEdit / UEStudio Help Left Justify command
[email protected] 291 / 484

Center Justify command (Column menu)
This command center justifies the text inside the selected columns. Any tabs within the selected range will be convertedto the appropriate number of spaces to give the same alignment before the justification takes place. This is necessaryas the tab expansion and alignment of text would potentially change after justify the text. This function only works when in Column Mode.
UltraEdit / UEStudio Help Center Justify command
[email protected] 292 / 484

Right Justify command (Column menu)
This command right justifies the text inside the selected columns. Any tabs within the selected range will be convertedto the appropriate number of spaces to give the same alignment before the justification takes place. This is necessaryas the tab expansion and alignment of text would potentially change after justify the text. This function only works when in Column Mode.
UltraEdit / UEStudio Help Right Justify command
[email protected] 293 / 484

Macro menu
The Macro menu includes commands that let you record, playback, load and/or save them. What is a macro?A macro is a series of keystrokes or actions that have been 'recorded' in the order performed. A macro allows you to'record' a series of keystrokes or actions and then 'playback', or repeat, the recorded keystrokes and/or actions. Amacro is typically used to perform a similar set of actions multiple times on each occurrence of a given text string. UltraEdit supports multiple macros and one macro may invoke another macro. Macros may be automatically loaded and executed by three different methods: 1. Command Line Macro2. Set Auto Load (Macro menu)3. Set Auto Load Macro (Project menu) The listing above shows the order of precedence for auto load macros. If all of the auto load macros above weredefined, and each one opened a file during execution, the execution of one macro would prevent those following it frombeing executed. In addition to these three auto load macros, macros may be specified to be used "on demand" when a file open or saveoperation is executed using the Set Macro for File Load/Save option in the Macro menu. It should be noted that if anyone of the auto load macros is executed, they would prevent the load/save macros from being executed. The Macro menu offers the following commands: Load loads a macro fileLoad and Append toExisting
loads and appends a macro file to any macros alreadyresident
Save All saves all resident macros to a fileQuick Record records a macro without showing dialog for name, etc.Set Auto Load specifies macro to load at startupSet Macro for FileLoad/Save
specifies macro to run when a file is loaded or saved
Edit Macro edits a macroDelete All deletes all resident macrosDelete Macro/ModifyProperties
deletes a macro or modifies its properties
Record starts recording a macroStop Recording stops recording a macroPlay Again runs last macro againPlay Any/Multiple Times runs any macro or runs a macro multiple timesShow Post MacroRecord Options
prompts user with options after macros are recorded
Warn on Exit If MacroNot Saved
warns if macros are not saved when editing
UltraEdit / UEStudio Help Macro menu
[email protected] 294 / 484

Load command (Macro menu)
The Macro Load command presents a dialog box for loading a previously saved set of macros from a disk file. Thedialog box allows selection of a file from any file device known to the system. The default filename presented isULTRAEDIT.MAC, although any filename is acceptable. When a file is selected for loading a check is made to ensure the file is an UltraEdit macro file.
UltraEdit / UEStudio Help Load command
[email protected] 295 / 484

Load and Append to Existing command (Macro menu)
This function allows a macro file to be loaded appending the file to the macros already resident, unlike the Macro Loadcommand that deletes all resident macros before loading the file. A dialog box is presented for loading a previously saved set of macros from a disk file. The dialog box allows selectionof a file from any file device known to the system. The default filename presented is ULTRAEDIT.MAC, although anyfilename is acceptable. When a file is selected for loading a check is made to ensure the file is an UltraEdit macro file.
UltraEdit / UEStudio Help Load and Append to Existing command
[email protected] 296 / 484

Save All command (Macro menu)
The Macro Save All command presents a dialog for saving to a disk file the macros that have been recorded using theMacro Record command. The dialog box allows selection of a file from any file device known to the system. The defaultfilename presented is UltraEdit.MAC, although any filename is acceptable. This command is available only if a macro has been recorded or loaded.
UltraEdit / UEStudio Help Save All command
[email protected] 297 / 484

Quick Record command (Macro menu)
The Macro Quick Record command starts 'recording' keystrokes and actions for later playback. When this is active themenu changes to "Stop Quick Recording". Clicking on this, or using the shortcut for Macro Quick Record will stoprecording the macro. The command works in an identical manner to the Macro Record command with the exception that it does not promptfor a name, shortcut key, etc. When this is played back, no cancel dialog will be shown. In the macro list, this will be shown with a blank name andwhen recorded will overwrite any existing quick macro, or macro recorded with a blank name. The purpose of this command is to provide the same ability as recording a macro but with a single keystroke to recordand stop recording. The macro is played back by selecting the Macro Play Again or Macro Play Any/Multiple Times command as withnormal macros.
UltraEdit / UEStudio Help Quick Record command
[email protected] 298 / 484

Set Auto Load command (Macro menu)
The Macro Set Auto Load command allows you to specify a macro file that should be loaded automatically whenUltraEdit is started. This also allows a specific macro to be executed a specified number of times, if required. A macro file may be loadedautomatically without executing a macro. This method of loading a macro at startup overrides the Command Line parameters for loading a macro. If no macro isspecified to be loaded here, the command line parameter setting, if specified, will be used.
UltraEdit / UEStudio Help Set Auto Load command
[email protected] 299 / 484

Set Macro for File Load/Save command (Macro menu)
This command allows the user to specify a macro to be executed each time a file is loaded or saved. The dialog box shown provides the following options: Macro filenameThis specifies the full path and name of the macro file containing the macro(s) to be run when a file is loaded orsaved. If macros are to be run when a file is loaded and saved, they must be in the same file. Macro name to execute on loadThis specifies the name of the macro to run when a file is loaded. The macro if specified is run AFTER a file isloaded. It is run for each file loaded. # of timesThis specifies the number of times for each file to execute the macro specified for file load. Macro name to execute on saveThis specifies the name of the macro to run when a file is saved. The macro if specified is run BEFORE the file issaved. It is run for each file saved. # of timesThis specifies the number of times for each file to execute the macro specified for file save. Note – If the user only wants to run these macros for certain types of files the user can test in the macro forthe file name or extension and take appropriate action in the macro.
UltraEdit / UEStudio Help Set Macro for File Load/Save command
[email protected] 300 / 484

Edit Macro command (Macro menu)
The Edit Macro command allows a new macro to be created and edited or an existing macro that has previously beengenerated with this command or with the Macro Record command to be edited. In many cases, it is easier for the user to generate the macro by recording it with the Macro Record command and thento edit it if necessary. The learning curve is less with this approach. CommandsA macro is a series of commands that may later be played back automatically to modify the file. The left hand side ofthe dialog shows the current macro being edited and an editable window containing the commands that make up themacro. The commands in the macro must be one of the predefined commands. These predefined commands are shown onthe right hand side of the dialog. If the mouse is double clicked on the command it is automatically added to the macro,or clicking on the arrow to the left of the commands will add it to the macro. ParametersMany of the commands have numeric parameters. The numeric parameters are quite obvious, such as "GotoLine # #"or "GotoPage #". However, some of the commands such as Find and Replace, Sort etc. have additional parametersthat are not numeric. These additional parameters are listed below the command list for easy selection. Creating a New MacroTo create a new macro from this dialog click the New Macro button. This displays the Macro Definition dialog allowingyou to define the macro name and hot key if required. When this new macro is created, four macro commands are automatically added to the macro:
- Insert Mode or OverStrike Mode- ColumnModeOn or ColumnModeOff- HexOn or HexOff- UnixReOff or UnixReOn or PerlReOn
These four commands are added based on the current state of the editor. The purpose is to establish a known stateeach time the macro is played. If a macro is recorded in one mode and played back in another the results may beunpredictable. Establishing the mode at the beginning of the macro helps to ensure the expected results areachieved. These commands may be modified as required. Once a macro has been created, it may be edited. Please note, that "^c" and "^s" may be used with many macrocommands and will be replaced with the contents of the clipboard (^c) and the text currently selected (^s) whenused. This allows users to record a macro that may reference a specific string and replace this with one of these twoitems to allow the string to be dynamically "specified" as the macro is run. Modifying The MacroTo modify the macro, commands may be typed directly into the macro edit box or selected from the commandlist. Commands are not case sensitive but must be spelled exactly as shown in the command list. The table below shows the commands that may be added to any parameters:Commands Parameters* Description
"" Insert text between the quotes ("").The closing quote must be the lastnon-space character on the line.The characters to be inserted maycross multiple lines. To insert aquote ("), place it as needed in thetext being inserted and ensure thelast character is also a quote. Toinsert just one quote character (")the line should look like this: """ To insert a new line, add a linebetween the open quote and closequote. To insert two lines with 1 and2 at the beginning of the lines the
UltraEdit / UEStudio Help Edit Macro command
[email protected] 301 / 484

2 at the beginning of the lines thecommand should be as follows: "1 2"
AnsiToOem Convert file from ANSI to OEM
ASCIIToUnicode Convert file from ASCII to Unicode
ASCIIToUTF8 Convert file from ASCII to UTF-8
Bottom Jump to end of file
CancelSelect Clears any selection in activedocument
ClearClipboard Clear the contents of the activeclipboard within UltraEdit
Clipboard Clipboard number (0-9) Select the specified clipboard 0 =Windows clipboard and 1-9specifies user clipboards
CloseFile Blank (no parameter) Save forces the file to be savedbefore closing NoSave closes the file withoutprompting if the file should first besaved
Close the active file
ColumnCenterJustify Center justify selected columns
ColumnCut Numeric value of columns to cut Cut in column mode the selectedcolumns or the specified number ofcolumns from current cursor positionto bottom of the file. Value "0" mustbe used to cut the selectedcolumns.
ColumnDelete Numeric value of columns todelete
Delete in column mode the selectedcolumns or the specified number ofcolumns from current cursor positionto bottom of the file. Value "0" mustbe used to delete the selectedcolumns.
ColumnInsert String in quotes ("") Insert string between quotes intoselected columns
ColumnInsertNum start number increment LeadingZero (optional) HEX (optional)
Insert number in selected columns. For example to insert a numberstarting with number 20 with anincrement of -1 (= decrement by 1)with leading zeros in hexadecimalnotation at the current column onevery selected line or from currentline to last line following commandmust be used:ColumnInsertNum 20 -1LeadingZero Hex
ColumnLeftJustify Left justify selected columns
ColumnModeOff Turn the column mode off
ColumnModeOn Turn the column mode on
UltraEdit / UEStudio Help Edit Macro command
[email protected] 302 / 484

ColumnRightJustify Right justify selected columns
CommentAdd Insert the line comment string asdefined in the syntax highlightinglanguage used to highlight thecurrent file at start of every selectedline or the current line if there is noselection. This command has noaffect on a file not highlighted with asyntax highlighting language orwhen the language has no linecomment definition. The cursorposition does not change and theselection remains.
CommentRemove Remove the line comment string asdefined in the syntax highlightinglanguage used to highlight thecurrent file at start of every selectedline or the current line if there is noselection. This command has noaffect on a file not highlighted with asyntax highlighting language orwhen the language has no linecomment definition. The linecomment string must be at start ofthe line (column 1) withoutpreceding whitespace. A linecomment string after one or morespaces or tabs is ignored and notremoved. The cursor position doesnot change and the selectionremains.
CommentSelectionAdd Insert the "block comment on" stringat start and the "block comment off"string at end of a selection asdefined in the syntax highlightinglanguage used to highlight thecurrent file. If nothing is selected onexecution of the command, bothstrings are inserted at current cursorposition. This command has noaffect on a file not highlighted with asyntax highlighting language orwhen the language has no blockcomment definition. If the selectedblock contains already a blockcomment and the language doesnot support nested blockscomments, commandCommentAdd is automaticallyexecuted instead of this commandfor inserting the line comment stringat start of every selected line if thelanguage supports a line comment.The cursor moves to start of theinserted "block comment on" stringand the selection is removed afterexecution when the block commentstrings are inserted.
CommentSelectionRemove Remove the "block comment on"string at start and the "blockcomment off" string at end of aselection as defined in the syntaxhighlighting language used to
UltraEdit / UEStudio Help Edit Macro command
[email protected] 303 / 484

highlight the current file. Thecommand has no affect if nothing isselected on execution of thecommand. And the command worksonly if the current selection startswith the "block comment on" stringand ends with the "block commentoff" string. Whitespace inside theselection before "block commenton" string or after "block commentoff" string are not ignored and resultin not removing the block commentstrings. The cursor moves to start ofthe selection and the selection isremoved after execution when theblock comment strings areremoved.
Copy Copy selected text to the clipboard
CopyAppend Copy selected text and append it tothe clipboard
CopyFilePath Copy the active file path/name tothe clipboard
Cut Cut the selected text from the file tothe clipboard
CutAppend Cut the selected text from the fileand append it to the clipboard
DecodeBase64 Converts the selected text fromBase64
DecryptFilePrompt Presents the Decrypt File dialogprompting user for the full path of thefile to decrypt and the passphraseto be used as the decryption key
DelAllBookmarkLines Delete currently bookmarked linesin active document
DelAllHiddenLines Delete lines currently hidden/foldedin active document.
Delete Delete current character or selectedtext
DeleteLine Delete the current line
DeleteToEndofLine Delete from the current cursorposition to the end of the line
DeleteToStartofLine Delete from the current cursorposition to the start of the line
DosToMac Convert the file (line terminators) toMAC format
DosToUnix Convert the file (line terminators) toUNIX format
DupeLine Inserts duplicate of active line belowcursor
Else Else function for an If ... command
UltraEdit / UEStudio Help Edit Macro command
[email protected] 304 / 484

IfSel ...Else do these commands if the IfSelfailed. EndIf
EncodeBase64 Converts the selected text toBase64
EncryptFilePrompt Presents the Encrypt File dialogprompting user for the full path of thefile to encrypt and the passphrase tobe used for encryption
EndIf Ends the block of instructionscontrolled by the If... statements
EndLoop End of loop - go back to beginningof the loop - see the Loop command
EndSelect Stop selecting text (see StartSelectfor details)
ExitLoop Exit loop and go to first commandafter the loop (after the EndLoopcommand) - see the Loopcommand
ExitMacro Exit macro without processing anyadditional commands or returningan error
Find "" (Search string in quotes) AllFiles indicates that search willinclude all open files (optional)Ascii indicates an ASCII search inhex mode (optional, hex modeonly)MatchCase indicates thesearch is case sensitive(optional) MatchWord indicates thesearch string will only matchinstances that are a completeword (optional) PreserveCase if used the case ofthe replace string matches thecase of the found string, onlyuseful with a following Replacecommand (optional)RegExp indicates a regularexpression search (optional) Up indicates search in reversedirection (optional) SearchInColumn indicatessearch should be restricted tospecified columns (optional). Thenext two parameters must be thenumbers for the starting and theending column. The columnnumbering starts with "0" (start ofline). The ending column can havethe value "-1" which means end ofline.
Find the string in quotes "" basedon the parameters specified.Some examples:Find a single alphabetic characterin any case:Find RegExp "[A-Z]"Find a single alphabetic characterin upper case only:Find MatchCase RegExp "[A-Z]"Find a single character which isNOT 'a' or 'A' or CRLF (UltraEditsyntax):Find RegExp "[~a^p]"Find a single character which isNOT 'a' or LF (Unix/Perl syntax):Find MatchCase RegExp "[^a\n]"
UltraEdit / UEStudio Help Edit Macro command
[email protected] 305 / 484

Select indicates the text shouldbe selected from the currentselection/position to the end of thesearch target SelectText indicates thatsearch will be restricted tocurrently selected text (optional)
FindInFiles "" (Initial Directory string in quotes)"" (In Files/Types string in quotes) "" (Search string in quotes) DisplayLinesDoNotMatch limitsoutput to lines not matching thesearch string (optional) FavFiles if used the search isrestricted to files specified underFavorite Files in the File menu(optional) IgnoreHiddenSubDirs if usedthe search will skip oversubdirectories defined as"hidden" in the Windows filesystem (optional) MatchCase indicates the searchis case sensitive (optional) MatchIfNotFound if used thesearch will return files which doNOT include the specified searchstring (optional) MatchWord indicates the searchstring will only match instancesthat are a complete word(optional) OpenFiles indicates the searchshould be limited to files currentlyopened for editing (optional) OpenMatchingFiles if usedcauses all files matching searchparameters to be opened in editor(optional) OutputWin if used returns outputof search to output window; if notused output is returned to a newedit window (optional) ProjFiles if used the search isrestricted to files specified as partof the active project (optional) Recursive if used the search willcontinue through all subdirectoriesof the specified search directory(optional) RegExp indicates a regularexpression search (optional) SolFiles if used the search isrestricted to files specified as partof the active solution (optional,only UEStudio) Unicode if used the specifiedsearch string will be interpreted asmulti-byte Unicode string and aUnicode find is executed(optional)UseEncoding if used thespecified number will be used todetermine the encoding used forthe search string (optional)
Searches through specified files tofind the string in quotes "" based onthe parameters specified. Theformat must be as follows:FindInFiles BoldParameters "InitialDirectory" "Files/Types" "SearchString"For example:FindInFiles OutputWin"c:\temp\test\" "*.html" "home"The Recursive parameter isignored when the search is in allopen files, project files or solutionfiles.The initial directory and the file/typearguments should be empty strings"" when using FavFiles,OpenFiles, ProjFiles or SolFiles.
UltraEdit / UEStudio Help Edit Macro command
[email protected] 306 / 484

FromEBCDIC Convert text from EBCDIC format
GetString String in quotes ("") used in theprompt dialog
Prompts the user for a string that isinserted in the file at the currentlocation. The "prompt" is the promptor question that is displayed to theuser when the macro is runGetString "What country do you livein?"
GetValue String in quotes ("") used inprompt dialog
Prompts the user for a value that isinserted in the file at the currentlocation. The "prompt" is the promptor question that is displayed to theuser when the macro is run. GetValue "How old are you?"
GotoBookMark Index of bookmark to jump to or -1to go to next bookmark
Jump to the next/specifiedbookmark. The indexes start with 0.If a user enters an index that isgreater than the actual number ofbookmarks then it is automaticallydirected to the first bookmark (index0).
GotoBookMarkSelect Index of bookmark to jump to or -1to go to next bookmark
Jump to the next/specifiedbookmark and select text fromcursor position to bookmark. Theindexes start with 0. If a user entersan index that is greater than theactual number of bookmarks then itis automatically directed to the firstbookmark (index 0).
GotoEndOfNextWord Jump to end of next word
GotoEndOfNextWordSelect Jump to end of next word and selectall text from current caret position
GotoEndOfPrevWord Jump to end of previous word
GotoEndOfPrevWordSelect Jump to end of previous word andselect all text from current caretposition
GotoLine Numeric value of line and columnnumber to jump to
Jump to the specified line andcolumn number. Use line number 0to jump to the specified column inthe current line.
GotoLineSelect Numeric value of line and columnnumber to jump to
Jump to specified line number andcolumn number and select text fromcursor position to line/column. Useline number 0 to jump to thespecified column in the current linewhile selecting text.
GotoPage Numeric value of page to jump Jump to specified page number
GotoPageSelect Numeric value of page to jump Jump to specified page number andselect text from cursor position topage number
HexDelete Numeric value specifying numberof bytes to delete
Delete the specified number ofbytes from the file
UltraEdit / UEStudio Help Edit Macro command
[email protected] 307 / 484

HexInsert Numeric value specifying numberof bytes to insert
Insert the specified number of bytes(spaces) into the file
HexOff Turn Hex mode off - switch to textmode
HexOn Turn Hex mode on
HideShowCollapseAll Collapse all foldable lines in activedocument
HideShowExpandAll Expand all folded/collapsed lines inactive document
HideShowSelection Hide the selected lines, or if hidden,show the lines hidden at the line ofthe cursor
IfCharGt "character" or number This checks if the current characterat the cursor position is greater thanthe specified character or numberspecified. The check against anumber is not to check the value ofa string but the value of theunderlying character. IfCharGt " " ... do these commands if the currentcharacter is greater than a space. ...EndIf IfCharGt 32 ... do these commands if the currentcharacters decimal value is greaterthan 32 - a space. ...EndIf
IfCharIs "string" or number This checks if the current characterat the cursor position is in thespecified string, or matches thedecimal number. IfCharIs "xyz" ... do these commands if the currentcharacter is x, y, or z. ...EndIf IfCharIs 34 ... do these commands if the currentcharacter is decimal value 34 - adouble quote. ...EndIf
IfColNum number This checks if the current cursorposition is the specific columnnumber. IfColNum 10 ... do these commands if the currentcursor position is column 10.Column 1 is the first column. ...
UltraEdit / UEStudio Help Edit Macro command
[email protected] 308 / 484

EndIf
IfColNumGt number This checks if the current cursorposition is greater than the specificcolumn number. IfColNumGt 10 ... do these commands if the currentcursor position is greater thancolumn 10. Column 1 is the firstcolumn. ...EndIf
IfEof This checks if the current cursorposition is at the end of file. IfEof ... do these commands if at end offile. ...EndIf
IfExtIs "string" This checks if the file extension ofthe active file matches the specifiedstring. If the extension matches, thecondition is satisfied and the macrowill execute the steps following theIfextIs statement. IfExtIs "txt" ... do these commands if the currentfile extension is txt. ...EndIf
IfFound This checks the results from the lastfind command in the macro and willexecute the next set of instructionsup to an "EndIf" if the last searchwas successful: Find "something" IfFound ... do these commands if"something" was found. ...EndIf NOTE - To avoid a "Not Found"message when running themacro, make sure the "Continueif a Find with Replace NotFound" check box is set for themacro properties.
IfFTP This checks if the current file is a fileloaded via FTP/SFTP and not alocal/network file. IfFTP ... do these commands if the file isan FTP loaded file. ...EndIf
IfNameIs "string" This checks if the active filename
UltraEdit / UEStudio Help Edit Macro command
[email protected] 309 / 484

(not path or extension) matches thespecified string. If the namematches, the condition is satisfiedand the macro will execute the stepsfollowing the IfNameIs statement. IfNameIs "test" ... do these commands if the currentfilename is test (irrespective of thefile extension). ... EndIf
IfNotFound This checks the results from the lastfind command in the macro and willexecute the next set of instructionsup to an "EndIf" if the last searchwas NOT successful: Find "something" IfNotFound ... do these commands if"something" was NOT found. ...EndIf NOTE - To avoid a "Not Found"message when running themacro, make sure the "Continueif a Find with Replace NotFound" check box is set for themacro properties.
IfSel This checks if there is currently anyselected text within the active file. IfSel ... do these commands if"something" is selected. ...EndIf
InsertLine Inserts blank line below currentcursor position
InsertMode Change text editing mode to insertmode for characters typed
InsertPageBreak Insert a form feed/page breakcharacter at the current cursorposition in the file
InvertCase Invert the case of selected text
Key BACKSPACE DELDOWN ARROW END HOME LEFT ARROW PGDN PGUP RIGHT ARROW UP ARROWCtrl+END Ctrl+HOMECtrl+LEFT ARROW
Insert a key command into themacro. Generally used fornavigation in the file and forbackspace or delete. The "Ctrl+"modifier may be used as withnormal editing to modify thecommand. For text input the "" string commandis used, not the Key command.
UltraEdit / UEStudio Help Edit Macro command
[email protected] 310 / 484

Ctrl+RIGHT ARROW
Loop # Loop # times where # is a number.A value of 0 indicates Loop forever. For example: Loop 10 ... do these commands 10 times ...EndLoopIf the Loop command exists, theapplication checks for ExitLoop orExitMacro until an EndLoopcommand is reached. If neither ofthese exist, the macro loop will belimited to one iteration only.
MatchBrace Find matching brace and select thetext between them
MoveLineDown Moves active line down one linefrom current position
MoveLineUp Moves active line up one line fromcurrent position
NewFile Open a new blank file
NextDocument Switch to next file tab document
NextWindow Switch to next window
OemToAnsi Convert file from OEM to ANSI
Open Filename in quotes ("") Open the specified file. Thefilename must be in quotes. "^s"may be used in the filename.UltraEdit will replace this with thecurrently selected text in the activewindow. Likewise, "^c" may be usedand UltraEdit will replace this withthe contents of the clipboard.
OverStrikeMode Change text editing mode tooverstrike mode for characterstyped
Paste Paste the contents of the clipboardinto the file
PerlReOn Switch regular expressions to Perlcompatible style regularexpressions
PlayMacro Numeric value specifying numberof times to play itMacro name ("") in quotes
Play another macro. Specify thenumber of times to play the macrofirst, then the macro name. Themacro name must be in quotes andis case sensitive and the macromust already exist.
PreviousBookmark Jump to the previous bookmark
PreviousBookmarkSelect Jump to the previous bookmark andselect text from cursor position tobookmark
UltraEdit / UEStudio Help Edit Macro command
[email protected] 311 / 484

PreviousDocument Switch to previous file tab document
PreviousWindow Switch to previous window
ReIndentSelection Re-indents currently selected text inactive file
Replace All Replace all occurrences. AllFiles Replace in all open files(requires All). SelectText Replace in selectedtext (Requires All). Replace String in quotes ("") -String to replace the found string
The Replace command replacesthe previously found string with thestring specified. Thiscommand MUST follow a Findcommand. As with the Find string, the replacestring must be in quotes. Theclosing quote must be the last non-space character on the line. The replace string may crossmultiple lines however, if the lastnon-space character in any line is aquote it will terminate the string. Allspecial characters permitted bythe Replace Command arepermitted here.
ReplInFiles "" (Initial Directory string in quotes)"" (In Files/Types string in quotes) "" (Search string in quotes) "" (Replace string in quotes on thesame line as end of search string)FavFiles if used the search isrestricted to files specified underFavorite Files in the File menu(optional) IgnoreHiddenSubDirs if usedthe search will skip oversubdirectories defined as"hidden" in the Windows filesystem (optional) Log creates a list of changedfiles in the output window(optional) MatchCase indicates the searchis case sensitive (optional) MatchWord indicates the searchstring will only match instancesthat are a complete word(optional) PreserveCase if used the caseof the replace string matches thecase of the found string (optional) ProjFiles if used the search isrestricted to files specified as partof the active project (optional) Recursive if used the search willcontinue through all subdirectoriesof the specified search directory(optional) RegExp indicates a regularexpression search (optional) SolFiles if used the search isrestricted to files specified as partof the active solution (optional,only UEStudio) Unicode if used the specified
Searches through specified files tofind the string in quotes "" based onthe parameters specified andreplace this as specified. Theformat must be as follows:ReplInFiles BoldParameters "InitialDirectory" "Files/Types" "SearchString" "Replace String"For example:ReplInFiles "c:\temp\test\" "*.html""line xline y" "line yline x"The Recursive parameter isignored when the search is in allopen files, project files or solutionfiles.The initial directory and the file/typearguments should be empty strings"" when using FavFiles,OpenFiles, ProjFiles or SolFiles.
UltraEdit / UEStudio Help Edit Macro command
[email protected] 312 / 484

search and replace string will beinterpreted as multi-byte Unicodestrings and a Unicode replace isexecuted (optional)UseEncoding if used thespecified number will be used todetermine the encoding used forthe search and replace string(optional)
ReturnToWrap Convert hard returns to word wrap
RunTool String in quotes ("") specifying thecase sensitive menu name of toolto run
Run a tool. The tool must beconfigured from ToolConfiguration in the Advancedmenu.
Save Save active file
SaveAll Save all open files
SaveAs Filename in quotes ("") Save the active file as the filenamespecified. The filename must be inquotes. "^s" may be used in thefilename. UltraEdit will replace thiswith the currently selected text in theactive window. Likewise, "^c" maybe used and UltraEdit will replacethis with the contents of theclipboard.
SelectAll Select all text in the file
SelectLine Select all text on active line
SelectToBottom Select all text from the currentposition to the end of file
SelectToTop Select all text from the currentposition to the top of file
SelectWord Select the current word (same asdouble clicking a word)
SortAsc IgnoreCase Ignore case ofcharacters in the sort.RemoveDup Remove duplicatelines.RemDupByAllKeys Removeduplicate lines where all specifiedkeys match.RemDupByAnyKeys Removeduplicate lines where anyspecified keys match.RemKey1 Sort columnsspecified for key 1 used whenremoving duplicates.RemKey2 Sort columnsspecified for key 2 used whenremoving duplicates.RemKey3 Sort columnsspecified for key 3 used whenremoving duplicates.RemKey4 Sort columnsspecified for key 4 used whenremoving duplicates.
Sort the file, or selected text inascending order.
For example:
SortAsc IgnoreCase RemoveDupNumeric 1 -1 0 0 0 0 0 0
UltraEdit / UEStudio Help Edit Macro command
[email protected] 313 / 484

Numeric Sort based on numericvalue, not character order. Cannotbe used with Alternate or Localesort.Alternate Specifies that the sortshould use the alternate sortmethod. With the alternate sortmethod only a single sort key maybe used.Locale Specifies that the sortshould be locale specific. Cannotbe used together with theAlternate parameter.Pairs of sort keys (numericvalues), each value is separatedby a space.
SortDes IgnoreCase Ignore case ofcharacters in the sort.RemoveDup Remove duplicatelines.RemDupByAllKeys Removeduplicate lines where all specifiedkeys match.RemDupByAnyKeys Removeduplicate lines where anyspecified keys match.RemKey1 Sort columnsspecified for key 1 used whenremoving duplicates.RemKey2 Sort columnsspecified for key 2 used whenremoving duplicates.RemKey3 Sort columnsspecified for key 3 used whenremoving duplicates.RemKey4 Sort columnsspecified for key 4 used whenremoving duplicates.Numeric Sort based on numericvalue, not character order. Cannotbe used with Alternate or Localesort.Alternate Specifies that the sortshould use the alternate sortmethod. With the alternate sortmethod only a single sort key maybe used.Locale Specifies that the sortshould be locale specific. Cannotbe used together with theAlternate parameter.Pairs of sort keys (numericvalues), each value is separatedby a space.
Sort the file, or selected text indescending order.
For example:
SortDes RemoveDup Locale 0 -1 00 0 0 0 0
SpacesToTabs Convert (leading) spaces within thefile to tabs
SpacesToTabsAll Convert (all) spaces within the file totabs
StartSelect Start selection. This turns theselection mode on. Any cursormovement or positioning will be withselection on and the text is
UltraEdit / UEStudio Help Edit Macro command
[email protected] 314 / 484

selected. EndSelect will stop theselection mode. The selected textwill remain selected until anothercommand causes it not to beselected as with normal editing.
TabsToSpaces Convert all tabs within the file tospaces
Template Template number (#) Insert the specified template into thefile
TimeDate Insert the time and date into the fileat the current location
ToCaps Capitalize each word in theselected text
ToEBCDIC Convert text to EBCDIC format
ToggleBookmark Set or remove a bookmark at thecurrent line
ToLower Convert the selected text to lowercase
Top Jump to top of file
ToUpper Convert the selected text to uppercase
TrimTrailingSpaces Trim trailing spaces from each lineof current file
UltraEditReOn Switch regular expressions toUltraEdit style regular expressions(not Unix)
UnicodeToASCII Convert file from Unicode to ASCII
UnixMactoDos Convert the active file (lineterminators) from Mac/Unix to DOSformat
UnixReOn Switch regular expressions to Unixstyle regular expressions
UTF8ToASCII Convert file from UTF-8 to ASCII
WrapToReturn Column number (#) at which wrapis performed. Zero for the columnnumber indicates the wrap is tooccur at the window boundary.
Convert the file from word wrap tohard returns
XMLConvertToCRLF Converts single-line XML text toindented XML format
* Where (#) exists in theparameter column a numeric valueis to be entered for thatparameter. Likewise, where ("")exists in the parameter column astring is to be entered betweenquotes. The text only describesthe meaning of the parameter. All string parameters must be thelast parameter.
UltraEdit / UEStudio Help Edit Macro command
[email protected] 315 / 484

Delete All command (Macro menu)
This command deletes all the resident macros. If any of the macros have been created or modified since the file wassaved, the user is prompted allowing the macros to be saved prior to deleting them.
UltraEdit / UEStudio Help Delete All command
[email protected] 317 / 484

Delete Macro/Modify Properties command (Macro Menu)
This command allows the user to delete a macro or modify the hot key associated with any macro. A dialog box ispresented that shows all of the macros, and allows any macro to be selected and its hot key modified (or the macromay be deleted). No support is provided to modify the contents of a macro. For more details on the hot keyassignments see Macro Recording.
UltraEdit / UEStudio Help Delete Macro/Mod. Properties command
[email protected] 318 / 484

Record command (Macro menu)
The Macro Record command starts 'recording' keystrokes and actions for later playback. Recording is stopped whenthe Stop Recording command is selected. This command presents the Macro Definition dialog allowing you to define the macro name and hot key ifrequired. When the dialog is dismissed with the OK button the macro recording starts. Notes for recording macros:The Macro Record function records all keystrokes and characters typed while recording is selected. All keystrokes arerecorded, including key combinations that move to end of line, top or bottom of document etc. Care should be taken toensure that when the macro is to be played again the same keystrokes are appropriate. When a macro is beingrecorded, a Macro Recording notification will be shown in the second cell of the status bar. Mouse motion and scrolling is NOT recorded while recording is selected. All positioning should be performed with thekeyboard. Macros will record and playback the Next Window and Previous Window commands. Find and Replace are supported while recording is selected (see Find for special characters that are useful withmacros). Any find or replace functions will be recorded directly as performed, unless using special characters that arereplaced when executing with the contents of the clipboard or the highlighted text, see Find. If all, or any occurrences of"FIND" are replaced with "REPLACE" in a file, the same action will be performed when the macro is played again. Cut, Copy and Paste are also supported while macro recording is selected. Any of these operations will be performeddynamically as the macro is played again. That is to say that if an item is cut while recording the macro, an item will becut while playing back the macro based on the selected text at the time the macro is being played back. If the selectedtext is different while playing back the macro, from when the macro is recorded, the text cut while playing back themacro will also be different. As multiple macros are now supported, this command is available when macros already exist. Hex editing is now supported within macros. The following commands are supported when recording a macro: Keyboard entry - typing charactersCursor positioningSelecting text with keyboard commandsCut, copy, pasteFind/replaceHEX mode switching and editingFile open, close, saveBookmarksPlaying macros - nesting macrosWindow switching - next/previous windowInsert/Overstrike selectionUnix/Mac to DOSDOS to UnixDOS to MACConvert Wrap to CR/LF'sConvert CR/LF's to Wrap
UltraEdit / UEStudio Help Record command
[email protected] 319 / 484

Stop Recording command (Macro menu)
The Macro Stop Recording command stops capturing keystrokes and actions that was started when the Macro Recordcommand was selected. Once a macro has been recorded and the session has been stopped with this command, themacro may be played back by selecting the Macro Play Again or Macro Play Any/Multiple Times command. After a macro has been recorded, it may by saved using the Macro Save All command.
UltraEdit / UEStudio Help Stop Recording command
[email protected] 320 / 484

Play Again command (Macro menu)
The Macro Play Again command allows a macro that has been recorded with the Macro Record command to bereplayed. The macro is replayed one time for each invocation of the command. To replay the macro multiple times usethe Macro Play Any/Multiple Times command. This command is not available if a macro record has not been recorded or loaded.
UltraEdit / UEStudio Help Play Again command
[email protected] 321 / 484

Play Any/Multiple Times command (Macro menu)
The Macro Play Any/Multiple Times command allows a macro that has been recorded with the Macro Recordcommand to be replayed multiple times. A dialog box is presented that prompts the user for a number between 1 and100000 that specifies the number of times the macro should be replayed. To replay the macro a single time use theMacro Play Again command. This command is not available if a macro record has not been recorded or loaded.
UltraEdit / UEStudio Help Play Any/Multiple Times command
[email protected] 322 / 484

Post Macro Record Options dialog
The Post Macro Record Options dialog facilitates the use of options available to the user after a macro has beenrecorded.
Macro File Used For SaveIf a macro is loaded while recording a macro, the currently loaded macro path and name will be reflected here. In thiscase, a Save button would be displayed in the dialog. If no macro is loaded, pressing the Save As button will present aSave As dialog where the user can specify the path and name the macro just recorded should be saved under. Once amacro save file is specified, the option to Load macro file on start up will be active. Macro File To Load On Start UpIf a macro is currently specified under Set Auto Load to be loaded for use on startup, the path and name of the macrowill be indicated here. If the user desires, the macro being saved may be specified to be loaded for use on startup. This would replace the previously specified macro with the macro just recorded. Load macro file on start upIf this option is selected, the macro just recorded would be loaded when the editor is started. Do not show this dialog againIf this option is selected, the Show Post Macro Record Options option will be unchecked in the Macro menu and thedialog would not be shown when future macros are recorded.
UltraEdit / UEStudio Help Post Macro Record Options
[email protected] 323 / 484

Warn on Exit if Macro not Saved command (Macro menu)
This indicates and determines if a warning will be issued when UltraEdit closes, or a new macro file is loaded and theexisting macros have been modified but not saved. If this is not checked, no warning will be given.
UltraEdit / UEStudio Help Warn on Exit if Macro not Saved cmd
[email protected] 324 / 484

Scripting menu
The Scripting menu offers the following commands: Scripts opens the Script dialog where scripts may be added for executionScript List shows or hides listing of all currently specified scriptsRun ActiveScript
initiates JavaScript file currently being edited. If the active file is aJavaScript file, this option will dynamically be shown in the Scriptingsubmenu. A keyboard shortcut may also be defined for this underKey Mapping in Configuration.
UltraEdit / UEStudio Help Scripting menu
[email protected] 325 / 484

Advanced menu
The Advanced menu provides access to some of the advanced capabilities of UltraEdit and UEStudio: Configuration presents Configuration dialog with index tree to access
categorized configuration optionsScripting presents submenu with "Scripts..." heading (Notepad
Replacement environment). Clicking on this opens theConfiguration dialog to the Scripting topic. A list of currentlyadded scripts is dynamically shown below this.
Run Active Script initiates JavaScript file currently being edited (NotepadReplacement environment). If the active file is a JavaScriptfile, this option will dynamically be shown in the Advancedsubmenu. A keyboard shortcut may also be defined for thisunder Key Mapping in Configuration.
Import Settings presents dialog allowing user to select INI file from which toimport settings
Export Settings presents dialog allowing user to select folder to export settingsto
Backup/RestoreUser Customizations
presents dialog allowing user to select menu/toolbarcustomization settings to backup or restore
Open New InstanceofUltraEdit/UEStudio
launches a separate instance of UltraEdit/UEStudio
Set CodePage/Locale
sets code page or locale
DOS Command runs a DOS command and captures its outputLast DOS Command repeats the last DOS commandRun WindowsProgram
runs a Windows program
Display/ModifyTemplates
presents dialog for displaying/modifying user-definabletemplates
Tool Configuration presents dialog for user-definable tool configurationProject ToolConfiguration
presents dialog for user-definable tool configuration for activeproject
UltraEdit / UEStudio Help Advanced menu
[email protected] 326 / 484

Configuration Summary
When Configuration is selected in the Advanced menu, a Configuration dialog is presented with configuration optionsdivided by category. These may be easily navigated using the index tree to the left of the dialog. Clicking on any of themajor headings will expand that section and subheading may be selected to access related options. To read about what each setting does, please click on the Contents page in the Help and double click on MenuSummary and then double click on Advanced menu and double click on Configuration. This will open a mirror ofthe index tree in the configuration dialog in the Help files. Users may expand the major sections in the Help: EditorSearchSpell CheckerFile HandlingFile AssociationsFile TypesEditor DisplayApplication LayoutToolbars/MenusDirectoriesKey MappingFTP/SFTPIDE Double-clicking on a heading and clicking on the topics included below will provide summaries of the associatedoptions. Configuration NavigationAll of the configuration dialogs include a natural language navigation textbox to the lower left of the dialog as shownbelow:
Users may enter search strings here for items they hope to find in configuration. The editor will then search for a matchand if one is found, the associated configuration dialog will automatically be displayed. * Please note: The IDE configuration items are only supported in UEStudio, and not in UltraEdit.
UltraEdit / UEStudio Help Configuration Summary
[email protected] 327 / 484

Advanced (Configuration - Editor)
The Advanced branch under Configuration - Editor has the following options: Allow low ASCII values to be entered (usually control codes)This setting allows the input of "low values" to be entered such as control codes while editing. Normally these would beignored. Allow editing of text files with hex 00's without converting them to spacesWhen a file is loaded the editor checks the first 7K of the file and if it contains more than two NULLS (HEX 00) the file isconsidered a binary/HEX file. NULLS are not valid in an ASCII file and will be converted to spaces if you edit the file intext mode if this option is not selected (default). If you view a HEX file in text mode but make no changes the editorshould not convert the NULLS to spaces, but if you do make changes in TEXT mode to a HEX file the change willoccur. Selecting this option overrides this conversion of NULLS (HEX 00) to spaces but we still recommend NOT editingbinary files in TEXT mode. NULLS are normally considered string terminators and not generally valid in ASCIIfiles. Using this setting may cause some functions not to work past the NULL although this should not effect generalediting. Load/Restore printer settingsThe editor tries to communicate with the printer driver when it loads and shuts down (to preserve settings). If a networkprinter is specified as the default printer and not available this may cause a delay on startup while the editor tries to findthe printer on the network. If this option is not selected then the editor does not communicate with the printer. ESC key hides output window when visibleIf this option is selected the output window may be dismissed by pressing the Escape key if the output window hasfocus. Grouped undoIf this option is selected undo will be executed on a word-by-word rather than character-by-character basis. If thissetting is toggled during the editing of a document (and the undo buffer is partially created with both settings) the undofunctionality will reflect the settings in place at the time the document was created. This could cause part of the text in afile to be undone as grouped characters and part to be undone character-by-character. Auto-Save modified documents when application loses focusIf this option is selected all modified documents will be saved when focus shifts to another application.
UltraEdit / UEStudio Help Advanced
[email protected] 328 / 484

Auto-complete (Configuration - Editor)
The Auto-complete branch under Configuration - Editor has the following options: Do not auto-complete structure members (items following "." or "->")This setting causes the editor not to auto-complete keywords following a "." or "->". This was configured as the defaultdue to issues faced particularly by Java programmers using Auto Complete. If this setting is not selected keywordsfollowing these items would be auto corrected. Show auto-complete dialog automaticallyThis setting causes the auto-complete popup-dialog to be shown automatically as the users types instead of waiting forit to be invoked specifically by the user. The default setting is for this not to be shown (unchecked). If desired, the usermay specify a minimum number of characters that must be typed before the auto-complete dialog is displayed.
UltraEdit / UEStudio Help Auto-complete
[email protected] 329 / 484

Bookmarks (Configuration - Editor)
The Bookmarks branch under Configuration - Editor has the following options: Prompt for name when adding bookmarkIf this option is selected the Add Bookmark dialog is presented when a bookmark is added, prompting the user toenter a name for the added bookmark. Display name when hovering over bookmarkIf this option is selected a tooltip containing the bookmark name and the line number on which the bookmark is locatedwill be displayed when the cursor hovers over the bookmark. Highlight entire lineIf this option is selected, setting a bookmark in a file will cause the entire line to be highlighted rather than just theassociated line number. If desired, users may select this option along with Disable line numbers under EditorDisplay -> Miscellaneous to remove the line number gutter. Bookmark column with lineIf this option is selected the column the cursor is located in at the time the line is bookmarked is stored. Jumping to abookmark will position the cursor accordingly. If this option is not selected, the cursor will be positioned at thebeginning of the line when moving to a bookmark. Save BookmarksThis option allows users to save bookmarks for any file that has active bookmarks when a file is closed. By default thefeature is not enabled. If this option is disabled the editor will delete any saved bookmarks the next time the editor isclosed.
UltraEdit / UEStudio Help Bookmarks
[email protected] 330 / 484

Column Mode (Configuration - Editor)
The Column Mode branch under Configuration - Editor has the following options: No overstrike of unselected columnsIf you never want overstrike mode to be used with column operations, you may select this option. Overstrike if in overstrike modeIf this option is selected, the column operations operate either in insert mode (as default) or overstrike/ overpaste modebased on the insert/overstrike keyboard setting. This is toggled by the Insert Key and shows up on the status bar. If inoverstrike mode, cut/delete operations will remove the contents but leave spaces so that column data is notshifted. Paste operations will paste over the current position data and not shift columns either. Always overstrike unselected columnsIf overstrike mode is what you require permanently for column mode, you may select this option. Automatically populate sort fields when in column modeWhen text is selected in column mode and this option is selected, the column values for the current selection will beused to automatically populate sort fields in the Advanced Sort/Options dialog when the Sort function is invoked.
UltraEdit / UEStudio Help Column Mode
[email protected] 331 / 484

Delimiters (Configuration - Editor)
The Delimiters branch under Configuration - Editor has the following options: Delimiter character for line/column designator on command line: /This setting determines the character following a filename that allows the user to add / xxx to go to a line number orcolumn number. If this character conflicts with a file or path name it can be modified to a character that is not likely toappear in a file or path name. Left delimiters for Ctrl + Dbl Click: {}<>'"Right delimiters for Ctrl + Dbl Click: {}<>'"Selection of text by double clicking the primary mouse button (usually the left button) is supported by default. Normally asingle word is selected made up of any alphanumeric character or underscore '_'. If the control key is pressed at the time the primary mouse button is double clicked, a string is selected rather than just asingle word. This can be very useful in selecting filenames, email addresses, etc. The characters that delimit the stringare configurable with the two options above. This function works on a single line only. These entries, one for the left edge of the text to be selected and one for the right edge, specify what characters shouldbe used to stop any further text from being selected. If a space only is specified in each field all text either side of thecursor position will be selected until a space is encountered. If text is selected when the right mouse button is pressed, a new menu item "Open File Highlighted" is added to the topof the pop-up menu and if selected the file is opened if it exists.
UltraEdit / UEStudio Help Delimiters
[email protected] 332 / 484

Miscellaneous (Configuration - Editor)
The Miscellaneous branch under Configuration - Editor has the following options: Disable drag & dropDrag and drop editing allows the user to select text in the normal manner and then copy or move the selected text bydragging it to a new location with the mouse. No keyboard interaction is required. If this option is selected it willdisable the Drag and Drop Editing feature. Lock insert mode keyThis setting causes the editor to lock the Insert key in Insert mode and not allow a toggle to Overstrike mode. If this isset this will be true for normal text editing as well as Column mode. The default setting is for this option not to be active. Home key always goes to column 1When checked, the home key always positions to the first column. If not checked, the home key will go to the first non-space character unless in that position, in which case it will go to the first column Disable left cursor from going to previous lineThis setting causes the editor NOT to move up to the previous line if the cursor is at the start of a line and the left arrowkey is pressed. If this setting is not selected (default) the editor will allow the cursor to move to the end of the previousline. Cursor off selection is from current positionIf this option is selected, using an arrow key to move off of a selection will dismiss the selection and move the cursorbased on its current position. If this option is not selected, the cursor would always be moved from the end of theselection. Allow selection of line with mouse in marginThis setting determines if the editor will allow line selection by clicking/dragging the mouse in the left margin of the editwindow. The default setting is checked, allowing the selection. Enable copy/cut of current line when no selection is activeThis setting causes the editor to copy/cut the active line to the active clipboard when the appropriate menu item isselected or the keyboard shortcut is used if there is no selected text. The default setting is for this option to be active. Automatically copy to clipboard when selection is madeIf this option is selected, any selected text will automatically be copied to the clipboard upon selection, overwriting thecurrent contents of the active clipboard. Don't move focus to function list on refreshIf this option is selected, focus will not be moved from the active document to the function list automatically when thefunction list is refreshed (e.g. when F8 is pressed).
UltraEdit / UEStudio Help Miscellaneous
[email protected] 333 / 484

New File Creation (Configuration - Editor)
The New File Creation branch under Configuration - Editor has the following options: Create a new file if file specified on command line does not existThis setting instructs the editor to create a new file if the file specified to be opened on the command line does notexist. The default setting is to create the new file. Create new Edit file when opening with no other filesThis setting instructs the editor to create a new empty document (EDIT1) file when it starts up if no other files are beingopened. Encoding Type:Create new files as ANSICreate new files as UTF-8Create new files as UTF-16This setting causes the editor to create all new files in the selected encoding regardless of the file type(DOS/UNIX/MAC) configured for new files specified under DOS/UNIX/MAC Handling in the File Handling section.
UltraEdit / UEStudio Help New File Creation
[email protected] 334 / 484

Word Wrap/Tab Settings (Configuration - Editor)
The Word Wrap/Tab Settings branch under Configuration - Editor has the following options: Select extension for settings or defaultThe editor allows the tab and Word-Wrap settings to be based on the file extension of the file. Initially the defaults willbe used. To add an extension type click on Change List and a dialog will be displayed allowing you to add or edit upto 10 extension types. Users may select or add a file extension (or Default) to which all settings specified on thispage will be applied. The tab and Word Wrap settings will change to reflect the extensions shown. The "default"settings are used for any files that do not match the user defined extensions. Periods must not be included whenspecifying extensions for word wrap settings. For example, "c cpp h" is correct, but ".c .cpp .h" is not. Auto-complete fileIf desired, the path to an auto-complete file specific to the selected file extension may be specified here. Users mayenter the path directly or browse to the desired file. Use spaces in place of tabsIf this item is selected the editor will replace TAB characters with spaces and the Indent Spaces value specified belowwill determine the number of spaces to use. The editor allows for selection of TAB stops and for TAB characters to be replaced by spaces automatically whileediting. The Tab Stop value specifies the TAB stops, while the Indent spaces specifies the number of spaces to usein place of a TAB character. This allows the user to have one setting for tabs and another for indentation. The Indent spaces is how many spaces are used for an indent when the TAB key is used ONLY WHEN Use spacesin place of tabs is set. In this case the Tab Stop value tells the editor to expand actual tab characters on theappropriate tab stop boundary. If Use spaces in place of tabs is NOT checked, pressing the TAB key will always insert a TAB character and it will beexpanded per the Tab Stop value as indicated earlier. The user may define multiple TAB stop values (up to 12) in comma-delimited format, i.e. "4,4,8". The last value definedwill be used for subsequent TABS. In the example above, the first two TABS would be equal to four spaces and allsubsequent TABS would be equivalent to 8 spaces. If the option to replace TABs with spaces is chosen, the editor inserts spaces in place of TABS but maintains the TABstop spacing using the number of spaces specified. This applies to TAB characters entered after this setting ischanged. Existing TAB characters in the document are not affected by these settings. FontUsers may specify a font to be used for files with the currently specified extension by pressing the Font button andselecting the desired font. Wrap methodWord wrap may be used to automatically wrap words to the next line at the vertical edge of the active window or at aspecified column. There are four selectable modes of operation for word wrap: Wrap at window boundary, without inserting a hard return. Wrap at a specified column number without inserting a hard return. Wrap at a specified column number and insert a hard return.
With this option, an additional option specifies if the file should be automatically wrapped on input. Ifselected, the file is wrapped on input, otherwise text is only wrapped as it is modified. Note - The column wrap above wraps on a word boundary. This may mean that the wrap does not occur onthe specified column but on a lesser column number. Absolute wrap after specified column. This will wrap exactly at the specified column.
If the option to wrap at a specified column AND insert a hard return is made, the file is automatically modified to wrap atthe column and insert appropriate hard returns. Additionally, the Reformat Paragraph feature may be used to wrap a paragraph to the specified column number.
UltraEdit / UEStudio Help Word Wrap/Tab Settings
[email protected] 335 / 484

If the editor active window is in Hex mode this command is not available.
UltraEdit / UEStudio Help Word Wrap/Tab Settings
[email protected] 336 / 484

Advanced (Configuration - Search)
The Advanced branch under Configuration - Search has the following options: Use active file path for default directoryThis setting causes the editor to use the active file path for setting the Find/Replace in Files default directory. By defaultthe editor uses the previous path used in the dialog for this. Use persistent highlight allIf this option is selected, and Highlight All Items Found is selected in the Find dialog, any strings matching the searchstring will remain highlighted after a search is executed. Users may toggle the selection off using the Highlight AllSelected option in the toolbar or the View menu. Shift+Double Click highlights all words which match word under caretIf this option is selected, holding the Shift key while double-clicking to select a word will cause all other words in theactive document that match the selected string to be highlighted as well.
UltraEdit / UEStudio Help Advanced
[email protected] 337 / 484

Miscellaneous (Configuration - Search)
The Miscellaneous branch under Configuration - Search has the following options: Show slim find dialog after startThis option determines if the slim Find dialog with Find Next and Find Previous buttons should be shown after thefind command is initially started. If this is selected, the dialog is shown at the top of the screen. Continue find at end of fileThis option determines if the search for a string is to be continued at the opposite end of the file if the string is notfound. If this option is not set, the editor does NOT wrap around at the end of file when searching for a string. Thedefault behavior is for the editor to continue the search from the opposite end of the file when a target is not found. Find dialog defaults to word under cursorIf this option is selected the editor automatically initializes the find/replace dialogs with the word under the cursorposition. If not set, it uses selected text if present or the last find string. Find next/prev finds selected text (not last searched for text)If this option is selected the editor will find the selected text when a FIND NEXT/PREVIOUS command is performedinstead of the previous search string UNLESS the Regular Expressions option is selected. Set focus to edit window when going to result of lines containing string dialogThis setting causes the editor to set focus to the edit window rather than the List Lines Containing String dialog whenthe result is double clicked in the List Lines Containing String dialog. By default this is set but some users requestedthat focus remain on the List Lines Containing String dialog in this case. Automatically bookmark current line on findIf this option is selected a bookmark will automatically be inserted at the current cursor location when a matching stringis found and moved to so that the user may return to the original cursor position. Fill Search In Columns with selection pointsIf this option is selected, and text is selected in column mode, the text fields for the "Search In Column" option willautomatically be populated based on the boundaries of the existing selection. Special character used in Find/Replace strings (normally )̂: ^In the find/replace strings a caret "^" (by default) has special meaning (see help on Find). This setting allows a differentcharacter to be used in Find/Replace routines from the caret "^". It is recommended a pipe character "|" or similaruncommon character be used.
UltraEdit / UEStudio Help Miscellaneous
[email protected] 338 / 484

Auto Reset Settings (Configuration - Search)
The Auto Reset Settings branch under Configuration - Search has the following options: Items selected in this dialog will be reset (or unselected) after Find or Replace operation is completed if they wereselected for the last executed Search. The items that may be specified to be automatically reset are: Highlight All Items FoundThis option causes all items matching the search string to be highlighted (shown as selected text) when the Find Nextbutton is pressed. List Lines Containing StringThis option causes UltraEdit to search for all occurrences of the string in the active document and to list them in a dialogbox. By double-clicking on one of the result lines (or selecting it and clicking on Goto) UltraEdit will position to that line inthe file. Match CaseBy default, the search will not be case sensitive. The option to make the search case sensitive is given. If a search hasalready occurred in the document, the default selection for case sensitivity is that of the previous search. Match Whole Word OnlyBy default, the search will not be restricted to matching whole words only. This option allows the search to be restrictedto whole words only. This is useful for searching for 'a', or 'A' without finding all words including 'a'. If a search hasalready occurred in a document, the default selection will match the previous search. Regular ExpressionsIf this option is selected the search will be executed using the regular expression type selected under the Advancedsection. Search in ColumnIf this option is selected the search will be restricted to the specified start and end columns. To search an entire line, "0"and "-1" should be used. Always set 'Find/Replace Where' to 'Current File' in Find/Replace dialogIf this option is selected, the 'Find/Replace Where' option in the Find/Replace dialogs will always be reset to 'CurrentFile' when the dialogs are invoked. If this option is not selected, the option selected the last time the dialog was usedwill be remembered.
UltraEdit / UEStudio Help Auto Reset Settings
[email protected] 339 / 484

Set Find Output Format (Configuration - Search)
The Set Find Output Format branch under Configuration - Search allows the user to configure the format to be usedto display the output of a Find in Files command. The following variables may be used to specify the output items described below: $Dc creation date/time for file$Dm time when file was modified$P path to file$F string to find$L line number$S found line$C number of occurrences of searched string found$N number of files in which search string was found Output per FileThese options control data that will be displayed for each file included in the Find in Files output: HeaderIf this option is selected the specified format will be used as the header for content regarding each file found containingstring(s) matching the Find in Files search string. Found LineIf this option is selected the specified format will be used as the to describe the line in which a match occurred duringthe Find in Files operation. File SummaryIf this option is selected the specified format will be used as to summarize matched strings for each file included in theFind in Files output. Final OutputThese options control data that will be displayed in the final line of the Find in Files output: Find SummaryIf this option is selected the specified format will be used to display an overall summary of all matches in all files duringthe Find in Files operation. Pressing the Default button will restore the default options for the Find in Files output format.
UltraEdit / UEStudio Help Set Find Output Format
[email protected] 340 / 484

Dictionary (Configuration - Spell Checker)
The Dictionary branch under Configuration - Spell Checker allows selection of the main spelling dictionaries to beused: Aspell is installed along with UltraEdit and UEStudio. By default the executable for Aspell is located in the \Aspell\bin\ subdirectory below the installation directory. Periodically an updated version of Aspell is released. Usersmay select any of the languages shown, or if preferred may select none of the languages in which case only the user-defined dictionary will be used. Adding/Removing WordsUsers may add/remove words as desired. A dictionary must first be selected in the Dictionary pane. If a word is typedinto the Added Words field and the Add button is pressed the word will be added to the Added Words list. Wordsmay be removed from the list by selecting them and pressing the Remove button. The Added Words list ismaintained on a per language basis.
UltraEdit / UEStudio Help Dictionary
[email protected] 341 / 484

Dictionary Directories (Configuration - Spell Checker)
The Dictionary Directories branch under Configuration - Spell Checker supports specification of directories to beused for storing information related to spell checking: Personal data directoryThe directory specified here will be used to store words added to user dictionaries. Aspell parent directoryThe directory path specified here will be used to store the data/dictionary directories related to Aspell. By default thiswill point to the UltraEdit/UEStudio install directory. When used from the editor, Aspell looks for dictionaries under theGNU/Aspell directory.
UltraEdit / UEStudio Help Dictionary Directories
[email protected] 342 / 484

Filters (Configuration - Spell Checker)
The Filters branch under Configuration - Editor- Spell Checker allows specification of filters to be used to ignorecertain items in documents being checked by Aspell. If the Use Filters checkbox is selected the following options areavailable. (Only one filter may be used at a time.): Automatic detectionThis option automatically detects if a file is an HTML or Tex file and applies the appropriate filter. EmailThe email filter skips over quoted text. It currently does not support skipping over headers. HTMLThe HTML filter is like the SGML Filter Mode but specialized for HTML. By default, 'script' and 'style' are members ofthe skip list in HTML mode. SGMLThe SGML filter allows you to spell check SGML, HTML, XHTML, and XML files. In most cases everything within a tagwill be skipped by the spell checker. The SGML/HTML/XML that Aspell supports is a slight superset of most DTDs(Document Type Definitions) and can spell check the often non-conforming HTML found on the web. URLThe URL filter skips over URLs, host names, and email addresses. NroffThe Nroff filter allows you to check the spelling of Nroff documents. This filter mode skips following nroff languageelements:
CommentsRequestsNames of nroff registers (both traditional two-letter names and GNU nroff long names)Arguments to the following requests: ds, de, nr, do, so.Arguments to font switch (\f) and size switch (\s) escapesArguments to extended charset escape in both traditional (\() and extended (\[comp1 comp2 ...]) form.
TeXThe Tex filter skips over TeX commands and parameters and/or options to certain commands. It also skips over TeXcomments by default. C/C++The C/C++ filter allows you to check the spelling of text in strings or comments. This filter mode skips checking forspelling errors in source code.
UltraEdit / UEStudio Help Filters
[email protected] 343 / 484

Ignore Options (Configuration - Spell Checker)
The Ignore Options branch under Configuration - Spell Checker allows configuration of options to be used duringspell checking operations. Options are available to ignore case, accents, all-cap words, capitalized words, words withnumbers, and words with mixed case. All of these option may be toggled using the appropriate checkbox.
UltraEdit / UEStudio Help Ignore Options
[email protected] 344 / 484

Miscellaneous (Configuration - Spell Checker)
The Miscellaneous branch under Configuration - Spell Checker allows configuration of various options to be usedduring spell checking operations: Enable spell check as you typeIf this option is selected spell checking will occur automatically as text is typed. Please note: By default UltraEdit andUEStudio will not perform this option on any syntax-highlighted files. To change this setting and support spell check asyou type for a syntax-highlighted file, add the following to the language definition line (e.g., /L3"HTML" ...) of the wordfile: EnableSpellasYouType Display suggestions on right mouse click over misspelled wordIf this option is selected when Enable spell check as you type is enabled, right-clicking on a word indicated asmisspelled will result in a list of possible spelling options. If preferred, the option Only if CTRL is pressed may beselected to restrict the display of these suggestions to the combination of pressing the CTRL key along with rightclicking on a misspelled word. Users may also specify a maximum number of suggestions to be displayed using theDisplay suggestions (max) control. If this is set to "-1" then all available suggestions will be displayed. Suggestion modeThe suggestion mode may be set to "ultra", "fast", "normal", or "bad-spellers". Ultra This method will use the fastest method available to come up
with suggestions. This currently means that it will look forhomonyms within one edit distance apart without doing anytypo-analysis or using replacement tables. In this mode Aspellgets about 87% of the words from the small test kernel ofmisspelled words. (Go to http:// aspell.net/test for more info onthe test kernel as well as comparisons of this version of Aspellwith previous versions and other spell checkers.)
Fast This method is like "ultra" except that it performs typo-analysisand uses replacement tables. The typo-analysis brings wordswhich are likely to be due to typos to the beginning of the list.This mode should get around the same number of words thatthe ultra method does.
Normal This method normally looks for homonyms within two editdistance apart and performs typo-analysis unless it is turnedoff. Is much slower than "fast" mode but it returns bettersuggestions. In this mode Aspell detects approximately 93%of the misspelled words.
Bad-Spellers This method also looks for homonyms within two editdistances apart but is tailored more for the bad speller, whereas "fast" or "normal" are tailored more to strike a goodbalance between typos and true misspellings. This modenever performs typo-analysis and returns a huge number ofwords for the really bad spellers who can't seem to get thespelling anything close to what it should be. If the misspelledword looks anything like the correct spelling it is bound to befound somewhere on the list of 100 or more suggestions. Inthis mode Aspell detects approximately 98% of misspelledwords.
EncodingUsers may select the encoding the be used with the active dictionary from this dropdown. Exclude from checking words shorter than (number) charactersUsers may specify a minimum number of characters (from 1 to 9) required for a word to be checked for spelling errors.
UltraEdit / UEStudio Help Miscellaneous
[email protected] 345 / 484

Advanced (Configuration - File Handling)
The Advanced branch under Configuration - File Handling has the following options: Check short names against files already loaded to prevent loading of two copies of same fileThis setting forces a check when opening a file for existing files with a matching short name to prevent opening thesame file twice. On some servers the short name is the same causing the editor not to open the file. Disabling this(unchecking it) will cause the check not to be made. Delete original file before saving the fileWhen a file is saved the original file is overwritten with the new file. In some cases on some servers it's necessary tofirst delete the file and create a new file. Setting this option causes the file to be deleted and replaced by the new file. Copy file instead of using rename when creating backup fileThis setting affects how the editor generates the backup file. By default the original file is renamed to the backupfile. The reason for the setting is that on some systems, if the original file is renamed to create the backup, therecreated original file does not maintain the file permissions that previously existed. Setting this causes the rename notto occur, preserving the permissions. Always create new file when copying to/from temporary fileWhen copying to/from the temporary file to the user's file the editor does not create a new file, truncating the old file, itcopies the file and sets the file length. A few servers appear not to support this and do not honor the setting of the filelength correctly, causing remnants of the old file to remain if the users deletes a section of a file and saves it. Settingthis causes the file to be truncated to 0 length prior to writing the file. Open from Explorer also opens files listWhen this option is set and a file is selected in Explorer to be opened in the editor, the last-used workspace (and allassociated files) are reloaded when the file selected in Explorer is loaded. Skip FTP close command when connecting to FTP serverWhen the editor connects to an FTP server it issues a close command first to clear any previous connection that mayhave been aborted. In some cases with products that use FTP Tunneling this has caused a crash within the tunnelingsoftware. Setting this options causes the editor not to issue this FTP close command. Use DDE for file associations (changing this requires a change to be made to the file associations for this tobe active)When File Associations are set from within the editor the setting to use DDE is normally set in the Registry for thespecific file type. On some systems this may cause an error message when the file is double clicked from Explorer. Inthis case ensuring that this option is not selected may resolve this. The file associations will need to be modified forthis to take effect. Save project information for use on multiple systemsIf this option is selected, all project information is stored together to facilitate using project settings/workspaces onmultiple systems. For example, if a project named "Project.prj" is created, the workspace information will be stored in"Project.pui" and this is saved in the same location as the .prj file so that it is accessible for all users. If this option is not selected, as per default settings, then the project workspace information is stored separately foreach user. This allows users to share project settings with another user without the associated workspace information. In this case, if "Project.prj" is the project, the user's personal workspace information would be stored in"Project.[Workstation].[UserName].pui" so that this personal workspace would only be loaded when this user againloads the referenced project. Store project user interface (pui) files in profile directoryIf this option is selected, when a project is created, the associated PUI file will be created in the user profile directory(%APPDATA%\IDMComp\UltraEdit) rather than the project directory.
UltraEdit / UEStudio Help Advanced
[email protected] 346 / 484

Backup (Configuration - File Handling)
The Backup branch under Configuration - File Handling has the following options: Backup Files on SaveWhen a file is saved the option to generate a backup file is provided. Three choices are available: No backup - When a file is saved the original file is overwritten and a backup file is not created. Replace extension with . BAK - When the file is saved, the original file is copied or renamed to a backup file with thesame filename and a ". BAK" extension in place of the existing extension. The modifications are saved to the originalfilename/extension. Append . BAK to the existing extension - When the file is saved the original file is copied or renamed to a backupfile with the same filename and extension and ".BAK" is added to the filename ( filename.ext.BAK). The modificationsare saved to the original filename/extension. Default backup directoryNormally the directory used for the backup file is the same directory as the source file. This parameter allowsall backup files to be copied to the same backup directory. If this item is left blank the directory used will be that of thesource file. Automatic SaveThe option is provided to automatically save all open files at the desired interval. The interval is configurable inminutes. If the interval is set to zero (0) no automatic save is performed. If Do not auto-save unnamed (new) files is selected, the automatic save will ignore files that do not have a name (i.e.files that were created with the New command). This stops the Save As dialog from appearing if an unnamed fileexists and has been modified. If Do not auto-save FTP files is selected, the automatic save will ignore modified FTP files that are open for edit. If a file is saved due to the automatic save command a . BAK file is only created for the first save of the session. Forsubsequent saves with this feature the . BAK file is not created or overwritten. Version BackupThe options here allow users to specify settings for (sequentially numbered backups of active files. On saveIf this option is selected a backup file with a version number will be saved every time a save of an active file is executed. On automatic saveIf this option is selected a backup file with a version number will be saved every time an automatic save of an active fileis executed. FormatThis text field may be used to specify the format to be used for version backups. The following items may be defined: Path Variables:$b - Default Backup Directory$p - File Path$n - File Name$e - File Extension Time/Date Variables:$H - Hour$M - Minute$d - Day$m - Month$y - Year Miscellaneous:$c - Counter$u - User Name Maximum number of backups
UltraEdit / UEStudio Help Backup
[email protected] 347 / 484

This field may be used to specify the maximum number of version backups to be saved for each file. A value of "-1"would indicate an infinite number of version backups.
UltraEdit / UEStudio Help Backup
[email protected] 348 / 484

Code Page Detection (Configuration - File Handling)
The Code Page Detection branch under Configuration - File Handling has the following options: Auto Code Page DetectionThis setting forces the editor to evaluate if the content of the active file should be displayed with a code page other thanthe system default code page. Prompt to accept code page (If not checked accepts highest rated match)This setting is only active when Auto Code Page Detection is enabled. If this option is selected and the editor detectsthat a new code page is required, a dialog will be presented where the user may select the code page to be used forthe active document. If this is not selected, but Auto Code Page Detection is enabled the highest rated matchingcode page will automatically be used. Prompt to change font and script if different from default system code pageIf this option is selected and a new code page is selected that requires a different font and script for proper display adialog will be displayed to prompt this change. When converting from Unicode to ASCII always use system default code pageIf this option is not selected and a document is converted from Unicode to ASCII a dialog will be presented for the userto select the code page to change to as Unicode and ASCII files require different code pages. If this is selected, thesystem default code page will be used for the conversion.
UltraEdit / UEStudio Help Code Page Detection
[email protected] 349 / 484

Conversions (Configuration - File Handling)
The Conversions branch under Configuration - File Handling has the following options: Use IBM-500 standard for EBCDIC conversionThis setting forces the editor to use the IBM-500 standard for EBCDIC conversion. The default conversion did comefrom published EBCDIC tables but does not provide a direct one-to-one comparison. Do not convert returns (CR/LF) during EBCDIC conversionThis setting overrides the conversion of EBCDIC returns when converting files to ASCII format. The EBCDIC tabledoes call for conversion of hard returns (CR/LF) but some users requested that this not occur. On paste convert line ending to destination type (UNIX/MAC/DOS)If this option is selected the editor will check the format of the destination document when pasting from the clipboardand modify the line terminators of the clipboard content if necessary to match the format of the destination file.
UltraEdit / UEStudio Help Conversions
[email protected] 350 / 484

DOS/UNIX/MAC Handling (Configuration - File Handling)
The DOS/UNIX/MAC Handling branch under Configuration - File Handling has the following options: Default file type for new files DOS UNIX MACThis setting determines the default file type for NEW files created within the editor. The default is for DOSfiles. Alternatively a default of UNIX or MAC file types may also be selected. UNIX/MAC file detection/conversion Disable Detect file type and prompt to change Automatically convert to DOS formatThese options allow the user to determine if the editor should automatically detect and convert UNIX/MAC files to DOSformat when they are opened. Optionally the user may select to be prompted each time a UNIX/MAC file is detectedbefore it is converted. If no detection/conversion is desired this may be disabled. Only recognize DOS terminated lines (CR/LF) as new lines for editingThis setting causes the editor to only recognize DOS terminated lines (CR/LF) as new lines for editing. By default theeditor automatically recognizes UNIX/MAC terminated files for display purposes. Save file as input format (UNIX/MAC/DOS)This option instructs the editor to automatically save the file as the original format (UNIX/MAC) when saved unless itwas manually converted after opening.
UltraEdit / UEStudio Help DOS/UNIX/MAC Handling
[email protected] 351 / 484

Encryption (Configuration - File Handling)
The Encryption branch under Configuration - File Handling has the following options: Delete original file(s) after encryptingThis setting determines if the original plain-text file should be deleted automatically after it is successfully encrypted. Secure delete original files using UltraSentry (Requires UltraSentry v2.00a+1 or later)If this option is selected, UltraSentry will be silently invoked to securely delete the original file after it is successfullyencrypted. Rather than just deleting the original file, this will permanently remove and make unrecoverable the contentof the original plain-text file. If UltraSentry is not installed this option will be subdued and it will not be possible to selectthis option. The secure delete of encrypted files will be executed using the default Shell Level secure delete option from UltraSentry. This option performs 2 overwrite passes with the following actions: Fill with 0xFFFill with 0x0Fill with 0xFF For further information regarding the integration of UltraSentry with UltraEdit, please click here. Replace encrypted/decrypted file if it existsIf this option is selected, any files that already exist in the specified path with names and extensions matching the filesselected for encryption/decryption would automatically be overwritten. Automatically re-encrypt file on closeIf this option is selected, files that are decrypted prior to editing will automatically be re-encrypted when saved andclosed. This option will respect other encryption options set in Configuration as well which pertain todeletion/overwriting of files after encryption.
UltraEdit / UEStudio Help Encryption
[email protected] 352 / 484

File Change Detection (Configuration - File Handling)
The File Change Detection branch under Configuration - File Handling provides options that control the behavior ofthe application when the active file is updated by another user (in the case of a file being edited by more than one userat a time) or an external process (i.e. an application or log file, for example). This branch has the following options: File change detection Disable Prompt for update when files change Automatically update changed filesThe editor automatically detects any changes to a file that is loaded and is changed outside of the editor. By defaultPrompt for update when files change is selected and when the changes are detected the editor will prompt the userwith the option to reload the file (in which case any unsaved changes to the file in the editor will be lost). The user maychoose to reload the file or ignore the changes. Optionally, the editor provides the ability to ignore any file changes by setting the Disable option. In this case the editorwill not detect or prompt for any file changes. If preferred, the editor provides the ability to automatically update the loaded files with any changes that have beenmade outside of the editor by setting the Automatically Update Changed Files option. In this case, the file will beloaded and any unsaved changes made within the editor will be overwritten automatically without prompting. Poll for file changes at forced interval in seconds (0 disables)This setting determines the interval in seconds at which the editor checks for changes to files for which polling has beenactivated through the File Change Polling command in the View menu. If this is set to "0" this feature is disabled. When a file marked for polling is detected as changed scroll to the last line in the file (used for tailling logfiles)This setting forces the editor to scroll such that the last line in a polled file is always visible in the edit window when thefile is active. This is similar to the UNIX tail command. When a file is detected as changed and reloaded, make it activeThis setting instructs the editor to make any file it detects as changed and reloads to be the active file. The defaultsetting is not to make the file active. Ignore file changes if the file was deletedThis setting instructs the editor not to notify the user when an opened file has been detected as changed. If this is notset (default) the editor will notify the user that a file has been deleted if the file change detection is enabled. Check files for changes on application focus change If this option is selected, files will only be checked for changes when UltraEdit receives focus (when switching fromanother application or from a dialog within UltraEdit) rather than checking automatically at predefined intervals.
UltraEdit / UEStudio Help File Change Detection
[email protected] 353 / 484

Load (Configuration - File Handling)
The Load branch under Configuration - File Handling has the following options: Reload files previously open on startupIf this option is checked the editor saves information about the open files when the editor is closed. This information isused to automatically reload the files that were open the next time the editor is started. This allows easy reloading of aset of files that are edited on a regular basis. If the editor is invoked automatically for printing the files are not reopened. Reload FTP files when reloading a project or last open filesThis setting determines if the editor should reload FTP files when it reloads files for a project/workspace. Typically FTPare not reloaded files automatically due to the potential time delay in connecting and load the files. Selecting this tooption will ensure FTP files are treated as normal files in this regard. Use default directory from shortcut on initial file openNormally the directory used for the File Open command is the last directory that the editor opened a file from. Thisdirectory information is retained when the editor is shutdown and restarted. When the Use default directory fromshortcut on initial file open option is set the normal behavior is overridden and the process default directory is usedfor the initial open. This allows the user to specify the default directory from the icon or shortcut that invokes the editor. Use active file directory for file open dialog defaultWhen this option is set, the normal behavior is overridden and the directory of the currently active file is used. Thisallows the user to easily open a file from the same directory as an already open file by activating the file and then usethe File Open command. Please note: Only one of the two items described above should be selected. Open link (. lnk) files, not the file the link points toThis setting causes the editor to open the link for modification. The default setting (not setting this option) causes theeditor to expand the link to open the root file. Open files as read-only by defaultThe Read Only command toggles the state of the read-only status of the file. If the read-only status is set the file cannotbe modified. If this is set, files will automatically be opened as read-only. This does not change the status of the fileitself, just the ability to modify it within the editor. Remember the read-only setting when reloading a file currently openThis setting causes the editor to maintain the Read-Only status of a file when this file is reloaded. By default when a fileis reloaded the status of Read-Only does revert to the status of the underlying file. This is because a lot of users usethis feature with version control systems and the only thing that changes is the Read-Only status and the userswant/expect the status within the editor to change also.
UltraEdit / UEStudio Help Load
[email protected] 354 / 484

Miscellaneous (Configuration - File Handling)
The Miscellaneous branch under Configuration - File Handling has the following options: Change the read-only attribute when changing menu settingThis setting instructs the editor to change the read-only status of the file when the menu setting for read-only ischanged. The default setting (unchecked) allows the user to change the editor's state preventing or allowingmodification of the file but causes no change to the actual file status when the read-only status is changed from menu. Lock file for write while editingThis setting causes the editor to keep the lock on any file that is opened. Additionally, if the file is already locked, itallows for open by read-only in this case prompting the user with a dialog box to confirm the open as read-only. Thisfeature prevents modification of a file from outside of the edit session preventing loss of changes made. Close all files when opening or switching projectsIf this option is selected, all currently open files will be closed without a warning prompt when opening, closing, orswitching projects. If this is not selected the user will be prompted as to whether or not the open files should be closed.
UltraEdit / UEStudio Help Miscellaneous
[email protected] 355 / 484

Save (Configuration - File Handling)
The Save branch under Configuration - File Handling has the following options: Write UTF-8 BOM header to all UTF-8 files when savedThis option instructs the editor to write the UTF-8 BOM (byte order marker) to all files when they're saved. If this optionis not set the BOM will not be written to the file when it is written to the disk. This will not remove a BOM that alreadyexists in the file. Write UTF-8 BOM on new files created within this program (if above is not set)This option instructs the editor to write the UTF-8 BOM only to new files created within the editor when they're saved. Ifthis option is not set the BOM will not be written to the file when it is written to the disk. This will not remove a BOM thatalready exists in the file. Trim trailing spaces on file saveThis function causes the editor to automatically remove the trailing white space (spaces/tabs) from the end of every linein the file and positions back to the original cursor position when it is complete each time a file is saved. Thefunctionality of Trim Trailing Spaces is such that it does require a newline to operate on a given line of text. If the lastline of text in your file is terminated with a hard return, Trim Trailing Spaces will work on that line as well. Remember last directory specified for Save As for sessionIf this option is selected, then a Save As operation or saving new, unsaved file (i.e. "Edit1"), will default to the lastdirectory specified for a Save As operation. If this is not selected (or if a directory has not yet been specified), a Save As will default to the path of the last active file. In the case of a new, unsaved file (i.e. "Edit1") when no other files are open for editing, the user's Documents folder willbe the default.
UltraEdit / UEStudio Help Save
[email protected] 356 / 484

Temporary Files (Configuration - File Handling)
The Temporary Files branch under Configuration - File Handling has the following options: Use of temporary file for editing (Provided for very large file handling) Use temporary file for editing (normal operation) Open file without temp file but prompt for each file (CAUTION: Edits are permanent, decreases load time forlarge files) Open file without temp file but NO prompt (CAUTION: Edits are permanent, decreases load time for large files) Threshold for above (KB): 15000 UltraEdit/UEStudio allow editing of very large files. This is accomplished with relatively small amounts of memory beingused. UltraEdit/UEStudio is a disk-based editor, and only loads a small portion of the file into memory at one time. Normally the editor copies a file that is being edited to a temporary file, and at the end of the editing session deletes thefile after copying back to the appropriate original file. To speed up editing of very large files, this configuration branch allows you to specify editing without using temporaryfiles. This removes the time necessary to copy the file to a temporary file. When editing files of many megabytes thiscan be an advantage. WARNING - If this option is selected, all changes are permanent! A dialog box is shown warning the user this setting is enabled each time a file is opened. This may be disabled byselection the option to open the file without a temp file with NO prompt. A "Threshold" field is provided to allow the user to specify files that are equal or larger than this value to be loadedwithout the creation of the temporary file. Files smaller than this would be loaded normally, creating a temporary file. Setting the value to zero means that all files would be loaded without the creation of the temporary file. The "Threshold"field is only applicable if the option to open files without the temporary file is set. Additionally, the Disable Line Number option improves the performance when navigating around large files as lessdisk access are required to track the line numbers. UltraEdit/UEStudio allows editing of files greater than 4GB (up to a size of 2^64-1). Use UltraSentry to wipe temporary file when closing document (requires UltraSentry v2.00a+1 or later)If this option is selected, UltraSentry will automatically be invoked to wipe the temporary file when a document isclosed. Rather than just deleting the handle for the temporary file, this will permanently remove and make unrecoverablethe content of the temporary file. If UltraSentry is not installed this option will be subdued and it will not be possible toselect this option.
UltraEdit / UEStudio Help Temporary Files
[email protected] 357 / 484

Unicode/UTF-8 Detection (Configuration - File Handling)
The Unicode/UTF-8 Detection branch under Configuration - File Handling has the following options: Auto detect UTF-8 filesThis option instructs the editor to automatically detect UTF-8 files when opened. Detect Unicode(UTF-16) files without BOMThis option instructs the editor to automatically detect UTF-16 files when opened even if they don't contain the standardUTF-16 BOM (HEX FF FE). Disable automatic detection of hex file format on reloadThis setting overrides the default check for NULL characters in the first 64KB of a file when a file is reloaded. If this isselected a file which normally would be displayed in HEX/binary format on reload is displayed using whatever mode isselected for that file regardless of its content. Detect ASCII/ANSI files with escaped UnicodeThis option instructs the editor to automatically detect ASCII/ANSI files with Escaped Unicode (e.g. \u0020).
UltraEdit / UEStudio Help Unicode/UTF-8 Detection
[email protected] 358 / 484

File Associations (Configuration)
The File Associations branch under Configuration allows the user to associate the editor with selected file types: This dialog shows a list of current associations for the editor, and a list of file types that the user may wish to associatewith the editor. The user may add or remove file associations using this dialog. A file association is used by Windows Explorer to determine which application is to be used to open the file when thefile is double clicked or opened in the Explorer. The list showing Associations shows all file types that are currently associated with the editor. The user may selectany item in this list and remove the association with the Delete button. To add an association, the user may select an item from the File types/extensions dropdown list or type in a newextension and add it with the Add button. The Description may be modified for any file type that is added. When an association is added, the editor saves the old association if it exists and restores it if the association is laterremoved using this dialog. Integrate with Explorer asIf this option is selected UltraEdit/UEStudio options are added to the context (right-click) menu in Windows Explorer.
UltraEdit / UEStudio Help File Associations
[email protected] 359 / 484

File Types (Configuration)
The File Types branch under Configuration allows the list of file types that appear in the File Open and File Save Asdialog boxes to be configured as follows: Up to 10 file types may be configured. These file types will be shown in the file operation dialog boxes in the sameorder they are shown on this page. Each file type configured consists of a file name and file description. The file name may (and probably does) includewildcard characters and may include multiple file extensions each separated by a semicolon ";"(i.e. "*. c;*. cpp"). Thefile description is a text field describing the file types. This dialog also provides a DEFAULTS button that resets the file types to the initial settings.
UltraEdit / UEStudio Help File Types
[email protected] 360 / 484

Advanced (Configuration - Editor Display)
The Advanced branch under Configuration - Editor Display has the following options: Override default edit window dimensionsWhen a new document is created, it is automatically sized to fit the dimensions of the editor. This option overrides thisautosizing with specific values. Note that if the dimensions of the editor are smaller than the specified height and width,the new document will be created with the old autosizing method. Font QualityUsing this option the user may set the quality level Windows will use to render fonts in the editor. Information regardingthe quality selected is displayed as the slider is moved. Following is an OS-specific guide for choosing font qualities: For Windows XP and greater all options are available on a scale from Default to Best:
Default QualityDraft QualityProof QualityNon Antialiased QualityAntialiased QualityClearType QualityNatural Quality
For Windows 2000 the following options are available:
Default QualityDraft QualityProof QualityNon Antialiased QualityAntialiased QualityClearType Quality
UltraEdit/UEStudio should be restarted when the font quality is changed. Display XML/HTML tag highlightingIf this option is selected the text within matching XML/HTML elements will be highlighted using the color specified forTags under Set Colors in the View menu. The editor will determine what files are XML/HTML files based on theextensions specified in the appropriate wordfiles.
UltraEdit / UEStudio Help Advanced
[email protected] 361 / 484

Code Folding (Configuration - Editor Display)
The Code Folding branch under Configuration - Editor Display has the following options: Save folded linesIf this option is selected, information regarding folded lines will be stored when a file is closed so that it will be openedin the same state the next time the file is edited. If this option is not selected, all lines will be unfolded the next time a fileis loaded regardless of their fold state at the time a file is closed. Enable show/hide lines and code foldingThis setting permits hiding/showing selected text and folding/expanding code blocks. If this is not selected the foldinggutter will not be visible in the edit window and folding is disabled. If a file is opened that exceeds the thresholdspecified for using temporary files under the Temporary Files branch in the File Handling section of configuration,and the option is set to open without a temporary file in this case, code folding will not be displayed. Enable show/hide lines in non-syntax-highlighted files (above must also be set)This setting permits text to be hidden in non-syntax-highlighted files and expanded/collapsed using the View menucommands. If this is not selected the folding gutter will not be visible in the edit window in non-syntax-highlighted filesand folding is disabled. Show last line of fold in syntax highlighted filesIf this option is selected, the last line of a folded section will be displayed in files with syntax highlighting. If this option isnot selected, only the initial line of a folded section will be displayed. Automatically unfold hidden areas on Find and GotoIf this option is selected, and a Find or Goto command positions the cursor within folded text, that folded level will beunfolded automatically to correctly display the cursor in context. Detect XHTML from DTD on file loadIf this option is selected, the editor will scan files for a DOCTYPE declaration. If a DTD for XHTML 1.0 Strict or XHTML1.1 is specified, the rules for elements associated with this document type will be respected for code folding andindentation. Draw graphical linesIf this option is selected and Enable show/hide lines and code folding is selected above, lines are drawn in thefolding gutter to the right of the line numbers to indicate where folding nodes begin and end.
UltraEdit / UEStudio Help Code Folding
[email protected] 362 / 484

Cursor/Caret (Configuration - Editor Display)
The Cursor/Caret branch under Configuration - Editor Display has the following options: Normal Cursor/Caret type Vertical bar Underscore cursorThis setting determines the type of cursor/caret that will normally be displayed in the editor. Overstrike Cursor/Caret type Block caret for overstrike mode, normal caret for insert mode Inverted - Normal caret for overstrike mode, block caret for insert Block caret disabled, always use normal caretThis setting determines how the type of cursor/caret will be affected by Overstrike Mode settings within the editor. Allow positioning beyond line endThis option allows the cursor to be positioned beyond the end of text in a line. Underscore is word stop for Ctrl left/right arrowIf this option is selected the cursor will stop at occurrences of "_" in text when CTRL+LEFT/RIGHT ARROW arepressed. The default is for this option not to be selected. Please note that the setting chosen for this option can affectthe functionality of macros/scripts that include navigation operations. CamelCase naming stops for Ctrl left/right arrowIf this option is selected the cursor will stop at uppercase letters in mixed case words when CTRL+LEFT/RIGHTARROW are pressed.
UltraEdit / UEStudio Help Cursor/Caret
[email protected] 363 / 484

Formatting (Configuration - Editor Display)
The Formatting branch under Configuration - Editor Display has the following options: Auto indent new linesThis item toggles the state of automatic line indentation. When automatic line indentation is enabled, the editorautomatically indents a line to match the indentation of the previous line. The indentation is performed by insertingspaces into the document. Additionally language specific indenting and out-denting is supported. This provides for additional indenting after acertain character/string to indent a block of code and out-denting after a closing character/string. See the indentationsection under Syntax Highlighting for details. This option is only active in INSERT mode, not in OVERSTRIKE mode. Auto indent wrapped linesIf this option is selected the editor automatically indents wrapped lines to match the indentation of the previous line. Break on hyphen (-) when converting/reformatting paragraphsThis setting determines if the editor should break words at hyphens when reformatting a line. The default is for UltraEditto break lines at hyphens. If this setting is not selected the editor will not break the line when a hyphen is encountered. Reformat paragraph after paste when wrap settings set to add hard returns at specific column numberThis setting causes the editor to automatically reformat a paragraph after a paste command if the Word Wrap settingsare set to wrap at a specific column number with the insertion of hard returns (CR/LF). This is the default behavior andnot selecting this option will disable this feature. Do not convert spaces and tabs inside comments and stringsIf this option is selected, spaces and tabs inside comments and strings (as defined in the associated wordfile) will notbe converted by formatting operations.
UltraEdit / UEStudio Help Formatting
[email protected] 364 / 484

Hex Edit Display (Configuration - Editor Display)
The Hex Edit Display branch under Configuration - Editor Display has the following options: Number of hex characters per lineThis setting defines the number of HEX characters to be shown in each line of the display. The editor must be restartedonce this value is changed.
UltraEdit / UEStudio Help Hex Edit Display
[email protected] 365 / 484

Miscellaneous (Configuration - Editor Display)
The Miscellaneous branch under Configuration - Editor Display has the following options: Editor color preferencesClicking on the Set Colors button launches the Set Colors dialog. Maximum columns before line wrapsThis setting sets the maximum columns allowed within the editor before it wraps the line (soft wrap). The default is 4096columns but a maximum of 20,000 is allowed. Some video drivers have a problem when this is set too high. Count wrapped lines as new lines in number displayThis setting causes the editor to show wrapped lines with different line numbers. By default this is not set. Disable line numbersWhen this option is selected, line numbers will not be displayed in the editor and the Display Line Numbers option willbe subdued in the View menu. Start ruler numbering at column 1This setting causes the editor to start the ruler at 1. If this option is not selected (default) the editor starts the ruler at 0. Display full paths in project listIf this option is selected the project list in the File Tree View (Workspace Manager in UEStudio) will display the full pathsfor project files rather than just the file names. Enable auto-brace matchingWhen this option is selected, and the cursor is positioned beside an open or close brace, the matching brace willautomatically be highlighted. Brace match in commentsIf this option is selected the Match Brace function in the Search menu and auto-brace matching (if active) will matchbraces in commented text as well as in source code. Auto-correct keywordsThis option toggles the state of the auto-correct feature. If this option is selected, keywords detected will be correctedto match their case in the active wordfile. For example, "javaarray" would automatically be changed to "JavaArray" forJavaScript files. Line Change IndicatorIf this option is selected, modified lines will be indicated with a special colored shading between the line numbers andthe first character on the line. The colors used to indicate saved and unsaved changes to a file within an editing sessionare configured under Set Colors in the View menu. If the undo buffer is cleared during an editing session, the linechange indicators would be reset as well. If a file is opened that exceeds the threshold specified for using temporary files under the Temporary Files branch inthe File Handling section of configuration, and the option is set to open without a temporary file in this case, the linechange indicator will not be displayed. This setting is a global toggle for the function. If users wish to toggle this option on/off on a file-by-file basis, this may bedone using the option in the View menu. If files are open for editing when this option is changed, they would need to bereloaded or the Line Change Indicator setting would need to be toggled in the View menu to affect these files. Disable mouse wheel zoomIf this option is selected, increasing/decreasing font size using CTRL + mouse scroll will be disabled.
UltraEdit / UEStudio Help Miscellaneous
[email protected] 366 / 484

Syntax Highlighting (Configuration - Editor Display)
The Syntax Highlighting branch under Configuration - Editor Display allows the user to configure syntaxhighlighting options: Syntax highlighting is the ability to recognize predefined words and display them in different colors. This is particularlyuseful for programmers and can also be useful to other users who may want certain words in a document to show up ina different color. Support for many languages or word sets that may be recognized is provided. Each word set may be configured tohave a different color for the following groups of words:
Normal Text (Words that are not recognized)Words that appear in a comment line, or block commentsAlternate set of block commentsStringsNumber values (must start with a digit (0-9))Up to eight groups of different recognized words
The Configuration Dialog allows the colors to be selected for the different language and color groups. This alsoallows the user to specify the location of the "wordfile" used for highlighting. For any of the color groups the foreground/text color and the background color may be set. By default the backgroundwill revert to the background specified for normal text (Background color automatic will be checked). This must beunchecked to activate the background color. Each color may be changed by clicking on the colored box beside the text description. When clicked, a dialog box willappear that allows the new color to be selected. Additionally for each color group (except Normal Text) font styles of Bold, Italic and Underline are available. These maybe selected individually for each color group. With some fonts the underline may not always show correctly, and withbold, the spacing may not be correct for non-fixed pitch fonts. Note - The highlighting is determined by the file extension (details below). The file extension of the file beingmodified must be defined in the "wordfile" for one of the languages. The predefined words may be configured by the user as follows: UltraEdit reads configuration files (the default file extension is "*.UEW") from the directory specified under Advanced ->Configuration -> Editor Display -> Syntax Highlighting, to configure the syntax highlighting. These files are read eachtime the editor starts up. Each file may be up to 372KB in size. The syntax for these files is as follows: Language DefinitionThe word set, or language is specified by "/Ln". This must be at the beginning of the line. A description or name of thelanguage may be specified immediately following the / Ln in quotes. This description if present is displayed whensetting up the colors for the language. The description may be up to 24 characters. Line CommentsThe comment characters used for line comments are specified by the string "Line Comment = " followed by thecomment characters. Five characters are allowed; if there are less than five then the last character must be followed bya space. A second set of line comments may be specified by the string "Line Comment Alt = " followed by the commentcharacters. Five characters are allowed; if there are less than five then the last character must be followed by a space. As some instances may require that a space is a part of the line comment an alternative method to describe the linecomment is available. Using the alternative method, the number of characters used is specified by the user with thefollowing syntax:
"Line Comment Num = xCC " where x specifies the number of characters (1 to 5) and IMMEDIATELY following are the characters to be used as linecomments. In the example above, x would be 3, and the line comment would be "CC " (note the space after "CC"). Additionally, there are times when qualifiers are required for line comments such that the comments are only valid if theyoccur at certain columns, or after certain characters (well, more often they are not valid if they follow certain
UltraEdit / UEStudio Help Syntax Highlighting
[email protected] 367 / 484

characters). To cater for this, two additional line comment commands are provided:
"Line Comment Preceding Chars = [ …]"
and "Line Comment Valid Columns = [1-7,10]"
The default for "Line Comment Preceding Chars" is that all characters are valid. Therefore this entry would include thecharacters that are not valid following a tilde character as in …[~a-z]. This would say that the comment is not valid if itimmediately follows a character in the range a-z. Any characters are valid between the brackets. The default for "Line Comment Valid Columns" is that all columns are valid if this is not defined. If this is defined, thenonly the columns specified are valid. There can be up to 10 column ranges, or columns specified separated by acomma as in …[1-7, 10]. This indicates that the comment characters are valid if they occur at columns 1 through 7, orat column 10. Block CommentsThe characters used for block comments may also be configured (i.e. /* … */ for 'C'). These are in the form "BlockComment On = " and "Block Comment Off = " followed by up to nineteen characters each that define the commentdesignators. For compatibility with previous releases, the '/*' and '*/' are used for file types that have '.C' as one of theextensions. This may be overridden. The first character of the block comments may be a space. If a "Block Comment On" is defined but the "Block Comment Off" is not defined the commenting will stop at the end ofthe line. This effectively allows the block comments to be used as line comments also. Additionally, a second set of block comments may be defined for languages that require it. This is particularly useful forASP allowing HTML comments to be maintained with the addition of adding highlighting for ASP blocks. The second set of block comments are in the form "Block Comment On Alt = " and "Block Comment Off Alt = " followedby up to nineteen characters each that define the comment designators. The first character of the block commentsmay be a space. If a "Block Comment On Alt" is defined but the "Block Comment Off Alt" is not defined the commenting will stop at theend of the line. This effectively allows the block comments to be used as line comments also. UltraEdit/UEStudio by default will end any block comment whenever a single block comment end string is encountered. To instruct UltraEdit/UEStudio to explicitly match all block comment start strings with all block comment end strings, thenest block comment command may be specified. This is accomplished by adding the NestBlockCommentscommand to the language definition line (i.e., /L3"HTML" NestBlockComments ...). File Extensions/TypesSyntax Highlighting is determined either by the name of the file or its extension. More commonly the extension is usedand to specify the extensions for which this language is applicable the following string should be used: "File Extensions= " and each extension is separated by a space. File extensions specified here are NOT case sensitive. The file extension is everything AFTER last dot in the name of a file. Up to 97 bytes may follow the "File Extensions = "declaration. If a list of file extensions exceeding 97 bytes is specified here, they will not all be parsed. Users may specify a language as the default for syntax highlighting by placing an asterisk "*" as the last file extensionspecified. This would also be used as the highlighting file type for unsaved files or files saved without an extension. To specify that a filename rather than file extension is to be used to determine the language the following string shouldbe used: "File Names = " and each name is separated by a space. This must include the extension, i.e.: "File Names =ThisFileName.xml". Up to 125 bytes may follow the "File Names = " declaration. File Names/Extensions ConsiderationsThe following items must be considered if using both File Names and File Extensions options in the same wordfile:1. Names including spaces may not be specified with the File Names option.2. The File Names option may not be used in conjunction with the File Extensions option. 3. If a language is defined using the File Names option, and a different language within the same wordfile is specifiedusing the File Extensions option and the definitions overlap, the language defined with the File Names option musthave a lower language number, i.e.: Example 1 - won't work:/L6"XML General" XML_LANG Noquote ... File Extensions = XML XUL XSD XSL XSLT/L12"XML Special" XML_LANG Noquote ... File Names = ThisIsJustAFile.xml
UltraEdit / UEStudio Help Syntax Highlighting
[email protected] 368 / 484

Example 2 - will work:/L6"XML Special" XML_LANG Noquote ... File Names = ThisIsJustAFile.xml/L12"XML General" XML_LANG Noquote ... File Extensions = XML XUL XSD XSL XSLT Color SelectionColor codes may be specified by adding a line with /Cn at the beginning of the line, where n is the color index of 1 to20. A description or name of the section may be specified immediately following the /Cn in quotes. This description ifpresent is displayed when setting up the colors for the language. The description may be up to 24 characters. All information specified remains in effect until overridden with new command information. The following example specifies the first language to be used with files with the extensions 'C', ' CPP', 'H' or ' HPP'. Thecolor used for the words is the first selectable color and the comment characters are //.
/L1"C/C++" Line Comment = // Block Comment On = /* Block Comment Off = */ File Extensions = CPPC HHPP/C1autobreakcase char const continue chr$default do double
Case SensitivityIf the language is not case sensitive, the keyword "Nocase" may be added to the command line i.e.:
/L1 Line Comment = // Nocase File Extensions = CPPC H HPP StringsWhen using many programming languages, characters in single quotes and double quotes are treated as literal strings,and word and comment recognition should be ignored. This is the default behavior for UltraEdit. There are somelanguages, (i.e. HTML and others) where this behavior is undesirable. To facilitate such languages the keyword"Noquote" may be added to the command line to override the default behavior i.e.:
/L1 Noquote File Extensions = HTM UltraEdit now supports configurable characters for quotes strings. The default characters for strings are single anddouble quotes (') and ("). These may be overridden with the keywords "String Chars = " followed by up to twocharacters. This is only required if you wish to use different characters from the default. If for example you wish to usethe double quote only for strings you would have a line similar to the following:
/L1"C/C++" Line Comment = // Block Comment On = /* Block Comment Off = */ String Chars = " FileExtensions = CPPC H HPP
Note the "String Chars" portion. Additionally, if you have two characters for the strings defined (or using the defaults) and you wish to have a differentcolor for each type of string, you may now include the character (i.e. double quote) in one of the color groups in a line byitself. This will override the configurable color for the strings that are encapsulated by this character.
/L1"C/C++" Line Comment = // Block Comment On = /* Block Comment Off = */ String Chars = '" FileExtensions = CPPC H HPP/C1autobreak"…
In the above example, all strings that have double quotes (") around them will be colored with the color group C1 whilestrings with a (') around them will use the default color for strings. Escape CharacterIn many languages there is a special designated character that is referred to as an Escape Character. This is used tooverride the normal string characters (and other characters). If a string is defined that itself contains a quote characternormally used to define the string, the syntax highlighting would interpret this quote as the end of the string. If howeverthis quote character is preceded with an Escape Character the quote character would be appropriately treated as part
UltraEdit / UEStudio Help Syntax Highlighting
[email protected] 369 / 484

of the string and not the end of it. The Escape Character is defined as follows:
/L1"C/C++" Escape Char = \ … In this case the Escape character is defined as a backslash. KeywordsNote that ALL words starting with the same character may be on the same line or spread across multiplelines, however if they are spread across multiple lines the lines must be one after the other with no emptylines or other lines between them. If the language is case sensitive, the letter 'A' is different from 'a' and so words starting with 'A' MUST be ona different line from words starting with 'a'. If the language is case insensitive words starting with the letter'A' must be on the same line as words starting with the letter 'a'. Keywords beginning with a Sub StringThere are instances in some languages where it is desirable to highlight keywords that begin with a particular sub-string, however the complete word is not known. UltraEdit provides the ability to define sub-strings that are used todetermine if a word should be highlighted. If such sub-strings are defined for a particular language under a color groupUltraEdit will determine if a word begins with one of the sub-strings. If it does, it will be highlighted accordingly. The sub-strings should be defined as with any other set of keywords however the line containing the sub-strings shouldstart with "** " and all sub-strings should be on the same line as in:
** aaa bbb The example above would highlight any words beginning with " aaa" or " bbb". Words Starting with '/'As UltraEdit uses '/' as a command character words to be highlighted require special handling. To highlight wordsbeginning with a '/' the line should begin with '// ' followed by the keywords as in:
// / mykeyword / anotherkeyword HTML SpecificHTML is considerably different from other languages, and to better facilitate the use of UltraEdit for editing HTML filesthe "HTML_LANG" keyword was added. When this keyword is present, the special characters '<' and '/' may be placedin front of any keyword as desired without all keywords with the special ('<' and '/') characters all having to be on thesame line. In this case, words starting with the same letter ( a-z etc) must be on the same or contiguous lines as isnormally required. Below is an example portion of a word file for HTML:
/L3"HTML" Line Comment = // HTML_LANG Block Comment On = <!-- Block Comment Off = --> FileExtensions = HTM HTML/C1<A </A> <ADDRESS> </ADDRESS> <APPLET </APPLET><B> </B> <BASE <BASEFONT <BGSOUND <BIG> </BIG> <BLINK> </BLINK> <BLOCKQUOTE></BLOCKQUOTE><CAPTION> </CAPTION> <CENTER> </CENTER> <CITE> </CITE> <CODE> </CODE>
Additional enhancements for HTML will be added in the future. FORTRAN SpecificFORTRAN is quite different from other languages regarding comments, and to better facilitate the use of UltraEdit forediting FORTRAN files the "FORTRAN_LANG" keyword was added. When this keyword is present, UltraEdit treats a'C', 'c' or '*' in the first column as a line comment indicator and the rest of the line is highlighted as if it were commentedout. Below is an example portion of a word file for FORTRAN:
/L4"Fortran" FORTRAN_LANG File Extensions = FOR FTN/C1…
UltraEdit / UEStudio Help Syntax Highlighting
[email protected] 370 / 484

Note: Any of the normal comment indications may also be used (line comments, block comments). LaTex/Tex SpecificTeX/LaTeX is quite different from other languages and each command starts with a '\'. To better facilitate the use ofUltraEdit for editing TeX/LaTeX files the "LATEX_LANG" keyword was added. When this keyword is present, UltraEdithas special handling for syntax highlighting to allow words to be appropriately handled and highlighted with the '\', andwith consecutive words. This also allows the recognized words to be placed in the wordfile without all of them being on the same line. If the wordbegins with '\' then the second character is used to determine which line the word should be on. All words beginningwith '\a' should be on the same line as other words beginning with '\a' or 'a'. In the same way, all words beginning with'\b' should be on the same line as other words beginning with '\b' or 'b' but on a different line from those starting with '\a'etc. Below is an example portion of a word file for TeX/LaTeX:
/L4"TeX/LaTeX" LATEX_LANG File Extensions = TEX LATEX/C1…
Note: Any of the normal comment indications may also be used (line comments, block comments). DelimitersUltraEdit has built in delimiters that are used to determine when a new word starts and when a word finishes so that itmay be matched against the set of words for a given language. With the exception of the '<' and '>' characters in HTMLa character that is a delimiter may not also be part of a word; that is, you can not say the @ symbol is to be consideredpart of a word, and it is a delimiter between words. (Future enhancements may allow this). With release 4.1 and later, UltraEdit allows the delimiter characters to be configurable by the user. For compatibility, theexisting delimiters are retained if the user does not specify the delimiters for a given language. Each language mayhave its own set of delimiters. It is not necessary to configure the delimiters for languages if you are using the defaults. To specify the delimiters, add a NEW line similar to the following to your wordfile:
/Delimiters = ~!@$%^&*()_-+=|\/{}[]:;"'<> ,.?/ Note that the Delimiters should include a space and a TAB character if you want them to be considered delimiters. Theline must begin with "/Delimiters =". It is possible to assign the delimiter characters to the color sections. If you have a character that is a delimiter, such asa '+', and you wish this to be colored with one of the group colors you may add this character to a line of its own underthe color section, and this will retain its recognition as a delimiter and be highlighted with the appropriate color. Adelimiter may be included at the beginning of a keyword and be highlighted accordingly but may not be included in themiddle of a keyword. If a "compound" keyword, or a keyword that includes a delimiter character between two sectionsis desired, the delimiter character would need to be removed from the Delimiters list, or the two portions of the keywordwould need to be defined separately to highlight correctly. Function Definition StringsUltraEdit allows the user to show a list of functions in the active document, or all project documents. As the definition ofa function may be different for different languages it is necessary to allow this to be configured based on the language. This is accomplished by modifying the "wordfile" and defining the string UltraEdit uses for each language. The stringwill be used by UltraEdit as a Regular Expressions search string to find the functions. By default the regular expression string uses UltraEdit style regular expressions. If desired, Perl compatible RegularExpressions may be used for the function strings by adding the following:
/Regexp Type = Perl
Up to six functions strings per language may now be defined allowing more function/procedure formats to be specified. To specify the function string add a line similar to the following for the specific language:
/Function String = "%[ a-zA-Z]*)" or
UltraEdit / UEStudio Help Syntax Highlighting
[email protected] 371 / 484

/Function String 1 = " …" … /Function String 5 = " …"
This string to be searched for MUST be in quotes. If required, you can specify that only part of the resultant string isdisplayed in the function list. To do this, use the tagged expressions as defined under the Regular Expressions andenclose the portion of the expression that is to be displayed between "^(" and "^)" as in:
/Function String = "%[ a-zA-Z]+^(*^))" This example would ignore the first word and display the rest of the line. IndentationUltraEdit provides for automatic indentation based on the specific language to indent a block of code or to unindent ablock of code. For indentation for a specific language add a line similar to the following line under the particular language section:
/Indent Strings = "{" Any number of words may be specified in quotes (each word/string must be in a separate set of quotes ""). If an indentstring occurs anywhere on a line it will be used for indenting (except when it occurs in quoted/commented text). Theindentation is the next TAB stop from the indentation of the preceding line (same as if a TAB key was pressed). For out-denting for a specific language add a line similar to the following line under the particular language section:
/Unindent Strings = "}" Any number of words may be specified in quotes (each word/string must be in a separate set of quotes ""). If an indentstring occurs anywhere on a line it will be used for indenting (except when it occurs in quoted/commented text). If theline that contains the string is indented LESS than the preceding line an indentation does not occur, otherwise thematching character/word is out-dented to the preceding TAB stop and the new line is indented to the same point. For reindenting of files it may be undesirable to indent certain lines that are commented out, or compilerdirectives. This can be avoided by specifying lines that should not be indented. To do this add a line similar to thefollowing to the appropriate language section in the wordfile:
/Ignore Strings SOL = "#" "//" Any number of words may be specified in quotes (each word/string must be in a separate set of quotes ""). For theword to match it must be the FIRST character(s) of the line. If a line matches this, it would not be indented, however theindenting of the next line would be performed as if this line was not present. Brace MatchingOpen/Close brace strings may be for each language defined in the wordfile. This extends and enhances thefunctionality of the Match Brace command in the Search menu and auto-brace matching which is enabled in theSyntax Highlighting dialog. To define an open brace add a line similar to the following under the particular language section: /Open Brace Strings = "{" "(" "[" or /Open Brace Strings = "If" "For" "Select Case" "Else" " ElseIf" To define a close brace add a line similar to the following under the particular language section: /Close Brace Strings = "}" ")" "]" or /Close Brace Strings = "End If" "Next" "End Select" "End If" " ElseIf" Please note: Open and close brace strings must be positionally matched in their lists for this to work as desired. If a
UltraEdit / UEStudio Help Syntax Highlighting
[email protected] 372 / 484

"{" is defined as the first Open Brace String then "}" should be defined as the first Close Brace String. They mustalso be unique. For example, " endcase" cannot be used as the close brace for " casex" and " casez". If open/close brace strings are not defined UltraEdit uses a standard group of characters when performing bracematching functions as in previous versions. Marker CharactersThere are times when it is desirable to highlight all characters between two characters. UltraEdit provides for "markercharacters" that mark the first and last part of a string that UltraEdit highlights between. All characters between the twocharacters are highlighted. To define marker characters for a specific language add a line similar to the following line under the particular languagesection:
/Marker Characters = "ab" where 'a' is the first character of the string to be highlighted and 'b' is the last character. Note that all characters on aline will be highlighted including spaces. If the line is a comment or string this is ignored. Alphanumeric characters maybe used, but whitespace characters (space/tab) may not be used for marker characters. Additionally, you may define up to 4 pairs of characters to highlight between as in:
/Marker Characters = " abcdefgh" where strings starting with 'a' and ending with 'b' are highlighted as are strings starting with 'c' and ending with 'd' etc. The color of the highlighted string must be configured. To specify the color, add the two characters under theappropriate color section as if they were a word such as "ab", "cd", etc. Open/Close Fold StringsUltraEdit has defaults for Open and Close folding strings for many languages. If no strings are specified in the Wordfile,the defaults are used. Otherwise, the specified strings are used for folding.
/Open Fold Strings = "{"/Close Fold Strings = "}"
Ignore Fold StringsIn specific cases it is necessary for the Fold logic to ignore certain lines which contain a string. If an Ignore Fold Stringis found on a line of sourcecode (outside a line comment or block comment) the fold logic will ignore any other open or close fold strings on thatline. No defaults are providedfor Ignore Fold Strings.
/Ignore Fold Strings = "Exit Function" Open/Close Comment Fold StringsUltraEdit provides a means to specify unique Open and Close Fold Strings which are recognized in line or blockcomments only. No defaults are provided for Open and Close Comment Fold Strings.
/Open Comment Fold Strings = "#Region"/Close Comment Fold Strings = "#End Region"
Multi-line StringsUltraEdit has defaults for multi-line string highlighting capability for many languages. If no strings are specified in thewordfile, the defaults are used. Otherwise, one of the following strings may be added to the language definition line(i.e., /L8 PHP ...)
EnableMLSDisableMLS
String Literal PrefixUltraEdit supports specification of the string literal format by specifying a string prefix character in the languagedefinition line. For example, in C# .NET 2.0, the string literal prefix would be defined as follows:
String Literal Prefix = @ In this case, the @ before a string literal indicates that a backslash is not an escape character which is really useful for
UltraEdit / UEStudio Help Syntax Highlighting
[email protected] 373 / 484

entering path literals. To illustrate, the following two statements are equivalent:
"c:\\data\\"@"c:\data\"
The only special character in a @"..." literal is the ", which is simple doubled if you want to embed one. Language MarkersUltraEdit has improved syntax highlighting and it now supports multiple languages within a single file. This isspecifically for HTML type files. To help facilitate this, we have added additional language indicators that should beadded to the wordfiles (*.uew) to indicate the type of language for any languages that may be included withinanother. Our default wordfiles have these modifications. Example:If an HTML file includes PHP then the syntax highlighting section must exist in the main wordfile and the PHP sectionshould include in the definition line: PHP_LANG Unambiguous language markers have been added to the default wordfile for the following languages: C_LANG // C/C++COBOL_LANG // CobolFORTRAN_LANG // FortranPASCAL_LANG // PascalPERL_LANG // PerlPLB_LANG // PlbVB_LANG // Visual BasicVBSCRIPT_LANG // Vb ScriptASP_LANG // ASPCSHARP_LANG // C SharpCSS_LANG // CSSLATEX_LANG // TeX / LaTeXHTML_LANG // HTMLJAVA_LANG // JavaJSCRIPT_LANG // JavascriptECMA_LANG // Ecma / EcmascriptPHP_LANG // PHPMATLAB_LANG // MATLABPUREBASIC_LANG // PureBasicPYTHON_LANG // PythonSQL_LANG // SQLXML_LANG // XMLXSL_LANG // XSLMASM_LANG // Microsoft AssemblerAASM_LANG // AT&T AssemblerNASM_LANG // Netwide Assembler Currently, UltraEdit uses the above language markers to correctly syntax highlight multiple languages within a file. In thefuture UltraEdit may make further use of these languages markers in the Wordfile. NOTE: If your wordfile has multiple occurrences of the HTML_LANG language marker, this must be corrected or somelanguages may not highlight correctly. UltraEdit allows only one instance of a language marker (i.e., C_LANG,COBOL_LANG, HTML_LANG) in a wordfile. The following file extensions were moved to the HTML section of the default wordfile: php, asp, and jsp. This was doneto facilitate correct HTML highlighting at the outer language level of the file even when no <HTML> language tag isspecified within the file. All php, asp, and jsp sections of the files are highlighted correctly based on language start andend tags (<? and ?> for example), however a "View As" will show the file as HTML type. IntelliTip supportStyle keywords have been added to the wordfile to identify color groups for IntelliTip support. Currently the use ofthe style elements is limited, but will find expanded use in future enhancements. A complete list of style elementsfollows: STYLE_KEYWORD // KeywordSTYLE_FUNCTION // FunctionSTYLE_EXTENSION // ExtensionsSTYLE_IDENTIFIER // Identifier
UltraEdit / UEStudio Help Syntax Highlighting
[email protected] 374 / 484

STYLE_OPERATOR // OperatorSTYLE_METHOD // MethodsSTYLE_EVENT // EventsSTYLE_STATEMENT // StatementsSTYLE_TAG // TagSTYLE_VARIABLE // VariableSTYLE_ATTRIBUTE // AttributesSTYLE_ELEMENT // ElementSTYLE_COMMAND // Command Highlight new file asUsing the dropdown for this feature the user may set a default language for syntax highlighting from the list of languagesdefined in the active wordfile. This language will be used as the default for unsaved files. Spell checkingBy default UltraEdit and UEStudio will not perform "spell check as you type" on any syntax-highlighted files. To changethis setting and allow "spell check as you type" for a syntax-highlighted file, add the following to the language definitionline (e.g., /L3"HTML" ...) of the wordfile:
EnableSpellasYouType The appropriate spell check option must also be selected in Configuration to support this. The wordfile(s) may be modified by the user.
UltraEdit / UEStudio Help Syntax Highlighting
[email protected] 375 / 484

Function List (Configuration)
The Function List branch under Configuration provides access to the Modify Groups dialog which is used to definethe groups and subgroups which populate the hierarchical function list for a given language. If the active file ishighlighted, the Language dropdown will default to the language appropriate to the active file. The Existing Groups tree will display the groups and subgroups currently defined for the selected language. Differentlanguages may be selected with the Language dropdown and the Existing Groups tree will be updated accordingly. If the Modify Groups button is pressed the Modify Groups dialog will be presented so that users can define groups andsubgroups for the selected language.
UltraEdit / UEStudio Help Function List
[email protected] 376 / 484

Advanced (Configuration - Application Layout)
The Advanced branch under Configuration - Application Layout has the following options: Old-style window listIf this option is selected, open files will be dynamically listed at the bottom of the Window menu based on the order inwhich they were opened. If this option is not selected, open files will be listed here, but their order will vary based on alast active file order. Disable all Workspace "Close" buttonsThis option toggles the state of close buttons for peripheral windows (File Tree View, ASCII Table, Function List, MacroList, Tag List, Template List, Clipboard History, Script List, Bookmark List, Output Window, and SSH/Telnet Console). Reset all "Don't Show Again" checkboxesIf this option is selected, all dialogs with a "Don't show this window again" option are reset to an unchecked state sothey will be visible the next time the associated option is invoked. Confirm removing File/Directory from FavoritesIf this option is selected, a confirmation dialog will be shown whenever a file or directory is selected for removal from theFavorites list shown under the Lists tab in the Workspace Manager. Display prompt opening read-only projectIf this option is selected, a confirmation dialog will be shown when a project is loaded indicating that the project file isread-only. The user will be prompted to decide if they wish to make the project file writeable or not. If the project file isnot changed to be writeable, then changes made to the project will not be saved when the project is closed. Use Registry for settings (not INI file) - This will NOT move the existing items to the registryThis setting causes the editor to save and retrieve all settings from the Registry. After the editor determines the INI filein use it checks for this value before reading any other values. If this is set the editor stores all settings in the Registry. Store windows/menu/toolbars placements and configurations for multiple instances of applicationIf this item is checked and a second instance of the editor is open and window sizes/positions or menu/toolbarconfigurations are changed, the next time a second instance of application is opened, it will use the separately savedsizes and positions. INI File LocationThis block displays the full path to the INI file being used by the current instance of UltraEdit or UEStudio. This text maynot be edited by the user, but is provided to facilitate locating the INI file when necessary.
UltraEdit / UEStudio Help Advanced
[email protected] 377 / 484

Dockable Windows (Configuration - Application Layout)
The Dockable Windows branch under Configuration - Application Layout has the following options: Time-out before Auto-hide (in ms)This field is used to specify the number of milliseconds of delay that will pass before an auto-hide occurs when a childwindow which is configured to auto-hide loses focus. Auto-hide scrollingThe slider here can be used to adjust the speed used to close a child window when set to auto-hide. If the slider ismoved as close as possible to Disabled, the scrolling will be very fast. As the slider is adjusted more towardsSmooth, the scrolling will seem to slide out of the edit window space more gradually.
UltraEdit / UEStudio Help Dockable Windows
[email protected] 378 / 484

Miscellaneous (Configuration - Application Layout - File Tabs)
The Miscellaneous branch under Configuration - Application Layout - File Tabs has the following options: Double-click tab will close fileIf this option is selected double clicking on an open file tab will close the associated file. This option is selected bydefault. Middle-button-click will close fileIf this option is selected clicking the middle mouse button on an open file tab will close the associated file. This optionis selected by default. After current tab is closed, move toUsing this option, users may select which file tab focus should shift to when the current tab is closed. Sort Tabs on File OpenIf this option is selected file tabs will automatically be sorted alphabetically as each file is opened. Display status iconsIf this option is selected, icons will be displayed in file tabs to indicate the status of the related file. Icons include thefollowing:
Icon Meaning
New file (unsaved)
Local modified file (unsaved)
Local modified file (saved)
Modified FTP file (unsaved)
Modified FTP file (saved)
Read only file
If no icon is displayed, this means that the file has not been modified since it was opened.
UltraEdit / UEStudio Help Miscellaneous
[email protected] 379 / 484

Operation (Configuration - Application Layout - File Tabs)
The Operation branch under Configuration - Application Layout - File Tabs has the following options: Dockable tabsIf this option is selected, the file tabs will be displayed in a dockable control that may be moved outside of the main GUIand arranged and resized as desired. If this option is NOT selected, files cannot be cascaded or tiled using therelevant Window menu commands. TypesSingle line - scrollableIf this option is selected, file tabs will be displayed in a single row. When the file tabs for the number of files openedexceeds what can be displayed on a single line, left and right scroll arrows will be displayed at opposite ends of the tabrow. Single line - drop down file listIf this option is selected, file tabs will be displayed in a single row. In this mode a list of currently open files may beaccessed by clicking on the down arrow at the end of the tab row. MultilineIf this option is selected, the number of lines used to display file tabs for the open files will automatically expand andcontract as necessary based on the number of open files. Close Tab ButtonUsers may select one of three options related to the display of an "x" close button for file tabs. If None is selected, aclose button is not displayed. If On tab bar is selected, an "x" will be displayed at the end of the file tab row and usersmay click on this to close the active file. If On active tab is selected, an "x" will be displayed on the active file tab.
UltraEdit / UEStudio Help Operation
[email protected] 380 / 484

Colors (Configuration - Application Layout - File Tabs)
The Colors branch under Configuration - Application Layout - File Tabs has the following options: Tab colors by file specificationIf this option is selected the background color of file tabs be changed to indicate the file type. Users may assign filetypes to the colors available in the table by double-clicking on a color line and adding an extension (i.e. "*.html"). Additional extensions should be listed immediately following the preceding extension and a semicolon ";" (i.e."*.php;*.php3;*.html;*.js"). If preferred, users may specify colors for individual files rather than extensions, i.e. "ResolveLine.cpp".
UltraEdit / UEStudio Help Colors
[email protected] 381 / 484

File Tree View (Configuration - Application Layout)
The File Tree View branch under Configuration - Application Layout has the following options: Show volume labels in Explorer viewIf this option is selected, volume labels rather than just drive letters will be displayed under the Explorer tab in the FileTree View. Network drive label formatIf the option above is selected, the format defined in this field will determine how the volume label is displayed under theExplorer tab in the File Tree View. Show registered file type icons in Explorer viewIf this option is selected, system registered icons will be used under the Explorer tab in the File Tree View rather thangeneric file type icons. Scan for empty folders in Explorer viewIf this option is selected, the editor will detect empty folders in the Explorer view in the File Tree View. Those foldersdetermined to be empty will NOT have a "+" shown beside them (indicating that they may be expanded). If this option isnot selected, the "+" may or may not be accurate, but will not be updated until the editor attempts to update/expand theselected folder. Cache volume info in Explorer viewWhen the mouse hovers over a drive in the Explorer view, the editor attempts to get the latest information about thatdrive and display it. If this option is selected, drive information is cached and the drive is not accessed so often. Activate file in Open file list on single clickIf this option is selected, a single click in the Open file list in the File Tree View will cause the referenced file to becomethe active file in the editor. By default this option is not selected and a double click is required. Resolve Link files and directories in Explorer view when openedIf this option is selected, linked files will be opened when the lnk file is clicked on in the Explorer view, and the Explorerview will navigate to the linked directory when the lnk directory is clicked on in Explorer. Show Network browser in Explorer viewIf this option is selected, a Network node is displayed in the display tree in the Explorer pane of the File Tree View. When this node is expanded, a listing of the members of the network to which the system is currently connected isdisplayed. Users may navigate this tree and access remote servers without mapping drives. Paths for files opened viathis method will be accessed/referenced using Universal Naming Convention (UNC) format. Show volume info for floppy drive(s)When the mouse hovers over a drive in the Explorer view, the editor attempts to get the latest information about thatdrive and display it. If this option is not selected, volume information is not displayed for floppy drives when the mosthovers over them.
UltraEdit / UEStudio Help File Tree View
[email protected] 382 / 484

Help (Configuration - Application Layout)
The Help branch under Configuration - Application Layout has the following options: Show CHM user help files always on topThis setting allows users to force the editor to always show user defined CHM Help files as the top-level window whenopened. Alternate method to open CHM files (if cached file opens)If two user CHM files with the same name are created on different paths it is possible that the last one used will beopened (rather than the selected CHM file). If this is the case, this option should be selected which will flush the cachewhen user CHM files are opened, thus avoiding this issue.
UltraEdit / UEStudio Help Help
[email protected] 383 / 484

Miscellaneous (Configuration - Application Layout)
The Miscellaneous branch under Configuration - Application Layout has the following options: Display file name only in document titleThis setting allows the user to specify that the editor should only display the filename only and not the path in the title barfor the editing window. If this is not selected the filename and path will be displayed (default). If this setting is selectedonly the filename will be displayed. Animate configuration dialogsThis setting animates configuration dialogs both in the Advanced menu and (in UEStudio) under Project Settings. Check and show file associations on startupThis setting causes the file association dialog to be shown each time the editor is started. If this is not selected FileAssociations may only be changed under the File Associations branch under Configuration - File Handling in theAdvanced menu. Allow multiple instancesThe Multiple Instances item determines if another instance of the editor is opened if the editor is invoked when aninstance is already active. If this option is enabled a new instance is opened each time the editor is invoked. If thisoption is not enabled only a single instance of the editor is opened, and any additional requests result in the firstinstance becoming active with the new file loaded in addition to any files already open. Files selected in Explorer will open in a new single instanceIf this option is selected, and multiple files are selected at once in Windows Explorer, and UltraEdit is selected from thecontext menu, all selected files will be opened in a single new instance. If this option is not selected, each file selectedmay be opened in a separate instance. Start application title with file nameIf this option is selected the path of the active file will be shown in the title bar before the name of the application. If thisis not selected, the application name will be displayed before the active file path. Automatically check for updatesIf this option is selected, the application will automatically check for the availability of updates every 30 days.
UltraEdit / UEStudio Help Miscellaneous
[email protected] 384 / 484

Window State (Configuration - Application Layout)
The Window State branch under Configuration - Application Layout has the following options: Minimize on last file closeIf this option is checked the editor will minimize when all open files are closed. Minimize on system tray (not taskbar)If this option is checked the editor will minimize to the system tray and NOT to the taskbar. Always open editor maximizedThis setting determines if the editor should always open its main window in a maximized state. The default is for theprevious settings to be remembered. If this setting is checked the editor will open the main window in a maximizedstate.
UltraEdit / UEStudio Help Window State
[email protected] 385 / 484

Customization (Configuration - Toolbars/Menus)
The Customization branch under Configuration - Toolbars/Menus includes the following items: Customize ToolbarPressing this button presents the Toolbar Configuration dialog which consists of two paneslabeled Toolbars and Commands along with a checkbox for Large Buttons and text entry fields for NewToolbar and Ext. Bmp. Also included in the dialog are up/down and right/left arrows. These items and theirfunctionality are all described below: Toolbars/Commands Configuration PanesThe toolbars which have been specified are displayed in the Toolbars pane with the items currently assigned to themin an Explorer interface. Clicking on the "-" to the left of a toolbar name will collapse that toolbar and clicking on the "+"will expand the toolbar to display the items included in it. If an item is selected in a toolbar, pressing the up/down arrowwill move the item accordingly in the toolbar list. It is not possible to use the up/down arrows to move an item from onetoolbar to another adjacent toolbar. The Commands pane displays all the functions currently available for use in the toolbars. To move an item fromthe Commands pane to the Toolbars pane, click on the desired Commands item and press the left arrow in thecenter of the dialog to add the selected item. Selected toolbar items will be added directly below the currently selecteditem in the Toolbars pane. If there is no selection in the Toolbars pane, the item will be added at the top of the firsttoolbar listed. Once items are added they may be repositioned within a toolbar as desired using the up/down arrows. New ToolbarsTo create a new toolbar, type the toolbar name (i.e. "Test1") in the New Toolbar field and press the left arrow button tothe right of the New Toolbar field. This will add a new, empty toolbar to the bottom of the Toolbars list. Toolbars maybe removed by selecting them and pressing the right arrow button in the center of the dialog. Ext. BmpIf desired, new bitmaps may be associated with toolbar items (such as User Tools) so that this is displayed in thetoolbar. To do so, select the toolbar item in the Commands pane and add it to the appropriate toolbar as describedabove. Select the item in the Toolbars pane and specify the path to the desired bitmap in the Ext. Bmp field. If youknow exactly where this is located you may directly specify this and press Return to assign this bitmap to the selectedtoolbar item. If you're not sure where this is located, you may press the "..." button to browse to the desired bitmap andthen press Return to assign this bitmap to the selected toolbar item. Large ButtonsSelecting the Large Buttons checkbox will set ALL toolbars to use large buttons. Manage ToolbarsPressing this button presents the Toolbar Configurations dialog. Customize MenusPressing this button presents the Menu Configuration dialog which consists of two paneslabeled Menus and Commands along with a text entry field for New Menu/Submenu. If Use check marks onmenus is selected, check marks will be shown for selected menu items rather than the depressed menu icons. Thisoption helps resolve some issues seen with screen readers for disabled users. Also included in the dialog are up/downand right/left arrows and an Edit button. These items and their functionality are all described below: Menus/Commands Configuration PanesThe currently active menus are displayed in the Menus pane with the items currently assigned to them in an Explorerinterface. Each menu or submenu heading is indicated by a line terminated in a square to the left of the menu/submenuname. Double clicking on the heading indicator will cause the included items to be expanded/collapsed appropriately. If a menu heading or item is selected and the Edit button is pressed the name for the menu/item may bemodified. Pressing Return on the keyboard will save the menu item change and pressing the OK button will committhe change so that this is reflected in the menus. When a menu heading is selected the entire menu may be moved to a new location using the up/down and right/leftarrows. When a menu item is selected that item may be moved to a new location within the current menu by pressingthe up/down buttons. A menu item may be moved to the extreme top or bottom of its current menu. If a menu item ispart of a submenu, it cannot be moved outside the submenu. If a menu item is part of a main menu, moving it up ordown will cause it to "skip" any submenus it encounters. The Commands pane displays all the functions currently available for use in the menus. To move an item from
UltraEdit / UEStudio Help Customization
[email protected] 386 / 484

the Commands pane to the Menus pane, click on the desired Commands item and press the left arrow in the centerof the dialog to add the selected item. Selected menu items will be added directly below the currently selected item inthe Menus pane. If there is no selection in the Menus pane, the item will be added at the top of the first menulisted. Once items are added they may be repositioned within a menu as desired using the up/down arrows. New MenusTo create a new menu/submenu, type the menu/submenu name (i.e. "Test1") in the New Menu field and press the leftarrow button to the right of the New Menu field. This will add a new, empty menu to the bottom ofthe Menus list. Menus may be removed by selecting them and pressing the right arrow button in the center of thedialog. The data for the configurable menus is stored in the % APPDATA% directory by default under IDM Comp\UltraEdit inthe uedit32.mnu file. (For UEStudio this would be under the UEStudio directory rather than the UltraEdit directory). Customize Popup MenuPressing this button presents the Popup Menu Configuration dialog which functions exactly as the Menu Configurationdialog described above except that this allows the user to configure what is displayed in the right-click context menu. Manage MenusPressing this button presents the Menu Configurations dialog.
UltraEdit / UEStudio Help Customization
[email protected] 387 / 484

HTML Toolbar (Configuration - Toolbars/Menus)
The HTML Toolbar branch under Configuration - Toolbars/Menus provides an interface where users may customizethe HTML text inserted when HTML buttons are selected in the HTML toolbar.
When a button is selected from the toolbar row, the text associated with this button will be displayed in the edit windowand users may modify this text and save it to customize what is inserted by pressing the selected HTML button. Bydefault, the HTML option will be selected in the Predefined section and the default buttons will insert text conforming tothe HTML 4 standard. If the XHTML option is selected, the default buttons will insert text conforming to the XHTMLstandard. Users may also associate custom bitmap images with new "blank" toolbar buttons and specify what text should beinserted when pressing these buttons. Users may specify where the cursor should be presented when an element isinserted into the active document by using "|" in the text area, as is supported for templates. For example typing "<td>|</ td>" would present the cursor or any currently selected text between the specified HTML elements. "\n" should beused in the template text to represent a newline. If a tab is desired, users should copy an actual tab character to theWindows clipboard prior to opening the HTML toolbar configuration dialog and paste the actual tab character into thetemplate text. If the Modify Actual HTML Toolbar button is pressed, the Toolbar Configuration dialog will be presented with theHTML Toolbar selected for customization.
UltraEdit / UEStudio Help HTML Toolbar
[email protected] 388 / 484

Web Search (Configuration - Toolbars/Menus)
The Web Search branch under Configuration - Toolbars/Menus provides an interface where users may customizethe search strings used when a search for text selected in the application is executed through the Web Search toolbar.
Through this interface users may localize (if desired) the "portal" through which their search is executed. For example,a user located in Germany may wish to search on "www.google.de" rather than the U.S. portal - "www.google.com". This may be accomplished by changing the "Google" search string to: http://www.google.de/search?q=$K In all cases, the "$K" represents the string selected in the editor at the time the search is executed. If desired, thedefault search strings may be reinstated for each option by pressing the associated Default button and then pressingApply or OK to save the change. Users may also define custom search buttons to be added to toolbars as desired. For further information on how to dothis, please go to http://www.ultraedit.com/support/tutorials_power_tips/ultraedit.html and check the Integrate Yahoo!,Google, Wikipedia and more with UltraEdit topic.
UltraEdit / UEStudio Help Web Search
[email protected] 389 / 484

Management (Configuration - Toolbars/Menus)
The Management branch under Configuration - Toolbars/Menus includes the following items: Manage ToolbarsPressing this button presents the Toolbar Configurations dialog. This consists of a list of available toolbars, a text entryfield for naming a new toolbar as well as the following buttons: Save As - saves active toolbar with newly specified nameDelete - deletes currently selected toolbarReset - resets the active toolbar to its default stateReset All - resets all toolbar to their default stateClose - closes dialog Manage MenusPressing this button presents the Menu Configurations dialog. This consists of a list of available menus, a text entryfield for naming a new menu as well as the following buttons: Save As - saves active menu with newly specified nameDelete - deletes currently selected menuReset - resets the active menu to its default stateReset All - resets all menus to their default stateClose - closes dialog
UltraEdit / UEStudio Help Management
[email protected] 390 / 484

Miscellaneous (Configuration - Toolbars/Menus)
The Miscellaneous branch under Configuration - Toolbars/Menus has the following options: Recent files list on file menuThis option configures the recent file list to appear on the File menu rather than as a submenu of the File menu. If thisoption is not checked the recent file list appears as a submenu of the File menu. If this setting is changed, theapplication will have to be shut down and restarted for the change to take effect. Number of recent files on file MenuThis setting sets the number of recent files that appear on the File menu for quick opening of files. Clear recent document/project and search/replace histories on exitIf this option is selected the Recent Files list and Recent Projects/Workspace lists in the File menu, the storedsearch/replace strings, the last used DOS commands, and the line change indicator information for edited files willautomatically be cleared upon exit. Clear History (Remove recent document/project, search/replace, DOS command and line change indicator histories)When this button is pressed the Recent Files list and Recent Projects/Workspace lists in the File menu and any storedsearch/replace strings are immediately cleared. This option will also clear line change indicator histories stored in theINI file.
UltraEdit / UEStudio Help Miscellaneous
[email protected] 391 / 484

Directories (Configuration)
The Directories branch under Configuration allows the default directories used by the editor to be configured. Thefollowing options are supported: Default save directory sets the default directory for saving files with the Save As
CommandMacro defaultdirectory
sets the default directory for loading and saving macros
Template directory sets the directory for template storageDefault open directory sets the default directory for opening files with the Open
commandDefault project filedirectory
sets the default directory for creating new projects withthe New Project/Workspace command
Default Save DirectoryNormally the directory used for the Save As command is the default directory which may vary depending on whichdirectory was last used for a file open and may be any directory. This may be overridden by specifying the default directory that is always presented when the Save As command isused. If this item is left blank then the default directory is the default directory for the process.
UltraEdit / UEStudio Help Directories
[email protected] 392 / 484

Key Mapping (Configuration)
The Key Mapping branch under Configuration allows the user to reassign the default key mapping provided byUltraEdit/UEStudio to suit their particular needs: This dialog shows a list of commands within the editor that may be mapped by the user to a key combination of theirchoice. Clicking on any of the commands will show the existing key assignment (if any) and the command descriptionbelow the list. If the Sort checkbox is selected the commands will be sorted alphabetically. If this is not selected,commands will be sorted logically based on menu order. To add or change a command key assignment:
1) Select the command you wish to modify from the Commands list.2) Clicking the mouse in the Press New (Multi-)Key entry window area, or TAB to give it focus.3) Type the new key assignment just as you would if you were invoking the command - This keycombination will be captured and displayed. Users may use up to three keys (i.e. "Ctrl+Shift+T") for multi-keyassignments in each field. 4) Click on the Assign button and the new key will be assigned to the command. If an existing key isassigned you will be asked if you wish to delete it and replace with the new assignment. ChordsUsers may use both text fields under Press new (multi-)key to define "chords". For example:
Ctrl+RM
could be used to toggle a bookmark when "CTRL+R, and M" are pressed in quick succession. The Multi-key delay value may be set to allow the user time to enter multi-key shortcuts rather than havingthe first portion of a multi-key shortcut processed on its own.
To remove a key assignment:
1) Select the command you wish to modify from the Commands list.2) Select the existing key assignment from the Existing keys list.3) Click on the Remove button and the key assignment will be removed.
To reset the key assignments to the default:
1) Click on the Defaults button and the key assignments will be reset to the defaults. The users will beprompted to confirm the action.
File Containing User Keyboard MappingThe keyboard mapping file is stored (and searched for when the editor starts up) in the same directory as the INI File.The filename is the same as the INI with the . UEK extension, i.e. UEDIT32.UEK or UESTUDIO.UEK. Tab Key moves focus from "New Key" entryIf this option is selected pressing the TAB key while focus is on the "New Key" entry field will move focus out of this fieldrather than including "TAB" in the mapping for the selected command. Show key mapping in editorWhen this button is pressed a listing of all currently configured keyboard shortcuts for use with UltraEdit/UEStudio willbe written to a file with the format "[Editor Name].shortcuts". This includes standard keyboard shortcuts, menushortcuts, and macro hotkeys. If Sort by Keys is selected this list will be sorted based on the shortcut keys for eachfunction. If Sort by IDs is selected this list will be sorted based on the command names. If desired, this list may beprinted for reference.
UltraEdit / UEStudio Help Key Mapping
[email protected] 393 / 484

FTP (Configuration)
The FTP branch under Configuration has the following options: Store FTP accounts and settings in user selected fileThis option may be used to allow the user to specify a file which will be used to store FTP account options. The usermay define this directly in the provided textbox or browse to select a file that already exists. If this option is not selected,FTP account information will be stored in the INI file as usual. Display FTP accounts in explorer viewIf this option is selected, FTP accounts will be shown in the File Tree View/Workspace Manager under the Explorer tab. The root of the account will be listed as a top level directory and may be expanded to show files/folders under thisaccount. Show FTP log in output windowIf this option is selected an FTP log showing all commands sent to and data received from the FTP server will bedisplayed in the output window. This can provide helpful diagnostic information and the contents of this window may becopied using the clipboard. Share FTP AccountsIf this option is selected, the option Store FTP accounts and settings in user selected file will automaticallybecome subdued. When this option is selected, FTP account information is written to a new file IdmFTPAccounts.txtcreated under %APPDATA%\IDMComp\Common\FTP Accounts. This will allow UltraEdit, UEStudio, andUltraCompare Professional to access FTP account information maintained in a common file rather than storing thisinformation separately for each application.
UltraEdit / UEStudio Help FTP
[email protected] 394 / 484

Scripting (Configuration)
The Scripting branch under Configuration has the following options: Show status information in output windowIf this is selected all status information including script name, whether the script succeeded or failed, and errorinformation is printed to the output window. If the output window is closed but this option is selected or if the showOutputproperty is true (which it is by default) then data is still written to the output window but the output window is notautomatically displayed..
UltraEdit / UEStudio Help Scripting
[email protected] 395 / 484

Auto-complete (Configuration - IDE - IntelliTips)
The Auto-complete branch under Configuration - IDE - IntelliTips has the following options related to auto-completein UEStudio: Show symbol list automaticallyIf this option is selected the auto-complete box (including symbols) will be displayed automatically after the specifiednumber of characters have been saved. Insert smart space after completed wordIf this option is selected a space will be inserted automatically after the accepted word is inserted. Auto-complete one-symbol listIf this option is selected and the auto-complete list contains only one unique item which matches the criteria specifiedfor typed characters, then the item from the auto-complete list will automatically be inserted without prompting the user. Delete "trailing" chars on auto-completeIf this option is selected and an auto-complete string is immediately followed by a non-matching string, the non-matching string will be deleted from the active document when the auto-completed word is selected. For example ("|"represents cursor) the user is typing: ThisIs|Enum and presses Enter, the auto-complete function would update the string to ThisIsVariable and the Enum portion of theactive string would be deleted. Disable this feature forIf the users wishes, the settings selected above may be disabled for strings occurring within comment blocks or strings(as defined by the String Chars setting in the associated wordfile). Complete withUsing this option users may choose if options presented in the auto-complete dialog may be accepted by pressing theTAB or ENTER keys. If both options are unchecked, a double-click will insert the auto-complete word.
UltraEdit / UEStudio Help Auto-complete
[email protected] 396 / 484

Function Tips (Configuration - IDE - IntelliTips)
The Function Tips branch under Configuration - IDE - IntelliTips has the following options: Show automatically ( Redisplay Tip: Ctrl + Shift + Space)Function tips for parameter list display are automatically displayed upon typing a function name followed by theparameter list open character (such as open parenthesis). It can be displayed again by typing Ctrl+Shift+Space. Use function tips data (if available) for function listIf this option is selected the built-in parser in UEStudio will be used to identify functions in the active file rather than theFunction Strings defined in the wordfile. The file to be parsed must be part of the active project and the file extensionmust be defined under Configuration - IDE - Parser for this to work properly. If the file type and extension aren'tspecified under the Parser branch then UEStudio wouldn't be able to automatically parse the functions and theFunction String definitions from the wordfile would be used.
UltraEdit / UEStudio Help Function Tips
[email protected] 397 / 484

Miscellaneous (Configuration - IDE - IntelliTips)
The Miscellaneous branch under Configuration - IDE - IntelliTips has the following options: Insert ")]" automatically after "[("If this option is selected, a close brace, i.e. [ ] and ( ), will be inserted immediately after the open brace is typed with thecursor displayed between the two braces. Insert "}" automatically after "{"If this option is selected, a close brace, i.e. { }, will be inserted immediately after the open brace is typed with the cursordisplayed between the two braces. Smart placement of "}" when inserted automaticallyIf this option is selected, UEStudio will automatically insert a "}" after a "{" is typed. This function will first check to see ifthe "{" is typed to define an initialization set, or a function (based on C/C++ syntax). If it is a function, a line terminatorwill be inserted and the "}" will be inserted on the next line at the current indent level. If the "{" is typed to initialize a dataset, it will add the "}" as the next character and place the cursor between the curly braces exactly as the Insert "}"automatically after "{" option does. Insert () when complete functionIf this option is selected, "()" characters will be inserted automatically when a function name is completed. A function isrecognized based on the namespace as shown under Globals -> Functions under the Tags tab in the WorkspaceManager. Change ".." with "->"If this option is selected, then typing ".." will produce "->" in any file. This is typical " C/C++" syntax for a pointer to astructure member rather than referencing the structure/structure member directly (i.e. " struct.member"). Automatically insert line-comment at new lineIf this option is selected and the user edits content in a commented line and this wraps to a new line, the new line willautomatically be commented. This allows the user to write multi-line comments without stopping to insert the linecomment character.
UltraEdit / UEStudio Help Miscellaneous
[email protected] 398 / 484

Parser (Configuration - IDE - IntelliTips)
The Parser branch under Configuration - IDE - IntelliTips has the following options: Auto re-parse documents when savedWhen this option is selected UEStudio will automatically re-parse the saved document for items to be provided in theIntelliTip list. Parse extensionless files asUsers may specify a file extension to be used by default for parsing for files that are saved without an extension. Do not use cache for symbolsThis option will force UEStudio not to use the cache for symbols in the active project. By default this option is notselected. Check this only if you have very low disk space. The cache is in the % APPDATA% directory. If the cache is not used then the parser has to re-parse everything everytime rather than working based on dependency checks (when files are updated or changed). Therefore the use of thecache is recommended for performance reasons. Clear CacheThis button may be used to force UEStudio to clear the cache.
UltraEdit / UEStudio Help Parser
[email protected] 399 / 484

Quick Tips (Configuration - IDE - IntelliTips)
Quick Tips display a suggestion for the word being typed, based on words previously found in the document that beginwith the same characters. The first word found, scanning back from the cursor towards the top of the document, is theword that is suggested. The Quick Tips branch under Configuration - IDE - IntelliTips has the following options: Show tip "x" msThis option is set in milliseconds and controls how long an IntelliTip tip will be displayed without user interaction. Scan back "x" chars (set chars=0 to disable quicktips)This option is set in characters and controls how many characters back from the current cursor position UEStudio willread to populate the IntelliTip list. This is set to 100,000 characters by default. Complete with Tab/EnterThis option controls what keys may be used to accept the suggested word (TAB or ENTER).
UltraEdit / UEStudio Help Quick Tips
[email protected] 400 / 484

WinDbg (Configuration - IDE)
The WinDbg branch under Configuration - IDE includes options for downloading Debugging Tools for Windows. The items presented for download in this dialog are downloaded directly from microsoft.com. For further informationplease see http://www.microsoft.com/ whdc/ devtools/debugging/ default.mspx .
Debugging Tools for Windows is a set of extensible tools for debugging device drivers for the Microsoft®Windows® family of operating systems. Debugging Tools for Windows supports debugging of: • Applications, services, drivers, and the Windows kernel.• Native 32-bit x86, native Intel Itanium, and native x64 platforms.• Microsoft Windows NT 4.0, Windows 2000, Windows XP, Microsoft Windows Server 2003, and Windows codenamed"Longhorn/Vista".• User-mode programs and kernel-mode programs.• Live targets and dump files.• Local and remote targets. System RequirementsThe following are system requirements for the 32-bit version of Debugging Tools for Windows:• 32-bit or 64-bit Microsoft Windows Server 2003, 32-bit or 64-bit Windows XP, Windows 2000, Windows NT 4.0, orWindows codenamed "Longhorn/Vista".• Microsoft Internet Explorer 5.0 or later.• Approximately 25 MB of hard disk space. In addition to Debugging Tools for Windows, effective debugging also requires:• Special debugging routines, macros, and global variables in the Windows Driver Development Kit ( DDK). You canuse these routines in your driver code to send messages to a debugger and set breakpoints to aid in debugging.• Access to Windows symbol files. If you have access to the Internet while debugging, you can set your debugger'ssymbol path to point to the Windows symbol server. If you do not have access to the Internet while debugging, you candownload symbols in advance from the Microsoft website. Debugging Tools for Windows includes WinDbg, a powerful debugger with a graphical interface and a consoleinterface, as well as the console-based debuggers NTSD, CDB, and KD. Download Debugging Tools for Windows [1]Please note: The 32-bit version of Debugging Tools for Windows is the best choice, unless you are debugging anapplication on a 64-bit processor. In that case, you should use a 64-bit package. Please select the item appropriate toyour needs and press the Download button. To Prepare for a Debugging Session1. If you want to debug kernel-mode code, set up a host computer to run the debugger and a target computer to run thecode being debugged. Connect the two computers using either an IEEE 1394 cable or a null-modem cable betweentwo serial ports. 2. Download and install the latest version of Debugging Tools for Windows on the host computer. The tools can also beinstalled from the Windows DDK, the Platform SDK, or the Customer Support Diagnostics CD. 3. Use Windows Symbol Server to access the symbol files from the host computer.
UltraEdit / UEStudio Help WinDbg
[email protected] 401 / 484

Download Windows symbol packages [2]If you want the entire set of symbols for the next version of Windows, codenamed "Longhorn/Vista," Windows Server2003, Windows XP, or Windows 2000, then you can download a symbol package and install it on your computer. The symbol download packages are listed by processor type (x86, Itanium, and x64) and build type (retail andchecked). Almost all customers require the symbols for the retail version. If you are debugging a special version ofWindows with extra debugging information, then you should download the symbols for the checked version.Windows XP and Windows Server™ 2003 do not require localized symbols in order to debug localized versions of theproduct. Each Windows XP and Windows Server 2003 symbol download package works for debugging all localizedversions. Each x86 symbol package may require 750 megabytes (MB) or more of hard disk space, each Itanium symbolpackage may require 560 MB or more, and each x64 symbol package may require 640 MB or more. Because of thesize of the download package and required temporary files, it is recommended that you have at least 1 GB of diskspace free before downloading and installing each symbol package. To use the Microsoft Symbol Server1. Make sure you have installed the latest version of Debugging Tools for Windows. 2. Start a debugging session. 3. Decide where to store the downloaded symbols (the "downstream store"). This can be a local drive or a UNC path. 4. Set the debugger symbol path as follows, substituting your downstream store path for DownstreamStore. SRV*DownstreamStore*http:// msdl.microsoft.com/download/symbols For example, to download symbols to c:\ websymbols, you would add the following to your symbol path: SRV*c:\ websymbols*http:// msdl.microsoft.com/download/symbols WinDbg [3]WinDbg provides source-level debugging through a graphical user interface and a text-based interface. WinDbg usesthe Microsoft Visual Studio debug symbol formats for source-level debugging. It can access any public function's namesand variables exposed by modules that were compiled with Codeview (. pdb) symbol files. WinDbg can view source code, set breakpoints, view variables (including C++ objects), stack traces, and memory. Itincludes a command window to issue a wide variety of commands not available through the drop-down menus. Forkernel-mode debugging, WinDbg typically requires two computers (the host machine and the target machine). It alsoallows you to remotely debug user-mode code. Use WinDbg as default debuggerIf this option is selected, WinDbg will be used as the default debugger. Enable postmortem debuggingThis option may be selected to debug failing programs that are already in production.
UltraEdit / UEStudio Help WinDbg
[email protected] 402 / 484

Download (Configuration - IDE - Debugger - Xdebug)
The Download branch under Configuration - IDE - Debugger - Xdebug includes options for downloading itemsrelated to the functionality of the integrated PHP debugger (Xdebug) in UEStudio. It is important to note that, onceactivated, the debug client works like a server by creating a port to which the debug engine can connect. Therefore, juststarting the debugger does not necessarily mean a debug session will begin; the user must next run a script withdebugging enabled. Both WampServer (which includes Apache, PHP, and MySQL) and Xdebug are necessary to this process and shouldbe downloaded and installed in the order referenced below: Download WampServer for WindowsCurrently this dropdown only offers "WampServer 2.0 for Windows". Pressing the Download button will begin thedownload of the associated files to your system. This is necessary as this includes the Apache web server, PHPscripting engine and MySql which allow you to run PHP scripts on your local system for testing. For more informationplease see: http://www.wampserver.com/en/. If desired, other packages such as XAMPP (http://www.apachefriends.org/en/xampp.html) may be used instead ofWampServer for Windows, or users may simply install the Apache web server separately, but we have foundWampServer to be exceptionally easy to install and maintain on Windows OS's and will describe configuration ofXdebug for browser-based debugging based on the assumption that WampServer is installed. Installing WampServerWampServer is installed by invoking the downloaded EXE. The only information that must be provided duringinstallation is the email address you would like to be used by the PHP mail commands. The server name wouldnormally be left as "localhost". When the installation completes, launch WampServer and select Start All Services from the control menu:
This will start Apache, PHP and MySQL on your system. To test this, launch a browser and type this URL: http://localhost/ This should populate the browser with the active server configuration for WampServer and will indicate the versions ofApache, PHP and MySQL that are active and the related extensions. Download PHP for WindowsThis download link should be used by those who only work with command line based PHP scripts. For these users,installing the Apache server and MySQL is not strictly necessary and this link will download the PHP scripting engineonly. Installing PHPTo install PHP on your system, please do the following: 1. Unzip the downloaded files to C:\php. 2. Copy php.ini-recommended php.ini 3. Open C:\php\php.ini 4. Modify the following items as shown: upload_tmp_dir="C:\php\upload"
UltraEdit / UEStudio Help Download
[email protected] 403 / 484

session.save_path="C:\php\session" cgi.force_redirect=0 extension_dir ="C:\php\ext" display_errors = Off log_errors = On error_log = "C:\php\error_log" 5. Enable the extensions you need by deleting the semicolon at the beginning of the line. These will depend on yourapplication. Example:extension=php_bz2.dllextension=php_curl.dll 6. Right-Click on Start > Computer. a. Choose “Properties”, then “Advanced”. b. Click on “Environment Variables”. c. Click on PATH, then Edit… and add “;C:\php;c:\php\ext” (without quotes) to the end of the variable. Download Xdebug for WindowsThere are several build options for Xdebug offered in the associated dropdown. It is important to note which version ofPHP is supported by the version of Xdebug you are downloading. You MUST select the version of Xdebug thatsupports the currently installed version of PHP or they will not work together. Pressing the Download button will beginthe download of the associated files to your system. Installing XdebugOnce the dll for Xdebug is downloaded, it should be copied to the appropriate PHP extension directory on your system. If WampServer was installed to the default path, this would be: C:\wamp\bin\php\php5.2.6\ext Once the dll has been copied to the appropriate location, the php.ini file must be edited to configure support forXdebug. The easiest way to do this is to access the php.ini file through the WampServer menu:
There are several php.ini files in the WampServer directories and this is the easiest way to be sure you are editing thecorrect one. Once you have opened this php.ini file, add the following lines at the end of the file: ;Xdebug locationzend_extension_ts="C:/wamp/bin/php/php5.2.6/ext/php_xdebug-2.0.3-5.2.5.dll" If using PHP 5.3, instead of using "zend_extension_ts" to define the threadsafe library location, "zend_extension"should be used. Please note: The path to the dll must be modified as appropriate for your system. The following settings for thedebugger also need to be included at the end of the php.ini file: ;Xdebug settingsxdebug.remote_autostart = 0xdebug.remote_enable = 1 Please note: If the remote_autostart option is set to "1", debugging would start automatically every time a PHP scriptis detected as running after Build -> Start Debugger is selected.
UltraEdit / UEStudio Help Download
[email protected] 404 / 484

Once you've made these changes, save the file and close it. Select the option to Restart All Services in theWampServer menu to activate the changes made to the php.ini file. After restarting the services, if you open a browserand navigate to http://localhost/ you should see Xdebug listed as one of the loaded extensions. For more on using Xdebug see: http://devzone.zend.com/article/2803-Introducing-xdebug.
UltraEdit / UEStudio Help Download
[email protected] 405 / 484

Miscellaneous (Configuration - IDE - Debugger - Xdebug)
The Miscellaneous branch under Configuration - IDE - Debugger - Xdebug includes the following options relatedto the functionality of the integrated PHP debugger (Xdebug) in UEStudio: StartupStart Xdebug using the active documentIf this option is selected, Xdebug will automatically begin debugging the PHP document active in UEStudio when StartDebugger is selected from the Build menu. This setting will cause UEStudio to automatically check to see if the activescript exists on or below the Root web directory defined below. If it does, then the default browser for the OS will belaunched with the active script being run from http://localhost/ and ?XDEBUG_SESSION_NAME=phpTest willautomatically be appended to the script URL to enable detection by Xdebug for debugging. PLEASE NOTE: The Apache server must already be running when debugging begins for the script to be launchedautomatically in the browser. If the server isn't running, the URL provided to the browser won't be recognized as a validURL. If the active script does NOT exist on or below the Root web directory, it will automatically be launched and debuggedas a console (command line) application using the environment variable defined during download and installation. If this option is NOT selected, the script to be debugged would need to be launched in a browser after selecting StartDebugger from the Build menu, with the ?XDEBUG_SESSION_NAME=phpTest flag appended or from a commandprompt (which would automatically force the use of the environment variable defined for Xdebug interaction) so thatUEStudio can detect the running process on the specified port. Alternatively, the Xdebug settings in the php.ini filecould be configured so that the remote_autostart option: xdebug.remote_autostart = 1 is set to "1". If the remote_autostart option is set to "1", debugging would start automatically every time a PHP scriptis detected as running after Build -> Start Debugger is selected, and the ?XDEBUG_SESSION_NAME=phpTest flagwould not have to be appended to the script URL to enable debugging. Root web directoryThis field is subdued unless the option above is selected. In order for the active script to be recognized as a browser-based script (and to be launched automatically on the localhost) the root web directory for the localhost must be definedhere. With the default WampServer installation this would be at C:\wamp\www but users should browse to theappropriate directory on their system if unsure of the exact location. PortBy default, the port the Xdebug listens on is set to 9000. This port is configured in UEStudio by default, and if there isno compelling reason to do otherwise, you should keep the default port. If you want to change the port, keep in mindthat you have to configure the same port number in UEStudio and the related php.ini.
UltraEdit / UEStudio Help Miscellaneous
[email protected] 406 / 484

Parser (Configuration - IDE)
The Parser branch under Configuration - IDE presents a table for defining the extensions associated with recognizedparsers.
Find (Parser/ Ext) The Find (Parser/Ext) textbox may be used to search for matches among the recognized Parsers or HandledExtensions. If searching for a parser, this should be typed as expected, i.e. "Fortran". If searching for a supportedextension, this should be preceded by ".", i.e. ". jav". The text field is interactive in that as soon as a matching item isfound, the appropriate line in the Parser table will be highlighted. Users may double-click on a parser line to modify theextensions associated with that parser. If desired, the Default button may be pressed to restore default extensions for all parsers. Please note: It is not possible to add parsers not currently recognized by the IDE. This interface only supports definingthe extensions associated with recognized parsers.
UltraEdit / UEStudio Help Parser
[email protected] 407 / 484

XML Manager (Configuration)
The XML Manager branch under Configuration has the following options: Show text content of elements in XML ManagerIf this option is selected, it may slow down the parser and there may be a noticeable increase in the amount of memoryused when large files are parsed. Auto parse XML documents less than (value specified) MBIf this option is selected, all XML documents smaller than the specified value will be parsed automatically when loaded. Otherwise the user may click in the XML Manager to manually trigger parsing of any document. Users may also right-click in the XML Manager and select the Parse Document option from the context menu. Any extensions defined inwordfiles that include the XML_LANG or XSL_LANG language markers will be recognized for parsing by the XMLManager. Auto parse XML documents modified by XML ManagerIf this option is selected, all XML documents will be parsed automatically when modified by the XML Manager. Otherwise the user may click in the XML Manager to manually trigger parsing of any document. Auto parse XML documents on file saveIf this option is selected, all XML documents will be parsed automatically when saved. Otherwise the user may click inthe XML Manager to manually trigger parsing of any document.
UltraEdit / UEStudio Help XML Manager
[email protected] 408 / 484

Javascript Lint (Configuration - Integrated Applications)
The Javascript Lint branch under Configuration - Integrated Applications includes the following option forJavascript Lint: Full path for Javascript Lint configuration fileBy default this field is populated with the path to a configuration file with default settings. If desired, the user may createa custom configuration file in another location and specify the path to that file here. Pressing the Open button will openthe specified file for editing.
UltraEdit / UEStudio Help Javascript Lint
[email protected] 409 / 484

CVS (Configuration - Integrated Applications - Version Control Systems)
The CVS branch under Configuration - Integrated Applications - Version Control Systems includes the followingoption for CVS: Full path to the CVS binaryBy default this field is populated with the path to the CVS binary if UEStudio detects this when started. If this is notautomatically detected, the user may type the full path to the binary or use the browse button to navigate to theappropriate folder. If the CVS binary does not exist on the system, the necessary files may be downloaded fromhttp://download.ultraedit.com/vcs/cvsnt.zip
UltraEdit / UEStudio Help CVS
[email protected] 410 / 484

Subversion (Configuration - Integrated Applications - Version Control Systems)
The Subversion branch under Configuration - Integrated Applications - Version Control Systems includes thefollowing option for Subversion: Full path to the Subversion binaryBy default this field is populated with the path to the Subversion binary if UEStudio detects this when started. If this isnot automatically detected, the may type the full path to the binary or use the browse button to navigate to theappropriate folder. If the Subversion binary does not exist on the system, the necessary files may be downloaded fromhttp://download.ultraedit.com/vcs/subversion.zip
UltraEdit / UEStudio Help Subversion
[email protected] 411 / 484

Set Code Page/Locale (Advanced menu)
This allows the user to specify the code page and the locale to be used by certain functions within the editor. The initial selection shows the current settings. In all previous versions the "' C' Default" locale and code pages wereused. These are the default values unless the user specifies something different. If "' C' Default" is selected, this will apply to both the code page and locale. If "System Default" is selected, the dialog box will show the actual system default if the dialog is invoked again. The code page selection is used for conversion to/from Unicode. The locale selection is used specifically if selectedwith the Sort Function.
UltraEdit / UEStudio Help Set Code Page/Locale command
[email protected] 412 / 484

Display/Modify Templates command (Advanced menu)
Use this command to display the dialog for editing the templates. A template is a predefined text that may be recalledautomatically at a later time and inserted into a file. Up to 50 templates may be defined. Each of the first 20 templates may be recalled at a later time using hot keys Alt+0through Alt+9, and Shift+Alt+0 through Shift+Alt+9, or any of the templates may be recalled with the Insert Templatedialog or by user-defined hot keys. Each template may optionally have a name associated with it, that if defined will show up on the tooltips on the toolbarand in the list of templates when inserting a template. The templates are stored in a file in the default directory or the directory specified under the Directories branch underConfiguration in the Advanced menu if using the default environment. The built-in environments and the customizeduser environments save the templates in an environment-related file in the environment directory. A template may contain special text strings that are translated at the time the template is recalled. These specialstrings are: [DATE_DMY] Is translated into the current date with the format DAY/MONTH/YEAR.[DATE_MDY] Is translated into the current date with the format MONTH/DAY/YEAR.[DATE_TEXT] Is translated into the current date with the date displayed as text.[TIME] Is translated into the current time IN 24 HOUR FORMAT.^ This indicates the position at which to place the cursor after the template
has been inserted.[FULL_FILE_NAME] Is translated into the full path and filename of the active document.[FILE_PATH] Is translated into the drive and path of the active document.[FILE_NAME] Is translated into the root filename of the active document.[FILE_EXTENSION] Is translated into the file extension of the active document with the "point",
i.e. ".txt".[FILE_EXTENSION_NP] Is translated into the file extension of the active document without the
"point", i.e. "txt".[$REPLACE$] Is replaced with selected text in the active document. The selection will
be converted to uppercase text when inserted with the template.[$replace$] Is replaced with selected text in the active document. The selection's
current case will be maintained when it is inserted with the template. Note - ̂refers to the character ' '̂ NOT Control Key + value. Additionally, for extended date and time formatting, UltraEdit supports the following enhanced functionality: TimeTo specify the USER TIME format use the following syntax in your template: For local time use the following markers:
[TIME_USER]...time format string here...[TIME_USER_END] For system time use the following markers:
[TIME_USER_SYS]...time format string here...[TIME_USER_SYS_END] Note: TIME_USER_SYS is UTC (Coordinated Universal Time). In general usage this may be thought of as GMT(Greenwich Mean Time). The time format string is defined as follows:If you use spaces to separate the elements in the format string, these spaces will appear in the same location in thetemplate. The letters must be in uppercase or lowercase as shown (for example, " ss", not " SS"). Characters in theformat string that are enclosed in single quotation marks will appear in the same location and unchanged in thetemplate. String Meaning
UltraEdit / UEStudio Help Display/Modify Templates command
[email protected] 413 / 484

h Hours with no leading zero for single-digit hours; 12-hour clockhh Hours with leading zero for single-digit hours; 12-hour clockH Hours with no leading zero for single-digit hours; 24-hour clockHH Hours with leading zero for single-digit hours; 24-hour clockm Minutes with no leading zero for single-digit minutesmm Minutes with leading zero for single-digit minutess Seconds with no leading zero for single-digit secondsss Seconds with leading zero for single-digit secondst One character time marker string, such as A or Ptt Multicharacter time marker string, such as AM or PM
For example, to get the time string "11:29:40 PM" use the following format string: "hh':'mm':'ss tt" This string MUST be between the markers, for example: [TIME_USER]hh':'mm':'ss tt[TIME_USER_END] DateTo specify the USER DATE format use the following syntax in your template: For local date use the following markers:[DATE_USER]...date format string here...[DATE_USER_END] For system date use the following markers:[DATE_USER_SYS]...date format string here...[DATE_USER_SYS_END] The date format string is defined as follows:Use the following elements to construct a format string. If you use spaces to separate the elements in the format string,these spaces will appear in the same location in the template. The letters must be in uppercase or lowercase as shownin the table (for example, "MM" not "mm"). Characters in the format string that are enclosed in single quotation markswill appear in the same location and unchanged in the template. String Meaningd Day of month as digits with no leading zero for single-digit days.dd Day of month as digits with leading zero for single-digit days.ddd Day of week as a three-letter abbreviation.dddd Day of week as its full name.M Month as digits with no leading zero for single-digit months.MM Month as digits with leading zero for single-digit months.MMM Month as a three-letter abbreviation.MMMM Month as its full name.y Year as last two digits, but with no leading zero for years less than 10.yy Year as last two digits, but with leading zero for years less than 10.yyyy Year represented by full four digits.
For example, to get the date string "Wed, Aug 31 94" use the following format string: "ddd',' MMM dd yy" This string MUST be between the markers, for example:
UltraEdit / UEStudio Help Display/Modify Templates command
[email protected] 414 / 484

[DATE_USER]ddd',' MMM dd yy[DATE_USER_END]
UltraEdit / UEStudio Help Display/Modify Templates command
[email protected] 415 / 484

DOS Command command (Advanced menu)
This command allows a DOS command to be run from within UltraEdit and the results of the command are capturedand automatically displayed with UltraEdit at the completion of the command. A dialog box is presented that allows the command to be specified (with a browse button) and the working directory tobe specified (working directory only supported with UltraEdit). The command line specified should be the full path of the file to be executed unless it is a system command (such as"DIR"), or it is in the Windows directory, or the Windows System directory. The working directory should be the full path of the working directory, or left blank if not required. In order to allow maximum flexibility of programs to be run, a special command line sequence is permitted that willcause the active filename to be inserted into the command line and passed to the program to be executed. Forexample:
You set up a command to run a compiler and you want to invoke the compiler with the file you are currentlyediting. If you change files you want the compiler to be invoked with the new file. The compiler isc:\comp\compiler. Specify the following command in the dialog box: c:\comp\compiler %F When the command is executed, the %F will be replaced by the full directory path, filename and extension ofthe active window. The file will be saved before the command is executed. The following commands may be used to pass a portion of the full qualified filename: %P Path only (" C:\project\test\")%N File name only ("test")%E Extension only (". c") %P%N%E is equal to % F which is ("C:\project\test\test.c") in the example above. NOTE - If the %f, %p, %n, %e are lower case the filenames are passed as long filenames andshould be put in quotes, i.e. "%f" or "%p%n" etc. If the %F, %P, %N, %E are in upper case thefilename and path will converted and passed as the "8.3" short filename specification for maximumcompatibility with DOS programs.
Additionally the following commands are available:
%R This may be used for the full path/name of the project (%r for long name, %R for short name)%RP This may be used for the full project path (%rp for long name, %RP for short name)%RN This may be used for the project name only (%rn for long name, %RN for short name) %modify% In some cases it may be necessary to modify the command line parameters each time thetool is run. To do this, add %modify% in the command line and when the tool is run a dialog box will beshown allowing the user to modify the command line or cancel and run without modification. %sel% This instructs UltraEdit to add the highlighted/selected text from the active document into thecommand line in place of the %sel%. %Env: This allows the user to use an environment variable in the command. The environment variableimmediately follows the %Env: and UltraEdit replaces this with the contents of the matching environmentvariable. %line% This instructs UltraEdit to add the line number of the cursor into the command line in place of the%line% - 1 is the first line. %col% This instructs UltraEdit to add the column number of the cursor into the command line in place ofthe %col% - 1 is the first column.
The output from the command will be captured and displayed in a window when the command has completed. As the output from a DOS program is sometimes buffered by the operating system, this process may not work correctly
UltraEdit / UEStudio Help DOS Command command
[email protected] 416 / 484

with a program that requires interaction while it is executing, the prompts may not appear on the screen at the correcttime and the user may wonder why there is no activity. As the output will always be captured. If the program generates no console screen output the captured output may beempty and UltraEdit will show an empty window. If the Show DOS box checkbox is checked, a DOS window will be shown as the command is being executed,otherwise the DOS window will be hidden. The Last DOS Command repeats the last command specified with the DOS command dialog without presenting thedialog box.
UltraEdit / UEStudio Help DOS Command command
[email protected] 417 / 484

Run Windows Program command (Advanced menu)
This command allows a Windows program to be executed from within UltraEdit. The output is not captured. A dialog box is presented that allows the command to be specified (with a browse button) and the working directory tobe specified (working directory only supported with UltraEdit). The command line specified should be the full path of the file to be executed, unless it is in the Windows directory, or theWindows System directory. The working directory should be the full path of the working directory, or left blank if not required. In order to allow maximum flexibility of programs to be run, a special command line sequence is permitted that willcause the active filename to be inserted into the command line and passed to the program to be executed. Forexample:
You set up a command to run a compiler and you want to invoke the compiler with the file you are currentlyediting. If you change files you want the compiler to be invoked with the new file. The compiler is c:\comp\compiler. Specify the following command in the dialog box: c:\ comp\compiler % F When the command is executed, the % F will be replaced by the filename of the active window, The file willbe saved before the command is executed. The following commands may be used to pass a portion of the full qualified filename: %P Path only (" C:\ project\test\")% N fileName only ("test")% E Extension only (". c") % P%N%E is equal to % F which is (" C:\ project\test\test.c") in the example above. NOTE - If the % f, %p, % n, % e are lower case the filenames are passed as long filenames andshould be put in quotes, i.e. "% f" or "% p%n" etc. If the % F, %P, % N, % E are in upper case thefilename and path will converted and passed as the "8.3" short filename specification for maximumcompatibility with DOS programs.
Additionally the following commands are available:
%R This may be used for the full path/name of the project (% r for long name, %R for short name)% RP This may be used for the full project path (% rp for long name, % RP for short name)%RN This may be used for the project name only (% rn for long name, %RN for short name) % modify% In some cases it may be necessary to modify the command line parameters each time thetool is run. To do this, add % modify% in the command line and when the tool is run a dialog box will beshown allowing the user to modify the command line or cancel and run without modification. % sel% This instructs UltraEdit to add the highlighted/selected text from the active document into thecommand line in place of the % sel%. % Env: This allows the user to use an environment variable in the command. The environment variableimmediately follows the % Env: and UltraEdit replaces this with the contents of the matching environmentvariable.% line% This instructs UltraEdit to add the line number of the cursor into the command line in place of the% line% - 1 is the first line. % col% This instructs UltraEdit to add the column number of the cursor into the command line in place ofthe % col% - 1 is the first column.
To run a DOS program use the DOS Command.
UltraEdit / UEStudio Help Run Windows Program command
[email protected] 418 / 484

Tool Configuration command (Advanced menu)
UltraEdit/UEStudio allows the user to configure up to 25 menu items to commands of the user's choice. Additionally upto 25 additional tools may be configured for the active project by selecting the Project Tool Configuration menu item. These commands may be any DOS or Windows commands, and when set up appear in the lower portion ofthe Advanced menu. When the Tool Configuration menu item is selected, a dialog is presented allowing the user to specify the command lineand action for each of the users choices. Any tool changes may be saved by pressing the OK or Apply buttons. TheTool Configuration dialog arranges different options for user-defined tools under the Command, Options, and Outputtabs for easier management. Each tab presents different settings related to configuration of the currently specified tool. All three tabbed views include the Insert, Copy, and Delete buttons as well as the Tool List pane [5] which may beused to rearrange the list of currently defined tools.
Command TabThis tab in the Tool Configuration dialog is used to create new tools or modify the defined options for existing tools. Users may also rearrange the tool list here and changes made here will be reflected in the tools listed at the bottom ofthe Advanced menu. Creating a New ToolIf any tools are currently listed in the Tool List pane [5] you may select a tool and press the Insert button to create a newtool. This will cause the new tool to be added to the list above the selected item. The following options may be definedfor a tool under the Command tab: Menu item name [1]This is the name of the item as it appears on the Advanced menu and will be reflected in the Tool List pane [5] as well. Command lineThis is the actual command line [2] that will be invoked when the tool is run. If desired, it may contain a "% f" that willbe replaced by the full directory specification and filename of the active file. The file will be saved first if changes havebeen made. For example, you might set up a command to run a compiler and you want to invoke the compiler with the file you arecurrently editing. If you change files you want the compiler to be invoked with the new file. The compiler is c:\comp\compiler. Specify the following command in the dialog:
c:\ comp\compiler "% f" When the command is executed, the % F will be replaced by the full directory path, filename and extension of the activewindow, The file will be saved before the command is executed.
UltraEdit / UEStudio Help Tool Configuration command
[email protected] 419 / 484

The following commands may be used to pass a portion of the full qualified filename:
%P Path only (" C:\ project\test\")%N fileName only ("test")%E Extension only (". c") %P%N%E is equal to %F which is (" C:\ project\test\test.c") in the example above.
NOTE - If the %f, %p, %n, %e are lower case the filenames are passed as long filenames and should be putin quotes, i.e. "%f" or "%p%n" etc. If the %F, %P, %N, %E are in upper case the filename and path willconverted and passed as the "8.3" short filename specification for maximum compatibility with DOSprograms. Additionally the following commands are available:
%R This may be used for the full path/name of the project (% r for long name, %R for short name)%RP This may be used for the full project path (% rp for long name, % RP for short name)%RN This may be used for the project name only (% rn for long name, %RN for short name) %ftpl This returns the full path of the local copy of an FTP file when opened in UltraEdit. For instance: C:\DOCUME~1\[username]\LOCALS~1\Temp\myFile.001 %modify% In some cases it may be necessary to modify the command line parameters each time thetool is run. To do this, add % modify% in the command line and when the tool is run a dialog box will beshown allowing the user to modify the command line or cancel and run without modification. %sel% This instructs UltraEdit to add the highlighted/selected text from the active document into thecommand line in place of the % sel%. %Env: This allows the user to use an environment variable in the command. The environment variableimmediately follows the % Env: and UltraEdit replaces this with the contents of the matching environmentvariable. Please note: this command does not require the "closing" percent sign "%". %line% This instructs UltraEdit to add the line number of the cursor into the command line in place of the% line% - 1 is the first line. %col% This instructs UltraEdit to add the column number of the cursor into the command line in place ofthe % col% - 1 is the first column.
Working directoryThis is the working directory [3] for the specified command. If applicable, the process will be started with this as itsworking directory. As above, the %p may be used to specify the path. It should be noted that UltraEdit has specialhandling for the working directory and quotes should not be used when specifying the working directory (i.e. %p ratherthan "%p" should be used in this case). If quotes are used to specify the working directory users will likely see an "Error Creating Process 267" which indicatesthat the specified working directory is not valid. Toolbar/bitmap icon (file path)This [4] allows the user to specify a bitmap or icon file to be used on the toolbar for the current selected tool. Thebrowse button allows the user to browse for the bitmap or icon. The bitmap or icon will be scaled to fit on thetoolbar. Each file should contain a single bitmap or icon. If this is not defined, the default tool icon will be used. Tool List paneAll defined tools will be listed in the Tool List pane [5] and users may rearrange tools by selecting them and using theUp and Down buttons to move the selected tool in the list. Options TabThis tab in the Tool Configuration dialog is used to define options for the currently selected tool. The following optionsare included.
UltraEdit / UEStudio Help Tool Configuration command
[email protected] 420 / 484

Program Type SelectionThe Program Type [1] may be configured here. It is important that the selection of DOS Program or WindowsProgram match the type of program being invoked by the tool. Save active fileIf Save active file [2] is checked, the editor will save the active file before running the tool, otherwise it will not (unlessSave all files first is checked). Save all files firstIf Save all files first [2] is checked, the editor will save all open files before running the tool. Tool List paneAll defined tools will be listed in the Tool List pane [3] and users may rearrange tools by selecting them and using theUp and Down buttons to move the selected tool in the list. Output TabThis tab in the Tool Configuration dialog is used to define output options for the currently selected tool. The followingoptions are included.
Command Output (DOS Commands ONLY) [1]DOS command output may be optionally captured to a file. The four options for DOS command output are:
UltraEdit / UEStudio Help Tool Configuration command
[email protected] 421 / 484

1) Append to existing (create new file if one does not exist)2) Replace existing3) Create new file4) Output to list box (Output Window).
This list box allows the user to double-click on a line of the captured output and the editor attempts to open thereferenced file and position to the specified line if found. If the Show DOS box checkbox is checked, a DOS window will be shown as the command is being executed,otherwise the DOS window will be hidden. If the Capture output checkbox is not selected then neither the output of the tool or any associated error output will becaptured. As several commands may be configured, it is quite possible the user may wish for some commands to always createa new file, while other commands should replace the existing file (or append to it). For this reason, each capture mode(append, replace, new) will create a new file for that mode if one does not exist, and each time a command is run, thefile for the given capture mode will be append to or replaced if appropriate, or a new file created if selected. Replace selected text withThis [2] indicates that at the completion of the tool command, the captured output or contents of the clipboard will beused to replace the current selection (or inserted at the cursor position if no selection), or if no replace is selected, theoutput will be displayed as normal. Tool List paneThe Tool List pane [3] shows the currently configured commands. Clicking on a command in this list will cause theassociated parameters of this command to be loaded and they may then be modified. To keep the changes, theuser MUST press OK or Apply to save any tool configuration changes. If you click on an item, you may delete it by selecting the Delete button. Output WindowIf a tool is configured that returns errors to the output window (such as a compiler), UltraEdit and UEStudio will open thereferenced file to the specified line if the user double-clicks on the error listing. For this to be supported the file must bereferenced in the following format [FULL PATH(Column Number): Error Message] i.e.: C:\Development Path\ProjectDev\EditWindow.c(341): Undefined variable " GeneralError" RequirementsDOS commands require that CMD.EXE be in the path.
UltraEdit / UEStudio Help Tool Configuration command
[email protected] 422 / 484

Window menu
The Window menu offers the following commands which enable the user to arrange multiple views of multipledocuments in the application window: Duplicate Window creates a duplicate window of the active documentCascade arranges windows in an overlapped fashion *Tile Horizontal arranges windows in non-overlapped horizontal tiles *Tile Vertical arranges windows in non-overlapped vertical tiles *Next Window makes the next window activePrevious Window makes the previous window activeArrange Icons arranges icons of closed windowsNext File Tab promotes next file to top based on left-right tab orderPrevious File Tab promotes previous file to top based on left-right tab orderSplit Window creates a duplicate pane within the active document allowing the
user to edit the active document in two separate locations at thesame time
Minimize AllWindows
minimizes all opened documents
Close All Files closes all opened documentsOutput Window shows or hides the output windowShow File inBrowser
passes active file to browser
SynchronizedScrolling
synchronizes vertical scrolling for all non-minimized windows
Next Panel moves focus sequentially through next active windowsPrevious Panel moves focus sequentially through previous active windowsWindows goes to specified window
* Please note: Document windows cannot be tiled or cascaded if the "Dockable" option is not selected in the contextmenu for the document file tabs or under Advanced -> Configuration -> Application Layout -> File Tabs -> Operation.
UltraEdit / UEStudio Help Window menu
[email protected] 423 / 484

Duplicate Window command (Window menu)
Use this command to open a new duplicate window with the same contents as the active window. You can openmultiple document windows to display different parts or views of a document at the same time. If you change thecontents in one window, all other windows containing the same document reflect those changes. When you open aduplicate window it becomes the active window and is displayed on top of all other open windows.
UltraEdit / UEStudio Help Duplicate Window command
[email protected] 424 / 484

Cascade command (Window menu)
Use this command to arrange multiple opened windows in an overlapped fashion.
UltraEdit / UEStudio Help Cascade command
[email protected] 425 / 484

Tile Horizontal command (Window menu)
Use this command to vertically arrange multiple opened windows in a non-overlapped fashion.
UltraEdit / UEStudio Help Tile Horizontal command
[email protected] 426 / 484

Tile Vertical command (Window menu)
Use this command to arrange multiple opened windows side by side.
UltraEdit / UEStudio Help Tile Vertical command
[email protected] 427 / 484

Next Window command (Window menu)
Use this command to switch to the next open document window. UltraEdit determines which window is next accordingto the order in which you opened the windows. Shortcut: CTRL+F6 or CTRL+TAB
UltraEdit / UEStudio Help Next Window command
[email protected] 428 / 484

Previous Window command (Window menu)
Use this command to switch to the previous open document window. UltraEdit determines which window is previousaccording to the order in which you opened the windows. Shortcut: SHIFT+CTRL+F6 or CTRL+SHIFT+TAB
UltraEdit / UEStudio Help Previous Window command
[email protected] 429 / 484

Arrange Icons command (Window menu)
Use this command to arrange the icons for minimized windows at the bottom of the main window. If there is an opendocument window at the bottom of the main window, then some or all of the icons may not be visible because they willbe underneath this document window.
UltraEdit / UEStudio Help Arrange Icons command
[email protected] 430 / 484

Close All Files command (Window menu)
Use this command to close all files. UltraEdit suggests that you save changes to your document before you close it. Ifyou close a document without saving you lose all changes made since the last time you saved it. Before closing anuntitled document UltraEdit displays the Save As dialog and suggests that you name and save the document.
UltraEdit / UEStudio Help Close All Files command
[email protected] 431 / 484

Show File in Browser command (Window menu)
This feature allows the active file to be displayed in the default WWW browser. For this feature to work, the user musthave installed a WWW browser and the file types/extensions must be registered in Explorer/File Manager. When selected, UltraEdit creates a temporary copy of the file and invokes the default browser with this file. Thetemporary file is deleted when the original file is closed, or if the user invokes the browser again with the same file. This function uses the Shell Extensions and the default application associated with the extension will be used to showthe file. If the extension is not associated with the browser the file will not be shown in the browser.
UltraEdit / UEStudio Help Show File in Browser command
[email protected] 432 / 484

Synchronized Scrolling command (Window menu)
If this feature is enabled UltraEdit will scroll all windows that are not minimized when any of the windows are scrolledvertically. This allows viewing two (or more) files together without the need to scroll each one individually. When the user clicks on the vertical scroll bar to provide scrolling, or on the up/down arrows on the vertical scroll bar thewindows will be scrolled together. Additionally if the user uses the Ctrl+Up/Down for scrolling the windows will be scrolled together. If the user uses the cursor keys to reposition the file the windows will not be scrolled together allowing the user tochange position in one file without affecting another file. Scrolling by dragging the "Thumb" on the vertical scroll bar will attempt to scroll the windows together, however thismethod on large files may not keep the files synchronized.
UltraEdit / UEStudio Help Synchronized Scrolling command
[email protected] 433 / 484

Windows command (Window menu)
UltraEdit displays a list of currently open document windows at the bottom of the Window menu. A check mark appearsin front of the document name of the active window. Choose a document from this list to make its window active.
UltraEdit / UEStudio Help Windows command
[email protected] 434 / 484

Help menu
The Help menu offers the following commands: Index presents an index to help topicsUsing Help provides general instructions on using helpQuick StartGuide
presents dialog with links to online Power Tips content
Add Help Files adds additional help files to Help menuOnline Forums opens browser to user forums at ultraedit.comCheck forUpdates
checks to see if an upgrade/hotfix is available for the version currentlybeing used
IDM Products presents local page in browser describing all IDM products andproviding links for downloads
Register presents registration dialog for applicationAbout displays the version number of this application
UltraEdit / UEStudio Help Help menu
[email protected] 435 / 484

Index command (Help menu)
Use this command to display the opening screen of Help. From the opening screen you can jump to step-by-stepinstructions for using UltraEdit and various types of reference information. Once you open Help you can click the Contents button whenever you want to return to the opening screen.
UltraEdit / UEStudio Help Index command
[email protected] 436 / 484

Add Help File command (Help menu)
This menu item allows Windows help files to be added to the UltraEdit Help menu for direct reference from within theeditor. Up to 5 help files may be added and will appear directly above this item in the help menu. When this item is selected, adialog box appears that allows the user to enter the help filename and path, or browse for a help file. Additionally, a fieldexists for the name of the help file that will be used to identify it in the help menu. If some text is selected within an open document within the editor, the user may press F1 to see a list of user configuredhelp files that may be searched for the selected string. Alternatively, with text selected in an open document, the usermay select the appropriate help file from the help menu and that help file will be searched for the corresponding topicthat matches the selection. The topic will be shown if found in the help file. If not, the search dialog with closest match of topics will be shown. The user help files may be Windows Help files (.HLP) or compiled HTML files (.CHM) files.
UltraEdit / UEStudio Help Add Help File command
[email protected] 437 / 484

Using Help command (Help menu)
Use this command for instructions about using Help.
UltraEdit / UEStudio Help Using Help command
[email protected] 438 / 484

Check for Updates command (Help menu)
This option launches your browser upon selection and searches our site for respective update availability. The check forupdates process passes obfuscated registration details from your computer to the IDM website such as product name,version, and so on, which enables our site to direct you to the proper update information. Note: No information iscollected by IDM Computer Solutions, Inc.
UltraEdit / UEStudio Help Check for Updates
[email protected] 439 / 484

About command (Help menu)
Use this command to display the copyright notice and version number of your copy of UltraEdit.
UltraEdit / UEStudio Help About command
[email protected] 440 / 484

Select Compiler dialog
Please note: The items and options described below are only available in UEStudio and the following informationdoesn't apply to UltraEdit. This dialog may be used to select the compiler to be used for the active project. The Select Compiler dialog may beinvoked from the Build menu or by pressing the Select Compiler button on the Build toolbar. Please note: This featureis only supported in UEStudio.
To configure the options to be used with this compiler, press the Edit Configuration button. This will expand the activedialog to display the Compiler Configuration Editor.
In the editor comments begin with a "#", sections are enclosed in "[" and "]" and MUST be placed at the beginning ofthe line. To save the modified file, press the Save Configuration button. If you have opened a project, the MakeConfiguration Local button will be enabled and is used to store the configuration with the project.
When the tool is executed, UEStudio first searches in the project directory for a local configuration and if one is notfound, UEStudio will search in the \ configs directory. If you need to use a modified configuration file, but only for someprojects, the Make Configuration Local button may be used to save the modified configuration to disk. If you nolonger need the local configuration, deselect this button and the file with configuration information will automatically beremoved from disk. In the configuration files there are BASE SECTIONS that MUST be there because without them the Build functions willnot work. These are: Settings, General, Build and MakeCommands. As sub-settings of the Settings section therecan be SettingsInfo and SettingsReps. Probably the Variables, Environment and FileGroups sections will beused as well as some sections for tools attached to source files. When you write a configuration file, you will use someof the PROJECT VARIABLES. Project variables begin with "$" or with another char that is set in the General section. Project variables are: $P, $ Pp, $ Pn. $P - is a full path to project (e.g. C:\ Projects\Application\Application.prj), $ Pp - is path without name and $ Pn is thename of project without its extension. $ Pe is not used, because extension of a project is always ". prj". These areGLOBAL variables and can be used in any build/compile command.
UltraEdit / UEStudio Help Select Compiler dialog
[email protected] 441 / 484

Following are the variables that can be used in the BUILD section. These are: $ T, $ Tp, $ Tn, $ T - is a full path to target file (e.g. C:\ Prjs\App\Out\App.exe), $ Tp is a path and $ Tn is a name as in previous case. $O, $ Op, $On, $ Oe. $O is the full path to an output file. In the BUILD section it maybe equal with target. It's the value of the "Out" key in aBuild section. $ Op is a path, $On is a filename without extension, $ Oe is an extension. The last variable that can beused is $R. It's the value of the key DebugFlag or ReleaseFlag, depending on the MODE you use to build the project. Following are the variables that can be used in the COMPILE sections or the sections for tools that work with singlefiles. These are: $I, $ Ip, $In, $ Ie, $I is a full path to input file. $ Ip is a path, $In is a filename without extension, $ Ie is an extension. $O, $ Op, $On, $ Oe. $O is a full path to output file. It's a value of a key "Out" in a section. $ Op is a path, $On is a filename withoutextension, $ Oe is an extension. The last variable that can be used is $R. It's the value of the key DebugFlag orReleaseFlag, depends on MODE you use to build project. There are 12 different sections in the configuration files:
Section Description[Settings] where all the keys that you can see when you open Project Settings
dialog are stored[ SettingsInfo] contains short information about Project keys[ SettingsReps] SettingsReps means "settings replacements". SettingsReps may
be used to simplify configuration creation[Variables] may be used to simplify the content of configuration files[Environment] variables declared in this section are also accessible from other
sections as $(name), but will be stored in the environment[General] MAIN compiler's section. It includes BASE keys that MUST be set
and OPTIONAL keys that may or may not be set.[MakeCommands]
where keys for tools such as PACKER, PROFILER or PETOOLSthat you want to use to work with target files are specified (Mostcompilers include two keys in this section: RUN and DEBUG)
[ InsertFiles] files and groups of files specified here will be added to the BUILDprocess
[ FileGroups] groups of files used for the same intent are specified here. Mostcompilers have groups of OBJECTS generated with compilersspecified here and these objects are used in linker commands.
[ GroupFormats] where the FORMAT for objects in a generated group is set[Build] where commands that are executed when you click the Build button
are specified[. EXT] where commands are specified that are executed if a source file is
open and the Compile button is clicked
UltraEdit / UEStudio Help Select Compiler dialog
[email protected] 442 / 484

[Settings] Compiler Section
All the keys that you can see when you open Project Settings dialog are stored in this section. The format of the keysentry is: Key=value or Key=value1|value2|value3. If you follow the first example you see in the "Project settings" dialog that there will only be one value attached to thekey. If you follow the second example, values will be added to the list for the key, the first value will be set as value of thekey, and when you click on the little button with the down pointing arrow, you will be able to select one of the other valuesfrom the list: Values that MUST be in this section are: Target this key MUST be empty if you don't want to create projects
with the same default nameWorking Directory default is "." as in current directory. This directory will be set
when the target is run.Command LineArguments
default is empty and it is recommended to leave this keyempty if you don't want to use the same arguments for allprojects
All these variables may be used in other sections by typing $(KeyName). When the compiler or linker isexecuted $(KeyName) will be replaced with its value. This section is linked to the two nextsections, SettingsInfo and SettingsReps.
UltraEdit / UEStudio Help [Settings] Compiler Section
[email protected] 443 / 484

[ SettingsInfo] Compiler Section
This section contains short information about the keys for the active Project. If you select a key in the Project Settingswindow this short help will be displayed at the bottom of the window. For key names use the same name as in Settings,e.g. key = if you set "value1" short memory model will be used... then this text will be displayed in the ProjectSettings window below the list of keys.
UltraEdit / UEStudio Help [SettingsInfo] Compiler Section
[email protected] 444 / 484

[ SettingsReps] Compiler Section
SettingsReps (Settings Replacements) may be used to make creating configurations easier. For example, with TurboC compiler if you want to set the memory model, you must use the options - mt, -ms, etc. You can create a keyin Settings like this: MemoryModel=-mt|-ms|-mm, but it is much more understandable to create a key in Settings likethis: MemoryModel=Small|Tiny|Medium and in SettingsReps create a key like this: MemoryModel=Tiny=-mt|Small=-ms|Medium=-mm. Then if you select "Tiny" in "Project Settings" $( MemoryModel) will be replaced with "-mt" in the compiler command. If a value starting with '@' is used here the value from the [Settings] section is output like in printf where "%s" isreplaced with the value. If the value doesn't start with '@' then the resultant value is a string substitution based on the input value (like " ini"format, i.e.: *val1=replacer1|val2=replacer2*) The key is passed in as the input value.
UltraEdit / UEStudio Help [SettingsReps] Compiler Section
[email protected] 445 / 484

[Variables] Compiler Section
Variables may be used to simplify the content of configuration files. All keys set here are of the format: key=value. You can use them in other sections as $(key). It is possible to get values from registry keys here. Theformat is: $( HKEY_???\ PathToKey\KeyName). You may use LOCAL_MACHINE, CURRENT_USER and otherhives of the registry to replace "???".
UltraEdit / UEStudio Help [Variables] Compiler Section
[email protected] 446 / 484

[Environment] Compiler Section
Variables declared in this section are accessible from other sections as $(name), but all of these variables will bestored in the environment. Most compilers use environment variables to store paths such as INCLUDE, LIB, etc. If youneed to use the value of other environment variables in this section, use % NAME% e.g.: PATH=C:\COMPILER\BIN;% PATH%. Use of the format % VARIABLE% is valid only for this section. In other sections youmust access environment variables as from the Variables section.
UltraEdit / UEStudio Help [Environment] Compiler Section
[email protected] 447 / 484

[General] Compiler Section
The [General] section is the MAIN compiler section. It includes BASE keys that MUST be set and OPTIONAL keys thatmay or may not be set. BASE keys are:
Key UsageTargetExt = . EXT used when "Project Settings" is run the first time. UEStudio
uses this key to generate the target nameReleaseOut =Release
sets the name of the directory that will be used to store allobject and target files if you set build mode to RELEASE
DebugOut = Debug sets the name of the directory that will be used to store allobject and target files if you set build mode to DEBUG.
Excludes =$(Excluded Files)
sets the name of a project group. All files stored in this groupwill be excluded from build.
OPTIONAL keys are:
Key UsageUseFullPaths = 0/1 if set to "1" UEStudio will use full paths for all source filesUseDosNames = 0/1 should be set to "1" if your compiler works in DOS mode and
doesn't recognize Long File NamesRemoveDot = 0/1 if set to "1" paths that begin with ".\" will have the ".\" removedConvertBS = 0/1 should be set to "1" to enable use of "/" instead of "\" in file
paths. May be used for GCC compilers if you will be usingGCC's MAKE utility.
MakeTool = \Compiler\Bin\make.exe
UEStudio uses its own make utility to build projects but if youwant to use another make utility you can. If the full path to thedesired make tool is set here it will be used. UEStudiogenerates makefiles that are compatible with most maketools, so the makefile should work.
GrabOut = 0/1 if set, UEStudio uses it instead of option (a.) from "GLOBALSETTINGS"
GrabErr = 0/1 if set, UEStudio uses it instead of option (b.) from "GLOBALSETTINGS"
HideTools = 0/1 if set, UEStudio uses it instead of option ( c.) from "GLOBALSETTINGS"
EasyCapture = 0/1 if set, UEStudio uses it instead of option ( d.) from "GLOBALSETTINGS"
UseStatusBarFont =0/1
if set, UEStudio uses it instead of option ( e.) from "GLOBALSETTINGS"
ShowCmdLine = 0/1 if set, UEStudio uses it instead of option ( f.) from "GLOBALSETTINGS"
SetCurSel = 0/1 if set, UEStudio uses it instead of option ( g.) from "GLOBALSETTINGS"
The remaining optional keys are for example . CPP=.C. and are explained in the [. EXT] section.
UltraEdit / UEStudio Help [General] Compiler Section
[email protected] 448 / 484

[ MakeCommands] Compiler Section
Most compilers include in this section two keys: RUN and DEBUG. Keys for tools such as PACKER, PROFILER or PETOOLS that are to be used with target files should be specified here. All keys defined in the MakeCommandssection will be displayed when you click on the Commands button on the toolbar. The format of this section is: Key = NameOfSection. If a key is set, a section with the name NameOfSection MUSTbe added to the configuration file. [ NameOfSection]The following keys may be set in the new [ NameOfSection] section:
Keys UsageTitle =TitleDisplayedInMenu
Text that is here will be used instead of " NameOfSection"text in MENU COMMANDS. Global variables such as $ T.E.g. Title = Execute $ T may also be used here.
Depends = $ T Filename(s) or global variables representing filenames thatmust be created if this command is executed should be sethere.
CmdX = tool[options] [files]
Commands that should be executed should be defined here.Many tools may be executed. The first must be Cmd0 and ifmore tools are desired, they should be addedas Cmd1, Cmd2, etc.
ShowWindow = 0/1 if set to "0", tools will be executed in HIDE mode.DisplayConsole = 0/1 should be set to "1" if a DOS/CONSOLE to work in is
desired.
UltraEdit / UEStudio Help [MakeCommands] Compiler Section
[email protected] 449 / 484

[ InsertFiles] Compiler Section
All files and groups of files specified here will be added to the BUILD process. You can use TWO types of keys here:One to add a single file to the BUILD fileX= and one to add a group of files to the BUILD groupX= where in bothcases X = 0~n. The content of groupX can include files separated with "\ n" (new line), "\ t" (tab) or with " " (white space). If the key"Files" is used in the Settings section and the content of this key is "file1.lib file2.lib file3.lib" (separated withwhitespace) and the key incFiles = $(Files) is also set in the InsertFiles section then files "file1.lib", "file2.lib" and"file3.lib" will be added as single files to the BUILD process (as source files from projects). Together these files"appear" as project files that are in the project group with name groupX. This feature may be used in the FileGroupssection.
UltraEdit / UEStudio Help [InsertFiles] Compiler Section
[email protected] 450 / 484

[ FileGroups] Compiler Section
Groups of files used for the same intent may be specified here. Most compilers have groups of OBJECTS generatedwith compilers specified here and these objects are used in linker commands. The format of keys specified here is: FGNAME= .EXT1;.EXT2;Group; groupX; group-r; group-o;. The name of a group can be anything, e.g. FGOBJ, FGRES, FGASM, etc. The contents of the key are separated by asemicolon ";" and are:
Keys Usage.EXT1, .EXT2 all files with the extensions .EXT1 and .EXT2 will be added in the
group specified with the name of the key.Group a project group, e.g. "Resource Files". All files independent of
their extensions will be added to this group.groupX e.g. group0, group1, etc. Groups as specified in the InsertFiles
section. All files from this group will be added to the groupspecified here ( FGXX).
group-r if this key is added to FG group, all files from the root (i.e. that arenot in groups) will be added to the group defined in this section
group-o all generated files (files that are created during BUILD process)will be added to this group if this is added to FG group content.
The content of all groups specified here may be used by typing $ FGNAME in one of the Cmd commands in the buildor compiler sections. For example, if the group FGOBJ=.obj; is added here and $ FGOBJ is written in the linkercommand, then a group of objects will be created named FG??? in the makefile and this group will be used in the linkercommand as $( FG???) where ??? is a number generated automatically by UEStudio when the makefile isgenerated.
UltraEdit / UEStudio Help [FileGroups] Compiler Section
[email protected] 451 / 484

[ GroupFormats] Compiler Section
This section is used to set the FORMAT for a generated group. Some compilers will not allow the specification of filesseparated with spaces and a prefix must be used. For Borland's compilers if you want to create a library you must addthe objects to the library with the prefix "+" as in: TLIB LIBRARY.LIB +FILE1.OBJ +FILE2.OBJ +FILE3.OBJ. EXAMPLE: If you create group FGO=.obj in section " FileGroups" and here you set key FGO=+%s, a group will begenerated with the content FGO=+file1.obj +file2.obj, etc. In special cases you may need to set one format for the first file and another format for the next file(s). EXAMPLE: Your linker expects object files separated with "," but "," must only be between object files as in: "LINKOBJ1.A,OBJ2.A,OBJ3.A EXE". If you need to do this add to FileGroups a section FGA = .A; and to the GroupFormats section add these two keys: FGA0=%s FGA=,%s where %s represents a filename. These settings ensure that if you have only one file in the project first the FGA0 format will be used (format without ",")and if you have other files, FGA will be used. You can use it also for cases where a prefix must be set before the firstfile, as in: "LINK / objs:ob1,obj2,obj3". In this case you would set FGA0=/ obj:%s and FGA=,%s. If some group hasno format set here the default (%s) is used.
UltraEdit / UEStudio Help [GroupFormats] Compiler Section
[email protected] 452 / 484

[Build] Compiler Section
The Build section is an EXECUTIVE section - a section that does something and works with groups offiles. Commands typed here are executed when you click BUILD. The format of this section is the same as the format of the MakeCommands section. In the BUILD sub-sectionsyou must set five BASE keys Out, Depends, ReleaseFlag, DebugFlag and Cmd0. You may also set some optionalkeys (Cmd1 ~ CmdN) and keys that tell UEStudio to create "response" files:
Key UsageOut = $ T the "output filename" is generated from this value. UEStudio
expects that this file will be generated after execution of thecommands defined here.
Depends = $ FGO the name of a group with the files that will be used to make thetarget MUST be set here. For most compilers I set here $ FGO,where $ FGO is a group of files generated by compiler (. OBJ)
CmdX = LINK $O $ FGO Cmd0 ~ CmdN - are commands that generate the target of theproject. You can use the GLOBAL VARIABLES described for usein the Build section under the Select Compiler dialog topic
file@0=[respname.ext]Options1|Options2|Options3|Options4etc.
some compilers use RESPONSE files. These are files in whichare typed all the compiler options. The name of this file is passedas a parameter to the compiler like LINK @ RESP, where RESP is the text file that includes parameters to the linker.UEStudio can make these response files for you, if you set thissection key as shown here. If you create a key like this UEStudiowill create a response file with the name " respname.ext" and thistext file will include lines with options, where Options1 will be onfirst line, Options2 will be on second line and so on. As optionsyou can use all the options that you can use in classic CmdX commands.
UltraEdit / UEStudio Help [Build] Compiler Section
[email protected] 453 / 484

[.EXT] Compiler Section
The .EXT section is an EXECUTIVE section - a section that does something and works with single files. Commandstyped here are executed if you have a source file open and you click the COMPILE button. This is not a section with the name .EXT but rather a section with the extension of your source file(s), e.g. ". C". In oneconfig file there can be none, one or multiple sections like this. It depends on the number of types of source files thatyour compiler can use. Format of the keys used here is the same as in the Build section with a few additions and one difference. Thedifference is that in the Out key you may not set $T, but for example $In.obj, where $In represents the name of asource file. In Cmd0~CmdN you can then use $O, where $O will be " somefile.obj". Some of compilers like C & Asm use INCLUDE files to store declarations of functions and variables. If this include fileis modified the source file must be recompiled so you must tell UEStudio how to search for include files insources. There are some keys that can help you to set this:
Keys UsageIncFiles = 0/1 if set to "1", UEStudio will search for included files in your
source fileCaseSensitive = 0/1 indicates if keywords in your source file are case sensitive
(1) or notIncDirs = .;$(INCLUDE); Most compilers store system include files in special
directories like INCLUDE, or INC so you must tellUEStudio where it must search for these files. Irecommended you to set as the first path "." as thisprovides that the directory where your source file is will besearched first
IncKeyWords=#include; one or more keywords that are used by the preprocessor ofyour compiler to include files may be listed here
Comments = /*.*/.//. eol. multi-line comment brackets and single line commentbrackets are set here Most compilers support comments. The part of your sourcecode that is enclosed by comments is not compiled so itmust not be searched for include files. Comment brackets MUST be in pairs. Single linecomments must appear as: ";. eol." or "//. eol." where ". eol."stands for "to the end-of-line". Comment brackets aredelimited with points ".". Do NOT put spaces betweencomment brackets and "." !
If your compiler can work with more than one type of file with the same options, do not create a section for all theseextensions. Instead create only one section, e.g. [. C] and in the [General] section add keys likethis: .CPP=.C or .ASM=.C and so on.
UltraEdit / UEStudio Help [.EXT] Compiler Section
[email protected] 454 / 484

Adding A New Compiler
There are more than 50 compilers and assemblers supported for use with UEStudio by default. It may be necessary,however, to add a compiler that is not currently supported for use with UEStudio. Adding a New CompilerCompiler configuration files are like classic INI files, consisting of sections, keys and their values. Each configurationcan be used to create only one "target" (application, library, dynamic-library), so in most cases compilers need multipleconfigurations and that's why every compiler has its own directory with configuration files inside. The first step to adding a new compiler is to create a new directory under UES_PATH\Configs\. The best name forthat directory is the name of the compiler to be added. For the purpose of illustration only we will create a configurationfor Alpha Compiler.
To start creating a new configuration, open a new file in UEStudio. For the purpose of illustration we will use Win32Application. Note that when the configuration file is completed, the added directory and file names will be used topopulate the compiler list in UEStudio:
Some sections are required and some sections are optional and expand the functionality of the build system as awhole. The content of the configuration file will be used to populate the compiler configuration displayed in UEStudiowhen the Edit Configuration button is pressed in the Select Compiler dialog. The first and most important section isGeneral, so we need to create a new section - [General]. [General] Configuration OptionsAs previously mentioned, these are "target" configurations, so the first key that needs to be created is keyTargetExt. For Windows/DOS applications the value for that key would be ".exe". For static libraries the value wouldbe ".lib", for GCC compilers ".a", and for dynamic libraries ".dll". ANY extension may be set here and the compiler willbuild an application with that extension. All "generated" files (object files, etc.) are stored in standalone directories to make the project environmentclean. Every configuration supports two modes: release and debug. Two keys may be set here: ReleaseOut andDebugOut, but as a minimum ReleaseOut should be set. If DebugOut isn't set, it will use the same value as inReleaseOut. The default values are Release and Debug but may be set as desired. If the compiler/linker can only work with "full paths" (doesn't accept relative paths to the files), a new key UseFullPathsshould be created and set the value to "1". If settings are being created for a DOS compiler that doesn't accept long file
UltraEdit / UEStudio Help Adding A New Compiler
[email protected] 455 / 484

names, the key UseDosNames would also need to be created and the value should be set to "1". Sometimes a project can contain files that are compilable but users may not want to compile them. (For example if theyaren't finished, or there are errors that can't be fixed prior to a build.) These files can be moved to the special folder andUEStudio's build system will not pass them to the compiler/linker. The folder can have any name except "ExternalDependencies". This name is reserved for the UEStudio Build system and is created/deleted automatically during thebuild, so it is most recommended NOT to use that project folder to store any user file(s). To specify the name of thisspecial folder, create a new key Excludes and set the name of that special project folder, for example "Excluded Files". Some compilers do need to have object files in the same directory as the source files, because they only accept afilename (name of source file) without the path as a parameter. When the build system generates relative paths of filesthat are passed to the compiler(s), these paths always start with directory names and when the output directory is thesame as the source directory, these paths begins with ".\". But in the case where compilers accept only filenames,UEStudio can't pass the paths, so a new key RemoveDot needs to be created with a value of "1". If a compiler is being used that accepts only Unix-like paths (with forward slashes "/") instead of classic DOS/WIN (withbackslashes) "\", the key ConvertBS should be created with a value of "1". This will ensure that "/" will be used insteadof "\" in paths. The example General section now looks like this:[General]TargetExt = .EXEDebugOut = DebugReleaseOut = ReleaseExcludes = Excluded Files Command Configuration OptionsCommand sections tell UEStudio how to build an application or compile a file. There are also other commandsections that are not important, but they may be set to configure other tools to work with the project/source/targetfiles. Most important of these sections is the [Build] section. This section must be a part of every configuration. The base key for this section is Out. This tells UEStudio what has to be created using the defined commands. In ALLconfigurations the value for the key Out should be set to "$T". All command sections support special values startingwith $. These values are described in the commented section at the beginning of every configuration file, but the mostimportant ones are $T as a target file, $P as a project file, and $O as an output file. Each command section mayreference one of these files. In the [Build] section this is the value set for the Out key and in the [Compile] section it isthe value for the input file - $I. The creation of the output file (in the [Build] section's target file) depends on other files, so the key Depends needs tobe created with the appropriate value. For the [Build] section this can be a list of object files – for example $FGO. Aspreviously mentioned every configuration can "handle" two build modes - release and debug. If use of this feature isdesired two special keys: ReleaseFlag and DebugFlag must be created. These keys may be set for the [Build]section and all compiler sections. Most of the compilers support these two modes. In debug mode they will add allimportant information to the objects/executables for debugging code. In release mode (production use) this informationis not included. The values of these keys are "expanded" in the compiler commands where the $R special value (therelease/debug setting for the linker) is used. Now command keys should be created. Every command section must contain at least one command. They are set askeys Cmd0, Cmd1, Cmd2, etc. In most cases only one command needs to be set but more may be used if desired.The example [Build] section now looks like this:[Build]Out = $TDepends = $FGODebugFlag = /debugCmd0 = linker $R -out $O -input $FGO Example: Given that the target file will be "Application.EXE", the DebugFlag is "/debug", the ReleaseFlag is not set,and the project contains only one source file "example.cpp", the Cmd0 command will look like this during the build: "compiler /debug -out Application.EXE -input example.obj" in debug mode and the same without "/debug" when release mode is set. If the compiler being used doesn't support long command lines, but supports "response files" (files that containcommand line options), UEStudio can generate these response files for you. More response files may be created justby changing the index after file@, so the keys that contain information regarding how to create response files will havenames like "file@0", "file@1", etc. The value of these keys consist of information about the response filename to becreated and parameters (compiler/linker options), so the value could be "[filename.ext] option1 option2". File groups
UltraEdit / UEStudio Help Adding A New Compiler
[email protected] 456 / 484

and other variables may be specified here as well. If options need to be included in the response file on multiple lines,"|" should be used between options. If response files and objects need to be on separate lines (not with other compileroptions), the example [Build] section could be expanded with the following keys: file@0 = [myresp.file] -out $O | -input $FGOCmd0 = linker $R @myresp.file With the [General] and [Build] sections defined, other compiler sections may be defined. These sections are notrequired, but in most cases these sections are a part of compiler configuration, and are therefore described. Forexample when creating a configuration for a C compiler, at least one compiler's section named [.C] needs to becreated. Multiple configurations may be defined as needed to describe how to deal with source files. If the compilerbeing used handles multiple source files the same way (i.e.: .C, .Cpp, .Cxx) a new section is not required for all theseextensions ([.C], [.Cpp], [.Cxx]); instead keys may be set in the [General] section that will tell UEStudio which compilersection to use. For example, the line .CPP = .C may be added to the [General] section and UEStudio will use the [.C] section for all ".C" and ".CPP" files. Thecompiler section (in our example [.C]) will consist of all the keys described in the [Build] section, and only the valueswill be different. In these sections the special key $I may be used, which is the full path to the source file (for example"application.cpp"). All the special keys that contain paths may also be used to get only names, paths, or extensions.For example, $Ip contains only the path, $In the name, and $Ie the extension of the source file. (The samemethodology may be applied to $P, $T and $O.) So the example compiler section can consist of the following keysand values: [.C]Out = $In.objDepends = $IDebugFlag = /debugCmd0 = compiler $R -out $O -input $I This section may also contain keys related to include files so that UEStudio may use them and related symbols whenparsing source files that reference the include files. The first of these keys is IncFiles which tells UEStudio that this filecan contain included files. By default, include files are searched only in the current directory. The key IncDirs may bedefined next and the value for this would specify a list of directories to be searched. The same format should be usedhere as is used for the environment variable PATH (directories separated with ';') and the value "$(INCLUDE)" may beset here. Values set as "$(something)" are variables and reference keys set in the [Variables] section (describedbelow). The next keywords to be specified are those used to define include files. In C/C++ languages this would be#include, in NASM this would be %include, and in Microsoft's assembler only include. If these keywords are casesensitive, the key CaseSensitive must be added with the value "1". Most of the source files also support comments – line and/or block. Comments aren't compiled, so include files definedin comments are ignored. If comments are supported by the compiler, the key Comments should be added here. Theformat used should be: StartingSymbolOfComment[dot]EndingSymbolOfComment[dot] End of line (for line comments) must be specified as "eol". As every comment block has a start and end symbol, thesemust always be defined in pairs. So the example [.C] section may include the following keys:IncFiles = 1CaseSensitive = 0IncDirs = .;$(INCLUDE);IncKeyWords = include;Comments = //.eol./*.*/. [FileGroups] and [GroupFormats] Configuration OptionsThe value $FGO (a file group list) was used in the [Build] section. Users may define as many file groups as aredesired – including all project files and files generated during the build (for example object files). To define file groups,create a new section named [FileGroups] and include the key FGO. File extensions of files to used to create filegroups from may be set as a value or project folder names or special groups. In the current example, the value could be".obj". In most cases object files are passed to the linker just as a list of files. But sometimes a special format may berequired to pass object (or source) files to the linker (other tool) and for these cases the section [GroupFormats] maybe defined. If the linker needs object files passed to the command-line as "a + Name1.obj + Name2.obj", etc., key should be addedto the [GroupFormats] section that will tell UEStudio what format is required. For example the key FGO will have the
UltraEdit / UEStudio Help Adding A New Compiler
[email protected] 457 / 484

value "+ %s". In rare cases a situation may exist where the first file of the list doesn't need a special format, or needs adifferent format from all other files. In this case a group of object files may be specified that should be passed to thelinker's command-line separated by "," between objects and started with "/obj". The new sections looks like this:[FileGroups]FGO = .obj;[GroupFormats]FGO = , %sFGO0 = /obj: %s (<= add zero to the FG definition, so this format will be used for first file from that group) [InsertFiles] Configuration OptionsSome compilers need to link special files every time they build an application. One solution is to add these files (forexample objects will startup code) every time a new project is created. A simpler solution would be to define these filesin configuration files that will always be added to the project "virtually" (only during the build). If this is needed, create anew section [InsertFiles]. Two types of keys may be used to define these files - file0 through fileX and the full/relativepath to the standalone file should be set as a value, or "group0" through "groupX" and the value will be a list of filesseparated with whitespaces, for example "lib1.lib lib2.lib", etc. These "groups" may also be used in the [FileGroups]section as mentioned above. For example, if a list of libraries from "group0" defined in the [InsertFiles] section isneeded and should be added to the list of object files, our modified FGO key from the [FileGroups] section will be:[FileGroups]FGO = .obj;group0; [Variable] and [Environment] Configuration OptionsAny variable may be defined and used in most keys in most sections – in most any place where it seemsreasonable. (An exception is the TargetExt key in the [General] section – that value can't be "variable".) The primarysection where you can define variables has the name [Variable]. For example, the key CPATH may be set here andthe full path to the compiler may be set as the value. This variable may then be used in other sections as$(CPATH). Most compilers need to also have some environment variables set like INCLUDE, LIB, etc. The[Environment] section is used for this purpose. Keys defined here will be added to the normal environment during thebuild. It may be desirable to use the original value of the environment variable in some cases, like PATH (to add thepath to the compiler) while the "current" path should also be used. The value may then be setas "$(CPATH);%PATH%". Notice the original values (only in this section) may be specified as "%KEY%" as in classicenvironment variables. In both of these sections it may be desirable to include information from the registry andUEStudio supports this. The variable syntax described above should be used and should start with HKEY asin $(HKEY_CURRENT_USER\MyCompiler\Path). This value will be expanded from theHKEY_CURRENT_USER key, "directory" MyCompiler and key Path. If it is desired to use the "Default key" in theregistry path MyCompiler, $(HKEY_CURRENT_USER\MyCompiler\@) should be used. [Settings], [SettingsInfo], and [SettingsReps] Configuration OptionsWhen changes are made directly to a compiler configuration file, and the Make Configuration Local button is notpressed, these changes will be global (for all projects). There are some special sections that allow modification ofoptions using the GUI - [Settings], [SettingsInfo], and [SettingsReps]. [Settings] is the most important section and all keys defined here are also saved with the project, so these values maybe modified in UEStudio without changing the compiler's configuration file. With use of these sections "common"configuration files may be created that will have the same options for all projects (for example all Windows applications)and items that need to be configurable may be specified here. If the key Compiler Options is created in the[Settings] section, and as a value you use empty string, this key will be empty by default, but when some value is sethere, this value will be used in any place where you want to specify $(Compiler Options). If there are some predefined values (for example the key Warning Level is created), they may be set here and thevalues for those keys may be specified as "w1|w2|w3". As shown, values are delimited with "|". The first value in the listwill be used as a default value, in this case "w1". Every change made here from inside UEStudio (not directly modifyingthe configuration file) will be saved with the project. So now when you click the key Warning Level is clicked on frominside UEStudio, any of these three values may be selected. It would be easier to choose from "Errors only", "Standard", "Warnings as Errors". For this purpose a [SettingsReps]section is defined. Now in the [Settings] section the key Warning Level may be set to "Errors only|Standard|Warningsas Errors" and in the [SettingsReps] section the key Warning Level may be set as "Errorsonly=w1|Standard=w2|Warnings as Errors=w3" and UEStudio will replace all these "word based" options with propercommand-line options. Options may also need to be passed to the compiler in a specified form. For example if the linker command-line needsto be added as a parameter resource script, a key ResourceScript may be created in the [Settings] section and inthe linker cmdline it could look like "/rscript:$(Resource Script)". No problems would occur if Resource Script alwayshas to be set, but if this is not the case, an error may result when Resource Script is set as an empty string and thiswould be passed to the linker cmdline as "/rscript:".
UltraEdit / UEStudio Help Adding A New Compiler
[email protected] 458 / 484

Instead of this the key Resource Script may be set in the [SettingsReps] section with the value"@/rscript:%s". Starting with "@" will tell UEStudio that it's a "format", so if this key is not set, nothing will be passed tolinker line and if it is set, "/rscript:Script.ext" or the value will be passed to that line. Rather than the user remembering all possible options, a section may be created where information about the keys maybe stored. This information will be displayed in UEStudio in the compiler's options dialog when key is selected. Thesection [SettingsInfo] may be created and keys should be listed there with the same name as they have in the[Settings] and [SettingsReps] sections and the values for the keys here would be descriptions of the keys. The new[Settings] section now looks like this:[Settings]Target =Working Directory =.Warning Level = Errors only|Standard|Warnings as Errors[SettingsReps]Warning Level = Errors only=w1|Standard=w2|Warnings as Errors=w3[SettingsInfo]Target = place for you to specify name of target fileWorking Directory = this directory (if set) will be used to run application fromWarning Level = you can set here warning level for your compiler Two of the keys in the [Settings] section above are part of every [Settings] section in compiler configurations and oneof them - Target is required. It is recommended that this be kept empty, and if this is done, the target name will begenerated from the project name and TargetExt defined in the [General] section.
UltraEdit / UEStudio Help Adding A New Compiler
[email protected] 459 / 484

CVS in UEStudio
UEStudio includes a CVS (Concurrent Versions System) interface in the Project menu. Please note: This is notsupported in UltraEdit. Please note that UEStudio does not provide a CVS server itself, but only a way to interact with a CVS server that hasalready been configured.CVS is an open-source, network-transparent program that allows developers to keep track of different developmentversions of source code. CVS does not maintain multiple versions of source code files but keeps a single copy andrecords of all of the changes that are made. When a developer wants a particular development version of a file, CVSwill reconstruct that version based on its records. Accounts for checking out source files through CVS may be created/modified using the CVS Managerdialog. UEStudio includes support for the following CVS related functions: * Checkout checks out module from repository * Commit commits working copy to repository* Diff checks for differences between two versions of the same file * Update updates working copy from repository * Import imports new module into repository * Export checks out module excluding CVS information * Accounts/Settings launches CVS Manager dialog
UltraEdit / UEStudio Help CVS in UEStudio
[email protected] 460 / 484

How can I disable the "no temp file" prompt?
By default a confirmation dialog is shown when editing files without a temporary file as there is no backup made and allchanges are permanent. If you wish you may disable this under the Temporary Files topic in the File Handling branchunder Configuration in the Advanced menu by selecting "Open file without temp file but NO Prompt".
UltraEdit / UEStudio Help How can I disable the no temp file prompt?
[email protected] 461 / 484

How can I open UltraEdit without blank Edit files?
If you're not specifying any file, but only opening UltraEdit, check to ensure that "Create new EDIT file when opening withno other files" is NOT selected under the New File Creation topic in the Editor branch under Configuration in theAdvanced menu. The default setting is to create a new file if no files are being opened automatically when UltraEditstarts up. Also, when attempting to open a file that doesn't exist, the default setting is to create a new blank file with the namespecified. If you don't wish this to happen please ensure that "Create a new file if file specified on command line doesnot exist" is NOT selected under the New File Creation topic in the Editor branch under Configuration in the Advancedmenu.
UltraEdit / UEStudio Help How can I open UltraEdit without blank Edit file?
[email protected] 462 / 484

How can I control the format of new files?
There is a DOS/UNIX/MAC Handling topic under the File Handling branch under Configuration in the Advanced menu toallow specification of the default format for new files created in UltraEdit. Under "Default file type for new files" you mayselect either "DOS", "Unix", or "MAC" and new files would be created with the appropriate line terminators.
UltraEdit / UEStudio Help How can I control the format of new files?
[email protected] 463 / 484

How can I remove lines containing a particular string?
You can replace lines containing a string with a Regular Expression Replace All. To do this you would do a find of: Find What: %*YOUR STRING*^p Replace With: (literally nothing) The Regular Expressions section in the Help file has further details.
UltraEdit / UEStudio Help How can I remove lines containing a string?
[email protected] 464 / 484

How can I delete blank lines?
To delete blank lines you can use a regular expression Replace as follows: Find What: ^ p$Replace With: (literally nothing) This will cause a hard return immediately followed by the beginning of a line to be replaced with nothing, effectivelydeleting them.
UltraEdit / UEStudio Help How can I delete blank lines?
[email protected] 465 / 484

How can I remove separators from the toolbar?
To remove a separator, click with secondary (right) mouse button on the toolbar and select Customize Toolbar from thepopup menu. Select the separator you want to delete in the left pane and click the right arrow button.
UltraEdit / UEStudio Help How can I remove separators from the toolbar?
[email protected] 466 / 484

How can I print syntax highlighting?
From the File menu, select "Print Setup/Configuration" and then "Page Setup". Here you will see an option to "PrintSyntax Highlighting".
UltraEdit / UEStudio Help How can I print syntax highlighting?
[email protected] 467 / 484

How can I modify the file types in the File Open dialog?
Click on Configuration in the Advanced menu and click on the File Types branch. This page allows the list of file typesthat appear in the File Open and File Save As dialogs to be configured. Up to 10 file types may be configured. Thefirst extension for these file types will be shown in the file operation dialogs in the same order they are shown on thispage.
UltraEdit / UEStudio Help How can I modify the file types in the File Open dialog?
[email protected] 468 / 484

How can I do a multi-line Replace?
You can do this using "^p" as the CR/LF - UltraEdit translates the ^p into a hard return. You can also use the contents ofthe clipboard or selected text in a search or replace string with "^ c" and "^s" respectively. You can copy/select a stringup to 30,000 bytes for use this way.
UltraEdit / UEStudio Help How can I do a multi-line Replace?
[email protected] 469 / 484

Where can I find additional wordfiles for UltraEdit?
Many wordfiles, macros, auto-complete files and tag lists are available for download from our siteat http://www.ultraedit.com/downloads/extras.html#wordfiles.
UltraEdit / UEStudio Help Where can I find additional wordfiles for UltraEdit?
[email protected] 470 / 484

Why does reformat break on hyphenated words?
This is the default behavior in UltraEdit for dealing with hyphenated words in a paragraph reformat situation. If you don'twant hyphenated words to be broken you should ensure that the option "Break on hyphen (-) whenconverting/reformatting paragraphs" is not selected in the Formatting topic under the Editor Display branch underConfiguration in the Advanced menu.
UltraEdit / UEStudio Help Why does reformat break on hyphenated words?
[email protected] 471 / 484

Why does UltraEdit reformat a pasted paragraph?
If you have the Word Wrap settings set to "Wrap after column #, insert CR/LF" a paste will reformat the paragraph afterthe paste to ensure the correct wrapping is maintained. If you ensure that "Reformat paragraph after paste when wrapsettings set to add hard returns at specific column number" is NOT selected under the Word Wrap/Tab Settings topic inthe Editor branch under Configuration in the Advanced menu this will not occur.
UltraEdit / UEStudio Help Why does UltraEdit reformat a pasted paragraph?
[email protected] 472 / 484

Why does my IntelliMouse not work with UltraEdit?
UltraEdit has built in IntelliMouse support. If you disable the IntelliMouse driver from running with UltraEdit this shouldhelp. The IntelliMouse driver allows you to do this and this will allow UltraEdit to control interaction with the mouse.
UltraEdit / UEStudio Help Why does my IntelliMouse not work with UltraEdit?
[email protected] 473 / 484

Why does Trim Trailing Spaces not work on last line?
The functionality of Trim Trailing Spaces is that it does require a newline to operate on a given line of text. If the last lineof text in your file is terminated with a hard return Trim Trailing Spaces will work on that line as well.
UltraEdit / UEStudio Help Why does Trim Trailing Spaces not work on last line?
[email protected] 474 / 484

Why does the notepad.exe get overwritten?
Some Win2K/ XP installations, such as those from Compaq, place an I386 subdirectory on the hard disk to makedrivers available for plug and play. That directory also contains a notepad.ex_ which will mysteriously overwrite the newnotepad.exe just as the CD ROM does. You can tell that this is happening if the unsecure driver dialog box does notappear as the readme says it will. Renaming the file to notepad.ex_.bak resolves the problem. Also, XP users must copy the new notepad.exe to c:/windows and c:/windows/system32. If it appears that you do not have a dllcache directory on your system, open Explorer and go to Tools -> Folder Options -> View and ensure that "Hide protected operating system files (Recommended)" is NOT selected and go to theWINNT\system32\dllcache directory and rename the old notepad.exe to notepad.exe.bak or something similar and thenyou can replace the notepad.exe in the WINNT and WINNT\system32 directories. Finally, it might be helpful to note that some Win2K/XP installations, such as those from Compaq, place an I386subdirectory on the hard disk to make drivers available for plug and play. That directory also contains a notepad.ex_which will mysteriously overwrite the new notepad.exe just as the CD ROM does. You can tell that this is happening ifthe unsecure driver dialog box does not appear as the readme says it will. Renaming the file to notepad.ex_.bakresolves the problem.
UltraEdit / UEStudio Help Why does the notepad.exe get overwritten?
[email protected] 475 / 484

Why does the ruler start with a "0"?
The ruler works as a normal ruler would, showing "0" as the start point, allowing the user to measure the number ofcolumns prior to a given point. The status bar, on the other hand, is intended to show the column in which you're aboutto make an entry. As with normal Windows applications, both of these modes of indication and measurement are, Ibelieve, the standard way of doing things, however, most applications do not include both.
UltraEdit / UEStudio Help Why does the ruler start with a 0?
[email protected] 476 / 484

Why does copy and paste stop working?
UltraEdit supports multiple clipboards and I suspect you have activated one of the user clipboards. The clipboards are activated from the Edit menu, Right Click Menu or Ctrl+0 - Ctrl+9 with Ctrl+0 being the standardclipboard. The active clipboard is shown in the status bar following the line/ col separated by a comma. CW reflectsthe Windows Clipboard and C1-9 the user clipboards. Another possible cause of confusion in relation to the clipboards is a setting under Advanced -> Configuration -> Editor-> Miscellaneous. If the option Automatically copy to clipboard when selection is made is selected, this wouldcause any selected text to automatically overwrite the current contents of the clipboard when selected.
UltraEdit / UEStudio Help Why does copy and paste stop working?
[email protected] 477 / 484

Why does it take so long to open large files?
UltraEdit handles files up to and over 4GB. UltraEdit is disk-based. This means it only loads small portions of the file atonce into memory so it does not use all the memory and stop other applications from running. However, it does make atemporary copy of the file to achieve this and this can take time for large files. There are two options in the Advanced menu and Configuration to consider. 1) Disable line numbers - Check this to disable the line numbers on large files, it makes navigation a lot quicker. Thismay be set in the Miscellaneous topic under the Editor Display branch in Configuration in the Advanced menu. 2) Open file without temp file - This instructs UltraEdit not to create a temporary copy of the file. This does howevermean it is editing the original file so any changes are permanent. Several users make use of this for large files. Youcan set a threshold for this so that it only happens on files over a certain size. This may be set in the Temporary Filestopic under the File Handling branch in Configuration in the Advanced menu. Additionally, you may want to disable automatic conversion from Unix to DOS in configuration if it is enabled also.
UltraEdit / UEStudio Help Why does it take so long to open large files?
[email protected] 478 / 484

Why is there a delay starting UltraEdit?
UltraEdit does try to communicate with the printer driver when it loads and shuts down. If you have a network printer asthe default this may be the cause.If you go to the Advanced menu and select the Advanced branch under Configuration -> Editor and ensure thatLoad/Restore printer settings is NOT selected and restart UltraEdit this may help.
UltraEdit / UEStudio Help Why is there a delay starting UltraEdit?
[email protected] 479 / 484

License Agreement
END-USER LICENSE AGREEMENT ("EULA") IDM Computer Solutions, Inc., ("IDM") IMPORTANT - READ CAREFULLY: This is a legally binding agreement between You and IDM for the use of IDMSOFTWARE PRODUCTS or SOFTWARE. BY PAYING THE LICENSE FEE FOR THE SOFTWARE PRODUCT YOU AGREE TO BE BOUND BY THE TERMSAND CONDITIONS OF THIS EULA. THE SOFTWARE PRODUCT IS PROTECTED BY U.S. COPYRIGHT LAWS AND INTERNATIONAL COPYRIGHTTREATIES, AS WELL AS OTHER INTELLECTUAL PROPERTY LAWS AND TREATIES. IDM IS AND SHALL REMAINTHE OWNER OF ALL INTELLECTUAL PROPERTY RIGHTS IN THE SOFTWARE. THE SOFTWARE PRODUCT ISLICENSED TO YOU ON A NON-EXCLUSIVE, NON-ASSIGNABLE, NON-TRANSFERABLE, LIMITED, PERSONALBASIS, NOT SOLD. TERMS: I. "You" means the person, company, or organization that has licensed the SOFTWARE PRODUCT(s) or SOFTWAREby means of a paid license fee respective of Your order. II. "SOFTWARE PRODUCT or SOFTWARE" means use of a copy of computer software identified herein and anyassociated media included in Your order. A copy of the printed materials may include "online" or electronicdocumentation as well as any applicable licensed third party Content. III. "Computer" means a virtual or physical computer device that accepts information in digital or similar form andmanipulates it for specific result based on a sequence of instructions. IV. "Internal Network" means a private, proprietary network resource accessible only by employees and individualcontractors (i.e., temporary employees) of a specific corporation or similar business entity. Internal Network does notinclude portions of the Internet or any other network community open to the public, such as membership or subscriptiondriven groups, associations and similar organizations. 1. LICENSE GRANT AND RESTRICTIONS. The following section applies to all IDM SOFTWARE PRODUCT(S) and SOFTWARE. If You obtained the SOFTWARE and any required SOFTWARE key(s) from IDM or one of its authorized distributors andas long as You comply with the terms of this EULA, IDM grants You a non-exclusive, non-transferable, limited personallicense to install and use the SOFTWARE PRODUCT or SOFTWARE in a manner consistent with its design,documentation, and Your order. You may only use the SOFTWARE according to the License ordered by You andgranted by IDM. IDM offers several license types to meet the needs of its customers. Particular licenses are offered forthe SOFTWARE PRODUCT OR SOFTWARE depending on the intended use of the SOFTWARE. Your order shalldesignate the authorized use of the SOFTWARE which may include but is not limited to; Single-User License,Concurrent License, Multi-User License, Site License, Enterprise License, or Volume Discount License. 1.1 General Use. Except as otherwise provided in this EULA, You may install and use the SOFTWARE on up to thePermitted Number of Your compatible Computer(s) according to Your order, as long as You are the "Primary User" ofthe software and, when required by the SOFTWARE, You present a valid SOFTWARE key for each copy. 1.2 Distribution from Server. You may copy an image of the SOFTWARE onto file server(s) within Your Internal Networkfor the purpose of downloading and installing the SOFTWARE onto Computers within the same Internal Network for useas permitted by Section 1.1. 1.3 Server Use. You may install the SOFTWARE on Computer file server(s) within Your Internal Network only for use ofthe SOFTWARE initiated by an individual from a Computer within the same Internal Network as permitted by Section1.1. The total number of users (not the concurrent number of users) able to use the SOFTWARE on such Computer fileservers(s) may not exceed the Permitted Number of users as specified by the license purchased. 1.3.1 The foregoing does not permit You to install or access (either directly or through commands, data or instructions)the SOFTWARE: (i) from or to a Computer not part of Your Internal Network (with the exception of a world-wideenterprise license), (ii) for enabling web hosted work groups or services available to the public, (iii) by an individual orentity to use, download, copy or otherwise benefit from the functionality of the SOFTWARE unless licensed to do so byIDM, (iv) as a component of a system, work flow or service accessible by more than the Permitted Number of users.
UltraEdit / UEStudio Help License Agreement
[email protected] 480 / 484

1.4 Backup Copy. You may make a reasonable number of backup copies of the SOFTWARE, provided Your backupcopies are not installed or used for other than archival purposes. 2. OTHER RIGHTS AND LIMITATIONS. 2.1 Limitations on Reverse Engineering, De-compilation, and Disassembly. You may not reverse engineer, decompile,translate, localize or disassemble the SOFTWARE PRODUCT. 2.2 Separation of Components. The SOFTWARE PRODUCT is licensed as a single product. Its component parts maynot be separated for use on more than one computer. You may not unbundle or repackage the SOFTWARE PRODUCTfor distribution. 2.3 Rental. You may not rent, license, assign, transfer, time share, host, lend, sub-license, distribute, or lease theSOFTWARE PRODUCT except as otherwise expressly provided in this EULA. 2.4 Software Transfers of Rights. You may transfer a multi-user, site, or enterprise license (in-full) in connection with adivestiture, a merger, or consolidation, as long as You provide IDM with prior written assigned notice, on a form that IDMwill provide You, that includes: (i) the original license order number/details; (ii) the quantity of licenses, if applicable,being transferred by product and version; (iii) the name, address and contact information of the transferee; (iv) any otherinformation that IDM reasonably requests. For all other transfers of licenses, IDM prior written consent is required. No license transfer will be valid unless thetransferee accepts in writing the applicable product use rights, use restrictions, and limitations of liability. Any transfermade in violation of the requirements or restrictions of this section will be void. You may not transfer licenses on a shortterm basis or transfer temporary rights to use products. The SOFTWARE PRODUCT and any copies of the SOFTWARE PRODUCT or any SOFTWARE key or key codesrelated to the SOFTWARE PRODUCT and IDM trademarks may not be used, posted or displayed in any form ormanner on any online auction sites or any other site without the express prior written permission of IDM. 2.5 Term and Termination. The term of this EULA granted to You for the use of the SOFTWARE PRODUCT is for 1 year,renewable automatically, but without prejudice to any other rights, IDM may terminate this EULA if You fail to comply withany of the terms and conditions of this EULA. In such event, You must destroy all copies of the SOFTWARE PRODUCTand all of its component parts. 2.6 Multi-Platform License (Software for Windows, Mac, Linux operating systems). The SOFTWARE PRODUCT orSOFTWARE which is the subject matter of this EULA is for use on a single platform or all three platforms depending onYour order. The SOFTWARE and SOFTWARE key associated with the SOFTWARE platform you specified in Yourorder will not be operable on any other platforms. 2.7 Trial Version Restrictions. Your rights to install and use the Trial Version under this section will immediately terminateupon the earlier of (a) the expiration of the Trial Period, or (b) such time that You purchase a license to the SOFTWAREPRODUCT or SOFTWARE. YOU ACKNOWLEDGE THAT THE TRIAL VERSION MAY HAVE LIMITED FEATURES,FUNCTION FOR A LIMITED PERIOD OF TIME, HAVE OTHER LIMITATIONS NOT PRESENT IN A NON-TRIALVERSION OF THE SOFTWARE. NOTWITHSTANDING ANYTHING TO THE CONTRARY IN THIS EULA, THE TRIALVERSION OF ANY IDM SOFTWARE PRODUCT or SOFTWARE IS PROVIDED TO YOU ON AN "AS IS" BASIS, ANDIDM DISCLAIMS ANY WARRANTY OR LIABILITY OBLIGATIONS TO YOU OF ANY KIND. 3. Upgrades. If upgrading from one IDM SOFTWARE PRODUCT to a different IDM SOFTWARE PRODUCT, thesubsequent use of the originating product is invalidated/prohibited in accordance with this EULA (Effectivelyexchanging rights of use). 4. Intellectual Property Rights. All rights, title, and interests, including, but not limited to, all copyrights, trade secretrights, patent and trademark rights in and to the SOFTWARE PRODUCT (including but not limited to any imagesincorporated into the SOFTWARE PRODUCT), the accompanying printed materials, and any copies of theSOFTWARE PRODUCT, are owned by and shall remain the sole property of IDM. 5. Injunctive Relief. The parties agree that if You utilize or otherwise use any of the SOFTWARE PRODUCT in anunauthorized manner, or breach the terms and conditions of this EULA, that such use or breach would have adevastating and serious impact on IDM's continuing ability to compete profitably and would, therefore, result inimmediate and irreparable injury, loss or damage to IDM. The parties agree that in such event, in addition to IDM's rightto recover damages for a breach of this EULA, IDM would be entitled to obtain a temporary restraining order or apreliminary injunction from a court of competent jurisdiction to prevent You, Your employees, agents, consultants, orindependent contractors from engaging in any further use of the SOFTWARE PRODUCT or the continued breach of theremaining terms and conditions of this EULA. 6. Limited Warranty. IDM warrants that the SOFTWARE PRODUCT will perform substantially in accordance with theaccompanying written materials for a period of ninety (90) days from the date of receipt. Some states and jurisdictions
UltraEdit / UEStudio Help License Agreement
[email protected] 481 / 484

accompanying written materials for a period of ninety (90) days from the date of receipt. Some states and jurisdictionsdo not allow limitations on duration of an implied warranty, so the above limitation may not apply to You. To the extentallowed by applicable law, implied warranties on the SOFTWARE PRODUCT, are limited to ninety (90) days and oneyear, respectively. 7. Customer Remedies. IDM's and its suppliers' or licensor's entire liability and Your exclusive remedy shall be, at IDM'soption, either (a) return the license fee paid, or (b) repair or replacement of the SOFTWARE PRODUCT that does notmeet IDM's Limited Warranty and which is returned to IDM with a copy of Your receipt. This Limited Warranty is void if failure of the SOFTWARE PRODUCT has resulted from misapplication. Anyreplacement SOFTWARE PRODUCT will be warranted for the remainder of the original warranty period or thirty (30)days, whichever is longer. Outside the United States, neither these remedies nor any product support services offeredby IDM are available without proof of purchase from an authorized international source. 8. NO OTHER WARRANTIES. TO THE MAXIMUM EXTENT PERMITTED BY APPLICABLE LAW, IDM AND ITSSUPPLIERS, and LICENSORS DISCLAIM ALL OTHER WARRANTIES, EITHER EXPRESS OR IMPLIED,INCLUDING, BUT NOT LIMITED TO, IMPLIED WARRANTIES OF MERCHANTABILITY AND FITNESS FOR APARTICULAR PURPOSE. 9. NO LIABILITY FOR CONSEQUENTIAL DAMAGES. TO THE MAXIMUM EXTENT PERMITTED BY APPLICABLELAW, IN NO EVENT SHALL IDM OR ITS SUPPLIERS, OR LICENSORS, BE LIABLE FOR ANY SPECIAL,INCIDENTAL, INDIRECT, OR CONSEQUENTIAL DAMAGES WHATSOEVER (INCLUDING, WITHOUT LIMITATION,DAMAGES FOR LOSS OF BUSINESS PROFITS, BUSINESS INTERRUPTION, LOSS OF BUSINESSINFORMATION, OR ANY OTHER PECUNIARY LOSS) ARISING OUT OF THE USE, MISUSE, OR INABILITY TO USETHE SOFTWARE PRODUCT, EVEN IF IDM HAS BEEN ADVISED OF THE POSSIBILITY OF SUCH DAMAGES.BECAUSE SOME STATES AND JURISDICTIONS DO NOT ALLOW THE EXCLUSION OR LIMITATION OF LIABILITYFOR CONSEQUENTIAL OR INCIDENTAL DAMAGES, THE ABOVE LIMITATION MAY NOT APPLY TO YOU. 10. Survival. The restrictions and obligations as contained in this EULA which You have voluntarily agreed to shallsurvive any expiration, termination or cancellation of this EULA, and shall continue and remain in effect to bind You, andYour employees, agents, successors, heirs and assigns. 11. Succession. This EULA and the applicable License restrictions set forth the entire Agreement and understandingbetween the parties as to the subject matter of this Agreement and supersede all prior EULA's, discussions,representations, and amendments of understandings of every kind and nature between them. 12. Amendments. Except as otherwise provided in this EULA, this Agreement may not be amended, altered, or any ofits provisions waived on behalf of either party, except in writing executed by both parties' duly authorized agent. 13. Assignability. Except as otherwise expressly provided under this EULA, this agreement and the rights and dutiesunder this Agreement may not be assigned by You without the prior written consent of IDM. 14. Benefit. This EULA shall be binding upon and inure to the benefit of IDM and its successors and assigns. 15. Counterparts. This EULA may be executed and/or accepted in one or more counterparts, each of which shall beenforceable against the party actually executing and/or accepting the counterparts, and all of which together shallconstitute one instrument. 16. Severability. If any provision of this EULA becomes or is declared by a court of competent jurisdiction to be illegal,unenforceable, or void, the remaining portion(s) of this EULA shall continue in full force and effect without said provision;provided, however, that no such severability shall be effective if it materially changes the economic benefit of the EULAto IDM. 17. Authority to Execute and Accept. You warrant and represent to IDM that this EULA shall be binding upon You, andthat the individual agreeing to be bound under the terms and conditions of this EULA is authorized or has beenempowered to do so. 18. Third party Acknowledgement and Terms. The SOFTWARE PRODUCT or SOFTWARE may use or include thirdparty components or Content and other copyrighted or publicly licensed material. Acknowledgments, licensing termsand additional disclaimers for such components, Content, or materials are contained in the respective componentsdocumentation, and Your use of such components, Content or material is governed by their respective terms andconditions.
UltraEdit / UEStudio Help License Agreement
[email protected] 482 / 484

Technical Support
You can obtain free support for UltraEdit if you've registered and paid for a license. You may email anyquestions/suggestions to:
UltraEdit / UEStudio Help Technical Support
[email protected] 483 / 484

Sales
For the most recent information regarding licensing costs and options, please contact us at [email protected] . Registration may be placed by one of the following methods: 1) SECURE order form at: https://www.ultraedit.com/store/customer/home.php 2) FAX to (513) 892 4915 Telephone to (513) 892 8600. 3) MAIL - send payment/order to: IDM Computer Solutions, Inc. 5559 Eureka Dr. Suite B Hamilton, OH 45011 USA 4) E-Mail to [email protected]
UltraEdit / UEStudio Help Sales
[email protected] 484 / 484