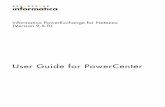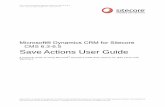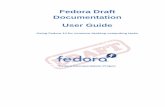uDCV User Guide Documentation
Transcript of uDCV User Guide Documentation

uDCV User Guide DocumentationRelease 3.0.3
uinnova
April 30, 2016


Contents
1 Preface 1
2 Table of Contents 32.1 UI Walkthrought . . . . . . . . . . . . . . . . . . . . . . . . . . . . . . . . . . . . . . . . . . . . . 32.2 Mouse and Key Binding . . . . . . . . . . . . . . . . . . . . . . . . . . . . . . . . . . . . . . . . . 62.3 Search . . . . . . . . . . . . . . . . . . . . . . . . . . . . . . . . . . . . . . . . . . . . . . . . . . 72.4 Space Search . . . . . . . . . . . . . . . . . . . . . . . . . . . . . . . . . . . . . . . . . . . . . . . 92.5 Device . . . . . . . . . . . . . . . . . . . . . . . . . . . . . . . . . . . . . . . . . . . . . . . . . . 102.6 Viewpoint . . . . . . . . . . . . . . . . . . . . . . . . . . . . . . . . . . . . . . . . . . . . . . . . . 122.7 Animation . . . . . . . . . . . . . . . . . . . . . . . . . . . . . . . . . . . . . . . . . . . . . . . . 152.8 Analysis . . . . . . . . . . . . . . . . . . . . . . . . . . . . . . . . . . . . . . . . . . . . . . . . . 20
i

ii

CHAPTER 1
Preface
This documentation provides guidelines on how to use uinnova DataCenter Visualizer, or uDCV. uDCV is the dataintegration and visualization platform, which enables users to visualize the information about the data center facilities.
• Asset Visualization
– Asset location,physical appearance, advance multi-criteria search
– Large 3D datacenter models library of IT infrastructure and equipment available
– Integrated asset, configuration and alert information
• Environment Visualization
– 3D Datacenter campus, buildings, floors, rooms and cages views
– Landscape and drone style fly-over views
• Cabling Visualization
– Electrical wires and conduits
– Patch panel and cabling
– Port-to-Port connection path
– HVAC Utility pipeline
• Monitoring Visualization
– IT equipment performance and alerting
– Datacenter room temperature and humidity
– UPS/PDU/Air Conditioning electrical power
• Presentation Visualization
– Self-direct 3D animation
– Embedded Microsoft PowerPoint presentation in 3D datacenter view
1

uDCV User Guide Documentation, Release 3.0.3
2 Chapter 1. Preface

CHAPTER 2
Table of Contents
2.1 UI Walkthrought
2.1.1 About Scenes
uDCV support hosts multiple 3D datacenter models, or Scenes, and each scenes may has its own model library,configure, asset ans wiring data.
View Scene List
Click Scenes link on main page to view scene list.
3

uDCV User Guide Documentation, Release 3.0.3
Enter 3D Scene
Select scene and click enter scene button
4 Chapter 2. Table of Contents

uDCV User Guide Documentation, Release 3.0.3
2.1. UI Walkthrought 5

uDCV User Guide Documentation, Release 3.0.3
Note: User may be prompted to install T3D plugin while open 3D scene for the first time.
2.1.2 Navigation in 3D scene View
There are 4 major UI areas in 3D scene view:
Table 2.1: 3D Scene UI AreaArea Position Function DescriptionTop Navigation Bar Search Box, Alarm Switch, Shortcut to Management Console, HomeLeft Navigation Bar Advance Search, Space Search, Task Management, AnimationRight Navigation Bar Analysis Function ShortcutsCentral 3D Scene
2.2 Mouse and Key Binding
User use mouse and Keyboard to explore and interact with 3D scene.
6 Chapter 2. Table of Contents

uDCV User Guide Documentation, Release 3.0.3
2.2.1 Mouse
Table 2.2: MouseMouse Click Function DescriptionSingle Click Show Information PanelDouble Click Select objectRight Click EscapeMouse Over Show object information on left lower cornerWheel Scroll Zoom in/Zoom outWheel Click and Hold Move sceneLeft Click and Hold Rotate scene
2.2.2 Key-binding
Table 2.3: Key-bindingKey Name Function DescriptionW Move camera forwardA Move camera to leftS Move camera backwardD Move camera to rightQ Move camera upZ Move camera down
2.3 Search
uDCV supports full-text search, as well as multiple criteria search which allow more specific scoping.
2.3.1 Basic Search
Enter keyword in upper search box and hit enter, search result UI will appears automatically on the left. Single clickon one result item(if any), system will fly camera to the item. As shown below:
2.3. Search 7

uDCV User Guide Documentation, Release 3.0.3
Note: Search box use full-text search, any match on object properties will return as result, for instance, enter “HP”will shows all HP servers, storages and printers, and server room name includes “HP”, etc.
2.3.2 Advance Search
To reduce the search scope, user can specify multiple condition on Advance Search. Advance Search is located atleft navigation bar.
• All Object properties can be used as search criteria :
8 Chapter 2. Table of Contents

uDCV User Guide Documentation, Release 3.0.3
• Support AND operator between search criteria
2.4 Space Search
uDCV supports space & power search to find cabinets candidates given space, power and/or weight requirements. Toaccess space search function, use the left navigation bar –> Space button, as shown below:
2.4. Space Search 9

uDCV User Guide Documentation, Release 3.0.3
2.5 Device
uDCV supports consolidate and visualize device information in 3D.
2.5.1 Device Information Panel
Single click device in a opened cabinet to show device information panel, as shown below:
10 Chapter 2. Table of Contents

uDCV User Guide Documentation, Release 3.0.3
Switch to different tab to view various information about the device.
2.5.2 Wiring Information
Click on link tab to show device connection (if any).
2.5. Device 11

uDCV User Guide Documentation, Release 3.0.3
uDCV supports display linkage as multiple hops, select and fly to peer device/port by click link item on popup linkinformation panel.
2.6 Viewpoint
2.6.1 Concept
Viewpoint are shortcuts to an specific view of 3D scene. For complex scenes, e.g. multi-stories, multi-rooms datacen-ter, viewpoint is handy to fly to the point of interest by one single click.
12 Chapter 2. Table of Contents

uDCV User Guide Documentation, Release 3.0.3
2.6.2 Create Viewpoint
1. Navigate 3D scene to a point of interest.
2. From left navigation bar, click Demo –> View
3. Click Save the current viewpoint
4. Set the name of viewpoint. 6. Click Add to menu check-box.
2.6. Viewpoint 13

uDCV User Guide Documentation, Release 3.0.3
2.6.3 Access Saved Viewpoint
Mouse over to show right navigation bar, then select Viewpoint –> {{name of the viewpoint}}
14 Chapter 2. Table of Contents

uDCV User Guide Documentation, Release 3.0.3
2.7 Animation
2.7.1 Concept
User can define multiple viewpoint in 3D scene, uDCV connect those viewpoints automatically and produce ananimation.
2.7. Animation 15

uDCV User Guide Documentation, Release 3.0.3
2.7.2 Create Animation
1. From left navigation bar, click Demo –> Animation –> Create animation
2. Click Edit button to enter animation authoring UI
3. Add viewpoints, setting fly and pause parameter, as well as adjust the order of viewpoint frame for currentanimation.
16 Chapter 2. Table of Contents

uDCV User Guide Documentation, Release 3.0.3
2.7.3 Preview Animation
Click priview animation to priview current animation.
2.7. Animation 17

uDCV User Guide Documentation, Release 3.0.3
2.7.4 Set as Default Animation
From animation list, click set as default animation button to set animation as default animation. Defaultanimation can be play directly from top right navigation bar.
18 Chapter 2. Table of Contents

uDCV User Guide Documentation, Release 3.0.3
2.7.5 Play Animation
• Play Default animation by click Animation button on the top right navigation bar
• Select animation to play by mouse over right navigation bar, then select Animation –> {{name of theanimation}}
2.7. Animation 19

uDCV User Guide Documentation, Release 3.0.3
2.8 Analysis
2.8.1 Overview
uDCV provides various analysis functions which can be accessed by mouse over right navigation bar.
20 Chapter 2. Table of Contents

uDCV User Guide Documentation, Release 3.0.3
Note: Certain analysis functions only available in specific layer(s), for instance, Electronic Wire only availableon building layer.
2.8.2 Analysis Functions
uDCV provides following analysis functions:
2.8. Analysis 21

uDCV User Guide Documentation, Release 3.0.3
Table 2.4: Analysis FunctionsFunction Category DescriptionReset Reset all analysis effectsAlarm Alarm filterSecurity Identify security devices by categoryCapacity Capacity analysis on space, power, etc.Building Show building level objectsPowerEnv Environment related analysis functions such as heatmap, airflow, sensors, etc.Viewpoint Viewpoint shortcutsAnimation animation shortcuts
22 Chapter 2. Table of Contents