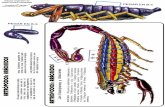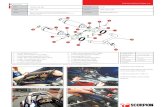Ud 2010 0001 a User Manual Scorpion
Transcript of Ud 2010 0001 a User Manual Scorpion
-
8/13/2019 Ud 2010 0001 a User Manual Scorpion
1/68
User Manual
Evolving visions
-
8/13/2019 Ud 2010 0001 a User Manual Scorpion
2/68
2Scorpion Vision Software User Manual
Contents
Copyright 2001-2010 TORDIVEL AS. Scorpion Vision Software is a Registered Trademark of TORDIVEL AS.TORDIVEL AS takes no responsibility for the accuracy or completeness of content of this manual.Copying is not allowed without prior written authorization from TORDIVEL AS.
1 Introduction 3
1.1 Customer support 3
2 System Description 4
3 Installation and Start up 5
3.1 Installation 5
3.2 Licensing 6
3.3 Start up with the Demo proles 7
3.3.1 Requirements for demos 7
3.3.2 Start up - select a Prole 8
3.3.3 Shortcut at start up 8
3.4 Making a new Prole 9
3.4.1 Prole content 9
3.5 Activating a camera 10
4 Introduction to example - Label on Syringe 11
5 Normal operation 12
5.1 Web explorer 13
5.2 History 135.3 Curves 13
5.4 Results 14
5.5 Statistics 14
5.6 Camera image processing 15
5.6.1 Image zoom 15
5.6.2 Measure intensity values 15
5.6.3 Measure 15
5.6.4 Polygons 16
5.6.5 Point & Click Clipboard Support 16
5.6.5 Save and Copy 16
5.6.6 Pointing precision and Panning 16
5.6.7 Help 165.6.8 Layout 17
6 System log 18
6.1 Conguration 18
7 About 19
8 Settings 20
8.1 States 20
8.1.1 General 21
8.1.2 Constraints 22
8.1.3 Command sequence 22
8.2 Web Browser 23
9 Service 24
9.1 General 24
9.1.1 Prole 24
9.1.2 Options 25
9.1.3 Panels 26
9.1.4 INI les 26
9.1.5 Misc 27
9.2 Scheduler 27
9.3 Actions 28
9.4 Toolbox 29
9.4.1 The Tool Settings window 29
9.4.2 Common tool elements 30
9.4.3 Tool operations 33
9.5 Camera 38
9.5.1 Camera settings 38
9.5.2 Image settings 38
9.5.3 Installing a camera driver 39
9.5.4 Adding cameras 40
9.5.5 Saving Images 419.5.6 Simulating 42
9.6 Communication 42
9.6.1 RS232 and TCP/IP 42
9.6.2 Probus 43
9.7 Maintenance 43
9.8 Advanced 44
9.8.1 Alias - a new name 44
9.8.2 Logging 44
9.8.3 Results 45
9.8.4 Central 45
9.8.5 Web Server 49
10 System events 50
11 Commands 51
11.1 System Commands 51
11.2 IO Commands 55
11.3 Camera Commands 56
11.4 Communication Commands 59
11.5 Probus Commands 60
12 Terms 61
Appendix 1, TdvCmdProtocol format 62
Appendix 2, Test of the Scorpion communication 63
Appendix 3, Block diagram - Label on syringe 65
Appendix 4, Scorpion Watchdog 66
-
8/13/2019 Ud 2010 0001 a User Manual Scorpion
3/68
3Scorpion Vision Software User Manual
1 Introduction
Scorpion Vision Software is software for
conguration and operation of vision systems.
Scorpion is targeting tasks as identication,
sorting, robot guiding, assembly verication
and quality control. Its designed to secure the
quality of a production process. Scorpion is
as easy to use as a vision-sensor still having
the exibility and power of a real vision-pc
solution. The system is founded on top of a
standard Windows PC platform.
Scorpion can identify units based on criteria
like dimension, form, grey scale, colour,
text and code. Quality control can be based
on dimension, surface, aw, assembly
etc. Scorpion can also be used in factory
automation to identify parts, sorting, robotguiding and automatic program selection.
To monitor the inspection result and
the production process, Scorpion offers
statistics and detailed result information.
Scorpion offers the end-user a feature rich
and functional graphical user interface with
image display, result panels, image history
list, real time trends, alarm management,
event log, quality alarms, remote control, user
congurable logging and rich conguration
proles.
The exible and congurable communication
line interface allows managing of control
signals and data exposure through Probus-
DP, digital and analogue I/O, rs-232 and
TCP/IP. The text based communication
protocol, TdvCmdProtocol, is the kernel of
the communication.
Scorpion contains an extensible set of
conguration tools. They are categorized in
Basic, Data, Edge, Geometry, Reference, 3D
and Advanced tools. Combining these tools,
Scorpion targets both the simple and the
advanced inspection tasks.
Scorpion can simultaneously serve and
communicate with multiple independent units
like PLCs, robots and production lines.
Additionally Scorpion supports on-the-y
reconguring to handle different product
variants within one single production line.
A broad range of camera congurations are
supported, including colour cameras.
A unique feature within Scorpion is the
possibility to perform a complete ofine
system verication automatically or
interactively using the integrated image
history list or captured image data.
This manual guides you through the ScorpionVision Software user interface, and gives you
some hints and ideas on the way.
1.1 Customer support
Tordivel AS offers many levels of Scorpion
Vision Software customer support. You nd
more information on our home page -
http://www.scorpionvision.com.
-
8/13/2019 Ud 2010 0001 a User Manual Scorpion
4/68
-
8/13/2019 Ud 2010 0001 a User Manual Scorpion
5/68
-
8/13/2019 Ud 2010 0001 a User Manual Scorpion
6/68
6Scorpion Vision Software User Manual
3.2 Licensing
Scorpion Vision Software is licensed software. A license is related to the computers network
board. There are three types of licenses:
Demo license can be run in a limited period of time for evaluation purposes
Maintenance license is used for prole maintenance based on images stored on le
Full license: Lite,Basic, Premiumand Vision Server is related to available functionality
and the number of cameras and meant to run in a production environment
Licenses can be retrieved over the Internet: www.scorpionvision.com.
If your computer does not have a correct license, Scorpion will at start up ask the user to apply
the license code.
You write or copy the license in theLicenseeld. Then you press theRegisterbutton. If the
license is accepted, Scorpion will start as normal. The IP-address and MAC-address elds are
only for information and are used when requesting a license. Normally the license is related to
the computers network board. The MAC-address uniquely identies this board.
If you want to check which Scorpion license that is installed on your computer, open the About
window. Here you can activate the license information window as shown below.
License information
-
8/13/2019 Ud 2010 0001 a User Manual Scorpion
7/68
7Scorpion Vision Software User Manual
3.3 Start up with the Demo profiles
The demonstration proles are valuable examples and demonstrate Scorpions capabilities as
a vision system. They get their images from le and give a good insight in Scorpion set up
and operation. A number of such proles with corresponding presentations are included on
the Scorpion CD. The Getting Startedexercises lead you through the basic Scorpion system
concepts. This is a compact users course and leads you through the most important Scorpion
features. TheRobot Vision Startand Finalare the proles to go for if you are looking into
robot vision.
Select1. Start-upon the CD to install one or more of the demos.
Load the proles zip le and save it in the Scorpion\Archive directory.2.
Start Scorpion. Go to the Windows Start menu. Select Start - Programs - Tordivel Vision3.
Solutions - Scorpion. A prole selection dialog is then shown.
In the dialog window, right click the mouse and select4. Restore.
In the folder coming up, browse to the Archive directory where you saved the zip le and5.
open it.
The Prole is now in the dialog window and you can open the application by double-6.
clicking on it.
On the CD there is also a directory of example demo proles -Examples. They are installed in
the same way.
After installation, youll nd a shortcut to the proles under the Windows Start menu in the
Tordivel Vision Solutions\Scorpion program group. You also nd a shortcut to this User
Manual in the same program group.
3.3.1 Requirements for demos
Internet Explorer 5.0 or higher
A registered demo-license
The Label demo runs ActiveX controls from Tordivel Software Solutions in Internet Explorer.
This may cause errors or warnings from Internet Explorer at start up of the demo.
Internet Explorer Security Settings
These errors and warnings can be avoided by activating the following options in Internet
Explorer under Tools - Internet Options Security - Custom Level:
Download signed and unsigned ActiveX controls
Initialise and script ActiveX controls not marked as safe
Scorpion is a general inspection system. A prole makes it dedicated and special for an
inspection task. The conguration done to perform an inspection task leads to a prole.
-
8/13/2019 Ud 2010 0001 a User Manual Scorpion
8/68
8Scorpion Vision Software User Manual
3.3.2 Start up - select a Profile
Go to the Windows Start menu and select Tordivel Vision Solutions\Scorpion to start Scorpion.
A prole selection dialog is then shown.
The following operations are available:
Open - opens a selected prole
Close - closes the prole selection dialog
New - creates a new prole
Copy - copies a Scorpion prole to another
prole
Rename - renames a selected prole
Delete - deletes a Scorpion prole
Shortcut - creates a shortcut to the prole.
It is vice to establish a shortcut to each
prole if you have more than one prole
on your computer. You place the shortcut
either on the Desktop, under the Scorpion program group on the Start menu or in the
system folder. This makes the start up easy and convenient.
Backup - makes a backup of a Scorpion prole in zip-format. Subdirectories are included.
Restore - restores a prole from a given directory. A folder is opened for browsing.Folder - selects a folder for the prole selection dialog.
Refresh - refreshes the prole selection dialog if there has been changes.
Explore - opens the Windows Explorer
License information
Large icons - toggles the list view
Show buttons - toggles the buttons to the right on or off
Help - activates the help window
Create a shortcut to the prole
Select a prole to start from the prole
selection dialog. Here seen with large
icons.
3.3.3 Shortcut at start up
A Scorpion system has the following command line parameters:
Scorpion System=
If no path is given, Scorpion uses the .\Default path. The path normally points to a Scorpion
prole a system.
It is vise to establish a shortcut to each prole if you have more than one prole on your
computer. A shortcut setup is shown above. You make a shortcut by opening the Windows
Explorer and navigate to Scorpion.exe. You normally nd this le on the path ..\program les\
tordivel as\scorpion Select the Scorpion.exe le, press the right mouse button and choose
Create shortcut. In the shortcut properties you change the Target to System=.\.
Example: C:\Program les\Tordivel AS\Scorpion\Scorpion.exe System=.\Label
You will in this example start the Label prole placed on a sub folder.
You place the shortcut on the Desktop or under the Scorpion program group. Name the shortcut
Scorpion - Label, and then you can easily see which system that starts.
Shortcut to a Scorpion prole
Select the wanted prole, press Open (or double-click the prole) and Scorpion starts.
-
8/13/2019 Ud 2010 0001 a User Manual Scorpion
9/68
9Scorpion Vision Software User Manual
3.4.1 Profile content
A Scorpion prole normally consists of the following information:
\General.ini contains the set up of the Scorpion prole
\Statistics.ini contains the statistical information
\CVLGrab.ini contains the set up for the image source
\Scorpion.spb contains the Scorpion set up in xml-format
Additionally you nd the Images sub folder containing the proles images.
3.4 Making a new Profile
To make a new prole, you do as follows:
Go to the Windows Start menu1.
Select Start - Programs - Tordivel Vision Solutions - Scorpion. A prole selection dialog is2.
then shown.
Press New and give the prole a name in the box coming up.3.
Press OK and the name is shown in the prole selection dialog. Select the Default prole,4.
which contains the basic setup, press Copy and a window Copy Default to proleappears.
Select your new prole and press OK.
You can now select the prole in the prole selection dialog and press OK or double click5.
the prole name, and Scorpion starts with your prole.
Making a new prole
Backup
To make a backup of the profile, go tothe Service Maintenancepanel.You can also use the backup to movethe profile to another computerhaving the same Scorpion versioninstalled.
-
8/13/2019 Ud 2010 0001 a User Manual Scorpion
10/68
10Scorpion Vision Software User Manual
3.5 Activating a camera
Connect your camera and capture images with Scorpion starting with the Default prole.
The Default prole can be changed to take live images with the following steps:
Select1. Driversfrom the CD-ROM window to install selected camera drivers. The
DirectX8.1 driver is required for camera operation under Windows 2000.
Connect the camera to the PC. The FireGrab.dll camera interface supports all windows2.
imaging devices including web cameras and Firewire cameras.
Go to the Windows3. Startmenu
Select4. Start - Programs - Tordivel Vision Solutions - Scorpion. A prole selection dialog
is then shown.
Select the5. Defaultprole
Press6. Servicein the main toolbar - 911 is the initial password
Activate7. Servicein the minor toolbar
Select the8. Camera tag andNew
Under9. Camera Settings select the Camera box
Browse to select a new camera and the list of available cameras is shown. Select the right10.
one.
Setup is used to set the camera properties. The avaiable information differs dependant10.
on the type of camera. Usually the image format and number of frames per second
are available. Using Firewire cameras it is wise to reduce the frames per seconds to a
minimum. Calibration opens a camera calibration dialog.
When closing the Camera dialog a green checkmark shall appear - this means that the11.
camera is open - a red checkmark can mean that another application has opened the
camera or simply an error.
Uncheck the Simulate option under Camera - Image Settings.12.
Scorpion is now ready for capturing live images.
Press Snapshot in the main toolbar - the image shall appear in the left pane of Scorpion.13.
Under Camera - Image Settings the name of the images can be changed using edit and14.
setting the image properties.
List of available cameras
Camera calibration
-
8/13/2019 Ud 2010 0001 a User Manual Scorpion
11/68
11Scorpion Vision Software User Manual
4 Introduction to example - Label on Syringe
We use an inspection task from the pharmaceutical industry as an example through out the
book.
To the left you see an image of a syringe taken by Scorpion. The image is taken with an
industrial black and white camera, Sony XC-75, with 760x575 pixels and 256 grey tones.To ensure contrast on the syringe edges, we have chosen a dark background. The syringe is
diffusely lightened from above.
The task is to check that the label with lines for the measuring level (level indicator) is
correctly positioned on the syringe. We are doing this by controlling the distance between
the upper level indicator and the line that denes the bending point (transition to tip) on the
syringe. The image is approximately 30 x 23 mm. This means that the image point resolution is
0.04 mm.
The task is to control that the distance is within 3.6 to 3.85 mm. To ensure this, the measure
resolution must be better than 0.01 mm and the measure tolerance better than 0.05 mm.
Scorpion solves this by using edge-nding tools. These tools can nd edges with a precision 10
- 20 times better than the point resolution. Better than 0.004mm in our example. This precision
is necessary in the in-between results to ensure the precision of the nal result, the distancebetween the upper level indicator and the line between the syringe bending points.
Scorpion denes a set of possible states connected to an inspection task. In our example these
are:
Pass the measured value is within the given limits
Distance low the measured value is below the lower limit
Distance high the measured value is above the upper limit
Cannot measure the inspection failed and no values are found
No syringe no syringe is found in the camera image
It is important to dene a descriptive set of states and establish statistics for them when
evaluating the quality of an inspection system.
In our example a high number of Distance low will indicate that the placement process
systematically places the label to low. This must be corrected in the placement process. A
high number of Cannot measure can indicate too high variations in the looks of the label,
the image analyses may be too week or the measurement construction is unstable. If the No
syringe state appears too often, it can be the syringe presentation that fails. More than one
error may occur at the same time, and then the analyses of the statistics are more complicated.
See the appendix for more details on this inspection example.
Measuring distance on syringe
-
8/13/2019 Ud 2010 0001 a User Manual Scorpion
12/68
12Scorpion Vision Software User Manual
5 Normal operation
When running in normal operation mode, the
following information is available:
Description - Web page that contains a
short description of the inspection task
and buttons for operating the system
History - displays the latest inspection
results
Curves - give a graphical view of
measured values
Results - show measured values of thelatest inspection
Statistics - give a periodical view of the
inspection results
Camera image(s)
Inspection result with indicator panels
Additionally you can start and stop the
system.
Scorpion has three modes of operation:
Normal operation
SettingsService
Main window in normal operation mode
The screen picture under normal operation is shown above. The picture can roughly be divided
in the following parts:
Main buttons1. (upper row, below the main window title). These buttons are used to Start,
Stopand Closethe system. Additionally there are two buttons to lock/unlock the password
protected Settings and Service panels. Snapshottakes an image and you can do a manual
inspection by pressingInspect. Save the prole by pressing Save. If two or more systems are
simultaneously running on the same machine, theNextbutton is used to toggle between the
systems.
Image2. (left, below the main buttons). The camera images of the unit to be identied areshown here. Selecting and dragging the image can zoom in details. A simple click zooms back.
You can choose to see one or all images at a time in systems using more than one image for
classication. See the Camera image processing chapter for a description of available camera
image features.
Inspection Results3. (lower left) shows the running inspection results. The classication
result is shown in text we call it the state. Additionally you can display one or more result
parameters in this eld. (In the above example given by the Distance parameter.) Right
click the mouse over the eld, and you see the menu to choose from. You need however to be
authorized to change the result panel set-up. Normal conditions are usually indicated by a green
background colour, other conditions by for instance yellow or red. You set the colour under
Settings-States.
The4. Indicator panelis showing selected measured values calculated by Scorpions logical
tools. The inspection result is based on these values. On error, the representing indicator panel
eld changes colour to e.g. red to illustrate the cause of the error. If you are authorized, you
can change the value to be shown as well as the title and colour of the indicator panel elds.
Press the right mouse button over the eld and select from the menu showing up. You can also
extend the panel by adding more elds or remove elds from the panel.
Detailed panels5. (right), here you can chose different detailed information: history, curves,
results or statistics. Closer descriptions of these panels are given in the rest of this chapter.
Status bar6. (bottom line) shows different indicators of the system status. From left to right:
Image trigger - status for ready signal from the production line
Status for manual code signal from the production line
Status for reset signal from the production line
Status for quality alarm
Row/column coordinates, pixel value and name of graphical image components. The values
change when moving the mouse within an image.
Date and time
Main panelDetailed panels
Camera
image
Indicatorpanel
Inspection result
Status line
At the upper right you nd convenient
shortcuts for often used functions.
Move the mouse over the symbol and a
descriptive text is shown.
Save current image to disk
Full image mode - image and result
panels displayed
Shortcut Symbols
Icon symbols are often used in detailed
panels to indicate the state of for
example an inspection, a tool or a system
operation. Their meaning is as follows:
Not run
Ok
Blocked by guard or reference
Error or No result
Not active
The license is not covering the use
of this tool
Manual execution
Icon Symbols
-
8/13/2019 Ud 2010 0001 a User Manual Scorpion
13/68
13Scorpion Vision Software User Manual
5.1 Web explorer
Here you nd a web page with a short description of the inspection task. Buttons are available
for operating the system. System parameters can be made available for changing from this
page. In systems where i.e. limits are varying this can be very useful. In most cases you also
have a simple statistics overview here.
Under Properties in the web pages tool panel you can, if you are authorized, change the page
setup. You can decide which page to be the home page and if the tool panel with buttons and
text, status line and page title shall be shown.
You make the page content with an editor, for example Microsoft FrontPage. You can relate
Scorpions commands and parameters to buttons and boxes on the web page.
Operating the system from the web
explorer
5.2 History
The latest measurements are shown in the image list. A number identies each image taken.
The time and the classication result (the state) are additionally given in the list. By selecting
an entry in the list, the image is displayed in the Image window to the left on the screen.
List if images with inspection result
You can choose to save or delete all or single images, choose how many images to display in
the list, open images from another folder and choose to show the buttons to the right. You can
also do these operations with the buttons.
5.3 Curves
You can choose between numbers of curves illustrating different values calculated by the
system. All measured values can be graphed. Right click the mouse to see a menu and select
addor remove curve.
(Note: you can only add or remove a curve in Settings or Service mode. Select Settings in the
main panel and give the password.)
If you are adding a curve, you get a list of all values available. The left column shows the
image tools used in the analyses. The right column shows the values measured by the tool.
Choose a value, click Okand the value is graphed.
Right click the mouse over the curve, and you can reset this or all
curves, open the settings panel (if you are authorized) or set the history
length similar for all curves.
-
8/13/2019 Ud 2010 0001 a User Manual Scorpion
14/68
14Scorpion Vision Software User Manual
Adjustments of alarm limits and curve values can be done if you are in settings mode (click on
Settings in the main menu and give the correct PIN code). Double click the curve name to see
the adjustment parameters. You can adjust the curve axes and the alarm limits (alarm limits are
here shown in red). The image to the left gives you an example.
Curve adjustments
The curves show if measured values are within given limits. This is useful e.g. to check the
light conditions. Select theNotify alarmeld if alarms are to be notied. Alarm limits are
normally dened based on operator experience. There are two independent types of limits:
operational and alarm limits. An event in the system log and a quality alarm are the results of
an exceeded operational limit. If an alarm limit is exceeded you can make the system stop if the
option for this is chosen (see Service-General).
Supervise only the parameters that operator experience finds useful and give them
realistic limits. You may loose overview, control and trust in the system if the number of
supervised parameters and generated alarms are too large.
5.4 Results
Measured values of each inspection are shown in this panel. You can choose which parameters
to display by selectingNewand choose from the list coming up. The left column shows theimage tools used in the classication. The right column shows the values measured by the tool.
Choose a value, clickAdd(then the window stays open smart if you want to add more values)
or Ok, and the value is included in the overview.
You set the unit and precision of the
measured values from the tool window in the
Toolbox (to the right).
See the Service - Toolbox chapter.
5.5 Statistics
A periodical view of the inspection results is shown here. The table has one row for each
classication state. The columns show the inspection result for this period, last period and the
total.
By right clicking the mouse and selecting from the menu shown, you can manually reset the
statistics. You can also choose to automatically save the statistics. The time and frequency for
doing this is chosen under Scheduler in the Service panel.
With the system command Statistics, the following operations can be done either by the
Scheduler, through the communication interface or at given system events:
Statistics;cmd=zero resets the period statistics
Statistics;cmd=reset resets all statistics
Statistics;cmd=save saves the statistics to le
The statistics are saved if the system is terminated and is reloaded on restart.
Statistics
Results
-
8/13/2019 Ud 2010 0001 a User Manual Scorpion
15/68
15Scorpion Vision Software User Manual
5.6 Camera image processing
Scorpion supports many operations on the camera image. Right click the mouse over the image
to activate the menu.
Image operations
5.6.1 Image zoomZoom in and out this way:
Zoom in - click left mouse button and drag the cursor
Pan the zoomed rectangle - while zooming in, press the Altbutton
Zoom out - left click the mouse in the image
Note: multiple zoom operations will create a stack of zoom levels - to completely un-zoom the
image left click the mouse button repeatedly.
5.6.2 Measure intensity valuesClick the right mouse button in the camera image, and see the menu as shown in the image
above.
Select Show infoand a text line with point information will follow the cursor.
5.6.3 MeasureYou can measure distances and angles directly in the image by using the Set measure origin,
Measureand Freezecommands. Click the right mouse button when starting (Set measure
origin) and ending (Freeze). The measuring result is shown on the cursor text line. This value
relates to the reference system chosen for the image.
You can make new reference systems with the Scorpion tools. These will show up under
Reference systemin the menu above. This is useful e.g. in robot vision systems where Scorpioncan be set up to work in the same coordinate system as the robot. The default reference system
is set using Reference system in the menu below. By default pixels are used to give the results.
When a tool in the toolbox is active the reference system is set by the tool.
-
8/13/2019 Ud 2010 0001 a User Manual Scorpion
16/68
-
8/13/2019 Ud 2010 0001 a User Manual Scorpion
17/68
17Scorpion Vision Software User Manual
- adds selected image to the pane
5.6.8 Layout
Layout setup when you have one image
in the image pane.
Depending on the number of cameras in your system, you have one or more images to show in
the image pane.Layoutcongures the image panes and is only available in Service mode. You
can make as many panes as you want and choose the images to be shown in each pane.
Layout setup when you have more than one image in the image pane.
In this case three images named Image, 3DModel and HeightMap. You can choose which
of the images you will see in the All pane.
When you selectLayout - New, a window like the one below opens. You give the pane a name
and choose how it shall appear on the screen.
Example with four image panes. The All
pane shows 3 images.
The Layout menu
Images- denes the images to be shown in the pane
Source - displays available images
Show - sequence of selected images
Options
Image presentation
Horizontal sequence - displays all images in one row
Vertical sequence - displays all images in one column
Horizontal matrix - displays the images in a matrix, more columns than rows
Vertical matrix - displays the images in a matrix, more rows than columns
Auto alignment - select the best t image view when changing the image modeShow captions - display image captions
Show statusbar - show a statusbar with image name and size below each image
Show full image path - display full image name path in the statusbar
Service layout -
Custom panel - here you can decide the layout of an additional custom panel
Disabled | Only in image mode | Only in normal mode | Always
Alignment - Left | Top | Right | Bottom - alignment relative to the image
Size - given in pixels
Right click the mouse over an image pane and selectLayout - Setup. A window with the layout
conguration for that pane opens. The window is similar to the one shown above.
Layout - Arrangeopens a window where you can change the order of the images in a pane.
InLayout - Single Imagesyou can choose which of the images to be shown in separate panes:
all, noneor you can select them by name. See the menu example to the left.
- removes selected image from the pane
-
8/13/2019 Ud 2010 0001 a User Manual Scorpion
18/68
18Scorpion Vision Software User Manual
6 System log
The Scorpion System log is important in verifying correct system operation.
System events like quality alarms are shown in this window. By right clicking in the
system log and selecting from the menu, the system log can be congured. The menu is
shown in the example above.
When debugging and developing Scorpion proles, it is recommended viewing all categories.
In a running system all information needed is available in the three rst levels. Below ascreenshot of the system log is shown.
The rst column of the log shows an icon identifying the event category, the next column is
the time, the third the source or sender of the message and the fourth the description or actual
message.
The system log menu has the following items:
Show Alarms - activates display of alarm
messages
Show Warnings - activates display of
warning messages
Show Info messages level 1/2/3 -
activates display of information messagelevel 1, 2 or 3
Show All Senders - display all senders
- default
Show only this sender - only selected
source is visible
Set log size - user dened log size is
dened
Empty Log
Delete selected message
Freeze log - stops updating system log
Conguration - opens system log
conguration - see below
Copy message to clipboard
Copy log to clipboard - copies allmessage to clipboard
Add all messages to memory - add all
levels to memory - this means that you
will be able view message not visible
when changing message visibility.
6.1 Configuration
System log conguration
Note: Valid only for some browsers:Upon closing the browser this dialog may
disappear. Press Alt-Tab to locate the hidden
dialog.
Fonts and colours
Background colour - sets the background colour - clWhite is defaultFont colour - sets the foreground font colour
Font name - sets the font
MiscellaneousEnable logging to le - activates le logging of all events - ... activates a le browser
Event log size - sets the size of the event log le
Time format - species the time-format in the Time column - can be useful to display ms
to verify system timing
h: hour, m: minute, s: second, z : ms
D: day, M: month, Y: year
hh:mm:ss.zz DD/MMM/YYYY yields 16:34:52.22 30/JAN/2001
Enable deleting from popup menu
Add alarms also in NT event log
Add warnings also in NT event log
Add all events to memory
Save history - will save history when terminating Scorpion making the system log
persistent
Under the menu item Conguration, you nd the following:
The events are classied in ve
categories:
Alarm
Warning
Information level 1
Information level 2
Information level 3
-
8/13/2019 Ud 2010 0001 a User Manual Scorpion
19/68
19Scorpion Vision Software User Manual
7 About
Here you nd information about the Scorpion version and program components contained.
System information
License information
UnderLicense informationyou see the type
of license that is valid on your computer.
Press the Changebutton when the license
needs modication. You see i.e. the license
string itself and the expiry data.
-
8/13/2019 Ud 2010 0001 a User Manual Scorpion
20/68
20Scorpion Vision Software User Manual
8 Settings
The system has two different pair of settings. One for trained operators and the other for
authorized service operators. Select the Setup button on the upper left of the screen, give the
PIN code for settings and the rst category is shown.
The settings are protected by a PIN
code, and cannot be changed until the
correct code is given. The settings can
however be read without applying the
code.
Buttons and menus for system conguration are shown in the main window when selecting
Settings. The buttons SnapshotandInspectionare used to take an image and inspect this
for instance at system verication, conguration or on manual operation. After system
conguration you can also choose an image in the image history and selectInspectionto run a
new inspection.
By selecting theImagebutton, images are saved. By using these buttons, a set of images for
test purposes can easily be generated.
Main window when conguring the settings.
8.1 States
In Scorpion system states are used to classify the result of an inspection. In an identication
system the states are typically the identied unit or product. In assembly verication they can
for example be pass, fail, no product or cannot measure.
The state is presented as the inspection result in the History - Image list and in the Inspection
result panel at the lower left of the screen.
The states themselves are dened in an ordered list. The condition is updated as the inspections
are processed.
State presentedas the result
-
8/13/2019 Ud 2010 0001 a User Manual Scorpion
21/68
21Scorpion Vision Software User Manual
Each state can be activated or deactivated. You can also copy a state by selecting it in the list,
right click the mouse, choose Copy from the menu and Paste it either in another state or as a
new one. The Delete button deletes the selected state.
8.1.1 General
ClickNewto add a new state and you see the General page. You give the state a name, and
it appears in the list. Double click the name or selectEditand the Settings for Statepanel is
shown. Associate a colour to the state - this will illustrate the inspection result in theInspection
resultpanel. The criteria used to dene the state are then given. The combination of thesecriteria denes a state. These are general properties in addition to state constraints. Commands
to give an action if a state occurs can additionally be given.
There are ve states dened in our example Label on Syringe. We will show how the Pass
state is dened.
The state dialog consists of three pages:
General pageName
Description
Foreground and background colour
Used in the Inspection result
panel
Constraints pageThe constraints page denes when
a states condition is true or false
Command sequence pageThe command sequence is executed
when the state is true
Dening the Pass state
OK - closes the dialog
Cancel - closes the dialog and cancels changes
Apply - applies changes without closing the dialog
Help - activates the State Help pages
The conditions colour is changed by clicking the colour square. The colour is selected using
the Colour selector.
Colour selector
The state is dened to be unique, that means Scorpion will indicate an error if Pass occurs
at the same time as another state. If this happens, Scorpion will indicate an error by red in the
image list, as shown in the example below.
Two states occur at the same time - there is an error in the state denition.
If the state is not unique, an inspected unit can be accepted by more than one state. The state
highest in the state list is shown in theInspection resultpanel. (The list can be sorted using the
UpandDownbuttons.) All commands related to the true states will however be run.
You can choose if logs and curves are to be updated when a state is accepted. In our examplethe state Pass will update the logs and curves since measured values are relevant when the
state occurs. The Can not measure and No syringe states will however not update the logs
and curves with any values. A Pass result will be kept in the history list when Keep in
history is marked.
Hint: if you are analysing a huge
amount of images it can be wise only
to keep the ones showing problems.
Select only Keep in history for states
classifying errors.
-
8/13/2019 Ud 2010 0001 a User Manual Scorpion
22/68
22Scorpion Vision Software User Manual
8.1.2 Constraints
In the Constraints panel you can add logical expressions and combinations of such. All results
from logical tools can be used to dene constraints.
Add new constraints by pressingNewand choosing a logical tool.
In our example both the result of the Syringe presentandDistance OKtools have to be true at
the same time. The tool constraints are dened in the Toolbox. You can make extensive and
complicated expressions by combining results of logical tools and states.
Constraints for state Pass.
8.1.3 Command sequence
The Command Sequence is executed when the inspection leaves the state true.
To immediately run the command, select the respective command line and pressExecute. To
run the complete command sequence, pressExecute All.
In the example Scorpion is congured to send a response over rs-232. The Distance and Status
names you see in the parameter strings are new names dened in the Alias manager. They
represent the Result.Value and Status.Value tool parameters respectively. (See chapter Service
- Alias.)
Command sequence for state Pass.
To dene the expression in an editor, select theEditorbutton.
The parameter browser is activated
pressing the () button in the
Parameters eld. The parameterbrowser contains system parameters
and the results of all tools dened in the
toolbox.
The command browser is activated
pressing the () button in the Command
eld. The browser contains all system
and user dened commands.
-
8/13/2019 Ud 2010 0001 a User Manual Scorpion
23/68
23Scorpion Vision Software User Manual
8.2 Web Browser
You can include a web page in the Settings panel with e.g. a description of the settings.
Under Page Administratorin the Service - General - Panels page you can include a new page.
Panel settings
PressNewand ll in the Page Content panel
coming up. Choose Web Browser as Type and
Settingsas the Host; give the page a name,
press OKand a web browser will show up in
the Settings panel.
Press the Congurebutton to decide which
page to show.
Under Propertiesin the web pages tool panel
you can, if you are authorized, change the
page setup. You can decide which page to
be the home page and if the tool panel with
buttons and text, status line and page title
shall be shown.
You make the page content with an editor,
for example Microsoft FrontPage. You can
relate Scorpions commands and parametersto buttons and boxes on the web page.
-
8/13/2019 Ud 2010 0001 a User Manual Scorpion
24/68
24Scorpion Vision Software User Manual
9 Service
The service settings are only available for authorized service operators and are hidden by a PIN
code. The code is different from the Settings code. The Service code unlocks however also
the Settings panel. When the PIN code is correctly entered, the Service button is visible on the
right side operation panel.
Main window in Service mode
Each service panel is shortly described in
this chapter. Use of the panels requires
however detailed information and training
above the scope of this user manual.
9.1 GeneralHere you nd the general settings for the user interface and system behaviour.
With the buttons to the right you can check the system conguration and status. To get an
overview of the le structure, pressExplorerand the Windows Explorer is opened. To see the
system conguration le (SPB) in an editor, press Show SPB. The Parametersbutton opens
a Browser with all the parameters generated by the system. The Consolebutton opens the
console window. TheEventsbutton opens an event tracer window.Helpactivates the help
pages.
9.1.1 Profile
In the Prole panel you can set the prole, system and project names and the prole version.See the image above for an example.
Prole - the current prole directory path
System name - prole name
Project - the project name - note: it is not possible to change this item
Python module name - note: it is not possible to change the item
Prole version - the prole version - the version is automatically incremented when a
maintenance backup is performed
Modied - checked when the prole is changed
Persistance - choose Protected or Conrm save. Reload button available.
You can also change the Settings and Service passwords.
The Service toolbar provides convenient
shortcuts for often used functions.
Move the mouse over the symbol and a
descriptive text is shown.
Save current image to disk
Full image mode - hides right pane Show/Hide console window
Go to Toolbox
Go to Central
Camera simulation
Open simulation folder
Activate/Deactivate live video
Reset Camera list applicable in
service mode
Previous image in history list
Next image in history list
Reset clipboard
Open Explorer in prole folder
Shortcut Symbols
-
8/13/2019 Ud 2010 0001 a User Manual Scorpion
25/68
25Scorpion Vision Software User Manual
9.1.2 Options
The options are used to congure the application behaviour in detail. The options are divided
into three categories.
Under Operationyou can do the following:
Automatic start at start up - if set, the inspection automatically starts when Scorpion is
started.
Conrm stop by PIN - you are asked to conrm termination by giving the PIN code.Conrm close - gives a warning when you terminate the program. You are asked to
conrm.
Load HIS colour conversion le at start up - valid when colour images are used. Loads
colour lookup table when starting Scorpion. Loading of this le takes time, thus it is
timesaving for the image analysis to load the le at start up.
Stop on error - if selected, Scorpion stops if an error occurs.
Stop on unknown state - if selected, Scorpion stops on an unknown state.
Stop on curve alarm - if selected, Scorpion stops on curve alarm.
Update curves on error - if selected, curves with inspection data is updated also on
processing error. Normally you dont want the curves updated with noisy data.
Update log on error - if selected, the data log is updated with inspection data also on
processing error. (Event messages are independently of this put in the system log.)
Single instance - system global state. When selected only one instance of Scorpion is
started. Recommended used in factory environments to avoid multiple Scorpions beingstarted by accident.
Run at high priority
Delete incomplete images from histrory
Save images in separate thread
Fast mode (reduced GUI update while running)
Manual curve update
Disable image update while running
Hide image graphics while running
Show image graphics while conguring
Afnity - current and congured
UnderLayoutyou can do the following:
Show Toolbar captions - if selected, the toolbar captions are shown.
Show status bar - if selected, the status bar is shown.
Show prole path in caption - if selected, the path to the prole is shown in the main
window caption.
Show prole version in caption - if selected, the prole version is shown in the main
window caption.
Enable Snapshot while running
Enable Inspect while running
Hide left pane
Full screen image mode - if selected, only the image part of the screen is seen.
Under Console Windowyou can do the following:
Show console messages in system log
Show console window at start up
Always on top - if selected, the console window is always on top on the screen.
Show Arrlib messages - shows messages from the library of image processing algorithms
Operational options
Layout options
Console window options
-
8/13/2019 Ud 2010 0001 a User Manual Scorpion
26/68
26Scorpion Vision Software User Manual
9.1.3 Panels
Under theResult Panelssettings you nd a list of optional user interface panels. Select them
and press the Showbutton to make them available. Select them and pressHideto remove them
from the screen. Normally you want to see the:
Indicator panel - if selected, the indicator panel is shown at the lower left side of the
screen. The panel indicates which error that has occurred if a unit is rejected.
Result panel - if selected, the result panel is shown at the lower left side of the screen. Here
you see the result of a classication.
Plugin panels are dened under Advanced - Central - Plugins. You include them in the screen
by selecting them and pressing Show.
Panel settings and page content
denition
Hostdecides where in the panel structure your page will show up; in the Operation,
Settings, Service or Service-Advanced panels. The panel Typecan either be Data Input,
Web Browser or Result. Give the page a name, press OK and the page is included.
Press the Congurebutton to set the home for the web browser.
Under Page Administratoryou can add additional detailed panels, like web browsers and
result panels.
PressNewand ll in the Page Contentpanel coming up.
9.1.4 INI files
This panel is used to get an overview or tune a large number of different parameters. The
parameters are hierarchically structured as seen in the example below. Many of the parameters
found here you can also nd in other service and settings panels. Operating on the INI
(Initialisation) les is an alternative way of conguring and managing the system.
Note: This panel is normally not being used.
INI les
This panel is used to change the camera
interface dll.
Select General.Ini
Select Camera
Edit the GrabDLL entry by double-clicking
Change the name of the interface DLL
After changing the DLL, Scorpion must be
restarted.
Changing the Camera Interface DLL
-
8/13/2019 Ud 2010 0001 a User Manual Scorpion
27/68
27Scorpion Vision Software User Manual
9.1.5 Misc
Under Misc (Miscellaneous) you can set or get values in the Scorpion tag database.
Tag database explorer
9.2 Scheduler
Here you nd tasks that are to be automatically run at scheduled intervals. The tasks can be
activated or deactivated by selecting the box in front of their name.
The commands described in chapter Service-Actions can be used here, thus
run repetitively and scheduled.
In the left example the CameraTrigger command is set to trigger the
camera every second.
Hint: Use the SaveImagecommand to save an image to le from time to
time. These pictures can later be run as live video, thus you can easily see
if e.g. the light conditions have changed over time. You nd live video
under Service-Camera.
Scheduled task
PressEventsto see an event trace.Hint: use the Parametersbutton to select the
tag name.
Event trace
List of system parameters
-
8/13/2019 Ud 2010 0001 a User Manual Scorpion
28/68
28Scorpion Vision Software User Manual
9.3 Actions
To adapt the system to your needs, Scorpion has dened a set of commands
to be used at system events. For each system event, you can dene a
command sequence to be run when the event occurs. The commands can
also be scheduled to run repetitively. See chapter Service-Scheduler. You
nd an overview of the Scorpion system events and commands in the
System events and Commands chapters.
Actions - command sequences at
different system eventsChoose a system event, pressNewunder Command sequence for system eventand the small
window above to the left will appear. Here you add the command and eventual parameters. In
the example above, the system low tolerance limits are given. In the Guardeld, you can give
the name of a logical or script tool. The command will then only be run if the result of this tool
is true (=1). If you select theINVbox, the command is run only if the result is false (=0). Press
the ()-button, and you nd available commands (window left below) and guards.
You can run a selected command immediately by pressing theExecutebutton. Press the
Execute Allbutton and the whole command sequence dened for a system event is run.
For information on the rs-232, tcp/ip and Probus interfaces see the Communication chapter.
Error messages are sent to the System log.
The system dened events may also be called from any other event, either by the localized
name or by the internal name. Using the internal name will always work when transferring
proles between computers with different locale settings.
Actions - Label on Syringe
In our example Label on Syringe there is two user dened system events:Mode_
HightoleranceandMode_Lowtolerance. BothMode_HightoleranceandMode_Lowtolerance consist of three SetValue commands. They set tool values in the toolbox.
The command sequence forMode_Lowtoleranceconsists of the following commands:
Set lower limit SetValue;Distance_Low.Value=3,41.
Set upper limit SetValue;Distance_High.Value=4,02.
Set mode SetValue;Lowtolerance.Value=13.
The command sequence forMode_Hightoleranceconsists of the following commands:
Set lower limit SetValue; Distance_Low.Value =3,61.
Set upper limit SetValue;Distance_High.Value=3,852.
Set mode SetValue;Lowtolerance.Value=03.
Note that the command sequences use the tool parameters.
Available commands
A system event can be dened by Scorpion (marked with S) or by the user
(marked with U). Commands from external systems are typical examples
of user dened system events.
In our example Label on Syringe, there are two specially dened system
events:Mode_LowtoleranceandMode_Hightolerance. For each system
event a command sequence to be run when the event occurs, is dened. All
commands are available from the Scheduler or from the external rs-232 or
tcp/ip interface.
-
8/13/2019 Ud 2010 0001 a User Manual Scorpion
29/68
29Scorpion Vision Software User Manual
9.4 Toolbox
The image analysis in Scorpion is performed by a toolbox of user congurable tools. You
nd a rich variety of tools in Scorpion. These are image processing tools in addition to
mathematical and logical tools. They are grouped in six categories: Basic, Data, Edge,
Geometry, Reference, 3D and Advanced tools. The tools are rather simple, but put together
they solve very complicated tasks.
An image analysing tool is used to make a calculation. When conguring a vision system, you
decide which tools to use and set their parameter values. The parameters dene the tool set-up
and are typically coordinates, search areas (ROI - Region Of Interest), reference points, min/max values, etc.
When run, a tool generates a result given as one or more values in addition to a set of graphical
elements for visualization. The measuring result is used to dene the measured objects state or
status, which again decides if an action is to be taken. The visualization elements are used to
illustrate the Scorpion measurement in the camera image. Each element is given a colour.
Additionally to the image analyses tools, there are other tools used to further process the
analyses results. Two tools of importance are the logical and Python tools. The Logic tool
classies results from a set of image analyses tools. Python ensures maximum system
exibility.
9.4.1 The Tool Settings windowThe toolbox consists of an ordered sequence of tools. You can work with a tool by selecting
it and using the buttons or you can right click the mouse over the tool and choose operations
from the menu.
The toolbox consists of an ordered sequence of named tools. They are connected to an
image and an optional reference system.
A system can use several different images in the identication process. The Image column
shows which of them the particular tool is operating on. In our example there is only one
image.
In the Reference column you nd the name of a tool used as reference for the selected tool.
Under Guard you can name a tool that must be successfully run prior to the execution of the
selected one.
The icon in front of a tools name
indicates its state after an inspection.
The icon denition is as follows:
Not run
Ok
Blocked by guard or reference
Error or No result
Not active
The license is not covering the useof this tool
Manual execution
See the online help les for details on
how to use each tool.
Scorpion Vision Software is a complete
3D machine vision platform. The
toolbox has more than 40 tools solving
3D vision tasks.
Important features are:
Integrated 3D Visualization and 3D
Images - point cloud support
Powerful 3D reference systems -
intuitive, convenient and easy to use
Seamless 3D integration enables high
precision 3D measurement using 2D
image processing toolsAdvanced PlaneFit3D and
CylinderFit3D establish reference
systems based on point clouds
Stereo Vision using from 2 to 4 cameras
or images
See the online help pagesfor details.
http://scorpion.tordivel.no/help/http://scorpion.tordivel.no/help/ -
8/13/2019 Ud 2010 0001 a User Manual Scorpion
30/68
30Scorpion Vision Software User Manual
9.4.2 Common tool elements
9.4.2.1 General
The General tab consists of the following parts:
Active - activates or deactivates a tool
Manual execution - sets the tool for manual execution from python
Tool type - displays the tool type - read only
Name - the name given by the user of the tool instance
The tool can be renamed using the toolbox mouse menu
Image Index - the tool is executed on the selected image indexPress the ... button to select a named image
Color images - when working with color images one can select to work on the Hue,
Intensity or Saturation Color Plane
Guard
Press the ... button to select a named logic tool as a guard
Note: Expressions can be used as guards: GetValue(Scalar.Value) > 5
Description - a free text tool description
Scripts - System Dened scripts associated with each tool
Tool Scripts
All tools in the toolbox can be customized using system dened tool events and executed by
user dened Python scripts. The scripts are available from the General tab of all tools.
The events are called by the tool list object. This is a very powerful feature that can
substantially reduce the length of the toolbox. The scripts mouse menu is shown to the left.
Copy - copies script to clipboard
Paste - pastes script from clipboard to
selected script
New - creates a user dened script
Edit - opens script editor
Rename - renames user dened script
Up - moves script up
Down - moves script down
Deactivate - deactivates selected script
Delete - deletes script - removes user
dened script | empties system dened
scriptHelp activates scripting help
When a tool activates a script, the tool list instantiates a hidden Python class in the Python
namespace for the actual tool. The class denition is given by the activated scripts. This class
has a member name which can be used within the scripts to get access to the python tool
object, tool=GetTool(self.name).
This hidden class is a standard python object, you can add members and methods as for any
standard Python class by using the self argument which always must be the rst argument,
self.mymember=10.
Method Description
init Called at tool creation and when the user applies changes to any script.
Useful to customize the python tool instance. The init method is paired
with the close method.
close Called at tool destruction and when the user applies changes to any script.
May be used for cleanup. The close method is paired with the init method.
beginExecute Called once before the actual tool execution. In this method it is possible
to write its own processing algorithms, iterate itself or any kind of
processing. By returning 1 from this method the default tool execution
will not be executed. This method is also useful for setting up internal
states and parameters before image processing.
beforeExecute Called just before tool execution, also when iterating the tool from
Python.
afterExecute Called just after tool execution, also when iterating the tool from Python.
By returning 0 the tool will execute again until afterExecute returns 1.
Sometimes useful for result validation. Special care should be taken toavoid entering a endless loop (by always returning 0)
endExecute Called at last in tool execution, enables to collect results, cleanup etc. This
method is called only once for each tool in toolbox execution.
Example: Iterate itselfdef init(self):
self.count=0
self.max=12
def beginExecute(self):
self.count=0
t=GetTool(self.name)
img=GetImageMatr(Box)
ResetStatistics()
for i in range(self.max): SetROI()
t.execute(img)
UpdateStatistics()
return 1
#dene a local counter
#dene a local max count
#reset counter
#get the python tool instance for myself
#get the image to process
#userdened method for statistics
#userdened method for settng ROI
#execute the tool at new location
#userdened method for collect results and update statistics
#abort default processing/execution
A tool normally consists of the following
elements:
General
Buttons
Setup
Visualisation
Results
ExecuteCmd
-
8/13/2019 Ud 2010 0001 a User Manual Scorpion
31/68
31Scorpion Vision Software User Manual
9.4.2.2 Buttons
9.4.2.3 Setup
9.4.2.4 Visualisation
9.4.2.5 Results
These buttons are present in all tools.
OK - will accept changes and close the tool dialog
Cancel - will cancel changes and close dialog
Apply - will accept changes and perform an inspection while the system is in non-
running mode
Console - will toggle the console window
Help - will activate the help pages for this tool
Save or Save As- saves the tool as a Template. You can save it either as a local or sharedtemplate.
Visualisation - in image viewer
all tools - visualises all tools
this only - visualises only this tool
this + ref - visualises this tool and its references
none - turns off tool visualisation
Note: turning off tool visualisation is handy when editing polygons in the image.
Check theResult dialogto open a separate window showing the tool results.
The optional Setup page is present in most tools. The ScaleReference example is a simple but
typical Setup page:
Reference - user dened reference system
New scaling coordinate axis - X and Y scale is dened
For adding graphics on the image and visualising the operation of the tool. Visualisation of all
or this tool only can be selected.
Note: Turning off Show Graphics will hide the tools visualisation unless the tool is active or
explicitly set to visualise in the Visualisation Group box.
All tools have a Result page that displays all parameter results of the tool.
Manually it is possible to set the unit and the precision of each parameter.
Hint: Activate the Results menu by right-clicking the parameters to set unit and number of
decimals.
Results definition
Parameter Description
Numeric or text data, depends of the tool type
Status Tool execution status. 0=not executed, 1=executed, 2=guarded, 3=error,
4=deactivated
Analysis time Tool execution time in ms
-
8/13/2019 Ud 2010 0001 a User Manual Scorpion
32/68
-
8/13/2019 Ud 2010 0001 a User Manual Scorpion
33/68
33Scorpion Vision Software User Manual
9.4.3 Tool operations
The following menu items are available in the toolbox window:
New - Ctrl+N - creates a new tool
Edit - Ctrl+E - edits selected tool
Rename - renames selected tool
Activate/Deactivate - Ctrl+A
Used by - Ctrl+B - shows all tools referencing this tool
Tool - Ctrl+Z - sets ROI
Set - sets common properties for a set of selected tools. The following set operations are
available:Visible
Image index
Color plane
Reference
Multicore Threaded
Group
Variant
Guard
Inverted guard
Manual execution
Visualisation - determines which tool results you want displayed in the image
All - graphic results from all tools
Selected - only results from the selected one
Sel+Ref - results from the selected one and its referencesNone - no graphic results are seen in the image
Cut - Ctrl+X - cuts the selected tools
Copy - Ctrl+C - copies the selected tools
Paste - paste the tools on the clipboard
Copy the selected tool
Copy the conguration from the selected tool - overwrite the selected tool
Copy the conguration from the selected tool without reference - overwrite the
selected tools with the exception of the reference
When multiple tools are selected paste is not allowed to overwrite existing tools
- use Edit clipboard to change the names
It is possible to edit the clipboard using Notepad and copy tools from another
Scorpion prole running on the same computer
Delete - Del - Deletes the selected tools
It is not possible to delete tools that are connected to other tools not being deletedSelect all - selects all tools in the toolbox
Edit clipboard - activates toolbox clipboard editor - can be used to rename tools before
pasting into the prole
Up - Ctrl+U - moves the selected tools up
it is not legal to move a tool on top of a tool that it depends on
Down - Ctrl+D - moves the selected tools down
Move - Ctrl+M - moves the selected tools, give new position in window coming up
Save Template - saves the tool as a template
Save as Template - saves the tool as a new template
Attach Template - attach a template to the tool
Detach Template - detach the template used
Import - Ctrl+I - import a set of tools save to le
Import will not overwrite existing tools - to replace the whole toolbox - delete the
tools that shall be imported before using import
Export - Exports the selected tool to a SPB-XML le
Export all - Exports all tool to a SPB-XML le
Open result dialog - Ctrl R
Close result dialog - Shift R
Show Buttons - display the right hand buttons in the toolbox
Help - Activates the html help le
Move tool - give new position in list
The Set menu
-
8/13/2019 Ud 2010 0001 a User Manual Scorpion
34/68
34Scorpion Vision Software User Manual
9.4.3.1 Filtering
To limit the number of tools shown in the list, you can use ltering available at the lower
right of the Tool Settings window. You can lter based on tool name, type of tool, image,
reference or guard. In the below example we show only the tools of type LogicTool.
Select a tool and press the Used bybutton, and you get a list of other tools using this tools
results in their calculations. You are e.g. not allowed to delete a tool if other tools base their
calculations on it. Below you see the tools using Syringe Reference.
At the lower right of the Tool Settings panel you nd the VisualisationAll/Selected/Sel+Ref/
None box. Select a tool in the list and choose Selectedand you see only the results of this tool
in the screen image. Choosing Sel+Ref you get the results also from the tools used as reference
for the selected one. SelectNoneand no graphic results are seen in the image.
Filtering the list of tools
Tools using the Syringe Reference tool
results
-
8/13/2019 Ud 2010 0001 a User Manual Scorpion
35/68
35Scorpion Vision Software User Manual
9.4.3.2 Add new tool
To add a tool in the toolbox, pressNewand a window like the one to the left appears. The tools
are grouped in categories. Select the tool category you want to add and choose the tool from the
list coming up. Give the tool a name and press OK. You will now see the new tool listed in the
Tool Settings list.
Adding a new tool
Below you see conguration options for a blob tool nding a label Find Marker. A blob
is a continuous area with the same shading limited by a contour and possibly of a number of
internal holes.
Double-click the tool name or select the name and choose theEditbutton to edit a tool. Under
Generalin the window showing up, you nd the tool name and type in addition to eventual
image index, guard and a description. You can here also activate/deactivate the tool. In the
Guardeld, you can put the name of a logical tool. The tool you are conguring is only run if
the result of the logical tool is true (=1). If you select the GuardINV(Inverted) box, the tool is
run if the result of the logical tool is false (=0).
Under Setupyou put in relevant values to congure the tool. In this example, the orientation of
the top of the product is used as a reference to nd the label. This is rst found by another tool
Syringe Reference.
UnderResultsyou nd the results of a tool operation. Right click when selecting a result
parameter and you can set theprecisionand add the unitof measurement. This will be reected
when the parameter is shown in Operation - Results and Service - Advanced - Results.
-
8/13/2019 Ud 2010 0001 a User Manual Scorpion
36/68
36Scorpion Vision Software User Manual
9.4.3.3 Visualise the tool results
Colours are set to visualise the tool operation in the camera image on the screen. Below you see
an example. The result of running the Find Left Slopetool is shown with yellow and red.
To help you setting up the tools, use the Visualising - all tools/thisonly/this+refselect
box at the lower right of the toolbox conguration panels. Press theApplybutton, and you
immediately see the result of your settings in the camera image. The all toolsoption shows the
graphical results of all tools in the image, this onlyshows only the results of the tool you are
conguring. this+refshows the results of the tool you are conguring in addition to the results
of the tools reference.
Visualisation of tool operation. Right click a tools graphic in the image and the toolname is seen in the menu. Select it and the tool conguration window opens.
Remember that Show image graphics when conguringunder Service - General has to be set
for seeing the image graphics.
9.4.3.4 Copy
You can copy a tool by selecting it in the list of tools, right click the mouse, choose Copyfrom
the menu and Pasteit either in another tool or as a new one. In the rst case you can either
paste it as an exact copy or only paste the conguration of the tool.
From the popup menu you can export selected or all tools to an external conguration le. The
export dialog allows you to save the spb-le to any location.
For more details on Scorpion tools - press the ScorpionHelpbutton.
9.4.3.5 Import
9.4.3.6 Export
The import method allows you to open a conguration le generated by export and select toolsto import. Note the import starting position, either after rst selected tool if any or at bottom of
list.
All tools in the imported le will by default be selected if there are no duplicates.
a yellow symbol will signal duplicate tools of same type
a red symbol will indicate duplicates of different type
Note: Importing duplicates can cause broken dependencies if the imported tool is of another
type or if the tool sequence is changed.
Exporting tools
Importing tools
-
8/13/2019 Ud 2010 0001 a User Manual Scorpion
37/68
37Scorpion Vision Software User Manual
Most tools in Scorpion have the option to copy or paste the Region Of Interest (ROI) to or from
the clipboard. The clipboard is visualised in the image. Several formats are accepted on the
clipboard for paste operations. Below left the Search area of Blob is shown with the paste and copy
ROI buttons to the right. Press the Copybutton and the ROI is graphically shown in the image.
9.4.3.7 Copy and Paste ROIs
cx,cy,dx,dy - Four numbers separated by commas: these numbers are transferred directly
to the Center-X, Center-Y, dXand dYcontrols. The image below right shows a rectangular
ROI copied to an image
Note: only decimal points . are accepted, not commas ,. Applicable for regular
rectangle ROIs only.
cx,cy - two numbers separated by comma, set center of ROI
Polygons - points stored as a Scorpion polygon. This is the format generated by e.g. clicking
in the main Scorpion image.
Single point: If the polygon contains one point only this is used as the ROI center, where
applicable.
Two points: Some line detection tools ROI may also be set by two points, giving center
position, length and direction. In addition, a circle may be dened by two points - center
position and radius.
Four points: The smallest rectangle containing all the points is found and set as the ROI,or, if the tool accepts an angle, a best t angled rectangle is found.
Free-form polygons: Polygon-ROI tools (e.g., PolygonMatch, Blob3) keep their ROI as a
set of polygons of any size.
For the Copyoperation, the polygon format is used. The number of points varies due to the
kind of tool.
The operations are also available using executeCmd.
Rectangle ROI copied from a tool to an
image
ROI of a Blob tool. Press the Copy
button and the ROI is shown in the
screen image.
-
8/13/2019 Ud 2010 0001 a User Manual Scorpion
38/68
38Scorpion Vision Software User Manual
9.5 Camera
In this window you can change the camera settings. The window is split in conguration of
camera and conguration of images. In Camera Settingsyou dene the type of camera and the
connecting board and port. Here you also dene the exposure time, contrast and brightness for
the image type(s).
Camera and image settings
InImage Settingsyou give the image a name and dene the image source the camera or a
folder if you are simulating. By choosingLive video, the system will take pictures at fastest
possible speed. This is useful when adjusting the camera or to get an overview of image
variations if for instance the light conditions have changed. In multi image type systems, you
can decide to run live video for one type of image or for all types.
Note: the dialogs described in this section assume that the DirectX driver is used: regrab.dll.
9.5.1 Camera settings
Double-click the camera or select it and press the Edit button, and you see detailed information.
This varies dependant on the camera. An example on camera setting is shown below.
Pressing the Setup button will activate
the cameras own property dialogs.
Press Calibration to open a calibration
dialog.
9.5.2 Image settings
With Scorpion images are generated or captured in three ways:
Captured from an image source
normally a camera connected to Scorpion
Loaded from le
often used to simulate or test a vision system
Generated from the inside of Scorpion
often as a result of processing other images
produced by the ImageConverter and ColorSegmentor tools
Double-click the image in the Image Settings dialog or select it and press the Edit button and
you see detailed information. The following properties are dened in the Image Conguration
dialog coming up.
Active - Used to enable the image. Images generated from the inside of Scorpion shall not
be active.
Image - the name of the image specied by the user. The name is displayed as a caption to
the image.
Camera - Used to select the camera connected to the image when not in simulation mode
Rotation - denes the rotation
Load images from le - The images are read from le with the given path and lter. This
image path is also used as source if you mark the Simulate box in the main image settings
window.
Path - species the path to load simulation images
Filter - lter to select a subset of images
Rotation - denes rotation for images loaded from les
Image conguration example
-
8/13/2019 Ud 2010 0001 a User Manual Scorpion
39/68
39Scorpion Vision Software User Manual
9.5.3 Installing a camera driverBefore adding a camera, the camera drivers
must be installed. A number of drivers are
included on the Scorpion CD-ROM. Select
Drivers from the CD-ROM window to install
selected camera drivers. The DirectX8.1
driver is required for camera operation under
Windows 2000.
Scorpion support DirectX compatible
image sources using the regrab.dll camera
interface. In this section we will outline how
wdm-drivers are installed under Windows
XP. The information is relevant for installing
cameras under Windows 2000. DirectX
camera sources are supported by Scorpion
under Windows XP and Windows 2000.
Most usb and rewire camera are supported
by a wdm-driver. Most likely the driver
is supplied by the camera vendor. An
alternative is to obtain a specic or genericdriver from 3.party companies like Unibrain
and Imaging Source. On the Scorpion CD
there are available drivers to support cameras
from Sony, Allied Vision, Point Grey,
Unibrain, Basler, Imaging Source and more.
It is recommended to consult the Scorpion
support web or the vendor to get the latest
and best wdm-driver for the camera you want
to use.
The regrab.dll support features like hw-
triggering, format-7, pausing the graph,dynamic camera commands, image averaging
and dropping the rst image after graph start.
Some vendors like Unibrain, Imaging
Source and Allied Vision have complete
installation programs removing the need for
the guidelines in this section.
DirectX drivers are installed from the
Windows Device Manager. The Device
Manager is activated from My Computer -
System Information.
Under the Hardware tab activate the Device
Manager:
Pressing the Device Manager will activate
the Device Manager. When a DirectX camera
source is installed, the Imaging devices folder
is present.
Opening the Imaging devices folder will
reveal the active cameras.
Note: The driver for each camera is installed
individually. This means that when a new
camera is connected to the PC a new driver
specic to this camera is installed. This
happens even if another instance of this
camera is active on the computer.
To change the camera driver select the image
device and activate the camera property
dialog.
Note: The default driver installed by XP
is a generic driver that normally should
be replaced or updated by the driver
recommended by the camera vendor.
Note: If you have problems with a camera
driver, it is wise to completely uninstall the
driver, disconnect the camera, cold reboot,
connect the camera and manually install the
correct driver.
The driver details shows the all the les of the
driver.
-
8/13/2019 Ud 2010 0001 a User Manual Scorpion
40/68
40Scorpion Vision Software User Manual
Pressing Update Driver will activate the
Hardware Update Wizard.
When installing a driver this warning from
Microsoft is normal and can be ignored.
When installing the driver the following
progress dialog is shown:
When completed this dialog is shown:
Pressing Finishmay result in an XP restart
requirement.
Press Yesto complete the driver installation.
9.5.4 Adding cameras
Any number of cameras can be connected to
Scorpion. There is no software limitation.
Before adding a camera, the camera drivers
must be installed. A number of drivers are
included on the Scorpion CD-ROM.
Select Drivers from the CD-ROM
window to install selected camera
drivers. The DirectX8.1 driver is
required for camera operation under
Windows 2000.
Adding cameras involves three steps:
Adding a cameraActivate Service (give the password)1.
Select the Service - Camera tab2.
Press3. Newunder Camera Settings
Select the correct camera from the list box4.
If the camera is not present in the camera list, check the Windows device manager. If the5.
camera is present in the device manager, restart Scorpion.
Select6. Advancedto set the camera properties.
Adding an image and connecting it to the cameraPress1. Newunder Image settings
Set the image name2.
Select the correct camera from the camera list box3.
Press4. OKto close the image property dialog
Another image pane is now visible in Scorpion5.
Adding a camera trigger (a system event) for software triggered camerasActivate Service - Actions1.
Press2. Newto add a system event
Activate the name browser3.
Select the system event -4. Image 1 complete
A description can be dened for the system events5.
Close the property dialog by pressing OK6.
Press7. Newunder Command Sequence forImage 1 complete
Set the name to Trigger Image 28.
Set command to9. Grab.More information about Grab is found under Help
Set parameters to10. imageno=2
Adding a third camera is basically the same procedure.
When this procedure is done you can
continue making a complete system:
User congurable tools perform the
image analysis in Scorpion. You must
congure the tools in the toolbox to
make Scorpion work for you.
States are used to classify the result of an
inspection. After dening the tools in the
toolbox, you dene the systems states.
They are derived from the tool results.
See chapter States.
It is not recommended to let XP install a
camera driver automatically.
Note: Letting XP handle installation can
lead to selection of a generic driver - even
if a better driver is present on the computer.
XP also mix drivers when different drivers
are present on the computer, thus making the
image source unavailable.
-
8/13/2019 Ud 2010 0001 a User Manual Scorpion
41/68
41Scorpion Vision Software User Manual
9.5.5 Saving Images
Scorpion has a number of ways to store images. The most important ways are:
Save current image to disk Shortcut
Save or Save All in Image History List
Save with or without overlay graphics in the Image menu
9.5.5.1 Upper right Shortcut
Press the Save current image to diskshortcut at the upper right of the screen. This activates the
Save Image dialog.
Note: You can choose between BMP and
JPG format.
9.5.5.2 From the Image History List
Activate the History list menu - select the Saveor Save All command
Note: All images are stored with an image
sequence number prex and an image index
postx.
9.5.5.3 From the Image Menu
To build up a set of images to use for example for test purposes, do as follows:
Press the right mouse button over the image pane to the left on the screen.1.
Select either2. Save shown image with graphicsor Save shown image without graphicsfromthe menu. Select a folder to place the images from the window coming up.
Note: Only images saved with the command
Save shown image without graphicscan be
used for image processing.
Later you can use the images in
simulation mode.
-
8/13/2019 Ud 2010 0001 a User Manual Scorpion
42/68
42Scorpion Vision Software User Manual
Image simulation plays a very important
role in ofine verication.
9.5.6 Simulating
Activating simulation mode changes the image source from the camera to images stored on
le.Go to Service - Camera1.
Select2. Simulatein the Image settings panel
Double click or select the image in the Image settings list and press3. Edit
Set the image path to the folder dened above.4.
Press5. OKand you are ready to start Scorpion in simulation mode.
Open the Service Scheduler tab and add a CameraTrigger command.6.
Click on7. Startand an image will appear in the frequency dened by the Scheduler.
9.6 Communication
9.6.1 RS232 and TCP/IPScorpion can send or receive commands and values to and from other applications over
RS232 and/or Internet Messenger. Thus Scorpion can be congured and managed from
external systems. These can also be other Scorpion systems. An external system may also send
commands, set values in or receive values from Scorpion.
The dialogue to set the connection for the RS232 and Internet Messenger command protocol
is shown below. The window will continuously show the commands and values transmitted
between Scorpion and the external system.
Connection to an external system.
TCP/IP
Options
Active - Enable / Disable tcp/ip
communication
Send Command Response - default off
- activated for debugging purposes
Connection
Remote - tcp/ip and port number -
example localhost:8700
Listen port
Can Receive - checked if listen port isopen
External trigger system sending a check
command to Scorpion and receiving the
inspection result.
-
8/13/2019 Ud 2010 0001 a User Manual Scorpion
43/68
-
8/13/2019 Ud 2010 0001 a User Manual Scorpion
44/68
44Scorpion Vision Software User Manual
9.8 Advanced
Under Advanced you nd settings mainly used when installing and testing the system.
9.8.1 Alias - a new name
You can give a tool parameter an alias - a
new name. This is i.e. useful for external
communication. The external system thus
does not have to relate to Scorpions internal
structure.
New names are dened in our example
Label on Syringe, as seen to the right.
Distance and Status are used in command
sequences related to states.
List of aliases - new names for external
use
9.8.2 Logging