UCS Client for PC - Connection A/S · Ericsson-LG Enterprise reserves the right to make changes in...
Transcript of UCS Client for PC - Connection A/S · Ericsson-LG Enterprise reserves the right to make changes in...

UCS Client for PC
User Guide
Please read this manual carefully before operation. Retain it for future reference.

Copyright © 2014 Ericsson-LG Enterprise Co., Ltd. All Rights Reserved.
This material is copyrighted by Ericsson-LG Enterprise Co., Ltd. Any unauthorized
reproductions, use or disclosure of this material, or any part thereof, is strictly prohibited and is
a violation of Copyright Laws.
Ericsson-LG Enterprise reserves the right to make changes in specifications at any time without
notice.
The information furnished by Ericsson-LG Enterprise in this material is believed to be accurate
and reliable, but is not warranted to be true in all cases.
Ericsson-LG Enterprise and iPECS UCS are trademarks of Ericsson-LG Enterprise Co., Ltd.
Document Information
S/W Version Issue Changes Release Date
4.0As 4.0 P4 update and release 2014 -03-13
4.0Ax 4.1 General update 2014 -07-10
4.0Ax 4.2 General update 2014 -09-01
4.0Aa 4.3 General update 2015 -05-28
5.0.14 4.4 P5 update and release 2015 -11-27
5.5.13 4.5 P5.5 update and release 2016 -09-01
5.5.23 4.6 P5.5 update and release 2017 -07-26
6.0.1 4.7 P6.0 version 2017 -08-02

iPECS UCS Client for PC User Guide - Issue 4.7 i
Table of Contents
Table of Contents ............................................................................ i
About This Guide............................................................................ 1
Purpose ................................................................................................................................ 1
Audience .............................................................................................................................. 1
Document Organization ........................................................................................................ 1
Document Conventions ........................................................................................................ 2
Text formatting ............................................................................................................ 2
Important notice .......................................................................................................... 2
Chapter 1 Introduction .............................................................. 3
1.1 Introduction of UCS Client for PCs .............................................................................. 3
Chapter 2 Installation and Setup .............................................. 4
2.1 PC Hardware and OS Requirement ............................................................................ 4
2.1.1 PC Hardware: ........................................................................................... 4
2.1.2 Operating System: .................................................................................... 5
2.1.3 Client Virtualization: .................................................................................. 5
2.2 License and Lock Key ................................................................................................. 6
2.3 iPECS UCS Client Installation ..................................................................................... 6
2.3.1 To obtain the software by download: ........................................................ 6
2.3.2 To install the UCS Client application: ....................................................... 7
2.4 Initial Setup and Login ............................................................................................... 10
2.5 Single Sign-On .......................................................................................................... 12
2.6 Multi Device Login ..................................................................................................... 13
Chapter 3 General Description ............................................... 14
3.1 PC Client Screen ....................................................................................................... 14
3.2 File Menu Selection ................................................................................................... 15
3.2.1 Set My Presence .................................................................................... 15
3.2.1.1 Set or Release DND All ................................................................. 16
3.2.2 Set My Phone Status .............................................................................. 17

ii iPECS UCS Client for PC User Guide - Issue 4.7
3.2.2.1 Clear All ......................................................................................... 18
3.2.2.2 Set Do Not Disturb (DND) ............................................................. 18
3.2.2.3 Set Simple Call Forwarding ........................................................... 18
3.2.2.4 Set Remote Call Forwarding ......................................................... 19
3.2.2.5 Set ICR (Individual Call Routing) ................................................... 20
3.2.3 Setting .................................................................................................... 20
3.2.3.1 Server Connection ......................................................................... 21
3.2.3.2 General .......................................................................................... 26
3.2.3.3 Call ................................................................................................ 32
3.2.3.4 Functions ....................................................................................... 45
3.3 View Menu Selection ................................................................................................. 51
3.3.1 View Contact Detail ................................................................................ 51
3.3.2 Call Assistance ....................................................................................... 52
3.4 Tools Menu Selection ................................................................................................ 53
3.5 Help Menu Selection ................................................................................................. 54
3.6 Tray Menu ................................................................................................................. 54
Chapter 4 Message & Status Bar ........................................... 56
4.1 Message Icons .......................................................................................................... 56
4.1.1 Voice Mail ............................................................................................... 57
4.1.2 SMS ........................................................................................................ 57
4.1.3 Notes ...................................................................................................... 57
4.1.4 Missed Calls ........................................................................................... 58
4.2 Status Icons .............................................................................................................. 58
Chapter 5 My Detail Information ............................................. 60
5.1 Setting My Picture ..................................................................................................... 60
5.2 My Information and Password – (P) .......................................................................... 60
5.3 User Defined Message .............................................................................................. 62
5.4 Today’s Appointments – (P) ...................................................................................... 62
Chapter 6 Main Window Views ............................................... 63
6.1 Presence Window Introduction ................................................................................. 63
6.1.1 Managing the Presence Window ............................................................ 68
6.1.1.1 Adding and Deleting Contacts ....................................................... 68
6.1.1.2 Organizing Contacts by Group – (P) ............................................. 71
6.1.1.3 Searching the Presence Window .................................................. 73
6.1.1.4 Managing the Private User Directory............................................. 75
6.2 Phone Window View ................................................................................................. 80
6.3 Logs Window ............................................................................................................. 81

iPECS UCS Client for PC User Guide - Issue 4.7 iii
6.4 Selected Contact Window ......................................................................................... 83
6.5 Organization Window – (P) ....................................................................................... 83
6.5.1 Searching the Organization Chart .......................................................... 84
6.5.2 Window Appearance .............................................................................. 84
Chapter 7 Quick Call Control Bar ........................................... 87
7.1 Placing a call ............................................................................................................. 87
7.2 Receiving a Call ........................................................................................................ 88
Chapter 8 Tools Menu Call Features ...................................... 89
8.1 Scheduled Dial .......................................................................................................... 89
8.2 Recorded Call Playback ............................................................................................ 90
8.3 Auto Call Recording .................................................................................................. 91
8.4 Flex Buttons .............................................................................................................. 91
8.5 Voice Mail Server Selection – (P-CM) ....................................................................... 92
8.6 Favorite Contacts ...................................................................................................... 93
8.7 Step Call .................................................................................................................... 93
8.8 Call Memo ................................................................................................................. 96
8.9 ACD Manager – (UCP/eMG) ..................................................................................... 99
Chapter 9 Scheduling Appointments – (P) .......................... 101
9.1 Managing Appointments ......................................................................................... 102
9.2 Folder List Display ................................................................................................... 105
9.3 Importing and Exporting the Calendar .................................................................... 106
9.4 View Other UCS Client User Schedules ................................................................. 107
Chapter 10 ICR (Individual Call Routing) Window – (P) ....... 108
10.1 ICR User List .................................................................................................. 109
10.2 Scenario & Summary Screen ......................................................................... 109
10.3 ICR Icon Tools ............................................................................................... 110
10.4 ICR Wizard ..................................................................................................... 110
10.4.1 Entering a Scenario Name ................................................................... 111
10.4.2 Defining the Scenario Caller ID ............................................................ 112
10.4.3 Setting the Scenario Timing.................................................................. 113
10.4.4 Setting the IM Presence Condition ....................................................... 114
10.4.5 Assigning a Scenario Destination ......................................................... 114
10.5 Activating ICR Call Forward ........................................................................... 115
10.6 Using My Agent Control ................................................................................. 116
10.7 Scenario Menu ............................................................................................... 116

iv iPECS UCS Client for PC User Guide - Issue 4.7
Chapter 11 Collaborative Session Tools ............................... 117
11.1 Instant Messaging Introduction ...................................................................... 117
11.1.1 Initiating 1:1 Chatting ............................................................................ 117
11.1.2 Initiating Multi Chatting – (P)................................................................. 118
11.1.3 Initiating Multi Chatting from Chatting List – (P) ................................... 119
11.1.4 IM Window Introduction ........................................................................ 119
11.1.4.1 IM Icon Tools ............................................................................... 119
11.1.4.2 IM Participant List ........................................................................ 120
11.1.4.3 Sending IM Messages ................................................................. 120
11.1.5 IM Log ................................................................................................... 121
11.2 File Send Introduction – (P) ........................................................................... 121
11.2.1 File Send Window ................................................................................. 121
11.2.1.1 Adding Member Recipients ......................................................... 122
11.2.1.2 Adding Files to Send ................................................................... 123
11.2.2 Recipient Authorization ......................................................................... 123
11.2.3 Opening Received File ......................................................................... 123
11.3 Application Sharing – (P) ............................................................................... 124
11.3.1 Application Sharing Window ................................................................. 124
11.3.1.1 Adding Application Sharing Session Participants ........................ 125
11.3.1.2 Adding Files to Share .................................................................. 126
11.3.2 Application Sharing Participant Window ............................................... 127
11.3.3 Other Participant Tools ......................................................................... 127
11.3.4 Drawing in Program Sharing mode....................................................... 128
11.4 Web Push – (P) .............................................................................................. 128
11.5 Video Conferencing and Broadcast – (P) ...................................................... 129
11.5.1 Video – Remote Monitoring .................................................................. 131
11.6 Short Message Service (SMS) ....................................................................... 133
11.7 Administrative Messages ............................................................................... 134
11.8 Whiteboard – (P) ............................................................................................ 134
11.9 Desktop Sharing – (P) .................................................................................... 135
Chapter 12 Supplementary Features ..................................... 137
12.1 Call from Outlook Contacts ............................................................................ 137
12.2 CRM Integration – (UCP/eMG) ...................................................................... 140
12.2.1 Installing UCS CRM Integration ............................................................ 140
12.2.2 CRM Configuration ............................................................................... 143
12.2.3 CRM Search and Contact pop-up......................................................... 145
12.3 URL Pop-up – (UCP/eMG) ............................................................................ 147
12.3.1 UCS Pop-up configuration .................................................................... 147
12.4 System Failover ............................................................................................. 148
12.4.1 On Local Survival ................................................................................. 148

iPECS UCS Client for PC User Guide - Issue 4.7 v
Chapter 13 Call View & Call Function .................................... 150
13.1 Active Call ...................................................................................................... 150
13.2 Call Functions ................................................................................................ 151
13.2.1 Call Answer/Reject ............................................................................... 151
13.2.2 End a Call ............................................................................................. 151
13.2.3 Video Call ............................................................................................. 151
13.2.4 Call transfer while receiving ring tone ................................................... 152
13.2.5 Call transfer while call connection ........................................................ 153
13.2.6 Call Hold ............................................................................................... 155
13.2.7 Call Park – (P-UCP/eMG, S) ................................................................ 155
13.2.8 Call Recording ...................................................................................... 156
13.2.9 Muting Your Audio ................................................................................ 156
13.2.10 CallView Pop-up Position Setting ......................................................... 156
Chapter 14 Audio Conference Manager ................................ 157
14.1 Add on Conference ........................................................................................ 157
14.1.1 Inviting/Removing a member ................................................................ 158
14.1.2 Muting a Member – (UCP) .................................................................... 158
14.1.3 Ending the conference – (UCP/eMG) ................................................... 158
14.2 Room Conference .......................................................................................... 158
14.2.1 Reserving/Release a Room .................................................................. 159
14.2.2 Checking Members of a Template Room – (UCP/eMG) ...................... 160
14.2.3 Entering/Exiting a room ........................................................................ 161
14.2.4 Inviting a Member ................................................................................. 161
14.2.5 Muting a member – (UCP/eMG) ........................................................... 162
14.2.6 Changing the master – (UCP/eMG)...................................................... 162
14.2.7 Ending the conference – (UCP/eMG) ................................................... 162
Chapter 15 Visual Voicemail – (UCP/eMG) ............................ 163
15.1 Usage for Visual Voicemail ............................................................................ 163
15.1.1 Play/ Pause /Stop Voicemail ................................................................ 163
15.1.2 Delete Voicemail ................................................................................... 164
15.1.3 Save Voicemail ..................................................................................... 164
15.1.4 Call to Sender of Voicemail .................................................................. 165
15.1.5 Send downloaded Voicemail by Outlook email..................................... 165
15.1.6 Offline Voicemail ................................................................................... 165
Appendix A: Useful Information ......................................... 166
A.1 Open Source Software Notice ................................................................................. 166

vi iPECS UCS Client for PC User Guide - Issue 4.7

iPECS UCS Client for PC User Guide - Issue 4.7 1
About This Guide
This section describes the purpose, audience, organization, and conventions that are used in
this iPECS UCS Client for PC User Guide.
NOTE
The screen may look different depending on which version of the OS (Operating System) and Installation Program you are using. All information in this guide is subject to change without prior notice.
Purpose This guide introduces the iPECS UCS Client for PCs and explains how to correctly install and
use the UCS Client. The figures and screen images used in this guide may be changed
without notice
Audience This guide provides user-related information intended for users of the PC-based UCS Client.
Document Organization This guide consists of this ‘About This Guide’ section, 16 Chapters, as listed below.
About This Guide
Chapter 1. Introduction
Chapter 2Installation and Setup Installation and Setup
Chapter 3General Description General Description
Chapter 4Message & Status Bar Message & Status Bar
Chapter 5My Detail Information My Detail Information
Chapter 6Main Window Views Main Window Views
Chapter 7. Quick Call Control Bar
Chapter 8. Tools Menu Call Features
Chapter 9. Scheduling Appointments – (P)
Chapter 10. ICR (Individual Call Routing) Window – (P)

2 iPECS UCS Client for PC User Guide - Issue 4.7
Chapter 11. Collaborative Session Tools
Chapter 12. Supplementary Features
Chapter 13. Call View & Call Function
Chapter 14. Audio Conference Manager
Chapter 15. Visual Voicemail – (UCP/eMG)
Appendix – A
Document Conventions This section describes text formatting conventions and important notice formats used in this
guide.
Text formatting The narrative-text formatting conventions that are used as follows:
Convention Description
Bold text indicates a button, menu item, or dialog box option you can click or select
Italic text a cross-reference, or an important term
Code text a command prompt
(P, S) indicates the applicable UCS license, Premium or Standard
(UCP, CM) indicates the iPECS platform (UCP or CM) that supports the function. eMG system's function is exactly the same as the UCP system.
Important notice The following icons and notices are used in this guide to convey important cautions and notes.
CAUTION
A caution statement alerts you to situations that may cause damage to hardware, software, or data.
NOTE
A note provides additional explanations, emphasis on important information, or a reference to related information.

iPECS UCS Client for PC User Guide - Issue 4.7 3
Chapter 1 Introduction
This chapter is an overview of the UCS client.
1.1 Introduction of UCS Client for PCs The iPECS UCS (Unified Communications Solution) Client is a PC based application, which
operates in conjunction with the iPECS UC platform and UCS Server, expanding and
enhancing the communication services of iPECS to dramatically improve business productivity
and customer responsiveness.
In addition to the rich voice services available with the iPECS system, users of iPECS UCS
Client have access to a wide range of video, text, collaborative and messaging services.
Services available include Presence, Video Conferencing, Instant Messaging, Sharing
(Application, Desktop and Whiteboard), Individual Call Routing (ICR), and more.
Employing a simple intuitive graphical user interface, the UCS Client has access to both private
and shared scheduling and directory database applications, which are fully integrated with the
various services available in the iPECS UC platform and UCS Server. The UCS Client user
interface is highly flexible and can be customized to address the needs of the individual user.
Further, the UCS Client database applications can interoperate and synchronize with major
personal information management applications and databases such as Outlook, ACT!,
Goldmine, Excel and LDAP.
As an Internet Protocol (IP) solution, the UCS Client overcomes geographical limitations
allowing access to services and databases while in the office or on the road.

4 iPECS UCS Client for PC User Guide - Issue 4.7
Chapter 2 Installation and Setup
Installation and set-up of the iPECS UCS Client is a simple four-step process:
Step 1: Verify your hardware and operating system
Step 2: Install the iPECS UCS Client application on the user’s PC.
Step 3: Adjust UCS Client login settings.
Step 4: Login to complete registration of the iPECS UCS Client application to the iPECS
system and UCS Server.
Completing the login and registration process may require assistance from the iPECS
Administrator to adjust settings of the iPECS system and the UCS Server; both will require the
client User ID and Password. iPECS UCS Client will require entry of the host iPECS system
and UCS Server IP address.
Prior to installation, the PC and operating system should be verified for compatibility with the
iPECS UCS Client application. Assure that the PC and Operating System (OS) comply with the
minimum requirements of Section 2.1.
2.1 PC Hardware and OS Requirement The UCS Client application software requires a PC with the minimum configuration defined
below.
2.1.1 PC Hardware: CPU: Intel Core2 Duo 2.8 or higher (Normal UCS Operation: Voice Call, Presence, IM, etc.)
Intel i3 or higher (Special UCS Operation: Point-to-Point 4CIF Video call)
Intel i5 or higher (Special UCS Operation: Multiparty Video call)
RAM: minimum 2 GB of DRAM, recommended 4GB; (4GB required for 4CIF usage)
Hard disk space: 200 MB of HDD storage
Monitor: 17” recommended, with a resolution of 1024 x 768
LAN card : 100/1000 Base T NIC (Network Interface Card)
CD ROM drive
Standard Keyboard and Mouse

iPECS UCS Client for PC User Guide - Issue 4.7 5
Web Cam for Video Conference (optional)
Sound card and Microphone installed
USB headset (recommended)
NOTE
Voice quality is highly dependent on the quality of the headset.
2.1.2 Operating System: Windows 7 Professional
Windows 8 Professional, Windows 8.1 Professional
Windows 10
2.1.3 Client Virtualization: For client Virtualization, UCS Client supports Virtual Desktop Infrastructure (VDI) and Remote
Desktop Service (RDS). Client Virtualization has been tested in VMware Workstation 11.0 and
Citrix XenDesktop 7.6 and XenApp 7.6 environment and Windows Server 2012 Remote
Desktop Service.
Virtual desktop infrastructure (VDI):
VDI is a process of running user desktops inside virtual machines that are hosted on data
center servers. In a VDI environment, each user is allotted a dedicated virtual machine that runs
a separate operating system. This flexibility provides an isolated environment for the user.
Remote Desktop Service (RDS):
RDS sessions involve multiple users using the same VM and server OS. RDS, a proprietary
protocol of Microsoft, allows users to connect remotely to a network with a graphic user
interface. While the RDS client is installed on the user system, the RDS server software is
installed on the server, and a remote connection is established with one or more terminal
servers. While users in the RDS network connect to the server using a VM, this VM is shared
with other users and operates on the same server operating system (OS) for all users.
NOTE
RDS is supported since UCS 5.5 version.
In RDS environment, the following are not supported: Call from outlook contacts, Video related functions (Video Call/ Video Conference/ Remote Monitoring). For most virtualized environments Call Control Mode with no voice is recommended, as there are limitations with real-time audio and video.

6 iPECS UCS Client for PC User Guide - Issue 4.7
2.2 License and Lock Key Prior to registration of iPECS UCS Clients with the host iPECS system and UCS Server, the
host iPECS system will require installation of a UCS Client software license. The administrator
must enter a lock-key code in the iPECS system.
iPECS UCS employs a seat-based license scheme. In this scheme, the maximum number of
registered UCS Clients is set in the installed lock-key. For information on Lock-keys, contact the
local Ericsson-LG Enterprise distributor.
2.3 iPECS UCS Client Installation This section explains how to install the iPECS UCS Client. The software can be obtained by
download from the iPECS UCS Web Admin Download Client Program window or from the
iPECS UCS Client CD-ROM. Download from the iPECS UCS Web Admin may require
assistance of your iPECS Administrator.
2.3.1 To obtain the software by download: 1. Open a browser on the PC.
2. Point the browser to http://ip address of UCS Web Admin/UCS, your iPECS Administrator
should have the IP address.
3. Click the Click to download UCS Client Program link at the lower-left of the screen.
4. Select the Windows (PC) Download button. The Windows File Download Security screen
displays:

iPECS UCS Client for PC User Guide - Issue 4.7 7
5. Select Save to save the UCS Client application in the designated directory, or select Run to
install UCS client directly on the PC.
2.3.2 To install the UCS Client application: If “Run” was selected in step 5 above, the UCS Client Install Wizard appears. If “Save” was
selected; find and run the UCSClient.exe file received during download.
1. The UCS Client Install Wizard should appear, click Next to continue.
2. The software License Agreement window appears. Read and accept the license terms, and
click Next.

8 iPECS UCS Client for PC User Guide - Issue 4.7
3. In the Customer Information window, enter your User Name and Organization; select the radial
button for all users or “Only for me” then click Next.
4. In the Destination Folder window, you may either accept the default destination (C:\Program
Files\UCS Client), which is recommended or select Browse to locate a different directory or
specify a directory. If you specify the directory, do not include spaces or special characters.
5. Click Next to install WinPcap 4.1.3. WinPcap is a standard tool for link-layer network access in
the Windows environment. The WinPcap Installer is imbedded in the UCS Client Installer, and
opens automatically.

iPECS UCS Client for PC User Guide - Issue 4.7 9
6. The WinPcap software License Agreement window appears. Read and click I Agree to
continue the installation. The WinPcap installer begins copying files onto your hard disk.
7. After successful installation of WinPcap, click Finish to complete WinPcap installation.
8. When all files have been downloaded, the Installation Completed window is shown, click Finish.
The iPECS UCS Client application can open automatically when Windows starts; click the box
for “Run UCS client automatically when Windows starts” to enable.

10 iPECS UCS Client for PC User Guide - Issue 4.7
2.4 Initial Setup and Login To setup the UCS Client application, perform the following steps:
1. After installation, click on UCS Client from the Programs listing in the Windows Start menu or
click the desktop shortcut icon created during the software installation.
NOTE
When Windows OS needs to be updated, UCS Client might to have no access to write configuration files of UCS Client like below notification message and cannot be logged in.
In this case, you need to restart Windows for UCS Client to access to those files and login successfully.
2. Once launched, the iPECS UCS Client Login screen will appear. For the initial installation, you
must define the IP address and other basic parameters for the iPECS system, UCS Server and
client in the General Setting window. Select Setting from the File menu, the Server Connection
window displays.

iPECS UCS Client for PC User Guide - Issue 4.7 11
3. For UCS Server Connection, enter the IP Address of the UCS Server provided by your iPECS
Administrator, or if already shown, check Use Detected Server IP.
Select OK to save the new values.
4. When finished, login by entering your User ID and Password. Remember, the User ID and
Password are case sensitive.
The User ID and Password may be 2-12 alphanumeric characters and the Password may
include symbol characters.
In a single user environment, use the Auto Login, Remember User ID and Password
checkboxes, to automate login to the iPECS system and UCS Server every time the UCS
Client application is launched.

12 iPECS UCS Client for PC User Guide - Issue 4.7
5. Click Login to initiate the iPECS UCS Server and system login; the UCS Client Console should
display.
NOTE
If no audio device is defined in the PC, a warning dialog is displayed and the UCS Client will not open. With Windows 7 and Windows Vista (not recommended as OS) the warning message is also displayed if the audio device is not connected. Clicking “Yes” in the Warning Dialog box will open UCS Client without audio capabilities.
If the number of Login attempts reaches the threshold assigned by the UCS Server administrator, the User account is locked. To unlock the account, either the administrator must unlock the account or the assigned lockout duration timer must expire.
2.5 Single Sign-On If user’s Windows is joined in Active Directory, Single Sign-On (SSO) check box will be
displayed on UCS Client login window. UCS User can login using joined Domain Name and
User ID. When checking Single Sign-On check box on login window, joined Domain Name and
user ID is displayed. Then, by clicking Login button, UCS user can login without user ID and
password. This function is supported in Premium license.
1. If user’s Windows is joined in Active Directory, Single Sign-On check box will be displayed on
UCS Client login window.
2. When checking Single Sign-On check box on login window, joined Domain Name and User ID
is displayed. Click Login button, then user can login without user ID and password.

iPECS UCS Client for PC User Guide - Issue 4.7 13
NOTE
For Single Sign-On, SSO property in UCS Web admin must be set to ‘true’.
2.6 Multi Device Login UCS Client can login in one of the different kinds of devices. It is allowed to login in maximum
three kinds of different devices at the same time. The following is a description of the device
type classification.
Desktop Type: Windows(PC) / MAC Client
Mobile Type: iPhone Mobile / Android Mobile Client
Tablet Type: iPad Tablet / Android Tablet Client
NOTE
1) Multi Login is not allowed to login in with same kinds of device. That is to say if you are trying to login in Mac Client while logged in Windows PC Client simultaneously, the Windows PC Client is logged out, and then MAC Client is allowed to login in.
2) For example, allows Multi Login Combination is ‘Windows (PC)’ + ‘iPhone Mobile’ + ‘Android Tablet’.
1. Presence and Call Log Synchronization: Multi-Login Devices share same presence and Call
Log
2. Simultaneous Ring Support: When an incoming call is ringing, Multi-Login devices are ringing
at the same time.
3. Chatting Message Synchronization: Multi-Login devices are received same chatting
message.

14 iPECS UCS Client for PC User Guide - Issue 4.7
Chapter 3 General Description
3.1 PC Client Screen The UCS Client Console consists of the Main application menu (File, View, Tools and Help),
Message and Status bar, My Detail information, main window for Presence, Phone, Logs and
Call View, and Quick Call Control bar.
The 5 parts of the UCS Console are described as follows:
The File, View, Tools and Help menus are discussed in Section 3.
The Message Status bar is discussed in Section 4.
The My Detail Information is discussed in Section 5.
The main Window for Presence, Phone, Logs and active Call views is discussed in Section
6.
The Quick Call Control bar is discussed in Section 7.
UCS Client Main Screen
Main Application menu (File, View, Tools and Help)
Message Status bar (displays new Voice Mail, IM, Note and Missed Call)
My Detail Information
Main Window for (Presence, Phone, Logs and Call View)
Quick Call Control Bar

iPECS UCS Client for PC User Guide - Issue 4.7 15
3.2 File Menu Selection The Main Application menu at the top of the console includes menu selections for File, View,
Tools and Help. Click on File to show the following selections:
Login/Logout – initiates the login or logout process with the iPECS UCS Server and system,
see section 2.4.
Open Received Files – opens the folder where files received from other UCS Client users
are stored.
Open Received Voicemail – opens the folder where voicemails downloaded from System
are stored. This function is supported in UCP/eMG system.
Set My Presence – defines your IM presence state.
Set My Phone Status – sets the phone status.
My Information - displays your detailed information.
Setting – displays the Setting window, where you set up and customize the iPECS UCS
Client.
Close – minimizes the iPECS UCS Client application to the Windows notification tray.
3.2.1 Set My Presence Presence establishes your availability to be part of an Instant Messaging (IM) session. iPECS
UCS Server monitors and automatically updates your Presence as Online, Offline, Busy or In a
Meeting. The presence of other users is also provided in the Presence window (refer to Section
6.1).
Your status is displayed by the IM Status icon, which is located on the left above your picture.
You may change the status with the Set My Presence selection in the File menu, or by clicking
the IM Status icon.

16 iPECS UCS Client for PC User Guide - Issue 4.7
To change the UCS Client IM status:
1. Select Set My Presence from the File menu.
2. Select the IM status (presence) desired from the status window.
3.2.1.1 Set or Release DND All ‘Set/Release DND All’ settings are used when you want to change my phone status, as well as
even my presence together.
Set DND All:
1. Select the ‘Set DND All’ from the status window.
2. My Phone status and My Presence status will be set also. And, ‘Set DND All’ button will be
changed into ‘Release DND All’.
Release DND All:
1. Select the ‘Release DND All’ from the status window.

iPECS UCS Client for PC User Guide - Issue 4.7 17
2. My Phone status and My Presence status will be released at the same time. And, ‘Release
DND All’ button will be changed into ‘Set DND All’.
NOTE
Only when both My Presence status and My Phone Presence status are set into DND states, will ‘Release DND All’ Button be displayed. If one of their states is not in DND status, ‘Set DND All’ Button will be displayed.
3.2.2 Set My Phone Status Using Set My Phone Status, the UCS Client can be placed in a Do-Not-Disturb state or calls to
the UCS Client may be sent (forward) to another destination. When in DND, internal callers
receive a fast-busy tone and outside callers are routed based on iPECS system admin settings.
Simple Call Forward is activated from the phone allowing the user to define the type of Call
Forward (all calls, busy, and no-answer) and destination for the calls.
Remote Call Forward or Follow-me forward is activated from a different phone allowing the
user to define the type of calls to forward and the destination for the calls. For Follow-me
forward, the user must also enter the station number and the password (Authentication code)
to activate Remote Call Forward.
Call Forward ICR accesses the Individual Call Routing feature where the user can define
various Call routing scenarios as discussed in Section 10.
NOTE
When DND or Call Forward is activated, a confirmation window will be displayed at next login, DND or Call Forward can be deactivated in the confirmation window.

18 iPECS UCS Client for PC User Guide - Issue 4.7
3.2.2.1 Clear All You may deactivate Call Forward or DND with the Clear selection in Set My Phone Status sub-
menu of the File menu, or by selecting the Phone status icon.
To deactivate Call Forward or DND:
1. Select Set My Phone Status from the File menu or the Phone status icon.
2. Select Clear from the status window.
3.2.2.2 Set Do Not Disturb (DND) You may activate DND with the Set My Phone Status selection in the File menu, or by selecting
the Phone Status icon.
To activate DND:
1. Select Set My Phone Status from the File menu or the Phone status icon.
2. Select DND from the status window.
3.2.2.3 Set Simple Call Forwarding You may select to re-route incoming calls to other stations, station groups, the system Voice
Mail, or to an outside number. You may forward calls based on your IM presence state and
define the forwarding type (condition) for calls.
To activate Call Forward:
1. Select Set My Phone Status from the File menu or the Phone status icon.
2. Select Call Forward (Simple), the Simple Call Forwarding window is displayed.
Phone Status icon ( )

iPECS UCS Client for PC User Guide - Issue 4.7 19
3. In this window click on and enter the Destination information (as needed).
4. Select the IM status required to forward calls or select All IM Status to forward calls regardless
of the IM Presence state.
5. Select the Forwarding Type.
6. Click OK to activate Call Forward.
3.2.2.4 Set Remote Call Forwarding To activate Call Forward, Remote (Follow-me):
1. Select Set My Phone Status from the File menu or select the Phone status icon.
2. Select Call Forward (Remote), the Remote Call Forwarding window displays.
3. Input your Remote Station number.
4. Input your Station Authorization Code (Password)
5. Input the Station or Station Group to receive calls.
6. Select the desired Forwarding Type.
7. Click OK to activate Call Forward.

20 iPECS UCS Client for PC User Guide - Issue 4.7
3.2.2.5 Set ICR (Individual Call Routing) Setting Call Forward ICR (Individual Call Routing) is discussed in Section 10.
3.2.3 Setting The Setting menu provides a number of pages to configure the UCS Server connection, UCS
Client appearance, sound and other characteristics discussed in this section. When Setting is
selected in the File menu, the first Setting page, Server Connection, will display.
The Setting window is divided into two screens, on the left is the Setting menu navigation pane
and on the right is the data entry pane. Selecting a category in the navigation pane displays the
associated data pane.
The options below can be configured after logging-in the Call Server because these functions
need to receive configuration information from system:

iPECS UCS Client for PC User Guide - Issue 4.7 21
Call – Dialing Rules/ Call Popup/ Ring Sound/ Audio/ Voice Codec/ Recording
Functions – LDAP
NOTE Before logging-in, “The selected option can be shown after logging in the Call Server. Please contact your Call Server first.” message will be displayed.
The following sections cover each data item in each category available from the navigation
pane.
3.2.3.1 Server Connection Normally, once the Server Connection items are entered during the initial installation further
changes will not be required (refer to Section 2.4). In cases where the PC has multiple
Network Interface Cards (NICs) or a Virtual Private Network (VPN), the proper Network adapter
must be identified. The Network adapter is selected under the Advanced button of the Server
Connection Setting window.
To modify any of the Server Connection settings:
Select Setting from the File menu, the Server Connection window displays.
1. Change the desired item(s).
2. Click Apply or OK to exit.

22 iPECS UCS Client for PC User Guide - Issue 4.7
In the Server Connection screen, the selections are:
UCS Server Connection
Use detected server IP – when the UCS Client application is launched, it attempts to locate
a local iPECS UC server. If found and this item is checked, the UCS Client will use the
located UC server for services.
IP Address – input box for the IP Address or domain name of the UC server.
Server Relay Mode – relay mode between the UCS Clients; Auto is recommended.
– Auto – Session connection is determined by the UCS Client automatically.
– Enable – Implements the server relay function so that the UCS Client can establish a
connection to others when separated by a firewall. In this case, the UC server acts as a
relay to distribute session (IM, File Send and Sharing) packets to other users. This
mode connects UCS Clients separated by a firewall.
– Disable – Implements a peer-to-peer connection for the session.
Call Server Connection
PBX IP Address – IP address of the iPECS host system serving the iPECS UCS Client.
Connection Mode – connection mode between the UCS Client and the iPECS; Auto
Connection mode is recommended.
– Auto – selects either Local or Remote automatically.
– Local – connection is employed when the iPECS system and UCS Client are on the
same LAN.
– Remote – supports packet relay.
UCS License – selects either Standard or Premium.
– Standard – UC server is embedded in PBX and function is restricted compared to
Premium.
– Premium – UCS Server is installed in independent PC and enhanced functions are
available.
Call Control Mode – UCS Client can control desk phone which is configured in [Control No.]
field. [Control No.] will be saved in each user’s profile file and used to login UCS Client. Call
Control selects either With Voice or No Voice.
– With Voice – UCS Client provides an audio path for voice, so you can call without a
desk phone. In case of UCP /eMG system, UCS Client can control desk phone which is
configured in [Control No.] field. But in CM system, [Control No.] will be ignored in With
Voice mode, because CM system doesn’t support call control in With voice mode.

iPECS UCS Client for PC User Guide - Issue 4.7 23
– No Voice – UCS Client is employed for call control only; the client does not provide an
audio path for voice. A desk phone is required. For No Voice, you must set the [Control
No.] and [Password] fields.
NOTE
UCS Client may have some limitations in control call of SIP Phone.
For call control to operate correctly, UCP/eMG and CM systems need to be configured in web admin of each system. Please refer to system user manual for detailed information about call control configuration.
When No Voice mode is used in standard license of UCP/eMG system, video is not supported.
Advanced Settings
Connect with Selected Adapter – enables selection of a specific network adapter.
Your Current IP – displays current IP Address.
Network Adapter Selection – displays network adapter list; select the desired network
adapter.
Network Diagnostics
This function is supported in UCS Premium license.

24 iPECS UCS Client for PC User Guide - Issue 4.7
Test Start – start network diagnostics
Cancel – cancel network diagnostics
Ping Test – ping test option between a UCS Client and UC server.
UDP Message Test – application message test option between a UCS Client and UC server.
Send To Email – sends the test results as an E-mail attachment.
Save – saves the test result to a file.
Close – exit network diagnostics.
Defined Profiles can be selected from the drop-down list or added/edited/deleted with the Profile Name Tool buttons:

iPECS UCS Client for PC User Guide - Issue 4.7 25
1. Select Profile Name.
2. Click on the Add or Edit tool button.
3. Click to select/deselect the Use Detected Server IP option.
4. Enter the IP address, Login Timeout.
5. Select the Server Relay Mode and Connection Mode.
6. Click on OK.

26 iPECS UCS Client for PC User Guide - Issue 4.7
3.2.3.2 General The General category consists of several sub-categories for the Basic Action, Display and
Sound pages. Items on each page are discussed below. Note that the Theme and Presence
color can be changed only if the client is not logged-in
To modify any of the General category settings:
1. Select Setting from the File menu, the Server Connection window displays.
2. Select the desired sub-category under the General heading.
3. Change the desired item(s).
4. Click on the Apply or OK to exit settings.

iPECS UCS Client for PC User Guide - Issue 4.7 27
3.2.3.2.1 Basic Action page
The Basic Action page includes the following items:
Set the action for double-clicking – when double clicking on a user record in the Presence
window, UCS Client will take the action selected from the drop-down list (Call, IM, Detail
Information and No Action).
Auto-Start on Startup Window – when enabled, UCS Client launches when Windows
starts.
Login Notification – if enabled, at login the login notification message is displayed.
Show DND or Call forward Confirm window on login – if enabled, the DND or Call
Forward confirm window is displayed at login.
Enable Auto away – if enabled, when there is no activity on your computer for the Auto
away time (minutes) you set, the IM status is set to Away.
Do not display expired appointments in Today’s Schedule Viewer – if enabled, once an
appointment expires, the appointment is removed from the My Detailed Information window.
Show confirm window when no speaker or microphone – if enabled, a warning message
is shown when attempting to open UCS Client on a PC without a speaker or microphone. If
disabled, UCS Client will open even if no audio devices are connected to the PC. However,
calls cannot be placed from the UCS Client since no audio devices are available.
My presence for an Appointment –the presence status changes to the entered status
automatically at the start of a UCS schedule.
My presence After Expired – the presence status changes to the entered status
automatically at the completion of a UCS schedule.
Busy Status Appointment – the presence of the UCS Client changes to the entered status
at the start of an imported Outlook schedule where the presence has been set to “Busy”.
Out of Office Status Appointment –the presence of the UCS Client changes to the
entered status at the start an imported Outlook schedule where the presence has been set
to “Out of Office”.

28 iPECS UCS Client for PC User Guide - Issue 4.7
3.2.3.2.2 Display
Language – selects the display language (English or Local).

iPECS UCS Client for PC User Guide - Issue 4.7 29
3.2.3.2.3 Sound
Program Start Notification – when enabled, play the Program Start alert.
Program End Notification – when enabled, play the Program End alert.
New IM Notification – when a new IM message is received and notification is enabled, the
new IM message warning tone is received. Note the warning tone is not received while the
IM window is active.
Administrative message Notification – when enabled and a message is received from
UCS administrator, play the notify message Sound.
Logon Notification – when enabled and the user logs in, play the logon notification sound.
Mute All Sounds – click to deactivate all sounds.

30 iPECS UCS Client for PC User Guide - Issue 4.7
3.2.3.2.4 Outlook Integration
Disable Outlook Security Warning – when enabled if the UCS Client accesses Outlook
information such as the address book, mail or appointments, the Outlook security window is
bypassed and the information is displayed.
Enable Outlook Schedule (Auto Synchronization from Outlook to UCS) – enables
synchronization between iPECS UCS user’s Private schedules and Outlook. At login, the
UCS Client may present a confirmation window so that you may confirm synchronization
with the Outlook schedules. If confirmed, UCS Client will download the schedules from
Outlook. After login, if schedules are changed in UCS, the Outlook schedules are also
modified.
NOTE
Only schedules for the current and next month are synchronized.
Schedules from the previous months, or beyond the next month are not synchronized.
Set Default Folder – when checked, the UCS Client calendar is synchronized to the default
Outlook calendar folder.
Show Outlook Synchronization Confirm window – when Outlook calendar
synchronization is enabled, a confirmation window can be presented allowing you to allow or
disallow synchronization.

iPECS UCS Client for PC User Guide - Issue 4.7 31
Open Synchronized Appointments to All Shared users - when Outlook appointments are
synchronized, the appointments are shared based on this selection. You may select ‘Do Not
Open to All Shared users’, Open to All Shared Users or ‘Follow the Property of Outlook’.
Selecting ‘Follow the Property of Outlook’ option, shares appointments based on sharing
options in the Outlook appointment.
Enable Outlook Contacts (Auto Synchronization from Outlook to UCS) – when enabled,
the UCS Client Private Directory and Outlook contacts synchronize during login. At login,
the UCS Client may present a confirmation window so that you may confirm synchronization
with the Outlook contacts. If confirmed, UCS Client will download the contacts from
Outlook. After login, if the contacts in UCS are modified, the Outlook contacts are also
modified.
Set Default Folder – when checked, the UCS Client Private directory is synchronized to the
default Outlook Contacts folder.
Show Outlook Synchronization Confirm window – when Outlook contact synchronization
is enabled, a confirmation window can be presented allowing you to confirm synchronization.
Delete All Imported Private Users Before Synchronization – If enabled, at login all
previously imported contacts will be deleted before synchronization.
Show Synchronization Result - when enabled, you will be presented a window displaying
the results from the synchronization.

32 iPECS UCS Client for PC User Guide - Issue 4.7
3.2.3.3 Call The Call category includes settings for Dialing rules, call pop-up boxes and several audio
settings as discussed below.
To modify any of the Call category settings:
1. Select Setting from the File menu, the Server Connection window displays.
2. Select the desired sub-category under the Call heading.
3. Change the desired item(s).
4. Click Apply or OK to exit settings.
3.2.3.3.1 Dialing Rules
When placing an outside call from any of the UCS Client windows (e.g. Presence, Logs, etc.),
certain digits may need to be included or removed to assure proper dialing through the iPECS
system. When a number is selected from a window, the UCS Client will compare the number
to the dialing rules.
NOTE
For ucs user to use Dialing Rules, below options need to be set to ON.
1) In case of UCS Standard License, [UCS DIALING RULE USE] option should be set to ON. You can find [UCS DIALING RULE USE] option in Unified Web Admin – PGM112.
2) In case of UCS Premium License, [Allow UCS Dialing Rule] option should be checked. You can find [Allow UCS Dialing Rule] option in UCS Server Web Admin – Use Feature Permission.
The dialing rules country and area codes are compared to the number, and if matched, are
deleted from the number. If not matched, the appropriate Area (LD) or International codes will
be inserted, preceded by the PBX, CO or IP line access codes.
[Lookup Number] menu will be displayed when [UCS Dialing Rule] is OFF
Lookup Number is needed to search the user information from caller’s phone number.

iPECS UCS Client for PC User Guide - Issue 4.7 33
[Access Code] menu will be displayed when [UCS Dialing Rule] is ON.
Access Codes – entered in the Dialing Rules window, along with local codes for
comparison.
Add a zero before the area code when dialing within the country – if enabled, includes
the area code with the leading zero when dialing within the country.
Enblock Dialing – when enabled, digits dialed for a call are sent at one time rather than
sending each digit as dialed. When IP Bridge mode is enabled, it is recommended that
Enblock Dialing be enabled. Note that for proper operation, Phonebook entries should
follow normal conventions (ex., +country code (area code) number [ex., +41 (041) 4904636])
Advanced Dialing Rules
Filtering Code – code is used for special cases to search contact directories. To add this
code, please ask your system administrator.
Insert Numbers if ‘=’ is found – replaces ‘=’ with the assigned number. This is useful to

34 iPECS UCS Client for PC User Guide - Issue 4.7
dial a long number.
Pause Time (ms) if ‘P’ or’,’ is found – if a number includes the pause code, ‘P’ or ‘,’,
dialing pauses for the timer value in milliseconds set here.
If the area code is required for local dialing, the Dial Area Access Code In Same Area
option must be checked.
Special Dialing Rules
Normally, dialed numbers that do not have an area or country code defined in the dialing rules
are routed as an internal call. Using the Special Dialing Rules, dialed numbers matching the
defined rules are routed as external CO calls.
Prefix Digits – If the first digits in a dialed number match the assigned ‘Prefix Digit(s)’, the
call is routed as an external CO call and the CO access code is added automatically.
Length – If the length of the dialed number is longer than the defined length, the call is
routed as an external CO call and the CO access code is added automatically.

iPECS UCS Client for PC User Guide - Issue 4.7 35
3.2.3.3.2 Call Popup
▼
Call Pop-up – check to enable the UCS version Call Popup.
Outlook Pop-up – when Call pop-up is enabled, the client will display either the UCS popup
shown above or the Outlook popup. Check to enable the Outlook Popup in place of the UCS
popup. If you check Internal Call, the Outlook popup will also display for internal calls. The
default folder for the Outlook contacts must be defined.
NOTE
For Outlook Pop-up function, Outlook Pop-up property in Web Admin must be set to ‘True’.

36 iPECS UCS Client for PC User Guide - Issue 4.7
Call Popup Trigger – defines the event that will cause display of the selected popup, both
incoming calls and outgoing calls may trigger the call popup.
Call Window Option – the Call tab in the main window can be displayed when a call is
connected or when a call is answered or dropped with Enter key in the popup window.
When you set ‘Display Registered Call Memo on Call Pop-up’, incoming and outgoing calls
are displayed in the Call Memo window. Also, if you want to activate the Call Memo window
automatically when a call is received, select the ‘Show Call Memo Window Automatically’
option. For more information about the Call Memo window, refer to Section 8.8. Select
the ‘Show Flex Button Window when Phone Tab is open’ to see the Flex Button window
automatically when the Phone tab is selected.
NOTE
For correct operation with ‘Answer/Drop a Call with Enter Key in Call Pop-up Window’ enabled, the UCS call popup must be the active window. If the Outlook call popup is selected or you select a different window while the UCS call popup is displayed the call cannot be answered or dropped with the Enter key.

iPECS UCS Client for PC User Guide - Issue 4.7 37
3.2.3.3.3 Ring Sound
iPECS UCS Client can provide one of four (4) ring signals with separate assignments for
internal and external calls. Each of the four (4) ring signals is contained in an *.wav file. You
may select one of the four *.wav files (ring1.wav, ring2.wav, ring3.wav and ring4.wav) or
replace any of these files with a desired *.wav (PCM) or *.mp3 file.
Station Ring – selects the ring signal for internal calls. You can check the ring signal in
advance.
CO Ring – selects the ring signal for external calls. You can check the ring signal in
advance.
Ring Style – one of three ring volume treatments can be selected, minimum, gradually
increase, or at the specified volume.

38 iPECS UCS Client for PC User Guide - Issue 4.7
3.2.3.3.4 Audio
The UCS Client will deliver tone signals (ring) as well as voice signals to the defined device.
Select a Speaker to receive Ring/DTMF and select a Speaker and a Microphone for voice
communication. The Speaker is defined separately for voice and ring signals.
Audio Wizard
Device for Ring/Tone – defines the devices for ring and tones. PC Speaker Beep tone will
sound for incoming calls if this option is enabled.
Device for Voice – defines the devices, speaker and microphone, for voice communication.
Audio Tuning Wizard – assists in adjusting the volumes for the Speaker/Microphone.
There are three ring styles for an incoming call ring signal, minimum, gradually increase, or at
the specified volume. From the wizard, the style selected is played allowing you to determine if
it is acceptable. If you check Enable PC Speaker Beep, the beep is played.

iPECS UCS Client for PC User Guide - Issue 4.7 39
On the Communication Test page of the wizard, you can check the volume level of the speaker
and microphone. Any sound picked up by the microphone is displayed under the microphone
section of this page. The volume level varies if the PC sound devices are properly set. If you set
‘Let UCS adjust microphone volume’, Automatic Gain Control (AGC) is used to adjust the
microphone volume.
These options can improve voice quality in noisy environments. By increasing the noise
suppression, noise patterns are removed during conversation. For example, if you say ‘Ah~’,
continuously, the pattern will be removed from the conversation.
Headset Integration – when headset integration is enabled, operation of the headset hook-
switch function for answering or dropping a call is recognized when using one of several
headsets. The supported headsets with the hook-switch function include:

40 iPECS UCS Client for PC User Guide - Issue 4.7
– Audio 910 Headset
– CS 50/60 USB Headset, press volume up or down button for more than 3 seconds to dial
the assigned numbers.
– GN8120 Headset
– Common Devices – Plantronics
– Common Devices – GN Netcom (Jabra)
NOTE
The operation of remote hook-switch varies between headset manufacturers and models. To use one of the listed headsets with UCS Client, refer to the manual packaged with the headset.
To use the hook-switch function when a “Common Device” is selected, special Windows drivers
are required. These drivers are available on the UCS Server and may be downloaded using the
link at the bottom of the Headset Integration page or from the Client download page accessed
from the UCS Server login page. In addition, for the Plantronics Common Devices,
Microsoft .Net Framework 3.5 or later is required. The UCS Client will check for this software
and, if not installed, you will be prompted to download and install this software prior to
installation of the drivers.

iPECS UCS Client for PC User Guide - Issue 4.7 41
3.2.3.3.5 Voice Codec
Select Codec – defines the preferred codec (System codec, G.711 or G.729).

42 iPECS UCS Client for PC User Guide - Issue 4.7
3.2.3.3.6 IP Bridge
Enable IP Bridge – the UCS Client can be linked with an iPECS desktop IP Phone so that a
call can be placed from the client and the voice path established through the IP Phone by
lifting the handset or pressing the Speaker button.

iPECS UCS Client for PC User Guide - Issue 4.7 43
3.2.3.3.7 Recording
Recording Folder – defines the folder where recorded call files are stored.

44 iPECS UCS Client for PC User Guide - Issue 4.7
3.2.3.3.8 Click to Call
Enable Capturing Numbers by Mouse Dragging - when you drag your mouse over a
phone number in a browser window, the number is captured into the Quick Call Control Bar
and the Call Assistance. However, capturing over several windows is not allowed. For
example, capturing will not work if you click the left mouse button to start in one program
window and release mouse button in another program window.
Enable Shortcut Key – UCS Client support Shortcut Key such as below.
– Dialing: call using configured Shortcut Key
– ON: Click to Call function ON
– Off: Click to Call function OFF
NOTE
Characters captured can be numeric digits, ‘+’ (plus sign), - (dash) and ‘,’ (comma). If number capture fails, try restarting UCS Client to update Setting/Call/Click to Call configuration.

iPECS UCS Client for PC User Guide - Issue 4.7 45
3.2.3.4 Functions Under Functions, settings are available for Sharing, video, IM logging and database
characteristics as discussed in detail below.
To modify any of the Function category settings:
1. Select Setting from the File menu, the Server Connection window displays.
2. Select the desired sub-category under the Function heading.
3. Change the desired item(s).
4. Click Apply or OK to exit settings.
3.2.3.4.1 File File Receiving Folder – defines the folder where files received from other UCS Clients are
stored.

46 iPECS UCS Client for PC User Guide - Issue 4.7
3.2.3.4.2 Sharing
Application Sharing
Application from Share List – only shares files from the Shared List during a sharing
session (refer to Section 11.3.3).
Any windows in the Shared Window – shares all windows that are moved or displayed in
the Sharing window including files in the Shared List, refer to Section 11.3.3. Certain types
of files such as Internet browsers may not be recognized by the sharing module as
applicable to sharing. In this case, selecting Any Windows in the Shared Window allows a
window to be drag to the Sharing window for display to participants.
Capture Resolution – sets the capture resolution (10, 20, 50, 80, and 100%). Higher
resolution improves quality but can significantly increase LAN traffic.
Desktop Sharing Capture Resolution – sets the capture resolution (10, 20, 50, 80, and 100%). Higher
resolution improves quality but can significantly increase LAN traffic.

iPECS UCS Client for PC User Guide - Issue 4.7 47
3.2.3.4.3 Video
Video Frame rate – sets the video frame rate (Slow, Normal, and Fast). Because added
processing time is required, faster frame rates may affect quality.
Device for Video – sets the video input device. If there are more than two devices, the
user may select a device from the list.
Allow Video Request Automatically – when enabled, automatically answer all incoming
video requests.

48 iPECS UCS Client for PC User Guide - Issue 4.7
3.2.3.4.4 IM
Enable IM Log – enables the IM Log, all IM sessions are stored until erased, refer to
Section 6.3.
Popup On New IM Message – enables the minimized or hidden IM window to popup when
a new IM message is received.
IM Window Popup Position on Multi-Monitor – sets the popup position of the IM window
in Multi-monitor environments.
– Monitor where UCS main window is shown – IM Window will be displayed at the
monitor where the UCS Client main window is shown.
– Primary monitor – IM window will be displayed at the primary monitor where Start Menu
and Desktop Shortcuts are displayed by Windows.
– Whole of Central Desktop – IM window will be displayed in the center of the screen.

iPECS UCS Client for PC User Guide - Issue 4.7 49
3.2.3.4.5 LDAP
LDAP Server information is transferred from UCS Sever during login. Therefore, after logging-
in UCS Client, UCS user can choose LDAP Server.
Server Name – identifies the LDAP Server. A LDAP server defines the server where UCS
Server databases reside.
– Advanced – to view the advanced LDAP Setting window.

50 iPECS UCS Client for PC User Guide - Issue 4.7
3.2.3.4.6 Video Presentation Mode
Master Send Frame – maximum number of frames that can be sent by the organizer.
Master Receive Frame – maximum number of frames that can be sent by the participants.
NOTE
The organizer PC in presentation mode should have considerable CPU power to process video frames received from up to 32 users. Using higher frame rates requires higher CPU power to process the video frames.

iPECS UCS Client for PC User Guide - Issue 4.7 51
3.3 View Menu Selection Selecting View shows the following selections:’
View Selected User Detail Information – displays detail information window for selected
user in the Presence or Log window.
Call Assistance – displays the Call Assistance window.
Restore Default Window – returns UCS Client main window to the default appearance.
Quick Call Control Bar – determines if the Quick Call Control Bar will be hidden or shown.
Phone Tab – determines if the Phone Tab will be hidden or shown.
Organization – determines if the Organization Tab will be hidden or shown (options set by
Server Admin.).
3.3.1 View Contact Detail When a contact is selected in the Presence or Log window, basic information about the
selected contact will display along with an iconic view of the communication modes available.
Icons for available communication modes are highlighted while modes not available are shaded.
Icons and the represented communication are:
Start an IM session with selected user.
Send E-mail to selected user.
Make a call to the desktop phone of a selected user.
Make a call to the cell phone of a selected user.
Make a call to the office phone of a selected user.
Make a call to the home phone of a selected user.
Display other menus.

52 iPECS UCS Client for PC User Guide - Issue 4.7
– Initiate File Send, Sharing, Web Push or Video call with the selected user.
To send files to a selected contact, drag and drop the appropriate file from its folder window to
the Contact Detail window.
3.3.2 Call Assistance The Call Assistance bar is always shown on top of other desktop screens to allow instant voice
communications. The bar is semi-transparent and may be dragged and dropped to an
unobtrusive location on the desktop screen.
Additionally, you may activate display of the Station LCD; right click on the Call Assistant and
select ‘Display LCD’ to view the Station LCD display along with the Call Assistant.

iPECS UCS Client for PC User Guide - Issue 4.7 53
3.4 Tools Menu Selection The Tools menu provides direct access to UCS Client collaboration, database and
communication services. Each of the Tools menu items can be accessed from other menus
and is discussed further in other sections of this guide as noted below.
Call – displays the Call menu, refer to Section 8.
IM – displays the IM window, refer to Section 11.1.
File Send – displays the File Send window, refer to Section 11.2.
Sharing – contains the selections for Application Sharing, Desktop Sharing, Whiteboard,
Web Push, refer to Section 11.3 and 11.4.
SMS – displays the SMS window, refer to section 11.6
Schedule – displays the Schedule window, refer to Section 9.
Video – contains selections for Video (Normal Mode), and Video (Presentation Mode), refer
to Section 11.5.
Chat Room – displays the Chat Room window, refer to Section 11.1.2.
IM Log – displays the IM Log window, refer to Section 6.3.
Import Contacts – import the contents from other contact database tools, refer to Section
6.1.1.4.
Export Contacts – export the contents of the user’s contacts to other database tools, refer
to Section 6.1.1.4.
Audio Conference – establish ad hoc conferences and manage conference rooms, refer to
section 14.
Favorite Links – displays the Program & Web Link window.

54 iPECS UCS Client for PC User Guide - Issue 4.7
3.5 Help Menu Selection The Help menu displays this user guide in PDF format and the About screen, which contains
general information on the UCS Client application including the version and release date. To
display the user guide, Adobe Acrobat Reader, which is available from the Adobe web site, is
required.
►
3.6 Tray Menu UCS Client places a short cut button in the right notification tray. Right clicking on the short cut
displays one of two menus depending on the login state of the UCS Client.
After Login
Open UCS Client – opens the UCS Client with the last displayed main window.
Tools – opens the Selected Member window to either ‘Make a call’ or ‘IM’.
Presence – opens the UCS Client with presence in the main window.
Logs – opens the UCS Client with the Logs window.
Set My Presence – change my presence, refer to Section 3.2.1.
Set My Phone Status – change my phone status, refer to Section 3.2.2.
Logout – log out of the UCS Client.
Exit – closes and exits the UCS Client.

iPECS UCS Client for PC User Guide - Issue 4.7 55
Before Login
Open UCS Client – opens the UCS Client Login window.
Login – opens the UCS Client Login window.
Exit – closes and exits the UCS Client.

56 iPECS UCS Client for PC User Guide - Issue 4.7
Chapter 4 Message & Status Bar
The Message icons for Voice Mail, SMS, Notes and Missed calls are shown at the right above
the main window. These icons indicate the number of unheard or unread messages, and give
access to Voice Mail and message log windows.
4.1 Message Icons The Message icons for Voice Mail, SMS, Notes and Missed calls are shown at the right above
the main window. These icons indicate the number of unheard or unread messages, and give
access to Voice Mail and message log windows.
Press the desired message icon:
Parked Calls
Voice mail, refer to Section 4.1.1.
SMS, refer to Section 4.1.2.
Notes, refer to Section 4.1.3.
Missed Calls, refer to Section 4.1.4

iPECS UCS Client for PC User Guide - Issue 4.7 57
4.1.1 Voice Mail The Voice Mail selection will access your assigned Voice mail server. If you have multiple
Voice mail servers and ‘Set the VM as Default’ is checked, the VM Selection window appears
and you may select a VM server. If “Set the VM as Default’ is not checked, the VM Selection
window is available from the Call menu under the Tools main menu. The Voice mail icon is
displayed even though no Voice mail server is assigned to your station.
4.1.2 SMS Up to ten (10) incoming SMS messages are stored in the iPECS. The SMS message log is
retrieved from iPECS by clicking the SMS icon in the UCS Client. The main window then
displays a log of the SMS messages.
4.1.3 Notes Notes left by other users are retrieved from the UCS Server by clicking on the Notes icon in the
UCS Client. The main window displays all received Notes.

58 iPECS UCS Client for PC User Guide - Issue 4.7
4.1.4 Missed Calls Missed call information is displayed by clicking the Missed Calls icon. The main window
displays detailed logs for each missed call.
4.2 Status Icons UCS Server monitors and displays your IM Presence, Phone and Video status icons, updating
the icons automatically as your status changes. These icons on displayed on the right side of
the “My Detailed Information’ area of the UCS Client window. In addition, the Presence and
Phone icons can be used to modify your status as outline in Sections 3.2.1 and 3.2.2. The
Presence and Phone status can also be changed manually under the File selection of the Main
menu. Icons and the represented status are shown below.
The Presence icons are: : Offline
: Online
: Busy
: Away
: Be Right Back
: Out of Office
: In a Meeting
: DND
The iPECS Phone status icons are: : Idle
: Busy
: DND
: Call Forward

iPECS UCS Client for PC User Guide - Issue 4.7 59
The Webcam status icons are: : Offline
: Online
: Unavailable

60 iPECS UCS Client for PC User Guide - Issue 4.7
Chapter 5 My Detail Information
You can view and modify the information in the ‘My Information’ window including today’s
message, ‘My picture’ and the day’s appointments. In addition, your detailed information and
password can be modified using the ‘My Information’ window.
5.1 Setting My Picture The ‘My Information’ window includes a user-defined picture shown to other users in the Shared
Directory and during certain IM sessions. The picture must be a .jpeg file, which will be resized
to fit in the ‘My Picture’ area.
To change the picture:
1. Select the Picture Change button (down arrow).
2. From the Windows file directory, locate and select the desired file.
3. Click Open to apply the selection as the My Picture file.
5.2 My Information and Password – (P) The UCS Client sends the User ID and Password to the iPECS system and UCS Server during
login to authenticate the client. The password can be changed from the My Information
window or in the UC server Web Admin. This function is supported in Premium license.
NOTE
In cases where Single Sign-On is set by Web Admin, [Change Password] menu will be disabled because exchange server sets user’s password automatically.

iPECS UCS Client for PC User Guide - Issue 4.7 61
To change your password:
1. Click on the My Picture to display your detailed information, then select [My Information]
2. Select Change Password, the Change Password window displays.
3. Enter the current password.
4. Enter and confirm the desired password in the New Password and Confirm Password boxes.
5. Select OK to save the change.
NOTE
The new password length must be equal to or greater than the minimum password length permitted by the UCS Administrator.
To change My Information:
1. Click on the My Picture to display your detailed information, then select [My Information]
2. Edit contents of any editable field.
Editable fields are set by UCS Administrator.
3. Press OK to save the changes.

62 iPECS UCS Client for PC User Guide - Issue 4.7
5.3 User Defined Message You can write a message to display to other UCS Clients.
To post your message:
1. Input the message.
2. Press Enter button on the PC, the message is displayed in bold font.
5.4 Today’s Appointments – (P) My Information window includes a display of today’s appointments. The time and name of the
next appointment is shown in the window. If there is more than one appointment, the down
arrow button will display all appointments for the day. In addition, appointments can be viewed,
added or modified as discussed in Section 10 by clicking on the calendar to the right of the
appointment display. This function is supported in UCS Premium license.

iPECS UCS Client for PC User Guide - Issue 4.7 63
Chapter 6 Main Window Views
The main window has three views (Presence, Phone, Logs) selectable with the tabs at the top
of the window. The Phone tab can be hidden, see Section 3.2.3.2.
6.1 Presence Window Introduction The Presence window displays the status of contacts you select from one of two directories
available with UCS. The contacts in the Shared directory, which is managed by the UCS
Administrator, are available to all users. You also have access to contacts in a second
directory called the Private User directory. A separate Private User directory, which is
managed by you and stored in the UCS Client PC, is available to you only. The Presence
window displays the status of the UCS Client, iPECS desktop phone, Webcam, Schedule and
Remote Monitoring for listed contacts using icons. For contacts not monitored by UCS, for
example external Shared or Private User contacts, no status is available to UCS and a single
icon displays their status. The tool and status icons employed in the Presence window are
shown below.
The tool icons are: : Add Contact
: Add Group
Phone & Call Log

64 iPECS UCS Client for PC User Guide - Issue 4.7
The Presence icons are: : Offline
: Online
: Busy
: Away
: Be Right Back
: Out of Office
: In a Meeting
: DND
: Phone User (Presence status is blank)
As in picture below, Phone user’s status is blank because there is no presence status for phone user and Phone image is used for distinguishing Phone users from UCS users.
The iPECS Phone status icons are: : Idle
: Busy
: DND
: Call Forward
The Webcam status icons are: : Offline
: Online
: Offline
: Online
The Schedule status icon ( ) displays after the contact if the Contact has established a
‘Today’s Schedule’.
The Remote Monitoring status icon ( ) displays after the contact if the Remote Monitoring has
been allowed by the monitored user.
When a contact is selected, the contact’s information displays in the ‘Selected Contact’ window
just below the Presence window, refer to Section 6.5. In addition, icons are available in the
window for each available communication mode.

iPECS UCS Client for PC User Guide - Issue 4.7 65
The Presence window can be used to establish communication with the listed contacts. By
right clicking the mouse on a contact, one of four collaboration and management popup menus
will display. The popup displayed is based on status and type of the contact as below.
►ONLINE POP-UP ►OFFLINE POP-UP ►NON-UCS POP-UP ►PRIVATE USER POP-UP
From these menus, you may select Make a Call to call the contact, initiate a collaborative
session (IM, File Send, Sharing, Web Push, etc., see section 11) with the contact, block the
selected user from receiving you presence and status information (select Block), remove the
contact from your Presence window (Delete User) or view detail contact information (Detail
Information). In addition, for offline contacts, you may Leave a Note. The following
describes menu items:
Make a Call – places a call to the selected contact
Scheduled Dial – registers a Schedule Dial to the selected contact
Start a Video Call – Video with call (Normal/Presentation Mode)
IM – starts IM session to the selected contact
File Send – starts File Send to the selected contact
Sharing – Initiates a sharing session with the selected contact (Application Sharing/Desktop
Sharing/Whiteboard/Web Push)
Clicking popup item – starts one click sharing session with the selected contact and
includes selected item.
Video – starts a Video call to the selected contact
SMS – sends an SMS to the selected contact
Email – sends an Email to the selected contact
Leave a Note – leaves a note to the selected offline contact

66 iPECS UCS Client for PC User Guide - Issue 4.7
Block – blocks the selected user from receiving your presence
Detail Information – opens the selected user’s detail information box
Today’s Schedule Info – displays the selected user’s today’s schedule information
Move Selected User to – moves the selected user to another group
Delete User – deletes the selected user from the Presence window
Delete All Private Users – deletes all private users from the Presence window
In addition to selecting a single contact, you can select multiple contacts or grouped contacts
for activation of a function from the menu. To select multiple contacts:
1. Select a contact.
2. Select additional users using the mouse and Ctrl or Shift key.
3. Right-click your mouse on the contact records and selects the appropriate function in the
popup menu.
NOTE. If more than five (5) online users are selected, the offline popup menu is displayed in place of the online menu. Certain functions available from the online popup are not available to more than six (6) users. For example, the maximum number of users in a Video Conference is six, you and 5 other users.

iPECS UCS Client for PC User Guide - Issue 4.7 67
► MULTI SELECT ► MULTI SELECT
ONLINE POP-UP OFFLINE POP-UP
To select contacts in a group:
1. Select a group.
2. Right-click on the contact records then select a function from the popup menu displayed.
► Group Offline Menu
The following is a brief description of menu items available.
Start Group Call – places a call to the selected group of contacts
Start Video Group Call – places a video call to the selected group contacts
Delete All Selected Users – deletes the selected users from the Presence window
Delete All Users in this group – deletes all users in the selected group from the Presence
window

68 iPECS UCS Client for PC User Guide - Issue 4.7
To Leave a Note to an offline contact:
1. Right-click on a contact record.
2. Select Leave a Note (only available for offline contacts).
3. Enter your note in the Leave a Note window, maximum 100 characters.
4. Click OK to send the Note.
You can customize the Presence window appearance with the View selection.
All – displays all Presence contacts
Share – displays only Shared contacts
Online – displays only online contacts
Blocked – displays only blocked contacts
Private – displays only private contacts
Also, you can define the sorting order of contacts in the Presence window with the Sort
selection.
IM – sort by IM status
Phone – sort by Phone status
Name – sort alphabetically by Contact name
6.1.1 Managing the Presence Window The Presence window has a number of tools to manage contacts, groups, appearance and
order of contacts.
6.1.1.1 Adding and Deleting Contacts Contacts in the Shared directory may be added to or deleted from the Presence window. The
Presence window also displays the Private directory and contacts may be added or deleted.
The Shared contacts directory is stored in the UC server and is managed by your iPECS
Administrator.

iPECS UCS Client for PC User Guide - Issue 4.7 69
You manage the Private directory, which includes the following information for each contact:
Name and Nickname
Cellular Phone
Office Phone, Name, Department, FAX and Office Address
Home Telephone, Address and Email.
NOTE
When adding a Private User contact, the contact name and Office Phone are required, the remaining fields are optional.
To add a contact from the Shared directory:
1. Select the Add Contact icon ( ) in the upper left side of the window.
2. In the Select User Type window, select Add Shared User.
3. In the Add Shared User window, select the field to search using the drop-down menu.

70 iPECS UCS Client for PC User Guide - Issue 4.7
4. Enter the appropriate text to search within the field.
5. Click Search to display matching records.
6. Select the user to add and click Add; the contact record is displayed in the Not Assigned Group
in the Presence window.
To add a new Private User:
1. Select the Add Contact icon in the upper left side of the window.
2. In the Select User Type window, select Add Private User.
3. In the Add Private User window enter the contact information (Name and Office Phone are the
required fields).
4. Click OK to store and display the contact record. The new contact is shown under the Private
group and stored in the Private User directory.
To delete a contact from the Presence window:
1. Right-click on the desired record.
2. In the popup menu, select Delete User.
3. Click ‘Yes’ to confirm the deletion.
NOTE
Deleting a Private contact from the Presence window also deletes the record from the Private User directory. Deleting a Shared contact only removes the record from your Presence window.

iPECS UCS Client for PC User Guide - Issue 4.7 71
You may also view all the information on the contact. To view Detailed Information:
1. Right-click over the desired record,
2. Select Detail Information to display the contact’s Detail Information screen. The information
for a Shared user includes the user’s picture and schedule for the day. The information in the
window is the same as the Add Private User window shown above.
6.1.1.2 Organizing Contacts by Group – (P) For easier management, the Presence contact list can be divided into groups. Groups can be
added, deleted, renamed and contacts moved from one group to another. Initially, all Shared
contacts are placed in the Not Assigned Group and Private contacts are displayed in the Private
group. This function is supported in UCS Premium license.

72 iPECS UCS Client for PC User Guide - Issue 4.7
To add a group:
1. Select the Add Group icon.
2. Type the new group name desired.
3. Click OK to add the new group.
To rename a group:
1. Right-click on the desired group, the pop-up menu will display.
2. Select Rename Selected Group.
3. Enter the new group name and click OK button.
To delete group:
1. Right-click on the desired group, the popup menu will display.
2. Select Delete Selected Group.
NOTE
All contacts must be removed from the group before it can be deleted. Note the predefined Not Assigned Group cannot be deleted.
To move a user to another group:
1. Right-click on the desired user, the pop-up menu will display.
2. Select Move Selected user to.
3. Select the group where the contact is to be moved,
OR
4. Drag and drop the user name to the desired group.

iPECS UCS Client for PC User Guide - Issue 4.7 73
6.1.1.3 Searching the Presence Window You may query the Presence window to locate a contact quickly. The UCS Client will search
the contacts listed in the window. Text entered in the search box is compared to the Name,
Today’s message and Desktop Phone 1 fields in each record. If no matching records are
found, you can extend the search to all records in the Shared directory or, if enabled, in the
LDAP database.
NOTE
[Search Speed Dial] function is supported in UCP/eMG system.
To search users in the Presence window:
1. Enter the appropriate text to search.
If no matching records are found, extend the search to the Shared or LDAP database:
2. Select Search Shared User, Search LDAP User or Search Speed Dial.

74 iPECS UCS Client for PC User Guide - Issue 4.7
The search results window displays.
3. From the results window, right click to display the actions popup menu as shown below.
► SHARED USER POP-UP ► LDAP POP-UP

iPECS UCS Client for PC User Guide - Issue 4.7 75
6.1.1.3.1 Search Shared User
The Search Shared User window shows IM status, phone status, Webcam status, User ID,
Name, Desktop Phone, Cellular Phone, Email and schedule status and features of the
Presence window.
NOTE
Presence status in the Shared and LDAP windows does not automatically update, the display indicates the status when the user queried the database.
If the number of queried users exceeds 100, the first 100 results will be shown, and any other
results will be shown on subsequent pages.
\
6.1.1.4 Managing the Private User Directory The Private User directory is a list of contacts you can enter or import from an external Contacts
database. When initially entered, these contacts are listed in the Private group of the
Presence window. In addition to adding and deleting a Private User contact, these contacts
can be edited, all Private User contacts can be deleted and the contacts imported or exported
to databases including Outlook, Excel, Goldmine or ACT!.

76 iPECS UCS Client for PC User Guide - Issue 4.7
To edit a user record:
1. Right-click on a record; the pop-up menu will display.
2. Select Edit User from the popup menu.
3. Modify the user’s information.
4. Click OK to save.
To delete all the Private User contact records:
1. Right click on any contact or group.
2. Select Delete All Private Users from the popup menu.
3. Click Yes to confirm.

iPECS UCS Client for PC User Guide - Issue 4.7 77
6.1.1.4.1 Importing and Exporting Contacts
Private User contacts can be imported from and exported to other contact databases such as
Outlook, ACT!, Goldmine and Excel. When contacts are imported, the contact records are
placed in the Private group and can be moved to a different group as desired.
To import contacts from ACT!, Goldmine, Excel or Phontage:
1. Select Import Contacts from the Tools menu.
2. Select the database type.
3. After importing, the Import Result window displays and the imported contacts are displayed in
the Private group.
To import contacts from Outlook:
1. Select Import Contacts from the Tools menu.
2. Select Outlook.
3. Select the Outlook contact folder, the Outlook access popup displays.

78 iPECS UCS Client for PC User Guide - Issue 4.7
4. Check Allow access for, select a time and click Yes.
5. The Import Result window displays and the imported contacts are displayed in the Private
group.
NOTE
If No is selected in the Outlook access popup window, the import will fail and you will receive an ‘Unknown Error’ notification.
To import contacts from a CSV file:
1. Select Import Contacts from the Tools menu.
2. Select CSV.
3. Select the CSV file to import. The CSV Field Mapping Table window is shown.
4. Arrange the CSV Fields.
5. Uncheck fields not to import.
6. Click the Import button.

iPECS UCS Client for PC User Guide - Issue 4.7 79
To export contacts to ACT!, Goldmine, Excel, or CSV:
1. Select Export Contacts from the Tools menu.
2. In the popup Notification window, select Yes to include Shared User contacts or No to export
Private User contacts only.
3. Select the database type. The export process starts and a notification window appears when
completed.
NOTE
When using Excel reporting, the Excel program must be closed before starting to export data. If the program is not closed, the user will receive a popup message requesting Excel to be closed.
To export contacts to Outlook:
1. Select Export Contacts from the Tools menu.
2. In the popup Notification window, select Yes to include Shared User contacts or No to export
Private User contacts only.
3. Select Outlook for the database type.
4. Select the desired Outlook contact folder, Outlook access popup displays.
5. Check Allow access for, select time, and click Yes. The export process starts; a notification
window displays when completed. The export process starts; a notification window displays
when completed.

80 iPECS UCS Client for PC User Guide - Issue 4.7
6.2 Phone Window View With the Phone mode enabled, refer to see Section 3.2.3.2, you have access to all of the
iPECS system features as well as the features available to traditional iPECS IP Phones, with
the few exceptions based on the differences discussed below. The fixed feature keys operate
in the same manner as in the iPECS IP Phones except the mouse is used to select dial pad and
feature buttons. For operation of the features, refer to the iPECS IP Phone User Guide.
With the exception of the following User Programming items, the Phone window screen allows
complete access to all the features and resources of the iPECS host system.
Station Answer mode – only Privacy for the Station Answer mode; Intercom Call Announce
is not supported for the UCS Client.
Station Ring Download – UCS Client users can change the ring tone files stored in the
iPECS UCS Client folder; ring tone files cannot be downloaded from the iPECS system.
Audio source control – UCS has a single audio path, and cannot support the dual path
(headset and speaker) controls available with the traditional iPECS IP Phone.
There are three Speaker volume settings for ring, internal call volume, and external call volume;
the three volumes are saved and retrieved according to phone status.

iPECS UCS Client for PC User Guide - Issue 4.7 81
6.3 Logs Window The Logs window displays the log of UCS services used by the UCS Client. The log identifies
the service type, name of connected party and time the service was employed. These logs are
stored on the UCS Client PC and can be searched or archived as a backup file in the UCS
Client folder.
In addition, by right clicking on a record, the popup menu similar to the Presence popup is
displayed, see Section 6.1.
Services logged are: Call (Incoming, Outgoing, Conference Room)
Instant Messaging (IM)
Application Sharing
Desktop Sharing
Whiteboard
Video
Presentation
Remote Monitoring (Requesting)
Remote Monitoring (Be requested)
Web Push
File Send
SMS
Note
Missed Call
Memo

82 iPECS UCS Client for PC User Guide - Issue 4.7
To search the Logs window:
1. Select the Service Type from the drop-down menu.
2. Enter the appropriate text to search.
NOTE
If more than 2000 records are stored, when you login a Backup window will display indicating the Logs window should be archived. This is required to minimize any effect a large number of logs may have on performance of the UCS Client and other Windows applications. The archive file is named and saved to a backup directory in the UCS client folder. The backup file name includes the date as in the following example, 20080325143309092.xml
To view the backup file, double click the file name in the UCS Client folder. The file is displayed with the default browser as below.

iPECS UCS Client for PC User Guide - Issue 4.7 83
6.4 Selected Contact Window The Selected Contact window displays immediately below the main window and provides basic
information about the highlighted contact. The window includes icons to establish a
collaborative session with the contact. Highlighted icons indicate the communication modes
available to the contact. Selecting an icon initiates the communication. The Selected Contact
window can be disabled if more space is desired in the main window, see Section 3.3.1.
6.5 Organization Window – (P) The Organization window displays the Organization Chart from the UCS Server in a split screen
showing the Organization hierarchy tree and organization members. Members are shown in a
tabular format with presence status. Tools allow you to customize the view with the
organization tree to the left, right, above or below the member table. In addition, the various
presence states (IM, phone, video, etc.) can be eliminated from the view and a sorting order for
the members (IM, Phone or Name) can be selected. Manual and immediate refresh buttons
( permit the user to refresh the display immediately or allow timed updates. This
function is supported in UCS Premium license.
To use the Organization window, the Organization Chart must be established and use
authorized by the iPECS UCS administrator.
To view the Organization window:
1. From the View menu, select Organization.

84 iPECS UCS Client for PC User Guide - Issue 4.7
2. Logout of the UCS Client and log back in; the Organization tab will be shown in UCS Client
automatically.
6.5.1 Searching the Organization Chart A department may be selected to view all the users in a department. In the upper right of the
Organization window is the Search text entry box. To search for a particular user, enter
search characters in the box and matching entries will be shown in the Organization window.
You may right click on a contact to receive popup menus as with the Presence window, Section
6.1.
NOTE
The UCS Client searches for a match in the Name, Desktop Phone, User ID and Cellular Phone fields, in order.
6.5.2 Window Appearance Tools in the Organization window allow the user to change the appearance of the window as
well as the presence information shown for each contact.
To modify the appearance:
1. Select the Screen tool at the upper left.
Ericsson-LG

iPECS UCS Client for PC User Guide - Issue 4.7 85
2. From the Screen tool menu, select the desired screen orientation. The Organization window
will display with the orientation selected.
To modify the presence information shown in the window,
1. Select the Screen tool at the upper left of the window.
2. From the Screen tool menu, select Customize Column View.
3. In the popup menu, check the box in front of each item to display for the contacts.
Ericsson-L
Ericsson-LG
Ericsson-L
Ericsson-LG
Top/Bottom View Bottom/Top View
Left/Right View Right/Left View

86 iPECS UCS Client for PC User Guide - Issue 4.7
To change the sorting of the window,
1. Select the Screen tool at the upper left of the window.
2. From the Screen tool menu, select Sort.
3. In the popup menu, click the sorting column.

iPECS UCS Client for PC User Guide - Issue 4.7 87
Chapter 7 Quick Call Control Bar
With the Quick Call Control Bar at the bottom of the main window, you can make and receive
calls. The text box displays the names and numbers from contacts in the Presence window or
you may dial a number from the Simple dial pad popup. This control bar consists of the
Simple dial pad icon, drop down contact list, and Call and Speaker controls.
7.1 Placing a call Placing a call from the Quick Call bar is quick and efficient.
To place a call using the Simple dial pad popup:
1. Launch the simple dial-pad popup using the dial pad icon.
2. Click on digits to dial the number. The digits display in the pre-dial box.
3. Press the Call button to place the call.
To place a call using the drop down contact list (shows a list of contacts from the Presence window):
1. Click on the drop down arrow to access the contact list.
2. Click to select the desired contact.
To end the call:
1. Click on the speaker button.
2. Calls can be placed from other applications while the UCS Client is active or minimized.
Dial pad icon

88 iPECS UCS Client for PC User Guide - Issue 4.7
To place a call from another application:
1. Copy the desired digit string (Ctrl + C).
2. Press the “Ctrl + Shift + D”.
Or
With the Call Assistant displayed, drag the mouse over a number while holding the right mouse
button.
7.2 Receiving a Call When a call is received, the phone will ‘ring’ and the selected caller id popup will appear. The
window shows the caller id delivered from the iPECS and the name associated from the
Presence window. If the UCS Client is minimized, the popup will display the incoming call
information or the iPECS UCS Client icon in the Windows tray will flash to indicate the new call.
In the latter case, iPECS UCS Client must be activated to answer the call.
To answer a call with the UCS Client active:
1. Click on the speaker ( ) button.
To answer the call with the iPECS UCS Client minimized:
1. From the Caller Id popup, click the Answer button.
To end the call with the iPECS UCS Client minimized:
1. Click the Reject button.
Or
Activate the UCS Client and click the Hangup button.

iPECS UCS Client for PC User Guide - Issue 4.7 89
Chapter 8 Tools Menu Call Features
From the Tools menu of the main application, you can access the Call menu. In this menu are
tools designed to enhance group collaboration and simplify use of calling features.
8.1 Scheduled Dial Scheduled Dialing permits you to enter a phone number for dialing at a later scheduled time.
When the scheduled time is reached, the Confirm window appears, you must confirm before
dialing will begin. The Scheduled Dial window contains a list of the phone numbers and
schedules entered. The window includes icon tools to manage scheduled calls.
To access the Scheduled Dial window:
1. From the Tools menu, select Call.
2. From the Call menu, select Scheduled Dial to display the window.
To add or edit a Scheduled Dial:
1. Click the Add or Edit icon on the Scheduled Dial window; the Scheduled Dial Manager popup
appears.

90 iPECS UCS Client for PC User Guide - Issue 4.7
2. Enter the Name and Company.
3. Enter or use the drop down menu and select a Phone number (required entry).
4. Use the pull-down to schedule a Date & Time.
5. Click OK to save.
NOTE
Each Scheduled Dial must have a unique scheduled time. Duplicate schedule times are not allowed.
To delete an entry from the Scheduled Dial window:
1. Select Delete or Delete All; confirm the record deletion.
2. Click OK.
When the scheduled time is reached, the Confirm window will appear. You must confirm by
selecting OK before dialing will begin. You can select Snooze to delay the call.
8.2 Recorded Call Playback The UCS Client allows you to record a conversation onto the client PC hard drive. Recorded
conversations can be reviewed after recording. In addition, text or voice comments can be
added to the recording and sent via email as attached .wav files. Using the tool icons at the
top of the Recorded Call window, you can delete, add a comment and E-mail recordings.
Calls are recorded with controls in the Call View, see section 13.
To playback a recorded call:
3. From the Tools menu, select Call.
4. From the Call menu, select Recorded Call to display the Recorded Call window.
5. Select the desired recording.
6. Use the reverse, play, pause, forward and stop playback icons to control the playback.

iPECS UCS Client for PC User Guide - Issue 4.7 91
8.3 Auto Call Recording When enabled in the iPECS system, conversations of the UCS Client and/or other iPECS users
are recorded to the hard drive of the UCS Client PC. Other stations in the system may be
assigned to record conversations to the UCS Client, “3rd party recording”. For proper 3rd
party recording, the iPECS UCS Client must be idle.
8.4 Flex Buttons The Flex Button window provides access to 48 Flex buttons. Each button has a status icon,
which displays the status of the CO Line or station associated with the button. The button also
displays a designation from the iPECS system database, such as CO 001, LOOP, etc. Flex
buttons of the UCS Client may be assigned to activate other iPECS system features such as
dial a Station Speed Dial.
To enter and assign a Station Speed Dial to a Flex button:
1. Right click on an assigned Flex button.
2. Select Set Attribute; the Flexible Button program screen will display.
3. Enter the number to be dialed.
4. Click the CO Call checkbox if the input number is not a station number.
5. Enter an optional Description (display) label for the Flex button.
6. Click the Save button.
Status icon

92 iPECS UCS Client for PC User Guide - Issue 4.7
NOTE
If a Flex button is assigned for Paging, the UCS Client must be off-hook prior to selecting the Page button. The UCS Client must be in the idle mode to assign a Flex button.
When UCS Client’s Flex button is clicked with No Voice mode, Flex button of controlled hard phone will be worked.
To Show Flex Button on login:
For Flex Button to show on login, check Setting > Basic Action - [Show Flex Button on login]
8.5 Voice Mail Server Selection – (P-CM) When multiple voice mail servers are associated with the UCS Client, the VM Selection window
permits access to the various mail servers. This function is supported in CM Premium
license.
NOTE
A server can be selected as default, in which case this window is not shown when selecting the VM icon in the Message and Status icon tool bar.
To access the VM Selection window:
1. From the Tools menu, select Call.
2. From the Call menu, select VM Selection to display the VM Selection window.
3. Select the desired Voice Mail server from the drop down list.

iPECS UCS Client for PC User Guide - Issue 4.7 93
8.6 Favorite Contacts Favorite Contacts allows you to call and transfer calls easily using the Call window.
To add lists to Favorite Contacts:
1. From the Tools menu, select Call > Favorite Contacts, the Select Member window will be
shown.
2. Select the desired Member(s) and press the Add button. The contacts are added at the
bottom of the Select Member window.
8.7 Step Call Step Call allows the user to make calls to numbers from a contact list sequentially. Users
create a list of contacts for outbound calling, which can be added one-by-one or imported from
a file where the file extension is ‘.scd’ or ‘.csv’.

94 iPECS UCS Client for PC User Guide - Issue 4.7
To add contact(s):
1. Click the Add button in the toolbar.
2. Enter values into the edit box at the bottom of the Step Call Information window.
To add contact(s) from a database:
1. From the File menu, select Load Step Call Database.
2. Select a Step Call Database.
NOTE
You can create a Step Call Database template file with a file extension of .csv (select File > Create a Template File).
To add contact(s) from the Directory:
1. From the File menu, select Add List from Directory, the Select Member window will be
displayed.
2. Select and add the desired contact(s) from the Select Member window.
To make an outbound Step Call:
1. Select a record in the outbound calling list.
2. Press the Step Call Start button.
3. The phone number of the selected record will be dialed.
4. After the call is completed, the ‘Result’ and ‘Memo’ can be created; the interval between calls
is set as shown.
Result input selections include:
– Success:
– Failure:
If a memo is saved, the symbol will be displayed.
If is pressed, the current time and user name will be entered automatically.

iPECS UCS Client for PC User Guide - Issue 4.7 95
The next record on the list will be selected automatically.
5. Step calling stops when the end of the calling list is reached,
OR
Step call can be stopped by pressing the button.
Alternate method for making a Step Call:
1. Select a record from the outbound calling list.
2. Press the Make a Call button the call will be initiated.
3. When the call is terminated, the user can enter the ‘Result’ and ‘Memo’, if necessary.
To end a Step Call:
1. Press the ‘Drop’ button .

96 iPECS UCS Client for PC User Guide - Issue 4.7
To create a Template File:
1. From the File menu, select ‘Save the current List As…’.
2. In the dialog box displayed, enter the desired file name and click on the OK button.
3. A .csv file will be created with the designated name.
To use the created Template file:
1. Open the template with ‘Excel’, ‘Notepad’, etc.
2. Enter values (Name, Company, Department and Phone number).
3. When finished, click Save.
4. Refer to Load Step Call Database (.scd, .csv) above to download the file.
To save the current Calling List to a file:
1. From the File menu, select ‘Save the current list As…’.
2. In the dialog displayed, enter the desired file name.
3. Click the OK button.
To send the current Calling List to others:
1. From the toolbar, select File Send.
2. The UCS Client will save the current list as a temp file and attach it as the file to send in the
File Send window.
8.8 Call Memo The Call memo is designed for noting important information during a call so that the information
can be referenced later. The Call memo is retained in the recent Logs. You can confirm and
modify the memo in the Call Memo window. The following methods can be used for activating
the Call Memo window:

iPECS UCS Client for PC User Guide - Issue 4.7 97
1. From the File menu, select Setting > Call Popup > Show Call Memo Window Automatically.
2. When a call is placed, the Call Memo window will automatically display.
To activate the Call Memo window from the Call Tab:
1. Click on the Call tab when on a call in UCS Client.
2. Select ‘Add Call Memo’ or ‘Show call memo’.
Add Call memo –a call memo can be added with CID information.
Show Call memo – displays call memos already created.
To activate a Call Memo window:
1. If the option ‘Call pop-up’ is set and the UCS Client has Call memos regarding the current call,
the Call Memo window can be activated by clicking on the icon at the bottom-right of the call
pop-up window.
NOTE
Prior to closing the Call Memo window, the memo content is summarized on the screen.

98 iPECS UCS Client for PC User Guide - Issue 4.7
To add a new Call Memo:
1. Open the New Call Memo area.
Open this area.
Close this area.
2. Enter the memo contents.
3. Click on the Add button .
4. The saved memo will be located in recent Logs, and can be viewed when a call is placed from
the UCS client.
Using Scheduled Dial:
1. Verify the ‘Scheduled Dial’ checkbox is checked .
2. Click on the Add button.
NOTE
The Scheduled dial will be activated with the user name, phone number and company name in the Call memo; saved Call memos also will display in this area, and can be modified or deleted.
To modify a saved Call Memo:
1. Click on a Call memo to be modified; the memo will be opened for editing.
2. Modify the content.
3. Changes will immediately update in the Call memo.
To delete a registered Call Memo:
1. Select the Call memo.
2. Click on the Delete button .
The Call Memo tab can be used to manage comments from multiple users such as during a
conference call. Each user is separated with a tab in the Call Memo window.
To Close a Tab:
1. Click on the Close button, , within the appropriate tab.
NOTE
If only one tab is open, the close button will not be visible.
To select a different opened tab:
1. Click on another tab to add Call memos for others on the call; changes are saved and
displayed in a new Call Memo window.

iPECS UCS Client for PC User Guide - Issue 4.7 99
8.9 ACD Manager – (UCP/eMG) ACD(Automatic Call Distribution) Manager supports functions which login/logout and on/off-duty
on ACD Group. This function is supported in UCP/eMG Premium license.
Display ACD Group list and user status
ACD Group login/logout
ACD Group on/off duty
NOTE
For ucs user to use ACD function, below settings are needed:
1) In case of UCS Standard License, [UCS ACD USE] option should be set to ON. You can find [UCS ACD USE] option in Unified Web Admin – PGM112.
2) In case of UCS Premium License, [Allow ACD Logon] option should be checked. You can find [Allow ACD Logon] option in UCS Server Web Admin – Use Feature Permission.
Display ACD Group list and user status:
▶
1. Click Tools > ACD menu.
2. ACD Group list is displayed on ACD Manager.
ACD Group status
– Logout ( ): user is a logout status in ACD Group.
– On-Duty ( ): user is a login/on-duty status in ACD Group.
– Off-Duty ( ): user is a login/off-duty status in ACD Group.

100 iPECS UCS Client for PC User Guide - Issue 4.7
ACD Group Login/ Logout:
1. Select ACD Group on ACD Group list, then click Login button.
2. ACD Group status is changed into On-Duty status like below.
ACD Group On/ Off-duty:
1. Select Off-Duty Reason Code, then click Off duty button.
2. ACD Group status is changed into Off duty status.

iPECS UCS Client for PC User Guide - Issue 4.7 101
Chapter 9 Scheduling Appointments – (P)
UCS user can view UCS schedule, Outlook schedule and Exchange link server’s schedule.
When Exchange link server is used, Outlook schedule will not synchronize with UCS Client. For
UCS user to use Outlook schedule rather than Exchange link server schedule, in UCS Server
WebAdmin, Use “Exchange Link Server” checkbox of Exchange Link Server must be
unchecked.
Please refer to UCS Server manual to configure Exchange Link Server settings in more detail.
This function is supported in UCS Premium license.
In the Schedule window, you can view, add and modify scheduled appointments.
Appointments can be viewable by and E-mailed to other UCS Client users. Appointments are
displayed in the Schedule window, which is divided into 4 main components. At the top of the
window are the appointment management tools. In the upper right is the monthly calendar,
used to select appointment dates. In the right left is the folder selection area used to select
appointment folders to display in the Appointment window. Finally, to the right of the
Appointment window displays the summary of the day’s appointments.
The Schedule window can be accessed from the main application Tools menu or by clicking on
the calendar icon to the right side of the My Detail Information.
▶

102 iPECS UCS Client for PC User Guide - Issue 4.7
To synchronize Exchange link server’s schedule with UCS Client, type Exchange Server’s User
ID and Password, then click save button. If user is authenticated, Exchange link server’s
schedule will be synchronized with UCS Client.
NOTE
In cases where Single Sign-On is set by Web Admin, [Exchange Server Setting] menu will not appear because exchange server sets user’s password automatically.
9.1 Managing Appointments You can add, modify, delete and copy your private appointments or shared schedule
appointments in the Schedule Item window. For your private schedules, you have all access
rights to read, add, modify, delete and copy appointments. For shared schedules, you can
read all appointments and may have the authority to add, edit and delete Shared schedules as
well as your private schedules. In this window, the appointment is identified, scheduled and
other users identified for notification. In addition, a location and meeting content can be
defined.
To add an appointment:
1. Select a date in the monthly calendar and click on the Add icon to display the Schedule Item -
New window.
2. In the Schedule Item window, complete all required fields.

iPECS UCS Client for PC User Guide - Issue 4.7 103
The Subject and Location fields can be a maximum of 255 characters.
Contents field can be a maximum of 450 characters.
Up to 20 attendees can be listed. Each attendee must have unique E-mail address.
3. Set the action for automatic My Presence update for this appointment. UCS Client will change
and return My Presence to the status selected from the ‘My Presence for an Appointment’ and
‘My Presence After Expired’ fields.
4. Click OK; the new schedule will be displayed on the calendar.
If the ‘Send Email Now?’ box is checked, the schedule is added and your default E-mail client
opens with the attendees listed as receivers and the schedule attached. If MS Outlook is set
as the default E-mail client, ‘New appointment’ is displayed instead of ‘New email’.
NOTE
When there are several appointments that change My Presence at one time, the lower schedule in the Today’s appointments list has higher priority.
Other UCS Client users can view your private schedules when you allow it by checking the
“Open This Schedule to All Shared Users” box. If you check this box, other UCS Client users
can view your schedule and use it for presence information. If the date of the appointment is
today, your presence members can see that you have an appointment today as shown.
You can allow other UCS Client users to view all your private schedules by checking the popup
menu of your private schedule folder.
If you want to arrange the schedule with attendees, click the Others button, a popup menu
appears where you can start an IM session, Make a Call or check attendee schedules.
To view an attendee schedules:
1. Click the Add icon.
2. Select Attendees for the schedule using the Select Member window.

104 iPECS UCS Client for PC User Guide - Issue 4.7
3. Click the icon of another user; the popup menu will display.
4. Click on a particular Attendee’s Schedule Viewer; the Viewer will display.
5. If the start date and end date of the appointment are the same date, the window will show the
day’s schedule of all attendees. Otherwise, it will show the day period schedule.
To edit a schedule:
1. Double click on the appointment in the Appointment window or select the appointment and click
the highlighted Edit icon.
2. Select the Edit icon button to display the Appointment window
3. Modify the information in the window, see Adding an appointment above.
4. Select OK, the modified appointment is displayed in the appointment list.
NOTE
When you edit an appointment that changes My Presence, you cannot select options from [My Presence for an Appointment] and [My Presence After Expired] drop-down list.
To delete an appointment:
1. Select the appointment from the Appointment window; if you have permission to delete the
appointment the Delete icon will highlight.
2. Click the highlighted Delete icon.
3. Confirm to complete the deletion.

iPECS UCS Client for PC User Guide - Issue 4.7 105
NOTE
When you delete the appointment that changes My Presence, a confirmation window will display. If you click the ‘Yes’ button, My Presence will be changed to ‘My Presence After Expired’ for the appointment.
To copy a schedule to another date:
1. Select the appointment from the Appointment window; if you have permission to edit the
appointment the Copy icon will highlight.
2. Select the highlighted Copy icon to display the Copy Schedule popup.
3. Input any appointment edits and select new dates; the start and end dates and time are
required fields.
4. Select OK, to copy the appointment.
NOTE
If the difference between start and end date exceeds 7 days or if the range includes selected appointment dates, an error message displays.
An ICR scenario can be added to a schedule to be used as needed for routing incoming calls at
designated times.
To add an ICR scenario for a schedule:
1. Right-click on an appointment where the ICR scenario will be added.
2. Select Add ICR Scenario; the ICR Wizard window will display.
3. Enter Scenario Name and assign a scenario destination (refer to Section 10.4.5).
4. Click on the OK button.
To remove an ICR scenario from a schedule:
1. Right-click on the appointment containing the ICR scenario.
2. Select Remove ICR Scenario.
3. Click to confirm the deletion.
9.2 Folder List Display iPECS UCS Server maintains two lists of schedule folders, a shared schedule and your private
schedule folders. Schedules in the shared folder are managed in the UCS Web Administration
by allowed users only. Schedules in My Folder are your private schedules, which you maintain
and manage. Appointments from the selected folders are shown in the Appointment window.
To select a folder check the box next to the folder name. For each day, the window shows the
appointments for all checked folders organized by date. The list for each date can be
minimized or expanded to display the summary.

106 iPECS UCS Client for PC User Guide - Issue 4.7
9.3 Importing and Exporting the Calendar The appointments for the current month contained in a schedule folder and displayed in the
calendar can be imported from or exported to Outlook. If you want to import or export
schedules for other months, simply change the month displayed in the Monthly calendar.
Items contained in an unchecked schedule folder cannot be imported or exported. Shared
schedules not managed by you cannot be imported to or from your shared schedule folder.
To import a schedule:
1. Right-click on a checked schedule folder.
2. Select Import From Outlook.
3. Select the Outlook schedule folder to import and click OK; the Import from Outlook window will
display.
NOTE
The Recurring column indicates that it is a recurring appointment.
4. Select each checkbox for the schedules you want to import.
5. Click on the Open checkbox of other UCS Client schedules that you want to view.
NOTE
If ‘Open All Schedule to Shared Users’ is unchecked in the personal schedule settings, the ‘Open’ column of Import from Outlook will not appear.
6. Set the action for automatic My Presence change for this appointment. The UCS Client will
change and return the My Presence selected from the Presence Update and When Expired
drop-down list. When finished making selections, click Import.
7. The Import status displays in the Result column of the Import from Outlook window.
NOTE
If imported appointments contain text in HTML or Rich Text format, the text will be displayed in plain text format.
To export the contents to Outlook:
1. Right-click on the checked schedule folder that will be exported.
2. Click Export To Outlook; the Export To Outlook window displays.
3. Click on the checkbox for the schedules to export.

iPECS UCS Client for PC User Guide - Issue 4.7 107
4. When finished, click the Export button; the Folder Selection window displays.
5. Click on the target Outlook calendar folder to receive the export.
6. Click OK to export the schedule, updating Outlook schedules.
7. Export status displays in the Result column on the Export to Outlook window.
NOTE
Recurring appointments cannot be exported to Outlook because of the possibility of conflict with existing appointments.
9.4 View Other UCS Client User Schedules You can check other UCS Client user schedules if the schedules are enabled for viewing by
checking the ‘Open This Schedule to All Shared Users’ box. To find UCS Client Schedules
available, click on all selections: Presence, Organization, Logs and Phone windows in the main
window or Search Shared User window.
To view other UCS Client user schedules:
1. Right-click on a contact’s schedule.
2. Select Schedule Info; the Schedule Info window will display.
3. Select the month to view by navigating forward and backward from the current position using
the arrow buttons in the upper-left part of the window.
4. Select a date in the mini-calendar on the left side.
5. Click on the schedule to view the schedule details.
6. Click OK to close the window after viewing the schedule.

108 iPECS UCS Client for PC User Guide - Issue 4.7
Chapter 10 ICR (Individual Call Routing) Window – (P)
With iPECS UCS Client, you can establish scenarios to route incoming calls. Each scenario
defines rules to route incoming calls, time, day of week, date and caller ID to a destination you
define. Up to 10 scenarios can be established using the UCS Client ICR Wizard and the
relative priority of each can be set. You can select another UCS Client user as an Agent, who
is then able to view and modify your scenarios. When an incoming call is received, the iPECS
notifies the UCS Server, which queries your ICR scenarios. iPECS UCS Server will compare
the incoming call parameters to those of the scenarios. The call is then routed to the
destination in the matching scenario with the highest priority. This function is supported in
UCS Premium license.
The ICR Scenario window consists of three (3) major components: the User list on the left the
Scenario and Summary screen on the right and the ICR icon tools at the top.
To access the ICR window:
1. Click Set My Phone Status from the File menu or the Phone status icon from the main window.
2. Select Call Forward (ICR) from the menu.
The following sections discuss how to establish and activate ICR scenarios.

iPECS UCS Client for PC User Guide - Issue 4.7 109
10.1 ICR User List The User list, left side of the window, displays a list of scenarios accessible by you. In addition
to your own scenarios (default=Myself), you may be the registered as an Agent for other UCS
users which permits you access to their scenarios. Selecting a user from the list displays the
corresponding scenarios.
NOTE
The icon represents your scenario list and the icon represents scenarios of users that registered you as an agent.
10.2 Scenario & Summary Screen The Scenario & Summary window is a list of scenarios for the selected user and a summary of
the call parameters for the scenario. In this screen, the priority of the scenario can be adjusted
with the up/down arrows. The scenario listing includes:
Act – check box shows the status of the scenario (checked is active).
Index – defines the priority of the scenario.
Scenario Name – name assigned to the scenario.
Comment – timing status of the scenario:
– Effective – timing of scenario is active or future,
– Expired – timing of scenario has expired.
Holiday – indicates the scenario is for a holiday schedule.
Schedule – indicates the scenario is from your schedule
The Scenario Summary at the lower part of the window displays the call parameters for the
highlighted scenario:
Caller ID – Caller ID or Phone number that applies to the scenario.
Date & Time – the day, date and time to apply the scenario.
Destination – the destination User ID or Phone number.
IM Presence Condition – the IM presence state that applies to the scenario.

110 iPECS UCS Client for PC User Guide - Issue 4.7
To adjust the priority of a scenario:
1. Select a scenario in the list.
2. Select Up/Down arrows to move the scenario in the list.
3. Click Save to store the new priorities.
10.3 ICR Icon Tools The ICR tools are used to manage the User Scenarios. Icons refresh the ICR window and
save, add, or edit scenarios. Using the CFWD icon, you can forward your traditional iPECS
terminal using a scenario. Finally, with the My Agent icon, you can register or delete Agent
definitions. The following list identifies the icons, and provides a reference for more detailed
information on operation of the icons (as applicable).
refreshes the user list (refer to Section 10.1).
refreshes the displayed scenario list.
saves the scenario.
adds a new scenario (refer to section 10.4).
edits the selected scenario (refer to section 10.4).
activates ICR Call Forward for the user’s iPECS terminal (refer to section 10.5).
registers or deletes agent (refer to section 10.6).
10.4 ICR Wizard The ICR Wizard guides you through setting the parameters for a scenario. In the wizard, you
will assign a name, the Caller IDs that apply to the scenario, the scenario timing and the
destination(s) to receive the call.

iPECS UCS Client for PC User Guide - Issue 4.7 111
To access the wizard, select Add or Edit from the ICR Scenario List window or select from the
popup Scenario menu (refer to Section 10.7).
10.4.1 Entering a Scenario Name A Scenario Name with the current date and time is automatically generated when Add is
selected. The name can be modified at any time.
To add scenario name:
1. Enter a name in the Scenario Name box.

112 iPECS UCS Client for PC User Guide - Issue 4.7
10.4.2 Defining the Scenario Caller ID Each Scenario applies to all calls, only calls from specific Callers, or another UCS Client. Your
Private directory or the UCS Shared directory can be searched to select callers, or you may
directly enter Caller IDs that are subject to the Scenario routing.
To apply the Scenario to all calls:
1. Select the All call button.
To search both the Presence and Shared directory:
1. Select the Select Call(s) button.
2. Click on the Spyglass search icon; the Select Member window displays.
3. Select members to add.
4. Click OK to add the member.
To enter a specific number:
1. Enter a number in the Call Number to Add box.
2. Select the Add icon to add the number to the Caller Id list.
To remove a Caller ID from the list:
1. Highlight the desired Caller Id(s) by clicking on each.

iPECS UCS Client for PC User Guide - Issue 4.7 113
2. Select the Delete icon.
10.4.3 Setting the Scenario Timing You can specify a period (day, date, and time) when a Scenario will be effective. You may
select from several pre-defined periods, Work, Off Time, Holiday or Weekend, or define a timing
specific to the scenario.
To set Scenario timing:
1. Select one of the predefined times or select Time and click Add button.
2. Select the desired start and end times; check the days of the week for the scenario and select
a start and end date.
3. Select OK to save update.

114 iPECS UCS Client for PC User Guide - Issue 4.7
10.4.4 Setting the IM Presence Condition You can specify the IM Presence when a Scenario will be effective. You may make a scenario
active regardless of IM Presence or select an IM Presence, Offline, Online, Busy, Away, Be
Right Back, Out of Office or In a Meeting.
To apply the IM Status to a Scenario:
1. Select the All IM Status button.
To apply the Scenario to a specific IM Status:
1. Select the Selected IM Status button.
2. Select an IM Presence (Offline, Online, Busy, Away, Be Right Back, Out of Office or In a
Meeting) from drop-down Type menu.
10.4.5 Assigning a Scenario Destination The Destination area establishes the routing of calls that meet the parameters of the scenario.
Destinations include your cellular phone, home phone or office phone already registered.
Additionally, your Private directory or the UCS Shared directories can be searched or you may
directly enter a destination to receive the call.
To search either the Private or UCS Shared directory:
1. Click the Select Call(s) button.
2. Click to Select User from the drop-down Type menu.
3. Click Search.
4. Select a destination from the Select Member window.

iPECS UCS Client for PC User Guide - Issue 4.7 115
To enter a specific destination:
1. Check the Select Call(s) button.
2. Select a Type (Station, Hunt group, Offnet) from drop-down Type menu; a specific Hunt group
can be selected from the list.
3. Enter the appropriate number in the Selected Call(s) box.
4. Click OK to save the new or modified scenario(s).
10.5 Activating ICR Call Forward Once scenarios are saved, the ICR feature can be activated to forward your calls using the
scenarios. When a call is received, to your iPECS phone the UCS Server compares the call
parameters to scenarios and routes the call appropriately.
To activate the ICR Call Forward feature:
1. In the ICR window, select the Scenario(s) by clicking to highlight.
2. Click on the CFWD icon tool.
3. Select the Forwarding Type from the drop-down menu. Available choices include:

116 iPECS UCS Client for PC User Guide - Issue 4.7
Clear
Unconditional
Busy
No Answer
Busy/No Answer
4. Click on the OK button activate ICR.
10.6 Using My Agent Control You can define another UCS Client user as an Agent that can view and modify your scenarios.
You can register only one Agent, but can be the Agent for multiple other UCS Client users.
To manage Agent definitions:
1. Select the My Agent icon; the My Agent popup menu displays.
2. Select Register My Agent to assign an Agent,
OR
3. Select Delete My Agent to remove your Agent.
10.7 Scenario Menu In addition to the ICR icon tools, the Scenario menu can access the Scenario Wizard. From
the Scenario menu, you can add, edit and delete a scenario. Adding and editing a scenario is
discussed in Section 10.4
To delete a scenario:
1. Right-click on a scenario in the Scenario list, the Scenario menu appears.
2. Click Delete; a confirmation window appears.
3. Select OK to delete the scenario.

iPECS UCS Client for PC User Guide - Issue 4.7 117
Chapter 11 Collaborative Session Tools
Other collaboration tools include Instant Messaging (IM), Sending files, Sharing, Web Push and
Video Conferencing. In conjunction with the Voice and Video communication, a complete
multi-media communication session involving text and graphic messages, sharing, Web Push,
and sending files can be established with the UCS Client. The tools are under the main
application Tools menu, in right click popups (Presence, Log and Call windows), and the
Selected Contact window. This section covers the use of each of the collaborative session
tools.
11.1 Instant Messaging Introduction IM is an IP-based near real-time communication service for text information. You can create
and send a message to other UCS Client users in the IM session. Other users can create and
send responses as they desire.
An IM session can be created as a 1:1 Chatting session, or Multi Chatting session can be
established. Message dialog can be stored locally as a Rich Text Format (RTF) file.
NOTE
You must be online to initiate, be invited to, or to join an IM session.
Basic emoticon(Unicode emoticon) used in Mobile Client is not supported in Windows Client.
11.1.1 Initiating 1:1 Chatting For 1:1 Chatting, the IM window may be opened from the main window Tools menu as part of
an active call or video conference using the IM icon tool. Once an IM window is opened,
additional participants may be added using Invite from the IM menu.

118 iPECS UCS Client for PC User Guide - Issue 4.7
To start an IM session from the main application menu:
1. Select IM from the Tools menu, which displays the Select Member window.
2. Select the desired members from the Member List area, and click Add to list the member in the
Added Member List.
3. Select OK to display the IM window (refer to Section 11.1.3).
To start an IM session from any of the Main, video or other windows or popup menus:
1. Right-click on an online user; the popup menu will display.
2. Select IM from the popup menu.
11.1.2 Initiating Multi Chatting – (P)
Multi Chatting permits an IM session with multiple users, up to 50 at one time. During 1:1
Chatting, you can initiate multi chatting by dragging any user from Presence View into IM
window. This function is supported in UCS Premium license.

iPECS UCS Client for PC User Guide - Issue 4.7 119
11.1.3 Initiating Multi Chatting from Chatting List – (P)
You can retrieve the chatting list created before entering a chat room by selecting any chat
room from chatting list. This function is supported in UCS Premium license.
To enter a Chat Room:
1. Select the Chat Room from Chatting List.
11.1.4 IM Window Introduction The IM window is comprised of a number of areas including icon tools, Participant List area,
message dialog area and message entry area.
11.1.4.1 IM Icon Tools As with other windows, the IM window includes icon tools to place a call, start a video
conference and tools to initiate other collaborative sessions with other participants in the IM
session.
Icon Tools area
Participant List area
Message dialog area
Message entry area

120 iPECS UCS Client for PC User Guide - Issue 4.7
When ending a session, text from the IM message dialog can be saved locally as an RTF file.
To save an IM message dialog:
1. Select Save from the IM window.
2. In the File menu, select Save.
3. In the popup, select the location and file name.
4. Click OK to store the file.
11.1.4.2 IM Participant List The Participant List area displays the participants in the session. You may display summary
information about individual participants.
11.1.4.3 Sending IM Messages With the IM window displayed, you can send and receive messages.
To send a text message:
1. Enter the desired text in the message entry area at the bottom of the IM window.
2. Click on Send to send the message to other participants.
Your Message area (Right Side)
Other user Message (Left Side)

iPECS UCS Client for PC User Guide - Issue 4.7 121
11.1.5 IM Log If enabled, each IM sent is stored in the IM Log. To enable the IM Log, refer to Section 3.2.3.4.
The IM Log includes the date, time, sender, and receiver(s) of the message as well as the
message text. The Log can be searched by any of the columns shown in the IM Log window.
11.2 File Send Introduction – (P) You may send files located on your PC to other UCS Clients. Up to three files can be sent to
up to five selected UCS Clients at a time. The maximum file size that can be sent is 1000MB.
The receiving UCS Clients must be online and authorize receipt of the file before the file is sent.
Received files are stored in the UCS Client PC directory defined in Setting window, refer to
Section 3.2.3.4. This function is supported in UCS Premium license.
11.2.1 File Send Window The File Send window manages the transfer of files. The window includes the list of users
(maximum 5) to receive the files and the files (maximum 3) being sent. Icons allow you to add
or delete recipients and files as well as initiate or cancel a file transfer. The recipient list
includes a status display indicating the file transfer status and the percentage of each file
transferred.
To access the File Send window:
1. Select File Send from the main, video or sharing windows, or various popup menus.
To send files from the File Send window:
1. Click the Add members icon.

122 iPECS UCS Client for PC User Guide - Issue 4.7
2. Select recipients from the Select Member window (refer to Section 11.2.1.1).
3. Click the Add files icon.
4. Select files from the Browse for Folder window (refer to Section 11.2.1.2).
5. Click on Send, the File column shows the transfer status.
Status indications in the Status column are: Requesting – Indicates the recipient has received the request to transfer files.
Allowed – Indicates the recipient has accepted the file transfer and the files are being sent.
Denied – Indicates the recipient has rejected the file transfer and the files are not sent.
Failed – Indicates no response from the recipient or an error occurred
Completed – Indicates the file transfer has been completed.
Canceled – Indicates the recipient has rejected the file transfer.
11.2.1.1 Adding Member Recipients When you select the Add member icon, the ‘Select Member’ window is displayed. From this
window, you may select members to receive files. A user must be online to be selected as a
recipient.
To select users to receive files:
1. Select recipients from the Member List.
2. Click on Add to move members to the Added Member List.
3. Click OK to add the users as recipients and return to the File Send window.
OR
4. Recipients can also be added by selecting them from a main window then drag and drop them
to the Select Members list in the File Send window.

iPECS UCS Client for PC User Guide - Issue 4.7 123
11.2.1.2 Adding Files to Send When you select the Add files icon, the Open file window is displayed. From this window, you
may browse folders in the PC to locate the files you wish to send.
To select files to send:
1. Select the Add icon.
2. Browse to locate the appropriate files on your PC.
3. Select the desired file, and click OK to add the file to be sent.
OR
Files can also be added from a directory screen by dragging and dropping to the Select File
area of the File Send window.
11.2.2 Recipient Authorization When you select Send in the File Send window, recipients receive a popup notification that
another user is attempting to send files to them. The popup lists the name of the user
attempting to send files. The recipient may accept or reject the file transfer. If the invited
user accepts the file transfer, the File Send window displays and both the sender and receiver
see the file transfer progress. If the recipient rejects the transfer, your File Send window will
show the file transfer status as denied and files are not sent.
11.2.3 Opening Received File When files are received, they are stored in the directory defined under Section 3.2.3.4. The files
can be opened immediately from the File Receive popup, using the normal PC file open
sequence or from the UCS Client File menu:

124 iPECS UCS Client for PC User Guide - Issue 4.7
1. Select Open Received Files from the File menu.
2. Double click on the desired file.
▶
11.3 Application Sharing – (P) The application sharing function permits iPECS UCS Clients to share the information displayed
in the Sharing Master Page with up to five (5) other UCS Client users. You can share
documents, spreadsheets, presentations and drawings in real-time. The initiator or master
maintains control of the shared material and can edit the material, which is immediately shown
to other UCS Clients in the sharing session. The master can pass control to another user in
the session, permitting the new master full session control.
Once the sharing session begins, any information that may appear in the master’s Sharing
window, such as an incoming call popup, will be displayed to other users depending on sharing
options, see Section 3.2.3.4. To participate in a sharing session the user must be online.
This function is supported in UCS Premium license.
NOTE
The ‘Any windows’ selection in the Application Sharing window must be enabled to share a browser in the Sharing window, see Section 3.2.3.4. As you move the browser window to the Sharing Master Page, other users in the sharing session see the web page.
11.3.1 Application Sharing Window The Sharing Master Page window manages the Application Sharing function. At the top of the
window is the sharing participant list with the controlling participant indicated by the marked
radial button. Icon tools are provided to add participants and files as well as to start and stop
the sharing session. The master can call and initiate other collaborative sessions with a
selected participant by selecting from the ‘Others’ tool menu.

iPECS UCS Client for PC User Guide - Issue 4.7 125
To initiate an Application Sharing session:
1. Open the Sharing Master Page by selecting Application Sharing from any of the main, video
or other windows or popup menus.
2. Select participants for the sharing session (refer to Section 11.3.1.1).
3. Select files to be shared (refer to Section 11.3.1.2).
4. Click on Start to begin the session; this will send an invite message to the selected participants.
5. If the invitation is accepted, files are shared in the Participant Application Sharing window (refer
to Section 11.3.4).
The sharing master can pass control to another participant. The participant becomes the
master and can then edit documents displayed. To change control to another participant, click
the radial button next to the participant name.
NOTE
Use One-click application sharing in the Tools menu (IM/Video/Call Tab), by clicking on the desired Tools menu item; a sharing session will begin with the selected contact and item.
11.3.1.1 Adding Application Sharing Session Participants Selecting the Add member icon from the Application Sharing window, opens the Select Member
window. From this window, you can select up to five other participants for the session. A
user must be online to be selected as a participant.
To select participants:
1. Select the Add member icon ( ).
2. Select participants from the Select Member window.
3. Click OK to add the user as a file recipient and return to the Application Sharing window.

126 iPECS UCS Client for PC User Guide - Issue 4.7
11.3.1.2 Adding Files to Share Up to five (5) files from the Open Sharing List can be shared at any one time. The master can
add and delete files from the list and multiple file types, documents, spreadsheets, slide shows,
etc., can be selected. Multiple files can be opened in the window simultaneously with the
active file displayed on the top of the screen.
To select files at any time during the session:
1. Click the Open ( ) icon, the Open Sharing List opens displaying available opened and
minimized files.
2. Select files to be shared from the list.
3. Click on OK to accept the change.
Additional files can be added to the list from the Open Sharing List window.
To select other documents:
1. Click on the Open New Selection List.
2. Select the document type, Document or Paint Board can be selected. Selecting Paint Board
opens a blank paint file. If Document is selected, the Open window is displayed.
3. From the Open window, browse folders in the PC to select files to share.
4. Select the desired file(s).
5. Click OK to add the file to the Sharing List.
Certain types of files such as Internet browsers may not be recognized by the sharing module
as applicable to sharing. In this case, selecting ‘Any Windows in the Shared window’ allows a
window to be dragged to the Sharing window for display to participants, see Section 3.2.3.4.

iPECS UCS Client for PC User Guide - Issue 4.7 127
NOTE
Modifying the ‘Any Windows in the Shared window’ setting will not affect an active sharing session. To allow sharing all windows, you must terminate the active session and restart the sharing function.
11.3.2 Application Sharing Participant Window When the initiator (Master) begins a sharing session by selecting Start, selected participants
receive the Invite Message popup. The invited user may then select Yes to join the session or
reject the invitation by selecting No.
If the user selects Yes to join the session, the Sharing Participant window is displayed. This
page displays the Member List at the top of the window. The radial buttons in the master’s
window indicates the controlling party. The window displays the active shared file shown in
the master’s window.
At any time, a participant can leave the sharing session by selecting Stop in the upper right
corner of the window.
11.3.3 Other Participant Tools The window includes icon tools so the participant can call and initiate other collaborative
sessions with a selected participant by selecting the appropriate icon tool.

128 iPECS UCS Client for PC User Guide - Issue 4.7
11.3.4 Drawing in Program Sharing mode Drawing tools are included for creating drawings such as free-form lines. During an
application sharing session, clicking one of the Drawing mode icons next to the Others button
selects a drawing activity.
: sets color
: sets line width
: selects a picture
: free-form line
: straight line
: ellipse
: rectangle
: clear all
: Exit
11.4 Web Push – (P) Web Push service permits you to control Web Page views for other users. In Web Push, you
send or push a Web Page address (URI) to the online UCS Client of selected users; up to five
(5) users may be selected. After the selected users accept the Web Push, their PC’s Default
Web browser opens and displays the Web page. This function is supported in UCS
Premium license.
To push a Web page to other UCS Client users:
1. Click Web Push from any of the main, video or other windows or popup menus.
2. Click the Add member icon in the top right of the Web Push window.
3. Select the desired recipients (maximum 5) from the list of users displayed.
4. Enter the Web page address (URI).
5. Click Send to send the request to the recipients.

iPECS UCS Client for PC User Guide - Issue 4.7 129
Each recipient receives an invitation message and can accept or reject the invitation. If the
invitation is accepted, the recipient’s web browser opens and displays the pushed Web page.
To accept the invitation, select Yes in the Invite Message popup.
11.5 Video Conferencing and Broadcast – (P) The UCS Client uses a Web Cam and application to implement real-time video communications
over an IP-based network. Two types of video conference are available, the normal mode and
the presentation mode. In the normal video conference, each member sends and receives
video from other members. Up to nine (9) UCS Client users, including the initiator may be
included in a normal Video Conference. This function is supported in UCP/eMG Premium
license.
In the presentation mode, the initiator broadcasts video to all members and members send
video only to the initiator. The initiator can broadcast video to 31 parties and will receive video
from all 31 members of the conference. Note that in the presentation mode, the initiator will
need a more powerful CPU to provide quality video.
To initiate a Video Conference:
1. Click Video or Video (Presentation Mode) from any of the main, video, or other windows or
popups.

130 iPECS UCS Client for PC User Guide - Issue 4.7
2. Click on the Add icon from the Video window to display the Select Member window.
3. Select the desired parties from the Member List.
4. Click OK; each selected party will receive a video call Invite Message popup and the inviting
party will receive the Invite Status Message. The status can be Accepted, Denied or No
response.
5. If the invitation is accepted, click on Send from the Invite Status Message window to transmit
video.
6. To add additional parties, repeat steps 2 through 6.
UCS Client users without a Web Cam may be invited to a Video Conference and will receive
video from the conference, but will not send video. When receiving a video call, the invited
user receives an Invite Message:
7. Click Yes; the Video preview window will open with a preview of the PC Cam output.
8. Click Send from the preview window to transmit video.
To turn video transmission On or Off,
1. Right-click below “My image”.
2. Click on the Stop button.
The Video window displays all parties, maximum 9, in your video conference. You can display
a single party if desired. To display video from a single party in the Video Conference, double
click the video frame of the desired party.
NOTE
Resize the Video window by clicking on the lower-right corner and drag to the desired size.

iPECS UCS Client for PC User Guide - Issue 4.7 131
You also have access to tools to place calls or initiate other collaborative sessions with the
video session participants. Icon tools are located at the top of the Video window of the initiator
or for other participants, right click on your picture.
To rotate a video image:
1. Right-click on the video image.
2. Select the desired video frame rotation.
11.5.1 Video – Remote Monitoring A UCS Client located at a remote site can view the web camera output of another client. To
be able to monitor another client remotely, that client must be configured to allow monitoring
and the monitoring client must be configured in the list of users allowed monitoring of the client.
If the client is set for you to be monitored, the remote monitoring presence icon will be display
on the right side of the contact record in the Presence window.
To allow remote monitoring:
1. Click on the Remote Monitoring Manager from the Video menu under the Tools main menu.
2. Check Use Webcam Presence, and Show notification of monitoring to notify the client of
the monitoring status.

132 iPECS UCS Client for PC User Guide - Issue 4.7
3. Click on the Add button to add a user in the Allowed list.
4. To password protect monitoring of the client, click the Password checkbox and enter a
password.
5. Click the Save button.
To start remote monitoring:
1. Click Start a Remote Monitoring from the Video selection in various menus and popups, the
Remote Monitoring window will display.
To start recording:
1. Click the Recording button at the bottom of the Remote monitoring screen.
2. To end recording, click on the Close button in the bottom of the screen.
NOTE
The recording capacity of your PC is limited only by the amount of free space on your hard disk, if your PC has sufficient free hard disk capacity, the recording will be saved.
To start monitoring capture:
1. Click on the Capture button at the bottom of the Remote monitor screen.
Using Remote Monitoring to manage Recorded files:
1. Select the Remote Monitoring File Manager from the Video selection of the Tools menu and
other menus, the Remote Monitoring File Manager window will display.
Refresh – update the file list.
Delete – to delete the selected file.

iPECS UCS Client for PC User Guide - Issue 4.7 133
All Delete – to delete all the files.
File Send – send a file to other users.
Email – send an E-mail to the selected user with the file attached.
Call – make a call (remote monitoring of the target).
11.6 Short Message Service (SMS) Short Message Service (SMS) allows you to send and receive text messages with other internal
iPECS system users or external SMS users. The UCS Client stores up to ten received
messages; additional new messages are ignored. Received messages are stored in the Log
window after selecting the SMS icon in the main window. There are two types of SMS, one
internal SMS and the other Fixed Line (external) SMS.
The iPECS system must be equipped and enabled to send and receive external SMS (Fixed
Line SMS). Internal SMS is for internal users only. All terminals including UCS Clients, iPECS
Communicator and Ericsson-LG IP phones can send and receive text messages with other
iPECS system users. (Fixed Line SMS may not be available as it is carrier/country dependent).
To send a text message:
1. Select SMS from the main, video or other windows or popup menus, the SMS window displays
2. Select the Internal radial button to send to other iPECS users.
OR
3. Select the Fixed Line radial button to send an external SMS.
4. Click the Add icon.
5. From the Select Member window, select desired members and click OK.
6. Enter the message in the Message to Send area.
7. Press the Send button, the Result popup confirms transmission.
To receive a text message:
1. Click the SMS icon located in the Message and Status bar at the top of the UCS Client window.

134 iPECS UCS Client for PC User Guide - Issue 4.7
11.7 Administrative Messages The UCS Administrator can send administrative messages to all iPECS UCS Clients. While
online or at login, the UCS Client displays the administrative message.
11.8 Whiteboard – (P) UCS Clients can efficiently collaborate with other clients participating in a meeting using
Whiteboard to share drawings and free-form text. The drawing function of the Whiteboard
uses lines, ellipses and rectangles to create pictures on the Whiteboard window; pictures can
be deleted and moved. This function is supported in UCP/eMG Premium license.
At the top left of the Whiteboard are the tools icons to add members and manage the file. To
the right are the drawing tools discussed below.
To initiate a Whiteboard collaboration session:
1. Select Whiteboard from the main, video or other windows or popup menus, the Whiteboard
window will display.
2. Click the Member icon.
3. From the Select Member window, select desired members and click OK. Each selected party
will receive a Whiteboard invite message popup, which they can accept, deny or ignore. The
inviting party will receive an invite status message.

iPECS UCS Client for PC User Guide - Issue 4.7 135
4. If the invitation is accepted, click on Send in the invite status message to transmit the
Whiteboard.
5. To add additional parties, repeat steps 2through 6.
: sets the color
: sets line width
: select the picture drawn
: drawing free-form line
: drawing straight line
: drawing ellipse
: drawing rectangle
: clear all
: fits the Whiteboard size to the drawing area, or zoom (hold the button down).
: zoom setting
11.9 Desktop Sharing – (P) The UCS Client users can share their desktop screen with another user. When on a call, the
user can give control of their desktop to another party on the call for drawing pictures, etc. using
the Whiteboard. This function is supported in UCP/eMG Premium license.
NOTE
Screen capture resolution can be adjusted to improve transmission speed during Desktop Sharing. The lower the screen resolution selected the higher operating speed.
To adjust the Screen Resolution:
1. From the main menu, select File>Setting>Functions>Sharing>Desktop Sharing > Capture
Resolution (10-100%)
To initiate Desktop Sharing:
1. From the main screen, click Desktop Sharing, and the Select Member window will appear.
OR
2. Click Desktop Sharing from the presence popup menu; the Desktop Sharing window will
display.
3. From the Select Member window, select the desired member and click on OK.

136 iPECS UCS Client for PC User Guide - Issue 4.7
4. Each selected party will receive a desktop sharing invite message popup, while the inviting
party will receive an invite status message. The invitation can be accepted, denied or ignored.
5. Click on the Send button from in the invite status message to transmit desktop sharing.
To initiate the drawing mode:
1. Click on Drawing Mode from the desktop sharing popup menu; the drawing tools window will
display.
: sets color
: sets line width
: selects a picture
: free-form line
: straight line
: ellipse
: rectangle
: clear all
: exit
To change the controlling user from the session initiator:
1. Select Handover Control/Takeover Control from the desktop sharing popup menu.

iPECS UCS Client for PC User Guide - Issue 4.7 137
Chapter 12 Supplementary Features
The UCS Client supports other supplementary features for the user’s convenience.
12.1 Call from Outlook Contacts UCS Client users can dial the phone numbers from Microsoft Outlook contact databases easily
through UCS Client. UCS incorporates a TSP (Telephony Service Provider) for Microsoft
Outlook to dial phone numbers from the Contacts through telephone systems. Users
download the TSP for UCS Client from UCS Server and install it.
NOTE
The dialing feature via outlook does not support 64 bit MS Outlook.
To install the TSP for UCS Client:
1. After login, from the main menu, select File > Setting > General > Outlook Integration.
2. Click the link at the left bottom of the window, which will download the TSP installation file from
the UCS Server.
3. Download and run the TSP installation file.
NOTE
The link does not display if you already have the TSP installed.

138 iPECS UCS Client for PC User Guide - Issue 4.7
To show Microsoft Outlook dialer:
1. Run Microsoft Outlook and go to Contacts.
2. Right-click on a contact and select Call Contact, which displays the Microsoft Outlook dialer.
NOTE
If you cannot find the Call Contact item in the popup menu, follow this link http://support.microsoft.com/kb/959625/ to correct the popup.
To configure and dial the Outlook Contact numbers:
1. Click the Dialing Options button to show the Dialing Options window.
2. Choose UCS Line from the Connect using line box.

iPECS UCS Client for PC User Guide - Issue 4.7 139
3. Click OK, and in the New Call window, click Start Call. The UCS Client will place a call to the
Contact number through the iPECS system.
NOTE
You can check the dialed digits from LCD in UCS Client’s Phone tab. You may need to configure Dialing Rules for proper operation, refer to Section 3.2.3.3.

140 iPECS UCS Client for PC User Guide - Issue 4.7
12.2 CRM Integration – (UCP/eMG) UCS Client supports CRM integration with well known CRMs such as Salesforce.com or
Microsoft Dynamics CRM. CRM Integration enables contact popping and caller preview when a
call is made or received. This function is supported in UCP/eMG Premium and Standard
license.
NOTE
For ucs user to use CRM Integration, below settings are needed:
1) In case of UCS Standard License, [UCS CRM USE] option should be set to ON. You can find [UCS CRM USE] option in Unified Web Admin – PGM112.
2) In case of UCS Premium License, [Allow CRM Integration] option should be checked. You can find [Allow CRM Integration] option in UCS Server Web Admin – Use Feature Permission.
12.2.1 Installing UCS CRM Integration Select File > Setting, then click CRM Integration menu. If CRM Integration is not installed in
local PC, then download and install UCS CRM Add-in on UCS Web Admin login Page >
[Installing UCS Client Program] in case of Premium License. In case of Standard License,
Please contact UCS administrator to install UCS CRM Add-in

iPECS UCS Client for PC User Guide - Issue 4.7 141
Installing UCS CRM Integration:
1. Start installation by clicking [CRM Integration] button. On the Setting page.
2. Click [Download] button.
3. Click [Run] run to start installation.
4. Continue installation by clicking Install button.

142 iPECS UCS Client for PC User Guide - Issue 4.7
5. Complete by clicking Finish button.
6. If CRM Integration is installed, UCS CRM Integration download link will be disappeared.

iPECS UCS Client for PC User Guide - Issue 4.7 143
12.2.2 CRM Configuration When [Enable CRM ] option is checked, CRM search is enabled . In case CRM search result
is single, when [Enable CRM] and [Use CRM Pop-up] options are checked, CRM Popup is
displayed automatically without clicking [show contacts] button.
CRM Configuration:
1. Click [CRM Configuration] button on Setting > CRM Integration menu, then CRM Setting
window is activated.

144 iPECS UCS Client for PC User Guide - Issue 4.7
2. Click Integration - [Add new] button and select [type] button, then CRM list is displayed.
3. Select a CRM from CRM list, then specific menu of selected CRM is displayed (ex,
Salesforce.com)
4. After CRM is added, make sure that CRM is successfully loaded on CRM Integration. You can
check CRM Integration state on Log Menu. If Integration State is a [LOADED], it means that
UCS can search and pop-up contacts information through this added CRM.

iPECS UCS Client for PC User Guide - Issue 4.7 145
12.2.3 CRM Search and Contact pop-up
CRM search and Contact pop-up using CID when a call is made or received
1. If CRM is added correctly, [CRM – Show Contacts] button will be shown on Call View window
when caller’s CID is searched in registered CRM.
2. Click [CRM – Show Contacts] button, then searched user list will be shown.

146 iPECS UCS Client for PC User Guide - Issue 4.7
3. Click Name field of searched user list, then detailed information of CRM will be shown.

iPECS UCS Client for PC User Guide - Issue 4.7 147
12.3 URL Pop-up – (UCP/eMG) URL Pop-up function is for popping-up web page with URL when user makes a call or
receives a call. %tel% of URL is replaced with Phone Number. This function is supported
in UCP/eMG Premium and Standard license.
12.3.1 UCS Pop-up configuration
1. Select File > Setting, then click CRM Integration menu.
2. When [Enable URL Pop-up] option is checked, URL Pop-up function is enabled.
3. When user make a call or receives a call, web browser pops-up inserted URL. %tel% is
replaced with Phone Number.

148 iPECS UCS Client for PC User Guide - Issue 4.7
4. You can configure URL Pop-up by call status. For popping–up URL during ringing or ring back,
you need to check [Ringing] or [Ring back] option
12.4 System Failover In case UCP/eMG system is under the T-Net, when Call Service is unavailable due to Active
CCM and Standby CCM are disconnected by some reasons, UCS Client can access to LCM
which is involved in and use Call Service.
This function is supported in UCP/eMG Premium license.
12.4.1 On Local Survival When Active/ Standby CCM is disconnected in T-Net, UCS Client can access to LCM which is
involved in and use Call Service. It displays [On Local Survival] to let user to know that UCS
Client service is restricted except call.

iPECS UCS Client for PC User Guide - Issue 4.7 149
NOTE
For UCS Client to connect with LCM, please check below
1) To connect with LCM, UCS Client should register same user information as Premium license which is registered in CCM to LCM as standard license.
2) UCS Client which is connected in LCM is available to use call service.

150 iPECS UCS Client for PC User Guide - Issue 4.7
Chapter 13 Call View & Call Function
When call is received or placed, the active Call View screen displays with various user call
function buttons to manage the call.
13.1 Active Call The active Call View displays the Caller id with picture and various call function buttons including the list below.
Reject/Answer/Mute Ring (incoming call pop-up)
Dial Pad access button
Video Call start/accept/stop
Ringing Call transfer
Active Call transfer
Call hold
Hang-up
Call park
Record Call
Mute

iPECS UCS Client for PC User Guide - Issue 4.7 151
13.2 Call Functions
13.2.1 Call Answer/Reject When receiving a call from others, the inbound Call View displays. You may answer the call - press the Answer button, or reject the call - press the Reject button. If desired, the Ring signal may be muted. You can send the call to your voicemail - press the Voicemail button. The call can be transferred to another user or user’s voicemail or your voicemail while the call is ringing without answering the call.
13.2.2 End a Call From the active Call view, selecting the Hangup button terminates the active call.
13.2.3 Video Call You can start a video call while on the phone by pressing Video button.
►

152 iPECS UCS Client for PC User Guide - Issue 4.7
13.2.4 Call transfer while receiving ring tone You can transfer call while receiving ring tone as the below.
Call transfer
Call transfer with Voicemail
Call transfer with user’s voice mail
Call transfer by drag and drop
To transfer the call
1. Clicking call transfer button ( ) in the call view while receiving ring tone as below.
2. The dial pad displays, dial the station number to receive the call.
3. Select the type of transfer,
Screened Trans: await answer to announce the call
Unscreened Trans: hang up after selection
Voicemail: send the call to the station user’s voicemail

iPECS UCS Client for PC User Guide - Issue 4.7 153
To transfer the call by Drag and Drop
1. When dragging picture area of CallView window into Presence Tab, Phone Number will be
displayed.
2. Drop into displayed number, call will then be an unscreened transfer.
13.2.5 Call transfer while call connection You can transfer call while receiving ring tone as below: Call transfer
Call transfer with Voicemail
Call transfer with user’s voice mail
Call transfer by drag and drop
To transfer the call
1. Clicking call transfer button ( ) in call view while receiving ring tone such as below.
2. The dial pad displays, dial the station number to receive the call.

154 iPECS UCS Client for PC User Guide - Issue 4.7
3. Select the type of transfer,
Screened Trans: await answer to announce the call
Unscreened Trans: hang up after selection
Voicemail: send the call to the station user’s voicemail
To transfer the call by Drag and Drop
1. When dragging picture area of CallView window into Presence Tab, Phone Number will be
displayed.
2. Drop into displayed number, the call will then be an unscreened transfer.
To retrieve screened transferred call
1. When call is screened transferred, screened trans. Button will be changed into Retrieve Button.
2. When unscreened transferred call is ringing, that call can be retrieved by clicking Retrieve
Button.

iPECS UCS Client for PC User Guide - Issue 4.7 155
13.2.6 Call Hold You can place the call on hold, press the Hold button, to perform another task or place a call. While on hold, the party receives music from the iPECS system. The call may recall if held too long. You reconnect to the call by pressing the Hold button again.
13.2.7 Call Park – (P-UCP/eMG, S) You can place the call in a ‘Parking Orbit’, where others can easily access the call. The call is
parked by pressing the Park button. You may then inform the desired party to access the
Parking Orbit. This feature is often used with internal paging to page the desired user.
When you park calls, the parked call message icon indicates the number of calls you have
parked. Selecting the icon displays the Parked call list, where you may reconnect to a parked
call by selecting the call. This function is supported in UCP/eMG Premium license.

156 iPECS UCS Client for PC User Guide - Issue 4.7
13.2.8 Call Recording Selecting the Record button records the call to the UCS Client directory. Note the recording
includes audio starting from when the button is selected. You can stop the recording using the
same record button.
13.2.9 Muting Your Audio You can mute the active microphone so the connected party will not be able to hear audio from
your microphone by pressing the Microphone button.
13.2.10 CallView Pop-up Position Setting Pop-up Position of CallView can be configured as below. When UCS Main Window is not
shown, CallView is located in selected Pop-up Position

iPECS UCS Client for PC User Guide - Issue 4.7 157
Chapter 14 Audio Conference Manager
The Audio Conference Manager permits the UCS client user to manage both Add-on and Room
Conference calls. MCU (ex,MCIM) must be installed for Audio Conference.
14.1 Add on Conference Add-on Conference allows you to establish a conference and add members on an Add-on basis.
In addition, you may control audio from other conference members and delete members of the
conference as discussed below.
Invite/Remove a member
Mute a member
End the conference

158 iPECS UCS Client for PC User Guide - Issue 4.7
14.1.1 Inviting/Removing a member As the master, you can invite and remove conference members.
Inviting a member ► Input station number or external telephone number, then press invite button.
In case of station number
In case of external telephone number
Removing a member ► Press remove button ( )
14.1.2 Muting a Member – (UCP) A master can mute a member (eMG system does not supported this function). This function
is supported in UCP system.
Muting a member ► To mute a member, press mute button ( ).
► To cancel the mute, press mute button again.
14.1.3 Ending the conference – (UCP/eMG) A master can end the conference. This function is supported in UCP/eMG system.
► To end the conference, press end button ( ).
14.2 Room Conference With the UCS Client, you can establish a Conference Room, which others can join by entering
the Room. Functions available in a Conference Room are similar to those of an Add-on
Conference as discussed below.

iPECS UCS Client for PC User Guide - Issue 4.7 159
Reserve / Release a room
Entering / Exiting a room
Inviting / Removing a member (master only)
Muting a member (master only)
Changing the master (master only)
Ending the conference (master only)
14.2.1 Reserving/Release a Room You can reserve / release a room from the conference call list.
Reserving a Room
1. Select the Reservation button ( ).
2. The Create room window appears allowing you to assign a password for the room. Input a
five-digit string in Password attributes, then press OK button. If a password is not required just
press OK button. In case of template room, input the pre-programmed password.
3. If a room is reserved, then the create button does not appear. Instead the enter room button
( ) appears and, if selected, you will enter the room.
Releasing a room
1. Press release button ( ).
2. If the room has password, input the password, then press OK button. If no password, then just
press OK button.

160 iPECS UCS Client for PC User Guide - Issue 4.7
3. If a room is released, others may now reserve the room.
14.2.2 Checking Members of a Template Room – (UCP/eMG) You can check the members associated with a template room. This function is supported in
UCP/eMG Premium system.
► Press template room check button, then the information of members is displayed.

iPECS UCS Client for PC User Guide - Issue 4.7 161
14.2.3 Entering/Exiting a room
Entering a room ► If a room is reserved, the room enter button is displayed. Press the room enter button ( ).
The display after entering a room is as below.
Exiting a room ► Press the room exit button.
14.2.4 Inviting a Member A master can invite and remove conference members.
Inviting members ► Input station number or external telephone number, then press Invite.
In case of station number
In case of external telephone number

162 iPECS UCS Client for PC User Guide - Issue 4.7
14.2.5 Muting a member – (UCP/eMG) As the master, you can mute the audio from other members (eMG system does not support this
function). This function is supported in UCP system.
Muting a member ► To mute a member, press mute button ( ).
► To cancel the mute, press mute button again.
14.2.6 Changing the master – (UCP/eMG) As the master, you can pass control of the conference to another member. This function is
supported in UCP/eMG system.
14.2.7 Ending the conference – (UCP/eMG) As the master, you can end the conference. This function is supported in UCP/eMG system.
► To end the conference, press end button ( ).

iPECS UCS Client for PC User Guide - Issue 4.7 163
Chapter 15 Visual Voicemail – (UCP/eMG)
Visual Voicemail provides the user with a graphical representation of their voice mailbox
messages, permitting simple management and interaction with (play, pause, stop, delete and
call to sender) the voicemail. This function is supported in UCP/eMG system.
15.1 Usage for Visual Voicemail The Voice Mail status button in the Message and Status bar indicates your new message status
as shown in the figure below. Selecting the button will display the Visual Voice Mail window. In
the window, you may access the various controls as listed below.
Play / pause / stop Voicemail
Delete Voicemail
Save Voicemail
Call to sender of Voicemail
Send downloaded Voicemail by outlook email
Offline Voicemail
15.1.1 Play/ Pause /Stop Voicemail You can play/ pause/ stop voicemails in the Visual Voicemail window.

164 iPECS UCS Client for PC User Guide - Issue 4.7
Play voicemail ► To play voicemail, click the play button ( ).
Pause voicemail
► To pause voicemail, click the pause button ( ).
Stop voicemail
► To stop voicemail, click the stop button ( ).
15.1.2 Delete Voicemail You can delete voicemail from the Visual Voicemail list.
Delete voicemail ► To delete voicemail, click the delete button ( ) after selecting voicemail in the Visual
Voicemail list.
15.1.3 Save Voicemail You can save voicemails to your PC hard drive. User can change the voicemail Receiving
Folder in Setting -> Functions -> File menu.

iPECS UCS Client for PC User Guide - Issue 4.7 165
Save voicemail ► To save voicemail, click the save button ( ) after selecting voicemail in the Visual Voicemail
list.
15.1.4 Call to Sender of Voicemail You can return a call to the sender of the voicemail.
Call to sender ► To call the sender, click the Call button ( ) after selecting voicemail in the Visual Voicemail
list.
15.1.5 Send downloaded Voicemail by Outlook email Send downloaded voicemail by Outlook email
► To send downloaded voicemail by outlook email, click the Email button ( ) after selecting
voicemail in the Visual Voicemail list.
15.1.6 Offline Voicemail You can listen to the downloaded voicemails in offline status without login.

166 iPECS UCS Client for PC User Guide - Issue 4.7
Appendix A: Useful Information
This chapter discusses the open source software used in the UCS Client.
A.1 Open Source Software Notice Open Source Software used in this product are listed as below. You can obtain a copy of the
Open Source Software License from Ericsson-LG Enterprise Web site, http://www.ericssonlg-
enterprise.com. Ericsson-LG Enterprise reserves the right to make changes at any time without
notice.
Open Source License
appweb LGPL
bash
bluez
busybox 1.8.1
dbus
dhcpcd
glibc
iproute2
wpa
linux 2.6.35.7
lzo
ntpclient
openlldp
openssl OpenSSL Combined License
openvpn
sqlite
tcpdump
tslib
supplicant
FFmpeg LGPL v2.1 or later
MS Server 2003 Platform SDK Samples MS Server 2003 SP1 SDK License for sample
code

iPECS UCS Client for PC User Guide - Issue 4.7 167
org.apache.commons.net.ftp.FTP Apache
org.apache.commons.net.ftp.tftp Apache
Ericsson-LG Enterprise offers to provide you with open source code on CD-ROM for a charge
covering the cost of performing such distribution, such as the cost of media, shipping and
handling upon e-mail request to Ericsson-LG Enterprise at [email protected]
This offer is valid for a period of three (3) years from the date of the distribution of this product
by Ericsson-LG Enterprise.


www.ericssonlg-enterprise.com © Ericsson-LG Enterprise Co., Ltd. 2013 Posted In Korea
The contents of this document are subject to revision without notice due to continued progress in methodology design and manufacturing. Ericsson-LG Enterprise shall have no liability for any error or damage of any kind resulting from the use of this document.


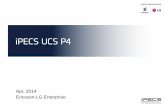




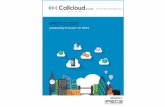
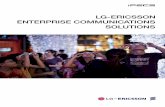




![Tổng đài d2ng SOHO của LG-ERICSSON -[thegioitongdai.com.vn]](https://static.fdocuments.in/doc/165x107/55a78f471a28ab95318b4701/tong-dai-d2ng-soho-cua-lg-ericsson-thegioitongdaicomvn.jpg)





