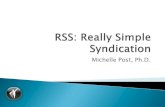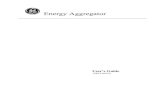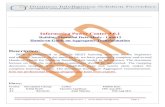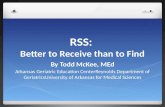UCF APPLICANT TUTORIAL - Amazon S3€¦ · Navigating the Home Screen ... Creating an Account ......
Transcript of UCF APPLICANT TUTORIAL - Amazon S3€¦ · Navigating the Home Screen ... Creating an Account ......

Page | 1
UCF APPLICANT TUTORIAL
Table of Contents
Application Tutorial ............................................................................................................................................................... 3
Navigating the Home Screen.......................................................................................................................................... 3
Creating an Account ........................................................................................................................................................ 5
Applying for a Position ..................................................................................................................................................... 6
Your Applications Screen .............................................................................................................................................. 17
Index ..................................................................................................................................................................................... 19
RSS Feed .................................................................................................................................................................... 19
Retrieve Username .................................................................................................................................................... 20
Set New Password ..................................................................................................................................................... 20
Edit Account Settings ................................................................................................................................................. 21
Bookmark Position ..................................................................................................................................................... 21
Email Position to a Friend ......................................................................................................................................... 22
Add Documents .......................................................................................................................................................... 22

Page | 2
Table of Figures Figure 1 Home Screen Navigation ........................................................................................................................................... 3 Figure 2 Create an Account ..................................................................................................................................................... 5 Figure 3 Search Jobs ................................................................................................................................................................ 6 Figure 4 Search Results ........................................................................................................................................................... 7 Figure 5 Job Position Page ...................................................................................................................................................... 8 Figure 6 Application Navigation by Page ................................................................................................................................ 9 Figure 7 Add Education ......................................................................................................................................................... 10 Figure 8 Add Work Experience .............................................................................................................................................. 10 Figure 9 Add Professional References .................................................................................................................................. 11 Figure 10 Supplemental Questions ....................................................................................................................................... 12 Figure 11 Attaching a Document .......................................................................................................................................... 12 Figure 12 Upload a Document .............................................................................................................................................. 13 Figure 13 No Errors ............................................................................................................................................................... 14 Figure 14 Errors ..................................................................................................................................................................... 14 Figure 15 Certify Application................................................................................................................................................. 15 Figure 16 Confirmation Page ................................................................................................................................................ 16 Figure 17 Your Application Page ........................................................................................................................................... 17 Figure 18 Position History ..................................................................................................................................................... 18

Page | 3
Application Tutorial Go to www.jobswithucf.com
Navigating the Home Screen
Figure 1 Home Screen Navigation
The Home Screen is comprised of three sections. These sections are displayed in Figure 1 Home Screen Navigation.

Page | 4
Section 1
Section 1 serves as the main navigation section.
Logged Out Home Returns Applicant to the Home Page Search Jobs Clicking this link will send the applicant to the Search Jobs page Create Account New Users can create an account to begin the application process Login Login an existing user Help Brings up the WebHelp Function for the site
Logged In Home Returns Applicant to the Home Page Search Jobs Clicking this link will send the applicant to the Search Jobs page Bookmarked Jobs Brings up current bookmarked jobs
Your Applications This link brings up the user's applicant history.
Your Documents This allows the applicant to remove and add supplemental documents (e.g. Resume/CV, Cover Letter, etc.)
Account Settings This page allows the user to edit current account settings Logout Logout of the site Help Brings up the WebHelp Function for the site
Section 2
Section 2’s menu remains static and contains hyperlinks to supplemental information relating to UCF’s applicant process and Veteran’s Preference Information.
Section 2 Employee Benefits Hyperlink that directs the user to UCF's HR Benefits page
HR Home Directs the applicant to the UCF Human Resources main page FAQs Brings up a comprehensive Question and Answer page Applicant Tutorial Opens an Applicant Tutorial to assist in the application process Veteran's Preference Information
Shows the applicant how to apply for Veteran's Preference at UCF
Section 3
Section 3 is the applicant’s main work area. This section changes based on how the applicant is navigating and displays all relevant information and data entry.

Page | 5
Creating an Account 1. From the Home Screen at www.jobswithucf.com click Create Account in Section 1. 2. Complete all required lines of information, denoted by a red asterisk.
Figure 2 Create an Account
3. Click “Create” at the bottom of the page. 4. Clicking “Create” will create a new user and login automatically.

Page | 6
Applying for a Position 1. Click “Search Jobs” in Section 1 to begin the application process. 2. From the Search Jobs screen the applicant has many options for filtering a search query. Select all that apply
from the drop down menus or keyword search and click “Search”.
Figure 3 Search Jobs
3. The Search Results will populate below the Search Jobs section.

Page | 7
Figure 4 Search Results
Job Search Results
1 Position Title This links the user to the full position description and continues the application process
2 View Details This links the user to the full position description and continues the application process
3 Bookmark Bookmarks the position for later consideration. Accessible in the Section 1 column "Bookmarked Jobs".
4 Email to a Friend Emails a link to a friend
5 Requisition Number A unique numerical identifier for each position
6 Position Number A numerical identifier used for tracking purposes 7 Job Open Date This date indicates when a position is open for applications
8 Job Close Date This date indicates when a position is no longer open for applications
9 Job Type This indicates if the position is Full-Time or Part-Time
4. Select the desired position by clicking on either the Position Title or “View Details” below the position description. 5. The job page has a detailed description of the selected postion as well as a list of the supplemental questions and
possible documents users can attach at the bottom of the page. a. Verify that you meet all minimum requirements and that you have read and understand all supplemental
questions for this position.

Page | 8
Figure 5 Job Position Page
6. Click “Apply to this Job” at the top of the page to continue. a. First time users will create a new application. Return users will have a prior application populate.

Page | 9
7. Fill in all the required information on the page and click “Next” or select a page from the drop down at the top of the screen and click “Go”.
a. Required information is indicated by red asterisks.
Figure 6 Application Navigation by Page
8. For additional higher education click “Add Education Entry” when prompted on page.

Page | 10
Figure 7 Add Education
9. Fill in the appropriate higher education data, including gradution status and type of degree. 10. If there are multiple degrees the applicant can continue to click “Add Education Entry” for each school. 11. When finished click “Next” 12. For work experience click “Add Work Experience Entry” when prompted on page.
Figure 8 Add Work Experience

Page | 11
13. Fill in the appropriate work experience data, including starting and ending salary.
NOTE: IF YOU ARE SELECTED AS THE FINAL CANDIDATE FOR AN EMPLOYMENT OPPORTUNITY HERE AT UCF, BOTH YOUR POSITION AND SALARY WILL BE SIGNIFICANTLY BASED UPON THE INFORMATION THAT YOU HAVE PROVIDED IN YOUR APPLICATION FOR EMPLOYMENT. WE URGE YOU TO PLEASE TAKE THE TIME TO COMPLETE THE APPLICATION IN ITS ENTIRETY. A RESUME MAY NOT BE SUBSTITUTED. CANDIDATE'S WORK EXPERIENCE ON THE APPLICATION NEEDS TO COINCIDE WITH THE CANDIDATE'S RESUME OTHERWISE CANDIDATE WILL NOT BE CONSIDERED FOR THE POSITION.
14. If there are multiple employers the applicant can continue to click “Add Work Experience Entry” for each employer.
15. When finished click “Next” 16. To add professional references click “Add Professional References Entry” when prompted on page.
NOTE: PROFESSIONAL REFERENCES INCLUDE INDIVDUALS WHO HAVE DIRECTLY MANAGED OR SUPERVISED THE APPLICANT. THIS INCLUDES MANAGERS, SUPERVISORS OR DIRECTORS.
Figure 9 Add Professional References
17. Fill in all information pertaining to the contact. 18. If there are multiple contacts the applicant can continue to click “Add Professional References Entry” for each
reference. 19. When finished click “Next” 20. Supplemental Questions are those questions required by the Hiring Department to evaluate qualification.

Page | 12
Figure 10 Supplemental Questions
NOTE: PLEASE READ THE QUESTIONS CAREFULLY AS THESE QUESTIONS CAN POTENTIALLY AUTOMATICALLY DISQUALIFY AN APPLICANT.
21. When finished click “Next” 22. Adding Optional & Required Documents allows the applicant to add resumes, coverletters or any other
documents required by the department. To add a document click on the document name on page.
Figure 11 Attaching a Document
23. In the upload a document screen, the applicant has the ability to Name and give a discription to the document. 24. To upload the document click the “Browse” button. This will bring up a menu to search the computer’s hard drive.
a. Once the file has been found click “Open”.

Page | 13
Figure 12 Upload a Document
25. Click “Submit” to upload and convert the document. 26. Repeat these steps to continue to upload additional document.
NOTE: DOCUMENTS NOT IN PDF FILE FORMAT ARE CONVERTED TO PDF AUTOMATICALLY BY THE SYSTEM. THIS CONVERTION CAN TAKE TIME. IF YOUR APPLICATION INDICATES AN INCOMPLETE STATUS DUE TO FILE CONVERTION, ALLOW THE SYSTEM ADDITIONAL TIME TO CONVERT YOUR DOCUMENTS AND THEN REFRESH THE INTERNET BROWSER.
27. Click “Next” to continue.

Page | 14
28. The next page checks for errors. a. Errors are listed in red text b. Pages filled correctly will be listed in green.
29. Pages with errors can be accessed by clicking on the red text. Fixing the errors on each page will turn the text green.
NOTE: THE APPLICANT SYSTEM WILL NOT LET THE USER PROGRESS WITHOUT FIXING ALL ERRORS IN THE APPLICATION.
30. Click “Certify and Submit” to continue. 31. Carefully read the Certify page.
Figure 14 Errors
Figure 13 No Errors

Page | 15
Figure 15 Certify Application
32. When completed click the check box indicating that you have read and agree with the statement. 33. Type your initials into the text box and click “Submit this Application”.

Page | 16
34. The application has been submitted. From the next page you can view the application’s confirmation page or navigate to the completed application page or search for more available positions.
Figure 16 Confirmation Page

Page | 17
Your Applications Screen This screen gives the applicant the ability to review the status of an application and find other data relavant to the application.
Figure 17 Your Application Page
This page contains the “Completed Applications” section and the “Archived Applications”. Archived Applications are manually placed by the user (See Figure 18).

Page | 18
Figure 18 Position History
Position History
1 Position This describes the user position applied for.
2 View Job This links the user to the full position description and continues the application process
3 Archive Archives the selected application
4 Confirmation Number This confirmation number is unique to the application.
5 Posting Number This number is the Requisition number for the position.
6 Status
The status section gives the applicant a general idea of the status of their application.
a. In-Progress: The application is currently being reviewed by the hiring official in that department.
b. Does Not Meet Min Quals: The application has been automatically disqualified by the system. This is usually due to a Supplement Question answer. If system has incorrectly disqualified please contact UCF Human Resources before the close date for the position
c. Selection Made: A candidate has been selected for this position. d. Position Filled: A candidate has filled the position. e. Incomplete Records: Application was partially completed and was
not submitted for consideration. f. Application Withdrawn: The applicant has withdrawn their
application from consideration.
7 Withdraw Application
Withdrawing an application is the act of completely removing yourself from the applicant pool. DO NOT withdraw an application this unless you wish to no longer be considered for the position. If you accidently withdraw an application you will need to contact UCF Human Resources before the close date for the position.
8 Application Date This gives the date the application was completed.
9 Application Materials This column displays all materials the Hiring Manager will see when reviewing the user's application. This includes the application and any additional documents, such as a Resume or Cover letter.

Page | 19
Index Function Description
RSS Feed
RSS (Rich Site Summary) is a format for delivering regularly changing web content. Many news-related sites, weblogs and other online publishers syndicate their content as an RSS Feed to whoever wants it. RSS solves a problem for people who regularly use the web. It allows you to easily stay informed by retrieving the latest content from the sites you are interested in. You save time by not needing to visit each site individually. Feed Reader or News Aggregator software allows you to grab the RSS feeds from various sites and display them for you to read and use. Jobswithucf.com now provides users with the ability to subscribe to an RSS feed. To subscribe click “Search Jobs” and click on the RSS button above the Filter Search section.
On the RSS page, click “Subscribe to this feed”. Select the Feed Reader and then Subscribe.

Page | 20
Function Description
Retrieve Username
If you have forgotten your username, you can retrieve it by clicking Login on the Section 1 side menu. Click “Forgot your username or password?”.
Types the Email Address associated with the account and click the “Retrieve Username” button.
Set New Password
If you have forgotten your password, you can retrieve it by clicking Login on the Section 1 side menu. Click “Forgot your username or password?”.
Types the Username associated with the account and click the “Set New Password” button.

Page | 21
Function Description
Edit Account Settings
Your account settings include:
1. Username 2. Email Address 3. Account Access Question and Answer 4. First and Last Name 5. Home Phone 6. Home Address, City, State, Zip Code
To change the above settings, log into your account and click “Account Settings” in the Section 1 side menu. Adjust your settings as needed and click “Update” to save your changes.
Bookmark Position
To view a position for later consideration the applicant can bookmark a position. Bookmarks allow for easy access to positions the applicant has previously viewed. After the applicant clicks the Bookmark link a message will appear indicating “Bookmark added” to confirm your new bookmark.
Bookmarks are accessible by clicking in the Section 1 column "Bookmarked Jobs". From this page you can view, remove, or email the position to a friend.

Page | 22
Function Description
Email Position to a Friend
Emails a link to the position to a friend.
Type the “To Address” and “From Name” into the associated text boxes. Add any notes you would like to send to the recipient. Click “Send” to complete the process.
Add Documents
This allows the applicant to remove and add supplemental documents:
1. Resume/CV 2. Cover Letter 3. Other Miscellaneous Documents
Click “Your Documents” in the Section 1 side menu. On this page you can remove or add a new document. Click “Add Document” and then select the appropriate document type (e.g. Curriculum Vitae/Resume, Cover Letter, Other Document). Click “Browse” and upload the proper document from the location on your computer. Click “Submit” to complete the process