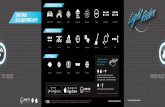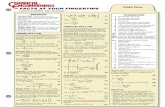UC3022 CAMLIVE™ PRO · 2020. 5. 13. · your fingertips. Combine, crop, and scale video to make...
Transcript of UC3022 CAMLIVE™ PRO · 2020. 5. 13. · your fingertips. Combine, crop, and scale video to make...

CAMLIVE™ PRO User Manual
ii
EMC Information
FEDERAL COMMUNICATIONS COMMISSION INTERFERENCE STATEMENT: This equipment has been tested and found to comply with the limits for a Class B digital service, pursuant to Part 15 of the FCC rules. These limits are designed to provide reasonable protection against harmful interference in a residential installation. Any changes or modifications made to this equipment may void the user’s authority to operate this equipment. This equipment generates, uses, and can radiate radio frequency energy. If not installed and used in accordance with the instructions, may cause harmful interference to radio communications. However, there is no guarantee that interference will not occur in a particular installation.
This device complies with Part 15 of the FCC Rules. Operation is subject to the following two conditions: (1) this device may not cause harmful interference, and (2) this device must accept any interference received, including interference that may cause undesired operation.
If this equipment does cause harmful interference to radio or television reception, which can be determined by turning the equipment off and on, the user is encouraged to try to correct the interference by one or more of the following measures:
Reorient or relocate the receiving antenna. Increase the separation between the equipment and receiver. Connect the equipment into an outlet on a circuit different from that to
which the receiver is connected. Consult the dealer or an experienced radio/TV technician for help.
FCC Caution: Any changes or modifications not expressly approved by the party responsible for compliance could void the user's authority to operate this equipment.
KCC Statement

CAMLIVE™ PRO User Manual
iii
The frequnecy and maximum EIRP Power in EU are listed as below 2402MHz~2480MHz:0.32dBm
You are cautioned that changes or modifi cations not expressly approved by the part responsible for compliance could void the user’s authority to operate the equipment.
FCC RF Radiation Exposure Statement:
1. This Transmitter must not be co-located or operating in conjunction with any other antenna or transmitter.
2. This equipment complies with FCC RF radiation exposure limits set forth for an uncontrolled environment. This equipment should be installed and operated with a minimum distance of 20 centimeters between the radiator and your body.
Radiation Exposure Statement: This equipment complies with IC radiation exposure limits established for an uncontrolled environment. This equipment must be installed and operated with a minimum distance of 20 cm between the radiation source and your body.
Declaration d'exposition aux radiations: Cet equipement est conforme aux limites d'exposition aux rayonnements IC etablies pour un environnement non controle. Cet equipement doit etre installe et utilise avec un minimum de 20 cm de distance entre la source de rayonnement et votre corps.
This equipment should be installed and operated with a minimum distance of 20 cm between the radiator and your body.
Dieses Gerat sollte mit einem Mindestabstand von 20 cm zwischen dem Kuhler und Ihrem Korper installiert und betrieben werden.
RoHSThis product is RoHS compliant.

CAMLIVE™ PRO User Manual
iv
警告使用者:此為甲類資訊技術設備,於居住環境中使用時,可能會造
成射頻擾動,在此種情況下,使用者會被要求採取某些適當的對策。
製造商:宏正自動科技股份有限公司
地址:新北市汐止區大同路二段 125 號三樓
最大操作環境溫度 : 40ºC
最大額定電壓 : DC 5V
設備名稱Equipment Name
CAMLIVE™ PRO 雙 HDMI 至 USB-C UVC 視訊影像擷取
器
型號 ( 型式 )Type designa-
tion (Type)
UC3022
單元 Unit
限用物質及其化學符號Restricted substances and its chemical symbols
鉛 Lead(Pb)
汞 Mercury
(Hg)
鎘 Cadmium
(Cd)
六價鉻 Hexavalent chromium
(Cr+6)
多溴聯苯 Polybrominated
biphenyls(PBB)
多溴二苯醚 Polybrominated diphenyl ethers
(PBDE)
電纜線 Cable - ○ ○ ○ ○ ○
印刷電路部件
PCBA - ○ ○ ○ ○ ○
塑膠 / 其他部件
Plastic / Other parts
○ ○ ○ ○ ○ ○
金屬部件 Metal parts - ○ ○ ○ ○ ○
備考 1.〝超出 0.1 wt %〞及 〝超出 0.01 wt %〞係指限用物質之百分比含量超出百分比含量基準值。Note 1:“Exceeding 0.1 wt %” and “exceeding 0.01 wt %” indicate that the percentage content of the restricted substance exceeds the reference percentage value of presence condition.備考 2.〝○〞係指該項限用物質之百分比含量未超出百分比含量基準值。Note 2:“○ ” indicates that the percentage content of the restricted substance does not exceed the percentage of reference value of presence.備考 3.〝-〞係指該項限用物質為排除項目。Note 3:“−” indicates that the restricted substance corresponds to the exemption.

CAMLIVE™ PRO User Manual
v
User Information
Online RegistrationBe sure to register your product at our online support center:
Telephone SupportFor telephone support, call this number:
User NoticeAll information, documentation, and specifications contained in this manual are subject to change without prior notification by the manufacturer. The manufacturer makes no representations or warranties, either expressed or implied, with respect to the contents hereof and specifically disclaims any warranties as to merchantability or fitness for any particular purpose. Any of the manufacturer's software described in this manual is sold or licensed as is. Should the programs prove defective following their purchase, the buyer (and not the manufacturer, its distributor, or its dealer), assumes the entire cost of all necessary servicing, repair and any incidental or consequential damages resulting from any defect in the software.
The manufacturer of this system is not responsible for any radio and/or TV interference caused by unauthorized modifications to this device. It is the responsibility of the user to correct such interference.
The manufacturer is not responsible for any damage incurred in the operation of this system if the correct operational voltage setting was not selected prior to operation. PLEASE VERIFY THAT THE VOLTAGE SETTING IS CORRECT BEFORE USE.
International http://eservice.aten.com
International 886-2-8692-6959
China 86-400-810-0-810
Japan 81-3-5615-5811
Korea 82-2-467-6789
North America 1-888-999-ATEN ext 49881-949-428-1111

CAMLIVE™ PRO User Manual
vi
Package Contents
1 UC3022 CAMLIVE™ PRO Dual HDMI to USB-C UVC Video Capture
1 USB-B to USB-C Cable
1 USB-B to USB-A Cable
1 Power Adapter
1 Camera Mount Adapter Kit
1 User Instructions
*When using the CAMLIVE™ PRO, if you are only detecting MJPG video, please disconnect the USB-C or USB-A head that you connected with the host. Flip the USB-C or USB-A head around and reconnect it to the host. Please refer to Using the USB Cables on page 22 for more details.
Note: Make sure that all of the components are present and in good order. If anything is missing or was damaged in shipping, contact your dealer.

CAMLIVE™ PRO User Manual
vii
Table of Contents
EMC Information . . . . . . . . . . . . . . . . . . . . . . . . . . . . . . . . . . . . . . . . . . . . . iiRoHS. . . . . . . . . . . . . . . . . . . . . . . . . . . . . . . . . . . . . . . . . . . . . . . . . . . . . .iiiUser Information . . . . . . . . . . . . . . . . . . . . . . . . . . . . . . . . . . . . . . . . . . . . . v
Online Registration . . . . . . . . . . . . . . . . . . . . . . . . . . . . . . . . . . . . . . . . vTelephone Support . . . . . . . . . . . . . . . . . . . . . . . . . . . . . . . . . . . . . . . . vUser Notice . . . . . . . . . . . . . . . . . . . . . . . . . . . . . . . . . . . . . . . . . . . . . . v
Package Contents . . . . . . . . . . . . . . . . . . . . . . . . . . . . . . . . . . . . . . . . . . viAbout this Manual . . . . . . . . . . . . . . . . . . . . . . . . . . . . . . . . . . . . . . . . . . ixConventions . . . . . . . . . . . . . . . . . . . . . . . . . . . . . . . . . . . . . . . . . . . . . . . . xProduct Information. . . . . . . . . . . . . . . . . . . . . . . . . . . . . . . . . . . . . . . . . . . x
1. IntroductionOverview . . . . . . . . . . . . . . . . . . . . . . . . . . . . . . . . . . . . . . . . . . . . . . . . . . . 1Features . . . . . . . . . . . . . . . . . . . . . . . . . . . . . . . . . . . . . . . . . . . . . . . . . . . 2Planning the Installation . . . . . . . . . . . . . . . . . . . . . . . . . . . . . . . . . . . . . . . 2
Requirements . . . . . . . . . . . . . . . . . . . . . . . . . . . . . . . . . . . . . . . . . . . . 2Supported Operation System and Requirements . . . . . . . . . . . . . . . . . . . 3Components . . . . . . . . . . . . . . . . . . . . . . . . . . . . . . . . . . . . . . . . . . . . . . . . 4
Front View . . . . . . . . . . . . . . . . . . . . . . . . . . . . . . . . . . . . . . . . . . . . . . . 4Rear View . . . . . . . . . . . . . . . . . . . . . . . . . . . . . . . . . . . . . . . . . . . . . . . 6
2. Hardware SetupMounting the Camera Mount Adapter . . . . . . . . . . . . . . . . . . . . . . . . . . . . . 7Connecting the CAMLIVE™ PRO Unit . . . . . . . . . . . . . . . . . . . . . . . . . . . 8Aten OnAir Lite App Installation . . . . . . . . . . . . . . . . . . . . . . . . . . . . . . . . 10Software . . . . . . . . . . . . . . . . . . . . . . . . . . . . . . . . . . . . . . . . . . . . . . . . . . 11
PC . . . . . . . . . . . . . . . . . . . . . . . . . . . . . . . . . . . . . . . . . . . . . . . . . . . . 11Android Smartphone . . . . . . . . . . . . . . . . . . . . . . . . . . . . . . . . . . . . . . 11
3. Livestream / Record SetupLivestream / Record Platform . . . . . . . . . . . . . . . . . . . . . . . . . . . . . . . . . . 13Discovering CAMLIVE on your System. . . . . . . . . . . . . . . . . . . . . . . . . . . 13
Mac Operation System . . . . . . . . . . . . . . . . . . . . . . . . . . . . . . . . . . . . 13Windows Operation System . . . . . . . . . . . . . . . . . . . . . . . . . . . . . . . . 16
Video and Audio Setup . . . . . . . . . . . . . . . . . . . . . . . . . . . . . . . . . . . . . . 18Using the USB Cables . . . . . . . . . . . . . . . . . . . . . . . . . . . . . . . . . . . . . . . 22HDCP Switching . . . . . . . . . . . . . . . . . . . . . . . . . . . . . . . . . . . . . . . . . . . . 23Resetting the CAMLIVE™ PRO . . . . . . . . . . . . . . . . . . . . . . . . . . . . . . . 24
4. Aten OnAir Lite AppATEN OnAir Lite Application . . . . . . . . . . . . . . . . . . . . . . . . . . . . . . . . . . . 25
Supported Systems . . . . . . . . . . . . . . . . . . . . . . . . . . . . . . . . . . . . . . . 25Installing the CAMLIVE™ PRO . . . . . . . . . . . . . . . . . . . . . . . . . . . . . 25

CAMLIVE™ PRO User Manual
viii
Connecting the CAMLIVE™ PRO on your Mobile Device . . . . . . . . 26Disconnecting the CAMLIVE™ PRO from your Mobile Device . . . . . 27
Page Components . . . . . . . . . . . . . . . . . . . . . . . . . . . . . . . . . . . . . . . . . . 28Information Tab . . . . . . . . . . . . . . . . . . . . . . . . . . . . . . . . . . . . . . . . . . 28
Video Mixer. . . . . . . . . . . . . . . . . . . . . . . . . . . . . . . . . . . . . . . . . . . . . . . . 29Scene Editor . . . . . . . . . . . . . . . . . . . . . . . . . . . . . . . . . . . . . . . . . . . . 31
Overlay Button. . . . . . . . . . . . . . . . . . . . . . . . . . . . . . . . . . . . . . . . 32Switching Video Source . . . . . . . . . . . . . . . . . . . . . . . . . . . . . . . . 32Reset Button . . . . . . . . . . . . . . . . . . . . . . . . . . . . . . . . . . . . . . . . . 33
Resize/Crop Tool . . . . . . . . . . . . . . . . . . . . . . . . . . . . . . . . . . . . . . . . 33Resize . . . . . . . . . . . . . . . . . . . . . . . . . . . . . . . . . . . . . . . . . . . . . . 33Crop. . . . . . . . . . . . . . . . . . . . . . . . . . . . . . . . . . . . . . . . . . . . . . . . 34
Audio Mixer . . . . . . . . . . . . . . . . . . . . . . . . . . . . . . . . . . . . . . . . . . . . . . . 36Settings Panel . . . . . . . . . . . . . . . . . . . . . . . . . . . . . . . . . . . . . . . . . . . . . 39
Chroma Key . . . . . . . . . . . . . . . . . . . . . . . . . . . . . . . . . . . . . . . . . . . . 39Selecting Color . . . . . . . . . . . . . . . . . . . . . . . . . . . . . . . . . . . . . . . 40
Auto Switch . . . . . . . . . . . . . . . . . . . . . . . . . . . . . . . . . . . . . . . . . . . . 41More Settings . . . . . . . . . . . . . . . . . . . . . . . . . . . . . . . . . . . . . . . . 42
Advanced . . . . . . . . . . . . . . . . . . . . . . . . . . . . . . . . . . . . . . . . . . . . . . 42Resetting the CAMLIVE™ PRO . . . . . . . . . . . . . . . . . . . . . . . . . . 43
ATEN OnAir Lite App Factory Default Settings . . . . . . . . . . . . . . . . . . . . 44
5. The Firmware Upgrade UtilityOverview. . . . . . . . . . . . . . . . . . . . . . . . . . . . . . . . . . . . . . . . . . . . . . . . . . 47
Downloading the Firmware Upgrade Package . . . . . . . . . . . . . . . . . . 47Preparation . . . . . . . . . . . . . . . . . . . . . . . . . . . . . . . . . . . . . . . . . . . . . . . . 48Starting the Upgrade . . . . . . . . . . . . . . . . . . . . . . . . . . . . . . . . . . . . . . . . 49Upgrade Succeeded . . . . . . . . . . . . . . . . . . . . . . . . . . . . . . . . . . . . . . . . . 51Upgrade Failed . . . . . . . . . . . . . . . . . . . . . . . . . . . . . . . . . . . . . . . . . . . . . 52
Appendix Safety Instructions . . . . . . . . . . . . . . . . . . . . . . . . . . . . . . . . . . . . . . . . . . 53
General . . . . . . . . . . . . . . . . . . . . . . . . . . . . . . . . . . . . . . . . . . . . . . . . 53Technical Support . . . . . . . . . . . . . . . . . . . . . . . . . . . . . . . . . . . . . . . . . . 55
International . . . . . . . . . . . . . . . . . . . . . . . . . . . . . . . . . . . . . . . . . . . . 55North America . . . . . . . . . . . . . . . . . . . . . . . . . . . . . . . . . . . . . . . . . . 55
Specifications . . . . . . . . . . . . . . . . . . . . . . . . . . . . . . . . . . . . . . . . . . . . . . 56Limited Warranty . . . . . . . . . . . . . . . . . . . . . . . . . . . . . . . . . . . . . . . . . . . 58

CAMLIVE™ PRO User Manual
ix
About this ManualThis user manual is provided to help you get the most from the CAMLIVE™ PRO unit. It covers all aspects of installation, configuration, and operation. An overview of the information found in the manual is provided below.
Chapter 1, Introduction introduces you to the Dual HDMI to USB-C UVC Video Capture. Its purpose, features, installation considerations, and panel components are presented and described.
Chapter 2, Hardware Setup describes the steps that are necessary to quickly and safely set up your installation.
Chapter 3, Livestream / Record Setup explains how to find CAMLIVE on your system and presents how to setup video and audio source using an example live-stream/record software/platform.
Chapter 4, Aten OnAir Lite App explains how to download and configure the CAMLIVE™ PRO’s OnAir Lite App.
Chapter 5, The Firmware Upgrade Utility explains how to download the CAMLIVE™ PRO’s firmware and upgrade the device using the utility.
An Appendix provides a list of safety instructions and precautions, contact information for ATEN technical support, product specifications, and other technical information.
Note:
Read this manual thoroughly and follow the installation and operation procedures carefully to prevent any damage to the unit or any connected devices.
ATEN regularly updates its product documentation for new features and fixes. For an up-to-date CAMLIVE™ PRO documentation, visit http://www.aten.com/global/en/

CAMLIVE™ PRO User Manual
x
Conventions
This manual uses the following conventions:
Product InformationFor information about all ATEN products and how they can help you connect without limits, visit ATEN on the Web or contact an ATEN Authorized Reseller. Visit ATEN on the Web for a list of locations and telephone numbers:
Monospaced Indicates text that you should key in.
[ ] Indicates keys you should press. For example, [Enter] means to press the Enter key. If keys need to be chorded, they appear together in the same bracket with a plus sign between them: [Ctrl+Alt].
1. Numbered lists represent procedures with sequential steps.
♦ Bullet lists provide information, but do not involve sequential steps.
→ Indicates selecting the option (on a menu or dialog box, for example), that comes next. For example, Start → Run means to open the Start menu, and then select Run.
Indicates critical information.
International http://www.aten.com
North America http://www.aten-usa.com

1
Chapter 1Introduction
Overview
The CAMLIVE™ PRO is designed to easily capture and mix the two connected 4K video sources in FHD format for livestream purpose with outstanding video effects and remarkable image quality. This video capture device combines video capture, encoding, and 2-channel video mixing and switching from HDMI source and professional line-level audio device. It helps livestreaming become unique and stand out from thousands of CDN videos. The CAMLIVE™ PRO supports easy switch between multiple connected sources and combine them for a rich information delivery in steaming. In addition, it automatically converts the sources to clean-looking USB video format in 720P or 1080P, which is sent to your laptop/smartphone via USB.
Easy to use – the CAMLIVE™ PRO provides an intuitive ATEN OnAir Lite App. This App places everything you need to customize your video stream right at your fingertips. Combine, crop, and scale video to make outstanding PnP layouts. Preset up to 8 custom scenes and manage audio sources with the intuitive touch panel interface for a superior pro-level finish. Open up a world of possibilities by using the chroma keying. You can make it look like you are anywhere by changing the background for eye-popping effects.
Providing smooth video streaming workflow for dual camera or single operator setups, the CAMLIVE™ PRO allows any streamer to broadcast over internet for higher quality livestream to major streaming services or remote conferencing service such as YouTube Live, Facebook, OBS, Microsoft Teams, Microsoft Mixer, Zoom, CameraFi, and Twitch. It enables eye-popping, high-quality one stop programming streaming broadcasting capability with PC and Mac platform.
Whether you're capturing, editing or streaming, the CAMLIVE™ PRO is flexible enough to fit all independent livestreaming broadcasting environments. This micro device packs several features in one such as and its lightweight design makes it possible to fit in any case and bring it to any live event. With just the CAMLIVE™ PRO, companion app, and your laptop / smartphone, you have all the devices you need to present engaging livestreaming that will rival the most advanced streamers on social media and provides an easy-to-use solution.

CAMLIVE™ PRO User Manual
2
Features
Mix and capture two unencrypted 4K live videos at 1080P UVC format on PC or mobile device via USB 3.x interface with seamless transition
Intuitive Android/iOS App control – set up your camera gear and direct your show from anywhere
Supports real-time HDMI program video preview Easily identifiable chroma keys – can make the video look like you are
anywhere by changing the background Provides audio mixer with additional dual analog audio inputs Supports protected video (encrypted) switching mode for regular event
usage Compatible with USB & Thunderbolt 3 (USB-C)
Planning the Installation
RequirementsPrepare the following before installing the CAMLIVE™ PRO unit: 2 HDMI source devices 1 HDMI display 1 XLR audio source 1 RCA audio source 1 Mobile Device (Android / iOS)

Chapter 1. Introduction
3
Supported Operation System and Requirements
Note: For Windows 7 users, please download and install the Win7_driver from on our website. To download the driver, see Downloading the Firmware Upgrade Package, page 47.
Operation System Minimum Hardware Requirement
Windows 7 with Win7_driver installed CPU: Intel® i3 Dual Core 2.8Ghz or higherRAM: 4GB or moreOne USB-C Interface or USB-A Interface
Windows 10 or later
OS X 10.13 or later
Android 5.0.1 or later with UVC support Android smartphone with UVC and USB-C Interface

CAMLIVE™ PRO User Manual
4
Components
Front View
No. Component Description
1
HDMI 1 Video Status LED
The LED lights green to indicate the HDMI 1 video source connection is in effect.
HDMI 1 Audio Status LED
The LED lights green to indicate the HDMI 1 audio source connection is in effect.
The LED lights orange to indicate the HDMI 1 audio source connection is muted.
2
HDMI 2 Video Status LED
The LED lights green to indicate the HDMI 2 video source connection is in effect.
HDMI 2 Audio Status LED
The LED lights green to indicate the HDMI 2 audio source connection is in effect.
The LED lights orange to indicate the HDMI 2 audio source connection is muted.
3
Analog 1 Audio Status LEDs
The LED lights green to indicate the Analog 1 (RCA) audio source connection is in effect.
The LED lights orange to indicate the Analog 1 (RCA) audio source connection is muted.
Analog 2 Audio Status LEDs
The LED lights green to indicate the Analog 2 (XLR) audio source connection is in effect.
The LED lights orange to indicate the Analog 2 (XLR) audio source connection is muted.
4
1 2 3

Chapter 1. Introduction
5
4 Bluetooth Link Pushbutton
Press to quickly switch between scene 1 and scene 2.Press and hold 3 seconds to disconnect the bluetooth connection between CAMLIVE™ PRO and your mobile device.Press and hold the Bluetooth Link Pushbutton, and power on the CAMLIVE™ PRO to perform a firmware upgrade. See Preparation, page 48.
Press and hold the Bluetooth Link Pushbutton, power on the CAMLIVE™ PRO, and wait for 10 seconds to reset the unit. See Resetting the CAMLIVE™ PRO, page 24.
Note:
All the LEDs blink at the same time to indicate that the firmware upgrade is in progress.
The HDMI 1 Video Status LED and the HDMI 2 Video Status LED blink once every 0.5 seconds for 3 seconds when you disconnect the bluetooth connection.
No. Component Description

CAMLIVE™ PRO User Manual
6
Rear View
No. Component Description
1 USB-B UVC Output Port
Connects to a host.
2 HDMI Program Output Port
Programmed (PGM) Video Output.
3 HDMI 2 Input Put
Connects to an HDMI input.
4 HDMI 1 Input Put
Connects to an HDMI input.
5 Power Jack The power adapter plugs here.
6 Analog 2 Input Port
Connects XLR audio source here.
7 Analog 1 Input Port (L/R)
Connects RCA audio source here.
8 HDCP Switch Switch to display HDCP protected content.
9 Kensington Lock Kensington security slot plugs here.
41 2 3
7 8 95 6

7
Chapter 2Hardware Setup
Mounting the Camera Mount Adapter To mount the camera mount adapter, screw the camera mount adapter on the bottom of the CAMLIVE™ PRO with the screws provided in the Camera Mount Adapter Kit.
Please review the safety information regarding the placement of this device in Safety Instructions, page 53.
M3 x 5
1/4” Tripod Mount Thread

CAMLIVE™ PRO User Manual
8
Connecting the CAMLIVE™ PRO Unit
Follow the steps below to connect the CAMLIVE™ PRO.
1. Plug the power adapter cable into the Power Jack.
2. Connect your first HDMI source device to the HDMI 1 Input Port.*
3. Connect your second HDMI source device to the HDMI 2 Input Port.*
4. Connect the HDMI Program Output Port to an HDMI-enabled display using an HDMI cable (not included) to display your pre-programmed HDMI content.
5. If your laptop only has a USB-A interface, connect the USB-B to USB-A Cable (included) to your laptop. Or, if your Android mobile device / laptop
4
1
23
9
5
6
8 Install App
or or
HDMI Source(unencrypted)
HDMI Display
Power Adapter
Laptop & MobileDevices
7Audio Sources
or

Chapter 2. Hardware Setup
9
only has a USB-C interface, connect the USB-B to USB-C Cable (included) to your Android mobile device / laptop respectively.
6. Connect your XLR audio source to the Analog 2 Input Port.
7. Connect your RCA audio source to the Analog 1 Input Port.
8. Open the ATEN OnAir Lite App to pair up the CAMLIVE™ PRO with your app installed mobile device. For more information, see Aten OnAir Lite App, page 25.
Note: Please make sure to enable the GPS function before you begin to use the ATEN OnAir Lite App.
9. (Optional) For video switching, to display the HDCP protected content to the connected HDMI display (without video capture), please put the HDCP Switch to ON.
Note: * The CAMLIVE™ PRO cannot capture HDCP protected content.
Android iOS

CAMLIVE™ PRO User Manual
10
Aten OnAir Lite App InstallationDownload and install the ATEN OnAir Lite App from the Play Store to your Android mobile device. This App is designed for the UC3022 to manage and edit the program results. The ATEN OnAir Lite App includes the following power features. Storyboard-like management Scenes editor Audio sensing switch Chroma keyin management Audio mixer management

Chapter 2. Hardware Setup
11
Software
To enable CAMLIVE™ PRO, please download and install a suitable video recording or live streaming software for your requirement.
PCBelow lists some examples of supported video recording / live streaming software for PC.
All trademarks are property of their respective owners.
OBS: https://obsproject.com
Xsplit: https://www.xsplit.com
https://www.youtube.com
https://www.facebook.com
https://www.zoom.com
https://www.skype.com
https://www.microsoft.com/en-us/microsoft-365
Android SmartphoneBelow is an example of supported video recording / live streaming for Android smartphone.
All trademarks are property of their respective owners.
http://www.camerafi.com/supported-devices/
A general reference of how to go about using CAMLIVE™ PRO is described in the next chapter.

CAMLIVE™ PRO User Manual
12
This Page Intentionally Left Blank

13
Chapter 3Livestream / Record Setup
Livestream / Record PlatformBelow lists a few of the available live-streaming or recording software/platforms:OBS: https://obsproject.comXsplit: https://www.xsplit.comhttps://www.youtube.comhttps://www.facebook.comhttps://www.zoom.comhttps://www.skype.comhttps://www.microsoft.com/en-us/microsoft-365All trademarks are property of their respective owners.
Discovering CAMLIVE on your System
CAMLIVE™ PRO is a plug-and-play device, please make sure your system is able to discover it. After connecting CAMLIVE™ PRO as shown in Connecting the CAMLIVE™ PRO Unit on page 8, refer to the examples below on how your system may discover CAMLIVE™ PRO.
Mac Operation System1. On the desktop, click to select “Go” followed by “Utilities”.

CAMLIVE™ PRO User Manual
14
2. On the “Utilities” window, double-click “System Information” to bring up the system window.
3. Go to the USB page by clicking “USB” under “Hardware”.

Chapter 3. Livestream / Record Setup
15
4. Under “USB 3.0 Bus”, you should see an “HDMI to U3 capture”. This indicates that your system has successfully discovered CAMLIVE™ PRO.
Go to the next section for an example of how to setup both video and audio for live-streaming and recording using CAMLIVE™ PRO.

CAMLIVE™ PRO User Manual
16
Windows Operation SystemThis is an example used in a Windows 10 Operation System.
1. On a Windows 10 desktop, go to Control Panel and select System.
2. The System window appears, select Device Manager.

Chapter 3. Livestream / Record Setup
17
3. The Device Manager window appears. Click on Cameras and Sound, video and game controllers.
4. You should see an “USB Video Device” in the Camera list, and an “USB Audio Device” in the Sound, video and game controllers list. This indicates that your system has successfully discovered CAMLIVE™ PRO.

CAMLIVE™ PRO User Manual
18
Video and Audio Setup
After your system discovers CAMLIVE™ PRO, choose your livestream/record platform. You will need to setup the video and audio source coming from CAMLIVE™ PRO.
Follow the steps below to setup your video and audio sources (separately).
Note: OBS software is the example used in the setup steps below.
1. On your system, open the OBS software.

Chapter 3. Livestream / Record Setup
19
2. Locate and click the “+” button on the bottom of the “Sources” pane (outlined in red in the picture below) to open the add source menu:
3. Select “Video Capture Device” or “Audio Capture Device.

CAMLIVE™ PRO User Manual
20
4. A pop-up window will be shown for you to name the video/audio source. Click the “OK” button to continue.It is recommended that “Make source visible” is checked.
5. On the properties page, click the drop-down menu named “Device” to select CAMLIVE™ PRO’s video/audio source. Both the video and audio sources of CAMLIVE™ PRO have the name “HDMI to U3 capture”.
After selecting the video source, the image from CAMLIVE™ PRO should be displayed as shown below.

Chapter 3. Livestream / Record Setup
21
Click the “OK” button to continue.
6. For successful setup, the sources will be shown in the “Source” pane.
Setup of video and audio sources are complete, you can now start live-streaming/video recording.
Detailed configuration of your live-streaming/video recording software/platform is not within the scope of this user manual, please refer to the software/platform’s instruction guides/manual.

CAMLIVE™ PRO User Manual
22
Using the USB Cables
When connecting CAMLIVE™ PRO on a PC with a USB2.0 interface, it will automatically set the provided compressed video quality to the MJPEG compression mode to fit the data bandwidth. For better video quality, we strongly recommend to connect CAMLIVE™ PRO to a USB3.1 Gen1 interface.
To make sure the result match your media output you wish to capture, please check the detected video format from your capture software first.
Capture device custom setting page examples displaying USB 3.1-RAW and USB2.0-MJPEG on OBS software are shown below: USB2.0 mode with MJPEG video format only
USB3.1 mode with RAW (YUY2) and MJPEG video formats

Chapter 3. Livestream / Record Setup
23
If you find that the captured media only has MJPEG format, simply flip the USB-B to USB-C Cable connector connected to the CAMLIVE™ PRO as shown in the diagram below:
HDCP SwitchingTo display HDCP protected content via the HDMI Program Output Port using an HDMI cable, switch the HDCP Switch to ON. The default is OFF.
Note: 1. The CAMLIVE™ PRO cannot capture HDCP protected content.2. UVC / UAC become unavailable when the HDCP Switch is switched
to ON.
HDCPPGM HDMI
Output Resolution
Bandwidth Limit UVC Format under OBS
OFF 720p, 1080p
Off (PC) 720p, 1080p MJPEG or YUY2
On (Mobile Device) 720p, 1080p MJPEG
ON 720p, 1080p, 2160p @ 30Hz
N/A N/A
HDCP Switch

CAMLIVE™ PRO User Manual
24
Resetting the CAMLIVE™ PROTo reset the CAMLIVE™ PRO to its default settings, do the following:
1. Press and hold the Bluetooth Link Pushbutton.
2. Plug the power adapter cable into the power jack to power on the CAMLIVE™ PRO. Wait for 10 seconds before you release the Bluetooth Link Pushbutton.
3. The front panel LEDs blink together once every 0.1 seconds and the CAMLIVE™ PRO resets itself back to default settings.
Bluetooth Link Pushbutton

25
Chapter 4Aten OnAir Lite App
ATEN OnAir Lite ApplicationATEN OnAir Lite App acts as the central controller for CAMLIVE™ PRO. The app’s design is a control panel where you can monitor program results, edit scenes, setup video and audio settings, etc. Download the ATEN OnAir Lite app from the App Store or Google Play and install it on your mobile device.
Note: 1. The maximum operation hour for the ATEN OnAir Lite App is 4 hours.
2. Please make sure to enable the GPS function before you begin to use the ATEN OnAir Lite App.
Supported SystemsThe ATEN OnAir Lite App supports the following mobile operating systems:
Installing the CAMLIVE™ PRO1. Install the CAMLIVE™ PRO App on a mobile device.
a) From the mobile device, tap the App Store or Google Play icon.
b) In the search box, type “CAMLIVE™ PRO”.
c) Tap CAMLIVE™ PRO and install the app.
2. From the mobile device, tap the CAMLIVE™ PRO icon .
3. Follow the on-screen instructions.
Mobile Operating System Supported Versions
Android version 5 or later
iOS version 10 or later

CAMLIVE™ PRO User Manual
26
Connecting the CAMLIVE™ PRO on your Mobile DeviceCAMLIVE™ PRO is a plug-and-play device, after connecting CAMLIVE™ PRO as shown in Connecting the CAMLIVE™ PRO Unit on page 8. Open the On Air Lite App, it automatically searches for the CAMLIVE™ PRO, and press Connect.
When you have connected to the CAMLIVE™ PRO successfully, the screen below appears.

Chapter 4. Aten OnAir Lite App
27
When your mobile device is out of range, a warning message below appears. To connect back to the CAMLIVE™ PRO, press Connect and follow the on-screen instructions as explained in page 26.
Disconnecting the CAMLIVE™ PRO from your Mobile DeviceTo connect another mobile device to the CAMLIVE™ PRO, press the Bluetooth Link Pushbutton for 3 seconds. HDMI1 and HDMI 2 LEDs blink together once every 0.5 seconds for 3 seconds.

CAMLIVE™ PRO User Manual
28
Page Components
Information TabTo browse the current software and firmware version, tab from the ATEN OnAir Lite App screen.
No. Component Description
1 Deck Selector Tap to select the desired configuration deck.Three decks are available: Video Mixer, Audio Mixer, and Settings.
2 Information Tap to see the current software version, and firmware version information. See Information Tab, page 28.
3 Deck Content The content depends on the selected deck.

Chapter 4. Aten OnAir Lite App
29
Video MixerThe Video Mixer deck page allows you to adjust effect on your video, scene selection and editing, and transition control.
The components of the page is shown below:
No. Component Description
1 Scene Selector
8 scenes are shown here.
Blue outline scene = HDMI 1.e.g.
Orange outline scene = HDMI 2.e.g.
Tap a scene to put the scene into the PRV Preview section.To put the scene in PRV Preview to PGM Preview, use the Transition Control (explained below).
2 Scene Editor
You can configure each individual scenes by tapping this icon.Refer to on page 30 on how to edit each scene.

CAMLIVE™ PRO User Manual
30
3 Enlarge
4 Transition Control
Controls the switching for the current stream (PGM).
To switch,
1. Tap the Cut button; or
2. Select a specified time between 0.3s, 0.5s, and 1.0s
transition, and tap the Fade button.
Using the Cut buttonThe transition happens immediately when you tap the Cut button.Using the Fade buttonTapping the Fade button will begin the transition after a specified time (0.3, 0.5, and 1 seconds).
5 Effect Control Tap to enable the chroma key effect to the HDMI
display connected on the HDMI Program Output Port. See Chroma Key, page 39 for more details.
Tap to switch display content for the HDMI display connected on the HDMI Program Output Port to follow the input audio source. See Auto Switch, page 41.
Tap to bring a blank background to the HDMI display connected on the HDMI Program Output Port.
No. Component Description

Chapter 4. Aten OnAir Lite App
31
Scene EditorTo edit a scene, follow the steps below.
1. Select a scene from the scene selector.
2. Tap the button from the Video Mixer page.
An example of a PIP2 is used and shown below:
No. Component Description
1 Return Button Tap to return to the Video Mixer page
2 Scene Name This region displays the scene name. Tap to edit the scene name.
3 Overlay Button Tap to switch between main display and overlay display. You can also resize and crop the overlay scene.
4 Switch Video Source (Dual-View)
Druing dual-view, tap this button to switch video source position between HDMI 1 and HDMI 2. You can also resize and crop the switched source.
5 Reset Button Tab to reset the current scene.
6 HDMI 2 Display and Resize Tool
Displays the HDMI 2 content with resize / crop tool.
To resize the HDMI 2 content, see Resize, page 33.
To crop the HDMI 2 content, see Crop, page 34.
7 HDMI 1 Display and Resize Tool
Displays the HDMI 1 content with resize / crop tool.
To resize the HDMI 1 content, see Resize, page 33.To crop the HDMI 1 content, see Crop, page 34.

CAMLIVE™ PRO User Manual
32
Overlay ButtonTo view the overly display from a dual-view scene, tap from the Scene Editor page.
Switching Video SourceTo switch the video source position between HDMI 1 and HDMI 2, tap from the Scene Editor page.
8 Layout Selection
Tap to select a preferred layout. You can also resize the dual-view.
No. Component Description

Chapter 4. Aten OnAir Lite App
33
Reset ButtonTo reset or undo any changes made to the selected scene, tap from the Scene Editor page. A warning message appears, click OK.
Resize/Crop ToolThis section describes how to resize or crop HDMI 1 and HDMI 2 of the scene layout.
Resize To resize HDMI 1 and HDMI 2 display content, select a scene and tap button from the Video Mixer page. A resize tool will be visible on the HDMI 1 and HDMI 2 displays in the scene editor page. An example of a PIP2 is used and shown below:
Tap and hold to drag the resize tool to resize the displays.

CAMLIVE™ PRO User Manual
34
CropTo crop HDMI 1 and HDMI 2 display content, select a scene and tap button from the Video Mixer page. A crop tool will be visible on the HDMI 1 and HDMI 2 displays in the scene editor page. An example of a PIP2 is used and shown below:
To crop the display content, follow the steps below.
1. Tap the crop tool button and the screen below appears.

Chapter 4. Aten OnAir Lite App
35
2. Tap the enlarge button to crop the display content. The screen below appears.
3. Tap and hold to drag the cropping tool point to adjust the cropping area. Tap and hold to relocate the cropping area.
4. When completed, tap Done.

CAMLIVE™ PRO User Manual
36
Audio MixerThe components of the Audio Mixer deck page is shown below:
No. Component Description
1 Audio Level Control
Slide the volume slider to control the volume of each audio source.

Chapter 4. Aten OnAir Lite App
37
2 Audio Control Tap to select and adjust audio control. For the LEDs status indication, see Front View, page 4.
HDMI1 and HDMI2:Tap to select an audio control for HDMI 1 and HDMI 2 between AFV, ON, and MUTE.
AFV (Audio-Follow-Video): Broadcasting the source’s video and audio at the same time.ON: The audio is turned on (unmuted).MUTE: The audio is turned off (muted).
ANALOG 1:Tap to select an audio control for ANALOG 1 between ON, and MUTE.
ON: The audio is turned on (unmuted).MUTE: The audio is turned off (muted).
ANALOG 2:Tap to select an audio control and adjust MIC Gain settings for ANALOG 2 between ON, and MUTE.
ON: The audio is turned on (unmuted).MUTE: The audio is turned off (muted).Gain: Select the threshold between 0dB, +6dB, +12dB, +18dB, +24dB, and +30dB.Type: Select between Mono and Stereo.
No. Component Description

CAMLIVE™ PRO User Manual
38
PGM:Tap to select an audio control and adjust compressor settings for PGM between ON, and MUTE.
ON: The audio is turned on (unmuted).MUTE: The audio is turned off (muted).Compressor: Tap to enable or disable the compressor function and drag the dial to adjust the threshold. The default setting is disable. The Compressor looks like this when it is disabled.The Compressor looks like this when it is enabled.
3 L/R Balance Control
Tap and hold to drag and control which side of the sound source is to be more emphasized.
4 PGM Level Control
Slide the volume slider to control the volume of PGM.
No. Component Description

Chapter 4. Aten OnAir Lite App
39
Settings PanelThe Settings deck page is shown below:
Chroma KeyChroma key allows user to composite two HDMI sources based on a color range, it usually goes hand-in-hand with a green screen. Our ATEN OnAir Lite App removes the color screen background and fill in the area with the HDMI sources.

CAMLIVE™ PRO User Manual
40
Selecting ColorSelects a color background for the target input by adjusting the Hue, Saturation, and Brightness. When completed, tap Done.
No. Component Description
1 Target Input Selects a target input for the Chroma Key.
2 Select Color Selects a color background for the HDMI input source to be fully transparent.
3 Color Range Adjust the color range for the colored background.
4 Threshold Adjust the threshold for the colored background.

Chapter 4. Aten OnAir Lite App
41
Auto SwitchAuto switch allows user to switch the HDMI display content connected on the HDMI Program Output Port to automatically follow with the input audio source. You can select a scene for each audio input source for the auto switch.
Note: See Scene Selector, page 29 for more details.
No. Component Description
1 HDMI 1 Selects a scene for the HDMI 1.
2 HDMI 2 Selects a scene for the HDMI 2.
3 ANALOG 1 Selects a scene for the ANALOG 1.
4 ANALOG 2 Selects a scene for the ANALOG 2.

CAMLIVE™ PRO User Manual
42
More SettingsTap on the to adjust the audio sensitivity and duration.
Advanced
No. Component Description
1 Resolution Selects a resolution for the HDMI display content when the HDCP is turned on. Note: 4K resolution is not supported when the HDCP is turned off, see HDCP Switching, page 23 for details.
2 Frame Rate Selects a frame rate for the HDMI display content when the HDCP is turned on.
3 USB Video Output
Selects a USB video output between Phone and PC.
4 Border Sets a video border for the HDMI display content.

Chapter 4. Aten OnAir Lite App
43
Resetting the CAMLIVE™ PROTo reset the CAMLIVE™ PRO back to the factory settings, tap . A warning message appears, click OK.

CAMLIVE™ PRO User Manual
44
ATEN OnAir Lite App Factory Default Settings
The OnAir Lite App factory default settings are as follows:
Deck Component Setting Default
Video Layout Name 1 ch1
2 ch2
3 PIP1
4 PIP2
5 PBPFH
6 PBPFV
7 PBP1
8 POP
Transition Effect Cut
Duration 0.3 seconds
Audio HDMI 1 Volume AFV, 0dB
HDMI 2 Volume AFV, 0dB
ANALOG 1 (RCA)
Volume On, 0dB
ANALOG 2 (XLR)
Volume On, 0dB
Gain 0dB
Type Mono
PGM Volume On, 0dB
Compressor Off, 0dB

Chapter 4. Aten OnAir Lite App
45
Settings CHROMA KEY
Target Input HDMI 1
Select Color 130 / 130 / 130
Color Range 50
Threshold 50
AUTO SWITCH
HDMI 1 X
HDMI 2 X
Analog 1 X
Aanalog 2 X
Sensitivity 50
Duration 1
ADVANCED Resolution 1080p (HDCP On)
Frame Rate 60
Border Off
USB Video Output PC

CAMLIVE™ PRO User Manual
46
This Page Intentionally Left Blank

47
Chapter 5The Firmware Upgrade Utility
Overview
The purpose of the Firmware Upgrade Utility is to provide an easy process for users to upgrade the CAMLIVE™ PRO unit to either support PC video capture, or Android smartphone video capture capability.
As new firmware versions become available, new firmware upgrade packages are posted on our website. Check the website regularly to find the latest information and packages.
Downloading the Firmware Upgrade PackageTo download the firmware upgrade package:
1. On our Website, go to Support Center - Download and choose the device model, or from the CAMLIVE™ PRO product page, click on the Support and Downloads tab, and go to Software & Drivers. A list of available firmware upgrade packages appears.
2. Choose the firmware upgrade package that you wish to install (usually the most recent) and download it to your computer.
Note: For Windows 7 users, please download and install the Win7_driver from on our website after the upgrade is successful. See Starting the Upgrade, page 49.

CAMLIVE™ PRO User Manual
48
PreparationTo prepare for the firmware upgrade, do the following:
1. Press and hold the Bluetooth Link Pushbutton.
2. Plug the power adapter cable into the power jack to power on the CAMLIVE™ PRO. The front panel LEDs blink together once every 0.5 seconds to indicate Firmware Upgrade Mode is in effect.
3. Connect the USB-B UVC Output Port to the host. If your laptop only has a USB-A interface, connect the (included) USB-B to USB-A adapter between the host and the USB-B UVC Output Port.
Bluetooth Link Pushbutton
or

Chapter 5. The Firmware Upgrade Utility
49
Starting the Upgrade
To upgrade the CAMLIVE™ PRO, follow the steps below:
1. Run the downloaded Firmware Upgrade Package file – either by double clicking the file icon, or by opening a command line and entering the full path to it.The Firmware Upgrade Utility Welcome screen appears:
Note: The screens shown in this section are for reference only. The wording and layout of the actual screens put up by the Firmware Upgrade Utility may vary slightly from these examples.
2. Read the License Agreement (enable the I Agree radio button).

CAMLIVE™ PRO User Manual
50
3. Click Next to continue. The Firmware Upgrade Utility main screen appears:
The Utility inspects your installation. All the devices capable of being upgraded by the package are listed in the Device List panel.
4. Click Next to perform the upgrade.
If you enabled Check Firmware Version, the Utility compares the device’s firmware level with that of the upgrade files. If it finds that the device’s version is higher than the upgrade version, it brings up a dialog box

Chapter 5. The Firmware Upgrade Utility
51
informing you of the situation and gives you the option to Continue or Cancel.
If you didn’t enable Check Firmware Version, the Utility installs the upgrade files without checking whether they are a higher level, or not.
As the Upgrade proceeds, status messages appear in the Status Messages panel, and the progress toward completion is shown on the Progress bar.
Upgrade Succeeded
After the upgrade has completed, a screen appears to inform you that the procedure was successful:
Click Finish to close the Firmware Upgrade Utility.
After a successful completion, the CAMLIVE™ PRO exit Firmware Upgrade Mode, and resets itself.
Note: For Windows 7 users, please download and install the Win7_driver from on our website after the upgrade is successful. To download the driver, see Downloading the Firmware Upgrade Package, page 47.

CAMLIVE™ PRO User Manual
52
Upgrade FailedIf the Upgrade Succeeded screen doesn’t appear, it means that the upgrade failed to complete successfully, in which case you should do the following:
1. Power off the CAMLIVE™ PRO by removing the power jack.
2. Invoke Firmware Upgrade Mode by holding down the Bluetooth Link Pushbutton on the front panel (see HDMI 2 Audio Status LED, page 4), and power on the CAMLIVE™ PRO. The front LEDs flash together.
3. Do the firmware upgrade procedure again.

53
Appendix
Safety Instructions
General This product is for indoor use only. Read all of these instructions. Save them for future reference. Follow all warnings and instructions marked on the device. Do not place the device on any unstable surface (cart, stand, table, etc.). If
the device falls, serious damage will result. Do not use the device near water. Do not place the device near, or over, radiators or heat registers. The device cabinet is provided with slots and openings to allow for
adequate ventilation. To ensure reliable operation, and to protect against overheating, these openings must never be blocked or covered.
The device should never be placed on a soft surface (bed, sofa, rug, etc.) as this will block its ventilation openings. Likewise, the device should not be placed in a built in enclosure unless adequate ventilation has been provided.
Never spill liquid of any kind on the device. Unplug the device from the wall outlet before cleaning. Do not use liquid or
aerosol cleaners. Use a damp cloth for cleaning. The device should be operated from the type of power source indicated on
the marking label. If you are not sure of the type of power available, consult your dealer or local power company.
The device is designed for IT power distribution systems with 230V phase-to-phase voltage.
To prevent damage to your installation it is important that all devices are properly grounded.
The device is equipped with a 3-wire grounding type plug. This is a safety feature. If you are unable to insert the plug into the outlet, contact your electrician to replace your obsolete outlet. Do not attempt to defeat the purpose of the grounding-type plug. Always follow your local/national wiring codes.
Do not allow anything to rest on the power cord or cables. Route the power cord and cables so that they cannot be stepped on or tripped over.
If an extension cord is used with this device make sure that the total of the ampere ratings of all products used on this cord does not exceed the

CAMLIVE™ PRO User Manual
54
extension cord ampere rating. Make sure that the total of all products plugged into the wall outlet does not exceed 15 amperes.
To help protect your system from sudden, transient increases and decreases in electrical power, use a surge suppressor, line conditioner, or uninterruptible power supply (UPS).
Position system cables and power cables carefully; Be sure that nothing rests on any cables.
Never push objects of any kind into or through cabinet slots. They may touch dangerous voltage points or short out parts resulting in a risk of fire or electrical shock.
Do not attempt to service the device yourself. Refer all servicing to qualified service personnel.
If the following conditions occur, unplug the device from the wall outlet and bring it to qualified service personnel for repair. The power cord or plug has become damaged or frayed. Liquid has been spilled into the device. The device has been exposed to rain or water. The device has been dropped, or the cabinet has been damaged. The device exhibits a distinct change in performance, indicating a need
for service. The device does not operate normally when the operating instructions
are followed. Only adjust those controls that are covered in the operating instructions.
Improper adjustment of other controls may result in damage that will require extensive work by a qualified technician to repair.

Appendix
55
Technical Support
International For online technical support – including troubleshooting, documentation,
and software updates: http://support.aten.com For telephone support, see Telephone Support, page v:
North America
When you contact us, please have the following information ready beforehand: Product model number, serial number, and date of purchase Your computer configuration, including operating system, revision level,
expansion cards, and software Any error messages displayed at the time the error occurred The sequence of operations that led up to the error Any other information you feel may be of help
Email Support [email protected]
Online Technical Support
TroubleshootingDocumentationSoftware Updates
http://www.aten-usa.com/support
Telephone Support 1-888-999-ATEN ext 49881-949-428-1111

CAMLIVE™ PRO User Manual
56
Specifications
Function CAMLIVE™ PRO
Connectors
Video In 2 x HDMI Type A Female (Black)
USB Port USB 3.2 Gen1 Type-B Male (Blue)Note: USB-B to USB-C and USB-B to USB-A cables included in the package.
Video Output 1 x HDMI Type A Female (PGM Video, Black)
Audio Inputs 1 x Balanced Analog Audio via XLR Connectors1 x Unbalanced Audio via RCA Connectors
Video Resolution
Video Input (HDMI 1.4b support) 720p50, 720p60, 1080p24, 1080p25, 1080p30, 1080p50, 1080p60, 2160p24, 2160p25, 2160p30
PGM Video Output UVC Capture Enabled:720p25, 720p30, 720p50, 720p60, 1080p24, 1080p25, 1080p30, 1080p50, 1080p60 (HDCP disabled)
UVC Capture Disabled:720p25, 720p30, 720p50, 720p60, 1080p24, 1080p25, 1080p30, 1080p50, 1080p60, 2160p24, 2160p25, 2160p30 (HDCP enabled)
Audio Sampling 16-bit PCM audio, 44.1KHz and 48KHz
UVC Output 720P@60, 1080P@60 UVC Video Stream with UAC Audio(Uncompressed video stream is only available on USB3.1 connection)
Environmental
Operating Temperature 0 - 40 ºC
Storage Temperature -20 – 60 ºC
Humidity 0 - 80% RH, Non-Condensing

Appendix
57
Minimum Hardware Requirement
PC/Mac:
CPU: Intel® i3 Dual Core 2.8Ghz or higher
RAM: 4GB or more
One USB-C Interface or USB-A Interface
Smartphone*:
Android smartphone with UVC and USB-C Interface
Note: For detail UVC compatible device list, please review the following link of third part App.
http://www.camerafi.com/supported-devices/
OS Support Windows 7 and laterMac OS X 10.13 and later Android 5.0.1 and later with UVC supportNote: For Windows 7 users, please download and install the Win7_driver from on our website. To download the driver, see Downloading the Firmware Upgrade Package, page 47.
Physical Properties
Housing Metal
Weight 0.68 kg (1.50 lb)
Dimensions (L x W x H) 13.00 x 15.18 x 4.25 cm (5.12 x 5.98 x 1.67 in.)
Function CAMLIVE™ PRO

CAMLIVE™ PRO User Manual
58
Limited WarrantyATEN warrants its hardware in the country of purchase against flaws in materials and workmanship for a Warranty Period of two [2] years (warranty period may vary in certain regions/countries) commencing on the date of original purchase. This warranty period includes the LCD panel of ATEN LCD KVM switches. Select products are warranted for an additional year (see A+ Warranty for further details). Cables and accessories are not covered by the Standard Warranty.
What is covered by the Limited Hardware WarrantyATEN will provide a repair service, without charge, during the Warranty Period. If a product is detective, ATEN will, at its discretion, have the option to (1) repair said product with new or repaired components, or (2) replace the entire product with an identical product or with a similar product which fulfills the same function as the defective product. Replaced products assume the warranty of the original product for the remaining period or a period of 90 days, whichever is longer. When the products or components are replaced, the replacing articles shall become customer property and the replaced articles shall become the property of ATEN.
To learn more about our warranty policies, please visit our website:http://www.aten.com/global/en/legal/policies/warranty-policy