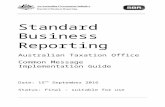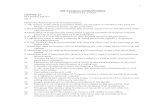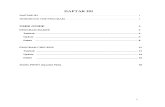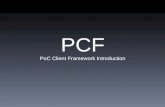UC POC Virtual Machine Setup Guide.docx
-
Upload
aqil-shamsi -
Category
Documents
-
view
234 -
download
0
Transcript of UC POC Virtual Machine Setup Guide.docx
-
7/28/2019 UC POC Virtual Machine Setup Guide.docx
1/35
1
Microsoft | Virtual Machine Setup Gui
Microsoft | Unified Communications
Proof of Concept Kit:Virtual Machine SetupGuide
-
7/28/2019 UC POC Virtual Machine Setup Guide.docx
2/35
2
Microsoft | Virtual Machine Setup Gui
Information in this document, including URL and other Internet Web site references, is subject to change
without notice. Unless otherwise noted, the example companies, organizations, products, domain
names, e-mail addresses, logos, people, places, and events depicted herein are fictitious, and no
association with any real company, organization, product, domain name, e-mail address, logo, person,
places or events is intended or should be inferred. Complying with all applicable copyright laws is theresponsibility of the user. Without limiting the rights under copyright, no part of this document may be
reproduced, stored in or introduced into a retrieval system, or transmitted in any form or by any means
(electronic, mechanical, photocopying, recording, or otherwise), or for any purpose, without the express
written permission of Microsoft Corporation.
Microsoft may have patents, patent applications, trademarks, copyrights, or other intellectual property
rights covering subject matter in this document. Except as expressly provided in any written license
agreement from Microsoft, the furnishing of this document does not give you any license to these
patents, trademarks, copyrights, or other intellectual property.
2010 Microsoft Corporation. All rights reserved.
Microsoft, Exchange Server, Hyper-V, Office Communications Server, Office Communicator, Outlook
Web Access, Windows, and Windows Server are either registered trademarks or trademarks of
Microsoft Corporation in the United States and/or other countries.
The names of actual companies and products mentioned herein may be the trademarks of their
respective owners.
-
7/28/2019 UC POC Virtual Machine Setup Guide.docx
3/35
3
Microsoft | Virtual Machine Setup Gui
ContentsAbout the POC Kit.................................................................................................................................... 4
About the POC Kit Virtual Machine Setup Guide ...................................................................................... 4
The Unified Communications Virtual Machine Environment .................................... .......................... ...... 5Environment and Setup ...................................................................................................................... 5
Host Machine Hardware Requirements ......................................................................................... 5
Hyper-V Host Network Configuration ............................................................................................ 8
AudioCodes Media Gateway MP-114 ......................... ........................... .......................... ............... 9
Client Computer Configuration .................................................................................................... 10
Existing User Configurations ........................................................................................................ 13
Using the Unified Communications Virtual Machine Installation Wizard ...................................... 14
Manual Setup of Virtual Machines .................................................................................................... 16
Extracting Virtual Machine Files to the Local Computer ............................................................... 16
Creating Symbolic Links for the Parent Virtual Disk ...................................................................... 18
Creating a Virtual Network and Configuring the Host Network .................................................... 18
Importing and Verifying Virtual Machines ........................... ........................... .......................... .... 19
High Availability Virtual Machine Environment ...................................................................................... 22
Environment and Setup .................................................................................................................... 22
Hardware Requirements for the Hyper-V Host Machine .............................................................. 22
Hyper-V Host Network Configuration .......................................................................................... 26
Client Computer Configuration .................................................................................................... 26
Existing User Configurations ........................................................................................................ 28
Using the High Availability Virtual Machine Installation Wizard.................................................... 29
Manual Setup of Virtual Machines .................................................................................................... 31
Extracting Virtual Machine Files to the Local Computer ............................................................... 31
Creating Symbolic Links for the Parent Virtual Disk ...................................................................... 33
Creating a Virtual Network and Configuring the Host Network .................................................... 33
Importing and Verifying Virtual Machines ........................... ........................... .......................... .... 33
-
7/28/2019 UC POC Virtual Machine Setup Guide.docx
4/35
4
Microsoft | Virtual Machine Setup Gui
About the POC KitThe Microsoft
Unified Communications (UC) Proof of Concept (POC) kit enables IT administrators to
evaluate Microsoft Exchange Server 2010 and Microsoft Office Communications Server (OCS) 2007 R2 in
their organizations lab environment and in or alongside their production environments. The IT
administrator can accomplish this by using this guide to build the virtual server environment for theselected scenario they want to evaluate and then by working through the scenario or scenario guides. IT
administrators can work with a Microsoft UC partner, Microsoft Services consultant, or go through the
POC kit independently.
The UC POC kit includes overview slides, Virtual Machines (VM) images, a setup guide, scenario guides,
and an evaluation workbook for all scenarios.
This POC implementation allows you to test a UC technology solution within your organization with a
guided evaluation. Additionally, when working with a partner or Microsoft consultant, youll receive
evaluation responses and architecture recommendations. Specific benefits of completing a UC POC
include:
Best practices and breadth of experience from Microsoft Knowledge transfer that can help participants perform basic administration and configuration of
the POC environment
Customer testing
About the POC Kit Virtual Machine Setup GuideThis Virtual Machine Setup Guide provides step-by-step procedures that show you how to set up and
configure the UC VM environment.
Once you have set up a lab environment you can move on to the Unified Communications (UC) or HighAvailability (HA) POC Scenarios and Evaluation Workbook (included in this POC kit) to work through core
product scenarios and evaluate suitability. This POC Virtual Machine Setup Guide shows you a quick and
cost-effective way to test the capabilities of Exchange Server 2010 and Office Communications Server
2007 R2.
This guide outlines the setup environment used in the following scenario guides:
Unified Communications POC Exchange 2010 Scenario Exchange 2010 Unified Messaging Scenario OCS 2007 R2 Presence and IM Scenario OCS 2007 R2 Audio Conference Scenario OCS 2007 R2 Group Chat Scenario OCS 2007 R2 Voice Scenario High Availability POC Exchange 2010 High Availability Scenario
-
7/28/2019 UC POC Virtual Machine Setup Guide.docx
5/35
5
Microsoft | Virtual Machine Setup Gui
Important:Both UC and HA Virtual Machine sets can be imported onto the same or separate
Microsoft Hyper-V hosts. If both VM sets are imported into your environment,
you should RUN ONLY ONE VM set at a time. The UC and HA VM sets share IP
address information and will conflict if both sets are running at the same time on
the same connected network.
The Unified Communications Virtual Machine EnvironmentIn this section, we discuss the environment and setup procedures for the UC VMs. Topics covered
include host machine requirements, use of the installation wizard for VMs, and host network
configuration.
The host machine or host server is the computer which will be used to house the VMs used in this POC.
Environment and Setup
This subsection provides details about the hardware and other requirements for host machines in the
UC VM environment.
Host Machine Hardware Requirements
The host machine must adhere to the hardware requirements detailed in the following table.
Host Requirement
Operating System Microsoft Windows Server
2008 R2 64-bit with Microsoft Hyper-V installed.
These VMs require Hyper-V R2 to be installed. No testing or configuration is
performed on Hyper-V R1.
CPU 2.40+ GHz dual or quad core processor
Hard Drive 7200 RPM disk speed recommended
The C:\ drive is required for installation of the parent virtual disks. The C:\ drive must
have 9 GB of available space.
The location of the VM files must have 67 GB of available space. This is the minimum
amount of space required for the VMs and includes an additional 4 GB for running
them. During VM usage, the disks will dynamically grow and use more disk space until
the snapshots are applied at the beginning of each lab.
Memory 8 GB (minimum required)
Networking Enable host virtual networking using the instructions in this document.
Audio To complete the Unified Messaging and Office Communications Server 2007 R2
scenarios, computers must have a functional sound card with the drivers installed.
This is used for a microphone and speakers or a headset.
-
7/28/2019 UC POC Virtual Machine Setup Guide.docx
6/35
6
Microsoft | Virtual Machine Setup Gui
The following diagram depicts the configuration of the VM environment.
The Client Computer shown in the Production network is the computer which is used by a POC
participant. Additional client computers may be used but are not depicted. Any additional client
computers used should be set up using the client computer configuration section.
Figure 1: VM for POC network
-
7/28/2019 UC POC Virtual Machine Setup Guide.docx
7/35
7
Microsoft | Virtual Machine Setup Gui
The following table presents brief descriptions of the VMs.
Hyper-V VM Name NetBIOS
Name
Operating System, Features, and
Software
RAM Internet Protocol
(IP) Address
POC-DC01 DC01 Windows Server 2008 R2
Domain Controller and Global Catalog
DNS
CA
RMS
512 MB 192.168.245.225/27
POC-EX01 EX01 Exchange Server 2010 1536 MB 192.168.245.226/27
POC-MED1 MED1 Office Communications Server 2007 R2
Enterprise Edition Mediation Server
1024 MB 192.168.245.244/27
192.168.245.245/27
POC-OCS1 OCS1 Office Communications Server 2007 R2
Enterprise Edition Front-End Server
1536 MB 192.168.245.243/27
POC-OCSEDGE OCSEDGE Office Communications Server 2007 R2
Edge Server
512 MB 192.168.245.231/27
192.168.245.232/27
192.168.245.233/27
192.168.245.234/27
POC-CWA1 CWA1 Office Communications Server 2007 R2
Communicator Web Access Server
512 MB 192.168.245.229/27
POC-GPC1 GPC1 Office Communications Server 2007 R2
Group Chat Server
1024 MB 192.168.245.230/27
POC-SQL1 SQL1 Office Communications Server 2007 R2
Enterprise Edition Back-end Server
SQL 2008 Standard Edition
1024 MB 192.168.245.250/27
POC-TMG1 TMG1 Microsoft Forefront
Threat
Management Gateway 2010
512 MB 192.168.245.254/27
DHCP for 2nd NIC
The UC POC may also use an AudioCodes MP-114 media gateway for analog to digital phone
connectivity. Setup for the MP-114, outlined in this document, will set the media gateway to IP address
192.168.245.253/28.
The MP-114 will need to be connected to a switch or hub which is also connected to the VMs. The VMs
will need to be able to communicate with the MP-114.
Figure 2 below is an example of a network configuration. The Hyper-V R2 server which is hosting the
POC VMs and MP-114 is connected to the POC network switch. This allows communication between the
POC VMs and the MP-114. The POC network switch connects to the production network. Correctlyconfigured client computers will be able to access the POC VMs through the production network.
The analog phone is connected to the FXS1 port on the MP-114 to simulate external calling. In a large
environment it is unlikely that a single phone wire will be run from the MP-114 to an analog handset to
the work area of the client computer. In this event, the MP-114 FXS1 port can be patched into an
available jack, which is wired to the work area of the client computer. This type of connection is beyond
the scope of this guide.
-
7/28/2019 UC POC Virtual Machine Setup Guide.docx
8/35
8
Microsoft | Virtual Machine Setup Gui
DW
,sZ,
WKE^
W>
3URGXFWLRQ1HWZRUN
Figure 2: Example network configuration
Hyper-V Host Network Configuration
The Hyper-V host computer must be configured with either a static or dynamic IP address that is
accessible from either a production or lab network.
-
7/28/2019 UC POC Virtual Machine Setup Guide.docx
9/35
9
Microsoft | Virtual Machine Setup Gui
AudioCodes Media Gateway MP-114
An AudioCodes media gateway MP-114 can be used during the scenarios. The installation media
contains firmware and configuration files needed to setup the MP-114. This guide assumes that MP-114
is set to the factory configuration. The firmware version must be 5.60A.020.006.
Follow these steps to prepare the MP-114 for use in the scenarios:1. Install or upgrade the MP-114 Firmware.
The computer used to upload the firmware and configuration file does not have to be acomputer participating in the POC. This computer is used only to set up the MP-114.
Once the firmware and configuration files are uploaded to the MP-114, the computers
IP settings can be changed back to their original setting. Configure a computer to
connect to the MP-114 with the following IP Address:
IP Address: 10.1.10.1
Subnet: 255.255.0.0
Connect the computer to the MP-114 using an Ethernet cable. Ensure that the MP118_SIP_F5.60A.020.006.cmp file is located on the computer. This is
the firmware which will be uploaded to the MP-114.
Ensure that the OCSConfig.ini file is located on the computer. This is the configurationfile for the MP-114.
On the computer, open Internet Explorer. In the Address field, type 10.1.10.10, and then press ENTER. Log on as Admin with a password ofAdmin.
Note: The username and password are case sensitive.
On the home page, under General Information, verify that the firmware version is5.60A.020.006.
Note: If the home page does not display the firmware version but shows a Quick Setup
page, you must update the firmware of the MP-114. If the firmware is up to date, skip
the remainder of the firmware upload instructions and go to step 2 below, and install
the MP-114 Configuration.
In the left Navigation pane, click Software Update.Note: Depending on what version of firmware is currently running on the MediaPack,
two options will be available, Software File-Download or Software Upgrade Wizard.
Choose the appropriate option and load the validated version of firmware onto the MP-
114.
Once the firmware has been updated, the MP-114 will reboot. After reboot, log on andcontinue the setup.
-
7/28/2019 UC POC Virtual Machine Setup Guide.docx
10/35
10
Microsoft | Virtual Machine Setup Gui
2. Install the MP-114 Configuration file. On the MP-114 home page, in the upper left corner, click Management. Expand Software Update,and then click Configuration file. Under Send the INI file to the device, click Browse. Browse to the location of the OCSConfig.ini file, and then click Open. Click Load INI File. After the configuration file is loaded, in the top center navigation bar, click Burn.
This will save the configuration of the MP-114 even if the device is powered off. Once
complete, the MP-114 will be configured with an IP address and phone settings which
support the POC environment.
Client Computer Configuration
Client computers are computers that will be used to connect to the VM environment. Access to the VM
environment is made possible by connecting through the POC-TMG1 VM. The POC-TMG1 VM has twonetwork adapters and is running Forefront Threat Management Gateway 2010. One network adapter is
assigned an IP address in the VM subnet. The second network adapter is set to Dynamic Host
Configuration Protocol (DHCP) and should receive an IP address provided by your production network. If
a DHCP server is not configured or is not able to assign this second network adapter an IP address, you
must manually assign it an IP address to allow connectivity. Manually assigning an IP address to the POC-
TMG1 VM is not addressed in this guide.
Follow these steps to prepare the client computer for use in the scenarios:
1. Install Microsoft Office Communicator 2007 R2 Trial Software. The trial software can bedownloaded from Microsoft at:
http://www.microsoft.com/downloads/details.aspx?FamilyID=535637af-d92f-41b1-bf0c-
54a526a88247&displaylang=en.
2. Install the Microsoft Office Communications Server 2007 R2 Group Chat client. The GroupChat client software can be downloaded from Microsoft at:
http://www.microsoft.com/downloads/details.aspx?familyid=2ac20539-5b4f-4fd0-88b3-
b343a439d576&displaylang=en.
3. Collect IP information. From the Hyper-V R2 server where the POC-DC01 and POC-TMG1 VMs have been
imported, open the Hyper-V manager.
In Hyper-V Manager, click POC-DC01. In the Snapshots pane, right-click the snapshot, and then click Apply. In the warning dialog box, click Apply. Click POC-DC01, and then in the Actions pane click Start. In the Actions pane, click Connect. Wait for the POC-DC01 to complete startup to the log on screen before continuing. POC-
TMG1 is a domain member server and must have the Domain Controller (POC-DC01)
running.
In Hyper-V Manager, click POC-TMG1.
http://www.microsoft.com/downloads/details.aspx?FamilyID=535637af-d92f-41b1-bf0c-http://www.microsoft.com/downloads/details.aspx?FamilyID=535637af-d92f-41b1-bf0c-http://www.microsoft.com/downloads/details.aspx?FamilyID=535637af-d92f-41b1-bf0c-http://www.microsoft.com/downloads/details.aspx?familyid=2ac20539-5b4f-4fd0-88b3-http://www.microsoft.com/downloads/details.aspx?FamilyID=535637af-d92f-41b1-bf0c- -
7/28/2019 UC POC Virtual Machine Setup Guide.docx
11/35
11
Microsoft | Virtual Machine Setup Gui
In the Snapshots pane, right-click the snapshot, and then click Apply. In the warning dialog box, click Apply. Click POC-TMG1, and then in the Actions pane click Start. In the Actions pane, click Connect. In the POC-TMG1 connection window, log on to POC-TMG1 as CONTOSO\Administrator
with a password ofpass@word1.
Click Start, and then click Run. In the Open field, type cmd and press ENTER. At the cmd prompt, type IPCONFIG and press ENTER. Locate the network adapter named Ethernet adapter External. Write down the IP address assigned to the Ethernet adapter External adapter. This
address will be used later. If the adapter does not have an IP Address or does not have
an address in the 169.254.x.x address range, the server did not receive a DHCP address.
Consult a network administrator to receive a DHCP address or for assignment of a staticIP address.
4. Configure the client computer Hosts file. On the client computer, click Start, and then click Run. At the cmd prompt, type CD C:\Windows\System32\drivers\etc and press ENTER. At the cmd prompt, type Notepad Hosts and press ENTER. In Notepad, go to the bottom of the file and associate the IP address with the following
host names:
mail.contoso.com
cwa.contoso.com
sip.contoso.com
uc.contoso.com
gpc1.contoso.com
The figure below is an example of a host file created if the IP address of the POC-TMG1
External network adapter is 10.0.0.85. Your host file contains the appropriate IP address of
the POC-TMG1 servers external NIC.
mailto:pass@word1. -
7/28/2019 UC POC Virtual Machine Setup Guide.docx
12/35
12
Microsoft | Virtual Machine Setup Gui
Figure 3: Host file
In Notepad, in the menu, click File, and then click Save. Close Notepad.
5. Install the Contoso certification authority (CA) certificate.The Contoso CA certificate needs to be installed so that the connections to the VMs that use
Secure Sockets Layer (SSL) will not error or fail when using Microsoft Outlook Web Access or
Office Communicator 2007 R2. After you complete the POC, you can remove the CA from the
client computer.
On the client computer, click Start, and then click Run. In the Open field, type MMC, and then press ENTER. On the File menu, click Add/Remove Snap-In. In the Add or Remove Snap-ins dialog box, select Certificates, and then click Add. In the Certificates snap-in dialog box, select Computer account, and then click Next.
Alternatively, you can select My User account if you are not an administrator of the
computer.
In the Select Computer dialog box, click Finish. In the Add or Remove Snap-in dialog box, click OK. In the Navigation pane, expand Certificates (Local Computer) or Certificates Current
User.
Expand Trusted Root Certification Authorities. Right-click Certificates, click All Tasks, and then click Import. On the Certificate Import Wizard page, click Next. On the File to Import page, click Browse.
-
7/28/2019 UC POC Virtual Machine Setup Guide.docx
13/35
13
Microsoft | Virtual Machine Setup Gui
Browse to the location of the POC Support Files, click ContosoCAcert.cer, and then clickOpen.
On the File to Import page, click Next. Accept the default location, and then click Next. On the Completing the Certificate Import Wizard page, click Finish. Click OK in the Certificate Import Wizard dialog box.
Existing User Configurations
The table below outlines users which have already been configured in the POC environment.
User Domain Log on Name Password Phone Number
Administrator Contoso Administrator pass@word1 N/A
User One Contoso User1 pass@word1 3001
User Two Contoso User2 pass@word1 3002
User Three Contoso User3 pass@word1 3003
User Four Contoso User4 pass@word1 3004
User Five Contoso User5 pass@word1 Not configured
External User N/A N/A (This is a
Contact in the
Global Address
List.)
94001
-
7/28/2019 UC POC Virtual Machine Setup Guide.docx
14/35
14
Microsoft | Virtual Machine Setup Gui
Using the Unified Communications Virtual Machine Installation Wizard
The Unified Communications Virtual Machine installation wizard allows you to quickly and easily extract
and import the VMs used in this course. Instructions for manually setting up the VM environment are
provided later in this guide.
The installation wizard will extract and import all of the VMs automatically. During installation, thewizard will create a new virtual network named External. This virtual network will be assigned to the
physical network adapter. If a virtual network named External is already configured, the wizard will not
change the existing network settings.
Note: We recommend that you remove any existing virtual network named External prior to running the
wizard to avoid conflicts or problems with the VMs. If an existing virtual network named External exists
and cannot be removed, verify that the virtual network named External is connected to a physical
network adapter which has access beyond the host machine.
The installation wizard will run a cmd window in the background. This cmd window is for the
InstallationWizard.exe and is provided so that you can see the current status of the installation process.
Do not close this window. Closing the cmd window will cause the automated installation process to fail.
To use the installation wizard to extract and import VMs, follow these steps:
1. Double-click InstallationWizard.exe.2. Type or browse to the location where you want to extract the installer program files.3. To extract the installation files and launch the installation wizard, click Install.
The UC Installer.exe program will extract the BaseVM.part01.exe and UCPOC.part001.exe self-
extracting programs as well as the installation files, and then launch the installation wizard.
4. In the Installation Wizard, click Next.5. On the Destination Location page, in the Location to Extract the VMs field, type or browse to
the location you wish to extract the VM files.
Note: The parent disk will be extracted to C:\BaseVM. This location is required and not
configurable during the installation and VM import.
6. On the VM Installation Ready page, click Next.The installation wizard will launch the self-extracting program. The program extracts two sets
of files. The first set contains the parent disk used by some VMs. The second set contains the
VM files, which are later imported into Hyper-V R2.
7. In the End User License Agreement (EULA) window, read the license agreement, and then clickAccept or Decline.
Declining the extraction and installation of the VM files will cancel the installer. After you click Accept, the parent virtual hard disk will be extracted to the required
C:\BaseVM folder.
The extraction program will first look for the additional compressed files in the locationwhere the installer was extracted. If the installer location is different than the location
of the compressed files, you will need to browse for the next volume in the set.
8. If needed, in the Next Volume is Required window, click Browse, browse to the locationwhere the additional volumes are located, and then click OK.
-
7/28/2019 UC POC Virtual Machine Setup Guide.docx
15/35
15
Microsoft | Virtual Machine Setup Gui
This is only necessary for the first volume. Subsequent volumes in the set will be found
automatically.
9. In the EULA window, read the license agreement, and then clickAccept or Decline. Declining the extraction and installation of the VM files will cancel the installer. After you click Accept, the VMs will be extracted to the location you selected in theinstallation wizard. The extraction program will first look for the additional compressed files in the location
where the installer was extracted. If the installer location is different than the location
of the compressed files, you will need to browse for the next volume in the set.
10. If needed, in the Next Volume is Required window, click Browse, browse to the locationwhere the additional volumes are located, and then click OK.
This is only necessary for the first volume. Subsequent volumes in the set will be foundautomatically.
Extraction of the VM files may take 30 minutes or more to complete, depending on yourhardware configuration.
After the VM files have been extracted, the installer will configure the necessary VMnetwork settings and import the VMs into Hyper-V R2.
11.On the Completion page, review the log file location information, and then click Finish.
-
7/28/2019 UC POC Virtual Machine Setup Guide.docx
16/35
16
Microsoft | Virtual Machine Setup Gui
Manual Setup of Virtual Machines
The following procedures can be used for manually configuring the VMs on the Hyper-V server. We
recommend that you use the automatic setup option outlined above in theUsing the Unified
Communications Virtual Machine Installation Wizard subsection for ease of deployment.
Extracting Virtual Machine Files to the Local Computer
Two self-extracting programs allow the parent virtual disk and VMs to be extracted to a chosen disk
location. For the purpose of this guide, the C:\ drive will be used to reference VM file locations.
Substitute the appropriate drive letter when using a drive other than C:\.
Whether you choose automatic or manual setup, it is required that the parent virtual disk be located in
C:\BaseVM.
During extraction, the VMs will be extracted into the folders shown in the following table:
VHD
\POC-DC01
\POC-EX01
\POC-MED1
\POC-OCS1
\POC-SQL1
\POC-TMG1
\POC-GPC1
\POC-CWA1
Base VM
\W2K8R2Evalbase.vhd
-
7/28/2019 UC POC Virtual Machine Setup Guide.docx
17/35
17
Microsoft | Virtual Machine Setup Gui
The BaseVM folder contains the parent virtual hard disk used by some VMs in a parent/differencing disk
configuration.
1. Browse to the volume containing the installation files, and then double-clickBaseVM.part01.exe.
2. In the EULA window, read the license agreement, and then clickAccept or Decline.Declining the extraction and installation of the VM files will cancel the installer.
3. After you click Accept, in the self-extracting archive window, in the Destination folder field,type C:\, and then click Install.
This will create a folder on C:\ named BaseVM, which will contain the parent virtual diskused by the VMs.
You must use C:\ for the BaseVM location. If you do not put the parent disk in thislocation, the VMs will fail to import. Modifying the location of the parent virtual disk is
possible; however, the procedure is not outlined in this document.
The extraction program will first look for the additional compressed files in the locationwhere the installer was extracted. If the installer location is different than the locationof the compressed files, you will need to browse for the next volume in the set.
4. If needed, in the Next Volume is Required window, click Browse, browse to the locationwhere the additional volumes are located, and then click OK.
This is only necessary for the first volume. Subsequent volumes in the set will be found
automatically.
5. To extract the parent virtual disk to C:\, click Install.6. Once the extraction is complete, in Windows Explorer, browse to the location where you
extracted the installation files.
Example: C:\UCPOCVMs
7. Double-click UCPOC.part01.exe.8. In the EULA window, read the license agreement, and then clickAccept or Decline.
Declining the extraction and installation of the VM files will cancel the installer.
9. After you click Accept, in the self-extracting archive window, in the Destination folder field,type or browse to the location where you would like to extract the VM files.
Example: F:\UCPOCVMs
10.To extract the VM files, click Install.The extraction program will first look for the additional compressed files in the location wherethe installer was extracted. If the installer location is different than the location of the
compressed files, you will need to browse for the next volume in the set.
11. If needed, in the Next Volume is Required window, click Browse, browse to the locationwhere the additional volumes are located, and then click OK.
This is only necessary for the first volume. Subsequent volumes in the set will be found
automatically.
-
7/28/2019 UC POC Virtual Machine Setup Guide.docx
18/35
18
Microsoft | Virtual Machine Setup Gui
Creating Symbolic Links for the Parent Virtual Disk
To reduce the size of the VMs, copies of the parent virtual disk were removed from the exported VMs.
To import the VMs without having to copy the parent virtual disk to each VM, use a symbolic link to
point to the appropriate parent virtual disk. The steps for this procedure are as follows:
1.
On the host computer, browse to the location of the extracted UC POC VMs.Example: F:\UCPOCVMs
2. In the UCPOCVMs folder, double-click the Symlink.bat to create the appropriate symboliclinks in the POC-DC01, POC-EX01, and POC-TMG1 virtual hard disk folders.
3. Close Windows Explorer.Creating a Virtual Network and Configuring the Host Network
You will need to create a virtual network to host the VM environment and configure the host to
communicate with the VMs. To do this, on the host computer, open the Hyper-V Manager and use the
virtual Network Manager to create a virtual network.
1. On the host computer, click Start, click Administrative Tools, and then click Hyper-V Manager.2. In Hyper-V Manager, in the Actions pane, click virtual Network Manager.3. In the virtual Network Manager wizard, under What type of virtual network do you want to
create?, click External, and then click Add.
4. Under New virtual Network, in the Name field, type External, and then click Apply.5. In the Apply Network Changes window, click Yes.6. To close the window, click OK.
Critical: The externally connected virtual network named External must be created prior toimporting the VMs into Hyper-V.
-
7/28/2019 UC POC Virtual Machine Setup Guide.docx
19/35
19
Microsoft | Virtual Machine Setup Gui
Importing and Verifying Virtual Machines
You now need to import the VMs necessary to complete the labs. Begin this section only after you have
successfully extracted all of the files and configured the host machine.
1. In Hyper-V Manager, in the Actions pane, click Import VM.2. On the Import VM page, click Browse.3. On the Select Folder page, browse to the location of the extracted VMs, select the POC-DC01
folder, and then click Select Folder.
4. On the Import VM page, click Import.An Import Completed with warnings dialog box may appear. You can ignore the warning at
this time. The VM settings will be verified later in this guide.
5. On the host computer, in Hyper-V Manager, right-click POC-DC01, and then click Settings.6. In the Navigation pane, under IDE Controller 0, verify that the virtual disk is present. The
virtual disk will appear as servername_GUID.avhd.
7. Click Cancel.If there is no virtual disk present, do not continue to import the remaining VMs.
8. Verify that the host is configured properly and that the parent virtual disk is located atC:\BaseVM.
The parent disk must be located at C:\BaseVM. You will need to delete the VM from the console and delete the POC-DC01 VM files.
Extract the POC-DC01 VM again and create a new symbolic link for the parent virtual
disk.
Once the preparation is complete, go to step 1 and import the VM again.Critical:
Do not continue importing VMs if the virtual disk for POC-DC01 is not present. If
the .avhd virtual disk is not present, you must first verify that the host computer is
configured properly.
9. In Hyper-V Manager, in the Actions pane, click Import VM.10.On the Import VM page, click Browse.11.On the Select Folder page, browse to the location of the extracted VMs, select the POC-EX01
folder, and then click Select Folder.
12.On the Import VM page, click Import.An Import Completed with warnings dialog box may appear. You can ignore the warning at
this time. The VM settings will be verified later in this guide.
13.On the host computer, in Hyper-V Manager, right-click POC-EX01, and then click Settings.14. In the Navigation pane, under IDE Controller 0, verify that the virtual disk is present. The
virtual disk will appear as servername_GUID.avhd.
15.Click Cancel.16. In Hyper-V Manager, in the Actions pane, click Import VM.
-
7/28/2019 UC POC Virtual Machine Setup Guide.docx
20/35
20
Microsoft | Virtual Machine Setup Gui
17.On the Import VM page, click Browse.18.On the Select Folder page, browse to the location of the extracted VMs, select the POC-MED1
folder, and then click Select Folder.
19.On the Import VM page, click Import.An Import Completed with warnings dialog box may appear. You can ignore the warning atthis time. The VM settings will be verified later in this guide.
20.On the host computer, in Hyper-V Manager, right-click POC-MED1, and then click Settings.21. In the Navigation pane, under IDE Controller 0, verify that the virtual disk is present. The
virtual disk will appear as servername_GUID.avhd.
22.Click Cancel.23. In Hyper-V Manager, in the Actions pane, click Import VM.24.On the Import VM page, click Browse.25.On the Select Folder page, browse to the location of the extracted VMs, select the POC-OCS1
folder, and then click Select Folder.
26.On the Import VM page, click Import.An Import Completed with warnings dialog box may appear. You can ignore the warning at
this time. The VM settings will be verified later in this guide.
27.On the host computer, in Hyper-V Manager, right-click POC-OCS1, and then click Settings.28. In the Navigation pane, under IDE Controller 0, verify that the virtual disk is present. The
virtual disk will appear as servername_GUID.avhd.
29.Click Cancel.30. In Hyper-V Manager, in the Actions pane, click Import VM.31.On the Import VM page, click Browse.32.On the Select Folder page, browse to the location of the extracted VMs, select the POC-
OCSEDGE folder, and then click Select Folder.
33.On the Import VM page, click Import.An Import Completed with warnings dialog box may appear. You can ignore the warning at
this time. The VM settings will be verified later in this guide.
34.On the host computer, in Hyper-V Manager, right-click POC-OCSEDGE, and then click Settings.35. In the Navigation pane, under IDE Controller 0, verify that the virtual disk is present. The
virtual disk will appear as servername_GUID.avhd.36.Click Cancel.37. In Hyper-V Manager, in the Actions pane, click Import virtual machine.38.On the Import virtual machine page, click Browse.39.On the Select Folder page, browse to the location of the extracted VMs, select the POC-SQL1
folder, and then click Select Folder.
40.On the Import virtual machine page, click Import.
-
7/28/2019 UC POC Virtual Machine Setup Guide.docx
21/35
21
Microsoft | Virtual Machine Setup Gui
An Import Completedwith warnings dialog box may appear. You can ignore the warning at
this time. The VM settings will be verified later in this guide.
41.On the host computer, in Hyper-V Manager, right-click POC-SQL1, and then click Settings.42. In the Navigation pane, under IDE Controller 0, verify that the virtual disk is present. The
virtual disk will appear as servername_GUID.avhd.
43.Click Cancel.44. In Hyper-V Manager, in the Actions pane, click Import virtual machine.45.On the Import virtual machine page, click Browse.46.On the Select Folder page, browse to the location of the extracted VMs, select the POC-TMG1
folder, and then click Select Folder.
47.On the Import virtual machine page, click Import.An Import Completed with warnings dialog box may appear. You can ignore the warning at
this time. The VM settings will be verified later in this guide.
48.On the host computer, in Hyper-V Manager, right-click POC-TMG1, and then click Settings.49. In the Navigation pane, under IDE Controller 0, verify that the virtual disk is present. The
virtual disk will appear as servername_GUID.avhd.
50.Click Cancel.
-
7/28/2019 UC POC Virtual Machine Setup Guide.docx
22/35
22
Microsoft | Virtual Machine Setup Gui
High Availability Virtual Machine EnvironmentIn this section, we discuss the environment and setup procedures for the HA VMs. Topics covered
include host machine requirements, use of the installation wizard for VMs, and host network
configuration.
The host machine or host server is the computer that will be used to house the VMs used in this POC.
Environment and Setup
This subsection provides details about the hardware and other requirements for host machines in the
HA VM environment.
Hardware Requirements for the Hyper-V Host Machine
The host machine must adhere to the hardware requirements detailed in the following table.
Host Requirement
Operating System Microsoft Windows Server 2008 R2 64-bit with Microsoft Hyper-V installed
These VMs require Hyper-V R2 to be installed. No testing or configuration was
performed on Hyper-V R1
CPU 2.40+ GHz dual or quad core processor
Hard Drive 7200 RPM disk speed recommended
The C:\ drive is required for installation of the parent virtual disks. The C:\ drive must
have 9 GB of available space.
The location of the VM files must have 67 GB of available space. This is the minimum
amount of space required for the VMs and includes an additional 4 GB for running
them. During VM usage, the disks will dynamically grow and use more disk space until
the snapshots are applied at the beginning of each lab.
Memory 8 GB (minimum required)
Networking Enable host virtual networking using the instructions in this document.
-
7/28/2019 UC POC Virtual Machine Setup Guide.docx
23/35
23
Microsoft | Virtual Machine Setup Gui
The following diagram depicts the configuration of the VM environment.
The Client Computer shown in the Production network is the computer used by a POC participant.
Additional client computers may be used but are not depicted. Any additional client computers used
should be setup using the Client Computer Configuration section.
Figure 4: VM for POC network
-
7/28/2019 UC POC Virtual Machine Setup Guide.docx
24/35
24
Microsoft | Virtual Machine Setup Gui
The following table presents brief descriptions of the VMs.
Hyper-V VM Name NetBIOS
Name
Operating System, Features, and
Software
RAM Internet Protocol
(IP) Address
POC-HA-DC01 DC01 Microsoft Windows Server 2008 R2
Domain Controller and Global Catalog
Domain Name System (DNS)
Certification authority (CA)
Rights Management Services (RMS)
512 MB 192.168.245.225/27
POC-HA-EX01 EX01 Exchange Server 2010
Mailbox Role
1536 MB 192.168.245.226/27
POC-HA-EX02 EX02 Exchange Server 2010
Mailbox Role
1536 MB 192.168.245.240/27
POC-HA-CAH1 CAH1 Exchange Server 2010
Client Access and Hub Transport Roles
1024 MB 192.168.245.235/27
POC-HA-CAH2 CAH21 Exchange Server 2010
Client Access and Hub Transport Roles
1024 MB 192.168.245.236/27
POC-HA-TMG1 TMG1 Forefront Threat Management Gateway
2010
512 MB 192.168.245.254/27
DHCP for 2nd NIC
-
7/28/2019 UC POC Virtual Machine Setup Guide.docx
25/35
25
Microsoft | Virtual Machine Setup Gui
Figure 5: Example of network configuration
-
7/28/2019 UC POC Virtual Machine Setup Guide.docx
26/35
26
Microsoft | Virtual Machine Setup Gui
Hyper-V Host Network Configuration
The Hyper-V host computer must be configured with either a static or dynamic IP address that is
accessible from either a production or lab network.
Client Computer Configuration
Client computers are computers that will be used to connect to the VM environment. Access to the VM
environment is made possible by connecting through the POC-HA-TMG1 VM. The POC-HA-TMG1 VM has
two network adapters and is running Forefront Threat Management Gateway 2010. One network
adapter is assigned an IP address in the VM subnet. The second network adapter is set to DHCP and
should receive an IP address provided by your production network. If a DHCP server is not configured or
is not able to assign this second network adapter an IP address, you must manually assign it an IP
address to allow connectivity. Manually assigning an IP address to the POC-HA-TMG1 VM is not
addressed in this guide.
Follow these steps to prepare the client computer for use in the scenarios. You will be able to complete
this setup after the VMs have been imported.
1. Collect IP information. From the Hyper-V R2 server where the POC-HA-DC01 and POC-HA-TMG1 VMs have
been imported, open the Hyper-V Manager.
In Hyper-V Manager, click POC-HA-DC01. In the Snapshots pane, right-click the snapshot, and then click Apply. In the Warning dialog box, click Apply. Click POC-HA-DC01, and then in the Actions pane click Start. In the Actions pane, click Connect. Wait for the POC-HA-DC01 to complete startup to the logon screen before continuing.
POC-HA-TMG1 is a domain member server and must have the Domain Controller (POC-
HA-DC01) running.
In Hyper-V Manager, click POC-HA-TMG1. In the Snapshots pane, right-click the snapshot, and then click Apply. In the Warning dialog box, click Apply. Click POC-HA-TMG1, and then in the Actions pane click Start. In the Actions pane, click Connect. In the POC-HA-TMG1 connection window, log on to POC-HA-TMG1 as
CONTOSO\Administrator with a password ofpass@word1.
Click Start, and then click Run. In the Open field, type cmd, and then press ENTER. At the cmd prompt, type IPCONFIG, and then press ENTER. Locate the network adapter named Ethernet adapter External.
mailto:pass@word1. -
7/28/2019 UC POC Virtual Machine Setup Guide.docx
27/35
27
Microsoft | Virtual Machine Setup Gui
Write down the IP address assigned to this adapter. This address will be used later. Ifthe adapter does not have an IP Address or does not have an address in the 169.254.x.x
address range, the server did not receive a DHCP address. Consult a network
administrator to receive a DHCP address or for assignment of a static IP address.
2. Configure the client computer Hosts file. On the client computer, click Start, and then click Run. At the cmd prompt, type CD C:\Windows\System32\drivers\etc, and then press ENTER. At the cmd prompt, type Notepad Hosts, and then press ENTER. In Notepad, go to the bottom of the file and associate the IP address with the following
host name: mail.contoso.com.
The figure below is an example of a host file created if the IP address of the POC-HA-
TMG1 External network adapter is 10.0.0.85. Your host file should contain the
appropriate IP address for the external NIC of the POC-HA-TMG1 server.
Figure 6: Host file
In Notepad, in the menu, click File, and then click Save. Close Notepad.
3. Install the Contoso CA certificate.The Contoso CA certificate needs to be installed so that connection to the VMs using SSL will
not error or fail when using Outlook Web Access or Office Communicator 2007 R2. After youcomplete the POC, you can remove the CA from the client computer.
On the client computer, click Start, and then click Run. In the Open field, type MMC, and then press ENTER. In the File menu, click Add/Remove Snap-In. In the Add or Remove Snap-ins dialog box, select Certificates, and then click Add.
-
7/28/2019 UC POC Virtual Machine Setup Guide.docx
28/35
28
Microsoft | Virtual Machine Setup Gui
In the Certificates snap-in dialog box, select Computer account, and then click Next.Alternatively, you can select My User account if you are not an administrator of the
computer.
In the Select Computer dialog box, click Finish. In the Add or Remove Snap-in dialog box, click OK. In the Navigation pane, expand Certificates (Local Computer) or Certificates Current
User.
Expand Trusted Root Certification Authorities. Right-click Certificates, click All Tasks, and then click Import. On the Certificate Import Wizard page, click Next. On the File to Import page, click Browse. Browse to the location of the POC Support Files, click ContosoCAcert.cer, and then click
Open.
On the File to Import page, click Next. Accept the default location, and then click Next. On the Completing the Certificate Import Wizard page, click Finish. In the Certificate Import Wizard dialog box, click OK.
Existing User Configurations
The table below outlines users which have already been configured in the POC environment.
User Domain Log on Name Password Phone Number
Administrator Contoso Administrator pass@word1 N/A
User One Contoso User1 pass@word1 3001
User Two Contoso User2 pass@word1 3002
User Three Contoso User3 pass@word1 3003
User Four Contoso User4 pass@word1 3004
User Five Contoso User5 pass@word1 Not configured
External User N/A N/A (This is a
Contact in the
Global Address
List.)
94001
-
7/28/2019 UC POC Virtual Machine Setup Guide.docx
29/35
29
Microsoft | Virtual Machine Setup Gui
Using the High Availability Virtual Machine Installation Wizard
The installation wizard allows you to quickly and easily extract and import the VMs used in this POC.
Manual setup of the VM environment is provided later in this guide.
The installation wizard will extract and import all of the VMs automatically. During installation, the
wizard will create a new virtual network named External. This virtual network will be assigned to thephysical network adapter. If a virtual network named External is already configured, the wizard will not
change the existing network settings.
Note: We recommend that you remove any existing virtual network named External prior to running the
wizard to avoid conflicts or problems with the VMs. If an existing virtual network named External exists
and cannot be removed, verify that the virtual network named External is connected to a physical
network adapter which has access beyond the host machine.
The installation wizard will run a cmd window in the background. This cmd window is for the
InstallationWizard.exe and is provided so that you can see the current status of the installation process.
Do not close this window. Closing the cmd window will cause the automated installation process to fail.
To use the installation wizard to extract and import VMs, follow these steps:1. Double-click InstallationWizard.exe.2. Type or browse to the location where you want to extract the installer program files.3. To extract the installation files and launch the installation wizard, click Install.
The HA Installer.exe program will extract the BaseVM.part01.exe and HAPOC.part001.exe self-
extracting programs as well as the installation files, and then launch the installation wizard.
4. In the Installation Wizard, click Next.5. On the Destination Location page, in the Location to Extract the VMs field, type or browse to
the location you wish to extract the VM files.
Note: The parent disk files will be extracted to C:\BaseVM. This location is required and not
configurable during the installation and VM import.
6. On the VM Installation Ready page, click Next.The installation wizard will launch the self-extracting program. The program extracts two sets
of files. The first set contains the parent disks used by all VMs. The second set contains the VM
files, which are later imported into Hyper-V R2.
7. In the EULA window, read the license agreement and click Accept or Decline.Declining the extraction and installation of the VM files will cancel the installer.
8. After you click Accept, the parent virtual hard disks will be extracted to the requiredC:\BaseVM folder.
The extraction program will first look for the additional compressed files in the location where
the installer was extracted. If the installer location is different than the location of the
compressed files, you will need to browse for the next volume in the set.
9. If needed, in the Next Volume is Required window, click Browse, browse to the locationwhere the additional volumes are located, and then click OK.
This is only necessary for the first volume. Subsequent volumes in the set will be found
automatically.
-
7/28/2019 UC POC Virtual Machine Setup Guide.docx
30/35
30
Microsoft | Virtual Machine Setup Gui
10. In the EULA window, read the license agreement, and then clickAccept or Decline.Declining the extraction and installation of the VM files will cancel the installer.
11.After you click Accept, the VMs will be extracted to the location you selected in theinstallation wizard.
The extraction program will first look for the additional compressed files in the locationwhere the installer was extracted. If the installer location is different than the locationof the compressed files, you will need to browse for the next volume in the set.
Extraction of the VM files may take 30 minutes or more to complete, depending on yourhardware configuration.
Once the VM files have been extracted, the installer will configure the necessary VMnetwork settings and import the VMs into Hyper-V R2.
12.On the Completion page, review the log file location information, and then click Finish.
-
7/28/2019 UC POC Virtual Machine Setup Guide.docx
31/35
31
Microsoft | Virtual Machine Setup Gui
Manual Setup of Virtual Machines
The following procedures can be used for manually configuring the VMs on the Hyper-V server. We
recommended that you use the automatic setup option outlined above in the Using the Unified
Communications Virtual Machine Installation Wizard subsection for ease of deployment.
Extracting Virtual Machine Files to the Local Computer
Two self-extracting programs allow the parent virtual disk and VMs to be extracted to a chosen disk
location. For the purpose of this guide, the C:\ drive will be used to reference VM file locations.
Substitute the appropriate drive letter when using a drive other than C:\.
Whether you choose automatic or manual setup, it is required that the parent virtual disk be located in
C:\BaseVM.
During extraction, the VMs will be extracted into the folders shown in the following table:
VHD
\POC-HA-DC01
\POC-HA-EX01
\POC-MED1
\POC-OCS1
\POC-SQL1
\POC-HA-TMG1
\POC-GPC1
\POC-CWA1
Base VM
\W2K8R2Evalbase.vhd
-
7/28/2019 UC POC Virtual Machine Setup Guide.docx
32/35
32
Microsoft | Virtual Machine Setup Gui
The BaseVM folder contains the parent virtual hard disk used by all VMs in a parent/differencing disk
configuration.
1. Browse to the volume containing the installation files, and then double-clickBaseVM.part01.exe.
2. In the EULA window, read the license agreement, and then clickAccept or Decline.Declining the extraction and installation of the VM files will cancel the installer.
3. After you click Accept, in the self-extracting archive window, in the Destination folder field,type C:\, and then click Install.
This will create a folder on C:\ named BaseVM, which will contain the parent virtualdisks used by the VMs.
Note: You must use C:\ for the BaseVM location. If you do not put the parent disk in thislocation, the VMs will fail to import. Modifying the location of the parent virtual disk is
possible; however, the procedure is not outlined in this document.
The extraction program will first look for the additional compressed files in the locationwhere the installer was extracted. If the installer location is different than the locationof the compressed files, you will need to browse for the next volume in the set.
4. If needed, in the Next Volume is Required window, click Browse, browse to the locationwhere the additional volumes are located, and then click OK.
This is only necessary for the first volume. Subsequent volumes in the set will be found
automatically.
5. To extract the parent virtual disk to C:\, click Install.6. Once the extraction is complete, in Windows Explorer, browse to the location where you
extracted the installation files.
Example: C:\HAPOCVMs
7. Double-click HAPOC.part01.exe.8. In the EULA window, read the license agreement, and then clickAccept or Decline.
Declining the extraction and installation of the VM files will cancel the installer.
9. After you click Accept, in the self-extracting archive window, in the Destination folder field,type or browse to the location where you would like to extract the VM files.
Example: F:\HAPOCVMs
10.To extract the VM files, click Install.The extraction program will first look for the additional compressed files in the location wherethe installer was extracted. If the installer location is different than the location of the
compressed files, you will need to browse for the next volume in the set.
11. If needed, in the Next Volume is Required window, click Browse, browse to the locationwhere the additional volumes are located, and then click OK.
This is only necessary for the first volume. Subsequent volumes in the set will be found
automatically.
-
7/28/2019 UC POC Virtual Machine Setup Guide.docx
33/35
33
Microsoft | Virtual Machine Setup Gui
Creating Symbolic Links for the Parent Virtual Disk
To reduce the size of the VM download, copies of the parent virtual disk were removed from each
exported VM. To import the VMs without the need to copy the parent virtual disk to each VM, a
symbolic link is used to point to the appropriate parent virtual disk. The steps for this procedure are as
follows:
1. On the host computer, browse to the location of the extracted HA POC VMs.Example: F:\HAPOCVMs
2. In the HAPOCVMs folder, double-click the Symlink.bat to create the appropriate symboliclinks in the POC-HA-DC01, POC-HA-EX01, POC-HA-EX02, POC-HA-CAH1, POC-HA-CAH2, and
POC-HA-TMG1 virtual hard disk folders.
3. Close Windows Explorer.Creating a Virtual Network and Configuring the Host Network
You will need to create a virtual network to host the VM environment and configure the host to
communicate with the VMs. To do this, on the host computer, open Hyper-V Manager and use the
virtual Network Manager to create a virtual network.
1. On the host computer, click Start, click Administrative Tools, and then click Hyper-V Manager.2. In Hyper-V Manager, in the Actions pane, click virtual Network Manager.3. In the virtual Network Manager wizard, under What type of virtual network do you want to
create?, click External, and then click Add.
4. Under New virtual Network, in the Name field, type External, and then click Apply.5. In the Apply Network Changes window, click Yes.6. Click OK to close the window.
Critical: The externally connected virtual network named External must be created prior to
importing the VMs into Hyper-V.
Importing and Verifying Virtual Machines
You now need to import the VMs necessary to complete the labs. Begin this section only after all of the
files have been successfully extracted and the host machine has been configured.
1. In Hyper-V Manager, in the Actions pane, click Import VM.2. On the Import VM page, click Browse.3. On the Select Folder page, browse to the location of the extracted VMs, select the POC-HA-
DC01 folder, and then click Select Folder.
4. On the Import VM page, click Import.An Import Completed with warnings dialog box may appear. You can ignore the warning at
this time. The VM settings will be verified later in this guide.
5. On the host computer, in Hyper-V Manager, right-click POC-HA-DC01, and then click Settings.
-
7/28/2019 UC POC Virtual Machine Setup Guide.docx
34/35
34
Microsoft | Virtual Machine Setup Gui
6. In the Navigation pane, under IDE Controller 0, verify that the virtual disk is present. Thevirtual disk will appear as servername_GUID.avhd.
7. Click Cancel.If there is no virtual disk present, do not continue to import the remaining VMs. If the virtual
disk is not present, go to step 8. If the disk is present, go to step 9
8. Verify that the host is configured properly and that the parent virtual disk is located atC:\BaseVM.
The parent disks must be located at C:\BaseVM. You will need to delete the VM from the console and delete the POC-HA-DC01 VM files.
Extract the POC-HA-DC01 VM again and create a new symbolic link for the parent virtual
disk.
Once the preparation is complete, go to step 1, and then import the VM again.Critical: Do not continue importing VMs if the virtual disk for SetA-Client01 is not present. If
the .avhd virtual disk is not present, you must first verify that the host computer isconfigured properly.
9. In Hyper-V Manager, in the Actions pane, click Import VM.10.On the Import VM page, click Browse.11.On the Select Folder page, browse to the location of the extracted VMs, select the POC-HA-
EX01 folder, and then click Select Folder.
12.On the Import VM page, click Import.An Import Completed with warnings dialog box may appear. You can ignore the warning at
this time. The VM settings will be verified later in this guide.13.On the host computer, in Hyper-V Manager, right-click POC-HA-EX01, and then click Settings.14. In the Navigation pane, under IDE Controller 0, verify that the virtual disk is present. The
virtual disk will appear as servername_GUID.avhd.
15.Click Cancel.16. In Hyper-V Manager, in the Actions pane, click Import VM.17.On the Import VM page, click Browse.18.On the Select Folder page, browse to the location of the extracted VMs, select the POC-HA-
EX02 folder, and then click Select Folder.
19.On the Import VM page, click Import.An Import Completed with warnings dialog box may appear. You can ignore the warning at
this time. The VM settings will be verified later in this guide.
20.On the host computer, in Hyper-V Manager, right-click POC-HA-EX02, and then click Settings.21. In the Navigation pane, under IDE Controller 0, verify that the virtual disk is present. The
virtual disk will appear as servername_GUID.avhd.
22.Click Cancel.23. In Hyper-V Manager, in the Actions pane, click Import VM.
-
7/28/2019 UC POC Virtual Machine Setup Guide.docx
35/35
Microsoft | Virtual Machine Setup Gui
24.On the Import VM page, click Browse.25.On the Select Folder page, browse to the location of the extracted VMs, select the POC-HA-
CAH1 folder, and then click Select Folder.
26.On the Import VM page, click Import.An Import Completed with warnings dialog box may appear. You can ignore the warning atthis time. The VM settings will be verified later in this guide.
27.On the host computer, in Hyper-V Manager, right-click POC-HA-CAH1, and then click Settings.28. In the Navigation pane, under IDE Controller 0, verify that the virtual disk is present. The
virtual disk will appear as servername_GUID.avhd.
29.Click Cancel.30. In Hyper-V Manager, in the Actions pane, click Import VM.31.On the Import VM page, click Browse.32.On the Select Folder page, browse to the location of the extracted VMs, select the POC-HA-
CAH2 folder, and then click Select Folder.
33.On the Import VM page, click Import.An Import Completed with warnings dialog box may appear. You can ignore the warning at
this time. The VM settings will be verified later in this guide.
34.On the host computer, in Hyper-V Manager, right-click POC-HA-CAH2, and then click Settings.35. In the Navigation pane, under IDE Controller 0, verify that the virtual disk is present. The
virtual disk will appear as servername_GUID.avhd.
36.Click Cancel.37. In Hyper-V Manager, in the Actions pane, click Import virtual machine.38.On the Import virtual machine page, click Browse.39.On the Select Folder page, browse to the location of the extracted VMs, select the POC-HA-
TMG1 folder, and then click Select Folder.
40.On the Import virtual machine page, click Import.An Import Completedwith warnings dialog box may appear. You can ignore the warning at
this time. The VM settings will be verified later in this guide.
41.On the host computer, in Hyper-V Manager, right-click POC-HA-TMG1, and then click Settings.42. In the Navigation pane, under IDE Controller 0, verify that the virtual disk is present. The
virtual disk will appear as servername_GUID.avhd.43.Click Cancel.