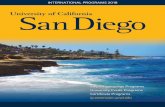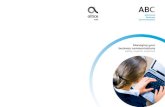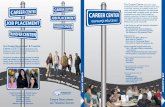UC Management Centre - Telussupport.exchange.telus.com/en/Administrative Control... · 2020. 2....
Transcript of UC Management Centre - Telussupport.exchange.telus.com/en/Administrative Control... · 2020. 2....

Customer admin guide
UC Management Centre
June 2013

4
4
5
5
6
6
6
7
7
8
9
10
10
14
14
14
15
15
16
16
16
17
17
17
20
21
22
23
23
24
25
26
27
27
29
30
31
31
Contents
1. Introduction
1.1 Logging into the UC Management Centre
1.2 Language Options
1.3 Navigating Around the UC Management Centre
2. Customers
2.1 Organizational Structure
2.1.1 Create an Organization Unit
2.1.2 Rename or Delete an Organizational Unit
2.1.3 Adding Exchange Objects to Organizational Units
3. Users
3.1 Types of Users
3.2 Create a New User
3.2.1 Creating a New User via the New User Wizard
3.3 User Services Management
3.3.1 Provisioning Status Indicator
3.3.2 Provision a Service to a User
3.3.3 De-Provision a Service From a User
3.3.4 TELUS Business Email Service, Powered by Microsoft Exchange
3.3.5 BlackBerry Sync Service
3.3.6 TELUS Instant Connect Service, Powered by Microsoft Office
Communications Server
3.3.7 TELUS Business Workspace Service, Powered by
Microsoft SharePoint
3.4 User Search
3.4.1 User Filter
3.4.2 Advanced User Search
3.5 User Functions
3.5.1 Edit User
3.5.2 Disable/Enable a User
3.5.3 Impersonate
3.5.4 Delete
3.5.5 Copy User
3.5.6 De-Provision
3.5.7 Provision
3.5.8 Account Status
3.6 Multiple User Provisioning
3.7 Bulk User Import
3.7.1 Download Excel Templates (Bulk User Import Processing
Completed in the Front End of the System)
3.7.2 Add User Information to Excel Spreadsheets
3.7.3 Import Updated Excel Template into the UC Management Centre
and Provision the Changes

33
34
35
36
36
36
37
38
38
38
39
39
39
40
40
40
43
48
48
49
50
50
Contents cont.
3.8 Locations & Departments
3.8.1 Locations
3.8.2 Departments
4. Services
4.1 DNS Management
4.1.1 Management of DNS Zones
4.1.2 Management of DNS Sub-Zones
4.2 Active Directory (AD) Sync Download
4.3 Exchange
5. Reporting
5.1 Customer Reports
5.2 Viewing Reports
5.3 Exporting Reports
6. Configuration
6.1 Manage User Groups
6.1.1 Create a User Group
6.2 Email Notification
7. Password
7.1 Change Password
7.2 Manage Security Questions
8. Password Policies
8.1 Password Expiry Notification Emails

UC management centre: customer admin guide 4
1. IntroductionThis guide provides helpful tips and information on how to navigate around the UC Management
Centre user interface and use the features that the UC Management Centre offers.
Services provisioned via the UC Management Centre include:
■ TELUS Business Email, connected to Microsoft Exchange
■ TELUS Workspace, connected to Microsoft SharePoint
■ TELUS Instant Connect, connected to Microsoft Office Communication Server
1.1 Logging into the UC Management Centre.
1. Go to: TELUS.com/ManageUC.
2. Enter your User name and Password and click Log On.
a. The Password field is case sensitive.
b. Selecting the Remember Me check box will ensure that your user name is remembered
when you next log into the site’s Log On Page.
c. The UC Management Centre allows users to change their password at login. Click
Account Locked or forgotten your password to display the password reset feature.
Proceed through the wizard and enter a new password. Re-enter the new password to
verify and click Log On. The new password will be saved in the user’s account.
Note
Depending on your configuration, the system can be set to enforce passwords to be of a
certain level of complexity (Mix of lower and upper case, use of numbers and use of other
characters) as well as stop you from re-using previous passwords. For more information, visit
Section 8. Password Policies (below).

UC management centre: customer admin guide 5
1.2 Language Options
The Language field on the UC Management Centre Log On screen allows you to change the
language in which you will view the control panel. By default, the language is set to English.
To view the control panel in French, click the language drop-down list and select Français.
Your selected language will be remembered next time you login into the UC Management
Centre using the same computer.
1.3 Navigating Around the UC Management Centre.
The UC Management Centre User Interface is made up of different web pages that relate
to specific functions and services. The following links appear in the top menu bar when you
login to the UC Management Centre.
Icon Description
Home HomeTakes you back to the Home Page.
Customers CustomersAllows you to:
■ Manage your company’s details. ■ Manage your company’s organizational structure. ■ Manage Locations & Departments.
Users UsersAllows you to complete the following user management tasks:
■ Create new users. ■ Manage existing users. ■ Complete a bulk user import. ■ Configure email settings.
Services ServicesAllows you to complete the following service-related admin tasks:
■ Manage Exchange services such as distribution groups, contacts, etc. ■ Manage DNS Management. ■ Set up AD Sync.
Reports ReportsAllows you to view available reports.
Help HelpTakes you to the TELUS support site.
Username UsernameAllows you to:
■ Change your password. ■ Manage your security questions.
Log off Log offCloses your session and navigates to the UC Management Centre Logon page.

UC management centre: customer admin guide 6
2. Customers
The Customers screen allows you to view and edit certain details about your company.
To access the Customers screen, select Customers from the top menu bar and select
Customers from the drop-down menu.
2.1 Organizational Structure
The Organizational Structure screen allows you to manage your objects (users and groups)
into different containers, or Organizational Units (OU’s), according to your security and
administrative requirements.
2.1.1 Create an Organization Unit:
1. To access the Organizational Structure screen, select Customers from the top menu bar
and select Configuration > Organizational Structure > User Specified Groups from
the drop-down menu.
2. For each customer, the root OU will be displayed as “Customer Base”. This OU cannot
be removed or renamed on the UC Management Centre and all OU’s created will be
saved underneath this root OU. To add a container directly under the root OU, ensure
“Customer Base” is highlighted and “\” is displayed for the Full Path.
3. Enter the new OU’s name and select Create.
4. To create a sub OU under an existing OU, highlight the parent OU under “Structure
Selection”. The Full Path property will be updated. Add the sub OU to the parent OU.

UC management centre: customer admin guide 7
2.1.2 Rename or Delete an Organizational Unit:
1. To access the Organizational Structure screen, select Customers from the top menu bar
and select Configuration > Organizational Structure > User Specified Groups from
the drop-down menu.
2. Under Structure Selection, highlight the organization unit that is to be renamed or
deleted.
3. If the organization unit is to be renamed, edit the current name in Current Container and
select Update.
4. If the organization unit is to be deleted, select Delete. The control panel will request
confirmation that the OU is to be deleted, select OK. Any user objects that were
assigned to this OU will be moved to the root customer OU (“Customer Base”) where the
customer’s Customer Administrator can manage the user account.
2.1.3 Adding Exchange Objects to Organizational Units.
Assigning an Exchange Object to an Organizational Structure Unit allows that unit’s
administrator to manage the Contact through the control panel. For information on how to
designate a user as an administrator for an Organization Structure Unit, see Section 6.1
“Manage User Groups” in this guide.
Note that in order to add Exchange Objects to Organizational Units, you must set your
Organizational Structure to User Specified.
To set your Organizational Structure to User Specified:
1. Click on Customers on the top menu bar and select Customers from the drop-down
menu.
2. Click on your company’s name to expand the Customer Functions menu and click on
Edit Customer.
3. Click on Advanced Properties to expand the menu.
4. Under the Organizational Structure dropdown, choose User Specified.
5. Click Provision to make the change.

UC management centre: customer admin guide 8
Assigning a User to an Organizational Structure Unit:
1. Select Users from the top menu bar and then select Users from the drop-down menu.
2. Click on the name of the user that you would like to assign to the Organizational Structure
Unit to expand the User Functions menu.
3. Click on Edit User.
4. On the Organizational Structure tree diagram under the User Details menu, click on
the Organizational Structure Unit to which you would like to assign your selected user.
The unit should appear highlighted. The default value is Customer Base.
5. Click Provision to apply your changes.
3. UsersThe Users screen displays all users within your organization. To access the Users screen,
click the Users option on the UC Management Centre top menu bar.
Within User Management, the following features can be used:
■ Add a New User.
■ Export all users’ information.
■ Import a group of new users/existing users from Microsoft Excel.
■ Edit existing users’ details.
■ Apply a change to multiple users.

UC management centre: customer admin guide 9
Users are sorted in alphabetical order by Last Name, followed by First Name.
The Users table can be filtered using specific filtering criteria under the Filter Fields menu.
The Advanced Search allows the end-user to search for a specific user.
When a user is selected, available user functions and the current status of the user’s account
is displayed.
3.1 Types of Users.
The UC Management Centre supports different user security access levels. These security
access levels are linked to different icons, allowing easy identification of a user’s role when
reviewing a list of users.
User Descriptions:
Key to User Service Symbols:
User Icon Description
Enabled UserEnd User.
Customer AdministratorFull Service Administrator.
Account Disabled / SuspendedThe user role has been suspended and the user can no longer log into the system or hosted services. The user’s services remain provisioned to the user’s account.
Account ExpiredThe user’s system account has expired and the user can no longer log onto the system or hosted services. The user’s services remain provisioned to the user’s account.
Remote Active Directory / TELUS AD Sync UserThe user’s details, including password, are saved and managed on a remote Active Directory Forest. The user’s password cannot be updated on the UC Management Centre user interface.
Symbol Description
Number of Services that have been provisioned to a user. If selected, the UC Management Centre will go directly to the Provision User Services screen for that specific user.
Drop-down information bar. If selected, all services provisioned to that user will be listed. If a service is selected, the UC Management Centre will go to the service’s User Set-up iframe for the user where the service properties can be viewed.
Service Provisioning Error has occurred and is outstanding. Click the icon to display the impacted service. Click the Service to go to the service’s User Set-up iframe to view the Provisioning Error title and description.

UC management centre: customer admin guide 10
3.2 Create a New User.
There are three ways to add a new user to the UC Management Centre:
■ New User Wizard
■ Copy User
■ Bulk User Import
3.2.1 Creating a New User via the New User Wizard:
1. Click the Users icon on the UC Management Centre menu bar and select New User.
Alternatively, on the User Management menu on the left hand side of the screen, click
New User.
The new user wizard screen will appear:

UC management centre: customer admin guide 11
2. Add the user’s username (User Principal Name), inputting the username and selecting a
domain from the drop-down list.
This is an alternative login name that can be used instead of the Username.
The UC Management Centre will auto populate the Username field. The value can be
manually overridden before the user is saved to the customer.
The Username must be unique. If the Username already exists in the system, the UC
Management Centre will display an error message when you click Provision.
The Username field will automatically be populated with the username. The Username can
be changed.
The customer’s short name will appear beside the Username as “_<CustomerShortName>”.
If a user attempts to log into an application, they must include the customer’s short name.
The Username cannot be changed after the user has been created in the system.
3. Enter the user’s first name and last name. The Display Name field will be automatically
populated with these values and can be manually overridden.
4. Optional: Click Additional User Properties to add non-mandatory user information.
5. Assign the required Location and Department for the user from the available drop-down
lists. These values are configured at the individual customer level and will vary. The default
setting is Unassigned and the user will be saved with these settings if no other values are
available.
6. Enter the user’s contact details — address and phone numbers.
7. Enter the user’s organizational and general details. If required, add values to the two
Custom fields.
If required, enter the user’s email address. This email may be an external email address
that is not managed by TELUS. It is recommended to use this field under the following
circumstances:
■ The user does not use the Business Email Service and
■ The user’s email address needs to be saved so that it can be used in other services
(e.g. SharePoint), or
■ If saving a secondary email address for contacting the user.

UC management centre: customer admin guide 12
8. In the Password Configuration section, enter a password and re-enter the password
again to verify.
Note
It is possible a password policy is in place for users within the customer, please see the
Password Policies section at the end of the document for clarification as it can affect
passwords you can use and when your users need to reset their passwords.
If you have a password policy set up on your account, the complexity requirements of the
password will not be validated when initially creating the user. It is recommended that you set
the “Change Password at Logon” flag (see below) which will force the user to enter their own
password at first logon. If following this process you should request your user to initially log
onto the UC management portal to get their account password set correctly.
9. Optional: Expand the Account Settings section to configure the following user account
settings:
Set Password to Never Expire.
This option will be displayed if the user’s customer has been configured to allow users to
have a password that never expires. If “Yes” is selected, the UC Management Centre will
not ask the user to reset their password at regular intervals.
Change Password at Log On.
If “Yes” is selected, the new user will be prompted to change their password when they
log into the UC Management Centre for the first time. The user will not be able to use any
services with which they have been provisioned until they change their password.
Account Disabled
If “Yes” is selected, the user’s account will be suspended and the user will not be able to
access any services with which they have been provisioned.
Account Locked
This field will always default to No.
Account Expires
If “End of” is selected, the screen will refresh and display a calendar. Select an end date
for the user’s account.
If an end date is selected, the UC Management Centre will automatically suspend the
user’s account on the next calendar day and they will not be able to access the UC
Management Centre or any related services. Leave setting at “Never” if the user’s account
does not need to expire.
This setting does not define the Password Expiry date (expiry date for current password).
This is configured by TELUS on the domain’s Group Policy.

UC management centre: customer admin guide 13
Password Expires
After a user has been created, the account settings section for that user will display
an additional field called Password Expires under the Account Expires setting. The
Password Expires value is a read only value and represents the date when the user’s
password will expire. On that date, the user will be asked to change their password when
they log into the UC Management Centre.
The user will automatically be assigned standard user rights, with access to service-
related Web pages granted when the user is provisioned with a service. To assign
Customer Administrator permissions to a user, click Advanced Options and select
Customer Administrator.
10. Optional: Expand the Email Addresses section to add an email address for the user. If
no email address is added, the UC Management Centre will add the username as the
default. This will be set as the user’s primary email address and will be used to send any
system-generated emails to the user.
To add another email to the user, click Add and input the new email name. Select the
required domain from the drop-down list. The list should contain all the domains that
have been configured to the customer.
Select Primary Address if the new email address will be the user’s primary email
address. The primary email address flag cannot be assigned to multiple email addresses.
Click Update to save the changes.
All remaining email addresses where the Primary Address flag is not set are called email
aliases. An unlimited number of email aliases can be assigned to a user.
11. Click Provision to save the user to the customer. The UC Management Centre will
automatically go to the User Services screen.

UC management centre: customer admin guide 14
3.3 User Services Management.
3.3.1 Provisioning Status Indicator.
The provisioning status indicator allows you to monitor the progress of your provisioning
requests.
Some provisioning requests can take a considerable amount of time to change from one
status to another due to the complexity of the request and/or the number of requests that
the system is processing.
Status Descriptions:
3.3.2 Provision a Service to a User:
1. Click the Users option on the menu bar and select Users. All users listed in your selected
organization will be displayed.
2. Select the user to whom you would like to provision services.
3. Select the Services function. The User Services screen will appear. All services that have
been configured and enabled for the selected customer will appear.
Status Description
Not ProvisionedItem has either never been provisioned or has been de-provisioned.
QueuedRequest submitted to the Provisioning Engine. Item has been queued for provisioning or de-provisioning.
Provisioning in ProgressThe provisioning engine is working on the request.
ProvisionedItem successfully provisioned.
Pending ChangesItem requires further configuration before it can be provisioned. This status can appear when copying an existing user’s services.
Provisioning FailedAn error occurred while processing the provisioning request. Select the item to view its configuration properties and the provisioning error description.

UC management centre: customer admin guide 15
4. Select the required service and configure the user’s service settings.
5. Clicking Service Settings will display the advanced service properties for that particular
service. These properties will vary by service and there may be no properties for some
simple services.
6. Click Provision to add the user to the service. The user will be provisioned with the
service and will be able to access the hosted application.
Additional menu options may appear on the user menu bar associated with the
provisioned service.
Note
A user cannot be provisioned with services if he has been suspended or de-provisioned.
3.3.3 De-Provision a Service From a User.
The User Services screen is also used to de-provision a servicer from a user.
1. Select the required service. The service’s provision status will be green (Provisioned).
2. Click De-Provision. The provisioning icon’s status for the service will change to grey
(Deprovisioned).
The user will be de-provisioned from the service and will no longer be able to access the
hosted application.
Any Service menu options that were related to the service will be removed from the menu
bar when the user again logs in into the UC Management Centre user interface.
3.3.4 TELUS Business Email, Powered by Microsoft Exchange.
The TELUS Business Email removes the need for you to manage your own premise Exchange
environment. Users are able to access their email using the advanced email and collaboration
services that are available in Microsoft Exchange.
Exchange mailbox settings and features are controlled by the plan each user is subscribed to.
TELUS handles server maintenance and environment management.
For more information on the Business Email, please refer to the Business Email Service
Setup Guide.

UC management centre: customer admin guide 16
3.3.5 BlackBerry Sync
The UC Management Centre allows you to enable a BlackBerry® device to access your
Business Email service mailbox.
For information on how to provision BlackBerry Sync to a user, please refer to the BlackBerry
Service Setup Guide.
3.3.6 TELUS Instant Connect, Powered by Microsoft Office Communications Server.
Office Communications Server 2007 delivers streamlined communications for users so they
can find and communicate with the right person, at the right time, from the applications they
use most.
For more information on Instant Connect, please refer to the Instant Connect Service Setup
Guide and the Instant Connect Service User Guide.
3.3.7 TELUS Business Workspace, Powered by Microsoft SharePoint.
Microsoft SharePoint is designed to enable your company to publish a Web site(s) that
can be used to share documents and information with a wide variety of audiences in a
controlled manner.
Multiple SharePoint Sites can be provisioned to a customer. Each instance will include the
site’s URL within the Service Name.
Example: SharePoint Site URL address is http://aabc.devtest.local; the Instance Name will
be displayed as SharePoint Service – aabc.devtest.local.
For information on how to provision Workspace to a user, please refer to the Workspace
Service Setup Guide.

UC management centre: customer admin guide 17
3.4 User Search
3.4.1 User Filter
The User Filter toolbar appears on the Users page. It allows the end-user to filter the User
table.
1. Select the keyword to use for filtering from the drop-down list. The keywords are:
■ User ID
■ Username
■ Firstname
■ Surname
■ Location
■ Department
2. Click the letter you want the keyword to start with. The screen will automatically refresh,
applying the filter to the Users table.
3. At the top left-hand side of the Users table, the UC Management Centre will confirm how
many users were found after the filter was applied.
4. If more than 20 users exist in the table, page navigation buttons will appear at the top
right of the Users table. Use these icons to navigate through the users.
5. To list all users, click View All.
3.4.2 Advanced User Search.
The Advanced User Search toolbar appears on the Users screen and allows the end-user to
define their user searches using additional user parameters.
continued on next page

UC management centre: customer admin guide 18
More than one parameter can be selected to complete the user search.
Click Search after selecting the parameters.
User ID
Enter a letter to list all users whose user ID starts with the specified letter.
Username
Enter a letter to list all users whose Username starts with the specified letter.
First Name
Enter a letter to list all users whose first name starts with the specified letter.
Last Name
Enter a letter to list all users whose last name starts with the specified letter.
Service Filter/Service.
Select from the drop-down list of configured services. All users that are provisioned with the
selected service will be listed.
Service Filter/Access Level.
Select from the drop-down list of Service Access Levels. All users attached to the selected
Service Access Level Security Group will be listed.

UC management centre: customer admin guide 19
Account Status
Click the expand arrow to view additional user account status options that can be applied to
the user search:
■ Account must be locked.
■ Account must be suspended.
■ Account must be expired.
Additional Options
Click the expand arrow to view additional search options that can be applied to the customer
search.
Location
Select from the drop-down list of configured locations. All users that are saved to the
specified location will be listed.
Department
Select from the drop-down list of configured departments. All users that are saved to the
specified department will be listed.

UC management centre: customer admin guide 20
3.5 User Functions
The User Functions screen allows you to perform specific actions on a user.
Access the User Functions Screen:
1. Click the Users icon on the top menu bar and select Users from the drop-down menu.
2. Select the desired user. The User Functions screen will appear.
The following user functions are available:
Generic information regarding the user’s account will appear under the Account Status
section (e.g. the password expiry date).
Function Description
Services Manage and configure the user’s services.
Edit User Edit user’s properties (User details, Email Addresses & Account Settings).
Suspend / Enable Suspend the user’s account. If a user is suspended, the Enable function will be displayed.
Impersonate Impersonate a user and navigate through the UC Management Centre as that user.
Delete Delete the user’s account from the system.
Copy User Create a new user using an existing user’s details, including the user’s configured services as a base input.
Deprovision User will no longer be able to use the services.
Provision Provisions the user with the UC Management Centre; the user will become fully enabled.

UC management centre: customer admin guide 21
3.5.1 Edit User
Use the Edit User function to modify an existing user’s details.
This function should be used when you need to reset a user’s password or unlock their user
account.
1. On the top menu bar select Users and then select Users from the drop-down menu.
2. Select the user to display the User Functions screen.
3. Click Edit User.
4. The User Properties are displayed. Make the necessary changes.
a. User Details
■ Username: Can be used for logging into the various systems. Cannot be edited after
the user is created.
■ First Name: User’s first name.
■ Last Name: User’s last name.
■ Display Name: The user’s display name. This will be displayed within the UC
Management Centre and provisioned services.
■ Additional User Properties - Click the link to edit other user properties, including the
user’s address, telephone contact numbers, and organizational information.
b. Password Reset
The user’s password can be reset to a new password if they have forgotten their old
password.
c. Account Settings
The user’s account setup can be changed under Account Settings. If the user has
locked himself out of the UC Management Centre, the Customer Administrator can
unlock the account by clicking the “No” button for “Account Locked” and selecting
Provision.
Any security changes to the user’s account can be made by clicking Advanced
Options and adding roles to the existing user’s profile.

UC management centre: customer admin guide 22
d. Email Addresses
Additional email addresses can be added or removed from the user. Remember to
click Update to save the email changes before clicking Provision.
5. Click Provision to save the changes.
3.5.2 Disable/Enable a User.
Disabling a User:
1. On the top menu bar select Users and then select Users from the drop-down menu.
2. Select the user to display the User Functions screen.
3. Click Disable. The user will be suspended and will appear with a icon on the Users
screen.
When the user is suspended, they will not be able to access any of the services that
have been provisioned to their user account and will not be able to log into the UC
Management Centre.
The user’s services must be managed by a Customer Administrator while the user is
suspended.
Enabling a User.
Note that when a user has been suspended, the suspend option will be replaced with
“Enable” on the User Functions screen.
1. On the top menu bar select Users and then select Users from the drop-down menu.
2. Select the user to display the User Functions screen.
3. Click Enable. The user’s account will become enabled again. The user will be able to
access all the services that have been provisioned to the user account and log into the
UC Management Centre.

UC management centre: customer admin guide 23
3.5.3 Impersonate
Impersonating a user allows you to see what the user can access/view within the UC
Management Centre user interface. It is a good tool to use when troubleshooting an end-
user’s system problem.
1. On the top menu bar select Users and then select Users from the drop-down menu.
2. Select the user to display the User Functions screen.
3. Click Impersonate.
The impersonation will take immediate effect and the UC Management Centre will go
directly to the Home Page of the impersonated user. The UC Management Centre screen
will display the impersonation details at the top right, between the menu bar and the main
window.
To return to your own user account, click your Display Name (in orange) or click the logout
icon on the menu bar. The UC Management Centre will go back to the customer’s Users
screen.
Note
Each user can impersonate a maximum of one user. This is true even if the user you are
impersonating has full Customer Administrator security rights.
3.5.4 Delete
The Delete function will permanently remove the user from the UC Management Centre
user interface.
To delete a user from the UC Management Centre, the user must first be de-provisioned. The
Delete function will not be available until the user is de-provisioned.
continued on next page

UC management centre: customer admin guide 24
1. On the top menu bar select Users and then select Users from the drop-down menu.
2. Select the user to display the User Functions screen.
3. Click Delete.
4. The system will ask: “Do you want to delete this user?” Click Yes. The user will be deleted
from the Users screen.
Note
If only one user exists within an organization, the Delete function will remain suspended even
when the user’s status is De-provisioned.
3.5.5 Copy User
The Copy User function allows Customer Administrators to create new users by copying
an existing user’s profile. The default details that are copied from the original user are user
account settings and service configuration.
1. On the top menu bar select Users and then select Users from the drop-down menu.
2. Select the user you want to copy to your new user to display the User Functions screen.
3. Click Copy User.
4. The New User wizard will appear under the original username.
A new section called Copy Services will appear, displaying the services that the original
user has been provisioned with.
5. Enter the new user’s details.
6. Click Copy Services and clear any services that you do not want to be provisioned to
the new user.
continued on next page

UC management centre: customer admin guide 25
7. Click Provision to save the changes. The user and the selected services will be
provisioned.
Note
Some services (e.g. SQL Hosting), additional configuration is required and the service will
appear on the User Services screen with a blue provisioning status. These services need to
be manually provisioned before the user can access them.
When provisioning the TELUS Business Email service to a new user via the Copy User
function, the primary email address will default to the new user’s address. If populated, the
values in the additional user properties Title and Web Page will be copied to the new user.
3.5.6 De-Provision
WARNING
The De-provision function will delete the user’s account and remove the user from all
its provisioned services. User information such as the user’s Exchange mailbox will be
permanently deleted.
1. Go to the customer’s Users page.
2. Select the user to display the available user functions.
3. Click De-Provision.
4. The system will ask: “Do you want to de-provision this user?” Click Yes. The user will
no longer be able to use any of its provisioned services or be able to log into the UC
Management Centre interface.
The user’s provisioning status on the UC Management Centre will change to grey (de-
provisioned). To remove the user completely from the system, click Delete.
Once a user is de-provisioned, the only user functions available to manage this user are:
Edit/Delete/Provision.
A de-provisioned user’s details can be used to copy and create a new user.

UC management centre: customer admin guide 26
De-Provisioning a User Versus Disabling a User.
De-provisioning a user may appear similar to disabling a user; however, it is NOT. There are
two very important differences:
■ Disabling a user suspends the user’s Active Directory account whereas de-provisioning a
user deletes the user’s Active Directory account.
■ Disabling a user does not remove any services from the user whereas de-provisioning
permanently removes all services from the user.
IF IN DOUBT DISABLE, DO NOT DE-PROVISION!!!
3.5.7 Provision
Provisioning an Existing User.
The Provision function allows an enabled user and its associated services to be re-
provisioned. In most cases, this function is used if something is not working as expected for
the user, and to ensure that the user has been provisioned correctly.
A suspended user can be re-provisioned but will remain suspended until the Enable function
is selected.
■ On the top menu bar select Users and then select Users from the drop-down menu.
■ Select the user you want to re-provision.
■ Click Provision. The user and its attached services will be re-provisioned.
Provisioning a De-Provisioned User.
Provisioning a de-provisioned user can be done via either one of the following functions:
■ The Edit User function.
■ The Provision function.
For both functions, the Password Reset section will be fully expanded and a new password
must be specified before selecting Provision. The re-provisioned user will not be assigned to
any services.

UC management centre: customer admin guide 27
3.5.8 Account Status
The Account Status section displays information about the user’s account.
The data displayed is cached and any recent changes to the user may not be reflected on
the screen immediately. Clicking Refresh Account will query the user’s current account
status and re-display it.
Account Locked
Account Locked is displayed when the user’s account has been locked. This occurs if a
user has had three failed attempts at logging into the UC Management Centre. To unlock an
account, click Edit User and reset the Account Locked settings under Account Settings.
The user account will unlock automatically after ten minutes, at which point the user can re-
attempt to log in.
Password Expiry Date.
Displays the user’s password expiry date when the expiry date has been reached. The first
time that the user attempts to log into the system after the expiry date has passed, the UC
Management Centre will request a change of password.
Account Expiry Date.
Displays the account expiry date at all times if the user has been set up with an account that
has a defined end date. When the date has passed, the user will not be able to log into the
UC Management Centre and their provisioned hosted services.
3.6 Multiple User Provisioning.
The UC Management Centre allows Customer Administrators to complete a specific
transaction on multiple users.
continued on next page

UC management centre: customer admin guide 28
1. On the top menu bar select Users and then select Users from the drop-down menu.
2. Search for the customer users that are to be modified using the Customer Management
search function.
3. Click the expand arrow in the Multi User Selection section. The box will expand and
display all of the user functions that can be applied to multiple users. The Users table will
be updated with a new column of check boxes.
Multi User Functions Description
Select All Users All users attached to the customer will be selected.
Clear All Users All users attached to the customer will be de-selected.
Services Provision a service (basic version) to all selected users.
Suspend Suspend all selected user’s accounts. Press PF5 to refresh the screen and the user icons.
Enable Enable all selected user’s accounts. Press PF5 to refresh the screen and the user icons.
Provision Provision all selected users.
De-Provision De-provision all selected users.
Delete Delete all selected users. Note that users must be de-provisioned before they can be deleted.
continued on next page

UC management centre: customer admin guide 29
4. Select the desired users.
5. Select the required function. A bulk provisioning request will be generated for all users.
For the Services function, the UC Management Centre will go to the User Services -
Multiple Users screen.
All of the services will appear with a blue provisioning status.
Select the service that you want to provision to the users, make the necessary changes
and click Provision. The service provisioning status will change from blue to green. If
“De-provision” is selected, the provisioning status will change from blue to grey.
Notes
1. Only generic service settings can be selected when provisioning to multiple users such as
Service Access Levels. To configure specific service settings that only apply to a user, use
the User Services screen.
2. Instant Connect Service is not able to be provisioned via multi-user provisioning. To
provision Instant Connect to a user, use the User Services screen.
3.7 Bulk User Import.
The Bulk User Import feature can be used to:
■ Create and provision a large number of new users in a single transaction.
■ Import bulk changes to existing users, for example, organizational restructuring.
continued on next page

UC management centre: customer admin guide 30
The process is a three-phase approach, which involves saving a system-generated
template in Excel, inputting the necessary data and importing the template back into the UC
Management Centre.
The Bulk User Import feature offers a fast way to create and update multiple users within a
customer; however, it does not support the provisioning of services to a user. To add services
to a user, use the user Services function.
WARNING
To ensure that the feature works effectively, do not rename the Excel Template column
headings or leave blank rows between user accounts.
The feature is compatible with Excel versions 2000, 2003 & 2007.
3.7.1 Download Excel Templates (Bulk User Import Processing Completed in the
Front End of the System):
1. Click the Users icon on the top menu bar, and select Bulk User Import from the drop-
down menu.
2. Select the template you want to download and use:
New Users Template: For a blank Excel template on which you can add new users.
Existing Users Template: For a populated Excel template containing all the customer’s
existing users’ information.
3. Click either Open or Save. The template file must be saved before importing it back into
the UC Management Centre.
continued on next page

UC management centre: customer admin guide 31
HintIf you are not sure of the data inputs for a new user, download the Existing Users Template and
add the new users under the existing users’ data, referring to the existing users’ data for the type
of data to input.
3.7.2 Add User Information to Excel Spreadsheets.
To assist with data input, Row 1 of the spreadsheet is populated with the data items;
additional help comments for a data item are marked with . Move your mouse over the
column’s heading to view the additional comments.
1. Add new users to the spreadsheet; do not leave blank rows between Row 1 and users.
For the user’s account details, select a value from the cell’s drop-down list. For New
Users, ensure that a password is entered.
2. If modifying existing users, change the appropriate details for the impacted users. Users
that do not require editing can either be left on the spreadsheet or deleted from the
template.
Note
The Location and Department values must be present in the UC Management Centre if
changing these values. If the values are not present in the UC Management Centre, the user
will be assigned to the default setting - Unassigned.
3. Save all changes made to the Excel spreadsheet.
4. Close the spreadsheet.
3.7.3 Import Updated Excel Template into the UC Management Centre and
Provision the Changes:
1. Click the User Management icon on the menu bar again and then Bulk User Import.
2. Click Browse and locate the saved Excel file.
continued on next page

UC management centre: customer admin guide 32
3. Add a description (optional) to help identify the file and click Upload.
4. The UC Management Centre will verify the specified file and refresh the screen with the
file’s details. The Bulk User Import list will expand as more files are uploaded to the UC
Management Centre.
5. Click the request to review the import details.
The Download feature can be used to download a copy of the uploaded file. This feature
can be used to create customized templates.
The Delete feature will delete the file from the Bulk User Import File list when it is no longer
required.
6. Click Import to validate the user information.
7. The Bulk User Import screen will appear, listing all the new users to be added to the UC
Management Centre.
continued on next page

UC management centre: customer admin guide 33
If changes have been made to existing users, click the Existing Users option button to
display all existing users.
Any validation errors will be highlighted with a Hover over the icon to view
detailed information about the error.
By default, all users will be selected for user import. Clear users that you do not want
imported to the UC Management Centre. Unedited users that remain selected will be re-
provisioned but no changes will be made to the user.
8. Click Save to complete the user import and update the UC Management Centre with the
latest changes.
The UC Management Centre will return to the Bulk User Import List. Click View to view
detailed information regarding the provisioning request.
Bulk User Import is a fast way to import, create and update multiple users in both the
database and active directory; it does not give the users any services. To apply user
services to a user, you will need to use the UC Management Centre Administration
interface. Click here to view how to add user services.
3.8 Locations & Departments.
The Locations and Departments screens allow the Customer Administrator to add and
manage locations and departments. These screens are available under the Customers
option on the menu bar.
For Departments navigate to: c
For Locations navigate to:
Customers\Configuration\Organizational Structure\Locations
The customer’s users can be assigned to a location and/or department using the Edit User
feature.
continued on next page

UC management centre: customer admin guide 34
3.8.1 Locations
A customer can be set up with an organizational structure using locations and departments.
Once locations and departments have been configured for a customer, its users can be
assigned to the various categories. Assigning users to locations and departments will
determine where the user’s Active Directory details will be stored.
Add Locations to a Customer:
1. Click the Customer option on the menu bar and navigate to Customers >
Configuration > Organizational Structure > Locations. By default, the location will
appear as “Unassigned.” Click Add to create a new location.
2. Enter the new location’s name and click Add.
3. The new location has now been added to the customer. When creating/editing a user, the
Location drop-down list will include the new location. Users can now be assigned to the
location.
Edit an existing location:
1. To edit an existing location, go to the Locations > Edit beside the Location Name that is
to be changed.
2. Make the changes in the text box and click Update to save the changes. The Location
Name has now been changed.
Delete an Existing Location:
A location can only be deleted from the UC Management Centre when no users are attached
to it and the Delete option is displayed.
1. To delete an existing location, go to the Locations > Delete beside the Location Name
that is to be deleted.
continued on next page

UC management centre: customer admin guide 35
2. The system will ask: “Are sure you want to delete this record?” Click OK.
The location is deleted from the system and will not appear in the drop-down list on the
User Properties tab.
To find out which users are assigned to a location, use the Advanced User Search feature
and the Advanced Options on the Users screen.
3.8.2 Departments
A department can be configured to multiple locations when assigned to a user.
Example:
User One has been assigned to Location A and Department Z
User Two has been assigned to Location B and Department Z
Add Departments to a Customer:
1. Click the Customer option on the menu bar and navigate to Customers >
Configuration > Organizational Structure > Departments. By default, the
department will appear as “Unassigned.” Click Add to create a new department.
2. Enter the new department’s name and click Add.
The new department has now been added to the customer. When creating/editing a
user, the Department drop-down list will include the new department. Users can now be
assigned to the department.
Edit an Existing Department:
1. To edit an existing department, go to the Departments > Update beside the Department
Name that is to be changed.
2. Make the change in the text box and click Update to save the changes. The Department
Name has now been changed.

UC management centre: customer admin guide 36
Delete an Existing Department:
A department can only be deleted from the system when no users are attached to it and the
Delete option is displayed.
1. To delete an existing department, go to the Departments > Delete beside the
Department Name that is to be deleted.
2. The system will ask: “Are sure you want to delete this record?” Click OK. The department
is deleted from the system and will not appear in the drop-down list on the User
Properties tab.
To find out which users are assigned to a department, use the Advanced User Search feature
and the Advanced Options on the Users screen.
4. Services4.1 DNS Management
4.1.1 Management of DNS Zones.
The DNS Management screen allows the DNS Service Administrator to create and manage
DNS records that are attached to zones.
Various different types of records can be applied to a zone. Once provisioned, the record’s
details (with the exception of TTL) cannot be changed.
1. Select the Services option from the top Menu Bar and select DNS > DNS Records from
the drop-down menu.
2. The DNS Records screen will appear. Select the required DNS zone from the drop down
list. The page will refresh and display all records that have been configured with the zone.
3. Select New DNS Entry to add a new record to the DNS zone.
4. Add the required record details and select Provision to create the record on the DNS
server.
After the record has been created, with the exception of the TTL property, the record’s
properties cannot be changed.
To change a record you must first deprovision the record, make the required changes and
the re-provision the record.
continued on next page

UC management centre: customer admin guide 37
DNS Records Types Supported by the UC Management Centre:
4.1.2 Management of DNS Sub-Zones.
The DNS Management screen allows the DNS Service Administrator to create DNS
sub-zones. DNS records can then be added to the sub-zones.
Record Type Name Parameters
A IPv4 Host Record Host NameIPv4 AddressTTL (Time to Live)
AAAA IPv6 Host Record Host NameIPv4 AddressTTL
CNAME Alias AliasHost NameTTL
MX Mail Exchanger Host NameTargetPriorityTTL
NS Name Server Host NameTargetTTL
SRV Service Record Host NameTargetServiceProtocolPriorityWeightPortTTL
TXT Generic Text Record Host NameTextTTL
continued on next page

UC management centre: customer admin guide 38
Create a DNZ Sub-Zone:
1. Select the Services option from the top Menu Bar and select DNS > DNS Records from
the drop-down menu.
2. Under the DNS Management sub menu, enter the sub-zone’s name and select the
parent zone from the drop-down list.
3. Click New Sub-Zone to create the sub-zone under the parent zone. The new sub-zone
will now appear in the DNS Filter drop-down list.
4.2 Active Directory (AD) Sync Download.
The TELUS AD User Sync service allows customers to synchronize their own localized
Domain Controller to the TELUS-hosted Domain Controller. The customer’s Domain in
their hosted Domain Controller will be regularly updated with any username and password
changes that have been modified in the customer’s domain controller. All hosted services
that are provisioned to the users will be configured directly to the user objects that are saved
in the hosted domain controller.
For more information on TELUS AD Sync, please refer to the TELUS AD Sync User Guide.
4.3 Exchange
For information on Exchange services, please refer to the Business Email Setup Guide and
the Business Email Service User Guide.
For information on PST Import/Export. Please refer the Business Email Migration Guide.
5. ReportingThe purpose of the Reporting tool is to organize and present information in a report view
using data that has been saved in the UC Management Centre and to support the monthly
billing process.
The UC Management Centre Reports are delivered using Microsoft SQL Server Reporting
Services from within the UC Management Centre. Customer and user data is collated and
processed using a combination of DTS (Data Transformation Services) packages and SQL
databases to produce the reports.
By default, all users will have access to the Reports menu. The user’s security role will
determine what reports will be displayed for selection. It is common for a user not to have
access to view a report(s); in such a case, the Reports Management screen will advise that
no reports are available for selection.

UC management centre: customer admin guide 39
5.1 Customer Reports
Customer Administrators can view reports concerning the services being consumed.
5.2 Viewing Reports
1. Click the Reports option on the top menu bar and select View Reports.
2. Expand the report type sub headings (e.g. Usage Reports) and select the report you want
to view.
3. The Report Setup Page will be displayed with the latest version of the report (yesterday’s
date).
Note
The UC Management Centre user interface extracts the data from the UC Management
Centre SQL database. It may take a couple of minutes for the report to be produced.
4. The editable settings for the report will be listed; edit if required.
5. Select the required Render type and Zoom % from the drop-down lists and click
Generate.
6. The screen will refresh with a new report, defined by the modified settings. If you have
selected a non HTML Render format, a File Download command prompt will appear.
5.3 Exporting Reports
The UC Management Centre allows Customer Administrators to export a generated report in
a variety of different formats directly from the user interface.
1. Access the desired report as described above.
2. On the Select a format drop-down menu, choose the format in which you would like to
export the report (e.g. Excel).
3. Click Export.
4. Select whether to Save or Open the report.

UC management centre: customer admin guide 40
6. Configuration
6.1 Manage User Groups.
User Groups allow specific security permissions to be assigned to a specific organization unit
within a customer and allow you to delegate user administration rights to a specific container/
organization unit.
Example of a scenario where the User Groups functionality could be applied:
A customer may want to delegate user administration rights to a nominated user within a
department. This user can only manage users within the department as well as any exchange
objects that are assigned to the department. The user will not have access to manage other
objects that exist for other departments within the customer.
The Customer Administrator would need to:
1. Create the organization units that represent the company departments.
2. Assign users to the different organization units.
3. Create a user group for each organization unit. These user groups will have specific
security permissions assigned to them.
4. Assign the user group to the nominated user. This user will inherit the security permissions
for the specified organization unit.
6.1.1 Create a User Group:
1. Select Customers\Configuration\Organizational Structure\User Groups and then
choose User Groups on the left hand pane.
continued on next page

UC management centre: customer admin guide 41
2. Select New Role.
3. Add a Name for the User Group. This value will be displayed in the Edit User screen so it
should be meaningful.
4. Add a description for the role (optional).
5. Select the security role that will be assigned to the group. If the Standard Roles radio
button is enabled, the drop down list will display only the Administration roles. If All Roles
radio button is selected, all roles will be displayed.
6. If the user group requires more than one security role assigned to the group, assign the
first user group with security role “A” and then create a second User Group with security
role “B” and which also inherits the first user group (refer to step 7).
7. Enable existing user groups which you want to be part of the new user group in Existing
Group Members. The new user group will inherit the security and organizational unit
permissions of the selected groups.
continued on next page

UC management centre: customer admin guide 42
8. Enable the organization unit(s) that the user group will be able to view and manage.
There may be up to four types of permissions that can be applied to the OU. To add
a specific permission, continue to click the radio button until the desired permission is
displayed:
Assigning a User to a User Group:
In order to assign a user to a User Group, you must set your Organizational Structure to
User Specified. To set your Organizational Structure to User Specified:
1. Click on Customers on the top menu bar and select Customers from the
drop-down menu.
2. Click on your company’s name to expand the Customer Functions Menu > Edit
Customer.
3. Click on Advanced Properties to expand the menu.
4. Under Organizational Structure, enable the radio button next to User Specified.
Assigning a User to a User Group:
1. Select Users from the top menu bar and then select Users from the drop-down menu.
2. Click on the name of the user that you would like to assign to the Organizational Structure
Unit to expand the User Functions menu.
3. Click on Edit User > Account Settings > Advanced Options.
4. Under the User Groups field, enable the radio buttons next to the User Groups to which
you would like to assign your selected user.
NoneThe user will not be able to view objects in this OUContainerThe user will be able to view and manage objects within the selected OU only
Sub ContainersThe user will be able to view and manage objects in the container’s sub OU’s only. They would not be able to manage the objects in the parent container. If selected, the permission controls for the sub OUs are greyed out.
Container & Sub-ContainersThe user will be able to view and manage objects on the selected OU and its sub OUs. If selected, the permission controls for the sub OUs are greyed out.

UC management centre: customer admin guide 43
Note
You can assign a user to more than one User Group.
5. Click Provision to apply your changes.
6.2 Email Notification
The Email Notification screen allows you to set up and configure email templates that are
triggered and sent out automatically when specific events take place on the UC Management
Centre.
For Example
A new user is saved on the UC Management Centre. A provisioning request will be
created and trigger the “New User Information Welcome Email” to be sent to the user’s
primary email address.
Accessing the Email Notification Screen:
Navigate to the Customers > Configuration > Email Notification option.
Search Filter
The Search Filter allows the end-user to filter the results in the email notification table.
Selecting a value for one of the drop-down lists will refresh the table and only display the
email templates that have the specified filter as one of its attributes.
■ Event - This is the provisioning action that will trigger the email to be sent, e.g.) User
Provision
■ Recipient - This is target audience of the email. e.g. Customer/User.
■ Service - This option will list all templates that have been configured to the specific
service.
■ Customer Type – This option will filter by the type of customer who will receive the alert.

UC management centre: customer admin guide 44
To Create a New Message:
1. On the Create Messages menu, select the following information from the drop-down
menus:
■ Event – The Event is the trigger that will send the email. The drop down list includes
events such as User Provision. A new email template must be attached to an event.
■ Recipient – The Recipient is the target audience for the email. A new email template
must be attached to a recipient.
■ Service – This is an optional attribute and allows you to create specific service emails
when provisioning a service to a customer/user. The content of the emails can vary
between the services that have been provisioned.
■ Customer Type – Choose “Full Customer”.
2. Click on New Message. The screen will refresh and the detailed Email Content iframe will
be displayed.
3. Settings section:
continued on next page

UC management centre: customer admin guide 45
■ Status - To enable the email template, check the Enabled box for “Status”.
■ Frequency - The frequency property determines how often the email should be sent to
the recipient for the same event. If the property is not checked for “Sent Once”, every
time the object (user) is re-provisioned, the email template will be sent to the recipient.
When “Sent Once” is checked, the email will only be sent out on the first event trigger.
■ Modification – Checking Read-Only prevents anyone from being able to modify the
message contents.
4. Recipients section:
The Recipients section allows you to define who will be receiving the email and where
the email will be sent from. For properties “To”, “CC” and “BCC”, there are five types of
recipients that can be configured for the template. More than one recipient type can be
configured for an email template.
■ Custom - The Custom type allows you to add a customized email address or a
common pattern that uses key system properties. For example {UserExternalEmail}
will send the email to the value that was specified in the user’s External Email Address
property.
■ User - The User type will allow you to select a username that is active within your
company.
■ Customer - This type allows you to select your company’s contact person. Enter the
Customer Name and when “Add” is selected, the customer’s contact person’s details
will be populated beside the Customer Name.
■ Role - The Role type allows you to add a role as a recipient. All of your company’s
users that are attached to the selected role will receive the email.
continued on next page

UC management centre: customer admin guide 46
5. Enter a “From Address” The user of this email address will be notified when emails have
failed to be sent to the recipients.
6. Enter a “From Display” name for the email sender. This value does not need to equal the
“From Address” value.
7. Message section:
Complete the fields as follows:
■ Language - Select the “Language” from the drop down list that is required for the
email.
■ Subject - Insert an email title.
■ Attachments - Enable any attachments that are to be attached to the email. The
listed attachments are added to the system via the Attachments screen. For more
information on managing attachments, refer to the Attachments section below.
■ Message Content - Add the detailed content for the email, using the rich text editor.
Specific data values that are captured when a transaction is processed can be
inserted into the template using {} brackets. Refer to the table below for common
parameters that can be inserted into email templates.
continued on next page

UC management centre: customer admin guide 47
8. Select the relevant Message Type – HTML or text.
9. Select Save to save the changes to the email template.
Common Email Template Parameters:
Attachments
The Attachments screen allows you to upload external attachments onto the system so that
they can be sent out with automated email templates. Once an attachment is added to the
UC Management Centre, it will be available for selection on all email notification templates.
To access the attachments screen from the Email Notifications screen, select
Attachments on the Related Pages menu on the left hand side of the screen.
Parameter Description
{CustomerLongName} Customer Full Name
{PrimaryDomain} Primary Customer Domain
{ServiceLabel} Name of the Service
{UserEmail} User’s email address
{Userfullname} User Display Name
continued on next page

UC management centre: customer admin guide 48
Uploading an Attachment:
1. Select “Browse” to locate and select the attachment that is to be added to the
Attachment depository.
2. Select “Upload” to upload and save the attachment on the control panel. It can now be
attached to multiple email templates.
The “In Use” column will become checked when the attachment is configured to any email
template. It will not prevent the attachment from being deleted from the system. Once
uploaded on to the system, the file can be downloaded, allowing you to view and edit the
attachment’s content.
7. PasswordThe UC Management Centre allows end users to reset their password once they are logged
in to the control panel.
The Control Panel also allows an end user to reset their password if it has been forgotten.
To reset a forgotten password, the UC Management Centre will request that the end user
provide correct answers to a series of user-defined security questions before allowing the
user to create a new password.
7.1 Change password
You are able to change your password when you are logged into the UC Management
Centre.
1. Select your username at the top of the page, e.g. Welcome Username.
2. The Password Management page will appear.
3. Enter your old password.
4. Enter your new password.
5. Enter your new password again to confirm.
6. Click Update to save your new password.

UC management centre: customer admin guide 49
7.2 Manage Security Questions.
In addition, you can use this page to manage your security questions for password resets.
1. Select a question from the drop down list or create your own question by selecting
“- Type your own -”.
2. Enter your answer to the question. Repeat until all questions and answers have been
configured.
3. Select Update to confirm your answers. You will now be able to use the Forget
Password? feature that is available on the UC Management Centre Login screen.

UC management centre: customer admin guide 50
8. Password PoliciesIt is possible to subject your users to an advanced password policy. To have password
policies applied, please contact TELUS at 1-877-846-4456.
There are 3 main policies that can be applied, if the policy has been applied it will apply to all
of the users within your account.
Note
User’s must change their passwords after the password policy has been configured for
changes to take effect.
8.1 Password Expiry Notification Emails.
The high security password policy includes expiring passwords; if you wish the system can
be configured to notify your users with an email notification prior to their password expiring.
Access the Users > Configuration > Email Configuration menu.
The following options will be displayed:
Name Minimum Length Complexity Maximum Password Age
Low Security 8 No limits Does not expire
Medium Security 8 Must contain characters of 3 of the following types: Uppercase, Lowercase, Symbols or Numbers
Does not expire
High Security 10 Must contain characters of 3 of the following types: Uppercase, Lowercase, Symbols or Numbers
90 day expiry
continued on next page

UC management centre: customer admin guide 51
To turn on notifications:
1. For Email notifications report – select “Yes”.
2. Set the number of days before expiry that you wish the users to be notified.
3. Select Save.
Note that users will be sent a notification once a day until their password is reset.