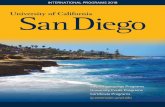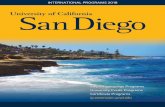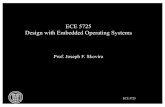UC-8540 Series Linux Software User’s Manual · making programming on the computer easier and more...
Transcript of UC-8540 Series Linux Software User’s Manual · making programming on the computer easier and more...

UC-8540 Series Software User’s Manual
Edition 1.0, October 2018
www.moxa.com/product
© 2018 Moxa Inc. All rights reserved.

UC-8540 Series Software User’s Manual
The software described in this manual is furnished under a license agreement and may be used only in accordance with the terms of that agreement.
Copyright Notice
© 2018 Moxa Inc. All rights reserved.
Trademarks
The MOXA logo is a registered trademark of Moxa Inc. All other trademarks or registered marks in this manual belong to their respective manufacturers.
Disclaimer
Information in this document is subject to change without notice and does not represent a commitment on the part of Moxa.
Moxa provides this document as is, without warranty of any kind, either expressed or implied, including, but not limited to, its particular purpose. Moxa reserves the right to make improvements and/or changes to this manual, or to the products and/or the programs described in this manual, at any time.
Information provided in this manual is intended to be accurate and reliable. However, Moxa assumes no responsibility for its use, or for any infringements on the rights of third parties that may result from its use.
This product might include unintentional technical or typographical errors. Changes are periodically made to the information herein to correct such errors, and these changes are incorporated into new editions of the publication.
Technical Support Contact Information
www.moxa.com/support
Moxa Americas Toll-free: 1-888-669-2872 Tel: +1-714-528-6777 Fax: +1-714-528-6778
Moxa China (Shanghai office) Toll-free: 800-820-5036 Tel: +86-21-5258-9955 Fax: +86-21-5258-5505
Moxa Europe Tel: +49-89-3 70 03 99-0 Fax: +49-89-3 70 03 99-99
Moxa Asia-Pacific Tel: +886-2-8919-1230 Fax: +886-2-8919-1231
Moxa India Tel: +91-80-4172-9088 Fax: +91-80-4132-1045

Table of Contents
1. Introduction ...................................................................................................................................... 1-1 2. Getting Started.................................................................................................................................. 2-1
Software Architecture .......................................................................................................................... 2-2 Software Packages .............................................................................................................................. 2-2 Connecting to the UC-8540 Computer ................................................................................................... 2-2
Using the Serial Console ............................................................................................................... 2-3 Using the SSH Console ................................................................................................................. 2-5
Sudo Mechanism ................................................................................................................................ 2-7 Booting Up the UC-8540 for the First Time ............................................................................................. 2-8 User Account Management ................................................................................................................... 2-8
Switching to the Root Account ...................................................................................................... 2-8 Creating and Deleting User Accounts ..................................................................................................... 2-9 Disabling the Default User Account ....................................................................................................... 2-9 Network Settings ................................................................................................................................ 2-9
Configuring Ethernet Interfaces ..................................................................................................... 2-9 System Administration ...................................................................................................................... 2-11
Querying the Firmware Version ................................................................................................... 2-11 Adjusting the Time .................................................................................................................... 2-11 Setting the Time Zone ............................................................................................................... 2-11
Determining Available Drive Space ...................................................................................................... 2-13 Enabling and Disabling Daemons ........................................................................................................ 2-13 Package Management........................................................................................................................ 2-14 Rebooting/Shutting Down the Computer .............................................................................................. 2-14 Updating the Firmware Using a USB Disk ............................................................................................. 2-15
3. Advanced Configuration of Peripherals ............................................................................................. 3-1 Serial Ports ........................................................................................................................................ 3-2
stty ........................................................................................................................................... 3-2 USB Port ............................................................................................................................................ 3-3
USB Automount .......................................................................................................................... 3-3 Restoring the Firmware to Factory Default Settings ................................................................................. 3-3 Using Cellular Modules ........................................................................................................................ 3-4
Cellular Signal Strength ............................................................................................................... 3-4 Cellular Management Utility .......................................................................................................... 3-4 Dial-Up Connections .................................................................................................................... 3-5 Disconnecting from a Dial-Up Network ........................................................................................... 3-6 Powering On/Off the Cellular Module .............................................................................................. 3-6
Configuring the Wireless LAN ............................................................................................................... 3-6 Wi-Fi Management Utility ............................................................................................................. 3-6
4. Programmer’s Guide ......................................................................................................................... 4-1 Introduction to the Linux Tool Chain...................................................................................................... 4-2
Native Compilation ...................................................................................................................... 4-2 Cross Compilation ....................................................................................................................... 4-2 Obtaining Help ............................................................................................................................ 4-4
Developing a Test Program—hello.c ...................................................................................................... 4-4 Compiling hello.c with Native Compilation ...................................................................................... 4-5 Compiling hello.c using Cross Compilation ...................................................................................... 4-5
Makefile Example ................................................................................................................................ 4-6 RTC (Real Time Clock) ......................................................................................................................... 4-6 WDT (Watch Dog Timer) ...................................................................................................................... 4-8 Cryptographic Hardware Accelerator ..................................................................................................... 4-8 LED Indicators .................................................................................................................................... 4-9 Power Ignition Function ..................................................................................................................... 4-10
5. Mobile Intelligent Routing Framework (MIRF) 2.0 ............................................................................ 5-1 Basic Configuration ............................................................................................................................. 5-3 Editing User Profiles ............................................................................................................................ 5-4 Using the Control Panel ....................................................................................................................... 5-5
Device Information ...................................................................................................................... 5-7 Editing the Hostname .................................................................................................................. 5-7 Editing the Device Name .............................................................................................................. 5-7 Checking the Software Version ...................................................................................................... 5-8 Checking the System Uptime ........................................................................................................ 5-8 Checking the System Memory Size ................................................................................................ 5-8
Maintenance ...................................................................................................................................... 5-9 Upgrading the Firmware ............................................................................................................... 5-9 Exporting the System Configuration File ....................................................................................... 5-10 Importing a System Configuration File ......................................................................................... 5-10 Rebooting the System ................................................................................................................ 5-10

Exporting the System Log Files ................................................................................................... 5-11 Configuration Menu ........................................................................................................................... 5-11
Configuring MIRF 2.0 ................................................................................................................. 5-11 Configuring a Gateway ............................................................................................................... 5-12 Configuring Network Settings ...................................................................................................... 5-12 Configuring Ethernet Settings ..................................................................................................... 5-12 Configuring Wi-Fi Settings .......................................................................................................... 5-13 Configuring Cellular Settings ....................................................................................................... 5-19 Configuring Routing Client Settings.............................................................................................. 5-23 Configuring OpenVPN Client Settings ........................................................................................... 5-24 Configuring SSH Settings ........................................................................................................... 5-26 Configuring QoS Settings ........................................................................................................... 5-27 Configuring Load Balance Settings ............................................................................................... 5-28 Configuring SNMP Settings ......................................................................................................... 5-29 Configuring VRRP Settings .......................................................................................................... 5-30 Configuring Firewall Settings....................................................................................................... 5-33 Configuring System Settings ....................................................................................................... 5-36 Configuring Serial Settings ......................................................................................................... 5-37 Configuring the System Time ...................................................................................................... 5-38 Configuring Admin Settings ........................................................................................................ 5-39 Configuring GPS Settings ........................................................................................................... 5-40 Configuring Remote Control Settings ........................................................................................... 5-42
System Maintenance ......................................................................................................................... 5-43 Configuring Signal Tracker Settings ............................................................................................. 5-44 Managing User Accounts ............................................................................................................ 5-45 Creating a New Account ............................................................................................................. 5-45 Editing the Administrator Information .......................................................................................... 5-46 Updating User Account Information ............................................................................................. 5-47 Deleting a User Account ............................................................................................................. 5-48 Managing User Programs ............................................................................................................ 5-48
A. Using the General Debian Package .................................................................................................... A-1 NTP Client .......................................................................................................................................... A-2 Executing Scheduled Commands with cron............................................................................................. A-2
Updating System Time and RTC .................................................................................................... A-2 Log Processing using rsyslog ................................................................................................................ A-3
Rsyslog’s Configuration File .......................................................................................................... A-3 Using Selectors ........................................................................................................................... A-4
OpenSSL ........................................................................................................................................... A-4 Ciphers ...................................................................................................................................... A-5 Cryptographic Hash Functions ....................................................................................................... A-5 Public-Key Cryptography .............................................................................................................. A-5
SFTP ................................................................................................................................................. A-5 DNS .................................................................................................................................................. A-6
/etc/hosts .................................................................................................................................. A-6 /etc/resolv.conf ........................................................................................................................... A-7 /etc/nsswitch.conf ....................................................................................................................... A-7
iptables ............................................................................................................................................. A-7 Observing and Erasing Chain Rules ................................................................................................ A-9 Defining a Policy for Chain Rules ................................................................................................... A-9 Appending or Deleting Rules ....................................................................................................... A-10
NAT ................................................................................................................................................ A-10 NAT Example ............................................................................................................................ A-11 Enabling NAT at Bootup ............................................................................................................. A-11
rsync............................................................................................................................................... A-12 Using rsync for External Backups ................................................................................................. A-12 Automating rsync Backups ......................................................................................................... A-12
NFS (Network File System) ................................................................................................................ A-13 Setting Up the UC-8540 Computer as an NFS Client ...................................................................... A-13
SNMP .............................................................................................................................................. A-13 OpenVPN ......................................................................................................................................... A-15
Static-Key VPN .......................................................................................................................... A-15 Package Management........................................................................................................................ A-16
apt-get .................................................................................................................................... A-16 apt-cache ................................................................................................................................. A-16 Listing All Available Packages ...................................................................................................... A-16 Finding the Package Name and Software Description ..................................................................... A-16 Checking Package Information .................................................................................................... A-17 Checking Dependencies for Specific Packages ............................................................................... A-17 Checking the Cache Statistics ..................................................................................................... A-17 Updating System Packages ......................................................................................................... A-17 Installing or Upgrading Specific Packages ..................................................................................... A-17 Upgrading All Software Packages ................................................................................................. A-17

Installing Multiple Packages ........................................................................................................ A-17 Installing Packages Without Upgrading ......................................................................................... A-17 Upgrading Specific Packages ....................................................................................................... A-18 Installing Specific Package Version .............................................................................................. A-18 Removing Packages ................................................................................................................... A-18 Completely Removing Packages .................................................................................................. A-18 Cleaning Up Disk Space.............................................................................................................. A-18 Downloading Only the Source Code of a Package ........................................................................... A-18 Downloading and Unpacking a Package ........................................................................................ A-18 Downloading, Unpacking, and Compiling a Package ....................................................................... A-18 Download a Package Without Installing the Package ...................................................................... A-19 Checking the Change Log of a Package ........................................................................................ A-19 Checking Broken Dependencies ................................................................................................... A-19 Searching and Building Dependencies .......................................................................................... A-19 Cleaning Apt-Get Cache ............................................................................................................. A-19 Removing Installed Packages ...................................................................................................... A-19
B. Firmware Upgrade ............................................................................................................................ B-1 Overview ........................................................................................................................................... B-2
A. Connecting to the UC-8540 Computer ........................................................................................ B-2 B. Download and Launch the TFTP Program .................................................................................... B-2 C. Downloading and Upgrading the Firmware Through the Serial Port ................................................ B-3

1 1. Introduction
Thank you for purchasing Moxa’s UC-8540 Series Arm-based computer. This is the software operation and programming manual for the Linux model of the UC-8540 computer and covers the use of Linux functions with examples on how to program the UC-8540. In addition, detailed description of the various basic and advanced functions of the Mobile Intelligent Routing Framework (MIRF) 2.0 tool are provided for use in rail applications.
Linux is an open source, scalable operating system that helps you build a wide range of innovative, small footprint devices. Software written for desktop PCs can be easily ported to the embedded computer with a GNU cross compiler and minimum source code modifications. A typical Linux-based device is designed for a specific use, and is often not connected to other computers. In some cases, a number of such devices could be connected to a centralized, front-end host. Examples include enterprise tools such as industrial controllers and communications hubs.
Moxa's MIRF is an open-platform, multiple-WAN management tool that helps provide unbeatable wireless service for train passengers as the train travels through different regions.
The wireless-enablement of the UC-8540 computer also makes it the most suitable choice for Industrial IoT applications.

2 2. Getting Started
In this chapter, we describe how to configure the basic settings in your UC-8540 computer.
The following topics are covered in this chapter:
Software Architecture
Software Packages
Connecting to the UC-8540 Computer
Using the Serial Console
Using the SSH Console
Sudo Mechanism
Booting Up the UC-8540 for the First Time
User Account Management
Switching to the Root Account
Creating and Deleting User Accounts
Disabling the Default User Account
Network Settings
Configuring Ethernet Interfaces
System Administration
Querying the Firmware Version
Adjusting the Time
Setting the Time Zone
Determining Available Drive Space
Enabling and Disabling Daemons
Package Management
Rebooting/Shutting Down the Computer
Updating the Firmware Using a USB Disk

UC-8540 Series Software UM Getting Started
2-2
Software Architecture The Linux operating system that is preinstalled on the UC-8540 computer follows standard Linux architecture, making it easy to run any program that follows the POSIX standard. This computer uses the Debian ARM 8 so that users can enjoy the full range of Debian software, and benefit from its strong community of developers and shared documentation. With Debian ARM, the UC-8540 computer supports both native and cross compilation, making programming on the computer easier and more straightforward.
The UC-8540 computer image is partitioned into Linux kernel, backup root file system, and root file system. Refer to the following image partition table for details:
Partition System Content Partition Format Partition Size 1 Linux kernel W95 FAT32 32 MB
2 Backup root file system EXT4 128 MB
3 Root file system EXT4 Rest of the capacity
The default file system format of the UC-8540 computer is EXT4, which is a journaling file system for Linux, developed as the successor to EXT3. A journaling file system keeps track of the changes before committing them to the main file system. In the event of a system crash or power failure, journaling file systems are quicker at bringing back the computer online and less likely to get corrupted.
NOTE Click on the following links for more information on EXT4: https://wiki.debian.org/Ext4 https://ext4.wiki.kernel.org/index.php/Ext4_Howto
Software Packages Most of the software packages come from the Debian community, whereas the unique features of the UC-8540 computer, such as the cellular and wireless connections, are supported by Moxa. Refer to Appendix A for software packages installed by default and the Package Management section for information on managing the software packages installed on your UC-8540 computer.
Connecting to the UC-8540 Computer You will need access to a notebook computer or a PC to connect to the UC-8540 computer and log on to the command line interface. There are two ways to connect to the UC-8540 computer: through a serial console cable or through an Ethernet cable. Refer to the UC-8540 Series Hardware User’s Manual for instructions to set up the physical connections for your computer.
The default login username and password are:
Username: moxa Password: moxa
The username and password are the same for all serial console and SSH remote log in actions. The root account login is disabled until you manually create a password for the account. The user moxa is in the sudo group, which means that this user can use the sudo command to run system-level commands. Additional details on using the sudo command are available in the Sudo Mechanism section.

UC-8540 Series Software UM Getting Started
2-3
ATTENTION
For security reasons, we recommend that you disable the default user account after the initial set up is complete and create new user accounts as per your requirement. If you want to change the settings manually via the SSH console or serial console, turn off MIRF 2.0. If not, the settings may be restored to MIRF 2.0 settings. The commands to change MIRF 2.0 state are as follows: turn on: mx-tp-ctl -e 1 turn off: mx-tp-ctl -e 0
Using the Serial Console This method is particularly useful when you are using the UC-8540 computer for the first time. The signal is transmitted over a direct serial connection without using an IP address.
To connect to the UC-8540 computer using a serial console port, do the following:
1. Open the console port cover on the front panel and connect one end of the cable to it
2. Connect the other end of the serial console cable to your PC.
3. Configure your PC’s terminal software with the following settings:
Serial Console Port Settings Baudrate 115200 bps
Parity None
Data bits 8
Stop bits 1
Flow Control None
Terminal VT100
The procedure to use the terminal software to connect to the UC-8540 computer in a Linux environment and in a Windows environment is described in the following two sections:
Linux Users
WARNING
DO NOT apply these steps to the UC-8540 computer. These steps apply only to the Linux PC that you use to connect to the UC-8540 computer.

UC-8540 Series Software UM Getting Started
2-4
Take the following steps to connect to the UC-8540 computer from your Linux PC.
1. Install minicom from the package repository of your operating system.
For Centos and Fedora, run the following command: user@PC1:~# yum -y install minicom
For Ubuntu and Debian, run the following command: user@PC2:~# apt-get install minicom
2. Use the minicom –s command to enter the configuration menu and set up the serial port settings.
user@PC1:~# minicom –s
3. Select Serial port setup.
4. Select A to change the serial device setting.
NOTE You need to know which device node is connected to the UC-8540 computer to configure this setting.
5. Select E to configure the port settings according to the Serial Console Port Settings table provided above.
6. Select Save setup as dfl (from the main configuration menu) to use default values.
7. Select Exit from minicom (from the configuration menu) to leave the configuration menu.
8. Run the minicom tool after completing the abovementioned configuration settings.
user@PC1:~# minicom
+---------------------------------------------------------------+ | A – Serial Device : /dev/ttyM0
| B – Lockfile Location : /var/lock
| C – Callin Program :
| D – Callout Program :
| E – Bps/Par/Bits : 115200 8N1
| F – Hardware Flow Control : Yes
| G – Software Flow Control : No
|
| Change which setting?
+---------------------------------------------------------------+
| Screen and keyboard |
| Save setup as dfl |
| Save setup as.. |
| Exit |
| Exit from Minicom |
+---------------------------------------+

UC-8540 Series Software UM Getting Started
2-5
Windows Users
WARNING
DO NOT apply these steps to the UC-8540 computer. These steps are for the Windows PC that you use to connect to the UC-8540 computer.
Take the following steps to connect to the UC-8540 computer from your Windows PC:
1. Download PuTTY (http://www.chiark.greenend.org.uk/~sgtatham/putty/download.html), the free SSH and telnet client for Windows.
2. Run the PuTTY application (putty.exe) on the Windows PC.
3. Enter the details of the serial connection in the configuration window. The figure below shows an example of the configuration that is required:
4. Click Open. 5. Type in the username and password in the console that opens up to establish a serial connection with the
UC-8540 computer.
Using the SSH Console The UC-8540 computer supports SSH connections over an Ethernet network. Use the following default IP addresses to connect to the UC-8540 computer:
Port Default IP LAN 1 192.168.3.127
LAN 2 192.168.4.127

UC-8540 Series Software UM Getting Started
2-6
Linux Users
NOTE Do NOT apply these steps to the UC-8540 Computer. The instructions in this section are for the Linux PC that you use to connect to the UC-8540 computer.
Use the ssh command to access the UC-8540 computer’s LAN1 port from a Linux computer.
user@PC1:~ ssh [email protected]
Type yes to complete the connection.
The authenticity of host ‘192.168.3.127 (192.168.4.127)’ can’t be established.
RSA key fingerprint is 8b:ee:ff:84:41:25:fc:cd:2a:f2:92:8f:cb:1f:6b:2f.
Are you sure you want to continue connection (yes/no)? yes_
ATTENTION
Rekey SSHD regularly In order to secure your system, we suggest doing a regular SSH-rekey as shown in the following steps.
cd /etc/ssh
sudo rm –rf
ssh_host_dsa_key ssh_host_ecdsa_key ssh_host_rsa_key
ssh_host_dsa_key.pub ssh_host_ecdsa_key.pub ssh_host_rsa_key.pub
sudo ssh-keygen -t rsa -f /etc/ssh/ssh_host_rsa_key
sudo ssh-keygen -t dsa -f /etc/ssh/ssh_host_dsa_key
sudo ssh-keygen -t ecdsa –f /etc/ssh/ssh_host_ecdsa_key
When prompted for a passphrase, leave the passphrase empty and press Enter.
Restart SSH as follows: moxa@Moxa:~$ sudo /etc/init.d/ssh restart
For more information about SSH, refer to the following link:
https://wiki.debian.org/SSH
Windows Users
NOTE Do NOT apply these steps to the UC-8540 computer. These steps are for the Windows PC that you use to connect to the UC-8540 computer.

UC-8540 Series Software UM Getting Started
2-7
Take the following steps from your Windows PC.
Click on the link, http://www.chiark.greenend.org.uk/~sgtatham/putty/download.html to download PuTTY (free software) to set up an SSH console for the UC-8540 computer in a Windows environment. The following figure shows an example of the configuration that is required:
In the console that opens up, type in the username and password to establish an SSH connection with the UC-8540 computer.
Sudo Mechanism In the UC-8540-LX, the root account login is disabled to ensure a higher level of security. Sudo is a program
designed to let system administrators allow some users to execute some commands as root (or another user). The basic philosophy is to give as few root privileges as possible to users to enable them to get their work done. Using sudo is better (safer) than opening a session as root for a number of reasons, including:
• Nobody needs to know the root password (sudo prompts for the current user's password). Extra privileges
can be granted to individual users temporarily, and then taken away without the need for a password change.
• It is easy to run only the commands that require special privileges via sudo; the rest of the time, you work
as an unprivileged user, which reduces the damage that mistakes can cause.

UC-8540 Series Software UM Getting Started
2-8
The code below demonstrates that some system-level commands are not available to the user moxa.
Booting Up the UC-8540 for the First Time We suggest using the serial console when you log in for the first time. Once you have connected the UC-8540 computer to a PC, power on the UC-8540. The computer will start the boot-up process immediately. The power LED will light up first, followed by the ready LED. The serial console will display messages that indicate the status of the boot-up process. When the computer boots-up for the first time, the root file system is resized and initialized.
User Account Management
Switching to the Root Account You can switch to the root user account using the sudo -i (or sudo su) command. For security reasons, do not operate the “all” command from the root account.
NOTE Click the following link for more information on the sudo command:
https://wiki.debian.org/sudo
ATTENTION
You might get a permission denied message when you use pipe or redirect behavior with a non-root account. You must use ‘sudo su –c’ to run the command instead of using >, <, >>, <<, etc.
Note: The single quotes around the full command are required.

UC-8540 Series Software UM Getting Started
2-9
Creating and Deleting User Accounts You can use the commands useradd and userdel to create and delete user accounts. Refer to the main page of these commands to set relevant access privileges for the account. The following example shows how you can create a user, test1 in the sudo group. The default login shell for the user is bash and the home directory is /home/test1.
moxa@Moxa:~# sudo useradd -m -G sudo -s /bin/bash test1
To change the password of test1, use the passwd command and enter the new password twice to confirm the
change as shown below:
moxa@Moxa:~# sudo passwd test1
Enter new UNIX password:
Retype new UNIX password:
passwd: password updated successfully
To delete the test1 user, use the userdel command as follows:
moxa@Moxa:# sudo userdel test1
Disabling the Default User Account
ATTENTION
You should first create a user account before you disable the default account.
Use the passwd command to lock the default user account so the user, moxa cannot log in.
root@Moxa:# passwd –l moxa
To unlock the user account moxa, use the following command:
root@Moxa:# passwd –u moxa
Network Settings
Configuring Ethernet Interfaces After the first login, you can configure the UC-8540 computer’s network settings to better fit your application. A serial console makes it more convenient for you to manipulate the network interface settings, which can help you to avoid reconnections, when compared to an SSH login.
Modifying Network Settings via the Serial Console
In this section, we use the serial console to configure the UC-8540 computer’s network settings. Follow the instructions given in the Connecting to the UC-8540 Computer section to access the console utility of the target UC-8540 computer via the serial console port, and then type Moxa:~# cd /etc/network to change the
directory path.
moxa@Moxa:~$ cd /etc/network/
moxa@Moxa:/etc/network/~$
Type Moxa:~# sudo vi interfaces to edit the network configuration file with the vi editor. You can configure the UC-8540 computer’s Ethernet ports to use either static or dynamic (DHCP) IP addresses.

UC-8540 Series Software UM Getting Started
2-10
Setting a Static IP Address
To set a static IP address for the UC-8540 computer, use the iface command to modify the address,
network, netmask, and broadcast parameters of the Ethernet interface.
ATTENTION
After changing the IP configuration, restart the Ethernet interface. Example: ifdown eth0 (turn off eth0) ifup eth0 (turn on eth0).
Setting a Dynamic IP Address
To configure one or both LAN ports to request an IP address dynamically, use the dhcp option in place of the static option in the iface command as follows:
Default Setting for LAN1 Dynamic Setting using DHCP iface eth0 inet static address 192.168.3.127 network: 192.168.3.0 netmask 255.255.255.0 broadcast 192.168.3.255
iface eth0 inet dhcp
# embedded ethernet LAN1
iface eth0 inet dhcp
# interfaces(5) file used by ifup(8) and ifdown(8)
auto eth0 eth1 lo
iface lo inet loopback
# embedded ethernet LAN1
iface eth0 inet static
address 192.168.3.127 network 192.168.3.0
netmask 255.255.255.0
broadcast 192.168.3.255
# embedded ethernet LAN2
iface eth1 inet static
address 192.168.4.127
network 192.168.4.0
netmask 255.255.255.0
broadcast 192.168.4.255~

UC-8540 Series Software UM Getting Started
2-11
System Administration
Querying the Firmware Version To check the UC-8540 computer’s firmware version, type:
moxa@Moxa:~$ kversion
UC-8540-LX version 1.1
Add the –a option to the command to view the build number:
moxa@Moxa:~$ kversion -a
UC-8540-LX version 1.1 Build 18090615
Adjusting the Time The UC-8540 computer has two time settings. One is the system time, and the other is the RTC (Real-Time Clock) time maintained by the UC-8540 Series hardware. Use the #date command to query the current system time or set a new system time. Use the #hwclock command to query the current RTC time or set a new
RTC time.
Use the date MMDDhhmmYYYY command to set the system time:
MM = Month DD = Date hhmm = hour and minute
moxa@Moxa:~$ sudo date 071123192014
Mon Jul 11 23:19:00 UTC 2014
Use the following command to set the RTC time using the system time:
moxa@Moxa:~$ sudo hwclock –w
moxa@Moxa:~$ sudo hwclock
Fri 11 Jul 2014 11:19:38 PM UTC -1.006862 seconds
NOTE Click the following links for more information on date and time: https://www.debian.org/doc/manuals/system-administrator/ch-sysadmin-time.html https://wiki.debian.org/DateTime
Setting the Time Zone There are two ways to configure the Moxa embedded computer’s time zone. One is using the TZ variable. The
other is using /etc/localtime file.
Using the TZ Variable
The format of the TZ environment variable format looks like this:
TZ=<Value>HH[:MM[:SS]][daylight[HH[:MM[:SS]]][,start date[/starttime], enddate[/endtime]]]
Here are some possible TZ settings for the North American Eastern time zone:
1. TZ=EST5EDT 2. TZ=EST0EDT 3. TZ=EST0
In the first case, the reference time is GMT and the stored time values are correct worldwide. A simple change of the TZ variable can print the local time correctly in any time zone.

UC-8540 Series Software UM Getting Started
2-12
In the second case, the reference time is Eastern Standard Time and the only conversion performed is for Daylight Saving Time. Therefore, there is no need to adjust the hardware clock for Daylight Saving Time twice per year. In the third case, the reference time is always the time reported. You can use this option if the hardware clock on your machine automatically adjusts the Daylight Saving Time or you would like to manually adjust the hardware time twice a year.
moxa@Moxa:~$ TZ= EST5EDT moxa@Moxa:~$ export TZ
You must include the TZ setting in the /etc/rc.local file. The timezone setting will be activated when you
restart the computer.
The following table lists other possible values for the TZ environment variable:
Hours From Greenwich Mean Time (GMT) Value Description 0 GMT Greenwich Mean Time
+1 ECT European Central Time
+2 EET European Eastern Time
+2 ART
+3 EAT Saudi Arabia
+3.5 MET Iran
+4 NET
+5 PLT West Asia
+5.5 IST India
+6 BST Central Asia
+7 VST Bangkok
+8 CTT China
+9 JST Japan
+9.5 ACT Central Australia
+10 AET Eastern Australia
+11 SST Central Pacific
+12 NST New Zealand
-11 MIT Samoa
-10 HST Hawaii
-9 AST Alaska
-8 PST Pacific Standard Time
-7 PNT Arizona
-7 MST Mountain Standard Time
-6 CST Central Standard Time
-5 EST Eastern Standard Time
-5 IET Indiana East
-4 PRT Atlantic Standard Time
-3.5 CNT Newfoundland
-3 AGT Eastern South America
-3 BET Eastern South America
-1 CAT Azores
Using the /etc/localtime File
The local timezone information is stored in the /etc/localtime file and is used by the GNU Library for C
(glibc) if no value has been set for the TZ environment variable. This file is either a copy of the /usr/share/zoneinfo/ file or a symbolic link to it. You should find a suitable timezone information file and
write over the original local time file in the UC-8540 computer.

UC-8540 Series Software UM Getting Started
2-13
Determining Available Drive Space To determine the amount of available drive space, use the df command with the –h tag. The system will return the amount of drive space broken down by file system. Here is an example:
moxa@Moxa:~$ df -h Filesystem Size Used Avail Use% Mounted on /dev/root 3.3G 600M 2.6G 19% / devtmpfs 505M 0 505M 0% /dev tmpfs 505M 0 505M 0% /dev/shm tmpfs 505M 6.8M 499M 2% /run tmpfs 5.0M 0 5.0M 0% /run/lock tmpfs 505M 0 505M 0% /sys/fs/cgroup
Enabling and Disabling Daemons By default, only the following daemons are enabled in the UC-8540 computer:
sshd Secure shell server daemon
You can use the systemctl command to manage which services will run in the background. The following
example shows how to add the SNMP daemon to the current run level.
moxa@Moxa:~$ sudo systemctl enable snmpd
The SNMP daemon will not get activated in the current boot session, but will be running in the background from the next boot session.
To disable the SNMP daemon, use the following command:
moxa@Moxa:~$ sudo systemctl disable snmpd
You can also write your own script to start and stop a daemon during the system “init” stage:
### BEGIN INIT INFO
# Provides: scriptname
# Required-Start: $remote_fs $syslog
# Required-Stop: $remote_fs $syslog
# Default-Start: 2 3 4 5
# Default-Stop: 0 1 6
# Short-Description: Start daemon at boot time
# Description: Enable service provided by daemon.
### END INIT INFO
YOUR SCRIPT
Linux daemons can be started or stopped in a current boot session by using the scripts in the /etc/init.d file.
To start the SNMP daemon, use:
moxa@Moxa:~$ sudo /etc/init.d/snmpd start
To stop the SNMP daemon, use:
moxa@Moxa:~$ sudo /etc/init.d/snmpd stop
In comparison to systemctl, scripts in /etc/init.d/ will only start or stop the services in the current boot
session. Once you reboot the UC-8540 computer, it will go back to the default settings managed by systemctl.

UC-8540 Series Software UM Getting Started
2-14
Package Management Most of the software Debian packages are maintained by the Debian community in the official Debian apt
repository. The features that are exclusively supported by the UC-8540 Series are maintained by Moxa. You must add the Moxa repository to the /etc/apt/sources.list file to keep your system up-to-date with the newest UC-8540 Series packages.
moxa@Moxa:~$ cat /etc/apt/sources.list
deb http://debian.moxa.com/debian jessie main
deb http://ftp.us.debian.org/debian/ jessie main contrib non-free
deb-src http://ftp.us.debian.org/debian/ jessie main contrib non-free
deb http://ftp.us.debian.org/debian/ jessie-updates main contrib non-free
deb-src http://ftp.us.debian.org/debian/ jessie-updates main contrib non-free
deb http://security.debian.org/ jessie/updates main contrib non-free
deb-src http://security.debian.org/ jessie/updates main contrib non-free
deb http://ftp.debian.org/debian jessie-backports main contrib non-free
deb-src http://ftp.debian.org/debian jessie-backports main contrib non-free
The following packages are maintained in Moxa’s official repository.
Package Name Version Architecture Description libssl1.0.0:armhf 1.0.1k-3+deb8u1+moxa armhf Secure Sockets Layer toolkit shared
libraries
openssl 1.0.1k-3+deb8u1+moxa armhf Secure Socket Layer (SSL) binary
moxa-cellular-utils 1.0.0 armhf Cellular-related utility on the Moxa computer. (libqmi: v1.12.6)
UC-8540-diag 1.0.0 armhf Self-diagnostic utility on a UC-8540 Series embedded computer
UC-8540-push-btn 1.0.0 armhf Push-button utility on a UC-8540 Series embedded computer
UC-8540-setinterface 1.0.0 armhf Adjust UART mode utility on a UC-8540 Series embedded computer
moxa-snmpd 1.0.0 armhf SNMP (Simple Network Management Protocol)
UC-8540-system 1.0.0 armhf System files on a UC-8540 Series embedded computer
moxa-wifi-utils 1.0.0 armhf Wi-Fi related utility on the Moxa computer.
Rebooting/Shutting Down the Computer IMPORTANT Do NOT use the reset switch on the front panel of the UC-8540 computer to shut down a running Debian
GNU/Linux system. Do NOT turn off the UC-8540 when Debian GNU/Linux OS is running on the computer.
Debian GNU/Linux should be shut down in a controlled manner; otherwise, files might get lost and/or disk damage might occur. If you run a desktop environment, a log out option is usually available from the application menu. The log out option provides the proper means of shutting down (or rebooting) the system.
To reboot the UC-8540 computer, use the following command:
moxa@Moxa:~$ sudo reboot

UC-8540 Series Software UM Getting Started
2-15
To shut down the UC-8540 computer, use the following command:
moxa@Moxa:~$ sudo shutdown -h "now"
Updating the Firmware Using a USB Disk The firmware of the UC-8540 computer can be updated through an external USB disk. Prepare a USB disk with the firmware image and plug it into USB port of the UC-8540 computer. Power on the computer and take the following steps:
Windows Users:
1. Download PComm Lite from the following site to set up a telnet client for windows. http://www.moxa.com/product/download_pcommlite_info.htm
2. Run the PComm Terminal Emulator on your windows computer.
3. Click the Open icon located on the upper-left corner of the window.
4. Configure the following properties and connect the UC-8540 computer to the same COM port.

UC-8540 Series Software UM Getting Started
2-16
Linux Users:
1. After powering on the UC-8540 computer, press DEL to enter the Bootloader configuration settings.
----------------------------------------------------------------------------
Model: UC-8540
Boot Loader Version 1.0.0S02 Serial Number: BOSTON000004
LAN1 MAC: 00:90:e8:00:ee:0d LAN2 MAC: 00:90:e8:00:ee:0e
----------------------------------------------------------------------------
(0) Fastboot mode (1) Firmware Update by USB Disk
(2) Firmware Update by Tftp
---------------------------------------------------------------------------
Command>>
----------------------------------------------------------------------------
Model: UC-8540
Boot Loader Version 1.0.0S02 Serial Number: BOSTON000004
LAN1 MAC: 00:90:e8:00:ee:0d LAN2 MAC: 00:90:e8:00:ee:0e
----------------------------------------------------------------------------
(0) Fastboot mode (1) Firmware Update by USB Disk
(2) Firmware Update by Tftp
---------------------------------------------------------------------------
Command>>
----------------------------------------------------------------------------
Model: UC-8540
Boot Loader Version 1.0.0S02 Serial Number: BOSTON000004
LAN1 MAC: 00:90:e8:00:ee:0d LAN2 MAC: 00:90:e8:00:ee:0e
----------------------------------------------------------------------------
(0) Fastboot mode (1) Firmware Update by USB Disk
(2) Firmware Update by Tftp
---------------------------------------------------------------------------
Command>>
----------------------------------------------------------------------------
Model: UC-8540
Boot Loader Version 1.0.0S02 Serial Number: BOSTON000004
LAN1 MAC: 00:90:e8:00:ee:0d LAN2 MAC: 00:90:e8:00:ee:0e
----------------------------------------------------------------------------
(0) Fastboot mode (1) Firmware Update by USB Disk
(2) Firmware Update by Tftp
---------------------------------------------------------------------------
Command>>
2. Enter 1 and type in the firmware filename.
The system will start the firmware upgrade process.
----------------------------------------------------------------------------
Model: UC-8540
Boot Loader Version 1.0.0S02 Serial Number: BOSTON000004
LAN1 MAC: 00:90:e8:00:ee:0d LAN2 MAC: 00:90:e8:00:ee:0e
----------------------------------------------------------------------------
(0) Fastboot mode (1) Firmware Update by USB Disk
(2) Firmware Update by Tftp
---------------------------------------------------------------------------
Command>>1
Firmware File Name (firmware.img): FWR_UC-8540-LX_V1.0_Build_17021003_bata.img
----------------------------------------------------------------------------
Model: UC-8540
Boot Loader Version 1.0.0S02 Serial Number: BOSTON000004
LAN1 MAC: 00:90:e8:00:ee:0d LAN2 MAC: 00:90:e8:00:ee:0e

UC-8540 Series Software UM Getting Started
2-17
----------------------------------------------------------------------------
(0) Fastboot mode (1) Firmware Update by USB Disk
(2) Firmware Update by Tftp
---------------------------------------------------------------------------
Command>>1
Firmware File Name (firmware.img): FWR_UC-8540-LX_V1.0_Build_17021003_bata.img
----------------------------------------------------------------------------
Model: UC-8540
Boot Loader Version 1.0.0S02 Serial Number: BOSTON000004
LAN1 MAC: 00:90:e8:00:ee:0d LAN2 MAC: 00:90:e8:00:ee:0e
----------------------------------------------------------------------------
(0) Fastboot mode (1) Firmware Update by USB Disk
(2) Firmware Update by Tftp
---------------------------------------------------------------------------
Command>>1
Firmware File Name (firmware.img): FWR_UC-8540-LX_V1.0_Build_17021003_bata.img
----------------------------------------------------------------------------
Model: UC-8540
Boot Loader Version 1.0.0S02 Serial Number: BOSTON000004
LAN1 MAC: 00:90:e8:00:ee:0d LAN2 MAC: 00:90:e8:00:ee:0e
----------------------------------------------------------------------------
(0) Fastboot mode (1) Firmware Update by USB Disk
(2) Firmware Update by Tftp
---------------------------------------------------------------------------
Command>>1
Firmware File Name (firmware.img): FWR_UC-8540-LX_V1.0_Build_17021003_bata.img
switch to partitions #0, OK
mmc0(part 0) is current device
reading fwr_UC-8540-lx_v1.0_build_17021003_bata.img
201326592 bytes read in 104939 ms (1.8 MiB/s)
MMC write: dev # 0, block # 0, count 393216 ... 393216 blocks written: OK
switch to partitions #0, OK
mmc0(part 0) is current device
reading fwr_UC-8540-lx_v1.0_build_17021003_bata.img
201326592 bytes read in 105312 ms (1.8 MiB/s)
MMC write: dev # 0, block # 393216, count 393216 ... 393216 blocks written: OK
switch to partitions #0, OK
mmc0(part 0) is current device
reading fwr_UC-8540-lx_v1.0_build_17021003_bata.img
201326592 bytes read in 105762 ms (1.8 MiB/s)
MMC write: dev # 0, block # 786432, count 393216 ... 393216 blocks written: OK
switch to partitions #0, OK
mmc0(part 0) is current device
reading fwr_UC-8540-lx_v1.0_build_17021003_bata.img
25165824 bytes read in 14392 ms (1.7 MiB/s)
MMC write: dev # 0, block # 1179648, count 49152 ... 49152 blocks written: OK
switch to partitions #0, OK
mmc0(part 0) is current device
reading fwr_UC-8540-lx_v1.0_build_17021003_bata.img

UC-8540 Series Software UM Getting Started
2-18
201326592 bytes read in 104939 ms (1.8 MiB/s)
MMC write: dev # 0, block # 0, count 393216 ... 393216 blocks written: OK
switch to partitions #0, OK
mmc0(part 0) is current device
reading fwr_UC-8540-lx_v1.0_build_17021003_bata.img
201326592 bytes read in 105312 ms (1.8 MiB/s)
MMC write: dev # 0, block # 393216, count 393216 ... 393216 blocks written: OK
switch to partitions #0, OK
mmc0(part 0) is current device
reading fwr_UC-8540-lx_v1.0_build_17021003_bata.img
201326592 bytes read in 105762 ms (1.8 MiB/s)
MMC write: dev # 0, block # 786432, count 393216 ... 393216 blocks written: OK
switch to partitions #0, OK
mmc0(part 0) is current device
reading fwr_UC-8540-lx_v1.0_build_17021003_bata.img
25165824 bytes read in 14392 ms (1.7 MiB/s)
MMC write: dev # 0, block # 1179648, count 49152 ... 49152 blocks written: OK
3. After the firmware upgrade process is complete, unplug the power and reboot the system.
----------------------------------------------------------------------------
Model: UC-8540
Boot Loader Version 1.0.0S02 Serial Number: BOSTON000004
LAN1 MAC: 00:90:e8:00:ee:0d LAN2 MAC: 00:90:e8:00:ee:0e
----------------------------------------------------------------------------
(0) Fastboot mode (1) Firmware Update by USB Disk
(2) Firmware Update by Tftp
---------------------------------------------------------------------------
Command>>
4. After rebooting the machine, you can use the following command to check if the firmware is up-to-date. moxa@Moxa:~$ kversion -a
UC-8540-LX version 1.0 Build 17021003

3 3. Advanced Configuration of Peripherals
In this chapter, we include more information on the UC-8540 computer’s peripherals, such as the serial interface, storage, and cellular module.
The following topics are covered in this chapter:
Serial Ports
stty
USB Port
USB Automount
Restoring the Firmware to Factory Default Settings
Using Cellular Modules
Cellular Signal Strength
Cellular Management Utility
Dial-Up Connections
Disconnecting from a Dial-Up Network
Powering On/Off the Cellular Module
Configuring the Wireless LAN
Wi-Fi Management Utility

UC-8540 Series Software UM Advanced Configuration of Peripherals
3-2
Serial Ports The serial ports support RS-232, RS-422, and RS-485 2-wire operation modes with flexible baudrate settings.
The default operation mode is set to RS-232. Use the setinterface command to change the operation
mode as follows:
Usage: setinterface device-node [interface-no] Device-node: /dev/ttyMn; n = 0,1,2,... Interface-no: Refer to the following table
Interface Number
Operation Mode
None Display current setting
0 RS-232
1 RS-485 2-wire
2 RS-422
3 RS-485 4-wire
For example, to set /dev/ttyM0 to RS-485 2-wire (RS485-2W) mode and view the current setting, use the following commands:
moxa@Moxa:~# sudo setinterface /dev/ttyM0 1
Now setting is RS-485 2-wire interface
moxa@Moxa:~# sudo setinterface /dev/ttyM0
UART Port#0 is in RS-485 2-wire interface
stty The stty command is used to manipulate the serial terminal settings. You can view and modify the serial
terminal settings with this command as described below:
Displaying All Serial Terminal Settings
The following text shows how to display all settings:
moxa@Moxa:~$ sudo stty -a -F /dev/ttyS0
speed 9600 baud; rows 0; columns 0; line = 0;
intr = ^C; quit = ^\; erase = ^?; kill = ^U; eof = ^D; eol = <undef>;
eol2 = <undef>; swtch = <undef>; start = ^Q; stop = ^S; susp = ^Z; rprnt = ^R;
werase = ^W; lnext = ^V; flush = ^O; min = 1; time = 0;
-parenb -parodd cs8 hupcl -cstopb cread clocal -crtscts
-ignbrk -brkint -ignpar -parmrk -inpck -istrip -inlcr -igncr icrnl ixon -ixoff
-iuclc -ixany -imaxbel -iutf8
opost -olcuc -ocrnl onlcr -onocr -onlret -ofill -ofdel nl0 cr0 tab0 bs0 vt0 ff0
isig icanon iexten echo echoe echok -echonl -noflsh -xcase -tostop -echoprt
echoctl echoke

UC-8540 Series Software UM Advanced Configuration of Peripherals
3-3
Configuring the Serial Terminal Settings
The following example changes the baudrate to 115200.
moxa@Moxa:~$ sudo stty 115200 -F /dev/ttyS0
After you run this command, the baudrate will be changed to 115200.
moxa@Moxa:~$ sudo stty -a -F /dev/ttyS0
speed 115200 baud; rows 0; columns 0; line = 0;
intr = ^C; quit = ^\; erase = ^?; kill = ^U; eof = ^D; eol = <undef>;
eol2 = <undef>; swtch = <undef>; start = ^Q; stop = ^S; susp = ^Z; rprnt = ^R;
werase = ^W; lnext = ^V; flush = ^O; min = 1; time = 0;
-parenb -parodd cs8 hupcl -cstopb cread clocal -crtscts
-ignbrk -brkint -ignpar -parmrk -inpck -istrip -inlcr -igncr icrnl ixon -ixoff
-iuclc -ixany -imaxbel -iutf8
opost -olcuc -ocrnl onlcr -onocr -onlret -ofill -ofdel nl0 cr0 tab0 bs0 vt0 ff0
isig icanon iexten echo echoe echok -echonl -noflsh -xcase -tostop -echoprt
echoctl echoke
NOTE Refer to the following link for additional details on the stty command:
http://www.gnu.org/software/coreutils/manual/coreutils.html#stty-invocation
USB Port The UC-8540 computer has a USB port that you can use to expand the storage capacity of the computer.
USB Automount The UC-8540 computer supports the hot plug function for connecting USB mass storage devices. However, by default, the automount utility (udev) only supports automounting of one partition. Use the mount command to
view details about all partitions.
ATTENTION
Remember to type the #sync command before you disconnect the USB mass storage device to prevent loss of
data.
Exit the /media/usb* directory before you disconnect the storage device. If you stay in this directory, the auto un-mount process for the device will fail. If that happens, you can type #umount /media/usb* to
unmount the device manually.
Restoring the Firmware to Factory Default Settings
To load the system‘s factory default settings, press the reset button for at least 5 seconds. While holding the button for the first 5 seconds, the ready LED will blink once each second. After holding the button continuously for more than 5 seconds, the ready LED will switch off, indicating that the factory defaults have been loaded.
You can also use the OS’s setdef command to restore the computer to factory defaults:
moxa@Moxa:~$ sudo setdef

UC-8540 Series Software UM Advanced Configuration of Peripherals
3-4
ATTENTION
Reset-to-default will erase all the data stored on the boot storage Please back up your files before resetting the system to factory defaults. All the data stored in the UC-8540 computer‘s boot storage will be erased after resetting to factory defaults. Do not turn off the power supply when the Reset-to-default process is in progress.
Using Cellular Modules The UC-8540 computer has a mini PCIe socket for installing a cellular module. Contact your sales representative for more information about available modules.
Cellular Signal Strength The following table shows how cellular signal strength is indicated by the signal indicators.
Signal Indicator RSSI (dbm) Condition 3 LEDs on (green) >=-70 Excellent
2 LEDs on (green) -100 to -71 Fair
1 LED on (green) -110 to -101 Poor
No LED on Else No signal
Cellular Management Utility Moxa provides a cellular management utility to access UC-8540's cellular modules. It's a script program with a series of command sets to identify, query, configure, dial up or power on/off cellular modules.
Cellular Management Utility (cell_mgmt) Command List
Using cell_mgmt:
cell_mgmt [-i <module id>] [-s <slot id>] <OPTIONS> OPTIONS -i <module id> Module identifier, start from 0 and default to 0 example: wwan0 -s <slot id> Slot identifier, start from 1 and default value depends on module interface example: module 0 may in slot 2
A complete list of the commands with their descriptions is given below:
Command Description modules Shows module numbers supported slot Shows module slot id interface [interface id] Switching and checking module interface(s) start [OPTIONS] Start network
OPTIONS: APN - Access point name PIN - PIN code Phone - Phone number (especially for AT based modules) Username

UC-8540 Series Software UM Advanced Configuration of Peripherals
3-5
Command Description Password
stop Stop network restart Restart network power_on Power ON. power_off Power OFF power_cycle Power cycle the module slot switch_sim <1|2> Switch SIM slot gps_on GPS ON gps_off GPS OFF attach_status Query network registration status. status Query network connection status signal Get signal strength at <'AT_COMMAND'> Input AT Command.
Must use SINGLE QUOTATION to enclose AT Command sim_status Query sim card status unlock_pin <PIN> Unlock PIN code and save to configuration file pin_retries Get PIN code retry remain times pin_protection <enable|disable> <current PIN>
Set PIN protection in the UIM
set_flight_mode <0|1> Set module into flight mode (1) or online mode (0) get_profiles Get profile list
format: <id>,<APN>,<PDP Type>
set_profile <id> [APN [PDP Type]] Update PDP profile set_apn <APN> Set APN to configuration file check_carrier Check current carrier switch_carrier <Verizon|ATT|Sprint|Generic>
Switching between US carrier frequency bands
m_info Module/SIM information module_info Module information module_ids Get device IDs (ex: IMEI and/or ESN) iccid Get SIM card ID imsi Get IMSI (International Mobile Subscriber Identity) location_info Get cell location information operator Telecommunication operator vzwauto Verizon Private Network auto dialup version Cellular management version
Dial-Up Connections You can manually set the APN in the /etc/moxa-cellular-utils/moxa-cellular-utils.conf file. Consult your service provider for the correct APN name and insert it into the configuration file. To dial up with the default configuration, use the following command in the following example:
moxa@Moxa:~$ sudo cell_mgmt start APN=internet PIN=0000

UC-8540 Series Software UM Advanced Configuration of Peripherals
3-6
Switch SIM Card for Dial-Up Connections
The cell_mgmt tool can be used to choose specific cellular module and switch specific SIM card to Dial-up connections.
Example 1, switch slot 1 cellular module from SIM slot 1 to SIM slot 2 for Dial-up connection
$ sudo cell_mgmt -s 1 switch_sim 2
$ sudo cell_mgmt -s 1 start APN=internet PIN=0000
Example 2, read module info of wwan0
$ sudo cell_mgmt -i 0 module_info
Disconnecting from a Dial-Up Network Be sure to disconnect the connection if you no longer need the service using the following command:
moxa@Moxa:~$ sudo cell_mgmt stop
Powering On/Off the Cellular Module The cell_mgmt tool can be used to re-initialize the module without rebooting the UC-8540. Issue the following command to power off the module:
moxa@Moxa:~# sudo cell_mgmt power_off
Issue the following command to re-initialize and power on the cellular module:
moxa@Moxa:~# sudo cell_mgmt power_on
NOTE Additional information about qmi utilities can be found at the following link:
http://www.freedesktop.org/wiki/Software/libqmi/
Configuring the Wireless LAN
Wi-Fi Management Utility Moxa provides Wi-Fi management utility to access UC-8540's Wi-Fi modules. It's a script program with a series of command sets to identify, query, configure, connect or power on/off Wi-Fi modules.
Wi-Fi Management Utility (wifi_mgmt) Command List
Using wifi_mgmt:
wifi_mgmt [-i <interface id>] [-s <slot id>] [OPTIONS] OPTIONS -i <interface id> Interface identifier. example: wlan0 -s <slot id> Slot identifier, start from 1 and default value depends on module interface. example: wlan0 may in slot 3

UC-8540 Series Software UM Advanced Configuration of Peripherals
3-7
Command Description start Type=[type] SSID=[ssid] Password=[password]
Insert an AP information to the managed AP list and then connect to the AP
[type] open/wep/wpa/wpa2 [ssid] access point's SSID [password] access point's password
start [network id Connect to AP by the managed AP list network id
start Connect to the last time AP that was used
scan Scan all the access points information
signal Show the AP's signal
list Show the managed AP list
insert Type=[type] SSID=[ssid] Password=[password]
Insert a new AP information to the managed AP list [type] open/wep/wpa/wpa2 [ssid] access point's SSID [password] access point's password
delete [network id] Choose an AP network id to delete which is in the managed AP list
select [network id] Select an AP network id to connect which is in the managed AP list
stop Stop network
status Query network connection status
interfaces Show interface numbers
interface [num] Switch to another wlan[num] interface [num] interface number
interface Get the current setting interface
reconnect Reconnect to the access point
restart Stop the wifi_mgmt command then start it again
version Wi-Fi management tool version

4 4. Programmer’s Guide
In this chapter, we briefly introduce the tool-chain and teach you how to program the UC-8540 computer. The programming example package can be downloaded from Moxa’s website.
The following topics are covered in this chapter:
Introduction to the Linux Tool Chain
Native Compilation
Cross Compilation
Obtaining Help
Developing a Test Program—hello.c
Compiling hello.c with Native Compilation
Compiling hello.c using Cross Compilation
Makefile Example
RTC (Real Time Clock)
WDT (Watch Dog Timer)
Cryptographic Hardware Accelerator
LED Indicators
Power Ignition Function

UC-8540 Series Software UM Programmer’s Guide
4-2
Introduction to the Linux Tool Chain Linux Tool-Chain contains the necessary libraries and compilers for developing your programs. The UC-8540 computer supports both native compilation and cross compilation of code. Native compiling is more straightforward since all the coding and compilation can be done directly on the UC-8540 computer, but since you will be constrained by the UC-8540 computer’s ARM CPU resources, the compilation speed is slower. On the other hand, cross compiling can be done on any Linux machine with the correct tool-chain, and the compilation speed is much faster.
Native Compilation Follow these steps to update the package menu.
1. Make sure network connection is available.
2. Use apt-get update to update the Debian package list.
moxa@Moxa:~$ sudo apt-get update
3. Install the native compiler and necessary packages
moxa@Moxa:~$ sudo apt-get install gcc build-essential flex bison automake
Cross Compilation To ensure that an application will be able to run correctly when installed on the UC-8540 computer, you must ensure that it is compiled and linked to the same libraries that will be present on the UC-8540 computer.
The host tool chain that comes with the UC-8540 computer contains a suite of cross compilers and other tools, as well as the libraries and headers that are necessary to compile applications for the UC-8540 computer. The host environment must be running Linux to install the UC-8540 computer GNU tool chain. We have confirmed that the following Linux distributions can be used to install the tool chain:
Redhat 7.3/8.0/9.0, Fedora core 1 to 20, and Debian 4/5/6/7 32-bit/64-bit platforms.
The tool chain will need about 300 MB of hard disk space on your PC. To install the tool-chain, download the tool-chain file from Moxa’s website.

UC-8540 Series Software UM Programmer’s Guide
4-3
After you unzip the package, run the install script and follow the instructions.
user@Linux:~$ sudo ./arm-linux-gnueabihf_4.9_Build_amd64_16053113.sh
Welcome to MOXA ARM Linux platform toolchain installer.
This toolchain built with arm-linux-gnueabihf compiler v4.7.3 and glibc v2.15.
Any problem please contact [email protected]
Press the number:
1.Install Linux cross compiler tool.
2.Uninstall Linux cross compiler tool.
3.Exit or CTRL+C
1
…
…
usr/local/arm-linux-gnueabihf-4.9/lib/x86_64-linux-gnu/
usr/local/arm-linux-gnueabihf-4.9/lib/x86_64-linux-gnu/libexpat.so.1
usr/local/arm-linux-gnueabihf-4.9/lib/x86_64-linux-gnu/libexpat.so.1.6.0
usr/local/arm-linux-gnueabihf-4.9/lib/ld-linux-armhf.so.3
----------------------------------------------
arm-linux-gnueabihf install complete
Please export these environment variables before using toolchain:
PATH=$PATH:/usr/local/arm-linux-gnueabihf-4.9/usr/bin
Wait for a few minutes while the tool chain is installed automatically on your Linux PC. Once the host environment has been installed, add the directory /usr/local/arm-linux-gnueabihf_4.9_Build_amd64_16053113//bin to your path and the directory /usr/local/arm-linux-gnueabihf_4.9_Build_amd64_16053113-20130415//man to
your manual path. You can do this temporarily for the current login session by issuing the following commands:
#export PATH=“/usr/local/arm-linux-gnueabihf_4.9_Build_amd64_16053113//bin:$PATH” #export MANPATH=“/usr/local/arm-linux-gnueabihf_4.9_Build_amd64_16053113//man:$MANPATH”
Alternatively, you can add the same commands to $HOME/.bash_profile to cause it to take effect for all login sessions initiated by this user.
NOTE The toolchain will be installed at /usr/local/arm-linux-gnueabihf_4.9_Build_amd64_16053113/. This means that the original /usr/local/arm-linux-gnueabihf_4.9_Build_amd64_16053113/ path will be overwritten. If you have installed an old arm-linux toolchain, you will need to rename the original folder before installing the new one.

UC-8540 Series Software UM Programmer’s Guide
4-4
Cross Compiling Applications and Libraries
To compile a simple C application, use the cross compiler instead of the regular compiler:
#arm-linux-gnueabihf-gcc –o example –Wall –g –O2 example.c #arm-linux-gnueabihf-strip –s example #arm-linux-gnueabihf-gcc -ggdb –o example-debug example.c
Obtaining Help You can use the Linux man utility to get help on many of the utilities provided by the tool chain located at /usr/local/arm-linux-gnueabihf-4.9/usr/share/man/man1/. For example, to get help on the arm-linux-gnueabihf-gcc compiler, issue the command:
user@Linux:~$ man
/usr/local/arm-linux-gnueabihf-4.9/usr/share/man/man1/arm-linux-gnueabihf-gcc-
ar-4.9.1.gz
/usr/local/arm-linux-gnueabihf-4.9/usr/share/man/man1/arm-linux-gnueabihf-gcc-
nm-4.9.1.gz
/usr/local/arm-linux-gnueabihf-4.9/usr/share/man/man1/arm-linux-gnueabihf-gcc-
ranlib-4.9.1.gz
Developing a Test Program—hello.c In this section, we use the standard “Hello World” example to illustrate how to develop a program for the UC-8540 computer.
#include <stdio.h>
int main()
{
printf("Hello World\n");
return 0;
}
The following compiler tools are provided in the UC-8540.
ar Manage archives (static libraries)
as Assembler
c++, g++ C++ compiler
cpp C preprocessor
gcc C compiler
gdb Debugger
ld Linker
nm Lists symbols from object files
objcopy Copies and translates object files
objdump Displays information about object files
ranlib Generates indexes to archives (static libraries)
readelf Displays information about ELF files
size Lists object file section sizes
strings Prints strings of printable characters from files (usually object files)
strip Removes symbols and sections from object files (usually debugging information)

UC-8540 Series Software UM Programmer’s Guide
4-5
Compiling hello.c with Native Compilation Use the following commands for native compilation.
apt-get install build-essential sudo gcc –o hello-release hello.c sudo strip –s hello-release
After compiling the program, issue the following command to run the program.
moxa@Moxa:~$ ./hello-release
Hello World
Compiling hello.c using Cross Compilation Follow these steps for cross compilation.
1. Connect the UC-8540 computer to a Linux PC.
2. Install the tool chain (GNU Cross Compiler & glibc).
3. Set the cross compiler and glibc environment variables.
4. Code and compile the program.
5. Download the program to the UC-8540 computer via SFTP, NFS, SCP, or RSYNC.
6. Debug the program
If bugs are found, return to Step 4. If no bugs are found, continue with Step 7
7. Back up the user directory (distribute the program to additional UC-8540 computer units if needed).
The CD provided with the UC-8540 Series contains several example programs. Here we use hello.c as an
example to show you how to compile and run your applications. Type the following commands from your PC to copy the files used for this example from the CD to your computer’s hard drive:
# cd /tmp/ # mkdir example # cp –r /mnt/cdrom/example/* /tmp/example
To compile the program, go to the hello subdirectory and issue the following commands:
#cd example/hello #make
You should receive the following response:
[root@localhost hello]# make
arm-linux-gnueabihf-gcc -o hello-release hello.c
arm-linux-gnueabihf-strip -s hello-release
hello-release—an ARM platform execution file created specifically to run on the UC-8540 Series computer.
Uploading and Running the hello.c Program
The program can be uploaded via SFTP, NFS, SCP, or RSYNC.
Use the following command to upload hello-release to the UC-8540 computer via SFTP.
From the PC, type: sftp [email protected]

UC-8540 Series Software UM Programmer’s Guide
4-6
Use the “put” command to initiate the file transfer:
sftp> put hello-release
Uploading hello-release to /home/moxa/hello-release
hello-release
From the UC-8540 computer, type: # chmod +x hello-release # ./hello-release
The phrase “Hello World” is printed on the screen.
moxa@Moxa:~$ ./hello-release
Hello World
NOTE Contact Moxa technical support staff if you need help to use the example code.
Makefile Example The following Makefile is copied from the “Hello World” example in the package provided with the UC-8540 computer. For cross compilation, use the following:
CC = arm-linux-gnueabihf-gcc
CPP = arm-linux-gnueabihf-g++
SOURCES = hello.c
OBJS = $(SOURCES:.c=.o)
all: hello
hello: $(OBJS)
$(CC) -o $@ $^ $(LDFLAGS) $(LIBS)
clean:
rm -f $(OBJS) hello core *.gdb
For native compilation, make the following changes:
CC = gcc
CPP = g++
RTC (Real Time Clock) The device node is located at /dev/rtc0. The UC-8540 Series supports Linux standard simple RTC control. You must include <linux/rtc.h> in your program to use the following functions.

UC-8540 Series Software UM Programmer’s Guide
4-7
Function RTC_RD_TIME Description Reads time information from the RTC; returns the value of argument 3.
Usage struct rtc_time rtc_tm; ioctl(fd, RTC_RD_TIME, &rtc_tm);
Function RTC_SET_TIME Description Sets the RTC time. Argument 3 will be passed to the RTC.
Usage struct rtc_time rtc_tm; ioctl(fd, RTC_SET_TIME, &rtc_tm);
Function RTC_ALM_SET Description Sets the alarm time.
Usage struct rtc_time rtc_tm; ioctl(fd, RTC_ALM_SET, &rtc_tm);
Function RTC_ALM_READ Description Reads the alarm time.
Usage struct rtc_time rtc_tm; ioctl(fd, RTC_ALM_READ, &rtc_tm);
Function RTC_IRQP_SET Description Sets the IRQ rate
Usage unsigned long tmp = 2; int ioctl(fd, RTC_IRQP_SET, tmp); value : {2, 4, 8, 16, 32,64}Hz
Function RTC_IRQP_READ Description Reads the IRQ rate.
Usage unsigned long tmp; int ioctl(fd, RTC_IRQP_READ, &tmp);
Function RTC_ALM_SET Description Sets the alarm time.
Usage struct rtc_time rtc_tm; ioctl(fd, RTC_ALM_SET, &rtc_tm);
Function RTC_PIE_ON Description Periodic int. enable on
Usage int ioctl(fd, RTC_PIE_ON, 0);
Function RTC_PIE_OFF Description Periodic int. enable off.
Usage int ioctl(fd, RTC_PIE_OFF, 0);
Function RTC_UIE_ON Description Update int. enable on.
Usage int ioctl(fd, RTC_UIE_ON, 0);
Function RTC_UIE_OFF Description Update int. enable off
Usage int ioctl(fd, RTC_UIE_OFF, 0);
Function RTC_AIE_ON Description Periodic int. enable on
Usage int ioctl (fd, RTC_AIE_ON, 0);
Function RTC_AIE_OFF Description Alarm int. enable off
Usage int ioctl (fd, RTC_AIE_OFF, 0);
Refer to the examples in the example package to see how to use these functions.

UC-8540 Series Software UM Programmer’s Guide
4-8
WDT (Watch Dog Timer) You can either enable or disable the WDT based on your application. When the WDT is enabled, but the application does not acknowledge it, the system will reboot. You can set the ack time from a minimum of 1 sec to a maximum of 1 day. The default ack time is 60 seconds and the nowayout parameter is enabled by default.
You cannot disable the watchdog once it has been started. For this reason, if the watchdog daemon crashes, the system will reboot after the timeout period has passed.
Function WDIOC_KEEPALIVE Description Writes to the watchdog device to keep the watchdog alive.
Usage int ioctl(fd, WDIOC_KEEPALIVE, 0)
Function WDIOC_SETTIMEOUT Description Modifies the watchdog timeout
Min: 1second. Max: 1day; Default: 60seconds
Usage int timeout = 60; ioctl(fd, WDIOC_SETTIMEOUT, &timeout);
Function WDIOC_GETTIMEOUT Description Queries the current timeout
Usage int timeout; ioctl(fd, WDIOC_GETTIMEOUT, &timeout);
Function WDIOC_GETSTATUS Description Asks for the current status
Usage int flags; ioctl(fd, WDIOC_GETSTATUS, &flags);
Function WDIOC_GETBOOTSTATUS Description Asks for the status at the last reboot
Usage int flags; ioctl(fd, WDIOC_GETBOOTSTATUS, &flags);
Function WDIOC_GETSUPPORT Description Asks what the device can do
Usage struct watchdog_info ident; ioctl(fd, WDIOC_GETSUPPORT, &ident);
Cryptographic Hardware Accelerator The purpose of cryptographic hardware accelerator is to load off the intensive encryption/decryption and compression/decompression tasks from CPU. You can use the cryptographic hardware accelerator when your application needs to do cryptographic calculations. To use it, you need to make sure that the cryptodev driver is loaded.
NOTE Click the following link for more information about cryptodev: http://cryptodev-linux.org/documentation.html

UC-8540 Series Software UM Programmer’s Guide
4-9
LED Indicators You can configure and view the status of the UC-8540’s LEDs using Moxa’s LED control utility. An example code is provided to enable you to use the utility in your applications.
The command mx_led_control enables you to control UC-8540’s 6 Signal LEDs and 1 Programmable (PGM)
LED.
Each Signal LED can be identified by its group and index number as shown below:
Use the mx_led_control –h command to view instructions and help regarding the command.
# mx_led_control -h
Usage:
/sbin/mx_led_control <-s #sgn_group |-p #prog_group > <-i #led_index |-r
#data >
OPTIONS:
-s <#led_group>
Control signal led
-p <#led_group>
Control programmable led
-i <#led_index> [on|off|blink]
Switch #led_index led on/off/blink
-r <#data>
Switch #led_group leds on/off/blink by raw data
data 0 --> led off
data 1 --> led on
data b --> led blink
--all-signal <on|off|blink>
Switch all signal leds on/off/blink
--all-programmable <on|off|blink>
Switch all programmable leds on/off/blink
Some examples are given below:
Example 1: Turning off the Programmable LED.
# mx_led_control -p 1 -i 1 off
Example 2: Turning on the Signal LED in group 2 with index number 3.
# mx_led_control -s 2 -i 3 on

UC-8540 Series Software UM Programmer’s Guide
4-10
Example 3: Turning on/off the signal LEDs in group 2 as given below using user input.
Index 1 --> off
Index 2 --> on
Index 3 --> off
Index 4 --> off
# mx_led_control -s 2 -r 0100
NOTE The signal LEDs are controlled by UC-8540’s firmware and are used to indicate the wireless signal strength. If you need to customize the signal LEDs for other purposes, please contact a Moxa sales representative for customization services.
Power Ignition Function The Power Ignition function controls the computer’s power behavior. This function detects the ignition signal status and allows users to control the on/off delay time setting through Moxa’s Power Ignition Software Utility.
The default setting of power ignition function is disabled. You could use Moxa power ignition utility to enable the function.
You can use command mx_igt –h for help instructions
# mx_igt -h
Moxa power ignition utility
Usage:
/sbin/mx_igt [Options]
Options:
-l , list power ignition configuration
-s [on|off] , setting power on/off function
-t <time> , setting delay time(seconds) of power on/off
-e , enable power ignition
-d , disable power ignition
Example:
mx_igt -l, power ignition configuration state
mx_igt -s on -t 10, set 10 seconds delay time for power on
mx_igt -d, disable power ignition function
To enable the power ignition function, use the following command:
# mx_igt -e
Ignition function is ENABLE
To list the configurations of current power ignition setting, use the following command:
# mx_igt -l
Power ignition configuration:
---------------------------------------------
Status : Disable (val=0x00)
Signal : OFF (val=0x00)
Delay time of power on : 3 (sec)
Delay time of power off : 3 (sec)

UC-8540 Series Software UM Programmer’s Guide
4-11
For example, to set 10 seconds delay time for power on
# mx_igt -s on -t 10
You will see the delay time of power on is set to 10 seconds:
# mx_igt -l
Power ignition configuration:
---------------------------------------------
Status : Disable (val=0x00)
Signal : OFF (val=0x00)
Delay time of power on : 10 (sec)
Delay time of power off : 3 (sec)
To disable the power ignition function, use the following command:
# mx_igt -d
Ignition function is DISABLE
To utilize the power ignition function, you need to use the following command to activate service first
# systemctl unmask mx_igt
# reboot
After reboot, use the following command to enable ignition function.
# mx_igt -e
Ignition function is ENABLE

5 5. Mobile Intelligent Routing Framework
(MIRF) 2.0
In this chapter, we briefly introduce the MIRF 2.0 tool and show you how to use it on the UC-8540 computer. Moxa's Mobile Intelligent Routing Framework (MIRF) is an open-platform, multiple-WAN management tool that helps provide unbeatable wireless service for train passengers as the train travels through different regions. As a train enters a new region, it must contend with different wireless interfaces such as Wi-Fi, UMTS, HSPA, WiMax, and LTE. MIRF's full-stack software framework simplifies the coding of multiple-WAN routing applications for wireless computers, speeding up application development processes and significantly shortening custom development times. The following topics are covered in this chapter:
Basic Configuration
Editing User Profiles
Using the Control Panel
Device Information
Editing the Hostname
Editing the Device Name
Checking the Software Version
Checking the System Uptime
Checking the System Memory Size
Maintenance
Upgrading the Firmware
Exporting the System Configuration File
Importing a System Configuration File
Rebooting the System
Exporting the System Log Files
Configuration Menu
Configuring MIRF 2.0
Configuring a Gateway
Configuring Network Settings
Configuring Ethernet Settings
Configuring Wi-Fi Settings
Configuring Cellular Settings
Configuring Routing Client Settings
Configuring OpenVPN Client Settings
Configuring SSH Settings
Configuring QoS Settings
Configuring Load Balance Settings
Configuring SNMP Settings
Configuring VRRP Settings
Configuring Firewall Settings

UC-8540 Series Software UM MIRF 2.0
5-2
Configuring System Settings
Configuring Serial Settings
Configuring the System Time
Configuring Admin Settings
Configuring GPS Settings
Configuring Remote Control Settings
System Maintenance
Configuring Signal Tracker Settings
Managing User Accounts
Creating a New Account
Editing the Administrator Information
Updating User Account Information
Deleting a User Account
Managing User Programs

UC-8540 Series Software UM MIRF 2.0
5-3
Basic Configuration 1. Connect your PC/Notebook and UC-8540’s LAN2 to the same network.
2. Open a browser and connect to https://192.168.4.127.
3. Click Get Started to continue and type the default username and password:
Username: [email protected]
Password: admin1234
For the root account, use the following information:
Username: [email protected] Password: root1234

UC-8540 Series Software UM MIRF 2.0
5-4
4. Click Sign In to continue. The MIRF 2.0 dashboard and configuration page is displayed.
Dashboard Component
Description
System Indicates how the system storage capacity is used
CPU Indicates the current CPU usage
Memory Indicates the current system memory usage
Editing User Profiles After you have successfully connected to the UC-8540, you can start configuring the MIRF 2.0 functions. You might want to update your user profile first. Click on the ADMIN box on the upper-right corner of the main page and select Profile.
Click on EDIT to edit the profile.

UC-8540 Series Software UM MIRF 2.0
5-5
Type the account profile and information in the fields. When finished, click SAVE to complete.
To add new users, click the add icon on the top right corner of the screen.
Using the Control Panel MIRF 2.0 provides a control panel that you can use to view, enable, or disable specific system settings. Click the Control Panel icon on the main page to access the panel.

UC-8540 Series Software UM MIRF 2.0
5-6
You can view the current status of the settings or enable/disable the settings directly from the Control Panel page.
WARNING
Turning off the Web Access from WAN setting will disconnect MIRF 2.0 from the Server.

UC-8540 Series Software UM MIRF 2.0
5-7
Device Information This function allows users to update system hostname and device name, and view the system status, such as software version, system uptime, and system memory size.
Editing the Hostname On the Device Information page, click the edit icon to edit the hostname.
Provide the hostname in the field. When finished, click SAVE.
Editing the Device Name In Device Information, click the edit icon, and edit the device name

UC-8540 Series Software UM MIRF 2.0
5-8
Provide the device name in the field. When finished, click SAVE.
Checking the Software Version You can check the software version from the control panel.
Checking the System Uptime You can check the system uptime from the control panel.
Checking the System Memory Size You can check the system memory size from the control panel.

UC-8540 Series Software UM MIRF 2.0
5-9
Maintenance This function allows users to update various system settings.
Upgrading the Firmware In Maintenance, click the icon to upgrade the system with the firmware provided by Moxa.
Select the firmware file in .frm format from your computer, or drop the file into the upgrade page. Wait for a few minutes for the system to upgrade.
ATTENTION
A system upgrade with incorrect firmware can cause system damage or failure. Contact Moxa technical support before upgrading your system.

UC-8540 Series Software UM MIRF 2.0
5-10
Exporting the System Configuration File In Maintenance, click the icon to export the system configuration file.
A system configuration file in tar.gz format will be downloaded to your computer.
Importing a System Configuration File In Maintenance, click the icon to import the system configuration file. This function can help recover your system to the previous status.
You can select the specific items you want to recover, or select All to recover the whole system.
Rebooting the System In Maintenance, click the icon to reboot the system.
Click Yes to reboot the system.

UC-8540 Series Software UM MIRF 2.0
5-11
The following screen will appear; wait for the system to reboot.
Exporting the System Log Files In Maintenance, click the icon to export the system.
A system log file in tar.gz format will be downloaded to your system.
Configuration Menu You can use the configuration menu for various MIRF 2.0 settings.
Configuring MIRF 2.0 This section helps you configure your MIRF 2.0. Click the menu bar icon to continue.

UC-8540 Series Software UM MIRF 2.0
5-12
Configuring a Gateway Click Gateway to configure settings such as Network, Firewall, and System.
Configuring Network Settings This function includes various settings, including LAN, Wi-Fi, Cellular, DCHP Server, DNS, OpenVPN Client, and SSH.
Configuring Ethernet Settings Click LAN to view the current LAN settings on the main page. Edit to configure the settings
Check Enable if you want DHCP Server to be activated

UC-8540 Series Software UM MIRF 2.0
5-13
Configure the DHCP server for ETH1. Provide the necessary information, such as Start IP, End IP, Lease time, Primary DNS, Secondary DNS, and Domain name.
Configure all settings. When finished, click SAVE.
Configuring Wi-Fi Settings UC-8540 is able to support both Wi-Fi AP and Client modes.
To configure a Wi-Fi Client mode, do the following:
1. Select Wifi Client operation mode and click Add a Wi-Fi Network

UC-8540 Series Software UM MIRF 2.0
5-14
2. Click SCAN
3. Select a Wi-Fi AP from the AP List
4. Configure Security mode and Password and then Click Save

UC-8540 Series Software UM MIRF 2.0
5-15
5. Check Enable if you want this function to be activated and then Click Save

UC-8540 Series Software UM MIRF 2.0
5-16
6. Click WAN and select WLAN0 tab to configure the IP settings. You may choose to set your IP using DHCP or Static. If you select Static, enter all the necessary information in the text fields. When finished, click SAVE.

UC-8540 Series Software UM MIRF 2.0
5-17
7. Click Network Overview and click WLAN0 tab to check wireless client status.

UC-8540 Series Software UM MIRF 2.0
5-18
To configure Wi-Fi AP mode, do the following:
1. Select Access Point operation mode and configure SSID and Password. The default Security mode is WPA/WPA2 Personal
2. If you need to configure advanced options of Wi-Fi Access point, Click Show ADVANCE.
3. Click SAVE.

UC-8540 Series Software UM MIRF 2.0
5-19
Configuring Cellular Settings Click Cellular Status to view the current cellular settings, including basic information, IP information and data usage.
To configure the cellular settings, Click Cellular Settings
1. Configure Cellular Module settings.
a. Click Edit

UC-8540 Series Software UM MIRF 2.0
5-20
b. select Enable Cellular Module to enable the WWAN0
c. Click Default Cellular profile to configure cellular settings
NOTE UC8540 supports dual sim slots for one cellular module allows you to use the same or different cellular providers for redundancy. To use dual sim for redundancy, you need to create second Cellular profile.

UC-8540 Series Software UM MIRF 2.0
5-21
d. By Default, you just need to choose Static APN, Configure APN, select SIM slot and configure Pin code. When finished, click SAVE.
e. If every configuration is fine, Cellular module should connect to internet without problem. Click Cellular Status to check Cellular connection status.

UC-8540 Series Software UM MIRF 2.0
5-22
2. Configure Keep-Alive
Sometimes cellular connection may be terminated abnormally. Enable Keep-Alive function to set the UC-8540 to check the cellular the connection by performing remote host Ping. If the connection check fails after 3 retries, the UC-8540 starts the connection recovery process.
a. To Enable Keep-Alive, click edit
b. Configure Enable Keep-Alive. Provide the target host and ping interval. You can also choose to
Reboot system after disconnected from Internet for 20 min. When finished, click SAVE.
3. Configure Switch Carrier
If you use a North American telecommunication provider, you may select a provider from the drop-down list.
When finished, click Save.

UC-8540 Series Software UM MIRF 2.0
5-23
Configuring Routing Client Settings Click Routing to view the current Routing settings.
Select specific interface and click arrow to set routing priority, click SAVE

UC-8540 Series Software UM MIRF 2.0
5-24
Configuring OpenVPN Client Settings Click OpenVPN Client to view the current OpenVPN settings.

UC-8540 Series Software UM MIRF 2.0
5-25
To configure the settings, click the edit icon.
Select Settings.
You can download an OpenVPN setting sample file by clicking on the download icon.
Select Enable, and then select the file from your computer, and then upload to the MIRF 2.0. When the file upload is complete (as indicated by the status bar), click SAVE.
Check the Connection status icon. If the icon is green, the OpenVPN client is connected. If the icon remains gray, the client is not connected.

UC-8540 Series Software UM MIRF 2.0
5-26
Configuring SSH Settings Click SSH to view the current SSH settings.
To configure the settings, click the edit icon.
Select Settings to continue.
Select Enable and provide password. When finished, click SAVE.

UC-8540 Series Software UM MIRF 2.0
5-27
Configuring QoS Settings Click QoS to view the current QoS settings.
To add a new rule for QoS List, click the icon.
Select Enable, and then provide the necessary information. When finished, click SAVE.

UC-8540 Series Software UM MIRF 2.0
5-28
Configuring Load Balance Settings Click Load Balance to view the current Load Balance settings.
Select specific interface and click arrow to set load balance priority. Scroll the Toggle bar to set the weight of specific interface, click SAVE

UC-8540 Series Software UM MIRF 2.0
5-29
Configuring SNMP Settings Click SNMP to view the current SNMP settings.

UC-8540 Series Software UM MIRF 2.0
5-30
To configure the settings, click the edit icon.
Select Settings to continue.
Select Enable SNMP Agent. Edit Trusted Host IP and Agent Port, click SAVE.
Configuring VRRP Settings The Virtual Router Redundancy Protocol (VRRP) enables a group of routers to form a single virtual router with a virtual IP address. The LAN clients can then be configured with the virtual router’s virtual IP address as their default gateway. The virtual router is the combination of a group of routers, also known as a VRRP group
Click VRRP to view the current VRRP settings.

UC-8540 Series Software UM MIRF 2.0
5-31
To configure the settings, click the ADD icon.
Check Enable Entry to create VRRP entry and configure Virtual IP & Priority.
Determines priority in a VRRP group. The priority value range is 1 to 245, with 245 the highest priority and default priority is 100. If several settings have the same priority, the router with higher IP address will have the higher priority. The usable range is “1 to 254”.

UC-8540 Series Software UM MIRF 2.0
5-32
Set authority for current entry and input password if necessary
Set Advertisement Interval for from 1 to 255 seconds, with default 1 second.
Check to enable Preemption Mode
Select Enable after adding all VRRP entries.

UC-8540 Series Software UM MIRF 2.0
5-33
Configuring Firewall Settings To configure firewall settings, select Firewall from the main menu.
Select Port Forward to view the current firewall settings.
To add a new rule for port forward, click the icon.
Select Enable, and then provide the necessary information. When finished, click SAVE.

UC-8540 Series Software UM MIRF 2.0
5-34
Select Firewall to view the current firewall settings.
To add a new rule for Firewall, click the icon.
Select Enable, and then provide the necessary information. When finished, click SAVE.

UC-8540 Series Software UM MIRF 2.0
5-35
Select WiFi Mac Filter to view the current MAC Filter settings.
To add a new rule for MAC Filter, click the edit icon.
Edit MAC Address and related description, click SAVE.

UC-8540 Series Software UM MIRF 2.0
5-36
Configuring System Settings Select System from the menu.
System settings include various options, such as Serial, Time, Admin, GPS, CS Remote Control, Maintenance and Signal Tracker.

UC-8540 Series Software UM MIRF 2.0
5-37
Configuring Serial Settings Select Serial to view the current serial settings.
To configure the serial settings, click the edit icon.
Select Settings.
Configure the serial port interface by selecting from the drop-down list. When finished, click SAVE.

UC-8540 Series Software UM MIRF 2.0
5-38
Configuring the System Time Select Time to view the current system time.
To configure the system time, click the edit icon.

UC-8540 Series Software UM MIRF 2.0
5-39
Select Settings.
Select if you want to use Synchronization Mode, and offer the Time Server name and Time Interval value. When finished, click SAVE.
Configuring Admin Settings Select Admin to view the current HTTP/HTTPS services settings and corresponding port number.
To configure the Admin settings, click the edit icon.

UC-8540 Series Software UM MIRF 2.0
5-40
Select Settings.
Use the Toggle bars to enable/disable HTTPS and HTTP services for the current ThingsPro Gateway. You can assign a port to each of these two services. When finished, click SAVE.
Configuring GPS Settings Select GPS to view the current GPS settings.
To configure the GPS settings, click the edit icon.

UC-8540 Series Software UM MIRF 2.0
5-41
Select Settings.
Select Enable to automatically receive GPS data. Specify the allocated interface for the major GPS module and set the data refresh interval. Click SAVE.
If you don’t enable the GPS function, you can manually enter the Latitude and Longitude values in the fields. When finished, click SAVE.

UC-8540 Series Software UM MIRF 2.0
5-42
Configuring Remote Control Settings Select CS Remote Control to view the current settings. This allows you to remotely connect to ThingsPro Server. You can get this information during the Enablement Utility registration process.
To configure, click the edit icon.
Select Settings.

UC-8540 Series Software UM MIRF 2.0
5-43
Select Enable, and provide the values for Host, Port, and PSK.
You can click TEST CONNECTION, or SAVE to finish.
System Maintenance This section is the same as the procedure in Maintenance in the main menu section. Refer to Maintenance section.

UC-8540 Series Software UM MIRF 2.0
5-44
Configuring Signal Tracker Settings Select Signal Tracker to view the current GPS location from map.
To configure, click the edit icon.
Check Enable to active Signal Tracker function.
Set Interval in minutes from 1 to 60 minutes, with default 1 minute.
Set Max records from 100 to 10000, with default 100.
Click SUBMIT while you complete the configuration.

UC-8540 Series Software UM MIRF 2.0
5-45
Managing User Accounts This section describes how to add new account, and manage the existing account. Select User Account from the menu.
Creating a New Account To create a new account, select the icon.
Provide the necessary information for the new account. When finished, click SAVE.

UC-8540 Series Software UM MIRF 2.0
5-46
Editing the Administrator Information To edit the administrator information, click Edit.
Edit the information in the specific fields. When finished, click SAVE.

UC-8540 Series Software UM MIRF 2.0
5-47
Updating User Account Information To update an existing user, check the user, and then select the edit icon.
For access rights of the root, admin, and user, refer to the following table.
Configuration API Token
root read/write write
admin read/write N/A
user read N/A

UC-8540 Series Software UM MIRF 2.0
5-48
Edit the information in the specific fields. When finished, click SAVE.
Deleting a User Account To delete an account, select the account, and then click the delete icon.
Managing User Programs MIRF 2.0 allows developers to develop their own programs or applications and upload them to MIRF 2.0 . Select the User Programs tab from the main menu.

UC-8540 Series Software UM MIRF 2.0
5-49
To add a program, click the add icon.
Select Enable, provide the name of the program, and select the file from a specific location (refer to the following example to create the file you want to upload). You can also specify when the program should run. For example, whenever the system starts up or at a periodic interval. When finished, click SAVE.
Example
Scenario: Synchronize system time with network time server every minute.
Follow the steps below to create the script file and upload it to MIRF 2.0:
1. Connect to the UC-8540 computer through the console port or via an Ethernet cable. Log in to the computer.
2. Create a working directory on the MIRF 2.0.
moxa@Moxa:~$ mkdir myproject
3. Enter this working directory and create a shell script file in this folder. The name of this file must be "exec".
The content of this example shell script is:
#! /bin/sh
ntpdate $1
NOTE The UC-8540 computer generally supports C, C++, Python, shell script, and JavaScript. You may use these programming languages to develop your program.
4. When you finish developing the program, set the "exec" file to have execution permissions.
moxa@Moxa:~/myproject$ chmod +x exec
5. Use the tar command to compress all files created in this folder.
moxa@Moxa:~/myproject$ tar cvzf myproject.tar.gz .
Enter a name for the program, then click Select to upload the compressed file. The shell script needs an argument to specify the network time server. MIRF 2.0 will terminate the user program after the “timeout” value expires. If the timeout value is set to 0, then MIRF 2.0 will leave the user program running permanently.

UC-8540 Series Software UM MIRF 2.0
5-50
6. After clicking the SAVE button, the program will be available under the User Programs section of the main menu.
.

A A. Using the General Debian Package
In this chapter, we explain how to use the general Debian Package on the UC-8540 computer.
The following topics are covered in this appendix:
NTP Client
Executing Scheduled Commands with cron
Updating System Time and RTC
Log Processing using rsyslog
Rsyslog’s Configuration File
Using Selectors
OpenSSL
Ciphers
Cryptographic Hash Functions
Public-Key Cryptography
The Apache Web Server
Editing the ServerName in the Apache Configuration File
SFTP
DNS
/etc/hosts
/etc/resolv.conf
/etc/nsswitch.conf
iptables
Observing and Erasing Chain Rules
Defining a Policy for Chain Rules
Appending or Deleting Rules
NAT
NAT Example
Enabling NAT at Bootup
rsync
Using rsync for External Backups
Automating rsync Backups
NFS (Network File System)
Setting Up the UC-8540 Computer as an NFS Client
SNMP
OpenVPN
Static-Key VPN
Package Management
apt-get
apt-cache
Listing All Available Packages
Finding the Package Name and Software Description
Checking Package Information
Checking Dependencies for Specific Packages
Checking the Cache Statistics
Updating System Packages
Installing or Upgrading Specific Packages
Upgrading All Software Packages
Installing Multiple Packages
Installing Packages Without Upgrading
Upgrading Specific Packages
Installing Specific Package Version
Removing Packages
Completely Removing Packages
Cleaning Up Disk Space
Downloading Only the Source Code of a Package
Downloading and Unpacking a Package
Downloading, Unpacking, and Compiling a Package
Download a Package Without Installing the Package
Checking the Change Log of a Package
Checking Broken Dependencies
Searching and Building Dependencies
Cleaning Apt-Get Cache
Removing Installed Packages

UC-8540 Series Software UM Using the General Debian Package
A-2
NTP Client The UC-8540 computer has a built-in NTP (Network Time Protocol) client that is used to initialize a time request to a remote NTP server. Use #ntpdate <IP address of the server> to update the system time.
ntpdate 192.168.1.97 hwclock –w
Visit http://www.ntp.org for more information about NTP and NTP server addresses.
192.168.4.127 – PuTTY
moxa@Moxa:~$ sudo ntpdate 10.128.8.1
8 Mar 13:13:01 ntpdate[1758]: step time server 10.128.8.1 offset 3.792556 sec
moxa@Moxa:~$ hwclock -w
moxa@Moxa:~$ hwclock
2017-03-08 13:14:14.497444+0800
NOTE Before using the NTP client utility, check your IP and DNS settings to make sure that an Internet connection is available. For details on configuring the Ethernet interface, refer to “Configuring Ethernet Interface” section under “Network Setting” in Chapter 2.
Executing Scheduled Commands with cron The cron daemon reads /etc/crontab to retrieve scripts and other commands to be run at regularly
scheduled times. The cron daemon wakes up every minute and checks each command listed in the crontab file to see if it should be run at that time.
Modify the file /etc/crontab to schedule an application. Crontab entries follow the format below:
mm h dom mon dow user command minute hour date month week user Command
0-59 0-23 1-31 1-12 0-6 (0 is Sunday)
For example, issue the following command if you want to launch a program at 8:00 every day:
#minute hour date month dow user command
* 8 * * * root /path/to/your/program
Every column in a crontab entry must be marked with a character. The asterisk indicates “every possible unit,” so that setting an asterisk in the day-of-week column will configure cron to run the command on every day of the week. If you wish to run a command “every X minutes” or “every X hours”, then use the format */X.
Updating System Time and RTC Take the following steps to use cron to update the system time and RTC:
1. Write a shell script named fixtime.sh and save it to the /home directory.
#!/bin/sh ntpdate time.stdtime.gov.tw hwclock –w exit 0
2. Reset the access permissions for fixtime.sh
moxa@Moxa:~# chmod 755 fixtime.sh
3. Modify the /etc/crontab file to run fixtime.sh every 10 minutes (i.e.: */10) by adding this line:
*/10 * * * * root /home/fixtime.sh

UC-8540 Series Software UM Using the General Debian Package
A-3
NOTE Click the following link for more information on cron. http://www.debian-administration.org/articles/56
Log Processing using rsyslog Rsyslog is an enhanced, multi-threaded log reporting utility with a focus on security and reliability. It offers support for on-demand disk buffering, log reports and alarms delivered over TCP, SSL, TLS, and RELP, writing to databases, and email alerting. Rsyslog replaces syslogd.
Rsyslog is installed but disabled by default.
Start rsyslog manually systemctl start rsyslog
Stop rsyslog manually systemctl stop rsyslog
Enable rsyslog systemctl enable rsyslog
Disable rsyslog systemctl disable rsyslog
Rsyslog’s Configuration File The syntax of the /etc/rsyslog.conf file is detailed in the rsyslog.conf(5) manual page. The overall principle is to write “selector” and “action” pairs. The selector defines all relevant messages, and the action describes how to deal with them.
Each message is associated with an application, called a facility in rsyslog documentation: auth and authpriv for authentication
cron comes from task scheduling services, cron and atd
daemon affects a daemon without any special classification (DNS, NTP, etc.)
ftp concerns the FTP server
kern message coming from the kernel
lpr comes from the printing subsystem
mail comes from the e-mail subsystem
news Usenet subsystem message (especially from an NNTP — Network News Transfer Protocol — server that manages newsgroups)
syslog messages from the syslogd server, itself
user user messages (generic)
uucp messages from the UUCP server (Unix to Unix Copy Program, an old protocol notably used to distribute e-mail messages)
local0 to local7 reserved for local use
Each message is also associated with a priority level. Here is the list in decreasing order: emerg Help! There's an emergency, the system is probably unusable.
alert hurry up, any delay can be dangerous, action must be taken immediately
crit conditions are critical
err error
warn warning (potential error)
notice conditions are normal, but the message is important
info informative message
debug debugging message

UC-8540 Series Software UM Using the General Debian Package
A-4
Using Selectors The selector is a semicolon-separated list of subsystem.priority pairs (example: auth.notice;mail.info). An asterisk represents all subsystems or all priorities (examples: *.alert or mail.*). Several subsystems can be grouped, by separating them with a comma (example: auth,mail.info). The priority indicated also covers messages of equal or higher priority; thus auth.alert indicates the auth subsystem messages of alert or emergency priority. Prefixed with an exclamation point (!), it indicates the opposite, in other words the strictly lower priorities; auth.!notice, thus, indicates messages issued from auth, with info or debug priority. Prefixed with an equal sign (=), it corresponds to precisely and only the priority indicated (e.g., auth.=notice only concerns messages from auth with notice priority).
Each element in the list on the selector overrides previous elements. It is thus possible to restrict a set or to exclude certain elements from it. For example, kern.info;kern.!err means messages from the kernel with priority between info and warn. The none priority indicates the empty set (no priorities), and serves to exclude a subsystem from a set of messages. Thus, *.crit;kern.none indicates all the messages of priority equal to or higher than critical, not originating from the kernel.
NOTE Click the following link for more information on rsyslog. https://wiki.debian.org/Rsyslog http://www.rsyslog.com/doc/
OpenSSL The UC-8540 computer supports hardware accelerator with openssl. Check the version of openssl; it should indicate that it was modified by Moxa.
moxa@Moxa:~$ dpkg -l | grep openssl
ii openssl 1.0.2j-1~bpo8+1+moxa armhf Secure
Sockets Layer toolkit - cryptographic utility
Before enabling the hardware accelerator:
root@Moxa:/home/moxa# openssl speed -evp aes-128-cbc
Doing aes-128-cbc for 3s on 16 size blocks: 3647090 aes-128-cbc's in 3.01s
Doing aes-128-cbc for 3s on 64 size blocks: 1117858 aes-128-cbc's in 3.01s
Doing aes-128-cbc for 3s on 256 size blocks: 299016 aes-128-cbc's in 3.01s
Doing aes-128-cbc for 3s on 1024 size blocks: 69587 aes-128-cbc's in 2.88s
Doing aes-128-cbc for 3s on 8192 size blocks: 9482 aes-128-cbc's in 3.01s
OpenSSL 1.0.1t 3 May 2016
built on: Fri Jan 27 00:26:25 2017
options:bn(64,32) rc4(ptr,char) des(idx,cisc,16,long) aes(partial) blowfish(ptr)
compiler: gcc -I. -I.. -I../include -fPIC -DOPENSSL_PIC -DOPENSSL_THREADS -D_REENTRANT
-DDSO_DLFCN -DHAVE_DLFCN_H -DL_ENDIAN -DTERMIO -g -O2 -fstack-protector-strong -Wformat
-Werror=format-security -D_FORTIFY_SOURCE=2 -Wl,-z,relro -Wa,--noexecstack -Wall
-DOPENSSL_BN_ASM_MONT -DOPENSSL_BN_ASM_GF2m -DSHA1_ASM -DSHA256_ASM -DSHA512_ASM
-DAES_ASM -DGHASH_ASM
The 'numbers' are in 1000s of bytes per second processed.
type 16 bytes 64 bytes 256 bytes 1024 bytes 8192 bytes
aes-128-cbc 19386.52k 23768.41k 25431.26k 24742.04k 25806.16k

UC-8540 Series Software UM Using the General Debian Package
A-5
After enabling the hardware accelerator:
moxa@Moxa:~$ sudo openssl speed -evp aes-128-cbc
[sudo] password for moxa:
Doing aes-128-cbc for 3s on 16 size blocks: 100640 aes-128-cbc's in 0.18s
Doing aes-128-cbc for 3s on 64 size blocks: 111456 aes-128-cbc's in 0.11s
Doing aes-128-cbc for 3s on 256 size blocks: 119786 aes-128-cbc's in 0.16s
Doing aes-128-cbc for 3s on 1024 size blocks: 107512 aes-128-cbc's in 0.08s
Doing aes-128-cbc for 3s on 8192 size blocks: 47739 aes-128-cbc's in 0.06s
OpenSSL 1.0.2j 26 Sep 2016
built on: reproducible build, date unspecified
options:bn(64,32) rc4(ptr,char) des(idx,cisc,16,long) aes(partial) blowfish(ptr)
compiler: gcc -I. -I.. -I../include -fPIC -DOPENSSL_PIC -DOPENSSL_THREADS
-D_REENTRANT -DDSO_DLFCN -DHAVE_DLFCN_H -DHAVE_CRYPTODEV -DUSE_CRYPTDEV_DIGESTS
-DL_ENDIAN -g -O2 -fstack-protector-strong -Wformat -Werror=format-security
-D_FORTIFY_SOURCE=2 -Wl,-z,relro -Wa,--noexecstack -Wall -DOPENSSL_BN_ASM_MONT
-DOPENSSL_BN_ASM_GF2m -DSHA1_ASM -DSHA256_ASM -DSHA512_ASM -DAES_ASM -DBSAES_ASM
-DGHASH_ASM
The 'numbers' are in 1000s of bytes per second processed.
type 16 bytes 64 bytes 256 bytes 1024 bytes 8192 bytes
aes-128-cbc 8945.78k 64847.13k 191657.60k 1376153.60k 6517964.80k
OpenSSL supports a number of different cryptographic algorithms, described in the following subsections.
Ciphers Ciphers support the following cryptographic methods:
AES, Blowfish, Camellia, SEED, CAST-128, DES, IDEA, RC2, RC4, RC5, Triple DES, GOST 28147-89
Cryptographic Hash Functions MD5, MD4, MD2, SHA-1, SHA-2, RIPEMD-160, MDC-2, GOST R 34.11-94
Public-Key Cryptography RSA, DSA, Diffie–Hellman key exchange, Elliptic curve, GOST R 34.10-2001
NOTE Make sure the version of openssl was built by Moxa, or the hardware accelerator function will not work with other versions.
SFTP The default SFTP daemon will start when the system boots up. The login and password used are the same as the system login and password (moxa/moxa). You can also configure the SFTP account using the following steps.
1. Create a user & group for SFTP access, without a shell.
moxa@Moxa:~$ sudo adduser sftp
[sudo] password for moxa:
Adding user `sftp' ...
Adding new group `sftp' (1003) ...
Adding new user `sftp' (1001) with group `sftp' ...
Creating home directory `/home/sftp' ...

UC-8540 Series Software UM Using the General Debian Package
A-6
Copying files from `/etc/skel' ...
Enter new UNIX password:
Retype new UNIX password:
passwd: password updated successfully
Changing the user information for sftp
Enter the new value, or press ENTER for the default
Full Name []:
Room Number []:
Work Phone []:
Home Phone []:
Other []:
Is the information correct? [Y/n]
To block the user account “sftp” from being used for normal Linux logins, and only available for sftp programs, we need to assign a special shell for the account. In the example shown below, we assign the shell “/bin/false” to the user account “sftp” and change account’s folder and owner.
moxa@Moxa:~$ sudo usermod -s /bin/false sftp
moxa@Moxa:~$ sudo mkdir /home/sftp/upload/
moxa@Moxa:~$ sudo chown root:root /home/sftp
moxa@Moxa:~$ sudo chown sftp:sftp /home/sftp/upload/
2. Execute the file "/etc/ssh/sshd_config" to append SSHD-related configuration.
Subsystem sftp internal-sftp
#Subsystem sftp /usr/lib/openssh/sftp-server
Add the following commands at the end of the config file:
Match User sftp
ChrootDirectory /home/%u
ForceCommand internal-sftp
3. Restart SSHD Daemon:
moxa@Moxa:~$ sudo systemctl restart ssh
4. At this point, the account and its default path should be configured.
NOTE Click the following link for more information on SSH: https://wiki.debian.org/SSH
DNS The UC-8540 computer supports DNS client (but not DNS server). To set up DNS client, you need to edit three configuration files: /etc/hosts, /etc/resolv.conf, and /etc/nsswitch.conf.
/etc/hosts This is the first file that the Linux system reads to resolve the host name and IP address.

UC-8540 Series Software UM Using the General Debian Package
A-7
/etc/resolv.conf This is the most important file that you need to edit when using DNS for the other programs. For example, before using #ntpdate time.nist.gov to update the system time, you will need to add the DNS server
address to the file. Ask your network administrator which DNS server address you should use. The DNS server’s IP address is specified with the nameserver command. For example, add the following line to /etc/resolv.conf
file if the DNS server’s IP address is 168.95.1.1:
nameserver 168.95.1.1
10.120.53.100 – PuTTY
moxa@Moxa:~$ cat /etc/resolv.conf
#nameserver 192.168.3.1
nameserver 168.95.1.1
/etc/nsswitch.conf This file defines the sequence to resolve the IP address by using /etc/hosts file or /etc/resolv.conf.
iptables
ATTENTION
All the iptables settings configured in this section are temporary, and will be reset to the settings configured
by the RESTful API once the computer has been restarted.
The tool iptables is an administrative tool for setting up, maintaining, and inspecting the Linux kernel’s IP
packet filter rule tables. Several different tables are defined, with each table containing built-in chains and user-defined chains.
Each chain is a list of rules that apply to a certain type of packet. Each rule specifies what to do with a matching packet. A rule (such as a jump to a user-defined chain in the same table) is called a target.
The UC-8540 computer supports three types of iptables: Filter tables, NAT tables, and Mangle tables:
Filter Table—includes three chains:
INPUT chain
OUTPUT chain
FORWARD chain
NAT Table—includes three chains:
PREROUTING chain—transfers the destination IP address (DNAT)
POSTROUTING chain—works after the routing process and before the Ethernet device process to transfer the source IP address (SNAT)
OUTPUT chain—produces local packets
sub-tables
Source NAT (SNAT)—changes the first source packet IP address
Destination NAT (DNAT)—changes the first destination packet IP address
MASQUERADE—a special form for SNAT. If one host can connect to internet, then other computers that connect to this host can connect to the Internet when it the computer does not have an actual IP address.

UC-8540 Series Software UM Using the General Debian Package
A-8
REDIRECT—a special form of DNAT that re-sends packets to a local host independent of the destination IP address.
Mangle Table—includes two chains, and it has three extensions—TTL, MARK, TOS.
PREROUTING chain—pre-processes packets before the routing process.
OUTPUT chain—processes packets after the routing process.
The following figure shows the iptables hierarchy.
Table Chain Rule NAT (Network translation translation)
PREROUTING Types of rule • Policy
• Self-defined
Targets of rule • ACCEPT
• DROP
• REJECT
• LOG
• SNAT
• DNAT
• MASQUERADE
POSTROUTING
OUTPUT
Filter (Default) (Packet filtering)
INPUT
OUTPUT
FORWARD
Mangle (Packet header modification)
PREROUTING
INPUT
FORWARD
OUTPUT
POSTROUTING
The UC-8540 computer supports the following sub-modules. Be sure to use the module that matches your application. The most common modules are already built in to the kernel:
ip6t_eui64.ko ip6t_ipv6header.ko nf_conntrack_ipv6.ko xfrm4_mode_tunnel.ko
ip6t_rt.ko ip6t_LOG.ko xfrm6_mode_beet.ko ah4.ko
ip6table_security.ko ip6t_ah.ko sit.ko xfrm4_mode_beet.ko
ip6table_filter.ko ip6_tables.ko ipv6.ko xfrm4_mode_transport.ko
ip6t_frag.ko ip6table_raw.ko xfrm6_mode_tunnel.ko esp4.ko
ip6t_hbh.ko nf_defrag_ipv6.ko xfrm6_mode_transport.ko ipcomp.ko
ip6t_REJECT.ko ip6t_mh.ko xfrm_ipcomp.ko tcp_diag.ko
inet_lro.ko xfrm4_tunnel.ko inet_diag.ko
The basic syntax to enable and load an iptables module is as follows:
Use lsmod to check if the ip_tables module has already been loaded in the UC-8540 computer. Use modprobe to insert and enable the module.
Use the following command to load the modules (iptable_filter, iptable_mangle, iptable_nat):
#modprobe iptable_filter
Use iptables, iptables-restore, and iptables-save commands to maintain the database.
NOTE The iptables tool plays the role of packet filtering or NAT. Take care when setting up the iptables rules.
If the rules are not correct, remote hosts that connect via a LAN or PPP might be denied access. We recommend using the serial console to set up the iptables.
Click on the following links for more information on iptables:
http://www.linuxguruz.com/iptables/ http://www.netfilter.org/documentation/HOWTO//packet-filtering-HOWTO.html https://wiki.debian.org/DebianFirewall https://wiki.debian.org/iptables
Since the iptables command is very complex, we have divided our discussion of the various rules into the following three categories to illustrate the iptables syntax: Observing and Erasing Chain Rules, Defining a
Policy for Chain Rules, and Appending or Deleting Rules.

UC-8540 Series Software UM Using the General Debian Package
A-9
Observing and Erasing Chain Rules
Usage: #iptables [-t tables] [-L] [-n]
-t tables: Table to manipulate (default: ‘filter’); example: NAT or filter. -L [chain]: List all rules in selected chains. If no chain is selected, all chains are listed. -n: Numeric output of addresses and ports.
#iptables [-t tables] [-FXZ]
-F: Flush the selected chain (all the chains in the table if none is listed). -X: Delete the specified user-defined chain. -Z: Set the packet and byte counters in all chains to zero.
Examples: #iptables -L -n
In this example, since we do not use the -t parameter, the system uses the default ‘filter’ table. Three chains are included: INPUT, OUTPUT, and FORWARD. INPUT chains are accepted automatically, and all connections are accepted without being filtered.
#iptables –F #iptables –X #iptables -Z
Defining a Policy for Chain Rules
Usage: #iptables [-t tables] [-P] [INPUT, OUTPUT, FORWARD, PREROUTING, OUTPUT, POSTROUTING] [ACCEPT, DROP]
-P: Set the policy for the chain to the given target. INPUT: For packets destined for the UC-8540 computer sockets. OUTPUT: For locally-generated packets. FORWARD: For packets routed out through the UC-8540 computer. PREROUTING: To alter packets as soon as they come in. POSTROUTING: For altering incoming packets before routing them.
Examples: #iptables –P INPUT DROP #iptables –P OUTPUT ACCEPT #iptables –P FORWARD ACCEPT #modprobe iptable_nat #iptables –t nat –P PREROUTING ACCEPT #iptables –t nat –P OUTPUT ACCEPT #iptables -t nat –P POSTROUTING ACCEPT
In this example, the policy accepts outgoing packets and denies incoming packets.

UC-8540 Series Software UM Using the General Debian Package
A-10
Appending or Deleting Rules
Usage: #iptables [-t table] [-AI] [INPUT, OUTPUT, FORWARD] [-io interface] [-p tcp, udp, icmp, all] [-s IP/network] [--sport ports] [-d IP/network] [--dport ports] –j [ACCEPT. DROP]
-A: Append one or more rules to the end of the selected chain. -I: Insert one or more rules in the selected chain as the given rule number. -i: Name of an interface via which a packet is going to be received. -o: Name of an interface via which a packet is going to be sent. -p: The protocol of the rule or of the packet to check. -s: Source address (network name, host name, network IP address, or plain IP address). --sport: Source port number. -d: Destination address. --dport: Destination port number. -j: Jump target. Specifies the target of the rules; i.e., how to handle matched packets. For example, ACCEPT the packet, DROP the packet, or LOG the packet.
Examples: Example 1: Accept all packets from lo interface.
#iptables –A INPUT –i lo –j ACCEPT
Example 2: Accept TCP packets from 192.168.0.1. #iptables –A INPUT –i eth0 –p tcp –s 192.168.0.1 –j ACCEPT
Example 3: Accept TCP packets from Class C network 192.168.1.0/24.
#iptables –A INPUT –i eth0 –p tcp –s 192.168.1.0/24 –j ACCEPT
Example 4: Drop TCP packets from 192.168.1.25. #iptables –A INPUT –i eth0 –p tcp –s 192.168.1.25 –j DROP
Example 5: Drop TCP packets addressed for port 21. #modprobe modprobe xt_tcpudp #iptables –A INPUT –i eth0 –p tcp --dport 21 –j DROP
Example 6: Accept TCP packets from 192.168.0.24 to UC-8540 computer’s ports, 137, 138, and 139 #iptables –A INPUT –i eth0 –p tcp –s 192.168.0.24 --dport 137:139 –j ACCEPT
Example 7: Log TCP packets that are received by UC-8540 computer’s port 25. #iptables –A INPUT –i eth0 –p tcp --dport 25 –j LOG
Example 8: Drop all packets from MAC address 01:02:03:04:05:06. #modprobe xt_mac #iptables –A INPUT –i eth0 –p all –m mac -–mac-source 01:02:03:04:05:06 –j DROP
NOTE: In Example 8, remember to issue the command #modprobe ipt_mac first to load module ipt_mac.
NAT The NAT (Network Address Translation) protocol translates IP addresses used on one network into IP addresses used on a connecting network. One network is designated the inside network and the other is the outside network. Typically, the UC-8540 connects several devices on a network and maps local inside network addresses to one or more global outside IP addresses, and un-maps the global IP addresses on incoming packets back into local IP addresses. For additional information on NAT, visit http://www.netfilter.org/documentation/HOWTO//packet-filtering-HOWTO.html

UC-8540 Series Software UM Using the General Debian Package
A-11
NAT Example In this example, the IP address of all packets leaving LAN1 are changed to 192.168.3.127 (you will need to load the module ipt_MASQUERADE):
Enabling NAT at Bootup In most real world situations, you will want to use a simple shell script to enable NAT when the UC-8540 boots up. The following script is an example.
#!/bin/bash # If you put this shell script in the /home/nat.sh # Remember to chmod 744 /home/nat.sh # Edit the rc.local file to make this shell startup automatically # vi /etc/rc.local # Add a line in the end of rc.local /home/nat.sh EXIF= “eth0” #This is an external interface for setting up a valid IP address. EXNET= “192.168.4.0/24” #This is an internal network address. # Step 1. Insert modules. # Here 2> /dev/null means the standard error messages will be dump to null device. modprobe ip_tables 2> /dev/null modprobe ip_nat_ftp 2> /dev/null modprobe ip_nat_irc 2> /dev/null modprobe ip_conntrack 2> /dev/null modprobe ip_conntrack_ftp 2> /dev/null modprobe ip_conntrack_irc 2> /dev/null # Step 2. Define variables, enable routing and erase default rules. PATH=/bin:/sbin:/usr/bin:/usr/sbin:/usr/local/bin:/usr/local/sbin export PATH echo “1” > /proc/sys/net/ipv4/ip_forward /sbin/iptables –F /sbin/iptables –X /sbin/iptables –Z /sbin/iptables -F -t nat /sbin/iptables -X -t nat /sbin/iptables -Z -t nat /sbin/iptables -P INPUT ACCEPT /sbin/iptables -P OUTPUT ACCEPT /sbin/iptables -P FORWARD ACCEPT /sbin/iptables -t nat -P PREROUTING ACCEPT /sbin/iptables -t nat -P POSTROUTING ACCEPT /sbin/iptables -t nat -P OUTPUT ACCEPT # Step 3. Enable IP masquerade. #echo 1 > /proc/sys/net/ipv4/ip_forward #modprobe ipt_MASQUERADE #iptables –t nat –A POSTROUTING –o eth0 –j MASQUERADE

UC-8540 Series Software UM Using the General Debian Package
A-12
rsync rsync is a utility software and network protocol that synchronizes files and directories from one location to another while minimizing data transfer by using delta encoding when appropriate. It also has the option to provide encrypted transfer by use of SSH. SSL encrypted transfer can be done via the Stunnel wrapping. rsync uses the ‘rsync algorithm’, which provides a very fast method for bringing remote files into sync. rsync can copy or display directory contents and copy files, optionally using compression and recursion.
The rsync command can be used to back up data to the destination location with encryption. The following
example illustrates how to back up data from directory1 to directory2:
moxa@Moxa:~$ sudo rsync -avP /Directory1/ /Directory2/
-v, --verbose increase verbosity -a, --archive archive mode; equals -rlptgoD (no -H,-A,-X) -P --progress show progress during transfer --partial keep partially transferred files
Using rsync for External Backups rsync can be configured in several different ways for external backups, but we will go over the most practical (also the easiest and most secure) method of tunneling rsync through SSH. Most servers and even many clients already have SSH that can be used for your rsync backups. We will show you the process to get one Linux machine to back up to another on a local network. The process would be exactly the same if one host was somewhere on the Internet; just note that port 22 (or whatever port you have SSH configured on), would need to be forwarded on any network equipment on the server’s side of things.
Other than installing SSH and rsync on the server, all that really needs to be done is to set up the repositories on the server where you would like the files backed up, and make sure that SSH is locked down. Make sure the user you plan on using has a complex password. You might also want to switch the port (default port is 22) that SSH listens on for added security.
We will run the same command that we did for using rsync on a local computer, but include the necessary additions for tunneling rsync through SSH to a server on my local network. For user “user” connecting to “192.168.1.1” and using the same switches as above (-avP) we will run the following:
moxa@Moxa:~$ sudo rsync -avP -e ssh /<Directory1>/<user>@192.168.1.1:/<Directory2>/
Automating rsync Backups Cron can be used on Linux to automate the execution of commands, such as rsync. Using Cron, we can have our Linux system run nightly backups, or however often you would like them to run.
To edit the cron table file for the user you are logged in as, run:
moxa@Moxa:~$ sudo crontab -e
Cron uses the following syntax: <minute of the hour, hour of the day, day of the month, month of the year, day of the week, command>
It can be a little confusing at first, so let me give you an example. The following command will run the rsync command every night at 10 PM:
0 22 * * * rsync -avP /Directory1/ /Directory2/
The first “0” specifies the minute of the hour, and “22” specifies 10 PM. Since we want this command to run daily, we will leave the rest of the fields with asterisks and then paste the rsync command.
For additional information on iptables and rsync, visit http://rsync.samba.org/

UC-8540 Series Software UM Using the General Debian Package
A-13
NFS (Network File System) The Network File System (NFS) is used to mount a disk partition on a remote machine, as if it were on a local hard drive, allowing fast, seamless sharing of files across a network. NFS allows users to develop applications for the UC-8540 computer, without worrying about the amount of disk space that will be available. The UC-8540 computer supports NFS protocol for client.
NFS has been installed but disabled by default. Check the following table for details.
Start nfs manually sudo systemctl start nfs-common sudo systemctl start nfs-kernel-server sudo systemctl start rpcbind
Stop nfs manually sudo systemctl stop nfs-common sudo systemctl stop nfs-kernel-server sudo systemctl stop rpcbind
Enable nfs systemctl enable nfs-common systemctl enable nfs-kernel-server systemctl enable rpcbind
Disable nfs systemctl disable nfs-common systemctl disable nfs-kernel-server systemctl disable rpcbind
Setting Up the UC-8540 Computer as an NFS Client The following procedure is used to mount a remote NFS Server.
Step 1: Create a folder to link a mount point on the NFS Client site. #mkdir –p /home/nfs/public
Step 2: Mount the remote directory to a local directory. #mount –t nfs NFS_Server(IP):/directory /mount/point
Example #mount –t nfs 192.168.3. 100:/home/public /home/nfs/public
NOTE Click the following links for more information on NFS: http://www.tldp.org/HOWTO/NFS-HOWTO/index.html http://nfs.sourceforge.net/nfs-howto/client.html http://nfs.sourceforge.net/nfs-howto/server.html
SNMP The UC-8540 computer has a SNMP (Simple Network Management Protocol) agent software built in, which supports RFC1317 RS-232 like group and RFC 1213 MIB-II. The SNMP daemon is installed but disabled by default. You can activate the daemon manually or set it to be enabled by default.
You will need to start/stop the service with the following commands.
To Run the command Start snmpd manually systemctl start snmpd
Stop snmpd manually systemctl stop snmpd
Enable snmpd systemctl enable snmpd
Disable snmpd systemctl disable snmpd

UC-8540 Series Software UM Using the General Debian Package
A-14
The following simple example shows the use of an SNMP browser on the host site to query the UC-8540 computer, which is the SNMP agent. The UC-8540 computer responds with the following:
debian:~# snmpwalk -v 2c -c public -Cc 192.168.27.115 iso.3.6.1.2.1.1.1.0 = STRING: "Linux Moxa 3.2.0_UC81XX #3 Thu Apr 24 10:38:04 CST 2014 armv7l" iso.3.6.1.2.1.1.2.0 = OID: iso.3.6.1.4.1.8691.12.8410 iso.3.6.1.2.1.1.3.0 = Timeticks: (201692) 0:33:36.92 iso.3.6.1.2.1.1.4.0 = STRING: "Moxa Inc., Embedded Computing Business. <www.moxa.com>" iso.3.6.1.2.1.1.5.0 = STRING: "Moxa" iso.3.6.1.2.1.1.6.0 = STRING: "Fl.4, No.135, Lane 235, Baoquao Rd., Xindian Dist., New Taipei City, Taiwan, R.O.C.\"" iso.3.6.1.2.1.1.7.0 = INTEGER: 72 iso.3.6.1.2.1.1.8.0 = Timeticks: (4) 0:00:00.04 iso.3.6.1.2.1.1.9.1.2.1 = OID: iso.3.6.1.6.3.10.3.1.1 iso.3.6.1.2.1.1.9.1.2.2 = OID: iso.3.6.1.6.3.11.3.1.1 iso.3.6.1.2.1.1.9.1.2.3 = OID: iso.3.6.1.6.3.15.2.1.1 iso.3.6.1.2.1.1.9.1.2.4 = OID: iso.3.6.1.6.3.1 iso.3.6.1.2.1.1.9.1.2.5 = OID: iso.3.6.1.2.1.49 iso.3.6.1.2.1.1.9.1.2.6 = OID: iso.3.6.1.2.1.4 iso.3.6.1.2.1.1.9.1.2.7 = OID: iso.3.6.1.2.1.50 iso.3.6.1.2.1.1.9.1.2.8 = OID: iso.3.6.1.6.3.16.2.2.1 iso.3.6.1.2.1.1.9.1.3.1 = STRING: "The SNMP Management Architecture MIB." iso.3.6.1.2.1.1.9.1.3.2 = STRING: "The MIB for Message Processing and Dispatching." iso.3.6.1.2.1.1.9.1.3.3 = STRING: "The management information definitions for the SNMP User-based Security Model." iso.3.6.1.2.1.1.9.1.3.4 = STRING: "The MIB module for SNMPv2 entities" iso.3.6.1.2.1.1.9.1.3.5 = STRING: "The MIB module for managing TCP implementations" iso.3.6.1.2.1.1.9.1.3.6 = STRING: "The MIB module for managing IP and ICMP implementations" iso.3.6.1.2.1.1.9.1.3.7 = STRING: "The MIB module for managing UDP implementations" iso.3.6.1.2.1.1.9.1.3.8 = STRING: "View-based Access Control Model for SNMP." iso.3.6.1.2.1.1.9.1.4.1 = Timeticks: (3) 0:00:00.03 iso.3.6.1.2.1.1.9.1.4.2 = Timeticks: (3) 0:00:00.03 iso.3.6.1.2.1.1.9.1.4.3 = Timeticks: (3) 0:00:00.03 iso.3.6.1.2.1.1.9.1.4.4 = Timeticks: (4) 0:00:00.04 iso.3.6.1.2.1.1.9.1.4.5 = Timeticks: (4) 0:00:00.04 iso.3.6.1.2.1.1.9.1.4.6 = Timeticks: (4) 0:00:00.04 iso.3.6.1.2.1.1.9.1.4.7 = Timeticks: (4) 0:00:00.04 iso.3.6.1.2.1.1.9.1.4.8 = Timeticks: (4) 0:00:00.04 iso.3.6.1.2.1.25.1.1.0 = Timeticks: (2866708) 7:57:47.08 iso.3.6.1.2.1.25.1.2.0 = Hex-STRING: 07 DE 05 0D 0A 12 15 00 2B 00 00 iso.3.6.1.2.1.25.1.3.0 = INTEGER: 1536 iso.3.6.1.2.1.25.1.4.0 = STRING: "mac=00:90:e8:00:00:07 sd=0 ver=1.0.0S11 console=ttyO0,115200n8 root=/dev/mmcblk0p2 rootfstype=ext4 rootwait” iso.3.6.1.2.1.25.1.5.0 = Gauge32: 1 iso.3.6.1.2.1.25.1.6.0 = Gauge32: 58 iso.3.6.1.2.1.25.1.7.0 = INTEGER: 0 iso.3.6.1.2.1.25.1.7.0 = No more variables left in this MIB View (It is past the end of the MIB tree)
NOTE Click the following links for more information on MIB II. http://www.faqs.org/rfcs/rfc1213.html https://wiki.debian.org/SNMP

UC-8540 Series Software UM Using the General Debian Package
A-15
OpenVPN The OpenVPN package is installed but disabled by default. Use the insserv –d openvpn command to enable
OpenVPN package at the next bootup. To enable the OpenVPN package with immediate effect, you can use the /etc/init.d/openvpn start command.
OpenVPN supports user/pass, pre-shared key, certificates, etc., to authenticate users. To begin with, check to make sure that the system has a virtual device /dev/net/tun.
An Ethernet bridge is used to connect different Ethernet networks together. The Ethernets are bundled into one bigger, “logical” Ethernet. Each Ethernet corresponds to one physical interface (or port) that is connected to the bridge. Type the following command to load driver “tun”.
# modprobe tun
On each OpenVPN machine, you should generate a working directory, such as /etc/openvpn, where script files and key files reside. Once established, all operations will be performed in that directory.
The OpenVPN daemon is installed but disabled by default.
To Run the command Start openvpn manually systemctl start openvpn
Stop openvpn manually systemctl stop openvpn
Enable openvpn systemctl enable openvpn
Disable openvpn systemctl disable openvpn
Static-Key VPN In the server’s /etc/openvpn directory, run the following command to generate a static key
moxa@Moxa:/etc/openvpn$ sudo openvpn --genkey --secret static.key
Copy this static key to the clients /etc/openvpn directory using a secure channel like SCP or SFTP.
On the server, create a new /etc/openvpn/tun0.conf file and add the following:
dev tun0
ifconfig 10.9.8.1 10.9.8.2
secret /etc/openvpn/static.key
This is where 10.9.8.x is your VPN subnetwork, 10.9.8.1 is the IP of the server, and 10.9.8.2 the IP of the client.
On the client, copy /etc/openvpn/static.key from the server and create a new /etc/openvpn/tun0.conf file, and then add the following to the file:
remote your-server.org
dev tun0
ifconfig 10.9.8.2 10.9.8.1
secret /etc/openvpn/static.key
Start OpenVPN by hand on both sides with the following command:
moxa@Moxa:/etc/openvpn$ sudo openvpn --config /etc/openvpn/tun0.conf --verb 6 //
verbose output.

UC-8540 Series Software UM Using the General Debian Package
A-16
ATTENTION
When using an OpenVPN-related application, you need to create a firewall policy. On the server’s firewall, open UDP 1194 (default port). If you are using shorewall on both devices, add a new VPN zone to represent tun0 and create a default policy for it. This means adding something to the following files in /etc/shorewall: zone interfaces policy Bear in mind that 90% of all connection problems encountered by new OpenVPN users are firewall-related.
NOTE Click the following links for more information on OpenVPN: https://wiki.debian.org/OpenVPN http://openvpn.net/
Package Management In this section, we explain how you can quickly learn to install, remove, update, and search for software packages using the apt-get and apt-cache commands from the command line. Some useful commands
that will help you handle package management in Debian/Ubuntu based systems are listed in this section.
apt-get The apt-get utility is a powerful and free package management command line program that is used with
Ubuntu’s APT (Advanced Packaging Tool) library to install new software packages, remove existing software packages, upgrade existing software packages, and even upgrade the entire operating system.
apt-cache The apt-cache command line tool is used to search for apt software package cache. That is, the tool is used
to search for software packages, collect package information, and search for which available packages are ready for installation on Debian or Ubuntu based systems.
Listing All Available Packages Use the following command to list all available packages:
moxa@Moxa:~$ sudo apt-cache pkgnames
Finding the Package Name and Software Description To find the package name and description, use the “search” flag. Using “search” with apt-cache will display a list of matched packages with short descriptions. For example, if you would like to find the description of package “vim”, use the following command:
moxa@Moxa:~$ sudo apt-cache search vim
To find and list all packages starting with “vim”, use the following command:
moxa@Moxa:~$ sudo apt-cache pkgnames vim

UC-8540 Series Software UM Using the General Debian Package
A-17
Checking Package Information To get more detailed package information (e.g., version number, check sums, size, installed size, category) along with the short description, use the show sub-command, as shown below:
moxa@Moxa:~$ sudo apt-cache show vim
Checking Dependencies for Specific Packages Use the showpkg sub command to check the dependencies for particular software packages, and whether those dependent packages are installed or not. For example, use the showpkg command along with the
package name as shown below:
moxa@Moxa:~$ sudo apt-cache showpkg vim
Checking the Cache Statistics The stats sub command displays the overall statistics of the cache. For example, the following command will
show the complete package information of all packages found in the cache:
moxa@Moxa:~$ sudo apt-cache stats
Updating System Packages The update command is used to resynchronize the package index files with their sources specified in the
/etc/apt/sources.list file. The updated commands will fetch the packages from their locations and update the packages to the newer version.
moxa@Moxa:~$ sudo apt-get update
Installing or Upgrading Specific Packages Use the install sub command to install or upgrade one or more packages.
moxa@Moxa:~$ sudo apt-get install vim
Upgrading All Software Packages The upgrade command is used to upgrade all software packages currently installed on the system.
moxa@Moxa:~$ sudo apt-get upgrade
Installing Multiple Packages You can add more than one package name along with the command in order to install multiple packages at the same time. For example, the following command will install packages “vim” and “goaccess”:
moxa@Moxa:~$ sudo apt-get install vim goaccess
Installing Packages Without Upgrading Use the –no-upgrade sub command to prevent the installed packages from being upgraded.
moxa@Moxa:~$ sudo apt-get install packageName --no-upgrade

UC-8540 Series Software UM Using the General Debian Package
A-18
Upgrading Specific Packages Use the –only-upgrade sub command to NOT install new packages, but only upgrade already installed
packages.
moxa@Moxa:~$ sudo apt-get install packageName --only-upgrade
Installing Specific Package Version To install a specific version of a package, use “=” with the package name and the version as shown below:
moxa@Moxa:~$ sudo apt-get install wget=1.13.4-3+deb7u1
Removing Packages To un-install software packages without deleting the configuration files (for reusing the same configuration later), use the remove command:
moxa@Moxa:~$ sudo apt-get remove wget
Completely Removing Packages To remove software packages along with their configuration files, use the purge sub command:
moxa@Moxa:~$ sudo apt-get remove --purge wget
Cleaning Up Disk Space Use the clean command to free up the disk space by cleaning retrieved (downloaded) .deb files (packages)
from the local repository.
moxa@Moxa:~$ sudo apt-get clean
Downloading Only the Source Code of a Package To download only the source code of a particular package, use the –download-only source option along
with the package name as shown below:
moxa@Moxa:~$ sudo apt-get --download-only source wget
Downloading and Unpacking a Package To download and unpack the source code of a package, type the following command:
moxa@Moxa:~$ sudo apt-get source wget
Downloading, Unpacking, and Compiling a Package You can also download, unpack, and compile the source code all at the same time, using the –compile option,
as shown below:
moxa@Moxa:~$ sudo apt-get --compile source wget

UC-8540 Series Software UM Using the General Debian Package
A-19
Download a Package Without Installing the Package Use the download option to download any given package without installing it. For example, the following
command will only download the “nethogs” package to the current working directory.
moxa@Moxa:~$ sudo apt-get download wget
Checking the Change Log of a Package The changelog flag downloads a package’s change log and displays the version information of the package
that is installed:
moxa@Moxa:~$ sudo apt-get changelog wget
Checking Broken Dependencies The check command is a diagnostic tool used to update a package cache and check for broken dependencies.
moxa@Moxa:~$ sudo apt-get check
Searching and Building Dependencies The build-dep command searches the local repositories in the system and installs the build dependencies for
a package. If the package does not exist in the local repository, it will return an error code.
moxa@Moxa:~$ sudo apt-get build-dep wget
Cleaning Apt-Get Cache The autoclean command deletes all .deb files from /var/cache/apt/archives to free up a significant
volume of disk space:
moxa@Moxa:~$ sudo apt-get autoclean
Removing Installed Packages The autoremove sub command is used to automatically remove packages that were installed to satisfy
dependencies on other packages, but are no longer required. For example, the following command will remove the installed package wget, including all its dependent packages:
moxa@Moxa:~$ sudo apt-get autoremove wget

B B. Firmware Upgrade
The following topics are covered in this appendix:
Overview
A. Connecting to the UC-8540 Computer
B. Download and Launch the TFTP Program
C. Downloading and Upgrading the Firmware Through the Serial Port

UC-8540 Series Software UM Firmware Upgrade
C-2
Overview Moxa provides a boot loader utility for firmware upgrade or recovery. You will need the following items to use this utility.
1. The embedded computer that you would like to upgrade or recover.
2. A PC or a laptop computer.
3. A console port cable for connecting to the UC-8540 Series computer.
4. A cross-over Ethernet cable for upgrading the firmware through a TFTP server and LAN port.
5. The firmware for the embedded computer.
There are three steps in the recovery process, as follows:
A. Connect to the UC-8540 Series computer
B. Download and launch the TFTP program.
C. Download the firmware and upgrade through serial port.
If you are familiar with Moxa embedded computers and the firmware upgrade procedure, you may skip to Step C.
However, we suggest that you go through all three steps to ensure the firmware upgrades properly.
A. Connecting to the UC-8540 Computer Refer to Connecting to the UC-8540 Computer section in Chapter 2 Getting Started.
B. Download and Launch the TFTP Program 1. You will need to download a free TFTP server package to upgrade the firmware for the boot loader utility.
Link to the following URL to download:
2. http://tftpd32.jounin.net/
3. Download the latest version of the TFTP program.
4. When finished downloading, extract the files to your PC.
5. To start the TFPF server, double-click on the tftpd32 icon to launch the TFTP server.

UC-8540 Series Software UM Firmware Upgrade
C-3
6. In the TFTP server configuration window, choose the corresponding server interface that is connected to the UC-8540 computer.
C. Downloading and Upgrading the Firmware Through the
Serial Port 1. Connect to Moxa’s website at http://www.moxa.com, and then select Firmware/Drivers/Documents from
the Support & Downloads drop-down menu.
2. Enter the model name”UC-8540 Series” or select the specific product model from the down-down list. Click on Search to continue.

UC-8540 Series Software UM Firmware Upgrade
C-4
3. Select Firmware from the Software column. Choose the appropriate OS and then click the download icon to
start downloading the new firmware. Note: Check the filename, it may differ from the filename shown below.
4. Put the latest firmware icon in the same directory as the TFTP files.
5. Next, connect LAN1 of the computer to your PC using a cross-over Ethernet cable.
6. Press and hold down the DEL key on your PC and power on the embedded computer at the same time. You will be guided to the boot loader utility menu, as show below.
------------------------------------------------------------------------
Model: UC-8540
Boot Loader Version 1.0.1B01 Serial Number: IMOXA1234567
LAN1 MAC: 00:90:e8:00:00:47 LAN2 MAC: 00:90:e8:00:00:57

UC-8540 Series Software UM Firmware Upgrade
C-5
------------------------------------------------------------------------
(0) Fastboot mode (1) Firmware Update by USB Disk
(2) Firmware Update by Tftp
------------------------------------------------------------------------
Command>>
7. In the boot loader utility, select [2] Firmware Update by Tftp, and then [1] Set IP Address if you want to reconfigure IP addresses.
Current IP Address
Local IP Address : ipaddr=192.168.31.148
Server IP Address : serverip=192.168.31.141
Do you want to change the ip address?
0 - No, 1 - Yes (0-1,enter for abort): 1
8. You will need to enter the IP address of the embedded computer and your PC. Please make sure the IP address of your computer and PC are in the same network domain. For example, if the server IP address is 192.168.3.128, you can choose a local IP address between 192.168.3.1 to 192.168.3.254.
9.
10. Local IP Address : 192.168.3.127
11.
12. Server IP Address : 192.168.3.128
13. Enter the firmware file name which locate in the same folder with TFTP server
Saving Environment to SPI Flash...
SF: Detected S25FL164K with page size 256 Bytes, erase size 64 KiB, total 8 MiB
Erasing SPI flash...Writing to SPI flash...done
Valid environment: 1
Firmware File Name (firmware.img): FWR_UC-8540-LX_V1.0_Build_17033009.img
14. The firmware upgrade will then start to run.
15. It will take several minutes for the firmware files to be written to your computer. Do not power off your computer.
16. When you see Update OK, the firmware upgrade is finished. At this point, you may reboot the computer to complete the firmware upgrade or recovery from the boot loader utility.
If you cannot reboot your embedded computer (after following all the steps above), contact Moxa’s technical support staff for further assistance.