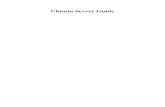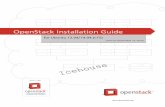Ubuntu Server Certified Hardware Self-Testing Guide (14.04...
Transcript of Ubuntu Server Certified Hardware Self-Testing Guide (14.04...

Ubuntu Server Certified Hardware Self-Testing Guide (14.04 LTS)
Ubuntu Server Certified Hardware Self-Testing Guide (14.04 LTS)
Introduction Overview of the Certification Process
Hardware Requirements Network Test Environment Before Running Test Cases Before Uploading Test Case Results
Initial Setup Equipment to Bring Hardware Setup Installing Ubuntu on the System Logging Into the SUT Installing the Server Test Suite Package
Creating a Hardware Entry on C3 Running the Certification Tests Manually Uploading Test Results to the Certification Site Requesting a Certificate Appendix A - Installing the Server Test Suite Manually
Installing the Server Test Suite via APT Bringing the Server Test Suite Packages With You
Appendix B - Re-Testing and Installing Updated Tests Appendix C - Using the Test Selection Screen Appendix D - Point Release Testing Appendix E - Troubleshooting Tips

Introduction The aim of this document is to provide the information needed to certify a server on-site using the Canonical Server Test Suite without requiring an Internet connection.
Glossary
The following definitions apply to terms used in this document. 1Gbps: 1 Gigabit - Network speed for Gigabit Ethernet (1000Mbps). 10Gbps: 10 Gigabit - Network speed for 10 Gigabit Ethernet (10,000Mbps). BMC: Baseboard Management Controller - A device in many server models that enables remote in- and out-of-band management of hardware. DHCP: Dynamic Host Control Protocol - A method for providing IP addresses to the SUT and Targets. Greylist test: A test that must be performed but will not affect the granting of a certified status. KVM: Kernel Virtual Machine - A system for running virtual machines on Ubuntu Server. IPMI: Intelligent Platform Management Interface - A technology for remotely connecting to a computer to perform management functions. JBOD: Just a bunch of disks - A non-RAID disk configuration. LAN: Local Area Network - The network to which your SUT and Targets are connected. The LAN does not need to be Internet accessible (though that is preferable if possible). MAAS: Metal as a Service - A Canonical product for provisioning systems quickly and easily. NIC: Network Interface Card - The network device(s). PXE: Pre-boot Execution Environment - A technology that enables you to boot a computer using remote images for easy deployment or network-based installation. RAID: Redundant Array of Independent Disks - Multi-disk storage providing redundancy, parity checking, and data integrity. RAM: Random Access Memory - System memory. SAN: Storage Area Network - Usually FibreChannel. SUT: System Under Test - The machine you are testing for certification. Target: A computer on the test LAN that the SUT can use for network testing. The Target must be running an iperf server, but otherwise does not need any special configuration. The MAAS server may double as the Target. Test case: A test to be executed as part of the certification test suite. Test cases include things such as “CPU Stress” and “CPU Topology.” Whitelist test: A test that must pass for the SUT to be granted a certified status.

Overview of the Certification Process The certification process has certain prerequisites and procedures with which you should be familiar before beginning. Specifically, you should be aware of hardware requirements and the needs of the network test environment. There are steps you should perform before running the certification tests and before uploading the results. The following sub-sections briefly describe these requirements. Detailed descriptions appear later in this document.
Hardware Requirements
● SUTs must contain at least 4GiB of RAM and one hard disk, but using the maximum amount of RAM and the maximum number of disks is preferable. Likewise, if configurable, using the maximum number of CPUs is desirable.
● CPUs should support virtualizaton (VMX/SVM), when supported by CPU architecture. ● All firmware (BIOS/UEFI, NIC, storage controller, etc) should be shipping level, not
development level. ● A monitor and keyboard for the SUT are helpful because they will enable you to
monitor its activities. If necessary, however, certification can be done without these items.
Network Test Environment
● In addition to the SUT, the network must contain at least one other machine, which will run MAAS and an iperf server. The MAAS Advanced NUC Installation and Configuration (MANIAC) document (available from https://certification.canonical.com) describes how to configure a MAAS server. This server may be a standard part of the testing network or something you bring with you for testing purposes alone. A laptop or a small portable computer such as an Intel NUC is sufficient. MAAS version 1.7 is strongly preferred for certification work; the older MAAS 1.5 lacks certain features that are becoming increasingly important.
● The MAAS server computer should run Ubuntu 14.04 (Trusty Tahr), and should be configured to deliver Ubuntu 14.04 images to its clients. Testing with fixed point releases, as described in the “Configuring MAAS to Deliver Fixed Point Releases” section of the MANIAC document, is preferred to testing with the standard MAAS 14.04 image.
● Ideally, the network should have few or no other computers; extraneous network traffic can negatively impact the network tests.
● Ideally, the MAAS server system should handle DNS and DHCP for the network. If other computers manage these tasks, be sure that they’re configured to work with the MAAS server so that the SUT obtains its PXE-boot images from the MAAS server.
● Network cabling, switches, and the iperf server should be capable of at least the SUT’s best speed. For instance, if the SUT has 1Gbps Ethernet, the same should be

true of this other hardware. If the local network used for testing is less capable than the best network interfaces on the SUT, those interfaces must be tested later on a more-capable network.
● If desired, the MAAS server may be run inside a virtual machine; however, it is advisable to run the iperf server on “real” hardware so as to minimize the risk of network tests failing because of virtualization issues.
Before Running Test Cases
● The SUT must be properly configured and cabled. ● The SUT must have Ubuntu 14.04 installed on it. (This must be done via MAAS.) See
the Installing Ubuntu on the System section below for details on how to do this. ● The canonical-certification-server package must be installed on the SUT together with
all its dependencies. (This will normally be done via MAAS.) For more information about how to get all the packages, please refer to the Installing the Server Test Suite Packages section below.
● Be sure to have all the items described in the Equipment to Bring section below. ● Some manual configuration will be necessary to perform network testing. See the
Installing Ubuntu on the System section below.
Before Uploading Test Case Results
● You will need an account at the certification web site, https://certification.canonical.com.
○ The certification web site is the location where all the test case results will be uploaded once your testing session has finished.
○ If you do not have an account for your company on the private certification web site, please contact your account manager who will work with the Server Certification Team to establish the account.
● You must create a hardware entry (unless one already exists for the SUT) at the certification web site with a secure ID.
○ The secure ID is a string made from 15 alphanumeric characters that is used to make sure that only authorized parties upload results to the site and also to associate the results to the hardware being tested. This can be found on the hardware entry page on the Certification web site.
○ For more information on creating the hardware entry, please see Creating a
Hardware Entry on C3 below. ● If the SUT lacks Internet access, the package canonical-certification-submit should be
installed on the system from which you plan to submit results. Please see the section below titled Manually Uploading Test Results to the Certification Site for more

information on this topic.
Initial Setup Before you certify the hardware, you must perform some initial setup steps. These steps are preparing the hardware you’ll bring, configuring the SUT for testing, installing Ubuntu, and installing the Server Test Suite.
Equipment to Bring
The requirements for running the tests for a server are minimal. Ensure that you have:
● A writable USB stick with enough free space (> 256MB). It must contain a single partition with a writable FAT filesystem on it. If you need to test more than one computer then bring one USB stick per system. Note that a USB stick with multiple partitions may cause problems, so if necessary you should repartitition your device to have a single partition.
● A data CD with some files written to it. This is required to test the system’s optical drive read capabilities. Note that a movie DVD or an audio CD won’t be useful in this case, as they are not in the right format for the test. If you need to test more than one computer then bring one medium per system.
● A computer to function as a MAAS server and iperf target on the test LAN. This server will provision the SUT. The MAAS server can be a normal part of the test LAN or can be brought in specifically for testing SUTs on the test LAN. (Note, however, that the MAAS server for certification testing should ideally be configured to automatically install the Server Test Suite on the SUT, which will not be the case for a “generic” MAAS server.)
● A USB flash drive that holds the Server Test Suite software. (This is a precautionary measure in case MAAS can’t install the Server Test Suite packages and your LAN lacks Internet access.) The Bringing the Server Test Suite Packages With You section of Appendix A describes how to obtain the software.
Hardware Setup
The following should be considered the minimum requirements for setting up the SUT and test environment:
● Minimum loadout ○ Minimum of 4GiB RAM ○ 1 HDD (2 w/ minimal RAID) ○ 1 CPU of a supported type
● Recommended (preferred) loadout ○ Maximum supported number of HDDs or SSDs, especially if you can configure
multiple RAID levels (e.g. 2 for RAID 0, 3 for RAID 5, and 6 for RAID 50)

○ Maximum amount of supported RAM ○ Maximum number of supported CPUs
● The SUT should not contain any extraneous PCI devices that are not part of the certification.
○ This includes things like network, SAN and iSCSI cards. ○ Hardware RAID cards are allowed if they are used to provide RAID services to
the SUT’s onboard storage. ● The SUT should be running a release level BIOS/UEFI configured using factory
default settings, with the following exceptions: ○ If the hardware virtualization options in the BIOS/UEFI are not enabled,
enable them, save the settings and allow the SUT to reboot. ○ The SUT must be configured to PXE-boot by default.
● Storage should be properly configured. ○ If the SUT is to be tested using RAID, then the proper hardware RAID
configuration should be set up prior to testing. ○ Software RAID, including firmware-supported software RAID (aka “fake
RAID”) should not be used. If hardware RAID is not available, configure the server for JBOD.
○ Any additional HDDs or logical drives should be partitioned and mounted prior to testing. Partitions on those additional HDDs should, preferably, be a single partition that spans the entire disk.
○ Some computers may have problems booting from disks over 2TiB in size. If the SUT fails for this reason, it may pass with smaller disks (or a smaller RAID array). In some cases, configuring the SUT to boot in UEFI mode may also solve this problem; but consult the Canonical Certification Team before changing firmware settings to overcome such a problem.
● If possible, as many processors as the SUT will support should be installed. ○ Note that systems that ship with processors from different families (e.g
Sandy Bridge vs. Haswell) will require extra testing. ○ CPU speed bumps and die shrinks do not require extra testing.
● Disks with 4,096-byte logical sector sizes may require booting in EFI/UEFI mode, and MAAS’s support for this is still new, so be alert to potential problems. For instance, some computers support EFI-mode booting but not EFI-mode PXE-booting. Note that disks with 4,096-byte physical sector sizes are fine, so long as the disk’s firmware translates those sectors into 512-byte logical sectors.
● The test environment should have a working network setup. Internet access is not required, and testing should work on any private or segregated LAN.
○ If possible, the test LAN should match the hardware on the SUT. For instance, a system with 1Gbps onboard Ethernet should be connected to a LAN capable of at least 1Gbps and a system with 10Gbps Ethernet should be connected to a LAN capable of at least 10Gbps.
○ If the primary test network cannot meet these requirements, re-running the network tests in an environment that does match these requirements will be

necessary. ○ Every network port must be cabled to the LAN and properly configured with
either DHCP or static addressing. If a SUT has 4 NIC ports, then all 4 must be connected to the LAN.
○ It is very strongly recommended that SUT and Target machines be on a clean network (that is, one that is not full of other traffic), as extraneous network traffic could impact the network testing results.
● The test LAN must have a working MAAS server that can provision and run the tests on the SUT. The MAAS Advanced NUC Installation and Configuration (MANIAC) document, available at https://certification.canonical.com, describes the basics of the MAAS setup, but you may need to refer to additional documentation to complete the task if you’re not already familiar with MAAS.
● The test LAN must have one system available to act as a Target for network testing with iperf. Note that accessing an iperf server that’s reachable only via a router may not work, because routing tables are temporarily lost during network testing.
● The SUT’s BMC, if present, may be configured via DHCP or with a static IP address. MAAS will set up its own BMC user account (maas) when enlisting the SUT.
Installing Ubuntu on the System
Beginning with Ubuntu 14.04 (Trusty Tahr), server certification requires that the SUT be installable via MAAS. Therefore, the following procedure assumes the presence of a properly-configured MAAS server. The MAAS Advanced NUC Installation and Configuration (MANIAC) document describes how to set up a MAAS server for certification testing purposes. This document describes use of MAAS 1.7, which is preferred over MAAS 1.5. Some details differ if you’re using MAAS 1.5. Once the SUT and MAAS server are both connected to the network, you can install Ubuntu on the SUT as follows:
1. Unplug any USB flash drives or external hard disks from the SUT. (MAAS will attempt to install to a USB flash drive if it’s detected before the hard disk. This is obviously undesirable.)
2. Power on the SUT and allow it to PXE-boot. ○ The SUT should boot the MAAS enlistment image and then power off. ○ You should see the SUT appear as a newly-enlisted computer in your MAAS
server’s node list. (You may need to refresh your browser to see the new entry.)
3. Check and verify the following items in the MAAS server’s Dashboard: ○ If desired, set a node name for the SUT. ○ Check the SUT’s power type and ensure it’s set correctly (IPMI, AMT, etc.). If
the SUT has no BMC, you can leave this section blank or enter “dummy” data. If the power control information was detected incorrectly or incompletely,

you should consult the Canonical Certification Team for advice. ○ Ensure that the default OS for installation is Ubuntu 14.04. You should use
specific point releases rather than the unspecified 14.04 LTS version that is MAAS’s default. The normal procedure is to test with 14.04 GA followed by the latest point release. Appendix D, Point Release Testing, elaborates on this policy.
○ You should probably set the node to use the fast installer. (This is the default for MAAS 1.7.) This will, as the name implies, speed up installation.
4. Click the Commission Node button in the node’s details page in MAAS. ○ If the SUT has a BMC, the computer should power up, pass more information
about itself to the MAAS server, and then power down again. ○ If the SUT does not have a BMC, you should manually power on the SUT after
clicking the Commission Node button. The SUT should power up, pass more information about itself to the MAAS server, and then power down again.
○ Note that manual power control is acceptable only on low-end servers that lack BMCs. If MAAS fails to detect a BMC that is present or if MAAS cannot control a BMC that is present, please consult the Canonical Certification Team.
5. On the MAAS server, verify that the SUT’s Status is listed as Ready in the node list or on the node’s details page. You may need to refresh the page to see the status update.
6. Click the Acquire and Start Node button in the node’s details page in MAAS. ○ If the SUT has a BMC, it should power up and install Ubuntu. This process can
take several minutes. ○ If the SUT does not have a BMC, you should power it on manually after
clicking Acquire and Start Node. The SUT should then boot and install Ubuntu. This process can take several minutes.
If MAAS has problems in any of the preceding steps, the SUT might not pass certification. For instance, certification requires that MAAS be able to detect the SUT and set its power type information automatically. If you have problems with any of these steps, contact the Canonical Server Certification Team to learn how to proceed; you might have run into a simple misconfiguration, or the server might need enablement work.
Logging Into the SUT
Once the SUT is installed, you should be able to log into it using SSH from the MAAS server. Check the node details page to learn its primary IP address. (Using a hostname will also work if DNS is properly configured, but this can be fragile.) The username on the node is ubuntu, and you should require no password when logging in from the MAAS server or from any other computer and account whose SSH key you’ve registered with the MAAS server. You should keep some details in mind as you continue to access the SUT:

● You should not install updates to the SUT unless they are absolutely necessary to
pass the certification. In that case, the Canonical Certification Team will make the determination of what updates should be applied.
● You should verify your SUT’s version by typing lsb_release -a. The result includes both the main release version (such as 14.04) and the point release version (such as 14.04.1, on the Description line). You can also check your kernel version by typing uname -r. The kernel version changes with the Ubuntu release. Both 14.04 and 14.04.1 ship with 3.13-series kernels, while 14.04.2 ships with a 3.16-series kernel.
● By default, MAAS provides a DHCP server, and the SUT should use it to obtain an IP address. If necessary for your environment, you may manually change these settings on the SUT to use a static IP address.
● If you want to log in at the console or from another computer, you must set a password: $ sudo passwd ubuntu After prompting, this command changes the password for the user called ubuntu, which is the default user created by MAAS. Testing at the console has certain advantages (described shortly).
● A MAAS installation configured for certification testing should provision the SUT with the Server Test Suite and related packages. If you’re using a more “generic” MAAS setup, you’ll have to install the certification software yourself, as described in Appendix A - Installing the Server Test Suite Manually.
Ensure all network devices are configured in the file /etc/network/interfaces:
Be sure to start networking on all the interfaces. (The network tests will not bring up a

network interface, even if it’s defined in /etc/network/interfaces.) In most cases, typing sudo ifup eth1, and so on for additional entries, will do the job. (The eth0 interface is normally enabled by default on the first boot and so need not be explicitly brought up, but this isn’t always the case.) Once you’ve done this, typing ifconfig should show that all the interfaces have IP addresses.
Installing the Server Test Suite Package
Three methods of installing the Server Test Suite exist:
● Automatically by the MAAS server ● Using APT to retrieve the Server Test Suite packages on a SUT with full Internet
access ● By loading the Server Test Suite Debian packages from a USB flash drive or other
medium you bring with you to the test site If MAAS is fully configured as described in the MAAS Advanced NUC Installation and Configuration (MANIAC) document, it should deploy the Server Test Suite automatically. If MAAS doesn’t deploy the Server Test Suite properly, you can do so manually, as described in Appendix A.
Creating a Hardware Entry on C3
In order to upload test results to the certification web site (http://certification.canonical.com, or C3 for short) you need to create a hardware entry for the system which you will be certifying. If the SUT has no direct Internet connection, you can put off creating the C3 entry until after the test (although doing it before testing is fine, too). If you don’t plan to submit the results, you should not create a C3 entry for the machine. To create an entry you can go directly to: https://certification.canonical.com/hardware/create-system If you have problems accessing this site, contact your account manager. When creating an entry, you must enter assorted pieces of information:
1. Fill in the details: a. Account: The name of your account. If the account is incorrect or can’t be set,
please contact your account manager for assistance. This field is never published; it is for internal use only.
b. Make: The manufacturer of the system, e.g. Dell, HP, as you would like it to appear on the public web site.
c. Model: The name of the system itself, e.g ProLiant DL630 or PowerEdge

R210, as you would like it to appear on the public web site. d. Aliases: This is used for alternate marketing names for a server. This field is
only accessible to the Canonical Server Certification Team. If you need to add items to this field, please contact your account manager. These do appear publicly as separate entries in the database (e.g. Server1000, Alias1001 and Alias1002 all point to the same system, but appear as three separate entries on the public web site).
e. Codenames: This is for your internal reference and use and is for the internal code name associated with the SUT. This data is never published and is visible only to you and to Canonical.
f. Web site: Optional, link to the system info on the manufacturer’s web site. This field is published publicly and is a way for potential customers to directly access information about your hardware on your own web site.
g. Comment: Optional, any comment you want to make about the hardware, including things like tester name, test location, etc. These comments are never made public, they are for internal use only.
h. Form factor: The type of system: Laptop, Server, etc. This is not published directly, but determines where your system is displayed on the public site. Client form factors appear in one place while server form factors appear elsewhere on the public certification site. You may select any of the Server form factors you like except for Server SoC, which is reserved for System on Chip certifications.
i. Architecture: The CPU architecture of the SUT. This is used internally and is not published.
j. Confidential: Defaults to False (unchecked). Check the box if the system has not been publicly announced yet or should remain unpublished for any reason. This will cause the entire entry to not be published to the public web site.
2. Click Submit. 3. Note the “Secure ID for testing purposes” value. You’ll need this when submitting
the test results. (Note that this value is unique for each machine.)
Running the Certification Tests To initiate a testing session in a server:
1. Connect to the server via SSH or log in at the console. A standard MAAS installation creates a user called ubuntu, as noted earlier. You can test using either a direct console login or SSH, but an SSH login may be disconnected by the network tests or for other reasons.
2. Before testing you must ensure that all network ports are cabled to a working LAN and configured in /etc/network/interfaces using the appropriate configuration (static or DHCP) for your test environment. If you edit this file, either reboot or bring up the

interfaces you add with ifup before running tests. 3. If the SUT provides the suitable ports and drives, plug in a USB stick and insert a
suitable data CD in the optical drive. Note that USB testing is not required for blades that provide USB ports only via specialized dongles. These media must remain inserted throughout the test run, because the media tests will be kicked off partway through the run.
4. If the system doesn’t have Internet access: a. Copy the image you downloaded from
http://cloud-images.ubuntu.com/trusty/current/trusty-server-cloudimg-i386-disk1.img (as noted in Appendix A) to any directory of the SUT.
b. Supply the full path under the section labeled “environment” in /etc/xdg/canonical-certification.conf. For example: [environment]
KVM_TIMEOUT:
KVM_IMAGE: /home/ubuntu/trusty-server-cloudimg-i386-disk1.img
5. Edit the /etc/xdg/canonical-certification.conf file on the SUT so as to specify your
iperf server. For example:
TEST_TARGET_FTP = your-ftp-server.example.com TEST_USER = anonymous TEST_PASS = TEST_TARGET_IPERF = 192.168.0.2
By default, these lines are commented out and specify non-functional defaults. The Server Test Suite does not currently use FTP, but you must uncomment the FTP values for the server, username, and password.
6. While editing /etc/xdg/canonical-certification.conf, you may optionally enter the SUT’s Secure ID in the [sru] section. This can simplify submission of results at the end of the test; however, this will work only if the SUT has full Internet access.
7. Launch iperf on the server identified in the SUT’s /etc/xdg/canonical-certification.com file by typing: $ iperf -s
8. If you’re running the test via SSH, type screen on the SUT to ensure that you can
reconnect to your session should your link to the SUT go down, as may happen when running the network tests. If you’re disconnected, you can reconnect to your session by logging in and typing screen -r. This step is not important if you’re running the Server Test Suite at the console.
9. Run:

$ canonical-certification-server
10. A welcome message will be displayed. Make sure to read the message and follow its instructions.
11. Press the Enter key. The system will display a Suite Selection screen:
12. Select the Server-full-14.04 item and deselect the other items. (These other suites
exist to enable easy re-running of subsets of tests that often fail in some environments.)
13. Use the arrow keys to highlight the <OK> option and then press Enter. 14. After a few seconds, a test selection screen will appear, as shown below. You should
ordinarily leave all the tests selected. (Tests that are irrelevant for a given computer, such as tests of the optical drive on computers that lack this hardware, are automatically ignored.) If a test is hanging or otherwise causing problems, please contact the Canonical Server Certification Team for advice on how to proceed. Using this screen is fairly straightforward, but Appendix C covers the details.

15. Press the T key to start testing. The screen will begin displaying a scrolling set of technical details about the tests as they are performed.
16. The full test suite can take several hours to complete, depending on the hardware configuration (amount of RAM, disk space, etc). During this time the computer may be unresponsive. This is due to the inclusion of some stress test cases. These are deliberately intensive and produce high load on the system’s resources.
17. If at any time during the execution you are sure the computer has crashed (or it reboots spontaneously) then after the system comes back up you should run the canonical-certification-server command again and respond y when asked if you want to resume the previous session.
18. When the test run is complete, you should see a summary of tests run, a note about where the submission.xml, results.html, and results.xlsx files have been stored, and a prompt to submit the results to certification.canonical.com. If you’re connected to the Internet, typing y at this query should cause the results to be submitted. You will need either a Secure ID value or to have already entered this value in the /etc/xdg/canonical-certification.conf file.
19. Copying the results files off of the SUT is advisable. This is most important if the automatic submission of results fails; however, having the results available as a

backup can be useful because it enables you to review the results off-line or in case of submission problems that aren’t immediately obvious. The results are stored in the ~/.local/share/plainbox directory.
20. Copy the whole directory to an external medium and bring it with you after certifying the system. It contains a file called submission.xml which is the results of the testing as well as a file called results.html that, if loaded in a web browser, will show you the results.
If you review your results by loading results.html in a web browser, you can quickly spot failed tests because they’re highlighted in red with a “FAILED” notation in the Result column, whereas passed tests acquire a green color, with the word “PASSED.” Note, however, that a failed test does not necessarily denote a failed certification. Reasons a test might fail but still enable a certification to pass include the following:
● A test may be a greylist test, as described in the Ubuntu Server Hardware Certification Coverage document, available from https://certification.canonical.com.
● Some tests are known to produce occasional false positives -- that is, they claim that problems exist when in fact they don’t.
● Some test environments are sub-optimal, necessitating that specific tests be re-run. This can happen with network tests or if the tester forgot to insert a removable medium. In such cases, the specific test can be re-run rather than the entire test suite.
Consult your account manager if you have questions about specific test results.
Manually Uploading Test Results to the Certification Site If you can’t upload test results to the certification site from the certification program itself, you must do so manually, perhaps from another computer. To upload the results, you should have the Server Test Suite and canonical-certification-submit installed on the system from which you plan to submit results. The Server Test Suite is part of the default install on all Ubuntu Desktop systems. At this time, there is no mechanism for submitting results from an OS other than Ubuntu. To add the Hardware Certification PPA, install canonical-certification-submit, and submit the results, follow these instructions:
1. Add the Hardware Certification PPA: $ sudo apt-add-repository ppa:hardware-certification/public $ sudo apt-get update
2. Install the package: $ sudo apt-get install canonical-certification-submit

3. Run the following command:
$ canonical-certification-submit --hwid <SUT_SECURE_ID> \ <PATH_TO>/submission.xml
where: ● <SUT_SECURE_ID> can be found on your system’s page on the certification
web site (http://certification.canonical.com) by looking next to “Secure ID for testing purposes”:
● <PATH_TO> refers to the location of the submission.xml file (which should be
contained in the ~/.local/share/plainbox directory you copied to the USB key). You should see output similar to the following for a successful submission:
$ canonical-certification-submit --hwid a00D000000LU9Ji \ ~/.local/share/plainbox/submission.xml
2012-03-28 11:05:30,575 INFO Preparing to submit results using Hardware ID:
a00D000000LU9Ji
2012-03-28 11:05:30,576 INFO Getting messages
2012-03-28 11:05:56,726 INFO Exchanged 8 of 8 messages
2012-03-28 11:05:56,726 INFO Results have been successfully submitted. To
review your test results now, please go to the following URL:
https://certification.canonical.com/submission/eFXnst3rVbBvdu2
Once results submission is complete, use the provided link in the output to review the results and confirm that they are correct.
Requesting a Certificate Once you’ve uploaded the data to the certification site, you should review it in the web interface. If you’re satisfied that there are no problems, you can request a certificate:
1. Click the date link under the Created column in the Submissions section. The result should be a page showing most of the same information as the previous page, but in a different format, and restricted to that one test run.
2. Click the Request Certificate link. The result should be a page with a few radio buttons in which you can enter information:
○ Status is fixed at In Progress. ○ Release indicates the Ubuntu release used for testing, and for which the
certificate will be issued. ○ Level indicates the type of certification:

■ Certified is for for hardware that’s ready to be deployed with Ubuntu. ■ Certified Pre-installed is for hardware that ships with a (possibly
customized) version of Ubuntu. ○ Is Private should be checked if the certification should be kept private. Note
that this check box affects the certificate only, not the entry for the computer as a whole on http://certification.canonical.com. Other public pre-existing certificates, or those issued in the future, will remain public.
3. Click Submit. You’ll see a new screen in which you can (and in one case must) enter more information. In particular, you can click:
○ Link Bug to link to a bug on https://bugs.launchpad.net. This option is available only to Canonical engineers.
○ Create Note or Create Note from Template to create a note. Most systems will have at least two notes:
■ A note titled “Tester” with the name of the person who did the testing is required.
■ A note titled “Test Notes” is usually present. It describes test-specific quirks, such as why a failure should be ignored (say, if a network test failed because of local network problems but succeeded on re-testing). If the miscellanea/get-maas-version test fails, be sure to specify the version of MAAS used to deploy the SUT.
In most cases, the “Private” check box should be checked for your notes.

Appendix A - Installing the Server Test Suite Manually Ordinarily, MAAS will install the Server Test Suite onto the SUT as part of the provisioning process, as described in the main body of this document. If the MAAS server is not configured to do this, though, you have two additional options for installing the Server Test Suite: You may use APT if the SUT has full Internet access or you may install the Server Test Suite from a tarball that you bring with you.
Installing the Server Test Suite via APT
If your lab setup has Internet access, getting the testing tools is a pretty straightforward process, because you can install the necessary tools from the Ubuntu Hardware Certification PPA. Log in to the server locally or via SSH or KVM and run the following commands: $ sudo apt-add-repository ppa:hardware-certification/public $ sudo apt-add-repository ppa:firmware-testing-team/ppa-fwts-stable $ sudo apt-get update $ sudo apt-get install canonical-certification-server During the installation, you may be prompted for a password for mysql. This can be set to anything you wish; it will not be used during testing. At this point, you should have the test suite and dependencies installed and be ready to begin testing.
Bringing the Server Test Suite Packages With You
If you do not have Internet access from your LAN, you can find the pre-built tarball including the Server Test Suite packages under: https://certification.canonical.com/offline Note that you will be asked for your account credentials when you access that URL. Copy the appropriate .tar.gz file to a USB stick and bring this with you when testing the system. You will also need to obtain and bring a copy of a bootable Ubuntu Cloud Image for the virtualization portion of the certification test. You can obtain that here: http://cloud-images.ubuntu.com/trusty/current/trusty-server-cloudimg-i386-disk1.img You can use another release of Ubuntu if this is convenient. An i386 image is used even

when you’re testing 64-bit hardware. The point is to test that virtualization features work, not that a specific Ubuntu version or architecture is supported. Because the i386 image is more general, it’s the one that we use in testing. To install the server certification packages from the copied tarball, perform the following steps on the SUT:
1. Insert the USB drive on which you placed the tarball. 2. Extract the contents of the .tar.gz file from the USB stick to a temporary directory
(such as /tmp/):
$ tar -C /tmp -xzf ubuntu-14.04-server-amd64.tar.gz $ cd /tmp
3. Look for a directory whose name begins with apt-repo and switch to it (note this is just an example, your exact directory name may be different):
$ cd apt-repo-ubuntu-14.04.1-server-amd64.iso-20140901-canonical-certification-se
r
4. Use a provided helper script to add a local package repository
$ sudo ./add_offline_repository -u
5. Install the Server Test Suite:
$ sudo apt-get install canonical-certification-server
During the installation, you may be prompted for a password for mysql. This can be set to anything you wish; it will not be used during testing. If you’re asked about mail server configuration, respond that the mail server should not be configured.

Appendix B - Re-Testing and Installing Updated Tests Occasionally, a test will fail, necessitating re-testing a feature. For instance, if you forget to insert a USB flash drive, the relevant USB tests will fail. The same thing will happen if a USB flash drive is defective or improperly prepared. Another common source of problems is network tests, which can fail because of busy LANs, flaky switches, bad cables, and so on. When this happens, you must re-run the relevant test(s).
Although it’s often possible to re-run a test by directly executing a single test script, the preferred method is:
1. Re-run canonical-certification-server. 2. Use one of the abbreviated testing whitelists (such as Network-only) or adjust the set
of tests to be run (as described in Appendix C). 3. Submit the resulting submission.xml file to the C3 site.
You can then request a certificate based on the main results (the one with the most passed tests) and refer to the secondary set of results in the certificate notes. This procedure ensures that all the necessary data will be present on C3. It also ensures that (sometimes subtle) problems will be avoided; for instance, network tests may not be valid if network ports that are not being tested are active. The canonical-certification-server framework ensures that such potential problems are avoided.
From time to time, a test will be found to contain a bug or need to be updated to deal with a problem. In such cases, it is often impractical to wait for the fix to work its way down through Ubuntu’s packaging system, or even through the PPAs in which some of the relevant tools are distributed. In such cases, the usual procedure for replacing the script or file is as follows:
1. Consult with the Server Certification Team about the problem; do not install an updated script from some other source!
2. Obtain the updated file (typically a script) from the Server Certification Team. Store it on the SUT in the home directory of the test account. For instance, the new script might be /home/ubuntu/newscript. If necessary, give the new file execute permissions.
3. On the SUT, rename or delete the original file, as in sudo rm /usr/lib/2013.canonical.com\:checkbox/bin/oldscript.
4. Create a symbolic link from the new script to the original name, as in sudo ln -s /home/ubuntu/newscript /usr/lib/2013.canonical.com\:checkbox/bin/oldscript.
5. Run the tests again, using the canonical-certification-server user interface.
In some cases, another procedure might be necessary; for instance, a bug fix might require installing a new Debian package with the dpkg command, or you might need to edit a configuration file. The Canonical Server Certification Team can advise you about such

requirements.

Appendix C - Using the Test Selection Screen It may be necessary for you to deselect some of the tests which are to be run for certification. This is unlikely, though, and you should only do it when so instructed.
The test selection screen looks like this:
Every test suite name is preceded by a brackets that contain either an X character or nothing to identify whether the test suite has been selected or not.
Tests are arranged hierarchically. When a top-level test is highlighted, you can hide or reveal the details by pressing the Enter key; or you can select or deselect all the tests in that category by pressing the Spacebar. For instance, with Benchmark tests highlighted, as in the figure, pressing Enter will hide the lines up to CPU tests; and pressing the Spacebar will deactivate (or re-activate) all of the benchmark tests. You can select or de-select an individual test, such as the hdparm-read_sda test, by highlighting it and pressing the Spacebar.

Once you’ve selected all the tests, press the T key to begin the testing process.

Appendix D - Point Release Testing Ordinarily, 14.04 certification requires testing two releases:
● Ubuntu 14.04 GA -- That is, the version that was released in April of 2014. ● The current point release -- That is, version 14.04.2 or whatever is the latest release
in the 14.04 series.
In theory, compatibility will only improve with time, so a server might fail testing with 14.04 GA because it uses new hardware that had not been supported in April of 2014, but pass with the latest version. Such a server would be certified for that latest version, but not for the original GA release. If such a situation arises, testing should also be done with intervening releases so as to determine the earliest working version of Ubuntu.
If a server fails certification with a more recent release but works with an earlier one, this situation is treated as a regression; a bug report should be filed and note made of the problem in the certificate request. Please notify your TPM about such problems to facilitate their resolution.
Because Ubuntu 14.04.1 uses the same 3.13 kernel series as 14.04 GA, testing 14.04.1 is required only if 14.04 GA fails. (Although 14.04 GA and 14.04.1 use the same kernel series, 14.04.1 ships with a later kernel within that series, so it might fix a bug that blocks 14.04 GA certification.)
If the procedure for installing point releases, as described in the MANIAC document (available from https://certification.canonical.com), fails, then you should consult the Server Certification Team.

Appendix E - Troubleshooting Tips Submitting Results If submitting results from the Server Test Suite itself fails, you can use the canonical-certification-submit program, as described earlier, in Manually Uploading Test Results to the Certification Site. You can try this on the SUT, but if network problems prevented a successful submission, you may need to bring the files out on a USB flash drive or other removable medium and submit them from a computer with better Internet connectivity.
Inconsistent Message when Submitting Results If you receive a message that looks like the following when using canonical-certification-submit, please be sure to save the submission.xml file and contact your account manager. 2014-04-28 10:55:33,894 CRITICAL Error: Inconsistent message
Network Problems Network problems are common in testing. These problems can manifest as complete failures of all network tests or as failures of just some tests. Specific suggestions for fixing these problems include:
● Check cables and other hardware -- Yes, this is very basic; but bad cables can cause problems. For instance, one bad cable at Canonical resulted in connections at 100Mbps rather than 1Gbps, and therefore failures. Some of these failures were identified in the output as the lack of a route to the host. Similarly, if a switch connecting the SUT to the iperf server is deficient, it will affect the network test results.
● Use the simplest possible network --Complex network setups and those with heavy traffic from computers uninvolved in the testing or those with multiple switches, bridges, etc., can create problems for network testing. Simplifying the network in whatever way is practical can improve matters.
● Check the iperf server -- Ensure that the server computer is up and that the iperf server program is running on it. Also ensure that the computer has no issues. For instance, some versions of iperf, when run in daemon mode, cause the load average to go up every time a client disconnects. This can bring even a powerful computer to its knees quite quickly!
● Ensure the iperf server is on the SUT’s local network -- The network tests

temporarily remove the default route from the routing table, so the iperf server must be on the same network segment as the SUT.
● Check the SUT’s network configuration -- A failure to configure the network ports in /etc/network/interfaces will cause a failure of the network tests. Likewise, a failure to bring up a network interface before testing will cause the test to fail, even if canonical-certification-server detects the interface.
● Check your DHCP server -- A sluggish or otherwise malfunctioning DHCP server can delay bringing up the SUT’s network interfaces (which repeatedly go down and come up during testing). This in turn can cause network testing failures.
If you end up having to re-run the network tests, either do so from within canonical-certification-server or be sure to bring down all the network interfaces except the one you’re testing before using iperf manually. The way Linux manages network interfaces makes it difficult to ensure that network traffic will be restricted to a single network port if more than one is active. Issues During Testing The testing process should be straightforward and complete without issue. Should you encounter issues during testing, please contact your account manager. Be sure to save the .local/share/plainbox and .cache/plainbox directory trees as they will contain logs and other data that will help the Server Certification Team determine if the issue is a testing issue or a hardware issue that will affect the certification outcome. If possible, please also save a copy of any terminal output or tracebacks you notice to a text file and save that along with the previously-noted directories. (Feel free to send us a photo of the screen taken with a digital camera.)