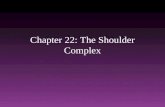Ubuntu Linux Setup Guide - usermanual.wiki · o Insert the Ubuntu install media (either through USB...
-
Upload
truongkien -
Category
Documents
-
view
220 -
download
0
Transcript of Ubuntu Linux Setup Guide - usermanual.wiki · o Insert the Ubuntu install media (either through USB...

Ubuntu Linux Setup Guide
For ThinkStation P320

Section 1 - BIOS Setup and Preinstallation Steps
The first step before installing Linux is to make sure BIOS is setup correctly.
For UEFI/GPT installations (recommended): o Boot into BIOS by pressing the function F1 key at the “Lenovo” splash screen.
o Tab over to the “Exit” menu tab, and set “OS “Optimized Defaults” to “Enabled”.
o Select “Yes” at the confirmation screen indicated below.

o Tab over to the “Security” menu tab, select “Secure Boot”, and set the option to “Disabled”.
o Press F10 to “Save and Exit” the BIOS setup menu.
o Insert the Ubuntu install media (either through USB or CD/DVD).
o Power on the system and press the F12 function key whenever the following Lenovo splash screen appears.

o Select the Linux bootable installation media “UEFI” option from the F12 boot menu.
For Legacy/MBR installations (not recommended): o Boot into BIOS by pressing the function F1 key at the “Lenovo” splash screen.
o Tab over to the “Exit” menu tab, and set “OS “Optimized Defaults” to “Disabled”.
o Select F10 to “Save and Exit” BIOS.

o Insert the Ubuntu install media (either through USB or CD/DVD).
o Power on the system and press the F12 function key whenever the following Lenovo splash screen appears.
o Select the Linux bootable installation media “Legacy” option from the F12 boot menu.

Section 2 – Installing Ubuntu 16.04 LTS
Please refer to the following instructions and screenshots on how to install Ubuntu 16.04 LTS on the ThinkStation P320 workstations.
Highlight the “Install Ubuntu” from the Installer menu and press Enter.
With Intel Kaby-Lake CPU’s, the following warning message may appear.

Select the language to use during the installation process.

Optional: Select options to install updates automatically and select “Continue”.
Select “Erase disk and install Ubuntu” option and “Install Now”.

Select “Continue” to confirm making changes to the disk.
Select your location from the map.

Select your keyboard layout.
Enter a Username and Password and select “Continue”.

Installing Ubuntu.
Installation Complete. Select “Restart Now”.

Remove installation media and press ENTER.
Ubuntu desktop screen.

Section 3 – Installing the Nvidia Graphics Driver
In order to get optimal performance out of the Nvidia GPU, it’s a good idea to install the Nvidia graphics driver.
To install the latest Nvidia graphics driver, follow the steps below:
Step 1:
o Download the Nvidia graphics driver from the Lenovo Support Website.
http://pcsupport.lenovo.com/us/en/products/WORKSTATIONS/THINKSTATION-P-
SERIES-WORKSTATIONS/THINKSTATION-P320/downloads/DS121444
Step 2:
o Blacklist the Linux Nouveau driver.
Edit /etc/modprobe.d/blacklist.conf and add the line “blacklist nouveau”.
Run the command from a terminal window: update-initramfs –u
Reboot the system.
Step 3:
o Press “Ctrl-Alt-F2”, login as root and stop the x-server by running “service lightdm
stop”.
Step 4:
o Browse to the directory location to where the Nvidia driver installer is located.
Step 5:
o Run the Nvidia installer.

Step 6:
o Accept the Nvidia driver license.
Step 7:
o Continue the installation.

Step 8:
o Select “OK”.

Step 9:
o Select “Yes” to update the X-configuration file.
Step 10:
o Driver installation complete.

Step 11:
o Verify the Nvidia driver is loaded by running “nvidia-smi”.
Step 12:
o Reboot the system.
Step 13:
o Verify the Nvidia driver is loaded properly from within X-windows.

Section 4 – Installing the Network Wireless Driver
The wireless network device offered for the P320 is native to Ubuntu 16.04 LTS; therefore, you will not need to install any additional drivers separately.
Section 5 – Installing the Network LAN Driver
The network LAN device is native to Ubuntu 16.04 LTS; therefore, you will not need to install any additional drivers separately.