ubmission through Editorial Manager
Transcript of ubmission through Editorial Manager

KMJ: Editorial Manager June 25, 2018
p. 1
※ Editorial Manager®の画面上の入力欄は英文入力のみに対応しており、お使いの PC 画面上で日
本語が入力できてもシステムに保存される情報は日本語対応していません。ご注意ください。
※ マニュアルに使用されている画面は、2018年 6 月 25 日現在のものです。
1. ユーザー情報の登録(アカウントの取得) ・・・・・ 1 ページ
2. ユーザー登録情報の変更 ・・・・・ 5 ページ
3. 新規論文の投稿手続き ・・・・・ 7 ページ
4. 改訂論文の投稿手続き ・・・・・ 16 ページ
5. 投稿論文の審査状況確認 ・・・・・ 18 ページ
1. ユーザー情報の登録
Kurume Medical Journal の Editorial Manager®に論文を投稿する際には、ユーザー情報を
登録し、アカウントを取得する必要がございます。
① http://www.editorialmanager.com/kmj/を開き、画面左上の「REGISTER」をクリック。
Submission through Editorial Manager®
URL: http://www.editorialmanager.com/kmj/

KMJ: Editorial Manager June 25, 2018
p. 2
② 姓名、E-mail Address を入力し、「Continue>>」をクリック。

KMJ: Editorial Manager June 25, 2018
p. 3
③ それぞれの欄にユーザー情報を登録します。 「*(アスタリスク)」のあるものは必須入力
項目になります。)登録が完了したら 「Continue>>」をクリック。
④ 確認画面で登録内容を確認し、問題がなければ「Continue>>」をクリック。
⑤ 下の画面が表示されたら登録完了です。「Go to Login Page」をクリック。

KMJ: Editorial Manager June 25, 2018
p. 4
⑥ メールでユーザー名、およびパスワードが連絡されます。下の画面に入力し、「Author
Login」をクリック。
⑦ 下の画面が Author の Main Menu になります。

KMJ: Editorial Manager June 25, 2018
p. 5
2. ユーザー登録情報の変更
① 各画面左上の「UPDATE MY INFORMATION」をクリック。
② 開いた下の画面で登録内容を変更します。
③ 複数のメールアドレスを登録する場合には、「;(セミコロン)」で区切り、複数のメールア
ドレスを記入します。(例:[email protected])
④ 記入が完了したら、画面一番下の「Submit」をクリック。

KMJ: Editorial Manager June 25, 2018
p. 6
⑤ 下の画面が表示されれば登録変更は完了です。エラーメッセージが表示された場合には、
案内に従ってください。

KMJ: Editorial Manager June 25, 2018
p. 7
3. 新規論文の投稿手続き
① ログイン画面を開き、ユーザー名、パスワードを入力して「Author Login」をクリック。
② Author Main Menu が開きます。 「Submit New Manuscript」をクリック。
③ Article Type をドロップダウン・メニューから選択し、「Next」をクリック。

KMJ: Editorial Manager June 25, 2018
p. 8
④ 論文のタイトルを記入(またはコピー・アンド・ペースト)します。登録が完了したら、
「Next」をクリックします。
※特殊フォントを入力する場合には、画面右上の「Insert Special

KMJ: Editorial Manager June 25, 2018
p. 9
⑤ 共著者名を記入し「Add Author」をクリック。共著者は 5 名まで登録可能です。
※投稿の手続きをするユーザーが Corresponding Author(以下 CA)となりますが、CAを
⑥ Abstract を記入し、「Next」をクリックします。※Readers’ Comments、Letters の
Article Category については、Abstract の登録は不要であるため画面は表示されません。

KMJ: Editorial Manager June 25, 2018
p. 10
⑦ キーワードを入力します。複数入力する場合には、「;(セミコロン)」で区切って入力します。
記入が完了したら「Next」をクリック。※Readers’ Comments の Article Category につ
いては、Keyword の登録は不要であるため画面は表示されません。

KMJ: Editorial Manager June 25, 2018
p. 11
⑧ 各質問に対し該当する返答を選択します。具体的な内容を明示する必要がある場合は、
英文で質問事項の後につづけて記載してください。

KMJ: Editorial Manager June 25, 2018
p. 12
⑨ 下の画面では、論文に関する特記事項や Cover Letter を記入します。完了したら「Next」
をクリックします。※Editorial Manager の記入欄では英文しか受け付けません。お使いの
PC 画面上で日本語の入力ができても、文字化けが起こってしまう可能性がございます。日本語の
文章を送るには下記をご参照ください。
⑩ 下の画面では投稿する論文のファイルをアップロードします。Item から該当するものを選び、
「参照」からアップロードするファイルを指定、「Attach This File」をクリックします

KMJ: Editorial Manager June 25, 2018
p. 13
⑪ ファイルをアップロードすると下のように画面下方に表示されます。アップロードが完了し
たら、「Next」をクリック。※左の Order の番号を並べ替え、「Update File Order」をクリック
するとファイルの順番を整えることができます(PDF に変換される順番になります)。
⑫ 下の画面が表示されたら、「Build PDF for my Approval」をクリック。
⑬ 下の画面が表示されたら「Submissions Waiting for Author’s Approval」をクリック。
※論文を PDF に変換するのに少し時間がかかります。変換完了はメールでも連絡されますので、
メールを受けてから続きの作業を行うことも可能です。

KMJ: Editorial Manager June 25, 2018
p. 14
⑭ 下の画面が表示されたら、Action 欄の「+」をクリックします。
⑮ Action 欄の「View Submission」をクリック
⑯ 下のウィンドウが表示されたら、「開く」をクリック。
⑰ PDF に変換された論文が開きます。文字化けがないか、図表がきちんと表示されているかなど
を確認します。

KMJ: Editorial Manager June 25, 2018
p. 15
⑱ PDF の論文に問題がなければ「Approve Submission」をクリックします。登録内容を変更、
または論文ファイルを差し替える場合には、「Edit Submission」をクリックして画面の案内に
従い手続きを行います。
(注意)View Submission で PDF の論文を確認しないと「ApproveSubmission」をクリック
しても投稿を完了することはできません。
⑲ 下のウィンドウが表示されたら、「OK」をクリック。
⑳下の画面が表示されたら、投稿の手続きは完了です。ご投稿、誠に有難うございます。

KMJ: Editorial Manager June 25, 2018
p. 16
4. 改訂論文の投稿手続き
① Author Main Menu を開き、Revisions 内の「Submissions Needing Revision」をクリッ
ク。
② 下の画面が表示されたら、Action 欄の「+」をクリックします。

KMJ: Editorial Manager June 25, 2018
p. 17
③ 判定結果のコメントを確認します。View Decision 欄の判定結果をクリックして判定の手紙
の内容を確認できます。また、審査員のコメントが添付ファイルとしてある場合には、
Action 欄の「View Reviewer Attachments」をクリックして閲覧できます。
④ 再投稿するにはAction 欄の「Submit Revision」をクリックし、下のウィンドウが表示され
たら、「OK」をクリック。
⑤ 改訂原稿の投稿手続き画面が表示されますので、案内に従って投稿手続きを行います。

KMJ: Editorial Manager June 25, 2018
p. 18
5. 投稿論文の審査状況確認
① Author Main Menu を開き、「Submissions Being Processed」をクリックします。(改
訂論文の場合には Revisions 内の「Revisions Being Processed」をクリックしま
す。)
② 該当する論文が表示されます。右側の「Current Status」で審査の状況を確認することが可
能です。Action 欄の「View Submission」をクリックすると論文の PDF 版を閲覧するこ
とも可能です。
以上










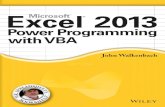

![BRILL’s Editorial Manager (EM) Manual for · PDF fileEM v. 14.0 [1] Last revised: 7 November 2017 BRILL’s Editorial Manager (EM) Manual for Editors . Table of Contents Introduction](https://static.fdocuments.in/doc/165x107/5a793b367f8b9ad3658bae6e/brills-editorial-manager-em-manual-for-v-140-1-last-revised-7-november.jpg)


![BRILL’s Editorial Manager (EM) Manual for Editors · EM v. 14.0 [1] Last revised: 7 November 2017 BRILL’s Editorial Manager (EM) Manual for Editors . Table of Contents ... 3.16.2](https://static.fdocuments.in/doc/165x107/5ad136db7f8b9aca598e915c/brills-editorial-manager-em-manual-for-editors-v-140-1-last-revised-7.jpg)



