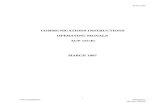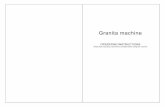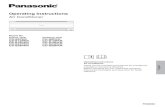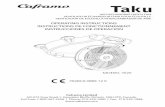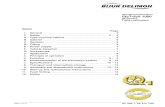UB-7325 Operating Instructions (USA) · Operating Instructions ... • Cleaning the printer head,...
Transcript of UB-7325 Operating Instructions (USA) · Operating Instructions ... • Cleaning the printer head,...

Electronic Board
Operating InstructionsWith Installation Manual
(for qualified service personnel)
Model No. UB-7325Stand and wall-mounting kit are optional.
[Stand (option)] [Wall-mounting (option)]
Op
erating
Instru
ction
sIn
stallation
Man
ual
• Before operating this unit, please read these instructions completely.After reading them, preserve them carefully for future reference.
• Because of the nature of the print film, all the printed text will remain on the film.• This product is designed for installation by a qualified servicing dealer.
Installation performed by non-authorized individuals could cause safety-related problems with the operation of this equipment.
• To locate the closest authorized dealer in your area, please call 1-800-449-8989.

2
Thank you for purchasing the Panasonic Electronic Board.For optimum performance and safety, please read these instructions carefully.
Q’ty• Thermal transfer film . . . . . . . . . . . . . . 1• Markers (red, black, and blue) . . . . . . 1 each• Operating Instructions . . . . . . . . . . . . . 1• Eraser . . . . . . . . . . . . . . . . . . . . . . 1• Power cord . . . . . . . . . . . . . . . . . . . 1
Q’ty• Letter size copy paper . . . . . . . . . . . . . 20• Software CD-ROM . . . . . . . . . . . . . . . 1• Software License Agreement . . . . . . . . . . 1• Warranty card . . . . . . . . . . . . . . . . . . 1
* The stand and wall-mounting kit are optional. By way of example, this manual describes an Electronic Board which is used with the stand.
* USB cable is not included.
For your future reference
Date of purchase: _________________________ Serial number: ____________________________
Dealer’s name and address: ______________________________________________________________
Dealer’s address: ______________________________________________________________________
Attach your sales receipt here
Things you should keep a record of
Accessories
Tel:
Note: This equipment has been tested and found to comply with the limits for a Class A digital device, pursuant to part 15 of the FCC Rules. These limits are designed to provide reasonable protection against harmful interference when the equipment is operated in a commercial environment. This equipment generates, uses, and can radiate radio frequency energy and, if not installed and used in accordance with the instruction manual, may cause harmful interference to radio communications. Operation of this equipment in a residential area is likely to cause harmful interference in which case the user will be required to correct the interference at his own expense.
• Microsoft and Windows are either registered trademarks or trademarks of Microsoft Corporation in the United States and/or other countries.
• IBM is a trademark of International Business Machines Corporation in the United States, other countries, or both.• Pentium is a trademark or registered trademark of Intel Corporation or its subsidiaries in the United States and
other countries.• Adobe, the Adobe logo, Acrobat, the Acrobat logo and Acrobat Reader are either registered trademarks or trade-
marks of Adobe Systems Incorporated in the United States and/or other countries.• SANFORD and EXPO are registered ® U.S. trademarks of SANFORD or its Affiliates.• All trademarks referred to in this manual are property of their respective companies.
The information given in this Operating Instructions is subject to change without notice.
FCC Warning: To assure continued FCC compliance, the user must use only the provided power supply cord.Also, any unauthorized changes or modifications to this equipment would void the user’s authorityto operate this device.
Federal Communications Commission Requirements

3
Op
erating
Instru
ction
s
For Your Safety. . . . . . . . . . . . . . . . . . . . . . . . . . . . . . . . . . . . . . . . . 4
Precautions. . . . . . . . . . . . . . . . . . . . . . . . . . . . . . . . . . . . . . . . . . . . 5• CD-ROM . . . . . . . . . . . . . . . . . . . . . . . . . . . . . . . . . . . . . . . . . . . . . . . . . . . . . . 6
Part Names and Functions . . . . . . . . . . . . . . . . . . . . . . . . . . . . . . . 8• Control panel . . . . . . . . . . . . . . . . . . . . . . . . . . . . . . . . . . . . . . . . . . . . . . . . . . . 9
Installing the Thermal Transfer Film. . . . . . . . . . . . . . . . . . . . . . . 10
Loading Copy Paper. . . . . . . . . . . . . . . . . . . . . . . . . . . . . . . . . . . . 11
Making Copies . . . . . . . . . . . . . . . . . . . . . . . . . . . . . . . . . . . . . . . . 13• Copy types and procedures . . . . . . . . . . . . . . . . . . . . . . . . . . . . . . . . . . . . . . . 13
Using the Projector Screen . . . . . . . . . . . . . . . . . . . . . . . . . . . . . . 14
Replacing the Thermal Transfer Film . . . . . . . . . . . . . . . . . . . . . . 14
Paper Jams . . . . . . . . . . . . . . . . . . . . . . . . . . . . . . . . . . . . . . . . . . . 15
Computer Interfacing . . . . . . . . . . . . . . . . . . . . . . . . . . . . . . . . . . . 17• System requirements . . . . . . . . . . . . . . . . . . . . . . . . . . . . . . . . . . . . . . . . . . . . 17• Contents of CD-ROM. . . . . . . . . . . . . . . . . . . . . . . . . . . . . . . . . . . . . . . . . . . . 17• Installing the drivers . . . . . . . . . . . . . . . . . . . . . . . . . . . . . . . . . . . . . . . . . . . . . 18• Installing the software . . . . . . . . . . . . . . . . . . . . . . . . . . . . . . . . . . . . . . . . . . . 19• Removing the drivers . . . . . . . . . . . . . . . . . . . . . . . . . . . . . . . . . . . . . . . . . . . . 20• Removing the software . . . . . . . . . . . . . . . . . . . . . . . . . . . . . . . . . . . . . . . . . . 20• Scanning . . . . . . . . . . . . . . . . . . . . . . . . . . . . . . . . . . . . . . . . . . . . . . . . . . . . . 21• Panaboard Operation Panel. . . . . . . . . . . . . . . . . . . . . . . . . . . . . . . . . . . . . . . 22• Printing . . . . . . . . . . . . . . . . . . . . . . . . . . . . . . . . . . . . . . . . . . . . . . . . . . . . . . . 23
Daily Care and Maintenance . . . . . . . . . . . . . . . . . . . . . . . . . . . . . 24• Cleaning the screen and the unit . . . . . . . . . . . . . . . . . . . . . . . . . . . . . . . . . . . 24• Caring for the eraser . . . . . . . . . . . . . . . . . . . . . . . . . . . . . . . . . . . . . . . . . . . . 24• Cleaning the printer head, platen roller and pick-up roller . . . . . . . . . . . . . . . . 24
Troubleshooting . . . . . . . . . . . . . . . . . . . . . . . . . . . . . . . . . . . . . . . 26• Meanings of error codes . . . . . . . . . . . . . . . . . . . . . . . . . . . . . . . . . . . . . . . . . 27
Specifications . . . . . . . . . . . . . . . . . . . . . . . . . . . . . . . . . . . . . . . . . 28• Option and Separately available . . . . . . . . . . . . . . . . . . . . . . . . . . . . . . . . . . . 28
Help
Warning about saving dataWhen the system storage device or any of its optional storage device is adversely effected by operational errors, static electricity, electrical noise, vibration, dust or when the power has been cut off due to malfunction, repair or inadvertently, the memory contents may be lost or changed. Before operating the system, make a point of reading the precautionary notes in the Operating Instructions and the help information, and observe them during operation.Please observe carefully the following precaution:
• Make absolutely sure that all important data is saved by back-up or the original is saved.
The manufacturer hereby declares that it cannot be held accountable for any loss or change in any data stored on floppy disks, hard disks, optical disks, or other memory devices.
Page
Table of Contents
Before You Start
Using

4
For Your Safety
For Your Safety
CAUTION:TO PREVENT RISK OF ELECTRIC SHOCK HAZARD, DO NOT REMOVE THE COVER OF THIS PRODUCT, REFER SERVICING TO QUALIFIED SERVICE PERSONNEL.
WARNING:TO PREVENT FIRE OR SHOCK HAZARD, DO NOT EXPOSE THIS PRODUCT TO RAIN OR ANY TYPE OF MOISTURE.
THE SOCKET-OUTLET MUST BE NEAR THIS EQUIPMENT AND MUST BE EASILY ACCESSIBLE.
The product should be used only with the power cord that is supplied by the manufacturer.
CLASS 1 LED PRODUCT

Precautions
5
Op
erating
Instru
ction
s
Precautions
Never remove the cover, take apart or modify the product. This will void the warranty.
Do not position the electronic board in a location where it is unstable.
Do not put drinks, other liquids or heavy items on the tray or screen.
After installing or moving the electronic board, lock the casters and set the fall-prevention extension legs.
Do not use the electronic board in an excessively humid or dusty location.
If the electronic board is not going to be used for an extended period of time (e.g., during extended holidays), turn off the power and remove the plug from the wall outlet.
Locking the casters(Push this side)
Push to lock

Precautions
6
■ CD-ROMTo prevent the CD-ROMs from accidental damages:
Do not lean against the screen or on the cover (lower), even if the electronic board is mounted on the wall.
Do not touch or write on the surface of the disc.
Do not leave the disc out of the protective case.
Do not leave the disc in direct sunlight or near heat sources.
Do not place heavy objects on the disc case or drop the case.
To clean the disc, hold the disc by its edges and wipe it from the center to the edges with a dry, soft cloth.

Precautions
7
Op
erating
Instru
ction
s
Installation • Do not install the unit where it may be exposed to direct sunlight, near heating equipment, or near air-conditioning vents as this may cause stretching and/or discoloration of the screen.
• Do not install the unit in strong sunlight or strong lighting. Proper copying may become impossible.
• Do not install the unit in locations where the temperature may change suddenly as this may disable the unit’s ability to make copies.
Screen Film • Make thick and dark lines inside the copying area. Note that any writing inside the shaded area (on right) cannot be copied.
• Do not allow writing to remain on the screen for an extended period of time as it will become harder to erase.
• Do not touch the screen, write with markers, or erase while the screen is moving as this may result in damage to the unit.
• Do not erase with an overly dirty eraser (see page 24).• Use a commercially available white board cleaner for hard-to-erase stains.
(SANFORD® EXPO® white board cleaner etc.)• Do not attach chart paper to the screen film for copying as this may result in damage to the
unit.
Markers, Erasers and Thermal Transfer Film
• Use only the included or designated markers, erasers and thermal transfer film. (See page 28.)Use of accessories other than those included or designated (such as oil-based markers) may damage the screen or result in hard-to-erase markings.
• Do not store the thermal transfer film in a location subject to extreme changes in temperature (such as near air conditioning or heating equipment) as this may cause condensation on the thermal transfer film and result in poor print quality and/or paper jams.
• The length of one roll of designated thermal transfer film (Replacement film: UG-6001) is approximately 50 meters (164 ft.). One roll of thermal transfer film can make approximately 150 sheets of copies.Note that the total number of copies may differ depending on the operating conditions.Also note that the length of the thermal transfer film supplied with the unit is shorter than the replacement film roll and is only approximately 10 meters (32.8 ft.).
• Store markers horizontally as vertical storage may stop the ink from coming out.
Power Cord • When moving the unit, disconnect the power cord from the electrical power socket and from the printer’s power connector and coil it for transportation as stepping on the power cord or having it catch on something during movement may result in damage to the cord.
Replacing the Thermal Transfer Film
• Dispose of the used thermal transfer film in a trash receptacle for burnable trash.• A negative of the copied image will remain on the thermal transfer film. (To protect the
security of your information, we recommend cutting up the used thermal transfer film with scissors or shredder before disposing of it.)
USB Cable • Use a shielded USB cable that is certified as logo by USB-IF.• If you connect the electronic board to a USB hub, it is not guaranteed to work.• Do not connect two or more Panasonic electronic boards to a computer. It may cause the
computer operation to become unstable.
Projector • Light from the projector may enter the eye when using a projector to project images for the purpose of making presentations and so on. Be very careful as direct projector light may hurt the eyes.
35 mm
25 mm (1" )
25 mm (1" )
(1 3/8" )35 mm(1 3/8" )
Copying area

Part Names and Functions
8
Part Names and Functions
ON
OFF
ScreenOne screen (with no ruled lines) of four screens can also be used for a projector (see page 14).
AC Inlet
Power Switch
Tray
Power Cord
Output PortThis port holds up to 10 sheets of output paper.
Paper CoverOpen this cover to load copy paper.
Printer DoorOpen this door to load a thermal transfer film or to remove jammed paper.(See pages 10, 15.)
Printer Open LeverPush down this lever to open the printer door.
Control Panel(See page 9 for details.)
USB Connector(See page 17.)
StandThe stand is optional.
Cord Holder
Printer
Scanner

Part Names and Functions
9
Op
erating
Instru
ction
s
■ Control panel
Panel Name Description
Contrast/Remaining Film Indicator
This lamp indicator notifies the user when the time to replace the thermal transfer film is approaching (estimated) and of the printing contrast used during copying.Indicator off: Normal printing contrastIndicator on: Darker than normal printing contrastIndicator flashing*: Almost time to replace the thermal transfer film
(Note that only about 15 more sheets may be copied when this indicator starts flashing.)Replacement film (UG-6001) is separately available from the dealer where you purchased your unit.
* The flashing indicator will go out after the power is turned off, or the printer has been opened and closed. (When copying is performed, this indicator will begin flashing again.)
Contrast Key
Each time this key is pressed, the unit will alternate between normal and dark contrast modes (Normal/Dark).
Copy Key This key causes the screen to be copied.
Multi-Copy/Error Indicator
This indicator displays the number of copies to be made. The display changes each time the Multi-Copy/Stop Key is pressed.
Example: 1 → 2 → ··· → 9 → → 1 → ···(Selecting “ ” allows you to copy 4 screens continuously.)
When an error occurred, a flashing symbol will appear in this display to indicate the error status. (See page 27.)
Multi-Copy/Stop Key
When making multiple copies or copying 4 screens continuously, press this key until the desired number of copies or “ ” is displayed on the Multi-Copy/Error Indicator. This key can also be pressed to stop copying while executing multiple copies or copying 4 screens continuously. • The display changes as shown below each time the screen is copied. After
reaching 0, the display will reset to 1.Example for multiple copies:5 → 4 → 3 → 2 → 1 → 0 → 1 (Number is counted down.)Example for copying 4 screens continuously:
→ → → → 0 → 1 (Display changes.)
Advance Key
Pressing this key advances the screen from right to left.Pressing this key twice advances two screens from right to left.Pressing this key more than 2 seconds advances the screen to the projector screen with no ruled lines.
Reverse Key
Pressing this key advances the screen from left to right.Pressing this key twice advances two screens from left to right.Pressing this key more than 2 seconds advances the screen to the projector screen with no ruled lines.
Contrast/Remaining FilmIndicator
Reverse Key
Multi-Copy/Error IndicatorMulti-Copy/Stop Key
Advance Key
Contrast KeyCopy Key

Installing the Thermal Transfer Film
10
Install the thermal transfer film in the printer.
1 Set the power switch to on ( I ).
• “ ” will flash on the Multi-Copy/Error Indicator when the thermal transfer film has run out.
• The screen will move to home position and stop.
2 Push down the printer open lever and open the printer door.
3 Install the thermal transfer film.
1) Set the thermal transfer film, with the blue gear in front, on the right.
2) Insert the blue shaft into the front left hole.
3) Place the blue gear on the front right groove.
4) Place the white shaft on both sides of the back grooves.
Installing the Thermal Transfer Film
ON
OFF
Printer door
Blue gear
Blue shaft
Blue gear
White shaft

Loading Copy Paper
11
Op
erating
Instru
ction
s
4 Tighten the film, then close the printer door.
1) Rotate the blue gear in the direction of the arrow to take up the slack on the film.
• If a slack remains, perform step 3-2) through 4-1) again.
2) Securely close the printer door by using both hands until a click is heard.
• “ ” flashing on the Multi-Copy/Error Indicator will go out.
Note• If “ ” is still flashing after closing the printer
door, make sure that the thermal transfer film has been installed properly and tightened.
• The printer door should be closed to make copies properly. Confirm both latches are locked.
It is possible to load up to 40 sheets of Letter size copy paper [assuming a paper weight of 80 g/m2 (20 lb.)].Note that only Letter size paper may be used.When the unit is first used or when “ ” flashes on the Multi-Copy/Error Indicator to indicate that the unit is out of paper, load copy paper as described below.
Notes on Loading Copy Paper
Follow the guidelines below to ensure smooth and accurate printing by the unit.
• Only use Letter size copy paper having a weight of 60 g/m2 (16 lb.) to 90 g/m2 (24 lb.) as the copy paper for this unit.
• Do not simultaneously load paper of varying type and thickness as this may result in paper jams.
• Before adding copy paper, be sure to remove all the copy paper remaining inside the unit’s paper cover. (Note that copy paper will slightly resist being removed, but may be pulled out without problems.)After removing the copy paper, stack the removed paper together with the new paper, fan it thoroughly, square it and reload.
• Extremely smooth or glossy paper
• Coated paper
• Thermal paper
• Paper that is printed on one side
• Wrinkled paper, creased paper, etc.
1 Set the power switch to on ( I ).
• “ ” will flash on the Multi-Copy/Error Indicator when copy paper has run out.
• The screen will move to home position and stop.
Blue gear
Latches
Loading Copy Paper
DO NOT USE THE FOLLOWING TYPES OF PAPER
ON
OFF

Loading Copy Paper
12
2 Pull the paper cover forward as shown in the figure.
3 To prevent paper jams such as those caused by multiple sheets feeding at once, fan the paper thoroughly, square it, align it with the guide inside, and insert as far as it will go.
Note• Only use Letter size copying paper having a
weight of 60 g/m2 (16 lb.) to 90 g/m2 (24 lb.) as the copy paper for this unit.
• Do not stack more copy paper in the unit than the maximum paper limit indicated by the guide (see the above figure) as this may result in paper jams. [Note that the unit can hold about 40 sheets of paper having a weight of 80 g/m2 (20 lb.).]
4 Close the paper cover until a click is heard.
Note• Close the paper cover, or the unit will not
work properly.• The paper cover should be closed to make
copies properly. Confirm the both latches are locked.
Maximum paper limit
Guide

Making Copies
13
Op
erating
Instru
ction
s
This section describes how to copy text and illustrations drawn on the screen.
1 Set the power switch to on ( I ).
• “ ” will light on the Multi-Copy/Error Indicator to indicate that the unit is ready to copy.
• The screen will move to home position and stop.
2 Press the Copy Key .
• Text and illustrations on the screen will be copied and copies emerge from the output port.
• The output port can hold up to 10 sheets of copy paper. (Note that exceeding the output port’s capacity may result in paper jams.)
• For details on making multiple copies and so on, see “Copy types and procedures” on this page.
Note• Do not use paper that has been copied on
one side by this printer as copy paper in this unit or in any other copiers or printers as this may result in dirty rollers, degradation of printing quality, paper jams, and streaks and smudges on output paper.
• Do not write on the back side of the output paper from this unit. The printed ink may be transfered underneath the paper.
• Text or images in shades of yellow will not copy.
■ Copy types and procedures
[A] Copying the front of the screen
1) Press *1.
[B] Copying the back of the screen
1) Press or to move the screen to be copied to the front.
2) Press *1.
[C] Copying 4 screens continuously
1) Select “ ” by pressing .
2) Press .
• Press to stop copying in mid-operation.
[D] Making multiple copies (up to 9)
1) Select the number of copies (1 to 9) by pressing as necessary.
2) Press *1.
• Press to stop copying in mid-operation.
*1 When copying is finished, the next screen is displayed.
Making Copies
ON
OFF

14
One of four screens of this electronic board can also be used as the projector screen. The screen has no ruled lines so the projected image is easy to see.
1 Press or more than 2 seconds to move the screen to the projector screen.
• “0” is displayed on the Multi-Copy/Error Indicator while the screen advances to the projector screen.
or
Press or to move the screen to the screen with no ruled lines.
2 Project an image on the screen.
• Light from the projector may enter the eye when using a projector to project images for the purpose of making presentations and so on. Be very careful as direct projector light may hurt the eyes.
Note• Letters can be written on the projector
screen by the marker provided. However, the writing may be harder to erase than on the other screens. To erase them, use a commercially available white board cleaner (SANFORD® EXPO® white board cleaner etc.).
The unit is capable of producing about 15 more copies when the Contrast/Remaining Film Indicator begins to flash. The unit has run out of thermal transfer film and can no longer make copies when the Multi-Copy/Error Indicator flashes “ ”. Separately available replacement film (UG-6001) may be purchased from the dealer where you purchased the unit. Thermal transfer film is replaced as follows.
Notes on Replacing Thermal Transfer Film
• Only use the designated product (UG-6001) from Panasonic as the replacement film. (Note that using another type of replacement film may result in degraded printing quality or damage to the unit.)
• Thermal transfer film is disposable. Dispose of used thermal transfer film as “burnable” or “non-recyclable” rubbish.
• A negative of the copied image will remain on the thermal transfer film. To protect the security of your information, we recommend cutting up the used thermal transfer film with scissors or shredder before disposing of it.
1 Push down the printer open lever to open the printer door, and remove the used film.
2 Refer to steps 3 and 4 in the section of “Installing the Thermal Transfer Film” on page 10.
Using the Projector Screen
Caution
Replacing the Thermal Transfer Film
Using the Projector Screen / Replacing the Thermal Transfer Film

Paper Jams
15
Op
erating
Instru
ction
s
Remove paper jams by the following procedure when copy paper does not come out of the output port or when “ ” flashes on the Multi-Copy/Error Indicator.
1 Push down the printer open lever to open the printer door.
2 Remove the thermal transfer film with both hands.
3 Remove the jammed paper.
4 Install the thermal transfer film.
• Refer to steps 3 and 4 in the section of “Installing the Thermal Transfer Film” on page 10.
• “ ” flashing on the Multi-Copy/Error Indicator will go out.
Note• If “ ” is still flashing after closing the printer
door, make sure that the thermal transfer film has been installed properly and tightened.
• The printer door should be closed to make copies properly. Confirm both latches are locked.
If the flashing “ ” does not go out after the foregoing procedure has been performed; this may indicate that the paper feeder is not functioning properly.Reload the copy paper by following the steps given below.
1 Turn the power off.
2 Open the paper cover and remove all the copy paper remaining inside the unit’s paper cover.
Note• The copy paper will slightly resist being
removed, but may be pulled out without problems.
Paper Jams
Jammed paper
ON
OFF

Paper Jams
16
3 To prevent paper jams such as those caused by multiple sheets feeding at once, fan the paper thoroughly, square it, align it with the guide inside, and insert as far as it will go.
Note• Do not stack more copy paper in the unit
than the maximum paper limit indicated by the guide (see figure) as this may result in paper jams. [Note that the unit can hold about 40 sheets of paper having a weight of 80 g/m2 (20 lb.).]
4 Close the paper cover until a click is heard.
Note• Close the paper cover, or the unit will not
work properly.• The paper cover should be closed to make
copies properly. Confirm the both latches are locked.
5 Turn the power on.
• “ ” will light on the Multi-Copy/Error Indicator to indicate that the unit is ready to copy.
• The screen will move to home position and stop.
Maximum paper limit
Guide
ON
OFF

Computer Interfacing
17
Op
erating
Instru
ction
s
• Panasonic Document Management System (hereafter Panasonic-DMS) uses the TWAIN driver to scan images drawn on the screen.
• The Panasonic-DMS has a capability of managing documents (image files).
• The printer driver allows the printer to print documents from your computer.
■ System requirements
*1 This electronic board functions with USB 1.1.
*2 Microsoft Windows 98 operating system (hereafter Windows 98)
*3 Microsoft Windows Millennium Edition operating system (hereafter Windows Me)
*4 Microsoft Windows 2000 operating system (hereafter Windows 2000)
*5 Microsoft Windows XP operating system (hereafter Windows XP)
■ Contents of CD-ROMThe provided CD-ROM includes the following items.• USB driver• Printer driver• TWAIN driver• Panasonic-DMS software• Panasonic-DMS manual• Electronic board operating instructions• Adobe Acrobat Reader
Acrobat® Reader® copyright © 1987-2002 Adobe Systems Incorporated. All rights reserved.
Notes when connecting the electronic board to a computer
• First install the USB, printer and TWAIN driver to your computer, then connect the electronic board to the computer (refer to “Installing the drivers” on page 18.
• If you connect the electronic board to a USB hub, it is not guaranteed to work.
• Do not connect two or more Panasonic electronic boards to a computer. It may cause the computer operation to become unstable.
• Use a shielded USB cable that is certified as logo by USB-IF.
Computer Interfacing
ComputerIBM PC/AT or compatible machine with a CD-ROM drive
CPU Pentium II or higher processor
Interface USB 1.1 or USB 2.0*1
OSWindows® 98*2 / Windows Me*3 / Windows 2000*4 / Windows XP*5
Memory
64 MB or more (Windows 98 / Windows Me)128 MB or more (Windows 2000)256 MB or more (Windows XP)
HDAt least 40 MB free space (except saving space for image file)

Computer Interfacing
18
■ Installing the drivers
Before you use the computer interfacing function for the first time, install the USB, printer and TWAIN driver to your computer by following procedures.
Note• Do not yet connect a USB cable to the
electronic board.
1 Power on your computer and start Windows*1.
• Log on as an administrator for Windows 2000 or Windows XP.
*1 Microsoft Windows operating system (hereafter Windows)
2 Insert the CD-ROM into the CD-ROM drive. The Setup window will appear automatically.
• Depending on the operating system or the settings that you are using, the Setup window may not appear automatically.In such a case, execute “Menu.exe” in the CD-ROM from the Explorer.
3 When “Welcome” window appears, click [Next].
4 Click [Panaboard Setup].
• To install the Panasonic-DMS software, click [Panasonic-DMS] (see page 19).
• To install the Acrobat Reader, click [Install Adobe Acrobat Reader]. To read the operating instructions, the Acrobat Reader must be installed in your computer.
5 Click [Install Drivers].
6 Read “Software License Agreement” carefully and click [Yes].
7 When the following window appears, check that the electronic board is not connected to your computer and click [OK].
• If the USB cable is connected to the electronic board, remove it and click [OK].
• For Windows 98 or Windows Me, a floppy disk or CD-ROM for installing the operating system may be required.
• If the screen prompts to restart Windows, restart Windows.

Computer Interfacing
19
Op
erating
Instru
ction
s
8 When the following window appears after files are copied, power the electronic board on, and connect a USB cable from the electronic board to your computer.
• Use a shielded USB cable that is certified as logo by USB-IF.
9 Follow the on-screen instructions if the wizard windows appear.
• If the wizard window is displayed to select the file (##.inf) for the printer driver in Windows XP, select “windows\inf\oem##.inf”.
• If the wizard window is displayed to connect to the Windows Update in Windows XP SP2, select [No].
• If the warning dialog is displayed in Windows 2000 / Windows XP, select [Yes] or [Continue Anyway] to continue the installation.
• The new hardware wizard windows may be displayed several times depending on the operating system.
• For Windows 98 or Windows Me, a floppy disk or CD-ROM for installing the operating system may be required.
10 When the installation is completed, click [OK].
■ Installing the software
When Panasonic-DMS is already installed, leave it (do not uninstall it) and install the new software in the same folder to overwrite it.
1 Power on your computer and start Windows.
• Log on as an administrator for Windows 2000 or Windows XP.
2 Insert the CD-ROM into the CD-ROM drive.The Setup window will appear automatically.
• Depending on the operating system or the settings that you are using, the Setup window may not appear automatically. In such a case, double click “Menu.exe” in the CD-ROM from the Explorer.
3 When “Welcome” window appears, click [Next].
4 Click [Panasonic-DMS].
• To install the USB, printer and TWAIN driver, click [Panaboard Setup] (see page 18).
• To install the Acrobat Reader, click [Install Adobe Acrobat Reader]. To read the operating instructions, the Acrobat Reader must be installed in your computer.

Computer Interfacing
20
5 Click [Install Panasonic-DMS Software].
6 Click [Install].• To install the Panasonic-DMS Manual, check
the [Operating Instructions] check box.
7 Read “Software License Agreement” carefully and click [Yes].
8 Follow the on-screen instructions when messages appear.
9 When the setup process is completed, restart Windows.• About the Panasonic-DMS, refer to the
Document Manager System operating instructions in the CD-ROM.
■ Removing the drivers
If you need to remove the USB driver, printer driver and TWAIN driver, perform the following steps.
1 Power on your computer and start Windows.
• Log on as an administrator for Windows 2000 or Windows XP.
2 Click [Start], and then click Control Panel in Settings.
• For Windows XP, click [start], and then click Control Panel.
3 Double-click Add / Remove Programs icon (Windows XP: Add or Remove Programs) in the Control Panel.
4 Select Panaboard UB5-7 Driver in the Add / Remove Programs list, and click [Add / Remove].
5 Follows the instructions on the screen.
6 After uninstalling, restart your computer.
■ Removing the software
If you need to remove the Panasonic-DMS software, perform the following steps.
1 Power on your computer and start Windows.
• Log on as an administrator for Windows 2000 or Windows XP.
2 Click [Start], move the pointer to [Programs]–[Panasonic]–[Panasonic Document Management System]–[Uninstall].(For Windows XP, [All Programs] instead of [Programs].)
3 Click [OK].
4 After uninstalling, restart your computer.

Computer Interfacing
21
Op
erating
Instru
ction
s
■ Scanning
You can scan images on the screen to your computer by operating Panasonic-DMS.
1 Click [Start], move the pointer to [Programs]–[Panasonic]–[Panasonic Document Management System]–[Document Manager].(For Windows XP, [All Programs] instead of [Programs].)
• The Panasonic-DMS software runs.
2 Click the [File] menu, then click [Select Source...].
3 Select [Panaboard UB5-7 USB TWAIN Driver] and click [Select].
4 Click the [File] menu, then click [Acquire Image...], or click the (scanner) icon on the Toolbar.
• The Panaboard Operation Panel will appear.
Note• When the Panaboard Operation Panel is not
displayed, check the USB cable connection or the condition of the electronic board.
5 Click the (Scan) button.
• Scanning starts and the scanned image will be displayed on the screen of the computer. It is also possible to start scanning using the Copy Key on the electronic board.
6 Click [Close] on the Panaboard Operation Panel to finish scanning.
• About the Document Manager, refer to the Document Manager System operating instructions in the CD-ROM.
Note• Dragging the Panaboard Operation Panel using
the mouse or activating other software programs during scanning may cause scanning troubles.

Computer Interfacing
22
■ Panaboard Operation PanelIt is possible to perform the same operations as with the electronic board control panel (page 9) from the following Panaboard Operation buttons.
Note• While the Panaboard Operation Panel is displayed, the Copy Key on the electronic board control panel is
used for scanning images into the computer.
Panel Name Description
Contrast/Remaining Film Indicator
This lamp indicator notifies the user when the time to replace the thermal transfer film is approaching (estimated) and of the contrast used during scanning or copying.Indicator off: Normal scanning or copying contrastIndicator on: Darker than normal scanning or copying contrastIndicator flashing*: Almost time to replace the thermal transfer film
(Note that only about 15 more sheets may be copied when this indicator starts flashing.)Replacement film (UG-6001) is separately available from the dealer where you purchased your unit.
* The flashing indicator will go out after the power is turned off, or the printer has been opened and closed. (When copying is per-formed, this indicator will begin flashing again.)
Contrast Button Each time this button is pressed, the unit will alternate between normal and dark contrast modes (Normal/Dark).
Scan Button This button scans the screen.
Multi-Copy/Error Indicator
This indicator displays the number of copies to be made. The display changes each time the Multi-Copy/Stop Button is pressed.
Example: 1 → 2 → ··· → 9 → → 1 → ···(Selecting “ ” allows you to copy 4 screens continuously.)
When an error occurs, a flashing symbol will appear in this display to indicate the error status. (See page 27.)
Multi-Copy/Stop Button
When making multiple copies or copying 4 screens continuously, press this button until the desired number of copies or “ ” is displayed on the Multi-Copy/Error Indicator. This button can also be pressed to stop copying while executing multiple copies or copying 4 screens continuously. • The display changes as shown below each time the screen is copied.
After reaching 0, the display will reset to 1.Example for multiple copies:5 → 4 → 3 → 2 → 1 → 0 → 1 (Number is counted down.)Example for copying 4 screens continuously:
→ → → → 0 → 1 (Display changes.)* If scanning, the setting 1 to 9 for the number of copies or “ ” for
copying 4 screens continuously is ignored.
Advance Button Clicking this button advances the screen from right to left.Clicking this button twice advances two screens from right to left.
Reverse Button Clicking this button advances the screen from left to right.Clicking this button twice advances two screens from left to right.

Computer Interfacing
23
Op
erating
Instru
ction
s
■ PrintingTo print documents from the computer to the printer, select the Print menu of the application software and select the printer name set when installing.The standard printer name is “Panaboard-UB7 USB Printer (Letter)”.
Note• The Multi-Copy/Error Indicator flashes when printing.
After printing, all the panel keys are disabled until the Multi-Copy/Error Indicator lights.• You cannot stop printing after printing starts. Do not attempt to stop printing.• Do not turn off the power of the electronic board or unplug the USB cable before printing finishes. It may cause
the computer operation to become unstable.• A maximum 9 copies are available.• The output port can hold up to 10 sheets of copied paper. (Note that exceeding the output port’s capacity may
result in paper jams.)• The Contrast Key is not effective for adjusting the contrast of print.• When printing almost black pages continuously uniform color density and light line streaks may appear. In such
a case, try again after waiting a while.• When the unit falls in abnormal condition during printing, printing jobs (jobs in the spooler) may be lost. In such
a case, print again.
Copy Button This button causes the screen to be copied.
Status Box
The status box displays the status of the TWAIN driver and the electronic board.
Stand by: The electronic board is stand by.Both of the Panaboard Operation Panel and the electronic board control panel are operational.
Rotating: The electronic board is rotating the screen.Copying: The electronic board is copying the screen.Scanning: The electronic board is now scanning the images on the
screen.Converting: Indicates that the image data is being converted so that the
computer will be able to display the scanned data.Busy: The electronic board is processing jobs.Error: An error has occurred with the electronic board.
About Button Click to display information about the TWAIN driver.
Close Button Click to close the Panaboard Operation Panel.
Panel Name Description

24
Daily Care and Maintenance
Always turn off the power switch and unplug the power plug when cleaning outside and inside the unit.
■ Cleaning the screen and the unit
Gently wipe the screen film and unit with a water-dampened cloth that has been thoroughly wrung.
Note• Use a commercially available white board
cleaner for hard-to-erase stains. (SANFORD® EXPO® white board cleaner etc.)If you accidentally write on the screen with an oil-based marker, wipe with a small amount of ethyl alcohol.
• Do not use thinner, benzine or cleaners containing abrasives as this may result in discoloration.
• Do not wipe the screen film with a dry cloth as this may generate a static charge.
■ Caring for the eraser
When the erasing surface of the eraser becomes dirty, hold down the sheet under the top sheet with your finger and peel off the dirty sheet (white or gray sheet) by pulling in the direction of the arrow.
Note• Be sure to peel off only one sheet; white or
gray sheet of the eraser.• When the eraser becomes thin, make sure
that the corners of the eraser do not strike the screen during erasing as this may damage the screen.
■ Cleaning the printer head, platen roller and pick-up roller
If black streaks appear on the copy, clean the printer head and the platen roller.If paper jams occur frequently, clean the pick-up roller.
1 Push down the printer open lever and open the printer door.
Daily Care and Maintenance
White or gray sheet
Printer door

Daily Care and Maintenance
25
Op
erating
Instru
ction
s
2Dampen the tip of a cotton swab in ethyl alcohol and gently wipe the printer head.
Note• Never touch the printer head or the
surrounding area with your hands as this may disable copying.
3Remove the thermal transfer film with both hands and carefully wipe any dirt or stains off the platen roller and pick-up roller.
• For details on removing the thermal transfer film, see page 14.
• Dampen a soft cloth with neutral kitchen cleaner diluted in water, wring the cloth thoroughly, and wipe the entire surface of the rollers while rotating them. If this does not remove all dirt, wipe with a cloth dampened with ethyl alcohol.
4 Install the thermal transfer film in its original position and close the printer door.
• For details on installing the thermal transfer film, see pages 10.
• Close the printer door firmly until a click is heard.
Note• If “ ” is still flashing after closing the printer
door, make sure that the thermal transfer film has been installed properly and tightened.
• The printer door should be closed to make copies properly. Confirm both latches are locked.
Clean the Printer Head
Cotton swab
Printer head(Gold)
Clean the Platen Roller and the Pick-up Roller
Pick-up rollerPlaten roller
Latches

Troubleshooting
26
Treat problems according to the information given in the table below. If problems still persist, call your dealer for service.
Troubleshooting
Symptom Care and Remedy SeePage
Power switch is on but the indicator is off.
Check that the power plug is securely plugged in.(If the indicator still does not light, turn the power off and on again.)
–
Copied copy paper will not come out.
The unit is out of copy paper or thermal transfer film. (The Error Indicator flashes “ ” or “ ”.)
Insert copy paper or replace the thermal transfer film.
1114
The printer door is open. (The Error Indicator flashes “ ”.)Close the printer door firmly until a click is heard.
11
The paper cover is open.Close the paper cover firmly until a click is heard.
12
Paper is jammed in the printer. (The Error Indicator flashes “ ”.)Open the printer door and remove the jammed paper.
15
The platen roller and pick-up roller are dirty.Open the printer door and wipe the platen roller and the pick-up roller to clean them.
24
Nothing is printed on the paper or copies are faint or blurred.
The writing on the screen is too thin or light.Make thicker, darker lines or change to a new marker.
–
The printer door is slightly open.Close the printer door firmly until a click is heard.
11
Black streaks or blank (unprinted) spots appear on the copy (copy paper is dirty).
The printer head or platen roller is dirty.Open the printer door and clean any dirt off the printer head and platen roller.
24
The thermal transfer film is wrinkled because it was set in place without removing excess slack.
Rewind the used portion of the thermal transfer film to remove the excess slack, then reattach it.
10
A black or white horizontal line appears, or the page prints in black or blank.
The unit is in strong sunlight or strong lighting.Change the direction of the screen or block the light.
–
The screen does not advance when the Copy, Advance or Reverse Key is pressed.
Static electricity was generated when the screen film was wiped.Turn off the power and slowly move the screen by hand.
–
Contrast/RemainingFilm Indicator flashes.
The time to replace the thermal transfer film is approaching. (Only about 15 more sheets may be copied.)
Prepare a new replacement film (UG-6001).14
When connecting a USB cable after installing the driver, the warning message is displayed to require the Panaboard UB5-7 Driver Disk.
The necessary file is not found in Windows 98.Click the location’s box and select the pass “UB5-7\UsbDrv\Win98-Me” in the pull down menu.
–
The software installed before is deleted from the Programs menu or cannot be used after installing the Panasonic-DMS.
After the existing Panasonic-DMS software is uninstalled, the new Panasonic-DMS is installed.
Install the new Panasonic-DMS again as follows.1. Uninstall the current Panasonic-DMS.2. Install the old Panasonic-DMS.3. Install the new Panasonic-DMS in the same folder with the
old one.
19-20

Troubleshooting
27
Op
erating
Instru
ction
s
■ Meanings of error codes
The following table describes the meaning of each of the symbols which may flash in the Multi-Copy/Error Indicator.
If other indications such as “ ” appear, call your dealer.
Panasonic Document Management System menu is remained in the Programs menu even if Panasonic-DMS is uninstalled.
The old Panasonic-DMS is not uninstalled if the old version of the Panasonic-DMS has been installed before installing the new one.
Uninstall the old Panasonic-DMS from the Add / Remove Programs of the Control Panel. (Refer to �Removing the drivers” on page 20 and remove Panasonic-DMS instead of Panasonic UB5-7 Driver.)
20
The USB driver or printer driver does not work properly immediately after the installation of the software.
The Panaboard has not been registered in [Control Panel]–[Scanners and Cameras] and [Printers].
Run “UB5-7\Uninstall\UB5-7Uninst.exe” in the CD-ROM to uninstall the drivers from the computer. Then, install the drivers.
18
The computer does not recognize the electronic board.
Check that the electronic board is in the condition that enables operation or that the USB cable is connected properly.
–
The electronic board is connected via a USB hub.Do not connect via a USB hub.
–
Indication Cause Remedy SeePage
(Error)
Data transfer error Connect the USB cable securely. 17
(Screen)
The screen will not move.Turn off the power and slowly move the screen by hand.
–
(door)
The printer door is not closed securely.
Close the printer door securely. 11
(Jam)
Paper jamOpen the printer door and remove the jammed paper.
15
(ribbon)
The thermal transfer film is slack, has run out or is not installed.
Remove the slack from the thermal transfer film, replace or install the thermal transfer film.
1014
(Paper)
Out of paper Load copy paper. 11
(Scanner Failure)
The scanner or screen is in strong sunlight or strong lighting.
Change the direction of the screen or block the light.
–

Specifications
28
■ Option and Separately available
Specifications
Model No. UB-7325General Power supply AC 100 - 120 V, 50/60 Hz
Power consumption(Operational)
1.4 A
External dimensions (Height × Width × Depth, without stand)
1396 mm × 1648 mm × 264 mm (4' 7" × 5' 4 7/8" × 10 3/8" )
Mass (without stand) 42.5 kg (94 lbs.)
Ambient operating conditions Temperature: 10–35°C (50–95°F)Humidity: 30–80% RH
Ambient storage conditions Temperature: -20–60°C (-4–140°F)Humidity: 15–80% RH
Writing implements Dry erase felt-tipped markers (black, red, and blue)
PC interface USB 1.1
Input Block
Panel dimensions (Height × Width)
900 mm × 1400 mm (2' 117/16" × 4' 71/8" )[1664 mm (65 1/2") diagonal]
Panel surfaces 4 screens (1 screen can also be used for the projector.)
Panel advance system Endless scroll type
Copying area (Height × Width) 850 mm × 1330 mm (2' 915/32" × 4' 43/8" )
Scanning system Image sensors
Scanning resolution (Height × Width) 1.7 x 1.6 dots/mm (43 x 41 dots/inch)
Output Block
Printing system Fusion thermal transfer type
Printing resolution 8 dots/mm (203 dots/inch)
Copy paper Standard or recycled paper [60 – 90 g/m2 (16 - 24 lb.)]
Copy paper size Letter [216 mm × 279.4 mm (81/2" × 11" )]
Copy color Black
Contrast adjustment Two levels: Normal/Dark
Time required for copying 15 s/sheet
Continuous copies 1 to 9 sheets
Paper empty indication Yes
Option Stand: KX-B061
Wall-mounting kit: KX-B063
SeparatelyAvailable
Replacement film: UG-6001 (Set of 2 rolls [50 m (164 ft.)])Markers: KX-B031 (set of 10 black markers),
KX-B032 (set of 10 red markers), KX-B033 (set of 10 blue markers)
Erasers: KX-B042 (set of 6 erasers)Marker and eraser set: KX-B035 (contains one black, one red, and one blue markers and
one eraser)

29
Before installing this set, please read this manual completely.
CLASS 1 LED PRODUCT
WARNINGDO NOT INSTALL THIS OPTION EXCEPT BY A QUALIFIED SERVICE PERSONNEL.
CAUTIONSAFETY CHECK MUST BE DONE BY QUALIFIED SERVICE PERSONNEL AFTER INSTALLING THIS OPTION.
Installatio
n M
anu
al
Installation Manual(for qualified service personnel)
Table of Contents
page
Assembling the Electronic Board . . . . . . . . . . . . . . . . . . . . . . . 30
●Accessories for assembling . . . . . . . . . . . . . . . . . . . . . . . . . . . . . . . 30●Assembly . . . . . . . . . . . . . . . . . . . . . . . . . . . . . . . . . . . . . . . . . . . . . 31
Electronic Board Operations Check. . . . . . . . . . . . . . . . . . . . . 34
Repacking . . . . . . . . . . . . . . . . . . . . . . . . . . . . . . . . . . . . . . . . 35
Assembling the Optional Stand (KX-B061) . . . . . . . . . . . . . . . 36
●Accessories . . . . . . . . . . . . . . . . . . . . . . . . . . . . . . . . . . . . . . . . . . . 36●Assembly . . . . . . . . . . . . . . . . . . . . . . . . . . . . . . . . . . . . . . . . . . . . . 37
Optional Wall-mounting Kit (KX-B063). . . . . . . . . . . . . . . . . . . 40
●Accessories . . . . . . . . . . . . . . . . . . . . . . . . . . . . . . . . . . . . . . . . . . . 40●Wall-mounting procedure . . . . . . . . . . . . . . . . . . . . . . . . . . . . . . . . . 41●Attaching the wall-mounting fixtures. . . . . . . . . . . . . . . . . . . . . . . . . 42

30
Assembling the Electronic Board
■ Accessories for assembling
The package includes the parts for setting up the electronic board shown below. Make sure that all of these parts are included in the package before proceeding.
No. Part Name Illustration Q’ty Remarks
Power cord
1
Wall-mounting template
1 For wall-mounting

Assembling the Electronic Board
31
Installatio
n M
anu
al
■ Assembly
1 Assemble the optional stand or wall-mounting kit.
■ If you are using a stand, refer to page 36.
■ If you are using a wall-mounting kit, refer to page 40.
2 Remove the electronic board from the shipping box.
Remove the joints, then remove the electronic board from the shipping box.
• Do not touch the screen film surface, as this may damage it.• The shipping box, cushioning material, and other packing material will be necessary if you ever need to
repackage the electronic board, so do not throw them away.
Eraser
Thermal transfer film
Manuals
CD-ROM
Power cordMarkers
Joints
Joints
Joints
Joints
Joints
Joints
Electronic board
Shipping box
Shipping box
Caution

Assembling the Electronic Board
32
3 Install the electronic board.
Install the electronic board using the stand (option) or wall-mounting kit (option).
■ Using the stand (option)1) Hang the electronic board on the optional
stand.
• The electronic board can be mounted 200 mm (7 7/8”) higher than hang position A by hanging it with the wing bolts B.
2) Secure the stand fixture to the electronic board using the two wing-bolts [M5 x 12 mm (15/32”)] provided with the stand (option).
■ Using the wall-mounting kit (option)1) Hang the electronic board on the optional wall-
mounting fixtures.
2) Secure the wall-mounting fixture to the electronic board using the two wing-bolts [M5 x 12 mm (15/32”)] provided with the wall-mounting kit (option).
• When mounting the electronic board, avoid banging it. Such impact may break the internal light or cause other damage.
• After mounting the electronic board, gradually apply weight to it to make sure that the wall is strong enough to support it.
A
B
Caution

Assembling the Electronic Board
33
Installatio
n M
anu
al
4 Connect the power cord.
1) Securely fit the supplied power cord into the AC inlet on the printer unit.
2) Fit the power cord into the cable holder.
5 Wipe the screen film surface.
Soak a soft cloth with water, wring well, and wipe the screen film surface.
• Do not wipe the screen film surface with paint thinner, benzene, or cleaners that contain abrasives. Doing so may cause discoloration.
• Do not wipe the screen film surface with a dry cloth. Doing so may create static electricity.
6 Check operations.
Refer to “Electronic Board Operations Check” on page 34.
Cable holder
Caution

34
Electronic Board Operations Check
After assembling the electronic board, perform the procedures presented in the following table to make sure it functions properly.
*1 Contact the store or dealer from which the unit was purchased.
StepPoints to Check
Symptom Solutions
1 Turn on the power switch. “ ” flashes after “ ” lights up. (Normal operation)(If not) Check power cord. (See step
4 on page 33.)
2 Open the printer door and attach the accessory thermal transfer film, then close the printer door.• Installing Thermal Transfer Film
procedure (refer to the Operating Instructions on page 10)
“ ” flashes. (Normal operation)(If not) Check thermal transfer film.
3 Open the paper cover and insert ordinary Letter test paper, then close the paper cover.• Loading Copy Paper procedure
(refer to the Operating Instructions on page 11)
“ ” lights up. (Normal operation)(If not) Check copy paper.
4 Open the printer door. “ ” flashes. (Normal operation)(If not) *1
5 Close the printer door. “ ” lights up. (Normal operation)(If not) *1
6 Press .
Press .
Screen is fed. (Normal operation)The screen film surface is not fed smoothly.
*1
There are strange noises.
7 Use the accessory marker to draw
a large filling the entire
copyable area of the screen film surface.• Copyable area (refer to the
Operating Instructions on page 7)
Press twice.
Press .
“ ” lights up and three copies are made.
(Normal operation)
Three copies are not made. *1
The entire readable area is not printed.There are strange noises or paper jams during the copying process.Multiple sheets of paper are fed through at the same time.
8 Press to move the screen
film surface. Write letters, etc. with the marker.
Press once.
Press .
The Contrast/Remaining Film indicator light is turned on and one copy is made.
(Normal operation)
The Contrast/Remaining Film indicator light is not turned on.
*1
The image is not copied properly.There are strange markings on the copy sheet (e.g., stripes or lines).
9 Press once. The Contrast/Remaining Film indicator light is turned off.
(Normal operation)
(If not) *1

35
Installatio
n M
anu
al
Repacking
Perform Assembly Steps 2 through 4 on pages 31 - 33 in reverse to repack the electronic board and accessories. Use the joints to fasten the shipping box.
• Do not touch the screen film surface, as this may damage it.
Eraser
Thermal transfer film
Manuals
CD-ROM
Power cordMarkers
Joints
Joints
Joints
Joints
Joints
Joints
Electronic board
Shipping box
Shipping box
Caution

36
Assembling the Optional Stand (KX-B061)
■ AccessoriesThe package box for the optional stand includes the parts noted below; please confirm that all parts are present before beginning installation
.
*1 The accessory wrench is required to fasten or loosen the screws , ; please store it carefully for future use.*2 These are used for other models.
●Before assembly, be sure to lock the casters.
No. Part name Illustration Q’ty No. Part name Illustration Q’ty
Stand base 2 Wing bolt
M5 x 12 mm (15/32”)
6
Pipe 2Support bracket
2
Cover 2Fall-preven-
tion extension leg
4
Side bar (A) 2 ScrewM6 x 60 mm (2 3/8”)
4
Side bar (B) 1 Nut 4
ScrewM8 x 45 mm (1 25/32”)
12 Wrench *1
1
Fixture(left)
2Wing bolt
(Not use*2) M4 x 8 mm (5/16”)8
Fixture(right)
2Screen holder
bracket(Not use*2)
4
Locking the casters(Push this side)
Releasing the lock

Assembling the Optional Stand (KX-B061)
37
Installatio
n M
anu
al
■ Assembly
1 Assembling the stand
■ Assembling the fall-prevention extension legs
The fall-prevention extension legs increase the safety of the electronic board.
• Install and always set the fall-prevention legs when using the stand.• When tightening the screw , hold the nut with pliers.
Note• When folding back the fall-prevention extension legs to release the lock, perform as follows.
■ Inserting the covers to the pipes
Fall-prevention extension legs• Caster locks are attached to
the back side.
Caution
1
12

Assembling the Optional Stand (KX-B061)
38
■ Assembling the stand
Note*1 Do not tighten the screw too much. This may deform the pipes.
Assemble with the holes toward the front.
Lockingcasters side(rear)
Pull the fall-prevention extension legs down (fall-prevention extension legs will be fixed by the lock pin.)
1
1
1
2
Locking casters side(rear)

Assembling the Optional Stand (KX-B061)
39
Installatio
n M
anu
al
2 Attach the fixtures with the four wing-bolts.
3 Assemble and install the electronic board.Refer to step 3 on page 32.

40
Optional Wall-mounting Kit (KX-B063)
Before attempting installation of this wall-mounting kit, we strongly recommend consulting with the building manager, engineer, or architect. The installer needs to know the type of construction used for the wall intended for this installation and the location of wall studs. Selection of hardware is critical for safe wall-mounting, and depends on the nature of wall construction. Installation should not occur until this consultation takes place.
• Do not attach the electronic board to mortared walls. Accidental electric leakage from the wall-mounting fixture bolts to metal laths or wire laths can cause heat, smoke or a fire.
1. Tools required:
A minimum of eight (8) pieces of appropriate wall-support hardware (molley, toggle, etc.)
NOTE: THIS HARDWARE MUST BE LOCALLY PROCURED, IT IS NOT INCLUDED IN THE KIT.
Drill (and drill bit of correct size) for hardware installationScrew driver (Both phillips (+) and slotted (–) will be required.)Tape measureTape or thumb-tacks (2 pcs)Bubble type level
2. Pre-requisites
1. Before installation, make sure that the wall intended for installation is capable of supporting flush-mounted.UB-7325 is 130 kgf (287 lbs.).
2. The position of the intended installation is of adequate size for the selected Panaboard.UB-7325 is 1,516 mm (H) × 1,648 mm (W) [5' (H) × 5' 5" (W)].
3. An outlet is within 3 m (9' 101/8" ), and not located behind the Panaboard.
■ AccessoriesThe package box for the optional wall-mounting kit includes the parts noted below; please confirm that all parts are present before beginning installation. Eight screws for mounting the fixtures on the wall are not provided. Please purchase the appropriate wall-mounting hardware (sold in stores). Refer to page 42.
*These are used for other models.
No. Part name Illustration Q’ty No. Part name Illustration Q’ty
Wall-mounting fixture L
2Screw
(Not use*)M4 x 16 mm (20/32”)
4
Wall-mounting fixture R
2
Wall-mounting template
(Not use*)1
Wing bolt M5 x 12 mm (15/32”)(For mounting of the
electronic board)
2
Use the wall-mounting template provided with UB-7325.
Caution

Optional Wall-mounting Kit (KX-B063)
41
Installatio
n M
anu
al
■ Wall-mounting procedure
1 Confirm that the wall is strong enough to support the weight of the electronic board.
The wall must be capable of supporting at least 1,275N [130 kgf (287 lbs.)] for UB-7325.
2 Tape the Wall-mounting template on the wall.
• Do not use the template included in the wall-mounting kit (KX-B063), but rather the one included with the electronic board (UB-7325).
• When taping the template on the wall, make sure it is level.
3 1) Drill holes in the wall for the wall-mounting fixtures (8 holes total).
• Holes on the wall-mounting fixture are 7 mm (1/4") in diameter.
2) After removing the wall-mounting template, attach the wall-mounting fixtures with the appropriate wall-mounting hardware (two screws in each fixture).
* This hardware must be locally procured, it is not included in the kit.
• Refer to the section “Attaching the wall-mounting fixtures” (page 42) for drilling in the wall and attaching the mounting fixtures.
• Refer to step 3 on page 32 for mounting the electronic board.
Caution
Wall-mountingfixture L
Wall-mounting template(provided with UB-7325)
Wall-mounting hardware*
Wall-mounting hardware*
Wall-mountingfixture R
812.8 mm (2' 8")
762
mm
(2'6
")50
mm
(1 3
1 /32
")
70 m
m(2
3 /4")
2
1
Wall-mountingfixture L
1
(See page 30.)

Optional Wall-mounting Kit (KX-B063)
42
■ Attaching the wall-mounting fixtures
The electronic board must be mounted with the method most suited to the material of the wall.Three methods are presented here.(Other options may be available in your area.)
●Attaching to metal or concrete wallsStud plugs (sold in stores) are needed.
Drill eight holes in the wall.For the correct hole size, refer to the instructions for the particular stud plugs used.
Insert each bolt through a hole in the wall-mounting fixture and tighten until the wall-mounting fixture is securely fixed to the wall.
Drill bit
Metal or concretewall
Stud plug
Insert a stud plug in each hole.
Wall-mountingfixture
Bolt

Optional Wall-mounting Kit (KX-B063)
43
Installatio
n M
anu
al
●Attaching to plasterboard wallsSplit-wing toggles (sold in stores) are needed.
●Attaching to wooden wallsUse wood screws (sold in stores).
Insert each bolt through a hole in the wall-mounting fixture and into the hole in the wall beneath so that the arms of the split-wing toggle are horizontal. For the correct hole size, refer to the instructions for the particular split-wing toggles used.
After the arms expand, pull the wall-mounting fixture out until the arms of the split-wing toggle grip firmly into the wall.
Tighten each bolt until the wall-mounting fixture is securely fixed to the wall.
Plasterboard
Split-wing toggleWall-mountingfixture
Bolt
Arms
Arms
For the correct hole size, refer to the instructions for the particular wood screws used.
Wall-mounting fixture
Wood screw
Wooden wall

Panasonic Digital Document CompanyA Unit of Matsushita Electric Corporation of AmericaTwo Panasonic Way, Secaucus, New Jersey 07094
© 2004 Panasonic Communications Co., Ltd.
Printed in Japan PJQXC0016ZA F0904B0