UART Display Console User Guide Special setting for OLED The OLED is default for HEX command mode,...
Transcript of UART Display Console User Guide Special setting for OLED The OLED is default for HEX command mode,...
PROMAG S/W preparation
Step 1 : Install the Lumex UART Dsiplay Console
Run the setup file “urcSetup.msi “ that provided by Lumex
Step 2 : Install the USB to UART converter driver
Search for the “PL2303 driver”
Download the driver and install it on PC or Notebook
Reboot the PC or Notebook
Step 3 : After H/W setup ready double clicks on the “urCommander.exe”
icon to run the console
Remark: If the PL2030 USB to UART convert board is not recognized by
the Windows please change to use the CP2102 USB to UART convert
board and install its driver that download from this link
http://www.silabs.com/products/mcu/pages/usbtouartbridgevcpdrivers.asp
x
PROMAG H/W preparation
Step 1 : Connect the Jumper switch to 5V
Step 3 : Connect cables to USB to UART converter
Red color cable connect to VCCIO
Black color cable connect to GND
White color cable connect to TXD
Yellow color cable connect to RXD
Step2 : Connect the Mini USB cable
to USB to UART converter
Step 5 : Connect the USB cable to PC or Notebook
Step 4 : Connect cable to OLED or LED Display module
PROMAG Special setting for OLED
The OLED is default for HEX command mode, Please click the switch to
enter the AT command mode
PROMAG Device configuration 1. Click here to pop out the
COM port list
2. Click on the
USB-to-Serial
Port AT Command List:
double clicks the AT
Comm example , It will
show up that command
in the AT Command Mode
window
3. Click on the Graphic Mode Tab to switch to Graphic
window
“@W” and “@L” are not the AT command. They are
Special commands for this console only
PROMAG Device configuration 4. Click here to pop out the Mode selection List
5. Choose the Mode Correspondent with your device‟s Memory Map size
> Please choose OLED If you are using OLED
> Please choose Mode 0 if you are using single 96x8 module
or 96x32 module
Memory size correspond to
Each mode
6. Click on the Graphic Mode Tab to switch to AT
Command window
PROMAG AT Command Window Operation
Data log of the command operation
Click this button will add one blank command line
below for user to type in the AT command manually
If user double clicks the AT command in “Device
Configuration” window, it will pop out the command
here automatically. User just need to change the
description to real data.
Click to run this AT command once
PROMAG AT Command Window Operation
Edit the commands list here
Instead of click the „T‟ button to run once on every click.
It can run in batch mode by click “Batch send” button
Check the index box to select which
command will be part of Batch send
PROMAG AT Command Window Operation Batch send can be save for re-use next time by clicking
the “Save” button, a save window will pop out . The
extension name of batch file is default as .urc
PROMAG AT Command Window Operation You can load the pre-defined batch file (with .urc
extension name) into AT command list by clicking the
“Load” button
PROMAG AT Command Window Operation User can make the batch sent run in indefinitely loop by
check the “Loop send” box then click on the “Batch
sent “ button
1
2
User can stop the indefinitely loop by clicking on the
“Cancel” button
PROMAG Graphic Mode Operation Using OLED as example -1
1
Click the “Load” button to load picture to OLED, a window
will pop out
Choose the pr-defined picture. It can be JPEG or BMP format
Please note that the pixel size of the picture has to match
With the device memory map. For OLED, it should be 128x64 .
2
PROMAG Graphic Mode Operation Using OLED as example -1
1
Click the “Send” button to load picture to OLED
PROMAG Graphic Mode Operation Using OLED as example 2
3
2
This Text to image function can edit the different languages
and fonts and send it to device as image
Edit the fonts or characters in here
1
The image will show her to reflect the display memory that
is going to send to OLED
Click the “Send” button to send the Image
PROMAG Graphic Mode Operation Using OLED as example -3 This Text to image function and Graphic operation can mix
to form more complex image
Step 1: Load a image as example 2 but don‟t click on
“send” button yet
Step 2: Edit the font you want to combine with the loaded image
Step 3: One click left mouse button on the “Set text image to
Graphic” button (Please note , don‟t hold the mouse button
, just one click)
Step 4: Move the mouse cursor to the image area , the font will
show up , move around the mouse inside the image area
then one click on the mouse left button, the font will fix in
that location
Step 5: Click on the “Send” button to display the image
PROMAG
L
Type in “@L” here, a window will pop out for
you to choose the image that you want to send
to Device.
Please noted that the image size has to
correspond with the memory map of your device
User can load the images in the AT command window by using the “@L” command .
Please noted that the “@L” and @W are not AT command. Ithey can only been used in
this console.
“@W” is to define the delay time before the next
command executes. The unit is in mini second
How to load and send an image under AT command mode
PROMAG How to perform an animation under AT command mode User can load images as many as they want and run under batch send mode to create
the animation by using the “@L” command, “@W” can be used to adjust the image
refresh time
PROMAG How can I use the image created in this AP to my MCU (Using OLED as example -4)
Click on the “Show” button a window will pop out. User can copy
and paste the text form image matrix to their IDE to apply on MCU
Same function as “Show” button in Graphic operation
PROMAG How the Font maker works?
User can type in the font in here , or edit the pixel by clicking the
left mouse button (set ) or click right mouse button (erase)
Same function as “Show” button in Graphic operation
Click on the “Show” button a window will pop out. User can copy
and paste the text form image matrix to their IDE to apply on MCU





















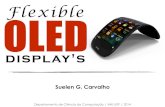

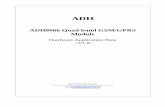








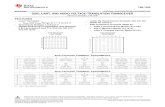





![[PPT]UART and UART Driver - University at Buffalobina/cse321/fall2009/UARTDriver.ppt · Web viewUART and UART Driver B. Ramamurthy * UART UART: Universal Asynchronous Receiver/Transmitter](https://static.fdocuments.in/doc/165x107/5b2ab3637f8b9a55068b752f/pptuart-and-uart-driver-university-at-binacse321fall2009uartdriverppt.jpg)