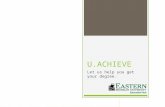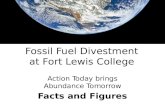U.ACHIEVE® creating a personal academic plan FORT LEWIS COLLEGE.
-
Upload
gerard-bruce -
Category
Documents
-
view
213 -
download
0
Transcript of U.ACHIEVE® creating a personal academic plan FORT LEWIS COLLEGE.
What is u.achieve®?
• u.achieve® is Fort Lewis College’s new degree evaluation tool. It allows students and advisors to track and plan academic progress through graduation.
• u.achieve® includes all Liberal Arts Core requirements, and all Major and Minor programs.
• u.achieve® works for all students following the Fall 2013-14 or Fall 2014-15 Catalog of Courses.
Creating a personal plan • Creating a degree plan in u.achieve® lets students and advisors plan courses needed for degree completion semester by semester. The plan works side-by-side with the degree audit.
• Starting from a u.achieve® degree audit, you drag and drop courses into your plan.
• Plans can be built for your declared major or for “what if” majors in your catalog year.
• You can choose the number of semesters to include in your plan.
The Map to Graduation published in your Course Catalog is the starting point for creating your plan.
Have a copyavailable beforeyou start building your u.achieveAcademic Plan
Online access to building your personal
degree planTo create a new plan:
• Log in to your WebOPUS account;
• Click on the “Student Services tab;
• Open the “Student Records” box;
• Click on the “u.achieve" link.
In u.achieve®, click on the Plans tab, then on “Create a new Plan”Then, choose your major from the drop down list.
Next stepsThe next screen requires five steps.
1. Name your plan.
2. Choose which semester you want your plan to start (Fall or Spring from drop down menu).
3. Enter year your plan will start (Note: year is calendar year and you must use current or future year, e.g. Fall 2014, Spring 2015).
4. Enter number of years you want to plan (drop down menu).
5. Click Add Plan.
A new audit with be displayed on the left next to an empty template for your plan on the right.(Don’t worry if you don’t see semester by semester roadmaps, they won’t be fully functional until later this year. Training on their use will be scheduled at that time.)
Adding courses to your plan
(See Screenshot on next page)
• Click Expand All above your degree audit.
•By hovering over a class number and clicking, you’ll see a description of the course plus information about any prerequisites, gtPathways designation, Class Level Restrictions, and if the course is repeatable. If these fields are blank, the course has no prereqs or other restrictions.
• Tentative course availability information is also displayed. The schedule is as up-to-date as possible, but FLC does not guarantee its accuracy. Check with the department chair for the most current scheduling information.
Adding courses to your plan, next steps
• Open a semester in your plan template. You’re probably already registered for the upcoming/current semester(e.g. Fall 2014) , so leave it alone for now and start planning for future ones. We’ll come back to the current semester later.
• You can begin dragging and dropping courses from your audit into future semesters.
•Follow your Map to Graduation (from the College Catalog) to know where to place courses.
• The following examples show moving courses into a semester and an example of an initial plan.
Drag and Drop a course into your plan
(Semester label (e.g Fall 2014) must turn blue before you drop the course)
Adding Liberal Arts Core courses
Specific Liberal Arts Core courses can be added to your plan by choosing a specific class from the list, for example, Art 263.
Adding Liberal Arts Core courses
Liberal Arts Core courses can be added with placeholder courses if you are not ready to choose a specific course. This can be done for each liberal arts core category by typing the abbreviations and choosing the course number of 100. Arts and Humanities require 2 courses – 100 & 101 are the placeholders.
AH-Art & Humanities
HI - History SS – Social &
Behavioral Sciences
SC - 1 SC -2
Example of PE wild card course. There are many
PE courses.
Type the first digit of the course level (e.g. 1), then choose your specific course number from the drop down menu.
Adding major elective courses
Use the same wild card procedure to add a Major Elective to your plan when your audit says you can pick any course from the department (e.g. Art ***)
Adding free electives
You can also add free electives to your plan by manually adding an actual course or a placeholder course. This example demonstrates adding SOC 345.
First, click on the + icon for a semester to indicate you want to add a course to that semester. A popup window opens.
Type the first letter of the department prefix for the course then pick from the dropdown menu.
Type the first number of the course then pick from the dropdown menu.
Adding free electives Following the same procedure, choose TBD as a placeholder elective if you are unsure of a specific elective course to add to your plan. Free electives can be added to the plan as TBD 100 for lower division electives or TBD 300 for upper division electives.
Adding grades• u.achieve® lets you plan course grades if you want to project your GPA.
• Click on the edit icon for the semester you want to plan.
•Then enter your grade from drop down menu and click “Submit.”
Adding a semester Add additional semesters to your plan by clicking on the + icon. This student is adding Summer 2015 to her plan.
Editing the plan If necessary, you can delete a course or a semester. To delete a semester, click on delete icon.
You will be prompted to delete the semester. Click yes.
Editing the plan To delete a course, click on the edit button within the semester.
This will open the semester. Put a check mark in the delete column and click “Submit.”
Checking your plan Once you’re ready to check your plan, click on the check mark at the top of your plan.
This takes the courses you’ve put in your personalized plan and shows where they meet requirements in the audit.
Audit icons after planning courses
Once you’ve checked your plan, the displayed audit will include your planned classes.
As shown on the next page, your degree requirements and subrequirements will now be marked as completed, planned, in progress, or unfulfilled.
Important icons on your plan
The prerequisites icon alerts you this course has prerequisites. You need to manually check that you’ve planned for the prerequisites in previous semesters or that you’ve already passed the prerequisite courses.
Teaser: The next software release is supposed to automatically check that you’ve included or have already completed prerequisite courses.
“Issue with plan” alert indicates a possible problem
Open the semester and check issues with specific courses.
The first button will allow you to see and save an audit with your planned courses.
The next button will produce a PDF version of your plan.
The link button lets you used preloaded “roadmaps” to assist in creating plans for specific majors. Fort Lewis College roadmaps are still being developed and this feature is not yet fully supported. For more information, contact Beverly Chew or Lauren Delle .
The next button gives you a quick way to see what courses you’ve already completed and in which you’re registered for the current semester. You can then manually add the current semester courses into your plan if you want to see them there.
The calculator button gives you another way to see how anticipated grades will affect your cumulative GPA.
The check button will check your plan against your audit.
The minus sign button will delete all courses from the plan.
The plus sign button will add a semester to your plan.
Adding courses for the current semester to a plan.
By default, u.achieve expects you to plan for future semesters, not the current (or upcoming) one for which you’ve already registered for classes.
But, if you want your plan to show this semester’s classes, you can manually add these classes into the current semester.
To do this, click on the “See Completed Courses” button at the top of the plan.
Your plan moves to the left panel of the screen and the list of classes you are registered in appears on the right.
You can then manually add each course you’re already registered for into your plan for the current semester
• Click the + button to open the window to be able to add a course.• When you’ve finished adding all courses, return to the normal Audit and
Plan display by clicking the “See Completed Courses” button.
Important!
The degree plan is intended for use as a planning tool and is considered unofficial.
Course availability information as shown in u.achieve® is as up-to-date as possible, but is subject to change. The Class Search function in WebOPUS provides the most accurate information.
If you feel there are errors or missing courses from the u.achieve® audit results, email [email protected] (include student name, student ID number and a brief description of the issue).
u.achieve® results are not official until they have been audited by the Registrar's Office during the Application for Graduation process.