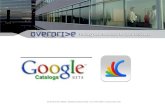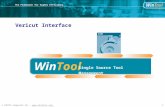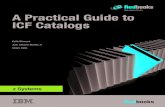UA Little Rock ualr.edu/catalogs Catalog User Guide
Transcript of UA Little Rock ualr.edu/catalogs Catalog User Guide
Selecting a Catalog Current and previous catalogs can be accessed via the drop-down menu.
Looking for an older catalog? Older Catalogs (and PDFs of allCatalogs) can be accessed from the Main Page and viewed here.
Navigation In the left navigation menu,select any section of thecatalog: academic policies,academic programs, course descriptions, colleges, etc.
2. Use the Catalog Search box to search by keyword or phrase. Choosethe Advanced Search link for additional search options.
1. Before you can search through the online catalog, you must select which catalog you wish to work in.
Catalog Search
Courses (How to Search)
Click on Course Descriptions in the left navigation to search forcourses by prefix, code, type (subject), or keyword/phrase.
Course DescriptionsClick the course title to expand the course details. Click title again to hide the information.
Academic Programs
● Organized by Degree Type● Also can be accessed
○ By Colleges and Programs (Graduate Catalog)
○ By Colleges and Departments (Undergraduate Catalog)
Degree ListingSelect your program, either from the individual department/school section or from the “All Degree Programs” section; then select the degree planner icon to generate a print-friendly checklist of the program.
Note: Not available at Graduate Catalog level.
Printer-Friendly Pages
Course descriptions can be printed all at once within the “Courses Descriptions” section.
Select Print option, click “expand all courses” in print window to view all expanded course descriptions.
Browsing the Catalog and Me Most pages feature links at the top of the page that will take you directly to the topic of your choice.
My BookmarksSave favorite courses, programs, and other sections where available by selecting the My Portfolio icon.
Revisit your saved selections at any time by choosing “My Portfolio” at the bottom of the left navigation pane.
ICONS Icons are located at the top of most pages and allow Bookmarking acourse or program, sharing to Facebook or Twitter, creating a Printfriendlypage, or accessing the Help menu.
Mobile Catalog
● Students Use their phones at High Rate● Switch between Desktop and Mobile Version● At the Bottom, Select “Mobile Site” or “Full
Website” to switch between versions