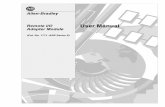U Usseerr MMaannuuaall SSIIGGMMAA NNEE · 2012-07-25 · Publication Date: March 10, 2003 This...
Transcript of U Usseerr MMaannuuaall SSIIGGMMAA NNEE · 2012-07-25 · Publication Date: March 10, 2003 This...

UUUssseeerrr MMMaaannnuuuaaalll SSSIIIGGGMMMAAA NNNEEE
SIGMA NE UOI/UPM



Publication Date: March 10, 2003 This document applies to the SIGMA NE UOI/UPM. Rockwell Publication number 56AMXN-UM001A-EN-P
Revision Date Description V1.001 March 10, 2003 Initial version V2.001 March 10, 2003 V3.001 March 10, 2003 V4.001 March 10, 2003 V5.001 March 10, 2003 V6.001 March 10, 2003 V6.002 March 10, 2003 V6.003 March 10, 2003 Windows, MS-DOS, Visual Basic, Excel, Access and FoxPro are trademarks of Microsoft Corporation. Ethernet is a trademark of Xerox. VAX, VAXstation, DEC and DECnet are trademarks of Digital Equipment Corporation. In Touch by Wonderware is a trademark of Wonderware Software Development Corporation. iRMX is a registered trademark of Intel Corporation. IBM is a registered trademark of International Business Machine Corporation. All rights reserved. No part of this manual may be reproduced or copied in any form or by any means without written permission of the publisher.

The information in this users manual is subject to change without notice.
ATTENTION
ONLY QUALIFIED ELECTRICAL PERSONNEL FAMILIAR WITH THE CONSTRUCTION AND OPERATION OF THIS EQUIPMENT AND THE HAZARDS INVOLVED SHOULD INSTALL, ADJUST, OPERATE, OR SERVICE THIS EQUIPMENT. READ AND UNDERSTAND THIS MANUAL IN ITS ENTIRETY BEFORE PROCEEDING. FAILURE TO OBSERVE THIS PRECAUTION COULD RESULT IN BODILY INJURY.
ATTENTION
THE USER MUST PROVIDE AN EXTERNAL, HARDWIRED EMERGENCY STOP CIRCUIT THAT WILL DISABLE THE SYSTEM IN CASE OF IMPROPER OPERATION. UNCONTROLLED MACHINE OPERATION MAY RESULT IF THIS IS NOT DONE. FAILURE TO OBSERVE THIS PRECAUTION COULD RESULT IN BODILY INJURY.
ATTENTION THE CONTROLLER OPERATOR INTERFACE MAY BE USED TO PERFORM CRITICAL FUNCTIONS SUCH AS STOPPING THE CONTROLLED EQUIPMENT. THE USER MUST DESIGN THE OPERATOR INTERFACE TO ENSURE THAT THE OPERATOR CAN RECOGNIZE AND ACCESS CRITICAL FUNCTIONS QUICKLY. FAILURE TO OBSERVE THIS PRECAUTION COULD RESULT IN BODILY INJURY.

Table of Contents
For The SIGMA NE UOI/UPM Operator’s Manual
Chapter 1 Introducing the SIGMA NE Universal Operator Interface and the SIGMA NE Universal Process Monitor.........................................................1-1
1.1 About SIGMA NE UOI/UPM......................................................................................1-2 1.2 About SIGMA NE Operator Interface Design.............................................................1-8 1.3 Software Requirements ................................................................................................1-9 1.4 Hardware Requirements...............................................................................................1-9 1.5 Setting Up a SIGMA Client .........................................................................................1-9 1.6 Setting Up a SIGMA Server.........................................................................................1-9 1.7 Installing SIGMA Client Software.............................................................................1-10
1.7.1 Client Installation Procedure..............................................................................1-10 1.7.2 Installing Appropriate Windows Operating System (Windows 2000) ..............1-10 1.7.3 Using the SIGMA NE Installation CD...............................................................1-10 1.7.4 Verifying SIGMA Client Communication With SIGMA Server.......................1-19 1.7.5 SIGMA Client Quick Start.................................................................................1-20
1.8 Installing SIGMA Server Software ............................................................................1-22 1.8.1 Starting a SIGMA Server ...................................................................................1-22 1.8.2 Changing the SIGMA Server IP Address ..........................................................1-22
Chapter 2 UOI/UPM Operation ............................................................................................2-1
2.1 Overview ......................................................................................................................2-1 2.2 UOI/UPM Start-Up ......................................................................................................2-2 2.3 Types Of Screens .........................................................................................................2-3 2.4 Describing Screen Objects ...........................................................................................2-4 2.5 Accessing Screens ........................................................................................................2-9 2.6 Alarm/Fault Handling ................................................................................................2-12
Chapter 3 Trending ...............................................................................................................3-1
3.1 Trending Overview ......................................................................................................3-1 3.1.1 The Trending Menu..............................................................................................3-2
3.2 The Trend Screen .........................................................................................................3-3 3.2.1 Selecting Variables for the Trend Screen.............................................................3-6
3.2.1.1 Defining the Center Value and the Units per Division ....................................3-9 3.2.2 Adjusting the Time Interval ...............................................................................3-11 3.2.3 Selecting a Time Axis ........................................................................................3-11
3.2.3.1 Live Mode ......................................................................................................3-11

3.2.3.2 Historical Mode..............................................................................................3-12 3.2.4 Saving, Loading, and Deleting Variable Data with Memory Option.................3-13 3.2.5 Printing a Trend Graph.......................................................................................3-16
3.3 The Trend Screen Trigger Feature .............................................................................3-16 3.4 Summary ....................................................................................................................3-21
Chapter 4 Snapshots..............................................................................................................4-1
4.1 Snapshot Overview ......................................................................................................4-1 4.2 Go Snapshots................................................................................................................4-3
4.2.1 Configuring Go Snapshots ...................................................................................4-3 4.2.2 Generating Go Snapshots .....................................................................................4-5
4.3 Capture Snapshots ........................................................................................................4-7 4.4 Trigger Variable Snapshots..........................................................................................4-8 4.5 Snapshot File Maintenance ..........................................................................................4-9
4.5.1 Deleting Local Files with the File Maintenance Screen ....................................4-13 4.5.2 Deleting Server Files with the File Maintenance Screen ...................................4-13
4.6 Snapshot Export Utility..............................................................................................4-14 4.6.1 Selecting Variables with the Export Utility .......................................................4-22
4.7 Summary ....................................................................................................................4-23
Chapter 5 Alarms and Faults System....................................................................................5-1
5.1 Alarm/Fault Overview..................................................................................................5-1 5.2 Color Descriptions of Exceptions ................................................................................5-3 5.3 The Alarm/Fault Summary Screen...............................................................................5-4 5.4 The Event History Screen ............................................................................................5-6
5.4.1 Filtering Events ....................................................................................................5-9 5.4.2 Printing an Event List.........................................................................................5-13
5.5 Summary ....................................................................................................................5-15 Chapter 6 Drive Overview Screen and Support Screens ......................................................6-1
6.1 The Drive Overview Screen.........................................................................................6-2
6.1.1 Viewing Bar Charts..............................................................................................6-5 6.1.2 Viewing Distributive Power Diagnostic Screens .................................................6-6
6.1.2.1 The Help Option...............................................................................................6-8 6.1.2.2 The PMI SD3000 Diagnostic Screen .............................................................6-11 6.1.2.3 The PMI SD3000 Regen Diagnostic Screen ..................................................6-12 6.1.2.4 The PMI SA3000 Diagnostic Screen .............................................................6-13 6.1.2.5 The PMI SA3000 Parallel Diagnostic Screen ................................................6-14 6.1.2.6 The PMI SA500 Diagnostic Screen ...............................................................6-15 6.1.2.7 The PMI SB3000 Parallel Diagnostic Screen ................................................6-16 6.1.2.8 The GV3000 Parallel Diagnostic Screen .......................................................6-17 6.1.2.9 The FP 3000 D-C Drive Diagnostic Screen ...................................................6-19

6.1.2.10 The PMI SA3100 Diagnostics Screen........................................................6-21 6.1.2.11 The AB1336 Drive Diagnostics Screen .....................................................6-24
6.1.3 Changing the Setpoint Value for a Section ........................................................6-26 6.2 The Section Screen.....................................................................................................6-29 6.3 The SPAD (Speed and Draw) Screen ........................................................................6-31
6.3.1 Selecting Sections for Calculation .....................................................................6-32 6.3.2 Calculating Draws ..............................................................................................6-33
6.4 Summary ....................................................................................................................6-33
Chapter 7 Using The SIGMA NE Recipe System................................................................7-1
7.1 Chapter Overview ........................................................................................................7-1 7.2 Editing Recipes ............................................................................................................7-3
7.2.1 Browsing Recipe Elements ..................................................................................7-4 7.2.2 Browsing Stored Recipes .....................................................................................7-4 7.2.3 Editing an Existing Recipe or Entering a New Recipe ........................................7-4 7.2.4 Editing Recipe Files .............................................................................................7-5
7.3 Managing Recipes ......................................................................................................7-12 7.3.1 Preparing The Next Recipe To Run ...................................................................7-13 7.3.2 Modifying "Next" Recipe Values Before Downloading....................................7-13 7.3.3 Downloading Recipes ........................................................................................7-14 7.3.4 Modifying Setpoint Values ................................................................................7-15 7.3.5 Capturing Setpoint Values As a Recipe .............................................................7-16
Chapter 8 SIGMA NE Support .............................................................................................8-1
8.1 Recommended Spares ..................................................................................................8-1
Appendix A Troubleshooting With The Drive Diagnostic Screens .......................................A-1
A.1 Troubleshooting The SD 3000 and SD 3000 Regen Diagnostic Screens ...................A-2 A.1.1 Fault Boxes..........................................................................................................A-2 A.1.2 LED Lights..........................................................................................................A-5 A.1.3 SCR Schematic....................................................................................................A-7
A.2 Troubleshooting The SA 3000 Diagnostic Screen......................................................A-8 A.2.1 Fault Boxes..........................................................................................................A-9 A.2.2 LED Lights........................................................................................................A-13 A.2.3 IGBT Schematic................................................................................................A-15
A.3 Troubleshooting The SA 3000 Parallel A, B and C Diagnostic Screens ..................A-16 A.3.1 Fault Boxes........................................................................................................A-17 A.3.2 LED Lights........................................................................................................A-23 A.3.3 IGBT Schematic................................................................................................A-26
A.4 Troubleshooting The SB 3000 Parallel A, B and C Diagnostic Screens ..................A-28 A.4.1 Fault Boxes........................................................................................................A-29 A.4.2 LED Lights........................................................................................................A-35

A.4.3 IGBT Schematic................................................................................................A-37 A.5 Troubleshooting The SA 500 Diagnostic Screen......................................................A-39
A.5.1 Fault Boxes........................................................................................................A-39 A.5.2 LED Lights........................................................................................................A-41
A.6 Troubleshooting The GV 3000 A-C Drive Diagnostic Screens................................A-43 A.6.1 Fault Boxes........................................................................................................A-43
A.7 Troubleshooting The FP 3000 D-C Drive Diagnostic Screens .................................A-46 A.7.1 Status, Faults and Alarm Boxes ........................................................................A-47 A.7.2 First Fault Text Message (FRST_FLT%) .........................................................A-49 A.7.3 Stop Code Messages (STP_CAUS%)...............................................................A-49 A.7.4 Recent Alarm (RCNT_ALM%) Messages .......................................................A-49
A.8 Troubleshooting The SA 3100 Diagnostic Screens ..................................................A-51 A.8.1 Fault Boxes........................................................................................................A-52 A.8.2 LED Lights........................................................................................................A-57 A.8.3 IGBT Schematic................................................................................................A-60
A.9 Troubleshooting The AB1336 Drive Diagnostic Screens.........................................A-61 A.9.1 Status, Fault or Warning Boxes.........................................................................A-63

List of Figures For
The SIGMA UOI/UPM NE Operator’s Manual Figure 1-1 Typical SIGMA NE Configuration ..............................................................................1-2 Figure 1-2 The Alarm/Fault Summary Screen ..............................................................................1-3 Figure 1-3 Event History Screen...................................................................................................1-3 Figure 1-4 The Historical Trend Screen ........................................................................................1-3 Figure 1-5 The Real-Time Trend Screen .......................................................................................1-3 Figure 1-6 The AB-1336 Diagnostics Screen ................................................................................1-4 Figure 1-7 Line Run Permissives Summary screen ........................................................................1-4 Figure 1-8 The Drive Overview Screen ........................................................................................1-5 Figure 1-9 The Section Control Screen .........................................................................................1-5 Figure 1-10 Recipe Manager Screen ..............................................................................................1-6 Figure 1-11 The Recipe Editor Screen...........................................................................................1-6 Figure 1-12 Process Overview ......................................................................................................1-7 Figure 1-13 Tracking.....................................................................................................................1-7 Figure 1-14 Rockwell Automation SIGMA NE UOI/UPM window with Setup popup box ......1-11 Figure 1-15 Installation Welcome Popup ....................................................................................1-12 Figure 1-16 Registered User Popup Screen .................................................................................1-13 Figure 1-17 Installation Information Popup Screen ....................................................................1-14 Figure 1-18 SIGMA Server Name and IP Address Popup Screen ...............................................1-15 Figure 1-19 Creating SIGMA NE Folders and Icons Message Screen.........................................1-16 Figure 1-20 SIGMA NE Setup Complete Popup........................................................................1-17 Figure 1-21 Start and Stop Custom OCX Server Icons ...............................................................1-17 Figure 1-22 SIGMA NE 32-Bit Applications Directory ..............................................................1-18 Figure 1-23 Ping Command Example.........................................................................................1-19 Figure 1-24 SIGMA NE UOI/UPM Title Screen.......................................................................1-20 Figure 1-25 Drive Overview Screen............................................................................................1-21 Figure 2-1 Drives Overview Screen ..............................................................................................2-2 Figure 2-2 Alarm/Fault Summary Screen .....................................................................................2-2 Figure 2-3 Full Screen ..................................................................................................................2-3 Figure 2-4 Full Screen with Pop-Up Overlay................................................................................2-3 Figure 2-5 Internal Keyboard .......................................................................................................2-7 Figure 2-6 Internal Keyboard .......................................................................................................2-8 Figure 2-7 Typical UPM Main Menu Bar .....................................................................................2-9 Figure 2-8 Accessing Other Screens From The Alarm/Fault Summary Screen Main Menu........2-10 Figure 2-9 Accessing Pop-Up Box from Drives Overview First Press Button ............................2-11 Figure 2-10 Accessing a Pop-Up Box from the Trending Screen’s 1st Variable Button...............2-11 Figure 3-1 The Trend Screen ........................................................................................................3-3 Figure 3-2 The Channel Window .................................................................................................3-6

Figure 3-3 The Trend Screen with T1 and T2 slider bars............................................................3-12 Figure 3-4 The Memory Save As PopupWindow .......................................................................3-13 Figure 3-5 The Memory Load Window ......................................................................................3-15 Figure 3-6 The Trigger Window .................................................................................................3-16
Figure 4-1 The Go Snapshot Configuration Window ...................................................................4-3 Figure 4-2 The Go Window .........................................................................................................4-5 Figure 4-3 Capture Window .........................................................................................................4-7 Figure 4-4 The Trigger Window ...................................................................................................4-8 Figure 4-5 The Snapshot File Maintenance Screen .......................................................................4-9 Figure 4-6 The SIGMA Snapshot Export Utility Screen.............................................................4-14 Figure 5-1 The Alarm/Fault Summary Screen ............................................................................5-4 Figure 5-2 Event History Screen .................................................................................................5-6 Figure 5-3 The Event History Filter Setup Screen ......................................................................5-9 Figure 5-4 The Event History Print Setup Window..................................................................5-13
Figure 6-1 The Drive Overview Screen ........................................................................................6-2 Figure 6-2 A Bar Chart Window...................................................................................................6-5 Figure 6-3 The Help Menu...........................................................................................................6-8 Figure 6-4 The Help Text.............................................................................................................6-9 Figure 6-5 The Note Window ....................................................................................................6-10 Figure 6-6 The PMI SD3000 Diagnostics Screen .......................................................................6-11 Figure 6-7 The SD3000 Regen Diagnostics Screen.....................................................................6-12 Figure 6-8 The SA3000 Diagnostics Screen................................................................................6-13 Figure 6-9 The SA3000 Parallel Diagnostics Screen....................................................................6-14 Figure 6-10 The SA500 Diagnostics Screen ................................................................................6-15 Figure 6-11 The SB3000 Parallel Diagnostics Screen...................................................................6-16 Figure 6-12 The GV3000 A-C Drive Diagnostics Screen............................................................6-17 Figure 6-13 The FP3000 D-C Drive Diagnostics Screen.............................................................6-19 Figure 6-14 SA3100 Diagnostics Screen ....................................................................................6-21 Figure 6-15 The AB1336 Diagnostics Screen..............................................................................6-24 Figure 6-16 A Section Control Window with a Slider Bar ...........................................................6-26 Figure 6-17 The Section Screen ..................................................................................................6-29 Figure 6-18 The SPAD (Speed and Draw) Screen.......................................................................6-31 Figure 7-1 Recipe Editor Screen ...................................................................................................7-3 Figure 7-2 Pop-Up Keyboard.......................................................................................................7-4 Figure 7-3 Pop-Up Keypad ..........................................................................................................7-4 Figure 7-4 Pop-Up Edit Data Message Box..................................................................................7-4 Figure 7-5 Edit Function and “Load Next” Buttons.....................................................................7-5 Figure 7-6 Copy Recipe Box ........................................................................................................7-6 Figure 7-7 Save Recipe (Overwrite) Box.......................................................................................7-7 Figure 7-8 Save Recipe (Add) Box................................................................................................7-7

Figure 7-9 Delete Recipe Box.......................................................................................................7-8 Figure 7-10 Print Recipes Pop-Up Window..................................................................................7-9 Figure 7-11 Export/Import Files ................................................................................................7-10 Figure 7-12 “Load Next” Pop-Up Window ................................................................................7-11 Figure 7-13 Recipe Manager .......................................................................................................7-12 Figure 7-14 “Load Next” Pop-Up Window ................................................................................7-13 Figure 7-15 Pop-Up Keypad.......................................................................................................7-13 Figure 7-16 Download Pop-Up Window ....................................................................................7-14 Figure 7-17 Pop-Up Keypad.......................................................................................................7-15 Figure 7-18 Pop-Up Capture Recipe Window.............................................................................7-16 Figure 7-19 Pop-Up Keyboard ...................................................................................................7-16 Figure 7-20 Add Recipe Confirmation Pop-Up Box...................................................................7-17 Figure 7-21 Overwrite Recipe Confirmation Pop-Up Box ..........................................................7-17 Figure A-1 The SD3000 Diagnostic Screen .................................................................................A-2 Figure A-2 SD3000 Regen Diagnostic Screen..............................................................................A-2 Figure A-3 Diagnostics Screen When No PMI Communication Occurs......................................A-4 Figure A-4 The A3000 Diagnostic Screen ...................................................................................A-8 Figure A-5 The SA3000 Parallel 3 Diagnostic Screen ................................................................A-16 Figure A-6 The SB3000 Parallel 3 Diagnostic Screen.................................................................A-28 Figure A-7 The SA500 Diagnostic Screen .................................................................................A-39 Figure A-8 The GV3000 A-C Drive Diagnostic Screen .............................................................A-43 Figure A-9 The FP3000 D-C Drive Diagnostic Screen ..............................................................A-46 Figure A-10 SA3100 Diagnostic Screen .....................................................................................A-51 Figure A-11 AB1336 Diagnostics Screen ...................................................................................A-61

Chapter 1 Introducing the SIGMA NE Universal Operator Interface and the SIGMA NE Universal Process Monitor This chapter introduces SIGMA NE Universal Operator Interface (UOI) and Universal Process Monitor (UPM) systems and the hardware required for these products. This chapter describes specifically: • a typical SIGMA NE configuration • various UPM/UOI screens • SIGMA NE Operator Interface Warnings and Responsibilities • software requirements • hardware requirements • SIGMA NE setup • SIGMA NE software installation

About SIGMA NE UOI/UPM
The SIGMA NE Universal Operator Interface and Universal Process Monitor Systems are operator interfaces which integrates data acquisition, supervisory control and information management into a comprehensive Client/Server package. SIGMA Server monitors the drive control systems through a ControlNet Interface card using the ControlNet network and distributes the data over an Ethernet network to SIGMA Clients. Figure 1-1 shows a typical SIGMA NE UOI/UPM configuration.
Figure 1-1 Typical SIGMA NE Configuration ControlLogix
xx
Client #N
SIGMA NE real-timeserver
Client #1
Line area fiber opticby Others
ControlNet
Client MMI- Trend screen- Fault and alarm
Engineered Screens
Client MMI- Trend screen- Fault and alarm
Engineered Screens
SIGMA real-time data server- Real time data collection and distribution- Trending
- Fault/alarm management
Note: Only one ControlNet allowed
VersaView

Universal Process Monitor software simplifies maintenance and troubleshooting by providing:
Historical Recording of Alarms, Faults, and Operator Actions
Figure 1-2 The Alarm/Fault Summary Screen
Figure 1-3 Event History Screen
Real-Time and Historical Trending
Figure 1-4 The Historical Trend Screen
Figure 1-5 The Real-Time Trend Screen
UPM software may be used alone or be included as part of UOI software.

UOI software provides diagnostics and control by providing:
Power Module screens that provide a remote view of drive indicator lights, alarm/fault status, and power device integrity
Figure 1-6 The AB-1336 Diagnostics Screen
Line Run Permissives screens that lists all drives, auxilliary and other associated equipment
required to start the line or process
Figure 1-7 Line Run Permissives Summary screen

Drive Overview screens that display each drives load, speed, and status in either digital or
bar-chart format
Figure 1-8 The Drive Overview Screen
Section Control screens that let the operator start/stop, jog, thread and adjust individual
drive operating setpoints
Figure 1-9 The Section Control Screen

Recipe Manager screen that lets the operator view, modify, enter or capture setpoints for the
production process
Figure 1-10 Recipe Manager Screen
Recipe Editor screen that lets the operator create, store and modify operating recipes which
are used by the Recipe Manager to control the production process
Figure 1-11 The Recipe Editor Screen

Also the UOI system software may provide application-specific screens for: • displaying a process overview and its various parameters • tracking a product's position as it passes through the production line.
Figure 1-12 Process Overview
Figure 1-13 Tracking

About SIGMA NE Operator Interface Design
WARNING THE OPERATOR INTERFACE MAY BE USED TO PERFORM CRITICAL FUNCTIONS SUCH AS STOPPING THE CONTROLLED EQUIPMENT. THE USER MUST DESIGN THE OPERATOR INTERFACE TO ENSURE THAT THE OPERATOR CAN RECOGNIZE AND ACCESS CRITICAL FUNCTIONS QUICKLY. FAILURE TO OBSERVE THIS PRECAUTION COULD RESULT IN BODILY INJURY.
WARNING
THE USER MUST PROVIDE AN EXTERNAL, HARDWIRED EMERGENCY STOP CIRCUIT THAT WILL DISABLE THE SYSTEM IN CASE OF IMPROPER OPERATION. UNCONTROLLED MACHINE OPERATION MAY RESULT IF THIS IS NOT DONE. FAILURE TO OBSERVE THIS PRECAUTION COULD RESULT IN BODILY INJURY.
The SIGMA NE Universal Operator Interface (UOI) permits an operator to control the operation of a wide variety of driven equipment through a personal computer. The personal computer can be located anywhere on ControlNet network. The specification, location and function of the SIGMA NE Universal Operator Interface, emergency disconnects, guarding and other operating and safety devices must be determined by the user based on the user's knowledge of the design and operation of the driven equipment. The user must also ensure that the specification, location and function of these devices conforms to applicable safety codes. These items are not determined by and are not the responsibility of Rockwell Automation.

Software Requirements SIGMA Server:
• iRMX - Runtime License • MS/DOS version 6.0 or later (Don't use double space.) • SIGMA Kernel data acquisition system
SIGMA Client:
• Microsoft Windows 2000 • SIGMA Client software
Hardware Requirements
Because of hardware and software restrictions on the SIGMA Client/Server and its components, the computers must be purchased by Rockwell Automation to insure hardware compatibility and functionality.
Setting Up a SIGMA Client
The SIGMA Clients and SIGMA Server use the TCP/IP protocol to send messages to one another via EtherNet. The Ethernet cables are either coaxial, twisted pair, or fiber optic and usually run through a central hub using star topology. Connect the SIGMA Client to the EtherNet network using the appropriate connector. Note that the EtherNet cabling is the responsibility of the user and should be verified before making the SIGMA NE connections (see section 1.7.4 Verifying SIGMA Client Communication with SIGMA Server).
Setting Up a SIGMA Server
As discussed in the previous section, the SIGMA Server communicates with SIGMA Clients over Ethernet. Connect the SIGMA Server to the Ethernet network. The SIGMA Server also communicates directly to ControlNet using the ControlNet interface card (or optionally DSCNET using the PC Link card). Connect the SIGMA Server to the ControlNet network using the standard ControlNet BNC connectors.
Installing SIGMA Client Software This chapter describes the installation and start up of SIGMA client software.

Client Installation Procedure
The complete installation process for SIGMA NE is relatively easy, provided all of the tools and information needed are available. Each installation step is provided here along with the information needed to make the procedures run smoothly and correctly.
Summarized List of the Steps Taken during Client Installation:
1. Install appropriate Windows platform (Windows 2000) 2. Install SIGMA NE Installation CD 3. Verify SIGMA Client Communication with the SIGMA Server 4. Start a SIGMA Client Application
Installing Appropriate Windows Operating System (Windows 2000) Install Microsoft Windows 2000 on the primary partition drive according to the appropriate Windows documentation. At Setup Options pop-up, choose “Typical”. When selecting Network Protocols, choose “TCP/IP Protocol”. The installer then needs to know the I.P. address and host name of each SIGMA NE client and server.
Using the SIGMA NE Installation CD The SIGMA NE Installation CD is used along with a SIGMA NE License floppy disk to load SIGMA NE software onto a SIGMA client. Available SIGMA Client application types are: • SIGMA NE 32 bit UPM Systems • SIGMA NE 32 bit UOI Systems All the license information for the system is read from the floppy. The SIGMA NE License file ultimately specifies the components that are to be installed on the system. The SIGMA NE License file should NOT be changed in any way. Changing the file renders the license unusable. For example, To install SIGMA NE 32 bit UOI client software:
1. Load the SIGMA NE License floppy disk into the floppy drive.
2. Load the SIGMA NE Installation CD into the CD-ROM drive. 3. At the Run prompt in Windows 2000, type <drive>:\setup.exe

The screen displays the Rockwell Automation SIGMA NE UOI/UPM window with the following Setup popup box:
Figure 1-14 Rockwell Automation SIGMA NE UOI/UPM window with Setup popup box

The screen then displays the installation Welcome popup screen:
Figure 1-15 Installation Welcome Popup 4. Read the installation Welcome popup screen and click the Next button to continue with
setup. 5. After reading and accepting the license agreement, click the Yes button to continue.
The next screen (see Figure 1-16) displays the Registered user popup screen that lists the optional software components (development configuration editors, SLC Database Editor and data monitoring modules with the amount of disk space that each utility occupies) to be installed on a designated “development” machine.
Make sure the components that you want to install have a check mark in the box along side of them. To find out what each utility does, click the component and the Description box will describe that component. At the bottom of the Registered user popup, the total disk space required for the selected components and the disk space available is displayed.

Figure 1-16 Registered User Popup Screen
6. When you have selected the components that you want to install, click the Next button.
The Installation Information popup screen describing the current setting for User Information, Host System Information, and Installation Specifics is displayed.

Use the Page down button [ ] to review the current settings of your SIGMA Client system. If you want to review or change any of the settings, click the <Back button.
Figure 1-17 Installation Information Popup Screen 7. If you are satisfied with the settings, Click the Next> button to display the SIGMA Server
and IP address popup.
The screen displays the SIGMA Server name and IP address popup. If the SIGMA Server name and/or IP address is not correct, enter the corect name and/or IP address of the SIGMA Server that this particular SIGMA Client is going to be connected to.

Figure 1-18 SIGMA Server Name and IP Address Popup Screen 8. After verifying that the correct Server name and IP address are specified, click the Next>
button.
The system starts creating SIGMA NE folders and icons (see Figure 1-19).

Figure 1-19 Creating SIGMA NE Folders and Icons Message Screen
When the installation of files is complete, the SIGMA NE Setup Complete popup is displayed. This popup asks if you want to restart the computer now or later. Note: It is recommended that you restart your computer before attempting to execute the installed programs.

Figure 1-20 SIGMA NE Setup Complete Popup
9. Click the Finish button to complete the setup.
The SIGMA NE 32-Bit system creates two icons (Start the Custom OCX Server and Stop the Custom OCX Server) and places them on your Windows desktop. Figures 1-21 shows these icons.
Start the Custom OCX Server Icon
Stop the Custom OCX Server Icon
Figure 1-21 Start and Stop Custom OCX Server Icons

Also the system creates icons for each selected SIGMA NE component and places it in the open SIGMA NE Applications directory on the Windows desktop. To start a designated SIGMA NE component utility, double-click its icon.
Figure 1-22 SIGMA NE 32-Bit Applications Directory

Verifying SIGMA Client Communication With SIGMA Server
Use the ping command to verify availability of the SIGMA Server on the network. The ping utility uses the Internet Control Message Protocol (ICMP) echo request and echo reply packets to determine whether a particular IP system on a network is functional. The ping utility is useful for diagnosing IP network or router failures Use the ping utility to test both the computer name and the IP address of the computer. If the IP address is verified but the computer name is not, there may be a name resolution problem. In this case, be sure that the computer name you are querying is in either the local HOSTS file (C:\WINNT\SYSTEM32\DRIVERS\ETC\HOSTS) or in the DNS database. Ping Command Example: A 32-bit SIGMA client pings its SIGMA server with name “sigserv” and IP address “161.153.60.170”:
Ping Command at DOS prompt:
C:\>ping sigserv
Expected Server Reply Pinging sigserv [161.153.60.170] with 32 bytes of data Reply from 161.153.60.170: bytes=32 time=101ms TTL=243
Figure 1-23 Ping Command Example

SIGMA Client Quick Start To start the following SIGMA Client Applications:
SIGMA Client Application Click Icon 32-Bit SIGMA NE UPM Client
32-Bit SIGMA NE UOI Client
Example: To start a 32 bit SIGMA UOI client: If you had been running a UOI application previously and had not clicked Stop the Custom OCX Server icon after you had Quit the SIGMA NE UOI application, click Stop the Custom OCX Server icon before you click Start the Custom OCX Server icon.
1. Click the 32 Bit SIGMA UOI icon
.
The main SIGMA NE UOI/UPM Title screen is displayed.
Figure 1-24 SIGMA NE UOI/UPM Title Screen

2. Click the Continue button on the
SIGMA NE UOI/UPM Title screen. The initial screen (for example: standard Drive Overview screen) is displayed:
Figure 1-25 Drive Overview Screen Note: This initial screen varies depending on the specific application.
To Restart 32-Bit SIGMA Clients, if The SIGMA Server Shuts Down: 1. Click the Stop Custom OCX Server icon on
the Windows desktop.
Stop Custom OCX Server Icon
2. Click the Close Button of the SIGMA TCPIP Server.
3. Re-boot the SIGMA Server. 4. Re-start the SIGMA Clients.

Installing SIGMA Server Software SIGMA Server software installation is beyond the scope of the average user and therefore is not covered in this manual. If there is a need to install SIGMA Server software, contact your local Rockwell Drive Solution Center for assistance.
Starting a SIGMA Server
Rebooting the server starts MSDOS. Then the user may specify how the machine starts (i.e., with SIGMA or No SIGMA) when booting the machine. These menu options will appear:
1. Start SIGMA2. Do not start SIGMA3. Backup Prior SIGMA and AMXLIX Directories4. Restore a Prior Backup
If no response within 10 seconds, SIGMA automatically starts.
Changing the SIGMA Server IP Address If the SIGMA Server IP address changes after installation, change the current IP address to the new IP address in the file c:\rmx386\config\tcp.ini on the SIGMA Server. This is also where IP mask and routing changes can be made. On the SIGMA Client, the file c:\winnt\system32\drivers\etc\hosts will need to be edited to reflect the change to the SIGMA Server IP address as well. The IP address change will take effect the next time the SIGMA Server is rebooted.

1.1 About SIGMA NE UOI/UPM....................................................................................... 14 1.2 About SIGMA NE Operator Interface Design.............................................................. 20 1.3 Software Requirements ................................................................................................. 21 1.4 Hardware Requirements................................................................................................ 21 1.5 Setting Up a SIGMA Client .......................................................................................... 21 1.6 Setting Up a SIGMA Server.......................................................................................... 21 1.7 Installing SIGMA Client Software................................................................................ 21
1.7.1 Client Installation Procedure................................................................................. 22 1.7.2 Installing Appropriate Windows Operating System (Windows 2000) ................. 22 1.7.3 Using the SIGMA NE Installation CD.................................................................. 22 1.7.4 Verifying SIGMA Client Communication With SIGMA Server.......................... 31 1.7.5 SIGMA Client Quick Start.................................................................................... 32
1.8 Installing SIGMA Server Software ............................................................................... 34 1.8.1 Starting a SIGMA Server ...................................................................................... 34 1.8.2 Changing the SIGMA Server IP Address ............................................................. 34
Figure 1-1 Typical SIGMA NE Configuration ............................................................................ 14 Figure 1-2 The Alarm/Fault Summary Screen ............................................................................. 15 Figure 1-3 Event History Screen .................................................................................................. 15 Figure 1-4 The Historical Trend Screen....................................................................................... 15 Figure 1-5 The Real-Time Trend Screen ..................................................................................... 15 Figure 1-6 The AB-1336 Diagnostics Screen .............................................................................. 16 Figure 1-7 Line Run Permissives Summary screen ..................................................................... 16 Figure 1-8 The Drive Overview Screen ....................................................................................... 17 Figure 1-9 The Section Control Screen........................................................................................ 17 Figure 1-10 Recipe Manager Screen ............................................................................................ 18 Figure 1-11 The Recipe Editor Screen ......................................................................................... 18 Figure 1-12 Process Overview ..................................................................................................... 19 Figure 1-13 Tracking.................................................................................................................... 19 Figure 1-14 Rockwell Automation SIGMA NE UOI/UPM window with Setup popup box....... 23 Figure 1-15 Installation Welcome Popup..................................................................................... 24 Figure 1-16 Registered User Popup Screen ................................................................................. 25 Figure 1-17 Installation Information Popup Screen ..................................................................... 26 Figure 1-18 SIGMA Server Name and IP Address Popup Screen............................................... 27 Figure 1-19 Creating SIGMA NE Folders and Icons Message Screen........................................ 28 Figure 1-20 SIGMA NE Setup Complete Popup ......................................................................... 29 Figure 1-21 Start and Stop Custom OCX Server Icons................................................................ 29 Figure 1-22 SIGMA NE 32-Bit Applications Directory .............................................................. 30 Figure 1-23 Ping Command Example .......................................................................................... 31 Figure 1-24 SIGMA NE UOI/UPM Title Screen......................................................................... 32 Figure 1-25 Drive Overview Screen ............................................................................................ 33

Chapter 2 UOI/UPM Operation Overview
This chapter describes SIGMA NE Universal Operator Interface (UOI) and Universal Process Monitor (UPM) operation. This chapter describes: • UOI/UPM Startup • Types of Screens • Describing Screen Objects • Accessing Screens • Exception Handling Since each UOI system, which usually includes the standard UPM screens, varies with respect to the application it is monitoring and controlling, the initial screen and elements of the menu will vary.

UOI/UPM Start-Up
To start the SIGMA NE UOI or UPM:
Double click the appropriate SIGMA UOI or UPM Icon.
The first screen of the system is then displayed. For many UOI applications, the Drives Overview Screen (see Figure 2-1) is initially displayed.
Figure 2-1 Drives Overview Screen For a UPM, the Alarm/Fault Screen (see Figure 2-2) initially is displayed.
Figure 2-2 Alarm/Fault Summary Screen

Types Of Screens Screens can occupy the entire display or popup and overlay only a portion of the display. Figure 2-3 and Figure 2-4 show examples of a full screen and a popup screen.
Figure 2-3 Full Screen
Figure 2-4 Full Screen with Pop-Up Overlay
Typical screens for the SIGMA NE system are: • Drive Overview Screen and Support (PMI Diagnostics and Section Control) Screens • Trending Screen • Alarm/Fault Summary and History Screens • Snapshot Screens • Recipe Editor and Management Screens • Application Specific Screens ( Process Overview, Tracking, and Auxiliary Control)

Each screen is comprised of panels that group information so that the user can find it easier. Standard screens include the following components: • Program Title Bar • Pull-down Main Menu • Rockwell Automation Logo-Screen Title-Date/Time Bar The use of color on screens has been purposely limited so that colors convey the following information: • red means that a fault has occurred • yellow means that an alarm has occurred • green means running Refer to section in the Drive Overview for more information on these states.
Describing Screen Objects Screen Panels may include the following objects that lets the user: • display text • display feedback values numerically or graphically • enter text or values • select text or values from lists or options • access other screens • issue commands
Object
How To Activate
Text (Display Only) Panel
N/A
Raised Beveled Text Labeled Pushbuttons for issuing commands or accessing full or popup screens.
or
Click the button to issue a command or access a new full or popup screen.

Text Entry Box
Click the Box to type the text description and then click the OK button to enter this description.
Value Entry Boxes
Click the value to enter or change the value. The background color of the box changes to blue. Enter values using the PC keyboard or, if enabled the internal keypad that is displayed.
Actual Value and Text Display-Only Boxes Feedback Value Box inset panel
N/A
Graphics Display Boxes with Axes Labeled for Trended Values

Slider Buttons for setpoint input
To enter a value, click and drag the button up or down the scale to the approximate value you want to enter. The set entry box above displays this approximate value.
Vertical or Horizontal Scroll Bar List Box with Vertical Scroll Bar
To select a variable: 1. Click the Up Arrow ▲or Down Arrow
▼ button to scroll up or down the list. The middle button tells you where you are on the list.
2. Click the element of the list to select it.
Option (Radio) Buttons
To select an option, click the or the text beside it and when the option is displayed as ●
then that option is selected.
Check Boxes
To select an option, click the box or the text next to it and when the option is displayed as ⌧, then that option is selected.

Inc/Dec Buttons to increment or decrement entered values
To enter change values: Click the Up Arrow (▲) button to increase the displayed value. Click the Down Arrow (▼) button to decrease the displayed value.
Date/Time Range Interval Buttons for trended values
To change an range interval: Click ◄◄ and the date time range interval shifts the graph ahead one time interval set with the time interval option. Click ◄ and the date time range interval shifts the graph ahead ¼ of the time interval set with the time interval option. Click ► and the date time range interval shifts the graph behind ¼ of the time interval set with the time interval option. Click ►► and the date time range interval shifts the graph behind one time interval set with the time interval option.
Internal Keyboard (If enabled)
Figure 2-5 Internal Keyboard
To enter text, click the data entry box twice and the internal keyboard (see Figure 2-5) is displayed. Enter text using the internal keyboard and then click OK.

Internal Keypad (if enabled)
Figure 2-6 Internal Keyboard
To enter values, click the data entry box twice and the internal keypad (see Figure 2-6) is displayed. Enter values using the internal keypad and then click OK.

Accessing Screens
The UOI/UPM menu bar at the top of the screen varies with the specific application. The function of this menu is to access other screens. A UOI menu usually also include UPM elements such as Trending, Alarm/Fault, and Snapshots. All UOI/UPM screens except the Trending Graph screen display the same menu at the top of the screen. The Trends menu elements access popup and full screens that specify parameters necessary for trending.
If elements of the menu end with an exclamation point (!), then clicking that element lets the user directly access another full screen or popup box. Elements without the exclamation point (!), when clicked display a pulldown menu of elements to select from. Menu choices appearing in a light gray are not allowed from the current screen. Figure 2-7 shows an overview of a typical UPM main menu and figure 2-8 shows the screens (full and popup) that can be accessed:
Figure 2-7 Typical UPM Main Menu Bar

Figure 2-8 Accessing Other Screens From The Alarm/Fault Summary Screen Main Menu

Additional screens may also be accessed by clicking on buttons. For example pressing the First Press Section Drive button from The Drive Overview Screen lets you access the First Press section control popup box:
Figure 2-9 Accessing Pop-Up Box from Drives Overview First Press Button For example pressing the First Variable (in this case A2_B11_CUR%) button from the Trending Screen lets the user access that Variable Name and Description popup box:
Figure 2-10 Accessing a Pop-Up Box from the Trending Screen’s 1st Variable Button

Alarm/Fault Handling
An SLC database handles alarms and faults as a subset of the data received from the remote systems. The SLC uses this data to update the active alarms and faults list in the real-time system. The SLC also examines the alarms and faults data in those samples, and performs several activities depending on the current and previous state of the data.
With event and exception handling, the following occurs:
• When an alarm or fault becomes active it is date-time stamped and inserted at the head of the Alarm/Fault Summary list. If the alarm or fault is already in the active Alarm/Fault Summary list, it is removed from its current position and inserted at the head of this list.
• If an active alarm or fault clears before it is acknowledged, a clear time is added and
color is normal video.
• When an acknowledged active alarm or fault clears, it receives a clear time stamp and is removed from the active Alarms/Faults Summary list and appears on the Event History list.
• When a cleared alarm or fault is acknowledged, it is date-time stamped to give the
acknowledgement time, removed from the active Alarms/Faults Summary list and moved to the Event History list.
• When an active alarm or fault is acknowledged, it is date-time stamped with the
acknowledgement time but not removed from the active Alarms/Faults Summary list until it clears.
With either normal or latched alarm or fault handling, all alarms or faults that occur within a
sample receive the same date-time stamp. The order of the alarms or faults within the sample does not indicate the actual order of occurrence. Therefore, there is no way to determine which alarm or fault occurred first within the sample.

2.1 Overview ....................................................................................................................... 36 2.2 UOI/UPM Start-Up ....................................................................................................... 37 2.3 Types Of Screens .......................................................................................................... 38 2.4 Describing Screen Objects ............................................................................................ 39 2.5 Accessing Screens ......................................................................................................... 44 2.6 Alarm/Fault Handling ................................................................................................... 47
Figure 2-1 Drives Overview Screen ............................................................................................... 37 Figure 2-2 Alarm/Fault Summary Screen ...................................................................................... 37 Figure 2-3 Full Screen ................................................................................................................... 38 Figure 2-4 Full Screen with Pop-Up Overlay................................................................................. 38 Figure 2-5 Internal Keyboard ........................................................................................................ 42 Figure 2-6 Internal Keyboard ........................................................................................................ 43 Figure 2-7 Typical UPM Main Menu Bar ...................................................................................... 44 Figure 2-8 Accessing Other Screens From The Alarm/Fault Summary Screen Main Menu........... 45 Figure 2-9 Accessing Pop-Up Box from Drives Overview First Press Button ............................... 46 Figure 2-10 Accessing a Pop-Up Box from the Trending Screen’s 1st Variable Button.................. 46

Chapter 3 Trending
This chapter describes the trending process. Trending is the act of following general variable movement during the course of time. It shows any tendencies among the variables, which may be helpful when troubleshooting. Within this chapter, the following items are discussed:
· The Trend Screen - This screen allows users to create a trend graph using up to four
variables. With the graph the user can monitor the fluctuations in the variable values, isolate a section of the graph for comparison purposes, and print variable plots.
· The Trigger Window - This window allows users to create a trigger for monitoring a
specific variable condition. Triggers warn a user when the event has happened and can print out a section of the trend graph produced, freeze the Trend Screen at the point the trigger was fired, or create a snapshot for informational purposes.
IMPORTANT
As a convention in this document, "plot" means the curve for one of the selected variables. "Graph" means the collection of plots, including the horizontal and vertical scales and labels. Thus, a graph simultaneously shows the plots for all of the selected variables. "Screen" means the entire CRT display, including the graph and menu.
Trending Overview
Trending demonstrates a general direction or movement; a prevailing tendency or inclination. It shows the movement in a course of time for a statistically detectable change, such as a variable value fluctuations. The graph produced by the trending process shows the statistical curves reflecting such a change. The Trend Screen creates such a graph using four user-defined variables. This graph is designed with plots of real time data collected over a specified time period. A user can create a graph with the plots from a past time period or with the plots that are currently being collected. The UPM has access to data for hundreds of variables during a period of up to 48 hours

prior to the current time. The Trending Menu
The Trend Screen does not use the standard UPM menu. The following items are available from the Trend Screen's Main Menu:
· Memory - This option allows users to store the parameters selected in the Trend Screen. · Trigger! - With this option, users can create triggers used for monitoring the status of a
particular variable. · Interval - This option provides a list of time intervals from which a user can select the
interval used to draw the graph. · Alm/Flt - A user can enter the Alarm/Fault Screen with this option. Refer to Chapter
5. · Snapshot - This option provides the snapshot menu used when creating snapshots.
This option is only available if the Snapshot programs are. Refer to Chapter 4, Snapshots, for more information.
· Print! - A user can print a picture of the graph in the Trend Screen with this option. · Return! - This option allows users to exit the Trend Screen.

The Trend Screen
Figure 3-1 The Trend Screen
Choosing the Trend! option from the Main Menu displays the Trend Screen, as shown in
Figure 3-1. The Trend Screen allows for the display of up to four plots superimposed on one graph. Each plot represents the data for a variable over a time span and is displayed with one of four channels. The channel's scheme allows operators to differentiate between plots and thereby eases graph interpretation. The horizontal axis represents the interval in time for which the data was selected. The vertical axis displays the units per division for each plot.
Note that if variables have not been assigned to channels previously, or if channel assignments have been cleared, the Trend Screen's graph appears with no plots on it; just grid lines on a background. The graph's grid is divided into eight intervals on its vertical axis and ten intervals on its horizontal axis.

Screen Description
The Trend Screen is divided into three sections. The first section contains the variable information for the plots displaying on the screen. The following is a component of this section.
Variable
This column displays the four channel push buttons for variable selection. Each push button represents a variable and leads directly to a "Channel" window for variable and parameter specifications. By clicking once on a push button in this column, a user can enter the "Channel" window and select a variable for trending. The name of the variable chosen displays on the face of the channel push button. Located next to each push button is the color used to display the variable plot on the graph. Refer to section 3.2.1, Selecting Variables for Trend Screen, for more information on using the "Channel" window.
The section next to the Variable column contains information about the variables chosen
for each channel. This information varies based on what is displaying in the graph below. If the graph is being used for simply monitoring variables, this section contains the current variable value, units and description for each channel established. If the graph is being used for finding exact values for areas on a certain plot, this section contains the plot values, units and differences.
The "Graph" section of the Trend Screen displays the plots for the four channels. At the top of this section are the following items:
Live check box
Choosing this check box allows the graph to show the most current information. Running in live mode displays the actual variable values as they are fluctuating. When used with the Time Interval option, the axis at the bottom of the screen will reflect the applicable amount of time as it passes. An "X" in this check box indicates the Trend Screen is running in Live Mode. To deselect the Live check box, click once on the box marked with an "X". If this check box is blank, the Trend Screen is running is Historical Mode. Refer to section 3.2.3, Selecting a Time Axis, for information on Live and Historical Mode.

Date and Time display
This display allows a user to look at a graph from the past. The display will automatically default to the current date and time. If a user wishes to view the variable plots for a particular date and time, the arrow buttons on either side of this display-only field allow the date and time to be adjusted. This can only be done if the Trend Screen is not set to run in live mode (refer to section above). The single arrow push button shifts the graph displayed 1/4 of the time interval set with the Time Interval option. The double arrow push button shifts the graph displayed by one time interval of the interval set with the Time Interval option. Refer to section, 3.2.2, Adjusting the Time Interval, for more information on the Time Interval option.

Selecting Variables for the Trend Screen
Figure 3-2 The Channel Window
Choosing a push button from the Variable column on the Trend Screen displays a
"Channel" window as shown in Figure 3-2. This window allows user to select a variable for the Trend Screen and configure the vertical axis for a variable's plot. Four channels can be chosen and assigned in any order and the same variable can be assigned to one or all of the channels. Each "Channel" window displays the color of the line used in the graph for plotting the variable information. The vertical scales and center points for the variables can be selected to accommodate the range of values in the plot and to "clean up" the appearance of the graph. Clean up means to adjust the position of the plots on the graph so they do not overlap and become indistinguishable.
When a channel configuration is complete, a new graph is drawn in the Trend Screen with the color associated with that channel. The name of the variable is printed on the push button to which it is assigned.

Screen Description
The following items are contained in the "Channel" window:
Variable Name & Description
Clicking once on this field allows a user to assign a variable to the channel. When the field is selected, a scrolling list appears for the selection of a variable. Scroll bars are available for searching through the list. To select a variable, locate the appropriate one and double click on it.
Units/Div
Clicking once on this field allows a user to assign a units per division value to the channel. When chosen, a scrolling list appears for the selection of a unit. These values will adjust the vertical axis' gain for the channel. The valid values are: 1, 3, 5, 10, 25, 100, 250, 500, 1000, and 2500. Scroll bars are available for searching through the list. To select a value, locate the appropriate one and double click on it. Refer to section 3.2.1.1, Defining the Center Value and the Units per Division, for more information on adjusting the units per division value.
Current Value
This field displays the current value for the variable displaying in the Variable Name & Description field. This value is a helpful reference for the selection of the center value and the units per division.
Center Value (Current Center)
This field displays the current center value for the plot representing the activity of the variable on the Trend Screen graph. This information is display-only.

Center Value (New Center)
Clicking once on this field allows a user to enter a new center value for the channel. The new number can be entered manually or the number displaying can be adjusted to the correct value by using the up and down arrows next to the field. Refer to section 3.2.1.1, Defining the Center Value and the Units per Division, for more information on adjusting the center value.
Clear button
Clicking once on this button allows a user to clear the channel specifications entered. If the user has made adjustments to a previously established channel, this push button will return the "Channel" window to the state it was in before modifications were made.
Set button
Clicking once on this button allows a user to finalize the channel configuration displaying in the "Channel" window. When selected, the configuration is recognized by the system and the graph in the Trend Screen is redrawn according to the information from the window.
Cancel button
Clicking once on this button allows a user to exit the "Channel" window. No configuration information will be established by the system.

Defining the Center Value and the Units per Division
It is possible to modify the center point and vertical scale of a display channel. These quantities are modified using the Center Value and Unit/Div options on the "Channel" window. Scales and center points can be set at any time since these items are associated with the channel rather than the assigned variable.
If the range of variable values for a period of time is unknown, it may be useful to inspect the graph after assigning the variables only to the channels. Viewing the graph at this point helps to acquire a feel for how the plot of each variable might best be positioned and scaled. This initial display generally gives hints as to how to use the Center Value and Unit/Div options for positioning each of the plots on the graph and creating a useful display. The scale most often chosen corresponds with the appropriate engineering units (e.g., volts or feet per minute).
When the Center Value and Unit/Div fields are used to change a channel's center point and vertical scale, remember that changing one effects that particular channel only. Choosing the most suitable values for these quantities may require some plot maneuvering to put the graph in a form which best displays the data. For example, when the scale and center are set, the plot may be centered on the graph and it does not extend above or below the viewing area. Changing either of the values may cause the plot to extend beyond the viewing area. Therefore, new scale and center values have to be chosen to correctly display the plot correctly again.
Note that choosing display parameters for one channel is also dependent on the display parameters of the other channels. For example, constructing a useful graph may require several alternate selections before all the plots appear clearly separated. Effective manipulation to appropriately tailor the appearance of the screen is a matter of experience.
The most convenient way to proceed after assigning variables to channels is to define the unit per division first. This helps make it easier to select the appropriate center value with the Center Value fields.

The following are the steps for adjusting the unit per division value for a channel. 1. Select the appropriate channel push button from the Variable column of the Trend Screen. 2. A "Channel" window appears. Click once on the Units/Div field. 3. A list of valid values appears with a scroll bar for paging through the list. Locate the
appropriate value and double click on it.
IMPORTANT
If the current scale is too large, causing the plot for the variable to appear too small, reduce the scale by selecting a smaller value. If the current scale is too small and the variable takes up too much of the graph, increase the scale by selecting a larger value.
4. After locating the appropriate unit per division, click once on the Set push button. This will
close the "Channel" window and redraw the plot in the Trend Screen.
IMPORTANT
These steps may be performed multiple times before the best plot appears in the graph.
The following are the steps taken to adjust the center value of a variable.
1. Select the appropriate channel push button from the Variable column of the Trend Screen. 2. A "Channel" window appears. Notice there are two Center Value fields. The Current
Center field displays the current center value for the variable. The New Center field is used to adjust the center. Click once on the New Center field.
3. The New Center field becomes active. Change the value by either entering a new value or
by using the arrow push buttons located to the right of the field. If the value is manually entered, press <Enter> when the correct value is entered.
4. When the value is correct, click once on the Set push button. This will close the "Channel"
window and redraw the plot for the variable in the Trend Screen.

Adjusting the Time Interval
When looking at a graph, it may be helpful to view the plots with another time interval. For example, if the graph is displaying plots for the information collected every 24 hours, the activity between the 24 hour time span is not clear or may not even be detectable. To view the activity which occurred between the 24 hour time span, a user needs to adjust the time interval. This is done with the use of the Interval option appearing on the Trend Screen's Main Menu. By selecting the Interval option, a list of the valid time intervals displays. The valid options are: 20 seconds, 100 seconds, 5 minutes, 10 minutes, 30 minutes, 1 hour, 2 hours, 4 hours, 12 hours, 24 hours and 48 hours. When the appropriate time interval is found, click on it. The graph displaying in the Trend Screen will automatically be redrawn, reflecting the new time span. Long time displays require the recovery of large amounts of data from the hard disk. Disk search and data recovery time in excess of 30 seconds are not unusual. Selecting a Time Axis
The UPM has access to data for hundreds of variables during a period of up to 48 hours prior to the current time. By choosing the appropriate time axis and/or time interval between data points, operators may tailor the Trend Screen graph to best reveal interesting trends in the data. Operators may define the time axis and the time interval independently of one another. There are two modes for defining a time axis: Live Mode and Historical Mode. Live Mode
Live Mode displays the data fluctuations for variables while they are actually happening. This mode displays a graph that is constantly in motion, meaning that the plots on the graph are moving with the changes made by the variables. Live Mode presents the most current picture of what is happening within the network. To activate Live Mode, locate the Live check box in the Trend Screen and click once on it. The current date and time will be displayed at the left end of the horizontal axis. Depending on the chosen time interval, the rest of the axis represents a certain amount of time in the past.

Historical Mode
Figure 3-3 The Trend Screen with T1 and T2 slider bars
Historical Mode displays the variable plots for a specified date and time. Before using Historical Mode, verify Live Mode is deselected (no "X" appears in the check box). To specify a date and time, locate the Date and Time display next to the Live check box in the Trend Screen. Click once on the display. This activates the Historical Mode and allows a user to adjust the date and time. While in Historical Mode, the arrow push buttons can be used to adjust the display to the appropriate date and time. As the date and time are adjusted, the plots on the graph move to form the appropriate display.
Historical Mode provides another feature. Slide bars, labeled T1 and T2, appear above the graph, as shown in Figure 3-3. These slide bars can be moved by placing the cursor directly on them and dragging the cursor to the desired location. By positioning T1 above the graph it is possible to find out the exact values within each plot. When T1 is moved from its home position it forms a vertical line intersecting the plots on the graph. Above the graph, the Trend Screen lists the exact values for the four variables where the line intersects the plots. When the T2 slide is positioned within the graph, the screen lists the exact values for the four channels at the position of the T1 slide, the T2 slide and gives their difference.
The slide bar feature enables users to zoom in on a point of interest along the plots also. By positioning the T1 slide on a plot point and adjusting the time interval, a more detailed view results

while leaving the point of interest at the same place on the graph. Refer to section 3.2.2, Adjusting the Time Interval, for more information on time intervals. Saving, Loading, and Deleting Variable Data with Memory Option
The Memory option on the Trend Screen's Main Menu lets the user save a variable's
configuration so that the graphs produced by its variables can be loaded and displayed at a later time without having to re-enter the information. Each variable configuration set consists of up to four variables that make up a single trend graph. Information stored for the set include the following: • the variable assigned to each channel • the center values assigned to each channel • the unit/div assigned to each channel
Figure 3-4 The Memory Save As PopupWindow

To save a trend graph of up to 4 variables in a variable configuration with the Memory
option: 1. Verify that the variable names for each of the four channels of the trend graph are the
desired ones to be saved. 2. Select the Memory option from the Trend Screen's Main Menu. 3. When the four menu options are displayed, select Save As. The "Save As" popup window (see figure 3-4) displays
• the Save As entry box • the Existing Variable Configurations box • the Current Settings (Variable Name, Description of the variable, and Units) of the
four variables currently displayed on the trend screen • The OK and Cancel buttons
4. Enter a variable configuration name using the internal keyboard in the Save As: entry box or
click on an already-saved variable configuration in the Existing Variable Configuration box.
5. Click the OK button to save the variable configuration. To exit the Memory Save option
without saving the variable configuration, click the Cancel button. To load an available saved variable configuration to graph on the trend screen.
1. Select the Memory option from the Trend Screen's Main Menu. 2. When four menu options appear, select Load.
The "Load" popup window (see Figure 3-5). appears and displays: • Available Variable Configurations: display box • Variable Name Filter: entry box with ON/Off buttons • the Settings For: (Variable Name, Description of the variable, and Units) of the four
variables) the selected variable configuration • The OK and Cancel buttons

Figure 3-5 The Memory Load Window
Using The Variable Name Filter
If there is a large number of available stored variable configurations, use the Variable Name Filter to find a variable(s) in an available variable configuration in which you want to load. To use the Variable Name Filter, click the variable name filter On and enter the filter (prefix, suffix of the variable name ) that is needed to find the variable configuration that includes the variable name you want to load. . Click the variable name filter Off and then ON to activate the search for the variable name that matches the specified filter. If more than one variable configuration whose variable name(s) match the filter is found, the Load popup window lists these variable configurations in the Available Variable Configurations display box. If only one variable configuration includes variable name(s) that match the filter, then the system displays that configuration on the trend screen.
3. Click the variable configuration in the Available Variable Configurations display box
to verify the variable names of that variable configuration. 4. Click the OK push button to setup the variable configuration in the Trend Screen. The
graph is redrawn according to the variables included in that variable configuration. To exit the Memory Save option without loading the variable configuration, click the Cancel button.

Other Memory menu options on the Trend Screen’s Main Menu are: • Saving trend screen channels for up to 4 variables as an existing variable configuration • Deleting an existing variable configuration
Printing a Trend Graph
The display on the Trend Screen can be printed by using the Print! option from the Trend Screen's Main Menu. Simply, click once on the Print! option and printing will begin.
CAUTION
Selecting the Print option causes the screen to lock up for a short time while the picture is sent to the color printer. Printing the screen will take approximately one minute.
The Trend Screen Trigger Feature
Figure 3-6 The Trigger Window
Choosing the Trigger! option from the Trend Screen's Main Menu displays the "Trigger"

window, as shown in Figure 3-6 . A trigger initiates a reaction when something occurs in the system. Triggers fire off a series of commands if the system conditions meet preset requirements. This process is the most useful to users who are tracking the occurrence of an event within the system. The "Trigger" window aids in the creation and execution of triggers. This makes it possible to monitor whether or not a variable's values are staying within a defined range while viewing other variables of interest.
The process of arming a trigger on the UPM consists of the following:
· assigning a variable as the trigger · defining and enabling the high and low trigger values · defining the results of a trigger event · arming the trigger
The actual trigger process is a simple one. A trigger is setup to monitor one variable at a
time. An upper and lower limit for the variable's value is established, thus creating a range where the value will fall and set off the trigger. A trigger cannot be armed without enabling a high or low value. Once the value range is established, the course of action taken by the trigger must be specified. After the action is specified, the trigger can be armed. When a trigger is armed, if the variable condition falls within the value range, the trigger will be fired.
Based on the course of action indicated for the trigger, a few events will take place to inform the operator the trigger has fired and to help preserve the actual event itself. The following is a list of the different actions available and the events that will occur if chosen. Continue - When Continue is the action indicated for the trigger to take, the following events occur:
· The trend graph continues to scroll as it normally does. · An alarm is triggered and the title bar on any screen turns red, alerting the operator to go
to the Alarm/Fault Summary (refer to Chapter 5) or the Event History (refer to Chapter 5) screens.
Freeze - When Freeze is the action indicated for the trigger to take, the following events occur:
· An alarm is triggered and the title bar on any screen turns red, alerting the operator to go to the Alarm/Fault Summary or the Event History screens.
· The graph continues to scroll until 1/4 of the selected Trend Screen interval or five minutes has elapsed (whichever is less).
· On the Trend Screen, the T1 bar marks the trigger point and the graph remains frozen until another operation is made or until data for the time interval displayed on the trend screen is no longer available. This is when the elapsed time since the trigger has occurred exceeds the 48 hour historic trend storage time.
IMPORTANT

The Freeze option from the "Trigger" window is only active while viewing the Trend Screen. Moving to another screen will cause the trigger mode to change to continue.
Print - When Print is the action indicated for the trigger to take, the following events occur:
· An alarm is triggered and the title bar on any screen turns red, alerting the operator to go to the Alarm/Fault Summary or Event History screens.
· The graph continues to scroll until 1/4 of the selected Trend Screen interval or five minutes has elapsed (whichever is less).
· On the Trend Screen, the T1 bar marks the trigger point and the graph remains frozen until the print operation is complete.
IMPORTANT
The Print option from the "Trigger" window is only active while viewing the Trend Screen. Moving to another screen will cause the trigger mode to change to continue.
Snapshot - When Snapshot is the action indicated for the trigger to take, the following events occur:
· An alarm is triggered and the title bar on any screen turns red, alerting the operator to go to the Alarm/Fault Summary or the Event History screens.
· The graph continues to scroll until 1/4 of the screen or five minutes has elapsed (whichever is less).
· The T1 bar marks the trigger point and the graph remains frozen until the snapshot capture is complete.
IMPORTANT
The Snapshot option from the "Trigger" function is only available while the displayed interval is within the normal Snapshot Capture screen intervals (20 seconds, 100 seconds or 5 minutes).
The trigger event may happen at any time, or never. Assigning other variables to the display
channels does not disable the trigger. Moving between the Trend Screen and the other screens does not disable the trigger either. When a variable has been chosen and the trigger armed , the grey "Trigger Disarmed" label, which appears in the upper right corner of the Trend Screen, displays "Trigger Armed" in blue letters. When a configured trigger occurs and the Freeze option from the "Trigger" window has been selected, this label displays "Trigger Fired".

Screen Description The following items are contained in the "Trigger" window
State radio buttons
These radio buttons reflect whether or not the trigger is armed. Before a trigger is considered ready, a user must click once on the Armed radio button. This sets up the trigger for execution. When a trigger has fired or is not ready, the DisArmed radio button is selected. A black dot appears in front of the option that has been chosen.
Trigger Variable
Click once on this field to assign a variable to the trigger. A list containing all the variables available for use appears below the bar. Any of the variables, including one of those already assigned to a display channel, can be designated to serve as the trigger variable. A scroll bar is available to review the items in the list with. To select a variable, position the cursor over the desired variable name and click once. This designates the chosen variable as the one monitored against High and Low Values.
Option radio buttons
Select one of these radio buttons to assign a course of action to be taken when the trigger is fired. A black dot appears next to the item that has been chosen.
Snapshot Time Span radio buttons
Select one of these radio button to set up the time span the snapshot will be saved to a file. These radio buttons can only be used only if the snapshot feature is available.
The "Trigger High Value" section of the "Trigger" window allows users to enable the high value of the trigger value range which indicates when the trigger should be fired. The following items are contained in this section.

Enable High check box
Click once on this check box to assign the high value in the New High Value field as the upper limit in the trigger value range. This check box must be selected in order for the trigger to accept the value. An "X" in this box indicates the item has been selected.
High Value
This field displays the current high value for the trigger. This display-only field is helpful when making modifications to the trigger before it is armed.
New High Value
Click once on this field to activate for entering a high value. A user can either enter the value directly into this field or use the arrow push buttons located to the right of the field. If the value is entered manually, a user must press <Enter> for the window to accept the number. Once a value has been entered, the Enable High check box must be selected.
The "Trigger Low Value" section of the "Trigger" window allows users to enable the low value of the trigger value range which indicates when the trigger should be fired. The following items are contained in this section.
Enable Low check box
Click once on this check box to assign the low value in the New Low Value field as the lower limit in the trigger value range. This check box must be selected in order for the trigger to accept the value. An "X" in this box indicates the item has been selected.
Low Value
This field displays the current low value for the trigger. This display-only field is helpful when making modifications to the trigger before it is armed.

New Low Value
Click once on this field to activate for entering a low value. This value, must be less than the value entered in the High Value field. A user can either enter the value directly into this field or use the arrow push buttons located to the right of the field. If the value is entered manually, a user must press <Enter> for the window to accept the number. Once a value has been entered, the Enable Low check box must be selected.
The following push buttons are contained in the "Trigger" window:
Clear push button
Click once on this push button to disarm the "Trigger" window and clear any modifications. Use this option when a trigger was armed but there is no longer a need to monitor the variable defined as the trigger.
Set push button
Click once on this push button to confirm the items established in the window as trigger parameters. A trigger can not be armed if this push button is not selected.
Cancel push button
Click once on this push button to cancel the changes made and exit the "Trigger" window.
Summary
This chapter has explained the trending process and how a user can utilize it when monitoring the status of a system. Also, this chapter discussed the trigger feature. This feature offers multiple options for isolating a particular event and retaining the information for troubleshooting purposes. A good option to use with trending and triggers is the Snapshot feature. Refer to Chapter 4 for more information about Snapshots

3.1 Trending Overview ....................................................................................................... 49
3.1.1 The Trending Menu............................................................................................... 50 3.2 The Trend Screen .......................................................................................................... 51
3.2.1 Selecting Variables for the Trend Screen.............................................................. 54 3.2.1.1 Defining the Center Value and the Units per Division ..................................... 57
3.2.2 Adjusting the Time Interval .................................................................................. 59 3.2.3 Selecting a Time Axis ........................................................................................... 59
3.2.3.1 Live Mode ......................................................................................................... 59 3.2.3.2 Historical Mode................................................................................................. 60
3.2.4 Saving, Loading, and Deleting Variable Data with Memory Option.................... 61 3.2.5 Printing a Trend Graph.......................................................................................... 64
3.3 The Trend Screen Trigger Feature ................................................................................ 64 3.4 Summary ....................................................................................................................... 69
Figure 3-1 The Trend Screen ......................................................................................................... 51 Figure 3-2 The Channel Window .................................................................................................. 54 Figure 3-3 The Trend Screen with T1 and T2 slider bars............................................................... 60 Figure 3-4 The Memory Save As PopupWindow .......................................................................... 61 Figure 3-5 The Memory Load Window ......................................................................................... 63 Figure 3-6 The Trigger Window .................................................................................................... 64

Chapter 4 Snapshots
The Snapshot feature is the process of generating a file of trended data over a specified interval of time. This data file is then available for export as a database, spreadsheet or binary file. This chapter highlights the Snapshot process and discusses how to configure, generate, maintain and export snapshot files.
Snapshot Overview
Snapshots are of three types: · Go · Trigger Variable · Capture
Each type of snapshot differs as to when and how long an interval is generated.
Type of Snapshot
Generated:
for the time interval specified:
Go
immediately
by the currently selected radio button in the Snapshot Configure window
Capture
at the most recent (left most) time currently on the trend graph
by the trend graph interval (must be 20 sec., 100 sec., or 5 minutes)
Trigger Variable
when the trigger variable exceeds its high or low limit
by the currently selected radio button in the snapshot time span portion of the "Trigger" window
Snapshot files can be generated at any time. The Snapshot option is located on the "Main

Menu". Since only five snapshot files can be saved on the hard drive, a user can delete any of the five snapshots stored that are no longer in use or export snapshots to third party software that you want to use at a later time. This chapter discusses:
· Go Snapshots - Configuring and generating Go Snapshots; Refer to section 4.2
· Capture Snapshots - Configuring and generating Capture Snapshots; Refer to section 4.3
· Trigger Variable Snapshots - Specifying snapshot as the result of a trigger event;
Setting the Snapshot Time Span; Generating the Snapshot; Refer to section 4.4
· File Maintenance - Selecting snapshot files to delete or to export; Refer to section 4.5
· Snapshot Export Utility - Selecting snapshot files to export as a spreadsheet, database or binary file; Selecting variables within the snapshot file to be exported. Refer to section 4.6

Go Snapshots
Use the Go Snapshot option to generate a snapshot immediately containing 20 seconds, 100 seconds, or 5 minutes of trend data. Before generating a Go snapshot, its time span must be configured. Configuring Go Snapshots
Figure 4-1 The Go Snapshot Configuration Window Click Configure from the Snapshot pull-down menu displays the Snapshot Configure window, as shown in Figure 4-1 . This window allows a user to specify the time saved in a Go snapshot. Once the time span is set, it remains in effect until it is changed again from this window.

Screen Description Time Span radio buttons
Clicking one of these radio buttons configures the time that is saved in a Go Snapshot. A time span stays in effect for all Go snapshots until it is reconfigured from this window. The available choices for the time span are: 20 Seconds, 100 Seconds, and 300 Seconds (5 Minutes). A black dot appearing in the radio button indicates the selected time span.
OK push-button
Clicking this push-button activates the time span for the Go snapshot and then removes the Snapshot Configure: window from the screen.
Cancel push-button
Clicking this push-button exits the Snapshot Configure window and cancels any changes made to the time span.

Generating Go Snapshots
Figure 4-2 The Go Window
Click Go from the Snapshot pull-down menu to display the "Go" window as shown in Figure 4-2. This window allows users to generate a snapshot immediately. Before generating a Go snapshot, the user can enter a description (up to 66 characters) for the snapshot, which can be referred to later when maintaining or exporting snapshot files.

Screen Description Snapshot Description (optional)
Enter a description for the Go snapshot being generated. When the snapshot is generated, the description is saved and appears as the Trigger Description in the Snapshot File Maintenance (refer to section 4.5) and SIGMA Snapshot Export Utility (refer to section 4.6) screens. If an entry is not made in this field, no description appears.
OK push-button
Click this push-button to generate the snapshot immediately. Cancel push-button
Click this push-button to cancel the generation of the snapshot.
IMPORTANT
The SIGMA NE snapshot system only allows the storage of five snapshots. When attempting to take the sixth snapshot, after 5 snapshot files already exist, a message window appears on the screen. The sixth snapshot is written to a file, however, the Go window takes you directly to the Snapshot File Maintenance Screen to allow you to delete one of the snapshot files. If you return from the Snapshot File Maintenance Screen without deleting one of the snapshot files, the current or sixth snapshot is deleted for you.

Capture Snapshots
Use the Capture snapshot to generate a snapshot starting at the most recent time currently displayed on the trend graph. The time interval for this snapshot is specified by the trend graph interval. The Capture option is only available on the Trend Screen's Main Menu (refer to Chapter 3, Trending) and only when trend interval is 20 seconds, 100 seconds or 5 minutes. Unlike the Go snapshots, a Capture snapshot file is generated for the time interval currently viewed on the Trend Screen. This information can be either current or historical.
To generate a Capture snapshot: 1. Make sure that the trend graph interval in the Trend Screen's Main Menu is 20 seconds,
100 seconds, or 5 minutes. Refer to Section 3.2.2, Adjusting The Time Interval.
2. Click Capture from the Snapshot pull-down menu in the Trend Screen's Main Menu to display the "Capture" window (refer to Figure 4-3), which is similar to the one associated with the Go snapshot.
Figure 4-3 Capture Window
3. Enter a description for the Capture snapshot to be generated. When the snapshot is
generated, the description is saved and appears as the Trigger Description in the Snapshot File Maintenance (refer to section 4.5) and SIGMA Snapshot Export Utility (refer to section 4.6) screens. If an entry is not made in this field, no description appears in these screens
4. Click the OK push-button to generate the snapshot starting at the most recent time
currently displayed on the trend graph.

Trigger Variable Snapshots
Figure 4-4 The Trigger Window
Use the Trigger Variable snapshot to generate a snapshot when a trigger variable exceeds its specified high or low value. This snapshot is set up using the Trigger Window accessed from the Trend Screen Main Menu. The Trigger Window is shown in Figure 4-4. To set up a Trigger Variable snapshot, the user must:
1. Arm a trigger variable as explained in 3.3 entitled Trend Screen Trigger Feature 2. Make sure the Trigger Variable snapshot is specified as the snapshot Option in the
Trigger Window (refer to section 3.3 ,for a description of the Snapshot option) 3. Set the Snapshot Time Span (clicking either one of the three 20 second, 100 second or
5 minute radio button) 4. Enter a Snapshot Description (maximum of 66 characters) for the Trigger Variable
snapshot file. When the snapshot is generated, the description is saved and appears as the Trigger Description in the SIGMA Snapshot Export Utility (refer to section 4.6) and Snapshot File Maintenance (refer to section 4.5) screens. If an entry is not made in this field, no description appears in these screens
5. Click the Set push-button to confirm parameters set for the Trigger Variable snapshot. The Trigger Variable snapshot is not generated until the trigger variable exceeds its specified high or low value.

Snapshot File Maintenance
Figure 4-5 The Snapshot File Maintenance Screen
Clicking File Maintenance from the Snapshot pull-down menu displays the Snapshot File Maintenance Screen as shown in Figure 4-5. This screen allows users to view, retrieve, and delete server snapshot files. This screen also allows users to delete or access local snapshot files via the Snapshot Export Utility (refer to section 4.6).

Screen Description
The "Current local snapshot files" section of the Snapshot File Maintenance Screen displays three fields for the selection of local snapshot files. Local Snapshot drive Allows the user to select the disk drive where Snapshot File Maintenance looks for local
snapshots. When a new drive is selected, the directories which are found on that drive appear in the local snapshot directory list (see Figure 4-5). To select a drive, click the arrow at the right side of the field to display a list box containing all available drives, and then click the desired drive.
Local Snapshot directory Allows the user to select the directory on the selected drive where the Snapshot File
Maintenance looks for local snapshots. When a new directory is selected, the snapshots which are found in that directory appear in the local snapshot file list (see Figure 4-5). To select a directory, click the desired name. If more directory names are found than can fit in the list box, then a scroll bar appears at the right side of the list.
Local Snapshot File Allows the user to select the local snapshot from the selected directory. Only files with the
.SNP file extension (i.e., snapshot) are listed. When a snapshot is selected, its file information appears in the snapshot information group (see Figure 4-5). The field directly below the section title Current local snapshot files displays the names of the files located on the drive and directory selected. To select a file, click the file name.
The Local snapshot data section contains various file information for the selected snapshot. All fields in this section are display-only. Snapshot File Name
This field displays the name of the local snapshot file selected. A snapshot file is selected using the fields provided in the Current snapshot files section. The file's drive, directory and file name are displayed. For example, d:\15_13_10.snp. A snapshot file name is composed of the hour, minute, and second (separated by underscores) that the snapshot was generated, and the file extension .SNP.

Trigger time
Time when the snapshot was generated. A snapshot can be generated in several ways. Refer to sections 4.2, 4.3, and 4.4 for more information about generating a snapshot.
Trigger event
Type of event (manual or automatic) used to generate snapshots. The Trigger Event for Go or Capture snapshots is "Manual". The Trigger Event for Trigger Variable snapshots is "Automatic".
Trigger description
The snapshot's description text. Snapshot descriptions are entered by the user in several ways. Refer to sections 4.3, and 4.4 for more information on entering snapshot descriptions.
Snapshot duration
The length of time in the snapshot in HH:MM:SS format. This is based on the trend sample interval and the number of samples per variable in the snapshot (see below).
Variable count
The number of variables in the snapshot. Snapshots usually contain all trended variables, therefore the count which appears here is usually the number of trended variables. However, a snapshot that is exported by the Snapshot Export Utility (selecting the binary file format option) may have only a subset of these variables, and, therefore, the count which appears here may be less than the number of trended variables.
Samples per variable
The number of samples for each variable in the snapshot. Also, the trend sample interval is displayed here The Current server snapshot files section contains a data grid displaying all server
snapshot files that are available for retrieval or deletion. Server Snapshot Files Grid
The Server snapshot files grid displays the file name, file size, and file creation date for all of the
available snapshots on the server. Use the grid to select the desired server snapshot file. When a

file is selected, the file name will appear above the grid.
The following push-buttons are located on the Snapshot File Maintenance Screen. Delete Local File
Click this push-button to delete the local snapshot file currently selected in the Current local snapshot files fields. Refer to section 4.5.1, Deleting Local Files with the File Maintenance Screen, on deleting local files with this push-button.
Goto Export
Click this push-button to use the SIGMA Snapshot Export Utility Screen to export local snapshots to other file formats. Refer to section 4.6 for more information about this utility.
Return
Click this push-button to exit the Snapshot File Maintenance Screen and return to the previous screen.
Retrieve File
Click this push-button to retrieve the server snapshot file currently selected in the Server snapshot files grid.
Delete Server File
Click this push-button to delete the server snapshot file currently selected in the Server snapshot files grid. Refer to section 4.5.2, Deleting Server Files with the File Maintenance Screen, on deleting server files with this push-button.
Refresh
Click this push-button to refresh the Server snapshot files grid to reflect the present snapshot files available on the server.

Deleting Local Files with the File Maintenance Screen
The following are the steps for deleting local files with the Snapshot File Maintenance Screen.
1. Enter the Snapshot File Maintenance Screen.
2. Locate the appropriate file by selecting the drive, directory and the file name in the
Current local snapshot files section.
3. Clicking a local snapshot file displays its snapshot information in the Local snapshot data section of the screen. Use this information to locate the local snapshot file to delete.
4. Once the file is highlighted, click the Delete Local File push-button. The file is deleted
from the hard drive.
These steps can be repeated as often as needed. IMPORTANT
If the file selected using the steps above needs to be exported instead of deleted, use the Goto Export push-button.
Deleting Server Files with the File Maintenance Screen
The following are the steps for deleting server files with the Snapshot File Maintenance Screen.
1. Enter the Snapshot File Maintenance Screen.
2. Select the appropriate file in the Server snapshot files grid.
3. Clicking the snapshot file displays its name in the Delete Server File push-button.
4. Once the file is selected, click the Delete Server File push-button. The file is deleted
from the server.
These steps can be repeated as often as needed.

Snapshot Export Utility
Figure 4-6 The SIGMA Snapshot Export Utility Screen
Clicking Export from the Snapshot pull-down menu displays the SIGMA Snapshot Export Utility Screen, as shown in Figure 4-6. The Snapshot Export Utility allows snapshot files generated by SIGMA NE to be converted to other file formats. This allows data in the snapshot to be analyzed with a number of popular Microsoft and third-party software packages. The Snapshot Export Utility supports the following file formats:
· Microsoft Excel spreadsheet files (XLS) · Microsoft Access database files (MDB) · Binary files (SNP)

Screen Description
Data fields in the SIGMA Snapshot Export Utility screen are divided into several groups. In the upper left corner of the screen appears the Available snapshots group. Data fields in this group allow for the selection of the snapshot to export. The group contains the following: Snapshot drive
Allows the user to select the disk drive where the Snapshot Export Utility looks for snapshots. When a new drive is selected, the directories which are found on that drive appear in the snapshot directory list (see below). To select a drive, click the arrow at the right side of the field to display a list box containing all available drives, and then click the desired drive.
Snapshot directory
Allows the user to select the directory on the selected drive where the Snapshot Export Utility
looks for snapshots. When a new directory is selected, the snapshots which are found in that
directory appear in the snapshot file list (see below). To select a directory, click the desired
name. If more directory names are found than can fit in the list box, then a scroll bar appears at
the right side of the list.
Snapshot file
Allows the user to select the snapshot from the selected directory, which the Snapshot Export Utility exports when the Export push-button is clicked. Only files with the .SNP file extension (i.e., snapshot) are listed. When a snapshot is selected, its file information appears in the snapshot file group (see below).

In the upper right corner of the Snapshot Export Utility screen appears the Export destination group. Data fields in this group pertain to how and where the Snapshot Export Utility exports the selected snapshot. The snapshot is selected from the Available snapshots group. The Export destination group contains the following:
Destination drive pull-down display
This field, located directly below the Use tape drive check box, allows a user to select the disk drive where the Snapshot Export Utility exports the snapshot. When a new drive is selected, the directories which are found on that drive appear in the Destination directory display directly below this field. To select a drive, click the arrow at the right side of the field to display a list box containing all available drives, and then click the desired drive.
Destination directory display list box This field, located directly below the Destination drive display, allows a user to select the directory where the Snapshot Export Utility exports the snapshot. To select a directory, click the desired name. If more directory names are found than can fit in the list box, then a scroll bar appears at the right side of the list.
Export format radio buttons
This group of radio buttons allows a user to select the export file format. To select a file format,
click the radio button next to the desired format. The following formats are supported:
· Excel (XLS) - Microsoft Excel spreadsheet format. Rows in the exported spreadsheet
are time-stamped snapshot samples; columns in the exported spreadsheet are the variables exported from the snapshot. Snapshot header information appears in the first several rows of the spreadsheet.
· Access (MDB) - Microsoft Access database format. Rows in the exported database
table are time-stamped snapshot samples; columns in the exported database table are the variables exported from the snapshot. Snapshot header information appears in a memo field in the first row of the database table.
· Binary (SNP) - SIGMA snapshot binary format. Only variables which have been
selected from the variable selection group (see below) are exported. The snapshot created with this option may be re-exported at a later time.

Export options
This group allows the user to select export options. To select an export option, click the check
box next to the desired option. An option is selected when an "X" appears in the check box.
The following option is supported:
· Delete snapshot - When enabled, the Snapshot Export Utility deletes the
snapshot after it has been exported. Before deleting the snapshot, the user is explicitly asked if the snapshot should be deleted.
File name
Displays the name and approximate size, in Megabytes, of the export file to be generated by the Snapshot Export Utility. The export file name is made up of the file name of the selected snapshot and the file extension which corresponds with the selected export file format (e.g., .XLS for Excel format). This field is display-only. In the middle of the Snapshot Export Utility screen appears the "Snapshot Information"
group. Data fields in this group pertain to the selected snapshot, and are display-only. The snapshot information group contains the following:
Snapshot File Name
This field displays the name of the snapshot file selected for deletion. A snapshot file is selected for deletion using the fields provided in the Current snapshot files section. The file's drive, directory and file name are displayed. For example, d:\snap1.snp. A snapshot file name is composed of the word SNAP, a sequential number generated by SIGMA NE, and the file extension .SNP.
Trigger time Time when the snapshot was generated. A snapshot can be generated in several ways. Refer to sections 4.2, 4.3 and 4.4 for more information about generating a snapshot.
Trigger event Type of event (manual or automatic) used to generate snapshots. The Trigger Event for Go or Capture snapshots is "Manual". The Trigger Event for Trigger Variable snapshots is "Automatic".

Trigger description The snapshot's description text. Snapshot descriptions are entered by the user in several ways. Refer to sections 4.3 and 4.4 for more information on entering snapshot descriptions.
Variable count
The number of variables in the snapshot. Snapshots usually contain all trended variables, therefore the count which appears here is usually the number of trended variables. However, a snapshot that is exported by the Snapshot Export Utility (selecting the binary file format option) may have only a subset of these variables, and, therefore, the count which appears here may be less than the number of trended variables.
Snapshot duration
The length of time in the snapshot in HH:MM:SS format. This is based on the trend sample interval and the number of samples per variable in the snapshot (see below).
Samples per variable
The number of samples for each variable in the snapshot. Also, the trend sample interval is displayed here.
At the bottom of the Snapshot Export Utility screen appears the "Variable Selection" group.
Data fields in this group pertain to which variables the Snapshot Export Utility exports from the selected snapshot file. All variables in the snapshot may be exported, or only a subset. The snapshot is selected from the Available snapshots group. The variable selection group contains the following:
Variables not to be exported
List of variables from the snapshot which the Snapshot Export Utility does not export. When a snapshot is selected, all of its variables appear in this list (i.e., no variables are selected for exporting). Double-clicking a variable in this list removes it from the list and adds it to the Variables to be exported list. If more variables are in the snapshot than can fit in the list box, then a scroll bar appears at the right side of the list.

Variables to be exported
List of variables from the snapshot which the Snapshot Export Utility does export. When a snapshot is selected, this list box is empty. Variables must be added to this list from the Variables not to be exported list. Double-clicking a variable in this list removes it from the list and returns it to the Variables not to be exported list. If more variables are added to this list than can fit in the list box, then a scroll bar appears at the right side of the list.
Save list
Allows the list of variables in the Variables to be exported list to be saved in order to be recalled at a later time using the Recall list push-button (see below). To save the list, click this push-button to display the Save List To File screen. This screen contains the following:
· File name - The name of the file in which to save the list of variables. The file extension cannot be entered, and is defined as .EXP. To specify the name of the file, click this field, and then type the name.
· Available files - List of variable list files (i.e., those with the .EXP file extension)
which already exist in the path displayed by the Path field (see below). To select one of the listed files as the file in which to save the list of variables, click the desired file; its name then appears in the File name field. If more files are found in the path than can fit in the list box, then a scroll bar appears at the right side of the list.
· Path - Path where the Save List To File screen looks for variable list files (i.e.,
those with the .EXP file extension) already created. This field is display-only.
· OK - Saves the list of variables in the variable list file specified in the File name field, and then returns to the Snapshot Export Utility screen. To save the list, click this push-button.
· Cancel - Returns to the Snapshot Export Utility screen without saving the list of
variables. To return without saving the list, click this push-button.

Recall list Allows a list of variables saved using the Save list push-button (see above) to be recalled into the Variables to be exported list. A variable is recalled only if a match for it is found in the Variables not to be exported list. When a variable is recalled, it is removed from the Variables not to be exported list and added to the Variables to be exported list. To recall a list, click this push-button to display the Recall List From File screen. This screen contains the following:
· File name - The name of the file from which to recall the list of variables. The file extension cannot be entered, and is defined as .EXP. To specify the name of the file, click on this field, and then type the name.
· Available files - List of variable list files (i.e., those with the .EXP file extension)
which already exist in the path displayed by the Path field (see below). To select one of the listed files as the file from which to recall the list of variables, click the desired file; its name then appears in the File name field. If more files are found in the path than can fit in the list box, then a scroll bar appears at the right side of the list.
· Path - Path where the Recall List From File screen looks for variable list files
(i.e., those with the .EXP file extension) already created. This field is display-only.
· OK - Recalls the list of variables from the variable list file specified in the File
name field, and then returns to the Snapshot Export Utility screen. To recall the list, click on this push-button.
· Delete - Deletes the variable list file specified in the File name field. The
Recall List From File screen remains active after deletion. To delete the file, click this push-button.
· Cancel - Returns to the Snapshot Export Utility screen without recalling any
list of variables. To return without recalling, click this push-button.

Select options These options allow groups of variables to be moved between the Variables not to be exported and the Variables to be exported lists. The groups which are moved are determined by the criteria specified by these fields. The following are provided:
· All variables - Indicates that all variables in the specified list are moved when the Add or Remove push-button is clicked on.
· All variables selected check box - When this check box is enabled, and when
the All variables radio button is selected, only those variables in the list which are marked as selected are moved when the Add or Remove push-button is clicked . To toggle this option, click the check box. This option is selected when an "X" appears in the check box. Variables in the list are selected by clicking them.
· Starting with - Indicates that only variables in the specified list whose names
start with the text entered in the field next to the radio button are moved when the Add or Remove push-button is clicked. For example, if the text in the field is A00_, then only variables starting with A00_ are moved. To select this criterion, click its radio button.
· Ending with - Indicates that only variables in the list whose names end with the
text entered in the field next to the radio button are moved when the Add or Remove push-button is clicked. For example, if the text in the field is CUR_FDBK_, then only variables ending with CUR_FDBK_ are moved. To select this criterion, click its radio button.
· Add - This push-button allows variables which match the criteria specified by
these fields to be added to the Variables to be exported list. When a variable is added to the Variables to be exported list, it is removed from the Variables not to be exported list. Click this push-button to add the variables.
· Remove - This push-button allows variables which match the criteria specified by
these fields to be removed from the Variables to be exported list. When a variable is removed from the Variables to be exported list, it is returned to the Variables not to be exported list. Click on this push-button to remove matching variables.

At the bottom of the Snapshot Export Utility screen appear the following:
Export push-button Click this push-button to initiate the export of the selected snapshot. The snapshot is selected from the Available snapshots group. The export file is written in the format specified by the Export format radio buttons in the Export destination group. The export file is written to the drive and directory specified in the Export destination group. The export file contains those variables specified in the Variables to be exported list. Depending on the specified format and destination, exporting the snapshot can take a long time (10+ minutes). After the snapshot has been exported, the Snapshot Export Utility screen remains active and another snapshot can be exported.
Return push-button Click this push-button to exit the Snapshot Export Utility screen and return to the SIGMA screen from which the Snapshot Export Utility was entered.
Selecting Variables with the Export Utility
The following are the steps for exporting snapshot files (refer to figure 4-6): 1. Enter the Export Utility from the Snapshot pull down menu or the Snapshot File
Maintenance Screen. 2. Locate the desired snapshot by selecting the appropriate drive and directory in the
"Available snapshots:" section of the screen. 3. Verify the information displayed in the “Snapshot Information” group pertains to
the snapshot file needed. 4. Specify the drive and directory to which the snapshot file should be exported in the
"Export destination" section of the screen. 5. Select a file format by using the Export Format radio buttons. Then, select whether
to delete the snapshot after it has been exported or not from the Export Options group.

6. Scroll through the list in the Variable not to be exported field. Determine which
variables should be exported. IMPORTANT
If groups of variables with similar characteristics need to be exported, use the Select options group.
7. For each variable found, click the item to highlight it, then click the Add to add it to
the Variables to be exported field. IMPORTANT
If a variable needs to be removed from the list, click it and click the Remove push-button.
8. When all variables for exporting are listed in the Variables to be exported field,
click the Export push-button. The snapshot file is exported as specified.
Summary
This chapter has highlighted the snapshot process. Snapshots are useful for saving trended data for examination at a later time. Refer to Chapter 3 for more information on Trending.

4.1 Snapshot Overview ....................................................................................................... 71 4.2 Go Snapshots................................................................................................................. 73
4.2.1 Configuring Go Snapshots .................................................................................... 73 4.2.2 Generating Go Snapshots ...................................................................................... 75
4.3 Capture Snapshots ......................................................................................................... 77 4.4 Trigger Variable Snapshots........................................................................................... 78 4.5 Snapshot File Maintenance ........................................................................................... 79
4.5.1 Deleting Local Files with the File Maintenance Screen ....................................... 83 4.5.2 Deleting Server Files with the File Maintenance Screen ...................................... 83
4.6 Snapshot Export Utility................................................................................................. 84 4.6.1 Selecting Variables with the Export Utility .......................................................... 92
4.7 Summary ....................................................................................................................... 93
Figure 4-1 The Go Snapshot Configuration Window .................................................................... 73 Figure 4-2 The Go Window .......................................................................................................... 75 Figure 4-3 Capture Window .......................................................................................................... 77 Figure 4-4 The Trigger Window .................................................................................................... 78 Figure 4-5 The Snapshot File Maintenance Screen ........................................................................ 79 Figure 4-6 The SIGMA Snapshot Export Utility Screen................................................................ 84

Chapter 5 Alarms and Faults System
This chapter describes the SIGMA NE Alarms/Faults System. Two screens make up the SIGMA NE Alarms/Faults System. They are:
· The Alarm/Fault Summary Screen - This screen displays alarms and faults that have occurred most recently and that have not been acknowledged. Users are notified that an exception has taken place when the main menu bar of the SIGMA turns red. By accessing this screen, a user can locate where the alarm or fault occurred and acknowledge it happened.
· The Event History Screen - This screen displays operator actions as well as alarms and
faults. This screen is used to review the exceptions that have occurred in the past. By accessing this screen, a user can select filter parameters for recording alarms and faults. A user can also print a list of historical events.
Alarm/Fault Overview
The SIGMA NE Alarm/Fault system monitors and displays diagnostic information about the running process. This diagnostic information is generally referred to as "exceptions." The following types of exceptions are monitored by the system:
· Alarm - a non-fatal exception which usually allows the process to continue running. For example, "Oil level low".
· Fault - a fatal exception which usually stops part or all of the process. For example,
"Oil tank empty".
· Operator action - an operator-initiated exception which affects part or all of the process. For example, "Pumps started via benchboard".

Each exception monitored by the system can be in either one of the following states:
· Active - the exception has occurred, but not yet cleared. · Inactive - the exception has cleared, or not yet occurred.
Each exception's state is detected by the system using one of the following senses:
· High sense - exception becomes active (occurs) based on the rising edge of its digital
signal (boolean variable); becomes inactive (clears) based on the falling edge (i.e., 1 = active, 0 = inactive). Most exceptions use this sense.
· Low sense - exception becomes active (occurs) based on the falling edge of its digital
signal (boolean variable); becomes inactive (clears) based on the rising edge (i.e., 0 = active, 1 = inactive).
In addition to the states described above, the system permits the operator to "acknowledge"
exceptions. Acknowledgment is an indication that an exception which has occurred has been noted by the operator.
If an alarm or fault occurs, the main menu bar turns red. This signal, which happens no matter where a user is in SIGMA, warns that something has occurred that has caused an alarm or fault to occur. When an alarm or fault occurs, a user should access the Alarm/Fault Summary Screen (refer to section 5.1).
The Alarm/Fault Summary Screen displays a list of exceptions which have taken place. Exceptions on the list are in one of three conditions:
· Active, not acknowledged · Active, acknowledged · Cleared (resolved) not acknowledged
After viewing the list, a user must take some action towards correcting the problems, so the
alarms or faults can be removed from the list. Usually the first step is to acknowledge the exceptions. Acknowledgement can be performed before or after the alarm or fault has been cleared. Only when an exception has cleared and been acknowledged by the operator is it removed from the Alarm/Fault Summary Screen.
The Event History Screen also records operator actions, which do not appear on the Fault/Alarm Summary Screen These exceptions may be helpful in determining what caused another exception to happen.
Color Descriptions of Exceptions

To identify exceptions more easily when they are in a list, the following colors are used for text and background:
· Black text on a Yellow background - Alarm is currently active.
· Yellow text on a Black background - Alarm has been cleared (no longer active), but has not been acknowledged by the operator.
· Black text on a Red background - Fault is currently active.
· Red text on a Black background - Fault has been cleared (no longer active), but has not
been acknowledged by the operator.
· Light blue (Cyan) text and Black background - Operator action has occurred; only appears in the Event History Screen.
Once an alarm or fault has been cleared and acknowledged, it no longer appears on the
Alarm/Fault Summary Screen.

The Alarm/Fault Summary Screen
Figure 5-1 The Alarm/Fault Summary Screen
Clicking the Fault Summary option from the Alarm/Flt pull-down menu displays the Alarm/Fault Summary Screen, as shown in Figure 5-1. When the Alarm/Fault Summary Screen appears, a list of exceptions automatically appears. This screen may also be accessed from a status push-button on the Drive Overview Screen (refer to Figure 6-1) if its associated section is non-distributed power.
If the list is longer than one screen, a scroll bar appears at the right side of the screen. Scroll through a list by clicking the up or down arrows, or by moving the scroll bar up or down in the scroll field.
The screen description below explains how the Alarm/Fault Summary Screen is designed. Using this screen may help determine where the problem is located, when it occurred, and how severe it is.

Screen Description
When an alarm or fault exists, it appears as a two-line item in the list. The line items are displayed in a three column format. The following describes each column: Exception Time/Message
This column contains the date and time the exception occurred on the first line and the variable name and message associated with the exception on the second line. The first line contains the date and time the event was detected. The second line contains the variable name.
Type
The "Type" column contains the sense type of the variable affected by the alarm or fault. This information also determines the severity of the alarm or fault.
Clear or Acknowledge Time
If the exception has been acknowledged, this column contains the acknowledgement date and time. If an exception was cleared but not acknowledged, this column contains the time the event was cleared.
To acknowledge the exceptions on Alarm/Fault Summary screen, the following push-button is displayed:
Acknowledge push-button
Clicking this push-button acknowledges all of the alarms and faults that have not been acknowledged. As a result, SIGMA updates the list by removing all cleared events from the list. In addition, the acknowledgement time is added to the right-hand column of any exceptions that were previously unacknowledged.

The Event History Screen
Figure 5-2 Event History Screen
Clicking the Event History option from Alarm/Flt pull-down menu displays the Event History screen, as shown in Figure 5-2. The Event History screen displays all last events (up to 4000) which have occurred, cleared, or been acknowledged. The display lists the events in the same manner as the Alarm/Fault Summary Screen (refer to section 5.1). However exceptions which are both cleared and acknowledged remain in the list. When the Event Summary Screen has reached the maximum number of events it can display, it removes the oldest events as new events are added to the list.

Screen Description The list of events appearing in the Event History Screen is designed in the same column format as the Alarm/Fault Summary Screen. However, the Event History Screen contains four columns instead of three. The following are descriptions of the columns which make up the list: Exception Time/Message
This column contains the date and time the event occurred on the first line and the variable name and message associated with the event on the second line. The second line contains the variable name.
Type
The "Type" column contains the event type of the variable. This information helps determine the severity of the alarm or fault.
Clear Time
This column contains the time the event cleared. If it has not been cleared, this column is blank.
Acknowledge Time
This column contains the acknowledgement date and time if the event has been acknowledged.

The Event History Screen contains three push-buttons and a display-only field at the top of the screen: Print push-button
When the Print push-button is selected, the "Event History Print Setup" window appears. This allows users to print the entire Event History list or a section of the list. Refer to section 5.4.2 for more information on the "Event History Print Setup" window.
Note
If a filter is currently active then the printed events are also filtered. Cancel Print push-button
The Cancel Print push-button terminates a list that is currently printing. There may be a few print jobs queued up, or waiting to print, but only the job that is currently printing is canceled .
Filter text
This field displays the filter parameters established using the Event History Filter Setup screen. If a filter has not been established, the text "No Active Filter" displays.
Setup Filter push-button
This push-button provides access to the Event History Filter Setup screen. This screen is used for entering filter configuration information. Refer to section 5.4.1 for more information on the Event History Filter Setup screen.

Filtering Events
Figure 5-3 The Event History Filter Setup Screen
Clicking the Setup Filter push-button displays the Event History Filter Setup screen, as shown in Figure 5-3. This screen allows users to set up the event type, time span, and/or tagname parameters for filtering events.

Screen Description
The Event History Filter Setup Screen is divided into multiple sections. Each section is explained in detail below.
The "Event Type Filter" section allows users to filter events based on the event type of variables. When using the "Event Type Filter" section, the user can indicate that one, more than one, or all of the event types should be included in the filter. To make a selection, position the cursor in the check box to the left of the event type and click once. An "X" appears to indicate the event type has been included in the filter.
The "Time Span Filter" section is designed for specifying a date and time range. This section contains the following items: Use Time Span Filter check box
Selecting this check box enables the date and time filters entered in the Begin From and To fields. An "X" in this check box indicates the option has been enabled.
Begin From
Entering a date and time in this field, establishes the beginning date/time of the range used for filtering events. This field automatically defaults to the current date and time. By placing the cursor in the field, a date can be typed in DD-MMM-YY format and the time in HH:MM:SS format. To adjust the date or time in small increments, place the cursor in this field and use the Day, Month, Year, Hours, Minutes or Seconds arrow buttons.
To
Entering a date and time in this field establishes the ending date/time of the range used for filtering events. This field automatically defaults to the current date and time. By placing the cursor in the field, a date can be typed in DD-MMM-YY format and the time in HH:MM:SS format. To adjust the date or time in small increments, place the cursor in this field and use the Day, Month, Year, Hours, Minutes or Seconds arrow buttons.

Day, Month, Year, Hours, Minutes, Seconds arrow buttons
These arrow buttons allow a user to make small adjustments to the date and time displayed in the Begin From and To fields. By clicking the up or down arrow for any of the items, the information displayed is adjusted accordingly. Note that the cursor must initially be placed in either the Begin From or To field, before using these arrow buttons. This indicates which field is to be adjusted.
In the middle of the Event History Filter Setup screen is a "Sort Order" section.
Ascending or Descending radio buttons
Click either radio button to specify how the events should be displayed in the Event History screen. Users must specify whether to present the events in Ascending (the oldest event first) or Descending order (the recent event first).
The "Tagname[s] Filter" section allows users to select the specific tagnames (variable names) which should appear in the Event History screen. The following items appear in the "Tagname[s] Filter" section.
Use Tagname[s] Filter check box
Select this check box to enable the tagnames filter according to the tagnames appearing in the Selected Tagnames field. An "X" in this check box indicates that this option has been enabled.
Add All Starting With
This field allows the user to specify a character string each tagname must start with in order to be placed in the Selected Tagnames field. To use this field, enter a letter or series of letters which represents the first character(s) of the tagnames desired. Press <Enter>. The tagnames beginning with the letters automatically appear in the Selected Tagnames field.
Clear Selected List push-button
Clicking this push-button clears the list of tagnames in the Selected Tagnames column field.

Tagnames Available
This field displays a list of all event tagnames (variable names). Double-click on a desired tagname to move it to the Selected Tagnames field.
Selected Tagnames
This field displays the list of tagnames which should appear in the Event History screen. Tagnames are moved to this list from the Tagnames Available field or added with the Add All Starting With field. To clear all tagnames from this field, click the Clear Selected List push-button. A tagname can be removed from this list by double-clicking on it.
The following three push-buttons appear in the top right of the Event History Filter Setup screen:
OK push-button
Clicking this push-button exits the Event History Filter Setup screen and re-displays the Event History screen with events filtered according to the specified parameters.
Cancel push-button
Clicking this push-button cancels the actions performed while in this screen and returns the user to the Event History screen.
Reset push-button
Clicking this push-button resets the Event History Filter Setup screen back to the condition it was in before any changes where made.

Printing an Event List
Figure 5-4 The Event History Print Setup Window
Clicking the Print push-button displays the "Event History Print Setup" windows shown in Figure 5-4. This window allows users to enter a specific number of events to print and the location within the list from which to start printing. Printing a list of events may provide further diagnostic information.
IMPORTANT
If a filter is currently active, then the printed events are filtered also.

Screen Description The following are the parameters contained in the "Event History Print Setup" window: Enter the number of events to print
This field is used to specify the number of events to print from the Event History Screen. It is used in conjunction with the Start Position radio buttons. This field defaults to 12, which is exactly one page of events. When a start position is established, the user can enter the number of events to print from that point using this field. If this field is left blank, all of the events contained in the list are printed.
Start Position radio buttons
These radio buttons indicate where to start printing events from. There are two choices: the Beginning of List and the Current Position. Choosing the Beginning of List option prints the event list starting from the first event in the list. To use the Current Position option, make sure the cursor is located exactly at the desired event in the Event History screen.
Print push-button
Clicking this push-button initiates the printing command. Depending upon the number of events being printed, this command may take a while to complete. If printing needs to be terminated, the Cancel Print push-button, located in the Event History Screen, can be used.
Cancel push-button
Clicking this push-button closes the "Event History Print Setup" window and returns the user to the Event History Screen.

Summary
Monitoring and fixing alarms and faults are important parts of insuring that a process runs smoothly and properly. The Alarm/Fault Screen and the Event History Screen allow a user to monitor them and obtain the necessary information to address them. Exceptions should not be taken lightly, for they can indicate some deeper problem which may occur later and affect the efficiency of a process or cause injury to coworkers.

5.1 Alarm/Fault Overview................................................................................................... 95 5.2 Color Descriptions of Exceptions ................................................................................. 96 5.3 The Alarm/Fault Summary Screen................................................................................ 98 5.4 The Event History Screen ........................................................................................... 100
5.4.1 Filtering Events ................................................................................................... 103 5.4.2 Printing an Event List.......................................................................................... 107
5.5 Summary ..................................................................................................................... 109 Figure 5-1 The Alarm/Fault Summary Screen ............................................................................... 98 Figure 5-2 Event History Screen ................................................................................................. 100 Figure 5-3 The Event History Filter Setup Screen ....................................................................... 103 Figure 5-4 The Event History Print Setup Window..................................................................... 107

Chapter 6
Drive Overview Screen and Support Screens
The Drive Overview Screen and its support screens are components of the SIGMA UOI package. These screens allow users to monitor and control the drives for a machine or system. This chapter highlights the common features of these screens. However, when using the Drive Overview Screen or a support screen, a user may notice functions and features documented in this chapter which are not part of their system. This is because there are many options available with the Drive Overview package which may not be needed or appropriate for a particular application. Also the user applications may contain custom, application-specific screens, which are not documented in this manual. The following screens are documented in this chapter:
• Drive Overview Screen - This screen allows users to monitor the status of drives.
Included with this screen are section control windows, bar charts and/or diagnostic screens.
• Section Screen - This screen allows users to control drives by modifying their
setpoint values or by executing simple commands such as Jog, Run, and Stop. • Speed and Draw (SPAD) Screen - This screen allows users to calculate draw
values using variable data. • PMI Diagnostic Screens - These screens display the status of card LED's on the
Power Module Interface (PMI) racks. GV3000 and FP3000 drives don’t have PMI racks with diagnostic LEDs. In addition to an illustration, a grid of alarms and faults appears for reference.
All of the screens in this chapter are configured using the Overview Screen Configuration
Utility. For more information on this utility, refer to Chapter 6, Configuring the Drive Overview Screen and Support Screens in the SIGMA Developers Manual.

The Drive Overview Screen
Figure 6-1 The Drive Overview Screen
Clicking the Overview! option from the Main Menu displays the Drive Overview Screen, as shown in Figure 6-1. The Drive Overview Screen allows users to monitor the current status of the displayed drives. The following documentation covers the features common to the Drive Overview Screen only.

Screen Description
The Drive Overview Screen is divided into five parts:
• Header Section - This section contains two rows. The first row displays a title bar with the Rockwell Automation logo and/or the name of the applicable machine, the name of the process line, and a date and time display. The second row contains a data display bar. This bar can be configured to display up to three variables which a user wants to monitor regularly. For example, section speeds can be displayed. A user can click the Rockwell Automation logo and view license information. All of this information is display-only.
• Section column - This column contains a scrollable list of drive section names. 10
drive sections are displayed at a time. The Drive Overview screen displays drive data for each drive section in the other columns of the screen, which are described below. A section name may appear as a display-only inset panel or as a push-button. Clicking the push-button displays the "Section Control" window for the drive section. This window allows the operator to assign a setpoint value, and perform various drive control operations (e.g., jog, start, stop). Refer to Section 6.1.3 for more information on section control windows.
• Status column - This column displays the current status of each drive listed in the
Section column. The status (e.g., Running, Ready, Faulted) appears on a push-button. Clicking the push-button displays the SIGMA drive diagnostic screen appropriate for the drive being monitored. Refer to Section 6.1.2 for more information on the types of SIGMA drives diagnostics screens and how to use them.
• Setpoint column - This column contains the current drive setpoint value for each
drive listed in the Section column. The setpoint value is display-only. It may be modified by the operator only if access to the Section Control window is provided for the drive in the Section column (see Figure 6-1).
• Feedback columns - These columns are the three columns which appear in the
lower right portion of the Drive Overview screen. Any of these columns may be unused. A Feedback column displays the value of a drive variable (e.g., drive speed in FPM) for each drive section listed in the Section column. The title of a Feedback column appears at the top of the column as a push-button. Clicking this push-button displays the "Bar Chart" window for variables in the column. Refer to Section 6.1.1, “Viewing Bar Charts” for more information.

Note that values in a Feedback column may be "offset" to display values which are
between two adjacent sections. For example, refer to the Tension column in Figure 6-1. In this case, the tension feedback values are shown "offset" between the two sections where the tension value is generated.
If a Drive section does not have a corresponding value in one of the feedback columns, then either it has not been configured correctly or no corresponding feedback value exists. Refer to the Load column for the last three viewable drive sections in Figure 6-1.

Viewing Bar Charts
Figure 6-2 A Bar Chart Window
Clicking the title push-button of any of the three Feedback columns displays the "Bar Chart" window shown in Figure 6-2. The "Bar Chart" window displays a bar graph of the feedback value for each drive listed in the Section column. To the left of each bar graph, the feedback value is displayed numerically. This window allows a user to view value information both graphically and numerically. If the information for the Feedback column is "offset" in the Drive Overview screen, the bar chart is offset in this screen also. The information in this window is display-only. Clicking once the Return push-button redisplays the Drive Overview screen.

Viewing Distributive Power Diagnostic Screens
Clicking a push-button in the Status column displays the appropriate Distributive Power Diagnostic Screen for the drive section. The following Distributive Power Diagnostic Screens are shown and discussed in the following sections of this manual:
• SD3000 (Section 6.1.2.2) • SD3000 Regen (Section 6.1.2.3) • SA3000 (Section 6.1.2.4) • SA3000 Parallel (Section 6.1.2.5) • SA500 Servo (Section 6.1.2.6) • SB3000 Parallel (Section 6.1.2.7) • GV3000 A-C (Section 6.1.2.8) • FP3000 D-C (Section 6.1.2.9) • SA3100 (Section 6.1.2.10) • AB1336 (Section 6.1.2.11)
If no appropriate drive diagnostic screen exists for a drive section, then the Alarm/Fault
Screen is displayed. For information on this screen, refer to Chapter 5, Alarms and Faults System.
Distributive Power Diagnostic screens may display: • an expanded drawing of the PMI rack and its diagnostic LEDs • a diagnostic grid showing the states (active or inactive) of drive faults and alarms • a diagnostic schematic showing states (short or open) for SCR (DC) or IGBT (AC)
output devices The diagnostic grid shows:
• green - if a fault or alarm is inactive • yellow - if a alarm is active • red - if a fault is active The diagnostic schematic shows the states of an output device (SCR for DC and IGBT for
AC). The schematic for DC (SCRs) is: • green - when the device is working • red - when the failed device has a short • yellow - when the failed device is open.

The schematic for AC (IGBT) is: • green - when the device is working • red - when the device causes an overcurrent (IOC) • yellow - when there is a phase imbalance (available only on AC Parallel)
In the menu bar of the Distributive Power Diagnostic Screen appears 2 options:
• Help! - Clicking this option displays the "Help Menu" window for the section. This
window contains a list of all the items for which a help dialog window exists. From a help dialog box a user can enter notes about a particular item. Refer to Section 6.1.2.1 for more information about the Help option.
• Return! - Clicking this option redisplays the Drive Overview screen.

The Help Option
Figure 6-3 The Help Menu
Clicking Help! from the menu displays a "Help Menu" window (shown in Figure 6-3) with a list of all drive faults and alarms. This window lets the user:
• view an explanation of each drive fault or alarm • enter, view or print notes pertaining to each drive fault or alarm

Figure 6-4 The Help Text
The following lists the steps for: • viewing drive fault and alarm explanations • viewing, entering, or printing notes for a drive fault or alarm item.
1. Click the Help! option located in the menu bar to display the "Help Menu" window. This
window lists all drive faults and alarms. 2. Double-click a fault or alarm item to display a Help Dialog box (shown in Figure 6-4)
containing an explanation of that item. IMPORTANT
The PMI LED item displays a list of defined diagnostic LEDs. Double-click a diagnostic LED to display a Help Dialog box (shown in Figure 6-4) containing an explanation of that item.

3. Click the Note push-button to display the "Note" window. Refer to Figure 6-5. Notes
pertaining to the drive can be read, entered and printed through this window.
Figure 6-5 The Note Window 4. When finished with a help dialog box or a "Note" window, click the Return! push-button to
return to the previous window. 5. To view an explanation or enter, view or print notes pertaining to other items, repeat steps 1
through 3 . To redisplay the Distributive Power Diagnostic Screen, click the Return push-button.

The PMI SD3000 Non-Regen Diagnostic Screen
Figure 6-6 The PMI SD3000 Diagnostics Screen
The PMI SD3000 Diagnostics screen shown in Figure 6-6 displays diagnostic information for an
SD3000 drive. This diagnostic screen information consist of:
• an expanded drawing of PMI DC6 rack and its diagnostic LEDs • a diagnostic grid showing the states (active or inactive) of drive faults and alarms • a diagnostic schematic showing states (short or open) for SCR (DC) output devices
For more information on this diagnostic screen information, refer to Section 6.1.2 “Viewing
Distributive Power Diagnostic Screens”. For more information on the SD3000 drive, refer to the AutoMax Distributive Power System manual, S-3005.

The PMI SD3000 Regen Diagnostic Screen
Figure 6-7 The SD3000 Regen Diagnostics Screen
The SD3000 Regen Diagnostics screen, shown in Figure 6-7, displays the diagnostic information for an SD3000 Regen drive. This diagnostic screen information consists of:
• an expanded drawing of PMI DC6R rack and its diagnostic LEDs • a diagnostic grid showing the states (active or inactive) of drive faults and alarms • a diagnostic schematic showing states (short or open) for SCR (DC) output devices
For more information on this diagnostic screen information, refer to Section 6.1.2 “Viewing
Distributive Power Diagnostic Screens”. For more information on the SD3000 drive, refer to the AutoMax Distributive Power System manual, S-3005.

The PMI SA3000 Diagnostic Screen
Figure 6-8 The SA3000 Diagnostics Screen
The SA3000 Diagnostics screen, shown in Figure 6-8, displays the diagnostic information for an SA3000 medium power drive. This diagnostic screen information consist of:
• an expanded drawing of PMI AC rack and its diagnostic LEDs • a diagnostic grid showing the states (active or inactive) of drive faults and alarms • a display of the PTM Fault # and message • a diagnostic schematic showing states (short or open) for IGBT (AC) output devices
For more information on this diagnostic screen information, refer to Section 6.1.2 “Viewing
Distributive Power Diagnostic Screens”. For more information on the SA3000 drive, refer to the AutoMax Distributive Power System manual, S-3005.

The PMI SA3000 Parallel Diagnostic Screen
Figure 6-9 The SA3000 Parallel Diagnostics Screen
The SA3000 Parallel Diagnostics screen, shown in Figure 6-9, displays diagnostic information for an SA3000 high power drive. This diagnostics screen information consists of:
• an expanded drawing of PMI AC Parallel rack and its diagnostic LEDs • a diagnostic grid showing the states (active or inactive) of drive faults and alarms • a diagnostic schematic showing states (short or open) for IGBT (AC) output devices
The SA3000 and SB3000 Parallel Diagnostics screen have radio buttons displayed in the
IGBT box. These buttons control this outlined portion of the screen and appear next to the section containing the schema of the motoring current from the power module,. The three faults and the IGBT output devices within this section can either summarize all units or pertain to a specific unit. Up to three units can be selected using these radio buttons. To select a unit, click the corresponding radio button.
For more information on this diagnostics screen information, refer to Section 6.1.2 “Viewing Distributive Power Diagnostic Screens”. For more information on the SA3000 drive, refer to the AutoMax Distributive Power System manual, S-3005.

The PMI SA500 Diagnostic Screen
Figure 6-10 The SA500 Diagnostics Screen
The SA500 Diagnostics screen, shown in Figure 6-10, displays diagnostic information for an SA500 drive. On the left side of the screen is a pictorial view of the applicable drive faceplate which shows the status of the LED's on the appropriate drive section. The lights show the states of the inverter circuitry, the feedback device, the drive I/O, and the communication link to the UDC module. The right side of the screen displays a diagnostic grid showing status (active or inactive) of drive faults and alarms.
For more information on the SA500 drive, refer to the AutoMax Distributive Power System manual, S-3005.

The PMI SB3000 Parallel Diagnostic Screen
Figure 6-11 The SB3000 Parallel Diagnostics Screen
The SB3000 Parallel Diagnostics screen, shown in Figure 6-11, displays diagnostic information for an SB3000 high power drive. This diagnostics screen information consists of:
• an expanded drawing of PMI AC Parallel rack and its diagnostic LEDs • a diagnostic grid showing the states (active or inactive) of drive faults and alarms • a diagnostic schematic showing states (short or OK) for IGBT (AC) output devices
The SA3000 and SB3000 Parallel Diagnostics screens have radio buttons displayed in the
IGBT box. These buttons control the outlined portion of the screen and appear next to the section containing the schema of the motoring current from the power module. The three faults and the IGBT output devices within this section can either summarize all units or pertain to a specific unit. Up to three units can be selected using these radio buttons. To select a unit, click the corresponding radio button.
For more information on this diagnostics screen information, refer to Section 6.1.2 “Viewing Distributed Power Diagnostic Screens”.

The GV3000 Parallel Diagnostic Screen
Figure 6-12 The GV3000 A-C Drive Diagnostics Screen
The GV3000 A-C Diagnostics screen, shown in Figure 6-12, displays diagnostic information for
an GV3000 A-C drive. This diagnostics screen information consists of:
• a diagnostic grid showing the states (active or inactive) of drive faults and alarms • text descriptions of the first and second faults that have occurred • text description of the self-tune result (only in vector mode )

Possible self-tune result messages are:
• Self tuning successful • User initiated a normal stop. • Emergency stop or fault stop occurred during self-tuning. • Motor or pulse tachometer direction in reverse. • Pulse tachometer PPR out of range. • Magnetizing current percent out of range. • Bus voltage error. • Current limit exceeded.
For more information on this diagnostics screen information, refer to Section 6.1.2
“Viewing Distributed Power Diagnostic Screens”.

The FP 3000 D-C Drive Diagnostic Screen
Figure 6-13 The FP3000 D-C Drive Diagnostics Screen
The FP3000 D-C Diagnostics screen, shown in Figure 6-13, displays diagnostic information for an FP3000 Digital D-C drive. This diagnostics screen information consists of:
• a diagnostic grid showing the states (active or inactive) of status indicators, drive faults and alarms
• text description of the first fault occurring after last fault reset • text description of the stop cause • text description of most recent alarm

Stop Cause messages are:
• Stop Asserted or Run negated
• Coast\DB stop
• Jog de-asserted for > 1 second
• Fault stop (or self tuning completed)
• Internal stop request
• Customer interlock opened
• Current limit stop
• Coast\DB interlock opened
• Ramp stop
• Main contact opened
For more information on this diagnostics screen information, refer to Section 6.1.2 “Viewing
Distributed Power Diagnostic Screens”.

The PMI SA3100 Diagnostics Screen
Figure 6-14 SA3100 Diagnostics Screen
The SA3100 Diagnostics screen, shown in Figure 6-14, displays the diagnostic information for
an SA3100 medium power drive. This diagnostic screen information consist of:
• an expanded drawing of PMI AC rack and its diagnostic LEDs • a diagnostic grid showing the states (active or inactive) of drive faults and alarms • a PT (Power Technology) Fault # message box • a diagnostic schematic showing states (short or open) for IGBT (AC) output devices

Possible PT Fault # Messages are:
PT
Fault #
Message
1
Voltage read from the A-to-D converter indicates the reference voltage is over 10% out of tolerance (3.3v).
2
Voltage read from the A-to-D converter indicates the reference voltage is over 10% out of tolerance (-3.3v).
3
Torque current loop prop. gain is not within calibration limits (14 < g < 30).
4
Flux current loop prop. gain is not within calibration limits (14 < g < 30).
5
Flux current loop integrator time constant is not within calibrated limits.
6
Torque current loop integrator time constant is not within calibrated limits.
7
Output voltage level went below +-2.2v with no status bit detected indicating unity index of modulation
8
Harmonic injection D-to-A converter has reached its limit prior to unity modulation index.
9
Unity modulation index is in a range beyond its calibration scope.
10
"Harmonic injection D-to-A converter requires a range beyond its calibration scope.
11
The programmable current limit or the ground fault limit is not functioning.
12
The voltage feedback integrator has an improper gain.
13
The frequency of A-to-D interrupts is incorrect (verified with cclk interrupts).
14
PWM generated by 1Khz triangle wave isn't producing proper frequency PWM.
15
DC bus non-zero current feedback at boot time (current > 5% full scale).
16
Phase U non-zero current feedback at boot time (current > 5% full scale).
17
Phase W non-zero current feedback at boot time (current > 5% full scale).
20
ACTECH power supply fault status bit asserted.
21
Watchdog timeout expires or general ACPTM failure.
22
A-to-D overrun fault.

23
Gate feedback present when phase enable is off.
24
Old backplane.
25
Gate power feedback switch failure.
26
Loss of gate power feedback while in run.
100
Request to close precharge while precharge is already closed.
101
Precharge has not closed after 2 seconds.
102
Precharge is closed and PTM status indicates that its open.
103
Precharge was commanded to open and did not do so after one second.
104
Precharge opened while in run (ALTECH status).
105
GDI status indicates a charge fault.
106
Minimum bus voltage not detected 10 seconds after bus enable
107
AC line signal from gate drive / P.S. module is missing.
108
DC bus voltage ripple exceeds allowable range.
200
SA3100 Isolated +12V PS all frames.
201
SA3100 External Power Supply Fault for G and H frames Only.
For more information on this diagnostic screen information, refer to Section 6.1.2 “Viewing Distributive Power Diagnostic Screens”. For more information on the SA3100 drive, refer to the Distributive Power System manual, SA3100 Drive Configuration and Programming S-3056.

The AB1336 Drive Diagnostics Screen
Figure 6-15 The AB1336 Diagnostics Screen
The AB1336 Diagnostics screen, shown in Figure 6-15, displays diagnostic information for an AB1336 drive. This diagnostics screen information consists of a diagnostic grid showing the following status of Power/Diagnostic Fault, Non-Configurable Faults and Current Processor (CP) and Velocity Processor (VP) Configuration Warnings and Faults.
Fault Type and Fault Names Description Status Grid Box Color
Power/Diagnostic Absolute Overspeed
Faults consists of problems that could occur with powerup of both the current (CP) and velocity (VP) processors
No Fault Fault
Green Red

Non-Configurable D-C Bus Overvoltage Transistor Desaturation Ground Fault Instantaneous Overcurrent Adaptor Comm. Loss Master/Slave Drive to Drive
Comm. Timeout Power-Up Reset Fault Analog Power Supply Tolerance Autocomm./Transistor Diag.
Failure Inverter Temperature Trip Software Malfunction
Cannot disable. These faults are the result of a condition that could damage the drive if allowed to persist
No Fault Fault
Green Red
Current Processor (CP) Configurable
Bus Ridethrough Timeout Bus Precharge Timeout Bus Drop (150 Volts Below
Nom.) Bus Under Voltage Bus Ridethrough >5 Cycles Bus Ridethrough >75 Cycles
Can set up to either trip the drive or provide only a visual warning while the drive continues to operate
No Fault Warning Fault
Green Yellow Red
Velocity Processor (VP) Configurable
Feedback Loss Inverter Over Temperature
Pending Motor Over Temperature
Tripped Motor Overload Pending Motor Overload Tripped Motor Stalled External Fault RMS Fault Dynamic Brake Over Temp Inverter Overload Pending Inverter Overload Tripped
Can set up to either trip the drive or provide only a visual warning while the drive continues to operate
No Fault Warning Fault
Green Yellow Red
For more information on this diagnostics screen information, refer to section A.9 Troubleshooting With The AB1336 Drive Diagnostic Screen.

Changing the Setpoint Value for a Section
Figure 6-16 A Section Control Window with a Slider Bar Under Development
Clicking a push-button in the Section column of the Drive Overview screen (refer to Section 6.1) displays a "Section Control" window. An example is shown in Figure 6-16. This window allows a user to assign the section a setpoint value, and/or use a push-button to control a drive. The push-button names and functions are application specific. For example, a paper line may use the names Run, Crawl, Jog Fwd, Jog Rev, and Stop for the functions needed.
A setpoint value is used to adjust the drive to either a desired speed, load, tension, draw, etc. This value corresponds to the "Setpoint" column of the Drive Overview screen. The setpoint value can be set by any of the following devices:
• keyboard entry of a setpoint value (this is always provided in a "Section Control" window
• slider bar (optional feature) - see Figure 6-16 • increase/decrease push-buttons (optional feature) - see Figure 6-17

Screen Description
The following fields and push-button are at the top of the "Section Control" window: Actual Displays the current reference value of the setpoint. This field is display-only.
Set push-button/field
Clicking this push-button activates a field for the keyboard entry of the setpoint value. When the field is activated, enter a setpoint value, and press <Enter>. When a change is made to the setpoint value, the new setpoint value is displayed here. The Actual field displays the current reference of the setpoint.
Located next to the Actual and Set fields are two display-only indicators. The top indicator displays the status of the section. The bottom indicator displays the name of the setpoint (e.g., "Load, "Tension"). The "Section Control" window may also display the name of the group the section belongs to, directly below the setpoint name.
The "Section Control" window may contain one of the following optional features for changing the setpoint value:
Slider Bar (optional feature)
Using a slider bar makes large changes to a setpoint value. The slide bar is typically used only for setting the speed of the "lead" drive section in a process line. It controls both negative as well as positive values (depending on the slider bar’s configured ranges and setpoint data format) See Sections 6.3.5 and 6.4.2 in the Developers Manual.
Clicking the slider bar button and holding down the left mouse button modifies the setpoint value using the slider. Move the mouse to slide the button up or down. The upward action increases the setpoint value. Conversely, the downward action decreases the setpoint value.
Using the up and down arrow push-buttons located below the slider bar makes small fine-tune changes to a setpoint value. Clicking the up arrow push-button increases the setpoint value. Clicking the down arrow push-button decreases the setpoint value.
A change to the setpoint value using the slide bar requires confirmation. The OK push-button turns orange when confirmation of a setpoint value is needed. To confirm a setpoint value, click the orange OK push-button. Changes made using the up and down arrow buttons, however, do not require confirmation.

Increase/Decrease push-buttons (optional feature)
Note
These push-buttons are not the same as the up and down arrow push-buttons located below the slider bar.
Clicking an Increase or Decrease push-button makes small changes (one unit at a time) to the setpoint. Increase/Decrease push-buttons are the preferred method to control machine parameters. Clicking the Increase push-button increases the value. Clicking the Decrease push-button decreases the value.
When either push-button is held down, the corresponding control variable ramps until the button is released. Changes made with these push-buttons do not require confirmation.
The "Section Control" window may display up to five "action" push-buttons in the lower right corner of the window. These push-buttons are used to control the drive section and are application-specific. They can have names such as "Run," "Jog," "Stop," etc. The color of the button changes depending on the status of the drive. For example, if the user clicks the "Run" push-button, it lights up when the drive is actually running.
In the lower right section of the window, the following push-button appears: Return
Clicking this push-button to return to the Drive Overview Screen. Ensure that any setpoint value changes have been confirmed before returning to the Drive Overview Screen or the changes do not take effect.

The Section Screen
Figure 6-17 The Section Screen
Clicking the Section! option from the Main Menu displays the Section Screen. An example is shown in Figure 6-17. The Section Screen contains a horizontal scrollable list of section control boxes. Three boxes are visible on the screen at a time. Both the Section Screen and a single "Section Control" window in the Drive Overview Screen (refer to section 6.1) are the same for a given section.

Screen Description
The Section Screen is divided into two parts:
• Header Section - This section is divided into two rows. The first row contains the
Rockwell Automation logo and/or the name of the applicable machine, the company's name, and the date and time. The second row contains a data display bar. This bar can be configured to display up to 3 variables which an operator wants to monitor regularly. For example, section speeds can be displayed. The variables displaying here, are the same variables shown in the Drive Overview Screen. All of this information is display-only.
• Section Control Panel - This panel contains all of the sections listed in the Drive
Overview Screen which permit access to the "Section Control" window. At the top of the panel is a horizontal scroll bar, which is used to scroll through the Section Control Panel. To scroll one section panel at a time, click the arrow push-buttons at either end of the scroll bar. To move three sections at a time, click once directly on the scroll bar roll, between an arrow button and the scroll bar button.
Each section control box works like a "Section Control" window from the Drive Overview Screen. See Section 6.1.3, “Changing the Setpoint Value for a Section” for information on the using section control boxes.

The SPAD (Speed and Draw) Screen
Figure 6-18 The SPAD (Speed and Draw) Screen
Clicking the SPAD! option from the Main Menu displays the SPAD (Speed and Draw) Screen, as shown in Figure 6-18. The SPAD screen is an optional screen of the Drive Overview system. This screen typically is used for a paper machine or a similar process where section draw is an important parameter. The Overview Screen Configuration Utility is used to configure this screen and the variable used during draw calculation. Refer to Chapter 6, Configuring the Drive Overview Screen and Support Screens in the SIGMA Developers Manual, for more information.

Screen Description
The Draw Screen is divided into three parts:
• Header section - This top section of the Draw Screen is divided into two rows. The first row contains the Rockwell Automation logo and/or the name of the applicable machine, the company name, and the date and time. The second row displays a data display bar. This bar can be configured to display up to 3 variables which an operator wants to monitor regularly. All of this information is display-only.
• A and B Factors section - This section displays the A and B factors, and the
equation and total for the draw. This information is display-only. Sections from the list below are selected as the A or B factor. When selected, the section's variable value for the section is displayed in the field. The same variable is used for all sections in this screen.
• Drive push-button section - This section contains a scrollable list of sections from
the Drive Overview Screen (refer to Figure 6-1). Twenty-four (24) sections can be shown on the screen at a time.
Five push-buttons appear along the bottom of the screen and serve as the draw screen action
buttons. They are:
• Select A - Clicking this push-button selects the section to be used as the A factor in
calculating the draw.
• Select B - Clicking this push-button selects the section to be used as the B factor in calculating the draw.
• (B - A) / B * 100, B /A * 100, and B - A - Clicking one of these push-buttons
calculates the draw according to the displayed equation. They have no effect if either the A factor or the B factor has not been selected.
Selecting Sections for Calculation
1. The following lists the steps for selecting a section as either the A or B factor.
2. Click either Select A or Select B.
3. Click the desired section.

4. The current variable value for the section is displayed in the appropriate A: or B:
field at the top of the screen. The name of the section appears above the value and the units (e.g., FPM) appear to the right. Repeat steps 1 and 2 to select another section.
Calculating Draws
The following lists the steps for calculating draw values:
1. Verify that the A and B factors displayed at the top of the screen are correct. If not,
perform the steps in section 6.3.1 (Selecting Sections for Calculation) before continuing to the next step.
2. Click the desired calculation push-button. The draw value is calculated and displayed
in the draw result field in the middle of the screen.
3. If necessary, clicking another calculation push-button displays the new draw result in the field.
Summary
This chapter highlighted the process of monitoring drives by using the Drive Overview Screen and its support screens. Again, note that the Drive Overview System is configured on an application-specific basis. Therefore, some features presented in this chapter may not be available on your system. If features described in this chapter are desired but not provided on your system, discuss adding them with your Rockwell Automation sales engineer.

6.1 The Drive Overview Screen........................................................................................ 112 6.1.1 Viewing Bar Charts............................................................................................. 115 6.1.2 Viewing Distributive Power Diagnostic Screens ................................................ 116
6.1.2.1 The Help Option.............................................................................................. 118 6.1.2.2 The PMI SD3000 Diagnostic Screen .............................................................. 121 6.1.2.3 The PMI SD3000 Regen Diagnostic Screen ................................................... 122 6.1.2.4 The PMI SA3000 Diagnostic Screen .............................................................. 123 6.1.2.5 The PMI SA3000 Parallel Diagnostic Screen ................................................. 124 6.1.2.6 The PMI SA500 Diagnostic Screen ................................................................ 125 6.1.2.7 The PMI SB3000 Parallel Diagnostic Screen ................................................. 126 6.1.2.8 The GV3000 Parallel Diagnostic Screen ........................................................ 127 6.1.2.9 The FP 3000 D-C Drive Diagnostic Screen .................................................... 129 6.1.2.10 The PMI SA3100 Diagnostics Screen......................................................... 131 6.1.2.11 The AB1336 Drive Diagnostics Screen ...................................................... 134
6.1.3 Changing the Setpoint Value for a Section ......................................................... 136 6.2 The Section Screen...................................................................................................... 139 6.3 The SPAD (Speed and Draw) Screen ......................................................................... 141
6.3.1 Selecting Sections for Calculation ...................................................................... 142 6.3.2 Calculating Draws ............................................................................................... 143
6.4 Summary ..................................................................................................................... 143
Figure 6-1 The Drive Overview Screen ....................................................................................... 112 Figure 6-2 A Bar Chart Window.................................................................................................. 115 Figure 6-3 The Help Menu.......................................................................................................... 118 Figure 6-4 The Help Text............................................................................................................ 119 Figure 6-5 The Note Window ..................................................................................................... 120 Figure 6-6 The PMI SD3000 Diagnostics Screen ........................................................................ 121 Figure 6-7 The SD3000 Regen Diagnostics Screen...................................................................... 122 Figure 6-8 The SA3000 Diagnostics Screen................................................................................. 123 Figure 6-9 The SA3000 Parallel Diagnostics Screen..................................................................... 124 Figure 6-10 The SA500 Diagnostics Screen ................................................................................. 125 Figure 6-11 The SB3000 Parallel Diagnostics Screen.................................................................... 126 Figure 6-12 The GV3000 A-C Drive Diagnostics Screen............................................................. 127 Figure 6-13 The FP3000 D-C Drive Diagnostics Screen.............................................................. 129 Figure 6-14 SA3100 Diagnostics Screen ..................................................................................... 131 Figure 6-15 The AB1336 Diagnostics Screen............................................................................... 134 Figure 6-16 A Section Control Window with a Slider Bar ............................................................ 136 Figure 6-17 The Section Screen ................................................................................................... 139 Figure 6-18 The SPAD (Speed and Draw) Screen........................................................................ 141

Chapter 7 Using The SIGMA NE Recipe System
Chapter Overview
The SIGMA NE Recipe System is designed to ease setup and operation of a process line. A recipe is a set of setpoints or references for various production parameters such as: line speed, section draw, section tension, section position, temperatures, etc. These values are referred to as "Recipe Elements".
The SIGMA NE Recipe System lets the user prepare and download recipes to the control system and then monitor any change in the setpoint values that might occur. These reference setpoints can be changed by the SIGMA NE user, the process line operator or by the controller. The SIGMA NE Recipe System also lets the user "capture" changed setpoints as a recipe to be used at a later time.
The SIGMA NE Recipe System is made up of two main screens: • the "Recipe Editor" Screen • the "Recipe Manager" Screen
These screen titles, and the following column titles and push-button captions used in this
chapter are developer-specified. The functions of these screens, columns and push-buttons are defined below:

Screen\Column\Push-button Function "Recipe Editor" Screen (see Figure 7-1) Lets the user:
• create, modify, store, delete and print recipes.
• retrieve stored recipes • save recipes to disk • load recipes from disk
"Recipe Manager" Screen (see Figure 7-13) Lets the user to: • prepare and download recipes to
the drive system • modify setpoints that are currently
running on the drive system • capture these changed setpoints as a
recipe to be used at a later time "Setpoint" Column (see Figure 7-13) Values in this column are currently being
applied by the drive system. "Preset" Column (see Figure 7-13) Reference Values that were sent down to
the drive system from the SIGMA Recipe Manager (If no changes have been made, this value will match the setpoint.)
"Next" Column (see Figure 7-13) References Values in this column are in queue to be applied for the next product. Note that this column is stored only in the SIGMA and does not affect values in the drive system until a download is initiated.
"Capture" Push-button (see Figure 7-13) Allows the values in the Setpoint column to be stored as a recipe.
"Download" Push-button (see Figure 7-13) Downloads the recipe in the Next column to the drive system.
"Load Next" Push-buttons (see Figure 7-1 and Figure 7-13)
Lets the user prepare the next recipe to be run.
This chapter describes: • Editing Recipes -using the Recipe Editor screen • Managing Recipes-using the Recipe Manager screen

Editing Recipes
The Recipe Editor screen is used to prepare and modify recipes that can be downloaded to the control system using the Recipe Manager screen. This screen lets the user:
• browse a recipe's elements • browse stored recipes • edit an existing recipe or enter a new recipe • copy, clear, save, delete, print, file (import or export), and "load next" recipes in the
Edit Field or that have been stored.
Figure 7-1 Recipe Editor Screen

Browsing Recipe Elements
Up to ten recipe elements and their units (see call-out A in Figure 7-1) can be displayed at one time. Use the vertical scroll bar to browse through the recipes that have more than ten recipe elements.
Browsing Stored Recipes
Up to three stored recipes (see call-out B in Figure 7-1) can be displayed at one time. Use the horizontal scroll bar to browse when there are more than three stored recipes
Editing an Existing Recipe or Entering a New Recipe
The Edit Field column (see call-out C in Figure 7-1) is used to edit an existing or enter a new recipe. Any cell can be highlighted by selecting it with the mouse and clicking. When the "Recipe Name" cell is highlighted, the pop-up keyboard is displayed for data entry.(see Figure 7-2 ).
Figure 7-2 Pop-Up Keyboard When a Recipe Element cell (e.g. "Press
Draw") is highlighted, the pop-up keypad is displayed for data entry (see Figure 7-3).
Figure 7-3 Pop-Up Keypad
If the data entered through the keypad is invalid, then a pop-up Edit Data message box (see Figure 7-4) displays the valid range for the recipe element being modified.
Figure 7-4 Pop-Up Edit Data Message Box

Editing Recipe Files At the top of the Recipe Editor screen, there are seven Edit Function buttons and a "Load Next" button (see Figure 7-5). The following table lists each button, its description and procedure.
Figure 7-5 Edit Function and “Load Next” Buttons
Push-button
Description
Loads default recipe element values (defined by the recipe during the design of the SIGMA NE Recipe System) into the Edit Field column To load default recipe values: 1. Click the Default! push-button.
The default recipe values are loaded into the Edit Field column.

Copies a selected recipe into the Edit Field column for modification or as a starting point for new recipes. To copy a recipe: 1. Click Copy Push-button
The Copy Recipe box (see Figure 7-6) is displayed.
Figure 7-6 Copy Recipe Box 2. Click the [↓ ] Push-button. 3. When the recipe menu opens, click the recipe to be copied. 4. Click the OK button
The recipe is displayed in the Edit Field column. Note: A recipe may also be copied by "double-clicking" on the recipe name of a visible recipe column (see call-out B in Figure 7-1).
Clears the Edit Field column To clear the Edit Field: 1. Click the Clear! Push-button
The current values in the Edit Field are cleared.

Saves the values in the Edit Field column to the Recipe File using the name specified in the Recipe Name cell. To save values in the Edit Field column as an existing recipe name: 1. Click the Save Push-button
If the name specified in the "Recipe Name" cell already exists in the Recipe File, then the Save Recipe pop-up box (see Figure 7-7) appears asking whether to overwrite the existing recipe in the Recipe File.
Figure 7-7 Save Recipe (Overwrite) Box
2. Click OK and the values in the Edit Field are saved as the
existing recipe. To save values in the Edit Field column as a new recipe name: 1. Click the Save Push-button
Figure 7-8 Save Recipe (Add) Box
If the name specified in the "Recipe Name" cell does not exists in the Recipe File, then the Save Recipe pop-up box (see Figure 7-8) appears asking whether to add the new recipe to the recipe file
2. Click OK
The values in the Edit Field are saved as the new recipe

Deletes a stored recipe from the Recipe File. To delete a stored recipe: 1. Click Delete Push-button
The Delete Recipe box (see Figure 7-9) is displayed.
Figure 7-9 Delete Recipe Box 2. Click the [↓ ] Push-button. 3. When the recipe menu opens, click the stored recipe to be
deleted. 4. Click the OK button. The specified stored recipe is deleted
Prints some or all of the stored recipes.
Figure 7-10 Print Recipes Pop-Up Window To print all stored recipes:
1. Click the Print Push-button. The Print Recipes pop-up
window (see Figure 7-10) is displayed. 2. To print all stored recipes, click the Select All Recipes push-

button. The Print Recipe Count displays the number of recipes to be printed.
3. Click the OK button to print all the stored recipes. To print one or more recipes: 1. Click the Print Push-button. The Print Recipes pop-up
window (see Figure 7-10) is displayed. 2. To print one or more stored recipes, click the Starting With
[↓ ] push-button. 3. When the Starting With recipe menu opens, click the first to
print. Recipes are stored in alphabetical order. 4. Click the Ending With [↓ ] push-button. 5. When the Ending With recipe menu opens, click the last
recipe to print. The Print Recipe Count displays the number of recipes to be printed.
6. Click the OK button to print the selected stored recipes.

Saves or loads the Recipe File to or from a floppy disk
Figure 7-11 Export/Import Files Note: Export/Import Files is an "all-or-none" feature. All recipes in the Recipe File will be exported or imported. If recipes are imported from disk, they will overwrite all of the recipes in the SIGMA. To import or export the Recipe File: 1. Click File Push-button
The Export/Import Files pop-up window (see Figure 7-11) displays the Recipe File's path and name in the Current Recipe File Used field.
2a To copy the displayed Recipe File to floppy disk, click the
Export push-button.
Note that the size of the Recipe File cannot exceed the capacity of the floppy disk (e.g. the file cannot be larger than 1.44Mb when being copied to a 3.5" high density disk).
2b To copy the Recipe File from a floppy disk to the displayed
Recipe File location, click the Import push-button. 3 To exit the Export/Import Files pop-up window, click the Exit push-button.

Prepares the next recipe to be downloaded from the Recipe Manager Screen (similar to the Load Next push-button in the Recipe Manager screen).Refer to 7.3.1
Figure 7-12 “Load Next” Pop-Up Window To prepare the next recipe to be downloaded: 1. Click the "Load Next" Push-button
The "Load Next" pop-up window (see Figure 7-12) is displayed.
2. Click the [↓ ] Push-button. 3. When the Recipe menu opens, click the recipe to be prepared
for downloading from the Recipe Manager screen. 4. Click the OK button
The selected recipe is displayed in the "Next" column of the Recipe Manager screen.

Managing Recipes
Figure 7-13 Recipe Manager
The recipe manager screen (see Figure 7-13) is the on-line component of the SIGMA NE Recipe System. From this screen, the user can:
• display recipe elements and their units • display, modify and capture the actual setpoints presently running in the drive system • display the recipe as it was sent to the drive system • download the next recipe to the drive system • load and review the next recipe to be downloaded to the drive system
The "Controlled Variable" column (see call-out A in Figure 7-13) is a list of the recipe
elements and units for the recipe item in each row. Note that "controlled variables" is an application-specific title for the recipe elements. Up to ten recipe elements can be viewed at a time. Other elements can be viewed by using the scroll bar to move up and down the element list . As the scroll bar scrolls the "Controlled Variable" column, all other columns scroll synchronously.
The "Setpoint" column (see call-out B in Figure 7-13) contains the current value of each recipe element. If no modifications have been made since the recipe was downloaded to the drive system, the "Setpoint" column is identical to the fourth column labeled "Preset" (see call-out C in Figure 7-13). If, however, any of the references are changed by the user or by the drive system, the affected elements in the "Setpoint" column are highlighted in Cyan (light blue).

Preparing The Next Recipe To Run
The "Load Next" push-button (see call-out E in Figure 7-13 ) lets the user prepare the next recipe to be run. To prepare the next recipe to run: 1. Click the "Load Next" push-button.A
"Load Next" pop-up window (see Figure 7-14) appears.
2. Click the [↓ ] button to view the available
stored recipes and then click the recipe to be loaded next.
3. Click the OK button and the selected
recipe is displayed in the "Next" column (see call-out D in Figure 7-13).
Figure 7-14 “Load Next” Pop-Up Window
Modifying "Next" Recipe Values Before Downloading
The user can modify each element value in the "Next" column during line operation. Each value is displayed in a cell. To modify an element value:
1. Click the value's cell in the "Next" column. The value is then highlighted and the pop-up keypad (see Figure 7-15) is displayed.
The keypad allows the user to enter values by either pointing device (mouse or trackball) or using a hardware keyboard
Figure 7-15 Pop-Up Keypad
2. Modify the "Next" value using this keypad
If the Clear push-button is clicked, all keypad entries are cleared from the display. If the Cancel push-button on this pop-up keypad is clicked, no action is taken.
3. After modifying the "Next" value, click the OK push-button.
If the new value is within limits set by the drive system software, it is displayed in the "Next" column. Also the user is notified that the "Next" Recipe has been changed when (modified) is displayed under the Recipe's Name in the "Next" column.

If the value is not within limits, a pop-up box (see Figure 7-4) displays the valid range for the
recipe element.
4. Re-enter an acceptable value and again click on the OK push-button.
Downloading Recipes
The Download push-button (see call-out F in Figure 7-13 ) downloads the recipe in the Next column to the drive system.
1. Click the Download push-button.
The Download pop-up window appears (see Figure 7-16) which asks whether the recipe displayed in the "Next" column is to be downloaded and become the "Preset" recipe.
2. Click the OK button on the
Download pop-up window to download the "Next" recipe into the drive system.
Figure 7-16 Download Pop-Up Window
The column, titled "Preset" (see call-out C in Figure 7-13), contains the recipe name and setpoint (reference) values of the recipe elements which were last downloaded to the drive system. Also if the "Next" column had been modified before downloading, a (modified) is displayed in the Recipe Name box.
The column, titled "Setpoint" (see call-out B in Figure 7-13) also contains these setpoint values until they are changed either by the user or by the drive system. The Recipe Name box displays (unsaved) until this recipe is captured.

Modifying Setpoint Values
The user can modify each element value in the "Setpoint " column during line operation.
Each value is displayed on a push-button. To modify an element value: 1. Click the value's cell push-button in the
"Setpoint" column. The cell is then highlighted and the pop-up keypad (see Figure 7-17) is displayed.
The keypad allows the user to enter values by either pointing device (mouse or trackball) or using a hardware keyboard.
Figure 7-17 Pop-Up Keypad
2. Modify the setpoint value using this keypad If the Clear push-button is clicked, all keypad entries are cleared from the display. If the Cancel push-button on this pop-up keypad is clicked, no action is taken.
3. After modifying the setpoint value, click the OK push-button If the new value is within limits set by the drive system software, then it is downloaded to the drive system. When the new value has been accepted by the drive system, it is displayed in the "Setpoint" column.
If the value is not accepted, a pop-up box (see Figure 7-4) displays the valid range for the recipe element.

Capturing Setpoint Values As a Recipe
The "Capture" push-button (see call-out G in Figure 7-13 ) allows the values in the "Setpoint" column to be stored as a recipe. To capture setpoint values:
1. Click the "Capture" push-button.
The Capture Recipe pop-up window (see Figure 7-18) appears allowing the user to enter a new recipe name or overwrite a currently stored recipe name listed in the pull-down list.
Figure 7-18 Pop-Up Capture Recipe Window
To enter a new recipe name:
2a. Click anywhere in the Capture Recipe box and the pop-up keyboard (see Figure 7-19) allows the user to enter the recipe name by either pointing device (mouse or trackball) or using a hardware keyboard. If the Cancel push-button is clicked, no action is taken. If the Clear push-button is clicked, any text on the screen keyboard display is cleared.
Figure 7-19 Pop-Up Keyboard

3a. After the new recipe name has been
entered in the text box, click the OK push-button.
The Add Recipe Confirmation pop-up box (see Figure 7-1, Figure 7-20) asks to confirm the selection.
4a. Click the OK push-button to add the
new recipe to the file. The element values in the "Setpoint" column are stored as a recipe under the new recipe name.
Figure 7-20 Add Recipe Confirmation Pop-Up Box
To overwrite an existing recipe:
2b. Click the [↓ ] push-button to view currently stored recipes and then click the recipe name to be overwritten.
3b. Click the OK push-button and the Overwrite Recipe Confirmation Pop-up Box (see Figure 7-21) asks to confirm the selection.
Figure 7-21 Overwrite Recipe Confirmation Pop-Up Box
4b. Click OK push-button to overwrite the existing recipe in the file.

7.1 Chapter Overview ....................................................................................................... 145 7.2 Editing Recipes ........................................................................................................... 147
7.2.1 Browsing Recipe Elements ................................................................................. 148 7.2.2 Browsing Stored Recipes .................................................................................... 148 7.2.3 Editing an Existing Recipe or Entering a New Recipe ....................................... 148 7.2.4 Editing Recipe Files ............................................................................................ 149
7.3 Managing Recipes ....................................................................................................... 156 7.3.1 Preparing The Next Recipe To Run .................................................................... 157 7.3.2 Modifying "Next" Recipe Values Before Downloading..................................... 157 7.3.3 Downloading Recipes ......................................................................................... 158 7.3.4 Modifying Setpoint Values ................................................................................. 159 7.3.5 Capturing Setpoint Values As a Recipe .............................................................. 160
Figure 7-1 Recipe Editor Screen .................................................................................................. 147 Figure 7-2 Pop-Up Keyboard...................................................................................................... 148 Figure 7-3 Pop-Up Keypad ......................................................................................................... 148 Figure 7-4 Pop-Up Edit Data Message Box................................................................................. 148 Figure 7-5 Edit Function and “Load Next” Buttons.................................................................... 149 Figure 7-6 Copy Recipe Box ....................................................................................................... 150 Figure 7-7 Save Recipe (Overwrite) Box...................................................................................... 151 Figure 7-8 Save Recipe (Add) Box............................................................................................... 151 Figure 7-9 Delete Recipe Box...................................................................................................... 152 Figure 7-10 Print Recipes Pop-Up Window................................................................................. 152 Figure 7-11 Export/Import Files ................................................................................................. 154 Figure 7-12 “Load Next” Pop-Up Window ................................................................................. 155 Figure 7-13 Recipe Manager ........................................................................................................ 156 Figure 7-14 “Load Next” Pop-Up Window ................................................................................. 157 Figure 7-15 Pop-Up Keypad........................................................................................................ 157 Figure 7-16 Download Pop-Up Window ..................................................................................... 158 Figure 7-17 Pop-Up Keypad........................................................................................................ 159 Figure 7-18 Pop-Up Capture Recipe Window.............................................................................. 160 Figure 7-19 Pop-Up Keyboard .................................................................................................... 160 Figure 7-20 Add Recipe Confirmation Pop-Up Box.................................................................... 161 Figure 7-21 Overwrite Recipe Confirmation Pop-Up Box ........................................................... 161

Chapter 8 SIGMA NE Support
For SIGMA NE technical assistance, see the Local Drive Solution Contact Directory at the end of this chapter for the location and contact numbers of the nearest Rockwell Drive Solution Center.
Recommended Spares
Because of the importance of the SIGMA Server communication with the ControlNet Network, it is recommended that a spare ControlNet interface card (optionally a PC Link card for DCSNET) be purchased with a SIGMA NE system.

Local Drive Solution Contact Directory
New England Southeast Gulf Coast West Coast Ph: 508.357.8431 Ph. 770.277.0277 Ph. 281.233.0300 Ph. 626.969.7647 Fax 508.485.5059 Fax 770.682.6491 Fax 281.233.0101 Fax 626.334.8320 Boston MA Atlanta GA Houston TX Los Angeles CA
Eastern Carolinas Midwest St. Louis MO Ph: 732.225.1360 Ph. 704.525.1455 Ph. 630.860.1090 Ph: 314.770.0168 Fax 732.225.7833 Fax 704.525.9025 Fax. 630.787.0309 Fax: 314.770.0268 Edison NJ Charlotte NC Chicago IL St. Louis, MO
Ohio Valley Great Lakes North Central Ph: 513.943.1145 Ph: 440-604-8421 Ph. 651.633.8015 Fax 513.943.7438 Fax 440-604-8437 Fax. 651.633.7181 Cincinnati OH Cleveland OH Minneapolis MN From a network of Local Drive Solution Centers located throughout the country, Rockwell Automation can provide you with an adjustable speed drive custom-engineered to meet your specific machine or process requirements. Each Regional Center is fully staffed with experienced application and control engineers providing a single source for all your drive and automation needs, utilizing the Rockwell Automation family of related products.
The problem solvers at each Local Drive Solution Centers form a team of highly qualified people knowledgeable in machine control solutions. Drawing on more than 90 years of experience in supplying equipment to meet the requirements of your industry, your Local Drive Solution Center can provide you with a highly reliable, cost-effective solution to meet your specific control requirements.

8.1 Recommended Spares ................................................................................................. 163

Appendix A
Troubleshooting With The Drive Diagnostic Screens This appendix lists the suggested variable names, register/bit positions and diagnostic information for fault boxes, LED lights and schematics shown in diagnostic screens for the following drives: • SD3000 and SD3000 Regen drives • SA3000 drive • SA3000 Parallel A,B and C drives • SB3000 Parallel A,B and C drives • SA 500 drive • GV 3000 A-C drive • FP 3000 D-C drive • SA3100 drive • AB1336 drive

3.1 Troubleshooting The SD 3000 and SD 3000 Regen Diagnostic Screens
Figure A-1 The SD3000 Diagnostic Screen
Figure A-2 SD3000 Regen Diagnostic Screen
The standard SD3000 (see Figure A-1) and SD3000 Regen (see Figure A-2) Diagnostic screens use the following registers and bit positions for Fault boxes, LED lights and the SCR schematic information needed. Note: It is the responsibility of the person configuring the AutoMax software to make sure the correct information is configured within these variables. 3.1.1 Fault Boxes The following table lists the SD 3000 fault names, their suggested variable names, bit positions and under what conditions this bit is set:
Fault Name
Suggested Variable Name
Bit Position
Bit Set When
AC Loss Fault
DRV_FLT%
3
an AC voltage stops for 0.5 seconds.
*No PMI Comm
DRV_FLT%
15
there is no communications with the PMI rack.
and
DRV_STAT%
15
Conduction Fault
DRV_FLT%
5
the "cml_run" signal is turned off and, after 2 seconds, the drive is still in continuous conduction.

Field Loss Fault
DRV_FLT%
6
if the field feedback current is not related to the commanded firing angle.
PMI Power Supply Fault (if lit red)
DRV_FLT%
12
PMI rack power supply voltage levels are not correct.
PMI Bus Fault
DRV_FLT%
13
indicates that the Resolver, the Drive I/O module, and the DC Power Technology module do not respond to requests from the PMI processor.
IOC (Instantaneous Over Current) Fault
DRV_FLT%
4
occurs when armature current feedback is greater than the configured limit.
UDC Run Fault
DRV_FLT%
14
the UDC module drops out of run before the current minor regulator is requested to turn off.
Over Speed Fault
DRV_FLT%
10
the motor velocity exceeds the over speed trip point set in the configuration.
PMI Fan Loss Alarm
DRV_WRN%
12
the airflow through the PMI rack is not being sensed.
Power Tech Fault
DRV_FLT%
11
AC Power Technology Module fails
SCR Open Alarm (Not firing correctly)
DRV_WRN%
0
one of the power module's SCRs is not firing correctly. The schematic diagram shows exactly which SCR is alarmed.
SCR Short Fault
DRV_FLT%
0
one of the power module's SCRs is shorted. The schematic diagram shows exactly which SCR is being shorted.
Resolver Loss Fault
DRV_FLT%
7
the expected relationship between EMF and motor RPM is not maintained. When operating at or below motor base speed, RPM should be directly related to EMF. Above motor base speed, RPM should continue to increase and EMF should stay constant.

Resolver Wire Fault
DRV_FLT%
8
a broken wire is detected on the motor resolver. This is not used when analog tachometer is selected for speed feedback.
*The following logic table explains the Resulting Faults and LED states for "No PMI Comm" faults.
If Variable Name DRV_STAT%/Bit 15
And Variable Name DRV_FLT%/Bit 15
Resulting Fault or LED
State 0
0
No PMI Comm
0
1
No PMI Comm
1
0
Comm OK LED
1
1
Comm Fault
If there is no communication to the PMI rack, the purple cross mark is displayed on the diagnostics screen (see Figure A-3).
Figure A-3 Diagnostics Screen When No PMI Communication Occurs

3.1.2 LED Lights The following table lists the LED names, their associated suggested variable names, bit positions and logic for the LED to be on. LED Name
Suggested Variable Name
Bit Position
Logic for LED ON
LED Turns
Power Supply
PWR OK
DRV_FLT%
12
0
green when the PMI power supply is OK.
PMI Processor
OK (PMI Proc.)
DRV_STAT%
15
1
green when the PMI processor is OK.
COMM (Communications)OK
and
DRV_FLT% DRV_STAT%
15 15
0 1
green when the communications between the UDC and PMI is working OK.
PM FLT (Power Module Fault)
or
DRV_FLT% DRV_FLT%
0 6
1 1
red when there is either a SCR fault or a field loss fault.
EXT FLT (External Fault)
or
or
or
DRV_FLT% DRV_FLT% DRV_FLT% IO_CNTRL%
3 4 10 2
1 1 1 1
red when there is either an AC synchronization loss fault, an instantaneous overcurrent fault, an overspeed fault, or a user configured fault.
RAIL FLT ( Rail Comm Fault )
DRV_WRN%
13
1
red when a rail fault is detected

Resolver and Drive IO
FDBK (Feedback) OK
and
DRV_FLT% DRV_FLT%
7 8
0 0
green when the feedback device (resolver or pulse tachometer) is OK. Loss of this LED usually indicates a broken wire to the feedback device.
RPI (Run Permissive Input)
IO_STAT%
0
1
green when the run permissive input is OK.
MCR (M-Contactor)
IO_STAT%
1
1
amber when the status of the "M-Contactor" output bit is high.
AUX IN1 (Auxiliary input1)
IO_STAT%
1
1
green when the auxiliary input 1 is present.
AUX IN2 (Auxiliary input2)
IO_STAT%
2
1
green when the auxiliary input 2 is present.
AUX IN3 (Auxiliary input3)
IO_STAT%
3
1
green when the auxiliary input 3 is present.
AUX IN4 (Auxiliary input4)
IO_STAT%
4
1
green when the auxiliary input 4 is present.
AUX IN5 (Auxiliary input5)
IO_STAT%
5
1
green when the auxiliary input 5 is present.
AUX OUT (Auxiliary output)
IO_CNTRL%
4
1
amber when the auxiliary output is on.
Power Technology
OK (DC Power Technology)
DRV_FLT%
11
0
green when the DC power technology is working OK.

3.1.3 SCR Schematic
The following is the list of variables to show an SCR Alarm or Fault. The standard screen looks at the following bit positions of the SCR diagnostic register to determine which SCR has been affected by the Alarm or Fault. The color on the SCR schematic changes ONLY when both an SCR bit has been set and either the SCR Alarm bit (DRV_WRN%) or SCR Fault bit (DRV_FLT%) has been set.
SCR Number
Suggested Variable Name
Bit Position
1
SCR_DIAG%
0
2
SCR_DIAG%
1
3
SCR_DIAG%
2
4
SCR_DIAG%
3
5
SCR_DIAG%
4
6
SCR_DIAG%
5
*11
SCR_DIAG%
6
*12
SCR_DIAG%
7
*13
SCR_DIAG%
8
*14
SCR_DIAG%
9
*15
SCR_DIAG%
10
*16
SCR_DIAG%
11
*SCR numbers 11-16 are available on the SD3000 Regen Diagnostic Screen only

3.2 Troubleshooting The SA 3000 Diagnostic Screen The standard SA 3000 (see Figure A-4 ) Diagnostic screens use the following registers and bit positions for Fault boxes, LED lights and the IGBT schematic information needed. Note: It is the responsibility of the person configuring the AutoMax software to make sure the correct information is configured within these variables.
Figure A-4 The A3000 Diagnostic Screen

3.2.1 Fault Boxes
The following table lists the SA 3000 fault/warning names, their suggested variable names, register/bit positions and under what conditions this bit is set: Fault boxes are red and Warning boxes are orange.
Fault/Warning Name
Variable Name
Register A /Register B /Bit Position
Set When
DC Bus Over Voltage
DRV_FLT% DRV_WRN%
202/1202/0
203/1203/0
This can either be a fault or a warning. A fault is set when the DC bus voltage exceeds the rating of the Power Module. A warning occurs when the DC bus voltage rises above the configured overvoltage threshold value. The torque is automatically limited to avoid an overvoltage fault
DC Bus Undervoltage Warning
DRV_WRN% 203/1203/1 A warning occurs when the DC bus voltage drops below the configured undervoltage threshold value. The torque is automatically limited to avoid a further drop in the DC bus voltage.
*No PMI Comm
and
DRV_FLT% DRV_STAT%
202/1202/15
200/1200/15
A fault occurs when the fiber-optic communication between the PMI processor and the UDC module is lost due to two consecutive errors of any type..
PMI PS (Power Supply) Fault
DRV_FLT% 202/1202/12 This fault occurs when the PMI power supply is not working correctly.
DC Bus Over Current Fault
DRV_FLT% 202/1202 /1 This fault occurs when the DC bus current exceeds 125% of the rated Power Module current. Error code 1020 will be displayed in the error log of the UDC task in which the fault occurred

Ground Current
DRV_FLT% DRV_WRN%
202/1202/2
203/1203/2
This can either be a fault or a warning. A fault condition occurs when ground current exceeds the rating of the Power Module. Error code 1021 will be displayed in the error log of the UDC task in which the fault occurred. A warning occurs when the ground current exceeds the configured ground fault current level stored in local tunable GIT_E1%..
PMI Bus Fault
DRV_FLT%
202/1202/13
This fault occurs when there is a bus fault in the PMI rack. This is indicated when the Resolver && Drive I/O module and the AC Power Technology module do not respond to requests from the PMI processor.
PMI Fan Loss Warning
DRV_WRN% 203/1203/12 The PMI Fan Loss Warning bit is set when the airflow through the PMI rack is not being sensed.
IOC Fault
DRV_FLT%
202/1202/3
This fault occurs when there is an overcurrent in one of the power devices. Register 204/1204, bits 0-5, indicates which power device detected the overcurrent. Bit 6 of register 204/1204 will also be set if the overcurrent was detected in the Intelligent Power Module.
Resolver Fault
DRV_FLT% DRV_FLT%
202/1202/8
and
202/1202/9
This fault is a combination of Fault Register 202/1202 bits 8 and 9. Bit 8 is set if a sine or cosine signal from the resolver is missing due to a broken wire or the resolver gain tunable (RES_GAN%) has been set too low. Bit 9 is set if a blown fuse is detected on the Resolver && Drive I/O board.
UDC Run Fault DRV_FLT% 202/1202/14 The UDC Run Fault bit is set when the UDC task stops while the minor loop is running in the PMI processor.
AC Power Technology Module Fault
DRV_FLT%
202/1202/11
This bit is set to indicate a problem with the AC Power Technology module, the Local Power Interface (LP1) module in

the Power Module or the cable connection between them.
LPI (Local Power Interface) Fault
DRV_FLT%
202/1202/4
This fault occurs when the power supply on the Local Power Interface module located in the Power Module is not within tolerance.
CCLK Not Synchronized Warning
DRV_WRN% 203/1203/14 The CCLK Not Synchronized Warning bit is set if CCLK counters in the PMI Regulator and the UDC module are momentarily not synchronized.
Over Speed Fault
DRV_FLT%
202/1202/10
This fault occurs when the motor's velocity exceeds the value entered as the Overspeed Trip (RPM) configuration parameter.
Reference in Limit Warning
DRV_WRN% 203/1203/4 The Reference in Limit Warning bit is set if the reference to the regulator exceeds the maximum value permitted (+- 4095) or is being limited by the system in response to an overvoltage or undervoltage warning.
IPM (Intelligent Power Module) Fault
DEV_DIAG%
204/1204/6
This fault occurs when the gate driver turns off an output power device (IGBT) to protect it from an overcurrent. An IOC fault, Bit 3 of register 202/1202, will also be set.
***Charge Bus Time-out Fault
DRV_FLT%
202/1202/6
This fault occurs when any of the following conditions occur: • The DC bus is not fully charged
within 10 seconds after the bus enable bit is set.
• The drive is on and feedback indicates that the pre-charge contactor has opened.
• The DC bus voltage is less than the value stored in the Power Loss Fault Threshold (PLT_E0%) tunable variable.
Over Temperature Fault
DRV_FLT%
202/1202/7
This can either be a fault or a warning. This fault occurs when fault level thermal switch in the Power Module

DRV_WRN%
203/1203/7
opens. Error code 1016 will be displayed in the error log of the UDC task in which the fault occurred. A warning occurs when warning level thermal switch in the Power Module opens.
Voltage Ripple Warning
DRV_WRN% 203/1203/3 The Voltage Ripple Warning bit is set if the ripple on the DC bus exceeds the configured voltage ripple threshold value.
*The following logic table explains the Resulting Faults and LED states. If Variable Name DRV_STAT% 200/1200/Bit 15
And Variable Name DRV_FLT% 202/1202/Bit 15
Resulting Fault or LED State
0
0
No PMI Comm (Fault)
0
1
No PMI Comm (Fault)
1
0
Comm OK (LED State)
1
1
Comm Fault
If there is no communication with the PMI rack, the purple cross mark is displayed on the diagnostics screen (see Figure A-3). 3.2.2 LED Lights
The following table lists the LED names, their associated suggested variable names, register/bit positions and logic for the LED to be on:
LED Name
Variable Name
Register A /Register B /Bit
Logic for LED ON
LED Turns
Power Supply
PWR OK
DRV_FLT%
202/1202/12
0
green when the PMI power supply is OK.
PMI Processor
OK (PMI Proc.)
DRV_STAT%
200/1200/15
1
green when the PMI processor is OK.
COMM OK
DRV_FLT%
202/1202/15
0
green when the

communications between the UDC and PMI is working OK.
and
DRV_STAT%
200/1200/15
1
PM FLT (Power Module Fault) or or or
DRV_FLT% DRV_FLT% DRV_FLT% DRV_FLT%
202/1202/1
202/1202/3
202/1202/4
202/1202/6
1 1 1 1
red when either a DC Bus Overcurrent fault, an Instantaneous Overcurrent fault, a Local Power Interface fault, a Charge Bus Timeout fault, or an Over Temp fault occurs
or
DRV_FLT%
202/1202/7
1

EXT FLT (External Fault) or or or
DRV_FLT% DRV_FLT% DRV_FLT% DRV_FLT%
202/1202/0
202/1202/2
202/1202/6
202/1202/10
1 1 1 1
red when there is either an DC Bus Over Voltage fault, a Ground Current fault, a Charge Bus Time Out fault, an Over Speed fault, or a user configured fault .
or
IO_CNTRL%
101/1101/2
1
RAIL FLT (Rail Comm. Fault)
DRV_WRN%
203/1203/13
1
red when a rail fault is detected.
Resolver and Drive I/O
FDBK OK (Feedback OK) and
DRV_FLT% DRV_FLT%
202/1202/7
202/1202/8
0 0
green when the resolver feedback device is OK. Loss of this LED usually indicates a broken wire to the feedback device
RPI (Run Permissive Input)
IO_STAT%
201/1201/0
1
green when the run permissive input is OK.
MCR (M-Contactor)
IO_STAT%
201/1201/1
1
amber when the status of the "M-Contactor" output bit is high.
AUX IN1
IO_STAT%
201/1201/1
1
green when the auxiliary input 1 is present.
AUX IN2
IO_STAT%
201/1201/2
1
green when the auxiliary input 2 is present.
AUX IN3
IO_STAT%
201/1201/3
1
green when the auxiliary input 3 is present.
AUX IN4
IO_STAT%
201/1201/4
1
green when the auxiliary input 4 is present.
AUX IN5
IO_STAT%
201/1201/5
1
green when the auxiliary input 5 is present.

AUX OUT
IO_CNTRL%
101/1101/4
1
amber when the auxiliary output is on.
AC Power Technology
OK
DRV_FLT%
202/1202/11
0
green when the AC power technology card is working OK.
3.2.3 IGBT Schematic
The following is the list of variables that indicate an IGBT Short Fault. The standard screen looks at the following bit positions in the IGBT diagnostic register to determine which IGBT has been affected by the fault. The color on the IGBT schematic changes ONLY when both an IGBT bit has been set and the IGBT Short Fault bit has been set.
IGBT Number
Variable Name
Register A/ Register B/
Bit
Fault Red on IGBT Schematic When
Phase U Upper
DEV_DIAG%
204/1204/0
Phase U upper power device detects an over current
Phase V Upper
DEV_DIAG%
204/1204/1
Phase V upper power device detects an over current
Phase W Upper
DEV_DIAG%
204/1204/2
Phase W upper power device detects an over current
Phase U Lower
DEV_DIAG%
204/1204/3
Phase U lower power device detects an over current
Phase V Lower
DEV_DIAG%
204/1204/4
Phase V lower power device detects an over current
Phase W Lower
DEV_DIAG%
204/1204/5
Phase W lower power device detects an over current

3.3 Troubleshooting The SA 3000 Parallel A, B and C Diagnostic Screens
The standard SA 3000 Parallel (see Figure A-5) Diagnostic screens uses the following registers
and bit positions for Fault boxes, LED lights and the IGBT schematic information needed. Note: It is the responsibility of the person configuring the AutoMax software to make sure the correct information is configured within these variables.
Figure A-5 The SA3000 Parallel 3 Diagnostic Screen

3.3.1 Fault Boxes
The following table lists the SA 3000 parallel fault names, their suggested variable names, register/bit positions and under what conditions this bit is set:
Fault or Warning Name
Variable Name
Register A /Register B
/Bit
Set When
DC Bus Over Voltage (High Bus) Fault
DRV_FLT%
202/1202/0
This can either be a fault or a warning. A fault is set when the DC bus voltage exceeds the rating of the Power Module. A warning occurs when the DC bus voltage rises above the configured overvoltage threshold value. The torque is automatically limited to avoid an overvoltage fault.
DC Bus Undervoltage Warning
DRV_WRN% 203/1203/1 A warning occurs when the DC bus voltage drops below the configured undervoltage threshold value. The torque is automatically limited to avoid a further drop in the DC bus voltage.
*No PMI Comm Fault
DRV_FLT%
202/1202/15
A fault occurs when the fiber-optic communication between the PMI processor and the UDC module is lost due to two consecutive errors of any type.
and
DRV_STAT%
200/1200/15
PMI PS (Power Supply) Fault
DRV_FLT%
202/1202/12
This fault occurs when the PMI power supply is not working correctly.

DC Bus Over Current (Low Bus) Fault
DRV_FLT%
202/1202/1
This fault occurs when the DC bus current exceeds 125% of the rated Power Module current. Error code 1020 will be displayed in the error log of the UDC task in which the fault occurred.
Ground Current Fault or Warning
DRV_FLT% DRV_WRN%
202/1202/2
203/1203/2
This can either be a fault or a warning. A fault condition occurs when ground current exceeds the rating of the Power Module. Error code 1021 will be displayed in the error log of the UDC task in which the fault occurred. A warning occurs when the ground current exceeds the configured ground fault current level stored in local tunable GIT_E1%.
PMI Bus Fault
DRV_FLT%
202/1202/13
This fault occurs when there is a bus fault in the PMI rack. This is indicated when the Resolver & Drive I/O module and the AC Power Technology module do not respond to requests from the PMI processor.
PMI Fan Loss Warning
DRV_WRN% 203/1203/12 The PMI Fan Loss Warning bit is set when the airflow through the PMI rack is not being sensed.
IOC (Instantaneous Overcurrent) Fault
DRV_FLT%
202/1202/3
This fault occurs when there is an overcurrent in one of the power devices. Registers 204/1204, bits 0-5, indicate which power device detected the overcurrent. Bit 6 of register 204/1204 will also be set if the overcurrent was detected in the Intelligent Power Module.

Resolver Fault
DRV_FLT% DRV_FLT%
202/1202/8
202/1202/9
This fault is a combination of Fault Register 202/1202 bits 8 and 9. Bit 8 is set if a sine or cosine signal from the resolver is missing due to a broken wire or the resolver gain tunable (RES_GAN%) has been set too low. Bit 9 is set if a blown fuse is detected on the Resolver & Drive I/O board.
UDC Run Fault DRV_FLT% 202/1202/14 The UDC Run Fault bit is set when the UDC task stops while the minor loop is running in the PMI processor.
AC PTM (Power Technology Module) Fault
DRV_FLT%
202/1202/11
This bit is set to indicate a problem with the AC Power Technology module, the Local Power Interface (LP1) module in the Power Module or the cable connection between them.
LPI (Local Power Interface) Fault
DRV_FLT%
202/1202/4
This fault occurs when the power supply on the Local Power Interface module located in the Power Module is not within tolerance.
CCLK Not Synchronized Warning
DRV_WRN% 203/1203/14 The CCLK Not Synchronized Warning bit is set if CCLK counters in the PMI Regulator and the UDC module are momentarily not synchronized.
Over Speed Fault
DRV_FLT%
202/1202/10
This fault occurs when the motor's velocity exceeds the value entered as the Overspeed Trip (RPM) configuration parameter.

Reference in Limit Warning
DRV_WRN% 203/1203/4 The Reference in Limit Warning bit is set if the reference to the regulator exceeds the maximum value permitted (+- 4095) or is being limited by the system in response to an overvoltage or undervoltage warning.
Voltage Ripple Warning
DRV_WRN% 203/1203/3 The Voltage Ripple Warning bit is set if the ripple on the DC bus exceeds the configured voltage ripple threshold value.
IPM (Intelligent Power Module) Fault
DEV_DIAGn% Where n= Unit 1,2, or 3
204/1204/6 This fault occurs when the gate driver turns off an output power device (IGBT) to protect it from an overcurrent. An IOC fault, Bit 3 of register 202/1202, will also be set.
LS (Load Sharing) Warning
DRV_WRN%
203/1203/6
a GDI (Gate Driver Interface) indicates that unit 'n' detected a problem with current sharing between power modules.
*Unit1 IPM (Intelligent Power Module) Fault
DEV_DIAG1%
204/1204/6
Unit 1 IPM fault is detected
*Unit2 IPM (Intelligent Power Module) Fault
DEV_DIAG2%
220/1220/6
Unit 2 IPM fault is detected
*Unit3 IPM (Intelligent Power Module) Fault
DEV_DIAG3%
221/1221/6
Unit 3 IPM fault is detected
GDI (Gate Driver Interface) Fault
DRV_FLT%
202/1202/5
the power on the Gate Driver Interface is not within tolerance
*Unit 1 GDI Fault
DEV_DIAG1%
204/1204/7
Unit 1 detects a problem with its gate driver interface power supply

*Unit 2 GDI Fault
DEV_DIAG2%
220/1220/7
Unit 2 detects a problem with its gate driver interface power supply
*Unit 3 GDI Fault
DEV_DIAG3%
221/1221/7
Unit 3 detects a problem with its gate driver interface power supply
Charge Bus Time-out Fault
DRV_FLT%
202/1202/6
This fault occurs when any of the following conditions occur: • The DC bus is not fully charged
within 10 seconds after the bus enable bit is set.
• The drive is on and feedback indicates that the pre-charge contactor has opened.
• The DC bus voltage is less than the value stored in the Power Loss Fault Threshold (PLT_E0%) tunable variable.
*Unit1 Charge Fault
DEV_DIAG1%
204/1204/8
Unit 1 detects a problem with charge time out
*Unit2 Charge Fault
DEV_DIAG2%
220/1220/8
Unit 2 detects a problem with charge time out
*Unit3 Charge Fault
DEV_DIAG3%
221/1221/8
Unit 3 detects a problem with charge time out
Over Temp Fault
DRV_FLT% DRV_WRN%
202/1202/7
203/1203/7
This can either be a fault or a warning. This fault occurs when fault level thermal switch in the Power Module opens. Error code 1016 will be displayed in the error log of the UDC task in which the fault occurred. A warning occurs when warning level thermal switch in the Power Module opens.

*Unit 1 Over Temp Fault
DEV_DIAG1%
204/1204/12
Unit 1 detects an over temperature
*Unit 2 Over Temp Fault
DEV_DIAG2%
220/1220/12
Unit 2 detects an over temperature
*Unit 3 Over Temp Fault
DEV_DIAG3%
221/1221/12
Unit 3 detects an over temperature
*The following logic table explains the Resulting Faults and LED states. If Variable Name DRV_STAT% 200/1200/Bit 15
And Variable Name DRV_FLT% 202/1202/Bit 15
Resulting Fault or LED State
0
0
No PMI Comm (Fault)
0
1
No PMI Comm (Fault)
1
0
Comm OK (LED State)
1
1
Comm Fault
IIff tthheerree iiss nnoo ccoommmmuunniiccaattiioonn wwiitthh tthhee PPMMII rraacckk,, tthhee ppuurrppllee ccrroossss mmaarrkk iiss ddiissppllaayyeedd oonn tthhee ddiiaaggnnoossttiiccss ssccrreeeenn ((sseeee FFiigguurree AA--33))..

3.3.2 LED Lights
The following table lists the LED names, their associated suggested variable names, register/bit positions and logic for the LED to be on.
LED Name
Variable Name
Register A /Register B
/Bit
Logic for LED ON
LED Turns
Power Supply
PWR OK(Power Supply OK)
DRV_FLT%
202/1202/1
2
0
green when the PMI power supply is OK.
PMI Processor
OK (PMI Processor)
DRV_STAT%
200/1200/1
5
1
green when the PMI processor is OK.
COMM OK (Communications OK)
DRV_FLT%
202/1202/1
5
0
green when the communications between the UDC and PMI is working OK.
and
DRV_STAT%
200/1200/1
5
1
PM FLT(Power Module Fault) or or
DRV_FLT% DRV_FLT% DRV_FLT%
202/1202/1
202/1202/3
202/1202/4
1 1 1
red when either a DC Bus Over Current fault, an Instantaneous Over Current fault, Local Power Interface fault, a Charge Bus Timeout fault, or an Over Temp Fault occurs
or
DRV_FLT%
202/1202/6
1
or
DRV_FLT%
202/1202/7
1

EXT FLT (External Fault) or or
DRV_FLT% DRV_FLT% DRV_FLT%
202/1202/0
202/1202/2
202/1202/6
1 1 1
red when there is either an DC Bus Over Voltage fault, a Ground Current fault, a Charge Bus Time Out fault, an Over Speed fault, or a user configured fault.
or
DRV_FLT%
202/1202/1
0
1
or
IO_CNTRL%
101/1101/2
1
RAIL FLT (Rail Comm Fault)
DRV_WRN%
203/1203/1
3
1
red when a rail fault is detected.
Resolver and Drive I/O
FDBK OK (Feedback OK) and
DRV_FLT% DRV_FLT%
202/1202/7
202/1202/8
0 0
green when the resolver feedback device is OK. Loss of this LED usually indicates a broken wire to the feedback device.
RPI (Run Permissive Input)
IO_STAT%
201/1201/0
1
green when the run permissive input is OK.
MCR (M-Contactor)
IO_STAT%
201/1201/1
1
amber when the status of the "M-Contactor" output bit is high.
AUX IN1 (Auxiliary input 1)
IO_STAT%
201/1201/1
1
green when the auxiliary input 1 is present.
AUX IN2 (Auxiliary input 2)
IO_STAT%
201/1201/2
1
green when the auxiliary input 2 is present.
AUX IN3 (Auxiliary input 3)
IO_STAT%
201/1201/3
1
green when the auxiliary input 3 is present.
AUX IN4 (Auxiliary input 4)
IO_STAT%
201/1201/4
1
green when the auxiliary input 4 is present.
AUX IN5 (Auxiliary input 5)
IO_STAT%
201/1201/5
1
green when the auxiliary input 5 is present.
AUX OUT (Auxiliary output)
IO_CNTRL%
101/1101/4
1
amber when the auxiliary output is on.

AC Power Technology
OK (DC Power Technology)
DRV_FLT%
202/1202/1
1
0
green when the AC power technology card is working OK.

3.3.3 IGBT Schematic
The following is the list of variables to show an IGBT Short Fault. The standard screen looks at the following bits of the IGBT diagnostic register to determine which IGBT has been affected by the Fault. The color on the IGBT schematic changes ONLY when both an IGBT bit has been set and the IGBT Short Fault bit has been set.
Unit x IGBT Number
Variable Name
Register A/ Register B
/Bit
Fault Red on IGBT Schematic When
Phase U Upper
DEV_DIAG1% DEV_DIAG2% DEV_DIAG3%
204/1204/0 220/1220/0 221/1221/0
Phase U upper power device detects an over current
Phase V Upper
DEV_DIAG1% DEV_DIAG2% DEV_DIAG3%
204/1204/1 220/1220/1 221/1221/1
Phase V upper power device detects an over current
Phase W Upper
DEV_DIAG1% DEV_DIAG2% DEV_DIAG3%
204/1204/2 220/1220/2 221/1221/2
Phase W upper power device detects an over current
Phase U Lower
DEV_DIAG1% DEV_DIAG2% DEV_DIAG3%
204/1204/3 220/1220/3 221/1221/3
Phase U lower power device detects an over current
Phase V Lower
DEV_DIAG1% DEV_DIAG2% DEV_DIAG3%
204/1204/4 220/1220/4 221/1221/4
Phase V lower power device detects an over current
Phase W Lower
DEV_DIAG1% DEV_DIAG2% DEV_DIAG3%
204/1204/5 220/1220/4 221/1221/4
Phase W lower power device detects an over current
Where x = 1, 2 or 3

Unit x IGBT Number
Variable Name DEV_DIAG x%
Register A/ Register B
/Bit
Alarm Yellow on IGBT Schematic When
Phase U Current Sharing
DEV_DIAG1% DEV_DIAG2% DEV_DIAG3%
204/1204/13 220/1220/13 221/1221/13
Unit 'x' detects a problem with current sharing on phase U between power modules. Unit 'x' is not carrying its share of the phase U current.
Phase V Current Sharing
DEV_DIAG1% DEV_DIAG2% DEV_DIAG3%
204/1204/14 220/1220/14 221/1221/14
Unit 'x' detects a problem with current sharing on phase V between power modules. Unit 'x' is not carrying its share of the phase V current.
Phase W Current Sharing
DEV_DIAG1% DEV_DIAG2% DEV_DIAG3%
204/1204/15 220/1220/15 221/1221/15
Unit 'x' detects a problem with current sharing on phase W between power modules. Unit 'x' is not carrying its share of the phase W current.
Where x = 1, 2 or 3

3.4 Troubleshooting The SB 3000 Parallel A, B and C Diagnostic Screens
The standard SB 3000 Parallel (see Figure A-5, Figure A-6) Diagnostic screen uses the following
registers and bit positions for Fault boxes, LED lights and the IGBT schematic information needed. Note: It is the responsibility of the person configuring the AutoMax software to make sure the correct information is configured within these variables.
Figure A-6 The SB3000 Parallel 3 Diagnostic Screen

3.4.1 Fault Boxes
The following table lists the SB 3000 parallel fault and warning names, their suggested variable names, register/bit positions and under what conditions this bit is set:
Fault Name
Variable Name
Register A /Register B
/Bit Position
Set When
DC Bus Over Voltage (High Bus)
DRV_FLT% DRV_WRN%
202/1202/0
203/1203/0
This can either be a fault or a warning. A fault is set when the DC bus voltage exceeds the rating of the Power Module. A warning occurs when the DC bus voltage rises above the configured overvoltage threshold value. The torque is automatically limited to avoid an overvoltage fault.
DC Bus Undervoltage Warning
DRV_WRN% 203/1203/1 A warning occurs when the DC bus voltage drops below the configured undervoltage threshold value. The torque is automatically limited to avoid a further drop in the DC bus voltage.
*No PMI Comm
DRV_FLT%
202/1202/15
A fault occurs when the fiber-optic communication between the PMI processor and the UDC module is lost due to two consecutive errors of any type.
PMI PS (Power Supply) Fault
DRV_FLT%
202/1202/12
This fault occurs when the PMI power supply is not working correctly.

DC Bus Over Current (Low Bus)
DRV_FLT%
202/1202/1
This fault occurs when the DC bus current exceeds 125% of the rated Power Module current. Error code 1020 will be displayed in the error log of the UDC task in which the fault occurred.
Ground Current
DRV_FLT% DRV_WRN%
202/1202/2
203/1203/2
This can either be a fault or a warning. A fault condition occurs when ground current exceeds the rating of the Power Module. Error code 1021 will be displayed in the error log of the UDC task in which the fault occurred. A warning occurs when the ground current exceeds the configured ground fault current level stored in local tunable GIT_E1%.
PMI Read/Write Fault
DRV_FLT%
202/1202/13
This fault occurs when the PMI read or write operation fails.
PMI Fan Loss DRV_WRN% 203/1203/12 The PMI Fan Loss Warning bit is set when the airflow through the PMI rack is not being sensed.
IOC (Instantaneous Over Current) Fault
DRV_FLT%
202/1202/3
This fault occurs when there is an overcurrent in one of the power devices. Registers 204/1204, bits 0-5, indicate which power device detected the overcurrent. Bit 6 of register 204/1204 will also be set if the overcurrent was detected in the Intelligent Power Module.
Phase Loss Warning DRV_WRN% 203/1203/3 This warning bit is set if a phase loss occurs in the AC line. Note that the phase loss diagnostic cannot detect a phase loss if there is no load current.

UDC Run Fault
DRV_FLT%
202/1202/14
The UDC Run Fault bit is set when the UDC task stops while the minor loop is running in the PMI processor.
AC PTM (Power Technology Module) Fault
DRV_FLT%
202/1202/11
This bit is set to indicate a problem with the AC Power Technology module, the Local Power Interface (LP1) module in the Power Module or the cable connection between them.
CCLK Not Synchronized Warning
DRV_WRN% 203/1203/14 The CCLK Not Synchronized Warning bit is set if CCLK counters in the PMI Regulator and the UDC module are momentarily not synchronized.
LPI (Local Power Interface) Fault
DRV_FLT%
202/1202/4
This fault occurs when the power supply on the Local Power Interface module located in the Power Module is not within tolerance.
Power Module Overload Warning
DRV_WRN% 203/1203/9 This warning is set if the continuous current rating of the Rectifier is exceeded for a period of approximately 5 minutes and does not decrease and maintain the continuous rating for at least 45 minutes
Power Loss Fault (No PMI Power)
DRV_FLT% DRV_WRN%
202/1202/10
203/1203/10
This fault occurs when an AC line power is lost for more than ten seconds while in run.

Reference In Limit Warning
DRV_WRN% 203/1203/4 This warning bit is set if the VDC reference (102/1102) is less than the minimum or greater than the maximum allowed, where; Minimum=1.1*1.414*AC line VRMS Maximum=875 volts
IPM (Intelligent Power Module) Fault
DRV_FLT% 202/1202/3 This fault occurs when the gate driver turns off an output power device (IGBT) to protect it from an overcurrent. An IOC fault, Bit 3 of register 202/1202, will also be set.
GDI (Gate Driver Interface) Fault
DRV_FLT%
202/1202/5
This fault occurs when the power on the GDI is not within tolerance.
Charge Bus Time-out
DRV_FLT%
202/1202/6
This fault occurs when any of the following conditions occur. The DC bus is not fully charged within 10 seconds after the bus enable bit is set. The drive is on and feedback indicates that the pre-charge contactor has opened. The DC bus voltage is less than the value stored in the Power Loss Fault Threshold (PLT_E0%) tunable variable..
Over Temp Fault
DRV_FLT% DRV_WRN%
202/1202/7
203/1203/7
This can either be a fault or a warning. This fault occurs when fault level thermal switch in the Power Module opens. Error code 1016 will be displayed in the error log of the UDC task in which the fault occurred. A warning occurs when warning level thermal switch in the Power Module opens.

LS (Load Sharing) Warning
DRV_WRN%
203/1203/6
This warning occurs when a GDI indicates that unit 'n' detected a problem with current sharing between power modules. A GDI indicates that unit 'x' (where x =A, B or C) detected a problem with current sharing between power modules.
Unit1 IPM (Intelligent Power Module) Fault
DEV_DIAG1%
204/1204/6
Unit 1 Intelligent Power Module fault is detected.
Unit2 IPM (Intelligent Power Module) Fault
DEV_DIAG2%
220/1220/6
Unit 2 Intelligent Power Module fault detected.
Unit3 IPM (Intelligent Power Module) Fault
DEV_DIAG3%
221/1221/6
Unit 3 Intelligent Power Module fault detected.
Unit 1 GDI (Gate Driver Interface) Fault
DEV_DIAG1%
204/1204/7
Unit 1 detects a problem with its Gate Driver Interface power supply.
Unit 2 GDI (Gate Driver Interface) Fault
DEV_DIAG2%
220/1220/7
Unit 2 detects a problem with its Gate Driver Interface power supply.
Unit 3 GDI (Gate Driver Interface) Fault
DEV_DIAG3%
221/1221/7
Unit 3 detects a problem with its Gate Driver Interface power supply.
Unit1 Charge Fault
DEV_DIAG1%
204/1204/8
Unit 1 detects a problem with charge time out.
Unit2 Charge Fault
DEV_DIAG2%
220/1220/8
Unit 2 detects a problem with charge time out.
Unit3 Charge Fault
DEV_DIAG3%
221/1221/8
Unit 3 detects a problem with charge time out.
Unit 1 Over Temp Fault
DEV_DIAG1%
204/1204/12
Unit 1 detects an over temperature.
Unit 2 Over Temp Fault
DEV_DIAG2%
220/1220/12
Unit 2 detects an over temperature.
Unit 3 Over Temp Fault
DEV_DIAG3%
221/1221/12
Unit 3 detects an over temperature.

**TThhee ffoolllloowwiinngg llooggiicc ttaabbllee eexxppllaaiinnss tthhee RReessuullttiinngg FFaauullttss aanndd LLEEDD ssttaatteess.. If Variable Name DRV_STAT% 200/1200/Bit 15
And Variable Name DRV_FLT% 202/1202/Bit 15
Resulting Fault or LED State
0
0
No PMI Comm (Fault)
0
1
No PMI Comm (Fault)
1
0
Comm OK (LED State)
1
1
Comm Fault
IIff tthheerree iiss nnoo ccoommmmuunniiccaattiioonn wwiitthh tthhee PPMMII rraacckk,, tthhee ppuurrppllee ccrroossss mmaarrkk iiss ddiissppllaayyeedd oonn tthhee ddiiaaggnnoossttiiccss ssccrreeeenn ((sseeee FFiigguurree AA--33))..

3.4.2 LED Lights
The following table lists the LED names, their associated suggested variable names, register/bit positions and logic for the LED to be on.
LED Name
Variable Name
Register A/ Register B/ Bit Position
Logic
for LED ON
LED Turns
Power Supply
PWR OK(Power Supply OK)
DRV_FLT%
202/1202/12
0
green when the PMI power supply is OK.
PMI Processor
OK (PMI Processor)
DRV_STAT%
200/1200/15
1
green when the PMI processor is OK.
COMM OK (Communications OK)
DRV_FLT%
202/1202/15
0
green when the communications between the UDC and PMI is working OK.
and
DRV_STAT%
200/1200/15
1
PM FLT(Power Module Fault) or or
DRV_FLT% DRV_FLT% DRV_FLT%
202/1202/0
202/1202/1
202/1202/3
1 1 1
red when either a DC Bus Over Voltage Fault, a DC Bus Over Current Fault, an Instantaneous Over Current Fault, Local Power Interface Fault, a Charge Bus Timeout Fault, or an Over Temp Fault occurs
or
DRV_FLT%
202/1202/4
1
or
DRV_FLT%
202/1202/6
1
or
DRV_FLT%
202/1202/7
1

EXT FLT (External Fault) or
DRV_FLT% DRV_FLT%
202/1202/2
202/1202/6
1 1
red when either Ground Current Fault, a Charge Bus Time-out Fault, a Power Loss Fault, or a user configured fault occurs
or DRV_FLT% 202/1202/10 1 or IO_CNTRL% 101/1101/2 1 RAIL FLT (Rail Comm Fault)
DRV_WRN% 203/1203/13 1 red when a rail fault is detected.
Resolver and Drive I/O FDBK OK (Feedback OK)
Always on
RPI (Run Permissive Input)
IO_STAT% 201/1201/0 1 green when the run permissive input is OK.
MCR (M-Contactor)
IO_STAT% 201/1201/1 1 amber when the status of the "M-Contactor" output bit is high.
AUX IN1 (Auxiliary input 1)
IO_STAT% 201/1201/1 1 green when the auxiliary input 1 is present.
AUX IN2 (Auxiliary input 2)
IO_STAT% 201/1201/2 1 green when the auxiliary input 2 is present.
AUX IN3 (Auxiliary input 3)
O_STAT% 201/1201/3 1 green when the auxiliary input 3 is present.
AUX IN4 (Auxiliary input 4)
IO_STAT% 201/1201/4 1 green when the auxiliary input 4 is present.
AUX IN5 (Auxiliary input 5)
IO_STAT% 201/1201/5 1 green when the auxiliary input 5 is present.
AUX OUT (Auxiliary output)
IO_CNTRL% 101/1101/4 1 amber when the auxiliary output is on.
AC Power Technology
OK(AC Power Technology)
DRV_FLT% 202/1202/11 green when the AC power technology card is working OK.

3.4.3 IGBT Schematic
The following is the list of variables to show an IGBT Short Fault. The standard screen looks at the following bits of the IGBT diagnostic register to determine which IGBT has been affected by the Fault. The color on the IGBT schematic changes ONLY when both an IGBT bit has been set and the IGBT Short Fault bit has been set.
Unit x IGBT Number
Variable Name DEV_DIAGx%
Register A/ Register B/
Bit
Fault Red on IGBT Schematic When
Phase U Upper
DEV_DIAG1% DEV_DIAG2% DEV_DIAG3%
204/1204/0 220/1220/0 221/1221/0
Phase U upper power device detects an over current
Phase V Upper
DEV_DIAG1% DEV_DIAG2% DEV_DIAG3%
204/1204/1 220/1220/1 221/1221/1
Phase V upper power device detects an over current
Phase W Upper
DEV_DIAG1% DEV_DIAG2% DEV_DIAG3%
204/1204/2 220/1220/2 221/1221/2
Phase W upper power device detects an over current
Phase U Lower
DEV_DIAG1% DEV_DIAG2% DEV_DIAG3%
204/1204/3 220/1220/3 221/1221/3
Phase U lower power device detects an over current
Phase V Lower
DEV_DIAG1% DEV_DIAG2% DEV_DIAG3%
204/1204/4 220/1220/4 221/1221/4
Phase V lower power device detects an over current
Phase W Lower
DEV_DIAG1% DEV_DIAG2% DEV_DIAG3%
204/1204/5 220/1220/5 221/1221/5
Phase W lower power device detects an over current
Where x = 1, 2 or 3

Unit x IGBT Number
Variable Name DEV_DIAGx%
Register A/ Register B/ Bit Position
Alarm Yellow on IGBT Schematic When
Phase U Current Sharing
DEV_DIAG1% DEV_DIAG2% DEV_DIAG3%
204/1204/13 220/1220/13 221/1221/13
Unit 'x' detects a problem with current sharing on phase U between power modules. Unit 'x' is not carrying its share of the phase U current.
Phase V Current Sharing
DEV_DIAG1% DEV_DIAG2% DEV_DIAG3%
204/1204/14 220/1220/14 221/1221/14
Unit 'x' detects a problem with current sharing on phase V between power modules. Unit 'x' is not carrying its share of the phase V current.
Phase W Current Sharing
DEV_DIAG1% DEV_DIAG2% DEV_DIAG3%
204/1204/15 220/1220/15 221/1221/15
Unit 'x' detects a problem with current sharing on phase W between power modules. Unit 'x' is not carrying its share of the phase W current.
Where x = 1, 2 or 3

3.5 Troubleshooting The SA 500 Diagnostic Screen The standard SA 500 (see Figure A-7) Diagnostic screens use the following registers and bit positions to animate Fault boxes and LED lights. Note: It is the responsibility of the person configuring the AutoMax software to make sure the correct information is configured within these variables.
Figure A-7 The SA500 Diagnostic Screen 3.5.1 Fault Boxes
The following table lists the SA 500 fault names, their suggested variable names, bit positions and under what conditions this bit is set: Fault Name
Variable Name
Bit
Position
Set When
DC Bus Over Voltage
DRV_FLT%
2
the DC bus exceeds the maximum voltage allowed
*No PMI Comm
DRV_FLT%
15
there is no communications with PMI rack.
and
DRV_STAT%
15

PMI PS (Power Supply) Fault
DRV_FLT%
12
the +5v, +15v, or -15v power supply fails
Power Module PS Fault
DRV_FLT%
3
Voltage (Vcc) on the power module is too low
Resolver Wire Fault
DRV_FLT%
8
a broken resolver wire is detected
PMI Bus Fault
DRV_FLT%
13
the address and data bus fails
IOC (Instantaneous Overcurrent) Fault
DRV_FLT%
1
there is an over current condition detected
Over Speed Fault
DRV_FLT%
10
over speed is detected. In vector mode, this bit is set when slip exceeds 100%
Over Temp Fault
DRV_FLT%
0
the temperature of the heat sink exceeds the maximum rating
*The following logic table explains the Resulting Faults and LED states. If Variable Name DRV_STAT%/Bit 15
And Variable Name DRV_FLT%/Bit 15
Resulting Fault or LED State
0
0
No PMI Comm (Fault)
0
1
No PMI Comm (Fault)
1
0
Comm OK (LED State)
1
1
Comm Fault
If there is no communication with the PMI rack, the purple cross mark is displayed on the diagnostics screen (see Figure A-3 ).

3.5.2 LED Lights
The following table lists the LED names, their associated suggested variable names, bit positions and logic for the LED to be on.
LED Name
Variable Name
Bit
Position
Logic
for LED ON
LED Turns
Power Supply
PWR OK ( Power Supply OK )
DRV_FLT%
12
0
green when the PMI power supply is OK.
PMI Processor
OK (PMI Processor)
DRV_STAT%
15
1
green when the PMI processor is OK.
COMM OK (Communications OK )
DRV_FLT%
15
0
green when the communications between the UDC and PMI is working OK.
and
DRV_STAT%
15
1
PM FLT (Power Module Fault)
DRV_FLT%
0
1
red when there is an Over Temp Fault or a power module power supply fault.
or
DRV_FLT%
3
1
EXT FLT ( External Fault )
DRV_FLT%
1
1
red when there is either an Instantaneous Overcurrent fault, an Over Speed fault, or a user configured fault.
or
DRV_FLT%
10
1
or
IO_CNTRL%
2
1
RAIL FLT (Rail Comm Fault)
DRV_WRN%
13
1
red when a rail fault is detected.

Resolver and Drive I/O
FDBK OK ( Feedback OK )
DRV_FLT%
8
0
green when the resolver feedback device is OK. Loss of this LED usually indicates a broken wire to the feedback device.
RPI (Run Permissive Input)
IO_STAT%
0
1
green when the run permissive input is OK.
MCR (M-Contactor)
IO_STAT%
1
1
amber when the status of the "M-Contactor" output bit is high.
AUX IN1 (Auxiliary input 1)
IO_STAT%
1
1
green when the auxiliary input 1 is present.
AUX IN2 (Auxiliary input 2)
IO_STAT%
2
1
green when the auxiliary input 2 is present.
AUX IN3 (Auxiliary input 3)
IO_STAT%
3
1
green when the auxiliary input 3 is present.
AUX IN4 (Auxiliary input 4)
IO_STAT%
4
1
green when the auxiliary input 4 is present.
AUX IN5 (Auxiliary input 5)
IO_STAT%
5
1
green when the auxiliary input 5 is present.
AUX OUT (Auxiliary output)
IO_CNTRL%
4
1
amber when the auxiliary output is on.

3.6 Troubleshooting The GV 3000 A-C Drive Diagnostic Screens
The standard GV 3000 A-C Drive (see Figure A-8) Diagnostic screen uses the following bit positions in registers # 12 and #13 for LED light information needed. Note: It is the responsibility of the person configuring the AutoMax software to make sure the correct information is configured within these variables.
Figure A-8 The GV3000 A-C Drive Diagnostic Screen 3.6.1 Fault Boxes
The following table lists the GV 3000 fault names, their suggested variable names, bit positions in registers #12 and #13, and under what conditions this bit is set:
Fault Name
Suggested Variable Name
Register
/ Bit Position
Set When
High D-C Bus
DRV_FLT1
12/4
D-C bus voltage too high (capacitor protection). Deceleration time may be too short.
Low D-C Bus
DRV_FLT1
12/5
D-C bus voltage too low. Line dip too long or input rectifier diodes defective.

Overcurrent Steady State
DRV_FLT1
12/0
Trips at 137% load (based on inverter type current). Check power module rating.
Overcurrent Accelerating
DRV_FLT1
12/1
Acceleration time is too short.
Overcurrent Decelerating
DRV_FLT1
12/2
Deceleration time is too short.
D-C Braking Fault
DRV_FLT1
12/3
D-C voltage is too high.
Self-tuning Failure
DRV_FLT1
12/12
Self-tuning failure. Refer to parameter U.009 for details.
Overfrequency
DRV_FLT1
12/15
Drive has exceeded maximum allowable output frequency.
Motor Phase Loss
DRV_FLT1
12/14
Phase lost between drive and motor.
Serial Port Spurious Interrupt
DRV_FLT1
12/11
Spurious interrupt received from the serial port. The interrupt received was not receive, transmit, overrun or any expected interrupt while the serial port was the control source (P.000=3)
Function Loss
DRV_FLT1
12/8
Function loss input on control terminal is open. Check external interlock between terminals 16 and 20.
Parameter Non-Volatile Memory Failure
DRV_FLT1
12/9
Failure on write to non-volatile memory. Bad NVRAM.
Overspeed
DRV_FLT1
12/13
RPM is above 130% maximum speed.
Overtemperature
DRV_FLT1
12/7
Cooling fan failure
Electronic Thermal Overload
DRV_FLT1
12/6
Power module overloaded.
Network Comm. Loss
DRV_FLT2
13/0
Communications with the AutoMax network has been lost.
Drive Not Identified
DRV_FLT2
13/3
Drive parameters have been restored to power-up defaults. Regulator has not been configured to match Power Module.
Power Unit Overload
DRV_FLT2
13/6
Power Module Overloaded; Too high D-C Braking Voltage (H.007) or Torque Boost

(H.003) Missing P/U ID Connector
DRV_FLT2
13/9
Bad or disconnected cable between Regulator and Power Module.
Encoder Loss
DRV_FLT2
13/12
Drive is not detecting feedback from the pulse tachometer.
Precharge Relay Failure
DRV_FLT2
13/1
High Line Voltage
DRV_FLT2
13/4
Input line voltage > 15% above value of line voltage.
Earth Current Failure (ground fault)
DRV_FLT2
13/7
Unintentional Grounding
Unselected Power Unit
DRV_FLT2
13/10
Drive started but identification Result=zero
Fatal Unexpected Error
DRV_FLT2
13/15
Indicates a fatal fault occurred before power was lost. Contact Rockwell Automation or observe the drive for subsequent fatal errors before turning off power. Fatal fault codes are lost after power loss.
High Time ID Abort
DRV_FLT2
13/2
Identification process for V/Hz has been aborted.
EPROM Write Failure
DRV_FLT2
13/5
Failure on write to non-volatile memory, bad NVRAM.
Asymmetrical Bus Charge
DRV_FLT2
13/8
Bad Power Module
Input Phase Loss
DRV_FLT2
13/11
Voltage ripple on D-C bus due to missing input phase or an imbalance between phases.
If there is no network communication with the drive, the purple cross mark is displayed on the diagnostics screen (see Figure A-3).

3.7 Troubleshooting The FP 3000 D-C Drive Diagnostic Screens
The standard FP 3000 D-C Drive (see Figure A-9) Diagnostic screen uses the following bit positions in registers #'s 0, 10 and 13 for LED light information needed. Note: It is the responsibility of the person configuring the AutoMax software to make sure the correct information is configured within these variables. If there is no network communication with the drive, the purple cross mark is displayed on the diagnostics screen (see Figure A-3).
Figure A-9 The FP3000 D-C Drive Diagnostic Screen
This section discusses the following messages shown on the FP 3000 Drive Diagnostic screen: • Status, Fault or Alarm boxes • First Fault text messages (Drop Area 1, Register #12) • Stop Cause text messages (Drop Area 4, Register #22) • Recent Alarm text message (Drop Area 1, Register #14)

3.7.1 Status, Faults and Alarm Boxes
The following table lists the FP 3000 status, fault and alarm names, their suggested variable names, bit positions in register #s 0, 10 and 13 and under what conditions this bit is set (appears yellow on the diagnostic screen): Status/Fault/Alarm Name
Suggested Variable Name
Register/Bit
Position
Set When:
AC Line Sync Loss
DRV_FLT1%
10/0
there is a three-phase A-C line synchronization circuit failure.
Motor Field Loss
DRV_FLT1%
10/1
The field loss detection circuit does not sense any field current flowing in the motor shunt field.
Sustained Overload
DRV_FLT1%
10/2
Inverse time overload circuit trips.
Motor Brush Wear Low
DRV_ALM%
13/0
the motor brushes are worn and require replacement. If a motor brush wear detector is not used, customer terminal block pins CTB-12 and CTB-14 must be jumpered to inhibit this alarm.
Self Tuning Failure
DRV_FLT1%
10/3
Self Tuning failure. Refer to parameters F00060 through F00067 and parameters F00089 through F00099 in the FP 3000 manual for possible causes.
Motor Thermostat
DRV_FLT1%
10/4
the motor thermostat indicates high temperature. If a motor thermostat is not used, customer terminal board pins 13 and 14 must be jumpered to inhibit this fault.
Controller Thermostat
DRV_FLT1%
10/5
the Controller thermostat indicates high temperature
AC Line Low
DRV_ALM%
13/1
The A-C line voltage falls below 90% of the nominal AC line voltage.

Blower Motor Starter Open
DRV_FLT1%
10/6
The blower motor starter is open. If a blower motor starter kit is not installed, connector P8 must be fitted with the proper substitute connector to inhibit this fault.
Open Armature Circuit
DRV_FLT1%
10/7
The motor armature circuit is open.
IET Overcurrent
DRV_FLT1%
10/8
Armature current instantaneously exceeds 180% of maximum current.
AC Line High
DRV_ALM%
13/2
The A-C line voltage rises above 115% of the nominal AC line voltage.
Overspeed/ Overvoltage
DRV_FLT1%
10/9
Motor speed exceeds the 110% of the top speed or armature voltage exceeds 130% of motor rated armature volts.
Open SCR
DRV_FLT1%
10/10
one or more SCRs is not working.
Parameter Process Error Flag
DRV_STAT%
0/12
parameters are unacceptable to the drive. If this flag is set to 1 (light is lit), then one or more parameters sent to the drive were rejected. If this flag is set to 0 (light is not lit), then all parameters sent to the drive were accepted. The processing error flag is updated approximately every 500 msec.
In Current Limit
DRV_STAT%
0/9
the motor is not operating within current limit.
Tach Loss
DRV_FLT1%
10/12
the tachometer feedback signal missing.
OIM/DCM Comm. Loss
DRV_FLT1%
10/13
The regulator board was unable to communicate with the interface module (OIM or DCM).
Coast/DB Interlock
DRV_STAT%
0/10
the Coast/DB interlock terminal block (user supplied) is open. This light is green when the Coast/DB interlock terminal block is closed.

Customer Interlock
DRV_STAT%
0/11
the Customer Interlock terminal block (software based stop button) is open. This light is green when the Customer Interlock terminal block is closed.
3.7.2 First Fault Text Message (FRST_FLT%) This message (Any of the faults described in the previous table) is the first fault that occurred after the last fault reset. 3.7.3 Stop Code Messages (STP_CAUS%) The Stop Code message indicates the reason why the drive stopped. Stop Code messages are: • Stop Asserted or Run negated • Jog de-asserted for > 1 second • Internal stop request • Current limit stop • Ramp stop • Coast\DB stop • Fault stop (or self tuning completed) • Customer interlock opened • Coast\DB interlock opened • Main contact opened 3.7.4 Recent Alarm (RCNT_ALM%) Messages The text message listed on this line describes the most recent alarm. Besides the alarms described in table x (Motor Brush Wear Low, AC Line Low, and AC Line High) the following alarm text message may also be displayed on the Recent Alarm line: Alarm
Description
Network Communication Timeout
Network Communications is missing or failed to communicate with master (Control Source Select=Network)

Main Contactor Did Not Open
The main (FN) contactor did not open following a stop. If a dynamic braking (DB) kit is used, the DB AUX contact is wired in series with the FN AUX contact.
Main Contactor Did Not Close
The main (FN) contactor did not close following a run or jog command. If a dynamic braking (DB) kit is used, the DB AUX contact is wired in series with the FN AUX contact.
Sustained Speed
Motor speed did not fall below the Stop Speed Threshold in the required amount of time during a stop (this time is automatically set to two times The Deceleration Time time).
Sustained Armature Current
Armature current was unable to reach discontinuous conduction while stopping the drive.
CML Feedback Scaling Error
Armature current feedback could not be scaled properly based on the values entered for Motor Rated Arm Amps and Maximum Current. Verify that these parameter values are correct for your application. Verify that CT Turns Ratio has been set to the value shown in the instruction manual based on your drive type.
Low Minimum Speed
The Minimum Speed value is less than 10% of the Maximum Speed value. This alarm will not be triggered on power-up. It only occurs when maximum or minimum speed has changed. Verify that these parameter values are correct for your application.
Retentive Memory Save Error
An attempt to save information (parameter values, fault log data or the keypad reference value) to retentive memory failed. The drive may continue to be operated.

3.8 Troubleshooting The SA 3100 Diagnostic Screens
The standard SA 3100 (see Figure A-10) Diagnostic screens uses the following registers and bit positions for Fault boxes, LED lights and the IGBT schematic information needed. Note: It is the responsibility of the person configuring the AutoMax software to make sure the correct information is configured within these variables.
Figure A-10 SA3100 Diagnostic Screen

3.8.1 Fault Boxes
The following table lists the SA 3100 fault names, their suggested variable names, register/bit positions and under what conditions this bit is set:
Fault Name
Variable Name
Register A/ Register B/ Bit Position
Set When
DC Bus Over Voltage (High Bus)
DRV_FLT%
202/1202/0
This can either be a fault or a warning. A fault is set when the DC bus voltage exceeds the rating of the Power Module. Error code 1018 will be displayed in the error log of the UDC task in which the fault occurred. A warning occurs when the DC bus voltage rises above the configured overvoltage threshold value. The torque is automatically limited to avoid an overvoltage fault.
*No PMI Comm
DRV_FLT%
202/1202/15
and
DRV_STAT%
200/1200/15
A fault occurs when the fiber-optic communication between the PMI processor and the UDC module is lost due to two consecutive errors of any type.
DC Bus Under Voltage Warning
DRV_WRN
203/1203/1
A warning occurs when the DC bus voltage drops below the configured undervoltage threshold value. The torque is automatically limited to avoid a further drop in the DC bus voltage.

DC Bus Over Current (Low Bus)
DRV_FLT%
202/1202/1
This fault occurs when the DC bus current exceeds 125% of the rated Power Module current. Error code 1020 will be displayed in the error log of the UDC task in which the fault occurred.
Ground Current
DRV_FLT%
202/1202/2
203/1203/2
This can either be a fault or a warning. A fault condition occurs when ground current exceeds the rating of the Power Module. Error code 1021 will be displayed in the error log of the UDC task in which the fault occurred. A warning occurs when the ground current exceeds the configured ground fault current level.
PMI Bus Fault
DRV_FLT%
202/1202/13
This fault indicates that the Resolver & Drive I/O board and the AC power technology circuitry do not respond to requests from the PMI processor. This indicates a hardware failure in the PMI Regulator.
IOC (Instantaneous Over Current) Fault
DRV_FLT%
202/1202/3
Occurs when there is an over current in one of the power devices. Register 204/1204, bit 0-5, indicate which power device detected the overcurrent. Error code 1017 will be displayed in the error log of the UDC task in which the fault occurred.
Resolver Fault
DRV_FLT% DRV_FLT%
202/1202/8 202/1202/9
This fault is a combination of Fault Register 202/1202 bits 8 and 9. Bit 8 is set if a sine or cosine signal from the resolver is missing due to a broken wire or the resolver gain tunable (RES_GAN%) has been set too low. Bit 9 is set if a blown fuse is detected

on the Resolver & Drive I/O board. PT (Power Technology) Fault
DRV_FLT%
202/1202/11
This fault indicates that an error occurred in the PMI Regulator's AC power technology circuitry. Power should be cycled to allow the Regulator to clear itself and reboot. If DRV RDY LED remains off after repeated cycling of power, check Diagnostic Fault Code register 222/1222 for specific information. Refer to Chapter 6 in the SIGMA NE Operators Manual for a list of PT Fault messages.
Power Supply Fault
DRV_FLT%
202/1202/4
This fault occurs if the voltage level of the 12V Pulse/Tach power supply or the external LEM power supply falls below 8V. Error code 1022 will be displayed in the error log of the UDC task in which the fault occurred.
Over Speed Fault
DRV_FLT%
202/1202/10 This fault occurs if the motor's
velocity exceeds the value entered as the Overspeed Trip (RPM) configuration parameter.
Charge Fault
DRV_FLT%
202/1202/6
This fault occurs when any of the following conditions occur. • The DC bus is not fully
charged within 10 seconds after the bus enable bit is set.
• The drive is on and feedback indicates that the pre-charge contactor has opened.
• The DC bus voltage is less than the value stored in the Power Loss Fault Threshold (PLT_E0%) tunable variable.

IPD (Inverter Power Device) Fault
This fault occurs when the gate driver turns off an output power device (IGBT) to protect it from an overcurrent. An IOC fault, Bit 3 of register 202/1202, will also be set.
Open Thermistor
DRV_WRN
203/1203/9
A warning occurs if an open circuit is detected in the thermistor circuit..
UDC Run Fault
DRV_FLT%
202/1202/14
The UDC Run Fault bit is set if the UDC task stops while the minor loop is running in the PMI Regulator.
Flex I/O Comm. Warning
DRV_WRN
203/1203/13
A warning occurs if a Flex I/O communication problem is detected and logged in UDC registers 10/22 or 11/23..
Voltage Ripple Warning
DRV_WRN
203/1203/3
The Voltage Ripple Warning bit is set if the ripple on the DC bus exceeds the configured voltage ripple threshold value.
Reference in Limit Warning
DRV_WRN
203/1203/4
The Reference in Limit Warning bit is set if the reference to the regulator exceeds the maximum value permitted (+- 4095) or is being limited by the system in response to an overvoltage or undervoltage warning.

Over Temperature Fault
DRV_FLT%
202/1202/7
203/1203/7
This can either be a fault or a warning. A fault occurs when the internal temperature of the Power Module's heatsink exceeds 100 Deg. C. Error code 1016 will be displayed in the error log of the UDC task in which the fault occurred. A warning occurs when the internal temperature of the Power Module's heatsink exceeds 90 Deg. C.
CCLK Not Synchronized Warning
DRV_WRN% 203/1203/ The Reference in Limit Warning bit is set if the reference to the regulator exceeds the maximum value permitted (+- 4095) or is being limited by the system in response to an overvoltage or undervoltage warning.
*The following logic table explains the Resulting Faults and LED states. If Variable Name DRV_STAT% 200/1200/Bit 15
And Variable Name DRV_FLT% 202/1202/Bit 15
Resulting Fault or LED State
0
0
No PMI Comm (Fault)
0
1
No PMI Comm (Fault)
1
0
Comm OK (LED State)
1
1
Comm Fault
If there is no communication with the PMI rack, the purple cross mark is displayed on the diagnostics screen (see Figure A-3).

3.8.2 LED Lights
The following table lists the LED names, their associated suggested variable names, bit positions and logic for the LED to be on.
LED Name
Variable Name
Register
A/ Register B/ Bit
Position
Logic for LED ON
LED Turns
Power Supply
PWR OK(Power Supply OK)
DRV_FLT%
202/1202/1
2
0
green when the PMI power supply is OK.
PMI Processor
OK (PMI Processor)
DRV_STAT%
200/1200/1
5
1
green when the PMI processor is OK.
COMM OK (Communications OK)
DRV_FLT%
202/1202/1
5
0
and
DRV_STAT%
200/1200/1
5
1
green when the communications between the UDC and PMI is working OK.
PM FLT(Power Module Fault)
DRV_FLT%
202/1202/1
1
or
DRV_FLT%
202/1202/3
1
or
DRV_FLT%
202/1202/4
1
or
DRV_FLT%
202/1202/6
1
red when either a DC Bus Over Current fault, an Instantaneous Over Current fault, Local Power Interface fault, a Charge Bus Timeout fault, or an Over Temp Fault occurs
or
DRV_FLT%
202/1202/7
1

EXT FLT (External Fault)
DRV_FLT%
202/1202/0
1
or
DRV_FLT%
202/1202/2
1
or
DRV_FLT%
202/1202/6
1
or
DRV_FLT%
202/1202/1
0
1
or
IO_CNTRL%
101/1101/2
1
red when there is either an DC Bus Over Voltage fault, a Ground Current fault, a Charge Bus Time Out fault, an Over Speed fault, or a user configured fault.
IO FLT ( Flex I/O Communication Fault )
DRV_FLT%???
203/1203/1
3
(red) when a Flex I/O Comm. fault is detected.
Resolver and Drive I/O
FDBK OK (Feedback OK)
DRV_FLT%
202/1202/7
0
and
DRV_FLT%
202/1202/8
0
green when the resolver feedback device is OK. Loss of this LED usually indicates a broken wire to the feedback device.
RPI (Run Permissive Input)
IO_STAT%
201/1201/0
1
green when the run permissive input is OK.
MCR (M-Contactor)
IO_STAT%
201/1201/1
1
amber when the status of the "M-Contactor" output bit is high.
AUX IN1 (Auxiliary input 1)
IO_STAT%
201/1201/1
1
green when the auxiliary input 1 is present.
AUX IN2 (Auxiliary input 2)
IO_STAT%
201/1201/2
1
green when the auxiliary input 2 is present.
AUX IN3 (Auxiliary input 3)
IO_STAT%
201/1201/3
1
green when the auxiliary input 3 is present.
AUX IN4 (Auxiliary input 4)
IO_STAT%
201/1201/4
1
green when the auxiliary input 4 is present.

AUX IN5 (Auxiliary input 5)
IO_STAT%
201/1201/5
1
green when the auxiliary input 5 is present.
AUX OUT (Auxiliary output)
IO_CNTRL%
101/1101/4
1
amber when the auxiliary output is on.
AC Power Technology
DRV RDY (DC Power Technology)
DRV_FLT%
202/1202/1
1
0
green when the AC power technology card is working OK.

3.8.3 IGBT Schematic
The following is the list of variables to show an IGBT Short Fault. The standard screen looks at the following bits of the IGBT diagnostic register to determine which IGBT has been affected by the Fault. The color on the IGBT schematic changes ONLY when both an IGBT bit has been set and the IGBT Short Fault bit has been set. IGBT Number
Variable Name
Register A/ Register B/
Bit Position
Fault Red on IGBT Schematic When
Phase U Upper
DEV_DIAG%
204/1204/0
Phase U upper power device detects an over current
Phase V Upper
DEV_DIAG%
204/1204/1
Phase V upper power device detects an over current
Phase W Upper
DEV_DIAG%
204/1204/2
Phase W upper power device detects an over current
Phase U Lower
DEV_DIAG%
204/1204/3
Phase U lower power device detects an over current
Phase V Lower
DEV_DIAG%
204/1204/4
Phase V lower power device detects an over current
Phase W Lower
DEV_DIAG%
204/1204/5
Phase W lower power device detects an over current

3.9 Troubleshooting The AB1336 Drive Diagnostic Screens The standard AB1336 Drive (see Figure A-11) Diagnostic screen uses the following bit
positions in registers #'s 1 through 6 for LED light information needed. It is the engineer’s responsibility to make sure the correct information is configured within these variables. If there is No PMI Comm, the purple cross mark is displayed on the diagnostics screen (see Figure A-).
Figure A-11 AB1336 Diagnostics Screen

Faults fall into three basic categories: Table 2.B
This type of fault:
Has the following definition: To remove this fault, you need to:
Hard Trips the drive causing it to stop. You cannot regain control until you reset the drive.
Perform a Drive Reset command or cycle drive power.
Soft Trips the drive causing it to stop. 1 Address the condition that caused the fault. 2 Perform a Clear Faults command.
Warning Indicates an undesirable condition. The drive will not stop, but the condition may lead to a fault that will stop the drive.
Address the condition that caused the warning.
To help troubleshoot your 1336 FORCE drive, the drive logs any faults or warnings in either the fault or warning queue. The faults and warnings that are contained in the queues are either configurable or non-configurable. Table 2.C
This fault type: Refers to faults that you: Configurable Can set up to either trip the drive or provide only a visual warning while the
drive continues to operate. Non-configurable Cannot disable. These faults are the result of a condition that could damage
the drive if allowed to persist.
This section discusses the following messages for Status, Fault or Warning boxes shown on the AB1336 Drive Diagnostic screen:

3.9.1 Status, Fault or Warning Boxes
The following table lists the AB1336 status, fault and warning names, their suggested variable names, register/bit positions and under what conditions this bit is set and what action to take:
Status/Fault
/ Warning Name
Suggested Variable
Name
Register
/ Bit
Position
Set When:
Power-Up\Diagnostic Fault
UC_PO_FLT
1/1 through 1/16
These faults primarily consist of problems that could occur upon powering up both the current and velocity processors. This fault will occur if a fault condition has been sensed on the drive’s Main Control Board.
1. Inspect the bad Main Control Board for damage.
2. Ensure that the “TE” ground has not become corroded. Check the resistance between the “TE” and “PE” grounds. Verify PE and TE bus/wiring are not shorted together by lifting the TE connection that is tied to building steel and measuring the TE bus to ground. There should be a high resistance (>1 Mohm).
3. Check the connection at both the ground bus and the point that the ground is connected to building steel to ensure that no corrosion is present.
4. The fault could also occur if you have changed out a Master/Slave Control Board and there is a firmware revision mismatch with the PLC Comm Adapter Board. Ensure the firmware revisions match.
5. Try a Drive Reset (or power down and power up the drive) and restart the drive.
6. If the fault occurs again, consider changing the Main Control Board. Make sure to set all dip switches and jumpers when replacing the board.
7. If the fault occurs after changing the Main Control Board, consider changing the Master/Slave Control Board. Make sure to set all dip switches and jumpers when replacing the board.

Remember to clear a fault perform a Drive Reset (or power down and power up the drive)!
D-C Bus Over Voltage 12016
UC_FAULTS Hard fault/Red LED
2/0
The DC bus voltage has exceeded the maximum value. When this condition occurs, the drive coasts to a stop regardless of the selected stop type. Suggested Action: The input voltage to the drive could be too high. • Monitor the AC line for high line voltage or transient
conditions. If the incoming power line conditions experience transient power interruptions or significant voltage spikes and/or Power factor correction capacitors on line, it is highly recommended to install isolation type transformers or AC line reactors before the input to the drive.
• Increase the deceleration time or install the dynamic brake option because motor regeneration can also cause bus overvoltages. Refer to the user manual for a description of Bus Options (parameter 13) for additional information about bus overvoltages.
• Another option is to limit the maximum power level that will be transferred from the motor to the DC Bus, by writing the value of % of power level in parameter 178.
• Other symptoms that can cause Bus Overvoltage are loose connections to the drive, at the motor, within the drive or within the power cabling that cause arcing. When the voltage spike produced by the arc is greater than the drives overvoltage trip threshold the drive will fault.
• Another possibility is Bus Capacitor failure. One or more capacitors have been stressed to the point of dielectric breakdown within itself. This can also cause arcing within the capacitor.

Transistor Desaturation 12017
UC_FAULTS Hard fault/Red LED
2/1
This fault will occur when the drive has sensed an excess voltage drop across Collector and Emitter of one of the IGBT transistors after it has been commanded to turn FULL ON. The Gate Driver Board sensing circuits have measured in excess of 8 to 20 VDC across the collector/emitter junction which should typically be 1 to 3 volts VDC drop.. When this condition occurs, the drive coasts to a stop regardless of the selected stop type. Suggested Action: Run the power structure diagnostics. Check for a shorted motor or motor wiring. If the drive faults again, consider changing the Gate Driver/Power Supply Board
If the Transistor Diagnostics tests do not indication which transistor is causing the problem, replace all IGBT transistor modules in the inverter section. Replace the drive.
Ground Fault 12018
UC_FAULTS Hard Fault /Red LED
2/2
A current path to earth ground in excess of 100 Amps for 5 to 10 microseconds has been detected at one or more of the drive output terminals. When this condition occurs, the drive coasts to a stop regardless of the selected stop type. Suggested Action:
• Run the power structure diagnostics.
• Check the motor and external wiring to the drive output terminals for a grounded condition.
• Megger the motor leads to ground.
DISCONNECT THE MOTOR LEADS FROM THE DRIVE BEFORE MEGGERING MOTOR !!!
• Replace the Gate Driver Board
• Replace the drive.

Instantaneous OverCurrent 12019
UC_FAULTS Hard fault/ Red LED
2/3
There was too much current in the system. When this condition occurs, the drive coasts to a stop regardless of the selected stop type. Suggested Action: • Run the power structure diagnostics.
• Check for shorted motor or motor wiring.
• Replace drive.. Adapter Comm. Loss 04024
UC_FAULTS Hard Fault/ Red LED
2/4
A hardware malfunction was detected on power up or reset.
A software malfunction has occurred.
When this condition occurs, the drive coasts to a stop regardless of the selected stop type Suggested Action:
Recycle the power. If the fault does not clear, replace the main control board. If the fault continues, replace the adapter board.
Master/Slave Drive to Drive Comm. Timeout 16022
UC_FAULTS Hard Fault/ Red LED
2/5
Cable interlock between the Master and Slave drive was opened
Absolute Overspeed 03025
UC_FAULTS Soft Fault/Red LED
2/9
The motor speed has exceeded the speed limit plus Absolute Overspd (parameter 90) settings. When this condition occurs, the drive coasts to a stop regardless of the selected stop type. Suggested Action: If operating in torque mode, check if the load is allowing excessive motor speed. Check if the setting of Absolute Overspd (parameter 90) or the speed limits (parameters 127-128) are too low.

Analog Power Supply Tolerance 03026
UC_FAULTS Soft fault/Red LED
2/10
The analog supply tolerance voltage is outside of the 13V to 18V range. When this condition occurs, the drive coasts to a stop regardless of the selected stop type. Suggested Action: Possible overloading of the analog 15V power supply. Check whether a ScanPort devices is loading the supply by disconnecting them one at a time.
Or, if a Standard Adapter board is part of the drive, temporarily remove the L-Option interface board.
Or, Change the adapter board.
Possible faulty analog 15V power supply. The (power supply) gate driver board or the main control board may require replacement..
Autocomm./Transistor Diag. Failure 12027
UC_FAULTS Soft Fault/Red LED
2/11
The drive encountered a problem while running the auto-tune tests. When this condition occurs, the drive coasts to a stop regardless of the selected stop type Suggested Action: Check Autotune Status (parameter 44). Additional information to help Understanding the Auto-tuning Procedure. In the AB1336 Force Drive User’s Manual
Inverter Temperature Trip 02028
UC_FAULTS Hard fault/Red LED
2/12
There is excessive temperature at the heatsink. When this condition occurs, the drive coasts to a stop regardless of the selected stop type. Suggested Action: Check the cabinet filters, drive fans, and heatsinks. Check the thermal sensor and sensor wiring (connector). Reduce the load or duty cycle if possible. Lower the value of PWM Frequency (parameter 222). Check the roof fan rotation (H frame only).

Software Malfunction 14020
UC_FAULTS Hard Fault/Red LED
2/04
When this condition occurs, the drive coasts to a stop regardless of the selected stop type. Suggested Action: Recycle the power. If the fault does not clear, replace the main control board.
Bus Ridethrough Timeout 12032
UC_CP_FLT Soft Fault/Red LED UC_CP_WRN Warning/Yellow LED
3/0 or 4/0
There was a bus voltage drop of 150V and power did not return within 2 seconds. Suggested Action: Check the incoming power and fuses. Refer to the Understanding Precharge and Ridethrough Faults section in the Troubleshooting chapter of the user Manual for more information. To configure the alarm as a fault, set bit 0 in CP Fault/Warning Configurable Select (parameter 86) to 1. To configure the alarm as a Warning, set bit 0 in CP Fault/Warning Configurable Select (parameter 86) to 0 and set bit 0 in CP Warning/None Configuration Select. (Parameter 87) to 0
To disregard the alarm, set bit 0 in CP Fault/Warning Configurable Select (parameter 86) and CP Warning/None Configuration Select (Parameter 87) to 0.
Bus Precharge Timeout 12033
UC_CP_FLT Soft fault/Red LED UC_CP_WRN Warning/Yellow LED
3/1 or 4/1
The precharge function could not complete within 30 seconds. Suggested Action: Refer to the Understanding Precharge and Ridethrough Faults section in the troubleshooting chapter of the user manual for more information. To configure the alarm as a fault, set bit 1 in CP Fault/Warning Configurable Select (parameter 86) to 1. To configure the alarm as a Warning, set bit 1 in CP Fault/Warning Configurable Select (parameter 86) to 0 and set bit 1 in CP Warning/None Configuration Select. (Parameter 87) to 0
To disregard the alarm, set bit 1 in CP Fault/Warning Configurable Select (parameter 86) and CP Warning/None Configuration Select (Parameter 87) to 0.

Bus Drop (150 Volts Below Nom.) 12034
UC_CP_FLT Soft fault/Red LED or UC_CP_WRN Warning /Yellow LED
3/2 or 4/2
The bus voltage dropped 150V below the bus tracker voltage. Suggested Action: Monitor the incoming AC line for low voltage or line power interruption. Refer to the Understanding Precharge and Ridethrough Faults section in the Troubleshooting chapter of the user Manual for more information. To configure the alarm as a fault, set bit 2 in CP Fault/Warning Configurable Select (parameter 86) to 1. To configure the alarm as a Warning, set bit 2 in CP Fault/Warning Configurable Select (parameter 86) to 0 and set bit 2 in CP Warning/None Configuration Select. (Parameter 87) to 0
To disregard the alarm, set bit 2 in CP Fault/Warning Configurable Select (parameter 86) and CP Warning/None Configuration Select (Parameter 87) to 0..
Bus Under Voltage 12035
UC_CP_FLT Soft fault/Red LED UC_CP_WRN Warning/Yellow LED
3/3 or 4/3
The bus voltage drops below the level set in Line Undervolts (parameter 27). This is the level where the drive would enter ridethrough if it occurs before a 150 volt drop in bus voltage. Suggested Action: Refer to the Understanding Precharge and Ridethrough Faults section in the troubleshooting chapter of the user manual for more information. To configure the alarm as a fault, set bit 3 in CP Fault/Warning Configurable Select (parameter 86) to 1. To configure the alarm as a Warning, set bit 3 in CP Fault/Warning Configurable Select (parameter 86) to 0 and set bit 3 in CP Warning/None Configuration Select. (Parameter 87) to 0
To disregard the alarm, set bit 3 in CP Fault/Warning Configurable Select (parameter 86) and CP Warning/None Configuration Select (Parameter 87) to 0.

Bus Ridethrough > 5 Cycles 12036
UC_CP_FLT Soft fault/ red UC_CP_WRN Warning/Yellow LED
3/4 or 4/4
At least 5 ridethrough cycles have occurred within a 20 second period. This indicates a converter problem or a problem with the incoming power. Suggested Action: Monitor the incoming AC line for low voltage or line power interruption. Refer to the Understanding Precharge and Ridethrough Faults section in the Troubleshooting chapter of the user Manual for more information. To configure the alarm as a fault, set bit 4 in CP Fault/Warning Configurable Select (parameter 86) to 1. To configure the alarm as a Warning, set bit 4 in CP Fault/Warning Configurable Select (parameter 86) to 0 and set bit 4 in CP Warning/None Configuration Select. (Parameter 87) to 0
To disregard the alarm, set bit 4 in CP Fault/Warning Configurable Select (parameter 86) and CP Warning/None Configuration Select (Parameter 87) to 0.
Bus Ridethrough >75 Cycles (Open Circuit) 12037
UC_CP_FLT Soft fault/Red LED UC_CP_WRN Warning/Yellow LED
3/5 or 4/5
The fast flux up current is less than 50% of commanded. Suggested Action: Make sure the motor is properly connected. Refer to the Understanding Precharge and Ridethrough Faults section in the troubleshooting chapter of the user manual for more information. To configure the alarm as a fault, set bit 5 in CP Fault/Warning Configurable Select (parameter 86) to 1. To configure the alarm as a Warning, set bit 5 in CP Fault/Warning Configurable Select (parameter 86) to 0 and set bit 5 in CP Warning/None Configuration Select. (Parameter 87) to 0
To disregard the alarm, set bit 5 in CP Fault/Warning Configurable Select (parameter 86) and CP Warning/None Configuration Select (Parameter 87) to 0.

Feedback Loss 05048
UC_VP_FLT Soft fault/Red LED UC_VP_WRN Warning/Yellow LED
5/0 or 6/0
A loss of feedback occurred. Suggested Action: Check the encoder wiring. Verify that the encoder signals are free of noise. To configure the alarm as a fault, set bit 0 in VP Fault/Warning Configurable Select (parameter 88) to 1. To configure the alarm as a Warning, set bit 0 in VP Fault/Warning Configurable Select (parameter 88) to 0 and set bit 0 in VP Warning/None Configuration Select. (Parameter 89) to 0
To disregard the alarm, set bit 0 in VP Fault/Warning Configurable Select (parameter 88) and VP Warning/None Configuration Select (Parameter 89) to 0
Inverter Over Temperature Pending 02049
UC_VP_FLT Soft fault/Red LED UC_VP_WRN Warning/Yellow LED
5/1 or 6/1
An inverter overtemperature is pending. The inverter heatsink temperature has exceeded 80 Degrees Celsius and is approaching the trip level. Suggested Action: Check the cabinet filters, drive fans, and heatsinks. Check the thermal sensor and sensor wiring (connector). Reduce the load or duty cycle if possible. Lower the value of PWM Frequency (parameter 222). Check the roof fan rotation (H frame only). To configure the alarm as a fault, set bit 1 in VP Fault/Warning Configurable Select (parameter 88) to 1. To configure the alarm as a Warning, set bit 1 in VP Fault/Warning Configurable Select (parameter 88) to 0 and set bit 1 in VP Warning/None Configuration Select. (Parameter 89) to 0
To disregard the alarm, set bit 1 in VP Fault/Warning Configurable Select (parameter 88) and VP Warning/None Configuration Select (Parameter 89) to 0

Motor Over Temperature Tripped 01050
UC_VP_FLT Soft fault/Red LED UC_VP_WRN Warning/Yellow LED
5/2 or 6/2
Motor Overtemperature tripped. This fault will occur when the high temperature switch, located in the motor, senses a high temperature condition and opens. When this condition occurs, the drive coasts to a stop regardless of the selected stop type. Suggested Actions: Check for possible motor overheating.
• Ensure that the switch is actually open and the wiring between the switch and drive is not damaged.
• Review the process to determine if something mechanical is causing an overloaded condition.
• Ensure that the motor’s cooling fan is operating correctly.
• Inspect the motor and the power wiring located between the drive and the motor.
• Conduct historical trending of the motor’s current feedback to determine if overloaded conditions exist.
• If the motor temperature is excessive, reduce the accel/decel times (parameters 125-126) or reduce the load.
To configure the alarm as a fault, set bit 2 in VP Fault/Warning Configurable Select (parameter 88) to 1. To configure the alarm as a Warning, set bit 2 in VP Fault/Warning Configurable Select (parameter 88) to 0 and set bit 2 in VP Warning/None Configuration Select. (Parameter 89) to 0 To disregard the alarm, set bit 2 in VP Fault/Warning Configurable Select (parameter 88) and VP Warning/None Configuration Select (Parameter 89) to 0

Motor OverLoad Pending 01051
UC_VP_FLT Soft fault/Red LED UC_VP_WRN Warning/Yellow LED
5/3 or 6/3
A motor overload is pending. The drive has reached 95% of the level required for a motor overload trip (see fault 01052 for fault or fault 01084 for warning) Suggested Action: Check for possible motor overheating. If the motor temperature is excessive, reduce the accel/decel times
(parameters 125-126) or reduce the load. If the motor temperature is acceptable, increase the value of
Overload Limit (parameter 92). To configure the alarm as a fault, set bit 3 in VP Fault/Warning Configurable Select (parameter 88) to 1. To configure the alarm as a Warning, set bit 3 in VP Fault/Warning Configurable Select (parameter 88) to 0 and set bit 3 in VP Warning/None Configuration Select. (Parameter 89) to 0
To disregard the alarm, set bit 3 in VP Fault/Warning Configurable Select (parameter 88) and VP Warning/None Configuration Select (Parameter 89) to 0
Motor OverLoad Tripped 01052
UC_VP_FLT Soft faul/Red LED UC_VP_WRN Warning/Yellow LED
5/4 or 6/4
Motor overload tripped. The drive has reached the level of accumulated motor current over time as set by Overload Limit (parameter 92). Suggested Action: Check for possible motor overheating. If the motor temperature is excessive, reduce the accel/decel
times (parameters 125-126) or reduce the load. If the motor temperature is acceptable, increase the value of
Overload Lomit (parameter 92). To configure the alarm as a fault, set bit 4 in VP Fault/Warning Configurable Select (parameter 88) to 1. To configure the alarm as a Warning, set bit 4 in VP Fault/Warning Configurable Select (parameter 88) to 0 and set bit 4 in VP Warning/None Configuration Select. (Parameter 89) to 0
To disregard the alarm, set bit 4 in VP Fault/Warning Configurable Select (parameter 88) and VP Warning/None Configuration Select (Parameter 89) to 0

Motor Stalled 01053
UC_VP_FLT Soft fault/Red LED UC_VP_WRN Warning/Yellow LED
5/5 or 6/5
The drive is in a limit condition for a period of time in excess of the value specified in Stall Delay (parameter 91) with the motor at zero speed. Suggested Action: Check Torque Limit Sts (parameter 183) to see which limit has occurred. Increase the appropriate limit parameter or reduce the load. To configure the alarm as a fault, set bit 5 in VP Fault/Warning Configurable Select (parameter 88) to 1. To configure the alarm as a Warning, set bit 5 in VP Fault/Warning Configurable Select (parameter 88) to 0 and set bit 5 in VP Warning/None Configuration Select. (Parameter 89) to 0
To disregard the alarm, set bit 5 in VP Fault/Warning Configurable Select (parameter 88) and VP Warning/None Configuration Select (Parameter 89) to 0
External Fault 05054
UC_VP_FLT Soft fault/Red LED UC_VP_WRN Warning/Yellow LED
5/6 or 6/6
The external fault input from the L Option Board is open Suggested Action: Check the external circuit for cause of an open input signal. To configure the alarm as a fault, set bit 6 in VP Fault/Warning Configurable Select (parameter 88) to 1. To configure the alarm as a Warning, set bit 6 in VP Fault/Warning Configurable Select (parameter 88) to 0 and set bit 6 in VP Warning/None Configuration Select. (Parameter 89) to 0
To disregard the alarm, set bit 6 in VP Fault/Warning Configurable Select (parameter 88) and VP Warning/None Configuration Select (Parameter 89) to 0

RMS Fault 02055
UC_VP_FLT or UC_VP_WRN
5/7 or 6/7
To configure the alarm as a fault, set bit 7 in VP Fault/Warning Configurable Select (parameter 88) to 1. To configure the alarm as a Warning, set bit 7 in VP Fault/Warning Configurable Select (parameter 88) to 0 and set bit 7 in VP Warning/None Configuration Select. (Parameter 89) to 0
To disregard the alarm, set bit 7 in VP Fault/Warning Configurable Select (parameter 88) and VP Warning/None Configuration Select (Parameter 89) to 0
Dynamic Brake Over Temp 09059
UC_VP_FLT or UC_VP_WRN
5/11 or 6/11
To configure the alarm as a fault, set bit 11 in VP Fault/Warning Configurable Select (parameter 88) to 1. To configure the alarm as a Warning, set bit 11 in VP Fault/Warning Configurable Select (parameter 88) to 0 and set bit 11 in VP Warning/None Configuration Select. (Parameter 89) to 0
To disregard the alarm, set bit 11 in VP Fault/Warning Configurable Select (parameter 88) and VP Warning/None Configuration Select (Parameter 89) to 0
Inverter Overload Pending 02061
UC_VP_FLT Soft fault/Red LED UC_VP_WRN Warning/Yellow LED
5/13 or 6/13
An inverter (IT) overload is pending. The inverter current has been in excess of 105% of Inverter Amps (parameter 220) too long. Continued operation at this load level will cause an overload trip. Suggested Action: Reduce the load or duty cycle if possible. To configure the alarm as a fault, set bit 13 in VP Fault/Warning Configurable Select (parameter 88) to 1. To configure the alarm as a Warning, set bit 13 in VP Fault/Warning Configurable Select (parameter 88) to 0 and set bit 13 in VP Warning/None Configuration Select. (Parameter 89) to 0
To disregard the alarm, set bit 13 in VP Fault/Warning Configurable Select (parameter 88) and VP Warning/None Configuration Select (Parameter 89) to 0

Inverter Overload Tripped 02063
UC_VP_FLT Soft fault/Red LED UC_VP_WRN Warning/Yellow LED
5/15 or 6/15
Inverter (IT) overload. The inverter current has been in excess of 105% of Inverter Amps (parameter 220) too long. Suggested Action: Reduce the load or duty cycle if possible. To configure the alarm as a fault, set bit 15 in VP Fault/Warning Configurable Select (parameter 88) to 1. To configure the alarm as a Warning, set bit 15 in VP Fault/Warning Configurable Select (parameter 88) to 0 and set bit 15 in VP Warning/None Configuration Select. (Parameter 89) to 0
To disregard the alarm, set bit 15 in VP Fault/Warning Configurable Select (parameter 88) and VP Warning/None Configuration Select (Parameter 89) to 0

A.1 Troubleshooting The SD 3000 and SD 3000 Regen Diagnostic Screens ................... 167
A.1.1 Fault Boxes.......................................................................................................... 167 A.1.2 LED Lights.......................................................................................................... 170 A.1.3 SCR Schematic.................................................................................................... 172
A.2 Troubleshooting The SA 3000 Diagnostic Screen...................................................... 173 A.2.1 Fault Boxes.......................................................................................................... 174 A.2.2 LED Lights.......................................................................................................... 177 A.2.3 IGBT Schematic.................................................................................................. 180
A.3 Troubleshooting The SA 3000 Parallel A, B and C Diagnostic Screens .................... 181 A.3.1 Fault Boxes.......................................................................................................... 182 A.3.2 LED Lights.......................................................................................................... 188 A.3.3 IGBT Schematic.................................................................................................. 191
A.4 Troubleshooting The SB 3000 Parallel A, B and C Diagnostic Screens .................... 193 A.4.1 Fault Boxes.......................................................................................................... 194 A.4.2 LED Lights.......................................................................................................... 200 A.4.3 IGBT Schematic.................................................................................................. 202
A.5 Troubleshooting The SA 500 Diagnostic Screen........................................................ 204 A.5.1 Fault Boxes.......................................................................................................... 204 A.5.2 LED Lights.......................................................................................................... 206
A.6 Troubleshooting The GV 3000 A-C Drive Diagnostic Screens.................................. 208 A.6.1 Fault Boxes.......................................................................................................... 208
A.7 Troubleshooting The FP 3000 D-C Drive Diagnostic Screens ................................... 211 A.7.1 Status, Faults and Alarm Boxes .......................................................................... 212 A.7.2 First Fault Text Message (FRST_FLT%) ........................................................... 214 A.7.3 Stop Code Messages (STP_CAUS%)................................................................. 214 A.7.4 Recent Alarm (RCNT_ALM%) Messages ......................................................... 214
A.8 Troubleshooting The SA 3100 Diagnostic Screens .................................................... 216 A.8.1 Fault Boxes.......................................................................................................... 217 A.8.2 LED Lights.......................................................................................................... 222 A.8.3 IGBT Schematic.................................................................................................. 225
A.9 Troubleshooting The AB1336 Drive Diagnostic Screens........................................... 226 A.9.1 Status, Fault or Warning Boxes........................................................................... 228

Figure A-1 The SD3000 Diagnostic Screen ................................................................................. 167 Figure A-2 SD3000 Regen Diagnostic Screen.............................................................................. 167 Figure A-3 Diagnostics Screen When No PMI Communication Occurs...................................... 169 Figure A-4 The A3000 Diagnostic Screen ................................................................................... 173 Figure A-5 The SA3000 Parallel 3 Diagnostic Screen .................................................................. 181 Figure A-6 The SB3000 Parallel 3 Diagnostic Screen................................................................... 193 Figure A-7 The SA500 Diagnostic Screen ................................................................................... 204 Figure A-8 The GV3000 A-C Drive Diagnostic Screen ............................................................... 208 Figure A-9 The FP3000 D-C Drive Diagnostic Screen ................................................................ 211 Figure A-10 SA3100 Diagnostic Screen ....................................................................................... 216 Figure A-11 AB1336 Diagnostics Screen ..................................................................................... 226

www.rockwellautomation.com Corporate Headquarters Rockwell Automation, 777 East Wisconsin Avenue, Suite 1400, Milwaukee, WI, 53202-5302 USA, Tel: (1) 414.212.5200, Fax: (1) 414.212.5201 Headquarters for Allen-Bradley Products, Rockwell Software Products and Global Manufacturing Solutions Americas: Rockwell Automation, 1201 South Second Street, Milwaukee, WI 53204-2496 USA, Tel: (1) 414.382.2000, Fax: (1) 414.382.4444 Europe: Rockwell Automation SA/NV, Vorstlaan/Boulevard du Souverain 36-BP 3A/B, 1170 Brussels, Belgium, Tel: (32) 2 663 0600, Fax: (32) 2 663 0640 Asia Pacific: Rockwell Automation, 27/F Citicorp Centre, 18 Whitfield Road, Causeway Bay, Hong Kong, Tel: (852) 2887 4788, Fax: (852) 2508 1846 Headquarters for Dodge and Reliance Electric Products Americas: Rockwell Automation, 6040 Ponders Court, Greenville, SC 29615-4617 USA, Tel: (1) 864.297.4800, Fax: (1) 864.281.2433 Europe: Rockwell Automation, Brühlstraße 22, D-74834 Elztal-Dallau, Germany, Tel: (49) 6261 9410, Fax: (49) 6261 1774 Asia Pacific: Rockwell Automation, 55 Newton Road, #11-01/02 Revenue House, Singapore 307987, Tel: (65) 351 6723, Fax: (65) 355 1733 Publication SIG NE-UM001A-EN-P – January 2003 Copyright © 2001 Rockwell Automation. All rights reserved. Printed in USA.