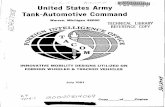U-0644-2255 ASL360 installation and user guide · Application Solutions (Electronics and Vision)...
Transcript of U-0644-2255 ASL360 installation and user guide · Application Solutions (Electronics and Vision)...

ASL360 Installation and User Guide Issue 1.4
2 Scholar Drive Bundoora Vic 3083


Application Solutions (Electronics and Vision) Ltd. ASL360 Installation and User Guide Company Confidential
U-0644-2255 3 of 79 Issue 1.4 - 14th June 2013 Incomplete, approved
Copyright © 2013 Application Solutions (Electronics and Vision) Ltd. All rights reserved. The information contained in this document is the property of Application Solutions (Electronics and Vision) Ltd, and is supplied without liability for errors or omissions. No part may be copied, reproduced, transmitted or utilised in any form except as authorised by contract or other written permission of Application Solutions (Electronics and Vision) Ltd.
Contents
IMPORTANT NOTICE ABOUT ASL360-SVS ............................................................................6
1. INTRODUCTION .............................................................................................................7
1.1 ABOUT THIS DOCUMENT ..................................................................................................7 1.2 ABBREVIATIONS USED IN THIS DOCUMENT........................................................................8 1.3 CONFIGURATION TOOL SCREEN SHOTS USED IN THIS DOCUMENT ......................................8
2. SYSTEM COMPONENTS INSTALLED ON THE VEHICLE............................................9
2.1 CAMERAS.......................................................................................................................9 2.2 ECU............................................................................................................................10 2.3 CABLING ......................................................................................................................10
2.3.1 Camera / ECU extension cable...........................................................................10 2.3.2 Power and Input/Output loom .............................................................................10 2.3.3 Video output ........................................................................................................10 2.3.4 Ethernet...............................................................................................................11
3. PC APPLICATIONS SUPPORTING ASL 360 ...............................................................12
3.1 ASL CONFIGURATION TOOL..........................................................................................12 3.2 ASL DISCOVERY TOOL .................................................................................................12
4. DESCRIPTION OF SYSTEM FUNCTIONALITY...........................................................13
5. SYSTEM INTERFACES ................................................................................................14
5.1 MECHANICAL INTERFACES.............................................................................................14 5.1.1 Camera ...............................................................................................................14 5.1.2 ECU.....................................................................................................................15
5.2 ELECTRICAL INTERFACES..............................................................................................16 5.2.1 Camera ...............................................................................................................16 5.2.2 ECU.....................................................................................................................17
5.2.2.1 Video inputs .................................................................................................17 5.2.2.2 Power and general purpose input/output .....................................................18
5.2.2.2.1 ECU response to supply voltage..............................................................19 5.2.2.2.2 Input protection ........................................................................................19 5.2.2.2.3 Connecting to opto-isolated inputs (GPIO_OPTO)..................................19 5.2.2.2.4 General purpose input (GPIO_IP)............................................................19 5.2.2.2.5 General purpose input (GPIO_IP4T) .......................................................19 5.2.2.2.6 General purpose output (GPIO_OP)........................................................19 5.2.2.2.7 Relay output (RELAY)..............................................................................19
5.2.2.3 Video outputs ...............................................................................................20 5.2.2.3.1 Short circuit protection .............................................................................20
5.2.2.4 Ethernet .......................................................................................................20 5.2.3 Electrical supply requirements ............................................................................21
6. SOFTWARE INSTALLATION........................................................................................22
6.1 PC SET-UP (WINDOWS 7) .............................................................................................22 6.2 DISABLING FIREWALLS & WIFI ......................................................................................24 6.3 ASL CONFIGURATION TOOL: INSTALLATION AND LICENSING............................................24 6.4 ASL DISCOVERY TOOL: INSTALLATION ..........................................................................25 6.5 ECU S/W UPGRADE USING THE ASL DISCOVERY TOOL ..................................................25
7. ASL360 INSTALLATION................................................................................................27
7.1 CAMERA INSTALLATION ON THE VEHICLE........................................................................27 7.1.1 Measuring the camera position...........................................................................27 7.1.2 Making measurements to the vehicle datum ......................................................28 7.1.3 Storing camera positions ....................................................................................29 7.1.4 Calibrating the cameras ......................................................................................30
7.2 ECU INSTALLATION ......................................................................................................30

Application Solutions (Electronics and Vision) Ltd. ASL360 Installation and User Guide Company Confidential
U-0644-2255 4 of 79 Issue 1.4 - 14th June 2013 Incomplete, approved
Copyright © 2013 Application Solutions (Electronics and Vision) Ltd. All rights reserved. The information contained in this document is the property of Application Solutions (Electronics and Vision) Ltd, and is supplied without liability for errors or omissions. No part may be copied, reproduced, transmitted or utilised in any form except as authorised by contract or other written permission of Application Solutions (Electronics and Vision) Ltd.
7.2.1 High vibration environments................................................................................30 7.3 CAMERA EXTENSION CABLE INSTALLATION .....................................................................30 7.4 MONITOR SCREEN SELECTION AND INSTALLATION ..........................................................30
7.4.1 Image quality.......................................................................................................31 7.4.2 Size .....................................................................................................................31 7.4.3 Location...............................................................................................................31
7.4.3.1 Optimum viewing angle ...............................................................................31 7.4.4 Orientation...........................................................................................................31 7.4.5 Screen finish .......................................................................................................31 7.4.6 Hood / sun shade................................................................................................31 7.4.7 Controls...............................................................................................................31 7.4.8 Brightness ...........................................................................................................31 7.4.9 Monitor power supply ..........................................................................................32
7.4.9.1 Monitor power & ground connections ..........................................................32 7.4.9.2 Monitor power supply conditioning...............................................................32
7.4.10 Monitor cable installation.....................................................................................32
8. SURROUND VIEW SYSTEM USER INTERFACE CONFIGURATION ........................33
8.1 DOWNLOAD A DESIGN ...................................................................................................33 8.2 VALIDATE THE INSTALLATION.........................................................................................33
9. SURROUND VIEW SYSTEM SET-UP..........................................................................34
9.1 DEFINING AND ESTABLISHING A SET-UP AND EVALUATION AREA ......................................34 9.2 ALIGNING THE VEHICLE .................................................................................................36
9.2.1 Using alternate calibration targets.......................................................................37 9.3 CHECKING CAMERA AND GRID SETUP WITH ASL CONFIGURATION TOOL..........................38
9.3.1 Using ASL Configuration Tool to view live camera output ..................................38 9.3.2 Using ASL Configuration Tool to record raw camera views (snapshots)............38
9.4 GETTING CAMERA DATA INTO THE CONFIGURATION TOOL...............................................38 9.4.1 Loading camera positions from .csd file .............................................................38 9.4.2 Loading camera positions from .csc file..............................................................39 9.4.3 Entering camera data manually ..........................................................................39 9.4.4 Getting camera data from the ECU.....................................................................40 9.4.5 Saving camera data ............................................................................................40
9.5 PERFORMING THE SET-UP WITH ASL360 CONFIGURATION TOOL ....................................40 9.5.1 Working on-line ...................................................................................................40
9.5.1.1 Loading surround view design .....................................................................41 9.5.1.2 Loading camera positions from file..............................................................41 9.5.1.3 Perform calibration.......................................................................................41 9.5.1.4 Download camera data to ECU ...................................................................41
9.5.2 Working off-line...................................................................................................41 9.5.2.1 At the vehicle ...............................................................................................42
9.5.3 Using ASL Configuration Tool to record raw camera views (take snapshots) ....42 9.5.3.1 Go off-line ....................................................................................................42 9.5.3.2 Loading calibration surround view ...............................................................42 9.5.3.3 Perform calibration.......................................................................................43 9.5.3.4 Save calibrated camera data .......................................................................43 9.5.3.5 Go on-line ....................................................................................................43 9.5.3.6 Load calibrated camera data .......................................................................43 9.5.3.7 Download camera data to ECU ...................................................................43
9.5.4 Using ASL360 Configuration Tool ‘Camera Calibrate’ ........................................43 9.5.5 Camera position adjustment after calibration......................................................56 9.5.6 Analyzing the surround view quality ....................................................................56
10. SYSTEM ACTIVATION..................................................................................................58
10.1 TESTING OF DYNAMIC SCREENS.................................................................................58
11. SYSTEM PERFORMANCE VERIFICATION.................................................................59
12. RECOMMENDED PERFORMANCE CHECK ROUTINE ..............................................60

Application Solutions (Electronics and Vision) Ltd. ASL360 Installation and User Guide Company Confidential
U-0644-2255 5 of 79 Issue 1.4 - 14th June 2013 Incomplete, approved
Copyright © 2013 Application Solutions (Electronics and Vision) Ltd. All rights reserved. The information contained in this document is the property of Application Solutions (Electronics and Vision) Ltd, and is supplied without liability for errors or omissions. No part may be copied, reproduced, transmitted or utilised in any form except as authorised by contract or other written permission of Application Solutions (Electronics and Vision) Ltd.
12.1 CHECKING FOR MISALIGNMENT ..................................................................................60 12.2 CHECKING FOR DIRTY LENSES ...................................................................................60
13. SYSTEM PERFORMANCE AND OPERATING LIMITS................................................61
14. JOB-SITE ORGANISATION ..........................................................................................62
15. WEATHER LIMITATIONS .............................................................................................63
16. TOPOGRAPHICAL LIMITATIONS ................................................................................64
17. SYSTEM MAINTENANCE .............................................................................................65
17.1 CAMERA LENS CLEANING...........................................................................................65 17.1.1 Light soiling .........................................................................................................65 17.1.2 Heavy soiling .......................................................................................................65
18. SAFE OPERATION - ADVICE TO THE VEHICLE OPERATOR...................................66
18.1 ASL360 SURROUND VIEW IS NOT A REAL BIRD’S-EYE VIEW .........................................66 18.2 MERGES BETWEEN CAMERAS ....................................................................................66 18.3 OPERATING ON UNEVEN TERRAIN ..............................................................................67 18.4 OPERATING IN BAD WEATHER ....................................................................................67 18.5 DIRTY CAMERAS .......................................................................................................67 18.6 CAMERA MISALIGNMENT, DAMAGE .............................................................................67 18.7 CAMERA REPLACEMENT ............................................................................................67 18.8 ROUTINE CHECKS .....................................................................................................67 18.9 IN THE EVENT OF DAMAGE, MALFUNCTION ..................................................................68 18.10 AUTOMATIC SWITCHING OF ASL360 DISPLAY .............................................................68 18.11 MONITOR CONTROLS.................................................................................................68 18.12 EXTREME TEMPERATURE...........................................................................................68
19. REMEDIAL ACTIONS ON MALFUNCTION..................................................................69
19.1 SELF DIAGNOSED FAULTS..........................................................................................69 19.2 OTHER FAULTS .........................................................................................................72
20. REGULATORY CERTIFICATIONS ...............................................................................73
20.1 EUROPEAN EMC DIRECTIVE ......................................................................................73 20.2 FCC COMPLIANCE ....................................................................................................74
21. DISPOSAL .....................................................................................................................75
22. ANNEX A – MAKING CUSTOM CABLES .....................................................................76
22.1 CAMERA EXTENSION CABLES .....................................................................................76 22.2 CAMERA FLYING LEAD ...............................................................................................76 22.3 VIDEO OUTPUT CABLES .............................................................................................77 22.4 ETHERNET CABLE .....................................................................................................77
23. ANNEX B – CONFIGURING ETHERNET WITH WINDOWS XP .................................78
24. DOCUMENT ADMINISTRATION REFERENCES.........................................................79

Application Solutions (Electronics and Vision) Ltd. ASL360 Installation and User Guide Company Confidential
U-0644-2255 6 of 79 Issue 1.4 - 14th June 2013 Incomplete, approved
Copyright © 2013 Application Solutions (Electronics and Vision) Ltd. All rights reserved. The information contained in this document is the property of Application Solutions (Electronics and Vision) Ltd, and is supplied without liability for errors or omissions. No part may be copied, reproduced, transmitted or utilised in any form except as authorised by contract or other written permission of Application Solutions (Electronics and Vision) Ltd.
Important notice about ASL360-SVS The ASL360 Surround View system provides on a display, a simulated plan view of the vehicle surroundings, as if a camera were mounted high overhead above the vehicle. However, this view is formed by cameras mounted on the vehicle and not overhead in the air. As such, the composite view is not a true overhead plan view and objects will appear distorted due to the physical locations of the cameras. Moreover, in regions where the views from adjacent cameras are combined, objects (pedestrians, vehicles etc.) may appear distorted, or partial, since the image comes from two cameras pointing in different directions. Due to the nature of the system, objects may not appear exactly as their real location with respect to the vehicle; objects may be physically closer than they appear. In particular, objects above the ground, or objects on ground higher than the ground on which the vehicle is operating, may be closer than they appear and could be out of view. It is imperative that ASL360-SVS is fitted and commissioned by competent and trained technicians. The installer is responsible for the fitness for purpose of the overall
system and adherence to regulations and legislation. Operators of the vehicle to which ASL360-SVS is fitted must be fully trained and have been made fully aware of how to interpret the images provided by the system and will not be distracted by or rely on it. Distraction can cause accidents. The system is intended to aid the operator, who must still concentrate on operating the vehicle, obey traffic and local regulations and continue to use his/her own training, senses and other vehicle aids, such as mirrors, as would be done if the system were not in place. Nothing removes the responsibility of the operator to operate the vehicle in a proper and lawful manner.
Notice: Application Solutions (Electronics and Vision) Ltd accepts no responsibility for
consequences of misuse of the system or non-compliance with the above guidelines.

Application Solutions (Electronics and Vision) Ltd. ASL360 Installation and User Guide Company Confidential
U-0644-2255 7 of 79 Issue 1.4 - 14th June 2013 Incomplete, approved
Copyright © 2013 Application Solutions (Electronics and Vision) Ltd. All rights reserved. The information contained in this document is the property of Application Solutions (Electronics and Vision) Ltd, and is supplied without liability for errors or omissions. No part may be copied, reproduced, transmitted or utilised in any form except as authorised by contract or other written permission of Application Solutions (Electronics and Vision) Ltd.
1. Introduction The ASL360 Surround View system has great potential to significantly improve road and off-road safety and to reduce fatality statistics, especially of vulnerable users by helping to eradicate blind spots around the vehicle. Blind spots are areas around a vehicle that are obscured from the operator’s direct or indirect view by the vehicle’s bodywork and/or machinery. Blind spots present significant danger to other people or objects close to the vehicle and limit the users’ ability to operate and manoeuvre the vehicle or its machinery safely and effectively. ASL360 is a multi-camera, video DSP-based system designed to provide a view all around the vehicle by combining video from a suite of cameras mounted on the vehicle periphery. The ASL360 system may be used in automotive environments including, but not limited to: passenger vehicles, buses and public transport, heavy goods vehicles, agricultural vehicles, earth-moving equipment and mining vehicles.
1.1 About this document
Much of the information in this document is of interest to the installer. There is one section (18) which is directly relevant to the person who drives the vehicle to which ASL360 has been fitted. The installer should ensure that the driver fully understands the content of this section. For large operations it may be appropriate to delegate this duty to the fleet/site operator.
Role
Activity Applicable sections in this document
Installer / Maintainer ASL360 User Interface design ASL360 Installation and
calibration Important notice about ASL360-SVS, 1, 2, 3, 4, 5, 6, 7, 8, 9, 10, 14, 15, 16, 19, 20, 21, 22, 23
Operator (fleet/site) Vehicle/machine management Important notice about ASL360-SVS, 1, 2, 4, 11, 12, 13, 17, 18, 21
Driver Vehicle/machine operation 18
Table 1 - Document section applicability

Application Solutions (Electronics and Vision) Ltd. ASL360 Installation and User Guide Company Confidential
U-0644-2255 8 of 79 Issue 1.4 - 14th June 2013 Incomplete, approved
Copyright © 2013 Application Solutions (Electronics and Vision) Ltd. All rights reserved. The information contained in this document is the property of Application Solutions (Electronics and Vision) Ltd, and is supplied without liability for errors or omissions. No part may be copied, reproduced, transmitted or utilised in any form except as authorised by contract or other written permission of Application Solutions (Electronics and Vision) Ltd.
1.2 Abbreviations used in this document
Abbreviation Explanation
CAD Computer Aided Design .csc File name extension of Configuration Tool camera data file .csd File name extension of Configuration Tool design file DSP Digital Signal Processor
DVR Digital Video Recorder ECU Electronic Control Unit i/o Input/output IPA IsoPropyl Alcohol IR Infra Red
LCD Liquid Crystal Display NTSC National Television Systems Committee (Video format – USA) OD Outside Diameter PAL Phase Alternate Line (Video format – European)
PC Personal Computer RS232 Serial interface SV Surround View VGA Video Graphics Array
VOSA Vehicle and Operators Services Agency
Table 2 – Abbreviations
1.3 Configuration Tool screen shots used in this document
To help explain how to use the ASL Configuration Tool this document shows screen shots taken from Configuration Tool. The version used was v2.4 running under Windows XP. Users may observe minor differences between these screen shots and the appearance of later versions of the Configuration Tool. The Windows 7 user has the option to select different desktop themes. The appearance of the Configuration Tool running on Windows 7 will most closely resemble the screen shots in this document if the “Windows Classic” theme is selected.

Application Solutions (Electronics and Vision) Ltd. ASL360 Installation and User Guide Company Confidential
U-0644-2255 9 of 79 Issue 1.4 - 14th June 2013 Incomplete, approved
Copyright © 2013 Application Solutions (Electronics and Vision) Ltd. All rights reserved. The information contained in this document is the property of Application Solutions (Electronics and Vision) Ltd, and is supplied without liability for errors or omissions. No part may be copied, reproduced, transmitted or utilised in any form except as authorised by contract or other written permission of Application Solutions (Electronics and Vision) Ltd.
2. System components installed on the vehicle The ASL360 system comprises a maximum of six analogue cameras, an ECU and associated wiring looms. The ASL360 ECU video output may be viewed on an LCD monitor (not supplied).
2.1 Cameras
Figure 1 - ASL360-CM2
The ASL360-CM2 shown above in Figure 1, is a wide angle fisheye camera with IR filter. It has a horizontal field of view exceeding 180 degrees, which allows viewing from horizon to horizon when suitably mounted. The camera is typically mounted on a vertical surface as shown in Figure 2 below.
Figure 2 - ASL360-CM2 - side elevation of typical mounting position
The camera is normally powered from the ASL360-SVS ECU. Connectivity is via a flying lead terminated by an inline M12 plug. The CM2 is physically adjustable in 3 axes, but is supplied in the default centred position shown in Figure 1 and Figure 2.

Application Solutions (Electronics and Vision) Ltd. ASL360 Installation and User Guide Company Confidential
U-0644-2255 10 of 79 Issue 1.4 - 14th June 2013 Incomplete, approved
Copyright © 2013 Application Solutions (Electronics and Vision) Ltd. All rights reserved. The information contained in this document is the property of Application Solutions (Electronics and Vision) Ltd, and is supplied without liability for errors or omissions. No part may be copied, reproduced, transmitted or utilised in any form except as authorised by contract or other written permission of Application Solutions (Electronics and Vision) Ltd.
2.2 ECU
Figure 3 - ASL360-SVS- ECU
Figure 3 (left) shows the Power and input/output connector and the 6 video input connectors. Figure 3 (right) shows (from left to right) the VGA output, dual composite video output and Ethernet connectors.
2.3 Cabling
2.3.1 Camera / ECU extension cable
• Connector type: M12
• Nominal connector OD: 16 mm
• Nominal cable OD: 5 mm
• Cable min. bend radius: 28 mm
Fixed length camera extension cables are available: 2.5 m, 10 m, 15 m, 20 m. These may be ordered as required.
2.3.2 Power and Input/Output loom
A 1 m long loom with individually labelled wires is supplied. Please refer to section 5.2.2 for pin-out details.
2.3.3 Video output
For connection to the video outputs, a 1 m long M12/BNC plug cable is supplied – see Figure 4 below.

Application Solutions (Electronics and Vision) Ltd. ASL360 Installation and User Guide Company Confidential
U-0644-2255 11 of 79 Issue 1.4 - 14th June 2013 Incomplete, approved
Copyright © 2013 Application Solutions (Electronics and Vision) Ltd. All rights reserved. The information contained in this document is the property of Application Solutions (Electronics and Vision) Ltd, and is supplied without liability for errors or omissions. No part may be copied, reproduced, transmitted or utilised in any form except as authorised by contract or other written permission of Application Solutions (Electronics and Vision) Ltd.
Figure 4 - ASL360-SVS ECU Video output cable
2.3.4 Ethernet
For computer connection to the Ethernet connector, M12/RJ45 plug cables are available as a standard item from various suppliers.

Application Solutions (Electronics and Vision) Ltd. ASL360 Installation and User Guide Company Confidential
U-0644-2255 12 of 79 Issue 1.4 - 14th June 2013 Incomplete, approved
Copyright © 2013 Application Solutions (Electronics and Vision) Ltd. All rights reserved. The information contained in this document is the property of Application Solutions (Electronics and Vision) Ltd, and is supplied without liability for errors or omissions. No part may be copied, reproduced, transmitted or utilised in any form except as authorised by contract or other written permission of Application Solutions (Electronics and Vision) Ltd.
3. PC applications supporting ASL 360
3.1 ASL Configuration Tool
The ASL Configuration Tool is a PC application which supports two different modes of operation: 1) Design
• User interface design (managing how visual information is presented on the display)
(This activity is beyond the scope of this document. See [2].)
2) Set-up
• Performing vehicle set-up (camera calibration)
• Set-up (camera calibration) download to ECU
• Design download to ECU
This document discusses in later sections how to use this tool for these tasks.
3.2 ASL Discovery Tool
The ASL Discovery Tool must be used to upgrade the firmware in the ASL360 ECU. Firmware upgrade is necessary to take advantage of new features and functionality in future versions of the ECU firmware. Refer to section 6.5 for guidance on using this tool.

Application Solutions (Electronics and Vision) Ltd. ASL360 Installation and User Guide Company Confidential
U-0644-2255 13 of 79 Issue 1.4 - 14th June 2013 Incomplete, approved
Copyright © 2013 Application Solutions (Electronics and Vision) Ltd. All rights reserved. The information contained in this document is the property of Application Solutions (Electronics and Vision) Ltd, and is supplied without liability for errors or omissions. No part may be copied, reproduced, transmitted or utilised in any form except as authorised by contract or other written permission of Application Solutions (Electronics and Vision) Ltd.
4. Description of system functionality The system provides the driver/operator with a real-time, synthesized bird’s-eye image of the vehicle using multiple wide-angle cameras typically mounted on the front, sides and rear of the vehicle. The system is also capable of presenting different views to the driver. If it is desirable that these views are shown automatically without driver initiation, this can be achieved by connecting the ECU’s inputs to suitable vehicle signals, e.g.: reverse gear engaged, speed threshold signal etc. It will be necessary to configure the ECU to respond to these signals in the desired manner – refer to [2].

Application Solutions (Electronics and Vision) Ltd. ASL360 Installation and User Guide Company Confidential
U-0644-2255 14 of 79 Issue 1.4 - 14th June 2013 Incomplete, approved
Copyright © 2013 Application Solutions (Electronics and Vision) Ltd. All rights reserved. The information contained in this document is the property of Application Solutions (Electronics and Vision) Ltd, and is supplied without liability for errors or omissions. No part may be copied, reproduced, transmitted or utilised in any form except as authorised by contract or other written permission of Application Solutions (Electronics and Vision) Ltd.
5. System interfaces
5.1 Mechanical interfaces
5.1.1 Camera
Figure 5 - ASL360-CM2 base dimensions
The camera projects 50 mm from its base. The CM2 weighs 220 g.

Application Solutions (Electronics and Vision) Ltd. ASL360 Installation and User Guide Company Confidential
U-0644-2255 15 of 79 Issue 1.4 - 14th June 2013 Incomplete, approved
Copyright © 2013 Application Solutions (Electronics and Vision) Ltd. All rights reserved. The information contained in this document is the property of Application Solutions (Electronics and Vision) Ltd, and is supplied without liability for errors or omissions. No part may be copied, reproduced, transmitted or utilised in any form except as authorised by contract or other written permission of Application Solutions (Electronics and Vision) Ltd.
5.1.2 ECU
The ECU resides in a diecast aluminium alloy case with a passivated finish. The assembly weighs 710 g.

Application Solutions (Electronics and Vision) Ltd. ASL360 Installation and User Guide Company Confidential
U-0644-2255 16 of 79 Issue 1.4 - 14th June 2013 Incomplete, approved
Copyright © 2013 Application Solutions (Electronics and Vision) Ltd. All rights reserved. The information contained in this document is the property of Application Solutions (Electronics and Vision) Ltd, and is supplied without liability for errors or omissions. No part may be copied, reproduced, transmitted or utilised in any form except as authorised by contract or other written permission of Application Solutions (Electronics and Vision) Ltd.
Figure 6 - ASL360-SVS ECU dimensions
5.2 Electrical interfaces
5.2.1 Camera
Connection to the camera is via flying lead which carries power (POWER, GROUND), video (VIDEO+, VIDEO-) and a camera control line. This lead is terminated by an M12 plug.

Application Solutions (Electronics and Vision) Ltd. ASL360 Installation and User Guide Company Confidential
U-0644-2255 17 of 79 Issue 1.4 - 14th June 2013 Incomplete, approved
Copyright © 2013 Application Solutions (Electronics and Vision) Ltd. All rights reserved. The information contained in this document is the property of Application Solutions (Electronics and Vision) Ltd, and is supplied without liability for errors or omissions. No part may be copied, reproduced, transmitted or utilised in any form except as authorised by contract or other written permission of Application Solutions (Electronics and Vision) Ltd.
Camera power is provided by the ECU, and is a conditioned feed derived from the power fed to the ECU. Video signalling is differential and should provide a high degree of immunity in situations where the ECU and cameras are exposed to differential ground noise. The camera control line provides a means to update the camera firmware, and allows the ECU to control the camera’s imager settings. Normally the camera is connected to the ECU with supplied extension cables. Should the installer choose to make alternative connections, the camera’s flying lead cable is described in section 22.2.
5.2.2 ECU
5.2.2.1 Video inputs
Figure 7 - ASL360-SVS ECU Power & input/output connector, and M12 video input connectors
Assuming the vehicle has cameras installed at the front and rear and sides, Table 3 shows the recommended connections.
Video input channel 1A 1B 2A 2B 3 4
Recommended camera position assignment
Front spare Left spare Rear Right
Table 3 - Recommended camera position / video input assignment
The ASL360-SVS ECU is capable of processing 4 camera feeds simultaneously. Not all channel combinations will work at full frame rate; these combinations are not supported. Table 4 indicates supported combinations.

Application Solutions (Electronics and Vision) Ltd. ASL360 Installation and User Guide Company Confidential
U-0644-2255 18 of 79 Issue 1.4 - 14th June 2013 Incomplete, approved
Copyright © 2013 Application Solutions (Electronics and Vision) Ltd. All rights reserved. The information contained in this document is the property of Application Solutions (Electronics and Vision) Ltd, and is supplied without liability for errors or omissions. No part may be copied, reproduced, transmitted or utilised in any form except as authorised by contract or other written permission of Application Solutions (Electronics and Vision) Ltd.
Video input channel 1A 1B 2A 2B 3 4
Table 4 – Supported video input channel combinations consistent with full frame rate operation
5.2.2.2 Power and general purpose input/output
The Power and i/o connector pinout is given in Figure 8 below.
Figure 8 - ASL360-SVS ECU Power & input/output connector pin-out (view looking into the unplugged loom connector)

Application Solutions (Electronics and Vision) Ltd. ASL360 Installation and User Guide Company Confidential
U-0644-2255 19 of 79 Issue 1.4 - 14th June 2013 Incomplete, approved
Copyright © 2013 Application Solutions (Electronics and Vision) Ltd. All rights reserved. The information contained in this document is the property of Application Solutions (Electronics and Vision) Ltd, and is supplied without liability for errors or omissions. No part may be copied, reproduced, transmitted or utilised in any form except as authorised by contract or other written permission of Application Solutions (Electronics and Vision) Ltd.
5.2.2.2.1 ECU response to supply voltage
Supply voltage behaviour ECU action
> 10 V after switch on Starts operating (boots up)
< 8 V after operation started Stops operating
> 10 V after low-voltage shutdown Starts operating (reboots)
> 33 V non-transient ECU shuts down and disconnects itself
< 31 V after over-voltage shutdown ECU reconnects and restarts (reboots)
Table 5 - Response of ECU to power supply –voltages
The ECU is load dump tolerant in 12 V and 24 V systems as defined by 2004/104/EC.
5.2.2.2.2 Input protection
All inputs (including video inputs) are protected against single fault short-circuits to +32 V or 0 V, with the exception of:
VGA video output
RS232 signals
[R10]
5.2.2.2.3 Connecting to opto-isolated inputs (GPIO_OPTO)
These 4 inputs (OPTO IP1+, OPTO IP1-, OPTO IP2+, OPTO IP2-, OPTO IP3+, OPTO IP3-, OPTO IP4+, OPTO IP4-) are current activated and require a current to flow from IP+ to IP-. For a volt free signal (such as a simple switch), this is achieved by either:
a) wiring the switch between vehicle VBAT+ and OPTO IP+ and grounding OPTO IP-, or
b) connecting vehicle VBAT+ to OPTO IP+ and wiring the switch between OPTO IP- and ground.
For signals that assert a voltage, connect the signal to OPTO IP+ and ground OPTO IP-. They require a minimum of 8 V across + and – terminals to operate, and will tolerate applied voltages of 32 V. These inputs draw 5 mA when 32 V is applied.
5.2.2.2.4 General purpose input (GPIO_IP)
These inputs can be driven 0 V to 32 V, or may be simply switched (pulled down) to 0 V. The switching threshold is 0.3 V.
5.2.2.2.5 General purpose input (GPIO_IP4T)
This input is also capable of pulse counting.
5.2.2.2.6 General purpose output (GPIO_OP)
This is a short-circuit protected and current limited output capable of sinking 200 mA.
5.2.2.2.7 Relay output (RELAY)
This is a volt free relay rated at 2A at 30V.

Application Solutions (Electronics and Vision) Ltd. ASL360 Installation and User Guide Company Confidential
U-0644-2255 20 of 79 Issue 1.4 - 14th June 2013 Incomplete, approved
Copyright © 2013 Application Solutions (Electronics and Vision) Ltd. All rights reserved. The information contained in this document is the property of Application Solutions (Electronics and Vision) Ltd, and is supplied without liability for errors or omissions. No part may be copied, reproduced, transmitted or utilised in any form except as authorised by contract or other written permission of Application Solutions (Electronics and Vision) Ltd.
5.2.2.3 Video outputs
Figure 9 - ASL360-SVS ECU Video outputs and Ethernet
The ASL360-SVS ECU generates one video output, but can provide this via 3 video output connectors:
• VGA (15 way D-type socket)
• 2 composite channels (single M12 socket) The composite channels may be set to PAL or NTSC format. Not all output permutations are supported; please refer to Table 6 below.
VGA
Video output 1 (Composite)
Video output 2 * (Composite)
Frame rate (frames per second)
800 x 600 Not available Not available 60
Not available PAL PAL 25
Not available NTSC + NTSC
+ 29.97
Table 6 - ASL360-SVS ECU video output permutations
* It is possible for composite video output 2 to be blanked by the ECU whilst maintaining video output on composite Video output 1. (This feature could allow a screen connected to Video output 2 to be blanked, while still outputting video to a DVR connected to Video output 1.) + Note that ASL360 CM2 cameras are PAL format, and therefore choosing NTSC will cause a
mismatch of input and output frame rates; PAL is the preferred option. Refer to section 22.3 for how to make cables to mate with the VGA and composite video outputs.
5.2.2.3.1 Short circuit protection
VGA signals do not have the benefit of short circuit protection. [R10]
5.2.2.4 Ethernet
Refer to section 22.4 for how to make cables to mate with the ECU’s Ethernet connector.

Application Solutions (Electronics and Vision) Ltd. ASL360 Installation and User Guide Company Confidential
U-0644-2255 21 of 79 Issue 1.4 - 14th June 2013 Incomplete, approved
Copyright © 2013 Application Solutions (Electronics and Vision) Ltd. All rights reserved. The information contained in this document is the property of Application Solutions (Electronics and Vision) Ltd, and is supplied without liability for errors or omissions. No part may be copied, reproduced, transmitted or utilised in any form except as authorised by contract or other written permission of Application Solutions (Electronics and Vision) Ltd.
5.2.3 Electrical supply requirements
The ASL360-SVS system requires a single power feed (power and ground) to the ECU. (Power for cameras is distributed by the ECU via the ECU/Camera extension cables.) ASL360-SVS will operate on supply voltages between 8 volts and 32 volts. It is recommended that the AS360SV system is connected to a switched (normally ignition) supply via a 3A fuse. [R6] Typical total system consumption is given in Table 7.
Applied voltage (Volts) Amps (typ) Watts (typ)
12 0.6 7.2
32 0.3 9.6
Table 7 - ASL360-SVS system typical power consumption

Application Solutions (Electronics and Vision) Ltd. ASL360 Installation and User Guide Company Confidential
U-0644-2255 22 of 79 Issue 1.4 - 14th June 2013 Incomplete, approved
Copyright © 2013 Application Solutions (Electronics and Vision) Ltd. All rights reserved. The information contained in this document is the property of Application Solutions (Electronics and Vision) Ltd, and is supplied without liability for errors or omissions. No part may be copied, reproduced, transmitted or utilised in any form except as authorised by contract or other written permission of Application Solutions (Electronics and Vision) Ltd.
6. Software installation After physical installation on the vehicle, the ASL360 system must be set up for that vehicle using the ASL Configuration Tool (see section 3.1). The installer must use the latest version of this tool. The ASL360 ECU firmware may upgraded in the field using the ASL Discovery Tool (see section 3.2). The installer must ensure the latest version of ECU firmware is installed.
6.1 PC set-up (Windows 7)
Both the ASL Configuration Tool and ASL Discovery Tool communicate with the ECU via Ethernet. The ASL360 ECU can operate on a Local Area Network (LAN), but normally it will be operated in isolation. Any computer connected to the isolated ECU must have its network settings modified to allow it to communicate directly (point to point) with the ECU. Refer to section 23 (Annex B) for how to configure network settings in Windows XP. The following section describes network configuration for PCs running Windows 7. Start by opening the Control Panel and type ‘view network’ into the text bar on the upper right. Follow the sequence shown below in Figure 10 to Figure 14. Note that only IPv4 is supported. Start by opening the Control Panel and type “view network” in the filter field (Figure 10). Click on “View network connections” as indicated.
Figure 10 - Configuring Ethernet under Windows 7 (1)
A list of network connections is now shown. Click on “Local Area Connection” as indicated in Figure 11.

Application Solutions (Electronics and Vision) Ltd. ASL360 Installation and User Guide Company Confidential
U-0644-2255 23 of 79 Issue 1.4 - 14th June 2013 Incomplete, approved
Copyright © 2013 Application Solutions (Electronics and Vision) Ltd. All rights reserved. The information contained in this document is the property of Application Solutions (Electronics and Vision) Ltd, and is supplied without liability for errors or omissions. No part may be copied, reproduced, transmitted or utilised in any form except as authorised by contract or other written permission of Application Solutions (Electronics and Vision) Ltd.
Figure 11 - Configuring Ethernet under Windows 7 (2)
Click “Properties” in the Local Area Connection Status” dialogue box - Figure 12.
Figure 12 - Configuring Ethernet under Windows 7 (3)

Application Solutions (Electronics and Vision) Ltd. ASL360 Installation and User Guide Company Confidential
U-0644-2255 24 of 79 Issue 1.4 - 14th June 2013 Incomplete, approved
Copyright © 2013 Application Solutions (Electronics and Vision) Ltd. All rights reserved. The information contained in this document is the property of Application Solutions (Electronics and Vision) Ltd, and is supplied without liability for errors or omissions. No part may be copied, reproduced, transmitted or utilised in any form except as authorised by contract or other written permission of Application Solutions (Electronics and Vision) Ltd.
Now select “Internet Protocol Version 4 (TCP/IPv4)” as shown in Figure 13.
Figure 13 - Configuring Ethernet under Windows 7 (4)
Finally, referring to Figure 14: in the “Internet Protocol Version 4 (TCM/IPv4) Properties” click the radio button “Use the following IP address” and for the “IP address” type ‘192.168.3.1’. Simply clicking with the “Subnet mask” field causes the ‘255.255.255.0’ value to appear.
Figure 14 - Configuring Ethernet under Windows 7 (5)
Click on “OK” buttons to dismiss the dialogues.
6.2 Disabling Firewalls & WiFi
Firewalls (Windows and 3rd
party) must be disabled. Also ensure that WiFi is disabled.
6.3 ASL Configuration Tool: installation and licensing
The installer must use the latest version. If in doubt about the version status, please consult the system supplier or ASL. The executable for this tool is distributed as an installation executable, e.g. ASL360ConfigurationTool-2.4.0-win32.exe

Application Solutions (Electronics and Vision) Ltd. ASL360 Installation and User Guide Company Confidential
U-0644-2255 25 of 79 Issue 1.4 - 14th June 2013 Incomplete, approved
Copyright © 2013 Application Solutions (Electronics and Vision) Ltd. All rights reserved. The information contained in this document is the property of Application Solutions (Electronics and Vision) Ltd, and is supplied without liability for errors or omissions. No part may be copied, reproduced, transmitted or utilised in any form except as authorised by contract or other written permission of Application Solutions (Electronics and Vision) Ltd.
This must be run with administrator privilege. The installation process interacts with the user, who must simply respond to the installation prompts. When the tool is installed and run, it is unlicensed and all menu options will be greyed out with the exception of:
Help | About
and:
Help | License
The tool may be licensed with varying levels of restricted functionality. Typically two levels are available:
• installer (restricted to calibration and download of calibration and design)
• administrator (no restriction) To acquire a license the user must get a license request code number from the tool and send it to ASL. ASL will return an activation code number which the user must then enter in the tool. When entering this code, particularly if doing so by copy & paste, be careful to avoid including any whitespace characters. The tool will guide the user through this sequence. To start license acquisition, invoke:
Help | License
then follow the instructions. After successful activation, the permitted menu functions will no longer be greyed out.
6.4 ASL Discovery Tool: installation
This tool is distributed as a self installing executable e.g.: DeviceDiscovery-3.2.0-win32.exe. It is compatible with Microsoft Windows® XP and Windows® 7. Simply run this executable and follow the instructions. No licensing restrictions apply to this tool. Using the latest version of this tool is recommended.
6.5 ECU s/w upgrade using the ASL Discovery Tool
The ECU may be updated by downloading a .bin file using the Device Discovery Tool v3.2. The installer must ensure the ECU is loaded with the latest .bin version. If in any doubt about the version status, please consult the system supplier or ASL. Ensure the steps outlined in section 6.1 above have been completed. Power the ECU and connect to the PC Ethernet. To find out what ECU firmware version is currently loaded, run the ASL Configuration Tool, and connect the PC to the powered ECU. When the ECU comes on-line, the ECU firmware version is shown on the status bar (lower edge) of the window: “ECU Version:”. The ASL Configuration Tool will warn if the ECU version is too old. Should the ECU firmware require updating, run the Device Discovery Tool. A window will appear as shown in Figure 15 below.

Application Solutions (Electronics and Vision) Ltd. ASL360 Installation and User Guide Company Confidential
U-0644-2255 26 of 79 Issue 1.4 - 14th June 2013 Incomplete, approved
Copyright © 2013 Application Solutions (Electronics and Vision) Ltd. All rights reserved. The information contained in this document is the property of Application Solutions (Electronics and Vision) Ltd, and is supplied without liability for errors or omissions. No part may be copied, reproduced, transmitted or utilised in any form except as authorised by contract or other written permission of Application Solutions (Electronics and Vision) Ltd.
Figure 15 - Device discovery tool
If necessary ensure the correct version (of the Discovery Tool) is running by interrogating ‘Help/About’. The Discovery Tool should find the connected ECU, and show its identities in the main window. To update the ECU firmware, click on the hostname ‘ASL360’ of the discovered ECU, and then click on the “Update” button. A file selection dialogue will pop up. Navigate to, and select the lastest .bin file. At this point the ECU update process will begin. The progress of the ECU update will be shown in the Device Discovery Tool window, with a message indicating when the process is complete. The ECU will then reset, and the initial screen of the new application will be shown after a few seconds (assuming a monitor is connected). On some computers utilising a low cost USB Ethernet adapter, there have been cases where the progress indication fails to update after a while. Should this occur, the user should wait for a few minutes to ensure that the update process has completed before switching off or disconnecting the ECU.

Application Solutions (Electronics and Vision) Ltd. ASL360 Installation and User Guide Company Confidential
U-0644-2255 27 of 79 Issue 1.4 - 14th June 2013 Incomplete, approved
Copyright © 2013 Application Solutions (Electronics and Vision) Ltd. All rights reserved. The information contained in this document is the property of Application Solutions (Electronics and Vision) Ltd, and is supplied without liability for errors or omissions. No part may be copied, reproduced, transmitted or utilised in any form except as authorised by contract or other written permission of Application Solutions (Electronics and Vision) Ltd.
7. ASL360 installation
7.1 Camera installation on the vehicle
There are basic requirements that must be understood by both the installer and the designer of the ASL360 screen layout(s):
1) Extent of ground to be visible on each side of the vehicle
2) Need to see any objects with vertical height, and in what position these are relative to the vehicle
3) Hazardous areas which are best completely viewable with a single camera, and which must not be obscured by apparatus mounted on the vehicle
There are also general recommendations about camera location and installation:
4) For on-highway vehicles, cameras projecting outside the envelope of the vehicle should be mounted above 2000 mm to comply with VOSA regulations
5) Ensure enough overlap between neighbouring cameras, in excess of 2 m is recommended
6) Mount cameras as high as reasonably possible, this minimises “stretching” of distant vertical objects
7) Ensure cameras have a clear view of ground, avoid positions where a nearby object is in the camera’s view
8) Identify rigid, static structure for camera mounting, which
a. Allows for maintenance
b. Minimises, and ideally protects from, impact damage
c. Minimises exposure to dirt
9) Locate camera on rigid structure [R5] – i.e.
a. not a folding or moveable structure [R17]
b. not a fixture or panel that can vibrate [R5]
10) Use suitable fixings compatible with the nature of the mounting surface
11) Use isolation bushes provided with the CM2 camera
The ASL Configuration Tool can be used to help the user see if the cameras are installed as required; refer to sections 9.3.1 and 9.3.2.
7.1.1 Measuring the camera position
Once the camera mounting positions have been established, the position of the camera with respect to the vehicle datum (see section 7.1.2 below) must be found. These measurements are required by the camera calibration process. For production of identical vehicles, cameras should be mounted in identical positions allowing the camera position definition to be valid for the entire vehicle series. Measure to the camera’s lens. Measurements can be real-world or CAD derived, or a combination of these.

Application Solutions (Electronics and Vision) Ltd. ASL360 Installation and User Guide Company Confidential
U-0644-2255 28 of 79 Issue 1.4 - 14th June 2013 Incomplete, approved
Copyright © 2013 Application Solutions (Electronics and Vision) Ltd. All rights reserved. The information contained in this document is the property of Application Solutions (Electronics and Vision) Ltd, and is supplied without liability for errors or omissions. No part may be copied, reproduced, transmitted or utilised in any form except as authorised by contract or other written permission of Application Solutions (Electronics and Vision) Ltd.
Measurement precision recommended:
• X, Y axis: +- 10 mm
• Z (height): +- 100 mm The calibration process finds precise values for the X, Z1 and Z2 rotations, but does require very approximate default values to start with. The values shown in Table 8 below work for most situations.
Camera_1A Camera_2A Camera_3 Camera_4
X (°) 15.0 15.0 15.0 15.0
Z1 (°) 90.0 180.0 -90.0 0.0
Z2 (°) 0.0 0.0 0.0 0.0
Table 8 - Default rotations for standard camera deployment
7.1.2 Making measurements to the vehicle datum
ASL306SV uses a vehicle frame of reference for all vehicle position measurements (see Figure 16 below).

Application Solutions (Electronics and Vision) Ltd. ASL360 Installation and User Guide Company Confidential
U-0644-2255 29 of 79 Issue 1.4 - 14th June 2013 Incomplete, approved
Copyright © 2013 Application Solutions (Electronics and Vision) Ltd. All rights reserved. The information contained in this document is the property of Application Solutions (Electronics and Vision) Ltd, and is supplied without liability for errors or omissions. No part may be copied, reproduced, transmitted or utilised in any form except as authorised by contract or other written permission of Application Solutions (Electronics and Vision) Ltd.
Positions, including camera positions, should be expressed within this frame of reference. In Figure 16 the axes are defined so:
• X axis is the vehicle centreline (+ve to rear)
• Y axis is parallel with the front axle (+ve to right)
• Z axis is height off the ground (+ve above ground)
Figure 16 - ASL360-SVS frame of reference
In Figure 16 the datum is defined as:
• X=0 at the point of ground contact of the front wheels
• Y=0 on vehicle centerline
• Z=0 on the ground ASL360 will however work with any datum location. The installer is encouraged to use a datum that simplifies the task of making accurate camera position measurements.
7.1.3 Storing camera positions
Camera positions are valuable data, in the sense that it costs time and effort to obtain them. This data should be carefully recorded. One option would be to enter this data into the ASL Configuration Tool, and store the camera data as a .csc file. Refer to 9.4.3 below.

Application Solutions (Electronics and Vision) Ltd. ASL360 Installation and User Guide Company Confidential
U-0644-2255 30 of 79 Issue 1.4 - 14th June 2013 Incomplete, approved
Copyright © 2013 Application Solutions (Electronics and Vision) Ltd. All rights reserved. The information contained in this document is the property of Application Solutions (Electronics and Vision) Ltd, and is supplied without liability for errors or omissions. No part may be copied, reproduced, transmitted or utilised in any form except as authorised by contract or other written permission of Application Solutions (Electronics and Vision) Ltd.
7.1.4 Calibrating the cameras
Following either initial installation or camera replacement [R20], it is necessary to calibrate the cameras – see section 9.
7.2 ECU installation [R3]
The ECU has reasonable protection against ingress, and a wide temperature operating range, however it is recommended that the ECU is located in a mechanically protected, dry area, away from direct sunlight. Typically the ECU is located close to driver’s display, within the driver’s cab. Ideally locate and orientate the ECU to allow access to the Ethernet connector which is needed to perform camera set up. Should this be impractical, leave an Ethernet cable permanently connected to the ECU with the remote end accessible [R21]. It is recommended that the system is not powered during installation. Care should be taken to ensure that the ECU supply 0V input is connected to ground before power is applied. [R7]
7.2.1 High vibration environments
It is the responsibility of the installer to ensure that the ECU is compatible with the vibration environment, or to ensure the ECU is adequately mechanically isolated. The ECU has been shown to be tolerant when tested with the following parameters: 5 Hz to 9 KHz, 42 mm pk-to-pk amplitude; 9 Hz to 200 Hz 50 m/s
2 acceleration; sweep rate 1 octave per minute; test
duration 2 hours each axis.
7.3 Camera extension cable installation [R4] [R15]
Mechanically protect and secure cables where necessary from damage due to:
• Impact
• Pinching
• Chaffing
• Vibration Observe the minimum bend radius of camera extension cables (refer 2.3.1). Allow enough slack to allow the in-line connector to be accessed from outside [R21], and also ensure there is sufficient space behind the camera to accommodate the slack cable when the camera is mounted.
For long cable runs, extension cables may be joined together, or a custom cable fabricated, refer to section 22.1.
7.4 Monitor screen selection and installation [R1]
A monitor is not supplied with the ASL360-SVS. When selecting and installing a monitor, consider the issues discussed in this section. Monitor size, distance from operator, and monitor orientation are design issues which must be controlled to guarantee the size of a real world objects as seen on the monitor. In addition the way information is presented on the monitor also has a bearing on the size of real world objects as displayed on the monitor. The monitor orientation also has a bearing on the way in which information is best arranged on the screen.

Application Solutions (Electronics and Vision) Ltd. ASL360 Installation and User Guide Company Confidential
U-0644-2255 31 of 79 Issue 1.4 - 14th June 2013 Incomplete, approved
Copyright © 2013 Application Solutions (Electronics and Vision) Ltd. All rights reserved. The information contained in this document is the property of Application Solutions (Electronics and Vision) Ltd, and is supplied without liability for errors or omissions. No part may be copied, reproduced, transmitted or utilised in any form except as authorised by contract or other written permission of Application Solutions (Electronics and Vision) Ltd.
There must be coordination and agreement between the person designing the ASL360 screen layouts and the system installer. [R14]
7.4.1 Image quality
Choose a monitor that is capable of providing a high quality image with good clarity, brightness and contrast. [R9a]
7.4.2 Size
Choose as large a screen as permitted.
7.4.3 Location
Site the screen ergonomically, with a position and viewing angle that:
• the driver can view easily
• is compatible with other demands on the driver to maintain direct and indirect surveillance of vehicle environment
• does not cause distraction or otherwise interfere with the drivers task of operating the vehicle
• does not obscure the driver’s direct line of sight, or impede the driver’s view of other indirect vision aids
7.4.3.1 Optimum viewing angle
The image quality of some LCD monitors deteriorates rapidly when the viewing angle moves from the optimum viewing angle. Ensure the driver sees the monitor at its optimum viewing angle.
7.4.4 Orientation
In general a simple surround view is best presented on a monitor in portrait orientation (as the aspect ratio of the area of ground covered by the surround view is often similar to the aspect ratio of the screen in portrait orientation). More complex presentations may work better on a monitor with landscape orientation. Screen design is beyond the scope of this document. See 7.4.
7.4.5 Screen finish
A matt finish will reduce glare from incident light.
7.4.6 Hood / sun shade
In some monitor positions it may be necessary to fit a hood to prevent sunlight falling directly onto the screen.
7.4.7 Controls
A monitor without controls, or disabled controls is desirable to ensure that the system comes up into a known state without operator intervention. [R18] (See, though section 7.4.8.)
7.4.8 Brightness [R2]
A screen with a high light output will be more visible in high ambient light conditions. However a bright display is not desirable for operation at night. Therefore, if possible select a screen with in-built ambient light sensing which can moderate its brightness depending on prevailing ambient light. Less ideal is a monitor with user adjustable brightness control. Users must be instructed on its correct operation. The brightness adjustment procedure for the chosen monitor must be

Application Solutions (Electronics and Vision) Ltd. ASL360 Installation and User Guide Company Confidential
U-0644-2255 32 of 79 Issue 1.4 - 14th June 2013 Incomplete, approved
Copyright © 2013 Application Solutions (Electronics and Vision) Ltd. All rights reserved. The information contained in this document is the property of Application Solutions (Electronics and Vision) Ltd, and is supplied without liability for errors or omissions. No part may be copied, reproduced, transmitted or utilised in any form except as authorised by contract or other written permission of Application Solutions (Electronics and Vision) Ltd.
documented; normally this information will be available in the instruction pamphlet accompanying the monitor.
7.4.9 Monitor power supply
In a vehicle the available power supply is likely to have noise arising from the alternator and from power convertors. Without taking care, this noise can get superimposed on the video signal, and result in a degraded image on the monitor.
7.4.9.1 Monitor power & ground connections
To prevent video noise appearing on the monitor, it is essential that the monitor ground is directly connected to the ECU ground with a low resistance connection. Cables offering ground connect resistance of 0.5 ohm have been know to be the route cause of video interference, therefore a resistance of 0.01 ohm or less is recommended. Note that video/power cables of ‘consumer’ quality are unlikely to be satisfactory. The advice in the following paragraph must be followed. [R7] [R9b]
For all video equipment which takes a video feed from the ECU, provide a ground “star” point electrically close to the ECU. The ECU ground connection (VSUPPLY-) must be connected to this “star” point, and ideally the ECU case should also be connected.
7.4.9.2 Monitor power supply conditioning [R9c]
In extreme cases, where the monitor is not capable of dealing with power supply ripple, it may be necessary to condition the monitor’s power supply with a power filter or DC/DC convertor.
7.4.10 Monitor cable installation
Ensure the cable is not subject to impact, chaffing and fatigue by suitable routing and providing protection as appropriate. [R16]

Application Solutions (Electronics and Vision) Ltd. ASL360 Installation and User Guide Company Confidential
U-0644-2255 33 of 79 Issue 1.4 - 14th June 2013 Incomplete, approved
Copyright © 2013 Application Solutions (Electronics and Vision) Ltd. All rights reserved. The information contained in this document is the property of Application Solutions (Electronics and Vision) Ltd, and is supplied without liability for errors or omissions. No part may be copied, reproduced, transmitted or utilised in any form except as authorised by contract or other written permission of Application Solutions (Electronics and Vision) Ltd.
8. Surround View system user interface configuration User interface designs may be created and modified using the ASL Configuration Tool. While the installer is not normally expected to perform these tasks, the installer may download a pre-defined design.
8.1 Download a design
This section describes how to perform a design download To load a design file:
File | Load Design | Load
A file browsing dialogue is now shown. If necessary navigate to the folder where the calibration surround view file is located. Select the calibration surround view file; this could be typically named so: Manuf-VehicleType-VehicleID-SurroundView.csd. The tool then reports that the transfer is complete and that the ECU is being reset and will go offline. Dismiss the prompt by clicking on ‘Ok’.
8.2 Validate the installation
Refer to section 11. [R13]

Application Solutions (Electronics and Vision) Ltd. ASL360 Installation and User Guide Company Confidential
U-0644-2255 34 of 79 Issue 1.4 - 14th June 2013 Incomplete, approved
Copyright © 2013 Application Solutions (Electronics and Vision) Ltd. All rights reserved. The information contained in this document is the property of Application Solutions (Electronics and Vision) Ltd, and is supplied without liability for errors or omissions. No part may be copied, reproduced, transmitted or utilised in any form except as authorised by contract or other written permission of Application Solutions (Electronics and Vision) Ltd.
9. Surround View system set-up As noted in section 7.1.1 the camera positions in 3 dimensional space must be accurately established. Even with careful camera placement the precise orientation of a camera will vary from one vehicle to another. The purpose of this set-up stage, is to establish for the particular vehicle being commissioned, the precise orientation of the cameras after camera installation or camera replacement [R20]. There are 3 major stages:
1) Design a setup grid pattern
2) Implement the grid pattern
3) Place the vehicle on the grid and use the ASL360 Configuration Tool to calibrate the cameras and download the calibration to the ECU
9.1 Defining and establishing a set-up and evaluation area
The set-up process requires a line based pattern on a flat floor or ground. Figure 17 below shows a typical grid layout. It is essential that the ground where the vehicle and markers are positioned is flat, ideally deviating by less than 50 mm. Flat does not necessarily mean level; a sloping flat area may be acceptable provided the slope does not cause the vehicle to lean perceptibly (the lean angle would otherwise be compounded into the camera calibration). Any deviation in the ground plane will be compounded into the assessment of the camera orientation such that surround view on a perfectly flat surface will appear mismatched. The flatter the ground the better.

Application Solutions (Electronics and Vision) Ltd. ASL360 Installation and User Guide Company Confidential
U-0644-2255 35 of 79 Issue 1.4 - 14th June 2013 Incomplete, approved
Copyright © 2013 Application Solutions (Electronics and Vision) Ltd. All rights reserved. The information contained in this document is the property of Application Solutions (Electronics and Vision) Ltd, and is supplied without liability for errors or omissions. No part may be copied, reproduced, transmitted or utilised in any form except as authorised by contract or other written permission of Application Solutions (Electronics and Vision) Ltd.
Figure 17 - Calibration pattern schematic (with frame of reference and grid datum)
The lines must:
1) occupy a reasonable proportion of the cameras’ view
2) have no significant height (< 5 mm) – painted lines or tape work well
3) have sufficient width (suggest 50 mm for small vehicles, 100 mm for large vehicles)
4) be genuinely straight (deviate by < 10 mm over line length)
5) be clearly visible – white lines on a dark floor work well; avoid relying on colour contrast
In addition:
6) Lines XA XB XC XD must all be parallel (< 10 mm deviation over line length)
7) Lines YA YB YC YD YE YF must all be parallel (< 10 mm deviation over line length)
It is not necessary for:
1) X lines to be at perfect right angles to Y lines
2) line pairs to have identical separation distances (e.g. line pairs XA/AB, YA/YB etc.)
Table 9 indicates by way of example typical dimensions for the pattern in Figure 17 to suit a larger vehicle.

Application Solutions (Electronics and Vision) Ltd. ASL360 Installation and User Guide Company Confidential
U-0644-2255 36 of 79 Issue 1.4 - 14th June 2013 Incomplete, approved
Copyright © 2013 Application Solutions (Electronics and Vision) Ltd. All rights reserved. The information contained in this document is the property of Application Solutions (Electronics and Vision) Ltd, and is supplied without liability for errors or omissions. No part may be copied, reproduced, transmitted or utilised in any form except as authorised by contract or other written permission of Application Solutions (Electronics and Vision) Ltd.
Dimension with respect to datum
Example value (mm)
Placement criteria
YA -5000
YB -3000 Line YB should be visible to the front camera and also to the left and right cameras
YC 1000
YD 5000 Middle of YC/YD ideally under side camera
YE 9000 Line YE should be visible to the rear camera, as well as to the left and right cameras
YF 11000
XA 4000
XB 2000 Both lines must be visible in side cameras, and close to the vehicle sides
XC -2000
XD -4000
Line extensions 1000 As space permits
Line width 100
Table 9 – Typical line positions suitable for a larger vehicle
9.2 Aligning the vehicle
It is not necessary to precisely align the vehicle datum with the grid datum. The process is tolerant to vehicle offset and skew. Satisfactory alignment can be achieved without measurement, the only essential requirement is that each camera can see “its” portion of the grid in its entirety, see Figure 18 and Figure 19 below.
Camera Camera must ‘see’ lines:
Front YA, YB and XA, XB, XC, XD
Left XC, XD and YB, YC, YD, YE
Rear YE, YF and XA, XB, XC, XD
Right XA, XB and YB, YC, YD, YE
Figure 18 - Required visibility of the calibration grid from each camera

Application Solutions (Electronics and Vision) Ltd. ASL360 Installation and User Guide Company Confidential
U-0644-2255 37 of 79 Issue 1.4 - 14th June 2013 Incomplete, approved
Copyright © 2013 Application Solutions (Electronics and Vision) Ltd. All rights reserved. The information contained in this document is the property of Application Solutions (Electronics and Vision) Ltd, and is supplied without liability for errors or omissions. No part may be copied, reproduced, transmitted or utilised in any form except as authorised by contract or other written permission of Application Solutions (Electronics and Vision) Ltd.
Figure 19 - Typical visibility of the calibration grid from each camera
In series production a familiar consistent vehicle position is useful when assessing the surround view after camera set-up. To help achieve this, two guidance lines are suggested as shown in Figure 17 to help the driver locate the vehicle on the grid.
Figure 20 - Calibration pattern with driver's alignment lines
The driver’s head alignment line should be positioned such that the vehicle datum (X=0) is in line with the grid datum when the (normally seated) driver is looking straight down this line The driver’s steering line should be positioned such that when followed the vehicle is centered within the grid. Once these two lines have been established vehicles may be positioned on the grid using the driver’s subjective alignment with these two guide lines.
9.2.1 Using alternate calibration targets
The current calibration method utilises grid line intersections. In less ideal conditions, often encountered in retrofit, setting out the grid as described may not be feasible, and alternate targets may be more appropriate. Typically these could take the form of 6 rectangular mats with clearly identifiable features in the corners, the corners providing the same positional information as the grid line intersections. The mat layout must still satisfy the criteria in section 9.1. It is expected that future revisions of the Configuration Tool will retain the current calibration method, but may also support calibration methods that will utilise the grid lines themselves (not just the intersections). Therefore, it is recommended that permanent calibration facilities should conform to the full grid pattern.

Application Solutions (Electronics and Vision) Ltd. ASL360 Installation and User Guide Company Confidential
U-0644-2255 38 of 79 Issue 1.4 - 14th June 2013 Incomplete, approved
Copyright © 2013 Application Solutions (Electronics and Vision) Ltd. All rights reserved. The information contained in this document is the property of Application Solutions (Electronics and Vision) Ltd, and is supplied without liability for errors or omissions. No part may be copied, reproduced, transmitted or utilised in any form except as authorised by contract or other written permission of Application Solutions (Electronics and Vision) Ltd.
9.3 Checking camera and grid setup with ASL Configuration Tool
9.3.1 Using ASL Configuration Tool to view live camera output
It may be useful to check the camera positions by looking at their raw output. The ASL Configuration Tool can be used to view the raw camera images in real time. For convenience 4 camera images are displayed together in a ‘quad view’. To view live cameras:
File | Load Design | Load
A file browsing dialogue is now shown. If necessary navigate to the folder where the QuadRawView.csd is located. Select “QuadRawView.csd”. 4 live cameras should now be presented on the PC.
9.3.2 Using ASL Configuration Tool to record raw camera views (snapshots)
If snapshots from the cameras are needed, load a design with the required cameras (for instance QuadRawView.csd, as indicated in 9.3.2 above) and:
Offline | Record Snapshot
This operation will store a set of raw camera snapshots (the set of cameras being defined by those present in the design loaded). Navigate if necessary to the location where the set of snapshots should be stored; select ‘Choose’. A prompt: “Snapshot(s) recorded Ok Folder: X:/etc” will be displayed, and must be dismissed by clicking ‘Ok’.
9.4 Getting camera data into the Configuration Tool
Camera data may be:
1) Predefined; an existing .csd file can be loaded into the Configuration Tool 2) Predefined; an existing .csc file can be loaded into the Configuration Tool 3) Manually entered into the tool (and saved as a .csc file) 4) Uploaded from the ECU (and saved as a .csc file)
Though camera data may be held in both csd and csc files, the usage in Figure 21 is recommended.
File extension File type Status of camera data
csd Design file Default position appropriate to the vehicle type:
• Accurate x and y mm positions
• Approximate z mm position
• Appropriate rotations csc Camera data file Default positions, unique to the vehicle,
Calibrated positions, unique to the vehicle
Figure 21 - Recommended status of camera data in csd, csc files
9.4.1 Loading camera positions from .csd file
Camera positions may be obtained by loading a predefined design file (.csd):

Application Solutions (Electronics and Vision) Ltd. ASL360 Installation and User Guide Company Confidential
U-0644-2255 39 of 79 Issue 1.4 - 14th June 2013 Incomplete, approved
Copyright © 2013 Application Solutions (Electronics and Vision) Ltd. All rights reserved. The information contained in this document is the property of Application Solutions (Electronics and Vision) Ltd, and is supplied without liability for errors or omissions. No part may be copied, reproduced, transmitted or utilised in any form except as authorised by contract or other written permission of Application Solutions (Electronics and Vision) Ltd.
File | Load Design | Load
A file browsing dialogue is now shown. If necessary navigate to the folder where the design file is located. Select this file. Ideally only default camera positions should be kept in design files. Calibrated camera positions should be stored as vehicle specific .csc files.
9.4.2 Loading camera positions from .csc file
Camera positions may be obtained by loading a predefined .csc file:
File | Load Camera Data
A file browsing dialogue is now shown. If necessary navigate to the folder where the camera data file is located. Select this file.
9.4.3 Entering camera data manually
Where predefined default camera positions are not already available in the form of a .csc file, camera positions may be entered into the Configuration Tool and a .csc file saved.
Figure 22 - Camera position data entry
The camera position for each camera is available within the ‘Camera Pose’ portion of the ‘Camera Calibrate’ tab, as shown above in Figure 22. The data for a specific camera is selected on the drop down menu as shown. Once the chosen camera has been selected, the position data is best entered numerically by typing in the appropriate box. Check that the “deg”

Application Solutions (Electronics and Vision) Ltd. ASL360 Installation and User Guide Company Confidential
U-0644-2255 40 of 79 Issue 1.4 - 14th June 2013 Incomplete, approved
Copyright © 2013 Application Solutions (Electronics and Vision) Ltd. All rights reserved. The information contained in this document is the property of Application Solutions (Electronics and Vision) Ltd, and is supplied without liability for errors or omissions. No part may be copied, reproduced, transmitted or utilised in any form except as authorised by contract or other written permission of Application Solutions (Electronics and Vision) Ltd.
values are sensible – see Table 8. When all 6 values for every camera are valid, save the data – refer to section 9.4.5.
9.4.4 Getting camera data from the ECU
Camera data can be uploaded from the ECU, this is achieved so:
ECU | Sync | Upload camera data from ECU
This should produce the response: “Transfer from ECU complete”. This data should be saved, see section 9.4.5.
9.4.5 Saving camera data
File | Save Camera Data
A file browsing dialogue is now shown. If necessary navigate to the folder where the camera data is to be stored, and save the file. Camera data is stored as a .csc file; this file may be reloaded in the future. Suggestion: use a file name structure that records the useful information about the vehicle and the status of the data, e.g. to record default camera positions:
• Manuf-VehicleType-VehicleID_yyyymmdd_default and e.g. to store calibrated camera positions:
• Manuf-VehicleType-VehicleID_yyyymmdd_calibration
9.5 Performing the set-up with ASL360 Configuration Tool
The ASL360 Configuration Tool supports an interactive, semi-automated form of camera set up. The user is required to manually mark key points of the set-up grid on 4 raw camera images. When these points have been marked, the tool computes the camera orientations which allow a consistent surround view to be presented. The user may then download the camera setup to the ECU. The system can be set up with the ASL Configuration Tool when these steps have been competed:
1) ASL360-SVS correctly installed and operational
2) Vehicle correctly position on the set-up grid
3) ASL360-SVS ECU connected via Ethernet to a PC running the ASL360 Configuration Tool.
Camera set up may be performed either:
• on-line, that is with live video from the ASL360-SVS, or
• off-line using static images taken earlier from the ASL360-SVS
9.5.1 Working on-line
Connect the PC to ECU, and run the ASL Configuration tool. The status in the lower right corner should read in green: “ASL360 ONLINE”.

Application Solutions (Electronics and Vision) Ltd. ASL360 Installation and User Guide Company Confidential
U-0644-2255 41 of 79 Issue 1.4 - 14th June 2013 Incomplete, approved
Copyright © 2013 Application Solutions (Electronics and Vision) Ltd. All rights reserved. The information contained in this document is the property of Application Solutions (Electronics and Vision) Ltd, and is supplied without liability for errors or omissions. No part may be copied, reproduced, transmitted or utilised in any form except as authorised by contract or other written permission of Application Solutions (Electronics and Vision) Ltd.
Figure 23 - Online
9.5.1.1 Loading surround view design
Although it is not necessary to load a design before performing a calibration, doing so provides a visual check of the calibration result. In some cases the design intended to be used by the vehicle operator may be suitable. However if this design does not provide a good view of the calibration area, specifically of the merge regions, a simple more revealing design could be loaded to help evaluate the calibration. Typically this design would not use blending, as blending could mask poor matching across the merge regions. This design would not be downloaded to the ECU. To load a design file:
File | Load Design | Load
A file browsing dialogue is now shown. If necessary navigate to the folder where the calibration surround view file is located. Select the calibration surround view file; this could be typically named so: Manuf-VehicleType-CalibrationSurroundView.csd.
9.5.1.2 Loading camera positions from file
Camera positions are loaded whenever a design (.csd) is loaded. If the camera positions defined in calibration surround view are not correct, the correct data should be ideally loaded from the appropriate file. See sections 9.4.1, and 9.4.2.
9.5.1.3 Perform calibration
Please refer to section 9.5.4.
9.5.1.4 Download camera data to ECU
The camera orientations established by the calibration process must be sent to the ECU so that it can present correctly formed surround views, or other views that depend on correctly calibrated cameras. To download camera data:
ECU | Sync | Download camera data to ECU
This action will reboot the ECU, during which time the Configuration Tool will indicate the ECU is offline. When rebooted, the tool will show again a live correct surround view, and the ECU’s video output should show whatever screen has been configured for display following power-up. Also it is good practice to:
• Save the camera data - see section 9.4.5
• Obtain snapshots - see section 9.3.2
9.5.2 Working off-line
Working with the ASL360 Configuration Tool connected to the ECU (‘on-line’) is the simplest approach, requiring fewer operations than working off-line. But this way of working may not

Application Solutions (Electronics and Vision) Ltd. ASL360 Installation and User Guide Company Confidential
U-0644-2255 42 of 79 Issue 1.4 - 14th June 2013 Incomplete, approved
Copyright © 2013 Application Solutions (Electronics and Vision) Ltd. All rights reserved. The information contained in this document is the property of Application Solutions (Electronics and Vision) Ltd, and is supplied without liability for errors or omissions. No part may be copied, reproduced, transmitted or utilised in any form except as authorised by contract or other written permission of Application Solutions (Electronics and Vision) Ltd.
always be feasible, practical or desirable. This section describes the necessary steps to work off-line.
Figure 24 - Offline
Rather than perform all operations at the vehicle, the camera calibration process can be performed in a different location. The process then splits into 3 steps:
1) Obtain camera data and camera snap shots (at the vehicle)
2) Perform camera calibration (e.g. in the office)
3) Download camera data to the ECU (at the vehicle)
9.5.2.1 At the vehicle
Connect the PC to ECU, and run the ASL Configuration tool.
9.5.3 Using ASL Configuration Tool to record raw camera views (take snapshots)
Refer to section 9.3.2.
9.5.3.1 Go off-line
Disconnect the PC. The status in the lower right corner should read (in red): “ASL360 OFFLINE”. If desired move away from the vehicle.
9.5.3.2 Loading calibration surround view
(Refer to the recommendations in 9.5.1.1.) To load the calibration surround view file:
File | Load Design
A file browsing dialogue is now shown. If necessary navigate to the folder where the calibration surround view file is located. Select the calibration surround view file; this will be typically named Manuf-VehicleType-CalibrationSurroundView.csh Now load the snapshot images. To do this tell the Configuration Tool not to expect to communicate with an ASL360 ECU:
Offline | Work Offline
A file browsing dialogue is now shown. Navigate to the folder where the snapshots are stored. Select this folder. All the snapshots are now loaded. The screen now shows a surround view of the set-up grid (Figure 26), but as the camera orientations are not correct, the grid will likely be disjointed and distorted.

Application Solutions (Electronics and Vision) Ltd. ASL360 Installation and User Guide Company Confidential
U-0644-2255 43 of 79 Issue 1.4 - 14th June 2013 Incomplete, approved
Copyright © 2013 Application Solutions (Electronics and Vision) Ltd. All rights reserved. The information contained in this document is the property of Application Solutions (Electronics and Vision) Ltd, and is supplied without liability for errors or omissions. No part may be copied, reproduced, transmitted or utilised in any form except as authorised by contract or other written permission of Application Solutions (Electronics and Vision) Ltd.
9.5.3.3 Perform calibration
Please refer to section 9.5.4.
9.5.3.4 Save calibrated camera data
Refer to section 9.4.5.
9.5.3.5 Go on-line
Return to the vehicle and reconnect the PC to the powered ECU. The status in the lower right corner should read in green: “ASL360 ONLINE”.
9.5.3.6 Load calibrated camera data
File | Load Camera Data
A file browsing dialogue is now shown. If necessary navigate to the folder where the camera data file is located. Select this file.
9.5.3.7 Download camera data to ECU
The camera orientations established by the calibration process must now be sent to the ECU so that it can present correctly formed surround views, or other views that depend on correctly calibrated cameras. To download camera data:
ECU | Sync | Download camera data to ECU
This action will reboot the ECU, during which time the Configuration Tool will indicate the ECU is offline. When rebooted, the tool will show again a live correct surround view, and the ECU’s video output should show whatever screen has been configured for display following power-up.
9.5.4 Using ASL360 Configuration Tool ‘Camera Calibrate’
This activity is common to both on-line and off-line methods of working. The process is semi-automatic. The user must nominate intersection points in each of the raw images. For clarity the following examples use simulated raw camera images as shown in Figure 25, rather than real world camera images. Note also these images are annotated to show the significant intersections which must be nominated. (Note, these simulated images do not show non-video information in the top and bottom few lines of the image as appears in video produced by the ASL360-CM2.)

Application Solutions (Electronics and Vision) Ltd. ASL360 Installation and User Guide Company Confidential
U-0644-2255 44 of 79 Issue 1.4 - 14th June 2013 Incomplete, approved
Copyright © 2013 Application Solutions (Electronics and Vision) Ltd. All rights reserved. The information contained in this document is the property of Application Solutions (Electronics and Vision) Ltd, and is supplied without liability for errors or omissions. No part may be copied, reproduced, transmitted or utilised in any form except as authorised by contract or other written permission of Application Solutions (Electronics and Vision) Ltd.
Figure 25 - Simulated raw camera images, anti-clockwise from top left: front, left, rear,
right
With the Configuration Tool either online, or offline and loaded with snaps, and with a suitable design loaded, the screen should be showing a surround view of the set-up grid. As the camera orientations are not correct, the grid is disjointed and distorted, possibly similar to that shown in Figure 26.

Application Solutions (Electronics and Vision) Ltd. ASL360 Installation and User Guide Company Confidential
U-0644-2255 45 of 79 Issue 1.4 - 14th June 2013 Incomplete, approved
Copyright © 2013 Application Solutions (Electronics and Vision) Ltd. All rights reserved. The information contained in this document is the property of Application Solutions (Electronics and Vision) Ltd, and is supplied without liability for errors or omissions. No part may be copied, reproduced, transmitted or utilised in any form except as authorised by contract or other written permission of Application Solutions (Electronics and Vision) Ltd.
Figure 26 - Config Tool: typical calibration surround view - uncalibrated cameras
Ensure the “Camera Calibrate” tab on the right hand side is selected. When selected the tab heading should appear emboldened as shown in Figure 26. Press the “Start” button. The tool now presents the first of the 4 cameras, in this case the front camera, as shown in Figure 27.

Application Solutions (Electronics and Vision) Ltd. ASL360 Installation and User Guide Company Confidential
U-0644-2255 46 of 79 Issue 1.4 - 14th June 2013 Incomplete, approved
Copyright © 2013 Application Solutions (Electronics and Vision) Ltd. All rights reserved. The information contained in this document is the property of Application Solutions (Electronics and Vision) Ltd, and is supplied without liability for errors or omissions. No part may be copied, reproduced, transmitted or utilised in any form except as authorised by contract or other written permission of Application Solutions (Electronics and Vision) Ltd.
Figure 27 - Config Tool: showing front camera raw view (intersections annotated)
The task is to mark the 8 intersection points in the order shown in Figure 27 above. To help the user make an accurate selection, the tool will zoom the image by a factor of 5 centred on the current position of the mouse pointer when holding down the ‘Alt’ key – see Figure 28 below.

Application Solutions (Electronics and Vision) Ltd. ASL360 Installation and User Guide Company Confidential
U-0644-2255 47 of 79 Issue 1.4 - 14th June 2013 Incomplete, approved
Copyright © 2013 Application Solutions (Electronics and Vision) Ltd. All rights reserved. The information contained in this document is the property of Application Solutions (Electronics and Vision) Ltd, and is supplied without liability for errors or omissions. No part may be copied, reproduced, transmitted or utilised in any form except as authorised by contract or other written permission of Application Solutions (Electronics and Vision) Ltd.
Figure 28 - 'ALT' zooms at the current position
Using the mouse and left mouse button, 8 key points of the target must be accurately selected. The precise position of a key point is at the centre of a line intersection. The 8 key points that must be selected are the 8 grid intersections nearest the centre of the image.

Application Solutions (Electronics and Vision) Ltd. ASL360 Installation and User Guide Company Confidential
U-0644-2255 48 of 79 Issue 1.4 - 14th June 2013 Incomplete, approved
Copyright © 2013 Application Solutions (Electronics and Vision) Ltd. All rights reserved. The information contained in this document is the property of Application Solutions (Electronics and Vision) Ltd, and is supplied without liability for errors or omissions. No part may be copied, reproduced, transmitted or utilised in any form except as authorised by contract or other written permission of Application Solutions (Electronics and Vision) Ltd.
Figure 29 - Config Tool: showing zoomed front camera raw view – 1st
point marked
Starting at the top left, mark the 1st grid intersection, as shown in Figure 29 above.
Figure 30 - Marking 2nd point

Application Solutions (Electronics and Vision) Ltd. ASL360 Installation and User Guide Company Confidential
U-0644-2255 49 of 79 Issue 1.4 - 14th June 2013 Incomplete, approved
Copyright © 2013 Application Solutions (Electronics and Vision) Ltd. All rights reserved. The information contained in this document is the property of Application Solutions (Electronics and Vision) Ltd, and is supplied without liability for errors or omissions. No part may be copied, reproduced, transmitted or utilised in any form except as authorised by contract or other written permission of Application Solutions (Electronics and Vision) Ltd.
Continue to mark the points in clockwise direction. Note that a red dashed line connects marked points. Figure 31 below shows all 8 points marked.
Figure 31 - Config Tool: showing front camera raw view, 8 points marked (one in error)
Note that when the 8th point is marked, as shown in Figure 31 above, the red dashed line is
automatically joined to the 1st point. When the 8
th point has been selected, the “Next Camera”
button is enabled (see Figure 32 below). Note also in Figure 31 above, the 4
th point is out of place. At any time until “Next Camera” is
pressed, any of the points may be re-positioned.

Application Solutions (Electronics and Vision) Ltd. ASL360 Installation and User Guide Company Confidential
U-0644-2255 50 of 79 Issue 1.4 - 14th June 2013 Incomplete, approved
Copyright © 2013 Application Solutions (Electronics and Vision) Ltd. All rights reserved. The information contained in this document is the property of Application Solutions (Electronics and Vision) Ltd, and is supplied without liability for errors or omissions. No part may be copied, reproduced, transmitted or utilised in any form except as authorised by contract or other written permission of Application Solutions (Electronics and Vision) Ltd.
Figure 32 - Config Tool: showing front camera raw view, 8 points marked, next camera
When the 8th point has been selected, the “Next Camera” button is enabled (see Figure 32
above). Pressing this button continues the same process for the next camera. The key points of the 3 remaining cameras as shown in Figure 33, Figure 34, Figure 35 following, must be selected.

Application Solutions (Electronics and Vision) Ltd. ASL360 Installation and User Guide Company Confidential
U-0644-2255 51 of 79 Issue 1.4 - 14th June 2013 Incomplete, approved
Copyright © 2013 Application Solutions (Electronics and Vision) Ltd. All rights reserved. The information contained in this document is the property of Application Solutions (Electronics and Vision) Ltd, and is supplied without liability for errors or omissions. No part may be copied, reproduced, transmitted or utilised in any form except as authorised by contract or other written permission of Application Solutions (Electronics and Vision) Ltd.
Figure 33 - Config Tool: showing left camera raw view, all 8 points marked

Application Solutions (Electronics and Vision) Ltd. ASL360 Installation and User Guide Company Confidential
U-0644-2255 52 of 79 Issue 1.4 - 14th June 2013 Incomplete, approved
Copyright © 2013 Application Solutions (Electronics and Vision) Ltd. All rights reserved. The information contained in this document is the property of Application Solutions (Electronics and Vision) Ltd, and is supplied without liability for errors or omissions. No part may be copied, reproduced, transmitted or utilised in any form except as authorised by contract or other written permission of Application Solutions (Electronics and Vision) Ltd.
Figure 34 - Config Tool: showing rear camera raw view, all 8 points marked

Application Solutions (Electronics and Vision) Ltd. ASL360 Installation and User Guide Company Confidential
U-0644-2255 53 of 79 Issue 1.4 - 14th June 2013 Incomplete, approved
Copyright © 2013 Application Solutions (Electronics and Vision) Ltd. All rights reserved. The information contained in this document is the property of Application Solutions (Electronics and Vision) Ltd, and is supplied without liability for errors or omissions. No part may be copied, reproduced, transmitted or utilised in any form except as authorised by contract or other written permission of Application Solutions (Electronics and Vision) Ltd.
Figure 35 - Config Tool: showing right camera raw view, all 8 points marked
When the 8th point of the final camera has been selected, a “Finish” button is emboldened.
Pressing this button executes the calibration process and shows again the uncalibrated surround view (Figure 36).

Application Solutions (Electronics and Vision) Ltd. ASL360 Installation and User Guide Company Confidential
U-0644-2255 54 of 79 Issue 1.4 - 14th June 2013 Incomplete, approved
Copyright © 2013 Application Solutions (Electronics and Vision) Ltd. All rights reserved. The information contained in this document is the property of Application Solutions (Electronics and Vision) Ltd, and is supplied without liability for errors or omissions. No part may be copied, reproduced, transmitted or utilised in any form except as authorised by contract or other written permission of Application Solutions (Electronics and Vision) Ltd.
Figure 36 - Config Tool: showing calibration surround view before calibration applied
Assuming the calibration is satisfactory, the “Apply” button is now emboldened. When this is pressed, the calibrated camera orientations are applied to the set-up surround view, as shown in Figure 37.

Application Solutions (Electronics and Vision) Ltd. ASL360 Installation and User Guide Company Confidential
U-0644-2255 55 of 79 Issue 1.4 - 14th June 2013 Incomplete, approved
Copyright © 2013 Application Solutions (Electronics and Vision) Ltd. All rights reserved. The information contained in this document is the property of Application Solutions (Electronics and Vision) Ltd, and is supplied without liability for errors or omissions. No part may be copied, reproduced, transmitted or utilised in any form except as authorised by contract or other written permission of Application Solutions (Electronics and Vision) Ltd.
Figure 37 - Config Tool: showing calibration surround view after calibration applied
A warning will be issued if the calibration process detects an unacceptable error. The results graded in 3 bands: GOOD, ACCEPTABLE, UNUSABLE. Please refer to Table 10 below.
Calibration quality
Warning message Subsequent actions
GOOD No message. ‘Apply’ button is emboldened.
On pressing ‘Apply’ the surround view display is updated for review by the operator. Refer to section 9.5.6.
ACCEPTABLE "The camera calibration is complete but the result is poor.
Please critically evaluate the surround view and consider re-calibrating.
Press Cancel to restart calibration, Press OK to continue.”
On pressing OK: The surround view display is updated for review by the operator. Refer to section 9.5.6.
UNUSABLE "The camera calibration is complete but the result is unusable (Error#)"
When the user clicks OK the display is not updated. The user should attempt to re-calibrate. Refer to section 9.5.6.
Table 10 - Response to camera calibration quality assessment

Application Solutions (Electronics and Vision) Ltd. ASL360 Installation and User Guide Company Confidential
U-0644-2255 56 of 79 Issue 1.4 - 14th June 2013 Incomplete, approved
Copyright © 2013 Application Solutions (Electronics and Vision) Ltd. All rights reserved. The information contained in this document is the property of Application Solutions (Electronics and Vision) Ltd, and is supplied without liability for errors or omissions. No part may be copied, reproduced, transmitted or utilised in any form except as authorised by contract or other written permission of Application Solutions (Electronics and Vision) Ltd.
In all cases the result must be critically reviewed, please see Section 9.5.6 below. If the calibration fails or the resulting presentation of the grid is considered to be poor, the reason must be diagnosed and remedied, and the set-up process must be repeated.
9.5.5 Camera position adjustment after calibration [R19]
Do not adjust or otherwise interfere with the camera positions after:
• Calibration on-line
• Taking snapshots for offline calibration Once the vehicle is calibrated, any subsequent movement of the cameras will invalidate the calibration. See also section 12.
9.5.6 Analyzing the surround view quality
This section describes how to critically review the resulting surround view, and suggests reasons why an acceptable result may not be attainable. Presentation of the grid may be defective in two respects:
1) Mismatched line continuation between cameras (line discontinuity and deviation from straightness). Pay particular attention to the discontinuities of the vertical lines at the front and rear of the vehicle (lines YA, YB, YE, YF)
2) Non-parallel X lines, non-parallel Y lines
If there are no line discontinuities and the lines are straight but convergent, this is a symptom of inaccurately measured camera positions in the x or y axis. See Figure 38 below.

Application Solutions (Electronics and Vision) Ltd. ASL360 Installation and User Guide Company Confidential
U-0644-2255 57 of 79 Issue 1.4 - 14th June 2013 Incomplete, approved
Copyright © 2013 Application Solutions (Electronics and Vision) Ltd. All rights reserved. The information contained in this document is the property of Application Solutions (Electronics and Vision) Ltd, and is supplied without liability for errors or omissions. No part may be copied, reproduced, transmitted or utilised in any form except as authorised by contract or other written permission of Application Solutions (Electronics and Vision) Ltd.
Figure 38 - Example of convergent lines – due to inaccurate measurement of front and rear cameras in the x axis
A satisfactory surround view cannot be obtained if the calibration area is not sufficiently flat. Neither will a satisfactory result be obtained if the camera positions are grossly incorrect. Common errors are:
• transposing all of one camera’s data with another
• transposing the x and y parameters of a single camera.

Application Solutions (Electronics and Vision) Ltd. ASL360 Installation and User Guide Company Confidential
U-0644-2255 58 of 79 Issue 1.4 - 14th June 2013 Incomplete, approved
Copyright © 2013 Application Solutions (Electronics and Vision) Ltd. All rights reserved. The information contained in this document is the property of Application Solutions (Electronics and Vision) Ltd, and is supplied without liability for errors or omissions. No part may be copied, reproduced, transmitted or utilised in any form except as authorised by contract or other written permission of Application Solutions (Electronics and Vision) Ltd.
10. System activation The system will activate when powered (normally on ignition on). A disclaimer screen is shown for several seconds. The screen shown next will depend on the design loaded to the ECU.
10.1 Testing of dynamic screens
The installer must be notified of the operating conditions required to show all configured screens. The installer must conduct a system test that exercises all these conditions and ensures that the correct screens are shown.

Application Solutions (Electronics and Vision) Ltd. ASL360 Installation and User Guide Company Confidential
U-0644-2255 59 of 79 Issue 1.4 - 14th June 2013 Incomplete, approved
Copyright © 2013 Application Solutions (Electronics and Vision) Ltd. All rights reserved. The information contained in this document is the property of Application Solutions (Electronics and Vision) Ltd, and is supplied without liability for errors or omissions. No part may be copied, reproduced, transmitted or utilised in any form except as authorised by contract or other written permission of Application Solutions (Electronics and Vision) Ltd.
11. System performance verification [R11]
The ability of the system to present a correct surround view may be checked by taking the vehicle to the set-up grid. Where this is not possible improvise corner sections of the grid on flat ground. Critically assess the surround view presentation, using the criteria noted in section 9.5.5. A walk-around check may be sufficient to confirm gross misalignment. For other camera views, check the expected field of view is provided. Routine verification checking is recommended; please see section 12.

Application Solutions (Electronics and Vision) Ltd. ASL360 Installation and User Guide Company Confidential
U-0644-2255 60 of 79 Issue 1.4 - 14th June 2013 Incomplete, approved
Copyright © 2013 Application Solutions (Electronics and Vision) Ltd. All rights reserved. The information contained in this document is the property of Application Solutions (Electronics and Vision) Ltd, and is supplied without liability for errors or omissions. No part may be copied, reproduced, transmitted or utilised in any form except as authorised by contract or other written permission of Application Solutions (Electronics and Vision) Ltd.
12. Recommended performance check routine
12.1 Checking for misalignment [R12]
The system must be reassessed:
1) Following any camera suffering impact
2) Following vehicle damage in an area likely to affect the position of the camera
3) Following camera removal/replacement (e.g. if camera is replaced or a panel or structure on which a camera is mounted is replaced or repaired)
4) On any suspicion that the system is not performing as expected
5) On a routine basis. The frequency of checks will depend on the duty of the machine on which ASL360 is installed and may range from daily to monthly. It is the responsibility of the machine operator to establish a checking schedule, to monitor the results, and to take remedial actions as appropriate.
Refer to section 11.
12.2 Checking for dirty lenses
Visual checking of the camera lenses is recommended:
1) When the view on the monitor is not clear 2) After the vehicle is known to have been subject to immersion, spray etc.
3) On a routine basis. The frequency of checks will depend on the duty of the machine
on which ASL360 is installed. Please consult section 17.

Application Solutions (Electronics and Vision) Ltd. ASL360 Installation and User Guide Company Confidential
U-0644-2255 61 of 79 Issue 1.4 - 14th June 2013 Incomplete, approved
Copyright © 2013 Application Solutions (Electronics and Vision) Ltd. All rights reserved. The information contained in this document is the property of Application Solutions (Electronics and Vision) Ltd, and is supplied without liability for errors or omissions. No part may be copied, reproduced, transmitted or utilised in any form except as authorised by contract or other written permission of Application Solutions (Electronics and Vision) Ltd.
13. System performance and operating limits Incomplete – to be completed in a future revision of this document. Very high temperatures may affect the video quality from the cameras, most notably affecting the colour rendition.

Application Solutions (Electronics and Vision) Ltd. ASL360 Installation and User Guide Company Confidential
U-0644-2255 62 of 79 Issue 1.4 - 14th June 2013 Incomplete, approved
Copyright © 2013 Application Solutions (Electronics and Vision) Ltd. All rights reserved. The information contained in this document is the property of Application Solutions (Electronics and Vision) Ltd, and is supplied without liability for errors or omissions. No part may be copied, reproduced, transmitted or utilised in any form except as authorised by contract or other written permission of Application Solutions (Electronics and Vision) Ltd.
14. Job-site organisation The installation and commissioning of ASL360 must be carried out safely. It is essential for the installer to comply with site safety instructions, observe site traffic patterns and restricted areas, and establish the correct method and channel of communication with site operators/managers. The installer must request, and if necessary mark out, a restricted zone within which installation can proceed safely. The installation must be carried out by one who has received relevant training in the installation and use of ASL360.

Application Solutions (Electronics and Vision) Ltd. ASL360 Installation and User Guide Company Confidential
U-0644-2255 63 of 79 Issue 1.4 - 14th June 2013 Incomplete, approved
Copyright © 2013 Application Solutions (Electronics and Vision) Ltd. All rights reserved. The information contained in this document is the property of Application Solutions (Electronics and Vision) Ltd, and is supplied without liability for errors or omissions. No part may be copied, reproduced, transmitted or utilised in any form except as authorised by contract or other written permission of Application Solutions (Electronics and Vision) Ltd.
15. Weather limitations Installation activities should be postponed in the following conditions:
1) Any causing poor visibility which prevents clear sight of the calibration targets
2) Any which cause continual wetting of the camera lens
3) Any creating the potential for unsafe working conditions

Application Solutions (Electronics and Vision) Ltd. ASL360 Installation and User Guide Company Confidential
U-0644-2255 64 of 79 Issue 1.4 - 14th June 2013 Incomplete, approved
Copyright © 2013 Application Solutions (Electronics and Vision) Ltd. All rights reserved. The information contained in this document is the property of Application Solutions (Electronics and Vision) Ltd, and is supplied without liability for errors or omissions. No part may be copied, reproduced, transmitted or utilised in any form except as authorised by contract or other written permission of Application Solutions (Electronics and Vision) Ltd.
16. Topographical limitations ASL360-SVS shows objects in their correct position only for objects on the ground ASL360’s concept of where the ground is, is determined when the system is calibrated. As stressed in section 9.1, the calibration area should be flat.

Application Solutions (Electronics and Vision) Ltd. ASL360 Installation and User Guide Company Confidential
U-0644-2255 65 of 79 Issue 1.4 - 14th June 2013 Incomplete, approved
Copyright © 2013 Application Solutions (Electronics and Vision) Ltd. All rights reserved. The information contained in this document is the property of Application Solutions (Electronics and Vision) Ltd, and is supplied without liability for errors or omissions. No part may be copied, reproduced, transmitted or utilised in any form except as authorised by contract or other written permission of Application Solutions (Electronics and Vision) Ltd.
17. System maintenance
17.1 Camera lens cleaning [R105]
17.1.1 Light soiling
• Gently wipe the lens with a clean soft cloth moistened with IPA
• Ensure dried-on deposits are thoroughly wetted before attempting to wipe them away
17.1.2 Heavy soiling
• Gently wash with water using a clean sponge or clean soft cloth
• Ensure dried-on deposits are thoroughly wetted before attempting to wipe them away
• Finish by gently wiping the lens with a clean soft cloth lightly moistened with IPA

Application Solutions (Electronics and Vision) Ltd. ASL360 Installation and User Guide Company Confidential
U-0644-2255 66 of 79 Issue 1.4 - 14th June 2013 Incomplete, approved
Copyright © 2013 Application Solutions (Electronics and Vision) Ltd. All rights reserved. The information contained in this document is the property of Application Solutions (Electronics and Vision) Ltd, and is supplied without liability for errors or omissions. No part may be copied, reproduced, transmitted or utilised in any form except as authorised by contract or other written permission of Application Solutions (Electronics and Vision) Ltd.
18. Safe operation - advice to the vehicle operator ASL360-SVS provides a real-time, synthesized bird’s-eye image of a plan view of a vehicle’s surroundings. The important thing to understand is that image presented on the monitor is made from images from (typically) 4 cameras mounted on the vehicle itself, not above it. The image on the screen can only be made from what these cameras can see. Typically an image of the vehicle is shown at the centre of the surround view. This image is synthetic, and is there to provide orientation and reference.
18.1 ASL360 surround view is not a real bird’s-eye view
The synthesized ‘bird’s-eye’ illusion works very well at ground level; everything at ground level appears in the right place when viewed on the monitor. Objects above the ground though, will appear to be further away. This has effect of making a person (or any vertical object) appear to lean away from the camera, and for the lean to increase for people further away. (The following paragraphs refer to people, but please bear in mind the effects described will also apply to any object with height standing on the ground.)
18.2 Merges between cameras
The ASL360-SVS screens should have been designed so that a person moving from the view of one camera to another does not disappear. This is done by arranging for the images from neighbouring cameras to be overlapped as shown in Figure 39.
Figure 39 - Bird's-eye view showing camera overlapping
There are several things to be aware of when a person is standing in the overlap zone between two cameras:
• The person is seen by both cameras, and as they lean away from each camera, and because that lean is in different directions, they will be seen twice – standing at the same point on the ground, but leaning away in different directions
• The full height of the person may not be visible
• The intensity of the person’s image will not be as intense as when they are fully away from the overlap zone

Application Solutions (Electronics and Vision) Ltd. ASL360 Installation and User Guide Company Confidential
U-0644-2255 67 of 79 Issue 1.4 - 14th June 2013 Incomplete, approved
Copyright © 2013 Application Solutions (Electronics and Vision) Ltd. All rights reserved. The information contained in this document is the property of Application Solutions (Electronics and Vision) Ltd, and is supplied without liability for errors or omissions. No part may be copied, reproduced, transmitted or utilised in any form except as authorised by contract or other written permission of Application Solutions (Electronics and Vision) Ltd.
18.3 Operating on uneven terrain
The extent to which an object can be seen in the overlap region reduces with increasing height of the object. So when the vehicle is working on very uneven terrain, objects much higher than normal ground level may not be visible in the overlap between cameras in the surround view.
18.4 Operating in bad weather
It is possible for the cameras to acquire droplets of water that hang on the lenses. A water droplet on the lens modifies the way the camera sees the world. ASL360 is not able to compensate for this, with the result that the surround view may appear distorted in places. If possible clean and dry the lens; see section 17.1. Place more reliance on mirrors and other aids. [R107] ASL360 cameras are similar to the human eye, and do not have superior vision in fog. When visibility is poor, proceed with caution. [R100]
18.5 Dirty cameras
Cameras will become dirty. This will affect the ASL360 image on the monitor. Partial soiling of the cameras may cause blind spots in the camera’s view and consequently in the ASL360 image. When this is apparent, clean the cameras; see section 17.1. [R106] In extreme cases where it is not possible to adequately clean the cameras, treat this occurrence in the same way as camera damage – see section 18.9 below. [R103]
18.6 Camera misalignment, damage [R110]
Under no circumstances attempt to move, remove, or disturb the cameras. [R112] After collisions or impact in the vicinity of cameras, visually check that the cameras have not been disturbed. If the cameras have been disturbed, the bird’s-eye view will be compromised, typically by creating a blind gap between two cameras (in other words, the cameras no longer overlap). Damage could also occur to camera lenses which could create blind spots anywhere in the camera’s view, and therefore, anywhere in the bird’s-eye view. See section 18.9 below. [R103]
18.7 Camera replacement
Be aware that ASL360 must be recalibrated following:
• replacement of any camera [R114]
• movement of any camera [R113]
• movement of the structure on which the camera is mounted [R113]
18.8 Routine checks [R109]
In the absence of any other instructions regarding system checking, it is a good idea to check daily that the system is functioning correctly. Consider combining this check with routine mirror checks. See also section 12 “Recommended performance check routine”. For on-road vehicles, where it is safe to do so, the integrity of the bird’s-eye view can be gauged by observing how line markings on flat ground appear on the monitor – there should be no gross mismatching of the lines. If persistent mismatching is seen or suspected, follow the guidelines in section 18.9 below.

Application Solutions (Electronics and Vision) Ltd. ASL360 Installation and User Guide Company Confidential
U-0644-2255 68 of 79 Issue 1.4 - 14th June 2013 Incomplete, approved
Copyright © 2013 Application Solutions (Electronics and Vision) Ltd. All rights reserved. The information contained in this document is the property of Application Solutions (Electronics and Vision) Ltd, and is supplied without liability for errors or omissions. No part may be copied, reproduced, transmitted or utilised in any form except as authorised by contract or other written permission of Application Solutions (Electronics and Vision) Ltd.
18.9 In the event of damage, malfunction
If camera damage has occurred, or is suspected, it is important to check that the bird’s-eye view is still intact and complete. This can be done simply by observing the bird’s-eye view on the ASL360 monitor while an assistant walks around the vehicle. If the blind gaps or blinds spots are seen, or suspected, report the matter to the organisation responsible for maintaining the ASL360-SVS system, who should perform a thorough check and if necessary repair and recalibrate the system. [R103] If the vehicle and ASL360 is still operable, proceed with caution, and place even greater reliance on mirrors or other aids. [R101] In extreme cases, which would also include total system failure, or if there exist standing instructions to this effect, do not operate the vehicle. [R101]
18.10 Automatic switching of ASL360 display [R108]
ASL360 can show different screens on the monitor. The installer or organisation responsible for maintaining ASL360 must provide information and/or instruction about what operating conditions cause the screen to change. During use, if you observe that ASL360 is not responding as expected in certain conditions, bring this to the attention of the system maintainer. If a critical screen no longer appears, consider this a serious malfunction and follow the guidelines in section 18.9 above.
18.11 Monitor controls
The monitor may either be able to adjust it’s brightness automatically, or provide a means of manual adjustment. If your system has a manually adjustable monitor, the installer or organisation responsible for maintaining ASL360 must provide instructions/training on how to make adjustments. [R102]
18.12 Extreme temperature
Very high temperatures may affect the video quality from the cameras, most notably affecting the colour rendition. [R104]

Application Solutions (Electronics and Vision) Ltd. ASL360 Installation and User Guide Company Confidential
U-0644-2255 69 of 79 Issue 1.4 - 14th June 2013 Incomplete, approved
Copyright © 2013 Application Solutions (Electronics and Vision) Ltd. All rights reserved. The information contained in this document is the property of Application Solutions (Electronics and Vision) Ltd, and is supplied without liability for errors or omissions. No part may be copied, reproduced, transmitted or utilised in any form except as authorised by contract or other written permission of Application Solutions (Electronics and Vision) Ltd.
19. Remedial actions on malfunction [R8]
19.1 Self diagnosed faults
ASL360 is self-monitoring and most faults will be trapped by the ECU and a fault code shown on the monitor. The following table describes these faults and recommends remedial action.
Icon
Fault description Fault rectification
Camera 1A: watchdog failure
If non-functional on known good cable, replace camera. If functional on known good cable, check installed cable and replace/repair as necessary.
Camera 1A: intrinsic data not read
If non-functional on known good cable, replace camera. If functional on known good cable, check installed cable and replace/repair as necessary.
Camera 1A: LIN communication failure
If non-functional on known good cable, replace camera. If functional on known good cable, check installed cable and replace/repair as necessary.
Camera 1A: IIC error Replace camera.
Icon
Fault description Fault rectification
Camera 2A: watchdog failure
If non-functional on known good cable, replace camera. If functional on known good cable, check installed cable and replace/repair as necessary.
Camera 2A: intrinsic data not read
If non-functional on known good cable, replace camera. If functional on known good cable, check installed cable and replace/repair as necessary.
Camera 2A: LIN communication failure
If non-functional on known good cable, replace camera. If functional on known good cable, check installed cable and replace/repair as necessary.
Camera 2A: IIC error Replace camera.

Application Solutions (Electronics and Vision) Ltd. ASL360 Installation and User Guide Company Confidential
U-0644-2255 70 of 79 Issue 1.4 - 14th June 2013 Incomplete, approved
Copyright © 2013 Application Solutions (Electronics and Vision) Ltd. All rights reserved. The information contained in this document is the property of Application Solutions (Electronics and Vision) Ltd, and is supplied without liability for errors or omissions. No part may be copied, reproduced, transmitted or utilised in any form except as authorised by contract or other written permission of Application Solutions (Electronics and Vision) Ltd.
Icon
Fault description Fault rectification
Camera 3: watchdog failure
If non-functional on known good cable, replace camera. If functional on known good cable, check installed cable and replace/repair as necessary.
Camera 3: intrinsic data not read
If non-functional on known good cable, replace camera. If functional on known good cable, check installed cable and replace/repair as necessary.
Camera 3: LIN communication failure
If non-functional on known good cable, replace camera. If functional on known good cable, check installed cable and replace/repair as necessary.
Camera 3: IIC error Replace camera.
Icon
Fault description Fault rectification
Camera 4: watchdog failure
If non-functional on known good cable, replace camera. If functional on known good cable, check installed cable and replace/repair as necessary.
Camera 4: intrinsic data not read
If non-functional on known good cable, replace camera. If functional on known good cable, check installed cable and replace/repair as necessary.
Camera 4: LIN communication failure
If non-functional on known good cable, replace camera. If functional on known good cable, check installed cable and replace/repair as necessary.
Camera 4: IIC error Replace camera.
Icon
Fault description Fault rectification
Camera 1B: watchdog failure
If non-functional on known good cable, replace camera. If functional on known good cable, check installed cable and replace/repair as necessary.
Camera 1B: intrinsic data not read
If non-functional on known good cable, replace camera. If functional on known good cable, check installed cable and replace/repair as necessary.
Camera 1B: LIN communication failure
If non-functional on known good cable, replace camera. If functional on known good cable, check installed cable and replace/repair as necessary.
Camera 1B: IIC error Replace camera.

Application Solutions (Electronics and Vision) Ltd. ASL360 Installation and User Guide Company Confidential
U-0644-2255 71 of 79 Issue 1.4 - 14th June 2013 Incomplete, approved
Copyright © 2013 Application Solutions (Electronics and Vision) Ltd. All rights reserved. The information contained in this document is the property of Application Solutions (Electronics and Vision) Ltd, and is supplied without liability for errors or omissions. No part may be copied, reproduced, transmitted or utilised in any form except as authorised by contract or other written permission of Application Solutions (Electronics and Vision) Ltd.
Icon
Fault description Fault rectification
Camera 2B: watchdog failure
If non-functional on known good cable, replace camera. If functional on known good cable, check installed cable and replace/repair as necessary.
Camera 2B: intrinsic data not read
If non-functional on known good cable, replace camera. If functional on known good cable, check installed cable and replace/repair as necessary.
Camera 2B: LIN communication failure
If non-functional on known good cable, replace camera. If functional on known good cable, check installed cable and replace/repair as necessary.
Camera 2B: IIC error Replace camera.
Icon
Fault description Fault rectification
ECU: RAM error Replace ECU.
ECU: RTC error Replace ECU.
ECU: EEPROM error Replace ECU.
ECU: IIC error Replace ECU.
ECU: Memory error Consult installer/maintainer.

Application Solutions (Electronics and Vision) Ltd. ASL360 Installation and User Guide Company Confidential
U-0644-2255 72 of 79 Issue 1.4 - 14th June 2013 Incomplete, approved
Copyright © 2013 Application Solutions (Electronics and Vision) Ltd. All rights reserved. The information contained in this document is the property of Application Solutions (Electronics and Vision) Ltd, and is supplied without liability for errors or omissions. No part may be copied, reproduced, transmitted or utilised in any form except as authorised by contract or other written permission of Application Solutions (Electronics and Vision) Ltd.
Icon
Fault description Fault rectification
ECU: PBL error Consult installer/maintainer.
ECU: EEPROM error Consult installer/maintainer.
ECU: EEPROM error Consult installer/maintainer.
ECU: PBL error Consult installer/maintainer.
ECU: EEPROM error Consult installer/maintainer.
ECU: EEPROM error Consult installer/maintainer.
Figure 40 – ECU and Camera fault code description / remedial action
19.2 Other faults
Should a fault occur that prevents the correct image appearing on the monitor, the following should be checked using as appropriate: the Configuration Tool (running on a correctly configured PC), and a spare monitor and video cable both of which are know to be functional. (Note an ECU without a design loaded, after power up will show for a few seconds the initial disclaimer screen and then show a blank screen. On a correctly functioning monitor a blank screen will be black.) Many monitors will show a blue screen when there is no video i/p. Potential faults causing loss of video at the monitor are:
• Monitor not switched to correct i/p
• ECU/monitor video cable faulty
• ECU not powered
• ECU video o/p failure
• ECU catastrophic failure The ECU not being powered and catastrophic ECU failure can be ruled out by establishing a connection between the Configuration Tool and the ECU. If a correctly functioning monitor shows a black screen, the potential faults to investigate are:
• Monitor brightness control turned down
• Check that ECU has been loaded with a valid design
• ECU video o/p fault

Application Solutions (Electronics and Vision) Ltd. ASL360 Installation and User Guide Company Confidential
U-0644-2255 73 of 79 Issue 1.4 - 14th June 2013 Incomplete, approved
Copyright © 2013 Application Solutions (Electronics and Vision) Ltd. All rights reserved. The information contained in this document is the property of Application Solutions (Electronics and Vision) Ltd, and is supplied without liability for errors or omissions. No part may be copied, reproduced, transmitted or utilised in any form except as authorised by contract or other written permission of Application Solutions (Electronics and Vision) Ltd.
20. Regulatory Certifications
20.1 European EMC directive
Please refer to Figure 41 below.
Figure 41 – ECE Regulation 10 EMC test certificate

Application Solutions (Electronics and Vision) Ltd. ASL360 Installation and User Guide Company Confidential
U-0644-2255 74 of 79 Issue 1.4 - 14th June 2013 Incomplete, approved
Copyright © 2013 Application Solutions (Electronics and Vision) Ltd. All rights reserved. The information contained in this document is the property of Application Solutions (Electronics and Vision) Ltd, and is supplied without liability for errors or omissions. No part may be copied, reproduced, transmitted or utilised in any form except as authorised by contract or other written permission of Application Solutions (Electronics and Vision) Ltd.
20.2 FCC compliance
NOTE: This equipment has been tested and found to comply with the limits for a Class B digital device, pursuant to part 15 of the FCC Rules. These limits are designed to provide reasonable protection against harmful interference in a residential installation. This equipment generates, and can radiate radio frequency energy and, if not installed and used in accordance with the instructions, may cause harmful interference to radio communications. However, there is no guarantee that interference will not occur in a particular installation. If this equipment does cause harmful interference to radio or television reception, which can be determined by turning the equipment off and on, the user is encouraged to try to correct the interference by one or more of the following measures:
• Reorient or relocate the receiving antenna.
• Increase the separation between the equipment and receiver.
• Connect the equipment into an outlet on a circuit different from that to which the receiver is connected.
• Consult the dealer or an experienced radio/ TV technician for help.

Application Solutions (Electronics and Vision) Ltd. ASL360 Installation and User Guide Company Confidential
U-0644-2255 75 of 79 Issue 1.4 - 14th June 2013 Incomplete, approved
Copyright © 2013 Application Solutions (Electronics and Vision) Ltd. All rights reserved. The information contained in this document is the property of Application Solutions (Electronics and Vision) Ltd, and is supplied without liability for errors or omissions. No part may be copied, reproduced, transmitted or utilised in any form except as authorised by contract or other written permission of Application Solutions (Electronics and Vision) Ltd.
21. Disposal The disposal of electrical and electronic equipment (as defined in the Waste Electrical and Electronic Equipment regulations 2006) of the Buyer which is waste within the meaning of the regulations shall be the obligation of the Buyer who shall carry out all such disposals at the Buyer’s expense and in an environmentally sound manner.

Application Solutions (Electronics and Vision) Ltd. ASL360 Installation and User Guide Company Confidential
U-0644-2255 76 of 79 Issue 1.4 - 14th June 2013 Incomplete, approved
Copyright © 2013 Application Solutions (Electronics and Vision) Ltd. All rights reserved. The information contained in this document is the property of Application Solutions (Electronics and Vision) Ltd, and is supplied without liability for errors or omissions. No part may be copied, reproduced, transmitted or utilised in any form except as authorised by contract or other written permission of Application Solutions (Electronics and Vision) Ltd.
22. Annex A – Making custom cables The guidelines below, if followed, should result in a system with a satisfactory EMC performance. Nevertheless installers fabricating cables or modifying ASL cables do so at their own risk. Whether fabricating new cables from scratch, or modifying ASL cables, care must be taken to ensure the connectors are themselves water-tight and are properly assembled to make a water-tight seal with the cable.
22.1 Camera extension cables
Figure 42 - Custom camera extension cable – using ASL360 cable
Cable of the desired length may be made from commonly available field attachable screened M12 connectors and either ASL360 cable (see Figure 42 above) or standard CAT5E FTP cable. Care must be taken to minimise the length of the screen pig-tail. Cable lengths of 30 m have been satisfactorily tested; in practice far longer cables are expected to be satisfactory.
22.2 Camera flying lead
In some cases the user may chose to re-terminate the camera flying lead with a different style of connector, in which case the following information is relevant. Water must not be allowed to enter the cable (and enter the camera), therefore care must be taken to select water-tight connectors and fit these correctly. Please refer to Figure 43 below.
Signal CM2
VIDEO+ WHITE
VIDEO- GREEN
COMMS BROWN
POWER RED
GROUND BLACK
UNUSED -
Figure 43 - ASL360-CM2 flying lead colour coding
Under no circumstances must water be allowed to enter the cable and run into the camera.

Application Solutions (Electronics and Vision) Ltd. ASL360 Installation and User Guide Company Confidential
U-0644-2255 77 of 79 Issue 1.4 - 14th June 2013 Incomplete, approved
Copyright © 2013 Application Solutions (Electronics and Vision) Ltd. All rights reserved. The information contained in this document is the property of Application Solutions (Electronics and Vision) Ltd, and is supplied without liability for errors or omissions. No part may be copied, reproduced, transmitted or utilised in any form except as authorised by contract or other written permission of Application Solutions (Electronics and Vision) Ltd.
22.3 Video output cables
Figure 44 - VGA video cable details
Figure 45 - Composite video cable details
22.4 Ethernet cable
Figure 46 - Ethernet cable details

Application Solutions (Electronics and Vision) Ltd. ASL360 Installation and User Guide Company Confidential
U-0644-2255 78 of 79 Issue 1.4 - 14th June 2013 Incomplete, approved
Copyright © 2013 Application Solutions (Electronics and Vision) Ltd. All rights reserved. The information contained in this document is the property of Application Solutions (Electronics and Vision) Ltd, and is supplied without liability for errors or omissions. No part may be copied, reproduced, transmitted or utilised in any form except as authorised by contract or other written permission of Application Solutions (Electronics and Vision) Ltd.
23. Annex B – Configuring Ethernet with Windows XP The following advice applies to PCs running Windows XP. Before making changes to the PC’s network settings, ensure the PC is not connected to a network. Figure 47 below shows the network configuration under Windows XP. This dialog may be accessed by right clicking on “My Network Places” on the desktop. The appropriate network interface is then selected by double clicking on the corresponding entry. The dialogue box at the left of Figure 47 will be displayed, at which point the “Internet Protocol (TCP/IP)” item should be selected. The dialogue box to the right is shown if the “Properties” button is pressed; in this box an IP address should be entered; a good choice is 192.168.3.1 as shown in the example below. (This address is on the same sub-net as the ECU, which has a default IP address of 192.168.3.60)
Figure 47 - Network configuration for Windows XP

Application Solutions (Electronics and Vision) Ltd. ASL360 Installation and User Guide Company Confidential
U-0644-2255 79 of 79 Issue 1.4 - 14th June 2013 Incomplete, approved
Copyright © 2013 Application Solutions (Electronics and Vision) Ltd. All rights reserved. The information contained in this document is the property of Application Solutions (Electronics and Vision) Ltd, and is supplied without liability for errors or omissions. No part may be copied, reproduced, transmitted or utilised in any form except as authorised by contract or other written permission of Application Solutions (Electronics and Vision) Ltd.
24. Document Administration references For ASL use only. Refer to [1], and ((SYS_REG_106v2)).
Index
Ref
R1 ((SYS_SAR_DOC_001v1)) R2 ((SYS_SAR_DOC_002v1)) R3 ((SYS_SAR_DOC_003v1)) R4 ((SYS_SAR_DOC_004v1)) R5 ((SYS_SAR_DOC_005v1))
R6 ((SYS_SAR_DOC_006v1)) R7 ((SYS_SAR_DOC_007v1)) R8 ((SYS_SAR_DOC_008v1)) R9a, R9b, R9c ((SYS_SAR_DOC_009v1)) a,b,c
R10 ((SYS_SAR_DOC_010v1)) R11 ((SYS_SAR_DOC_011v1)) R12 ((SYS_SAR_DOC_012v1)) R13 ((SYS_SAR_DOC_013v1)) d
1
R14 ((SYS_SAR_DOC_014v1))
R15 ((SYS_SAR_DOC_015v1)) R16 ((SYS_SAR_DOC_016v1)) R17 ((SYS_SAR_DOC_017v1)) R18 ((SYS_SAR_DOC_018v1))
R19 ((SYS_SAR_DOC_019v1)) R20 ((SYS_SAR_DOC_020v1)) R21 ((SYS_SAR_DOC_021v1)) R100 ((SYS_SAR_DOC_100v1)) R101 ((SYS_SAR_DOC_101v1))
R102 ((SYS_SAR_DOC_102v1)) R103 ((SYS_SAR_DOC_103v1)) R104 ((SYS_SAR_DOC_104v1)) R105 ((SYS_SAR_DOC_105v1))
R106 ((SYS_SAR_DOC_106v1)) R107 ((SYS_SAR_DOC_107v1)) R108 ((SYS_SAR_DOC_108v1)) R109 ((SYS_SAR_DOC_109v1))
R110 ((SYS_SAR_DOC_110v1)) ((SYS_SAR_DOC_111v1)) R112 ((SYS_SAR_DOC_112v1)) R113 ((SYS_SAR_DOC_113v1)) R114 ((SYS_SAR_DOC_114v1))
1 SYS_SAR_DOC_013v1 a,b,c referenced elsewhere