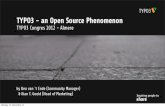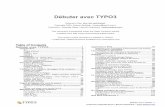TYPO3 for Editors
-
Upload
stefan-kraus -
Category
Documents
-
view
256 -
download
1
description
Transcript of TYPO3 for Editors

TYPO3 tutorial for editors - typo3_tut TYPO3 tutorial for editors
TYPO3 tutorial for editors
Extension Key: typo3_tut
Language: en
Keywords: forEditors, forBeginners, tutorial
Copyright 2000-2008, DocTeam (Susanne Moog), <[email protected]>
This document is published under the Open Content License
available from http://www.opencontent.org/opl.shtml
The content of this document is related to TYPO3
- a GNU/GPL CMS/Framework available from www.typo3.org
1

TYPO3 tutorial for editors - typo3_tut TYPO3 tutorial for editors
Table of ContentsTYPO3 tutorial for editors......................1
Introduction...............................................3
What does it do?..............................................3
Login.........................................................4
Help within TYPO3...........................................4
Overview...................................................5
Menu...............................................................5
Page-Tree........................................................6
Working with content.................................7
Creating Content.............................................9
Editing Content................................................9
The Rich-Text-Editor......................................10
Working with images................................12
Working with files....................................13
Working with pages..................................14
Creating Pages.........................................16
1st way of adding a new page.......................16
2nd way of adding a new page......................16
Working with languages...........................18
2

TYPO3 tutorial for editors - typo3_tut Introduction
Introduction
What does it do?This basic tutorial for editors explains how to add or change content on an existing website in TYPO3. It provides the most basic step-by-step instructions to get the job done. This tutorial does not cover all available functions, only the most common ones. To support the translation to other languages see http://wiki.typo3.org/typo3_tut
To report bugs go to http://forge.typo3.org/projects/show/team-docteam
This extension is based on a tutorial extension written by Marlies Cohen and a summary / excerpt in the wiki by Eikaa. Thanks to both!
3

TYPO3 tutorial for editors - typo3_tut Login
LoginLet's start from the beginning. Make sure you have javascript and cookies enabled or it will not work.
Enter your domain name and "/typo3" into the address bar of your internet browser to get to the "log in" page of your site. For example: http://www.example.com/typo3.
Now you will see a screen like this:
– In the Username box write your username
– In the Password box write your password
– and then press the [Login] button or [Enter].
Help within TYPO3Before we dive further into using TYPO3, I would like to make clear again that even though this tutorial covers the basic features, there are a lot more. Here's where you can learn more directly from within your website:
– A very short description of buttons or functions appears if you hover with your mouse pointer over it.– A lot of times you will see a question mark next to an element. Hovering over it will pop up a little help
window about the item or function it is next to.– For a more extensive description use the manual module in the help category in the menu.
4
Figure 1

TYPO3 tutorial for editors - typo3_tut Overview
OverviewYou are now in what is called the backend of your site. Usually all changes to the site's content are done here. Although there are ways to perform frontend editing, this tutorial only covers backend editing.
The backend is divided into three columns (see Figure 2). The first one [1] is the menu, which is used to select the task you want to perform. The second [2] column contains the page-tree, which represents the hierarchy of the pages of the website. The third column [3] is the work area. The fourth area [4] will only be there if you are using version 4.2 or higher, it is called “docheader”. There you find for example the name of the user that is logged in (you!) and the logout button. Use the logout button to close TYPO3. TYPO3 will remember your last work area and come back to it on the next log on.
What the visitors of the site see is referred to as the frontend = your website.
By selecting "Page" in the first column, you will see a screen similar to Figure 2.
MenuThe menu has categories with several modules, in Figure 2 you can see the categories Web, File. User tools, Admin tools and Help and for example the modules Page, View, Versioning, Filelist plus some other and some help modules. The categories and modules available to you depend on how the administrator has setup your account.
The most used category is Web and the therein contained module Page. It allows you to create and edit webpages, manage different languages and columns of content per page.
The View module shows the frontend look of the current page selected in the Page Tree.
The List module provides low level access to database-records appearing on a page.
The Versioning module shows versioning and workspace.
Sometimes you will have a User category here with a Task Center and / or a Setup option.
This tutorial does not cover versioning, workspace, user, task center, or setup.
Also quite important is the Filelist module, it is used to store all kinds of files like pictures, PDFs, etc. on the server.
All modules are explained in the About modules module in the help category. Please note that the
5
Figure 2

TYPO3 tutorial for editors - typo3_tut Overview
categories can be folded using the little + / - buttons next to the name.
Page-Tree
In the page-tree you will see different icons:
1.This is a standard page
2.This page is a shortcut, that means, if you visit this page in the frontend you will be redirected to a different page.
3.This page is not visible in the frontend. It has Hide Page enabled in the page properties.
4.This one is of the type not in menu. It has Hide in Menu enabled in the page properties.
5.This is not so much a page but rather a folder, they are used to store all kinds of items, for example news, newsletters, guest book entries, etc.
6.Clicking on the plus sign expands the directory tree. Clicking on the minus sign contracts the directory tree.
7.If you created a page and it doesn't appear in the page tree, try reloading it.
Note that it makes a difference if you click on the icon or on the name of the page. Clicking on the icon will produce a menu with page specific options, while clicking on the name of the page will load the page in the work area.
6
Figure 4
Figure 3

TYPO3 tutorial for editors - typo3_tut Working with content
Working with contentWe will now discuss the work area of the page module, where most of the work is usually done. Don't be scared by the many icons and buttons, as they are somewhat redundant. Use the mouse to point and not click (just hover) on any icon to see a little help text appear. At first we'll discuss working with content, later we'll discuss how to work with pages.
Figure 5 shows the work area of the page module after clicking on the name of a page in the page tree. You can see three content elements in the normal column.
The first and the third one are of the type text [1 and 3], the second one is of the type text with image [2]. We'll learn more about different content types later on, let's first see what the buttons are about:
7
Figure 5

TYPO3 tutorial for editors - typo3_tut Working with content
1. This icon represents the content element as a whole. Each content type has a different icon. Clicking on it pops up a menu with content element specific options.
2. Clicking on the pen lets us edit this element. 3. To create a new content element (also called a record) after an existing content element or at the
beginning of a column use one of these icons, or 4. This icon that lets you create a new content element and choose where you want to put it. 5. If you have more than one element in a column, you can move them around using these arrows. 6. To hide or unhide an element use the light bulb. Notice how the third element's main icon also shows
that it is hidden, just like the page icons do. 7. To see hidden elements at all, you must check this option 8. Finally, to remove an element as a whole you use the garbage can
In version 4.2 the general options are a bit shuffled around as you can see in figure 7, but still have the same meaning as above:
8
Figure 6

TYPO3 tutorial for editors - typo3_tut Working with content
Creating ContentOnce you have clicked to create a new content element, you will see a page with various content types available for selection (Figure 8). Note that the content type selections available to you are dependent on the features you have installed in your TYPO3 system.
In this image you can then select [1] which type of content you want to have and then [2] where on the page it should appear (use the small grey arrow). The second option is only visible if you haven't already specified where you want to have it. In other words, to see position selections, you must use the new content icon at the top of the page (Item 4, Figure 6).
Editing ContentThe work area for editing content is actually the same as for creating it. I will now describe the different parts of it when working with a text w/ image content element, because it covers both the text and the images content elements.
9
Figure 7
Figure 8

TYPO3 tutorial for editors - typo3_tut Working with content
The top area contains the header [1 in Figure 8] of the element, as well as the type [2], which you can change. Be aware that changing a text w/ image element to a text element will cause it to lose all pictures.
To save changes you made to the element use the floppy disk icon [3]. If you want to see the changes in the frontend use the floppy disk with the magnifying glass, it will save the changes and pop up a window displaying the page you're working on. Disable pop-up-blockers for this site!
The [5] fifth icon will save the changes and go back to the regular work area of the page module.
The [6] sixth icon will go back to the regular work area of the page module without saving the changes.
The trash can [7] will delete the current content element.
The last icon with a small arrow [8] will undo the last change made to this content element.
The Rich-Text-EditorThe editor is pretty much self explanatory, you have probably worked with similar word processing software before. Depending on how the site was set up, the buttons available to you will vary. Here's an example:
Common Rich Text Editor (RTE) formatting options include:
1. bold and italic writing 2. super and sub script
3. numbered and unordered lists 4. indent the paragraph 5. insert special character 6. if text is selected, this option lets you create a hyperlink, see below 7. insert a table
10
Figure 9
Figure 10

TYPO3 tutorial for editors - typo3_tut Working with content
8. search and replace 9. show HTML source, only helpful if you know html 10.remove unwanted formating, for example if you copy and paste from MS Word or from another
website 11.undo / redo 12.toggle borders (for tables, as is the whole row)
Creating a link
Once you have selected a word or more in the rich text editor and clicked on the Link icon, you have the following options:
1. Link to a page within the site, just click on the name 2. Link to a file from the filelist, more about files later on 3. Link to another website, just enter the websites address (URL) into the appropriate field and set link 4. Link to an email-address, just enter in the right field and set link
If you have selected an existing link, you can remove it with the leftmost option, Remove Link.
11
Figure 11

TYPO3 tutorial for editors - typo3_tut Working with images
Working with imagesMost times you work with images either in the “text with image” or the “images only” content element, these cases are covered here. For working with images it can be helpful to activate the option Show secondary options at the bottom of the page with the editform.
1. A list of images currently visible on the page 2. select an image on the left and change the order with these arrows 3. select an image on the left and remove from the list 4. to add an image from the filelist' on the server, use this folder button 5. to directly upload an image for use in this content element only use this field 6. place the images relative to the text 7. set a specific width and / or height for all images in this element 8. to turn the images into a link 9. to make the fullscreen size of an image available 10.set image quality 11.if you want to have a caption for an image put it in here, for multiple images put each caption in one
line
You will also see a text area for Alternative Text:, it is generally a good idea to write a couple of words describing each picture in one line each. This is especially important for accessibility requirements (for example, Section 508 compliance in the US).
12
Figure 12

TYPO3 tutorial for editors - typo3_tut Working with files
Working with filesTYPO3 provides the filelist module which can be used to store files on the server. The files which are stored this way are available in the link section of the rich text editor and the image section of various content elements. It is good practice not to upload the files directly in the elements, but to use the filelist as you can reuse the files you upload here instead of uploading them again and again each time they are needed.
1. select the filelist module 2. what usually is the page tree is now the file-tree, here you might see one or more folders, clicking on
the folder icon pops up a menu, clicking on the name shows the folder's content in the work area 3. the list of files, clicking on the file icon pops up a menu, clicking on the name opens the file 4. to add files to this folder use this button 5. to show thumbnails of images in this folder check this option
If this looks completely different on your site, your site is probably using the extension Media (DAM) (dam) to organize files.
13
Figure 13

TYPO3 tutorial for editors - typo3_tut Working with pages
Working with pagesYou have already learned about the page-tree, now we'll see how pages are created, moved around, hidden and deleted. Here's the context menu you get when clicking on the icon of a page:
The first three options are commonly used functions:
Show opens the page in the View module (like your frontend view), Edit in the Page module, New will let you create new content on that page or let you create a new page.
Info is not useful for editors.
Copy will, surprise, copy the entire page to the TYPO3 clipboard, which is quite similar to the copy and paste you know from your computer's operating system.
Cut will make it possible to move the page to an entirely different place, by pasting it there. Once the page has been cut, the pop up menu of a different page will have the following two entries:
Paste into will put the page inside the page you clicked on, so that it will appear as a child of that page in the page-tree.
Paste after will put it on the same level of the page-tree hierarchy.
We will neither discuss Versioning here, nor Send to review/pub.
The More options... field will pop up yet another menu, with an interesting option called Move page.
14
Figure 14

TYPO3 tutorial for editors - typo3_tut Working with pages
Let me repeat that. Clicking on the icon of a page [1] will pop up a menu, selecting More Options [2] will pop up another menu. Move page [3] lets you select in the work area where the page should be moved, by clicking on one of the grey arrows [4].
You can also move files and folders around easily via drag and drop. You can move a page by dragging it with the mouse. If you drop it at another page, you will get a popup window where you can decide if you want to copy or move the page after or inside the page where you have dropped the other one. Easy, isn't it?
The Hide option makes the page unreachable in the frontend and the Delete option deletes the page altogether.
15
Figure 15

TYPO3 tutorial for editors - typo3_tut Creating Pages
Creating PagesAdding a new page can be done in 2 ways.
1st way of adding a new pageClick on any file icon in the page tree
Then from the drop down menu select new
and press enter.
Now you will see this screen below in the 'work area' to the column right.
Clicking on any subitem of Create a new page will bring up immediately the New page information. Depending upon your selection you will create a page inside the current one (a subpage), after the current one (sibling) or you get a wizard where you can select the position of the page.
2nd way of adding a new pageClick on any name of a page in the page tree
and the screen below will open in the work area to the right:
Next click on the [New Page] button
16
Figure 16
Figure 17

TYPO3 tutorial for editors - typo3_tut Creating Pages
and you will see the ‘New record’ screen.
Now all you have to do is to select where you want to add the page in the directory tree of your website. If you place it someplace by mistake you can always move it later with the move page option or by simply dragging it in the page tree.
Once you have decided where to place your new page, click on the little grey file folder with the arrow pointing to it and your page will be inserted at this point.
Once you have created a page, the top part of the page view provides options as shown in Figure 19.
1. Edit page properties gets you a work area with some page specific options, such as Hide/Unhide, and you can enter a Navigation title so that the page has a different title in the menu than on the page.
2. These Options are easier to reach if you want to Move pages around. As you can see, a lot of times you can achieve the same things by different means.
3. To create a New page, use this button, or the one from the context menu. By default, the new page is hidden, so that you can create the content of the page before making it publicly available. Don't forget to Save the new page by using the floppy disk icons!
17
Figure 18
Figure 19

TYPO3 tutorial for editors - typo3_tut Adding Multiple Pages at Once
Adding Multiple Pages at Once If you want to add more than one page at a time you can use the multiple page wizard.
• First select the folder where your new pages will be placed.
• Then from the Web Column select Functions and you will get the screen above
• Now fill in the names of your new pages. Only filled in fields will create a page.
• If you place a checkmark in the box Place new pages after the existing subpages they will be added below the current pages. If you leave it blank the new pages will be placed before the current pages.
• Once you are done click the Create Pages button.
18

TYPO3 tutorial for editors - typo3_tut Working with languages
Working with languagesIf your site is available in multiple languages, you want to have different translations available of the same page. Here's what you need to do:
In the top part of the Page module, you have a drop-down box, where you select the Languages option, as seen in Figure 16.
If you want to make a new translation of an existing page you will find a button Make new translation of this page: [1] with a drop-down menu of the available languages (see Figure 17). Choose the one you want, then enter the new translation of the pages name in the Pagetitle and save.
You can now copy the content of the page in the old language to the new language [2]. This is quite useful if you have images you would like to see in the new language version of the page.
You can also create an entirely new version of the page.
If this two column mode is a little confusing, you can go back to the old view of the work area by selecting Columns in the dropdown menu, where you previously selected Languages.
Note that you can now switch between the different translations of the page with another drop-down menu below the one you just used, as you can see in Figure 22.
19
Figure 21
Figure 20