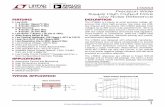GEN3 application rates 50% less than typical potassium ...€¦ · pate resdung m i,-dro
Typical Application
Transcript of Typical Application
ContentsChapter 1 Introduction ............................................................................................................... 1
Chapter 2 Typical Applications .................................................................................................... 2
2.1 Scenario 1: One-Shift (9:00 a.m to 18:00 p.m) ....................................................................... 2
2.2 Scenario 2: Man-Hour Shift .................................................................................................... 7
2.3 Scenario 3: Generate Instant Attendance Report .................................................................. 9
2.4 Scenario 4: Send Attendance Report at Regular Time ......................................................... 10
2.5 Scenario 5: Correct Abnormal Check-in/out Record ............................................................ 12
2.6 Scenario 6: Apply for Leave or Business Trip ........................................................................ 13
Chapter 3 FAQ (Frequently Asked Questions) ............................................................................ 15
3.1 How to edit company name in the attendance report? ....................................................... 15
3.2 How to set the start day and weekend of each week? ........................................................ 15
3.3 How to set a card reader as attendance check point? ......................................................... 15
3.4 How to set overtime for work day? ..................................................................................... 16
3.5 How to set overtime for non-scheduled workday? .............................................................. 17
3.6 How to exclude absence time from work time? .................................................................. 18
Safire Control Center AC Typical Application
i
Chapter 1 Introduction
The Time and Attendance module provides multiple functions to track and monitor whenemployees start and stop work, and full control of employees working hours such as late arrivals,early departures, time taken on breaks and absenteeism.
You can set attendance rule, shif , shif schedule for the person in organiza ions or departments via SCC AC client. Af er that, the system can calculate the attendance records (including check-in and check-out records) on attendance check points and generate reports showing the persons' attendance overview based on the collected attendance records and leave and business trip records.
Figure 1-1 Functions Structure
1
Safire Control Center AC Typical Application
Chapter 2 Typical Applications
2.1 Scenario 1: One-Shift (9:00 a.m to 18:00 p.m)Most companies adopts one-shift attendance rule to track and monitor employees working hoursand attendance. It defines the start-work time and end-work time in one day. The employeesshould check in before the start-work time and check out after the end-work time, or theirattendance will be late, early leave, or absent.
Before You StartYou should add departments and persons in Person Management module first.Example Scenario:Company A adopts one-shift attendance rule to monitor the employees attendance. The requiredwork time in one day is 9:00 to 18:00. The period for the attendance is one week.• Start work at: 9:00. The work hours start at the first check-in and the valid check-in time is 30
min, which means the check-in is valid between 8:30 and 9:30. If the employee checks in before8:30 or after 9:30, the check-in will be invalid and the attendance record on that day will beabsent.
• End work at: 18:00. The work time end at the last check-out and the valid check-out time is 30min, which means the check-out is valid between 17:30 and 18:30. If the employee checks inbefore 17:30 or after 18:30, the check-out will be invalid and the attendance record on that daywill be absent.
• Late: Set the allowable late check-in duration. If the employee check-in 5 minutes after the start-work time, the attendance will be marked as late. This means that check-in between 9:05 and9:30 will be marked as late, and check-in between 8:30 and 9:05 will be marked as normal.
• Early Leave: Set the allowable early late check-out duration. If the employee check-out 5 minutesbefore the end-work time, the attendance will be marked as early late. This means that check-out between 17:30 and 17:55 will be marked as early late, and check-out between 17:55 and18:30 will be marked as normal.
• Break Duration: Break-out (start break) at 12:00 and break-in (end-break) at 13:30.• Off-day on weekend (Saturday and Sunday).
Steps1. Enter Time & Attendance module.2. Set general rule.
1) Click Attendance Settings → General Rule tab.2) Check Saturday and Sunday for weekend.3) Click Save.
2
Safire Control Center AC Typical Application
Figure 2-1 Set General Rule3. Add timetable.
1) Enter Time & Attendance module and click Timetable tab.2) Click Add to enter Add Timetable page.3) Create a name for the timetable, for example, One-Shift.
NoteYou can customize the color of the timetable by clicking the color on the right of thetimetable name.
4) Select calculation method.First In & Last Out
The first check-in time is recorded as start work time and the last check-out time isrecorded as the end-work time.
Each Check-In/OutEach check-in time and check-out time is valid and the sum of all periods betweenadjacent check-in and check-out time will be recorded as the valid working duration.You need to set Valid Auth. Interval for this calculation method. For example, if theinterval between card swiping of the same card is less than the set value, the card swipingis invalid.
5) Optional: Set Get T&A Status switch to on to get attendance status from the device.6) Set work time from 9:00 to 18:00.7) Set 9:05 to 9:30 for late; And set 17:30 to 17:55 for early leave.8) Set Valid Check-in/out Time from 8:30 to 9:30 and from 17:30 to 18:30.9) Click Save.
3
Safire Control Center AC Typical Application
Figure 2-2 Add Timetable4. Add break time.
1) Enter Time & Attendance module and click Timetable tab.2) Click Settings in Break Duration panel.3) Click Add.4) Enter a Break Name, e.g. Lunch break.5) Set break time from 12:00 to 13:30, and enter Break Duration.6) Select Auto Deduct as calculation method.
Auto DeductDeduct 90 min from the work period to get the actual work hours.
Must CheckThe break duration will be calculated and excluded from work hours according to actualcheck-in and check-out time.
7) Click Save.
4
Safire Control Center AC Typical Application
Figure 2-3 Set break time5. Add shift.
1) Enter Time and Attendance module and click Shift tab.2) Click Add to enter Add Shift page.3) Enter a name for the shift.4) Set first day of the month and weekday for the shift cycle.5) Select a configured time period and click on the schedule to define the valid time period for
work hours in one day. The time period marked in blue on the schedule indicates the validtime period.
6) Click Save.
5
Safire Control Center AC Typical Application
Figure 2-4 Add Shift6. Set department or person schedule.
1) Enter Shift module, Click Assign.
NoteYou can click Shift Schedule → Department/Person Schedule tab to enter set department orperson schedule.
2) Select Organization or Person tab and check the desired organization(s) or person(s) box. Theselected organizations or persons will list on the right page.
3) Set the effective period for the shift schedule.4) Click Save.
6
Safire Control Center AC Typical Application
Figure 2-5 Set Department or Person Schedule
2.2 Scenario 2: Man-Hour ShiftDue to the characters of man-hour shift, the start-work and end-work time are not defined in theattendance rule for man-hour shift. The total work hours in one day should meet the requirement.
Before You StartYou should add departments and persons in Person Management module first.Example Scenario:Company B adopts man-hour shift to monitor the employees attendance. The required work hoursin one day is 8 hours. The period for the attendance is one week.• Start work at: 00:00. The work hours start at the first check-in after 00:00 everyday.• End work at: 23:59. The work hours end at the last check-out before 23:59 everyday.• Off-day on weekend (Saturday and Sunday).
Steps1. Add timetable.
7
Safire Control Center AC Typical Application
1) Enter Time & Attendance module and click Timetable tab.2) Click Add to enter Add Timetable page.3) Create a name for the timetable, for example, Man-Hour Shift.4) Select calculation method.
First Check-In & Last Check-OutThe first check-in time is recorded as start work time and the last check-out time isrecorded as the end-work time.
Each Check-In/OutEach check-in time and check-out time is valid and the sum of all periods betweenadjacent check-in and check-out time will be recorded as the valid working duration.You need to set Valid Auth. Interval for this calculation method. For example, if theinterval between card swiping of the same card is less than the set value, the card swipingis invalid.
5) Optional: Set Enable T&A Status switch to on to get attendance status from the device.6) Set work time from 00:00 to 23:59.7) Enter 480 minutes in the Attend at Least field, which means the work hours between the first
check-in and the last check-out should be at least 8 hours.8) Click Save.
Figure 2-6 Add Timetable2. Add shift.
1) Enter Time & Attendance module and click Shift tab.2) Click Add to enter Add Shift page.3) Enter a name for the shift.
8
Safire Control Center AC Typical Application
4) Select a configured time period and click on the schedule to define the valid time period forwork hours in one day. The time period marked in blue on the schedule indicates the validtime period.
5) Click Save.
Figure 2-7 Add Shift3. Set department or person schedule.
1) Enter Shift module, Click Assign.2) Select Organization or Person tab and check the desired organization(s) or person(s) box. The
selected organizations or persons will list on the right page.3) Set the effective period for the shift schedule.4) Click Save.
The attendance schedule will be applied to all persons in the department except thoseexcluded from attendance.
5) Click Save.
2.3 Scenario 3: Generate Instant Attendance ReportYou can generate attendence reports after calculating the attendence data. You can also print thereports or save them as PDF/Excel/SVG files, and then send them to others for review, wagecalcualtion, or other purposes.
Example Scenario:
9
Safire Control Center AC Typical Application
Manager Wang of Marketing Department needs to check the department attendance from2019.01.01-2019.03.01.
Steps1. Enter the Time & Attendance module.2. Optional: Calculate the attendance data.
1) Click Attendance Statistics → Calculate .2) Set the start/end time and department as shown below.
Figure 2-8 Calculate Attendance Data3) Click Calculate.
3. Click Attendance Statistics → Report .4. Select Department Attendance.5. Set the parameters as shown below.
Figure 2-9 Department Attendance Report6. Click Report.7. Click to save the report as PDF.
2.4 Scenario 4: Send Attendance Report at Regular TimeEnable the system to automatically send the attendance reports to a specified person's email at aregular time.
Example Scenario:During 2019.01.01-2019.12.31 at 18:00 every Sunday, send the weekly attendance report ofCompany A to the mailbox: [email protected].
NoteYou should not exit the client, otherwise it will be unable to send reports at specified time.
Steps1. Set email parameters.
1) Enter the System Configuration module, click Email.2) Enter the required information.
10
Safire Control Center AC Typical Application
STMP ServerThe STMP server IP address of host name (e.g., smtp.263xmail.com).
Encryption TypeYou can check the radio to select Non-Encrypted, SSL, or STARTTLS .
PortEnter the communication port used for SMTP. The port is 25 by default.
Sender AddressThe email address of the sender.
ReceiverThe email address of the receiver. [email protected].
2. Enter the Time & Attendance module.3. Click Attendance Statistics → Custom Report .4. Click Add to pre-define a report.5. Set parameters as shown below.
Figure 2-10 Add Pre-defined Report6. Check Auto-Sending Email and set the schedule to send the report to the email address(es)
automatically.
11
Safire Control Center AC Typical Application
Figure 2-11 Auto-Sending Email7. Click Save.
The client will automatically send Company A's attendance weekly reports to the mailbox [email protected], at 18:00 on Sundays in the period from 2019.01.01-2019.12.31.
2.5 Scenario 5: Correct Abnormal Check-in/out RecordIf the attendance status is incorrect, you can manually correct the check-in or check out record.
Example Scenario:On 2019/3/4, Ann went to work on time (9:00 am.) but didn't check in. The attendance status is"Absent".
Steps1. Click Time & Attendance → Attendance Handling to enter attendance handling page.2. Click Correct Check-In/Out to enter adding the check-in/out correction page.3. Select Ann from left list.4. Fill in the application as shown below.
12
Safire Control Center AC Typical Application
Figure 2-12 Add Check-in/out Correction5. Click Save.
The attendance status of Ann changes to "Normal".
2.6 Scenario 6: Apply for Leave or Business TripYou can add leave and business trip application when the employee want to ask for leave or go ona business trip.
Example Scenario:Ann needs to apply for annual leave in the period from 2019.3.4-2019.3.8.
Steps1. Click Time & Attendance → Attendance Handling to enter attendance handling page.2. Click Apply for Leave/Business Trip to enter adding the leave/business trip page.3. Select Ann from left list.4. Fill in the leave application as shown below.
13
Safire Control Center AC Typical Application
Chapter 3 FAQ (Frequently Asked Questions)
3.1 How to edit company name in the attendance report?
QuestionHow to edit company name in the attendance report?
Answer1. Enter Time & Attendance module.2. Click Attendance Statistics → Report Display to enter the company name in Company Name
textbox.3. Click Save to save the settings.
The company name will display in the generated attendance report.
NoteThe company name is empty by default.
3.2 How to set the start day and weekend of each week?
QuestionHow to set the start day and weekend of each week?
Answer1. Enter Time & Attendance → Advanced Settings module.2. In the Basic Settings field, select Monday as week beginning.3. In the Weekend Settings field, check Saturday and Sunday as non-work day.4. Click Save.
3.3 How to set a card reader as attendance check point?
QuestionHow to set a card reader as attendance check point?
AnswerAll card readers of the access control points are set as attendance check points by default. You canspecify desired card reader for checking in or checking out, so that the card swiping on the cardreader will be valid for attendance. For example, perform this task to set card reader 1 of device Aas start-work check point.
15
Safire Control Center AC Typical Application
1. Enter Time & Attendance → Attendance Settings → Attendance Check Point .2. Set Set All Card Readers as Check Points switch to off.3. Select the card reader 1 of device A from the Card Readerdrop-down list.4. Set Start-Work as the check point function.5. Click Set as Check Point.
The configured attendance check point will be displayed on the right list.
3.4 How to set overtime for work day?
QuestionHow to set overtime for work day?
AnswerWhen the actual worked time exceeds the scheduled work hours, this exceeded period will bemarked as overtime. For example, according to the standards of one company, the employeesshould check in before 9:00 and check out after 18:00. After 18:30, the working time will bemarked as overtime. You can set different overtime levels based on the overtime duration. Thefollowing table is for reference only.
Overtime Period Overtime Level
0-2 hours Overtime Level 1
2-4 hours Overtime Level 2
4-6 hours Overtime Level 31. Enter Time & Attendance module and click Attendance Settings → Overtime .2. Check the overtime levels to enable them. On the timebar below, different colors indicate
different overtime levels enabled.3. Hover the cursor on the timeline bar of different colors, when the cursor turns to an arrow, drag
to adjust the start time and end time of each overtime level. In this case, we set 0h to 2h asovertime level1, 2h to 4h as overtime level 2, 4h to 6h as overtime level 3.
4. Set from Monday to Friday in turn.5. Set Work Hour Rate as 1 for overtime level 1, overtime level 2, and overtime level 3
respectively, which can be generally used to calculate total work hours.
NoteIf the work hour rate is 2, it means the overtime hours will be calculated as double work hours;if the rate is 3, it means the overtime hours will be calculated as triple work hours.
6. Enable overtime rule for non-workday and set calculation mode.7. Click Save.
16
Safire Control Center AC Typical Application
Figure 3-1 Set overtime for workday
3.5 How to set overtime for non-scheduled workday?
QuestionHow to set overtime for non-scheduled workday?
AnswerFor non-scheduled workday, overtime will be marked when the employee works for more than aperiod on non-workday. Perform this task to configure overtime for non-workday.1. Enter Time & Attendance module and click Attendance Settings → Overtime .2. Check Overtime Level 1.3. Move the cursor over the Overtime region and drag the time duration on the timeline bar to the
0.5h~1h position when the cursor turns to arrows.4. Set Saturday and Sunday for overtime.5. Set corresponding Hour Work Rate for three overtime levels 1, which can be generally used to
calculate total work hours.6. Enable overtime rule for non-workday and set calculation mode.7. Click Save.
17
Safire Control Center AC Typical Application
3.6 How to exclude absence time from work time?
QuestionFor certain scenario, the employees may leave the workplace for a while during the work time andthe attendance data is required to calculate only the attendance time of the employees as effectivework hours. How to exclude absence time from work time?
AnswerFor example, the employees are required to attend at least 480 minutes for the work time and theabsence time should be not included in effective work hours. Perform this task the set the rule.1. Enter Time & Attendance module and click Timetable tab.2. Select an added timetable in the left list.3. Select Each Check-In/Out calculation method from the drop-down list.4. Set Valid Auth. Interval for this calculation method. For example, if the interval between card
swiping of the same card is less than the set value, the card swiping is invalid.5. Enter 480 minutes in Calculated as filed.6. Click Save to save settings.
18
Safire Control Center AC Typical Application