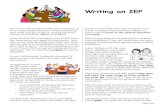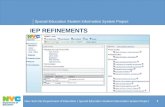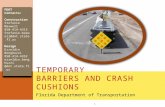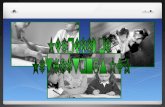Types of ARD/IEP Meetings - SAISD screen by screen.pdf · Purpose: The purpose of a emporary ARDT...
Transcript of Types of ARD/IEP Meetings - SAISD screen by screen.pdf · Purpose: The purpose of a emporary ARDT...
Revised 07/22/2010 1
San Antonio Independent School District Department of Special Education Services
Types of ARD/IEP Meetings
• Admission/Initial Placement into Special Education The purpose of this ARD/IEP meeting is to determine the eligibility of a student referred for special education services. At this meeting, the results of a Full Individual Evaluation (FIE) will be discussed. If the student is eligible for special education services and supports, program and placement will be determined.
• Annual Review The purpose of this ARD/IEP meeting is to address and review annually the student’s special education eligibility, program and placement. This ARD/IEP meeting will review the student’s academic and/or behavioral progress; develop appropriate goals and objectives, modifications/accommodations, and other necessary support services during this meeting.
• Annual/REED/Re-Evaluation The purpose of this ARD/IEP meeting is to address and review the student’s continued special education eligibility, program and placement. In addition, the determination of the need for a re-evaluation is discussed. This ARD/IEP meeting will review the student’s academic and/or behavioral progress; develop appropriate goals and objectives, modifications/accommodations, and other necessary support services during this meeting.
• Temporary Placement of Transfer Student The purpose of this ARD/IEP meeting is to make decisions concerning the educational program of a student transferring into the district from another school district. The student must have been in special education in another school district as verified by written documentation or telephone contact. Temporary placement is for 30 school days only. Within 30 days after the Temporary Placement meeting, the ARD/IEP committee must meet to determine continued special education eligibility, program and placement for this student.
• Dismissal/Graduation The purpose of this ARD/IEP meeting is to make decisions concerning the dismissal of students from special education. This occurs when a student no longer meets eligibility for services based on formal evaluation(s). In addition, a dismissal ARD/IEP meeting must be convened when a student has completed the requirements for graduation and a change of placement has been determined.
• Failure The purpose of this ARD/IEP meeting is to address and explore the reasons for a student’s lack of adequate progress and/or possible failure in any scheduled class. While the law does not require an ARD/IEP meeting when a student fails courses, the Special Education Department recommends as a best practice that an ARD/IEP meeting be convened prior to any failures to develop an action plan to ensure student progress.
• Manifestation Determination Review The purpose of this ARD/IEP committee meeting is to determine whether the student’s behavior is a manifestation of his/her disability. That is, did the student’s disability impair the student’s ability to understand the impact and consequences of the behavior subject to disciplinary action? In addition, the committee also determines whether the student’s IEP was appropriate at the time of the incident.
Revised 07/22/2010 2
Form Name: ARD/IEP COMMITTEE MEETING FOR TEMPORARY
PLACEMENT OF TRANSFER STUDENT
Purpose: The purpose of a Temporary ARD/IEP Meeting is to maintain continuity in special education services for a student who moves from one school district to another. For a student who is new to the San Antonio Independent School District, an ARD/IEP Committee convenes when the student registers and determines what services the student is eligible for under the following conditions: a. The parent verifies that the student was receiving special
education services in the previous school district; and/or b. The previous school district verifies in writing or by telephone
that the student was receiving special education services.
The following screen by screen explanation of the ARD/IEP is to provide schools with guidelines for completing this form. Please use it as a reference guide as you complete the ARD/IEP form.
Description: The Temporary ARD/IEP Meeting is documented by using the
Admission, Review, and Dismissal (ARD/IEP) Committee Meeting for Temporary Placement of Transfer Student form. A Notice of ARD/IEP form is also required for all ARD/IEP Temporary Placement meetings. Parents are asked to waive the five school days notice of ARD/IEP. The following must be considered: a. Special education services are temporary, contingent upon
either receipt of valid evaluation data from the previous school district or the collection of new evaluation data; and
b. A second ARD/IEP committee meeting is held within 30 school days to develop an IEP based on the evaluation data.
c. The school has the parent sign the Consent for Disclosure of Confidential Information form in order to request confidential information from other agencies. This serves as documentation of this request.
The Admission, Review, and Dismissal (ARD/IEP) Committee Meeting for Temporary Placement of Transfer Student form must be accompanied with the following items: a. Receipt for Explanation of Rights and Procedural
Safeguards b. A Guide to the Admissions, Review, and Dismissal Process Booklet c. Notice of the Admission, Review and Dismissal (ARD/IEP)
Committee Meeting d. Consent for Disclosure of Confidential Information
e. Special education paperwork already obtained from the previous school district
f. Consent for Full and Individual Evaluation and Notice of
Revised 07/22/2010 3
Proposal to Evaluate Including Determination of Needed Evaluation Data (only if incomplete and/or partial evaluation is available).
g. SEMS report
Within 30 school days, a permanent ARD/IEP meeting must be held to determine eligibility, program and placement based on current evaluation results. Complete and current testing (FIE) is required for consideration in developing IEP goals and objectives at this meeting. When a school receives out-of–district evaluation reports, the school must notify their assigned special education evaluation person. The evaluation person will review out-of-district evaluation reports for compliance.
When testing is received and the evaluation person completes its review, one of he following will occur: a. When the necessary paperwork is complete, a full ARD/IEP
meting must be held. b. If the out-of-district testing is incomplete, or for some reason
does not meet federal or state guidelines, the assessment person indicates what additional action, such as testing, is needed.
c. If paperwork from the other district indicates the student was never eligible for special education services, the committee must meet to discontinue the temporary special education services the student was receiving.
NOTE: If a student enrolls at a home school that does not offer a particular support or service (i.e. Life Strides, BAC, PPCD or TLC programs), the home school is required to register the student and hold a temporary ARD/IEP meeting. The home school should develop a schedule for the student. If the student demonstrates severe delays that require more support and services than the campus can provide on a temporary basis, the home campus should contact their assigned special education supervisor or lead teacher in order to follow the district’s procedure regarding placement at another campus to locate the appropriate campus using the campus partnership/feeder pattern list.
Screens Needed: Applications Screen: Click on ARD Forms Student Screen: Add Student; students can be added by the
following personnel:
• Supervisors/Teacher Specialists • Assessment • Related Services • Sp. Ed. Teacher 1 • SEMS/SERS Clerks
Revised 07/22/2010 4
Screen 1. Student Information: Input information. Click on “Next”. Screen 2. Student Meeting Dates: Input information on • Current Start Date: The first day of school for the district. • Current End Date: The last day of school for the district. • Current Year Enrollment Date: The day the student moved in
or the first day of the school year. • ARD/IEP/504 Meeting Date: Other types of ARDs, such as
Temporary Placement, MDR, reviews; it could also be annual ARD date.
Screen 52. Temporary Placement of Transfer Student (1) • Date of Meeting – must input • Click on “Yes” or “No” to indicate if an interpreter was used • If “Yes” , click on down arrow and specify language • Click on “Yes” or “No” if parent/guardian is waiving the five
day waiting period for Notice of ARD/IEP • Click on drop down menu to the left of School District; if
district is not listed, then, click on “New” and input the district on the window that opens up on the top left corner of the screen
• Click on appropriate box as to how verification of special education services was determined and input staff member contacted or documents received
• Use the drop menu to indicate the student’s disability(ies) • Input FIE date and IEP date • Click on “Yes” or “No” for Student Transition Services Plan • Click on arrow to do State Required Assessment
Considerations Screen 24. State/District Required Assessment Considerations – an arrow takes you directly to this screen • Click on results of previous assessments if available; click on
drop menu for grade at testing and input date and results • Click on district wide assessment results if available; click on
drop menu for grade at testing and input test name, date and results. SAVE.
• Click on “Next” which takes you to TAKS Assessment, if needed
Screen 25. eStar TAKS • Click on “Yes” or “No” on whether the student is or will be in
a grade level that takes TAKS. • Click on “Yes” or “No” on whether the student is able to
participate in TAKS; if “No”, a statement must be provided in the deliberations as to why the student cannot participate.
• If student is in a TAKS grade level, complete the table provided
o Subject - Box 1: content areas provided
Revised 07/22/2010 5
o Year - Box 2: enter the current school year o Test - Box 3: use the drop menu to note which
assessments will be administered in each content area applicable to the grade level.
o Rationale - Box 4: Use the drop menu to determine the rationale for selecting a specific state assessment (NOTE: the legend is to the right of the table.)
o TAKS-Alt and TAKS-M require the supplement o Click on rectangular box “Projected Next Year TAKS”
(i.e. Use only if permanent placement cannot occur during the current school year; for example, student registers the last week of school.)
o Accommodations: check appropriate accommodations needed for state assessments, or, click on “None needed”.
• Do not check the statement “The ARD committee deems that the student may request a change in the level of oral administration support at any time during the test.”, if the student is not routinely given oral administration of all tests in the classroom (i.e. pop quizzes, chapter tests, unit tests, FMAs, etc.)
• Click on the notepad and input any additional accommodations not listed on the table
• Click on the “Language of delivery for TAKS”. Click on “Next”
Screen 26. Physical Fitness Assessment Initiative- do not fill out; it will not print Screen 27. TELPAS • Determine whether the student is LEP in grades K-12 • If the answer is “No”, skip this area • If the answer is “Yes” complete the table provided
o TELPAS Domains Box 1: content areas provided o Y/N/NA Box 2: use the drop menu to note if
assessments will be administered in each content area o Accommodations Boxes 3 – 6: check appropriate
accommodations needed for TELPAS • Indicate the rationale used for exemption from the TELPAS
o An explanation must be provided for exemptions due to unique circumstances
• NOTE: An LPAC representative should be invited to any ARD/IEP meeting for a student with disabilities who is also a LEP student.
Screen 28. District Wide Assessments • TPRI: determine if the student will, will not take, or not age
appropriate • Determine the rational for the decision
Revised 07/22/2010 6
• Click “Yes” or “No” if district wide assessments are offered for this student’s grade level
• If the answer is “No”, skip this area • If the answer is “Yes” complete the table provided
o District Wide Assessment Box 1: use the drop menu to select the assessment
o Y/N/NA Box 2: use the drop menu to note if assessments will be administered
o Rationale for Assessment # Box 3: the numbers correspond to the rationale used for the state assessments
o Accommodations Box 4: input appropriate accommodations needed for district wide assessments
• Click “Return” to take you back to “Temp Placement of Transfer Student (1)
Description of Services • Click on the Describe box to input information on instructional
and related services provided by the former school district
Temporary ARD Reports • Click on the box; a window will open; click on the reports
needed for printing purposes; required reports are: o State Assessment o eStar Consideration of LRE o R11 Schedule of Services
Attachments: • Click on the box to the left of the attachments used.
o Measurable Annual Goals (Standards)– if needed; an arrow takes you directly to Screen 16 – Measurable Annual Goal(s) Screen 17. Measurable Annual Goals
(Standards) are “TEKS” goals and “Other” goals
Click on “Return” to take you back to the previous screen
o Modifications/Accommodations -- an arrow takes you directly to Screen 18 – Alter Assignments. Click “Yes” or “No” if
modifications/accommodations are needed. If “No” skip accommodations screens by
clicking on the arrow. If “Yes”, input Duration of Services
• Use drop menu for Language of Delivery
• Use drop menu for Special Language Programs
Revised 07/22/2010 7
• Answer “Yes” or “No” for Behavior Intervention Plan and Assistive Technology.
If Accommodations Text Box is used, the accommodations should complement the TAKS accommodations
Click to the left of each modification/accommodation selected
Click under each subject areas it applies to. The blank box to the right of Reading is to add
a subject such as an elective. The modifications/accommodations screens are
as follows: • Alter Assignments [18] • Adapt Instruction - (1) [19] • Adapt Instruction – (2) [20] • Adapt Materials [21] • Manage Behavior [22] • Required Equipment [23]
Click “Return” to return to the previous screen. o BIP – if needed, screens 54 - 62 o Minutes – when checked, this indicates that meeting
minutes were taken outside of the eSped program (i.e. a Word document) that is being attached or that meeting minutes from another district were sent and are being included in the document. It can be uploaded to the student’s record via eArchive.
o MD – if needed; Manifestation Determination Review or it can indicate that a MDR from another district is being attached. It can be uploaded to the student’s record via eArchive.
o FBA – if needed, screens 73 - 80 o Other – input in box
Deliberations • The text box allows you to keep the meeting minutes in eSped.
The Deliberations text box prints as part of the Transfer ARD report.
Screen 31. eStar Consideration of LRE • Answer “Yes” or “No” for the first three statements for all
students; if “No”, explain in the notepad • If student’s instructional code is a 40 or a Speech student (00),
receiving no pull out services, click on the first circle and skip LRE screens 32 to 34.
• An arrow takes you directly to Screen 35. eStar Involvement/Progress in General Curriculum
o Click on the appropriate box(es) that best describes the student’s involvement and progress in the general curriculum
Revised 07/22/2010 8
• If student has a pull out service, continue with LRE screens 32 to 35.
Screen 32. eStar Consideration of LRE (Removal Campus) • Removal from General Education Classroom – click on
appropriate box(es) o Gonzales AEP o Pickett AEP o Any removal from general education classroom
Self-contained classroom Resource Speech Therapy Related Services pull-out
• Removal from General Education Campus – click on appropriate box(es)
o Gonzales AEP o Pickett AEP o Home or Hospital setting
Screen 33. Opportunity to Participate • If Yes, skip remainder of screen. • If No, click on appropriate box(es) to identify areas student
will not have an opportunity to participate o Input on notepad, an explanation of why the student
is unable to participate. o NOTE: If using special transportation, justify and
give reason. Screen 34. Consideration of Harmful Effects – click on appropriate box(es) under each area
o Harmful effects on student o Harmful effects on quality of services o Does the Committee anticipate any potential harmful
effects?
Screen 35. Involvement/Progress in General Curriculum o Click on the appropriate box(es) that best describes the
student’s needs
Screen 53. Temp Placement of Transfer Student (2) • Development of the Individual Educational Program (IEP)
• Click on appropriate box • Schedule of Services – an arrow takes you directly to the
Course Curriculum Area page Screen 38. Course/Curriculum Area • Click on “New” to activate screen • Click on drop menu of Course Curriculum and click on course • Click if general education is modified • Click on drop menu for Semester
Revised 07/22/2010 9
• Click on drop menu for Year • Click on drop menu for General Education Time • Click on drop menu for Special Education Time • Click on drop menu for Service Location • Input Start and End dates (30 school days) • Progress/Grade determined by: click on appropriate box • Click on “Save” • Course appears at bottom of screen; click on “Select” to edit if
necessary • Click on “New” to continue the process until all courses are
inputted. • Click on “Return” to take you back to the previous screen
Screen 39. eStar Related Services – if needed • Click on “New” to activate boxes • Click on drop menu of Related/Other Service (If it is a PEIMS
Service, it will automatically populate a check mark.) • Click on drop menu for Duration • Click on drop menu for Duration Type • Click on drop menu for Frequency • Click on drop menu for Service Location • Input Start and End dates (30 school days) • Click on “Save” • Related Service appears at the bottom of the screen; click on
“Select” to edit if necessary • All drop menus have “New” to enable you to add something
that is not there; when you click on “New” a window will appear on the upper left hand corner of the screen.
• After saving, click on “New” to continue the process until all related services are inputted.
Screen 40. R11 IEP Services/Supports – if needed • Click on “New” to activate boxes • Click on drop menu of IEP Services and Supports • Click on drop menu for Duration • Click on drop menu for Duration Type • Click on drop menu for Frequency • Click on drop menu for Service Location • Input Start and End dates (30 school days) • Click on “Save” • Services and Supports appears at the bottom of the screen;
click on “Select” to edit if necessary • All drop menus, except Duration Type, have “New” to enable
you to add something that is not there; when you click on New a window will appear on the upper left hand corner of the screen.
• After saving, click on “New” to continue the process until all IEP Services/Supports are inputted.
• Return to Screen 53. Temp Placement of Transfer Student (2)
Revised 07/22/2010 10
• Placement Determination
o Click on drop menu for School Campus o Click on drop menu for Instructional Setting Code o History window opens
Click on “New” to activate screen Input Entry Date Click on drop menu for Setting Code Click on drop menu for Instructional Setting Click on “Save” Instructional Setting/Instructional Code History
appears at the bottom of the screen Click on “Select” to edit if necessary Click on “Save” and “Close” window
o Instructional Setting pre-populates
Screen 42. Placement of Services (2) – an arrow takes you directly to this screen • Click on drop menu for “Name” and click on “New” to add the
name of the person providing information on assurances • Click on drop menu for “Position” of the person providing the
information on assurances • Space provided for “Comments” is needed Screen 43. Access to and Destruction of Records • All information is pre-populated
Screen 45. Committee Members and Other Participants (1) • Input “Date of Meeting” • Click on drop menu for names of members
o Click on “New” to input the names of the committee member not in the drop menu
• Click on drop menu” for “Position” o Click on “New” to input the “Position” of the
committee member not in the drop menu • Click on “Agree” or “Disagree”
Screen 46. Committee Members and Other Participants (2) • Click on “Yes” or “No” for mutual agreement • If no agreement is reached, input the “Date”, “Place and Time”
to reconvene (not to exceed 10 school days) • Click on the notepad to explain why mutual agreement was not
reached • Input parent/guardian name and date Procedural Safeguards
were provided and explained o Given once a year o Given when an initial evaluation or parent request for
an evaluation o Given upon receipt of the first due process or state
complaint
Revised 07/22/2010 11
o Given when the district decides to make a change of placement due to a discipline issue
o Given upon parent request. • Click on “Yes” or “No” for parent/guardian attendance • Click on “Yes” or “No” for initial placement (Note: Initial
Placement is the first time a student is placed in Special Education)
Screen 49. eStar Transportation Eligibility (1): if needed • Input Date of FIE • Click on drop menu for “Evaluator” and “Position” • Click on the “Disability Area” • Click on the appropriate reason (s) • If “Other” is clicked on, input information in box provided • Click on “Yes” or “No” if special seating is required
o If “Yes” specify o If “Other” is checked, input information in box
provided o Click on notepad to describe any special precautions
Screen 50. eStar Transportation Eligibility (2): if needed • Click on appropriate box to indicate when special
transportation is needed • Click on notepad to add comments if needed • Click on appropriate areas of concern • Click on notepad to specify any health and/or behavioral
concerns • Click on any medical concerns • Click on notepad for information noted/concerns • Click on “Pending” • Input school start and dismissal times • Input campus where services are provided • Click on day of the week for transportation services and input
AM and PM times • Input “Pick Up address” • Input “Delivery address”
Screen 51. eStar Transportation Eligibility (3): if needed • Input date • Indicate “Type of Services” • Input any additional comments in the notepad • Email Transportation Supplement to Transportation
Department After completing the Temporary Placement ARD, create the report; give the parent/guardian a copy and ARCHIVE.
Revised 07/22/2010 12
Form Name: ADMISSION, REVIEW, AND DISMISSAL (ARD)
COMMITTEE MEETING Purpose: The purpose of this ARD/IEP meeting is to address and review
annually the student’s special education eligibility, program and placement. This ARD/IEP meeting will review the student’s academic and/or behavioral progress, develop appropriate goals and objectives, modifications/accommodations, and other necessary support services during this meeting.
The following screen by screen explanation of the ARD/IEP is to provide schools with guidelines for completing this form. Please use it as a reference guide as you complete the ARD/IEP report.
Description: It is important to understand that as the ARD/IEP is developed you
are creating a legally binding document, which is a contract between the family and the school. Although a check mark may seem insignificant, it will take on great importance if the document ever becomes part of a due process hearing or court case. Since it is impossible to tell which one may end up as part of a hearing, every ARD/IEP report should be carefully planned, written and implemented as if it would be evidence in such a case. An ARD/IEP committee’s decisions will usually not be questioned if all procedures have been followed and implemented accordingly.
Be thorough in filling out the report. It is best practice to have
another teacher/supervisor/lead teacher, who works with the student look over the forms to ensure compliance with state and federal requirements.
It is required to come to an ARD/IEP meeting with a draft of the
ARD/IEP report. You may add to or change any part of the report during the meeting to ensure the ARD/IEP team’s participation. Be sure to explain that you are working from a draft and that there have been no decisions made prior to the meeting. The draft includes recommendations from which the full ARD/IEP Committee can work.
Foremost, you need to remember that this document is the
student’s educational plan for an entire IEP year.
Revised 07/22/2010 13
Screens Needed: Screen 1. Student Information • Check for accuracy • Check Student Information Status “eARD” • Check Student Information Status “eFIE” if it is an initial
placement or REED • The above two are only done the first time the student is entered
into eSped. • CHANGE IN SCREEN: Removed “Medicaid Life Skills Class
Personal Care.
Screen 2. Student Meeting Dates • Duration of Special Ed. Services Start: The first day of school
for the district. • Duration of Special Ed. Services End: The last day of school
for the district. • Current Annual Review Date: The date of the ARD/IEP
meeting; fill out the day of the ARD • Annual Review Due Date: This will automatically populate
when you input the annual date • Current Year Service Implementation Date: The day the
student moved in or the first day of the school year. • Date Consent Received: The date consent was received for
testing; this is for initial placement only • Referred by: Who referred the student for testing? • 504 Plan Date: DO NOT USE • 504 Date of Meeting: DO NOT USE • ARD/IEP Meeting Date: This is the date of other meetings
such as MDR, Review, etc. Also put the annual date here for it to populate the meeting date on the first screen of the ARD.
• Brief ARD Date: DO NOT USE • FIE Date: The date of the most current FIE/REED • FIE Re-Eval Date: This will automatically populate when you
input the FIE date • FIE Addendum Date: Input date if an addendum to the FIE is
done • Date of Initial Entry: Date student first entered Special
Education • Initial Evaluation Due Date: This date automatically populates
when you input the Date Consent Received • Temp ARD Date: The date the Temporary ARD is held
Screen 3. R11 PEIMS Data • Most of the information will be pre-populated • Primary Disability automatically populated by PEIMS • Secondary and Tertiary Disabilities need to be inputted
o Code is automatically populated when the disability is inputted
o Input start date of the eligibility
Revised 07/22/2010 14
• Click on History buttons to input Disability, Instructional Setting, Speech Therapy and Regional Deaf Program
• Indicate “Yes” or “No” for Multiple Disability • Indicate “Code 3” for Child Find (students ages 3-5 as of 09/1)
Screen 4. Student Status (formally Exit Information) • Click on drop menu for SPED status and click on appropriate
status o Indicate “Referral” on those students being tested so
that they will not be deleted • Click on drop menu for Residential Facility Tracker and click
“Yes” or “No” • Click on “Yes” or “No” if a surrogate is needed • If student has a surrogate input information in all the blocks;
information on surrogates can be obtained from Rose Pastrano (732-2301)
• Information below the surrogate section should be pre-populated
Screen 5. Contact Information (1-3) • Check contact information • Click on “Copy from student” and information from Student
Information screen will populate; input what is missing. SCREENS 6 to 45 COMPRISE A FULL ARD/IEP MEETING
Screen 6. Review of Evaluation and Additional Evaluations • Input “Date of Meeting” if not populated • Click on drop menu for “Reason for Meeting”
o If reason is not there, click on “New” and a screen will appear at the top left corner of screen; input reason and click on “OK”.
• Click on “Yes” or “No” for the interpreter o If “Yes”, use drop menu to specify language o Use drop menu to indicate what parents were provided
with • Click on box for “Full and Individual Evaluation”
o Input date of evaluation if not populated o “Next FIE Due” will automatically populate when FIE
date is inputted. • Click on box for “Disability/Eligibility Reports”
o Use drop menu for disability(ies) o Input date of eligibility(ies)
• Click on box for “Review of existing evaluation data…” if a REED was held
• At all ARDs click on box for “Parents notified of right to request an evaluation….”
• REED arrows have been disabled. • Click on appropriate box(es) for each evaluation reviewed.
Revised 07/22/2010 15
• Click on Deliberations notepad at the beginning of the ARD/IEP meeting. Campus procedures should be in place that determine who will be responsible for scribing the ARD/IEP deliberations page at each meeting.
• Click on “Next” to take you to the next screen. This will automatically save the information inputted on the screen just completed.
Screen 7. Review of Additional Evaluations/Information • Click on appropriate box(es) • If this is a student needing Transition, click on the first box and
click on the arrow which takes you directly to Student Vision. o Click on appropriate box (es), under each applicable
area. o Under the column for the “PLAAFP”, DO NOT USE o Under the column for “Needs”, DO NOT USE o When completed, click on Save/Close Window button.
This returns you to Screen 7. • Reminder: Click on box addressing LEP for all LEP students,
including students not receiving services due to parent refusal. • Click on box regarding parent concerns and input information
on the box provided at the ARD • Click “Yes” or “No” regarding additional evaluation needed
o If “Yes”, input type(s) of assessment requested by the ARD/IEP Committee in the box provided.
This is more for related services. If testing is requested for an additional eligibility, RtI needs to be started.
o Specify timeline for the evaluation to be completed (60 calendar days)
o Complete the “Notice and Consent for Evaluation form(s). This is found in the application “Notices”
• If the student does not meet eligibility criteria to receive special education services, click on the radio button and the ARD/IEP meeting stops here.
o The printout for a DNQ will have the first page, deliberations and signature page.
• If the student does meet eligibility criteria or continues to meet eligibility criteria for special education, click on the radio button and continue the ARD. CHANGE IN SCREEN: Added all the disabilities.
• CHANGES ON SCREEN: o Click on “Yes” or “No” by the statement “by reason of the
disability/disabilities has a need….” If the answer is “Yes”, an “Analysis of determinant
factors” must be done. • Click “Yes” or “No” on the three statements. • If the answer is “Yes” on any of the three
statements, then the student does not meet eligibility.
Revised 07/22/2010 16
• Click on the History button and a window will appear. This provides a history of the student’s primary disability.
o Click on “New” to activate boxes o Input Entry Date o Click on down menu for Disability Code o Primary Disability automatically populates o Click on Save o If an error is made, click on “Edit” to make corrections
and Save o Close window by clicking on the “Close” button
• Click on box to the left of Primary and if applicable Secondary and Tertiary.
o Click on drop menu for the disability; it will automatically populate the small box to the right; if not, use the drop menu
• Click on “Yes” or “No” for multiply disabled (Must meet eligibility criteria as determined by an assessment person.)
• Click on “Yes” or “No” for medically fragile o If “Yes”, click on arrow to take you to the Medically
Fragile Supplement. The ARD/IEP Committee determines if the student meets the criteria. Input Date of ARD and Date of Meeting After answering the four criteria statements,
click on “Save” Click on “Return” which takes you back to
Screen 7. • Click on “Notes” to input any discussion/information regarding
medically fragile. • Click on “Next” to go to the next screen; it will automatically
save.
Screen 8. Development of IEP/Transition • Development of the Individual Education Program (IEP)
o Click “Yes”, “No”, or “NA” to note the ARD committee reviewed the previous year’s goals. “NA” would be used for initial ARD/IEP meetings
only. • CHANGE IN SCREEN: Added a “Functional “ notepad to
the PLAAFP • Click on the box “Beginning at age 16…” if the student is 15
and will turn 16 prior to his next annual. The ARD/IEP Committee must address Transition at his present annual. If the student has Autism, you must address Transition by age 12.
• Present Levels of Academic and Functional Performance o Click on the notepad and input information under each
area applicable. (You must input Reading, Math and Written Expression)
o The PLAF must reflect not only grade, but academic, functional and/or behavioral strengths,
Revised 07/22/2010 17
skills and needs that may impact the recommendations of services and supports needed.
• Transition o Click on the first box if transition services are not
appropriate at this time. NOTE: If transition services are not
appropriate at this time, skip the remainder of the transition section.
o If transitions services are appropriate, continue with the remainder of the transition section.
o Click on the box addressing “Initial transition services discussion occurs…” and input the date of the first transition meeting
o Click on “Yes”, “No” or “NA” regarding update of transition services.
o Click on “Yes” or “No” if the student is younger than 18 and has appropriate parental involvement in the student’s transition.
o Click on “Yes” or “No” if the student is at least 18 with appropriate parental involvement requested by the adult student or the LEA (Local Education Agency).
o Click on the box if the student is 17 and has been informed of his/her rights under IDEA that will transfer to him/her on reaching age 18. CHANGE IN SCREEN: Click on the arrow to
access Screen 80. Transfer of Parental Rights at Age of Majority
Input date given Input student’s date of birth Input student’s name If the parent has legally acquired continuing
guardianship, click on the box “The student has been declared incompetent…”
Check all statements after they have been explained to the student.
Use the drop menu for “Name Staff Person” who provided the information
Click on drop menu for “Position” of person who provided the information.
Click on drop menu for “Name Staff Person” if assistance is needed in understanding the document
Input “Telephone Number” of said person Click on drop menu for “Name Interpreter, if
Used” Input date Click on box if notice was translated orally. Input date and drop menu for name of translator Click on box verifying to the translator that the
parent/adult student understands the content of this notice.
Revised 07/22/2010 18
Click on “Save” Click on “Return” Receipt of Procedural Safeguards needs to be on
file in the eligibility folder • Transition Services
o Click on the box for Transition Services (need to click for printing purposes)
o Click on the arrow to take you directly to Screen 88. Transition Services 2008 (1).
o Click on “Next” to take you to Screen 89. Transition Services 2008 (2)
o When finished click on “Save”. o Click on arrow “Development of IEP/Transition” to
take you back to Screen 8. • Graduation
o Click on box to the left of Graduation Options. o Click on Add/Select button and a window appears
Click on Add Text to choose the appropriate graduation option. The option chosen will appear in the box at the top of the window.
Graduation Options/Codes Year Entering 9th Grade
24 2004-2005, 2005-2006, 2006-2007 25 2004-2005, 2005-2006, 2006-2007 26 2004-2005, 2005-2006, 2006-2007 27 2007-2008, 2008-2009, 2009-2010 28 2007-2008, 2008-2009, 2009-2010 29 2007-2008, 2008-2009, 2009-2010
Click on “Close Window” button
o Click on box to the left of Graduation Supplement (Must be addressed starting in 8th grade and reviewed at every annual for any needed revisions.)
o Click on arrow to take you directly to the Graduation Supplement 2008, Screen 90. Input Anticipated Date of Graduation Click on drop menu for Graduation Code If the student is receiving a Certificate of
Attendance, fill out the bottom portion – “Participation in Graduation Ceremony”.
See table below for students receiving non-modified curriculum
Graduation Codes Graduation Options 04 C 2.a 05 C 2.b 06 C 2.c 07 A and D
18, 19, 20 A and B 2 24, 25, 26, 27, 28, 29 A and B 1
Revised 07/22/2010 19
After completing graduation supplement, click on “Save” and then click on “Return”
o Click on “Next” to go to the next screen; it will automatically save.
Screen 9. Behavior/Language • Click “Yes” or “No” if the behavior impedes his/hers or
learning of others. o If “Yes”, add positive behavioral interventions,
supports and other strategies in the rectangular box. • Click on box to the left of “Student Code of Conduct
Statement” • Click on box to the left of “Statement of assurance with regard
to discipline” • Click on the statement that best describes how the student’s
discipline will be addressed. o 1st statement: student is able to follow the Student
Code of Conduct o 2nd statement: student needs a BIP o 3rd statement: only use for Life Stride students and
TLC students who need a BIP and are not capable of understanding the Student Code of Conduct
o 4th statement: only use for Life Stride students who are not capable of understanding the Student Code of Conduct and do not need a BIP
• If needed, click on the notepad to input any discussion. • If needed, click on the arrow to take you to the BIP (long
version). • BIP Brief – DO NOT USE • Language: select the statement which best describes the
student’s status as a second language learner. o In not a second language learner, skip the remainder of
the statements and go to the next screen. o If student is a second language learner. click the “Yes”
or “No” statements regarding information from the LPEC (Language Proficiency Evaluation Committee)
o Specify the alternative language program needed. • Click on “Next” to go to the next screen; it will automatically save.
Screen 10. Communications/Physical/AT Needs of the Student • Select one of the first two statements that best addresses the
student’s communication needs. • If the second statement is checked, specify in the rectangular
box what supplementary aids and services, IEP, Assistive Technology, and/or speech therapy the student needs.
• If the student has communication deficits, specify in the notepad what those deficits are.
Revised 07/22/2010 20
• If student is Auditorally Impaired, click on the box and then click on the arrow to take you to the ARD Auditory Impairment Supplement -1 and ARD Auditory Impairment Supplement -2 (Screens 68 and 69). This is completed by the AI Specialist.
• If student is Visually Impaired, click on the box and then click on the arrow to take you to the Visual Impairment Supplement (1) and Visual Impairment Supplement (2) (Screens 66 and 67). This is completed by the VI Specialist.
• If the student is affected by Autism Spectrum Disorder, click on the box and then click on the arrow to take you to the Autism Spectrum Disorder (1), Autism Spectrum Disorder (2) and Autism Spectrum Disorder (3) (Screens 95, 96 and 97). This is completed by the Special Education Teacher.
• Reminder: Screen 91. Parent Training Needs Assessment (1), Screen 92. In-Home Training Needs Assessment (2), Screen 93. Parent Training Supplement (1) and Screen 94. In-Home Training Supplement (2) need to be filled out for students affected by Autism.
• Physical: select one of the three statements that best describes the physical needs of the student.
• If needed, input information on the notepad for any additional comments regarding physical limitations.
• If the student meets criteria for AI, VI, or Deaf/Blindness, click on the “Yes” or “No” radio button regarding whether the parents have been provided with information about programs offered by the Texas School for the Blind and Visually Impaired or the Texas School for the Deaf.
• Click on the “Yes” or “No” radio button to indicate that the ARD/IEP committee has addressed the AT needs of the student.
• Choose one of the four statements that best describes the AT needs of the student.
o Statement 1: the student does not need any assistive technology
o Statement 2: the student needs student specific assistive technology to make progress. Click on the notepad to explain.
o Statement 3: the student only needs assistive technology available in the classroom.
o Statement 4: the student needs further evaluation to determine the need for assistive technology. Click on the note pad to explain. Complete the Evaluation Consent form(s) in the
Notices application (Screens 21 and 22). Complete the Notice of Proposal to Evaluate
form(s) in the Notices application (Screens 32, 33, and 34).
Screen 11. Summary
Revised 07/22/2010 21
• Specify the areas of instruction that the student’s disability affects his/her involvement and progress in the general education curriculum.
• If needed, click on the notepad to input information.
Screen 12. PPCD Present Development Levels • Select what best describes how the student’s disability affects
his/her participation in age appropriate activities. o Statement 1: if chosen, indicate in the rectangular box
the supports needed for the student to participate in age appropriate activities.
o Statement 2: student needs access to specialized instruction.
o Other: indicate in the rectangular box what other supports/specialized instruction the student needs.
Screens 13 and 14 are general goals (used for transfer students only)
Screen 13. Instructional Goals and Objectives (1) • Input IEP date • Click on “Yes” or “No” for ESL • Input duration from and duration to • Use the drop menu for “Implementer” • Click on “Accepted by ARD” at the ARD/IEP meeting • Click on drop menu for “Review Codes” • Click on content area(s) identified • Click on drop menu for language of delivery • Insert 70% in the box • Click on the box if the student is receiving a modified TEKS
based curriculum
Screen 14. Instructional Goals and Objectives (2) • Click on the box to the left of the goal(s) selected • The calendars are used for progress reports
o Input the date of the progress report o Click on the drop menu for the status
• The last box is to input your own goal when you click on the notepad for “Describe”
Screen 15. Measurable Annual Goals (Standards): used for
• Grade level TEKS • Related Services • Speech Therapy • High Scope
• Click on “Add New Goal” • Insert a “Goal Number”
Revised 07/22/2010 22
• Click on the drop arrow for” Add Modifications and Accommodations” to insert modifications and accommodations specific to the goal or insert in the box under “General Modifications and Accommodations”
• Add dates for “Duration from” and “Duration to” • Use drop menu for “Language of Delivery”; can add a different
language by clicking on “New” • Click “Yes” or “No” for ESL • Use drop menu to scroll and click on the “Goal Focus” • Use drop menu to scroll and click on “Time Frame” or click
on “New” to add • Use drop menu to scroll and click on “Condition” or click on
“New” to add • Click on “Find TEKS” • A window appears
o Use the drop menu to choose “Topic” o Use the drop menu to choose “Subtopic” o Leave the code blank unless you know the entire TEKS
code o Use drop menu to choose the current grade level o Click on the “Search” button
A window appears with the TEKS Click on the “Select” button to the left of the
desired TEKS When finished selecting, click on “Done”
• The TEKS selected appears on “Behavior/Objective. • Use drop menu to scroll and click on “Criteria” • Time Frame, Condition, Behavior/Objective and Criteria
appear in the “Measurable Annual Goal” box. Edit the goal. • Click on “Draft” • At the ARD remove “Draft” and click on “Accepted by the
committee” • Click if it is an “ESY”, a “Transition Related Goal” , an
“Instructional “ and/or a “Related Service’ goal • Use drop menu to scroll and click on “Implementer”; if
implementer is not listed click on “New” and add • Use drop menu to scroll and click on “Methods of Evaluation”;
click on “New” to add. • Click on appropriate box(es) as to how parents will be notified
of student progress • Click on “Save” • For Non-TEKS based goals follow the above procedure,
except instead of clicking on “Find TEKS”, click on “Find Other”
o A window opens o Use the drop menu to select “Topic” o Use the drop menu to select “Subtopic” o Leave the code blank o Click on “Search”
Window opens with Behavior List
Revised 07/22/2010 23
Click on “Add Behavior” Window closes and selected behavior appears in
the Behavior/Objective box. • To add Objectives/Benchmarks, highlight your goal in the
“Measurable Annual Goal” box, do a right click and “Copy”. Click on “Create” at the bottom of the screen.
o A window opens. o Can make up a code or leave blank o In the rectangular box, do a right click and “Paste” o Edit the pasted goal to become an objective/benchmark.
Reword it into a smaller step towards reaching the goal.
o Add “General Modifications and Accommodations” specific to the objective/benchmark in the rectangular box.
o For Non-TEKS based objectives/benchmarks, you can also just click in the rectangular box and create your own objective/benchmark
• Repeat the process for each new goal and for each objective/benchmark.
Screen #?: New Screen: Dyslexia
Screens 16 – 21. Modifications/Accommodations • Click “Yes” or “No” if modifications/accommodations are
needed. • If “No” skip accommodations screens by clicking on the arrow. • If “Yes”, input Duration of Services
o Use drop menu for Language of Delivery o Use drop menu for Special Language Programs o Answer “Yes” or “No” for Behavior Intervention Plan o Answer “Yes” or “No” for Assistive Technology.
• If Accommodations Text Box is used – match the accommodations to TAKS accommodations
o CHANGE IN SCREEN: “Add selections” now has choices in the drop menu.
o CHANGE IN SCREEN: “Personal Care Services” added to this screen with an arrow to go to the “ARD Supplement for Personal Care Services”.
• Click to the left of each modification/accommodation selected • Click under each subject areas it applies to.
o CHANGE IN SCREEN: Alternating shade to make it easier to follow.
• The blank box to the right of Reading is to add a subject such as an elective.
• Each area has three blank boxes at the end to add a modification/accommodation that is used and not listed.
• The modifications/accommodations screens are as follows: o Screen 16. Alter Assignments o Screen 17. Adapt Instruction - (1)
When the new changes are made, this portion will be its own screen.
Revised 07/22/2010 24
o Screen 18. Adapt Instruction – (2) o Screen 19. Adapt Materials o Screen 20. Manage Behavior o Screen 21. Required Equipment
• Click on “Next” which takes you to the State/District Required Assessment Considerations screen
Screen 22. State/District Required Assessment Considerations • CHANGES IN SCREEN: TAKS and TAKS Acc have been
separated. • Click on the box to the left of previous state assessments taken.
o Click on drop menu for grade at testing and input date and results in the areas tested.
• Click on box to the left of district wide assessments taken. o Click on drop menu for grade at testing and input date,
and test name o Click on notepad and input results of district wide
assessments • Click on “Next” which takes you to the eStar TAKS screen
Screen 23. eStar TAKS Assessment • Indicate “Yes” or “No” on whether the student is or will be in
grade level that takes TAKS. • Indicate “Yes” or “No” on whether the student is able to
participate in TAKS. o If “No” a statement as to why not must be inputted on
the notepad. • If student is in a TAKS grade level or will be the next year,
complete the table provided o Subject - Column 1: content areas provided o Year - Column 2: enter the current school year (enter
next year for those who will be in a TAKS grade the following year)
o Test - Column 3: use the drop menu to note which assessments will be administered in each content area for that grade level (NOTE: The legend is above the box.)
o Rationale - Column 4: Use the drop menu to determine the rationale for selecting a specific state assessment (NOTE: The legend is to the right of the table.)
• Click on “Projected Next Year TAKS”; a window opens o Click on box to the left of “Print on TAKS report” o Indicate testing for next year; if the same, click on
“Copy from Test/Rationale”. o When finished, click on “Save” o Click on “Close”, returns you to eStar TAKS screen.
• Accommodations for testing o If none are needed, click on the box to the left of “None
needed”
When the new changes are made, this will be its own screen. The criteria for TAKS-M and TAKS-Alt will be on this screen.
Revised 07/22/2010 25
o Choose the appropriate accommodations needed o Click on the box to the left of the accommodation for it
to print. o Click on the subject area it is needed
• Do not check the statement “The ARD committee deems that the student may request a change in the level of oral administration support at any time during the test.”, if the student is not routinely given oral administration of all tests in the classroom (i.e. pop quizzes, chapter tests, unit tests, FMAs, etc.)
• Click on the notepad and input any additional accommodations not listed on the table
• Click on the “Language of delivery for TAKS”. • Click on “Next” to take you to Physical Fitness Assessment
Initiative screen
Screen 24. Physical Fitness Assessment Initiative • Must be completed for all students in Grades 3-12 • Click on one of the four statements that best describes the
student’s Health Classification for Physical Education
Screen 25: NEW SCREEN: Physical Fitness Initiative • DO NOT SEND THIS FORM TO THE DOCTOR. • Information is obtained from a doctor’s report that the doctor
sends to the school or the parent brings in. • The committee fills out the form based on the doctor’s
recommendations.
Screen 26. TELPAS • Determine whether the student is LEP • If the answer is “No”, skip the remainder of the screen • If the answer is “Yes” complete the table provided
o TELPAS Domains-Column 1: content areas provided o Y/N/NA-Column 2: use the drop menu to note which
assessments will be administered in each content area o Accommodations-Columns 3 – 5: check appropriate
accommodations needed for TELPAS o Other-Column 6: add accommodations not listed
• Indicate the rationale used for exemption from the TELPAS o An explanation must be provided for exemptions due to
unique circumstances • NOTE: An LPAC representative should be invited to any
ARD/IEP meeting for a student with disabilities who is also considered a LEP student.
• Click on “Next” to take you to District Wide Assessment Screen 27. District Wide Assessment • Click box to the left of TPRI and indicate if the student “Will
take”, “will not take”, or if “Not age appropriate”. • If the student is not taking TPRI, skip this area
Revised 07/22/2010 26
• Indicate the rationale for the decision. • Click on “Yes” or “No” on whether district wide assessments
are offered for the student’s grade level. o If “No”, skip the remainder of the screen o If “Yes”, complete the table provided. o District Wide Assessment-Column 1: use the drop
menu to select the assessment(s) o Y/N/NA-Column 2: use the drop menu to note which
assessments will be administered o Rationale for Assessment-Column 3: the numbers
correspond to the rationale used for the state assessments. CHANGE IN SCREEN: A legend for the rationale has been added.
o Accommodations-Column 4: input appropriate accommodations needed for district wide assessments
Screen 28. Service Alternatives (1) and Screen 29. Service Alternatives (2) • Select general education and special education alternatives and
supplementary aids and services provided, tried and considered.
o If option was tried and provided, select whether it was successful or unsuccessful.
o If option was unsuccessful, use the legend at the bottom to select the reason(s) the service alternative options were unsuccessful and then click on “Enter” box to input all items selected.
o If option was considered, click on the consideration box and leave all other boxes in that row blank.
o Click on the notepad to add additional comments. • Click on “Next” to go to eStar Consideration of LRE Screen 30. eStar Consideration of LRE • The first three statements have to be answered for all students.
o Click on “Yes” or “No” on whether the efforts to modify and supplement general education were sufficient. If “No”, click on the notepad to explain.
o Click on “Yes” or “No” on whether the student will receive an educational benefit from general education including nonacademic benefit. If “No”, click on the notepad to explain.
o Click on “Yes” or “No” on whether the committee has considered the effects the disabled student has on the general education classroom. If “No”, click on the notepad to explain
• If student’s instructional code is a 40 or a Speech student (00) receiving no pull out services, click on the first radio button and click on the box(es) to the left of the factor(s) considered.
Revised 07/22/2010 27
• Click on the arrow to take you to Screen 35. Involvement/Progress in General Curriculum (skips LRE screens 31 to 34).
• If student has a pull out service, click on the radio button towards the bottom of the screen stating that the student receives part or all of his instruction in a special education setting.
o Continue with LRE screens 31 to 34.
Screen 31. eStar Consideration of LRE (Removal Campus) • Removal from General Education Classroom – click on
appropriate box(es) as to why the option was rejected to remain in a general education setting.
o Gonzales AEP o Pickett AEP o Any removal from general education classroom
Self-contained classroom Resource Speech Therapy Related Services pull-out
• Removable from General Education Campus – click on appropriate box(es) as to why the student needs to e removed from the general education campus.
o Gonzales AEP o Pickett AEP o Home or Hospital setting
• Click on “Next” to take you to Screen. 32. eStar Opportunity to Participate.
Screen 32. eStar Opportunity to Participate • Click on “Yes” or “No” on whether the student has the
opportunity to participate with nondisabled students • If “Yes”, skip remainder of screen. • If “No”, click on appropriate box(es) to identify areas student
will not have an opportunity to participate o Input on notepad, an explanation of why the student
is unable to participate. NOTE: If using special transportation,
justify and give reason. • Click on “Next” to take you to Screen 33. eStar Consideration
of Harmful Effects. Screen 33. eStar Consideration of Harmful Effects – click on appropriate box(es) under each area • Harmful effects on student • Harmful effects on quality of services • Does the Committee anticipate any potential harmful effects?
o If “Yes”, click on the notepad and explain. • Click on “Next” to take you to Screen 34. eStar
Involvement/Progress in General Curriculum”
Revised 07/22/2010 28
Screen 34. eStar Involvement/Progress in General Curriculum • Click on the appropriate box(es) for the manner in which the
disability affects the student’s involvement and progress in the general curriculum
Screen 35. R11Schedule of Services (1) • Click on the appropriate box(es) for parent notification of
progress • Complete the instructional day using the drop menus
o Period per day for current school year o Minutes per Period for current school year o Next Year Periods per day o Next Year Minutes per Period
• ESY recommendations – click on “Yes” or “No” o If “Yes” click on the arrow to take you directly to
Screen 46. ESY Supplement (2 screens). Click on “Save” and “Return” after completion. CHANGE IN SCREEN: This will have three
screens when the changes are made. Click on the notepad for any discussion
regarding ESY. o Click on “Yes”, “No”, or “NA under Autism.
If “Yes”, click on the arrow to take you directly to Screen 95. Autism Spectrum Disorder (1).
Note: Fill out all required screens for Autism Spectrum Disorder. Click on “Save” and “Return” after completion.
o Special Transportation – click on “Yes” or “No” If “Yes” click on the arrow to take you directly
to Screen 48. eStar Transportation Eligibility (1).
Note: Need to complete 3 screens for Transportation. Click on “Save” and “Return” after completion.
• Click on “Next” to take you to Screen 36. R11 Schedule of Services (2).
Screen 36. Schedule of Services (2) • Click on the box to print statement regarding missed therapy
sessions for student’s receiving direct services for Speech Therapy and/or Related Services.
Screen 37. R11 Course/Curriculum Area • Click on “New” to activate boxes • Click on drop menu of Course Curriculum and click on course • Click if general education is modified • Click on drop menu for Semester • Click on drop menu for Year • Click on drop menu for General Education Time
Revised 07/22/2010 29
• Click on drop menu for Special Education Time • Click on drop menu for Service Location • Input Start and End dates • Progress/Grade determined by: click on appropriate box • Click on “Save” • Course appears at bottom of screen; click on “Select” to edit if
necessary • Click on “New” to continue the process until all courses are
inputted for the current year • Click on “New” and input only the year for next year’s courses • Click on “Save” (This will insert a break between the current
year and next year.) • Click on “New” to continue the process until all courses are
inputted for the next school year • Click on “Next” to take you to Screen 38. eStar Related
Services.
Screen 38. eStar Related Services – if needed • Click on “New” to activate boxes • Click on drop menu of Related/Other Service (If it is a PEIMS
Service, it will automatically populate a check mark.) • Click on drop menu for Duration • Click on drop menu for Duration Type • Click on drop menu for Frequency • Currently the “Total minutes/week” is not being used • Click on drop menu for Service Location • Input Start and End dates • Click on “Save” • Related Service appears at the bottom of the screen; click on
“Select” to edit if necessary • All drop menus have “New” to enable you to add something
that is not there; when you click on New a window will appear on the upper left hand corner of the screen.
• Click on “New” to continue the process until all related services are inputted.
• Click on “Next” to take you to Screen 39. R11 IEP Services/Supports
Screen 39. R11 IEP Services/Supports – if needed • Click on “New” to activate boxes • Click on drop menu of IEP Services and Supports • Click on drop menu for Duration • Click on drop menu for Duration Type • Click on drop menu for Frequency • Click on drop menu for Service Location • Input Start and End dates • Click on “Save” • Services and Supports appears at the bottom of the screen;
click on “Select” to edit if necessary
Revised 07/22/2010 30
• All drop menus, except Duration Type, have “New” to enable you to add something that is not there; when you click on New a window will appear on the upper left hand corner of the screen.
• Click on “New” to continue the process until all IEP Services/Supports are inputted.
• Click on “Next” to take you to Screen 40. Placement of Services (1)
Screen 40. Placement of Services (1) ***Very important: rolls over the student for next year • Click on the drop menu for “Name of Current Year Campus” • Click on the drop menu for “Name of Interim Campus” if the
student is going to Gonzales AEP, Pickett AEP, or Home or Hospital setting
• Click on drop menu for “Name of Next Year Campus” • Click on History button to enter current instructional setting or
to view history • Click on drop menu for “Current Instructional Setting Code” • Click on drop menu for “Next Instructional Setting Code” • Click on drop menu for “Next Year Instructional Setting Code” • Click on History button to enter current Speech Therapy
Services or to view History • Click on drop menu for Current Year Speech Therapy Services
in addition to the Instructional Setting indicated • Click on drop menu for Next Year Speech Therapy Services in
addition to the Instructional Setting indicated • Click on the second drop menu for Instructional Program
Code; this will automatically populate the first box. • Click on “Yes” or “No” if this is the campus the student would
attend if not disabled. o If “No”, click on the box (es) that identify the services
that cannot be provided on the home campus. • Click on “Yes” or “No” if this is the campus closest to the
student’s home according to district attendance zones. o If “No”, click on the notepad and provide justification
for this move. • Click on “Next’ to take you to Screen 41. Placement of
Services (2)
Screen 41. Placement of Services (2) • Click on drop menu for “Name” of the person providing
information on assurances. (Use “New” if the individual’s name is not listed.)
• Click on drop menu for “Position” of the person providing the information on assurances (Use “New” if the position is not listed.)
• Space provided for “Comments” if needed • Click on “Next” to take you to Screen 42. Access to and
destruction of records.
Revised 07/22/2010 31
Screen 42. Access to and Destruction of Records • All information is pre-populated. Explain the information to
the parents. Do not skip the screen. • Click on “Next” to take you to Screen 43. Review of
Committee Decisions. Screen 43. Review of Committee Decisions • Click to the left of each item, if needed.
o Accepts Assessments: input any new assessments (type and date)
o Accept reevaluation information review: input date of REED
o Additional assessment is needed: input type of assessment (Reminder: if looking at another disability, the student has to go through RtI before testing will be done. i.e. currently LD and considering Speech or currently Speech and considering LD) Timeline for completion of assessment: allow
60 calendar days from the date of consent for the assessment and report to be done.
o Accept/review Graduation Plan: this starts in 8th grade and is reviewed at every annual for any needed revisions.
o Extended School Year: click on “Yes” or “No” o IEP: click on “Accept”, “Revise” or “Continue”
(Reminder: new goals and objectives must be done at every annual)
o Behavior Intervention Plan: click on “Accept”, “Revise” or “Continue”
o Transportation services o Services Included: click on item(s) needed for it to
print • At this point have the scribe read the deliberations to the
committee. • Click on “Next” to take you to Screen 44. Committee Members
and other Participants (1)
Screen 44. Committee Members and Other Participants (1) • Input “Date of Meeting” if not pre-populated • Click on drop menu to input the names of the committee
members. Click on “New” to input the names of the committee member not listed in the drop menu.
• Click on drop menu for “Position”. Click on “New” to input position not listed in the drop menu.
• Click on “Agree” or “Disagree” after asking each committee member at the ARD.
• Once the page is printed, each member signs next to their typed name.
Revised 07/22/2010 32
• Click on “Next” to take you to Screen 45. Committee Members and other Participants (2).
Screen 45. Committee Members and Other Participants (2) • Click on “Yes” or “No” for mutual agreement • If no agreement is reached, click on the box to the left, input
the “Date”, “Place and Time” to reconvene (not to exceed 10 school days)
o Click on the notepad to explain why mutual agreement was not reached
• Input parent/guardian name and date Procedural Safeguards were provided and explained
o Given once a year o Given when an initial evaluation or parent request for
an evaluation o Given upon receipt of the first due process or state
complaint o Given when the district decides to make a change of
placement due to a discipline issue o Given upon parent request.
• Click on “Yes” or “No” for parent/guardian attendance • Click on “Yes” or “No” for initial placement (Note: Initial
Placement is the first time a student is placed in Special Education. It is not an initial placement when another disability is added.)
o If “No”, the ARD/IEP meeting stops here. o If “Yes”, the parent answers “Yes” or “No” to the next
three statements Input the date of the ARD on the first statement If any NO is selected, click on the notepad to
explain. o CHANGE IN SCREEN: Two boxes have been added.
One is for date of the Initial Entry and the other is for the Date services will start. This will pre-populate if filled out on Screen 2.
After completing the ARD, create the report; give the parent/guardian a copy and ARCHIVE.