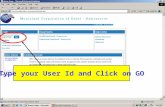Type your User Id and Click on GO
description
Transcript of Type your User Id and Click on GO
-
Type your User Id and Click on GO
-
Type your first Password and Click on Proceed
-
Type your Second Password and click on Login
-
Click on Child List to go to Particular Department
-
Click on the any Dept. to go to that Particular Department
-
Select Tender Search and then click on Go
-
Click on Search to list of all Tenders
-
Click on any Specific Tender to see detail of that Tender
-
These are the detail of the Tender.Scroll down to see more detail
-
Click on Action Page to Proceed
-
Click on Proceed to Continue
-
To Pay Tender Cost click on Go
-
Select Demand Draft and then Click on Make Payment
-
Fill all the Textbox and Click on Save
-
Click on Validate Payment for Validation
-
Click on the Done to Go to Next Step
-
Click on Go to Pay Earnest Money
-
Select Demand Draft and Click on the Make Payment
-
Fill all Text Box and then click on Save
-
Click on Validate Payment to check Validation
-
Click on Done to go to Next Step
-
Select Submit Common Forms and Click on Go
-
Click on tick mark to submit the Form
-
Click on the Submit Button
-
Click on the Form List
-
Click on second red tick mark to submit the form
-
Click on the Submit Button
-
Click on Form List to go Back
-
Now select Submit Work Data and Click on Go
-
Click on the tick mark to Submit the Bid
-
Click on the Decrypt Button
-
Select your Digital Certificate and Click on OK
-
Type your Password set for Digital Certificate and click on OK
-
Click on the Encrypt Button
-
Click on the Submit Button to submit your Bid
-
Click on the Work List to go Back
-
Click on Tick Mark to submit another Bid
-
Click on the Decrypt Button
-
Select Your Digital Certificate and click on OK
-
Type your Password for set for Digital Certificate and click on OK
-
Click on the Encrypt Button
-
Click on Submit Button to Submit your Bid
-
Click on the Work List to Go Back
-
Now Select Submit BOQ Data
-
Click on tick mark to view the BOQ
-
This is the BOQ of the Work.click on Quit Button below this Page to Go Back
-
Select Upload Additional Documents if you want to Upload any Document
-
Click on Add Doc Button
-
Click on the Browse Button
-
Select your File and click on Open
-
Click on the Upload Button
-
To add another Document click on Add Doc
-
Click on the Browse Button
-
Select your File and Click on Open
-
Click on the Upload Button
-
Select Submit Work forms and Click on Go
-
Click on the Done to Complete the Process
-
Your Tender has been submitted.To Get a receipt click on Complete.
-
Click on tick mark to get Payment Receipt
-
Click on the Print to get Print Out of the Receipt.Click on Exit to Go Back
-
Click on tick mark in front of Submission Receipt get the detail
-
Click on the Print to get Print Out of the Receipt.Click on Exit to Go Back
-
Click on the Exit Button to Go Back
-
Click on the Logout link to Logout
-
You have completed the step of Re-encryption of Online Bid Process which is equivalent to putting the Tender Document in the Tender Box