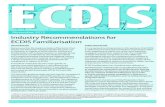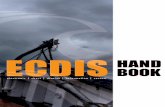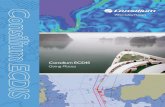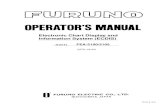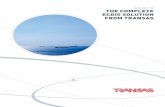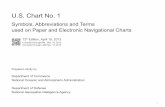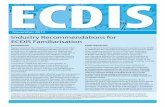Type Spectific ECDIS Training - JRC Ver. 2.0 User Manual
Transcript of Type Spectific ECDIS Training - JRC Ver. 2.0 User Manual
02
TABLE OF CONTENT
1 edurosECDIS Introduction
2 eduros Website Sign up
3 edurosECDIS Training Program Purchasing
4 edurosECDIS Training Program Download
5 edurosECDIS Training Program Installation
6 edurosECDIS Training Program Execution
7 edurosECDIS Training Program Functions
8 edurosECDIS Training Program Studying
9 edurosECDIS Training Program Practice
10 My Learning Status Check-in for eduros Website
11 Q&A Function
12 Picture Uploading
13 Evaluation
14 User Verification
15 JRC ECDIS Certificate Issuance
03
05
07
10
11
14
16
32
36
40
43
44
46
54
58
03
1. With edurosECDIS which is based on IMO Model Course 1.27, you are able to learn on the proper operational use of ECDIS both at the ordinary and under extreme conditions in accordance with ISM code.
- Familiarization with the specific ECDIS model according to ISM Code - Interactive Courses - Multi-language Supports - Practical Exercises - Similar UI as real ECDIS - Online Supports & Management of Trainee's record (Eduros)
2. The eduros ECDIS is an online ECDIS training programme which the trainees can take a training at anytime anywhere all over the world.
3. Unlike the other online training, since the trainees download the training programme in their PC or mobile device, only few data is necessary and the network traffic can not be any problem.
1. edurosECDIS Introduction
KJ Engineering. All Rights Reserved.
Type Specific ECDIS Training - JRC
e-Learning Contents App for PCBased On IMO Model Course 1.27LMS (Learning Management System) Platform: WindowsDevice Type: PCVersion: edurosECDIS ver.2.0Size: 550M
04
JAN-2000JAN-901B JAN-701B
4. Compatible equipment
5. Certificate Issuance Procedure
6. edurosECDIS video clip This video clip explains about the features and functions of the edurosECDIS. Its running time is about 6 minutes and the contents are as follows.
LMS: Track the Learning Process, Learning History Management, Learning Process Management, Records Management
Guarantee Letter
Interview
ProgramDownload
Sign In ContentsLearning
UserVerification
PracticalTesting
TheoryTesting
CertificateIssued
Learning Program
Upload Test Result
Payment
LMS eduros.com
Complete Learning Pass the Test Check the Results
05
user
*******
*******
1. Access ‘eduros website’ : www.eduros.com Click the Sign In button in the upper right corner of the page.
2. edurosECDIS Website Sign up
2. Click the SIGN UP button in the ‘SIGN IN’ pop-up window. Complete the sign up membership application and click the SIGN UP button once again.
06
3. The ‘verification email’ will be sent to the email address in your application.
4. Click the link provided by the Eduros Sign Up message in ‘your email inbox’. When the sign up process is completed, you will be signed in automatically.
07
1. Access the ‘eduros website’ and sign in. Click the Detail View button.
3. edurosECDIS Training Program Purchasing
2. Click the Buy it now button.
08
3. Fill in the 'Purchase' page with your billing information and check boxes on the purchasing agreement.
4. Select the payment method you prefer and click the Payment button.
09
PAYPAL payment window
INICIS payment window
There are 3 ways for payment : ‘INVOICE’, ‘PAYPAL’ and ‘INICIS’
If you select the INVOICE, you will see the Proforma Invoice with your payment details. This payment method is the Telegraphic Transfer. After you remit the payment, the commercial INVOICE will be issued.If you select the PAYPAL or INICIS, you can use your credit cards.* For your information, the INICIS payment system only accept local credit cards which are issued by Korean card companies.
10
4. edurosECDIS Training Program Download1. Once the payment is completed, you will be redirected to the page where you can download the program which you bought. Download the ‘edurosECDIS program’ file on your PC.
* You also can download the program in ‘My Learning’ page of drop down menu after you sign in.
Click the Download button on My Learning page.
11
5. edurosECDIS Training Program Installation
1. Start the program installation by running the downloaded ‘edurosECDIS v2.0 Setup.exe’ file.
2. Click the Next button.
3. Click the Next button after select the folder for installation.
4. Check the Create a desktop icon and the Create a Quick Launch icon, if you want and click the Next button.
12
7. After completion of edurosECDIS v2.0 installation, ‘ECDIS Installer (Demo Ver.1.0.2.25)’ pop-up window will appear. Click the Y button to install the ‘JRC DEMO software’.
5. Installing will be started.
6. edurosECDIS v.2.0 installation has been completed. Please click the Finish button.
13
8. Click the Install button.
9. Select USA Area and click the OK button. (all users should select the USA area.)
10. To complete the program installation, click the 확인 button in Setup is Completed.
14
*******
6. edurosECDIS Training Program ExecutionNow you can start the training using the downloaded program on your PC.
1. Run the training program by clicking the edurosECDIS icon on your desktop.
2. Input your User ID and Password to log into the program.
16
7. edurosECDIS Training Program Functions1. Click the Open Contents on the left side of the main screen.
2. The ‘Contents list’ will appear and you can select the each title on the list. ( If you click a title, the ‘sub-title list’ will appear and click the title again, the sub-title list will be closed. )
17
3. After you select a sub-title under the main one, the ‘contents list’ will disappear and the relevant training course will start.
4. The training will be held in the ‘animation’.
18
<Time Controller>
<Keyboard arrow keys> <The space bar>
5. The animation is controlled by the 'Time controller', ‘Arrow keys’ and the ‘space bar’ on the key board just like a normal video player.
6. After finishing the animation, click the X button to close.
19
7. There is a ‘Practice Test’ under the Contents list and this function will be explained in chapter 13.
8. There is an Operation Panel at the bottom of the main screen.
20
9. You can listen to or read the function explanation for each button on the ‘operation panel’ Click the X button or Close Operation Panel button to close the Operation Panel.
10. If you move the mouse to upper side of the main screen, the ‘Menu Bar’ will open. Click one of the colored sub-menus, then the ‘corresponding pop-up window’ will be opened.
21
11. Mouse over each menu on the pop-up window for detailed information of the selection to show up in a ‘yellow dialogue box’. Click the X button or Close button to close the pop-up window.
12. Mouse over each Display Panel menu at the left side of the main screen and detailed information of the menu will appear in a ‘yellow dialogue box’.
22
13. If you click on the ECDIS Practice menu at the top of the program screen, you will start the ‘ECDIS practice program’.
14. Below picture is an example of ECDIS practice program running.(Some Operation limited) The ECDIS practice program has an identical UI and the same functions as the real equipment and you can practice what you learned through the ‘edurosECDIS animation’.
23
15. During the running of the ECDIS practice program, you can still open the ‘Contents List’ or ‘Operation Panel’ to take some help or references for your practice.
16. Below picture is the example of opening the ‘Contents list’ during the practice program running.
24
17. Below picture is the example of the ‘animation’ playing during the practice program running.
18. Below picture is the example of the 'Operation Panel' activation during the practice program running.
25
19. Below pictures are the samples of practicing with the ECDIS practice program.
20. The ‘top menu bar’ and the 'Display panel' of right side are available to be operated by you for your practice just like real ECDIS functions.
26
21. When you want to go back to the edurosECDIS from the practice program, click the (0) EXIT button at the top of the program screen.
22. Now you come back to the ‘edurosECDIS main’ page from the practice program.
27
23. By clicking the Language menu, you can change your learning language. The three options are English, Korean, and Japanese.
24. Click Japanese.
28
26. The Help menu provides ‘edurosECDIS related information’ through the pop-up window.
25. The content's language has been changed to ‘Japanese’.
29
27. When you click Welcome! XXX at the top of the screen a dropdown menu is opened. The Sync Log synchronizes your learning records with other PCs, if you installed the edurosECDIS program on another PC and log in with same ID and Password.
28. Click the Sync Log.
30
29. Click the OK button to reflect your stored history into the current edurosECDIS program.
30. Your learning records will be synchronized with the present program.
31
31. When you click Welcome! XXX at the top of the screen, a drop-down menu is opened. The Sign out menu logs you out of the program.
32. The Interview menu at the top of the screen is related with ‘User Verification’ function. You will have detailed information on it in chapter 14.
32
8. edurosECDIS Training Program Studying1. Run the edurosECDIS program and click Open Contents.
2. Select the sub-title you want to take from the contents list.
33
3. The relevant ‘animation lesson’ will start and you can watch it repeatedly.
4. In the lesson you can also see the ‘yellow dialogue box’ with a detailed explanation on the pop-up window menu by mousing over.
34
5. When the animation lesson is finished, click the X button to close.
6. You can check your studying status at the ‘Contents list window’ by the changing color of the small circles (Gray, Blue and Orange) and the learning progress percentage.
35
7. A ‘Blue circle’ means that you haven't completed the lesson and should take it again. An ‘Orange circle’ means that you have completed the lesson and it is reflected by the learning progress percentage growing.
8. If you haven't completed to listen a lesson, you should take it again from the first and finish it.
36
9. edurosECDIS Training Program Practice1. Click ECDIS Practice at the top of the screen.
2. The program mode will be changed to ‘ECDIS practice mode’.
38
4. You can also open the ‘animation lesson’ content over the ECDIS practice program to refer to the explanation and practice at the same time.
39
5. When you’ve finished practicing, click the (0) EXIT button to go back to the ‘edurosECDIS program’.
6. Now you come back to the edurosECDIS main page from the practice program.
40
10. My Learning Status Check-in on edurosECDIS Website1. Sign in the ‘eduros website’: www.eduros.com (The status bar under the User ID shows your current learning status. Now you are in course progress.)
4. Click the View button of the ‘Detail’ in the table.
2. Click Welcome XXX and select the My Learning menu.3. The ‘My Learning’ page will be opened.
41
5. The ‘My Learning Detail’ page will be opened. Here you can check your training status in detail, including your ‘course progress’ status.
6. If there is no training history taken in edurosECDIS program, your course studying completion also won't be recorded on your Course Progress.
42
7. If any course studying has been conducted in edurosECDIS program, the history is recorded in the server automatically and showed as course completion on your Course Progress.
8. When you complete whole Course Progress, you are eligible to take the written test.
43
11. Q&A function1. If you have any questions about the edurosECDIS training program during your studying, please ask your questions on ‘Q&A’ page which we provide on the eduros website.2. On the ‘eduros website’, you can find the Q&A page as a sub-menu under SUPPORT.
3. Click the Register button and input your questions and send them to us. We try to reply to all questions as fast as we can.
44
12. Picture Uploading All users should upload their picture to be attached to the certificate which will be issued after completing the whole process.
1. Click the Welcome XXX on the eduros website. Select the My Page menu in the drop-down list.
2. You will find the Account button at the top of the ‘User Information’ table. Click it.
45
3. Enter the password once again and click the Next button.
4. The ‘User Modify’ page is opened. Here you can upload your pictures in the ‘Current User Picture’ section.
46
13. EvaluationOnce you complete the edurosECDIS training program, you will be eligible to take the written test.
1. Enter the ‘My Learning Detail’ page. ( My ID > My Learning > Detail > View ) Click the TEST button at the top of the Test table.
2. The ‘written test’ will start now. There are 10 multiple choice questions and you will have 10 minutes to finish the test.
47
3. Even after you’ve finished all questions, you can recheck and correct the answers within the 10 minutes by using the Prev and Modify buttons.
4. The ‘test result’ will be given right after you submit or the 10 minutes run out.
48
5. If you failed the test, you can take it again whenever you want. Your results will be recorded in our server and you can also check your results on the ‘eduros website’. * The score needs to be over 80% to pass the test.
49
<그림 01>
6. If you pass the written test, move on to the practical test now. Run the edurosECDIS program and click Open Contents.
7. The ‘Practical Test’ section will then be activated. Click the Start Practical Test’.
50
9. When you are ready, click the Start button to begin.
8. First, you will see how to do the Practical Test with a pop-up window instruction.
51
10. You will see the ‘questions’ one by one in the pop-up window. Check the condition of the question and try to practice according as the condition. You can control the size of pop-up not to interrupted by it during the test.
11. Capture the result screen of your practice using the Capture button.
52
12. Click the Submit answers then your practical result will be uploaded automatically in our server.
13. After you finish all the questions, you will have the ‘test results’ emailed.
53
*The practical test is also only passed with a score of over 80%.
14. You can also check your practical test result on the 'My Learning Detail' page. Click the View button, then you will see ‘detailed information’ about your practices.
54
14. User Verification 1. When you pass the ‘written test’ and the ‘practical test’, you will have reached the final step to get your Certificate. 2. Enter the ‘My Learning’ page ( My ID > My Learning > Detail > View ) Click the User Verification button.
3. There are 2 options to verify the user. One is to submit the ‘Guarantee letter’ which contains the trainer’s company guarantees their employee’s identity and course completion. The other is to take an ‘interview’ with an interviewer through the video conference. If you satisfy one of both conditions, you can get the Certificate.
55
4. If your company or trainer guarantees your identification, then please upload the Guarantee Letter issued by your company in ‘PDF format’. You can download the form of ‘guarantee letter from’ the site. Please refer to below instruction.
< Guarantee form >
56
5. If you select the interview to verify yourself, you must select a date and time to have the interview. This ‘schedule’ will be saved automatically in our server.
6. You can check it on the ‘My Learning Detail’ page. ( My ID > My Learning > Detail > View )
57
7. Please log in the edurosECDIS program for the interview on the specified date and click the Interview menu at the top of the screen.
8. Now, you can have an ‘interview’ through the video conference with our interviewer. The interviewer will verify your identity and ECDIS operationg skills during this interview. You can have the interview on your PC, tablet and smart phone. The ‘result of user verification’ will be sent to you by email.
58
15. JRC ECDIS Certificate Issuance1. After finishing user verification process, the JRC ECDIS TST Certificate will be issued. Log into the ‘eduros website’ and go to the ‘My Learning’ page to check your result. If the button shows Issued, you can get the ‘Certificate of JRC ECDIS TST’. Click it and print out the certificate.
2. If the button shows No, you are not verified yet as a proper user. Please wait a couple of days, or contact your agent.