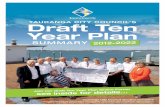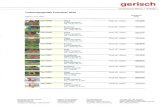Typ Section
-
Upload
jamal-malik -
Category
Documents
-
view
220 -
download
0
Transcript of Typ Section
-
7/30/2019 Typ Section
1/7
CE562 Geometric Design of HighwaysPurdue University
Tutorial 5: Creating a Typical Section in RoadCalc
1. On the RoadCalc menu, go to Typical Section Construct Typical Section.
2. Initially, you will have no design surfaces, and EaglePoint will let you know this. Create a new surface byclicking the icon New Surface at the bottom left corner of the window Manage Surfaces. Make sure you are
working in the DESIGN tab.
3. Type a description, such as pavement_surface. There can be NO spaces in the description, so use underscoring
_. Make sure that NORMAL is selected underTYPE. Click the APPLY button. You can add base and subbase
surfaces, but that is not required for this project. Just add another layer named subgrade. ClickOKwhen you are
done adding surfaces.
You should have now two surfaces on the Manage Surfaces window. Close this window.
4. RoadCalc will let you know that no typical sections exist and the Manage Typical Sections window will appear.
This dialogue box allows you to display all of the typical sections in the current subproject. You will see that there
are no typical sections listed. Create a new typical section by clicking on the New Typical Section icon in the
lower left side of the dialogue box.
CE562 Laboratory Tutorial 6: Creating Typical Sections Using RoadCalc
Purdue University, Spring 20101
-
7/30/2019 Typ Section
2/7
5. Type a description of your cross-section, such as Standard Four Lane. You can use up to 32 characters,
including spaces. Now, press the TAB key and enter any extra descriptions that you would like to add. You may
enter up to 512 characters here. Press the OKkey.
6. Click on the View Typical Section Graphic icon at the very bottom left of the dialogue box and then click on
Close. A new drawing will be created in AutoCAD.
7. The Construct Typical Section window will appear. Click on the Precision Input icon in the toolbar of this
small dialogue box. It is the second button at the top. This will activate the bottom line to type the commands
necessary to create the typical section.
The table below shows the commands available to construct the typical section. Type the command on the second
line (XS) and hit the Enter key. The window will ask you for the information needed based on the command.
Keep using the Enter key (until you return to command XS), do not close this window. The typical section has to
be created in a continuous way beginning at the crosshair point on the drawing. You have to draw only half of the
section. RoadCalc can create a mirror image for the other side.
Option Type Function
Absxy A This allows you to place the breakpoint using the values for an Absolute X and
Absolute Y, referenced to the cross-hairs on the CAD screen.
dXdY XY This allows you to place the breakpoint using the values for a Delta X and a Delta Yfrom the last breakpoint.
dXS XS This allows you to place the breakpoint using the values for a Delta X and % Slope.
dXH XH This allows you to place the breakpoint using the values for a Delta X and H/V Slope.
dXV XV This allows you to place the breakpoint using the values for a Delta X and V/H Slope.
dYS YS This allows you to place the breakpoint using the values for a Delta Y and % Slope.
dYH YH This allows you to place the breakpoint using the values for a Delta Y and H/V Slope.
dYV YV This allows you to place the breakpoint using the values for a Delta Y and V/H Slope.
Reset Pen R This starts the precision input command over. This will leave segments that have just
been drawn and allow you to start from a different breakpoint.
CE562 Laboratory Tutorial 6: Creating Typical Sections Using RoadCalc
Purdue University, Spring 20102
-
7/30/2019 Typ Section
3/7
Undo U This removes the previous segment added and positions the cursor on the previousbreakpoint. This option is only available after a segment has been placed. It is not
available in the middle of drawing a segment.
eXit X This stops the precision input command. Only available after a segment has been
placed. Not available in the middle of drawing a segment.
Draw your typical section, making sure you have the correct cut and fill cross sections. Place the proper PT codes.
EXAMPLE: draw the following typical cross-section:
Four 3.60 meter travel lanes. 3.30 meter wide outside shoulders in each direction; however, there is a 7.00 meter "clear-zone" which
includes the shoulder and a 1:6 sloped, unpaved portion.
8.00 meter wide median, including a 0.60 meter wide concrete median barrier wall.
Each direction is 2% crowned, which means that each lane has a cross-slope of 2%. The outside lanes
slope toward the ditch, while the inside lanes slope toward the median. This is to facilitate drainage and not
allow puddling.
Ditches will be used for drainage. They will have a foreslope (width 2.0 meters) and backslope of 1:3, and
a bottom width of 1.20 meters.
Pavement thicknesses as follows: Traveled Way -- 0.7 meters, Shoulders -- 0.4 meters.
CE562 Laboratory Tutorial 6: Creating Typical Sections Using RoadCalc
Purdue University, Spring 20103
-
7/30/2019 Typ Section
4/7
Make sure that the CUT AND FILL DETAIL icon is clicked. This allows you to draw both fill and cut.
a. Start by clicking the moving crosshair to identify the starting point of the typical section on the
drawing, type 1 for the PT code and hit Enter key. This code will establish the centerline of the
alignment.
b. For the next point, type XY and hit Enter, type 0.3 and hit Enter, type 0 and hit Enter, type 0 and
hit Enter. This will draw a line 0.3m long with a 0% slope representing the edge of the barrier
edge.
c. The following list provides the sequence of commands needed to create the typical section. Eachcomma represents the ENTER key.
d. XS, 3.7, 2, 2, (edge of median)
e. XS, 3.6, 2, 0 (edge of inside lane)
f. XS, 3.6, -2, 2 (edge of outside lane)
g. XS, 3.3, -4, 10 (edge of paved shoulder)
h. XH, 3.7, -6/1, 0 (edge of unpaved shoulder)i. R, (reset pen to start drawing the bottom layer of pavement)
j. A, 0, -0.3, 0,k. XY, 0.3, 0, 0,
l. XS, 3.7, 2, 0,
m. XY, 0, -0.4, 0,
n. XS, 3.6, 2, 0,
o. XS, 3.6, -2, 0,
p. XY, 0, 0.4, 0,
q. XS, 3.3, -4, 0,
r. XY, 0, 0.3, 0,s. Click CUT ONLY DETAIL icon
t. R,u. Select the moving crosshair and click on the edge of unpaved shoulder in the cut detail drawing
v. XH, 2, -3/1, 3, (edge of foreslope)
w. XY, 1.2, 0, 4, (edge of ditch)
Dont draw the cut slopes or the fill slopes since these are defined later.
Be sure all pavement regions are closed (no gaps in the drawing).
Do not place PT codes on subsurfaces.***
Click the CUT AND FILL DETAIL icon and click Mirror Typical Section from Right to Left icon to create a
mirror image of the sections.
After you have drawn your typical section and placed the PT codes, click the Define Typical Section icon.
CE562 Laboratory Tutorial 6: Creating Typical Sections Using RoadCalc
Purdue University, Spring 20104
-
7/30/2019 Typ Section
5/7
Follow the instructions on the new window to select the pavement area. Close the CONSTRUCT TYPICAL
SECTIONS window.
8. Go to Process Manage Condition Tables. If there are no records here, create a new one by clicking on thefirst icon at the bottom left corner. Make sure that you name this new condition, and that the PT Code column reads
Outermost Point. This tells RoadCalc to place the sideslopes from the outermost point of your typical design
section.
10. Choose the cut and fill slopes for your project by clicking on Cut of Fill and then double-clicking on the
highlighted slope. Click OK when you finish and close the Manage Condition Tables Dialogue box. Mark the Fill
Ditches option.
11. Go to Process Edit Design Locations. In the Typical Section Locations box, create a new record by clickingon the New Typical Section Location icon. In the Station edit field, type 0. For the Typical Section, make sure
that your typical section you created is selected. Because we are only using one typical section throughout the entire
project area, you have no need to transition between stations, so select Do not transition to next station. ClickOK
CE562 Laboratory Tutorial 6: Creating Typical Sections Using RoadCalc
Purdue University, Spring 20105
-
7/30/2019 Typ Section
6/7
12. In the Condition Table Locations box, create a new record. For the Station, type 0. For both the Left and
Right Condition Tables, select the name of your condition that you specified in the Manage Condition Tables
dialogue box. Click on OK, and close the Edit Design Locations dialogue box.
You are now ready to run your design.
13. Close all the dialogue boxes except for the EaglePoint and RoadCalc. Choose Process Run Design. ForMethod, choose Step Through All. Click on Run.
You can now see all of your cross sections with your typical section in place.
CE562 Laboratory Tutorial 6: Creating Typical Sections Using RoadCalc
Purdue University, Spring 20106
-
7/30/2019 Typ Section
7/7
CE562 Laboratory Tutorial 6: Creating Typical Sections Using RoadCalc
Purdue University, Spring 20107