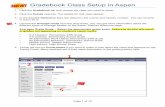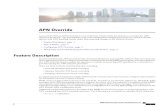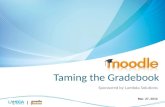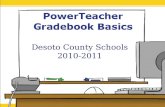Tyler SIS Resource Sheet for the beginning of the year · PDF fileTeacher Home Page- verify it...
Transcript of Tyler SIS Resource Sheet for the beginning of the year · PDF fileTeacher Home Page- verify it...
Tyler SIS Resource Sheet for the beginning of the year In working with Tyler SIS for the 2014-15 school year, you may have to do
a couple of things to in order to see current rosters in your courses:
1. Set Tyler SIS to display the current school year when you log in, as it is probably defaulting to the 2013-14 school year.
a. Open the User Settings (Grey area on the left side of your Home Screen) and click on the Add User Specific Settings.
b. The User Settings window will open. c. Set the school year (14-15) and the campus in the user settings on the right hand side and SUBMIT.
Teacher Home Page- verify it is the correct year.
Tyler SIS FAQ Page
http://www.sisd.net/Page/29981
Entering Grades for 1st-12th Grade Teachers- As you are entering grades into the Tyler SIS Grade Book, please verify that all of your assigned classes have the correct
categories and weights applied.
1. Select a class and then the Categories & Assignments tab. 2. In the top-right area of the window, where you will see a yellow box showing the Categories.
Weights for each level are shown below.
Middle school courses that receive high school credit, need to have high school categories/weights available:
------------------------------------------------------------------------
For all regular middle school courses, you will need to have the following categories:
------------------------------------------------------------------------
High School courses will have these categories:
------------------------------------------------------------------------
For all elementary courses this is what they should show:
Please email [email protected] immediately, with the course & section number that does not match the appropriate
criteria in order to make necessary corrections. If all of your classes have the correct categories and weights, there is no
need to email us.
Changing Your Gradebook Appearance Several options are available for modifying your gradebook appearance. Click the down-facing arrow on the far right
side of the gradebook window. These options will appear:
Hide the Following Columns suppresses or enables the different options shown. Alerts includes medical alerts
and notifications of special program participation.
Number of Assignments to Display defaults to all, but can be adjusted to a selection made in your Preferences
tab
One other way to increase vertical screen space is to press the F11 key. This hides the browser’s menus until
pressed again.
The only View that should be used with traditional grading is Detailed. Standards Summary and Standard Based Grading are used only for that type of grading. The Summary option is not to be used with the current gradebook.
The icon with the down arrow automatically drops the lowest grade in the category displaying in that cell
The folder icon lets you quick add an assignment directly from the Gradebook screen
Be sure to click the Actions > Save Settings option to preserve any display changes you may so they are saved.
Lock your gradebook
on this same screen
Click the Actions menu to view all of the shortcuts and options shown below.
Student Contact List (Class Roster) is a printable and exportable list of
students and their primary contacts
Add/Edit Categories provides access to Category maintenance
functions if your local policies permit that activity by teachers
Add/Edit Assignments takes you to the Category and Assignments
tab
Add/Edit Grading Period Comments is used to enter Comments for
progress reports and/or report cards
Add/Edit Student Nicknames allows you to enter these for students
whose first or middle name are not routinely used by the student. Note that you can display these in the
Student column only if you include this field in the Preferences > Display Options selection window.
Add/Edit Student Numbers allows you to assign a number to each student (use two digit numbers to sort
accurately). You can then use this number as a primary sort field to group students. For example, you might use
a number to identify the student’s position in the class using rows and seats, use a number to identify students
working in the same group, or use a number to keep students in the same order as they might appear in a paper
gradebook you are keeping.
View Grading Scales/Grade Override Codes provides a summary of the grades and override codes available for
use in your gradebook.
Create Student List is a way to identify a group of students who will consistently be given assignments
pertaining only to them. This is the same Student List referenced in the preceding section on Adding
Assignments. The benefit to you is being able to identify the student group once and then access it as a pre-
defined option each time you need to use it on an assignment.
Teacher Profile for Parent Portal is used to provide professional information about yourself (degrees,
experience, honors, etc.) for display on the parent portal. It can be set up here or on the My Classes menu
option of the same name.
Class Profile for Parent Portal is used to provide professional information about the course for display on the
parent portal. It can be set up here or on the My Classes menu option of the same name.
Seating Chart Teachers have the ability to create and populate seating charts. These can be used to learn student names early in the
year or for taking attendance during the year.
Go to My Classes > Seating Charts to see this window. (On home screen in the grey area on the left.) Click View next to the class for which you want to create a seating chart.
When this screen appears, choose the Actions > Add Seating Chart option.
Enter a Seating Chart Name and click Submit. Check the Default Seating Chart as needed.
This grid will appear. You can use the Manual option to place objects in the grid that define your seating chart.
Double click objects to add them to the grid. Once added, use your cursor to move them to a desired position.
Here is an example of a teacher desk and three student desks along with three students in the grid. Student names were dragged and dropped into the desks once the desks were added.
If you choose the Auto option, you can select the number of rows and seats. Click the Create Seats option to create the grid. Then, click the Student Ordering option and the Assign Students option to place them.
You can move students around once assigned if desired. Below is a sample chart. Position your cursor over a student name to display a menu that includes removing the student.
Click Submit to save the seating chart.
You can use the seating chart to take attendance. Do so by selecting the Actions > Take Attendance option.
Students are pre-marked Present. To change the attendance code, click on the student’s picture to successively progress through the Absent and Tardy codes.
Merging Classes Classes can be merged for grading purposes and for attendance purposes separately. When a teacher has multiple
courses meeting at the same time such as Band 1, 2, 3, and 4, attendance taking is much quicker when students in those
sections appear on a single roster. Merging classes for grading purposes can occur when two or more versions of a
course occur at the same time and assignments will typically be the same in both classes.
Merging Classes for Attendance
Select the My Classes > Submit Student Attendance option
Select the Actions > Merge Sections option
Check the checkboxes next to each class that is to be part of the merge
group
Select one of the classes as the Primary Section
Enter a Merge Section Name
Choose the Actions > Merge Sections option to
complete the process
The merged section will appear in the class list
when you are ready to take attendance in the
merged classes
Merging Classes for Gradebook
The process for merging classes in your Gradebook is accessed in the My Classes > Add Student Grades option
There are rules for merging classes for
grading that restrict this option somewhat.
The sections selected must share a common
grading type and grading scale. Categories
must be uniform, and students cannot be in
more than one of the sections being
merged. Selecting the Merge Sections
option will cause the program to verify these rules. If the sections meet the criteria, the merged class will
appear as shown here.