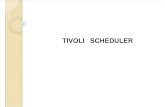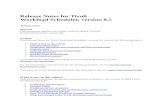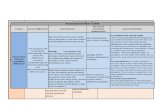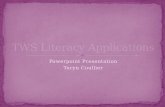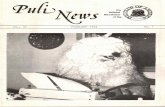TWS Users' Guide
Transcript of TWS Users' Guide
-
TWS Users' Guide
May 2017
2017 Interactive Brokers LLC. All Rights Reserved
Any symbols displayed within these pages are for illustrative purposes only, and are not intended
to portray any recommendation.
-
Contents
Contents 3
Get Started 47
Log In to TWS 48
Download Software 48
Switch between stable, Latest and Beta versions 49
Offline TWS 49
The Mosaic Interface 50
IBot: The Natural Way to Trade 51
Custom Layouts 53
The Anchor Window 54
Layout Locked 55
Layout Unlocked 55
Mosaic Fonts 56
Create TWS Color Grouping 57
Add and Remove Fields 58
Trader's Journal 58
Use the Integrated Search Tool 61
The Order Entry Window 62
The Orders Window 63
The Portfolio 64
Mosaic Market Scanners 66
TWS Guide 3
-
Contents
The Watchlist 72
Mosaic News Panel 73
Bloomberg TV News Feed 74
StockTwits News Feed 75
Today's Top Ten News 75
Company Specific News 76
Filtered News 77
Market Signals 79
Traders' Insight News Feed 80
Social Sentiment 81
Portfolio or Watchlist News 81
Broad Tape News 82
Classic TWS 85
Add Market Data 85
Snapshot Quotes 87
Option Selector 88
Create an Order 89
Modify an Order 91
Using Mosaic 92
Using Advanced Order Entry 92
Transmit an Order 93
Cancel an Order 95
Add a Quote Monitor 97
The Mosaic Interface 99
TWS Guide 4
-
Contents
Trade in Mosaic 100
Strategy Builder 100
Advanced Orders Panel 102
Routing 103
Iceberg 103
Order Reference 104
All or None Attribute 104
Attach a Stop Loss 104
Attach a Bracket 105
Attach a Profit Taker 107
One Cancels Other 108
Attach Hedging Order 118
Check Margin 121
Pause Execution 121
Quotes and Data in Mosaic 122
Predefined Watchlists 123
Market Depth 123
Time & Sales Data 124
Price History Window 128
Option Chains 129
Option Selector 130
The Quote Details Window 131
FX Matrix 132
SLB (Stock Loan Borrow) Rates 133
TWS Guide 5
-
Contents
Technical Analytics 134
Portfolio Builder 135
Portfolio Performance Profile 138
To use the Performance Portfolio Profile 139
Predefined Mosaic Market Scanners 140
Mosaic Market Statistics 144
Advanced Market Scanner 146
Complex Orders and Trades Scanner 147
Mutual Fund/ETF Replicator 149
Options Analysis 150
Volatility Lab 150
Volatility Lab 150
Implied Volatility Tab 151
Historical Volatility Tab 154
Industry Comparison 155
Volatility Over Time 156
Volatility Skew 158
Probability LabSM (Patent Pending) 160
Option Strategy Lab 163
Order Entry 165
Analyze Strategies in the Scanner 166
Analyze the Price Target 166
Compare Strategy Performance 167
Strategy Detail 168
TWS Guide 6
-
Contents
Option Activity 169
Option Analytics 171
Option Analytics Greeks 174
Option Analytics P&L 175
Option Analytics 176
Strategy Performance Graph 179
Portfolio Analyst 181
Wall Street Horizon Data 181
The Toolbox 183
Information System 184
Event Calendars 184
Daily Lineup 186
Fundamentals 187
Company Overview 188
Financial Summary 189
Ownership Tear Sheet 190
Short Interest Tear Sheet 192
Dividend Calendar 194
Analyst Ratings (Details) 195
Analyst Ratings (Summary) 196
Ratios 198
Financial Statements 199
Analyst Forecasts 200
Similar Products 201
TWS Guide 7
-
Contents
Analyst Research 202
Analyst Actions 202
Recent Publications 203
Analyst Research 203
Trading Tools 207
BasketTrader 212
Send a Basket Order 212
Create a Basket File in TWS 214
Manually Create a Basket File 215
Basket Fields 217
IndexTrader 222
BookTrader 223
Open BookTrader 224
Trade with BookTrader 226
BookTrader Quantity Multipliers 229
BookTrader Order Handling 230
BookTrader Hotkeys 233
BookTrader Colors 239
BookTrader Buttons 242
Order Type Select buttons 242
Basic Buttons panel 242
Deep Book buttons 243
ChartTrader 243
Open ChartTrader 244
TWS Guide 8
-
Contents
Create and Transmit Chart Orders 245
ComboTrader 247
About Combination Orders 247
Create a Combination Order 252
Guaranteed and Non-Guaranteed Combo Orders 255
Using the ComboTrader 255
Multiple combos 255
Strategy combo 256
Advanced Combo Routing 259
Advanced Combo Routing Fields (available based on selected Order Type): 261
Transmit a Combination Order 262
Notes on Combination Orders 263
EFPs 264
Relevant EFPs 265
Introduction 265
EFP Futures Spreads 266
FXTrader 268
The FXTrader Window 268
The FXTrader Trading Cell 269
Using the FXTrader 271
Cash Quantity for Forex Orders 272
The Integrated Stock Window 273
Quote Panel 274
Book Data Panel 275
TWS Guide 9
-
Contents
ISW Buttons Panel 277
Order Entry Panel (OEP) 278
Auto Orders 280
ISW Order Entry Sub Panels 282
Market Depth 284
Market Depth Trader 284
NOTES 285
Market Depth Trader for Bonds 286
Market Depth Buttons Panel 287
Create an Order 288
Merger Arbitrage Window 290
OptionTrader 292
Using the OptionTrader 293
Loading Option Chains 295
OptionTrader Strategy Builder 296
The Button Panel 298
OptionTrader Statistics 299
OptionTrader 301
Settings 302
The Order Ticket 304
Basic 305
Advanced Combo Routing 309
Advanced Combo Routing Fields (available based on selected Order Type): 311
Adjustable Orders 312
TWS Guide 10
-
Contents
Scale Orders via ScaleTrader 315
Pegged Orders 317
Volatility Trading 319
Conditional 323
Miscellaneous 325
Pre-Borrow Shares for Shorting 329
About Pre-Borrows 329
Eligibility 329
The Pre-Borrow Market 329
Rates and Fees 329
Transaction Information 330
Create a Pre-Borrow Order 330
Short Sales on a Pre-Borrow 331
Transactions and Positions 332
333
Pre-Borrow Returns 333
Order Quantity Calculator 335
Determine Order Quantity 335
Calculate Order Quantity 336
Rapid Order Entry 339
Enter Orders using Rapid Order Entry 339
Update Multiple Orders 341
Which orders 342
Set Type and Time in Force 343
TWS Guide 11
-
Contents
Set Price Parameters 343
Validation 343
Create "Instantaneous Transmit" Hot Key 343
Rebalance Your Portfolio 344
The Rebalance Window 345
Import and Export Positions to Rebalance 346
Rebalance for Advisors 350
SpreadTrader 352
Create Futures Spreads with SpreadTrader 353
EFP Futures Spreads 355
Create Option Spreads in SpreadTrader 357
Stock Borrow/Loan 359
About Stock Borrow/Loan 360
Access Stock Borrow/Loan 361
Borrow/Loan Fields 363
Borrow/Loan Transactions 367
Borrowing Shares 367
The Borrow Rate and Interest Rate 369
Preview Orders 370
Lending Shares 371
Returns/Recalls/Rerates 371
Transactions and Positions 374
376
TWS Blotter 376
TWS Guide 12
-
Contents
Using the TWS Blotter 376
Understand the Blotter Interface 377
Manual Ticket Entry 379
Advisor Allocations 382
Receive Electronic Tickets 383
Use Color Grouping to Link Blotter Windows 386
Using the Tickets Panel 387
Using The Orders Panel 389
What is an Away Destination? 392
Manage Orders with TWS Algos and Tools 395
Reading the Trades Panel 396
Display Orders by Filter Criteria 396
Order Sharing Modes 398
Configure the Blotter Panels 400
Trade Volatility 403
Volatility Trading 403
Attach a Delta Hedge Order 407
Volatility Trading 408
Write and Roll Options 411
Write Options 411
Write/Roll Options: Option Chains 413
Rollover Options 414
Yield Optimizer 416
Open the Yield Optimizer 416
TWS Guide 13
-
Contents
Compare Borrow Rates 418
Algorithmic Trading 421
Accumulate Distribute Algo 424
Get Started 425
Define the Algorithm 428
Basic Algorithm Example 431
Using Templates 432
Save Settings as a Template 433
Define Algo Conditions 433
Create Multiple Algo Orders 435
Transmit and Modify the Algo 436
Monitor the Order Progress 437
About IB Algos 438
About IB Algos 439
Adaptive Algo 440
Arrival Price 442
Close Price Strategy 443
Dark Ice 445
Percentage of Volume Strategy 446
Price Variant Percentage of Volume Strategy 447
Size Variant Percentage of Volume Strategy 449
Time Variant Percentage of Volume Strategy 450
TWAP 451
VWAP 452
TWS Guide 14
-
Contents
Minimize Impact 454
Balance Impact and Risk 454
CSFB Algos 456
CSFB Auction 456
CSFB Blast 457
CSFB Close 459
CSFB Crossfinder+ 460
CSFB Float 462
CSFB Float Guerrilla 464
CSFB Guerrilla 467
CSFB Price Inline 470
CSFB I Would 472
CSFB Lightpool 475
CSFB Pathfinder 476
CSFB Pre/Post 477
CSFB Reserve 478
CSFB Sniper 480
CSFB Tex 483
CSFB TWAP 485
CSFB Volume Inline 488
CSFB VWAP 490
Jefferies Algos 493
Jefferies Blitz 494
Jefferies DarkSeek 495
TWS Guide 15
-
Contents
Jefferies Finale 498
Jefferies Multi Scale 500
Jefferies Opener 503
Jefferies Pairs - Net Returns 506
Jefferies Pairs - Ratio 507
Jefferies Pairs - Risk Arb 509
Jefferies Patience 511
Jefferies Portfolio 514
Jefferies Post 517
Jefferies Seek 520
Jefferies Strike 523
Jefferies Trader 526
Jefferies TWAP 527
Jefferies Volume Participation 531
Jefferies VWAP 534
Option Portfolio 538
Get Started 538
Define and Submit the Query 541
Constrain the Query Results 546
Evaluate the Solution 547
View What-if Risk in the IB Risk NavigatorSM 548
ScaleTrader 552
About ScaleTrader 553
ScaleTrader Summary and Status 554
TWS Guide 16
-
Contents
Basic Scale Orders 555
Example 1: Basic Scale Order 558
Basic Scale with Profit Orders 559
Example 2: Scale order with Profit-Taking Orders 562
Scale Profit Orders with Initial Component 564
Example 3: Scale with Profit and Initial Component size 568
Scale Profit with Restore Size 570
Example 4: Scale order with Restore Size 573
Example 5: Restart ScaleTrader 575
Example 6: Restart ScaleTrader with Filled Initial Component Size 576
ScaleTrader for Pairs 577
Use the ScaleChart 579
View Scale Progress 581
Scale Order Examples 582
Combo Orders 583
ScaleTrader Summary 584
Order Types 587
Basic Order Types 587
Limit 587
Limit if Touched 589
Limit-On-Close 590
Market 590
Market if Touched 591
Market-On-Close 592
TWS Guide 17
-
Contents
Market-to-Limit 593
Stop 594
Stop Limit 595
VWAP 596
Advanced Order Types 597
Auto Trailing Stop 598
Bracket 600
Box Top 601
Conditional 602
Funari Orders 604
IBDARK Orders 605
Iceberg/Reserve 606
Limit + Market 607
Market with Protection 608
Minimum Quantity 609
NYSEClosing Auction D-Quote 610
Passive Relative 611
Pegged-to-Market 613
Pegged to Midpoint 613
Pegged to Stock 614
Pegged to Benchmark 616
Price Improvement Auction 617
Relative/Pegged-to-Primary 619
Relative + Market 621
TWS Guide 18
-
Contents
Retail Price Improvement Orders (RPI) 622
Snap to Market 623
Snap to Midpoint 624
Snap to Primary 625
Stop Order with Protection 626
T + 2 Stock Settlement 626
Trailing Stop 628
Trailing Stop Limit 629
Trailing Market if Touched 631
Trailing Limit if Touched 632
Trailing Limit + Market 633
Trailing Relative + Market 635
Attached Orders 636
Attach a Beta Hedge Order 636
Attach a Delta Hedge Order 637
Attach an FX Order 639
Attach a Pair Trade 640
Auto Combo Limit Order 641
Auto Combo Market Order 642
Order Attributes 643
All or None (AON) 644
Block 645
Discretionary 645
From Mosaic: 646
TWS Guide 19
-
Contents
From Classic TWS: 646
Hidden 647
One Cancels Other 648
One-Cancels-Other (OCO) 650
Sweep-to-Fill 651
Volatility Orders 652
Pegged-to-Primary Volatility Order 653
Pegged to Market Volatility Order 654
Pegged to Midpoint Volatility Order 656
Pegged to Surface Volatility Order 657
Volatility Trading 659
Times in Force 662
Times in Force for Orders 663
Regular Trading Hours 665
Good After Time 666
Fill or Kill 667
Auction 668
Market-on-Open 669
Limit-On-Open 670
Classic TWS Quote Monitor 673
Add a Quote Monitor 676
Edit a Quote Monitor 677
Close All Positions 680
Consolidated Quote Button 681
TWS Guide 20
-
Contents
Add and Remove Fields 683
Restore and Save Page Settings 684
Organize Data on a Page 685
Create a Group Header 685
Field Sorting 686
Create the Portfolio Window 687
Group By 689
View Margin Requirements for a Position 690
Use the Feature Search 691
Use Quick Data 693
Import Tickers from a File 694
Transfer Login Authentication 697
Enable Quick Stock Entry 698
Edit Dividend Schedule 700
Price and Size Wheels 702
The Price and Size Wands 703
Switch Exchange 705
Check Risk Pre-Order 706
View Futures Prices Term Structure 708
Receive Delayed Market Data 710
Add Market Data using Class or Symbol 711
Market Data Fields 712
AltaVista Research ETF Data Points 713
Recognia Technical Indicator Data Points 719
TWS Guide 21
-
Contents
Market Data Fields 721
Contract Description 722
News 724
Position and P & L 724
Prices 726
High/Low/Volume/History 730
ETF Columns 735
Futures Columns 738
Options 738
Bond Columns 740
Greeks Columns 743
Auction 744
Dividend Columns 745
Fundamentals Popular 747
Fundamentals - Analyst Ratings 749
Fundamentals - Independent Ratings 751
Fundamentals Other 752
Stock Borrow/Loan 760
Graphic Prices 761
Wall Street Horizon Corporate Event Calendar 764
Short Selling Fields 765
Technical Indicator Columns 767
Order Management Fields 769
Order Management Fields 769
TWS Guide 22
-
Contents
Customized Layout 769
Mandatory Columns 771
Contract Descriptions 771
Time in Force Columns 772
Quantity Columns 773
Price-based Columns 773
Actions Columns 774
Adjustable Stop Columns 774
Volatility Columns 775
EFP Columns 776
Pegged to Stock Columns 776
Order Attributes Columns 777
Status Columns 779
Scale Order Columns 779
Trade Bonds 780
Trade US Corporate Bonds 780
Trade Treasuries 782
Trade US Municipal Bonds 783
Notes on Comparable Bonds 785
Trade Mutual Funds 786
Trade FX from the Trading Window 788
Realtime Activity Monitoring 791
The Account Window 792
The Account Window 793
TWS Guide 23
-
Contents
Balances 797
Margin Requirements 800
Margin Warning 801
Available for Trading 804
Market Value - Real FX Position 807
FX Portfolio - Virtual FX Position 808
Portfolio 813
The Trade Log 819
The Trade Log 819
Introduction 819
Trades Summary 825
Single-Line Complex Positions 826
Profit and Loss 828
P&L Calculations 829
Check Margin Pre-Order 830
Performance Profile 832
Understanding Performance Probability 834
Understanding System Colors 834
Text Colors 835
Background colors on a Market Data Line 836
Background colors on an Order Management Line 837
Order Status Colors 837
Alerts and Notifications 840
Set Price Alerts 841
TWS Guide 24
-
Contents
Set Time Alerts 842
Set Margin Cushion Alerts 844
Set P&L Alerts 846
Set Trade Alerts 848
Set Percentage Change Alerts 850
Set Volume Alerts 852
Set up a Rebate Rate in Percent Alert 854
Create a Shortable Shares Alert 856
Assign Actions to Alerts 858
Set Price Movement Alarms 858
Set Volume Change-activated Alarm 860
Other Realtime Activity Tools 862
Pending Orders Page 862
Trader Dashboard 865
Bulletins and System Status 866
Audit Trails 868
Best Price for Options using SmartRoutingSM 869
Price Risk Analytics 871
Risk Navigator 872
Understanding the Risk Navigator Interface 873
Open the Risk Navigator 874
Change Font Size 876
Risk Navigator Trader Personalities 877
Portfolio Relative P&L Graph 878
TWS Guide 25
-
Contents
Risk Dashboard 882
Stock Yield On Demand 884
Create a Basket Hedge Order 885
Upload a Portfolio 887
Increase Memory Size for TWS 889
Find the tws.vmoptions File 889
Edit the tws.vmoptions File 890
Risk Navigator Products and Tabs 892
Equity Tab 892
Portfolio Report 892
Risk by Position Report 893
Risk by Underlying Report 894
Risk by Industry Report 895
Risk by Country Report 896
Plot Data by Underlying 897
Measure by Underlying and Maturity 899
Measure by Price Change and Volatility Change 900
Portfolio Statistics Report 901
Value at Risk Report 903
P&L Pie Chart 904
Bond Tab 906
Risk by Position Report 906
Risk by Issuer 907
Risk by Industry Report 908
TWS Guide 26
-
Contents
Risk by State Report 909
Risk by Country Report 910
Forex Tab 911
Portfolio Report 912
Risk by Position Report 913
Risk by Underlying Report 914
Plot Data by Underlying 915
Portfolio Statistics Report 917
P&L Pie Chart 919
Commodity Tab 921
Portfolio Report 921
Risk by Position Report 922
Risk by Underlying Report 922
Plot Data by Underlying 923
Portfolio Statistics Report 925
P&L Pie Chart 927
Money Market Tab 929
Portfolio Report 929
Risk by Position Report 930
Risk by Underlying Report 930
Plot Data by Underlying 931
Portfolio Statistics Report 933
P&L Pie Chart 935
Structured Products Tab 937
TWS Guide 27
-
Contents
Portfolio Report 937
Risk by Position Report 938
Risk by Underlying Report 938
Risk by Industry Report 939
Portfolio Statistics Report 940
Volatility Products 941
Volatility Products Tab 942
Relationship between the Equity/Commodity tabs and the Volatility Products tab on
Risk Navigator: 946
Aggregation of Volatility Products on the Volatility Products tab 946
Portfolio Report 946
Risk by Position Report 947
Risk by Underlying Report 948
Risk by Industry Report 949
Plot Data by Underlying 950
Portfolio Statistics Report 952
P&L Summary 954
On Demand VaR 954
Margin Sensitivity 956
Risk Navigator Reports 957
Risk Navigator Reports 957
Report Designer 958
Market Scenario Drill Through 959
Use the Industry Editor 960
TWS Guide 28
-
Contents
Risk Navigator Menus 962
Risk Navigator Portfolio Menu 962
Risk Navigator Edit Menu 962
Risk Navigator Report Menu 964
Risk Navigator Dimensions Menu 965
Report Metrics 966
Risk Navigator View Menu 976
Risk Navigator Settings Menu 977
Portfolio Beta Weighting 979
Beta Weighting in Risk Navigator 979
Reference Index for Beta Weighting 981
Edit Beta Values 982
Beta Calculation Method Editor 984
Beta Risk Fields 985
Beta Weighting in the Portfolio Relative P&L Graph 989
What If and Custom Scenarios 992
Create a What-If Portfolio 992
Create Orders from a What If Portfolio 996
Handling Expired Positions 997
Custom Scenarios 997
Custom Scenario Examples 999
Risk Navigator Alarms 1001
Risk Navigator Alarms 1001
Option Portfolio Alarms in Risk Navigator 1004
TWS Guide 29
-
Contents
Option Analytics Window 1005
Index Arbitrage Meter 1008
Introduction 1008
Implied Volatility Viewer 1009
Open the Implied Volatility Viewer 1010
Use the Implied Volatility Viewer 1010
Remote Server Mode 1012
Local PC Mode 1013
Options Implied Volatility Term Structure 1015
Model Navigator 1017
Using the Model Navigator 1017
Contract Description Pane 1020
Volatility Model Pane 1021
Volatility Curve Table 1023
Edit Interest Rates 1024
Edit Dividends 1026
Edit the Lending Yield 1028
Edit the Volatility Profile 1029
Model Price Color Key 1034
Fundamental Analytics 1037
Event Calendars 1037
Analyst Ratings (Summary) 1039
Ownership Tear Sheet 1041
Short Interest Tear Sheet 1043
TWS Guide 30
-
Contents
Wall Street Horizon Data 1045
Technical Analytics 1049
Continuous Futures 1055
To generate normalized historical data series for Continuous Futures 1057
Mutual Fund/ETF Replicator 1058
Time and Sales Data 1060
Performance Profile 1063
Understanding Performance Probability 1065
Virtual Securities 1065
Price History 1066
Market Scanners 1068
Advanced Market Scanner 1068
Market Scanner Types 1070
US Corporate and Municipal Bond Scanners 1078
Non-Subscribed Scanner Locations 1083
After Hours Scanner Snapshot 1084
TICK & TRIN Market Indicators 1085
Charts 1086
Create a Real-time Chart 1087
Chart Parameters 1088
Additional Data and Features 1090
Highlight on Chart 1093
Highlight on Y axis 1093
Vertical Buffer 1094
TWS Guide 31
-
Contents
Chart Time Options 1095
Thumbnail Charts 1096
Time Period Charts 1097
Automatic Charts 1098
Chart Combos 1099
Reposition Charts 1100
Chart Multiple Assets 1101
Charts - Estimated Price Range 1104
Add New Chart to Existing Chart Window 1106
Save a Chart Layout as a Template 1108
Charting Expired Contracts 1109
Charts Toolbar 1111
Editing Charts 1117
Chart Display 1120
Move the Right Margin 1120
Add Alerts in Charts 1121
Chart Types & Tools 1123
Chart Arithmetic 1123
IChartTrader 1128
Create a Bar Chart 1130
Create a Line Chart 1131
Apply Fibonacci Trend Lines 1132
View MarketWatch Historical Charts 1133
Chart Indicators 1134
TWS Guide 32
-
Contents
Apply ADX/DMI Indicator 1139
Accelerator/Decelerator Indicator 1141
Apply an Accumulation/Distribution Line 1143
Apply an Accumulation Swing Index Study 1144
Adaptive Moving Average 1145
Arnaud Legoux Moving Average 1146
Apply an Aroon Oscillator Indicator 1147
1148
Apply an Aroon Up/Down Indicator 1149
Apply an Average True Range Indicator 1150
Awesome Oscillator 1151
Balance of Power Indicator 1153
Bill Williams Alligator 1154
Bill Williams Alligator Oscillator 1156
Apply Bollinger Band Indicator 1157
Bollinger Band Width Indicator 1158
Apply Chaikin Money Flow Oscillator 1159
Apply a Chaikin Oscillator 1160
Chaikin Volatility Indicator 1162
Chande Kroll Stop 1163
Chande Momentum Oscillator 1164
Choppiness Index 1165
Chop Zone 1167
Connors RSI 1168
TWS Guide 33
-
Contents
Coppock Curve 1169
Chande Volatility Index Dynamic Average (VIDYA) 1171
Apply a Commodity Channel Indicator (CCI) 1172
Detrended Price Oscillator 1173
Departure Chart 1174
Directional Movement Index 1175
Apply a Donchian Channels Indicator 1176
Apply a Donchian Channel Width Indicator 1177
Apply a Double Exponential Moving Average (DEMA) 1179
Ease of Movement Indicator 1180
Apply an Elder-Ray Indicator 1181
Apply Envelope Indicator 1183
SMI Ergodic Oscillator 1184
Apply Exponential Moving Average Indicator 1185
Fast Stochastic Oscillator 1186
Fisher Transform Indicator 1188
Force Index 1189
Apply High Low Bands 1191
Historical Volatility Ratio 1192
Hull Moving Average 1193
Ichimoku Cloud 1194
Intraday Intensity Index Indicator 1195
Intraday Intensity Percent 1196
Apply a Keltner Channel Indicator 1197
TWS Guide 34
-
Contents
Klinger Volume Oscillator 1199
Apply a Know Sure Thing (KST) Indicator 1200
Lane's Stochastic Oscillator 1203
Least Squares Moving Average 1205
Linear Regression Curve 1206
Linear Regression Indicator 1207
Linear Regression Intercept 1208
Linear Regression R-Squared 1209
Linear Regression Slope 1210
Apply MACD Indicator 1211
Apply a Mass Index Indicator 1212
McGinley Dynamic 1214
Apply a Momentum Indicator 1215
Moving Average Crossover 1216
Apply a Moving Standard Deviation Indicator 1218
Apply a Negative Volume Index Indicator 1220
Net Volume Indicator 1222
Apply an On Balance Volume Indicator 1223
Apply Parabolic SAR Indicator 1224
Percentage Price Oscillator 1226
Percentage Volume Oscillator 1227
Percent B Indicator 1228
Performance Indicator 1229
Pivot Points 1231
TWS Guide 35
-
Contents
Pivot Points High/Low 1232
Apply a Positive Volume Index (PVI) Indicator 1234
Price Oscillator 1236
Price Volume Trend Indicator 1237
Raff Channel Indicator 1238
Apply Rate of Change Indicator 1239
Relative Momentum Index 1240
Apply a Relative Strength Indicator 1241
Relative Vigor Index 1242
Relative Volatility Index 1244
Stochastic RSI Indicator 1245
Apply Simple Moving Average Indicator 1246
Slow Stochastic Oscillator 1247
Standard Deviation Channel 1249
Apply a Stochastic Oscillator Indicator 1250
Swing Index 1251
Apply a Triangular Moving Average (TMA) Indicator 1252
Apply a Triple Exponential Moving Average (TEMA) Indicator 1254
TRIX Indicator 1255
True Strength Index 1256
Typical Price Indicator 1258
Apply an Ultimate Oscillator Indicator 1259
Variable Moving Average 1260
Vertical Horizontal Filter 1262
TWS Guide 36
-
Contents
Volatility Stop 1263
Volume Exponential Moving Average 1264
Apply a Volume * Price Momentum Oscillator (PMO) Indicator 1266
Volume Oscillator 1267
Volume Rate of Change Indicator 1268
Volume Weighted Moving Average 1270
Vortex Indicator 1271
Wilder's Moving Average 1272
Apply a Williams Oscillator Indicator 1273
Weighted Close 1274
Apply Weighted Moving Average Indicator 1276
Zig Zag Indicator 1277
Bond Indicators 1278
Bond Search Query 1278
Using the Query Criteria 1279
Bond Search Scatter Plot 1282
Bond Details Table 1283
Export Bond Details to Risk Navigator 1284
Using Global Configuration 1287
General Configuration 1288
General 1289
P&L Time Zone 1290
Browser 1291
Language and Region 1291
TWS Guide 37
-
Contents
Table editing 1291
Configure Auto Export 1291
HotKeys 1294
Configure Lock and Exit Parameters 1299
Exit Options 1301
Auto Logoff Timer 1301
Display TWSMessages 1301
Assign Sounds to Events 1302
Configure Volatility and Analytics Settings 1304
Volatility 1305
Analytics 1306
eSignal Market Data 1307
Connectivity 1308
Market Data 1309
Quick Stock/Bond Entry Exchange Configuration 1309
API Configuration 1310
API Settings 1311
General 1312
Trusted IP Addresses 1313
API Precautions 1313
Display Configuration 1315
Display Settings 1315
Display Settings 1316
Windows Handling 1318
TWS Guide 38
-
Contents
Page Handling 1318
Tooltips 1318
Blink "Trades" toolbar icon after trades 1319
Options Colors 1319
Style Settings 1319
Ticker Row Settings 1321
Ticker Row Settings 1322
Home Exchange 1323
Fixed Income Minimum Size Increment 1323
Fixed Income Pricing 1324
Forex Size Display Settings 1324
Position and P&L Display Settings 1324
Complex (Multi-Leg) Positions 1325
Borrow/Loan Rate Format 1325
Volume Column Display Settings 1326
Native/Calculated Index Prices 1326
Market Data 1326
Date Formats Configuration 1327
Toolbar 1328
Configure Trading Tools 1330
Accumulate/Distribute 1331
BasketTrader 1332
BookTrader 1333
Components 1335
TWS Guide 39
-
Contents
Price Ladder Status Column 1335
Price Ladder Order Control 1335
Re-center 1336
Hotkeys 1337
Buttons 1338
Quote Panel 1338
Order Columns 1338
Trade columns 1338
BookTrader Colors 1338
BookTrader Sound Manager 1338
FXTrader 1338
Settings Page 1340
Components 1340
General 1340
Position Information and Cell Layout 1340
OptionTrader 1341
Settings 1342
Portfolio Window 1344
Settings 1344
Trade Columns 1345
Order Management 1345
Market Value 1345
Configure the Quote Monitor 1345
Create a Page Layout 1345
TWS Guide 40
-
Contents
Apply a Page Layout 1347
Edit a Page Layout 1348
Display Market Data Columns 1350
Configure Columns 1352
Display Order Management Columns 1353
Rearrange Trading Page Columns 1355
Change Background and Text Colors 1356
Modify Rapid Order Entry Settings 1357
1360
Configure Information Tools 1360
Configure Alerts 1360
Hotkeys 1362
Configure Alerts 1362
Hotkeys 1364
Configure Market Depth 1364
Settings 1365
Components 1365
Configure News Feeds 1366
Time & Sales 1368
Trader Dashboard 1368
Configure Charts 1370
Charts Settings 1370
Display 1371
Create multiple charts as 1373
TWS Guide 41
-
Contents
Layout 1374
Highlight on ... 1374
What to show when switching contract 1375
Trendlines 1375
Tooltips 1376
Graphical position indicator 1378
Order Display 1378
Miscellaneous 1379
Charts Toolbar 1381
Charts Colors 1382
Charts Quote Zone 1384
ChartTrader 1385
Orders 1386
Orders - Default Settings 1386
Configure SmartRouting 1389
Routing Configuration 1391
Seek Price Improvement 1391
Pre-Open Re-route 1392
SMART Stock Routing Algorithms 1392
SMART Option Routing Algorithms 1392
Configure IB Algo Favorites 1393
Order Presets 1394
About Order Presets 1394
The Hierarchy 1394
TWS Guide 42
-
Contents
Create Order Presets 1397
Define Order Preset Values 1400
Primary Order Settings 1402
Scale and Adjusted Stop Fields 1404
Target Order (Profit-taker) Settings 1407
Attached Stop Order Settings 1408
Miscellaneous Defaults for Presets 1410
OCA Group Defaults 1413
Define Precautionary Settings 1413
Algorithm Settings 1416
Default Display Settings 1417
Using Presets from the Trading Window 1418
Modify the Stop Trigger Method 1421
Configure the Account Window 1425
Features 1426
Introduction 1426
Open the Feature Selector 1426
Enable Features through Menus 1427
Workspaces and Panels 1428
Introduction 1428
Menus 1429
Mosaic Menus 1429
Classic TWS Menus 1429
Simplified View for Classic TWS Menus 1430
TWS Guide 43
-
Contents
Mosaic Menus 1430
Mosaic File Menu 1431
Mosaic Account Menu 1432
Mosaic Help Menu 1435
Classic TWS Menus 1437
Classic TWS File Menu 1438
Classic TWS Edit Menu 1440
Classic TWS Trade Menu 1442
Classic TWS Account Menu 1444
Classic TWS Trading Tools Menu 1446
Classic TWS Analytical Tools Menu 1450
Classic TWS View Menu 1454
Classic TWS Help Menu 1456
Classic TWS Right-Click Menu from a Blank Line 1458
Classic TWS Right-Click Menu from a Market Data Line 1460
Classic TWS: Right-click on an Order Management Line 1464
Simplified View TWS Menus 1469
Simplified TWS: File Menu 1469
Simplified TWS: Trade Menu 1471
Simplified TWS: Account Menu 1473
Simplified TWS: Help Menu 1476
Exercise and Rollover 1479
Automatic Rollover of Expiring Futures Contracts 1479
Option Exercise with Notifications 1480
TWS Guide 44
-
Contents
Notification of Dividend-Related Early Exercise 1482
Display of Short Positions 1482
Exercise Options - Manual File 1482
Allocations and Transfers 1485
Soft Dollar Commission Tiers 1485
FTP File Instructions 1487
Sample Trade File 1488
Stocks 1488
Options 1488
OSI Details 1489
Futures, Future Options and Single Stock Futures (SSFs) 1489
HK Stocks 1491
NOTES: 1492
WinSCP Store Session 1493
Give-up 1494
IBExecution Services 1494
IBExecution Services from an Order Line 1496
Configure a Default Give-Up 1498
Short Sale Confirmation 1499
Pre-Trade Allocations 1500
Create an Order for Multiple Clients 1501
Allocating Shares 1503
Rebalance for Advisors 1504
Edit Inline Profile on Rebalance 1506
TWS Guide 45
-
Contents
Create an Account Group for Share Allocation 1507
Create a Share Allocation Profile 1511
Import and Export Groups and Profiles 1513
Edit a Share Allocation Profile 1517
Set Default Allocations 1518
Default Clearing for Allocation Profiles 1520
Model Portfolios 1525
Set up a Model Structure 1526
Initial Funding and Populating 1527
Establish Target Percent Allocations 1527
Fund a Model 1529
Purchase Model Investments 1532
Models and Positions 1534
Invest in a Model 1536
Invest in Multiple Models 1536
Divest Funds from a Model 1539
Withdraw Cash from a Model 1541
Rebalance a Model 1542
Reallocate Client Funds Among Models 1544
Monitor Model Activity 1546
Delete a Model 1547
TWS Guide 46
-
Get Started
Start trading right away.
Log In to TWS 48
The Mosaic Interface 50
IBot: The Natural Way to Trade 51
Custom Layouts 53
The Anchor Window 54
Mosaic Fonts 56
Create TWS Color Grouping 57
Add and Remove Fields 58
Trader's Journal 58
Use the Integrated Search Tool 61
The Order Entry Window 62
The Orders Window 63
The Portfolio 64
Mosaic Market Scanners 66
The Watchlist 72
Mosaic News Panel 73
Bloomberg TV News Feed 74
StockTwits News Feed 75
Today's Top Ten News 75
Company Specific News 76
2
TWS Guide 47
-
Filtered News 77
Market Signals 79
Traders' Insight News Feed 80
Social Sentiment 81
Portfolio or Watchlist News 81
Broad Tape News 82
Log In to TWSBefore you can log into TWS, you need to download and install the TWS software. Downloads
are accessed using the Login button in the top right corner of the web site.
Download Software
From the TWS Software page, choose from any of the software versions in the top row. Simply
click a version to go to the Download page. Follow the simple instructions to install.
Once you install any version, you will have access to all of the other TWS versions when you
log in. See instructions below to switch between versions.
To log in to TWS
Double-click the Trader Workstation icon that was placed on your desktop during installation.
Enter your User Name and Password.
From the Trading Mode selector box, choose to log into Paper or Live TWS.
TWS Guide 48
Chapter2 Log In to TWS
-
Chapter2 Switch between stable, Latest and Beta versions
Click the Login button at the bottom of the window.
Switch between stable, Latest and Beta versions
You can switch versions of the application between stable, Latest and Beta TWS without
having to download additional software.
In the bottom left corner of the Login box, click More options.
In the Version selector box, choose Stable, Latest or Beta.
Click the Apply & Restart button next to the Version selector.
Log in to the new version.
Offline TWS
To use a version that does not update automatically but requires manual updating for new
features, download the Offline TWS installer from the TWS Software page.
TWS Guide 49
-
The Mosaic InterfaceThe Mosaic workspace is completely customizable, with a drag and snap functionality that lets
you easily align new windows to the default workspace. The "grouped window" layout allows
you to size and move the Mosaic workspace as a single unit, and the workspace remains
locked until you deliberately unlock it to add, move or delete windows. See Workspace Modes
for more information.
Windows are linked by the colored grouping link in the upper right corner of each window, and
groups can be changed while the workspace is locked. Grouped windows all reflect the same
underlying.
The Mosaic workspace provides comprehensive order entry and order management
functionality that includes charts, watchlists, quote details, market scanners, and your account
information. If you want to add a window, simply unlock the workspace and open the window
from the NewWindow drop-down. Drag the window alongside the Mosaic; it automatically
snaps into place. Be sure to lock the workspace when you have finished editing to avoid
inadvertently deleting or moving a window.
TWS Guide 50
Chapter2 The Mosaic Interface
-
Chapter2 IBot: The Natural Way to Trade
IBot: The Natural Way to TradeIBot's text-based interface helps you complete key trading tasks without having to navigate
anywhere else. IBot's text entry field accepts commands you enter in plain English, and
responds by presenting you with the data or information you requested. Get quote details,
create and submit orders, look at account values, open a chart and much, much more, all from
the convenience of IBot's intuitive interface.
To use IBot
From the Mosaic New Window drop down, select IBot.
Enter a command in the text box at the bottom of the IBot interface.
a) Enter "help" to get help with commands, or "help quotes" "help charts" etc to get help with a
specific command.
TWS Guide 51
-
b) Enter "demo" to use the interactive demo and learn some of the commands supported by
IBot.
IBot supports commands pertaining to the below areas. Example commands show an extremely
limited sampling of available commands:
Quotes - See quotes and have IBot add tickers to your Watchlist. ("Show me the price of
apple" or "Add apple to my watchlist")
Charts - Create a chart on a specific underlying. ("give me a 5 minute bar chart of apple" or
"plot the midpoint for SPY Sep 16 105 call")
Trades - Ask about trade-related actions. ("show yesterday's trades" or "show me all work-
ing orders")
Orders - Have IBot create an order for you to transmit. ("Buy 500 apple at 140" or "Sell 400
aapl at last")
Market Scanners - Have IBot set up a market scanner. ("show top US stock gainers" or "get
US stocks with lowest option implied volatility")
Market Depth (Level II) - See Level II quotes. ("Show apple depth" or "show level 2 data for
microsoft")
Option Chains - See option chains from IBot. ("show apple option strikes 120 - 160" or
"option chain for heating oil Dec17")
Calendars - See events and other calendar-related information. ("show event calendars for
ibkr" or "show upcoming IPOs"0
Close Positions - Have IBot create orders to close all or some positions. ("close ten percent
of my apple position" or "close positions at bid with -0.1 offset")
Account - Ask IBot about key account metrics. ("what's my buying power?" or "show my
p&l")
To find out more including a list of the types of commands IBot currently supports, visit the IBot
Feature in Focus page.
TWS Guide 52
Chapter2 IBot: The Natural Way to Trade
https://www.interactivebrokers.com/en/index.php?f=21214
-
Chapter2 Custom Layouts
Custom LayoutsUse the Layout Library to quickly create a custom workspace layout. Simply peruse the Layout
Library and select a layout, for example "Option Trading" or "Futures Spreads." Add it to your
platform with a single click, and easily toggle between layouts by clicking the tab along the
bottom of the TWS frame.
To use the Layout Library
Click the Add Tab "+" icon at the end of the tabset along the bottom of the frame.
Select "Open the Layout Library."
Browse layouts and click Details to find out more about any layout.
Click Add Layout to create the layout. It will appear as a new, named tab along the bottom of
TWS.
TWS Guide 53
-
Use the layout as-is, or unlock and edit it to make it your own. You can add, remove and re-size
tools, and use windows linking to link tools within the layout. Modify background and font
colors, included fields and the order of fields on most windows.
Add as many layouts as you need. Alternatively, create a layout from scratch by selecting
"Create a New Custom Layout" instead of "Open the Layout Library."
The Anchor WindowThe Anchor Window is the control center of the workspace.
Use the New Window drop down list to open more tools.
View Event Calendars, News and Analyst Research.
Click the FYI button to see new notifications and to configure FYIs. The red badge tells you
how many new notifications are waiting.
Quickly adjust the font size across the entire interface.
Unlock the workspace to make changes like adding, removing and rearranging windows.
Use the Integrated Search Tool to find tickers from the contract database and to find tools
within the application.
The Mosaic workspace is a grouped selection of tiles and tools that, by default, function as a
unit within the layout.
Windows within the workspace cannot be inadvertently closed or repositioned. You must
unlock the workspace to make changes.
TWS Guide 54
Chapter2 The Anchor Window
-
Chapter2 Layout Locked
When the workspace is re-sized all included windows will re-size and scale appropriately
within the layout.
Use the font size adjustor to make the font larger or smaller within the entire workspace.
Maximize windows inside the workspace by double-clicking the titlebar, with no need to
unlock the interface first. For example, you may want a better look at your chart. Double-click
to see a large version, then double-click again to put the chart back into its spot.
The Mosaic has two editing modes: Locked and Unlocked.
By default, the Mosaic workspace is in "locked" mode when you launch the tool. When the
workspace is locked, it acts as a single, grouped unit. You cannot add, remove, re-size or move
any component windows, but you can re-size the entire workspace, and each component
within will be scaled accordingly. Note that you can, however, modify windows grouping
assignments. We lock the workspace by default to avoid potential issues of inadvertently
deleting and moving individual components.
If you want to rearrange the windows, add or remove windows, or re-size individual component
windows, click the Lock icon to unlock the workspace.
Layout Locked
When the Mosaic layout is locked, the workspace is outlined in black and the lock label
indicates the status. Keep the layout locked until you need to add, remove or resize individual
windows.
To unlock the layout for editing
Click the "lock" icon located to the left of the search field.
Layout Unlocked
When the Mosaic layout is unlocked, the workspace is outlined in green and the lock icon
appears to be open to indicate the status. When unlocked, windows within the workspace frame
act as separate, ungrouped windows, and you are able to remove them, re-size them, and add
new windows to the layout frame.
TWS Guide 55
-
Be sure to always lock the workspace when you have finished editing to avoid unwanted
changes or deletions to the Mosaic. You will not be allowed to exit the application if the
workspace is unlocked.
To lock the layout
Click the "lock" icon
Mosaic FontsQuickly make the Mosaic windows font larger or smaller.
To adjust font size throughout Mosaic
From the Anchor window, click the Font Size Adjustment icon.
Click "Smaller" or "Larger" until the font size is correct. Notice that the font size changes in the
Mosaic as you click the button.
If "Adjust window & column widths" is checked, the Mosaic windows will size automatically to
keep the same font:window ratio. If unchecked, only font size will change.
TWS Guide 56
Chapter2 Mosaic Fonts
-
Chapter2 Create TWS Color Grouping
Click Close when done.
Create TWS Color GroupingAssign tools and tiles to a "color group" to link instrument selection actions. You assign a
window to a group using the colored links on the top right of a window's title bar. All windows
with the same color link are part of the same group. When you change focus on one of the
group's "Source" windows, all destination windows in the group reflect the change.
A window can be part of only one group at a time, but if you open multiple windows you can link
each to a different color group. For example, you could open three different ISW windows and
assign a different group to each, and then link these windows to three separate quote pages.
The window's designation is displayed in a mouse-over tooltip when you hover over the Group
icon. A window can be a:
Source- this is a controlling window and can only SEND instructions.
Destination- this is a receiving window, and can only RECEIVE instructions from a window
with Source privileges.
Source/Destination- this is a multi-tasking window which can both SEND instructions to and
RECEIVE instructions from other windows in the group.
Create a linked color group
TWS Guide 57
-
1. Click the "chain link" icon in the top right of a window's title bar and select a colored num-
ber from the dropdown list.
2. For windows that you want to include in this group, select the same group number/color
from the Group list.
Watch a short video to see how to group tiles and tools in the Mosaic!
Add and Remove FieldsYou can quickly add and remove fields from most windows by holding your mouse over the field
name to invoke the insert/remove column commands.
To add or remove columns from a window
1. Hold your mouse over a field to invoke the quick insert/remove commands.
2. Click the + icon to insert a column to the left of the selected column. Pick from the drop-
down picklist that appears when you click "Insert Column."
3. Click the x icon to remove the selected column from the window. You can re-add it at any
time.
You can choose not to see these icons by deselecting the feature"Quickly insert/remove
columns from column headers" from the Display>Settings page in Global Configuration.
Trader's JournalTrader's Journal is a convenient note-taking feature that lets you record and save trading notes
and ideas on any product in TWS. Notes on an asset are displayed on any tool that lists the
product, and are saved and will be available the next time you log in to TWS. In addition to text
TWS Guide 58
Chapter2 Add and Remove Fields
https://www.youtube.com/watch?v=4bs54smKrY0
-
Chapter2 Trader's Journal
notes, you can also capture screen shots of various open tools in TWS including charts, and
save them as part of your note. Assets that have a note associated with them display a
notepaper icon next to them. Hold your mouse over the note icon to read the note. To edit the
note, use the right-click menu and select Show Notes.
You can also open the full journal view from the New Window drop down to view and manage
all notes.
To add a note on an asset
Right-click an asset and select Add New Note.
Trader's Journal notepads opens with the editor window. Type your note in the editor.
You can modify the look of the text in the editor, add a hyperlink to the text and include a
snapshot of a chart or other open window.
TWS Guide 59
-
Make text larger or smaller - Click the T+ or T- icons to make the selected note text larger or
smaller, respectively.
Make text bold or italicized - Click the B or I icon to respectively bold or italicize the selected
text.
Add a snapshot to a note - Click the image icon and select an open window from the drop
down list. The image is saved as a thumbnail image in the note and can be enlarged by
clicking it.
To edit an existing note
Right-click the note icon on an asset and select Show Notes. Or, hold your mouse over the note
until you see the note text, then click the note. You'll see all notes for the selected asset.
Double-click a note to open the editor.
Edit the note and click Done when finished. Add or delete notes, or close the note.
To manage all notes
From the New Window drop down, select Trader's Journal from the Information System section.
Manage notes by:
Adding a new note - Click New Note along the top of the journal and select an asset to cre-
ate the note.
Deleting a note - Select a note and click Delete Note from the top of the journal. Confirm
that you want to delete.
Sorting notes - Click Sort By to sort notes by date or symbol.
Add to an existing note - Select a note to open it in the right panel. Click in the editing area
to modify the note. The updated text is saved automatically.
TWS Guide 60
Chapter2 Trader's Journal
-
Chapter2 Use the Integrated Search Tool
Use the Integrated Search ToolThe Integrated Search Tool in the top right corner of the anchor window lets you search for tools
and features in the application as well as for contracts in our database to add to your trading
pages. Check "Application" and select from the list of findings to go directly to your destination.
Check "Contracts" and select to add an instrument directly to your trading page.
TWS Guide 61
-
Search for a feature or instrument
1. Enter the name of the feature, instrument or type of instrument you are looking for.
2. Check Application, Contract or both.
3. Click the return that matches your search criteria.
When you use the The search will open and focus in on the feature, or begin adding the
instrument to the trading page.
The Order Entry WindowUse the Order Entry window to create and then Submit or Save an order. It's linked via windows
color grouping to other windows, which means that when you choose an instrument from
another window in the group, the Order Entry is "loaded" with that instrument and ready to
submit an order. It's easy to change the asset by selecting from the drop down list of previously
used instruments, or typing in a new one manually. To set up an option order, click the Option
Chain button to easily pick an option contract.
TWS Guide 62
Chapter2 The Order Entry Window
-
Chapter2 The Orders Window
The Order Entry tile comes in different modes, and you can modify the mode to fit your trading
style. The above image shows the Interactive mode.
To change the Order Entry mode
Click the configuration wrench icon in the top right corner of the panel's title bar and select
Settings.
Select the Order Entry tool style. Choose from:
Interactive: Enables the clickable "Position" and "Bid/Mid/Ask" ruler to fill in order para-
meters.
Simplified: Smaller display with fewer selections.
Rapid Transmit: Quickly submit the order by clicking the Sell or Buy button. This version
does not include a "Submit" button.
The Orders WindowThe mosaic Orders window is one of the tabs in the Activity Panel, and provides a running list of
all live, canceled and completed orders.
TWS Guide 63
https://www.youtube.com/embed/51eQwiVymSU
-
Click the display drop-down (ALL in the above image) to specify which order types to displayi n
the Orders window. Choose from:
ALL ORDERS
LIVE ORDERS
CANCELED ORDERS
COMPLETED ORDERS
The PortfolioThe mosaic Portfolio window, which is included in the grouping of Monitor Panel tabs along
with the Mosaic Market Scanners and the Watchlists, provides key account information.
The Portfolio window is a "source" for windows grouping, which means that when you select an
asset all linked windows will display that asset.
TWS Guide 64
Chapter2 The Portfolio
-
Chapter2 The Portfolio
To open the Portfolio for the first time
TWS Guide 65
-
From the Monitor panel, click "+" sign to add a new page.
From the drop down list, select Portfolio.
Once you add the Portfolio to your Monitor list, it will be available as a tab. If you can't see it
displayed along the top of the Monitor panel, hold your mouse over any tab to expand the tabset
and see all available tabs.
Mosaic Market ScannersCreate, customize, edit and view Mosaic Market Scanners from within the Mosaic layout. You
can create a new custom scanner, or choose a Predefined Mosaic Market Scanner.
To create a Mosaic Market Scanner
TWS Guide 66
Chapter2 Mosaic Market Scanners
-
Chapter2 Mosaic Market Scanners
From within Mosaic, click the "addnew window" icon in the Monitor window and selectMosaic
Market Scanner.
Select Create new custom scan... and enter a title for the scan.
Define the scan "Universe" including the product(s), region(s), exchange(s), instrument type(s),
indicies, and optional industry filters. You can see the market scanner results in the scanner
pane as you define the universe.
Use the Fields section to add, remove, and manage each displayed value. Use Dual Sort on
one field to show the scanner sorted in both directions on the selected field. To change the
order in which fields are displayed in the scan, drag and drop fields into the desired order.
Each field provides a "Display" and "Sort" selection. Use these selectors to customize and
organize scan data.
"Display" Field Information
The Display selections let you specify how and if you want the values in the field displayed.
Use the "Bar" and "Gradient" graphical indicators to provide at-a-glance information on the on
the tickers in your market scan. Choose from the following:
TWS Guide 67
-
Values - This selection will show the expected numerical value appropriate for the field.
This is the default display.
Gradient - The Gradient uses a filled, colored circle with different shades to provide inform-
ation on the field value. Red shades identify a downward move and green shows upward
movement. Hold your mouse over a gradient to see the color-shading key.
Bar - The Bar chart displays the field value graphically using a colored bar to indicate the dir-
ection and degree of change. Red indicates negative and green indicates positive. The
length of the bar indicates the degree of change (the value). Bars that have values outside
the hand-picked range will display a very bright section at the end of the bar to signify val-
ues outside the range.
Line The Line chart displays the field value graphically using a colored line. You can elect
to view up to three fields that use the Line chart view. Mouse over the "Lines ?" display in
the scanner to see the key to the Line colors.
Values + Gradient - Displays two fields for a single value; one with the numerical value and
one with the gradient.
Values + Bar - Displays two fields for a single value; one with the numerical value and one
with the bar chart.
Values + Line - Displays two fields for a single value; one with the numerical value and one
with the line chart.
None - The value for the field will not display. You can use the combination of a "none"
value with a sort specification for a field to have the scanner search on and sort by a field
without showing the field value, for example, Market Cap. If you set the sort to descending,
the scan will return tickers with the highest market cap but will not show you the actual mar-
ket cap.
"Sort" Field Information
The Sort field allows you to specify sort criteria AND determine the field on which the scan will
be based. You can only select sort criteria for ONE field. Sort selections include:
Unsorted - This means that the field values are not ordered and that this field does not drive
the scan.
TWS Guide 68
Chapter2 Mosaic Market Scanners
-
Chapter2 Mosaic Market Scanners
Low to High - This means that the fields values are sorted ascending from lowest to
highest, and that the scanner is driven by this field.
High to Low - This means that the fields values are sorted descending from highest to low-
est, and that the scanner is driven by this field.
Dual Sort - This selection splits the scanner into two columns, with one column showing val-
ues sorted from Low to High, and the other showing values sorted
Click Done to complete the scan. Click Edit Scanner at the top right of the scan window to
modify any Mosaic Market Scanner at any time.
To open or edit an existing scanner
1. Hold your mouse over the tab set to show all available tabs.
2. Click a scanner tab on the Monitor window.
You can export the scan results to an Excel spreadsheet to allow you to use and manipulate the
data.
TWS Guide 69
-
To export scanner results
Complete defining the scanner criteria (or "Edit" the scanner).
At the bottom of the scanner edit window, click Export Results.
Enter a name for the file, and modify the Save in location if desired. Click Save.
The scan data is now saved in a .csv file. \
You can define parameters to display a real-time line or bar chart for all supported contracts.
Charts are not supported for mutual funds.
TWS Guide 70
Chapter2 Mosaic Market Scanners
-
Chapter2 Mosaic Market Scanners
Some of the features of a real-time chart are captured in the above image.
1. Chart Dashboard/Menuallows you to quickly change the underlying, time period and
chart display type and Save Templates (File menu) access Chart Parameters, Studies,
and Global Configuration(Editmenu) and easily control hide/display attributes of the
chart's components (Viewmenu)
2. Chart Toolbar - Provides quick-click access to add commentary, edit the chart, zoom in
and out, change the cursor to a crosshair, increase or decrease the bar width for a bar
chart, and open Global Configuration.
3. The customizable Quote Zone makes relevant data immediately visible on the chart. To
add/remove fields from the Quote Zone, right-click and select Configure Quote Zone.
4. Action Buttons- Click a button to arm the cursor with the selected function. Click in the
TWS Guide 71
-
chart at the desired price level to create a price alert, sell order or buy order at the selected
price. The order displays on the chart and in the ChartTrader panel if you have that
opened (via Chart Parameters).
5. Hot Buttons - Check the "Armed" checkbox to activate Instantaneous Transmission.
Click a button to arm the cursor with the selected function. Click in the chart at the desired
price level to immediately transmit a price alert, sell order or buy order at the selected
price. Enable via the Hot Buttons checkbox in the Additional Data and Features section
of the Chart Parameters window.
6. Vertical Scrollbar allows you to quickly increase or decrease the visible price range.
Once you use the scrollbar, the price update is locked and you must unlock using the
price icon for real-time updates. The blue arrow icon allows you to add a degree of vertical
buffer to the chart with each click.
7. The Bar Details Zone provides detailed information for a specific bar in the chart. We
have displayed it for information only, since the image depicts a line chart.
8. If enabled, the ChartTrader displays once you have created an order using the Buy or Sell
hot buttons. Enable via the ChartTrader checkbox in the Additional Data and Features
section of the Chart Parameters window.
To create a chart
From Mosaic - From the New Window drop down select Chart.
From Classic TWS - From the Analytical Tools menu select Chart. Enter Chart Parameters.
The WatchlistWatchlists hold double columns of tickers with the symbol, last price and change since the last
trade. Colored tick dots indicate whether the value has increased (green) or decreased (red).
Use the right-click menu from any ticker to access trading and analytical tools, and to edit the
Watchlist.
Add tickers to a Watchlist by entering the underlying symbol and selecting the asset type.
TWS Guide 72
Chapter2 The Watchlist
-
Chapter2 Mosaic News Panel
Watch a short video to see how to create a Watchlist!
To add a Watchlist in Mosaic
Click the new page icon to add a page.
From the tools list selectWatchlist.
Click Rename Current Watchlist to name the Watchlist if desired. Otherwise Watchlists are
named Watchlist1, Watchlist2 etc.
Add tickers to the Watchlist.
To add a Watchlist in Classic TWS
From the Trading Tools menu selectWatchlist.
Click Rename Current Watchlist to name the Watchlist if desired. Otherwise Watchlists are
named Watchlist1, Watchlist2 etc.
Add tickers to the Watchlist.
Mosaic News PanelThe News panel groups all of your news feeds into a single window.
TWS Guide 73
https://www.youtube.com/watch?v=Uff8pVhVY5g
-
Many of the feeds require a paid subscription. If you are not subscribed, you will not see the
selection in your news list.
Bloomberg TV News Feed 74
StockTwits News Feed 75
Today's Top Ten News 75
Company Specific News 76
Filtered News 77
Market Signals 79
Traders' Insight News Feed 80
Social Sentiment 81
Portfolio or Watchlist News 81
Broad Tape News 82
Bloomberg TV News Feed
Watch live TV from the Bloomberg TV news feed.
To watch Bloomberg TV
TWS Guide 74
Chapter2 Bloomberg TV News Feed
-
Chapter2 StockTwits News Feed
From within the Mosaic News panel, click the icon to add a page, located at the end of the
current tabset.
Select Bloomberg TV from the drop down list of news feeds.
Click the Play icon to watch news.
Note: Use the Expand function or double-click the title bar to enlarge the Bloomberg TV
viewing screen.
StockTwits News Feed
Add the StockTwits news feed to your Mosaic news panel to find out what real traders and
investors are saying. Real headlines in real language.
Add the StockTwits news feed
From within the Mosaic News panel, click the icon to add a page, located at the end of the
current tabset.
Select StockTwits from the drop down list of news feeds to create the news feed tab.
Today's Top Ten News
View the top ten news stories from Dow Jones or the StreetInsider by adding Today's Top Ten
to your News panel.
TWS Guide 75
-
Click a top news headline to view the full content.
Company Specific News
Displays real-time streaming news headlines for the selected company.
To view Company Specific News
TWS Guide 76
Chapter2 Company Specific News
-
Chapter2 Filtered News
From the Mosaic News panel, click the "+" sign and select Company Specific News.
From the Classic interface, use the Analytical Tools menu and select Company Specific
News.
We include Sentiment and Confidence ranking data from Alexandria Contextual Text
Analytics Engine (ACTA) which is shown in the Rank column. The column uses color
along with a number to indicate a positive, neutral or negative sentiment and the degree of
confidence of the ranking.
Green indicates positive sentiment, and displays a number between 0 and 1, where "1"
indicates the highest confidence in the ranking.
Red indicates negative sentiment, and displays a number between -1 and 0, where "-1"
indicates the highest confidence in the ranking.
Additionally, many headlines now include the sentiment in the headline after the symbol, for
example, "12:13 SS XYZ Positive - Company XYZ Price Target Raised to $120."
Filtered News
View real-time streaming general news that you can filter by subject. Add Market Signals as
part of your integrated news headlines. Note that the Filtered News window cannot be part of a
windows group.
TWS Guide 77
-
To view Filtered News
From Mosaic - From the News panel, click the "+" sign and select Company Specific News.
Or, from the News button, select Company Specific News.From Classic TWS - From the Analytical Tools menu select Filtered News.
TWS Guide 78
Chapter2 Filtered News
-
Chapter2 Market Signals
Market Signals
IB's data servers continuously scan the markets for irregular price and volume actions and
transmit these notifications directly to your TWS in the form of Market Signal alerts. Available
market signals include price spikes, irregular volume spikes, new 52 week highs/lows, put/call
ratio spikes, trading halts and more.
Market Signals can be integrated into the general news headlines in the Filtered News
window, or viewed as a separate feed in the Market Signals window. By default, the Market
Signal alert "Gap On Open" is active in the Filtered News window.
To add Market Signals to Filtered News
From the Filtered News title bar, click the Configure wrench icon.
Ensure that Filtered News is selected in the left pane.
In the right pane, select General News and click Configure Subject Filter next to IBMarket
Signals.
Select the signals to add using the checkboxes and apply.
TWS Guide 79
-
To use the Market Signals window
From the News panel, click the "+" sign and selectMarket Signals.
From the Market Signals title bar, click the wrench-shaped Configure icon and then click
Settings.
In the right pane of Global Configuration under Market Signals, click Configure Subject Filter.
Select the signals to add using the checkboxes, and apply.
Traders' Insight News Feed
The IB Traders' Insight, designed to give traders an edge with daily global market commentary
written by traders and industry contributors, is now available as a separate news feed in TWS.
To add a Traders Insight News Feed
TWS Guide 80
Chapter2 Traders' Insight News Feed
-
Chapter2 Social Sentiment
From within the Mosaic News panel, click the icon to add a page, located at the end of the
current tabset.
Select Traders Insight from the drop down list of news feeds.
All Traders' Insight headlines use the prefix "TI" to identify them.
Social Sentiment
Social Sentiment is included in the Filtered Feed. Social Sentiment news headlines are
identified by the prefix SS. You can also created a Social Sentiment news tab or floating
window.
To view Social Sentiment
From Mosaic - From the News panel, click the "+" sign and select Social Sentiment. Or,
from the News button, select Social Sentiment to create a separate window.From Classic TWS - From the Analytical Tools menu select Social Sentiment.
Portfolio or Watchlist News
Show news for:
TWS Guide 81
-
Companies in your portfolio, plus news relating to competitors or those companies.
All companies listed in your Watchlists and in the Quote Monitor in TWS, plus news relating
to competitors of those companies.
A custom-defined list of companies.
To view Portfolio or Watchlist News
From Mosaic1. From the News panel, click the "+" sign and select Portfolio or Watchlist News. Or,
from the News button, select Portfolio or Watchlist News to create a separate win-
dow.
2. In the settings dialog to indicate which tickers to use for headlines. Check one or mul-
tiple selections.
From Classic TWS1. From the Analytical Tools menu select Portfolio or Watchlist News.2. In the settings dialog to indicate which tickers to use for headlines. Check one or mul-
tiple selections.
Broad Tape News
Displays news from all subscribed news wires.
TWS Guide 82
Chapter2 Broad Tape News
-
Chapter2 Broad Tape News
To view Broad Tape News
From Mosaic - From the News panel, click the "+" sign and select Broad Tape News. Or,
from the News button, select Broad Tape News to create a separate window.From Classic TWS - From the Analytical Tools menu select Broad Tape News.
TWS Guide 83
-
TWS Guide 84
-
Classic TWS
Add Market Data 85
Create an Order 89
Modify an Order 91
Transmit an Order 93
Cancel an Order 95
Add a Quote Monitor 97
Add Market DataWhen you first open the Classic TWS interface, a sample Quote Monitor displays several
sample lines of data. Before you trade an asset, youll want to be able to see streaming data for
the asset. A market data line represents an individual ticker, and displays the product type,
order destination, ask and bid prices, and any other defining attributes. You can add a market
data line by typing a symbol directly into the Contractcolumn of the Quote Monitor.
Enter security definitions by entering the exchange contract class or contract symbol in the
Contract field. Enter forex pairs using the syntax xxx.yyy in the Contract field.
3
TWS Guide 85
-
To add market data to the Quote Monitor
1. Click in the Contract field in an empty row.
2. Enter an underlying symbol and press ENTER.3. Select an asset type from the picklist on the trading screen.
TWS Guide 86
Chapter3 Add Market Data
-
Chapter3 Snapshot Quotes
If you choose Smart as the exchange (rather than selecting Directed and then picking a
destination) the market data is aggregated and the default order routing is Smart. From a
display perspective, ticker lines that use aggregated Smart data do not display Smart in
the data line. TWSwill only show the exchange if you elect to direct route. When you
create an order, regardless of the market data selection you can modify the order routing
destination on a per-order basis using the Destinationfield.
Snapshot Quotes
For NYSE, AMEX and NASDAQ listed US equity products, clients have the option to either:
a) Subscribe to streaming data - Elect to subscribe to streaming data for one, two or all three
listing exchanges at the monthly fee.
b) Use Snapshot quotes - View delayed market data, and only pay for the current NBBO when
making a trading decision.
TWS Guide 87
-
Snapshots are typically used by traders who want to keep costs as low as possible and who
only need to know the NBBO (National Best Bid and Offer) for a specific moment to make their
trading decisions. Pricing for snapshot quotes is 0.01 USD (or the equivalent) capped at the
price of the streaming subscription.
Once the number of snapshot quotes per month equals the cost of a streaming service, clients
will be switched to the streaming quote service for the remainder of the calendar month. At the
close of the month, the streaming service will terminate and the snapshot counter will be reset.
Each listing exchange is capped independently.
If you use Snapshots, the system will react as if you are trading blind without a valid quote. It
will limit the 'speed' tools you can use (like the sliding price ruler) and may require that you
submit orders from the order ticket.
Option Selector
4. In the Contract Selection box, select a contract(s) and click OK. For assets requiring
right, expiry and strike price, use the Selector box. In-the-money contracts are highlighted.
Use the Smart dropdown to choose a single exchange.
Notes about Market Data use
TWS Guide 88
Chapter3 Option Selector
-
Chapter3 Create an Order
A market data line is considered active when visible.
Each alarm that you set always uses one line of market data whether or not you are viewing
the asset that contains the alarm.
Market data requested through an API has top priority, followed by data requested by
alarms, and finally basic market data display. This means that if you are viewing a trading
page that includes 100 lines of market data, and you also have price-activated alarms set for
6 other contracts, those 6 contracts will receive market data, and your trading page will only
show data for 94 contracts.
The option chains in the OptionTrader do not count against available market data lines.
For details on market data fees and allocation rules, see theMarket Data and News
Subscriptions overview on the IB web site.
Note: If you add a market data line for a derivative instrument, will ask if you want the
underlying symbol added to the page. If you answer yes, it will be included above its
derivative.
Create an OrderThere are many ways to create an order in TWS. This topic shows you how to create and
transmit an order directly from a ticker line in the Quote Monitor.
TWS Guide 89
https://www.interactivebrokers.com/en/index.php?f=14193https://www.interactivebrokers.com/en/index.php?f=14193
-
To create and transmit an order from the Quote Monitor
1. Click the Ask or Bid in a market data line to create an order line directly below the selec-
ted ticker.
Click the Ask to create a Buy order.
Click the Bid to create a Sell order.
2. On the Order line, modify the order parameters including Time in Force, Action, Quantity,
Price, Order Type, or Destination, if needed.
Note: To trade more efficiently by using default values, create order Preset
strategies using the Order Presetsin Global Configuration.
3. To transmit your order, click Transmit (or T if you have reduced the size of the Transmit
field).
Show Orders
By default, a working order will display on any page that has the ticker. You can modify where
you want working orders to display using the Page settings.
TWS Guide 90
Chapter3 Create an Order
-
Chapter3 Modify an Order
4. Right click a tabbed title and select Settings.
Show only orders created on this page - Regardless of the tickers, only the orders you cre-
ate from this page will display on this page.
Show inactive orders only, move active orders to Pending page - Shows deactivated or
non-transmitted orders only. Working orders created from this page will only display on the
Pending page.
Modify an OrderYou can modify an order up until the time it fills. Until this occurs, the order remains visible and
editable.
TWS Guide 91
-
Using Mosaic
Working orders appear in the Orders panel, and can be edited by clicking the appropriate field.
Using Advanced Order Entry
The order line appears below the ticker on the page on which it was created, and on the
Pending page. An order is working if the order status is green.
VWAP orders are accepted immediately and cannot be modified.
To modify a working order
1. On an order line, click in the field you want to modify, and make your change.
Orders that have child orders associated with them, such as bracket or scale orders,
cannot have the order side flipped. Orders than can be flipped will note this using
(Reverse) next to the opposite-side action in the Action drop-down. When you flip the
order side, a cancel request is sent for the original order and both the original with the
cancel request and the new reversed order are displayed.
TWS Guide 92
Chapter3 Using Mosaic
-
Chapter3 Transmit an Order
2. Click Update in the Transmit column to transmit your modified order.
To undo changes before you transmit, right-click and choose Discard Modifications.
Note: You may receive a fill on the original order before your modified order has
replaced it on the exchange. Please see the Customer Agreement for specific details on
modifying and canceling orders.
Transmit an OrderOnce you have verified the order parameters on an order management line, you are ready to
transmit your order.
TWS Guide 93
-
To transmit an order
Click Transmit (or T if you have reduced the size of the field) in the Transmitfield, or
Use the right-click menu on the order line and select Transmit.
When an order is accepted at the destination, it becomes a working order. All working orders
appear on the Pending page. A red tab title indicates that the page holds a working order.
TWS Guide 94
Chapter3 Transmit an Order
-
Chapter3 Cancel an Order
To transmit multiple orders
From the Trademenu select Transmit, and then select:
Transmit Selected Orders to submit the orders you have selected on the current page
Transmit All Orders on Pageto send all of the orders on the current page. The dollar value
in parenthesis reflects the total value of all orders on the page.
Transmit All Orders to submit all orders in TWS.
Cancel an OrderFor a working order, the Cancelcommand sends a cancellation request to the order
destination. See the Order Status Colorspage for the meaning of status colors on an order
management line.
For a non-transmitted order, use the right-click Discardcommand to delete the selected order
(s) from your trading screen.
TWS Guide 95
-
You can cancel any working order up until the time it has been executed at an order destination.
You can also choose to cancel all orders on a page or all orders on your workstation.
To cancel a working order
1. From the Trademenu select Cancel, and then select:Cancel Selected Orders to submit a cancel request for the order(s) you have selected
on the current page
Cancel All Orders on Pageto cancel all working and non-submitted orders on the cur-
rent page.
Cancel All Orders to submit a cancel request for all orders in TWS.
Or,
2. Click Cancel (or C if you have reduced the field size) in the Cancel field.
For information on the colors displayed in the Status field, see the Order Status Colorstopic.
TWS Guide 96
Chapter3 Cancel an Order
-
Chapter3 Add a Quote Monitor
Note: Your working order is not confirmed CANCELED until the status field turns red.
Please see the appropriate Customer Agreementfor further information on order
confirmation/cancellation.
Add a Quote MonitorThere is no limit to the number of Quote Monitors you can create in TWS. You can enter as
many lines of market data as you want, but at any one time you will only be able to see 100
active market data lines at a time. For details, see Notes about Market Data use. Use the Quote
Monitors to sort your assets by instrument type, exchange, or your own trading system
categories. You can navigate through the tabbed pages without the mouse by using the Ctrlkey
along with the Page Upand Page Downkeys.
To detach a page, simply click the tab and drag the page away from the tabset.
To create a new page, click the + sign and select Quote Monitor
To delete a page, click the X.
To rename a page, right-click the page title and select Rename Page.
TWS Guide 97
http://individuals.interactivebrokers.com/en/p.php?f=legalDocs&ib_entity=llc
-
You can also use a page-level feature called Quick Stock Entry, which will automatically
complete a market data line for a stock using the set of order destinations you set up.
To add a Portfolio Page
You can create a system-maintained Quote Monitor that includes a data line for each position in
your portfolio. Use the right-click menu from the + sign and select Portfolio Window. The
portfolio page can only be created once.
This creates a page with the same positions that are displayed in the Portfolio section of the
Account window. Each time you take a position, the Portfolio page is automatically updated to
include market data for the new position. When you zero out a position, the market data line
remains on your Portfolio page. You can remove zero position tickers from this and other pages
using the right-click menu on a page and selecting Clear Zero Position Rows.
TWS Guide 98
Chapter3 Add a Quote Monitor
-
The Mosaic Interface
The Mosaic workspace is completely customizable, with a drag and snap functionality that lets
you easily align new windows to the default workspace. The "grouped window" layout allows
you to size and move the Mosaic workspace as a single unit, and the workspace remains
locked until you deliberately unlock it to add, move or delete windows. See Workspace Modes
for more information.
Windows are linked by the colored grouping link in the upper right corner of each window, and
groups can be changed while the workspace is locked. Grouped windows all reflect the same
underlying.
The Mosaic workspace provides comprehensive order entry and order management
functionality that includes charts, watchlists, quote details, market scanners, and your account
information. If you want to add a window, simply unlock the workspace and open the window
from the NewWindow drop-down. Drag the window alongside the Mosaic; it automatically
snaps into place. Be sure to lock the workspace when you have finished editing to avoid
inadvertently deleting or moving a window.
4
TWS Guide 99
-
Trade in MosaicThe Mosaic trading tools make it easy to create, submit and modify orders.
Strategy Builder
Use the Strategy Builder to quickly build options combo orders directly from the option chain
display.
TWS Guide 100
Chapter4 Trade in Mosaic
-
Chapter4 Strategy Builder
To open Strategy Builder
From within Mosaic use the New Window drop-down and select Strategy Builder.
From within the Option Chain window, click Strategy Builder in the lower right corner.
TWS Guide 101
-
To create a strategy
Within the Option Chain area, click the bid or ask for a call or put to add it as a leg to the
Strategy Builder.
The strategy displays below the leg in the Strategy Builder window, and is updated each time
you add a leg. Options used in the spread are highlighted in the Option Chain.
Once the strategy is defined, modify order parameters as needed, including order type, quantity,
price, time in force and more.
Click Submit to send the order. Use the drop-down arrow on the Submit button to save the order
and transmit at a later date.
Advanced Orders Panel
Click the "advanced" icon from the Order setup line to use stop loss, profit taker and bracket
orders, set up Iceberg, One Cancels Other and hedge orders, and apply other advanced order
attributes.
Routing
Iceberg Orders
Order Reference
TWS Guide 102
Chapter4 Advanced Orders Panel
-
Chapter4 Routing
All or None Attribute
Stop Loss
Bracket
Profit Taker
OCO (One Cancels Other)
Hedge Order
Check Margin
See Performance Profile
Use the Advanced Orders panel to:
What? How?
Routing
Select a new routing destination.
Back to top
Click SMART
and choose a
destination
from the drop-
down list.
Iceberg
Create an iceberg order, which displays only a user-specified order size
to the market.
Click in the
field and enter
a partial quant-
ity of the order.
This quantity
will be dis-
played to the
market.
TWS Guide 103
-
What? How?
Back to top
Order Reference
Add a reference number that helps you track the order through its
lifecycle.
Back to top
Click in the
field to make it
editable then
enter a ref-
erence num-
ber.
All or None Attribute
Specify that either all of the order executes or none of it executes.
Back to top
Check to apply
the "All or
None" attribute
to the order.
Attach a Stop Loss
Attach a Stop Loss order to the original order.
Back to top
Click "Attach
Stop
Loss/Profit
Taker/Bracke
t."
Check the
"Stop Loss"
box only.
In the STOP
field, modify
TWS Guide 104
Chapter4 Order Reference
-
Chapter4