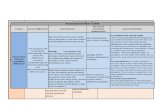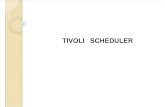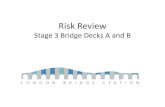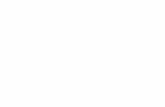WindSat Data Products Users’ Manual - National Centers for
TWS for BlackBerry Users’ Guide - Interactive Brokers
Transcript of TWS for BlackBerry Users’ Guide - Interactive Brokers


Trader Workstation Users’ Guide ii
TWS for BlackBerry Users’ GuideJanuary 19, 2010
© 2010 Interactive Brokers LLC. All rights reserved.
Sun, Sun Microsystems, the Sun Logo and Java are trademarks or registered trademarks of Sun Microsystems, Inc. in the United States and other countries. Excel, Windows and Visual Basic (VB) are trademarks or registered trademarks of the Microsoft Corporation in the United States and/or in other countries. BlackBerry® RIM®, BlackBerry® Curve™, BlackBerry® Bold ™ and BlackBerry® AppWorld™ are trademarks of Research In Motion, registered in the U.S. and other countries.
Any symbols displayed within these pages are for illustrative purposes only, and are not intended to portray any recommendation.

:
TWS for BlackBerry Users’ Guide 1
Logging In 4
Quotes and Charts 6
The Order Ticket 10
Live Orders 12
Order Status Colors 13
View Trades 15
Monitor your Portfolio 16
View Account Information 18
Configuration 22

:
TWS for BlackBerry Users’ Guide 2

TWS for BlackBerry Users’ Guide 3
1TWS for BlackBerry® Users’ Guide
Introduction
TWS for BlackBerry lets you trade stocks, options, forex, futures and futures options around the globe and on the go directly from your BlackBerry. This guide provides procedures for:
• Logging In
• Quotes and Charts
• The Order Ticket
• Live Orders
• Order Status Colors
• View Trades
• Monitor your Portfolio
• View Account Information
• Configuration

TWS for BlackBerry® Users’ Guide: Logging In
TWS for BlackBerry Users’ Guide 4
Logging In
Log into TWS for BlackBerry using your IB username and password. You can log into either a production or paper version of TWS for BlackBerry (if you have created a PaperTrader account).
You cannot be logged into more than one trading session simultaneously, including TWS, TWS for BlackBerry, WebTrader or MobileTrader.
Note: The password field will only accept up to eight characters. If your password is longer, please use only the first eight characters when logging into the TWS for BlackBerry.
To log into TWS for BlackBerry
1 Open TWS for BlackBerry.

TWS for BlackBerry® Users’ Guide: Logging In
TWS for BlackBerry Users’ Guide 5
2 Enter your IB username and password.
Note: If you have a security device, you will need to use it to log into TWS for BlackBerry.
TWS for BlackBerry opens to the Main Menu. If you log out, you will need to log back in using your security device. If the application remains inactive for
If you are already logged into your IB account (through TWS on your desktop or through WebTrader or even another TWS for BlackBerry application) you will receive a message asking if you want to disconnect from the previous session. Click OK to cancel the other session and log into TWS for BlackBerry.

TWS for BlackBerry® Users’ Guide: Quotes and Charts
TWS for BlackBerry Users’ Guide 6
Quotes and Charts
Select Quotes and Charts from the main menu to view and manage real-time global tickers and see charts.
To get quotes
1 Use the <Click to add quote> line, or use the Menu key and select Add Quote.
2 Enter the underlying symbol in the entry field and click Search.
3 Select the contract/instrument type.
• For futures, select the Expiry.
• For options, select the Expiry, Side, and Strike Price.

TWS for BlackBerry® Users’ Guide: Quotes and Charts
TWS for BlackBerry Users’ Guide 7
To view contract details
• From a quote page, select a ticker line.
The Contract Details page shows you the current bid and ask, the day’s high and low, the day’s trading volume, and includes position information if applicable.
You can create an order from the contract details screen by clicking the Enter key to create a The Order Ticket

TWS for BlackBerry® Users’ Guide: Quotes and Charts
TWS for BlackBerry Users’ Guide 8
To view charts
1 From the Contract Details page, scroll to the bottom of the page and click on a charting time period. Choose from 1 day, 1 week, 1 month, 3 months, 6 months, 1 year, 2 years or 5 years.

TWS for BlackBerry® Users’ Guide: Quotes and Charts
TWS for BlackBerry Users’ Guide 9
The chart compiles below the time periods.
• Click within the chart to view the chart in the full display window.
• From full display, click in the chart again to use crosshair mode.

TWS for BlackBerry® Users’ Guide: The Order Ticket
TWS for BlackBerry Users’ Guide 10
The Order Ticket
When you start from the order ticket selection on the Main Menu, you first access the Contract Details screen.
Create an order
1 From the Main Menu, click Order Ticket.
2 Enter the underlying symbol in the entry field and select the contract.
3 From the Contract Details page, click the Enter key to view the order menu and choose an order action.
4 To modify order parameters, scroll to the parameter and enter a new value, or use the Enter key to display a pick-list.

TWS for BlackBerry® Users’ Guide: The Order Ticket
TWS for BlackBerry Users’ Guide 11
Note: Use the Display size parameter to create an iceberg order (only a portion of the total quantity is shown) or hidden order.
5 Click the Applications button for the action menu and select Transmit Order to send.

TWS for BlackBerry® Users’ Guide: Live Orders
TWS for BlackBerry Users’ Guide 12
Live Orders
View all working orders from the Live Orders menu command.
To view live orders
• From the Main Menu, scroll to Live Orders and press the Enter key.
View the list of submitted orders sorted by time with the most recent order at the bottom of the list.

TWS for BlackBerry® Users’ Guide: Order Status Colors
TWS for BlackBerry Users’ Guide 13
Order Status Colors
Each order in the live orders list includes a block of color to indicate the status of the order.
Color Description
LIGHT BLUE indicates that you have transmitted your order, but have not yet received confirmation that it has been accepted by the order destination.
PURPLE indicates that an order has been accepted by the system (simulated orders) or an exchange (native orders) but that currently the order is not working, due to system, exchange or other issues. When the order becomes active, the order status color will change appropriately.
DARK BLUE indicates that an order has been accepted by the system (simulated orders) or an exchange (native orders) and that this order has yet to be elected. The order status remains DARK BLUE until the election criteria are met. At that time the order is triggered, the order status color will change appropriately.
GREEN indicates that your order has been accepted and is working at the destination. When you display the Shortable market data column, this color indicates that at least 1000 shares are available to sell short.
DARK GREEN indicates that this contract can be sold short but that at the moment there are no shares available and the system is searching for shares.
PINK indicates that you have sent a request to cancel the order but have not yet received cancel confirmation from the order destination. At this point, your order is not confirmed canceled. You may still receive an execution while your cancellation request is pending.
ORANGE indicates that a cancellation request has been accepted by the system but that currently the request is not being recognized, due to system, exchange or other issues. At this point, your order is not confirmed canceled. You may still receive an execution while your cancellation request is pending.
RED indicates that the balance of your order has been confirmed canceled by the system. This could occur unexpectedly when the destination has rejected your order.Once the order is confirmed canceled, the Order Management line will disappear from your trading screen after 30 seconds. Please see the Customer Agreement for further information on order confirmation and order cancellation.

TWS for BlackBerry® Users’ Guide: Order Status Colors
TWS for BlackBerry Users’ Guide 14
View the Order Status by selecting the order.

TWS for BlackBerry® Users’ Guide: View Trades
TWS for BlackBerry Users’ Guide 15
View Trades
TWS displays the 50 most recent trades for the current trading day.
To view trades
• From the Main Menu, touch Trades.
Toggle the time sort between ascending and descending by clicking the Enter key with Time selected. Change to sort by Action or Symbol by selecting the sort type along the bottom of the window and clicking the Enter key.

TWS for BlackBerry® Users’ Guide: Monitor your Portfolio
TWS for BlackBerry Users’ Guide 16
Monitor your Portfolio
TWS for BlackBerry helps you monitor your portfolio by displaying the top 50 positions based on size. View your positions, value and unrealized P&L.
To monitor your portfolio
• From the Main Menu, select Portfolio and click the Enter key.
To toggle between viewing Unrealized P&L and Market Value, select the double arrows in the Unrl. P&L heading/Value heading and click the Enter key.
Touch a position to view Contract Details.

TWS for BlackBerry® Users’ Guide: Monitor your Portfolio
TWS for BlackBerry Users’ Guide 17
To monitor your FX portfolio
• From the Portfolio screen, select FX Portfolio and click the Enter key.

TWS for BlackBerry® Users’ Guide: View Account Information
TWS for BlackBerry Users’ Guide 18
View Account Information
Monitor your account activity, including
1 Account Balances
2 Margin Requirements
3 Available Funds
4 Market Value details

TWS for BlackBerry® Users’ Guide: View Account Information
TWS for BlackBerry Users’ Guide 19
To view account information
• From the Main Menu select Account and click the Enter key.

TWS for BlackBerry® Users’ Guide: View Account Information
TWS for BlackBerry Users’ Guide 20
To move between Balances, Margin, Funds and Market Value screens, select the corresponding title along the bottom of the screen and click the Enter key.

TWS for BlackBerry® Users’ Guide: Configuration
TWS for BlackBerry Users’ Guide 21
Configuration
The Configuration screen provides information about the current TWS for BlackBerry release and allows you to configure settings such as saving your username for quicker login and controlling auto exit.
To view configuration settings
• From the Main Menu, select Configuration and click the Enter key.

TWS for BlackBerry® Users’ Guide: Configuration
TWS for BlackBerry Users’ Guide 22
Version Shows you the version of TWS for BlackBerry you are using.
Save Username Set to ‘ON’ to help streamline the login process by having TWS for BlackBerry remember your username.
Beep and vibrate for trade
Set to ‘ON’ to hear a beep when an order files.
Enable FX portfolio
Set to ‘ON’ to show your cash portfolio in the Account information screens.
Auto exit If enabled, you are automatically disconnected fromyour TWS for BlackBerry session when you switch to another application. Leave disabled to have a 20 minute grace period where TWS remains logged in for 20 minutes after you switch to another application. Enabling Auto Exit provides better security for you IB account.
Show help hints Displays help within the interface when available.
Suppressed msgs.
Elect to Reset to turn on all messages that you may have chosen to hide.
Debug mode Set to ‘ON’ to allow error reports to be sent back to IB. When you set mode to ‘ON’, the screen expands to include:
• Extended log - enable to send and extended log file to IB in the case of an error.

TWS for BlackBerry® Users’ Guide: Configuration
TWS for BlackBerry Users’ Guide 23

TWS for BlackBerry® Users’ Guide: Configuration
TWS for BlackBerry Users’ Guide 24