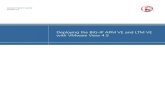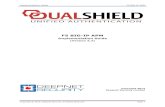Two factor authentication for F5 BIG-IP APM Big-IP APM with... · 2018-02-08 · F5 Big-IP APM...
Transcript of Two factor authentication for F5 BIG-IP APM Big-IP APM with... · 2018-02-08 · F5 Big-IP APM...
Two factor authentication for F5 BIG-IP APMlogintc.com/docs/connectors/f5.html
The LoginTC RADIUS Connector is a complete two-factor authentication virtual machinepackaged to run within your corporate network. The LoginTC RADIUS Connector enables F5BIG-IP APM to use LoginTC for the most secure two-factor authentication.
Prerequisites
Before proceeding, please ensure you have the following:
LoginTC RADIUS Connector supported version: 2.5.0 or higher
In order to leverage the iframe based solution for F5 please upgrade to 2.5.0 or higher.
Subscription Requirement
Your organization requires the Business or Enterprise plan to use the Iframe mode of theLoginTC RADIUS Connector. See the Pricing page for more information about subscriptionoptions.
1/26
RADIUS Domain Creation
If you have already created a LoginTC Admin domain for your LoginTC RADIUS Connector,then you may skip this section and proceed to Installation.
1. Log in to LoginTC Admin2. Click Domains:3. Click Add Domain:
4. Enter domain information:
2/26
NameChoose a name to identify your LoginTC Admin domain to you and your users
ConnectorRADIUS
Installation
The LoginTC RADIUS Connector runs CentOS 6.8 with SELinux. A firewall runs with thefollowing open ports:
Port Protocol Purpose
22 TCP SSH access
1812 UDP RADIUS authentication
1813 UDP RADIUS accounting
8888 TCP Web interface
443 TCP Web interface
80 TCP Web interface
80 TCP Package updates (outgoing)
3/26
123 UDP NTP, Clock synchronization (outgoing)
Port Protocol Purpose
No incoming traffic rules required
The LoginTC RADIUS Connector is designed to work within your network without the need tochange incoming rules on your firewall.
Note: Username and Password
logintc-user is used for SSH and web access. The default password is logintcradius .You will be asked to change the default password on first boot of the appliance and will not beable to access the web interface unless it is changed.
The logintc-user has sudo privileges.
Configuration
Configuration describes how the appliance will authenticate your RADIUS-speaking devicewith an optional first factor and LoginTC as a second factor. Each configuration has 4Sections:
1. LoginTC
This section describes how the appliance itself authenticates against LoginTC Admin with yourLoginTC organization and domain. Only users that are part of your organization and added tothe domain configured will be able to authenticate.
2. First Factor
This section describes how the appliance will conduct an optional first factor. Either against anexisting LDAP, Active Directory or RADIUS server. If no first factor is selected, then onlyLoginTC will be used for authentication (since there are 4-digit PIN and Passcode options thatunlock the tokens to access your domains, LoginTC-only authentication this still provides two-factor authentication).
3. Passthrough
This section describes whether the appliance will perform a LoginTC challenge for anauthenticating user. The default is to challenge all users. However with either a static list orActive Directory / LDAP Group you can control whom gets challenged to facilitate seamlesstesting and rollout.
4. Client and Encryption
This section describes which RADIUS-speaking device will be connecting to the appliance andwhether to encrypt API Key, password and secret parameters.
4/26
Data Encryption
It is strongly recommended to enable encryption of all sensitive fields for both PCI complianceand as a general best practice.
The web interface makes setting up a configuration simple and straightforward. Each sectionhas a Test feature, which validates each input value and reports all potential errors. Sectionspecific validation simplifies troubleshooting and gets your infrastructure protected correctlyfaster.
First Configuration
Close the console and navigate to your appliance web interface URL. Use usernamelogintc-user and the password you set upon initial launch of the appliance. You will now
configure the LoginTC RADIUS Connector.
Create a new configuration file by clicking + Create your first configuration:
LoginTC Settings
Configure which LoginTC organization and domain to use:
5/26
Configuration values:
Property Explanation
api_key The 64-character organization API key
domain_id The 40-character domain ID
The API key is found on the LoginTC Admin Settings page. The Domain ID is found on yourdomain settings page.
Click Test to validate the values and then click Next:
First Authentication Factor
Configure the first authentication factor to be used in conjunction with LoginTC. You may useActive Directory / LDAP or an existing RADIUS server. You may also opt not to use a firstfactor, in which case LoginTC will be the only authentication factor.
6/26
Active Directory / LDAP Option
Select Active Directory if you have an AD Server. For all other LDAP-speaking directoryservices, such as OpenDJ or OpenLDAP, select LDAP:
Configuration values:
Property Explanation Examples
host Host or IP address of the LDAP server ldap.example.com or192.168.1.42
port (optional) Port if LDAP server uses non-standard (i.e.,389 / 636 )
4000
bind_dn DN of a user with read access to thedirectory
cn=admin,dc=example,dc=com
bind_password The password for the above bind_dnaccount
password
base_dn The top-level DN that you wish to query from dc=example,dc=com
7/26
attr_username The attribute containing the user’s username sAMAccountName or uid
attr_name The attribute containing the user’s real name displayName or cn
attr_email The attribute containing the user’s emailaddress
mail or email
Group Attribute(optional)
Specify an additional user group attribute tobe returned the authenticating server.
4000
RADIUS GroupAttribute (optional)
Name of RADIUS attribute to send back Filter-Id
LDAP Group(optional)
The name of the LDAP group to be sentback to the authenticating server.
SSLVPN-Users
encryption(optional)
Encryption mechanism ssl or startTLS
cacert (optional) CA certificate file (PEM format) /opt/logintc/cacert.pem
Property Explanation Examples
Click Test to validate the values and then click Next.
Existing RADIUS Server Option
If you want to use your existing RADIUS server, select RADIUS:
Configuration values:
Property Explanation Examples
host Host or IP address of the RADIUS server radius.example.com or192.168.1.43
port(optional)
Port if the RADIUS server uses non-standard (i.e., 1812 ) 1812
secret The secret shared between the RADIUS server and theLoginTC RADIUS Connector
testing123
8/26
RADIUS Vendor-Specific Attributes
Common Vendor-Specific Attributes (VSAs) found in the FreeRADIUS dictionary files will berelayed.
Click Test to validate the values and then click Next.
Passthrough
Configure which users will be challenged with LoginTC. This allows you to control howLoginTC will be phased in for your users. This flexibility allows for seamless testing and rollout.
For example, with smaller or proof of concept deployments select the Static List option. Userson the static list will be challenged with LoginTC, while those not on the list will only bechallenged with the configured First Authentication Factor. That means you will be able to testLoginTC without affecting existing users accessing your VPN.
For larger deployments you can elect to use the Active Directory or LDAP Group option. Onlyusers part of a particular LDAP or Active Directory Group will be challenged with LoginTC. Asyour users are migrating to LoginTC your LDAP and Active Directory group policy will ensurethat they will be challenged with LoginTC. Users not part of the group will only be challengedwith the configured First Authentication Factor.
No Passthrough (default)
Select this option if you wish every user to be challenged with LoginTC.
Static List
Select this option if you wish to have a static list of users that will be challenged with LoginTC.Good for small number of users.
9/26
LoginTC challenge users: a new line separated list of usernames. For example:
jane.doe
jane.smith
john.doe
john.smith
Active Directory / LDAP Group
Select this option if you wish to have only users part of a particular Active Directory or LDAPgroup to be challenged with LoginTC. Good for medium and large number of users.
Configuration values:
Property Explanation Examples
LoginTC challengeauth groups
Comma separated list of groups for whichusers will be challenged with LoginTC
SSLVPN-Users or two-factor-users
10/26
host Host or IP address of the LDAP server ldap.example.com or192.168.1.42
port (optional) Port if LDAP server uses non-standard (i.e.,389 / 636 )
4000
bind_dn DN of a user with read access to thedirectory
cn=admin,dc=example,dc=com
bind_password The password for the above bind_dnaccount
password
base_dn The top-level DN that you wish to query from dc=example,dc=com
attr_username The attribute containing the user’s username sAMAccountName or uid
attr_name The attribute containing the user’s real name displayName or cn
attr_email The attribute containing the user’s emailaddress
mail or email
encryption(optional)
Encryption mechanism ssl or startTLS
cacert (optional) CA certificate file (PEM format) /opt/logintc/cacert.pem
Property Explanation Examples
Configuration Simplified
If Active Directory / LDAP Option was selected in First Authentication Factor the non-sensitivevalues will be pre-populated to avoid retyping and potential typos.
Click Test to validate the values and then click Next.
Client and Encryption
Configure RADIUS client (e.g. your F5):
11/26
Client configuration values:
Property Explanation Examples
name A unique identifier of your RADIUS client CorporateVPN
ip The IP address of your RADIUS client (e.g. your RADIUS-speaking VPN) 192.168.1.44
secret The secret shared between the LoginTC RADIUS Connector and its client bigsecret
The Authenticate Mode must be set to Iframe .
Data Encryption
It is strongly recommended to enable encryption of all sensitive fields for both PCI complianceand as a general best practice.
Click Test to validate the values and then click Save.
12/26
Testing
When you are ready to test your configuration, create a LoginTC user (if you haven’t alreadydone so). The username should match your existing user. Provision a token by following thesteps:
When you have loaded a token for your new user and domain, navigate to your appliance webinterface URL:
Click Test Configuration:
Enter a valid username and password; if there is no password leave it blank. A simulatedauthentication request will be sent to the mobile or desktop device with the user token loaded.Approve the request to continue:
13/26
Congratulations! Your appliance can successfully broker first and second factor authentication.The only remaining step is to configure your RADIUS device!
If there was an error during testing, the following will appear:
In this case, click See logs and then click the /var/log/logintc/authenticate.log tab toview the log file and troubleshoot:
14/26
F5 Big-IP APM Configuration - Quick Guide
Once you are satisfied with your setup, configure your F5 Big-IP APM to use the LoginTCRADIUS Connector.
For your reference, the appliance web interface Settings page displays the appliance IPaddress and RADIUS ports:
The following are quick steps to setup F5 Big-IP APM with LoginTC.
1. Log into the F5 Big-IP Configuration Utility / Management Console2. Navigate to Access Policy > AAA Severs > RADIUS:
15/26
Property Explanation Example
Name The name of this configuration. LoginTC
Mode The method in which F5 will leverage the LoginTCRADIUS Connector. Must be Authentication.
Authentication
ServerConnection
The type of connection, either Use Pool or Direct. UsePool can be leveraged for failover scenarios.
Direct
ServerAddress
Address of your LoginTC RADIUS Connector 192.168.1.7
AuthenticationPort
RADIUS authentication port. Must be 1812. 1812
Secret The secret shared between F5 and LoginTC RADIUSConnector
bigsecret
ConfirmSecret
Confirmation of shared secret between F5 and LoginTCRADIUS Connector
bigsecret
Timeout Authentication timeout. Recommend 60s and must belarger than the LoginTC request timeout.
60
17/26
Retries Number of times to send authentication request. Must be1.
1
Service Type Maximum number of retransmission attempts. Must beDefault.
Default
Property Explanation Example
4. Click Finished
5. Modify an existing Access Policy or create an new one to leverage the newly definedRADIUS server pointing to the LoginTC RADIUS Connector.
6. Navigate to Access Policy > Access Profiles > Access Profiles List:
7. For the Access Profile you wish to edit click Edit….
18/26
8. To add the LoginTC RADIUS server click on the appropriate + link, select RADIUSAuth* and click Add Item:
9. Fill in the configuration details and click Save:
19/26
Property Explanation Example
Name The name of this Access Policy Item. LoginTCRADIUS Auth
AAA Server The AAA Server to leverage. Must be the one created inStep 3.
LoginTC
Show ExtendedError
Displays comprehensive error messages generated by theauthentication server. Must be Disabled.
Disabled
Max LogonAttemptsAllowed
Number of attempts a user has. 3
10. Click Close11. On the Access Profiles List the profile just modified will be flagged with a yellow flag.
Select it and click Apply Access Policy.
12. Navigate to Access Policy > Customization > Advanced:
20/26
13. Under Edit Mode, select Advanced:
14. Find logon.inc underCustomization Settings > AccessProfiles > [Your Profile Name] >Access Policy > Logon Pages >Logon Page:
21/26
15. Find the line (you use CTRL F and search for </head> ):
16. Edit the following snippet with your Domain ID (https://www.logintc.com/downloads/f5-code-snippet-v1.txt):
<!-- Start of LoginTC F5 Integration -->
<style type="text/css">.logintc #main_table_info_cell { visibility: hidden; }
</style>
<script type="text/javascript">
var logintc_host = 'cloud.logintc.com';
var logintc_domain_id = 'YOUR_DOMAIN_ID';
document.documentElement.className="logintc";var domReady=function(e,n,t)
{n=document,t="addEventListener",n[t]?n[t]
("DOMContentLoaded",e):window.attachEvent("onload",e)};domReady(function(){if(-
1!=document.getElementById("credentials_table_header").innerHTML.indexOf("LoginTC-
Request-Token")){var e=document.createElement("script");e.src="https://" + logintc_host
+ "/static/iframe/f5-iframe-injector-v1.js",document.getElementsByTagName("head")
[0].appendChild(e)}else document.documentElement.className=""});
</script>
<!-- End of LoginTC F5 Integration -->
Note: Add your Domain ID
Replace YOUR_DOMAIN_ID with the actual LoginTC domain ID you wish to use.
17. Add the edited snippet before </head> ;
22/26
18. Click Save Draft > Yes > Save:
19. Navigate to Access Policy > Access Profiles > Access Profiles List:
20. On the Access Profiles List the profile just modified will be flagged with a yellow flag.Select it and click Apply Access Policy.
There are a variety of ways to add the LoginTC RADIUS Connector to your F5 Access Policy.You can for example replace your existing First Factor authentication, like LDAP / ActiveDirectory with the LoginTC RADIUS Connector. You can also perform First Factor from yourexisting LDAP / Active Directory and then leverage the LoginTC RADIUS Connector. Here aresome end state examples:
Replacing an existing First Factor, like LDAP / Active Directory with the LoginTC RADIUSConnector:
Chaining the LoginTC RADIUS Connector:
23/26
To find the way which works best for your environment review the F5 Configuration Guide forBIG-IP Access Policy Manager or contact your F5 vendor or F5 support directly.
Testing
To test, navigate to the logon page using the access policy just configured and attempt tologin. You should be prompted with a LoginTC login form:
Select the method you wish to use to authenticate and continue.
Loading Balancing and Health Monitoring
F5 allows for multiple LoginTC RADIUS Connectors to be load balanced for high availability.For more information on how to configure AAA high availability see: Setting up Access PolicyManager for AAA high availability.
Steps to configure a health check monitoring user on the LoginTC RADIUS Connector:
1. From the LoginTC RADIUS Connector web based administration page logon usinglogintc-user
2. Click Configurations3. Click on your configuration4. Scroll down to Client Settings and click Edit5. Monitoring health checks can sometimes originate from an F5 self-ip. Ensure the IP
Address matches the correct IP Address. May need to create a new configurationdedicated to monitoring if the health check IP Address does not match the IP AddressRADIUS authentication calls originate from.
6. Scroll down to Enable Monitoring User and select Yes, enable a monitoring user24/26
7. Enter a Monitoring Username that matches the configured Server Pool Monitor in F58. Click Test to validate the values and then click Save.
When health checks requests are received for the monitoring user, the configured First Factorauthentication will be checked and LoginTC verification will automatically passthrough. If FirstFactor authentication passes ACCESS-ACCEPT will be returned.
LoginTC domain dedicated for monitoring
Recommend creating a new LoginTC domain only for monitoring. No users need to be part ofthe domain.
(Optional) Active Directory check for monitoring user
Recommend leveraging a dedicated service account for First Factor authentication.
Troubleshooting
Not Authenticating
If you are unable to authenticate, navigate to your appliance web interface URL and clickStatus:
25/26
Ensure that all the status checks pass. For additional troubleshooting, click Logs:
Email Support
For any additional help please email [email protected]. Expect a speedy reply.
26/26