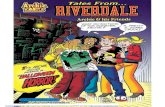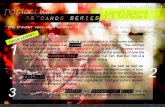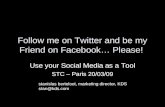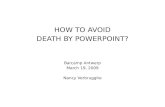Twitter and Slideshare Powerpoint
-
Upload
monicamazzachi -
Category
Self Improvement
-
view
382 -
download
5
description
Transcript of Twitter and Slideshare Powerpoint

and
© Monica Mazzachi 2012


What is Slideshare?
Slideshare is an online social networking site that is used by many schools and businesses. It is a site where people upload slideshows and other documents for many around the world to see.It is a file sharing website.

Starting a Slideshare AccountFirstly, please go to the Google homepage.

Starting a Slideshare AccountThen search Slideshare. Please select the first website which should be www.slideshare.net

Starting a Slideshare AccountThis is the home page for Slideshare. Can you see the sign up button. It is circled. Please select and fill in your details.

Starting a Slideshare AccountFill in the details and select the sign up button

Starting a Slideshare AccountThis is the ‘home’ page.

Starting a Slideshare AccountThe Newsfeed is just like facebook. Many people connect their facebook profiles to their Slideshare accounts. You can post something which your followers can comment on.

Your ProfileThis is what your profile will look like. To get to your profile, you see your username at the top right hand corner and select it. A drop down menu will appear and select ‘public profile’.

Uploading a FileSelect the ‘upload’ button to upload a file.

Upload a FileSelect the orange ‘upload’ button unless you have paid for the upgrade of Slideshare. Then go through the browser to find your selected slideshow and select ‘open’. You should then find it on your profile.

Other Slideshows on SlideshareIf you are looking for a slideshow on a certain topic, you can search it in the search bar.

Starting a Slideshare AccountYou can favourite it so that you can see it on your profile. You can also download it as a pdf file which can be used in the classroom.

SlideshareIf you would like more information about Slideshare, there is a slideshow that automatically appears on your Slideshare profile, and it to guide you through the website.
There is also extra information on the internet which is available.


What is Twitter?
Twitter is an online social networking website.It is a way of connecting with others around the world.People connect by writing ‘tweets’.A ‘tweet’ is a comment that someone makes and posts but a ‘tweet’ can only have a maximum of 140 characters.It is an opportunity to get a message to a large number of people at once.

Starting a Twitter AccountFirstly, please go to the Google homepage.

Starting a Twitter AccountPlease Google Twitter. Then select the top website, which should be www.twitter.com
1. Type in Twitter
2. Select twitter.com

Starting a Twitter AccountYou should then see this website (don’t worry if it is different colours, so long as the basic layout is the same).

Starting a Twitter AccountCan you see the ‘Sign Up’ box?

Starting a Twitter Account
Then fill in the details as shown below. Once completed select the sign up for Twitter button.
1. Fill InFull Name
Password
2. Select the Button

Starting a Twitter AccountA page like this should then come up. Check the details and then procceed to create my account. Note. Twitter has chosen a username for you, if you would like to change it, do so now.
1. Check Details
2. Make sure you are happy with the username
3. Select the create my account button

Starting a Twitter AccountThis page should then come up. Start by pressing next. Then, instead of following the steps, press the faint ‘skip’ at the bottom of the question.

Your Twitter AccountOnce you have skipped all of the steps, please press Edit your profile.
1. Press edit your profile

Changing Your Profile PictureThis is the page that should be displayed on the screen. You can change your profile picture if you wish. Ensure that you do not display a picture of yourself. Ensure that you are using a saved picture. Then select the save changes button. It will take you back to the previous screen.
1. Press browse to change your profile picture
2. Select the save changes button

Changing Your Page DesignTo change your page design, press on the picture of a human and then select ‘settings’
2. Select the settings button
1. Press the human picture

Changing Your Page DesignYou can select either a premade theme or you can use a picture as the background.

Changing Your Page DesignNote: The picture must be 800K or less. Once you have selected your design, press save changes.
1. Select the save changes button

How to ‘follow’ someoneFollowing someone is the main reason as to why someone gets Twitter. To follow someone, you need to search for the person / business that you would like to follow by using the search box.

How to ‘follow’ someoneThen, this page will appear. Can you see the follow button. Find the person that you would like to follow and select ‘follow’. It is that easy.

How to ‘follow’ someoneWhen it says the word ‘following’ on the button, you are now following them.

How to ‘unfollow’ someoneWhen you hover over the ‘following’ button,

How to TweetTweeting is the main reason why people have Twitter. Can you see the blue button with the feather pen. It is circled. Select the button.

How to TweetWrite in the box as shown below. Remember, you only have 140 characters to write a tweet! The area where it tell you how many characters you have remaining is circled below. Then press the ‘tweet’ button to tweet.

TwitterFor further information about Twitter, there is a great slideshow on Slideshare about Twitter. Just search ‘twitter’ and the slideshow will appear.
Also, if you need more information on Twitter there is a lot of information on the internet that you can resource and